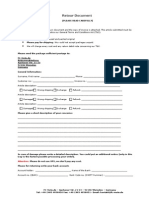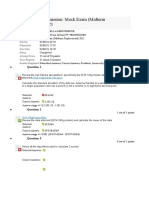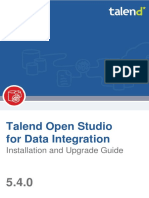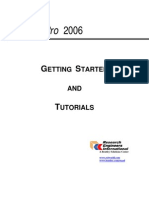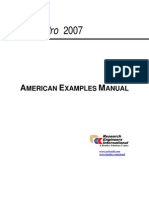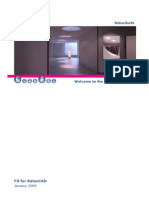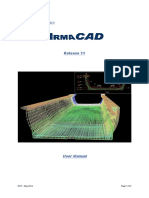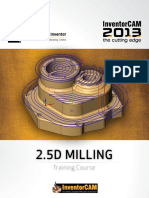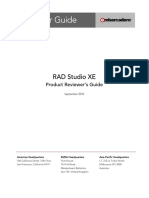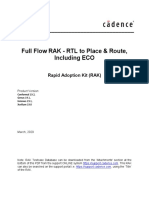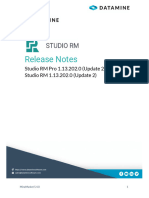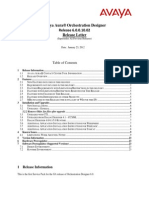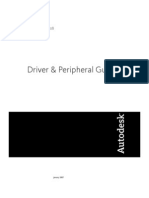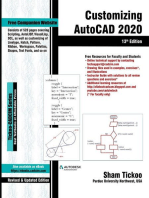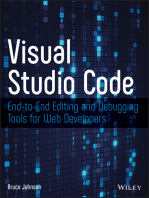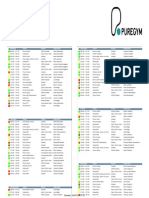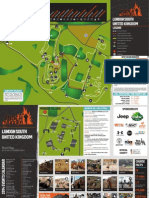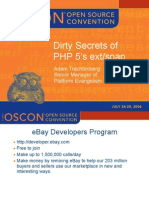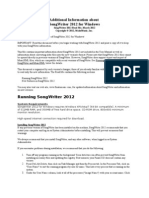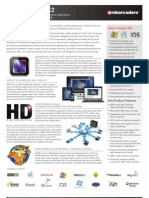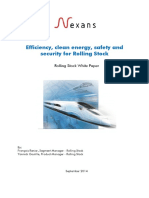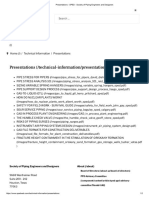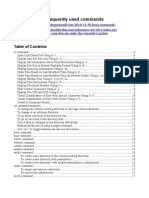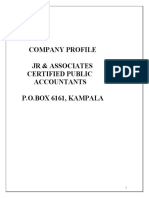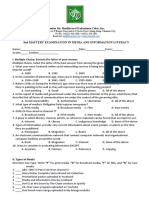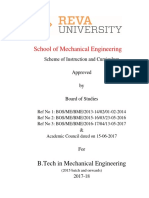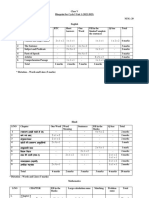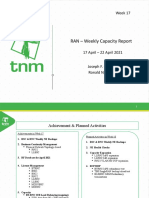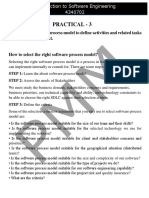Академический Документы
Профессиональный Документы
Культура Документы
Getting Started With AQtime 7 Standard For Embarcadero RAD Studio
Загружено:
Anthony AdamsОригинальное название
Авторское право
Доступные форматы
Поделиться этим документом
Поделиться или встроить документ
Этот документ был вам полезен?
Это неприемлемый материал?
Пожаловаться на этот документАвторское право:
Доступные форматы
Getting Started With AQtime 7 Standard For Embarcadero RAD Studio
Загружено:
Anthony AdamsАвторское право:
Доступные форматы
Notice to A4-size paper users: This document is delivered in 8.5x11 US letter format.
It can be printed on A4 paper, but there will be
wide bottom margins. Reformatting for A4 paper requires only a few simple steps. One, in Word open File | Layout and choose A4
from the Size tab. Two, go to the second page (anywhere in Contents) and press F9 to update. Three, go to the last page (anywhere in
the Index) and press F9 again to reindex. Four, save under a new name for convenience.
2 Table of Contents
Table of Contents
INTRODUCING AQTIME STANDARD FOR EMBARCADERO RAD STUDIO XE AND XE2....3
About AQtime Standard for Embarcadero RAD Studio XE and XE2....................................................3
How AQtime Standard for Embarcadero RAD Studio XE and XE2 Differs From AQtime Pro.............3
AQtime Standard User Interface............................................................................................................5
AQtime Standard Panels.........................................................................................................................6
AQtime Standard Profilers.....................................................................................................................9
DOING ONE PROFILER RUN.............................................................................................................12
1. Launching Embarcadero RAD Studio..............................................................................................12
2. Preparing an Application for Profiling..............................................................................................12
3. Creating a Project.............................................................................................................................12
4. Setting Up the Profiling Project........................................................................................................15
5. Selecting a Profiler...........................................................................................................................18
6. Starting the Profiler Run...................................................................................................................18
7. Analyzing Profiling Results..............................................................................................................20
INDEX......................................................................................................................................................22
smartbear.com AQtime by SmartBear Software
AQtime Standard Profilers 3
Introducing AQtime Standard for Embarcadero
RAD Studio XE and XE2
About AQtime Standard for Embarcadero RAD Studio XE and
XE2
AQtime is a profiler toolkit that helps you find performance bottlenecks, memory and resource leaks in
applications and easily eliminate them.
AQtime Standard is a special edition of AQtime that is shipped along with Embarcadero RAD Studio XE
and XE2. It is provided and supported by Embarcadero. Unlike the full version of the product, AQtime Pro,
AQtime Standard cannot be run as a stand-alone application. That is, you will not find the AQtime Standard
executable after you installed the product. AQtime Standard fully integrates into the RAD Studio IDE and
can only be used from it.
With AQtime Standard, you can profile 32-bit native-code applications created with Embarcadero RAD
Studio XE and XE2. To profile these applications, you can use all AQtime profilers. For example, you can
time your code execution with the Performance profiler, search for memory leaks with the Allocation
profiler, track resource usage with the Resource profiler, get coverage information by running the Coverage
profiler, and so on. You can also use profiling areas to narrow down the application parts to be profiled, you
can profile dynamic link libraries along with their host executables and use other AQtime features.
However, AQtime Standard for Embarcadero RAD Studio XE and XE2 differs from the full-featured edition
of the product, AQtime Pro. You can find information on differences below.
When you are trying to perform an operation that is supported by AQtime Standard, it displays special
messages that inform you about the limitation and says the feature you are trying to use is available in the
full version of AQtime.
How AQtime Standard for Embarcadero RAD Studio XE and
XE2 Differs From AQtime Pro
AQtime Standard for Embarcadero RAD Studio XE and XE2 has a number of limitations relative to the full
version of AQtime. They are listed below. All of these features are available in the full version of the product
– AQtime Pro:
You can run AQtime Standard integrated into Embarcadero RAD Studio XE2 or Embarcadero
RAD Studio XE only. Stand-alone version of AQtime Standard is not available. Integration into
Microsoft Visual Studio is also unavailable. Integration into earlier versions of RAD Studio is
also not supported.
AQtime projects in AQtime Standard may include no more than five modules (exe, dll, ocx, bpl,
and so on).
Profiling .NET applications and mixed code is not available.
Profiling of 64-bit code is not available.
© 2011 SmartBear Software http://smartbear.com/support/
4 Introducing AQtime Standard for Embarcadero RAD Studio XE and XE2
Script profiling is not available.
Java profiling is not supported.
Profiling Silverlight applications is not available.
You can profile at routine or class level. Profiling at line level is not available.
For profilers that time the application execution, only the Elapsed Time counter is available.
Triggers and actions are not available.
Service, ASP.NET, IIS, COM Server and Service profiling modes are not available. You can
profile applications using the Normal mode only.
The “Attach-to-Process” feature is not available, that is, you cannot attach to existing processes.
To profile an application, you have to run it from RAD Studio.
Profiling results limitations:
Results are not organized by threads. Combined results (for all threads) are available.
Comparing and merging of profiling results are not available.
Exporting results to a file or database is not available.
AQtime SDK is not supplied with AQtime Standard. Therefore, the following features are not
available:
Assigning names to threads in the profiled application and obtaining names of these threads
by calling the SetCurrentThreadName and GetCurrentThreadName SDK
functions, respectively, from the application code.
Enabling and disabling profiling from the profiled application code by calling the
EnableProfiling SDK function.
Generating and displaying profiling results by calling the GenerateResults SDK
function from the profiled application code.
You cannot work with AQtime Standard via COM.
The number of sample applications supplied along with AQtime Standard is quite reduced in
comparison with the full version of the product. The set of samples contains only unmanaged
Delphi and C++Builder sample applications that demonstrate profiling in the Normal profiling
mode.
smartbear.com AQtime by SmartBear Software
AQtime Standard Profilers 5
AQtime Standard User Interface
The user interface of AQtime Standard consists of panels, the main menu and toolbars. Once AQtime
Standard has been integrated into Embarcadero RAD Studio XE or XE2, all these elements of AQtime’s user
interface are displayed within the RAD Studio environment.
The panels are grouped by their role in your AQtime project. Panels are where you do your actual work and
get your results in AQtime. Every panel serves a different purpose. For more detailed information on the
different purposes and on how the panels work together, see AQtime Standard Panels.
To bring up any of AQtime’s panels, select it in the AQtime Profile Windows submenu of RAD Studio’s
View menu.
You can change the panel size and location in the same way you would with other RAD Studio windows. In
addition, almost each panel has a number of options you can modify in the Options dialog.
Most panels have a toolbar associated with them. These toolbars are displayed at the top of the RAD Studio
window. The toolbar items allow you to perform certain operations with data displayed in panels.
Even more operations are available in the context menu for each panel. For instance, the context menu of the
Report panel holds items (Save Selection and Save All) that are useful for exporting profiler results to text,
Excel, html or xml files.
There is a way to hide or display items of these toolbars. For more information, see the Toolbar
Customization topic in AQtime Help. Unlike toolbars, the panels’ context menus are not customizable.
© 2011 SmartBear Software http://smartbear.com/support/
6 Introducing AQtime Standard for Embarcadero RAD Studio XE and XE2
AQtime Standard also adds the AQtime menu item to RAD Studio’s main menu. This menu holds the items
that let you start and stop the profiling, specify the current profiler type and parameters, get profiling results,
open the Options dialog used to configure AQtime’s general options which are not specific to a particular
AQtime project:
AQtime Standard Panels
Most of your work with AQtime Standard is performed within AQtime panels that are fully integrated into
RAD Studio's IDE. To bring up a panel quickly, simply choose it in the View | AQtime Profile Windows
menu.
smartbear.com AQtime by SmartBear Software
AQtime Standard Profilers 7
In the following picture, the latest result set from the Explorer panel is being browsed through in the Report
panel. Extensive details, for the line currently selected in the Report panel, are displayed in the Details
panel:
The following table describes four major AQtime panels integrated into Embarcadero RAD Studio.
Panel Description
Setup This is where you go before a profile run to define what it will profile and when, once
you have selected which profiler to use from the AQtime | Current Profiler drop-down
list in RAD Studio’s main menu.
Event View This reports messages and events during profiling as they occur. In other words, this is
where you track the ongoing profile run.
Report After your results are generated, they are displayed here, and you can browse through
them. There are ways to filter the results and to organize the display in the panel. You
can save a particular format for the panel and the filters as a result view.
Explorer This is where you manage result sets from the current project, including the latest.
Normally, the sets displayed are only those for the currently selected profiler, but you
can also choose to have all the collections (one per profiler) presented in a tree view.
Any result set can be selected and displayed in the Report panel. You can add a
© 2011 SmartBear Software http://smartbear.com/support/
8 Introducing AQtime Standard for Embarcadero RAD Studio XE and XE2
description to each set, and you can store it, retrieve it, compare it to others, save it to a
separate file or read it from one. You can organize the entire collection through folders,
and you can delete sets from it.
Results in each single result set are organized into several categories in the Explorer
panel. For instance, on the image above, results of the Allocation profiler are organized
in the Classes Data and Objects categories. The categories depend on the profiler in use,
for example, categories used by the Performance profiler differ from the Allocation
profiler categories.
Six more panels act as extensions to the Report panel, providing various types of information about the line
currently selected in the Report panel, or about global results:
Panel Description
Details AQtime profilers use this panel to provide additional information for a selected row in
the Report panel, which would be impossible to show within reasonable space as
additional columns in the Report panel itself.
Call Graph This panel shows the callers for the routine selected in the Report panel, and which
routines it called in turn, with statistics for each link. The call hierarchy can be browsed
up or down by double-clicking on any parent or child, without returning to Report.
Call Tree This panel includes two tabbed pages showing execution paths for the routine selected
in the Report panel. One of the pages, Parents, displays all stacks of function calls that
led to the call to the selected routine. Another page, Children, displays all function calls
that were initiated by the selected routine. Both panels highlight the "longest" path (for
example, the path that took most time to execute) to help you find bottlenecks faster.
Editor RAD Studio's native Editor is used to display the source code for the line selected in the
Report panel (if available), along with optional summary results.
Summary This panel holds a summary of the profiling results. The contents of the panel depend on
the current profiler. Use it to quickly find routines and classes that need to be optimized.
Disassembler Displays the binary code for the routine that is selected in the Report, Details, Event
View, Call Graph, Call Tree, Setup or Summary panels, in assembly language, showing
either the source code with its line-by-line disassembly, or plain disassembly from the
binary code in memory.
AQtime Standard includes two more panels: PE Reader and Monitor.
Panel Description
PE Reader The PE Reader panel provides information about executables used by the main module
of your AQtime project. It lets you easily see which modules are linked to your
application at load-time and thus determine the modules that are necessary for your
application to function properly. PE Reader provides information about module
versions, imported and exported routines, etc.
Monitor The Monitor panel is used along with the Allocation profiler. It traces memory
allocations in real time and displays the size of allocated memory blocks, the number of
smartbear.com AQtime by SmartBear Software
AQtime Standard Profilers 9
existing object instances, etc. during the application run. It is very easy to use and quite
instructive at times.
AQtime Standard Profilers
AQtime Standard includes fourteen profilers:
Performance
Allocation
Reference Count
Resource
Coverage
Light Coverage
BDE SQL
Exception Trace
Function Trace
Load Library Tracer
Static Analysis
Sequence Diagram Link
Unused VCL Units
Platform Compliance
Four profilers - Static Analysis, Sequence Diagram Link, Platform Compliance and Unused VCL Units - do
not run your application. Static Analysis, Sequence Diagram Link and Unused VCL Units explore debug
information and Platform Compliance analyzes the import function table included in the executable. The
other profilers launch your application. Performance, BDE SQL, Reference Count, Allocation, Resource,
Coverage, Load Library Tracer and Function Trace gather data while the application runs and provides
results when the run is over or when you select AQtime | Get Results from the main menu. Unlike these
profilers, Exception Trace displays results in real time.
Native-code (that is, non-.NET) applications must be compiled with debug information in order for AQtime
to be able to work with them. For more information, see the Compiler Settings topic in AQtime Help.
© 2011 SmartBear Software http://smartbear.com/support/
10 Introducing AQtime Standard for Embarcadero RAD Studio XE and XE2
You select the profiler to be used for application analysis from the Current Profiler submenu of the AQtime
menu:
Here is some brief information on profilers:
The Performance profiler is meant to be used to find bottlenecks in your application and for
determining what causes these bottlenecks. During the run, this profiler gathers lots of statistics
on each routine included in profiling tasks: how many times the routine was called, what
function called the routine and what functions it called, how many exception occurred during the
routine execution, etc. In addition, the profiler also measures the function execution time. This
functionality is available if the Elapsed Time counter is selected. Currently, it is the only counter
supported by the profiler in AQtime Standard. The other counters are available in AQtime Pro.
The counters and certain columns in profiler results help you determine what caused a bottleneck
during the application run. That is, you can use the Performance profiler not just to establish the
fact that a bottleneck exists, but to find the cause of the bottleneck as well.
The Performance profiler can analyze your code only at routine. Profiling at line level is not
available in AQtime Standard.
The Allocation profiler traces the memory usage within your applications during the profiler
run. It reports how many objects of each class exist, how many memory blocks are allocated,
how much memory is occupied by objects and blocks, etc. Using the Allocation profiler you can
easily find memory leaks in your applications. Using the Monitor panel when running the
Allocation profiler, you can view the allocation information in charts or histograms, which helps
you trace the memory usage in real time.
The Resource profiler follows how your application exploits Windows resources (fonts, brushes,
bitmaps, and other graphic components, registry, COM objects, print spooler and so on) during
the profiler run. It reports what these resources are, how many resources of each type were
smartbear.com AQtime by SmartBear Software
AQtime Standard Profilers 11
created up to given moment, how many of them still exist, how much memory is occupied by the
resources in use, what errors in resource management functions occurred during the run, etc. For
each occupied resource instance, the profiler keeps its call stack of functions calls, which lets
you easily discover how this resource instance was allocated.
The Reference Count profiler tracks the number of references to COM objects that implement
one or several interfaces. The profiler traces the creation and deletion of references and allows
you to pinpoint unreleased references or those that were released prematurely.
The Coverage profiler determines whether the function was executed during the application run.
It also counts the number of times a routine was executed during the profiler run. Using this
profiler you can easily find what application areas your tests "cover" and what was left untested.
The Light Coverage profiler determines whether a routine was executed during the profiler run.
This profiler is similar to the Coverage profiler but it does not track the hit count.
The Static Analysis profiler will tell you which methods exist in the application, where they are
called from in the source code and what they call in turn. This does not tell you if and when the
calls will execute, but it does give a full report of method inter-dependence in the source. See it
as an intelligent overview browser of the debug information that is linked into the executable.
A powerful addition to the Static Analysis profiler is the PE Reader panel. It also performs the
analysis of your application statically and provides detailed information about modules used by
the application. For example, it shows tables of imported and exported routines, module base
addresses, entry points of routines and their offsets in the import address table, etc.
The Sequence Diagram Link profiler builds a UML-style diagram of function calls in the
profiled application and displays this diagram in Microsoft Word or Microsoft Visio.
The Platform Compliance profiler reports what Windows versions support the API calls in the
source.
The Exception Trace profiler monitors the application execution and, if an exception occurs,
displays the exception call stack in the Event View panel. Since Exception Trace does not slow
down the application execution, it can be very convenient to use if your main goal is tracking
down an application exception.
The Function Trace profiler traces the routine calls during the profiler run and logs call stacks
for each call. The profiler provides you with comprehensive information on how any routine is
invoked, which parameter values are passed to it and some other routine characteristics. This
profiler provides an opportunity to process actual call stack data in real-time. Source code
modifications are not needed - Function Trace automatically performs actions, that otherwise,
could only be done by introducing hundreds of trace-message lines in the source code.
The BDE SQL profiler measures and logs the execution time of SQL queries or SQL stored
procedures called through the BDE (Borland Database Engine). Using the Details panel of the
profiler you can view the sequence of functions that call a BDE operation.
The Load Library Tracer profiler traces the loading and unloading of dynamic link libraries
during the application execution. Using the profiler you can detect which libraries are loaded and
unloaded too often (and thus impact the overall application performance) and optimize the use of
them.
The Unused VCL Units profiler detects standard VCL and user units that were included in the
application but are not used by it. Removing these units will decrease the application size
without losing any functionality.
© 2011 SmartBear Software http://smartbear.com/support/
12 Doing One Profiler Run
Doing One Profiler Run
This section provides a step-by-step tutorial that describes how to prepare your application for profiling,
create an AQtime project, control what to profile and select the profiler, start profiling and analyze the
results.
1. Launching Embarcadero RAD Studio
AQtime Standard is integrated into the Embarcadero RAD Studio IDE. To use AQtime functionality and
profile your project, launch Embarcadero RAD Studio.
2. Preparing an Application for Profiling
In order to profile native-code applications with AQtime, such applications must be compiled with debug
information. Debug info tells AQtime where the routines start and end in memory, what the routine size is (in
bytes), where each routine is located in the executable’s memory, etc. For complete information on how to
compile your application with debug info, see the Compiler Settings for Unmanaged (Native-code)
Applications topic in AQtime Help.
When your application is ready for final delivery, remember to compile it without debug info to reduce the
application size.
Note: AQtime is not compatible with applications that perform non-standard actions over binary
code or over a stack. For more information, see the Unsupported Code topic in AQtime
Help.
3. Creating a Project
Your AQtime project is simply your current “work site” in AQtime. The project specifies the application and
modules to profile, profiling parameters, etc. The project file also holds recent profiling results, which you
can permanently save. So the project is also your set of available past results.
Important: In RAD Studio, AQtime projects (.aqt files) are part of the AQtime project groups (.bdsproj
files), which are simply containers for several AQtime projects. Before creating a new AQtime project you
must first create and open an AQtime project group to which this project will belong.
To create a new AQtime project group:
Right-click somewhere in the Project Manager panel and select Add New Project from the context
menu, or select File | New | Other or Project | Add New Project from RAD Studio’s menu. This
will call the New Items dialog.
In the dialog, select Profiling from the list on the left of the dialog, click AQtime Project on the
right and click OK.
RAD Studio will create a new AQtime project group and display its contents in the Project Manager.
smartbear.com AQtime by SmartBear Software
7. Analyzing Profiling Results 13
To create a new AQtime project in the opened AQtime project group:
Select File | New | Other from RAD Studio’s menu. This will call the New Items dialog.
In the dialog, select Profiling from the list on the left of the dialog, click AQtime Module on the
right and click OK.
RAD Studio will add a new AQtime project to the opened AQtime project group and display its contents in
the Project Manager.
Once you have created a new AQtime project, you can add modules (EXE, DLL, OCX, etc.) to profile the
project with. Once added, these modules are displayed in AQtime’s Setup panel. To add a new module to the
project once it has already been created, select Add Module from the context menu of the Setup panel or
from the Setup.AQtime toolbar; or right-click your AQtime project in the Project Manager and select Add
Module from the context menu.
An AQtime Standard project can only contain 32-bit (x86) modules.
Note that you can add no more than 5 modules. The module that was added to the AQtime project first, will
be the main module. This means that AQtime will launch this module when you start profiling. Other
modules are not started by AQtime; they will be loaded by the main module. You can change the main
module at any time by right-clicking the desired module and selecting Set as Active Module from the
context menu. If the main module is a DLL or an OCX file, you have to specify a Host Application for your
project so that AQtime can start profiling. The host application can be set in the Run Parameters dialog.
To save your new AQtime project, select File | Save from RAD Studio’s main menu. This will open the
standard Save File dialog where you can specify the project file name. If you create a new project and do not
save it, the results and profiling configuration will be lost upon closing the project. However, after you have
saved a project to a file, the results and changes you make to the profiling configuration will be saved
automatically (AQtime saves them upon closing the project or after you select the File | Save menu item).
By default, AQtime project files have the .aqt extension.
To save an existing project under another name or extension, select File | Save As from RAD Studio’s menu.
© 2011 SmartBear Software http://smartbear.com/support/
14 Doing One Profiler Run
You can open an existing AQtime project in the RAD Studio in the same manner as you open any other RAD
Studio project: just select File | Open Project:
smartbear.com AQtime by SmartBear Software
7. Analyzing Profiling Results 15
This will call the standard Open File dialog where you can select the desired AQtime project file name. After
you open the project, you can see a list of all object modules and their routines in the left-hand pane of the
Setup panel:
4. Setting Up the Profiling Project
Profilers yield a mass of information. The trick in using them is to ask only for the kind of information you
need at the moment, get it, then start over again, using what you’ve just learned to refine the question you are
asking. In other words, you dig down progressively.
Therefore, even more important than what information a profiler can provide is how easily it will focus on
what you want to know. A good profiling tool is one that you can ask very restricted questions easily, get
answers, then re-tune your question. Otherwise, the important information gets lost in the mass of results
which, at the present moment, are of no importance or, worse, a distraction. (In addition, a few profilers
seriously add to execution time, so you don't want to wait while they gather information you won’t need).
A lot of the advantages of AQtime reside in the ease of use, variety and flexibility of the means it provides
you with for controlling what gets profiled in any given run. All of them work on the exclusion principle: if
a given means says something will not be profiled, it will not be. If it does not say that, or it says the code
“will” be profiled, then the code will only actually be profiled if all the other means permit. From the very
general to the very local, these means group into the following categories:
Filter non-modifiable code. Many development environments include a number of their libraries in
your application. For example, Borland Delphi IDE typically embeds System, Classes,
Controls and other units. Generally, the source code of these libraries cannot be modified, so their
performance cannot be improved. Therefore, you should focus only on those elements that you can
change.
© 2011 SmartBear Software http://smartbear.com/support/
16 Doing One Profiler Run
To filter out modules provided by standard libraries, you can use AQtime’s Exclude standard source
files option. To enable the option, select AQtime | Options from RAD Studio’s main menu, choose
the General | General Preferences group in the ensuing Options dialog and select the Exclude
standard source files check box or click the corresponding Exclude Standard Source Files
button on the Setup.AQtime toolbar.
You can also specify code that will “never” be profiled using other options. For more information
about them, see the Excluding Code From Profiling topic in AQtime Help.
Define code areas to profile. Profiling areas are a central concept in AQtime. Any number of files,
classes or routines can be included in an area, and any number of areas can be checked (or
unchecked) for profiling in a given run. Furthermore, each element in a checked area can also be
checked or unchecked. Areas are a primary tool for progressive refining of what you want to profile.
As noted, code correctly checked-in this way only gets profiled if all of the other means permit it.
But what is not checked does not get profiled on this run, period. Because sometimes you may want
to put an entire class or namespace in an area, except one or two elements, in addition to the normal
including areas there are excluding areas. Since nothing gets profiled if it is not in an including area,
the point of excluding areas is only this, to provide an easy way of removing certain sub-elements
from a larger element added to an including area.
The list of profiling areas is defined in the Areas list of the Setup panel.
There is one predefined area - Full Check. You can also create new profiling areas and add desired
elements to be profiled to it. To do this:
Right-click somewhere within the Areas list and select Add area from the context menu.
The Add Area dialog will appear.
In the dialog:
o Specify the name of the area in the Name field.
smartbear.com AQtime by SmartBear Software
7. Analyzing Profiling Results 17
o By default, a newly created area will be an including area. So, you can specify its
level. Code specified in the Including area can be profiled at two levels of detail:
class and routine. We would like to note that profiling at line level is not available in
AQtime Standard.
To specify the desired level, select the corresponding radio button in the dialog.
o To make the area excluding, you can click the Excluding radio button.
Once you close the dialog, the area will appear in the Arias list.
Add elements to the area. The easiest way to do this is to go to the left-hand panel. This
displays a treeview of the entire application, any part of which you can expand or contract.
You can make single or multi-selections in the view, using click, Shift-and-drag or Ctrl-click.
You can for instance select an entire namespace, then unselect parts of it by Ctrl-clicking
them off. To add the selected elements to the area you want, drag them from the tree-view
and drop onto the area in the right-hand pane, or right-click any of the selected elements and
choose Add Selected to Area | <Area name> from the context menu.
If you add a module or a class to an area, all routines in this module or class will be profiled
at the appropriate level.
Profiling under RAD Studio provides a possibility to add elements to the area directly from
the Code Editor. AQtime adds the Profile submenu to the editor’s context menu.
For more information about profiling areas, see the Profiling Areas section in AQtime Help.
Turn profiling on and off during the run. Selecting the AQtime | Enable/Disable Profiling menu
item can turn profiling off at any time while the application is running. When it is “on” (the default),
profiling is enabled. When this button is not pressed, the profiling is off. This is a really quick, no-
fuss, no-mess way to restrict profiling to a given trouble spot -- once you know where it occurs. Its
drawback is that you can never repeat the run exactly.
© 2011 SmartBear Software http://smartbear.com/support/
18 Doing One Profiler Run
5. Selecting a Profiler
One “profiler run” is one execution of the application under one profiler. The profiler to be run is set in the
Current Profiler submenu of the AQtime menu:
AQtime stores the current profiler selection in the project file (.aqt) when you close the project. Next time
you open your project in AQtime, the latter will automatically select the profiler, that was active when
AQtime was closed.
6. Starting the Profiler Run
Before Starting Profiler Run
Besides the main preliminary steps (such as creating a project, specifying what to profile or selecting a
profiler), there are a few more checks to go through before starting the run:
Check that you have set the running conditions as they need to be. For an EXE, these are the
(possible) runtime arguments, for a DLL, the (necessary) host application. Most of the time, you do
not have to do anything, because you are testing an exe that takes no parameters, or because you
simply want to keep the existing settings. To check or change conditions, use the AQtime |
Parameters menu item. This leads you to the Run Parameters dialog, which has a box both for
parameters and for host application.
Make sure that the necessary modules (for example, DLLs) can be loaded.
smartbear.com AQtime by SmartBear Software
7. Analyzing Profiling Results 19
Make sure that the Enable/Disable Profiling item of the AQtime menu is in its normal pressed-
in state (as shown), unless you want to start with profiling turned off, overriding your trigger and
action settings.
If you are using the Performance or Function Trace profiler and your computer’s CPU (for instance,
Intel Pentium M) supports dynamic CPU frequency mode, you should disable the dynamic change of
the CPU frequency in order to obtain accurate results. If the CPU frequency is changed dynamically,
the timing results may be inaccurate.
If you are using the Allocation profiler, make sure that you have checked one or more class-level
profiling areas. Otherwise, you may receive empty results.
Two notes:
If you use a computer that has several processors or a multiple-core processor (for example, dual-
core CPU) and has Windows XP Service Pack 2, then you must install the Windows update
#896256 in order for AQtime to be able to profile your application correctly. The update is available
on Microsoft’s web site:
http://support.microsoft.com/kb/896256
In order for AQtime to be able to profile your application, the user account, under which AQtime will
be running, must have administrator permissions. The easiest way to grant these permissions is to
add this account to the Administrators group.
Starting Profiler Run
To start profiling, select AQtime | Run With Profiling from RAD Studio’s main menu. After that, AQtime
displays the Run Settings dialog where you can check or modify profiling options and conditions for the
coming profiler run. AQtime will start profiling after you close the dialog.
The Run With Profiling command is available even when an AQtime project is not added to the current
project group, in this case AQtime creates a new project and starts profiling immediately.
An alternative way to start profiling is to press RAD Studio’s Run button on the Debug toolbar or select the
Run | Run menu item while one of AQtime’s panels is active or while an AQtime panel is selected in the
Project Manager.
Some points while executing the application:
Run the operations that you need to profile (for instance, those where you suspect a bottleneck). You
might plan your run before starting, to be sure you hit all the high (or rather, low) points.
You can usethe Enable/Disable Profiling item of the AQtime menu to suspend profiling, but not
execution, while you run through parts of the application you do not need to profile.
AQtime generates results when the application execution is over. To obtain profiling results during
the run, select Get Results from the AQtime menu. You may also need to use this item if the
profiling process never ends.
If you want to force the application process to end, select Terminate from the AQtime menu.
You may need to do this if the application cannot normally be ended without rebooting, logging off
or some other drastic intervention, or if it simply stopped responding. Pressing Terminate does not
generate profiling results.
Some over-enthusiastic profiling settings may slow application execution to the point where you
mistake it for a crash.
© 2011 SmartBear Software http://smartbear.com/support/
20 Doing One Profiler Run
Once you have gone through the operations you wanted, exit the application. Do not accumulate
needless profile data.
If this has happened, you can flush all gathered results. To do this, choose AQtime | Clear Results
from RAD Studio’s menu.
Once you exit, the resultant profile will be displayed in AQtime’s Report panel.
7. Analyzing Profiling Results
After profiling your application, AQtime displays profiling results in its panels:
Organization
A summary of profiling results is shown in the Summary panel. It helps you quickly find routines with poor
performance and determine which code snippets of your application should be optimized.
Most profilers organize results into categories. For instance, the results of the Allocation profiler are
organized into the Classes and Objects categories. Once you select the desired category in the Explorer
panel, the Report panel shows results for the category. The other panels display additional profiling results.
The Report panel shows a table where each row corresponds to a routine, class, module or object that has
been profiled. When you select a row, other panels are updated to display information for that routine (not all
the panels apply to all profilers):
smartbear.com AQtime by SmartBear Software
7. Analyzing Profiling Results 21
The Call Graph panel displays the call information for the selected routine.
The Call Tree panel displays all call "paths" for the routine.
The Details panel holds additional profiling results for the routine, for instance, the call stack,
"child" and "parent" routines, etc.
The Editor panel displays the source code of the selected routine.
The Disassembler panel displays the binary code of the selected routine.
The Event View panel is unaffected; it simply logs events that occurred during the profile run.
Note that some AQtime panels hold footers that show summary values for data stored in panel columns. By
default, the footer of a column displays the summary value that is calculated against all panel rows. However,
if you select two or more rows in the panel, AQtime will recalculate the summary and the footer will display
summary values for selected rows only.
Managing Results
You can sort results by one or several columns.
You can group results by one or several columns.
You can search results using the Find dialog or the Incremental Search feature.
You can add summary fields.
You can filter results.
Better yet, you can apply a result view from the many pre-defined ones, or from those you define
yourself. A result view combines a filter, layout and settings of columns in AQtime panel and in the
Editor's grid and layout of panes in the Details panel.
Transferring Results
Profiling results can be --
Copied to the Clipboard.
Printed using the Print Preview Form.
More usability features
While you use the Report or the Details panels, AQtime records your movements from item to item.
You can come back to something you selected previously, and then return to where you jumped back
from, as with an Internet browser. Use the Display Previous and Display Next buttons on the
Report.AQtime toolbar to do this.
AQtime’s visual means for arranging grids apply to the display of results, of course. You can:
Change column width and ordering,
Hide or show columns (not all columns are displayed by default).
For more information on working with profiler results, see the Working With Profiler Results section in
AQtime Help.
© 2011 SmartBear Software http://smartbear.com/support/
22 Index
Index
A R
Analyzing profiler results...................................20 Results................................................................20
Analyzing profiler results...............................20
C
S
Controlling what to profile.................................15
Creating AQtime projects...................................12 Selecting a profiler.............................................18
Starting profiler run............................................18
D
U
Doing one profiler run........................................12
User interface overview.......................................5
O
Opening AQtime projects...................................12
P
Panels...................................................................6
Preparing applications for profiling....................12
Profilers................................................................9
Doing one profiler run....................................12
Selecting a profiler.........................................18
Starting profiler run........................................18
Profiling.............................................................12
Controlling what to profile.............................15
Doing one profiler run....................................12
Selecting a Profiler.........................................18
Starting profiler run........................................18
smartbear.com AQtime by SmartBear Software
Вам также может понравиться
- Catia Prismatic Machining User GuideДокумент345 страницCatia Prismatic Machining User GuideiagomouОценок пока нет
- NP 2511D 2 - 3511D 2 - D F10116 Com R100P1 - EngДокумент56 страницNP 2511D 2 - 3511D 2 - D F10116 Com R100P1 - EngAnthony AdamsОценок пока нет
- Analog Design and Simulation Using OrCAD Capture and PSpiceОт EverandAnalog Design and Simulation Using OrCAD Capture and PSpiceОценок пока нет
- SRS - How to build a Pen Test and Hacking PlatformОт EverandSRS - How to build a Pen Test and Hacking PlatformРейтинг: 2 из 5 звезд2/5 (1)
- FC Moto Return DocumentДокумент2 страницыFC Moto Return DocumentAnthony AdamsОценок пока нет
- FC Moto Return DocumentДокумент2 страницыFC Moto Return DocumentAnthony AdamsОценок пока нет
- MOCK Exams Submission TestДокумент7 страницMOCK Exams Submission TestPam MshweshweОценок пока нет
- Atmel 42102 SAMD20 Xplained Pro - User GuideДокумент16 страницAtmel 42102 SAMD20 Xplained Pro - User GuideJoakim RøsokОценок пока нет
- British Examples 2005Документ368 страницBritish Examples 2005Andrei Ulmeanu100% (1)
- InventorCAM 2012 Turning Training Course WebДокумент170 страницInventorCAM 2012 Turning Training Course WebAnwar SitanggangОценок пока нет
- Talend Open Studio For Data Integration: Installation and Upgrade GuideДокумент24 страницыTalend Open Studio For Data Integration: Installation and Upgrade GuideDiogoMartinsОценок пока нет
- Exploring The Differences Between Orcad vs. Allegro PCB Designers in 2023Документ14 страницExploring The Differences Between Orcad vs. Allegro PCB Designers in 2023jackОценок пока нет
- Staad Pro TutorialДокумент572 страницыStaad Pro TutorialSammish8383% (12)
- Vantage App Note SDK Rest Int Guide V1.0Документ36 страницVantage App Note SDK Rest Int Guide V1.0Adrian VilardoОценок пока нет
- STAAD - Pro 2006Документ129 страницSTAAD - Pro 2006Vìpìñ ShårmäОценок пока нет
- American Examples 2007Документ388 страницAmerican Examples 2007Eudo GonzalezОценок пока нет
- Avaya Aura® Orchestration Designer 7.2.0.0.0904: 1 Release InformationДокумент13 страницAvaya Aura® Orchestration Designer 7.2.0.0.0904: 1 Release InformationIvan FontalvoОценок пока нет
- SimpleIDE User Guide 9 26 2Документ33 страницыSimpleIDE User Guide 9 26 2Akros10Оценок пока нет
- StingrayStudio 12.1 ReleaseNotesДокумент9 страницStingrayStudio 12.1 ReleaseNoteshokkuyopОценок пока нет
- Saber® Frameway For Mentor Graphics ePD: User GuideДокумент78 страницSaber® Frameway For Mentor Graphics ePD: User GuideMarco NochebuenaОценок пока нет
- Getting Started & Tutorials - 2007... STADD-PROДокумент540 страницGetting Started & Tutorials - 2007... STADD-PROSushant Raje BhosaleОценок пока нет
- 09 Manual ReluxCADДокумент29 страниц09 Manual ReluxCADcaro caritoОценок пока нет
- Manual ArmacadДокумент107 страницManual ArmacadFlorinAndreiRomanОценок пока нет
- PDF To WordДокумент594 страницыPDF To WordNallu SmeritiОценок пока нет
- Advanced Machining User Guide PDFДокумент250 страницAdvanced Machining User Guide PDFDaniel González JuárezОценок пока нет
- Lab 5Документ19 страницLab 5Usman RazaОценок пока нет
- Robot API RCDesignДокумент14 страницRobot API RCDesignLouis MolinetОценок пока нет
- All ChaptersДокумент369 страницAll Chaptersvlp_bkОценок пока нет
- Niagara AX - Developer GuideДокумент158 страницNiagara AX - Developer Guideanasqumsieh100% (1)
- Manual (PDF) - InventorCAM 2.5D MILLINGДокумент298 страницManual (PDF) - InventorCAM 2.5D MILLINGИгорь ПлугатырёвОценок пока нет
- Handout 3 - Project OverviewДокумент5 страницHandout 3 - Project OverviewswasthikamanaramОценок пока нет
- Rad Studio 2010 Reviewer Guide PDFДокумент24 страницыRad Studio 2010 Reviewer Guide PDFRadovan JaicОценок пока нет
- Full Flow RAK - RTL To Place & Route, Including ECO: Rapid Adoption Kit (RAK)Документ39 страницFull Flow RAK - RTL To Place & Route, Including ECO: Rapid Adoption Kit (RAK)dupipiОценок пока нет
- Webinar N°6 Tips and Tricks in RobotДокумент53 страницыWebinar N°6 Tips and Tricks in RobotSrdjan KosoricОценок пока нет
- Photo Studio: User's GuideДокумент243 страницыPhoto Studio: User's GuideAfonso BuenoОценок пока нет
- Studio RM 1.13 Upd2 Release NotesДокумент14 страницStudio RM 1.13 Upd2 Release Notesthomas.edwardsОценок пока нет
- STAAD - Pro 2004 - Getting Started PDFДокумент568 страницSTAAD - Pro 2004 - Getting Started PDFHazra YusofОценок пока нет
- AvayaAura®OrchestrationDesigner6 0 0 10 02Документ24 страницыAvayaAura®OrchestrationDesigner6 0 0 10 02fantom0023Оценок пока нет
- Acad DPGДокумент196 страницAcad DPGGabrielEGomezОценок пока нет
- Plugin-Ha Solution Axigen Heartbeat DRDBДокумент17 страницPlugin-Ha Solution Axigen Heartbeat DRDBJacko WijaОценок пока нет
- JAVA PROGRAMMING FOR BEGINNERS: Master Java Fundamentals and Build Your Own Applications (2023 Crash Course)От EverandJAVA PROGRAMMING FOR BEGINNERS: Master Java Fundamentals and Build Your Own Applications (2023 Crash Course)Оценок пока нет
- Cloud Computing with the Windows Azure PlatformОт EverandCloud Computing with the Windows Azure PlatformРейтинг: 3.5 из 5 звезд3.5/5 (3)
- C# For Beginners: An Introduction to C# Programming with Tutorials and Hands-On ExamplesОт EverandC# For Beginners: An Introduction to C# Programming with Tutorials and Hands-On ExamplesОценок пока нет
- SystemVerilog for Hardware Description: RTL Design and VerificationОт EverandSystemVerilog for Hardware Description: RTL Design and VerificationОценок пока нет
- Using Aspect-Oriented Programming for Trustworthy Software DevelopmentОт EverandUsing Aspect-Oriented Programming for Trustworthy Software DevelopmentРейтинг: 3 из 5 звезд3/5 (1)
- Visual Studio Code: End-to-End Editing and Debugging Tools for Web DevelopersОт EverandVisual Studio Code: End-to-End Editing and Debugging Tools for Web DevelopersОценок пока нет
- AutoCAD Electrical 2020 for Electrical Control Designers, 11th EditionОт EverandAutoCAD Electrical 2020 for Electrical Control Designers, 11th EditionОценок пока нет
- CUDA Programming: A Developer's Guide to Parallel Computing with GPUsОт EverandCUDA Programming: A Developer's Guide to Parallel Computing with GPUsРейтинг: 4 из 5 звезд4/5 (1)
- Chatgpt | Generative AI - The Step-By-Step Guide For OpenAI & Azure OpenAI In 36 Hrs.От EverandChatgpt | Generative AI - The Step-By-Step Guide For OpenAI & Azure OpenAI In 36 Hrs.Оценок пока нет
- Optimizing Visual Studio Code for Python Development: Developing More Efficient and Effective Programs in PythonОт EverandOptimizing Visual Studio Code for Python Development: Developing More Efficient and Effective Programs in PythonОценок пока нет
- AQtime 7 User ManualДокумент786 страницAQtime 7 User ManualAnthony AdamsОценок пока нет
- Puregum Timetable July 2015.Документ2 страницыPuregum Timetable July 2015.Anthony AdamsОценок пока нет
- FR4.6.UserManual enДокумент238 страницFR4.6.UserManual enAgung RamdhaniОценок пока нет
- Ultra Fractal 5 PDF ManualДокумент381 страницаUltra Fractal 5 PDF Manualfox200408Оценок пока нет
- SignalTEK II Manual English Iss2Документ58 страницSignalTEK II Manual English Iss2Anthony AdamsОценок пока нет
- London South Map UpdatedДокумент2 страницыLondon South Map UpdatedAnthony AdamsОценок пока нет
- Together For Short LivesДокумент46 страницTogether For Short LivesAnthony AdamsОценок пока нет
- Faq EscposДокумент18 страницFaq EscposEmpu GandringОценок пока нет
- 8168C Manual InstallДокумент1 страница8168C Manual InstallFaisal ZafarОценок пока нет
- ReadmeДокумент30 страницReadmeoyanbleОценок пока нет
- Dirty Secrets SoapДокумент30 страницDirty Secrets SoapYogОценок пока нет
- Boost1.0 LicenseДокумент1 страницаBoost1.0 Licenseabcsc4Оценок пока нет
- Read MeДокумент4 страницыRead MeAnthony AdamsОценок пока нет
- Delphi XE2 Datasheet PDFДокумент2 страницыDelphi XE2 Datasheet PDFcristian1972Оценок пока нет
- Apache LicenseДокумент5 страницApache Licenseapi-286574869Оценок пока нет
- General-Controller-Manual-VVVFДокумент47 страницGeneral-Controller-Manual-VVVFBeltran HéctorОценок пока нет
- SmartArt BasicsДокумент16 страницSmartArt BasicsshaikmanojОценок пока нет
- WhitePaper Rolling Stock-2014Документ18 страницWhitePaper Rolling Stock-2014haftommmmОценок пока нет
- Unit 2 - Internet EmailДокумент56 страницUnit 2 - Internet EmailNkoshiEpaphrasShoopalaОценок пока нет
- 2006 - Pew Future of The Internet 2Документ9 страниц2006 - Pew Future of The Internet 2_sdpОценок пока нет
- Romana T-3805-EДокумент19 страницRomana T-3805-EjorgeОценок пока нет
- Presentations - SPED - Society of Piping Engineers and DesignersДокумент2 страницыPresentations - SPED - Society of Piping Engineers and DesignersEsteban CastellanoОценок пока нет
- ELABO Sensorics FundamentalsДокумент44 страницыELABO Sensorics FundamentalsItmi HidayatОценок пока нет
- Learning Disabilities 2Документ29 страницLearning Disabilities 2Sarah Emmanuel HaryonoОценок пока нет
- Computer Networks - The International Journal of Computer and Telecommunications Networking HomeДокумент6 страницComputer Networks - The International Journal of Computer and Telecommunications Networking HomeMike MikkelsenОценок пока нет
- DocumentДокумент10 страницDocumentHafiz MuhammadОценок пока нет
- Ls ComandsДокумент63 страницыLs ComandsNagella AnilkumarОценок пока нет
- Sub QueriesДокумент16 страницSub QueriesakshayОценок пока нет
- Engineering Graphics (EG)Документ8 страницEngineering Graphics (EG)Sudalai MadanОценок пока нет
- Lec 4 Paper - Cellular Neural NetworkДокумент13 страницLec 4 Paper - Cellular Neural NetworkPraveena AnnaduraiОценок пока нет
- Software Design SpecificationДокумент2 страницыSoftware Design Specificationragamenon100% (1)
- JR & Associates ProfileДокумент16 страницJR & Associates ProfileGODFREY JATHOОценок пока нет
- Mastery 3 (MIL)Документ2 страницыMastery 3 (MIL)Jude Mandal MetanteОценок пока нет
- B.TECH SyllabusДокумент184 страницыB.TECH Syllabusjonas knoxОценок пока нет
- 5 - Blueprint Cycle I UT - I (2022-23)Документ4 страницы5 - Blueprint Cycle I UT - I (2022-23)Monia PunyaniОценок пока нет
- Polynomial Identities and Combinatorial MethodsДокумент427 страницPolynomial Identities and Combinatorial Methodsfloracke100% (1)
- Employability Assignment (Shaon Saha - 5802)Документ6 страницEmployability Assignment (Shaon Saha - 5802)Shaon Chandra Saha 181-11-5802Оценок пока нет
- Nirala2018.pdf Springer PDFДокумент20 страницNirala2018.pdf Springer PDFNigus TeklehaymanotОценок пока нет
- Saumya Shandilya: Work ExperienceДокумент3 страницыSaumya Shandilya: Work Experiencevegaciy144Оценок пока нет
- Auto Power ManualДокумент97 страницAuto Power ManualAngel100% (1)
- Ran Week 17 2021Документ5 страницRan Week 17 2021Joseph F ChikuseОценок пока нет
- Practical 3Документ3 страницыPractical 3Naimish SorathiyaОценок пока нет
- RFI BTS SurveyДокумент130 страницRFI BTS SurveyMuzammil WepukuluОценок пока нет
- Answer Sheet A2Документ3 страницыAnswer Sheet A2Alba FernándezОценок пока нет