Академический Документы
Профессиональный Документы
Культура Документы
Rational Clearcase Use in Codewarrior 10.3: Application Note
Загружено:
Jos2Оригинальное название
Авторское право
Доступные форматы
Поделиться этим документом
Поделиться или встроить документ
Этот документ был вам полезен?
Это неприемлемый материал?
Пожаловаться на этот документАвторское право:
Доступные форматы
Rational Clearcase Use in Codewarrior 10.3: Application Note
Загружено:
Jos2Авторское право:
Доступные форматы
Freescale Semiconductor Document Number: AN4753
Rev. 0, 5/2013
Application Note
Rational ClearCase Use in
CodeWarrior 10.3
Jaroslav Musil Contents
Roznov, Czech Republic
1 Introduction . . . . . . . . . . . . . . . . . . . . . . . . . . . . . . . . . . . 1
2 Project files . . . . . . . . . . . . . . . . . . . . . . . . . . . . . . . . . . . 2
2.1 Project settings files. . . . . . . . . . . . . . . . . . . . . . . . . 2
1 Introduction 2.2 Source code files . . . . . . . . . . . . . . . . . . . . . . . . . . . 3
3 Rational ClearCase . . . . . . . . . . . . . . . . . . . . . . . . . . . . . 3
The project file structure in CodeWarrior 10.3 is different 3.1 Plugin installation. . . . . . . . . . . . . . . . . . . . . . . . . . . 3
3.2 ClearCase plugin setup . . . . . . . . . . . . . . . . . . . . . . 6
from that in version 8.3. It contains a lot of folders and 3.3 ClearCase plugin use . . . . . . . . . . . . . . . . . . . . . . . 8
files. Programmers use version control systems when 3.4 Plugin uninstallation. . . . . . . . . . . . . . . . . . . . . . . . 11
developing code so there is a question of which files are
important to keep under version control to maintain the
project.
This application note discusses the use of the Rational
ClearCase version control system in CodeWarrior 10.3.
It lists the files needed to maintain the project and
describes how to install, set up, use, and uninstall the
ClearCase plugin in CodeWarrior 10.3. The ClearCase
plugin enables you to check files in and out directly from
within CodeWarrior, so it makes the work much more
effective.
© Freescale Semiconductor, Inc., 2013. All rights reserved.
Project files
2 Project files
The project folder has a lot of files (see Figure 1). We could categorize them as:
• Project settings
• Source code
• Output files
While the first two groups are essential for the project’s life, the third group is an output that CodeWarrior
generates. Therefore the first two groups must be kept to be able to port the application, so these files must
be kept under the version control system.
Figure 1. Project folder
2.1 Project settings files
In the project folder, there are these files that describe the project settings:
• .project
• .cproject
• ReferencedRSESystems.xml
• SaAnalysispointsManager.apconfig
• .ttf (only for ColdFire V2)
Then there is a folder Project_Settings that contains the necessary files from the debugger’s point of view:
• *.launch
• *.tcl
• *.mem
If Processor Expert is used, you must keep its configuration files (.pe).
If FreeMASTER projects are stored in the project folder, these files must be maintained too (.pmp).
Rational ClearCase Use in CodeWarrior 10.3, Rev. 0
2 Freescale Semiconductor
Rational ClearCase
2.2 Source code files
The source code files are the most important files from the application point of view. These files must be
maintained:
• *.c
• *.h
• *.asm
• If the compiler uses other types, they must be also maintained.
The linker command files that are key for the linker are:
• .cmd
• If the linker uses other types, they must be also maintained.
3 Rational ClearCase
As the title says, the version control used in this paper is Rational ClearCase. The programmer’s daily
actions of the version control are:
• Check-in
• Check-out
• Add to source control
Along with these three actions, there are many others that are not used as frequently as these. This means
that when you create a new or edit an existing source file, you need to work with ClearCase Explorer, for
instance. In this case you know which files you want to check out. In case of changing something in the
project settings, you do not know which files must be checked out to let CodeWarrior save the settings.
The result of this is that you are inconvenienced and might try to avoid version control actions as much as
possible, even though for quality, the project must be kept under revision control.
There is a solution. You can install a version control support plugin, in this case of ClearCase, to check out
and check in the files automatically.
3.1 Plugin installation
There are several options of ClearCase plugins for CodeWarrior. In this application note, the original
Rational ClearCase plugin is used.
First of all, the plugin installation must be downloaded from the IBM website. You can go to
www.ibm.com and search for the latest version of Rational ClearCase SCM Adapter (For Eclipse), or just
use this direct link:
http://www-01.ibm.com/support/docview.wss?uid=swg24025674
A page with a description of how to install the plugin will be opened. For CodeWarrior 10.3, the notes
related to Eclipse 3.4 and higher are valid.
Rational ClearCase Use in CodeWarrior 10.3, Rev. 0
Freescale Semiconductor 3
Rational ClearCase
You may choose versions for various operating systems. In this application note, the computer uses
Windows 7. Thus the version for Windows is chosen. The link related to Windows is the one that will be
used to install the plugin.
The plugin installation is done from CodeWarrior 10.3 in the following way:
1. Launch the CodeWarrior 10.3
2. Go to the main menu Help/Install New Software… to open up the plugin installation dialog.
3. In the Install dialog (see Figure 2), click on the Add… button to specify the ClearCase path.
Figure 2. Install plugin
4. In the following dialog box, type the name of the link to this plugin, for example ClearCase.
5. To the location copy the link you have found on the IBM web page:
http://www3.software.ibm.com/ibmdl/pub/software/rationalsdp/clearcase/60/update/windows/
(see Figure 3). Click OK.
Rational ClearCase Use in CodeWarrior 10.3, Rev. 0
4 Freescale Semiconductor
Rational ClearCase
Figure 3. Plugin location
6. The dialog will now fetch the plugin data from the internet. It may take a while. When it finishes,
you should see the latest version of the ClearCase plugin (see Figure 4). If you wanted to install an
earlier version, then uncheck the Show only the latest versions of available software option. In this
case the latest version, 7.6.0, will be installed. Therefore check the option ClearCase Plugins and
click Next.
Figure 4. ClearCase plugin selection
Rational ClearCase Use in CodeWarrior 10.3, Rev. 0
Freescale Semiconductor 5
Rational ClearCase
7. In the following dialog click Next. Now a dialog asks for the license agreement. You must choose
the I accept the terms of the license agreement and click Finish.
8. If a dialog asks you to confirm the installation of an unsigned software, click OK.
9. After the installation, a dialog asks for the CodeWarrior restart. Click Restart Now.
10. After the CodeWarrior restart, you should see the ClearCase menu item.
3.2 ClearCase plugin setup
Before starting to benefit from the ClearCase plugin, it’s good to review its settings. To view the ClearCase
plugin’s setup, go to Window/Preferences in the CodeWarrior main menu. A dialog opens. In this dialog,
expand the Team node. Then click on the ClearCase SCM Adapter node. A setup page will appear (see
Figure 5).
Figure 5. ClearCase setup page
Rational ClearCase Use in CodeWarrior 10.3, Rev. 0
6 Freescale Semiconductor
Rational ClearCase
There are several important options to set up the ClearCase behavior. In this application note, the most
useful items are described. The first part of the dialog sets up the action of what to do if the checked in files:
1. are edited by an internal, interactive editor — This means that you open up a checked-in source
code file in the CodeWarrior internal editor to be edited.
2. are edited by an internal, non-interactive editor — This means that a checked-in file is edited. In
this case, it can be when the setting is edited.
3. are saved by an internal editor — This means that a checked-in file is saved. In this case, it can be
an output file of the project.
The actions that can be chosen for these instances are the following:
1. Prompt to check out — This option is available only for the case 1 (interactive editor). This option
means a dialog will pop up to confirm the files to be checked out if you start editing the source file.
2. Automatically check out — This option means the plugin will check out the file without asking.
This is good for the project settings files. If you change the settings, it automatically checks out the
proper file.
3. Do nothing — This option means the plugin will not do anything with the file.
Then there is another group of options of what to do if the check out is allowed:
1. Do not hijack in snapshot views — If the check out is allowed, it will never hijack files in the
snapshot views.
2. Always hijack in snapshot views — This option will always hijack the files in the snapshot views.
3. Hijack in snapshot views when disconnected — This option will hijack files in the snapshot views
when the there is no connection with the ClearCase server. This option is good if you work on a
computer that is not permanently connected to the network.
If we go down the list, there are additional important options:
• When workspace is closed —This option means, when the project is closed (by you or by
CodeWarrior), the following can be chosen:
— Prompt for check in — This option will list all checked out files when the project is being
closed and asks you to choose the files that should be checked in. This option is great because
it lets you see which files have been modified when closing the project and you can choose
what to do.
— Automatically check in — This option will check in all the checked out files when the project
is being closed.
— Do nothing — This option will not do anything with the checked out files and the files file
remained checked out.
• When new resources are added — This option means that if a new source file is created inside
CodeWarrior, it offers:
— Prompt to add to source control — This option will ask when a new file is created to confirm
its addition into the source control. This is good because you do not need to add it using external
tools and can choose whether to add it.
— Automatically add to source control — This option will add the new file into the source control
without asking.
Rational ClearCase Use in CodeWarrior 10.3, Rev. 0
Freescale Semiconductor 7
Rational ClearCase
— Do nothing — This option will not do anything with the file.
• When parent directory is automatically checked out to move, rename or delete an element — When
the parent folder is checked out for some reason:
— Automatically check in parent directory — This option will automatically check in the parent
folder
— Do nothing — This will not do anything with the folder
• Automatically connect to ClearCase on startup — If this option is chosen, CodeWarrior will
automatically try to connect to ClearCase server at start-up. This is not good if the computer is not
permanently connected to the network.
At the end, just click on OK and the plugin settings will be saved.
3.3 ClearCase plugin use
To start working with the ClearCase plugin is easy. After CodeWarrior has launched, go to the main menu
to the item ClearCase and click on Connect to Rational ClearCase. The launch can take a few moments
depending on the network connection. As soon as the system is connected, the rest of the menu will be
available (see Figure 6).
Figure 6. ClearCase menu
This menu allows performing many ClearCase operations like updating the view, finding checkouts,
starting/stopping a view, editing view properties, running ClearCase Explore or Merge Manager, and so
on, directly from CodeWarrior.
Rational ClearCase Use in CodeWarrior 10.3, Rev. 0
8 Freescale Semiconductor
Rational ClearCase
If you open a project under ClearCase and now try to change its preferences, the settings files should be
automatically checked out (if that was set up). If you open up a code source file and start editing, it should
prompt for check out (if that was set up) (see Figure 7).
Figure 7. Check out
In this dialog, if you click on:
• OK — It will check out the selected file
• Cancel — It will not do anything with the file
• Advanced — This will open a dialog to determine whether the check out is reserved/unreserved
with a few more specifications
There is no need to go to another application if you want to check out the file.
Similarly, when the project is closed (or the environment is closed), if there are edited files that are checked
out, the following dialog will appear (see Figure 8).
Rational ClearCase Use in CodeWarrior 10.3, Rev. 0
Freescale Semiconductor 9
Rational ClearCase
Figure 8. Project closing
In this dialog, if you click on:
• OK — It will check in the selected file
• Cancel — It will not do anything with the files
• Advanced — This will open up a dialog with a few more settings (see Figure 9):
— Checkin even if identical — This will check the file even it was not changed
— Query for comment on each file — This will allow you to comment each file with a different
comment
— Preserve file modified time on checkin — This will not change the time of the file when
checked in
Figure 9. Checkin advanced options
When finishing on a project, you are always informed about checked out files with the offer to be checked
in. This will maintain all the files under the version control with the latest versions of code.
Rational ClearCase Use in CodeWarrior 10.3, Rev. 0
10 Freescale Semiconductor
Rational ClearCase
3.4 Plugin uninstallation
Sometimes you need to uninstall the plugin from CodeWarrior. This is very simple to do. To uninstall the
ClearCase plugin, go to the Window/Preferences menu. In the dialog (see Figure 10), click on the
Install/Update node. In the right-hand part of the dialog, a blue link will appear: Uninstall or update
software that is already installed. Click on it.
Figure 10. Uninstallation dialog
In the following list (see Figure 11), you must click on Rational ClearCase MVFS Support and with the
CTRL key pressed, click on Rational ClearCase SCM Adapter. Both items should be selected. Click
Uninstall.
Figure 11. ClearCase uninstallation
Now it will review only the items to be uninstalled. Click Finish and then CodeWarrior will ask you to be
restarted. The ClearCase menu will not be available from CodeWarrior after the restart.
Rational ClearCase Use in CodeWarrior 10.3, Rev. 0
Freescale Semiconductor 11
How to Reach Us: Information in this document is provided solely to enable system and software
implementers to use Freescale products. There are no express or implied copyright
Home Page:
freescale.com licenses granted hereunder to design or fabricate any integrated circuits based on the
information in this document.
Web Support:
freescale.com/support Freescale reserves the right to make changes without further notice to any products
herein. Freescale makes no warranty, representation, or guarantee regarding the
suitability of its products for any particular purpose, nor does Freescale assume any
liability arising out of the application or use of any product or circuit, and specifically
disclaims any and all liability, including without limitation consequential or incidental
damages. “Typical” parameters that may be provided in Freescale data sheets and/or
specifications can and do vary in different applications, and actual performance may
vary over time. All operating parameters, including “typicals,” must be validated for each
customer application by customer’s technical experts. Freescale does not convey any
license under its patent rights nor the rights of others. Freescale sells products pursuant
to standard terms and conditions of sale, which can be found at the following address:
freescale.com/SalesTermsandConditions.
Freescale, the Freescale logo, AltiVec, CodeWarrior, ColdFire, ColdFire+,Energy
Efficient Solutions logo, PowerQUICC, QorIQ, StarCore, Symphony, and VortiQa are
trademarks of Freescale Semiconductor, Inc., Reg. U.S. Pat. & Tm. Off. CoreNet,
Layerscape, QorIQ Qonverge, QUICC Engine, Tower, and Xtrinsic are trademarks of
Freescale Semiconductor, Inc. All other product or service names are the property of
their respective owners.
© 2013 Freescale Semiconductor, Inc.
Document Number: AN4753
Rev. 0
5/2013
Вам также может понравиться
- C# For Beginners: An Introduction to C# Programming with Tutorials and Hands-On ExamplesОт EverandC# For Beginners: An Introduction to C# Programming with Tutorials and Hands-On ExamplesОценок пока нет
- TortoiseSVN-Analisis Codigo yДокумент45 страницTortoiseSVN-Analisis Codigo yMai TexuОценок пока нет
- Saleae Analyzer SDKДокумент73 страницыSaleae Analyzer SDKTim SmithОценок пока нет
- ConfigSnapshot Installation Guide 4.8Документ21 страницаConfigSnapshot Installation Guide 4.8madhukar devarasettiОценок пока нет
- CodeWarrior CДокумент20 страницCodeWarrior CTRINDADEОценок пока нет
- Hol8449 Software Engineering With LabviewДокумент46 страницHol8449 Software Engineering With Labviewipa_7Оценок пока нет
- Parasoft Soatest 9.x TutorialДокумент9 страницParasoft Soatest 9.x Tutorialblunt2vitreОценок пока нет
- ReadmeДокумент5 страницReadmekevinoalityОценок пока нет
- Upgrading An Existing Sage X3 Solution at L.V. Expertise X3Документ5 страницUpgrading An Existing Sage X3 Solution at L.V. Expertise X3AbdelОценок пока нет
- Windows Vista Credential Provider Samples OverviewДокумент19 страницWindows Vista Credential Provider Samples Overviewsin1586Оценок пока нет
- Upgrade ESET Remote Administrator 6.x To The Latest 6.x VersionДокумент8 страницUpgrade ESET Remote Administrator 6.x To The Latest 6.x VersionJody JiangОценок пока нет
- InstallCognos Step by Step Part 1Документ14 страницInstallCognos Step by Step Part 1Steve PhanОценок пока нет
- Introducere in Code WarriorДокумент11 страницIntroducere in Code WarriorKrocodileОценок пока нет
- Read MeДокумент3 страницыRead MeAnonymous 4KVQOT5jeHОценок пока нет
- ClearCase Basics - CompleteДокумент58 страницClearCase Basics - Completesxsund6Оценок пока нет
- SchrodingerWorkshopInstallation LinuxДокумент12 страницSchrodingerWorkshopInstallation LinuxJason KurniawanОценок пока нет
- RapidAnalytics ManualДокумент23 страницыRapidAnalytics ManualansanaОценок пока нет
- BPC RCA & MonitoringДокумент54 страницыBPC RCA & MonitoringVinod Babu0% (1)
- CADWORK Manual Install 16 enДокумент9 страницCADWORK Manual Install 16 enjmotadossantosОценок пока нет
- Rapid Deployment of Oracle Essbase in Development EnvironmentsДокумент12 страницRapid Deployment of Oracle Essbase in Development EnvironmentsPrakashОценок пока нет
- Installing R With Qlik SenseДокумент15 страницInstalling R With Qlik SensePrashanth MohanОценок пока нет
- Google Chrome Developer Tools - The Chromium ProjectsДокумент2 страницыGoogle Chrome Developer Tools - The Chromium Projectsbhavesh10Оценок пока нет
- EDQ Fundamentals For Demoing Lab v9.0Документ80 страницEDQ Fundamentals For Demoing Lab v9.0Miloni MehtaОценок пока нет
- DmallocДокумент60 страницDmallocbojke2000Оценок пока нет
- Release Management and Version ControlДокумент28 страницRelease Management and Version ControlМихаил НестеровОценок пока нет
- R Integration With QSFeb2018 PDFДокумент12 страницR Integration With QSFeb2018 PDFagenorcanalОценок пока нет
- Liferay Portal Setup GuideДокумент14 страницLiferay Portal Setup GuideDanh Ho CongОценок пока нет
- OEM12c PatchingДокумент16 страницOEM12c PatchingPankaj GuptaОценок пока нет
- Integrating C Code With LabVIEWДокумент8 страницIntegrating C Code With LabVIEWsuper_facaОценок пока нет
- 3dsmax2013 PU06 Readme0Документ6 страниц3dsmax2013 PU06 Readme0Divad Zoñum CostaОценок пока нет
- Apex Weblogic ConfigurationДокумент33 страницыApex Weblogic ConfigurationBirendra PadhiОценок пока нет
- AN IND 1 017 - PanelControlPlugInДокумент15 страницAN IND 1 017 - PanelControlPlugInAlbert VuОценок пока нет
- Install GuideДокумент39 страницInstall Guidemrbin07Оценок пока нет
- Fire Framework Installation StepsДокумент23 страницыFire Framework Installation Stepsaj iseОценок пока нет
- 4D Ajax Framework Developer GuideДокумент28 страниц4D Ajax Framework Developer GuidespidernautОценок пока нет
- Converting A PanelView Plus With An Existing Application To PanelView Plus 6Документ11 страницConverting A PanelView Plus With An Existing Application To PanelView Plus 6chsantos70Оценок пока нет
- Package and Deployment: Developer System Applications Client System C:/My SoftwareДокумент8 страницPackage and Deployment: Developer System Applications Client System C:/My SoftwareFenil DesaiОценок пока нет
- Preparing The BatchObjects DemoДокумент16 страницPreparing The BatchObjects DemomanisegarОценок пока нет
- PlexPlug InframeworkДокумент122 страницыPlexPlug InframeworkichabaldОценок пока нет
- Dev Ops TutorialДокумент20 страницDev Ops TutorialAbstractSoftОценок пока нет
- AID 450509 - FactoryTalk View Legacy Tag Database Conversion ToolДокумент8 страницAID 450509 - FactoryTalk View Legacy Tag Database Conversion ToolHashemAliHashemОценок пока нет
- VMware User Environment Manager Application Profiler Administrator's GuideДокумент21 страницаVMware User Environment Manager Application Profiler Administrator's GuidePham ChienОценок пока нет
- Using BMC Patrol To Monitor Caché: 30 June 2005Документ12 страницUsing BMC Patrol To Monitor Caché: 30 June 2005Gagandeep AroraОценок пока нет
- Code WarriorДокумент16 страницCode WarriorNaumanОценок пока нет
- Message Broker Deploying and DebuggingДокумент106 страницMessage Broker Deploying and DebuggingDaniel Bharathy Dinakaran100% (1)
- Developer Lab GuideДокумент154 страницыDeveloper Lab GuideHéctorОценок пока нет
- ColorCalculator User GuideДокумент18 страницColorCalculator User GuideBobby JoeОценок пока нет
- Project Guideline DevOps 101Документ22 страницыProject Guideline DevOps 101vivek reddyОценок пока нет
- ODI 12c - SCMДокумент45 страницODI 12c - SCMAsad HussainОценок пока нет
- Autodesk AutoCAD Civil 3D Performance Enhancement Tool (2014-2017)Документ6 страницAutodesk AutoCAD Civil 3D Performance Enhancement Tool (2014-2017)Ravi ShenkerОценок пока нет
- PluginTutorial V01Документ92 страницыPluginTutorial V01Vincenzo PaternòОценок пока нет
- Is Data Explorer v9.0 Install GuideДокумент96 страницIs Data Explorer v9.0 Install GuideXiaoran ChangОценок пока нет
- Read MeДокумент8 страницRead Merenzo wilber bernedo beltranОценок пока нет
- MetaQuery Prerequisite and ConfigurationДокумент17 страницMetaQuery Prerequisite and ConfigurationAlok TiwaryОценок пока нет
- MyPleo Installation and DeploymentДокумент17 страницMyPleo Installation and DeploymentVioОценок пока нет
- Installation GuideДокумент9 страницInstallation GuidesakkhanОценок пока нет
- Installing The Client Applications: © Auvesy GMBHДокумент13 страницInstalling The Client Applications: © Auvesy GMBHTrần Nhật VươngОценок пока нет
- MachineDesignSalarySurvey 2014Документ14 страницMachineDesignSalarySurvey 2014Guillermo GarciaОценок пока нет
- Introduction To Electric MotorsДокумент2 страницыIntroduction To Electric MotorsJos2Оценок пока нет
- The Difference Between Electromechanic, Fluid-Power, and Linear-Motor ActuationДокумент3 страницыThe Difference Between Electromechanic, Fluid-Power, and Linear-Motor ActuationJos2Оценок пока нет
- Design Guide - Stepper Motor Linear Actuators 101Документ16 страницDesign Guide - Stepper Motor Linear Actuators 101DerekОценок пока нет
- DifferenceBetween PneumaticHydraulicElectricalActuatorsДокумент4 страницыDifferenceBetween PneumaticHydraulicElectricalActuatorsramukolakiОценок пока нет
- DC Linear Actuators Vs DC Linear MotorsДокумент3 страницыDC Linear Actuators Vs DC Linear Motorsmechmaster4uОценок пока нет
- Guidelines For Risk Management in Medical Electrical Equip PDFДокумент123 страницыGuidelines For Risk Management in Medical Electrical Equip PDFJos2Оценок пока нет
- Freescale Semiconductor Application Note PDFДокумент56 страницFreescale Semiconductor Application Note PDFCarit018Оценок пока нет
- Application Note: AN2494/D 6/2003 Configuring The System and Peripheral Clocks in The MC9S08GB/GTДокумент20 страницApplication Note: AN2494/D 6/2003 Configuring The System and Peripheral Clocks in The MC9S08GB/GTJos2Оценок пока нет
- pb40 DataspecificationДокумент1 страницаpb40 DataspecificationJos2Оценок пока нет
- Tin Ok It DescriptionДокумент17 страницTin Ok It DescriptionJos2Оценок пока нет
- Creating A User DLL PDFДокумент18 страницCreating A User DLL PDFJos2Оценок пока нет
- MC9S08GB/GT Low-Power Modes: Application NoteДокумент18 страницMC9S08GB/GT Low-Power Modes: Application NoteJos2Оценок пока нет
- rd2007 DataspecificationДокумент5 страницrd2007 DataspecificationJos2Оценок пока нет
- Draghilev's Method. Finding Roots. System 3 PDFДокумент6 страницDraghilev's Method. Finding Roots. System 3 PDFJos2Оценок пока нет
- Book2 NeuralДокумент319 страницBook2 NeuralJos2Оценок пока нет
- Power MGMT For Single-Cell Battery SystemДокумент3 страницыPower MGMT For Single-Cell Battery SystemJos2Оценок пока нет
- Draghilev's Method. Finding Roots. System 3 PDFДокумент6 страницDraghilev's Method. Finding Roots. System 3 PDFJos2Оценок пока нет
- MaplePlot. Example of Animation 1 PDFДокумент1 страницаMaplePlot. Example of Animation 1 PDFJos2Оценок пока нет
- Draghilev's Method. Finding Roots. System 3 PDFДокумент6 страницDraghilev's Method. Finding Roots. System 3 PDFJos2Оценок пока нет
- Steamtables v. 0.3 PDFДокумент4 страницыSteamtables v. 0.3 PDFJos2Оценок пока нет
- Mathematical Library For MathCad v1.2 PDFДокумент4 страницыMathematical Library For MathCad v1.2 PDFJos2Оценок пока нет
- MaplePlot. Example of Animation 1 PDFДокумент1 страницаMaplePlot. Example of Animation 1 PDFJos2Оценок пока нет
- Numerische Mathematik - Vol 49 1986Документ698 страницNumerische Mathematik - Vol 49 1986Jos2Оценок пока нет
- R-Radius of The Large Circle R-Radius of The Small Circle N-Number of Frames of AnimationДокумент1 страницаR-Radius of The Large Circle R-Radius of The Small Circle N-Number of Frames of AnimationJos2Оценок пока нет
- MBSD1 Lecture Notes Complete Winter09-10 PDFДокумент783 страницыMBSD1 Lecture Notes Complete Winter09-10 PDFJos2Оценок пока нет
- ProblemSet5 W09 PDFДокумент5 страницProblemSet5 W09 PDFJos2Оценок пока нет
- ProblemSet7 W09 PDFДокумент3 страницыProblemSet7 W09 PDFJos2Оценок пока нет
- EECS 461, Winter 2009, Problem Set 4: 2 Step Response of Second Order Filter, 1/ ( (J /) + 2 (J /) +1)Документ3 страницыEECS 461, Winter 2009, Problem Set 4: 2 Step Response of Second Order Filter, 1/ ( (J /) + 2 (J /) +1)Jos2Оценок пока нет
- Laboratory Activity 2Документ12 страницLaboratory Activity 2Johaira Maute100% (1)
- 6AG41415AB400GA0 Datasheet enДокумент3 страницы6AG41415AB400GA0 Datasheet ensahilhshahОценок пока нет
- Bosch Malaysia Power Tools 2011Документ118 страницBosch Malaysia Power Tools 2011Irwan AliasОценок пока нет
- Samples of MCQ ARM PDFДокумент4 страницыSamples of MCQ ARM PDFKomal50% (2)
- Barnes Product Showcase - Apr 2016 PDFДокумент10 страницBarnes Product Showcase - Apr 2016 PDF3989rajujiОценок пока нет
- 402 Centork Centronik Manual-Instruction Manuals-EnglishДокумент66 страниц402 Centork Centronik Manual-Instruction Manuals-EnglishEDVRICОценок пока нет
- P Terentii ComoediaeДокумент366 страницP Terentii Comoediaenomen tertiumОценок пока нет
- Details Vertical Cables Point A&B - 190623Документ10 страницDetails Vertical Cables Point A&B - 190623Bong SuharjoОценок пока нет
- 1 Pic Ball ValvesДокумент8 страниц1 Pic Ball ValvesImran_firdousiОценок пока нет
- AMIBIOS ROM Utilities User GuideДокумент116 страницAMIBIOS ROM Utilities User GuidefocalshiftОценок пока нет
- Student'S Declaration: (Alekh Manohar Sharma)Документ7 страницStudent'S Declaration: (Alekh Manohar Sharma)AlekhSharmaОценок пока нет
- Apple ImageWriter LQ Service SourceДокумент18 страницApple ImageWriter LQ Service SourceBeTeck Soc CoopОценок пока нет
- PC Max86150 Breakout Qwiic2part Part1Документ1 страницаPC Max86150 Breakout Qwiic2part Part1AwadhОценок пока нет
- Kertas Penerangan FullДокумент50 страницKertas Penerangan FullPAUL KENNY TSHONGОценок пока нет
- Computer SoftwareДокумент3 страницыComputer SoftwareROLLIN RAMUS NDAYO FONTENGОценок пока нет
- Construction Management System: Client: MSS BuilderДокумент29 страницConstruction Management System: Client: MSS BuilderSam MosesОценок пока нет
- C++ Sound ProgramДокумент4 страницыC++ Sound ProgramPradeepta Kumar SethiОценок пока нет
- Setting MemcacheДокумент2 страницыSetting MemcacheHendra CahyanaОценок пока нет
- 4.1 Xbox Case StudyДокумент3 страницы4.1 Xbox Case StudySuhel Md RezaОценок пока нет
- Learn Java Programming: The Definitive GuideДокумент18 страницLearn Java Programming: The Definitive Guidesaturnino corpuzОценок пока нет
- RX-SSTV Manual EnglishДокумент17 страницRX-SSTV Manual EnglishLuigi VrennaОценок пока нет
- Tim Cook's Leadership and Management Style: Building His Own Legacy at AppleДокумент18 страницTim Cook's Leadership and Management Style: Building His Own Legacy at AppleSuper NagecОценок пока нет
- Lab 3: Remote Access Software: Svetlana DriverДокумент5 страницLab 3: Remote Access Software: Svetlana DriverSvetlanaОценок пока нет
- 4big Quadra Usb 3.0 User ManualДокумент41 страница4big Quadra Usb 3.0 User ManualsamasatОценок пока нет
- Manual Monitor User Guide For Asus VE276QДокумент23 страницыManual Monitor User Guide For Asus VE276Qsadsa3834Оценок пока нет
- Asm Siplace Pro DB en v6Документ2 страницыAsm Siplace Pro DB en v6Jherices Dy Pernez0% (1)
- ETHOS One Rev 00-2010 PDFДокумент14 страницETHOS One Rev 00-2010 PDFAlida MatousekОценок пока нет
- Computer Literacy Test 5Документ16 страницComputer Literacy Test 5Xavier MundattilОценок пока нет
- Python On A Chip (Phyton-on-a-Chip)Документ4 страницыPython On A Chip (Phyton-on-a-Chip)MC. Rene Solis R.100% (4)
- OSPF Configuration Step by Step GuideДокумент16 страницOSPF Configuration Step by Step GuideMark BrownОценок пока нет
- Java Professional Interview Guide: Learn About Java Interview Questions and Practise Answering About Concurrency, JDBC, Exception Handling, Spring, and HibernateОт EverandJava Professional Interview Guide: Learn About Java Interview Questions and Practise Answering About Concurrency, JDBC, Exception Handling, Spring, and HibernateОценок пока нет
- Kali Linux - An Ethical Hacker's Cookbook - Second Edition: Practical recipes that combine strategies, attacks, and tools for advanced penetration testing, 2nd EditionОт EverandKali Linux - An Ethical Hacker's Cookbook - Second Edition: Practical recipes that combine strategies, attacks, and tools for advanced penetration testing, 2nd EditionРейтинг: 5 из 5 звезд5/5 (1)
- RHCSA Red Hat Enterprise Linux 9: Training and Exam Preparation Guide (EX200), Third EditionОт EverandRHCSA Red Hat Enterprise Linux 9: Training and Exam Preparation Guide (EX200), Third EditionОценок пока нет
- Azure DevOps Engineer: Exam AZ-400: Azure DevOps Engineer: Exam AZ-400 Designing and Implementing Microsoft DevOps SolutionsОт EverandAzure DevOps Engineer: Exam AZ-400: Azure DevOps Engineer: Exam AZ-400 Designing and Implementing Microsoft DevOps SolutionsОценок пока нет
- Linux: The Ultimate Beginner's Guide to Learn Linux Operating System, Command Line and Linux Programming Step by StepОт EverandLinux: The Ultimate Beginner's Guide to Learn Linux Operating System, Command Line and Linux Programming Step by StepРейтинг: 4.5 из 5 звезд4.5/5 (9)
- Linux For Beginners: The Comprehensive Guide To Learning Linux Operating System And Mastering Linux Command Line Like A ProОт EverandLinux For Beginners: The Comprehensive Guide To Learning Linux Operating System And Mastering Linux Command Line Like A ProОценок пока нет
- Windows Server 2019 Administration Fundamentals - Second Edition: A beginner's guide to managing and administering Windows Server environments, 2nd EditionОт EverandWindows Server 2019 Administration Fundamentals - Second Edition: A beginner's guide to managing and administering Windows Server environments, 2nd EditionРейтинг: 5 из 5 звезд5/5 (1)
- Mastering Linux Security and Hardening - Second Edition: Protect your Linux systems from intruders, malware attacks, and other cyber threats, 2nd EditionОт EverandMastering Linux Security and Hardening - Second Edition: Protect your Linux systems from intruders, malware attacks, and other cyber threats, 2nd EditionОценок пока нет
- Hacking : The Ultimate Comprehensive Step-By-Step Guide to the Basics of Ethical HackingОт EverandHacking : The Ultimate Comprehensive Step-By-Step Guide to the Basics of Ethical HackingРейтинг: 5 из 5 звезд5/5 (3)
- OneNote: The Ultimate Guide on How to Use Microsoft OneNote for Getting Things DoneОт EverandOneNote: The Ultimate Guide on How to Use Microsoft OneNote for Getting Things DoneРейтинг: 1 из 5 звезд1/5 (1)
- iPhone Unlocked for the Non-Tech Savvy: Color Images & Illustrated Instructions to Simplify the Smartphone Use for Beginners & Seniors [COLOR EDITION]От EverandiPhone Unlocked for the Non-Tech Savvy: Color Images & Illustrated Instructions to Simplify the Smartphone Use for Beginners & Seniors [COLOR EDITION]Рейтинг: 5 из 5 звезд5/5 (1)
- iPhone 14 Guide for Seniors: Unlocking Seamless Simplicity for the Golden Generation with Step-by-Step ScreenshotsОт EverandiPhone 14 Guide for Seniors: Unlocking Seamless Simplicity for the Golden Generation with Step-by-Step ScreenshotsРейтинг: 5 из 5 звезд5/5 (1)
- Linux for Beginners: Linux Command Line, Linux Programming and Linux Operating SystemОт EverandLinux for Beginners: Linux Command Line, Linux Programming and Linux Operating SystemРейтинг: 4.5 из 5 звезд4.5/5 (3)
- Certified Kubernetes Application Developer (CKAD) Exam Success Guide: Ace your career in Kubernetes development with CKAD certification (English Edition)От EverandCertified Kubernetes Application Developer (CKAD) Exam Success Guide: Ace your career in Kubernetes development with CKAD certification (English Edition)Оценок пока нет
- My First Mobile App for Students: A comprehensive guide to Android app development for beginners (English Edition)От EverandMy First Mobile App for Students: A comprehensive guide to Android app development for beginners (English Edition)Оценок пока нет

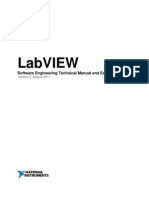













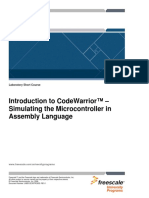

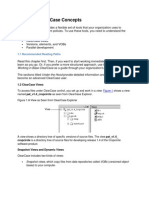
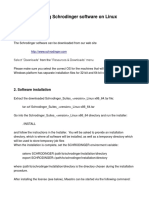

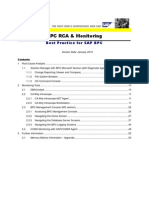

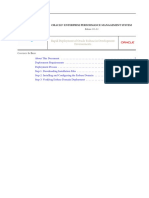







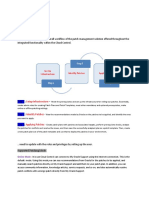



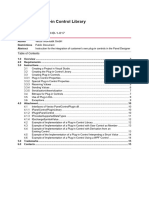


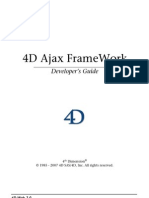



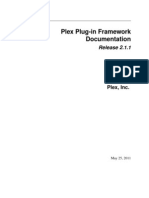

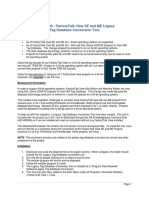







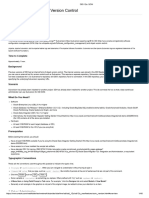






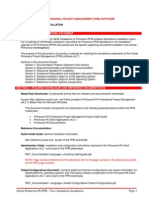







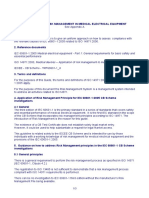
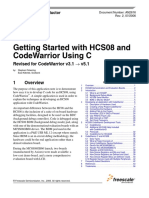




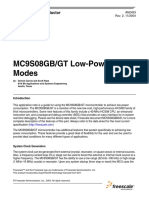
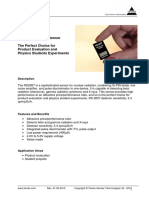



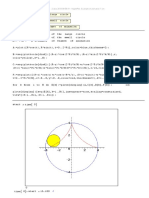



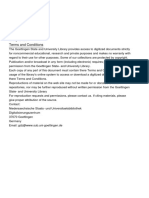

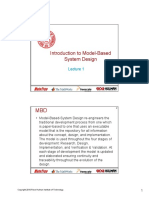


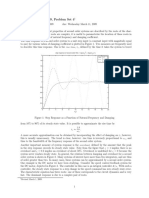







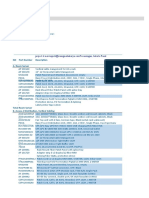



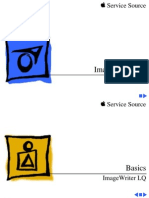
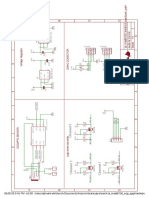









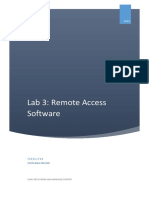





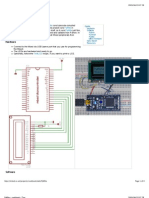






















![iPhone Unlocked for the Non-Tech Savvy: Color Images & Illustrated Instructions to Simplify the Smartphone Use for Beginners & Seniors [COLOR EDITION]](https://imgv2-2-f.scribdassets.com/img/audiobook_square_badge/728318688/198x198/f3385cbfef/1714737415?v=1)







