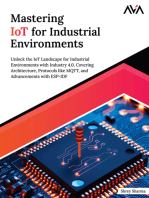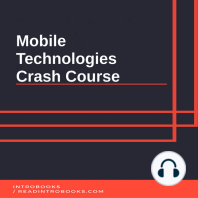Академический Документы
Профессиональный Документы
Культура Документы
Adafruit GFX Graphics Library
Загружено:
felixdobrescuОригинальное название
Авторское право
Доступные форматы
Поделиться этим документом
Поделиться или встроить документ
Этот документ был вам полезен?
Это неприемлемый материал?
Пожаловаться на этот документАвторское право:
Доступные форматы
Adafruit GFX Graphics Library
Загружено:
felixdobrescuАвторское право:
Доступные форматы
Adafruit GFX Graphics Library
Created by Phillip Burgess
Last updated on 2018-08-22 03:31:08 PM UTC
Guide Contents
Guide Contents 2
Overview 3
Coordinate System and Units 5
Graphics Primitives 7
Drawing pixels (points) 7
Drawing lines 7
Rectangles 8
Circles 9
Rounded rectangles 10
Triangles 11
Characters and text 11
Bitmaps 13
Clearing or filling the screen 13
Rotating the Display 15
Using Fonts 17
Using GFX Fonts in Arduino Sketches 18
Adding New Fonts 19
© Adafruit Industries https://learn.adafruit.com/adafruit-gfx-graphics-library Page 2 of 20
Overview
The Adafruit_GFX library for Arduino provides a common syntax and set of graphics functions for all of our LCD and
OLED displays. This allows Arduino sketches to easily be adapted between display types with minimal fuss…and any
new features, performance improvements and bug fixes will immediately apply across our complete offering of color
displays.
https://adafru.it/cBB
https://adafru.it/cBB
The Adafruit_GFX library always works together with a second library provided for each specific display type — for
example, the ST7735 1.8" color LCD requires installing both the Adafruit_GFX and Adafruit_ST7735 libraries. The
following libraries now operate in this manner:
RGBmatrixPanel (https://adafru.it/aHj), for our 16x32 (http://adafru.it/420) and 32x32 (http://adafru.it/607) RGB LED
matrix panels.
Adafruit_TFTLCD (https://adafru.it/aHk), for our 2.8" TFT LCD touchscreen breakout (http://adafru.it/335) and TFT
Touch Shield for Arduino (http://adafru.it/376).
Adafruit_HX8340B (https://adafru.it/aHl), for our 2.2" TFT Display with microSD (http://adafru.it/797).
Adafruit_ST7735 (https://adafru.it/aHm), for our 1.8" TFT Display with microSD (http://adafru.it/358).
Adafruit_PCD8544 (https://adafru.it/aHn), for the Nokia 5110/3310 monochrome LCD (http://adafru.it/338).
Adafruit-Graphic-VFD-Display-Library (https://adafru.it/aHo), for our 128x64 Graphic VFD (http://adafru.it/773).
Adafruit-SSD1331-OLED-Driver-Library-for-Arduino (https://adafru.it/aHp) for the 0.96" 16-bit Color OLED
w/microSD Holder (http://adafru.it/684).
Adafruit_SSD1306 (https://adafru.it/aHq) for the Monochrome 128x64 (http://adafru.it/326) and
128x32 (http://adafru.it/661) OLEDs.
© Adafruit Industries https://learn.adafruit.com/adafruit-gfx-graphics-library Page 3 of 20
For information how to use and install libraries, see our tutorial (https://adafru.it/aYG)!
The libraries are written in C++ for Arduino but could easily be ported to any microcontroller by rewriting the low-level
pin access functions.
© Adafruit Industries https://learn.adafruit.com/adafruit-gfx-graphics-library Page 4 of 20
Coordinate System and Units
Pixels — picture elements, the blocks comprising a digital image — are addressed by their horizontal (X) and vertical (Y)
coordinates. The coordinate system places the origin (0,0) at the top left corner, with positive X increasing to the right
and positive Y increasing downward. This is upside-down relative to the standard Cartesian coordinate system of
mathematics, but is established practice in many computer graphics systems (a throwback to the days of raster-scan
CRT graphics, which worked top-to-bottom). To use a tall “portrait” layout rather than wide “landscape” format, or if
physical constraints dictate the orientation of a display in an enclosure, one of four rotation settings can also be
applied, indicating which corner of the display represents the top left.
Also unlike the mathematical Cartesian coordinate system, points here have dimension — they are always one full
integer pixel wide and tall.
Coordinates are always expressed in pixel units; there is no implicit scale to a real-world measure like millimeters or
inches, and the size of a displayed graphic will be a function of that specific display’s dot pitch or pixel density. If you’re
aiming for a real-world dimension, you’ll need to scale your coordinates to suit. Dot pitch can often be found in the
device datasheet, or by measuring the screen width and dividing the number of pixels across by this measurement.
For color-capable displays, colors are represented as unsigned 16-bit values. Some displays may physically be capable
of more or fewer bits than this, but the library operates with 16-bit values…these are easy for the Arduino to work with
while also providing a consistent data type across all the different displays. The primary color components — red,
green and blue — are all “packed” into a single 16-bit variable, with the most significant 5 bits conveying red, middle 6
bits conveying green, and least significant 5 bits conveying blue. That extra bit is assigned to green because our eyes
are most sensitive to green light. Science!
For the most common primary and secondary colors, we have this handy cheat-sheet that you can include in your own
code. Of course, you can pick any of 65,536 different colors, but this basic list may be easiest when starting out:
© Adafruit Industries https://learn.adafruit.com/adafruit-gfx-graphics-library Page 5 of 20
// Color definitions
#define BLACK 0x0000
#define BLUE 0x001F
#define RED 0xF800
#define GREEN 0x07E0
#define CYAN 0x07FF
#define MAGENTA 0xF81F
#define YELLOW 0xFFE0
#define WHITE 0xFFFF
For monochrome (single-color) displays, colors are always specified as simply 1 (set) or 0 (clear). The semantics of
set/clear are specific to the type of display: with something like a luminous OLED display, a “set” pixel is lighted,
whereas with a reflective LCD display, a “set” pixel is typically dark. There may be exceptions, but generally you can
count on 0 (clear) representing the default background state for a freshly-initialized display, whatever that works out to
be.
© Adafruit Industries https://learn.adafruit.com/adafruit-gfx-graphics-library Page 6 of 20
Graphics Primitives
Each device-specific display library will have its own constructors and initialization functions. These are documented in
the individual tutorials for each display type, or oftentimes are evident in the specific library header file. The remainder
of this tutorial covers the common graphics functions that work the same regardless of the display type.
The function descriptions below are merely prototypes — there’s an assumption that a display object is declared and
initialized as needed by the device-specific library. Look at the example code with each library to see it in actual use.
For example, where we show print(1234.56), your actual code would place the object name before this, e.g. it might
read screen.print(1234.56) (if you have declared your display object with the name screen).
Drawing pixels (points)
First up is the most basic pixel pusher. You can call this with X, Y coordinates and a color and it will make a single dot:
void drawPixel(uint16_t x, uint16_t y, uint16_t color);
Drawing lines
You can also draw lines, with a starting and end point and color:
void drawLine(uint16_t x0, uint16_t y0, uint16_t x1, uint16_t y1, uint16_t color);
© Adafruit Industries https://learn.adafruit.com/adafruit-gfx-graphics-library Page 7 of 20
For horizontal or vertical lines, there are optimized line-drawing functions that avoid the angular calculations:
void drawFastVLine(uint16_t x0, uint16_t y0, uint16_t length, uint16_t color);
void drawFastHLine(uint8_t x0, uint8_t y0, uint8_t length, uint16_t color);
Rectangles
Next up, rectangles and squares can be drawn and filled using the following procedures. Each accepts an X, Y pair for
the top-left corner of the rectangle, a width and height (in pixels), and a color. drawRect() renders just the frame
(outline) of the rectangle — the interior is unaffected — while fillRect() fills the entire area with a given color:
void drawRect(uint16_t x0, uint16_t y0, uint16_t w, uint16_t h, uint16_t color);
void fillRect(uint16_t x0, uint16_t y0, uint16_t w, uint16_t h, uint16_t color);
© Adafruit Industries https://learn.adafruit.com/adafruit-gfx-graphics-library Page 8 of 20
To create a solid rectangle with a contrasting outline, use fillRect() first, then drawRect() over it.
Circles
Likewise, for circles, you can draw and fill. Each function accepts an X, Y pair for the center point, a radius in pixels,
and a color:
void drawCircle(uint16_t x0, uint16_t y0, uint16_t r, uint16_t color);
void fillCircle(uint16_t x0, uint16_t y0, uint16_t r, uint16_t color);
© Adafruit Industries https://learn.adafruit.com/adafruit-gfx-graphics-library Page 9 of 20
Rounded rectangles
For rectangles with rounded corners, both draw and fill functions are again available. Each begins with an X, Y, width
and height (just like normal rectangles), then there’s a corner radius (in pixels) and finally the color value:
void drawRoundRect(uint16_t x0, uint16_t y0, uint16_t w, uint16_t h, uint16_t radius, uint16_t color);
void fillRoundRect(uint16_t x0, uint16_t y0, uint16_t w, uint16_t h, uint16_t radius, uint16_t color);
© Adafruit Industries https://learn.adafruit.com/adafruit-gfx-graphics-library Page 10 of 20
Here’s an added bonus trick: because the circle functions are always drawn relative to a center pixel, the resulting
circle diameter will always be an odd number of pixels. If an even-sized circle is required (which would place the center
point between pixels), this can be achieved using one of the rounded rectangle functions: pass an identical width and
height that are even values, and a corner radius that’s exactly half this value.
Triangles
With triangles, once again there are the draw and fill functions. Each requires a full seven parameters: the X, Y
coordinates for three corner points defining the triangle, followed by a color:
void drawTriangle(uint16_t x0, uint16_t y0, uint16_t x1, uint16_t y1, uint16_t x2, uint16_t y2, uint16_t color);
void fillTriangle(uint16_t x0, uint16_t y0, uint16_t x1, uint16_t y1, uint16_t x2, uint16_t y2, uint16_t color);
Characters and text
There are two basic string drawing procedures for adding text. The first is just for a single character. You can place this
character at any location and with any color. There’s only one font (to save on space) and it’s meant to be 5x8 pixels,
but an optional size parameter can be passed which scales the font by this factor (e.g. size=2 will render the text at
10x16 pixels per character). It’s a little blocky but having just a single font helps keep the program size down.
© Adafruit Industries https://learn.adafruit.com/adafruit-gfx-graphics-library Page 11 of 20
void drawChar(uint16_t x, uint16_t y, char c, uint16_t color, uint16_t bg, uint8_t size);
Text is very flexible but operates a bit differently. Instead of one procedure, the text size, color and position are set up
in separate functions and then the print() function is used — this makes it easy and provides all of the same string and
number formatting capabilities of the familiar Serial.print() function!
void setCursor(uint16_t x0, uint16_t y0);
void setTextColor(uint16_t color);
void setTextColor(uint16_t color, uint16_t backgroundcolor);
void setTextSize(uint8_t size);
void setTextWrap(boolean w);
Begin with setCursor(x, y), which will place the top left corner of the text wherever you please. Initially this is set to (0,0)
(the top-left corner of the screen). Then set the text color with setTextColor(color) — by default this is white. Text is
normally drawn “clear” — the open parts of each character show the original background contents, but if you want the
text to block out what’s underneath, a background color can be specified as an optional second parameter
tosetTextColor(). Finally, setTextSize(size) will multiply the scale of the text by a given integer factor. Below you can
see scales of 1 (the default), 2 and 3. It appears blocky at larger sizes because we only ship the library with a single
simple font, to save space.
Note that the text background color is not supported for custom fonts. For these, you will need to determine
the text extents and explicitly draw a filled rectangle before drawing the text.
© Adafruit Industries https://learn.adafruit.com/adafruit-gfx-graphics-library Page 12 of 20
After setting everything up, you can use print() or println() — just like you do with Serial printing! For example, to print a
string, use print("Hello world") - that’s the first line of the image above. You can also use print() for numbers and
variables — the second line above is the output ofprint(1234.56) and the third line is print(0xDEADBEEF, HEX).
By default, long lines of text are set to automatically “wrap” back to the leftmost column. To override this behavior (so
text will run off the right side of the display — useful for scrolling marquee effects), use setTextWrap(false). The normal
wrapping behavior is restored with setTextWrap(true).
See the “Using Fonts (https://adafru.it/kAf)” page for additional text features in the latest GFX library.
Bitmaps
You can draw small monochrome (single color) bitmaps, good for sprites and other mini-animations or icons:
void drawBitmap(int16_t x, int16_t y, uint8_t *bitmap, int16_t w, int16_t h, uint16_t color);
This issues a contiguous block of bits to the display, where each '1' bit sets the corresponding pixel to 'color,' while
each '0' bit is skipped. x, y is the top-left corner where the bitmap is drawn, w, h are the width and height in pixels.
The bitmap data must be located in program memory using the PROGMEM directive. This is a somewhat advanced
function and beginners are best advised to come back to this later. For an introduction, see the Arduino tutorial on
PROGMEM usage (https://adafru.it/aMw).
Here's a handy webtool for generating bitmap -> memorymaps (https://adafru.it/l3b)
Clearing or filling the screen
The fillScreen() function will set the entire display to a given color, erasing any existing content:
© Adafruit Industries https://learn.adafruit.com/adafruit-gfx-graphics-library Page 13 of 20
void fillScreen(uint16_t color);
© Adafruit Industries https://learn.adafruit.com/adafruit-gfx-graphics-library Page 14 of 20
Rotating the Display
You can also rotate your drawing. Note that this will not rotate what you already drew, but it will change the coordinate
system for any new drawing. This can be really handy if you had to turn your board or display sideways or upside down
to fit in a particular enclosure. In most cases this only needs to be done once, inside setup().
We can only rotate 0, 90, 180 or 270 degrees - anything else is not possible in hardware and is too taxing for an
Arduino to calculate in software
void setRotation(uint8_t rotation);
The rotation parameter can be 0, 1, 2 or 3. For displays that are part of an Arduino shield, rotation value 0 sets the
display to a portrait (tall) mode, with the USB jack at the top right. Rotation value 2 is also a portrait mode, with the USB
jack at the bottom left. Rotation 1 is landscape (wide) mode, with the USB jack at the bottom right, while rotation 3 is
also landscape, but with the USB jack at the top left.
For other displays, please try all 4 rotations to figure out how they end up rotating as the alignment will vary depending
on each display, in general the rotations move counter-clockwise
When rotating, the origin point (0,0) changes — the idea is that it should be arranged at the top-left of the display for
the other graphics functions to make consistent sense (and match all the function descriptions above).
If you need to reference the size of the screen (which will change between portrait and landscape modes), use width()
and height().
uint16_t width();
uint16_t height();
© Adafruit Industries https://learn.adafruit.com/adafruit-gfx-graphics-library Page 15 of 20
Each returns the dimension (in pixels) of the corresponding axis, adjusted for the display’s current rotation setting.
© Adafruit Industries https://learn.adafruit.com/adafruit-gfx-graphics-library Page 16 of 20
Using Fonts
More recent versions of the Adafruit GFX library offer the ability to use alternate fonts besides the one standard fixed-
size and -spaced face that’s built in. Several alternate fonts are included, plus there’s the ability to add new ones.
The included fonts are derived from the GNU
FreeFont (https://adafru.it/kAg) project. There are three
faces: “Serif” (reminiscent of Times New Roman), “Sans”
(reminiscent of Helvetica or Arial) and “Mono”
(reminiscent of Courier). Each is available in a few styles
(bold, italic, etc.) and sizes. The included fonts are in a
bitmap format, not scalable vectors, as it needs to work
within the limitations of a small microcontroller.
Located inside the “Fonts” folder inside Adafruit_GFX, the included files (as of this writing) are:
FreeMono12pt7b.h FreeSansBoldOblique12pt7b.h
FreeMono18pt7b.h FreeSansBoldOblique18pt7b.h
FreeMono24pt7b.h FreeSansBoldOblique24pt7b.h
FreeMono9pt7b.h FreeSansBoldOblique9pt7b.h
FreeMonoBold12pt7b.h FreeSansOblique12pt7b.h
FreeMonoBold18pt7b.h FreeSansOblique18pt7b.h
FreeMonoBold24pt7b.h FreeSansOblique24pt7b.h
FreeMonoBold9pt7b.h FreeSansOblique9pt7b.h
FreeMonoBoldOblique12pt7b.h FreeSerif12pt7b.h
FreeMonoBoldOblique18pt7b.h FreeSerif18pt7b.h
FreeMonoBoldOblique24pt7b.h FreeSerif24pt7b.h
FreeMonoBoldOblique9pt7b.h FreeSerif9pt7b.h
FreeMonoOblique12pt7b.h FreeSerifBold12pt7b.h
FreeMonoOblique18pt7b.h FreeSerifBold18pt7b.h
FreeMonoOblique24pt7b.h FreeSerifBold24pt7b.h
FreeMonoOblique9pt7b.h FreeSerifBold9pt7b.h
FreeSans12pt7b.h FreeSerifBoldItalic12pt7b.h
FreeSans18pt7b.h FreeSerifBoldItalic18pt7b.h
FreeSans24pt7b.h FreeSerifBoldItalic24pt7b.h
FreeSans9pt7b.h FreeSerifBoldItalic9pt7b.h
FreeSansBold12pt7b.h FreeSerifItalic12pt7b.h
FreeSansBold18pt7b.h FreeSerifItalic18pt7b.h
FreeSansBold24pt7b.h FreeSerifItalic24pt7b.h
FreeSansBold9pt7b.h FreeSerifItalic9pt7b.h
Each filename starts with the face name (“FreeMono”, “FreeSerif”, etc.) followed by the style (“Bold”, “Oblique”, none,
etc.), font size in points (currently 9, 12, 18 and 24 point sizes are provided) and “7b” to indicate that these contain 7-bit
characters (ASCII codes “ ” through “~”); 8-bit fonts (supporting symbols and/or international characters) are not yet
provided but may come later.
© Adafruit Industries https://learn.adafruit.com/adafruit-gfx-graphics-library Page 17 of 20
Using GFX Fonts in Arduino Sketches
After #including the Adafruit_GFX and display-specific libraries, include the font file(s) you plan to use in your sketch.
For example:
#include <Adafruit_GFX.h> // Core graphics library
#include <Adafruit_TFTLCD.h> // Hardware-specific library
#include <Fonts/FreeMonoBoldOblique12pt7b.h>
#include <Fonts/FreeSerif9pt7b.h>
Each font takes up a bit of program space; larger fonts typically require more room. This is a finite resource (about 32K
max on an Arduino Uno for font data and all of your sketch code), so choose carefully. Too big and the code will refuse
to compile (or in some edge cases, may compile but then won’t upload to the board). If this happens, use fewer or
smaller fonts, or use the standard built-in font.
Inside these .h files are several data structures, including one main font structure which will usually have the same
name as the font file (minus the .h). To select a font for subsequent graphics operations, use the setFont() function,
passing the address of this structure, such as:
tft.setFont(&FreeMonoBoldOblique12pt7b);
Subsequent calls to tft.print() will now use this font. Most other attributes that previously worked with the built-in font
(color, size, etc.) work similarly here.
To return to the standard fixed-size font, call setFont(), passing either NULL or no arguments:
tft.setFont();
Some text attributes behave a little differently with these new fonts. Not wanting to break compatibility with existing
code, the “classic” font continues to behave as before.
For example, whereas the cursor position when printing with the classic font identified the top-left corner of the
character cell, with new fonts the cursor position indicates the baseline — the bottom-most row — of subsequent text.
Characters may vary in size and width, and don’t necessarily begin at the exact cursor column (as in below, this
character starts one pixel left of the cursor, but others may be on or to the right of it).
When switching between built-in and custom fonts, the library will automatically shift the cursor position up or down 6
pixels as needed to continue along the same baseline.
© Adafruit Industries https://learn.adafruit.com/adafruit-gfx-graphics-library Page 18 of 20
One “gotcha” to be aware of with new fonts: there is no “background” color option…you can set this value but it will be
ignored. This is on purpose and by design.
The background color feature has typically been used with the “classic” font to overwrite old screen contents with new
data. This only works because those characters are a uniform size; it’s not a sensible thing to do with proportionally-
spaced fonts with characters of varying sizes (and which may overlap).
To replace previously-drawn test when using a custom font, use the getTextBounds() function to determine the
smallest rectangle encompassing a string, erase the area using fillRect(), then draw new text.
int16_t x1, y1;
uint16_t w, h;
tft.getTextBounds(string, x, y, &x1, &y1, &w, &h);
getTextBounds expects a string, a starting cursor X&Y position (the current cursor position will not be altered), and
addresses of two signed and two unsigned 16-bit integers. These last four values will then contain the upper-left
corner and the width & height of the area covered by this text — these can then be passed directly as arguments to
fillRect().
This will unfortunately “blink” the text when erasing and redrawing, but is unavoidable. The old scheme of drawing
background pixels in the same pass only creates a new set of problems.
Adding New Fonts
If you want to create new font sizes not included with the library, or adapt entirely new fonts, we have a command-line
tool (in the “fontconvert” folder) for this. It should work on many Linux- or UNIX-like systems (Raspberry Pi, Mac OS X,
maybe Cygwin for Windows, among others).
Building this tool requires the gcc compiler and FreeType (https://adafru.it/kAh) library. Most Linux distributions include
both by default. For others, you may need to install developer tools and download and build FreeType from the
source (https://adafru.it/kAi). Then edit the Makefile to match your setup before invoking “make”.
© Adafruit Industries https://learn.adafruit.com/adafruit-gfx-graphics-library Page 19 of 20
fontconvert expects at least two arguments: a font filename (such as a scalable TrueType vector font) and a size, in
points (72 points = 1 inch; the code presumes a screen resolution similar to the Adafruit 2.8" TFT displays). The output
should be redirected to a .h file…you can call this whatever you like but I try to be somewhat descriptive:
./fontconvert myfont.ttf 12 > myfont12pt7b.h
The GNU FreeFont files are not included in the library repository but are easily downloaded (https://adafru.it/kAj). Or
you can convert most any font you like.
The name assigned to the font structure within this file is based on the input filename and font size, not the output.
This is why I recommend using descriptive filenames incorporating the font base name, size, and "7p". Then the
.h filename and font structure name can match.
The resulting .h file can be copied to the Adafruit_GFX/Fonts folder, or you can import the file as a new tab in your
Arduino sketch using the Sketch→Add File… command.
If in the Fonts folder, use this syntax when #including the file:
#include <Fonts/myfont12pt7b.h>
If a tab within your sketch, use this syntax:
#include "myfont12pt7b.h"
© Adafruit Industries Last Updated: 2018-08-22 03:31:04 PM UTC Page 20 of 20
Вам также может понравиться
- From Pixels to Animation: An Introduction to Graphics ProgrammingОт EverandFrom Pixels to Animation: An Introduction to Graphics ProgrammingРейтинг: 1 из 5 звезд1/5 (1)
- Adafruit GFX Graphics LibraryДокумент18 страницAdafruit GFX Graphics Librarylyonsm_6Оценок пока нет
- Using Servo Motors With RPI PDFДокумент11 страницUsing Servo Motors With RPI PDFVictor Alexandru BusnitaОценок пока нет
- Arduino-TempHumidity-with-LCD-And-Web-Interface ALLSTEPSДокумент12 страницArduino-TempHumidity-with-LCD-And-Web-Interface ALLSTEPSKurniawan SusiloОценок пока нет
- Motor Shield AdafruitДокумент51 страницаMotor Shield AdafruitengrodeОценок пока нет
- Cloud Connected Weather Station With The Arduino Yun and TembooДокумент12 страницCloud Connected Weather Station With The Arduino Yun and TembooMiguel Augusto Gutierrez MaldonadoОценок пока нет
- Iot Based Smart Irrigation System Using Nodemcu Esp8266 & Adafruit IoДокумент6 страницIot Based Smart Irrigation System Using Nodemcu Esp8266 & Adafruit IoSanthosh Kumar100% (1)
- Adafruit Cc3000 WifiДокумент56 страницAdafruit Cc3000 Wifilojain centerОценок пока нет
- Adafruits Raspberry Pi Lesson 4 Gpio SetupДокумент17 страницAdafruits Raspberry Pi Lesson 4 Gpio SetupJuan BuitragoОценок пока нет
- Datasheet - M542H Stepper Motor DriverДокумент10 страницDatasheet - M542H Stepper Motor DriversthollanderОценок пока нет
- User Guide - Air Quality Sensor Kit PDFДокумент45 страницUser Guide - Air Quality Sensor Kit PDFMR. TОценок пока нет
- Adafruit Io Basics Temperature and HumidityДокумент29 страницAdafruit Io Basics Temperature and HumiditysyncasterОценок пока нет
- Stepper Motor DriverДокумент3 страницыStepper Motor Driverfrank_grimesОценок пока нет
- Adafruit CatalogДокумент53 страницыAdafruit CatalogCsaba LangerОценок пока нет
- ES-DH2306d - V1.2 Manual PDFДокумент13 страницES-DH2306d - V1.2 Manual PDFinder aroraОценок пока нет
- JVL QuickStep Integrated Stepper Motor MIS34 Up To 9 NMДокумент8 страницJVL QuickStep Integrated Stepper Motor MIS34 Up To 9 NMElectromate100% (2)
- 16 Channel PWM Servo DriverДокумент32 страницы16 Channel PWM Servo DriverBAMELECTECH AUTOMATISME ELECTRICITE100% (1)
- A3 Tcose Sheet 01 PDFДокумент1 страницаA3 Tcose Sheet 01 PDFसचिन पटेलОценок пока нет
- DHT Humidity Sensing On Raspberry Pi With Gdocs LoggingДокумент15 страницDHT Humidity Sensing On Raspberry Pi With Gdocs LoggingEdgar RodriguezОценок пока нет
- Node REDДокумент11 страницNode REDAshwani MauryaОценок пока нет
- JVL Quickstep BrochureДокумент8 страницJVL Quickstep BrochureElectromate100% (1)
- Stepper Motors CatalogДокумент35 страницStepper Motors Catalogapi-3700604100% (1)
- Engineering Vol 56 1893-09-29Документ29 страницEngineering Vol 56 1893-09-29ian_newОценок пока нет
- Camless Engine: Working of Push Rod EngineДокумент14 страницCamless Engine: Working of Push Rod EngineAkshay Kumar pn AkshayОценок пока нет
- Engineering Vol 56 1893-09-15Документ33 страницыEngineering Vol 56 1893-09-15ian_newОценок пока нет
- Adafruit CatalogДокумент46 страницAdafruit CataloggregguerreroОценок пока нет
- Translated Copy of Translated Copy of DIN 58405-1Документ30 страницTranslated Copy of Translated Copy of DIN 58405-1venkatОценок пока нет
- Pololu - A4988 Stepper Motor Driver CarrierДокумент7 страницPololu - A4988 Stepper Motor Driver CarrierJuan Alberto Casares ZaragozaОценок пока нет
- Iot JournalДокумент28 страницIot JournalManoj PatilОценок пока нет
- 0903 Taylor TitchДокумент3 страницы0903 Taylor Titchpor930sche100% (1)
- Servo Motor Speed and Direction ControlДокумент7 страницServo Motor Speed and Direction Controltazeb100% (1)
- HBS86 HDДокумент7 страницHBS86 HDLuis Flores0% (1)
- Adafruit Bno055 Absolute Orientation Sensor PDFДокумент27 страницAdafruit Bno055 Absolute Orientation Sensor PDFAnonymous 0Cbcvz15ZqОценок пока нет
- Adafruits Raspberry Pi Lesson 4 Gpio Setup PDFДокумент15 страницAdafruits Raspberry Pi Lesson 4 Gpio Setup PDFMardiyah AzzahraОценок пока нет
- Circuit Stepper Motor DriverДокумент17 страницCircuit Stepper Motor DriverkalpicoОценок пока нет
- Jpb2cvse A3 Sheet 01Документ1 страницаJpb2cvse A3 Sheet 01Juan PastorОценок пока нет
- Engineering Vol 56 1893-12-22Документ29 страницEngineering Vol 56 1893-12-22ian_newОценок пока нет
- Adafruit Servo Shield DatasheetДокумент27 страницAdafruit Servo Shield DatasheetStipeОценок пока нет
- Adafruit Motor Shield PDFДокумент54 страницыAdafruit Motor Shield PDFRax ReyОценок пока нет
- Spring Loaded GraverДокумент1 страницаSpring Loaded GraverGeo CpОценок пока нет
- Adafruit - Feather m0 Wifi Atwinc1500Документ67 страницAdafruit - Feather m0 Wifi Atwinc1500Bobby100% (1)
- Adafruit Fona 808 Cellular Plus Gps Shield For ArduinoДокумент57 страницAdafruit Fona 808 Cellular Plus Gps Shield For ArduinoM_D_Mendis100% (1)
- Plano en AutocadДокумент1 страницаPlano en AutocadJuan PastorОценок пока нет
- Adafruit Feather M0 Basic ProtoДокумент3 страницыAdafruit Feather M0 Basic ProtoPaulОценок пока нет
- Convertible Cabriolet: Classic Car Series: 02Документ5 страницConvertible Cabriolet: Classic Car Series: 02Jesus DencheОценок пока нет
- Raspberry Pi: Led BlinkingДокумент38 страницRaspberry Pi: Led BlinkingVishal ChoudharyОценок пока нет
- DHT11, DHT22 and AM2302 Sensors: Created by Lady AdaДокумент14 страницDHT11, DHT22 and AM2302 Sensors: Created by Lady AdaLucas Quarchioni100% (1)
- CNC Router: Digital Fabrication WorkshopДокумент4 страницыCNC Router: Digital Fabrication Workshopandri maulanaОценок пока нет
- Engine2 Pm63-Sheet-2 PDFДокумент1 страницаEngine2 Pm63-Sheet-2 PDFCarlos RmzОценок пока нет
- CNC Interface Board CM101 ManualДокумент17 страницCNC Interface Board CM101 ManualZorica SolunacОценок пока нет
- Prusa I3 Achatz Edition Frame Kit ManualДокумент34 страницыPrusa I3 Achatz Edition Frame Kit ManualLászló BogárdiОценок пока нет
- Arduino-Info - ArduinoPower PDFДокумент33 страницыArduino-Info - ArduinoPower PDFNc BeanОценок пока нет
- Engine2 Pm63-Sheet-2 PDFДокумент1 страницаEngine2 Pm63-Sheet-2 PDFShridhar ZambareОценок пока нет
- Control Servo Motors With JoystickДокумент9 страницControl Servo Motors With Joystickaurumstar20000% (1)
- Adafruit Si5351 Clock Generator BreakoutДокумент25 страницAdafruit Si5351 Clock Generator BreakoutDirson Volmir WilligОценок пока нет
- Engineering Vol 56 1893-11-10Документ35 страницEngineering Vol 56 1893-11-10ian_newОценок пока нет
- F I .The Diam - MM - Dim .: SolidworksДокумент1 страницаF I .The Diam - MM - Dim .: SolidworksAxel DominiqueОценок пока нет
- Raspberry Pi Solar LoggerДокумент3 страницыRaspberry Pi Solar Loggermarius_danila8736Оценок пока нет
- Adafruit LibraryДокумент24 страницыAdafruit LibrarySajjad Yousuf100% (1)
- Adafruit GFX Graphics LibraryДокумент29 страницAdafruit GFX Graphics LibraryAntony DBОценок пока нет
- Best PumpkinsДокумент13 страницBest PumpkinsfelixdobrescuОценок пока нет
- Song Book - CasioДокумент87 страницSong Book - Casiofelixdobrescu50% (4)
- Diagnosis and Treatment in Elective Mutism ChildrenДокумент13 страницDiagnosis and Treatment in Elective Mutism ChildrenfelixdobrescuОценок пока нет
- Digital Patterns: Designed by Steve GoodДокумент7 страницDigital Patterns: Designed by Steve GoodfelixdobrescuОценок пока нет
- WineДокумент4 страницыWinefelixdobrescuОценок пока нет
- 9 CrossДокумент3 страницы9 CrossfelixdobrescuОценок пока нет
- MRU Brand Guideline - 2020 07Документ62 страницыMRU Brand Guideline - 2020 07john vianneyОценок пока нет
- Brand Book PDFДокумент20 страницBrand Book PDFNill SalunkeОценок пока нет
- FilelistДокумент10 страницFilelistНикита ЛевченкоОценок пока нет
- Routine To Set ALL Text Styles To RomansДокумент5 страницRoutine To Set ALL Text Styles To RomansJesus E. Alvarado SalazarОценок пока нет
- Genigraphics Poster Template 36x48aДокумент1 страницаGenigraphics Poster Template 36x48aMenrie Elle ArabosОценок пока нет
- 978-1-58503-738-4 - Autodesk Revit 2013 BIM Management Template and Family Creation - 978-1-58503-738-4-1Документ78 страниц978-1-58503-738-4 - Autodesk Revit 2013 BIM Management Template and Family Creation - 978-1-58503-738-4-1Mohamed H. JiffryОценок пока нет
- Pfizer Innovative Health Brand Guidelines Aug 2016Документ50 страницPfizer Innovative Health Brand Guidelines Aug 2016icrarod perezОценок пока нет
- Johny JijayДокумент45 страницJohny Jijaydewi hayaniОценок пока нет
- Report TemplateДокумент3 страницыReport TemplateYchan24Оценок пока нет
- Arc Objects IMP ExamplesДокумент104 страницыArc Objects IMP Examplessyed75Оценок пока нет
- SRK Almost Took A Bullet From Underworld Don Abu Salem For Best Friend Karan Johar in 1998! - Indiatimes - ComДокумент75 страницSRK Almost Took A Bullet From Underworld Don Abu Salem For Best Friend Karan Johar in 1998! - Indiatimes - ComajjuОценок пока нет
- University of Southern Denmark Thesis Template 1Документ22 страницыUniversity of Southern Denmark Thesis Template 1Francisco José MoralejoОценок пока нет
- Better Armenian Typography in Web DesignДокумент30 страницBetter Armenian Typography in Web DesignMatthew AshОценок пока нет
- Boat MonkДокумент24 страницыBoat MonkpruerunnОценок пока нет
- APA 7th Edition: The Most Notable ChangesДокумент19 страницAPA 7th Edition: The Most Notable ChangesMaynard DalemitОценок пока нет
- FДокумент62 страницыFKenzo DickenzОценок пока нет
- Eliminar Gente FBДокумент2 страницыEliminar Gente FBAurelia CastilloОценок пока нет
- Seatwork 6Документ4 страницыSeatwork 6Hanny ValenciaОценок пока нет
- BBG 2Документ1 страницаBBG 2deshabaybe12Оценок пока нет
- SIHIdeltaP - Head Losses 1Документ12 страницSIHIdeltaP - Head Losses 1Camille AquilonОценок пока нет
- BLACK+DECKER Guidelines PDFДокумент62 страницыBLACK+DECKER Guidelines PDFAnupam GanguliОценок пока нет
- CNAV-MAN-001.2 (C-NaviGator III Manual) PDFДокумент121 страницаCNAV-MAN-001.2 (C-NaviGator III Manual) PDFleo.wainerОценок пока нет
- DM 471 S. 2021 Division Memorandum On 5th CARE CON 12162021 1Документ42 страницыDM 471 S. 2021 Division Memorandum On 5th CARE CON 12162021 1Nheng M. BlancoОценок пока нет
- CNAV-MAN-009.1 (C-NaviGator III Software Update Installation Procedure)Документ10 страницCNAV-MAN-009.1 (C-NaviGator III Software Update Installation Procedure)lapatechОценок пока нет
- NadaДокумент46 страницNadaKprm ArcmОценок пока нет
- GEMSTUDIO Users GuideДокумент312 страницGEMSTUDIO Users GuideFercho Martinez GarciaОценок пока нет
- 09 Chapter 2Документ35 страниц09 Chapter 2Rushi BhoirОценок пока нет
- Auto Desk Revit 2014Документ78 страницAuto Desk Revit 2014qutabsh100% (1)
- BCSL 057Документ14 страницBCSL 057Sudeep KaranjitОценок пока нет
- Radio Network Planning FlowДокумент21 страницаRadio Network Planning FlowbagpermadiОценок пока нет
- iPhone 14 Guide for Seniors: Unlocking Seamless Simplicity for the Golden Generation with Step-by-Step ScreenshotsОт EverandiPhone 14 Guide for Seniors: Unlocking Seamless Simplicity for the Golden Generation with Step-by-Step ScreenshotsРейтинг: 5 из 5 звезд5/5 (2)
- CompTIA Security+ All-in-One Exam Guide, Sixth Edition (Exam SY0-601)От EverandCompTIA Security+ All-in-One Exam Guide, Sixth Edition (Exam SY0-601)Рейтинг: 5 из 5 звезд5/5 (1)
- iPhone Unlocked for the Non-Tech Savvy: Color Images & Illustrated Instructions to Simplify the Smartphone Use for Beginners & Seniors [COLOR EDITION]От EverandiPhone Unlocked for the Non-Tech Savvy: Color Images & Illustrated Instructions to Simplify the Smartphone Use for Beginners & Seniors [COLOR EDITION]Рейтинг: 5 из 5 звезд5/5 (2)
- Chip War: The Fight for the World's Most Critical TechnologyОт EverandChip War: The Fight for the World's Most Critical TechnologyРейтинг: 4.5 из 5 звезд4.5/5 (82)
- Chip War: The Quest to Dominate the World's Most Critical TechnologyОт EverandChip War: The Quest to Dominate the World's Most Critical TechnologyРейтинг: 4.5 из 5 звезд4.5/5 (227)
- CompTIA A+ Complete Review Guide: Core 1 Exam 220-1101 and Core 2 Exam 220-1102От EverandCompTIA A+ Complete Review Guide: Core 1 Exam 220-1101 and Core 2 Exam 220-1102Рейтинг: 5 из 5 звезд5/5 (2)
- iPhone X Hacks, Tips and Tricks: Discover 101 Awesome Tips and Tricks for iPhone XS, XS Max and iPhone XОт EverandiPhone X Hacks, Tips and Tricks: Discover 101 Awesome Tips and Tricks for iPhone XS, XS Max and iPhone XРейтинг: 3 из 5 звезд3/5 (2)
- Mastering IoT For Industrial Environments: Unlock the IoT Landscape for Industrial Environments with Industry 4.0, Covering Architecture, Protocols like MQTT, and Advancements with ESP-IDFОт EverandMastering IoT For Industrial Environments: Unlock the IoT Landscape for Industrial Environments with Industry 4.0, Covering Architecture, Protocols like MQTT, and Advancements with ESP-IDFОценок пока нет
- Hacking With Linux 2020:A Complete Beginners Guide to the World of Hacking Using Linux - Explore the Methods and Tools of Ethical Hacking with LinuxОт EverandHacking With Linux 2020:A Complete Beginners Guide to the World of Hacking Using Linux - Explore the Methods and Tools of Ethical Hacking with LinuxОценок пока нет
- Windows 10 Mastery: The Complete User Guide to Learn Windows 10 from Beginner to ExpertОт EverandWindows 10 Mastery: The Complete User Guide to Learn Windows 10 from Beginner to ExpertРейтинг: 3.5 из 5 звезд3.5/5 (6)
- Amazon Web Services (AWS) Interview Questions and AnswersОт EverandAmazon Web Services (AWS) Interview Questions and AnswersРейтинг: 4.5 из 5 звезд4.5/5 (3)
- iWoz: How I Invented the Personal Computer and Had Fun Along the WayОт EverandiWoz: How I Invented the Personal Computer and Had Fun Along the WayРейтинг: 3.5 из 5 звезд3.5/5 (317)
- CompTIA A+ Complete Review Guide: Exam Core 1 220-1001 and Exam Core 2 220-1002От EverandCompTIA A+ Complete Review Guide: Exam Core 1 220-1001 and Exam Core 2 220-1002Рейтинг: 5 из 5 звезд5/5 (1)
- How to Jailbreak Roku: Unlock Roku, Roku Stick, Roku Ultra, Roku Express, Roku TV with Kodi Step by Step GuideОт EverandHow to Jailbreak Roku: Unlock Roku, Roku Stick, Roku Ultra, Roku Express, Roku TV with Kodi Step by Step GuideРейтинг: 1 из 5 звезд1/5 (1)
- Essential iPhone X iOS 12 Edition: The Illustrated Guide to Using iPhone XОт EverandEssential iPhone X iOS 12 Edition: The Illustrated Guide to Using iPhone XРейтинг: 5 из 5 звезд5/5 (1)
- Programming with STM32: Getting Started with the Nucleo Board and C/C++От EverandProgramming with STM32: Getting Started with the Nucleo Board and C/C++Рейтинг: 3.5 из 5 звезд3.5/5 (3)
- Amazon Echo Manual Guide : Top 30 Hacks And Secrets To Master Amazon Echo & Alexa For Beginners: The Blokehead Success SeriesОт EverandAmazon Echo Manual Guide : Top 30 Hacks And Secrets To Master Amazon Echo & Alexa For Beginners: The Blokehead Success SeriesОценок пока нет



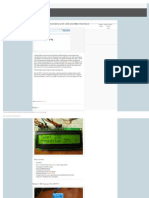






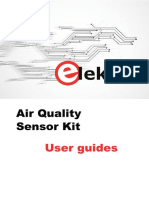




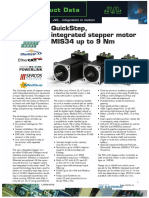
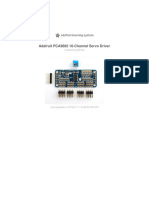
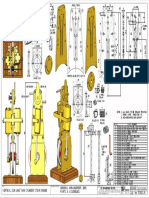





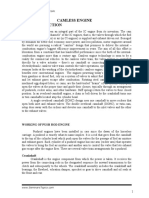





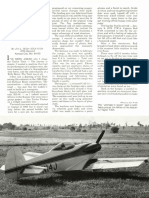


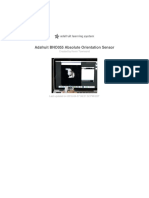






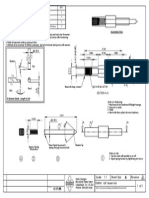












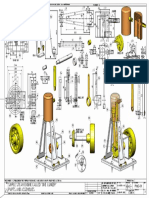
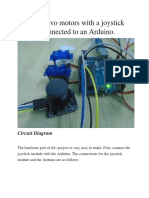




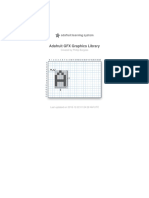

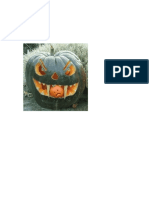
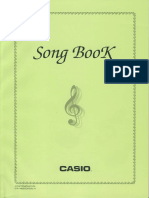
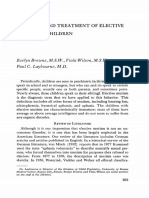



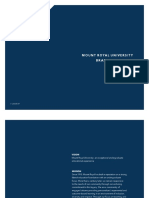

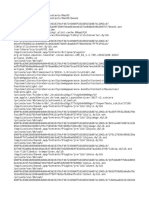











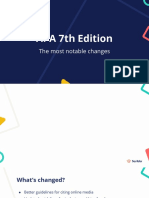
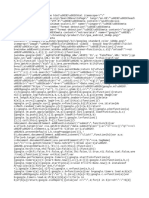
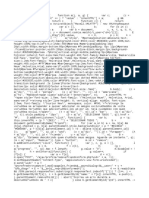

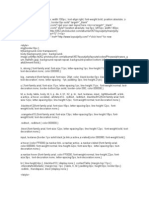
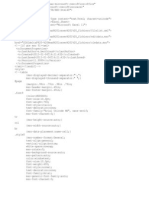






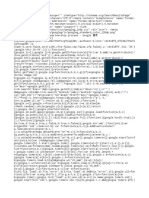
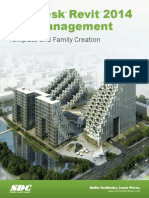




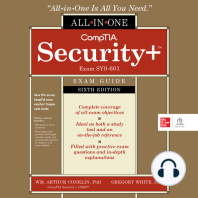
![iPhone Unlocked for the Non-Tech Savvy: Color Images & Illustrated Instructions to Simplify the Smartphone Use for Beginners & Seniors [COLOR EDITION]](https://imgv2-2-f.scribdassets.com/img/audiobook_square_badge/728318688/198x198/f3385cbfef/1714829744?v=1)