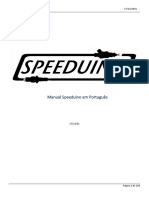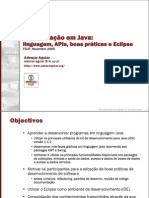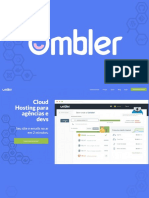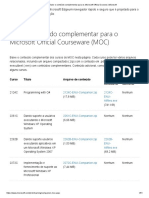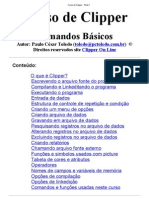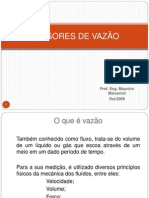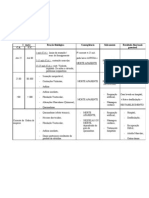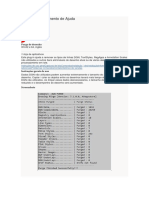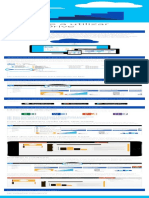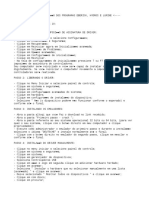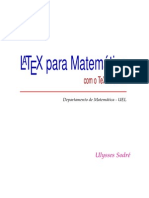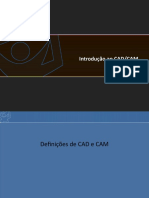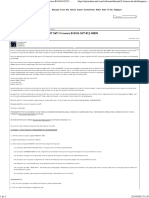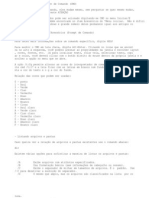Академический Документы
Профессиональный Документы
Культура Документы
Aula 02
Загружено:
Mauricio MarsarioliОригинальное название
Авторское право
Доступные форматы
Поделиться этим документом
Поделиться или встроить документ
Этот документ был вам полезен?
Это неприемлемый материал?
Пожаловаться на этот документАвторское право:
Доступные форматы
Aula 02
Загружено:
Mauricio MarsarioliАвторское право:
Доступные форматы
2
a u l a
Uma apresentação
do Mandrake Linux
Ao final desta aula, você deverá ser capaz de:
OBJETIVOS
• Descrever conceitualmente o sistema operacional Linux.
• Introduzir o uso de sistemas de janelas no Linux.
• Apresentar o KDE e o Gnome, dois sistemas gráficos
do Linux.
aula2_pb.indd 35 5/14/2004, 5:17:22 PM
Introdução à Informática | Uma apresentação do Mandrake Linux
O QUE É O LINUX (OU GNU/LINUX) ?
Linux é um sistema operacional que nasceu de um projeto de Linus Benedict Torvald.
No início do desenvolvimento do Linux ele era estudante de informática na Finlândia e trabalhou
com um sistema operacional, o Minix. Este é um sistema operacional de finalidade didática, que
era baseado nos conceitos do Unix, um sistema operacional muito poderoso e de largo uso no meio
acadêmico. Linus teve a idéia de trabalhar para superar as limitações do Minix, indo na direção de
construir um sistema operacional completo. Ao perceber as dificuldades para o desenvolvimento
de tal projeto, lançou uma mensagem na Internet que conclamava programadores que desejassem
desenvolver o projeto de forma cooperativa. O resultado desta mensagem é hoje história: no início
apareceram alguns colaboradores que, em pouco tempo, passaram a ser dezenas. Mais tarde o
projeto passou a contar com centenas e logo com milhares de programadores espalhados por
todo o mundo, trocando idéias, programas, desenvolvendo teorias e soluções para os problemas
que foram surgindo no desenvolvimento do projeto. Linus Torvald programava e coordenava o
projeto que, como uma homenagem de todos os participantes, foi batizado de Linux (Linus Unix
ou o Unix do Linus) pelos demais participantes do projeto.
Aspectos históricos do Linux poderão ser encontrados, por exemplo, em http://www.li.org/
linuxhistory.php
From: torvalds@klaava.Helsinki.FI (Linus Benedict Torvalds)
Newsgroups: comp.os.minix
Subject: What would you like to see most in minix?
Summary: small poll for my new operating system
Message-ID: <1991Aug25.205708.9541@klaava.Helsinki.FI>
Date: 25 Aug 91 20:57:08 GMT
Organization: University of Helsinki
Hello everybody out there using minix -
I’m doing a (free) operating system (just a hobby, won’t be big and
professional like gnu) for 386(486) AT clones. This has been brewing since
april, and is starting to get ready. I’d like any feedback on things people
like/dislike in minix, as my OS resembles it somewhat (same physical layout
of the file-system (due to practical reasons) among other things).
I’ve currently ported bash(1.08) and gcc(1.40), and things seem to work.
This implies that I’ll get something practical within a few months, and
I’d like to know what features most people would want. Any suggestions are
welcome, but I won’t promise I’ll implement them :-)
Linus (torvalds@kruuna.helsinki.fi)
PS. Yes - it’s free of any minix code, and it has a multi-threaded fs. It
is NOT protable (uses 386 task switching etc), and it probably never will
support anything other than AT-harddisks, as that’s all I have :-(.
Figura 2.1: Mensagem considerada fundadora do Linux.
36 C E D E R J
aula2_pb.indd 36 5/14/2004, 5:17:26 PM
MÓDULO 1
O sistema operacional se difundiu rapidamente entre estudantes
2
de informática e esta expansão só foi possível devido a dois fatores: a) a
AULA
existência da Internet; b) o Projeto GNU desenvolvido pela Free Software
Foundation, FSF. Este último tinha (e ainda tem) como objetivo criar um
sistema operacional completo regido pela Licença GPL, que mantinha
os direitos autorais do software mas não permitia a cobrança pelo seu
uso. Embora o sistema operacional proposto pela FSF não tivesse ainda
sido construído, ela criou inúmeros programas, como compiladores
de várias linguagens, editores de programas, utilitários para as mais
diferentes finalidades. Com o surgimento do Linux ficou suprida a grande
falta que existia nos projetos da FSF. Naturalmente o Linux estava em
perfeita sintonia com as idéias da FSF e muitos softwares necessários
para construir o Linux são os disponíveis no projeto GNU. Devido a
esta forte conexão entre os projetos, é mais correto chamar o que hoje
se convencionou chamar O Linux de Gnu-Linux. De fato, o Linux não
KERNEL é nenhum aplicativo que o acompanha, mas apenas o KERNEL do sistema
É a parte fundamental operacional.
do sistema operacional,
um programa Como seu código é conhecido por todos, ele está em constante
que coordena a
desenvolvimento e os erros encontrados são corrigidos pouco depois de
distribuição de
recursos para os vários terem sido observados. Não é algo estranho que correções de falhas e
aplicativos que estão
sendo solicitados distribuição de melhorias sejam feitas várias vezes ao ano e as soluções
pelo usuário. O bom
funcionamento do
sejam fornecidas, prontas, pelo próprio usuário que detectou o problema.
kernel é vital para Isto é muito diferente do que acontece com o software proprietário. Como
dar estabilidade e
confiabilidade às o código é fechado, o número de pessoas que desenvolve os softwares
outras aplicações que
são ativadas sob sua é muito menor, e como o desenvolvimento é não cooperativo, o custo
gerência e é de lançar correções de defeitos é muito alto, o que inviabiliza correções
justamente nisto que o
Linux se destaca. freqüentes.
Finalmente é bom ressalvar que, pela sua estrutura de
desenvolvimento cooperativo, o Linux não tem dono, assim como os
demais softwares GPL.
O QUE É UMA DISTRIBUIÇÃO LINUX
Com a evolução do Linux, cada vez mais usuários foram utilizando-
o e foram acrescidas interfaces gráficas cada vez mais sofisticadas e cada
vez mais simples de usar. Pouco a pouco surgiram formas de instalações
do Linux, chamadas distribuições, que tinham focos diferentes.
CEDERJ 37
aula2_pb.indd 37 5/14/2004, 5:17:27 PM
Introdução à Informática | Uma apresentação do Mandrake Linux
Algumas davam controle total do que estava sendo instalado, o que
geralmente exigia muito conhecimento prévio. Outras pretendiam
facilitar a instalação, e outras ainda só trabalhavam com softwares
GPL ou ainda com programas voltados para servidores de Internet.
Criaram-se várias distribuições e o número delas continua a crescer.
Algumas são tão compactas que cabem num disquete. Outras ainda
nem precisam ser instaladas no micro, podendo ser rodadas direto de
um CD. Atualmente existem centenas de distribuições em todo o mundo.
As mais famosas são a Debian, RedHat (ambas sediadas nos EUA), a
Suse, Mandrake (na União Européia), Yellow Dog (Japão) e Conectiva
(Brasil). Aqui comentaremos a instalação Mandrake, de origem francesa,
que se destaca pela simplicidade de instalação e pelo foco no usuário
iniciante. Caso um usuário mais sofisticado tente trabalhar com ela, não
há problema algum. O fato de esta distribuição simplificar a vida do
iniciante não significa que crie um limite para que o usuário compreenda
tudo que desejar. Afinal, a grande força do projeto GNU/Linux está no
compartilhamento de informações e seu livre fluxo.
Um problema que o Linux ainda sofre (e que aos poucos vai sendo
resolvido) é que o desenvolvimento de hardware para os chamados IBM
PC compatíveis não tem regras muito bem definidas, o que faz com
que cada fabricante tenha que fornecer um tipo de software chamado
driverr que permita o reconhecimento do mesmo pelo sistema operacional.
Muitas vezes os fabricantes não disponibilizam o mesmo para sistemas
operacionais não comerciais, por temer perda nos lucros se fornecer um
software GPL. Isto faz com que alguns hardwares sejam problemáticos
no Linux. O caso mais notável são os softmodems, que geram dores
de cabeça para quem os quer usar. No entanto, este quadro vem se
modificando com os fabricantes fornecendo informações que permitem
criar os drivers. Também está se tornando comum os mesmos fabricantes
fornecerem os drivers necessários. Geralmente placas de vídeo, de rede,
gravadores de CD e placas de som não apresentam problemas de
identificação por programas de configuração automática contidos nas
distribuições mais modernas.
38 C E D E R J
aula2_pb.indd 38 5/14/2004, 5:17:28 PM
MÓDULO 1
O QUE É UM SISTEMA DE JANELAS
2
AULA
Devido à quase universalização de uso dos sistemas de janela
em computadores, é comum confundir o sistema operacional com o
sistema de janelas, que é o aspecto mais evidente quando olhamos a
tela de um computador. No entanto, podemos ter sistemas operacionais
sem sistemas de janelas, mas aqui falaremos sobre os elementos mais
gerais que podemos encontrar em todo sistema de janelas existentes para
qualquer sistema operacional.
Embora seja possível usar um sistema de janelas sem o mouse, o
sistema de janelas foi concebido com o uso do mouse. Ao movimentá-lo
sobre uma superfície, os seus mecanismos associados aos programas que
apóiam o sistema de janelas criam uma correspondência do movimento
do mouse com o movimento de um cursor na tela do computador.
Geralmente o formato deste cursor é o de uma pequena seta. No entanto,
esse formato pode mudar, dependendo do aplicativo que estiver sendo
utilizado. Estas mudanças são úteis para que você compreenda as ações
que o mouse poderá fazer. O sistema foi elaborado e desenvolvido para
que houvesse um aprendizado que fosse o mais intuitivo possível. Isto
se torna evidente quando colocamos uma criança e um adulto diante
de um sistema destes. Geralmente a criança compreende o sistema
mais rapidamente por seguir a intuição e não idéias pré-concebidas. O
que pode ser um problema tanto para crianças como para adultos é a
necessária coordenação mão-olho, ou seja, a automatização de relacionar
os movimentos do mouse sobre a mesa com os movimentos do cursor
na tela. No entanto, isto é geralmente uma questão de um pouco de
treino e perseverança.
Elementos de uma janela
A seguir temos uma janela de um aplicativo típico (Figura 2.2),
no caso o Galeon, que é um navegador de Internet. A página da Internet
mostrada é a relativa ao Projeto GNU já comentado antes. No caso
específico acessamos a página de informações em português, mas existem,
como você pode verificar, páginas em muitas línguas.
CEDERJ 39
aula2_pb.indd 39 5/14/2004, 5:17:29 PM
Introdução à Informática | Uma apresentação do Mandrake Linux
Figura 2.2: Exemplo de
janela de um aplicativo.
Observe os elementos que compõem a janela. Existe uma borda superior
(barra de título) que contém informações sobre o aplicativo e, algumas
vezes, informações sobre a sua atividade. No canto superior direito temos
três botões, que significam respectivamente reduzir a janela, mudar
seu tamanho (preencher a tela totalmente ou um tamanho padrão) e,
finalmente, o botão que fecha a janela, derrubando a aplicação. Abaixo
da barra de título temos a barra de menus. O nome não é apenas por
brincadeira, pois, ao clicar sobre as palavras, aparecerá um menu (ou
cardápio) com operações relativas ao que o título do menu está associado.
Observe ainda que existe uma letra sublinhada em cada palavra do
menu. Isto é chamado acesso rápido ou atalho do menu. Ao clicar
simultaneamente a tecla Alt com a letra sublinhada, o menu se abrirá
da mesma forma que clicando sobre o nome. Dependendo da situação,
as teclas de atalho são muito mais práticas que o uso do mouse.
Para exemplificar a situação de abrir um menu, clicamos sobre
o item Configurações e obtemos o menu relativo às operações de
configuração, como era de se esperar. No caso, observe que dentro do
menu existe um outro submenu que é acessível quando você colocar
o cursor do mouse sobre o item do primeiro menu. Um submenu é,
geralmente, indicado com uma marca ou seta à direita do item. Caso
não haja uma marca deste tipo, significa que, ao clicar sobre o item,
você estará ativando alguma operação. Quando você colocar o cursor
40 C E D E R J
aula2_pb.indd 40 5/14/2004, 5:17:30 PM
MÓDULO 1
do mouse sobre um dos itens ele se apresentará em destaque. No caso da
2
imagem a seguir, está em destaque que o Galeon deve carregar as imagens
AULA
das páginas sempre que estas existirem. Observe que o item Sempre, além
de conter uma indicação de tecla de atalho, tem um pequeno botão à
direita indicando se esta opção está ativa ou não. Na imagem, Sempre
está ativa e você pode mudar a opção clicando sobre a mesma. Observe
ainda que no menu Configurações aparecem outros botões, pressionados
ou não, indicando quais opções estão ativas. No caso da figura seguinte,
o navegador está apto a aceitar procedimentos em Java, JavaScript e
janelas pop-up enquanto está desabilitado a usar minhas próprias fontes,
usar minhas próprias cores e trabalhar desconectado.
Repare que você pode compreender a imagem a seguir como se
fosse uma folha de papel colocada sobre uma mesa com a imagem da
janela principal e como se fossem colocados outros pedaços de papel
onde estão desenhadas as imagens dos menus. A metáfora usada nos
sistemas de janela é justamente esta, janelas se sobrepondo como folhas
de papel umas sobre as outras. Pensando assim, fica fácil perceber por
que não é difícil adaptar-se a este ambiente de janelas. No entanto, basta
que você olhe para a sua mesa de trabalho coberta de folhas de papel
e na maior bagunça para perceber como um ambiente de janelas pode,
também, bagunçar a vida do usuário se ele for abrindo um monte de
janelas indiscriminadamente.
Figura 2.3: Menus
abertos expondo
opções do aplicativo.
CEDERJ 41
aula2_pb.indd 41 5/14/2004, 5:17:32 PM
Introdução à Informática | Uma apresentação do Mandrake Linux
Outro aspecto comum em vários sistemas de janelas é conter
um menu de ajuda, geralmente o último à direita. Aqui, o conteúdo
pode variar enormemente. Você pode encontrar os chamados FAQs
(frequent asked questions – perguntas freqüentemente feitas), manuais
bem completos, a página (na Internet) de desenvolvimento do aplicativo,
e outros como visto a seguir. Em alguns softwares, principalmente os
que estão em fase inicial de desenvolvimento, o conteúdo pode ser muito
limitado e pouco informativo.
Figura 2.4: Aplicativo com menu de ajuda aberto.
Para a finalidade de teclas de atalho tanto faz você teclar as letras
minúsculas como maiúsculas. Sempre que houver uma seqüência
alternativa de teclas de atalho esta aparecerá no lado direito do
item do menu.
A seguir temos mais um menu aberto, e neste menu, em
particular, existem muitas teclas de atalho. Observe mais de uma delas.
Já falamos que você acessaria, por exemplo, o menu Arquivo apertando
simultaneamente a tecla Alt e a letra grifada, no caso A. Caso você
queira ativar Nova janela, após teclar Alt A deverá teclar a letra grifada
42 C E D E R J
aula2_pb.indd 42 5/14/2004, 5:17:34 PM
MÓDULO 1
no item do menu. Assim, para abrir uma nova janela você deve teclar
2
Alt A e depois teclar N. Mas observe que no caso particular do item
AULA
Nova janela você pode fazer esta operação apertando as teclas Ctrl e
N simultaneamente. Se você observar o item Abrir, verá que a tecla de
atalho é a F3, que aparece na parte superior de seu teclado. Mais uma
vez isto reflete que, para algumas operações, o uso do mouse pode ser
pouco produtivo, embora seja muito intuitivo. Observando mais uma
vez o menu de Arquivo, repare que o último item é Sair. Esta é outra
maneira de derrubar (ou seja, desativar) o aplicativo ao invés de clicar
o botão com o x na moldura superior da janela.
Figura 2.5: Indicação de desativação do aplicativo no item Sair.
Aqui tivemos uma apresentação bem breve dos elementos que
compõem uma janela. No entanto, esta descrição é insuficiente. Para o
uso eficiente deste sistema, é necessário que você pratique até o ponto
no qual as reações necessárias se automatizem de forma que se tornem
naturais para você. É como andar de bicicleta. Não adianta ficar apenas
admirando alguém que sabe. Bicicleta se aprende andando, usar sistemas
de janelas aprende-se usando.
CEDERJ 43
aula2_pb.indd 43 5/14/2004, 5:17:37 PM
Introdução à Informática | Uma apresentação do Mandrake Linux
A DISTRIBUIÇÃO MANDRAKE
Como já foi dito, a distribuição Mandrake tem como público-alvo
o usuário iniciante ou o usuário que tenha conhecimento do Windows.
Assim, além de simplificar a vida de quem se inicia no uso de computadores,
também atrai usuários do Windows. Existem outras distribuições com
as mesmas intenções e, como no mundo Linux, as coisas evoluem muito
rapidamente, pode ser que exista outra distribuição, que não a Mandrake,
mais conveniente para você. O importante é que, depois de aprender
os princípios básicos, não é você que tem que se adaptar, mas sim ao
contrário, escolher o que lhe é mais conveniente.
Serão apresentados brevemente alguns ambientes gráficos que
acompanham a distribuição Mandrake. Por concepção, um sistema
gráfico deve ser de entendimento intuitivo. É um ambiente que deve
estimular a exploração dos recursos. Portanto, após você se sentir
suficientemente ambientado e seguro, explore os menus sistematicamente
e a documentação existente. Assim, você aumentará sua autonomia
progressivamente e de acordo com suas necessidades.
AMBIENTE GRÁFICO
Ao contrário do Windows, o sistema de janelas do Linux não
é integrado ao sistema operacional. Assim, existem vários sistemas
de janelas diferentes. Eles se distinguem pelos recursos que contêm
e pelas exigências de hardware. Geralmente memória é a exigência
preponderante. Se sua máquina tiver pouca memória, seja ela de vídeo
ou memória RAM, um sistema de janelas com muitos recursos pode
fazer a máquina ficar lenta. É o que acontece quando você atualiza o
Windows. Dependendo da sua máquina, as coisas podem ficar mais
lentas do que antes da atualização. No Linux, por não haver integração
com o sistema gráfico, você pode optar por usar um sistema de janelas
com menos recurso e mais leve, ou seja, que sobrecarregue menos a
sua máquina. Assim, mesmo máquinas antigas podem usar sistemas de
janelas operacionais e eficientes. Alguns destes sistemas são o WMIce,
WindowMaker e o BlackBox (que necessitam de poucos recursos), o KDE
e o Gnome (existem muitos outros). A seguir temos a visão da janela
principal do WMIce, um dos sistemas de janelas que exigem menos em
termos de processamento e memória.
44 C E D E R J
aula2_pb.indd 44 5/14/2004, 5:17:39 PM
MÓDULO 1
2
AULA
Figura 2.6: Imagem do sistema de janelas Ice.
Como pode ser visto, tem uma aparência bem simples mas,
visualmente, difere pouco dos outros sistemas de janelas, como veremos
a seguir. Pode ser usado mesmo com 8 ou 16 MB de memória RAM e
placas de vídeo de 1MB (ou menos), mesmo em um computador com
processador como o 486!
Nós nos concentraremos em dois outros sistemas de janelas,
o KDE e o Gnome. O KDE tem uma aparência muito próxima à do
Windows, facilitando a migração dos usuários desta plataforma. Vem
com centenas de aplicativos nativos do próprio sistema de janelas, mas
nada impede que seja possível usar aplicativos de outras distribuições
(tudo é Linux, embora as distribuições possam diferir em aspecto
enormemente). O Gnome tem um formato diferente do KDE, tendo
um aspecto mais simples e com menos elementos aparentes. Alguns
partidários do Gnome dizem que há, neste, menor poluição visual. Da
mesma forma que o KDE, existem aplicativos associados ao Gnome mas
também não há impedimentos de usar os aplicativos KDE no Gnome.
Aqui faremos uma descrição destes dois tipos de ambiente gráfico de
modo que você poderá escolher em qual vai trabalhar. É claro que, se
você mudar de idéia, basta escolher outro sistema quando inicializar sua
seção no computador. Mas antes disto falaremos do tipo de operações
que o mouse permite.
CEDERJ 45
aula2_pb.indd 45 5/14/2004, 5:17:40 PM
Introdução à Informática | Uma apresentação do Mandrake Linux
OPERAÇÕES DO MOUSE EM AMBIENTES GRÁFICOS
Como foi dito, o sistema gráfico é a integração do mouse com
o sistemas de janelas. Apesar de um mouse ter dois ou três botões, o
número de operações possíveis é relativamente grande; descreveremos
mais as ações possíveis com o mouse de dois botões.
Figura 2.7:
Um mouse de dois botões.
As operações básicas do mouse levam em consideração se você
move ou não o mouse e qual é o estado dos botões, ou seja, qual botão
está apertado e se este se encontra premido quando o mouse está sendo
movimentado:
Apontar
Clicar
Clicar uma vez
Clicar duas vezes
Clicar com o botão esquerdo
Clicar com o botão direito
Arrastar
Marcar
Apontar
Esta é a operação mais simples e consiste em movimentar o mouse
sobre a superfície da mesa. O movimento do mouse sobre a mesa gera
um movimento correspondente, e coordenado, na tela do computador.
Isto é verificado pelo movimento de um sinal gráfico que pode ter
vários formatos. O mais comum na ação de apontar é uma pequena
seta apontando para o canto superior esquerdo. Apontar consiste em
sobrepor o cursor sobre um ícone ou área de seu interesse.
Atenção: O cursor pode mudar de formato dependendo da área
sobre a qual ele estiver. Isto serve para que você perceba que as
operações do mouse podem mudar com a mudança do ambiente
no qual o cursor estiver sobreposto.
46 C E D E R J
aula2_pb.indd 46 5/14/2004, 5:17:45 PM
MÓDULO 1
Clicar
2
AULA
Esta operação permite que alguma ação, efetivamente, aconteça.
Na maioria das vezes o clicar é feito com o botão da esquerda do
mouse. Dependendo do aplicativo que você estiver usando, ativar uma
operação poderá exigir um clique ou dois em rápida seqüência. Este é um
aspecto que provoca um pouco de dificuldade se você está começando
a usar o mouse (se houver uma certa demora entre um clique e outro, o
computador perceberá como se fossem dois cliques isolados e não um
clique duplo. Basta treinar um pouco se houver alguma dificuldade).
Quando são exigidos dois cliques para a execução de uma tarefa,
geralmente o clique simples seleciona o elemento gráfico sobre o qual
você parou o cursor do mouse. Selecionar significa que você criou um
foco sobre o ícone para que sobre ele seja feita alguma operação, como
a operação de arrastar descrita mais adiante.
O botão da direita trabalha como auxiliar e, geralmente, exibe
algum menu que facilite o acesso a informações de aplicativos ou do
sistema operacional.
Arrastar
Esta já é uma operação mais complexa, pois exige que você mova o
mouse enquanto mantém o botão esquerdo do mouse apertado. Estando
o cursor do mouse sobre um ícone, o mesmo será movido do ponto
onde se encontrava até o momento em que você soltar o botão. Nesse
momento o ícone ficará nesse novo lugar. Da mesma maneira que com
um ícone, você pode fazer manobras de arrastar com frases num texto,
facilitando a transferência de frases inteiras de um ponto do texto para
outro. Apesar dessa possibilidade no tratamento de um texto, é bom
tomar cuidado enquanto você não estiver bem treinado com a operação
de arrastar.
Marcar
Marcar é uma operação semelhante ao arrastar e é muito usada na
edição de texto. Consiste em apertar o botão esquerdo no início de um
texto que você deseja destacar por algum motivo. Depois disto, arraste
o mouse sem soltar o botão até o ponto final da marcação.
CEDERJ 47
aula2_pb.indd 47 5/14/2004, 5:17:47 PM
Introdução à Informática | Uma apresentação do Mandrake Linux
O texto marcado ficará com as cores invertidas, ou seja, se na sua tela
aparecem letras pretas sobre fundo branco, a área marcada será de
fundo preto com as letras em branco. Com o auxílio das operações
apresentadas nos menus, ou com as teclas rápidas, você poderá copiar
o texto, transferi-lo ou apagá-lo de forma muito ágil.
KDE
Este sistema de janelas foi desenvolvido não especificamente
para Linux, mas para o sistema operacional Unix, no intuito de
criar uma interface amigável similar ao existente no Mc OS (um
sistema operacional dos Imac e PowerMac da Apple) e no Windows
(produzido pela Microsoft), embora antes destes já houvesse sistemas
de janelas para Unix proprietários. A página oficial do KDE é
http://www.kde.org e lá você poderá saber as últimas novidades e baixar
as últimas versões do mesmo, além de documentação de cada um dos
subprojetos associados. As primeiras versões ficaram prontas em 1997 e
a base de desenvolvimento inicial era na Alemanha, embora conte (como
quase todos os softwares desse tipo) com colaboradores espalhados por
todo o mundo. O desenvolvimento é ainda orientado pelo fundador do
projeto, Matthias Ettrich. No entanto, o KDE não se constitui apenas
num sistema de gerenciamento de janelas, mas num conjunto completo
de aplicativos (uma suíte) para o usuário. Isto inclui editores de texto
e imagem, gerador de apresentações, editor de planilhas eletrônicas,
navegador de Internet e mais outros. Inicialmente usava uma biblioteca
gráfica (conjunto de programas para trabalhar com elementos gráficos)
que não era software livre nem GPL. Por isto, o projeto foi olhado
inicialmente com desconfiança. No entanto, a biblioteca foi registrada
posteriormente com licença GPL.
A seguir temos a reprodução da janela principal do KDE. No seu
equipamento pode aparecer uma janela um pouco diferente, dependendo
de como o sistema foi instalado, mas os elementos fundamentais serão
os mesmos. Mas o que são estes elementos fundamentais? Você pode
notar que há uma imagem de fundo e, sobre esta, ícones do lado esquerdo
que são atalhos para vários aplicativos disponíveis. Aqui há poucos
aplicativos acionáveis por meio de ícones, mas você pode acrescentar
quantos quiser, embora isto possa criar poluição visual. De uma forma
geral, só coloque atalhos para aqueles aplicativos que você mais usa.
48 C E D E R J
aula2_pb.indd 48 5/14/2004, 5:17:49 PM
MÓDULO 1
2
AULA
Figura 2.8: Janela principal do KDE.
Na parte de baixo da janela você tem uma barra que tem um
ícone na extrema esquerda com um K maiúsculo que abre um menu de
opções onde os aplicativos são divididos em categorias (falaremos neles
mais à frente). Existem ainda, nesta barra inferior, botões que disparam
aplicativos e algo bem específico do ambiente de janela do Linux: as
janelas virtuais que estão representadas por uma série de retângulos
numerados de 1 a 4. De uma maneira geral, na maioria dos sistemas de
janelas do Linux são apresentadas quatro destas. Para que serve isto é
uma pergunta muito boa! No lugar de você ter aberto, numa mesma
janela, várias outras janelas com aplicativos misturados, você pode
ter várias janelas virtuais cada uma com uma tarefa diferente (é claro
que você vai entender isto melhor à medida que for usando o sistema).
Ao lado das caixas que indicam as janelas virtuais você encontra na
barra inferior os acessos rápidos às janelas abertas. Logo depois você
encontra uma série de botões que permite travar momentaneamente
o equipamento, sair do sistema, uma prancheta de tarefas e um
calendário, seguido de um relógio.
CEDERJ 49
aula2_pb.indd 49 5/14/2004, 5:17:49 PM
Introdução à Informática | Uma apresentação do Mandrake Linux
A seguir abrimos o menu principal clicando com o botão esquerdo
do mouse sobre o K maiúsculo no canto inferior esquerdo da barra.
Observe que, na versão que está apresentada nesta figura, os nomes do
menu se encontram em inglês. O KDE é fornecido em muitas línguas,
incluindo o português e línguas que provavelmente você só sabe que
existem! Talvez no seu equipamento já esteja instalada a versão em
português e, quem sabe, português com expressões e jargões do Brasil.
Percorrendo com o cursor do mouse a lista do menu, podemos
abrir submenus que estão marcados por conter ao lado do nome do
mesmo um pequeno triângulo preto como se fosse uma ponta de seta
apontando para a direita (quando não houver a seta isto significa que ao
clicar sobre o item do menu estaremos ativando uma aplicação). Estes
submenus trabalham com categorias de softwares divididos em assuntos,
como documentação, aplicativos, jogos, programas multimídia e outros
mais. No topo do menu está uma lista dos aplicativos em ação. Aqui
temos apenas ativo o Ksnapshot, que é o sistema de captura de telas do
pacote KDE usado para obter as imagens aqui exibidas.
Figura 2.9: Menu principal do KDE.
50 C E D E R J
aula2_pb.indd 50 5/14/2004, 5:17:54 PM
MÓDULO 1
Podemos abrir os submenus levando o cursor do mouse até a linha
2
que contém a seta para a direita. Por exemplo, na figura que se segue o cursor
AULA
do mouse foi parado sobre Multimídia. Por sua vez, este se abriu em um
outro submenu dividido em aplicativos de gráficos, som e vídeo. Novamente
colocando o cursor do mouse sobre o item Sound, são apresentados os
aplicativos que trabalham com som. Observe que não há em nenhum deles
a seta preta que indicaria um outro menu interno ao menu apresentado.
Aqui clicaremos sobre um aplicativo que toca o CD de som que estiver no
acionador de CD de sua máquina.
Figura 2.10: Menus e submenus abertos até um aplicativo específico.
O aspecto que temos ao disparar o KsCD (parte do pacote KDE)
é o que se segue. Os botões existentes no pequeno painel do aplicativo
são marcados com os mesmos elementos gráficos que você encontra nos
aparelhos de som convencionais. No entanto, você notará que existem
botões extras e a melhor maneira de aprender sobre os mesmos é por
experimentação e pela documentação que acompanha o KDE, que pode
ser encontrada no menu principal no item Documentation.
CEDERJ 51
aula2_pb.indd 51 5/14/2004, 5:17:57 PM
Introdução à Informática | Uma apresentação do Mandrake Linux
Figura 2.11: Painel do tocador de CDs de música.
A seguir temos vários aplicativos abertos simultaneamente. Além
do tocador de CDs, estão abertos também um jogo de paciência e o editor
e gerador de figuras e gráficos GIMP. Este último permite manipular
fotos, fazer modificações e manipulações e ainda salvar o resultado de seu
trabalho em vários formatos gráficos (mais à frente usaremos um criador
de figuras mais simples que este e falaremos mais de formatos gráficos).
Repare que a barra superior de identificação está descolorida em todas
as janelas menos uma. A janela com barra colorida é a janela ativa, ou
seja, é sobre ela que o mouse clicou por último. Basta clicar sobre uma
outra janela para que esta se torne ativa. O fato de uma janela estar
como não ativa não quer dizer que a operação de uma aplicativo cessará.
O aplicativo que toca o CD continua funcionando mesmo que a janela
ativa seja uma associada ao GIMP.
Aqui a metáfora das folhas de papel sobrepostas fica bem evidente
e fica claro o motivo de aparecer na barra inferior um indicador para
cada janela (observe bem). Isto é necessário porque pode acontecer de
uma janela ficar completamente coberta por uma maior, fazendo com que
não a percebamos. No entanto, com o indicativo na barra inferior isto é
evitado. Mais ainda, se você clicar no elemento da barra correspondente
a uma janela, se esta estiver aberta, ela se fechará. Se a janela estiver
fechada, ela se abrirá.
52 C E D E R J
aula2_pb.indd 52 5/14/2004, 5:18:02 PM
MÓDULO 1
2
AULA
Figura 2.12: Janela com múltiplos aplicativos abertos.
Mas o KDE inclui também um navegador de Internet chamado
Konqueror, que é também um gerenciador de arquivos. Para o Konqueror,
se o arquivo está no disco rígido ou do outro lado do planeta, via Internet,
tanto faz. Como não podia deixar de ser, o navegador está aberto na página
do CEDERJ.
Figura 2.13: Ambiente KDE com o Konqueror em destaque.
CEDERJ 53
aula2_pb.indd 53 5/14/2004, 5:18:05 PM
Introdução à Informática | Uma apresentação do Mandrake Linux
No momento em que você quiser encerrar suas atividades, você
tem duas opções. Uma delas é abrir o menu principal e ir para o último
item do mesmo. Na figura a seguir é a linha Logout. Se você reparar um
pouco nela verá que é idêntica a um dos botões na barra inferior. Apertar
este botão na barra permite que você também escape do ambiente de
janelas e encerre suas atividades no computador.
Figura 2.14: Menu principal indicando como sair do KDE.
GNOME
Este é mais um projeto que tem por intenção criar um ambiente
amigável para o usuário. Foi desenvolvido a partir de 1997 por Miguel
de Icaza e, desde aquela época, vem evoluindo na direção de ser uma suíte
completa como o KDE. Inicialmente divergia do projeto do KDE por este
último, como você leu antes, usar uma biblioteca não GPL. Atualmente
os dois projetos trocam informações em sua evolução.
Como você pode verificar na Figura 2.15, o aspecto da janela
principal do Gnome é mais simples, mas isto não significa que não
estejam aí todos os aplicativos que vimos no KDE. No caso, observe que
a janela está com palavras em português. Como veremos, é na verdade
português de Portugal, com os jargões de Informática daquele país.
54 C E D E R J
aula2_pb.indd 54 5/14/2004, 5:18:10 PM
MÓDULO 1
A diferença mais evidente está na barra de tarefas que aqui se encontra
2
na parte superior da tela. Algumas pessoas acham que esta localização
AULA
diminui o cansaço visual do usuário, principalmente se este usa óculos
multifocais. De semelhante temos na barra inferior direita os botões das
janelas virtuais, também em número de quatro, como no KDE.
Figura 2.15: Aspecto geral do sistema Gnome.
Ao clicarmos sobre a palavra Mandrake, temos um menu em tudo
similar ao do KDE. O funcionamento e a caracterização são similares
e podemos, repetidamente, ir abrindo submenus até a aplicação que
nos interessar. Como no KDE, faremos a abertura de um aplicativo nos
guiando pelos submenus.
CEDERJ 55
aula2_pb.indd 55 5/14/2004, 5:18:12 PM
Introdução à Informática | Uma apresentação do Mandrake Linux
Figura 2.16: Menu prin-
cipal do sistema Gnome.
Observe que não há diferença significativa nas reações. Aqui
escolheremos o tocador de CD que acompanha a suíte Gnome, trilhando
de menu em menu.
Figura 2.17: Abertura
de menus e submenus
até atingirmos um
aplicativo.
Novamente, não há diferenças significativas e nem era razoável
que houvesse, se todos os sistemas de janelas têm por objetivo serem
intuitivos.
56 C E D E R J
aula2_pb.indd 56 5/14/2004, 5:18:19 PM
MÓDULO 1
2
AULA
Figura 2.18: Tocador
de CDs ativo.
Como no KDE, na Figura a seguir temos múltiplos aplicativos
abertos. Observe que o jogo de paciência que aqui aparece é o mesmo
que aparece no KDE. Este jogo não pertence ao Gnome nem ao KDE,
sendo uma aplicação desenvolvida independentemente, como o GIMP.
Além disso, está sendo rodada, sem conflito, uma aplicação do KDE: o
Fractal Generator.
Figura 2.19: Múltiplas
aplicações abertas no
Gnome.
CEDERJ 57
aula2_pb.indd 57 5/14/2004, 5:18:27 PM
Introdução à Informática | Uma apresentação do Mandrake Linux
Como não podia deixar de ser, o Gnome também tem um
navegador de Internet nativo. Neste caso, é o Galeon, que foi baseado
no código GPL de onde se desenvolveu o Netscape. Este mesmo código
deu origem a outros navegadores, como o Mozilla, este também GPL,
e que provavelmente você encontrará no seu equipamento. Abaixo
temos o mesmo como uma das janelas sobrepostas na tela. Um detalhe
interessante está no canto inferior esquerdo da janela do Galeon. Uma
das imagens que compõem a janela do CEDERJ não foi carregada.
Assim, o espaço no qual a imagem entraria tem a área demarcada e
um pequeno ícone no canto superior esquerdo, indicando que houve
interrupção no momento em que a imagem estava sendo carregada.
Esta será sempre a reação quando houver um problema na recepção de
alguma informação.
Figura 2.20: Navegador Galeon em destaque no Gnome.
Para sair de sua máquina, ou seja, para que você termine suas
atividades, no Gnome, você clicará na barra superior na palavra Ações.
O último item é justamente o sair, como você pode ver pela tarja de
informação que surge ao parar o cursor do mouse sobre este item.
Como não há seta, ao apertar esta linha você fechará a atividade no
seu equipamento.
58 C E D E R J
aula2_pb.indd 58 5/14/2004, 5:18:33 PM
MÓDULO 1
2
AULA
Figura 2.21: Menu de saída do Gnome.
ESTRUTURA E HIERARQUIA DOS ARQUIVOS
Para entender a maneira como os arquivos são organizados,
usaremos um gerenciador de arquivos. Este aplicativo facilita a
manutenção e organização dos arquivos que você criar durante seus
trabalhos. Ele servirá também para fazermos um pequeno treinamento
com as operações com o mouse. Se você olhar com atenção para a
janela principal do KDE, verá um ícone com o formato de uma casa.
Clique sobre este ícone e verá a abertura de uma janela com o formato
apresentado na Figura a seguir. Na barra de títulos temos que o
gerenciador está trabalhando no diretório /home/aluno, o diretório do
usuário que está no momento usando a máquina. Na barra de títulos está
o nome do gerenciador, Konqueror, que faz parte do KDE. Olhando para
o lado esquerdo da janela do gerenciador, vemos a chamada árvore de
diretórios. Se antes do ícone em forma de uma pasta de arquivos estiver
um pequeno quadrado com o símbolo de mais (+), isto significa que,
dentro deste diretório, se encontra outro ou outros diretórios. É o caso
das pastas cederj e Desktop.
O aspecto que você terá no seu computador não necessariamente
será o mesmo, pois o que teremos é a representação do conteúdo
de seu disco.
CEDERJ 59
aula2_pb.indd 59 5/14/2004, 5:18:36 PM
Introdução à Informática | Uma apresentação do Mandrake Linux
Observando mais atentamente, temos no espaço maior da janela
um conjunto de pastas nomeadas por assunto e em ordem alfabética,
da esquerda para a direita. Após a mesma, temos os arquivos contidos
no diretório base. No caso temos apenas um, de nome core.3163. Não
se assuste com o símbolo de uma bomba desenhado sobre este arquivo!
Os arquivos do tipo core são criados quando uma aplicação que
apresentando uma falha, acaba caindo e o sistema operacional salva um
mapa da memória no computador no momento do problema, junto com
algumas informações extras. Com conhecimento técnico conveniente, este
arquivo permite que o usuário o examine, descubra por que o aplicativo
falhou e, possivelmente, o corrija. Mas isto é o que você poderá fazer no
futuro, e não neste curso introdutório.
Observe mais atentamente a janela e repare no conjunto de ícones
que está logo abaixo da barra de menus. Há uma sucessão de setas, uma
pequena casa e duas setas enroscadas. A seta para cima fará com que
você suba um nível na hierarquia das pastas. A seta para o lado esquerdo
fará você retornar ao último diretório visitado. A seta para a direita fará
avançar para o diretório onde você estava quando clicou sobre a seta
para a esquerda. Clicar sobre a casa levará você para o seu diretório
base. Os outros ícones você poderá descobrir por conta própria ou com
a ajuda de um amigo. Se esta descrição lhe pareceu confusa, é sinal que
você tem que praticar com o gerenciador.
Figura 2.22: Aspecto geral do Konqueror como gerenciador de arquivos.
60 C E D E R J
aula2_pb.indd 60 5/14/2004, 5:18:41 PM
MÓDULO 1
Caso você clique uma vez sobre a pasta de nome cederj (tanto faz
2
se na área do lado esquerdo ou na área principal), esta se abrirá e você
AULA
obterá a figura a seguir. Como já adiantamos, dentro deste diretório
encontramos outros três diretórios (ou pastas) de nome figuras, listas e
trabalhos. Caso você clique sobre algum deles, este se abrirá e mostrará
o seu conteúdo, que poderá ser outras pastas ou arquivos.
Figura 2.23: Indo para o diretório cederj.
Ao clicar sobre a pasta figuras, esta se abrirá, exibindo o conteúdo
da figura seguinte. O que você vê como conteúdo são arquivos de imagem
no formato PNG, cada vez mais comuns em páginas na Internet. Como
reforço de indicação de que se trata de figuras, cada arquivo (ícone com
forma de uma folha com uma ponta virada) tem sobreposto um retângulo
com três pinceladas de tintas vermelha, azul e verde.
CEDERJ 61
aula2_pb.indd 61 5/14/2004, 5:18:44 PM
Introdução à Informática | Uma apresentação do Mandrake Linux
Figura 2.24: Conteúdo
do subdiretório figuras,
do diretório cederj.
Clicando a seta para a esquerda e clicando a página trabalhos,
obteremos o que está na figura a seguir. Neste caso temos dois arquivos
que têm um ícone contendo uma pena e um tinteiro sobre uma folha de
papel. Este é o ícone que indica que este arquivo foi gerado pelo Koffice,
mais uma funcionalidade do KDE que, além de ter um editor de textos,
possui também outros aplicativos como gerador de desenhos e planilha
eletrônica.
Figura 2.25: Subdiretório
trabalhos do diretório
cederj.
62 C E D E R J
aula2_pb.indd 62 5/14/2004, 5:18:45 PM
MÓDULO 1
Se voltarmos para o arquivo cederj/figuras obteremos novamente
2
a figura seguinte. Estas figuras são justamente as que você encontra
AULA
neste documento. Caso você clique sobre um dos ícones de arquivo, será
disparado um aplicativo relativo ao tipo de arquivo. Caso não haja um
aplicativo que o sistema entenda como adequado, aparecerá uma janela
perguntando pela ação que você quer fazer com o arquivo. No caso,
clicaremos sobre o primeiro arquivo, gerenciador1.png.
Figura 2.26: Reapresentação da janela do diretório cederj/figuras.
Como resultado de clicarmos sobre o ícone gerenciador1.png, o
Konqueror abrirá a imagem dentro de uma área da janela. No caso, a
imagem do gerenciador de arquivos mostrando o conteúdo do diretório
base. Basta clicarmos a seta à esquerda para voltarmos à imagem
mostrada antes.
Mas o Konqueror não é o único gerenciador de arquivos. Existem
outros que são independentes de sistema de janelas. No entanto, por
estarmos nos centrando no KDE e no Gnome, agora faremos uma breve
apresentação do Nautilus, o gerenciador no ambiente Gnome. A figura
seguinte mostra como se apresenta a página base do usuário aluno.
Como você pode perceber, há uma pasta nova se compararmos com a
equivalente apresentada anteriormente. Entre o momento em que foi
gerada a primeira imagem e a seguinte, foi instalado o OpenOffice, daí
a diferença.
CEDERJ 63
aula2_pb.indd 63 5/14/2004, 5:18:47 PM
Introdução à Informática | Uma apresentação do Mandrake Linux
Figura 2.27: Visão do Nautilus, gerenciador de arquivos do Gnome.
Como você pode perceber, as teclas de navegação entre arquivos
permanecem de forma similar, e a maior diferença aparente está no fato
de termos a indicação de número de arquivos/pastas contidos em cada
pasta. No fundo, seja qual for o gerenciador de arquivos e seja de que
sistema operacional for, o aspecto sempre apresenta similaridades, não
sendo intrinsecamente um superior ao outro. Neste momento, surge
novamente uma vantagem de se trabalhar com Linux: você pode escolher
as ferramentas que mais lhe agradem e não as impostas por um fabricante
de software.
A seguir temos o aspecto do Nautilus ao clicarmos a pasta (ou
diretório) nomeada cederj. Novamente, tirando o formato dos ícones,
não temos mudanças significativas. Repare que abaixo da barra de
ícones existe um campo de nome Local, no qual está escrito /home/
aluno/cederj. Esta é a indicação do caminho indicativo do diretório
no qual você se encontra.
64 C E D E R J
aula2_pb.indd 64 5/14/2004, 5:18:49 PM
MÓDULO 1
2
AULA
Figura 2.28: Dentro do
diretório cederj.
Ao clicarmos sobre a pasta trabalho, obteremos o aspecto da
figura seguinte, na qual estão exibidos dois arquivos gerados pelo
Koffice e, como podemos ver pelos ícones, reconhecidos como tal pelo
Nautilus, mesmo que este seja um pacote do Gnome e não do KDE.
Se você clicar sobre um dos arquivos, este será aberto pelo Koffice
automaticamente. Repare novamente, no campo Local, que agora
temos mais um nível de diretórios.
Figura 2.29: Conteúdo
do subdiretório
trabalhos.
CEDERJ 65
aula2_pb.indd 65 5/14/2004, 5:18:51 PM
Introdução à Informática | Uma apresentação do Mandrake Linux
Se você clicar sobre o ícone voltar (seta para a direita), você terá
a figura seguinte, em que você vê também a árvore de arquivos que você
obtém clicando sobre a aba Árvore. O mesmo resultado pode ser obtido
se você clicar sobre o campo Local e apagar a palavra trabalhos usando
a tecla backspace localizada no canto superior esquerdo da área, onde
se encontram as teclas de letras e algarismos e representadas por uma
seta para a esquerda.
Figura 2.30: Nautilus com a árvore de arquivos visível.
Outra operação que você pode fazer é arrastar um dos arquivos
para uma das pastas que estão apresentadas. Basta apertar o botão da
esquerda do mouse e, sem soltá-lo, movê-lo até sobrepor o ícone do
arquivo a uma das pastas. Claro que se você fizer este tipo de operação
de forma descuidada pode ser que você acabe se esquecendo para onde
arrastou o arquivo. Isto pode acontecer eventualmente, mas só a prática
constante o fará acostumar com estas ações e ser menos propenso a
erros. Pratique, então!
66 C E D E R J
aula2_pb.indd 66 5/14/2004, 5:18:54 PM
MÓDULO 1
2
RESUMO
AULA
Nesta aula vimos alguns aspectos do Gnu/Linux, alguns de seus sistemas de janelas
e suas características e funcionalidades. Foram apresentados alguns aplicativos
associados ao KDE e o Gnome. A estrutura hierárquica dos arquivos e dos diretórios
(também chamados pastas) foi apresentada com o uso do Konqueror (no KDE) e
do Nautilus (no Gnome).
EXERCÍCIO PROPOSTO
Se você tiver dificuldades de coordenar os movimentos do mouse
com o movimento do cursor na tela, experimente usar o jogo de paciência
apresentado nas imagens desta aula. Esse jogo é muito bom para treino
das operações básicas de selecionar e arrastar.
ONDE ENCONTRAR MAIS INFORMAÇÕES
A seguir estão relacionados alguns livros introdutórios ao uso
do Linux. Contêm mais informações do que as aqui apresentadas, de
forma que você poderá ampliar seus conhecimentos. É ainda apresentada
uma página da Internet onde você poderá encontrar mais informações
sobre Linux nos mais variados níveis, além das últimas notícias sobre o
sistema operacional.
LEBLANC, Dee-Ann; HOAG, Melanie; BLOMQUIST, Evan. Linux para
Dummies. Rio de Janeiro: Campus, 2001.
LEE, Lisa. Linux: série rápido e fácil. Rio de Janeiro: Campus, 1999.
LINUX in Brazil. Disponível em: <http://www.linux.trix.net>. Acesso
em: 04 ago. 2003.
CEDERJ 67
aula2_pb.indd 67 5/14/2004, 5:18:56 PM
Вам также может понравиться
- Apostila ABAP - BásicoДокумент8 страницApostila ABAP - BásicoVinícius SilvérioОценок пока нет
- Manual Simplo Online PDFДокумент17 страницManual Simplo Online PDFAngelo100% (3)
- Manual Speeduino PortuguesДокумент150 страницManual Speeduino PortuguesFabio Prata100% (1)
- Apostila Completa de JavaДокумент354 страницыApostila Completa de Javadeckster100% (12)
- Mecanismo de Busca Com NodeJS + MongoDBДокумент50 страницMecanismo de Busca Com NodeJS + MongoDBLuiz Fernando Duarte Jr.Оценок пока нет
- Pic 16f877aДокумент66 страницPic 16f877aJgsОценок пока нет
- Growbgot CrakeadoДокумент3 страницыGrowbgot CrakeadoPaulo Sergio DinizОценок пока нет
- DT - Integração TOTVS Folha de Pagamento X TAF (TOTVS Automação Fiscal) - Linha RM - TDNДокумент10 страницDT - Integração TOTVS Folha de Pagamento X TAF (TOTVS Automação Fiscal) - Linha RM - TDNCecilia PenicheОценок пока нет
- Avaliação Da DisciplinaДокумент8 страницAvaliação Da DisciplinaAndressa MarchesiniОценок пока нет
- Microsoft Official Courses - Conteúdo ComplementarДокумент61 страницаMicrosoft Official Courses - Conteúdo Complementarwillian_lyyraОценок пока нет
- Curso de Clipper - Parte 1Документ74 страницыCurso de Clipper - Parte 1tiago666Оценок пока нет
- Apostila de Ier 2012 1-BaseДокумент64 страницыApostila de Ier 2012 1-BaseMauricio MarsarioliОценок пока нет
- Iel - Projetos Publicos IДокумент47 страницIel - Projetos Publicos IReinalvo SilvaОценок пока нет
- SENSORES DE VazãoДокумент39 страницSENSORES DE VazãoMauricio MarsarioliОценок пока нет
- 4728 Gest o de Opera Es de Servi o Aula 09 Vol 2Документ28 страниц4728 Gest o de Opera Es de Servi o Aula 09 Vol 2Mauricio MarsarioliОценок пока нет
- Aula 01Документ12 страницAula 01Mauricio MarsarioliОценок пока нет
- TABELAДокумент1 страницаTABELAMauricio MarsarioliОценок пока нет
- Info - Curriculo Fabio Damas Programador Desktop Web 2013Документ3 страницыInfo - Curriculo Fabio Damas Programador Desktop Web 2013Fábio DamasОценок пока нет
- Microsserviços .NET Arquitetura para AplicativosДокумент356 страницMicrosserviços .NET Arquitetura para AplicativosMarcio Alexandre QueirozОценок пока нет
- Auto CADДокумент6 страницAuto CADjormaxfilhoОценок пока нет
- Introdução Ao OneDrive PDFДокумент1 страницаIntrodução Ao OneDrive PDFIvanFernandesОценок пока нет
- WLLDD 222 U2 Ban Dad RelДокумент57 страницWLLDD 222 U2 Ban Dad RelRoseli DefassioОценок пока нет
- Collections Framework - Java e Orientação A ObjetosДокумент48 страницCollections Framework - Java e Orientação A ObjetosFellipe SousaОценок пока нет
- Tutorial Windows 10Документ2 страницыTutorial Windows 10walexОценок пока нет
- Nuvem 3Документ13 страницNuvem 3brunoverboОценок пока нет
- Apresentação GeniEДокумент114 страницApresentação GeniEJoão Henrique Volpini MattosОценок пока нет
- SIGPFWeb Cartilha-CCA v1.0-2Документ12 страницSIGPFWeb Cartilha-CCA v1.0-2LIVIA ALVESОценок пока нет
- 3CX - Manual para Desktop WindowsДокумент6 страниц3CX - Manual para Desktop WindowsAlessandro ComettiОценок пока нет
- Latex para A Com TEXnicCenterДокумент113 страницLatex para A Com TEXnicCenterfrancis14041983Оценок пока нет
- Introdução Ao CAD/CAMДокумент12 страницIntrodução Ao CAD/CAMAlex PayaoОценок пока нет
- 2 Formas de Desbloqueio Modem GVT 5471 Firmware B14103-GVT-RC2-98509 - Fórum Adrenaline - Um Dos Maiores e Mais Ativos Fóruns Do Brasil PDFДокумент3 страницы2 Formas de Desbloqueio Modem GVT 5471 Firmware B14103-GVT-RC2-98509 - Fórum Adrenaline - Um Dos Maiores e Mais Ativos Fóruns Do Brasil PDFkeikunbrОценок пока нет
- Relatório - LINUXДокумент5 страницRelatório - LINUXMesec CarnasfonОценок пока нет
- +lugar: Um Aplicativo Gamificado Destinado À Saúde ColetivaДокумент11 страниц+lugar: Um Aplicativo Gamificado Destinado À Saúde ColetivaMurilo Guerreiro AroucaОценок пока нет
- Exemplo - SAP - RFC .Remote Function Call. Com DelphiДокумент7 страницExemplo - SAP - RFC .Remote Function Call. Com DelphiDiegoNogueiraОценок пока нет
- Linhas de Comandos Do MS DOSДокумент17 страницLinhas de Comandos Do MS DOSDieSpectrumОценок пока нет
- AutoCAD - Comandos - ATTDEF - Paulo ItoДокумент5 страницAutoCAD - Comandos - ATTDEF - Paulo Itoleandro_rafaelОценок пока нет