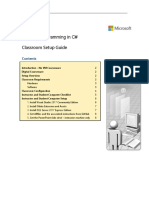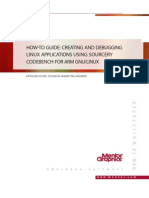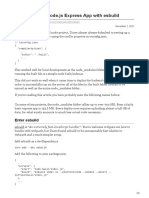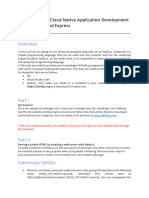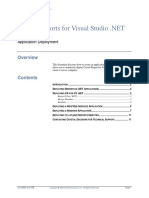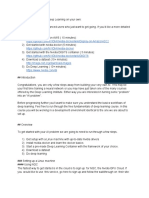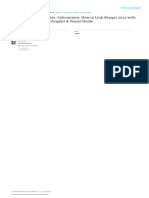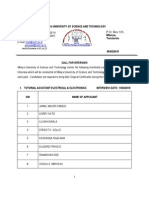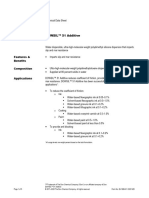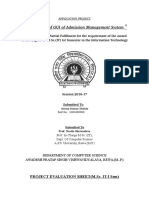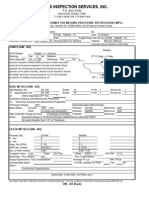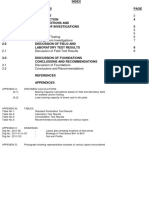Академический Документы
Профессиональный Документы
Культура Документы
Preconditions: C++ & Fortran Development in Windows Using The Mingw-W64 GCC and Netbeans
Загружено:
Jenri AntoniИсходное описание:
Оригинальное название
Авторское право
Доступные форматы
Поделиться этим документом
Поделиться или встроить документ
Этот документ был вам полезен?
Это неприемлемый материал?
Пожаловаться на этот документАвторское право:
Доступные форматы
Preconditions: C++ & Fortran Development in Windows Using The Mingw-W64 GCC and Netbeans
Загружено:
Jenri AntoniАвторское право:
Доступные форматы
Computing at
Aberdeen
Where professionals meet would-be
professionals
Home C++ & Fortran development in
About Windows using the MinGW-
Software technologies
Our MSc Degrees
W64 GCC and NetBeans
Readings A page dedicated to the setup and the usage of the C++ and Fortran GCC binary
compilation workchains in the Netbeans IDE
Apply
Pinterest Boards
Preconditions
1. The MinGW-W64 GCC toolchain (including MSYS2) has been installed as per
Search …
the instructions provided in our page on “How to install the GCC for
Windows“.
2. NetBeans (version 8.2 or higher) has been properly installed. Although the
RECENT POSTS following instructions are likely to work with NetBeans versions older than
32 vs 64 Bit in Windows – Has your 8.2, it is recommended to update either to such version or to the current
binary been compiled for a 32 Bit version at the time of reading. This is important if you also want to use
or for a 64 Bit environment? NetBeans to develop Fortran source code and to compile it using the GCC.
Detailed installation instructions are available from the corresponding
Extras for the ideal degree
Netbeans website page. Please note that is important to run the NetBeans
Be a creative thinker for job
installer as an Administrator, just to avoid early termination issues linked to
security
the lack of administrative priviledges at some point during the installation Follow
Entrepreneurship degree cancelled process.
Being an entrepreneurial student 3. The GCC C/C++/Fortran plugin for NetBeans (ver 8.xx) has been properly
installed. See the “Configuring Netbeans IDE 8.0 for C/C++/Fortran”
instructable. Note that you are expected to have already installed MinGW-
CATEGORIES W64 and MSYS2 as per point 1 above. Hence, most of the instructions in the
development said instructable are not relevant. Only consider sections “Enabling
C/C++/Fortran in the IDE” at the beginning and “Verifying the Installation”
events
at the end of the instructable.
hackday
4. NetBeans has detected all the installed components of the MinGW-W64 GCC
masters programme
toolchain. To check that is the case, go to menu Tools > Options and select
service design tab C/C++. This should show the right path to the relevant binaries, e.g.
software factory 5.
software technologies
start up tools
startup events
startups
Uncategorized
working world
@ABZ_SOFT_ENT
My Tweets
RECENT COMMENTS
The startup is the c… on
GSJ and NHTG event in
March
Another Weekend of F…
on Build a happy startup
Paths to the various C/C++ toolchain executables detected by Netbeans
ARCHIVES
January 2016 Note that QMake (an alternative to make and CMake) is not needed if you are not
December 2015 using the Qt application framework to create GUIs for your C++ programs.
All toolchain components have been automatically detected by NetBeans
November 2015
from the Windows Path environment variable. Different toolchains can be
March 2015
selected (e.g., corresponding to different GCC versions, architectures, or
February 2015
compilers).
October 2014
August 2014 Finally, note that during its installation, NetBeans uses the Windows Path
July 2014 environment variable and other setups to find the path of the various
executables it needs for its compilation toolchains. So, for instance, Java
June 2014
binaries are detected by looking in the directory
May 2014
C:\ProgramData\Oracle\Java\javapath. Conversely, MinGW GCC toolchain
April 2014
executables as the one shown in the above picture are detected using the
March 2014 Windows path (and thus the various MINGW_HOME and MSYS_HOME
February 2014 specific system environment variables. Their setup is described in the
January 2014 “MinGW toolchain installation instructable “). Hence, if environment
December 2013 variables heve not been (correctly) set at Netbeans installation time, the
corresponding executables will not be found by the IDE. If you expect
November 2013
NetBeans to automatically find and record them correctly at startup after
October 2013
the (missing) program path and the specific environment variables have
been correctly set in Windows, you will be wrong. This is because NetBeans
records the paths to the needed toolchain binaries at installation time only,
META
and keeps complaiing later on if it does not find them in the path recorded
Register there and then, either because the latter was wrong or because it had been
Log in left blank at NetBeans installation time . Consequently, you would need to
Entries RSS set the correct path to the needed toolchain executables manually in
Comments RSS NetBeans. As far as Java is concerned, this can be done by opening the
NetBeans configuration file netbeans.conf (typically in the directory
WordPress.com
C:\Program Files\NetBeans 8.2\etc or equivalent) and modifyiong the line
that specifies the JDK default home location, which looks like
netbeans_jdkhome="C:\Program Files\Java\jdk1.8.0_101"
However, as C/C++/Fortran source code editing compilation is managed
through a plugin (as opposed to Java), the path to each specific GCC
toolchain executable needs to be edited directly in the Tools > Options >
C/C++ tab.
Further points to consider
This page only focuses on how to set up C++ and Fortran projects in
NetBeans for executables to be generated using MinGW. However, adapting
the GCC C++ MinGW toolchain setup in Netbeans under Windows to the
generation of C executables is pretty straightforward anyway.
Note that although often referred to as the “C/C++ plugin”, the NetBeans
plugin for the GCC also includes support for Fortran programming by
default. Unfortunately, this is not very clear and beginners may struggle to
find a way of creating Fortran programs using the “C/C++” plugin. In reality,
once you properly install the GCC plugin, Fortran support in NetBeans is
automatically included and ready to be used. It’s just that plugin developers
did not implement ways to make Fortran support explicitly visible upfront.
In other words, you must first create a Fortran project as if it were a C/C++
project (it is not possible to select a “Fortran Project” as such) and then tell
NetBeans that such project is actually a Fortran one. To know more, see
section “Setting up a Fortran project” below.
Setting up a C++ project in NetBeans
Selecting File > New Project > C/C++ presents a list of choices that depend on the
specific task at hand, i.e.
Different kinds of C++ projects that
Netbeans can create
Very likely, you may want to create a new project from scratch (i.e., a C/C++
Application) rather than a project from existing sources or a library.
To create an empty project with still-to-be-written source files, select “C/C++
Application“. Netbeans will suggest a project setup configuration like this:
Project setup configuration in Netbeans
It is possible to select different toolchains if more than one is installed and
detected by NetBeans. It is not strictly necessary to create a Main file; in all those
cases where you may want to use existing source code, you should avoid creating
a Main file unless you need it to correctly compile and run the resulting
executable. Press the Finish button to complete the setup and to let NetBeans
create an empty project.
You now have two options:
1. Create new source code files to contain your functions or classes.
2. Include existing source code files in your project.
In both cases, right-click on the “Source Files” in the Projects hierarchy tree:
Netbeans project
hierarchy tree
and select one of the following three options:
New file – you are presented with a list of different types to choose from
Add existing items – use this option if you want to add a single file or a
collection of files distributed across different file system directories.
Add existing items from folders – use this option if you want to add multiple
files from one or more specific directories, which can be selected and linked
to the file directory hierarchy of your project.
Setting up a Fortran project in
NetBeans
As hinted, it is not possible to select “Fortran project” from File > New Project.
However, things are not as difficult as they appear. Just proceed as follows.
1. Create a new Fortran project as if it were a C/C++ project, selecting one of
the following options depending on what you may want to do:
Select your kind of Fortran project as if it
were a C/C++ one
2. Once an option has been selected (e.g., a C++ Application, with the
understanding that this will later become a Fortran Application), Netbeans
will suggest a project setup configuration like this:
How to tell Netbeans that your C/C++ project is actually a Fortran project
Simply go to the line that deals with the Main File and select a Fortran
versions from the drop-down menu. We use the latest “Fortran 2008”
version, which allows free-format source code.
Even if you don’t create a main file at this point in time, you can always add
new source code files later on. In this case, NetBeans allows you to specify
source code in your project as Fortran files (either in the old Fortran77
“fixed format” if you have legacy issues or in the Modern Fortran “free
format” if you don’t).
Job done – you now have a Fortran project up and running. The GCC NetBeans
plugin will look at the extension of source code files associated to your project to
decide whether to use a C++ or a Fortran toolchain.
Setting the GCC-related project
properties
You can now either create a simple C++/Fortran main file to generate an
executable that displays the usual “Hello world” message or a much more
sophisticated set of files for a real application. In both cases, you will need to
make sure that the right toolchain compilation options, libraries, and directories
to be included have been all set up correctly for your specific project. To do so,
right-click on the project root folder in the NetBeans project hierarchy tree (see
the corresponding picture above) and select the “Properties” item located at the
bottom of the drop-down menu. By default, the Project Properties window will
appear and the General category of properties will be shown as below.
Netbeans Project Properties windows showing the General category
It is worth going through the various categories, as setting these properly makes
the difference between your software compiling (and running) and a series of
compile-time or run-time errors that may drive you crazy because – despite such
errors – your source code is actually correct.
Warning: We will only focus on some core project properties whose setup is
essential for correct compilation, linkage and execution. Several other properties,
which are not critical to begin C++/Fortran software development with the
MinGW port of the GCC, are out of the scope of this instructable and are thus not
covered. To know more on project property setups in NetBeans, please refer to the
NetBeans help pages.
General category of project properties
Source Folders – You can check that the IDE shows the right source code
(root) folder. If this is not right, the GCC compiler will look elsewhere, will
not find anything and it will either (rightly) complain or simply report that
there was no actual compilation task to do.
Manage Configurations – This menu allow you to choose whether your GCC
toolchain configuration is set up for Debug or for Release.
Choosing Debug enables the various NetBeans (and GCC) debugging
option but produces slightly less optimised code. To be used as a
default util when your code is ready to be released to its users.
Choosing Release optimises the GCC compilation process and produces
a slightly more performant executable code.
In each case, you may want to use different GCC compilation and/or linkage
and/or execution options. See the GCC Manual for further information on
this.
Build category of project properties
This allows you to specify both compiler and linker setups. The GCC NetBeans
plugin provides support for C, C++, Fortran, and Assembler. We will explicitly
discuss C++ and Fortran setups in the following. To begin with, NetBeans has the
possibility of setting up global Build category features, i.e.
General Build category project setup options
At this configuration level, you can choose
1. Which toolchain (tool collection) to use, in case you use different compilers
or, more likely, different GCC versions. In most cases, however, you will have
installed and/or enabled just one such version, so this setting may actually
be left as it is.
2. What kind of configuration you want to build, i.e., whether it is an
Application, a Dynamic Library, or a Static Library. In most cases, it will be
an Application, i.e. a standalone executable that can be run on its own.
The build category allows the specification of compilation setups for C++ and
Fortran as well as for the linkage of C++/Fortran-compiled programs.
C++ Compiler
The C++ Compiler setup window (see below) should be thoroughly checked to
make sure that a C++ program can actually compile, link, and run.
C++ Compiler setup options
Apart from some basic options, most default compiler options are left blank.
While this is fine for a Hello World program, more substantial developments
generally require a careful setup of at least some of these C++ compilation
options, namely:
Include Directories – These are directories that contain header files needed
for compilation purposes. For instance, compiling C++ software that uses the
OpenCV library requires the inclusion of few directories that contain a
range of OpenCV header files. Avoiding to include required header
directories would result in a compilation failure.
Include Headers – If just a few specific header files (located in different
directoris) are required, these can be indicated here rather than including
whole directories in the above slot.
Development Mode – Debug is the default mode (and it is suggested to leave
it as it is, unless something else is specifically required. Different modes can
be selected if needed (e.g., Performance Release, Test Coverage).
Warning Level – This specifies how verbose the compiler can be; range goes
from No Warnings to More Warnings (with Some Warnings being the
default). You can also render Warnings as Errors if you need to enforce a
strict approach. Increasing warnings may be useful at the beginning, during
debugging and any time you may have compilation problems.
Architecture – This instruct the compiler to use 64 bits (the default) or 32
bits (to cross-compile for an i686 machine or for an x86_64 machine
running Win32).
C++ Standard – By default, this is the latest-ish version, i.e. C++11, but it
could be an earlier version in case of legacy code.
Fortran Compiler
The Fortran Compiler setup window (see below) is similar to the C++ one.
Fortran compiler setup options
The relevant options are the same already discussed in the C++ compilation case,
so they will not be repeated here.
Linker
The Linker setup window (see below) is another critical window that needs to be
checked to guarantee that a C++ or Fortran program can actually compile, link,
and run.
Linker options
The linker basically associates code from existing external libraries to your own
code, enabling the latter to call the corresponding functions/objects contained in
the former. Hence, the following two options should be carefully checked:
Additional Library Directories – This allows the specification of a list of
directories where to find the libraries that need to be linked to the
executable to be produced.
Libraries – This allows the specification of the actual libraries that need to
be linked to the executable to be produced. It should be noted that MinGW
accepts either static libraries (with extension .a) and dynamic libraries (with
extension .so). Note that the GCC requires that static libraries are prefixed
with the keyword lib and have extension .a, e.g., libmyownlib.a. The lib
prefix is required by the GCC linker to find the static library. Although it is
possible to give a shared library the .dll extension, this is not recommended
as the GCC uses the ELF (Executable Linkable Format), while the Microsoft
Linker uses the older COFF (Common Object File Format). By giving a shared
library the extension .so, you are indicating that this is a GCC-shared
library rather than a Windows-specific one. In the past, there were issues
with MinGW GCC linking dynamic libraries with extension .dll directly.
Hence, it was recommended to create a static library lib.a with exported
symbols from .dll and link against it instead. However, since 2013 at least it
appears that it should be fine to link directly against .dll. Users reported
success with the MinGW-w64 distribution from 2013 onwards and had no
issues with that.
Run
The Run setup window (see below) is another critical window that should be
checked to make sure that a C++ or Fortran executable can actually run.
Run setup options
The only relevant thing to note here is making sure to select either “Standard
Output” or “External terminal” as the Console Type, otherwise the executable will
not run and Netbeans will throw an error. Selecting the Standard Output option,
NetBeans will show executable results in one of the IDE panes. Conversely,
selecting the Esternal Terminal option a Windows terminal (command prompt)
will be opened and all executable output will be redirected there.
Compiling and running a Hello World
test project
C++ Hello World project
The following should work straightforwardly:
1 #include <iostream>
2
3 int main()
4 {
5 std::cout << "Hello World from Cpp!\n";
6 return 0;
7 }
Fortran Hello World project
The following should work straightforwardly:
PRINT*, ‘Hello World from Fortran’
END
Page last updated by ECOMPAT on 13/10/2016
Share this:
Twitter Facebook Google
Like
Be the first to like this.
Blog at WordPress.com.
Вам также может понравиться
- Configuring NetBeans IDE 8.0 For C - C++ - FortranДокумент10 страницConfiguring NetBeans IDE 8.0 For C - C++ - Fortranmazher_ecОценок пока нет
- Module - 1:: Prepared by Assistant Professor Department of MCA Rnsit Bengaluru - 98Документ135 страницModule - 1:: Prepared by Assistant Professor Department of MCA Rnsit Bengaluru - 98Sanjay RajОценок пока нет
- C# Mod 1 PDFДокумент30 страницC# Mod 1 PDFAnjan HRОценок пока нет
- Aspdotnet MVC Exercise Step1-4Документ14 страницAspdotnet MVC Exercise Step1-4Azfar JijiОценок пока нет
- 1.1 Productive Dev Full Stack Vue Net Core PostgresДокумент10 страниц1.1 Productive Dev Full Stack Vue Net Core PostgresDrono MariachiОценок пока нет
- Mastering NetBeans - Sample ChapterДокумент32 страницыMastering NetBeans - Sample ChapterPackt Publishing100% (1)
- Compiling Software From SourceДокумент12 страницCompiling Software From SourcebinzbinzОценок пока нет
- New8210 Application Development ManualДокумент245 страницNew8210 Application Development ManualWilmer A Jaramillo A63% (8)
- Module-1 With ContentДокумент30 страницModule-1 With ContentPronabОценок пока нет
- C# For Beginners: An Introduction to C# Programming with Tutorials and Hands-On ExamplesОт EverandC# For Beginners: An Introduction to C# Programming with Tutorials and Hands-On ExamplesОценок пока нет
- 20483C: Programming in C# Classroom Setup GuideДокумент12 страниц20483C: Programming in C# Classroom Setup GuidemnpawanОценок пока нет
- Configure Visual Studio Code For Microsoft C++Документ13 страницConfigure Visual Studio Code For Microsoft C++knqxkzlfОценок пока нет
- CruiseДокумент73 страницыCruisesemalaiappanОценок пока нет
- The Future of Web Apps: Shahed Chowdhuri Sr. Technical Evangelist at Microsoft @shahedcДокумент55 страницThe Future of Web Apps: Shahed Chowdhuri Sr. Technical Evangelist at Microsoft @shahedcmuhammadkamran05Оценок пока нет
- 5 Getting Started With Live CodingДокумент5 страниц5 Getting Started With Live Codingbilalhassan44.ibsОценок пока нет
- Material PDFДокумент153 страницыMaterial PDFJinal HiraniОценок пока нет
- VeloView Developer GuideДокумент5 страницVeloView Developer GuideSaripudin GonОценок пока нет
- NetBeans IDEДокумент32 страницыNetBeans IDEKevin Juma100% (1)
- Robot ProgrammingДокумент25 страницRobot ProgrammingQuen1967Оценок пока нет
- How To Create and Debugging Linux Applications Using Sourcery Codebench For Arm Gnu LinuxДокумент8 страницHow To Create and Debugging Linux Applications Using Sourcery Codebench For Arm Gnu LinuxmihaiM500Оценок пока нет
- Cross Platforms: For Small DevicesДокумент5 страницCross Platforms: For Small DevicesEnmanuelОценок пока нет
- C# Tutorial For Beginners: Part I: Chapter 1: About Microsoft. NETДокумент5 страницC# Tutorial For Beginners: Part I: Chapter 1: About Microsoft. NETMohammad HafidzulОценок пока нет
- Cross CompilerДокумент17 страницCross CompilerKhan Arshid IqbalОценок пока нет
- Bundling Your Nodejs Express App With EsbuildДокумент2 страницыBundling Your Nodejs Express App With EsbuildBruce Lee (Unicorn)Оценок пока нет
- Configuring A Build Pipeline On Azure DevOps For An ASP - Net Core API - CodeProjectДокумент10 страницConfiguring A Build Pipeline On Azure DevOps For An ASP - Net Core API - CodeProjectGabriel GomesОценок пока нет
- Core A-ZДокумент325 страницCore A-Zthe4powerОценок пока нет
- Recognizing The ImportanceДокумент2 страницыRecognizing The ImportanceRadha GuptaОценок пока нет
- A Guide To Creating A QT Environment Using Binaries On WindowsДокумент19 страницA Guide To Creating A QT Environment Using Binaries On Windowsjack_woottonОценок пока нет
- Dynamic C# User GuideДокумент21 страницаDynamic C# User GuideNgoc HungОценок пока нет
- Using Eclipse To Develop For Embedded Linux On A Windows HostДокумент8 страницUsing Eclipse To Develop For Embedded Linux On A Windows HostDung Can DanceОценок пока нет
- Build y Deploy QGIS PlanetДокумент11 страницBuild y Deploy QGIS PlanetEduardo NunoОценок пока нет
- Dev OpsДокумент15 страницDev Opskamlesh patelОценок пока нет
- Dotnet Core TutorialДокумент108 страницDotnet Core Tutorialmanish srivastavaОценок пока нет
- NET CoreДокумент18 страницNET CorePrashant SrivastavaОценок пока нет
- SIT323/SIT737-Cloud Native Application Development 2.1P: Node - Js and ExpressДокумент2 страницыSIT323/SIT737-Cloud Native Application Development 2.1P: Node - Js and Expressgrimlab69Оценок пока нет
- Virtualisation PDFДокумент14 страницVirtualisation PDFJyoОценок пока нет
- Programming The Microchip Atmega328P in CДокумент19 страницProgramming The Microchip Atmega328P in Csravikumar sОценок пока нет
- Computer Science For Class XII - Programming Using C (Solved Exercises/Programs)Документ32 страницыComputer Science For Class XII - Programming Using C (Solved Exercises/Programs)Raed Shahid74% (38)
- Netcore - Sesion 1Документ4 страницыNetcore - Sesion 1233594Оценок пока нет
- Sharpen Up On C#Документ19 страницSharpen Up On C#Bachtiar YanuariОценок пока нет
- Development GuideДокумент17 страницDevelopment Guidecetul1Оценок пока нет
- Environment SetupДокумент2 страницыEnvironment SetupKishore KumarОценок пока нет
- Complete Nodejs Developer: Graphic Era Hill University, DehradunДокумент35 страницComplete Nodejs Developer: Graphic Era Hill University, Dehradunsuraj pathakОценок пока нет
- PDC R2Документ7 страницPDC R2g.divya0612Оценок пока нет
- Building A Linux Kernel Using Sourcery CodeBenchДокумент12 страницBuilding A Linux Kernel Using Sourcery CodeBenchVincent EidsnessОценок пока нет
- Crystal Reports ForДокумент11 страницCrystal Reports ForDexterОценок пока нет
- Cucumber TutorialДокумент31 страницаCucumber Tutorialsaddam hussainОценок пока нет
- Section 2Документ49 страницSection 2p bbОценок пока нет
- Caffe TutorialДокумент17 страницCaffe TutorialKalo RafinОценок пока нет
- JSWRTS Part2 WebpackДокумент7 страницJSWRTS Part2 WebpackInfo DataОценок пока нет
- Learning CmakeДокумент45 страницLearning Cmakexieyubo100% (6)
- Building and Using A Cross Development Tool ChainДокумент10 страницBuilding and Using A Cross Development Tool Chainbrajesh kumar patroОценок пока нет
- Csol 570 Network Visualization and Vulnerability Detection - Module 1 - Engineering Notes 1Документ18 страницCsol 570 Network Visualization and Vulnerability Detection - Module 1 - Engineering Notes 1api-694098467Оценок пока нет
- DevOps Illustrated Roadmap 2022Документ23 страницыDevOps Illustrated Roadmap 2022Camilo Ignacio Serrano Diaz100% (1)
- Core (1 2 3)Документ80 страницCore (1 2 3)Naazir jemaОценок пока нет
- Next Steps For Independant Deep LearningДокумент3 страницыNext Steps For Independant Deep LearningNguyễn Thiên PhúОценок пока нет
- Linking Abaqus 2022 Intelone APIFortran Compiler Visual Studioin Windows 10Документ14 страницLinking Abaqus 2022 Intelone APIFortran Compiler Visual Studioin Windows 10Adnan AhmedОценок пока нет
- C# Programming Illustrated Guide For Beginners & Intermediates: The Future Is Here! Learning By Doing ApproachОт EverandC# Programming Illustrated Guide For Beginners & Intermediates: The Future Is Here! Learning By Doing ApproachОценок пока нет
- Caterpillar Cat 320D Excavator (Prefix KGF) Service Repair Manual (KGF00001 and Up)Документ22 страницыCaterpillar Cat 320D Excavator (Prefix KGF) Service Repair Manual (KGF00001 and Up)kfmuseddk100% (1)
- Anmlab 67 5451074084 5451074092Документ9 страницAnmlab 67 5451074084 5451074092Quoc Vuong HoangОценок пока нет
- Tai Sin Singapore Cable Brochure Small FilesizeДокумент2 страницыTai Sin Singapore Cable Brochure Small Filesizesuresh6265100% (1)
- Create A Custom Theme With OpenCartДокумент31 страницаCreate A Custom Theme With OpenCartBalanathan VirupasanОценок пока нет
- 224 Core Data Best Practices PDFДокумент198 страниц224 Core Data Best Practices PDFHoang TranОценок пока нет
- Vacuum Dewatering FlooringДокумент4 страницыVacuum Dewatering FlooringArunava Das100% (1)
- DPM Class-NotesДокумент38 страницDPM Class-NotesZephaniah MuneneОценок пока нет
- Call For Interview Phase V - Mbeya University.Документ13 страницCall For Interview Phase V - Mbeya University.Rashid BumarwaОценок пока нет
- Cge 526 Petroleum GeologyДокумент3 страницыCge 526 Petroleum GeologyNazim FauziОценок пока нет
- Pathe Projector Pathe Baby User ManualДокумент23 страницыPathe Projector Pathe Baby User ManualzakskenОценок пока нет
- Prescriptive Analytics: An Insider'S Guide: by Brandon VigliaroloДокумент10 страницPrescriptive Analytics: An Insider'S Guide: by Brandon Vigliarolomrme44Оценок пока нет
- Argo-hyto-High Pressure Filter Kits 40.95 EN US PDFДокумент10 страницArgo-hyto-High Pressure Filter Kits 40.95 EN US PDFhydrola 2021Оценок пока нет
- Dowsil 51 AdditiveДокумент5 страницDowsil 51 AdditiveYến HoàngОценок пока нет
- SW 2.7 ReadmeДокумент4 страницыSW 2.7 Readmene0botОценок пока нет
- Generators Acapp 2nd1718 4Документ19 страницGenerators Acapp 2nd1718 4Anonymous uCjM4Q0% (2)
- ProjectДокумент5 страницProjectDeepak KesharwaniОценок пока нет
- Yoshimura Rs3 Slip On Exhaust Honda Cbr600 f4 I20012006Документ4 страницыYoshimura Rs3 Slip On Exhaust Honda Cbr600 f4 I20012006Ahmed WahidОценок пока нет
- WPSДокумент2 страницыWPSJuli Agus50% (2)
- Materials Engineer Test Reviewer-1Документ47 страницMaterials Engineer Test Reviewer-1Rodrigo Castillo Cacho93% (27)
- SIEMENS Manfred Pohl 20120523cigre2012Документ23 страницыSIEMENS Manfred Pohl 20120523cigre2012suraiyya begumОценок пока нет
- MC3361BPДокумент5 страницMC3361BPtonymathew03Оценок пока нет
- UAES 473F Engine Electronic Fuel Injection Section PDFДокумент81 страницаUAES 473F Engine Electronic Fuel Injection Section PDFjardenОценок пока нет
- Rancang Bangun Alat Pendeteksi Tingkat Kematangan Buah Durian Dengan Metode Naïve BayesДокумент10 страницRancang Bangun Alat Pendeteksi Tingkat Kematangan Buah Durian Dengan Metode Naïve BayesMega Erika ErnawatiОценок пока нет
- Delphi Com API Do WindowsДокумент21 страницаDelphi Com API Do WindowsWeder Ferreira da SilvaОценок пока нет
- GM OBD II Mode 6Документ14 страницGM OBD II Mode 6Segundo BucayОценок пока нет
- WIKO5000 Gooseneck (Opp Ned VentilДокумент1 страницаWIKO5000 Gooseneck (Opp Ned VentilniculnОценок пока нет
- BMW R 1200 GS 2006 Desmontaje - Montaje CilindrosДокумент26 страницBMW R 1200 GS 2006 Desmontaje - Montaje CilindrosPablo Ezequiel GarciaОценок пока нет
- Tension Wheel Assemblies: Sicat 8WL5070 / 8WL5078 For Overhead Contact Line SystemsДокумент4 страницыTension Wheel Assemblies: Sicat 8WL5070 / 8WL5078 For Overhead Contact Line SystemsVictor Manuel BonettoОценок пока нет
- Sample Soil Report 1Документ27 страницSample Soil Report 1prince francisОценок пока нет
- Water ClocksДокумент18 страницWater ClocksClaude Pierre SousaОценок пока нет