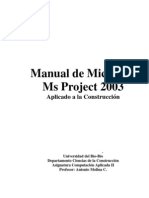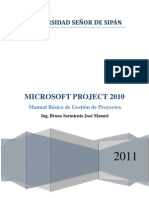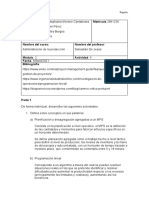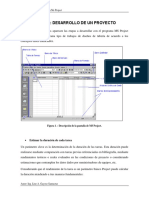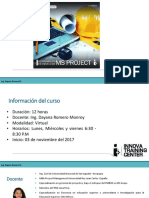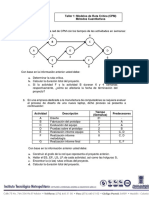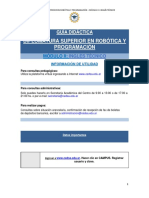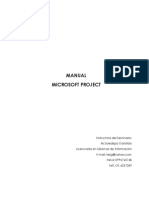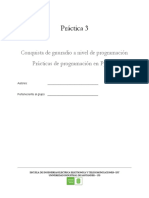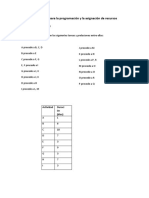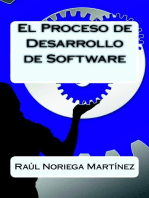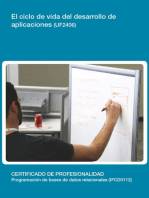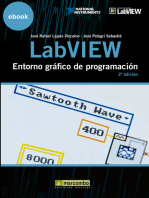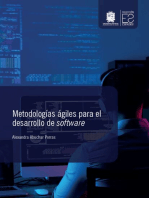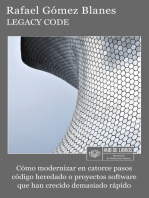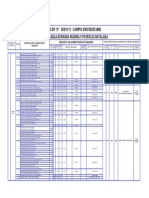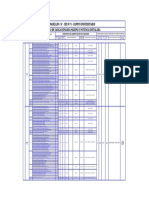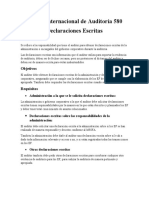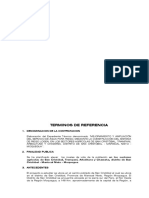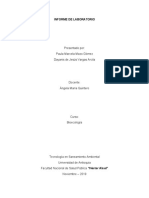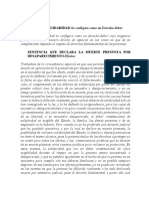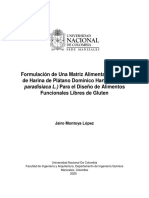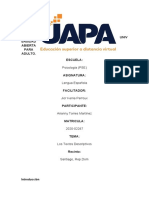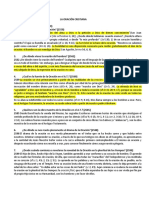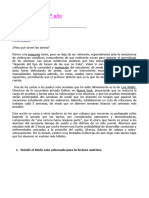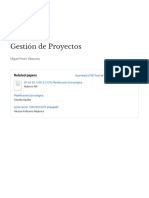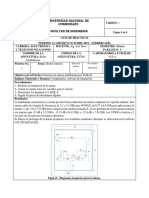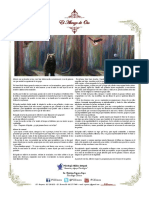Академический Документы
Профессиональный Документы
Культура Документы
Guia I Ms Project 2016
Загружено:
Victor Hugo Fuentes AliagaИсходное описание:
Оригинальное название
Авторское право
Доступные форматы
Поделиться этим документом
Поделиться или встроить документ
Этот документ был вам полезен?
Это неприемлемый материал?
Пожаловаться на этот документАвторское право:
Доступные форматы
Guia I Ms Project 2016
Загружено:
Victor Hugo Fuentes AliagaАвторское право:
Доступные форматы
marfonline@gmail.com UGB San Miguel Lic.
Marvin Romero
UNIVERSIDAD CAPITÁN GENERAL GERARDO BARRIOS
FACULTAD DE CIENCIA Y TECNOLOGÍA
GUIA Nº 1
el o
Nombre de la práctica: Programación de Proyectos con Microsoft Project
igu er
Lugar de Ejecución: Explicación en Aula y Práctica Ex aula.
Ciclo: ____________ Fecha: __________________________________
Tiempo estimado: 1 hora 20 minutos
M om
Asignatura: Ingeniería de Software I
Catedrático: Lic. Marvin Romero
an R
, S vin
I. Competencias prácticas
Especificar tareas y subtareas.
r
Insertar tareas resumen.
GB a
U .M
Configurar las escalas temporales.
Ingresar tareas para un proyecto.
c
Ordenar la información de un proyecto.
Li
Definir la duración de las tareas de un proyecto.
www.miceminfo.net Busca en FB como CEMINFO Blog, Foros, y más...
marfonline@gmail.com UGB San Miguel Lic. Marvin Romero
II. Introducción teórica
Tareas y subtareas
De todos a estas alturas es de conocimiento de que todo proyecto está constituido por un conjunto de tareas
el o
cuyo grado de completitud determina la del proyecto mismo. Asimismo, una tarea puede dividirse en otras
igu er
actividades las cuales se denominan subtareas.
M om
Se le llama tarea resumen a aquella que describe el proyecto completo.
an R
Duraciones
Una duración es la cantidad de tiempo que se llevará completar una tarea o subtarea. Cada tarea y subtarea de
, S vin
un proyecto tienen aparejada una duración. La duración de una tarea es igual a la suma de las duraciones de sus
subtareas.
Una duración puede especificarse en:
r
GB a
Minutos (m o min)
U .M
Horas (h o hr)
Días (d o dí)
c
Semanas (S o sem)
Li
Meses (me o ms)
www.miceminfo.net Busca en FB como CEMINFO Blog, Foros, y más...
marfonline@gmail.com UGB San Miguel Lic. Marvin Romero
Tipos de tablas de un proyecto
Todo diagrama de proyecto tiene asociada una tabla en la cual se pueden ingresar los datos que se reflejan en el
diagrama. Project permite alternar entre las siguientes tablas:
Tabla de costo: Permite especificar las inversiones económicas realizadas para llevar a cabo cada tarea
el o
del proyecto.
igu er
Tabla de entrada: Es la tabla predeterminada para un proyecto nuevo. En ella se especifica la duración
M om
temporal de cada tarea, así como también las tareas predecesoras y los recursos.
Tabla de hipervínculo: En ella especificamos direcciones web asociadas a tareas específicas del
an R
proyecto.
Tabla de programación: Además de las fechas de inicio y de comienzo de cada tarea, permite especificar
, S vin
las fechas límites de comienzo y finalización de las mismas.
Tabla resumen: Agrega a la tabla de entrada los campos de % completado, costo y número de horas
r
trabajadas por cada tarea.
GB a
U .M
Tabla seguimiento: En los campos de esta tabla se registra el porcentaje de avance que van teniendo las
actividades del proyecto y los datos reales de inicio, fin y duración, así como también la duración restante
de cada una.
c
Tabla trabajo: Es una tabla específica para el registro de las horas laborales que se invierten en cada
Li
tarea.
Tabla uso: Es una combinación resumen de la tabla trabajo y la tabla entrada.
Tabla variación: Pequeña tabla para ver las fechas de inicio y fin de cada tarea.
www.miceminfo.net Busca en FB como CEMINFO Blog, Foros, y más...
marfonline@gmail.com UGB San Miguel Lic. Marvin Romero
Escala temporal
Cuando se muestra un diagrama de Gantt para un proyecto, éste puede marcarse a través de un máximo de tres
niveles de tiempo. El nivel superior contiene la escala de tiempo mayor. Por defecto sólo aparecen activas dos
escalas de tiempo para un proyecto nuevo: La intermedia y la inferior, establecidas a semanas y días
el o
respectivamente. Las escalas disponibles son:
igu er
Años
M om
Semestres
Trimestres
an R
Meses
Períodos de diez días
, S vin
Semanas
Días
Horas
r
GB a
Minutos
U .M c
Li
www.miceminfo.net Busca en FB como CEMINFO Blog, Foros, y más...
marfonline@gmail.com UGB San Miguel Lic. Marvin Romero
III. Materiales y Equipo
Para la realización de esta guía se necesitará lo siguiente:
el o
No. Requerimiento Cantidad
igu er
1 Guía de Práctica No. 1 1
2 Computadora con software Microsoft Project 1
M om
an R
, S vin
IV. Procedimiento
r
GB a
Ejemplo 1:
U .M
A partir de un diseño, un equipo de trabajo planifica sus futuras acciones para terminar un trabajo de
programación con fines académicos. Básicamente se tienen tres grandes tareas: Codificación, pruebas
y documentación. Específicamente, los módulos que se tienen que codificar son: altas, bajas,
c
actualizaciones y búsquedas. Por cada módulo terminado se hará una etapa de pruebas de dicho
Li
módulo. La documentación se hará al finalizar de codificar y probar todos los módulos. Se comenzará
el trabajo el 14 de septiembre de 2011. En base a lo anterior, especifique un plan de actividades
especificando las tareas y subtareas.
www.miceminfo.net Busca en FB como CEMINFO Blog, Foros, y más...
marfonline@gmail.com UGB San Miguel Lic. Marvin Romero
1. Ingresar a Microsoft Project
2. Establezca la fecha de comienzo del proyecto en miércoles 5 de agosto de 2010. (Recuerde de la guía anterior
que para hacer esto es necesario ir al menú Proyecto -> Información del proyecto...)
3. En la tabla del proyecto, ingrese las siguientes actividades (de momento no introduciremos la duración de las
el o
mismas):
igu er
Codificación
M om
Módulo altas
Prueba del módulo altas
an R
Módulo bajas
Prueba del módulo bajas
, S vin
Módulo actualizaciones
Prueba del módulo actualizaciones
Módulo búsquedas
r
Prueba del módulo búsquedas
GB a
Documentación
U .M c
Li
www.miceminfo.net Busca en FB como CEMINFO Blog, Foros, y más...
marfonline@gmail.com UGB San Miguel Lic. Marvin Romero
4. A este punto, la tabla del proyecto deberá lucir como sigue:
el o
igu er
M om
an R
, S vin
r
GB a
U .M c
Li
www.miceminfo.net Busca en FB como CEMINFO Blog, Foros, y más...
marfonline@gmail.com UGB San Miguel Lic. Marvin Romero
5. Haga clic en el número de la fila 2. Mantenga presionado el botón izquierdo del ratón y, sin soltarlo, arrastre
hasta el número de fila 9. Con esto, las filas del 2 al 9 han quedado seleccionadas. Vamos a especificarlas como
subtareas de la tarea Codificación.
el o
igu er
M om
an R
, S vin
r
GB a
U .M
6. Haga clic derecho sobre cualquier fila seleccionada.
c
7
Li
7. Del menú contextual, escoja la opción Aplicar sangría.
www.miceminfo.net Busca en FB como CEMINFO Blog, Foros, y más...
marfonline@gmail.com UGB San Miguel Lic. Marvin Romero
8. La apariencia final con las subtareas especificadas es esta.
9. Note que al lado de la tarea Codificación, aparece un símbolo -. Haciendo clic en dicho símbolo, podemos
ocultar y mostrar las subtareas.
el o
igu er
10. Mantenga el archivo de Project abierto.
M om
Ejemplo 2:
an R
Siguiendo con el proyecto del ejemplo 1, agregue una tarea resumen de todo el proyecto.
, S vin
1. Ir a la cinta de Herramientas -> Formato -> Mostrar u Ocultar …
2. Chequee la opción Mostrar tarea resumen de proyecto.
r
3. La ventana debe quedar así:
GB a
U .M c
Li
www.miceminfo.net Busca en FB como CEMINFO Blog, Foros, y más...
marfonline@gmail.com UGB San Miguel Lic. Marvin Romero
4. En la tabla del proyecto aparecerá la tarea resumen del proyecto, la cual por defecto aparece con la etiqueta
llamada igual que nuestro proyecto.
5. Haga doble clic en la celda de la tarea resumen (fila 0 {cero}).
6. Aparecerá el cuadro de diálogo Información de tarea resumen.
el o
7. En el cuadro de texto Nombre escriba Implementación del programa:
igu er
M om
an R
5
, S vin
r 7
GB a
U .M c
Li
www.miceminfo.net Busca en FB como CEMINFO Blog, Foros, y más...
marfonline@gmail.com UGB San Miguel Lic. Marvin Romero
8. Haga clic en Aceptar.
9. A este punto, la tabla del proyecto con su tarea resumen muestra la siguiente apariencia:
el o
igu er
M om
an R
, S vin
r
GB a
U .M c
Li
Nota: Usted puede modificar el ancho de las columnas de la tabla simplemente arrastrando del borde los
encabezados de las columnas, de una forma similar a como se haría en una hoja de cálculo.
www.miceminfo.net Busca en FB como CEMINFO Blog, Foros, y más...
marfonline@gmail.com UGB San Miguel Lic. Marvin Romero
Ejemplo 3:
Antes de especificar la duración de las tareas y subtareas a las que se hizo referencia en el ejemplo 2, el
planificador desea ajustar la vista del diagrama de tal forma que puedan visualizar el tiempo en forma
de meses, semanas y días.
el o
igu er
M om
La solución está en ajustar la escala temporal. Para ello, siga los siguientes pasos.
an R
1. Dar doble clic en cualquier lugar de la zona de encabezados del diagrama de Gantt
, S vin
r
GB a
U .M
1
c
Li
www.miceminfo.net Busca en FB como CEMINFO Blog, Foros, y más...
marfonline@gmail.com UGB San Miguel Lic. Marvin Romero
2. Aparecerá el cuadro de diálogo Escala temporal:
el o
igu er
M om
an R
, S vin
r
GB a
U .M
3. Seleccione la pestaña Nivel superior.
c
Li
www.miceminfo.net Busca en FB como CEMINFO Blog, Foros, y más...
marfonline@gmail.com UGB San Miguel Lic. Marvin Romero
4. Busque la división Opciones de escala temporal, en el cuadro de lista Mostrar, seleccione el valor Tres niveles
(superior, medio, inferior).
5. Busque la división Formato del nivel superior en el cuadro de lista Unidades, seleccione el valor Meses.
Los cambios descritos se destacan en la siguiente captura:
el o
igu er
M om
an R
5
, S vin
4
r
GB a
U .M c
Li
www.miceminfo.net Busca en FB como CEMINFO Blog, Foros, y más...
marfonline@gmail.com UGB San Miguel Lic. Marvin Romero
6. Haga clic en la pestaña Nivel intermedio.
7. En este nivel, escoja las unidades Semanas.
el o
igu er
6
M om
7
an R
8. Haga clic en la pestaña Nivel inferior.
, S vin
8
9. En este nivel, escoja las unidades Días.
r
GB a
U .M
9
c
Li
10. Haga clic en Aceptar.
11. Observe que la línea de tiempo se ajusta a la nueva escala configurada.
www.miceminfo.net Busca en FB como CEMINFO Blog, Foros, y más...
marfonline@gmail.com UGB San Miguel Lic. Marvin Romero
Ejemplo 4:
En la tabla actual del proyecto se muestra la información de duración, comienzo y fin. Si se necesitara
por ejemplo, introducir la información del costo de cada actividad o específicamente las fechas de
comienzos reales, el porcentaje completado, fechas estimadas entre otras, ¿qué procedimiento
el o
debería seguirse?
igu er
Para el problema anterior, la solución está en alternar entre vistas de tablas.
M om
1. Ir al Cinta Vista; 1.1. Clic en Tablas
an R
2. Aparecerá en el submenú las tablas de las cuales dispone Project. Escoja la tabla Seguimiento.
3. La tabla del proyecto ha agregado las columnas pertinentes a la opción elegida.
4. Pruebe alternar entre todos los tipos de tablas. Al final, regrese a la tabla Entrada. 1.1
, S vin
1
r
GB a
U .M c
Li
www.miceminfo.net Busca en FB como CEMINFO Blog, Foros, y más...
marfonline@gmail.com UGB San Miguel Lic. Marvin Romero
Ejemplo 5:
Una primera estimación arroja que en las subtareas del proyecto se invertirán los siguientes tiempos:
- Módulo altas: 1 día
- Módulo bajas: 2 días
- Módulo actualizaciones: 2 días
el o
- Módulo búsquedas: 3 días
igu er
Cada módulo se probará en un día laboral.
M om
La tarea de documentación llevará 1 semana laboral.
Especifique estos tiempos en el diagrama del proyecto.
an R
En este ejemplo, estableceremos las duraciones de las tareas.
1. Escoja la tabla Entrada.
, S vin
2. Posiciónese en la celda duración de la subtarea Módulo altas.
3. Escriba 1d
r
y presione Enter.
GB a
4. Escriba 1d y presione Enter.
U .M
5. Escriba 2d y presione Enter.
6. Escriba 1d y presione Enter.
c
Li
7. Escriba 2d y presione Enter.
8. Escriba 1d y presione Enter.
9. Escriba 3d y presione Enter.
www.miceminfo.net Busca en FB como CEMINFO Blog, Foros, y más...
marfonline@gmail.com UGB San Miguel Lic. Marvin Romero
10. Escriba 1d y presione Enter.
11. Escriba 1s y presione Enter.
el o
La imagen final de la tabla y del diagrama es la siguiente:
igu er
M om
an R
, S vin
r
GB a
U .M
Para ingresar las duraciones, hemos utilizado las notaciones abreviadas para los tiempos (las cuales se listaron
c
en la introducción teórica de esta guía).
Li
Notamos que cada vez que ingresamos una duración, Project actualiza automáticamente las fechas de inicio y
fin de cada tarea o subtarea, así como también el Diagrama de Gantt del proyecto y la duración total de la tarea
Codificación y del proyecto Implementación del programa. De momento, todas las actividades comienzan el
mismo día, lo cual modificaremos posteriormente.
www.miceminfo.net Busca en FB como CEMINFO Blog, Foros, y más...
marfonline@gmail.com UGB San Miguel Lic. Marvin Romero
Podemos además arrastrar las barras del diagrama para especificar duraciones.
12. Arrastre una barra cualquiera del diagrama hacia la derecha para extender y a la izquierda para disminuir la
duración. Luego, vuelva a colocar la duración como se tenía al principio. (Puede presionar la combinación Ctrl
+ z para deshacer los cambios).
el o
igu er
Ejemplo 5:
M om
Del proyecto anterior se desea comparar las duraciones de todas las tareas, de tal forma que se
an R
observe desde la que tiene mayor duración hasta la que tiene menor duración.
Las tareas pueden ordenarse según diversos criterios (tal como se haría en una tabla de hoja de cálculo).
, S vin
1. Ir a la cinta Vista, Sección Datos -> 1.1. Ordenar -> 1.2. Ordenar por… 1 1.1
r
GB a
U .M
1.2
c
Li
www.miceminfo.net Busca en FB como CEMINFO Blog, Foros, y más...
marfonline@gmail.com UGB San Miguel Lic. Marvin Romero
2. Aparecerá el cuadro de diálogo Ordenar.
3. En la lista Primer criterio escoja Fin.
4. Escoja la opción Descendente.
el o
5. El cuadro debe aparecer como lo muestra esta captura: 3 4
igu er
6. Haga clic en Aceptar para ver el
M om
resultado del ordenamiento.
7. Para volver la tabla al primer
an R
estado, vuelva al cuadro de diálogo
Ordenar, haga clic en el botón
, S vin
Restablecer y luego en Aceptar.
7. Guarde el archivo en un medio de
r
almacenamiento extraíble o en una
GB a
carpeta del disco duro. En la próxima
U .M
práctica se continuará trabajando con
este mismo proyecto.
7
c
V. Competencia de investigación
Li
Explique el procedimiento para
ocultar y mostrar columnas de las tablas de proyectos.
VI. Referencias
Ayuda de Microsoft Project
www.miceminfo.net Busca en FB como CEMINFO Blog, Foros, y más...
Вам также может понравиться
- Manual Microsoft Project 2003Документ51 страницаManual Microsoft Project 2003MARIANO100% (227)
- Tarea 8 - Generalidades en La Ejecucion de Un ProyectoДокумент7 страницTarea 8 - Generalidades en La Ejecucion de Un ProyectoCote Rios LaraОценок пока нет
- Preguntas de Autorreflexión Unidad 1Документ20 страницPreguntas de Autorreflexión Unidad 1Gabriel BalderasОценок пока нет
- TSMI - 5 - Plan de Clase - Gestion Industrial 22-SignedДокумент6 страницTSMI - 5 - Plan de Clase - Gestion Industrial 22-SignedDAVID SANTOSОценок пока нет
- Actividad 2. Mètricas de PSPДокумент2 страницыActividad 2. Mètricas de PSPgrm2506Оценок пока нет
- Aplazados 4Документ2 страницыAplazados 4Carlos Monsalve LabrinОценок пока нет
- DMDS U1 A2Документ4 страницыDMDS U1 A2maserati4porteОценок пока нет
- Presentación Ms Project Final FinalДокумент121 страницаPresentación Ms Project Final Finallidia fiorellaОценок пока нет
- Manual de Microsoft Ms Project 2003 ApliДокумент51 страницаManual de Microsoft Ms Project 2003 ApliMarcela Estay RoblesОценок пока нет
- Acuerdo ConfidencialidadДокумент4 страницыAcuerdo ConfidencialidadjohnОценок пока нет
- M8 Programación I in D 3Документ2 страницыM8 Programación I in D 3Dolores Hdez0% (1)
- Tarea #6 - 8vo GradoДокумент4 страницыTarea #6 - 8vo GradoGabriel Leonardo Cruz FloresОценок пока нет
- S11.s1-Mod de Redes-PERTДокумент33 страницыS11.s1-Mod de Redes-PERTAnderson Layme PerezОценок пока нет
- Manual Básico de Project 2010Документ32 страницыManual Básico de Project 2010Cesar Samame ArCeОценок пока нет
- Pre TareaДокумент5 страницPre Tareamiguelr2089Оценок пока нет
- Actividad 5Документ5 страницActividad 5Brandon VidalОценок пока нет
- Clase Control y SeguimientoДокумент20 страницClase Control y SeguimientoFRANKLINОценок пока нет
- Consigna Del Trabajo AplicativoДокумент3 страницыConsigna Del Trabajo AplicativoAlexander Zenteno MoralesОценок пока нет
- Modelo de Pauta TalleresДокумент30 страницModelo de Pauta TalleresK-Chic LtdaОценок пока нет
- PDF - Evaluación de Mantenimiento 22Документ3 страницыPDF - Evaluación de Mantenimiento 22Jaco Justin Ramirez GomezОценок пока нет
- Practica N 1 MS ProjectДокумент6 страницPractica N 1 MS Project01-IC-HU-ZAMIR MONTALVAN ZUÑIGAОценок пока нет
- Capituo II Adm - ProyectoДокумент10 страницCapituo II Adm - ProyectoMelody Zenaida PcОценок пока нет
- Paso1 Sergio Alvarez 203036 98Документ8 страницPaso1 Sergio Alvarez 203036 98MaryuryОценок пока нет
- Practica Project PracticaДокумент1 страницаPractica Project Practicavilda CallireОценок пока нет
- MS ProyectДокумент57 страницMS ProyectJhon Hilario AquinoОценок пока нет
- Ejercicio de PSPДокумент2 страницыEjercicio de PSPelpitisОценок пока нет
- Tabla Diagnóstico - Andrés MogollónДокумент3 страницыTabla Diagnóstico - Andrés Mogollónjames reinosoОценок пока нет
- Manual ProjectДокумент56 страницManual ProjectJYEINER MANUEL LAMUS RAMIREZОценок пока нет
- Microsoft ProjectДокумент32 страницыMicrosoft ProjectLuis Fernando Fernandez50% (2)
- Taller 1 - CPMДокумент4 страницыTaller 1 - CPMPruebasgratisОценок пока нет
- Resumen Conferencia MS ProjectДокумент3 страницыResumen Conferencia MS ProjectMauricio SilvaОценок пока нет
- Modulo 2Документ32 страницыModulo 2toboe07Оценок пока нет
- Manual Microsoft Project Aplicado A La Construccion v2.1 PDFДокумент29 страницManual Microsoft Project Aplicado A La Construccion v2.1 PDFJaime Hector Rojas ContrerasОценок пока нет
- Manual Project 2016Документ33 страницыManual Project 2016Sabanera Maldonado100% (1)
- CPC s01 Aspectos GeneralesДокумент34 страницыCPC s01 Aspectos Generalesjarry salasОценок пока нет
- DMDS U1 A2 MarcДокумент5 страницDMDS U1 A2 MarcMario Oscar Ramírez CortesОценок пока нет
- Curso Project Innovatelecom Dia 2Документ119 страницCurso Project Innovatelecom Dia 2Carlos GuevaraОценок пока нет
- Practica 3. Primeros Pasos en Python para GNURadio. Parte 2Документ6 страницPractica 3. Primeros Pasos en Python para GNURadio. Parte 2Elizabeth Juliana MARTINEZ AYALAОценок пока нет
- Introducción Ingenieria Industrial RedesДокумент17 страницIntroducción Ingenieria Industrial Redesmarce2502Оценок пока нет
- Formato Guia de Trabajo 3 Programacion BasicaДокумент10 страницFormato Guia de Trabajo 3 Programacion BasicaSëbąstìąn DïäzОценок пока нет
- Silabus Programacion PDFДокумент4 страницыSilabus Programacion PDFAYALA CASTAÑEDA ANDERSON DEIVEОценок пока нет
- Gantter Project de Bruno Sosa Salas-Lab N7Документ15 страницGantter Project de Bruno Sosa Salas-Lab N7Bruno Ramiro Sosa SalasОценок пока нет
- Ejercicios MsProjectДокумент14 страницEjercicios MsProjectadrianyeison100% (1)
- Explicar El Método PERTДокумент22 страницыExplicar El Método PERTAnxo X. Ferreirós100% (1)
- Tarea 1 - Reconocer Necesidades de AprendizajeДокумент11 страницTarea 1 - Reconocer Necesidades de AprendizajeDiegoОценок пока нет
- AA1nGuianaprendizajenV2nnAbril 24607b561087505Документ7 страницAA1nGuianaprendizajenV2nnAbril 24607b561087505Gustavo A. Barbosa LópezОценок пока нет
- G05. Programación de Partidas de Obra. Project. Definición de Tareas.Документ14 страницG05. Programación de Partidas de Obra. Project. Definición de Tareas.FelipeОценок пока нет
- UF2406 - El cliclo de vida del desarrollo de aplicacionesОт EverandUF2406 - El cliclo de vida del desarrollo de aplicacionesОценок пока нет
- Desarrollo de aplicaciones C#: con Visual Studio .NET Curso prácticoОт EverandDesarrollo de aplicaciones C#: con Visual Studio .NET Curso prácticoОценок пока нет
- Manual práctico de investigación de operaciones I. 4edОт EverandManual práctico de investigación de operaciones I. 4edРейтинг: 2.5 из 5 звезд2.5/5 (3)
- Cuadro de Carga Demanda Máxima Y Potencia Instalada Pabellón "D" - Sed N º1 - Campus UniversitarioДокумент1 страницаCuadro de Carga Demanda Máxima Y Potencia Instalada Pabellón "D" - Sed N º1 - Campus UniversitarioVictor Hugo Fuentes AliagaОценок пока нет
- Cuadro de Carga Demanda Máxima Y Potencia Instalada Pabellón "A" - Sed N º1 - Campus UniversitarioДокумент1 страницаCuadro de Carga Demanda Máxima Y Potencia Instalada Pabellón "A" - Sed N º1 - Campus UniversitarioVictor Hugo Fuentes AliagaОценок пока нет
- Cuadro de Carga Demanda Máxima Y Potencia Instalada Pabellón "A" - Sed N º1 - Campus UniversitarioДокумент1 страницаCuadro de Carga Demanda Máxima Y Potencia Instalada Pabellón "A" - Sed N º1 - Campus UniversitarioVictor Hugo Fuentes AliagaОценок пока нет
- Cuadro de Carga Demanda Máxima Y Potencia Instalada Pabellón "E" - Sed N º1 - Campus UniversitarioДокумент1 страницаCuadro de Carga Demanda Máxima Y Potencia Instalada Pabellón "E" - Sed N º1 - Campus UniversitarioVictor Hugo Fuentes AliagaОценок пока нет
- Cuadro de Carga Demanda Máxima Y Potencia Instalada Pabellón "A" - Sed N º1 - Campus UniversitarioДокумент1 страницаCuadro de Carga Demanda Máxima Y Potencia Instalada Pabellón "A" - Sed N º1 - Campus UniversitarioVictor Hugo Fuentes AliagaОценок пока нет
- Ucon Eett Su 10-20kv RBДокумент27 страницUcon Eett Su 10-20kv RBVictor Hugo Fuentes AliagaОценок пока нет
- Coordinacion de ProteccionДокумент20 страницCoordinacion de ProteccionVictor Hugo Fuentes AliagaОценок пока нет
- 3.5 UCON CAL-VENTILACION RBДокумент3 страницы3.5 UCON CAL-VENTILACION RBVictor Hugo Fuentes AliagaОценок пока нет
- Estudio de Coordin - de Proteccion UcciДокумент44 страницыEstudio de Coordin - de Proteccion UcciVictor Hugo Fuentes AliagaОценок пока нет
- Medicion PatДокумент1 страницаMedicion PatVictor Hugo Fuentes AliagaОценок пока нет
- Problema de Práctica de Examen Pe Por UnidadДокумент10 страницProblema de Práctica de Examen Pe Por UnidadVictor Hugo Fuentes AliagaОценок пока нет
- Prueba AceiteДокумент1 страницаPrueba AceiteVictor Hugo Fuentes AliagaОценок пока нет
- 3.5 UCON CAL-VENTILACION RBДокумент3 страницы3.5 UCON CAL-VENTILACION RBVictor Hugo Fuentes AliagaОценок пока нет
- Informe Laboratorio H - Instituto ContinentalДокумент10 страницInforme Laboratorio H - Instituto ContinentalVictor Hugo Fuentes AliagaОценок пока нет
- 3.1 - UCON - CAL CORRIENTE - RBДокумент5 страниц3.1 - UCON - CAL CORRIENTE - RBVictor Hugo Fuentes AliagaОценок пока нет
- MEMORIA DESCRIPTIVA CEREZO. WiliamsДокумент5 страницMEMORIA DESCRIPTIVA CEREZO. WiliamsVictor Hugo Fuentes AliagaОценок пока нет
- Unidad-3-Sistemas-Pu Dic2019 PDFДокумент36 страницUnidad-3-Sistemas-Pu Dic2019 PDFVictor Hugo Fuentes AliagaОценок пока нет
- Ejercicios de Enrique RasДокумент10 страницEjercicios de Enrique RasVictor Hugo Fuentes AliagaОценок пока нет
- T 200 Economic AДокумент2 страницыT 200 Economic AVictor Hugo Fuentes AliagaОценок пока нет
- Estado de Gerencia de Proyectos Ing - Walter RodriguezДокумент37 страницEstado de Gerencia de Proyectos Ing - Walter RodriguezVictor Hugo Fuentes AliagaОценок пока нет
- Norma Internacional de Auditoria 580Документ2 страницыNorma Internacional de Auditoria 580UzzielОценок пока нет
- Plan de Trabajo ProyectoДокумент10 страницPlan de Trabajo Proyecto8jota0% (1)
- 1.4 Orientación Al MercadoДокумент4 страницы1.4 Orientación Al MercadoLily Estrada100% (2)
- Guia08 ExcelДокумент2 страницыGuia08 ExcelYul KhanОценок пока нет
- 1 PB PDFДокумент15 страниц1 PB PDFJuan RomeroОценок пока нет
- 2006 - SESIN - PEREZ CORTI - Organismos Electorales - Advocatus CordobaДокумент152 страницы2006 - SESIN - PEREZ CORTI - Organismos Electorales - Advocatus CordobaSebastián VergaraОценок пока нет
- Trabajo de BioecologiaДокумент12 страницTrabajo de BioecologiaDayanis VargasОценок пока нет
- Control 1 Administracion de OperacionesДокумент3 страницыControl 1 Administracion de OperacionesJaviera Romero0% (3)
- Tarea Lengua Inglesa. Módulo VДокумент3 страницыTarea Lengua Inglesa. Módulo VManuel RiveraОценок пока нет
- Habilidades Comunicativas 1Документ19 страницHabilidades Comunicativas 1WENDY ALEJANDRA RODRIGUEZ TAPIAОценок пока нет
- Sentencia T 1095 de 2005Документ28 страницSentencia T 1095 de 2005Sandra Jaramillo GonzálezОценок пока нет
- Caso de Exito ZARAДокумент4 страницыCaso de Exito ZARAKatherin Quiñonez100% (1)
- Carencias Nutricionales en Cítricos - Síntomas y CorrecciónДокумент9 страницCarencias Nutricionales en Cítricos - Síntomas y CorrecciónslugmotionОценок пока нет
- Platano Universidad Nacional de ColombiaДокумент217 страницPlatano Universidad Nacional de ColombiaJuan Eduardo Cardenas BarreraОценок пока нет
- Tarea 2.1 MatricesДокумент5 страницTarea 2.1 MatricesEduard David Barrios Padilla50% (2)
- El Jarrón AzulДокумент5 страницEl Jarrón AzulGUILLERMO DURANОценок пока нет
- Español 2 Tarea 3 UAPA!Документ5 страницEspañol 2 Tarea 3 UAPA!ariannyОценок пока нет
- Segundo Informe de Gobierno2.12.2014 ULTIMA VERSIONДокумент180 страницSegundo Informe de Gobierno2.12.2014 ULTIMA VERSIONAlejandro GarciaОценок пока нет
- EjerciciosДокумент5 страницEjerciciosLeonardo David Cartuche Cuvi91% (11)
- Semana 1 Derecho Notarial IIДокумент9 страницSemana 1 Derecho Notarial IIkarenОценок пока нет
- La Oración Cristiana PDFДокумент5 страницLa Oración Cristiana PDFAnthony SantillánОценок пока нет
- Diagnóstico 5toДокумент4 страницыDiagnóstico 5toMorena CanoОценок пока нет
- La Maestra NormalДокумент801 страницаLa Maestra NormalVirginiaCappellari100% (1)
- Armonización Personal Mediante Los Cuencos Cantores Anneke HuyserДокумент67 страницArmonización Personal Mediante Los Cuencos Cantores Anneke HuyserEleonora Koning100% (5)
- Evaluacion 3 IndividualДокумент5 страницEvaluacion 3 IndividualJaviera IgnaciaОценок пока нет
- PR BK Taster With Cover Page v2Документ69 страницPR BK Taster With Cover Page v2Marlon Ivanok Franco carpioОценок пока нет
- Los Viajes de Una Gota de AguaДокумент2 страницыLos Viajes de Una Gota de AguaAdriana100% (1)
- Las Nuevas Tendencias de La Auditoria PDFДокумент26 страницLas Nuevas Tendencias de La Auditoria PDFLindley Paola RdlcОценок пока нет
- Practica Diseño de Antena MultibandaДокумент8 страницPractica Diseño de Antena MultibandaAnonymous ea9Q9ksN08Оценок пока нет
- El Abrazo de OsoДокумент1 страницаEl Abrazo de OsoMaximiliano ImazОценок пока нет