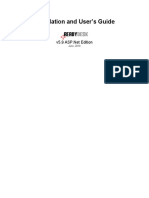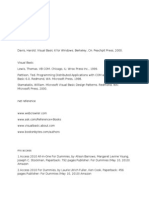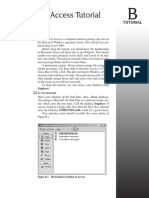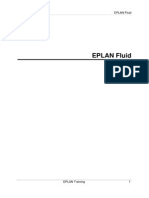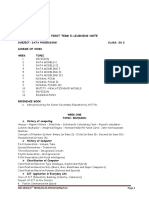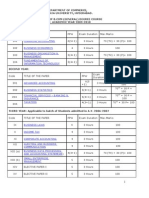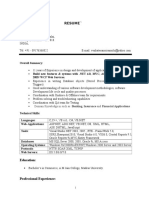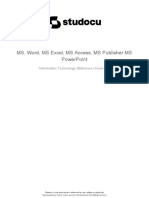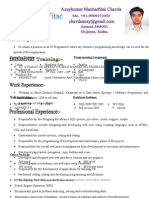Академический Документы
Профессиональный Документы
Культура Документы
MS Access-Working With Tables and Fields
Загружено:
bogsbestИсходное описание:
Авторское право
Доступные форматы
Поделиться этим документом
Поделиться или встроить документ
Этот документ был вам полезен?
Это неприемлемый материал?
Пожаловаться на этот документАвторское право:
Доступные форматы
MS Access-Working With Tables and Fields
Загружено:
bogsbestАвторское право:
Доступные форматы
MS Access - Working with Tables and Fields
Working with Tables and Fields
Understanding Field Properties
Indexing a Field
Adding a Primary Key to a Table
Inserting, Deleting, and Reordering Fields
Changing a Field's Data Type
Using Field Descriptions
Adding a Caption
Changing the Field Size
Formatting Number, Currency, and Date/Time Fields
Formatting Number, Currency, and Date/Time Fields by Hand
Formatting Text Fields
Setting a Default Value
Requiring Data Entry
Validating Data Creating an Input Mask
Creating a Lookup Field Creating a Value List Modifying a Lookup List Review
Tables are by far the most important part of any database. Tables are where a
database stores all of its information. All the other database objects queries,
forms, reports, pages, and macros are merely tools to analyze, manipulate, and
display the information stored in a table. Any of these other database objects
are optional but without tables, a database wouldn't be a database.
If you are interested in creating your own databases, this may be one of the
most important tutorials in the entire book. Why? Because, at their heart, the
most useful and efficient databases use well-structured tables to store their
information.
This tutorial explains just about everything you will ever need to know about
tables and fields: how to link two or more related tables, how to create indexes
for faster performance, and how to create a primary key field, which uniquely
identifies each record in a table. This tutorial also explains how to change all the
properties and settings for your tables' fields, such as how they are formatted
and what kind of information they can store.
TASK: MODIFY A TABLE'S FIELDS AND JOIN TWO RELATED TABLES
Prerequisites
• How to use menus, toolbars, dialog boxes, and shortcut keystrokes.
• How to open and modify database objects.
MS Access – Working with Tables and Fields 107
• How to add and edit database records.
Tables are by far the most important part of any database. Tables are where a
database stores all of its information. All the other database objects queries,
forms, reports, pages, and macros are merely tools to analyze, manipulate, and
display the information stored in a table. Any of these other database objects
are optional but without tables, a database wouldn't be a database.
If you are interested in creating your own databases, this may be one of the
most important tutorials in the entire book. Why? Because, at their heart, the
most useful and efficient databases use well-structured tables to store their
information.
This tutorial explains just about everything you will ever need to know about
tables and fields: how to link two or more related tables, how to create indexes
for faster performance, and how to create a primary key field, which uniquely
identifies each record in a table. This tutorial also explains how to change all the
properties and settings for your tables' fields, such as how they are formatted
and what kind of information they can store.
Understanding Field Properties
Figure 4-1. A comparison of a car's with a field's
properties.
Figure 4-2. You need to be in Design view in order to view and
change a table's field properties.
MS Access – Working with Tables and Fields 108
A property is an attribute that defines an object's appearance, behavior, or
characteristics. For example, a car's properties would include its color, make
and model, and shape. A property for a numeric field might be the number of
decimal places displayed or the maximum number of characters a field can
hold. See Figure 4-1, which illustrates the comparison.
Just about every object in Access every heading on a report, every label on a
form, every field in a table has its own set of properties that you can view and
change. This property concept might seem a little confusing at first, but it's
something you have to learn if you want to become proficient at using Microsoft
Access. Because you can almost always change object properties, you can also
sometimes think of an object's properties as its settings.
Over half of this tutorial is devoted to working with a table's field properties, so
consider this your introduction to field properties and to properties in general.
1. Start Microsoft Access, if necessary, and open the Lesson 4 database.
To view and modify the Field Properties for a table, you first need to open
the table in Design view.
2. In the Database window, select the tblCustomers table and click the
Design button.
Tip: Other ways to switch to Design view are to open the table and click
the View button on the toolbar, or open the table and select View
Design View from the menu.
As you can see in Figure 4-2, the table design window is broken into two
sections. The top section contains the table's field names and the bottom
section displays the properties for the selected field. Simply click the field
name whose properties you want to view.
MS Access – Working with Tables and Fields 109
3. Click the LastName field.
The lower Field Properties section of the window displays the properties
for the LastName field. To change a field property, simply click the
property box you want to change and enter the new settings simple.
Table 4-1 describes all the field properties. Don't worry if some of them seem
confusing you will get a lot of practice adjusting each and every one of these
properties in this tutorial. It's important to note that certain types of fields have
their own sets of properties. For example, number fields have a Decimal Places
property while text fields do not.
Table 4-1. Important Field Properties
Field
Description
Property
Field Size Text fields: The maximum number of characters (up to 255) that
can be entered in the field. The default setting is 50.
Number / Currency fields: Stores the number as a Byte, Integer,
Long Integer, Single, Double, or Replication ID. The default setting
is Long Integer.
Format How the data in the field will be displayed on the screen.
Input Mask Creates a format or pattern in which data must be entered.
Decimal The number of decimal places in Number and Currency fields.
Places
A label for the field that will appear on forms. If you don't enter a
Caption
caption, Access will use the field name as the caption.
Default A value that Access enters automatically in the field for new
Value records.
Validation An expression that limits the values that can be entered in the
Rule field.
Validation The error message that appears when an incorrect or restricted
Text value is entered in a field with a validation rule.
Specify whether or not a value must be entered in the field. The
Required
default is No.
MS Access – Working with Tables and Fields 110
Field
Description
Property
Allow Zero Specify whether or not the field allows zero-length text strings (a
Length string containing no characters). Zero-length text strings are useful
if you must enter data in a field, but no data exists. For example, if
a Social Security field requires data, but you don't know the social
security number, you would enter a zero-length text string in the
field. To enter a zero-length text string type "" in the cell. The cell
will appear empty. The default is No.
Specify whether or not you want to index the field to speed up
Indexed
searches and sorts performed on the field. The default is No.
Reference
TO DISPLAY A TABLE IN DESIGN VIEW:
• OPEN THE TABLE AND CLICK THE VIEW BUTTON ON THE
TOOLBAR.
OR...
• IN THE DATABASE WINDOW, CLICK THE TABLES ICON IN THE
OBJECTS BAR, SELECT THE TABLE, AND CLICK THE DESIGN
BUTTON.
Indexing a Field
Figure 4-3. Adding an Index to a table's LastName field.
MS Access – Working with Tables and Fields 111
Just like an index in a book, when you index a field, it helps Access find and
sort information quickly especially in large tables. You can index any field in a
table to dramatically speed up queries and sorts. When you sort or query a
large table using an indexed field, Access finds or sorts the information by
consulting the index instead of sifting through the entire table.
Here are some more important notes about indexes:
• Since indexes speed up searching and sorting, you should index the fields
you frequently use to search or sort. For example, if you often search for
specific last names, you should create an index for the LastName field.
• Don't index too many of a table's fields. The more fields you index, the
slower your searches and sorts will be defeating the entire purpose of an
index. Only index the fields you use to search and sort data.
• Any field can be indexed except memo, OLE, and hyperlink fields.
• Primary key fields are indexed automatically (we'll discuss primary keys
more in future lessons).
• If you choose, indexes can prevent duplicate entries in your table (for
example, if you don't want to allow two customers to have the same
social security number).
This lesson will give you some practice adding indexes to your tables.
1. Make sure you have the tblCustomers table open in Design view.
Indexing a field is a fairly simple operation. First you need to click the
name of the field you want to index. The LastName field is a great index
candidate because it is frequently used to find and sort information.
2. Click the LastName field.
The blinking cursor should appear in the LastName field. Here's how to
index the selected field.
MS Access – Working with Tables and Fields 112
3. In the Field Properties section, click the Indexed list arrow, as shown in
Figure 4-3.
The Indexed list gives you three choices:
o No: The field is not indexed. This is the default setting.
o Yes (Duplicates OK): The field is indexed and Access will allow
records in this field to have the same value.
o Yes (No Duplicates): The field is indexed and Access won't allow
records in this field to have the same value (for example, if you
don't want to allow two customers to have the same social security
number).
Most of the time you will want to choose the "Yes (Duplicates OK)" option,
since some people may have the same last name.
4. Select the Yes (Duplicates OK) option from the list.
Most of the time Access creates the index in a matter of seconds. If you
have a huge table with thousands of records, it will take longer to create
the index.
Let's try another field. Since you do a lot of sorting by Zip Codes, let's
index the ZipCode field as well.
5. Click the ZipCode field and then click the Indexed list arrow.
Since people can (and do) live in the same Zip Code, you want to select
the "Yes (Duplicates OK)" option.
6. Select the Yes (Duplicates OK) option from the list.
You don't need to index any of the other fields in this table since you don't
use them as frequently in your sorts and queries. You do need to save the
changes you've made to your table, however.
7. Click the Save button on the toolbar to save the changes you've made to
the table.
If you need to remove an index from a field, select the field, click the Indexed
list arrow, and select the "No" option. Access will delete the field's index.
MS Access – Working with Tables and Fields 113
Reference
TO INDEX A FIELD:
1. MAKE SURE THE TABLE IS OPEN IN DESIGN VIEW AND THEN
CLICK THE FIELD YOU WANT TO INDEX.
2. CLICK THE INDEXED BOX.
3. CLICK THE LIST ARROW AND SELECT ONE OF THE FOLLOWING:
o YES (DUPLICATES OK) IF YOU WANT TO ALLOW MULTIPLE
RECORDS TO HAVE THE SAME DATA IN THIS FIELD.
o YES (NO DUPLICATES) IF YOU WANT TO ENSURE THAT NO
TWO RECORDS HAVE THE SAME DATA IN THIS FIELD.
Adding a Primary Key to a Table
Figure 4-4. Create a primary key by clicking the field you
want to use as the primary field and then clicking the Primary Key
button on the toolbar.
A primary key is a special kind of indexed field that uniquely identifies each
record in a table. When you think about primary key fields, think unique each
primary key value must be the only one of its kind in a table. A customer ID or
invoice number would be two good examples of fields that could be used as a
MS Access – Working with Tables and Fields 114
table's primary key.
Here are some things you need to know about :
• A table can have only one primary key.
• The values in the primary key fields must be unique. For this reason,
many people use an AutoNumber field as their primary key. AutoNumber
fields automatically add a new, unique number to each record in a table.
• Every table you create should have a primary key because it helps keep
your data organized and easy to work with. In fact, if you create a table
without a primary key, Access will ask if you want to add one. If you
answer Yes, Access will create an at the beginning of the table and set it
as the primary key.
• The primary key field is automatically indexed.
• Yes/No, OLE, and hyperlink fields can't be used as the primary key.
• The primary key is normally a single field, but two or more fields can act
together as the primary key, so long as their combined values are unique.
Such multi-field keys are usually difficult and confusing to work with,
however.
• Primary keys are especially important in relationships between tables.
So what makes a good primary key field? The most important consideration for
a primary key is its uniqueness. A primary key field must always be different in
every record, so you might be able to use a Customer ID, Invoice Number, or
Social Security Number field as your table's primary key.
If a table doesn't have a unique field that is suitable as the primary key (and
most tables don't), you can add an AutoNumber field to your table. The
AutoNumber field will automatically add a new, unique number to each of the
records in a table.
This lesson explains how to add a primary key to a table.
1. Make sure the tblCustomers table is open in Design view.
First you need to click the name of the field you want to use as your
primary key. If your table doesn't have a natural primary key field, you
will need to add one. AutoNumber fields make great primary keys.
MS Access – Working with Tables and Fields 115
For this exercise we'll use the CustomerID AutoNumber field as the table's
primary key.
2. Click the CustomerID field.
Now you can set the CustomerID field as the table's primary key.
3. Click the Primary Key button on the toolbar.
Tip: Another way to set the primary key is to right-click the field you want
to use as the primary key and select Primary Key from the shortcut menu.
A key symbol ( ) appears next to the CustomerID field, as shown in
Figure 4-4, indicating that it is the table's primary key. Notice that Access
also sets the Indexed field to "Yes (No Duplicates)." Access automatically
indexes the CustomerID field so that sorts and queries using the field will
be faster and so that you cannot enter duplicate values in the field.
4. Click the Save button on the toolbar to save the changes you've made to
the table.
MS Access – Working with Tables and Fields 116
Reference
TO ADD A PRIMARY KEY TO A TABLE:
1. DISPLAY THE TABLE IN DESIGN VIEW, AND CLICK THE FIELD
THAT YOU WANT TO SET AS THE PRIMARY KEY. IF SUCH A FIELD
DOESN'T EXIST, YOU WILL HAVE TO CREATE IT.
AUTONUMBER FIELDS MAKE GREAT PRIMARY KEYS.
2. CLICK THE PRIMARY KEY BUTTON ON THE TOOLBAR.
OR...
RIGHT-CLICK THE FIELD YOU WANT TO USE AS THE PRIMARY KEY
AND SELECT PRIMARY KEY FROM THE SHORTCUT MENU
Inserting, Deleting, and Reordering Fields
Figure 4-5. The procedure for changing the order of fields
in a table.
MS Access – Working with Tables and Fields 117
You can insert, delete, and reorder fields in your tables in Design view.
Remember that in Design view, for tables, each row corresponds to a field. You
add a field by a new row and delete a field by deleting its corresponding row.
1. If necessary, open the Lesson 4 database.
In order to be able to insert, delete, or reorder fields, you must be in
Design view.
2. If necessary, select the tblCustomers table and click the Design button in
the document window.
The table appears in Design view. To insert a new field, you must first
click the row selector of the field that will appear below the new field you
want to insert.
3. Click the row selector for the Phone field. Press Insert to add a blank
field.
Now all you have to do is give the new row a name and specify its data
type.
4. Click the Field Name box for the new row and type MI.
You've added a new field. Now let's see how to rearrange the order of
fields in a table.
5. Click the MI row selector to select the MI field.
Now you can move the selected MI row.
6. Click and drag the MI row selector down below the City row, as shown
in Figure 4-5.
Finally, here's how to delete a field:
7. With the MI field still selected, press Delete to delete the selected field.
Access deletes the MI field from the tblCustomers table.
Great! In a very short lesson you've learned three new table skills.
MS Access – Working with Tables and Fields 118
Reference
TO INSERT A ROW:
1. CLICK THE ROW SELECTOR FOR THE FIELD THAT WILL BE
BELOW THE NEW FIELD YOU WANT TO INSERT.
2. PRESS INSERT.
TO CHANGE THE ORDER OF FIELDS IN A TABLE:
1. CLICK THE ROW SELECTOR FOR THE FIELD YOU WANT TO
MOVE.
2. CLICK AND DRAG THE SELECTED ROW TO THE DESIRED
LOCATION.
TO DELETE A FIELD FROM A TABLE:
• CLICK THE ROW SELECTOR FOR THE FIELD AND PRESS DELETE.
Changing a Field's Data Type
Figure 4-6. A field's data type determines what type of
information the field can store.
MS Access – Working with Tables and Fields 119
Because there are so many different types of data, Access offers several
different types of fields. A field's data type determines the type of information
that can be stored in a field, as shown in Figure 4-6. Table 4-2 lists the various
data types available in Access. A field's data type helps prevent data-entry
errors because it restricts what type of information you can enter in a field. For
example, you cannot enter text in a number data-type field.
If you've been working with Access for a while, you probably already know
some of this stuff. Just consider this lesson a quick review.
1. Make sure the tblCustomers table is open in Design view.
First you need to select the field whose data type you want to change.
2. Click the DOB field.
The blinking cursor should appear in the DOB field name. Since the DOB
field stores the employee's date of birth, it should be a Date/Time field
instead of a Text field. Here's how to change a field's data type:
3. Click the Data Type box next to the DOB field.
A list arrow appears on the right side of the DOB Data Type box.
4. Click the list arrow and select Date/Time from the list.
The DOB field will now only accept date and time information. The new
also makes your database more flexible and powerful because now you
can sort birthdays by date or use a person's birthday in a calculation for
example, to determine a person's age.
Once you have finished modifying a table, you have to save your changes.
5. Click the Save button on the toolbar to save your changes.
Tip: Other ways to save a database object are to press Ctrl + S, or select
File Save from the menu.
Table 4-1. Data Types
MS Access – Working with Tables and Fields 120
Data Type Example Description
Text Legal Name: Stores text, numbers, or a combination of
both, up to 255 characters long. Text fields
John Doe are the most common of all data types.
Memo Notes: Stores long text entries up to 64,000
characters long (the equivalent of 18 pages
Sally displays a high of text!). Use memo fields to store notes or
amount of... anything else that requires a lot of space.
Number Age: Stores numbers that can be used in
calculations.
31
Date/Time Birthday: Stores dates, times or both.
April 7, 1969
Currency Price: Stores numbers and symbols that represent
money.
$84.95
AutoNumber Automatically fills in a unique number for
Invoice Number:
each record. Many tables often contain an
AutoNumber field that is also used as their
187001
primary key.
Yes/No Employed?: Stores only one of two values, such as Yes
or No, True or False, etc.
Yes
OLE Object Photo: Stores objects created in other programs
such as a graphic, Excel spreadsheet, or
Word document.
Hyperlink Web Site: Stores clickable links to files on your
computer, on the network, or to Web pages
www.amazon.com on the Internet.
Lookup Purpose of Trip: A wizard that helps you create a field whose
Wizard values are selected from another table,
query, or a preset list of values.
MS Access – Working with Tables and Fields 121
Reference
TO CHANGE THE DATA TYPE FOR A FIELD:
1. DISPLAY THE TABLE IN DESIGN VIEW.
2. CLICK THE FIELD'S DATA TYPE BOX, CLICK THE LIST ARROW, AND
SELECT THE DATA TYPE.
Using Field Descriptions
Figure 4-7. A field's description lets you provide your
database users with onscreen prompts and instructions.
Figure 4-8. A field's description appears in the Status bar
whenever you select the field.
Descriptions make your database fields easier to fill out and use by providing
users with onscreen instructions and help. Whenever a user selects a field,
anything typed in that field's Description box will appear in the Status bar.
MS Access – Working with Tables and Fields 122
There really isn't anything to adding a description to a field just type the text
you want to appear in the field's Description box.
1. Make sure the tblCustomers table is open in Design view.
First you need to select the field where you want to add a description.
2. Click the Description box for the LastName field.
Now you can add a description to the LastName field that will appear in
the Status bar whenever the LastName field is selected.
3. Type Enter the Customer's Last Name.
Let's add a description to the FirstName field as well.
4. Click the Description box for the FirstName field and type Enter the
Customer's First Name.
Your table should look like Figure 4-7. Let's see how the new look.
5. Click the Save button on the toolbar to save your changes, then click the
View button to display the table in Datasheet view.
You will need to scroll to the right to see the descriptions.
6. Click anywhere in the LastName field.
The Status bar displays the field's description, as shown in Figure 4-8.
MS Access – Working with Tables and Fields 123
Reference
TO ADD A DESCRIPTION TO A FIELD:
• MAKE SURE THE TABLE IS DISPLAYED IN DESIGN VIEW, CLICK
THE FIELD'S DESCRIPTION BOX, AND TYPE THE DESCRIPTION.
Adding a Caption
Figure 4-9. Adding a caption to a field.
Figure 4-10. The same fields with and without .
Think of the as a field's pseudonym or stage name. When you create forms and
reports, Access uses the field's Field Name as the field's heading. When you add
a caption to a field, however, it appears as the heading for the field instead of
the field name. Captions are useful when you want to provide more detailed
headings for your field names. For example, instead of displaying the rather
ambiguous DOB field name, you could add a more meaningful "Date of Birth"
MS Access – Working with Tables and Fields 124
caption to the DOB field to make your forms and reports easier to read and
understand. The original DOB field name is not affected in any way.
This lesson explains how to add a Caption to a field.
1. Click the View button on the toolbar to open the table in Design view.
The tblCustomers table contains two unclearly labeled fields that could
use captions: the DOB (date of birth) and SSN (social security number)
fields. You probably already know the first step by now click the name of
the field where you want to add the caption.
2. Click the DOB field.
Now you can add a more meaningful caption to the DOB field that will
appear as the field's heading.
3. Click the Caption box in the Field Properties section and type Date of
Birth.
Your table should look like Figure 4-9. Now let's add a caption to the SSN
field.
4. Click the SSN field, click the Caption box in the Field Properties section,
and type Social Security No.
Let's see how the new captions look.
5. Click the Save button on the toolbar to save your changes, then click the
View button to display the table in Datasheet view.
You will need to scroll to the right to see the captions. Figure 4-10 shows
the same fields with and without captions.
MS Access – Working with Tables and Fields 125
Reference
TO ADD A CAPTION TO A FIELD:
1. MAKE SURE THE TABLE IS DISPLAYED IN DESIGN VIEW.
2. CLICK THE FIELD YOU WANT TO ADD A CAPTION TO.
3. CLICK THE CAPTION BOX IN THE FIELD PROPERTIES SECTION
AND TYPE THE CAPTION.
Changing the Field Size
Figure 4-11. The Field Size property
The Field Size property determines the maximum size of information that can
be stored in a text or number field. For example, if you set the size of a text
field to 2, you could enter "MN" but not "Minnesota." There are several reasons
why you would want to change the size of a field:
• Changing the field size reduces data-entry errors.
• Access can process smaller field sizes more quickly.
• Smaller field sizes require less hard-drive storage space.
Field sizes work a little differently for text and number fields. In text fields, the
Field Size property determines the maximum number of characters the field can
MS Access – Working with Tables and Fields 126
accept, as shown in Figure 4-11. In numbers fields, the Field Size property
determines what type of number the field will accept.
In this lesson you will change the size of a table's fields.
1. If necessary, open the Lesson 4 database and double-click the
tblCustomers table.
In order to change the field size, you must be in Design view.
2. Click the View button on the toolbar.
The table appears in Design view. You probably already know the first
step by now click the name of the field whose property you want to
change.
3. Click the State field.
Now change the State's field size.
4. Click the Field Size box in the Field Properties section and type 2.
The State field can now only accept a maximum of two characters. Users
will now have to enter standard two-digit state abbreviations.
Let's try changing the size of another field.
5. Click the ZipCode field.
Notice that the ZipCode's field size is set at 50. We probably won't have
any 50-digit Zip Codes for at least a few more years, so you can safely
change the field size to a smaller number.
6. Click the Field Size box in the Field Properties section and type 11.
The ZipCode field will now accept no more than 11 digits.
Note: Be very careful when you're changing the Field Size of a field that
already contains data. Access will truncate or delete data that is larger
than the new field size.
MS Access – Working with Tables and Fields 127
7. Click the Save button on the toolbar to save your changes, click Yes to
confirm the change, and close the table.
If you are working with a number field, the Field Size property determines the
type and size of the number that a field will accept, as shown in Table 4-3.
Table 4-3. Available Number Field Sizes
Heading Number Range Decimal Places Storage Size
Byte 0 to 255 None 1 byte
Integer -32,768 to 32,767 None 2 bytes
Long Integer -2.1x1038 to 2.1x1038 None 4 bytes
Single -3.4x1038 to 3.4x1038 7 4 bytes
Double -1.8x10308 to 1.8x10308 15 8 bytes
Replication ID N/A N/A 16 bytes
Reference
TO CHANGE THE FIELD SIZE:
1. MAKE SURE THE TABLE IS DISPLAYED IN DESIGN VIEW.
2. SELECT THE FIELD WHOSE SIZE YOU WANT TO CHANGE.
3. CLICK THE FIELD SIZE BOX IN THE FIELD PROPERTIES SECTION.
4. FOR TEXT FIELDS: TYPE THE FIELD SIZE VALUE.
FOR NUMBER FIELDS: CHOOSE THE VALUE FROM THE LIST.
Formatting Number, Currency, and Date/Time Fields
Figure 4-12. The Format property
MS Access – Working with Tables and Fields 128
A field's Format property changes how information appears in the field, not how
the data is actually stored in the field. For example, a date field could be
formatted to display the same value as 6/10/2000; Saturday, June 10, 2000; or
10-Jun-00. Each field type has its own set of formats. For example, number
fields have a different set of formats than date/time or text fields.
This lesson explains how to format number, currency and . There are two ways
to format a number, currency and date/time field:
• By selecting a ready-made format from the Format list (the easy way).
• By typing a series of formatting characters in the Format box (the hard
way).
Hopefully, the ready-made formats listed in Table 4-4 will be all you will ever
need to format your fields. This lesson explains how to format number,
currency, and date/time fields by selecting a ready-made format.
1. Double-click the tblCustomerTours table.
Let's take a look at how the number and date fields in this table are
currently formatted. Notice that the Cost has two decimal places and that
the displays its dates in the 1/1/2000 format.
Note: If you haven't installed any Year 2000 updates, such as the
Microsoft Office 97 Service Pack 2, your dates may be displayed in 1/1/00
format. If this is the case, you should visit the Microsoft Office Update
Web site, located at www.officeupdate.com, and download Microsoft Office
97 Service Pack 2.
2. Switch to Design view by clicking the View button on the toolbar.
MS Access – Working with Tables and Fields 129
Now you can change the formats of the fields in the tblCustomerTours
table.
3. Click the Date field and click the Format box in the Field Properties
section.
A list arrow appears in the Format box. You can format this field the easy
way by clicking the arrow to select from a list of ready-made number
formats, as shown in Figure 4-12.
4. Click the list arrow and select Medium Date.
The Date field will now display its dates in 1-Jan-00 format instead of the
1/1/2000 format.
You can also specify how many decimal places you want numbers in a
field to display. To change the number of decimal places in a , you enter
the number of decimal places you want displayed in the Decimal Places
box.
5. Click the Cost field, click the Decimal Places list arrow, and select 0.
Now the will not display any decimal places, and Access will round any
decimals equal to or greater than five to the next number.
Note: Depending on the field property, the Property Update Options
button may appear next to the Cost field. By default, the only affects the
number of decimal places that are displayed not how many decimal places
are stored. If you want to change this, click the Property Update Options
button and select "Update Decimal Places everywhere Cost is used" from
the menu.
You'll need to save the table before you can view your new Format
settings.
Note: The Decimal Places property setting has no effect if the Format
property is blank or is set to General Number.
MS Access – Working with Tables and Fields 130
6. Click the Save button on the toolbar to save your changes.
Now let's see how the fields look with their new .
7. Switch to Datasheet view by clicking the View button on the toolbar.
Notice the Date field now displays dates in a 1-Jan-00 format and the
Cost field no longer has any decimal places.
Below you will find a list of ready-made number, currency, and date/time that
you can choose from. These standard should be all you'll ever need if not, take
a look at Lesson 4-10: Formatting Number, Currency, and Date/Time Fields by
Hand.
Table 4-4. Number, Currency, and Date/Time Formats
Number Format Example Date/Time Format Example
General Number 1234.567 General Date 6/10/2000 6:35:21 PM
Currency $1,234.57 Long Date Saturday, June 10, 2000
Euro 1,234.57 Medium Date 10-Jun-00
Fixed 1234.57 Short Date 6/10/2000
Standard 1,234.57 Long Time 6:35:21 PM
Percent 123456.70% Medium Time 6:35 PM
Scientific 1.23E+03 Short Time 18:35
MS Access – Working with Tables and Fields 131
Reference
TO FORMAT NUMBER AND CURRENCY FIELDS:
1. MAKE SURE THE TABLE IS DISPLAYED IN DESIGN VIEW AND
CLICK THE FIELD YOU WANT TO FORMAT.
2. CLICK THE FORMAT BOX IN THE FIELD PROPERTIES SECTION.
3. CLICK THE LIST ARROW AND SELECT A NUMBER FORMAT.
TO CHANGE THE NUMBER OF DECIMAL PLACES:
1. MAKE SURE THE TABLE IS DISPLAYED IN DESIGN VIEW AND
THEN CLICK THE FIELD YOU WANT TO FORMAT.
2. CLICK THE DECIMAL PLACES BOX IN THE FIELD PROPERTIES
SECTION.
3. CLICK THE LIST ARROW AND SELECT THE NUMBER OF DECIMAL
PLACES YOU WANT TO DISPLAY.
Formatting Number, Currency, and Date/Time Fields by
Hand
Figure 4-13. The Format property
If none of the ready-made number, currency, or date/time formats meet your
needs, you can format your number, currency, and date/time fields the old-
MS Access – Working with Tables and Fields 132
fashioned way by hand. Formatting fields by hand is a laborious and confusing
process you tell Access how you want the field to be formatted by typing the
appropriate formatting characters in the Format box. On the other hand,
manually formatting a number, currency, or date/time field gives you complete
flexibility on how the field displays its information.
In this lesson you will learn how to format number, currency, and date/time
fields by hand.
1. Click the Design button on the toolbar to switch to Design view.
Now you need to click the field you want to format.
2. Click the Date field.
This time we will specify our own date/time format instead of using one of
the Format Property box's ready-made data formats. Formatting number,
currency, and date/time fields by hand isn't exactly a difficult process, but
you will probably need to use Table 4-5 and Table 4-6 on the next page in
order to know which formatting characters to enter.
3. Click the Format box in the Field Properties section and type ddd mmm d.
Your table should look like Figure 4-13. This will display the date in Sun
Mar 8 format. Look at Table 4-5 for a description of the characters you
just entered
4. Click the Save button on the toolbar to save your changes, and then
switch to Datasheet view by clicking the View button on the toolbar.
Notice the Date field now displays its days using the Date format you
specified.
5. Close the tblCustomerTours table.
Use the characters in the following table when you want to format number,
currency, or date/time characters by hand. You can mix and match any of the
following characters. For example, you could add "mmmm" (full name of
month) to "yy" (last two digits of the year) to get "January 00."
Table 4-5. Date/Time Formatting Characters
MS Access – Working with Tables and Fields 133
Character Description Format Display
: Time separator h: nn 8:45
/ Date separator m/d/yy 10/8/00
- Date separator m-d-yy 10-8-00
d Day in one or two numeric digits m/d/yy 10/8/00
dd Day in two numeric digits m/dd/yy 10/08/00
ddd First three letters of the weekday ddd, m/d/yy Sun, 3/8/00
dddd Full name of the weekday dddd, m/d/yy Sunday, 3/8/00
m Month in one or two digits m/d/yy 3/15/00
mm Month in two digits mm/dd/yy 03/15/00
mmm First three letters of the month mmm-d-yy Mar-15-00
mmmm Full name of the month mmmm d, yyyy March 15, 2000
yy Last two digits of the year m/d/yy 3/15/00
yyyy Full year mmmm d, yyyy March 15, 2000
h Hour in one or two digits h:n 8:45
hh Hour in two digits hh:nn 08:45
nn Minute in two digits hh:nn 13:09
ss Second in two digits hh:nn:ss 10:45:07
AM/PM Twelve-hour clock (uppercase) hh:nn AM/PM 08:45 AM
am/pm Twelve-hour clock (lowercase) hh:nn am/pm 08:45 am
Table 4-6. Number Formatting Symbols
Character Description Data Format Display
# Display a digit or nothing 50 # 50
0 Display a digit or 0 50 #.00 50.00
. Display a decimal separator 50 #. 50.
, Display thousands separator 5000 #,### 5,000
$ Display the $ currency symbol 50 $#.00 $50.00
MS Access – Working with Tables and Fields 134
Character Description Data Format Display
Multiply the value by 100 and add
% 0.5 #% 50%
a percent sign
E-, E+, e-,
Scientific notation 500000 #.00E+00 5.00E+05
e+
Reference
TO MANUALLY FORMAT A DATE/TIME, NUMBER, OR CURRENCY FIELD:
1. MAKE SURE THE TABLE IS DISPLAYED IN DESIGN VIEW AND
CLICK THE FIELD YOU WANT TO FORMAT.
2. CLICK THE FORMAT BOX IN THE FIELD PROPERTIES SECTION.
3. ENTER THE APPROPRIATE FORMATTING CHARACTERS OR
SYMBOLS FOR HOW YOU WANT THE DATE OR NUMBER TO BE
FORMATTED.
Formatting Text Fields
Figure 4-14. The Format property
Just like number, currency, and date/time fields, a text field's Format property
changes how information appears in the field. The Format property only
changes how data is displayed on screen, not how the data is actually stored in
the field.
MS Access – Working with Tables and Fields 135
Unfortunately, unlike number fields, text fields don't have any ready-made
settings built into them and must be formatted manually. Luckily, text fields
don't have nearly as many formatting options as number, currency, and
date/time fields. The most common of these characters are the greater than
symbol (>), which makes all text in the field appear in uppercase, and the less
than symbol ( ), which makes all text in the field appear in lowercase,
regardless of how it was entered. In both cases, Access actually stores the data
exactly as it was typed.
This lesson will give you some practice formatting text fields.
1. If necessary, open the Lesson 4 database.
Now let's open the tblCustomers table.
2. Double-click the tblCustomers table.
First let's enter a sample record using your own personal information.
3. Click the New Record button on the Record Navigation bar, located at
the bottom of the table window.
Access inserts a new blank record at the bottom of the table.
4. Press the Tab key and then enter your information into the new record.
When you reach the State field, enter the state abbreviation in lowercase
letters.
Move on to the next step when you have finished entering your record
into the table.
5. Click the View button on the toolbar to display the table in Design view.
Access displays the tblCustomers table in Design view. First you have to
click the name of the field you want to format.
6. Click the State field.
You can make sure that the contents of the State field are always
capitalized by adding a to the Format box.
MS Access – Working with Tables and Fields 136
7. Click the Format box in the Field Properties section and type a greater
than symbol(>).
Your table should look like Figure 4-14. Access will display the contents of
the State field in uppercase, even if it was entered in lowercase.
Note: Remember that the Format property only changes how data is
displayed onscreen, not how the data is actually stored in the field.
8. Click the Save button on the toolbar to save your changes.
Now let's see how the State field looks with its new format.
9. Switch to Datasheet view by clicking the View button on the toolbar.
Notice that the lowercase state abbreviation you entered back in Step 2
now appears in uppercase.
Table 4-7 contains formatting symbols for text fields.
Table 4-7. General and Text Formatting Symbols
Character Description Text Format Display
! Aligns text from the right Hello ! Hello
< Lowercase Hello < hello
> Uppercase Hello > HELLO
"ABC" Always displays 4 &" oz." 4 oz.
@ 5558000 @@@-@@@@ 555-8000
* Alert &*! Alert!!!!!!!!!!
[color] Displays value in color Hello [red] Hello
MS Access – Working with Tables and Fields 137
Reference
TO MANUALLY FORMAT A TEXT FIELD:
1. MAKE SURE THE TABLE IS DISPLAYED IN DESIGN VIEW AND
CLICK THE TEXT FIELD YOU WANT TO FORMAT.
2. CLICK THE FORMAT BOX IN THE FIELD PROPERTIES SECTION.
3. ENTQR THE APPROPRIATE TEXT FORMATTING SYMBOLS.
Setting a Default Value
Figure 4-15. A field's default value
Figure 4-16. The for the State field automatically appears in a
new record.
You can enter a default value to specify a value that is automatically entered in
a field when a new record is created. For example, if most of your clients are
from Texas, you could set the default value for the State field to "TX." When a
user adds a record to the table, they can either accept the "TX" default value for
the State field or enter their own value.
1. Switch to Design view by clicking the View button on the toolbar.
MS Access – Working with Tables and Fields 138
Since the majority of your customers are from Minnesota, you decide to
add "MN" as the default value for the State field.
2. Click the State field.
Now you can add a default value to the State field
3. Click the Default Value box and type MN, as shown in Figure 4-15.
Tip: A common default value used in Date fields is the current date. To
automatically add the current date, type =Date( ) in the field.
Let's see how the new default value works.
4. Click the Save button on the toolbar to save your changes, and then click
the View button to display the table in Datasheet view.
You will need to add a new record in order to see any .
5. Click the New Record button on the Record Navigation bar.
Access adds a new blank record to the table. Notice that the State field
already contains the "MN" default value, as shown in Figure 4-16. If the
customer is from another state, you can simply replace the default value
with your own data.
MS Access – Working with Tables and Fields 139
Reference
TO ENTER A DEFAULT VALUE FOR A FIELD:
1. MAKE SURE THE TABLE IS DISPLAYED IN DESIGN VIEW AND
CLICK THE FIELD YOU WANT TO ADD A DEFAULT VALUE TO.
2. CLICK THE DEFAULT VALUE BOX IN THE FIELD PROPERTIES
SECTION.
3. ENTER THE DEFAULT VALUE YOU WANT TO APPEAR IN THE FIELD
FOR NEW RECORDS.
Requiring Data Entry
Figure 4-17. The Required field property
In most tables, there are usually at least a few fields that absolutely must
contain data in order for the record to be meaningful. For example, at the
absolute minimum, a customer record needs to have the customer's first and
last name otherwise, why bother entering it? You can specify that a field must
contain data to prevent users from leaving out important information when they
are entering data.
This lesson explains how you can make sure that a field has a value for each
record.
MS Access – Working with Tables and Fields 140
1. Switch to Design view by clicking the View button on the toolbar.
You decide to specify that the LastName field must contain data for each
record.
2. Click the LastName field.
Here's how to prevent a user from leaving out data in a field.
3. Click the Required list arrow and select Yes, as shown in Figure 4-17.
Let's see how the new default value works.
4. Click the Save button on the toolbar to save your changes, click No to
close the message about testing existing data, and then click the View
button to display the table in Datasheet view.
You will need to add a new record in order to see any default values.
5. Click the New Record button on the Record Navigation bar.
Access adds a new blank record to the table.
6. Enter a new record with your own information. Leave the LastName field
blank, however.
Let's see what happens...
7. When you have finished entering the record, click in any other record or
press Ctrl + Enter to save the record.
Access displays a dialog box that states that the LastName field cannot
contain a null value.
MS Access – Working with Tables and Fields 141
Reference
TO REQUIRE DATA ENTRY FOR A FIELD:
1. MAKE SURE THE TABLE IS DISPLAYED IN DESIGN VIEW AND
CLICK THE FIELD YOU WANT TO REQUIRE DATA ENTRY FOR.
2. CLICK THE REQUIRED BOX IN THE FIELD PROPERTIES SECTION.
3. CLICK THE LIST ARROW AND SELECT YES.
Validating Data
Figure 4-18. Data validation tests incoming data to make
sure it conforms to a specified set of rules.
Figure 4-19. Access displays the error message you entered
whenever the validation rule is broken.
MS Access – Working with Tables and Fields 142
Without a doubt, is the most powerful tool you can use to prevent data-entry
errors. With , Access actually tests data to make sure that it conforms to what
you want to appear in the table. If the incoming data doesn't meet your
requirements, Access rejects it and displays an error message.
Data validation works best in number, currency, and date/time fields. You can
create a validation rule for text entries, but doing so can be complicated
especially if you want to test a lot of text variables.
There are actually two boxes that relate to data validation. They are the:
• Validation Rule box: Used to specify the requirements for data entered
into the field.
• Validation Text box: Used to specify the message that will be displayed to
the user when data that violates the validation rule is entered.
Creating data validation rules can be a little tricky you create a data validation
using the same hard-to-remember operators that you use in filters and queries.
Table 4-8 contains some data validations that you can modify and use in your
tables.
1. If necessary, open the Lesson 4 database and double-click the
tblCustomers table.
The tblCustomers table opens.
2. Switch to Design view by clicking the View button on the toolbar.
You decide to specify that the DOB field cannot be later than today's date.
(We can't have any people with birthdays in the future, can we?)
3. Click the DOB field.
Before we get started, you need to make sure that the DOB field is a
Date/Time field you should have changed this in a previous lesson.
4. Verify that the DOB field's Data Type is set to Date/Time.
First you need to enter a validation rule.
5. Click the Validation Rule box and type Date( ).
MS Access – Working with Tables and Fields 143
The validation rule you just entered will prevent users from entering dates
later than today's date in the DOB field. Next you have to specify the
error message that Access will display if someone tries to break your
validation rule by entering a future date.
6. Click the Validation Text box and type Date must not be later than today's
date.
Your table should look similar to Figure 4-18. Let's test our new data
validation rule.
7. Click the Save button on the toolbar to save your changes, click No to
close the message about testing existing data, and then click the View
button to display the table in Datasheet view.
Data validation rules apply to both new and existing records. Move on to
the next step and try modifying a record so that it breaks our data
validation rule.
8. Click the DOB field for any record. Change the date to a future date that
falls after today, and then press Enter.
When you try to violate the validation rule, Access displays the Validation
Text you entered back in Step 5, as shown in Figure 4-19.
9. Click OK and press Esc to cancel the change.
Consider the following table your data validation "cheat sheet." It contains
samples of the most common types of . Feel free to copy, modify, or mix and
match these examples to create your own validation rules.
Table 4-8. Data Validation Examples
Validation Rule Description
<100 Must be less than 100.
<=100 Must be less than or equal to 100.
Between 1 and 10 Must be between 1 and 10.
0 Must not equal 0.
<1/1/95 Must be a date before 1/1/95.
MS Access – Working with Tables and Fields 144
Validation Rule Description
>= Date( ) Must be today's date or later.
<= Date( ) Must be today's date or earlier.
"Business" Or "Pleasure" Or Must be "Business" or "Pleasure" or
"Other" "Other."
Like "??" Must have two characters.
Like "####" Must have four numbers.
Reference
TO VALIDATE FIELD DATA:
1. MAKE SURE THE TABLE IS DISPLAYED IN DESIGN VIEW AND
CLICK THE FIELD YOU WANT TO APPLY A VALIDATION RULE TO.
2. CLICK THE VALIDATION RULE BOX IN THE FIELD PROPERTIES
SECTION.
3. ENTER AN EXPRESSION YOU WANT TO USE TO VALIDATE THE
FIELD'S DATA (SEE TABLE 4-8).
4. CLICK THE VALIDATION TEXT BOX IN THE FIELD PROPERTIES
SECTION.
5. TYPE THE TEXT THAT ACCESS WILL DISPLAY WHEN THE USER
TRIES TO ENTER INCORRECT DATA FOR THE FIELD.
Creating an Input Mask
Figure 4-20. The first step of the Wizard.
MS Access – Working with Tables and Fields 145
Figure 4-21. Specify how you want your text to be stored: with or
without the input mask symbols.
An Input Mask limits the amount and type of information that can be entered in
a field. You have probably already seen an example of an input mask on an
ordinary paper form the type of form that assumes you're too dimwitted to
know how to write down your phone number or social security number and thus
provides you with a guide like (__ _) __ _ - _____ or ___ _-__ _-_____ _. Look
familiar? That's an input mask, pure and simple.
There are two ways to create an input mask:
• Click the Build button and have the create the input mask for you (the
fast and easy way). The only problem with the Input Mask Wizard is that
MS Access – Working with Tables and Fields 146
it can only help you create input masks for phone numbers, social security
numbers, Zip Codes, and date and time fields.
• Create the input mask yourself by typing a series of characters in the
Input Mask box (the hard way). If you want to use this brutal method,
refer to Table 4-9 to see what you have to enter in order to create an
input mask.
In this lesson you will learn how to use the Input Mask Wizard to add an input
mask to a field.
1. Switch to Design view by clicking the View button on the toolbar.
Now let's create an input mask for the Phone field in order to reduce data
entry errors and to remind users to enter the area code.
2. Click the Phone field.
Now let's look at the ...
3. Click the Input Mask box.
A button appears next to the Input Mask box click this button to start
the Input Mask Wizard.
4. Click the Build button to start the Input Mask Wizard.
The first step of the Input Mask Wizard appears, as shown in Figure 4-20.
All you need to do here is select the input mask you want to choose.
If you want to try an input mask to see how it works, click the input mask
you want to use and then type some sample text in the "Try It" box.
Note: Depending on how Access is set up on your computer, an error
message may appear when you click the Build button. Don't worry all this
means is that the Input Mask Wizard is not currently installed. Click OK to
install it.
5. Click the Phone Number input mask and then try typing a phone number
in the Try It box. Click Next when you're finished.
MS Access – Working with Tables and Fields 147
The next step of the Input Mask Wizard appears. If you want, you can
select a different placeholder to use than the default underscore ( _ _ )
character.
6. Click Next.
The next step of the Input Mask Wizard is very important specifying how
Access should store your data (see Figure 4-21). You have two choices:
o With the symbols in the mask: This will store only the text you type
in the field and the input mask symbols. For example, if you enter
5555555555 in a Phone field, Access will save the input mask
symbols with the text you enter, so (555) 555-5555 would be
saved.
o Without the symbols in the mask: This will store only the text you
type in the field. For example, if you enter 5555555555 in a Phone
field, Access will display (555) 555-5555 but only store the numbers
you typed (5555555555).
This may not seem like much of an issue, and it's not unless you want to
export your table. Then you will have to work with the results of the
decision you made here: the phone numbers will be in either 5555555555
or (555) 555-5555 format.
7. Select the With the symbols in the mask option and click Next.
That's it! You're ready to create your input mask!
8. Click Finish to create the input mask.
The Input Mask Wizard creates an input mask for the field.
Creating an input mask by hand is difficult, but it can be done. Create an input
mask from scratch by entering the characters shown in the following table into
the Input Mask box.
Table 4-9. Input Mask Characters
Character Description Character Description
0 Numbers 0 to 9 required; & Character or space required.
plus and minus signs not
MS Access – Working with Tables and Fields 148
Character Description Character Description
allowed.
9 Number or space C Character or space optional.
optional; plus and minus
signs not allowed.
# Number or space < Converts the following
optional; plus and minus characters to lowercase.
signs not allowed.
.,:;-/ Decimal point, >
Converts the following
thousands, date, and
characters to uppercase.
time separators.
A ! Displays characters from right
Letter or number
to left, rather than left to
required.
right.
a Letter or number \ Displays the following input
optional. mask character. For example,
\* would display *.
Displays an asterisk( * ) for
L Letters A to Z required. Password
each character you type.
Letter or number
?
optional.
MS Access – Working with Tables and Fields 149
Reference
TO CREATE AN INPUT MASK FOR A FIELD:
1. MAKE SURE THE TABLE IS DISPLAYED IN DESIGN VIEW AND
CLICK THE FIELD YOU WANT TO CREATE AN INPUT MASK FOR.
2. CLICK THE INPUT MASK BOX IN THE FIELD PROPERTIES SECTION.
3. CLICK THE BUILD BUTTON TO START THE INPUT WIZARD AND
SELECT AN INPUT MASK FROM THE PREDEFINED LIST.
Or...
MANUALLY CREATE THE INPUT MASK BY ENTERING THE
APPROPRIATE CHARACTERS.
Creating a Lookup Field
Figure 4-22. A lookup list displays values from a table or
query.
Figure 4-23. Create a lookup list by selecting Lookup Wizard as
the field's Data Type.
MS Access – Working with Tables and Fields 150
Figure 4-24. Select a source for the lookup field's values.
Figure 4-25. Select the fields that contain the values.
MS Access – Working with Tables and Fields 151
Lookup fields are definitely one of the coolest and most powerful features in
Access. A lookup field lets you pick a field's entry from a list of values. There
are two ways that a lookup field can get its list of values:
• From a list of values or options that you enter yourself. For example, you
could add the values "FedEx," "UPS," and "AirBorne" to a Shipping field.
• From a list of values in a table or query. For example, instead of entering
a CustomerID number, you could select the CustomerID from a list of
names.
You can see an example of a lookup field in Figure 4-22. Instead of you having
to type a hard-to-remember CustomerID number, the lookup field displays more
meaningful information, such as the customer's name, yet still stores the
CustomerID number in the field. Lookup fields will make more sense once you
have actually worked with them, so let's jump right into this lesson's exercise.
1. Close the tblCustomers tables without saving your changes, then open the
tblCustomerTours table in Design view.
Let's use a lookup field to make the CustomerID field easier to view and
add data to. Here's how to create a lookup field:
2. Click the Data Type box next to the CustomerID field, click the list arrow,
and select Lookup Wizard, as shown in Figure 4-23.
MS Access – Working with Tables and Fields 152
The appears, as shown in Figure 4-24, and asks if you want your lookup
field to get its values from another table or query or if you want to type a
list of options yourself. Since you want your lookup field to get its values
from the tblCustomers table, you will select the first option.
3. Click Next.
The next step in the Lookup Wizard is to select the table or query that
contains the values for your lookup field. You want to look up customer
names, so you would select the tblCustomers table.
4. Select the tblCustomers table and click Next.
Now you have to select the fields that contain the values you want to
display in your lookup field. The Lookup Wizard displays the field names in
tblCustomers table that you can add to your lookup field. To add a field to
your lookup field, double-click the field or select the field and click the
button.
This step can be a little confusing at first. You need to add the fields that
contain the value you want to enter the CustomerID field but you also
want to add several fields that will display more meaningful information in
the value list, such as the LastName and FirstName fields.
5. Double-click the CustomerID, LastName, and FirstName fields to add
them to the lookup field, as shown in Figure 4-25. Click Next when you're
finished.
The next step in the Lookup Wizard dialog box is selecting a sort order for
your list. You can sort records by up to four fields, in either ascending or
descending order. We don't want to assign a sort order right now, so let's
move on to the next step.
6. Click Next.
This next step allows you to adjust the width of the columns in your
lookup list. To adjust the width of a column, drag its right edge to the
width you want, or double-click the right edge of the column heading to
get the best fit.
MS Access – Working with Tables and Fields 153
You can also indicate whether or not to include the primary key in the
column by checking or upchucking the "Hide key column" check box. Any
primary key fields will be hidden by default to make the lookup field less
confusing. As you can see, your primary key field, CustomerID, is hidden.
Note: If the table or query you are working with does not have a primary
key, the "Hide key column" check box will not appear. The Lookup Wizard
will instead include an additional step where you will be prompted to
select the column that will act as the bound column.
7. Click Next. Complete the Lookup Wizard by clicking Finish.
You've finished creating the lookup field! Let's test it out....
8. Click Yes to save your changes and then click the View button to display
the table in Datasheet view.
The CustomerID field still contains CustomerID numbers, but now it
searches for and displays the customer's LastName field much easier to
understand.
9. Click the CustomerID field for any record. Click the list arrow that appears
in the field.
Out pops a list of all the customers in the tblCustomers table neat, huh?
All you have to do is click a customer's name to add their CustomerID
number to the CustomerID field.
10.Press Esc to close the list without selecting any options.
MS Access – Working with Tables and Fields 154
Reference
TO CREATE A LOOKUP FIELD:
1. DISPLAY THE TABLE IN DESIGN VIEW.
2. CLICK THE FIELD'S DATA TYPE BOX, CLICK THE LIST ARROW, AND
SELECT LOOKUP WIZARD.
3. CLICK THE I WANT THE LOOKUP COLUMN TO LOOK UP THE
VALUES IN A TABLE OR QUERY OPTION AND CLICK NEXT.
4. SELECT THE TABLE OR QUERY YOU WANT TO USE FOR THE
LOOKUP LIST AND CLICK NEXT.
5. SELECT THE FIELDS YOU WANT TO ADD TO THE LOOKUP FIELD
AND CLICK NEXT.
6. SELECT A SORT ORDER FOR YOUR LIST (OPTIONAL) AND CLICK
NEXT.
7. ADJUST THE WIDTH OF THE COLUMNS THAT WILL APPEAR IN THE
LOOKUP LIST AND INDICATE WHETHER OR NOT TO INCLUDE THE
PRIMARY KEY IN THE COLUMN. CLICK NEXT.
8. IF PROMPTED, SELECT A COLUMN THAT WILL ACT AS THE BOUND
COLUMN AND CLICK NEXT.
9. ENTER A LABEL FOR THE LOOKUP COLUMN AND CLICK FINISH.
Creating a Value List
Figure 4-26. A value list displays a list of options that you
specify.
MS Access – Working with Tables and Fields 155
Figure 4-27. Create a value list by selecting Lookup Wizard for the
field's Data Type.
Figure 4-28. Select a source for the lookup field's values.
Figure 4-29. Enter the options you want to see in the value list.
MS Access – Working with Tables and Fields 156
Similar to its cousin the lookup list, a value list displays a list of values in a
drop-down list. Unlike a lookup list, which displays data in a table or query, a
value list displays a list of options that you manually enter, as shown in Figure
4-26. A value list is useful if you enter the same data in a field again and again.
For example, if you ship a product using three different courier services, you
could create a value list that displays the three courier services, such as
AirBorne, FedEx, and UPS.
Although it's possible to change the options displayed in a value list, doing so is
a rather cumbersome process. For that reason, you should only use for values
that will not change very often. If you want to display a lot of options, such as a
list of state abbreviations or values that may change frequently, you should
create a table to store those values and then display them with a lookup list
instead. It's a lot easier to change values in a table than it is to change options
in a value list.
This lesson will show you how to create a value list that contains several static
options.
1. If necessary, open the Lesson 4 database and double-click the
tblCustomerTours table.
The tblCustomerTours table appears.
MS Access – Working with Tables and Fields 157
2. Switch to Design view by clicking the View button on the toolbar.
Let's create a value list that will make it easier to enter data into the Ship
Via field.
3. Click the Data Type box next to the Ship Via field, click the list arrow, and
select Lookup Wizard, as shown in Figure 4-27.
The appears, as shown in Figure 4-28, and asks if you want your lookup
field to get its values from another table or query or if you want to type a
list of options yourself. Since you want to personally enter the options
that appear in the value list, you will want to select the second option.
4. Click the I will type in the values that I want option and click Next.
The next step of the Lookup Wizard appears, as shown in Figure 4-29.
This step is pretty easysimply enter the options you want to be displayed
in the value list.
5. Click in the Col1 box, type Airborne, press Tab, type FedEx, press Tab, and
type UPS.
The value list will display these three values.
Note: If you want to add a lot of options (ten or more) to your value list
or if the values in the list will change, consider creating a table to store
the values and display them with a lookup list instead. Adding the initial
options to a value list is easy, but adding, changing, or deleting these
values can be a burden.
6. Click Next.
You've finished creating the value list!
7. Complete the Lookup Wizard by clicking Finish.
Let's see how our new value list works.
MS Access – Working with Tables and Fields 158
8. Click the Save button on the toolbar to save your changes and then click
the View button to display the table in Datasheet view.
To display the value list for the Ship Via field, simply click the Ship Via
field and click the list arrow.
9. Click the Ship Via field for any record. Click the list arrow that appears in
the field.
Out pops the value list with the three couriers you entered in Step 5.
10.Select FedEx from the lookup list.
Tip: You can also select an option from a lookup field by typing the first
few letters of the entry.
Reference
TO CREATE A VALUE LIST:
1. DISPLAY THE TABLE IN DESIGN VIEW.
2. CLICK THE DATA TYPE BOX OF THE FIELD YOU WANT TO CREATE
THE VALUE LIST FOR, CLICK THE LIST ARROW, AND SELECT
LOOKUP WIZARD.
3. CLICK THE I WILL TYPE IN THE VALUES THAT I WANT OPTION
AND CLICK NEXT. SPECIFY THE NUMBER OF COLUMNS YOU WANT
TO APPEAR IN THE VALUE LIST.
4. ENTER THE VALUES IN THE LIST. RESIZE THE COLUMN WIDTHS IF
NECESSARY. CLICK NEXT WHEN YOU'RE FINISHED.
5. ENTER A LABEL FOR THE LOOKUP COLUMN AND CLICK FINISH.
MS Access – Working with Tables and Fields 159
Modifying a Lookup List
Figure 4-30. You can display and modify the properties of
a lookup field by clicking the Lookup tab in the Field Properties
section.
Figure 4-31. The lets you modify what appears in a lookup list
Modifying an existing lookup field isn't nearly as straightforward as creating
one. You can display and modify the properties for a lookup field by clicking on
the Lookup tab in the Field Properties section. There are several reasons why
you would want to modify a lookup field:
• To sort the records in a lookup list. For example, to sort the records in a
lookup list alphabetically by last name.
• To add, change, or delete the static options in a value list. For example,
you could add "U.S. Postal Service" to a Ship Via value list.
In this lesson you will learn how to view and modify an existing lookup field.
1. Switch to Design view by clicking the View button on the toolbar.
The CustomerID lookup field we created in an earlier lesson is cool, but
what if the list of names isn't displayed in alphabetical order? Not a
problemyou can change this by the lookup field. Display and change the
MS Access – Working with Tables and Fields 160
properties for a lookup field by clicking the Lookup tab in the Field
Properties section.
2. Click the CustomerID field, then click the Lookup tab in the Field
Properties section.
The properties for the CustomerID lookup field are displayed, as shown in
Figure 4-30. You can learn more about these properties in Table 4-10.
3. Click the Row Source box.
That technical SELECT [tblCustomers].[CustomerID] stuff in the Row
Source box is a SQL statement. SQL (Structured Query Language) is a
language most database programs use to create queries; it tells lookup
fields where to get their values. Fortunately, you don't have to know how
to write SQL to modify a lookup fieldyou can use the familiar query grid to
create the SQL statement for you.
4. Click the Row Source button to display the SQL Statement: Query
Builder window.
The SQL Statement: Query Builder window appears, as shown in Figure 4-
31. Yepit's the same query grid that you're already familiar with.
5. In the LastNa me field, click the Sort box list arrow and select Ascending,
as shown in Figure 4-31.
This will sort the CustomerID lookup field by the LastName field.
6. Close the SQL Statement: Query Builder window and click Yes when you
are prompted to save your changes.
Access updates the SQL statement for the CustomerID lookup field. You
can also view, change, or delete options from a value list using the
Lookup tab.
7. Click the Ship Via field.
The Row Source box contains the value list options.
8. Click the Row Source box.
MS Access – Working with Tables and Fields 161
The Row Source box contains the text "Airbone";"FedEx";"UPS". You can
add options to the value list by typing them into the Row Source boxjust
make sure that the options are enclosed by quotation marks (") and
separated by a semicolon (;).
9. Type ; "US Mail" so that the Row Source reads
"Airbone;"FedEx";"UPS";"US Mail".
That's ityou've finished modifying the lookup fields in the
tblCustomerTours table.
10.Save your changes, close the tblCustomerTours table and the database.
Table 4-10. Lookup Field Properties
Property Description
Display Determines whether the lookup field is a text box, combo box, or
Control list box.
Determines how Access provides data to the lookup field: from a
Row Source
table or query, from a list of values specified in the Row Source
Type
box, or from a list of field names in a table or query.
Determines what is displayed in the lookup field. The Row Source
Row Source
property setting depends on the Row Source Type property setting.
The column in the lookup list that contains the value that is
Bound
actually stored in the field. The bound column is the first column
Column
(1) by default.
Column
The number of columns that are displayed in the lookup field list.
Count
Column The width of each column that is displayed in the lookup field list.
Widths Setting a column width to 0 hides the column.
Determines whether a field can accept a value that is not in the
Limit to List
lookup list.
MS Access – Working with Tables and Fields 162
Reference
TO MODIFY A LOOKUP LIST:
1. DISPLAY THE TABLE IN DESIGN VIEW.
2. CLICK THE LOOKUP LIST'S FIELD NAME BOX, THEN CLICK THE
LOOKUP TAB IN THE FIELD PROPERTIES SECTION.
3. CLICK THE ROW SOURCE BUTTON TO DISPLAY THE SQL
STATEMENT: QUERY BUILDER WINDOW.
4. MAKE THE DESIRED CHANGES AND THEN CLOSE THE SQL
STATEMENT: QUERY BUILDER WINDOW.
Review
Lesson Summary
Understanding Field Properties
To Display a Table in Design View: Open the table and click the View button on
the toolbar, or, in the Database window, click the Tables icon in the Objects bar,
select the table, and click the Design button.
Indexing a Field
To Index a Field: Display the table in Design view. Click the field you want as an
index, click the Indexed box, click the list arrow, and select one of the
following: Yes (Duplicates OK) if you want to allow multiple records to have the
same data in the field, or select Yes (No Duplicates) if you want to ensure that
no two records have the same data in the field.
Adding a Primary Key to a Table
MS Access – Working with Tables and Fields 163
To Add a Primary Key to a Table: Display the table in Design view and click the
field that you want to set as the primary key. If such a field doesn't exist, you
will have to create it. Click the Primary Key button on the toolbar or right-click
the field you want to use as the primary key and select Primary Key from the
shortcut menu.
Inserting, Deleting, and Reordering Fields
To Insert a Row: Click the row selector for the field that will be below the new
field you want to insert and press Insert.
To Change the Order of Fields in a Table: Click the row selector for the field you
want to move and click and drag the selected row to the desired location.
To Delete a Field from a Table: Click the row selector for the field and press
Delete.
Changing a Field's Data Type
To Change the Data Type for a Field: Display the table in Design view, click the
field's Data Type box, click the list arrow, and select the data type.
Using Field Descriptions
To Add a Description to a Field: Display the table in Design view, click the field's
Description box, and type the description.
Adding a Caption
To Add a Caption to a Field: Display the table in Design view, click the field you
want to add a caption to, click the Caption box in the Field Properties section,
and type the caption.
Changing the Field Size
To Change the Field Size: Display the table in Design view, click the field whose
size you want to change, click the Field Size box in the Field Properties section,
and either type the Field Size value (for text fields) or choose the value from
the list (for number fields).
Formatting Number, Currency, and Date/Time Fields
MS Access – Working with Tables and Fields 164
To Format Number and Currency Fields: Display the table in Design view, click
the field you want to format, click the Format box in the Field Properties
section, click the list arrow, and select a number format.
To Change the Number of Decimal Places: Display the table in Design view, click
the field you want to format, click the Decimal Places box in the Field Properties
section, click the list arrow, and select the number of decimal places you want
to display.
Formatting Number, Currency, and Date/Time Fields by Hand
To Manually Format a Date/Time, Number, or Currency Field: Display the table
in Design view, click the field you want to format, click the Format box in the
Field Properties section, and enter the appropriate formatting characters or
symbols.
Formatting Text Fields
To Manually Format a Text Field: Display the table in Design view, click the text
field you want to format, click the Format box in the Field Properties section,
and enter the appropriate text formatting symbols.
Setting a Default Value
To Enter a Default Value for a Field: Display the table in Design view, click the
field you want to add a default value to, click the Default Value box in the Field
Properties section, and enter the default value you want to appear in the field
for new records.
Requiring Data Entry
To Require Data Entry for a Field: Display the table in Design view, click the
field you want to require data entry for, click the Required box in the Field
Properties section, click the list arrow, and select Yes.
Validating Data
To Validate Field Data: Display the table in Design view, click the field you want
to apply a validation rule to, click the Validation Rule box in the Field Properties
section, and enter an expression you want to use to validate the field's data.
Next, click the Validation Text box in the Field Properties section and type the
MS Access – Working with Tables and Fields 165
text that Access will display when the user tries to enter incorrect data for the
field.
Creating an Input Mask
To Create an Input Mask for a Field: Display the table in Design view, click the
field you want to create an input mask for, and click the Input Mask box in the
Field Properties section. Click the Build button to start the Input Wizard, then
either select an input mask from the predefined list or manually create the input
mask by entering the appropriate characters.
Creating a Lookup Field
To Create a Lookup Field: Display the table in Design view, click the field's Data
Type box, click the list arrow, and select Lookup Wizard. Click the I want the
lookup column to look up the values in a table or query option, click Next, then
select the table or query you want to use for the look up list and click Next.
Select the fields you want to add to the lookup field and click Next. Select a sort
order for your list (optional) and click Next. Adjust the width of the columns
that will appear in the lookup list and indicate whether or not to include the
primary key in the list. If the table or query doesn't have a primary key, you will
be prompted for the column that will act as the bound column. Click Next. Enter
a label for the Lookup column, and click Finish.
Creating a Value List
To Create a Value List: Display the table in Design view, click the field's Data
Type box, click the list arrow, and select Lookup Wizard. Click the I will type in
the values that I want option and click Next. Specify the number of columns you
want to appear in the value list, then enter the values in the list. Resize the
column widths, if necessary, and click Next when you're finished. Enter a label
for the Lookup column and click Finish.
Modifying a Lookup List
To Modify a Lookup List: Display the table in Design view, click the lookup list's
field name box, then click the Lookup tab in the Field Properties section. Click
the Row Source button to display the SQL Statement: Query Builder window,
make the desired changes, and then close the SQL Statement: Query Builder
window.
MS Access – Working with Tables and Fields 166
Quiz
1. Which of the following is NOT a field property?
A. Field Size.
B. Format.
C. Color.
D. Indexed.
2. Indexing a field dramatically speeds up queries and sorts performed on
the field, therefore you should always index every field in a table. (True or
False?)
3. Which of the following statements is NOT true?
A. The Indexed property has three settings: No, Yes (Duplicates OK),
and Yes (No Duplicates).
B. Primary key fields are automatically indexed.
C. The Yes (No Duplicates) index option prevents duplicate entries in
your table.
D. You can index any type of field: text, date/time, AutoNumber,
number, currency, yes/no, memo, OLE object, and hyperlink fields.
4. Which of the following fields would NOT make a suitable primary key?
A. An AutoNumber field.
B. A customer's social security number.
C. An invoice number.
D. A date field.
5. Text entered in the field Description box will appear in a pop-up window
whenever a user selects that field. (True or False?)
6. The Field Size property works differently, depending on whether the field
is a text or number field. (True or False?)
7. Which of the following Format properties would display the full name of
the month?
A. MONTH.
B. FULLMONTH.
C. mm.
D. mmmm.
8. Which of the following statements is NOT true?
A. The Default Value property is automatically entered in a field when
a new record is created.
B. The Required property determines if a user must enter a value in a
field or not.
MS Access – Working with Tables and Fields 167
C. A lookup field lets you pick a field's entry from a list of values,
which often comes from another table or query.
D. (__ _) __ _ - ____ _ is an example of a Required property.
9. What does adding a > into the Format box of a text field do?
A. Requires all characters entered in the field to be in uppercase.
B. Displays the characters in the field in uppercase.
C. Requires all characters entered in the field to be numbers.
D. Displays the characters in the field in a larger font.
10.Which of the following statements is NOT true?
A. The Default Value box lets you specify a value that is automatically
entered in a field when a new record is created.
B. The Required box lets you specify if data entry is required for a
field.
C. The maximum length of a memo field is 255 characters.
D. The Validation Rule box lets you test data to make sure that it
conforms to what you want to appear in the table. For example,
entering 100 would require that a number be less than 100.
11.You want to create a field that lets you add a customer's name by picking
it from a drop-down list. Which of the following fields would let you do
this?
A. A memo field.
B. A lookup field.
C. An OLE field.
D. A hyperlink field.
12.What is the corresponding text for the <#1/1/95# Validation Rule
Setting?
A. Enter a date before 1995.
B. Enter a value less than 1,195.
C. Enter a value greater than 1,195.
D. Value must be less than 95 characters.
13.You can set a field as the primary key by selecting the field and clicking
the Primary Key button on the toolbar. (True or False?)
Homework
1. Open the Homework database.
2. Open the Customers table in Design View.
3. Limit the Field Size of the LastName and FirstName fields to 15
characters.
MS Access – Working with Tables and Fields 168
4. Specify a format for the State field that will display all entries in
uppercase.
5. Create an Input Mask for the SSN field so that users must enter
information in a __ _-_ _-__ _ format and make the SSN field a required
field.
6. Index both the LastName and FirstName fields (duplicates OK).
7. Make the SSN field the table's primary key.
8. Save your changes to the Customers table and close the Homework
database.
Quiz Answers
1. C. There are Color properties for other database objects, but not for fields
in a table.
2. False. Only index those fields that you frequently use to filter or sort
information. Indexing too many fields in a table slows down filters and
sorts, defeating the whole idea behind the index property.
3. D. This was a tricky questionyou can't index memo, OLE object, or
hyperlink fields.
4. D. Because the date isn't usually a unique value (the same date might
appear more than once in the same table), it wouldn't normally make a
good candidate for a table's primary key.
5. False. Text in the field Description box will appear in the Status bar when
a user selects that field.
6. True. Text fields and Number/Currency fields have a different set of Field
Size properties.
7. D. Another difficult question"mmmm" would display the full name of the
month.
8. D. (__ _) __ _ - ____ _ is a example of an Input Mask property, not a
Required property.
9. B. Adding a to a text field's Format box displays all characters in
uppercase.
10.C. Memo fields have a maximum length of 64,000 characters.
11.B. A lookup field lets you select a value from a drop-down list.
12.A.
13.True. This is the procedure for setting a field as a table's primary key.
MS Access – Working with Tables and Fields 169
Вам также может понравиться
- Hidden Figures: The American Dream and the Untold Story of the Black Women Mathematicians Who Helped Win the Space RaceОт EverandHidden Figures: The American Dream and the Untold Story of the Black Women Mathematicians Who Helped Win the Space RaceРейтинг: 4 из 5 звезд4/5 (895)
- CFMD - Software Solution Test For AX 2012 - RequirementsДокумент41 страницаCFMD - Software Solution Test For AX 2012 - RequirementsbogsbestОценок пока нет
- Never Split the Difference: Negotiating As If Your Life Depended On ItОт EverandNever Split the Difference: Negotiating As If Your Life Depended On ItРейтинг: 4.5 из 5 звезд4.5/5 (838)
- Microsoft Dynamics AX 2009 Upgrade ProcessДокумент7 страницMicrosoft Dynamics AX 2009 Upgrade ProcessChakradhar KasiBhatlaОценок пока нет
- The Yellow House: A Memoir (2019 National Book Award Winner)От EverandThe Yellow House: A Memoir (2019 National Book Award Winner)Рейтинг: 4 из 5 звезд4/5 (98)
- MS Access-Finding, Filtering and Formatting DataДокумент40 страницMS Access-Finding, Filtering and Formatting DatabogsbestОценок пока нет
- The Subtle Art of Not Giving a F*ck: A Counterintuitive Approach to Living a Good LifeОт EverandThe Subtle Art of Not Giving a F*ck: A Counterintuitive Approach to Living a Good LifeРейтинг: 4 из 5 звезд4/5 (5794)
- MS Access - Working With QueriesДокумент69 страницMS Access - Working With QueriesbogsbestОценок пока нет
- MS Access - Formatting Forms and ReportsДокумент31 страницаMS Access - Formatting Forms and Reportsbogsbest100% (2)
- Devil in the Grove: Thurgood Marshall, the Groveland Boys, and the Dawn of a New AmericaОт EverandDevil in the Grove: Thurgood Marshall, the Groveland Boys, and the Dawn of a New AmericaРейтинг: 4.5 из 5 звезд4.5/5 (266)
- ReadyDesk User ManualДокумент83 страницыReadyDesk User ManualsomzОценок пока нет
- The Little Book of Hygge: Danish Secrets to Happy LivingОт EverandThe Little Book of Hygge: Danish Secrets to Happy LivingРейтинг: 3.5 из 5 звезд3.5/5 (400)
- BibliographyДокумент3 страницыBibliographySengottu VeluОценок пока нет
- Elon Musk: Tesla, SpaceX, and the Quest for a Fantastic FutureОт EverandElon Musk: Tesla, SpaceX, and the Quest for a Fantastic FutureРейтинг: 4.5 из 5 звезд4.5/5 (474)
- Visual Basic 5-6 Course Part 8Документ24 страницыVisual Basic 5-6 Course Part 8Mark CollinsОценок пока нет
- Presentation Crystal ReportДокумент17 страницPresentation Crystal ReportSivaraman P. S.Оценок пока нет
- A Heartbreaking Work Of Staggering Genius: A Memoir Based on a True StoryОт EverandA Heartbreaking Work Of Staggering Genius: A Memoir Based on a True StoryРейтинг: 3.5 из 5 звезд3.5/5 (231)
- Advanced Bank Management SystemДокумент32 страницыAdvanced Bank Management Systemshanmugaraja85Оценок пока нет
- The Access InterfaceДокумент22 страницыThe Access Interfacebondad daniel ryanОценок пока нет
- The Emperor of All Maladies: A Biography of CancerОт EverandThe Emperor of All Maladies: A Biography of CancerРейтинг: 4.5 из 5 звезд4.5/5 (271)
- Pharmaceutical Document Manager in NYC Philadelphia PA Resume Christopher ReillyДокумент2 страницыPharmaceutical Document Manager in NYC Philadelphia PA Resume Christopher ReillyChristopherReillyОценок пока нет
- The Unwinding: An Inner History of the New AmericaОт EverandThe Unwinding: An Inner History of the New AmericaРейтинг: 4 из 5 звезд4/5 (45)
- ArcGIS Difference Between SDE FGDB PDGDBДокумент5 страницArcGIS Difference Between SDE FGDB PDGDBshero693Оценок пока нет
- Microsoft Access TutorialДокумент48 страницMicrosoft Access TutorialinfineumОценок пока нет
- The Hard Thing About Hard Things: Building a Business When There Are No Easy AnswersОт EverandThe Hard Thing About Hard Things: Building a Business When There Are No Easy AnswersРейтинг: 4.5 из 5 звезд4.5/5 (345)
- 2600 Eplan FluidДокумент30 страниц2600 Eplan Fluidbuturca sorinОценок пока нет
- Team of Rivals: The Political Genius of Abraham LincolnОт EverandTeam of Rivals: The Political Genius of Abraham LincolnРейтинг: 4.5 из 5 звезд4.5/5 (234)
- 1ST Term .SSS2 Data ProcessingДокумент22 страницы1ST Term .SSS2 Data Processingsamuel joshuaОценок пока нет
- Conquest DICOM Server Version Release 1.4.17dДокумент83 страницыConquest DICOM Server Version Release 1.4.17dLAB JUAREZОценок пока нет
- (Gen) I, II, III Structure and Syllabus For 2008-091Документ49 страниц(Gen) I, II, III Structure and Syllabus For 2008-091Shuja EraОценок пока нет
- The Gifts of Imperfection: Let Go of Who You Think You're Supposed to Be and Embrace Who You AreОт EverandThe Gifts of Imperfection: Let Go of Who You Think You're Supposed to Be and Embrace Who You AreРейтинг: 4 из 5 звезд4/5 (1090)
- Thesis Chapter 2Документ12 страницThesis Chapter 2Shaine Anne CastroОценок пока нет
- Data GripДокумент132 страницыData Gripstorm9331Оценок пока нет
- Venkat Updated ResumeДокумент10 страницVenkat Updated ResumeAnonymous vL2Z6pIwDОценок пока нет
- The World Is Flat 3.0: A Brief History of the Twenty-first CenturyОт EverandThe World Is Flat 3.0: A Brief History of the Twenty-first CenturyРейтинг: 3.5 из 5 звезд3.5/5 (2259)
- Road Network Export File FormatДокумент9 страницRoad Network Export File FormatRenato PurcinoОценок пока нет
- Sumit CVДокумент6 страницSumit CVSumit GilhotraОценок пока нет
- Ms Word Ms Excel Ms Access Ms Publisher Ms PowerpointДокумент234 страницыMs Word Ms Excel Ms Access Ms Publisher Ms PowerpointAjit Kumar BeheraОценок пока нет
- SRS For Online Campus Recruitment SystemДокумент15 страницSRS For Online Campus Recruitment Systemfakeacc1867% (6)
- Synopsis Bus Ticket Reservation SystemДокумент24 страницыSynopsis Bus Ticket Reservation SystemYogiraj GautamОценок пока нет
- The Sympathizer: A Novel (Pulitzer Prize for Fiction)От EverandThe Sympathizer: A Novel (Pulitzer Prize for Fiction)Рейтинг: 4.5 из 5 звезд4.5/5 (121)
- BIM For Construction MGT and Planning - Student Manual PDFДокумент21 страницаBIM For Construction MGT and Planning - Student Manual PDFTuấn AnhОценок пока нет
- LAB Exercise 2012Документ13 страницLAB Exercise 2012Eliani RahmanОценок пока нет
- Sample - Bank Management System PDFДокумент6 страницSample - Bank Management System PDFRizwan UllahОценок пока нет
- Bsa It App Tools in Business Course OutlineДокумент4 страницыBsa It App Tools in Business Course OutlineHaynah YusophОценок пока нет
- Developer CV AxayДокумент3 страницыDeveloper CV AxaychavdaaxayОценок пока нет
- Introduction of MS-AccessДокумент12 страницIntroduction of MS-AccessBalasubramaniyan KarthikeyanОценок пока нет
- AISSC 2019-2020: Book Store Management SystemДокумент33 страницыAISSC 2019-2020: Book Store Management SystemArish imtiazОценок пока нет
- ConfigView Installation Guide (Secure) BGX701-040-R03Документ24 страницыConfigView Installation Guide (Secure) BGX701-040-R03Bhageerathi SahuОценок пока нет
- Software RequirementsДокумент10 страницSoftware Requirementsmohamed s contehОценок пока нет