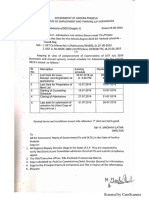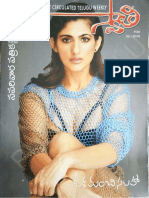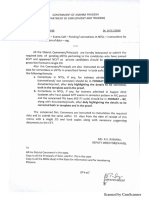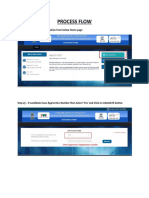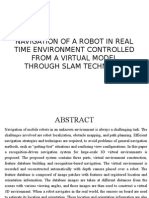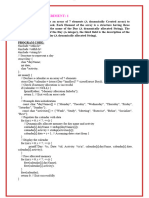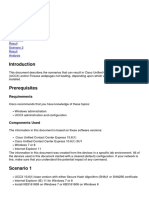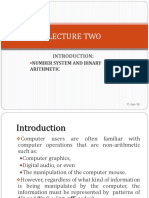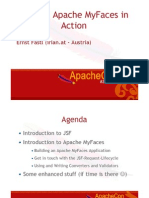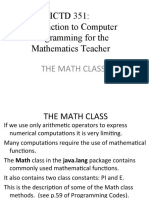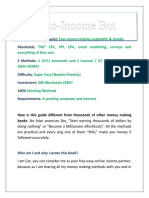Академический Документы
Профессиональный Документы
Культура Документы
Madhubabu Red Shadow 1
Загружено:
Ravi TejaОригинальное название
Авторское право
Доступные форматы
Поделиться этим документом
Поделиться или встроить документ
Этот документ был вам полезен?
Это неприемлемый материал?
Пожаловаться на этот документАвторское право:
Доступные форматы
Madhubabu Red Shadow 1
Загружено:
Ravi TejaАвторское право:
Доступные форматы
CashRecoveryChallan_Manual
1.1. CashRecoveryChallan_Manual
1.1.1. Receipt Apps - Google Chrome
In this simulation (tutorial), you will see how to create a cash recovery challan using
manual payment mode.
Remittance under cash recovery is essential to repay the excess amount paid to an
employee or the balance left after utilizing the draw amount for the purpose. The unspent
balance out of the amount drawn on AC bill shall be remitted under cash recovery to the
same HOA under which it was drawn. If the amounts drawn in the previous years are
remitted in the current year, it shall be remitted under the minor head - 911 and subhead
96 - deduct refunds with major head and sub-major head of the drawal of the amount.
Upon successful completion of the payment the payer will get an acknowledgement, the
SMS and Email confirmation will also be sent with the payment status.
Step Action
(1) Click Cash Recovery Challan.
Author: Dexler 1 2018-02-15
CashRecoveryChallan_Manual
1.1.2. Receipt Apps - Google Chrome
Note: All the fields marked with the asterisk (*) are mandatory.
Payer selects the department and service associated with the department. Once these
details are filled, then the HOA and other fields will get activated.
Step Action
(1)
Click Department .
Author: Dexler 2 2018-02-15
CashRecoveryChallan_Manual
1.1.3. Receipt Apps - Google Chrome
Step Action
(1) Click Agriculture Department.
1.1.4. Receipt Apps - Google Chrome
Step Action
Author: Dexler 3 2018-02-15
CashRecoveryChallan_Manual
Step Action
(1)
Click Service .
1.1.5. Receipt Apps - Google Chrome
Step Action
(1) Click cash recovery against bill.
Author: Dexler 4 2018-02-15
CashRecoveryChallan_Manual
1.1.6. Receipt Apps - Google Chrome
Step Action
(1)
Click HOA .
1.1.7. Receipt Apps - Google Chrome
Step Action
Author: Dexler 5 2018-02-15
CashRecoveryChallan_Manual
Step Action
(1) The Search field is filled out.
1.1.8. Receipt Apps - Google Chrome
Step Action
(1)
Click 2030 Major Head .
Author: Dexler 6 2018-02-15
CashRecoveryChallan_Manual
1.1.9. Receipt Apps - Google Chrome
Step Action
(1) Click Ok.
1.1.10. Receipt Apps - Google Chrome
Step Action
Author: Dexler 7 2018-02-15
CashRecoveryChallan_Manual
Step Action
(1)
Click District .
1.1.11. Receipt Apps - Google Chrome
Step Action
(1) Clicking in the scroll area displays the desired area.
Author: Dexler 8 2018-02-15
CashRecoveryChallan_Manual
1.1.12. Receipt Apps - Google Chrome
Step Action
(1) Click Vizayanagaram.
1.1.13. Receipt Apps - Google Chrome
Step Action
Author: Dexler 9 2018-02-15
CashRecoveryChallan_Manual
Step Action
(1)
Click Treasury .
1.1.14. Receipt Apps - Google Chrome
Step Action
(1) Click Vizaya Nagaram - DTO.
Author: Dexler 10 2018-02-15
CashRecoveryChallan_Manual
1.1.15. Receipt Apps - Google Chrome
Step Action
(1)
Click DDO Code .
1.1.16. Receipt Apps - Google Chrome
Step Action
Author: Dexler 11 2018-02-15
CashRecoveryChallan_Manual
Step Action
(1) Click D AG(FAR TRG INST)VZ.
1.1.17. Receipt Apps - Google Chrome
Step Action
(1) The Bill No field is filled out.
1.1.18. Receipt Apps - Google Chrome
Author: Dexler 12 2018-02-15
CashRecoveryChallan_Manual
Step Action
(1) The HOA field is filled out.
1.1.19. Receipt Apps - Google Chrome
Step Action
(1) Click Submit.
1.1.20. Receipt Apps - Google Chrome
Author: Dexler 13 2018-02-15
CashRecoveryChallan_Manual
The details you have filled in the previous screen are available here.
Fill in all the details like Purpose, Remitter's name, Remitter's ID, Address, Mobile
number, Email ID and Amount.
Step Action
(1) The Purpose field is filled out.
1.1.21. Receipt Apps - Google Chrome
Step Action
(1) The Remitter Name: field is filled out.
Author: Dexler 14 2018-02-15
CashRecoveryChallan_Manual
1.1.22. Receipt Apps - Google Chrome
Step Action
(1) The Remitter ID field is filled out.
1.1.23. Receipt Apps - Google Chrome
Step Action
(1) The Address field is filled out.
Author: Dexler 15 2018-02-15
CashRecoveryChallan_Manual
1.1.24. Receipt Apps - Google Chrome
Step Action
(1) The Mobile No field is filled out.
1.1.25. Receipt Apps - Google Chrome
Step Action
Author: Dexler 16 2018-02-15
CashRecoveryChallan_Manual
Step Action
(1) Clicking in the scroll area displays the desired area.
1.1.26. Receipt Apps - Google Chrome
Step Action
(1) The Email ID field is filled out.
1.1.27. Receipt Apps - Google Chrome
Author: Dexler 17 2018-02-15
CashRecoveryChallan_Manual
Step Action
(1) The Amount in RS field is filled out.
1.1.28. Receipt Apps - Google Chrome
Choose the mode of payment you prefer.
Step Action
(1) Click Manual Payment.
Author: Dexler 18 2018-02-15
CashRecoveryChallan_Manual
1.1.29. Receipt Apps - Google Chrome
Once the details are filled in, click Submit. The details filled in are recorded and the
challan number is assigned.
The payer will be redirected to the payment gateway, wherein He/She can select the
preferred payment gateway and complete the payment.
Step Action
(1) Click Submit.
Author: Dexler 19 2018-02-15
CashRecoveryChallan_Manual
1.1.30. BANK APPLICATION - Google Chrome
The challan is generated with the CFMS transaction ID along with other details. Payer
acknowledged with e-Challan/Receipt for e-Payment. A paid e-Challan/receipt for e-
Payment will be available to print for payer's record.
You have now successfully created a cash recovery challan.
Author: Dexler 20 2018-02-15
Вам также может понравиться
- The Yellow House: A Memoir (2019 National Book Award Winner)От EverandThe Yellow House: A Memoir (2019 National Book Award Winner)Рейтинг: 4 из 5 звезд4/5 (98)
- Revised Schedule For Admission 2019-2020Документ1 страницаRevised Schedule For Admission 2019-2020Ravi TejaОценок пока нет
- Hidden Figures: The American Dream and the Untold Story of the Black Women Mathematicians Who Helped Win the Space RaceОт EverandHidden Figures: The American Dream and the Untold Story of the Black Women Mathematicians Who Helped Win the Space RaceРейтинг: 4 из 5 звезд4/5 (895)
- SW 25jan2019 by TEBДокумент71 страницаSW 25jan2019 by TEBRavi TejaОценок пока нет
- The Subtle Art of Not Giving a F*ck: A Counterintuitive Approach to Living a Good LifeОт EverandThe Subtle Art of Not Giving a F*ck: A Counterintuitive Approach to Living a Good LifeРейтинг: 4 из 5 звезд4/5 (5794)
- Admission 1Документ2 страницыAdmission 1Ravi TejaОценок пока нет
- The Little Book of Hygge: Danish Secrets to Happy LivingОт EverandThe Little Book of Hygge: Danish Secrets to Happy LivingРейтинг: 3.5 из 5 звезд3.5/5 (400)
- Presentation On Reforms in All India Trade Test (AITT) : Conducted Under The Aegis of NCVT On 11.10.2018Документ28 страницPresentation On Reforms in All India Trade Test (AITT) : Conducted Under The Aegis of NCVT On 11.10.2018Ravi TejaОценок пока нет
- Devil in the Grove: Thurgood Marshall, the Groveland Boys, and the Dawn of a New AmericaОт EverandDevil in the Grove: Thurgood Marshall, the Groveland Boys, and the Dawn of a New AmericaРейтинг: 4.5 из 5 звезд4.5/5 (266)
- Chit KaluДокумент1 страницаChit KaluRavi TejaОценок пока нет
- Process Flow: Step 1) - Click On New Registration From Below Home PageДокумент6 страницProcess Flow: Step 1) - Click On New Registration From Below Home PageRavi TejaОценок пока нет
- Elon Musk: Tesla, SpaceX, and the Quest for a Fantastic FutureОт EverandElon Musk: Tesla, SpaceX, and the Quest for a Fantastic FutureРейтинг: 4.5 из 5 звезд4.5/5 (474)
- Iso 26262-1Документ44 страницыIso 26262-1chanti1348072100% (1)
- Never Split the Difference: Negotiating As If Your Life Depended On ItОт EverandNever Split the Difference: Negotiating As If Your Life Depended On ItРейтинг: 4.5 из 5 звезд4.5/5 (838)
- SQL SERVER - 2008 - Interview Questions and Answers - : PinaldaveДокумент26 страницSQL SERVER - 2008 - Interview Questions and Answers - : PinaldaveAvinash Chougule100% (1)
- MappingДокумент1 682 страницыMappingaldiОценок пока нет
- A Heartbreaking Work Of Staggering Genius: A Memoir Based on a True StoryОт EverandA Heartbreaking Work Of Staggering Genius: A Memoir Based on a True StoryРейтинг: 3.5 из 5 звезд3.5/5 (231)
- List of PracticalsДокумент6 страницList of Practicalsshankarcr50% (2)
- 01 Crash CourseДокумент23 страницы01 Crash CourseahmetakdoganОценок пока нет
- The Emperor of All Maladies: A Biography of CancerОт EverandThe Emperor of All Maladies: A Biography of CancerРейтинг: 4.5 из 5 звезд4.5/5 (271)
- CERT InGuidelineforAuditeeДокумент12 страницCERT InGuidelineforAuditeelyoardeaОценок пока нет
- IMSE 685 Manufacturing Information Systems Homework Assignment #3Документ11 страницIMSE 685 Manufacturing Information Systems Homework Assignment #3MARYAM shahОценок пока нет
- The World Is Flat 3.0: A Brief History of the Twenty-first CenturyОт EverandThe World Is Flat 3.0: A Brief History of the Twenty-first CenturyРейтинг: 3.5 из 5 звезд3.5/5 (2259)
- Application Schema ParameterДокумент75 страницApplication Schema ParameterMallikОценок пока нет
- Cause Code 15Документ1 страницаCause Code 15Zohaib AshrafОценок пока нет
- The Hard Thing About Hard Things: Building a Business When There Are No Easy AnswersОт EverandThe Hard Thing About Hard Things: Building a Business When There Are No Easy AnswersРейтинг: 4.5 из 5 звезд4.5/5 (344)
- Apache Mahout Research PaperДокумент4 страницыApache Mahout Research Paperdyf0g0h0fap3100% (1)
- SLAM IntroductionДокумент14 страницSLAM IntroductionMuthukumaranОценок пока нет
- Team of Rivals: The Political Genius of Abraham LincolnОт EverandTeam of Rivals: The Political Genius of Abraham LincolnРейтинг: 4.5 из 5 звезд4.5/5 (234)
- Programming LanguagesДокумент27 страницProgramming LanguagesziggatronОценок пока нет
- Leadership Challenges in Indian IT IndustryДокумент19 страницLeadership Challenges in Indian IT IndustrysafalmehtaОценок пока нет
- Lecture 2: GSM System Architecture S. B. Bhosle Government Polytechnic, YavatmalДокумент12 страницLecture 2: GSM System Architecture S. B. Bhosle Government Polytechnic, YavatmalSarojkumar BhosleОценок пока нет
- The Unwinding: An Inner History of the New AmericaОт EverandThe Unwinding: An Inner History of the New AmericaРейтинг: 4 из 5 звезд4/5 (45)
- Pke - End Sleeves - Cembre (1) - AKBAR TRADING EST - SAUDI ARABIAДокумент2 страницыPke - End Sleeves - Cembre (1) - AKBAR TRADING EST - SAUDI ARABIAGIBUОценок пока нет
- The Gifts of Imperfection: Let Go of Who You Think You're Supposed to Be and Embrace Who You AreОт EverandThe Gifts of Imperfection: Let Go of Who You Think You're Supposed to Be and Embrace Who You AreРейтинг: 4 из 5 звезд4/5 (1090)
- Audio EnhancerДокумент4 страницыAudio Enhancerthriller456Оценок пока нет
- Aiml-Dsa BCSL305 ManualДокумент54 страницыAiml-Dsa BCSL305 ManualAdarsh KumarОценок пока нет
- Lecture01 4upДокумент7 страницLecture01 4upAnthonyLimОценок пока нет
- UCCX 10 6 Pages Does Not Load in IE11 Af PDFДокумент3 страницыUCCX 10 6 Pages Does Not Load in IE11 Af PDFtesteОценок пока нет
- Lecture 2Документ61 страницаLecture 2AMBELEMBIJEОценок пока нет
- MyFaces TutorialДокумент192 страницыMyFaces Tutorialmadan100% (7)
- The Sympathizer: A Novel (Pulitzer Prize for Fiction)От EverandThe Sympathizer: A Novel (Pulitzer Prize for Fiction)Рейтинг: 4.5 из 5 звезд4.5/5 (121)
- Triggers - SQL Server - CodeProjectДокумент5 страницTriggers - SQL Server - CodeProjectmasterpiecemanishОценок пока нет
- Iccit 2005 Ppmtree PaperДокумент5 страницIccit 2005 Ppmtree Papernobeen666Оценок пока нет
- Прога сорДокумент37 страницПрога сорDana TolybaiОценок пока нет
- ICTD 351: Introduction To Computer Programming For The Mathematics TeacherДокумент37 страницICTD 351: Introduction To Computer Programming For The Mathematics TeacherPrince BoaheneОценок пока нет
- Starrett Catalogue 32ΕДокумент102 страницыStarrett Catalogue 32ΕChris ValОценок пока нет
- Paperback Fundamentals of Aerodynamics 210423090748Документ9 страницPaperback Fundamentals of Aerodynamics 210423090748riyaz ahmedОценок пока нет
- CSS Monitoring Log Sheet: Department of The Interior and Local GovernmentДокумент2 страницыCSS Monitoring Log Sheet: Department of The Interior and Local GovernmentGodece RosalОценок пока нет
- Auto-Income Bot: What Is This Guide About: AbsolutelyДокумент9 страницAuto-Income Bot: What Is This Guide About: AbsolutelyCat RodriguezОценок пока нет
- The Main Stakeholders For The Wedding Parties EverythingДокумент10 страницThe Main Stakeholders For The Wedding Parties EverythingLakpa TenzinОценок пока нет