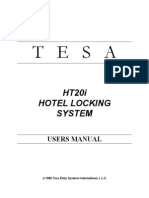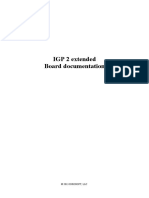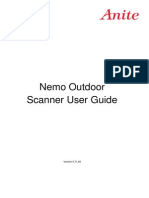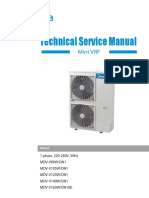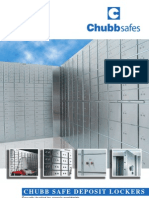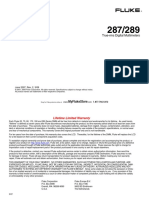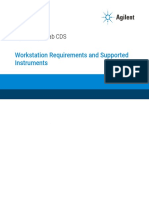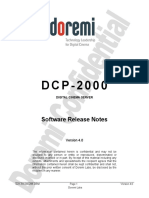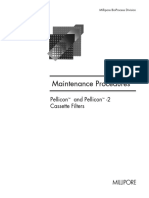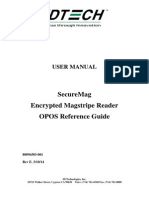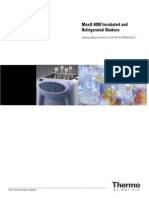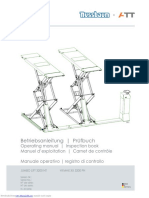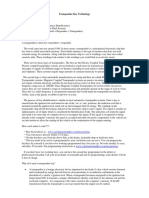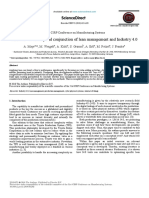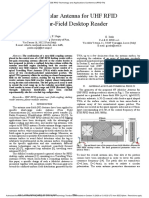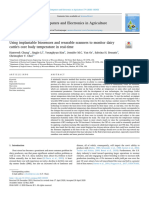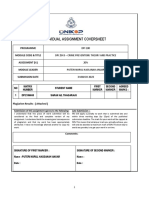Академический Документы
Профессиональный Документы
Культура Документы
Type 7 Encoder Installation and Operation Instructions
Загружено:
tarcisseАвторское право
Доступные форматы
Поделиться этим документом
Поделиться или встроить документ
Этот документ был вам полезен?
Это неприемлемый материал?
Пожаловаться на этот документАвторское право:
Доступные форматы
Type 7 Encoder Installation and Operation Instructions
Загружено:
tarcisseАвторское право:
Доступные форматы
Type 7 Encoder Installation and Operation Instructions Pg.
1 of 16
Type 7 Encoder
Installation and Operation
Instructions
FCC Warning: The users of this equipment shall not change or modify the equipment in any way, or they could void their authority
to operate the equipment under FCC rules.
All information contained herein, including but not limited to product pricing and other intellectual property, is confidential and
intended for the sole use of the addressee(s) so named. Any misuse of this confidential information contained herein may result in
legal action by Computerized Security Systems dba SAFLOK and its parent company.
© SAFLOK™, all rights reserved. WL 5/5/2009
Type 7 Encoder Installation and Operation Instructions Pg. 2 of 16
Table of Contents
Setting Up the Encoder 3
Setup for TCP/IP Connection with System 6000 4
Setup for RS232 (serial) Connection with System 6000 7
Setup for USB Connection with System 6000 8
Encoding a Keycard or RFID Credential 10
Interrogating a Keycard or RFID Credential 12
Cleaning the Motorized Encoder 15
Clearing Jammed Keycards 16
© SAFLOK™, all rights reserved. WL 5/5/2009
Type 7 Encoder Installation and Operation Instructions Pg. 3 of 16
Setting Up the Encoder
1. Connect the power cable to the encoder (located on the back of the unit, as shown in Fig. 1). Use a
SAFLOK 12V DC power supply, part number 73763.
2. Connect the communication cable to the appropriate communication port on the back of the encoder
Ethernet network (TCP/IP), DeskLinc serial port (RS232), or PC (USB).
3. Plug in SAFLOK power supply to an electrical outlet.
4. Refer to the appropriate section to complete the setup:
• TCP/IP instructions (System 6000) – page 4
• Serial instructions (DeskLinc) – page 7
• USB instructions (System 6000) – page 8
Fig. 1
© SAFLOK™, all rights reserved. WL 5/5/2009
Type 7 Encoder Installation and Operation Instructions Pg. 4 of 16
Setup for TCP/IP Connection with System 6000
Note: the System 6000™ software must be Version 3.08 or higher when using the Type 7 Encoder with
RFID.
1. Logon to the CRS at any computer on the
network, a TCP/IP encoder can be added from
any CRS because it is not directly connected to
the computer.
2. Click the Settings tab then click the Add button
under station ID assignments for entire SAFLOK
system. Type in the Station ID#, the Port will
default to 5264 and should not be changed. The
encoder IP address will appear minus the last
three digits. Type in the last three digits to assign
the IP address to the encoder. Next, click the
Advanced button.
3. Type in the MAC Address. The MAC address is
found on the bottom of the encoder. If the MAC
address is not available, click Find All and the
screen will display all the TCP/IP encoders
connected to the network.
© SAFLOK™, all rights reserved. WL 5/5/2009
Type 7 Encoder Installation and Operation Instructions Pg. 5 of 16
Setup for TCP/IP Connection with System 6000 (continued)
4. When the MAC address appears on the screen double
click on it and it will move it up to the MAC Address
input line. Click Configure to send the information to the
encoder.
5. When encoder receives the information the message
above will appear. Click OK. Reset the power to the
encoder for changes to take effect. Then click Close.
6. Click on Test For Encoder and the screen
below will appear.
© SAFLOK™, all rights reserved. WL 5/5/2009
Type 7 Encoder Installation and Operation Instructions Pg. 6 of 16
Setup for TCP/IP Connection with System 6000 (continued)
7. Click OK.
8. Click OK to add the Station ID to system.
9. Now the Station ID will appear
in the assignments for the entire
SAFLOK System and can be
added or changed in the CRS at
any computer on the network.
© SAFLOK™, all rights reserved. WL 5/5/2009
Type 7 Encoder Installation and Operation Instructions Pg. 7 of 16
Setup for RS232 (serial) Connection with DeskLinc™
1. Connect the RS232 cable to the encoder (see Fig. 2) and
the hand-held terminal. The thin 90-degree plug inserts into Type 7 Encoder
the top side of the hand-held terminal the other end plugs (back)
into the back of the encoder unit.
RS232
Connection
Fig. 2
2. Plug the power supplies for the hand-held terminal and encoder into a wall socket.
3. Once the terminal's batteries tab have been removed and the power supplies for the hand-held
terminal and encoder are connect to a wall socket, it will display the “Power Up” menu screen.
DCA5 POWER UP ME
MENU
NU
1.Start Program
2.Terminal Settings
3.Display Version
4.Load/UnLoad Files
4. To start the program, simply press ENTER. The terminal should begin communicating with the
encoder right away. If the terminal is communicating, the encoder’s blue RS232 Link (LNK) light will
be on solid. If this does not occur, reference your DeskLinc manual for troubleshooting. The terminal
will display the Password or Sign On screen.
© SAFLOK™, all rights reserved. WL 5/5/2009
Type 7 Encoder Installation and Operation Instructions Pg. 8 of 16
Setup for USB Connection with System 6000
Note: the System 6000™ software must be Version 3.08 or higher when using the Type 7 Encoder with
RFID.
1. Log on to the Com Request Server (CRS) at the computer
the encoder will be attached to.
Note: The encoder can be added from only the CRS on the
computer that the encoder is attached to because the encoder is
directly connected to that computer.
2. Click the Settings tab, then click the Add button
under “Station ID assignments for this computer”.
3. At the Encoder Type PC dialog box, select
SAFLOK Encoder and click on OK.
4. Once connected to the PC and powered up, the PC will then search for a serial to USB driver in order
to assign it a Communication port in the Hardware manager. If a driver has not previously been
installed on the PC the encoder is being set up on, the Hardware Wizard screen will appear. Point the
Hardware Wizard to the drivers either on the SAFLOK CD or copy the USB drivers from the CD and
place them locally on the PC, then navigate the Hardware Wizard to the directory where the drivers
have been copied to.
5. Enter the desired Station ID name or
number.
6. Select the USB Port that the encoder is
attached to.
Note: Port numbers vary and can be
identified in the Device Manager.
7. At the Client Station Add-Mode PC dialog box, click Test For Encoder.
© SAFLOK™, all rights reserved. WL 5/5/2009
Type 7 Encoder Installation and Operation Instructions Pg. 9 of 16
Setup for USB Connection with System 6000 (continued)
8. At the Device Test PC dialog box, click OK to
continue.
9. Click OK to add the Station ID to
system.
10. At this point, the Type 7 encoder is
installed. You may now set it to be the
default encoder in the SAFLOK Client
program (System tab, then terminal
settings). The Station ID will appear in
both “Station Assignments for this
computer” and the “Station ID
Assignments for the Entire System”
sections in the CRS.
The encoder can now be accessed by any
computer with the SAFLOK software
installed if the PC is on, the user is logged
in, and the CRS program is running.
© SAFLOK™, all rights reserved. WL 5/5/2009
Type 7 Encoder Installation and Operation Instructions Pg. 10 of 16
Encoding a Keycard or RFID Credential
1. To encode a keycard, open the SAFLOK Client program. Enter
your User ID and Password to log on, then click OK.
2. At the main screen, click on the Keys tab.
3. Click the appropriate Make Keys button (e.g., Make
User Keys, Make Display Keys, etc.) for the keycard
you are making.
4. Following the procedure to make a key, enter the
appropriate information and make the appropriate
selections.
5. At the Additional Information PC dialog box, click Make
Key.
Proceed to the appropriate section on the next page.
© SAFLOK™, all rights reserved. WL 5/5/2009
Type 7 Encoder Installation and Operation Instructions Pg. 11 of 16
Encoding a Keycard or RFID Credential (continued)
Encoding Magstripe Keycards
Insert the keycard with the arrow pointing down and the magstripe
facing the front of the encoder.
• If properly encoded, the green OK light will flash, indicating
readiness to encode another key.
• If not properly encoded, the red ERROR light will illuminate
and the computer screen will display an error message.
Follow the screen prompts and attempt to encode the keycard
again.
Encoding Smart and Memory Keycards
Inset the keycard with arrow pointing down and the chip facing the back of the encoder. When the green
lights flash around the keycard insertions slot, remove the keycard.
• If properly encoded, the green OK light will flash, indicating readiness to encode another key.
• If not properly encoded, the red ERROR light will illuminate and the computer screen will display
an error message. Follow the screen prompts and attempt to encode the keycard again.
Encoding RFID Keycards/Credentials
Place the RFID credential on the RFID encoder.
• If properly encoded, the green OK light will flash, indicating readiness to
encode another credential.
If not properly encoded, the red ERROR light will illuminate and the computer
screen will display an error message. Follow the screen prompts and attempt
to encode the credential again.
RFID Encoder
© SAFLOK™, all rights reserved. WL 5/5/2009
Type 7 Encoder Installation and Operation Instructions Pg. 12 of 16
Interrogating a Keycard or Credential
1. To interrogate a keycard, open the SAFLOK Client program. Enter
your User ID and Password to log on, then click OK.
2. At the main screen, click the Keys tab.
3. Click the Interrogate User Key button.
4. Click Yes if you would like to read log records off a
Staff keycard.
5. Place the RFID credential on the RFID encoder or
insert the magstripe/smart keycard into the slot
when prompted by the system.
© SAFLOK™, all rights reserved. WL 5/5/2009
Type 7 Encoder Installation and Operation Instructions Pg. 13 of 16
Interrogating a RFID Keycard (continued)
6. The Information About the Key Read
PC dialog box will appear. To view or
print the report, click Report.
7. Check the box if you would like to see
only locks that allowed the key to
open the door. Click OK to proceed.
8. Select the Report Destination and Options. Click OK to
continue.
© SAFLOK™, all rights reserved. WL 5/5/2009
Type 7 Encoder Installation and Operation Instructions Pg. 14 of 16
Interrogating a RFID Keycard (continued)
Key Interrogation Report Example
© SAFLOK™, all rights reserved. WL 5/5/2009
Type 7 Encoder Installation and Operation Instructions Pg. 15 of 16
Cleaning the Motorized Encoder
To maintain the encoder and ensure proper operation, SAFLOK recommends cleaning the unit on a
weekly basis. Use only approved SAFLOK pre-packaged cleaning keycards.
Follow the steps to make a magstripe key and insert the pre-moistened keycard into the encoder when
prompted. Repeat several times.
© SAFLOK™, all rights reserved. WL 5/5/2009
Type 7 Encoder Installation and Operation Instructions Pg. 16 of 16
Clearing Jammed Keycards
To clear a jammed keycard, turn the encoder upside-down and use a thin object to press the motor run
switch on the underside of the unit.
Run motor switch
P/N
Class A Digital Device
NOTE: This equipment has been tested and found to comply with the limits for a Class A digital device,
pursuant to Part 15 of the FCC Rules. These limits are designed to provide reasonable protection against
harmful interference when the equipment is operated in a commercial environment. This equipment
generates, uses, and can radiate radio frequency energy, and, if not installed and used in accordance
with the instruction manual, may cause harmful interference to radio communications. Operation of this
equipment in a residential area is likely to cause harmful interference in which case the user will be
required to correct the interference at his own expense.
© SAFLOK™, all rights reserved. WL 5/5/2009
Вам также может понравиться
- Raymond Case StudyДокумент4 страницыRaymond Case StudyANANTA VISHAIN-IB 21IB307Оценок пока нет
- Onity Ht20i ManualДокумент85 страницOnity Ht20i ManualBod Billup75% (8)
- 7-901071 PW 4.2 User GuideДокумент1 516 страниц7-901071 PW 4.2 User GuidePablo Lucioni100% (2)
- Project2solutionstanfordlibrary - Andrew WrightДокумент11 страницProject2solutionstanfordlibrary - Andrew Wrightmahi jam100% (2)
- Creditcardrush JSONДокумент31 страницаCreditcardrush JSONCessy Gonzales100% (1)
- RFG 075019Документ2 277 страницRFG 075019OSCARОценок пока нет
- 7025-f40 Service GuideДокумент245 страниц7025-f40 Service GuideVivian AspdinОценок пока нет
- Service Manual Light Cycler: Final 1.0 - January 1999Документ96 страницService Manual Light Cycler: Final 1.0 - January 1999Ринат ЖахинОценок пока нет
- Quectel EM12EG12EG18 at Commands Manual V1.0Документ231 страницаQuectel EM12EG12EG18 at Commands Manual V1.0suppoОценок пока нет
- Ultrathin Keyboard Folio m1 Setup Guide PDFДокумент16 страницUltrathin Keyboard Folio m1 Setup Guide PDFEDUARDO RATTNERОценок пока нет
- Igp2ex GameCocktailДокумент28 страницIgp2ex GameCocktailOvidiu TeciОценок пока нет
- EN - Genetec Mercury EP1502 Intelligent ControllerДокумент2 страницыEN - Genetec Mercury EP1502 Intelligent ControllerPUJОценок пока нет
- BD FACSAria II Users GuideДокумент354 страницыBD FACSAria II Users GuidechinmayamahaОценок пока нет
- Ag-C560p C550P PDFДокумент314 страницAg-C560p C550P PDFAnton AlexandruОценок пока нет
- Intuitive Control Algorithm Development of 4WIS/4WID Using A SpaceMouseДокумент46 страницIntuitive Control Algorithm Development of 4WIS/4WID Using A SpaceMouseTyler KimОценок пока нет
- TotGuard Install Released DraftДокумент36 страницTotGuard Install Released DraftAmrRassemОценок пока нет
- Section 14 - Pesticides Management in Jamaica PDFДокумент63 страницыSection 14 - Pesticides Management in Jamaica PDFNatalieОценок пока нет
- Nemo Outdoor Scanner GuideДокумент105 страницNemo Outdoor Scanner Guide趙富煌Оценок пока нет
- Vision ManualДокумент359 страницVision ManualRicardo RomeroОценок пока нет
- MushДокумент118 страницMushjavier1974Оценок пока нет
- Autoclav Sterivap BMT Operating InstructionsДокумент9 страницAutoclav Sterivap BMT Operating Instructionsgiulian2009Оценок пока нет
- OmnykeyДокумент55 страницOmnykeytorito2691Оценок пока нет
- ICE 076 To 116 Manual Rev 19 Feb 13Документ44 страницыICE 076 To 116 Manual Rev 19 Feb 13David ScallanОценок пока нет
- CHILLER Manual UC-140SP Rev.1 PDFДокумент23 страницыCHILLER Manual UC-140SP Rev.1 PDFFrank Lenin Ortiz Galarza0% (1)
- 10 Mini VRF 220V 50Hz PDFДокумент111 страниц10 Mini VRF 220V 50Hz PDFfjeroОценок пока нет
- Huber Operating Manual CC and Ministat CC 27-11-2008Документ89 страницHuber Operating Manual CC and Ministat CC 27-11-2008Rajesh NaikОценок пока нет
- LH100 LH140: EnglishДокумент52 страницыLH100 LH140: EnglishDjoОценок пока нет
- Honeywell Lyric Security System Quick User GuideДокумент16 страницHoneywell Lyric Security System Quick User GuideAlarmClubОценок пока нет
- EMP-2000 Main Board User's Manual: - IndexДокумент61 страницаEMP-2000 Main Board User's Manual: - IndexMamadou djibril Ba100% (1)
- MS-70 MX-50 MF-50 ML-50: 1WMPD4000477FДокумент86 страницMS-70 MX-50 MF-50 ML-50: 1WMPD4000477FWage KarsanaОценок пока нет
- Deposit LockerДокумент6 страницDeposit LockerbondocdexterОценок пока нет
- Fluke 287 Multimeter Manual PDFДокумент88 страницFluke 287 Multimeter Manual PDFGuntara WigunaОценок пока нет
- Barnstead MaxQ Incubated Shaker ManualДокумент36 страницBarnstead MaxQ Incubated Shaker ManualhectorОценок пока нет
- Va262 14 B 0246 A00005002Документ232 страницыVa262 14 B 0246 A00005002L oОценок пока нет
- Agilent Openlab CDS - Workstation Requirements and Supported InstrumentsДокумент52 страницыAgilent Openlab CDS - Workstation Requirements and Supported InstrumentsPedro LopesОценок пока нет
- Istar-Edge Ds r07 LT enДокумент4 страницыIstar-Edge Ds r07 LT enAnonymous msLbFFОценок пока нет
- Manual Biotek ELx800 Lector ELISAДокумент214 страницManual Biotek ELx800 Lector ELISACyber3500100% (1)
- 05 X30 User's Manual (MKT-0012)Документ44 страницы05 X30 User's Manual (MKT-0012)VICTOR MANUEL SALAZAR GARCIAОценок пока нет
- SMART-51 Printer User ManualENДокумент96 страницSMART-51 Printer User ManualENosa eag100% (1)
- DCP2000 Software Release Notes 000288 v4 0Документ79 страницDCP2000 Software Release Notes 000288 v4 0guerreroОценок пока нет
- NDISДокумент5 страницNDIStatasrbaОценок пока нет
- BC75XLT Owner's: ManualДокумент60 страницBC75XLT Owner's: ManualSteve FigueirasОценок пока нет
- Cookers: Service ManualДокумент25 страницCookers: Service ManualPetar AkikОценок пока нет
- Manual PidionДокумент44 страницыManual Pidionsheya20% (1)
- Avigilon Acc6.14 Client Enterprise enДокумент220 страницAvigilon Acc6.14 Client Enterprise enDev AnandОценок пока нет
- LG Magna LTE - Schematic DiagarmДокумент95 страницLG Magna LTE - Schematic DiagarmZiyya El-Amin33% (3)
- p17512c Guia de Pellicon MaintenanceДокумент20 страницp17512c Guia de Pellicon MaintenanceEdgar Ortiz AhumadaОценок пока нет
- Ti ArgusДокумент54 страницыTi ArgusVio ViorelОценок пока нет
- Quantum™ HD PanelДокумент112 страницQuantum™ HD PanelEdwin Angel Solis VitorОценок пока нет
- Grow Closet Cabinet Build InstructionsДокумент14 страницGrow Closet Cabinet Build InstructionsNY House flipОценок пока нет
- 80096503-001-E ID TECH SecureMag OPOS User's ManualДокумент34 страницы80096503-001-E ID TECH SecureMag OPOS User's ManualEvangelista Francisco LacombaОценок пока нет
- Ecobank Omini Lite User GuideДокумент27 страницEcobank Omini Lite User Guideguy playerОценок пока нет
- Snow Removal Sample ContractДокумент1 страницаSnow Removal Sample ContractAqui SoloОценок пока нет
- User Manual - MaxQ 4000 Incubated and Refrigerated Shakers - 7004342 - 057-287-00 Rev. 7Документ46 страницUser Manual - MaxQ 4000 Incubated and Refrigerated Shakers - 7004342 - 057-287-00 Rev. 7Andrew HernandezОценок пока нет
- Jumbo Lift 3200 NT PDFДокумент55 страницJumbo Lift 3200 NT PDFAvishay TufikianОценок пока нет
- MTR2000 Spec SheetДокумент2 страницыMTR2000 Spec SheetwanradОценок пока нет
- Updates To Cytation 3 For Gen5 Upgrade Compatibility: A. Instrument Base Code DownloadДокумент6 страницUpdates To Cytation 3 For Gen5 Upgrade Compatibility: A. Instrument Base Code DownloadokboОценок пока нет
- Barco DP2K-23B PDFДокумент137 страницBarco DP2K-23B PDFLili PopaОценок пока нет
- Instruction Manual: Interactive Fire Control Panel IFS7002 Four Signal LoopsДокумент163 страницыInstruction Manual: Interactive Fire Control Panel IFS7002 Four Signal LoopsОлег СычевОценок пока нет
- User Manual 1068204Документ13 страницUser Manual 1068204Muzaffar HussainОценок пока нет
- Nemo Scanner Guide - July11Документ119 страницNemo Scanner Guide - July11E_ClaveОценок пока нет
- Cognex Designer and ProfinetДокумент4 страницыCognex Designer and ProfinetplpdspОценок пока нет
- SCADAPack Micro16 Quick StartДокумент12 страницSCADAPack Micro16 Quick Startorange_novОценок пока нет
- Recent Developments in The Field of SCMДокумент20 страницRecent Developments in The Field of SCMAysha JalalОценок пока нет
- Internet Marketing Integrating Online and Offline Strategies 3rd Edition Roberts Solutions ManualДокумент14 страницInternet Marketing Integrating Online and Offline Strategies 3rd Edition Roberts Solutions ManualRichardGrantsdtmz100% (15)
- Smart Shopping Cart IEEE PDFДокумент4 страницыSmart Shopping Cart IEEE PDFradz248100% (3)
- 5334-Plastic Packaging Market OverviewДокумент15 страниц5334-Plastic Packaging Market OverviewLagnajit PatnaikОценок пока нет
- Transponder Key TechnologyДокумент2 страницыTransponder Key Technologyjohn ayengahОценок пока нет
- Lean 4.0 - A Conceptual Conjunction of Lean Management and Industry 4.0Документ7 страницLean 4.0 - A Conceptual Conjunction of Lean Management and Industry 4.0dieОценок пока нет
- RFID Based Library Management SystemДокумент86 страницRFID Based Library Management SystemNagineni Dhanalakshmi50% (4)
- A Modular Antenna For UHF RFID Near-Field Desktop Reader: R. Caso, A. Michel, A. Buffi, P. Nepa G. IsolaДокумент4 страницыA Modular Antenna For UHF RFID Near-Field Desktop Reader: R. Caso, A. Michel, A. Buffi, P. Nepa G. IsolaPeerawit AunruanОценок пока нет
- ID-40 MANUAL RFID Reader 125KHz LF Medium Range Wall ReaderДокумент3 страницыID-40 MANUAL RFID Reader 125KHz LF Medium Range Wall ReaderAbleIDLtdОценок пока нет
- Chapter 2 EditedДокумент6 страницChapter 2 EditedCaile Daven VillamorОценок пока нет
- Automation and Robotics AssignmentДокумент13 страницAutomation and Robotics AssignmentMoHit LalОценок пока нет
- RFID Systems: User ManualДокумент156 страницRFID Systems: User ManualividhunОценок пока нет
- Literature Review On Internet Based Tracking SystemДокумент6 страницLiterature Review On Internet Based Tracking SystemIJRASETPublicationsОценок пока нет
- SIM CardsДокумент8 страницSIM Cardsanizm4uОценок пока нет
- Supply Chain Management - SimplifiedДокумент7 страницSupply Chain Management - Simplifiedanon-97741788% (8)
- Project Sample EzekweДокумент151 страницаProject Sample EzekweEmeka OdumeОценок пока нет
- Final Report - AthirahДокумент60 страницFinal Report - AthirahLeng ChaiОценок пока нет
- 1.atm Security SystemДокумент2 страницы1.atm Security SystemCrispОценок пока нет
- Using Implantable Biosensors and Wearable Scanners To Monitor Dairy Cattle's Core Body Temperature in Real-TimeДокумент13 страницUsing Implantable Biosensors and Wearable Scanners To Monitor Dairy Cattle's Core Body Temperature in Real-Timefarhan abubakarОценок пока нет
- Oklahoma 2023 HB1392 EngrossedДокумент9 страницOklahoma 2023 HB1392 EngrossedKTUL - Tulsa's Channel 8Оценок пока нет
- Backscatter Wireless Communications and Sensing in Green Internet of ThingsДокумент19 страницBackscatter Wireless Communications and Sensing in Green Internet of ThingsHuyОценок пока нет
- Ece Seminar TopicsДокумент17 страницEce Seminar TopicsKrishna Chaitanya GorleОценок пока нет
- Chap6 Input OutputДокумент34 страницыChap6 Input OutputMico VillanuevaОценок пока нет
- Ilovepdf MergedДокумент15 страницIlovepdf MergedXtau PulangОценок пока нет
- CHRYSLER Transponder CatalogДокумент2 страницыCHRYSLER Transponder CatalogEliseo ManosalvaОценок пока нет
- How To Build A Handheld RFID Reader PDFДокумент8 страницHow To Build A Handheld RFID Reader PDFhaithem_zribiОценок пока нет
- CLNX Series DatasheetДокумент2 страницыCLNX Series DatasheetRachmatSetiaBudiОценок пока нет