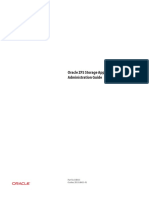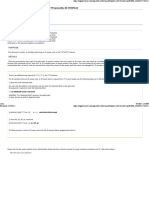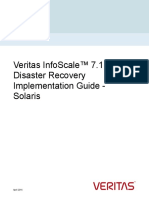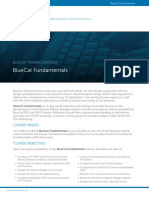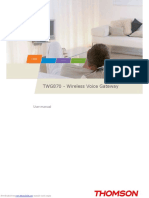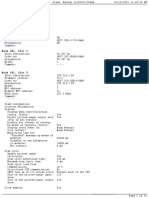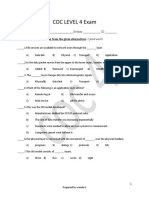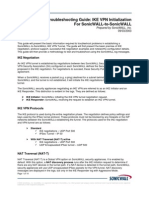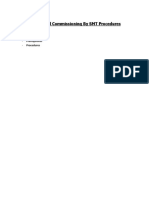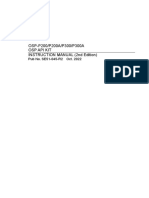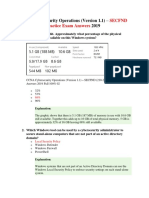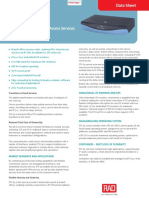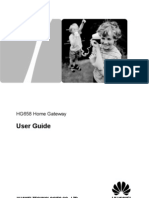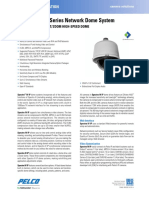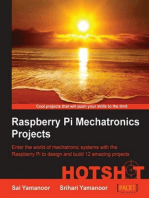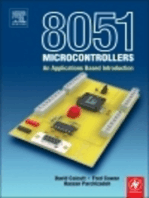Академический Документы
Профессиональный Документы
Культура Документы
Unity Quicky
Загружено:
vijayen123Авторское право
Доступные форматы
Поделиться этим документом
Поделиться или встроить документ
Этот документ был вам полезен?
Это неприемлемый материал?
Пожаловаться на этот документАвторское право:
Доступные форматы
Unity Quicky
Загружено:
vijayen123Авторское право:
Доступные форматы
EMC Unity™ Quick Start >
Before you begin
Required: Optional:
❑ Create an EMC Online Support account: ❑ Visit the Unity Info Hub at http://bit.ly/unityinfohub to:
https://support.emc.com. ❑ Download the Connection Utility. You will need this
❑ Obtain the help of a second person to install utility if you want to assign static IP addresses to
the enclosure into the rack, or use a mechanical your Unity system. You will not need this utility if
lift. you plan to use DHCP to automatically assign IP
❑ If you have more than one enclosure to install, addresses to your system.
use the Unity Installation Guide to complete
your installation. The installation guide ❑ Watch the Unity Quick Start Installation video.
includes racking and cabling instructions
required for additional enclosures, which are ❑ If you are installing your system at a site with
not covered here. restricted internet access, refer to the What’s next
section for important details before you begin.
Purpose of this document
Unpack
Launch
Unisphere
1 Install
Rails
8 2
Assign
Install
Management
Address
7 3 System
6 4
Power Up Record SN
5
Cable to
Network
Copyright © 2016 EMC. All rights reserved. P/N 300-000-228 Rev 01
>
1. Unpack your system
Verify that you have the following components:
❑ 2U Disk Processor Enclosure (DPE) with either 12-3.5” drive slots or 25-2.5” drive slots
❑ Rail kit, including 2 rails with 6 mounting screws
❑ 2 power cables (100-240Vac)
❑ Bezel
❑ Not provided by EMC, but you will also need:
• A Phillips-head screwdriver with magnetic tip
• 2 Cat 5 or better Ethernet cables
2. Install the rails
The rails are designated Left and Right and cannot be interchanged.
1. First, orient the rails. Face the front of the cabinet when orienting the Left and Right rail placement. The
front of each rail is stamped L or R.
2. From the rear of the cabinet, insert the adaptors into the holes on the rear rack channel with the rail
extended as shown in the image below.
3. Push the rail into the rear mounting holes until the spring clips snap into place on the outside of the rear
rack channel:
CAUTION
Ensure the holes on the rail line up with the holes on the cabinet. This will ensure proper alignment of the
rails. Also, check that the rails are level from front-to-back and left-to-right. Ensure you are using the same
unit markers from the front of the cabinet to the rear of the cabinet.
Watch the Unity Quick Start Installation Video: http://bit.ly/unityinfohub
Front
Channel Spring Clips
Adaptors
Rear
Channel
Extend rail
View from rear of rack CL5774
Copyright © 2016 EMC. All rights reserved. P/N 300-000-228 Rev 01
>
4. From the rear of the cabinet, secure the rails in place using one M5 screw on each rail:
Right Rail Left Rail
(viewed from rear) (viewed from rear)
CL5775
5. Next, working from the front of the cabinet, align the adaptor with the mounting hole on the front of the
rack, as shown in the image below.
CAUTION
Ensure the holes on the rail line up with the holes on the cabinet. This will ensure proper alignment of the
rails. Also, check that the rails are level from front-to-back and left-to-right. Ensure you are using the same
unit markers from the front of the cabinet to the rear of the cabinet.
6. Push in on the spring clip while pulling the rail forward. When the spring clip is forward of the front rack
channel, and the adaptor is in the mounting holes, release the spring clip so it holds the rail in place.
CAUTION
Ensure the spring clip is securely attached to the channel. It may be necessary to push in on the clip to
assist in snapping it into place.
View from front of rack
Copyright © 2016 EMC. All rights reserved. P/N 300-000-228 Rev 01
>
3. Install the system onto the rails
CAUTION
The enclosure is heavy and should be installed into or removed from a rack by two people. To avoid
personal injury and/or damage to the equipment, do not attempt to lift and install the enclosure into a
rack without a mechanical lift and/or help from another person.
1. From the front of the rack, slide the enclosure onto the rails:
CL5777
2. Secure the enclosure to the front vertical channels of the cabinet with 4 screws (2 per side).
CL5778
Copyright © 2016 EMC. All rights reserved. P/N 300-000-228 Rev 01
>
4. Record your system serial number
Locate and record the product serial number tag on the front of the DPE chassis in either of the locations
shown below. You will use this number to obtain product licenses later in the installation process:
12-drive enclosure: The underside of the top edge 25-drive enclosure: Below the power status LED
near the right side. located between drive slots 16
1
89
67
45
23 N)
M01 RO
FN BE
N: 9 (O
ID/S 6-78
OD
PR 3-45
: 12
PN
1
789
456
123
M0
: FN
SN )
ID/ ON
OD ER
PR (OB
89
6-7
-45
: 123
PN
91 1
56
78 89
34 67
M0
12 N) 45
: FN BE
RO 23
ID/
SN
-78
9 (O M01
FN
N:
OD 56
PR 3-4
)
PN
: 12
ID/S ON
OD BER
PR
9 (O
6-78
3-45
: 12
PN
CL5779 CL5780
Serial Number:
___________________________________
5. Cable the system to the network
Connect two CAT 5 (or better) ethernet cables from your local network (LAN) to the RJ45 management ports
at the rear of the system. The management ports have a white border around them.
3 2
10 GbE
3 2
REV:XXX
XXX XXX XXXX XX
3 1GbE 2
1 GbE
1 GbE
XXX XXX XXXX XX
2 3 1GbE
REV:XXX
2 3
10 GbE
CL5782
Copyright © 2016 EMC. All rights reserved. P/N 300-000-228 Rev 01
>
6. Power up
1. Plug each DPE power cable into the system power component. After you plug in the power cables, the
system immediately powers up.
2. Secure each cable to the system component with the cable clip.
CL5781
IMPORTANT: If you have additional enclosures to install, use the Unity Installation Guide to complete the
hardware installation process.
7. Assign a management address
Before you can configure and manage the Unity system, you must assign a network address to it. There are
two ways to do this:
❑ Allow the system to dynamically acquire an IP address via DHCP. If DHCP is supported on your network,
the Unity system automatically obtains a network address when you power it up. Check with your network
administrator about DHCP availability on your network.
❑ Assign a static address to the system. Download, install, and run the Connection Utility software. This
must be done on a computer with access to the subnet where you installed your Unity system. The
Connection Utility requires the following:
• Your system serial number. This identifies the system on the network.
• The system IP address. Obtain an IP address from your network administrator.
• Subnet mask
• Default gateway
Note: It can take the Connection Utility software 10-15 minutes to recognize and populate the Unity system
serial number.
Copyright © 2016 EMC. All rights reserved. P/N 300-000-228 Rev 01
>
8. Launch the Unisphere Initial Configuration wizard
The initial configuration wizard walks you through the steps to install licenses, configure network settings,
create pools, manage alert settings, define support options, configure network interfaces, and create NAS
servers. To launch the wizard:
1. Complete the Configuration Worksheet. The information on the worksheet is helpful to have in advance of
running the initial configuration wizard.
2. Access the Unisphere management application.
• If you manually configured the system with the Connection Utility, click Launch Unisphere, or open a
web browser and enter the IP address that you assigned to the Unity system.
• If the system automatically acquired an IP address through DHCP, enter the Unity system serial
number and its network domain in the browser's address bar as follows:
Sample URL: FM100000000017.mylab.xyz.com
Note: If you receive a certificate error when trying to access Unisphere, refer to your internet browser
instructions to either bypass the error or to install the self-signed array certificate. For more detail
about your system certificate, refer to the EMC Unity Family Security Configuration Guide.
3. Log in with the default user name and password:
• Username: admin
• Password: Password123#
What’s next?
❑ Use the Unisphere Online Help to guide you through the configuration process.
❑ If you need to add Disk Array Enclosures (DAEs) to the system at a later time, use the appropriate (15- or
25-drive) Installing and Optional Disk-Array Enclosure guide at http://bit.ly/unityinfohub_cru.
❑ If you are installing your system in a location with restricted internet access, you will need to download
the Connection Utility and your license file in advance. You will be prompted to log in with your EMC
Online Support account credentials:
• Download the Connection Utility and get your license file here: http://bit.ly/unityinfohub.
Other languages
You can access localized versions of this and other documents at support.emc.com.
您可以在 support.emc.com 上访问本文及其他文档的本地化版本。
Локализованные версии этого и других документов можно найти на веб‐сайте support.emc.com.
Você pode acessar versões localizadas deste e de outros documentos em support.emc.com.
본 문서 및 기타 문서의 한국어 버전은 support.emc.com 에서 이용할 수 있습니다 .
こ の ド キ ュ メ ン ト お よ び そ の他の ド キ ュ メ ン ト の日本語版は、 support.emc.com か ら ご 覧い た だ け ま す。
Des versions traduites du présent document et d’autres documents sont disponibles sur le site Web
support.emc.com.
Puede obtener acceso a versiones traducidas de este y otros documentos en support.emc.com.
Lokalisierte Versionen dieses Dokuments und anderer Dokumente finden Sie unter http://
support.emc.com.
Copyright © 2016 EMC. All rights reserved. P/N 300-000-228 Rev 01
>
Copyright © 2016 EMC. All rights reserved. P/N 300-000-228 Rev 01
Вам также может понравиться
- The Subtle Art of Not Giving a F*ck: A Counterintuitive Approach to Living a Good LifeОт EverandThe Subtle Art of Not Giving a F*ck: A Counterintuitive Approach to Living a Good LifeРейтинг: 4 из 5 звезд4/5 (5794)
- Brocade 300 Hardware Installation GuideДокумент50 страницBrocade 300 Hardware Installation Guidevijayen123Оценок пока нет
- The Little Book of Hygge: Danish Secrets to Happy LivingОт EverandThe Little Book of Hygge: Danish Secrets to Happy LivingРейтинг: 3.5 из 5 звезд3.5/5 (399)
- Installation, Service, and User Guide: IBM System Storage SAN48B-5Документ84 страницыInstallation, Service, and User Guide: IBM System Storage SAN48B-5vijayen123Оценок пока нет
- A Heartbreaking Work Of Staggering Genius: A Memoir Based on a True StoryОт EverandA Heartbreaking Work Of Staggering Genius: A Memoir Based on a True StoryРейтинг: 3.5 из 5 звезд3.5/5 (231)
- Oracle Solaris 11 - General Administration - Oracle DatabaseДокумент16 страницOracle Solaris 11 - General Administration - Oracle Databasevijayen123Оценок пока нет
- Hidden Figures: The American Dream and the Untold Story of the Black Women Mathematicians Who Helped Win the Space RaceОт EverandHidden Figures: The American Dream and the Untold Story of the Black Women Mathematicians Who Helped Win the Space RaceРейтинг: 4 из 5 звезд4/5 (894)
- Docu58227 - VPLEX Overview and General Best Practices PDFДокумент26 страницDocu58227 - VPLEX Overview and General Best Practices PDFvijayen123Оценок пока нет
- The Yellow House: A Memoir (2019 National Book Award Winner)От EverandThe Yellow House: A Memoir (2019 National Book Award Winner)Рейтинг: 4 из 5 звезд4/5 (98)
- Dell Emc Unity: High Availability: A Detailed ReviewДокумент23 страницыDell Emc Unity: High Availability: A Detailed Reviewvijayen123Оценок пока нет
- Docu85417 RecoverPoint For Virtual Machines 5.1 Installation and Deployment GuideДокумент92 страницыDocu85417 RecoverPoint For Virtual Machines 5.1 Installation and Deployment Guidevijayen123Оценок пока нет
- Elon Musk: Tesla, SpaceX, and the Quest for a Fantastic FutureОт EverandElon Musk: Tesla, SpaceX, and the Quest for a Fantastic FutureРейтинг: 4.5 из 5 звезд4.5/5 (474)
- Zfs Appliance PDFДокумент362 страницыZfs Appliance PDFTej SharmaОценок пока нет
- Never Split the Difference: Negotiating As If Your Life Depended On ItОт EverandNever Split the Difference: Negotiating As If Your Life Depended On ItРейтинг: 4.5 из 5 звезд4.5/5 (838)
- Cisco MDS 9148S Multilayer Hardware Installation GuideДокумент78 страницCisco MDS 9148S Multilayer Hardware Installation Guidevijayen123Оценок пока нет
- Docu83583 RecoverPoint For Virtual Machines 5.0 SP1 Fully Virtualized Multi Copy Continuous Data Protection Using VMware Hypervisor Based ReplicationДокумент92 страницыDocu83583 RecoverPoint For Virtual Machines 5.0 SP1 Fully Virtualized Multi Copy Continuous Data Protection Using VMware Hypervisor Based Replicationmontecito1Оценок пока нет
- Devil in the Grove: Thurgood Marshall, the Groveland Boys, and the Dawn of a New AmericaОт EverandDevil in the Grove: Thurgood Marshall, the Groveland Boys, and the Dawn of a New AmericaРейтинг: 4.5 из 5 звезд4.5/5 (265)
- Oracle Enterprise Manager 13cДокумент35 страницOracle Enterprise Manager 13cvijayen123Оценок пока нет
- Docu89692 Data Domain Operating System 6.1.1.20 RMFДокумент2 страницыDocu89692 Data Domain Operating System 6.1.1.20 RMFvijayen123Оценок пока нет
- Secure Remote Services Requirements and ConfigurationДокумент34 страницыSecure Remote Services Requirements and Configurationvijayen123Оценок пока нет
- The Emperor of All Maladies: A Biography of CancerОт EverandThe Emperor of All Maladies: A Biography of CancerРейтинг: 4.5 из 5 звезд4.5/5 (271)
- How To Identify If A Boot Flash Drive Has Failed On NL400Документ3 страницыHow To Identify If A Boot Flash Drive Has Failed On NL400vijayen123Оценок пока нет
- Docu59880 RecoverPoint For Virtual Machines 4.3 Release NotesДокумент32 страницыDocu59880 RecoverPoint For Virtual Machines 4.3 Release Notesvijayen123Оценок пока нет
- The Hard Thing About Hard Things: Building a Business When There Are No Easy AnswersОт EverandThe Hard Thing About Hard Things: Building a Business When There Are No Easy AnswersРейтинг: 4.5 из 5 звезд4.5/5 (344)
- Disaster Recovery AnsweredДокумент9 страницDisaster Recovery Answeredvijayen123Оценок пока нет
- Team of Rivals: The Political Genius of Abraham LincolnОт EverandTeam of Rivals: The Political Genius of Abraham LincolnРейтинг: 4.5 из 5 звезд4.5/5 (234)
- Drive ReplacementNL400NodeДокумент15 страницDrive ReplacementNL400Nodevijayen123Оценок пока нет
- Infoscale Tshoot 71 SolДокумент228 страницInfoscale Tshoot 71 Solvijayen123Оценок пока нет
- Performing An AC Power Cycle On The T3T4T5T7 ServersДокумент2 страницыPerforming An AC Power Cycle On The T3T4T5T7 Serversvijayen123Оценок пока нет
- Infoscale Oracle Admin 71 UnixДокумент495 страницInfoscale Oracle Admin 71 Unixvijayen123Оценок пока нет
- Infoscale Install 71 Lin PDFДокумент116 страницInfoscale Install 71 Lin PDFvijayen123Оценок пока нет
- The Unwinding: An Inner History of the New AmericaОт EverandThe Unwinding: An Inner History of the New AmericaРейтинг: 4 из 5 звезд4/5 (45)
- Full Component List 6140Документ7 страницFull Component List 6140vijayen123Оценок пока нет
- The World Is Flat 3.0: A Brief History of the Twenty-first CenturyОт EverandThe World Is Flat 3.0: A Brief History of the Twenty-first CenturyРейтинг: 3.5 из 5 звезд3.5/5 (2219)
- Infoscale DR Impl 71 SolДокумент234 страницыInfoscale DR Impl 71 Solvijayen123Оценок пока нет
- Performing An AC Power Cycle On The T3T4T5T7 ServersДокумент2 страницыPerforming An AC Power Cycle On The T3T4T5T7 Serversvijayen123Оценок пока нет
- DMP Admin 71 SolДокумент192 страницыDMP Admin 71 Solvijayen123Оценок пока нет
- The Gifts of Imperfection: Let Go of Who You Think You're Supposed to Be and Embrace Who You AreОт EverandThe Gifts of Imperfection: Let Go of Who You Think You're Supposed to Be and Embrace Who You AreРейтинг: 4 из 5 звезд4/5 (1090)
- Split ZFS Pool and Boot SolarisДокумент18 страницSplit ZFS Pool and Boot Solarisvijayen123Оценок пока нет
- Drive ReplacementNL400NodeДокумент15 страницDrive ReplacementNL400Nodevijayen123Оценок пока нет
- Error-Last Erred, Retry IO Without B - FAILFASTДокумент2 страницыError-Last Erred, Retry IO Without B - FAILFASTvijayen123Оценок пока нет
- Replace SPARC T5 Server MotherboardДокумент6 страницReplace SPARC T5 Server Motherboardvijayen123Оценок пока нет
- The Sympathizer: A Novel (Pulitzer Prize for Fiction)От EverandThe Sympathizer: A Novel (Pulitzer Prize for Fiction)Рейтинг: 4.5 из 5 звезд4.5/5 (119)
- Isilon OneFS Upgrades IntroductionДокумент2 страницыIsilon OneFS Upgrades Introductionvijayen123Оценок пока нет
- Bluecat Training FundamentalsДокумент3 страницыBluecat Training FundamentalsneoaltОценок пока нет
- Hacking Tools Cheat Sheet v1.0 PDFДокумент2 страницыHacking Tools Cheat Sheet v1.0 PDFTruco El MartinezОценок пока нет
- twg870 PDFДокумент90 страницtwg870 PDFPuiu Frasi GrОценок пока нет
- SIMATIC Scada Backup 10/16/2022Документ32 страницыSIMATIC Scada Backup 10/16/2022Ahmed EmamОценок пока нет
- COC LEVEL 4 ExamДокумент11 страницCOC LEVEL 4 Examdave takele100% (1)
- Subnet Name Needed Size Allocated Size Address Mask Dec Mask Assignable Range BroadcastДокумент1 страницаSubnet Name Needed Size Allocated Size Address Mask Dec Mask Assignable Range BroadcastReveng EngОценок пока нет
- BGP Cheat Sheet PDFДокумент2 страницыBGP Cheat Sheet PDFjohnnyОценок пока нет
- Resolve Network ProblemsДокумент39 страницResolve Network ProblemsHaftamu100% (1)
- VPN1 5Документ2 страницыVPN1 5arun0076@gmail.comОценок пока нет
- Denon AVR-2313CI, 2313 - Serial Protocol - v04Документ46 страницDenon AVR-2313CI, 2313 - Serial Protocol - v04StefanoViganóОценок пока нет
- Troubleshooting Guide IKE VPN Initialization Rev0Документ14 страницTroubleshooting Guide IKE VPN Initialization Rev0johnemeryisiОценок пока нет
- 3com5500 DHCPДокумент2 страницы3com5500 DHCPEduardo ViegasОценок пока нет
- Cisco Model DPC3010 and EPC3010 DOCSIS 3.0 8x4 Cable Modem User GuideДокумент38 страницCisco Model DPC3010 and EPC3010 DOCSIS 3.0 8x4 Cable Modem User Guideabc1233117Оценок пока нет
- ICND1 Practice Questions 9tutДокумент56 страницICND1 Practice Questions 9tutnicolelemmimgОценок пока нет
- Infoplc Net Technical Note Rlxib Ihw Wireless Modbus TCP m340Документ39 страницInfoplc Net Technical Note Rlxib Ihw Wireless Modbus TCP m340Jose LunaОценок пока нет
- 4G TECHNOLOGY APPLICATIONS AND TECHNOLOGIESДокумент6 страниц4G TECHNOLOGY APPLICATIONS AND TECHNOLOGIESAchmad YukrisnaОценок пока нет
- GTMU Local Commissioning by SMT ProceduresДокумент9 страницGTMU Local Commissioning by SMT ProceduresCristian LlanosОценок пока нет
- Linksys BEFVP41 & GreenBow IPsec VPN ConfigurationДокумент11 страницLinksys BEFVP41 & GreenBow IPsec VPN Configurationgreenbow100% (2)
- OSP-P200/P200A/P300/P300A Osp Api Kit INSTRUCTION MANUAL (2nd Edition)Документ21 страницаOSP-P200/P200A/P300/P300A Osp Api Kit INSTRUCTION MANUAL (2nd Edition)Kris KpОценок пока нет
- Starter Pack - ASAL Computer ScienceДокумент99 страницStarter Pack - ASAL Computer ScienceNicholas Jonathan100% (1)
- Ta400 Ta800 User Manual enДокумент64 страницыTa400 Ta800 User Manual enMartin ReparazОценок пока нет
- TJ1400 SRДокумент15 страницTJ1400 SRshyam kishorОценок пока нет
- Brocade Fastiron Ls Series: Stackable, Secure, 10gBE Access SwitchesДокумент12 страницBrocade Fastiron Ls Series: Stackable, Secure, 10gBE Access SwitchesmnemonicdensОценок пока нет
- 09 BGP Communities PDFДокумент64 страницы09 BGP Communities PDFNb A DungОценок пока нет
- Lab Sec 250Документ21 страницаLab Sec 250greyhattОценок пока нет
- Userful On-Premise Quick-Start Guide For Zero ClientsДокумент15 страницUserful On-Premise Quick-Start Guide For Zero ClientsJose ElenilsonОценок пока нет
- Fast ManualДокумент14 страницFast ManualCatalin AlecuОценок пока нет
- Etx-1p DsДокумент6 страницEtx-1p DsEric OukoОценок пока нет
- HUAWEI HG658 User Manual (V100R001 01)Документ32 страницыHUAWEI HG658 User Manual (V100R001 01)Laur Best100% (1)
- Pelco - Spectra IV IP H264 Series Network Dome System Specification SheetДокумент10 страницPelco - Spectra IV IP H264 Series Network Dome System Specification SheetOnprocess KolkataОценок пока нет
- Chip War: The Quest to Dominate the World's Most Critical TechnologyОт EverandChip War: The Quest to Dominate the World's Most Critical TechnologyРейтинг: 4.5 из 5 звезд4.5/5 (227)
- CompTIA A+ Complete Review Guide: Exam Core 1 220-1001 and Exam Core 2 220-1002От EverandCompTIA A+ Complete Review Guide: Exam Core 1 220-1001 and Exam Core 2 220-1002Рейтинг: 5 из 5 звезд5/5 (1)
- Chip War: The Fight for the World's Most Critical TechnologyОт EverandChip War: The Fight for the World's Most Critical TechnologyРейтинг: 4.5 из 5 звезд4.5/5 (82)
- 8051 Microcontroller: An Applications Based IntroductionОт Everand8051 Microcontroller: An Applications Based IntroductionРейтинг: 5 из 5 звезд5/5 (6)