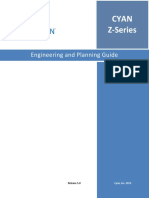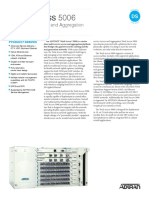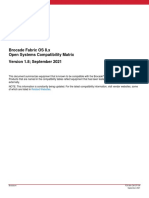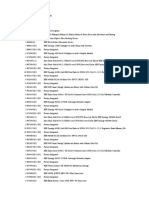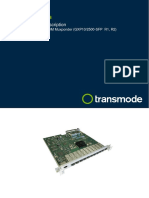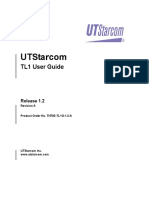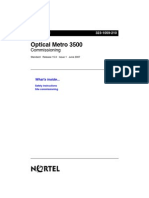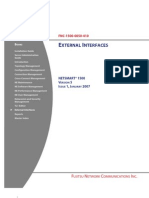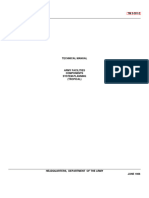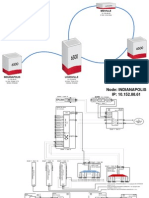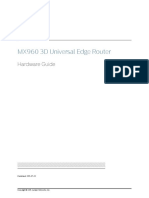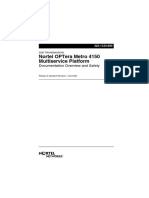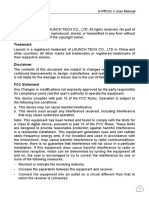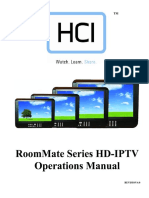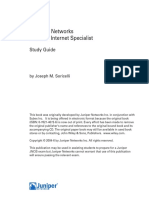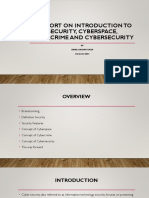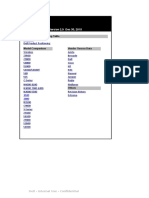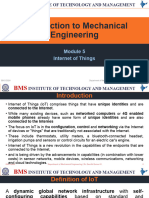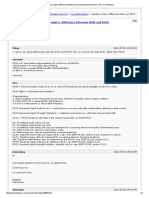Академический Документы
Профессиональный Документы
Культура Документы
Mc236 Shortform Guide V5140 1
Загружено:
Mosisa DugoАвторское право
Доступные форматы
Поделиться этим документом
Поделиться или встроить документ
Этот документ был вам полезен?
Это неприемлемый материал?
Пожаловаться на этот документАвторское право:
Доступные форматы
Mc236 Shortform Guide V5140 1
Загружено:
Mosisa DugoАвторское право:
Доступные форматы
mc²36
Shortform Guide
Version: 5.14.0/1
Edition: 05 June 2018
To obtain the latest documentation and software downloads, please visit:
www.lawo.com/downloads
Copyright
All rights reserved. Permission to reprint or electronically reproduce any document or graphic in whole or
in part for any reason is expressly prohibited, unless prior written consent is obtained from the Lawo AG.
All trademarks and registered trademarks belong to their respective owners. It cannot be guaranteed that
all product names, products, trademarks, requisitions, regulations, guidelines, specifications and norms
are free from trade mark rights of third parties.
All entries in this document have been thoroughly checked; however no guarantee for correctness can be
given. Lawo AG cannot be held responsible for any misleading or incorrect information provided throughout
this manual.
Lawo AG reserves the right to change specifications at any time without notice.
© Lawo AG, 2018
Table of Contents
Table of Contents
1. Introduction ......................................................................................................................................... 4
2. Important Safety Instructions ................................................................................................................ 5
3. Overview ............................................................................................................................................. 7
4. Front Panel Controls .......................................................................................................................... 10
5. Rear Connector Panel ........................................................................................................................ 19
6. Installation ......................................................................................................................................... 20
7. Getting Started .................................................................................................................................. 36
8. Operation .......................................................................................................................................... 40
9. Compact I/O ...................................................................................................................................... 67
10. System Configuration (AdminHD) ........................................................................................................ 74
11. Software Tools & Diagnostics ............................................................................................................ 113
12. Appendices ..................................................................................................................................... 133
mc²36 Shortform Guide Version: 5.14.0/1 3/138
1. Introduction
1. Introduction
Welcome to the mc236 - Lawo's all-in-one production console.
About this Manual
This Shortform Guide covers everything you need to know to get your system up and running. We recommend
that you read this document carefully before installing or operating your console. The specification is valid for mc 2
Version 5.14.0.x.
Throughout this manual, most explanations refer to the 24-fader console; notes for other models are added where
necessary.
For a shorter introduction, please read the Quick Start Guide delivered with your console. For more detail, please
refer to the mc 236 Operators Manual and mc 236 Service Instructions.
All Lawo manuals are available from the Download-Center at www.lawo.com (after Login).
Look out for the following which indicate:
Notes - points of clarification.
Tips - useful tips and short cuts.
WARNINGS: Alert you when an action should always be observed.
Utility Software
The mxGUI installer is free to download from the Lawo website (after Login).
Once installed, you can launch the following applications from a computer connected to the Lawo system
network:
· mxGUI - for offline setup or remote operation.
· CFCard Creator - to create backup CF Cards for the control system and, in a console, the bay server(s).
· mxUpdater - to update the software of the mc 2/Nova control system, or backup and restore user data.
Lawo User Registration
For access to the Download-Center and to receive regular product updates, please register at:
www.lawo.com/user-registration.
4/138 Version: 5.14.0/1 mc²36 Shortform Guide
2. Important Safety Instructions
2. Important Safety Instructions
General Safety
Exposure to excessive sound pressure levels can lead to impaired hearing and cause damage to the ear.
Please read and observe ALL of the following notes:
· Check all of the hardware devices for transport damage.
· Any devices showing signs of mechanical damage or damage from the spillage of liquids MUST NOT
be connected to the mains supply or disconnected from the mains immediately by pulling out the
power lead.
· All devices MUST be grounded. Grounding connectors are provided on all devices. In addition, all low-
voltage devices external to the system must also be grounded before operation.
· For Scandinavian countries, ALWAYS use a grounded mains connection, to prevent the device from
being grounded through Ethernet or other signal connections.
· Do NOT use the system at extreme temperatures - observe the temperature range and humidity
specified in the installation instructions.
· Do NOT expose devices to liquids which may drip or splash.
· Do NOT place objects filled with liquids, such as vases, upon a device.
· Only service staff may replace batteries.
· CAUTION: Danger of explosion if battery is incorrectly replaced - Replace only with the same or
equivalent type.
Servicing of components inside a device MUST only be carried out by qualified service personnel according to
the following guidelines:
· Before removing parts of the casing, shields, etc. the device MUST be switched off and disconnected
from all mains.
· Before opening a device, the power supply capacitor MUST be discharged with a suitable resistor.
· Components that carry heavy electrical loads, such as power transistors and resistors, should NOT
be touched until cool to avoid burns.
Servicing unprotected powered devices may only be carried out by qualified service personnel at their own
risk. The following instructions MUST be observed:
· NEVER touch bare wires or circuitry.
· Use insulated tools ONLY.
· DO NOT touch metal semi-conductor casings as they can bear high voltages.
Eye Safety
This equipment may use Class 1 Laser products which emit invisible laser radiation that may lead to eye
injury.
· NEVER look directly into optical components or optical fibre cables.
· Fit protection caps to close any unused optical components.
· Connect all optical fibre cables BEFORE turning on the equipment.
mc²36 Shortform Guide Version: 5.14.0/1 5/138
2. Important Safety Instructions
Defective Parts/Modules
mc²36 contains no user-serviceable parts. Therefore DO NOT open the devices other than to perform the
procedures described in this manual.
In the event of a hardware defect, please send the system component to your local service representative
together with a detailed description of the fault. We would like to remind you to please check carefully
whether the failure is caused by erroneous configuration, operation or connection before sending parts for
repair. Please contact our service department before sending parts for repair.
First Aid (in the case of electric shock)
DO NOT touch the person or his/her clothing before power is turned off, otherwise you risk sustaining an
electric shock yourself.
Separate the person as quickly as possible from the electric power source as follows:
· Switch off the equipment.
· Unplug or disconnect the mains cable.
· Move the person away from the power source by using dry insulating material (such as wood or
plastic).
If the person is unconscious:
· Check their pulse and reanimate if their respiration is poor.
· Lay the body down and turn it to one side. Call for a doctor immediately.
Having sustained an electric shock, ALWAYS consult a doctor.
6/138 Version: 5.14.0/1 mc²36 Shortform Guide
3. Overview
3. Overview
System Components
Signal Processing
The DSP resources provide a mixture of input channels (INP), monitor return channels (MON), groups (GRP),
main outputs (SUM) and auxiliary sends (AUX). All full processing channels include all DSP modules, allowing
EQ, Dynamics, Delay, etc. to be applied to both inputs and outputs.
Two global channel types are supported: Recording or Broadcast. Recording channels have more signal
processing and full flexibility, including up to 128 aux sends. Broadcast channels have simplified signal
processing and a maximum of 32 aux sends. As a result, using Broadcast channels offers twice as many
channels from the same amount of DSP resource.
Signal Flow: Recording Channels
Signal Flow: Broadcast Channels
The global channel type and number of inputs, groups, sums, etc. are defined in the DSP Configuration display.
mc²36 Shortform Guide Version: 5.14.0/1 7/138
3. Overview
Stereo & Surround
Any pair of odd/even channels can be configured for stereo, and adjacent channels for surround.
The following tools provide easy management of surround sources and outputs: Surround VCAs (multi-
channel control from a single fader strip); REVEAL (reveal the surround slaves); Hyper Pan (reposition a
surround source); AMBIT (upmix and spatialise processing); Downmix Matrix (convert surround back to
stereo).
Hyper Panning of a Surround VCA
Banks & Layers
Any physical fader strip can control any channel type. This allows you to position input channels and audio or
control masters where you want them. The console supports six control surface banks (1 to 6), each with two
layers - Layer 1 and Layer 2. Think of each bank as a separate console, with fast global switching from one bank
to another. Within each bank, layers can be switched globally or individually. This makes layers ideal for related
channels - for example, to flip between a presenter's input channel and their mix minus return.
Console Reset & Automation
One of the major benefits of the mc²36 is the ability to store and recall your settings.
Productions form the top level for user data storage and store all the settings required to reset the system. If you
only need one version of the system's settings, then it is enough to save (and load) a production. However, within
a production you can also store multiple snapshots, cuelists and mixes.
Snapshots can be used to store different setups within the same production, or to reset the system during a
show. To manage the recall, you can isolate individual channels, specific modules or global elements of the desk.
Cuelists are provided for convenient recall of snapshots and other events during a live show. A cuelist contains a
series of "cue points" which can be loaded in sequence. Each cue point can load a snapshot, a series of output
events, or a combination of both. When loading snapshots, continuous parameters can crossfade, and offsets can
be applied to deal with changes such as a different artist.
Mixes store the console's automated settings referenced to timecode. Automation data can be written for any
channel module, with modes to step in/out of write and trim existing moves. The 'Pass Tree' allows you to A/B
between passes and perform offline edits such as a copy/paste or delete.
Presets are stored independently of productions and snapshots. They can store settings for individual modules or
for a complete channel. For example, to save your favourite vocal EQ, or all settings for an announcer's channel.
All user data is stored on an internal flashcard (located on the Nova73 Router Module) and can be imported and
exported to a USB memory stick, networked file server or mxGUI computer.
Configuration
The console is delivered in a fully configured state and can be customised in a number of ways.
At an operator level, user buttons and other custom functions are programmed from the Custom Functions and
Command Triggers displays. Operators can also create their own productions (and snapshots) to reset the
system's routing, fader strip assignments, DSP settings, etc.
At a lower level, are a number of files which configure the system hardware components and the organisation of
signals within the Signal List display. These files can be modified using a tool called AdminHD (described in
your Technical Manual). The AdminHD configuration will need to be edited if you install a new interface or change
the hardware setup in any way.
A number of other functions are factory-configured using TCL (Tool Command Language). TCL files can only be
edited by Lawo personnel, and are designed to provide some flexibility at the specification stage. Console
monitoring is one of the functions defined by TCL.
8/138 Version: 5.14.0/1 mc²36 Shortform Guide
3. Overview
Studio Integration
The system supports a wide range of options for further control and integration with third-party devices.
mxGUI is a free-of-charge application which provides offline setup or remote operation of any mc 2/Nova system.
The Lawo Remote App is a free-of-charge app providing remote control of parameters from an iOS device.
The Remote Desktop function is programmed from the Custom Functions display and can switch any console
TFT to a remote server. This allows you to view and control other applications from the mixing position - for
example: KICK, the Waves plug-in server, an external DAW, etc.
KICK is a chargeable option designed for automated "close-ball" mixing. The software uses data from an external
graphics tracking system to follow the position of the ball and other points of interest. It then produces an
automatic mix of the close-ball action by controlling the relevant audio channels within the console.
The Waves SoundGrid Plug-in Server is a chargeable option requiring additional hardware. It allows Waves
plug-ins to be controlled directly from the Central GUI and reset by snapshots and productions.
A range of TCP/IP protocols are supported including Lawo's Remote MNOPL, ROSS Audio Protocol (RAP),
Ember+ and RTP MIDI. These can be used to communicate with external devices. Typical applications include:
· Third-party matrix control of crosspoints.
· Triggering of Audio Follow Video (AFV) events.
· General Purpose Channel (GPC) control of an external workstation (DAW) or Camera Control Unit (CCU).
KICK - viewed on Central GUI Waves SoundGrid Server
Note that all included options are described in this manual.
For more information on chargeable options such as KICK or the Waves SoundGrid Plug-in Server, please refer to
the separate manuals for those products.
mc²36 Shortform Guide Version: 5.14.0/1 9/138
4. Front Panel Controls
4. Front Panel Controls
This chapter describes the front panel controls:
· Control Surface Overview
· Channel Display
· Fader Strip
· Central Control Section
· The Central GUI
· Centre Section
10/138 Version: 5.14.0/1 mc²36 Shortform Guide
4. Front Panel Controls
4.1 Control Surface Overview
The mc 236 is available in three standard frame sizes: 16-, 24- or 40-fader. In each case, the control surface
includes channel bays plus a centre section. There are some variations between the three frame sizes
(summarised below). On a 24-fader console, the controls are divided into the following areas:
1 Channel Display - metering and touch-screen operation of channel assignments.
2 Fader Strips - dedicated mixing controls.
3 Central Control Section - parameter control (EQ, DYNAMICS, etc.) for the channel in access.
4 Central GUI - metering and touch-screen operation of the console's setup displays.
5 Console Keyboard - space for the console keyboard and its USB port.
6 Centre Section - master controls including SCREEN CONTROL (Central GUI) navigation.
7 Headphone & USB Ports - 1 x stereo headphone out and 2 x USB ports.
mc²36 Shortform Guide Version: 5.14.0/1 11/138
4. Front Panel Controls
4.2 Channel Display
The Channel display is a high resolution, touch-screen display. It provides visual feedback and metering, and
can be used for touch-based operation of channel assignments:
Up to three metering rows can be enabled. The lower row always meters the active bank/layer, while the upper
rows can be assigned to any bank/layer using the "Multirow Metering" options in the System Settings display.
The lower row includes the following elements. Note that some elements can be removed if you wish to simplify
the display (using the "Strip Layout" options in the System Settings).
· AFV – the Audio Follow Video event number plus a camera icon if the event is active.
· VCA – the name and color coding of VCA or Surround VCA masters.
· Link Group Name – the name and color coding of link groups.
· N-1 – the name and color coding of the N-1 bus.
· Bus assignments – onto the GROUP, TRACK, AUX and SUM busses.
TRACK busses are supported by Recording channels only.
AUX bus assignments are color coded to indicate pre-fader, pre-EQ (Recording channels only) or post-
fader assignments.
You can choose how many buses are shown using the "Bay Bus Count" options in the System
Settings display.
· Channel Meter – peak metering, loudness metering or both, see Bargraph Types.
· G E C L A – gain reduction metering for the Gate, Expander, Compressor and Limiter, plus the Automix
Level. If a module is enabled, then the corresponding letter lights in green. In our example, the Gate and
Compressor are enabled, and the Compressor is active.
· Automix – the name and color coding of the Automix group.
· Mini Display – graphical feedback on parameter values (e.g. EQ). If the processing module is turned
on, then the outline of the mini display is green. If nothing is assigned to the fader strip, then the
console logo is shown.
· Name or Label – the name or label of the channels assigned to the 1st and 2nd layer. In our example,
input 1 is assigned to the A input on the active layer (A: INP 1); there is nothing assigned to the
alternate layer.
· GAIN – the source gain for the channel (mic/line or digital gain depending on the source).
12/138 Version: 5.14.0/1 mc²36 Shortform Guide
4. Front Panel Controls
4.3 Fader Strips
Every channel bay includes 16 fader strips, each with the following controls.
1 Free Control (FC)
The Free Control (and its push button) provides local access to parameters such as input
gain, aux send level, EQ gain, etc. The control is color-coded, making it easy to distinguish
between gain (orange), aux sends (green), EQ (blue), etc. The function and value appear
briefly in a pop-up window on the Channel Display, when you touch a control. The button
function depends on the assigned parameter.
Free Controls can be assigned to any channel parameter, and the default assignments can
vary channel-by-channel. For example, to have compressor threshold on input channel 1,
delay time on input channel 2, and so on. You can temporarily override the default
assignments by recalling an FC PRESET - these change the Free Control assignments
globally, and so are a great way to access say aux sends 1, 2, 3, etc. across the console
with a single button press. When you deselect the preset, the controls return to their default
assignments.
All rotary controls support two modes of operation: turn for fine control, OR push down
and turn for coarse adjustment. The modes can be reversed using the "Console ->
Potentiometer" option in the System Settings display.
2 A/B Input Switching (40-fader consoles only)
On 40-fader consoles, the left-hand channel bay includes dedicated A and B buttons.
For any input channel, you can assign two sources (A and B) to provide a main and backup
source for the channel. Press the A and B input select buttons to switch between the two
sources. If nothing has been assigned to the B input, then the button cannot be selected.
Note that the global "Channel A/B Input Switch Enable" option must be turned on to allow
A/B input switching; the option defaults to off.
3 ISO BAY & BANK/LAYER Switching (40-fader consoles only)
On 40-fader consoles, the left-hand channel bay includes ISO BAY and BANK/LAYER
switching buttons.
ISO BAY ON isolates the 16-fader bay so that it is unaffected by the centre section's banks
and layer switching. This makes it ideal for mixing with more than one operator. Isolated bays
can be excluded from snapshot loads, and can feed a separate AFL/PFL bus if the
AFL2/PFL2 option is enabled.
The BANK 1 to 6 and LAYER FLIP buttons will switch the 16-fader bay between its six
banks and upper/lower layers. If ISO BAY is off, then the bank and layer will be reset when
you next press a global BANK or LAYER select button (in the centre section).
4 Fader User Buttons
These two buttons can be customised, globally for all fader strips, and are labeled by the dual key cap
engravings.
Two pages of functions are available, switched from the centre section's FADER USER BUTTON panel. By
default, the first page is programmed for mix minus control (CORD and CONF); and the second page for snapshot
isolate (SNAP ISO) and talkback (TALK).
All user buttons are programmed from the Custom Functions display on the Central GUI. Note that custom
functions are stored at a lower level to productions and, therefore, any changes will affect all users.
5 SEL (Select)
This button selects the channel - otherwise known as placing a channel "in access". It is used for lots of
operations including assigning the channel to the Central Control Section.
mc²36 Shortform Guide Version: 5.14.0/1 13/138
4. Front Panel Controls
6 Fader Label
This 8-character display shows the name or label of the channel assigned to the fader strip
plus the channel level (in dB). The centre section's LABEL buttons determine what "label" is
in view:
· CHANNEL NAME = the system name of the channel (e.g. INP 1, INP 2, etc).
· USER LABEL = the user label given to the channel (e.g. GUEST, MUSIC, etc).
· INHERIT SOURCE = the user label given to the source routed to the channel (e.g.
MIC 1, CD, etc).
7 Mute
Press the MUTE button to mute the channel. Note the buttons can be disabled (globally) and
their position altered (from after-fader to input) using the "Mute" and "Channel Mute" options
in the System Settings display (under Global -> Status).
8 Layer FLIP
Press FLIP to switch the fader strip from Layer 1 to 2, or vice versa. Note that layers can
also be switched locally within the bay or globally from the centre section.
9 Status Indicators
This area includes three LEDs:
· LNK - indicates if processing modules within the channel are linked as part of a link
group.
· Signal Present - the two lower LEDs light in different colors to show that signal is
present. The meter point is always at the channel input. There are five possible
states:
< -60dB > -60dB > -30dB > -15dB > OVR
The Overload Threshold (OVR) can be adjusted from the System Settings display.
10 Level
The 100mm fader is motorised and touch sensitive. Level can be adjusted from –128dB to
+15dB.
11 AFL & PFL
Press AFL to listen to the post-fade channel signal. Press PFL to listen to the pre-fade channel signal. The listen
busses can be switched to different monitor outputs from the Central GUI's monitoring options.
12 LAWO Backlight
The LAWO backlight indicates the channel type: white = input channels, blue = VCAs, red = Sums, etc. See
Interrogating the Fader Strips.
14/138 Version: 5.14.0/1 mc²36 Shortform Guide
4. Front Panel Controls
4.4 Central Control Section
The Central Control Section provides parameter control for the channel in access:
1. Select a channel - either by pressing its fader SEL button or using the ACCESS/ASSIGN panel.
2. Reach out to adjust a parameter - a pop-up window automatically appears whenever you touch a
control. For a more permanent overview of channel parameters, open the Main display.
Rotary controls are color coded, making it easy to distinguish between gain (orange), dynamics (magenta), EQ
(blue), etc. Note that controls will be black (unlit) if a processing module is not supported. This could be for a
variety of reasons: for example, IMAGE is not available for mono channels; not all DSP modules are supported
when using Broadcast channels; etc.
Use the Couple group to quickly adjust parameters across a range of channels.
The Central Control Section includes the following modules:
Note that every module includes a SEL (select) button, and at the bottom of the CHANNEL area there is a SEL
ALL button (to select or deselect all modules). During normal operation, these buttons perform no function. They
are used whenever you need to make a selection - for example, to copy or reset a parameter, link modules
between channels, select modules for snapshot crossfades, etc. See Selecting Channel Parameters for details.
mc²36 Shortform Guide Version: 5.14.0/1 15/138
4. Front Panel Controls
4.5 The Central GUI
The Central GUI (Graphical User Interface) is a high resolution touch-screen display above the console's centre
section. It is used to setup the console, and provide visual feedback and metering. It can be operated using the
touch-screen, tracktrackpad and mouse keys, SCREEN CONTROL panel or console keyboard. The operation is
described in more detail later.
16/138 Version: 5.14.0/1 mc²36 Shortform Guide
4. Front Panel Controls
4.6 Centre Section
The rest of the centre section includes the
following master controls:
1 CENTRAL USER BUTTONS
These buttons can be customised for master
functions and are labeled by the display. Typical
applications include enabling the second metering
row on Channel displays; start/stop/reset for
integrated loudness measurements; copy and
paste for copying levels to auxes.
All user buttons are programmed from the Custom
Functions display. Note that custom functions are
stored at a lower level to productions and,
therefore, any changes will affect all users.
2 FADER USER BUTTON
Press the 1-2 or 3-4 buttons to switch the fader
strip user buttons between their two pages of
functions. All four functions (both pages) appear in
the display.
3 VCA / SURROUND - REVEAL
This button reveals VCA or Surround VCA slaves
so that you can offset fader levels and other
relative parameters.
First, select the VCA or Surround VCA master (by
pressing its fader SEL button). Then press
REVEAL - the slave channels automatically appear
in their predetermined position (defined by the
"Reveal" options in the System Settings display).
4 BANK & LAYER Switching
The 1 to 6 buttons switch the fader strips, globally,
between banks. One button is always lit; this is
the active bank. Six banks are available, each with
its own electronic label. The BANK labels can be
edited from the Central GUI via the
ACCESS/ASSIGN miscellaneous pages.
Within each bank, press FLIP to invert the layers.
5 FADER CONTROL
These buttons temporarily assign another level
parameter onto the console's faders. For example, press AUX SENDS to assign an aux send - the electronic
label shows the name of the send (e.g. AUX 1). Then, use the arrow buttons to scroll through each aux.
Alternatively, touch the aux send on the Central Control Section and then press USE TYPE - this switches the
faders directly to say Aux Send 28 without scrolling.
The following level parameters can be controlled in this manner: AUX SENDS (send levels); DIG AMP (digital
amplifier gain); INSERT SEND (insert send level); DIR OUT (direct output level); AFV (audio follow video On level);
LFE (Subwoofer level).
When active, the fader labels across the console show the parameter name, and flash to warn you that you are
now controlling something other than the main channel level!
mc²36 Shortform Guide Version: 5.14.0/1 17/138
4. Front Panel Controls
6 FC PRESETS & FC ASSIGN
The FC ASSIGN button is used to change the default Free Control assignments. Press FC ASSIGN. Then, select
a parameter by touching its rotary encoder on the Central Control Section. Then, touch the fader strip Free
Control(s) to complete your assignment(s). When you have finished, remember to deselect FC ASSIGN.
The FC PRESETs assign parameters onto the fader strip Free Controls. They temporarily override the default
assignments, and are great way to access a parameter globally across the console.
The first four presets are fixed: press GAIN for source gain; PAN for LCR panning; DELAY for delay time; press
AUX, and turn the rotary control, to assign an aux send from 1 to 32.
The four USER presets are programmed as follows. First, select a fader strip with the required parameter
assigned to its Free Control. Then, press and hold one of the USER preset buttons (1 to 4) until the button
flashes - this stores the selected channel's Free Control assignment. To recall a preset, press the USER preset
button quickly - the stored assignment is recalled globally across the console
When all FC PRESET buttons are deselected (off), the fader strip Free Controls return to their default
assignments.
7 MONITORING
This area is divided into two. The upper buttons select the monitor source for either CRM 1 (5.1 surround) or CRM
2 (stereo). Below are the volume controls and CUT / DIM for each monitor output. The physical controls work in
conjunction with the Central GUI, and are covered in more detail later.
8 TALKBACK
This area includes four central user buttons (ideal for global talkback functions) and a female XLR connector for
your engineer's talkback mic.
The user buttons are programmed from the Custom Functions display.
The XLR is wired directly to the TB connector on the console's rear panel. From here you can connect to an
external communications system (via an external talkback mic preamp), or to one of the console's local IO
mic/line inputs (on the rear panel). If using the latter option, the mic input should be defined as the talkback
source in all user-defined Custom Functions.
9 LABEL
These buttons change the fader strip labels as described earlier. The options are:
· CHANNEL NAME = the system name of the channel (e.g. INP 1, INP 2, etc).
· USER LABEL = the user label given to the channel (e.g. GUEST, MUSIC, etc).
· INHERIT SOURCE = the user label given to the source routed to the channel (e.g. MIC 1, CD, etc).
See Working with User Labels.
10 PRODUCTION - UPDATE
This button saves the current console settings into the active production. Note that the button overwrites (updates)
the active production. If new snapshots have been saved, then the button flashes as a reminder to save.
11 ACCESS/ASSIGN
This button switches the touch-screen buttons on the right of the Central GUI between MONITORING or
ACCESS/ASSIGN functions. See Working with the Central GUI.
12 SCREEN CONTROL
This area works in conjunction with the Central GUI and is described later.
Note that you can press the ESC (ESCAPE) button at any time to cancel out of an operation - for example, to
cancel a bus assign, a fader strip assign, etc.
18/138 Version: 5.14.0/1 mc²36 Shortform Guide
5. Rear Connector Panel
5. Rear Connector Panel
All plug-in connections are made at the rear of the console:
1 LINE OUT 1-8 and AES OUT 1-4 (XLR) - these outputs are reserved for analog or digital monitoring.
2 AES IN 1-8, AES OUT 5-8, LINE OUT 9-32, MIC IN 1-32 (XLR) - these inputs and outputs are free
for external devices such as microphones, outboard effects, playback machines and external metering.
3 MADI (optical via SFP) - this bi-directional MADI port provides 64 input and output channels. It is ideal for
connecting any AES 10-compatible device such as a multitrack recorder.
4 GPIO (D-type) - 8 General Purpose Inputs and Outputs which can be programmed from the Custom
Functions display.
5 ETHERNET B (CAT 5) - this port provides an external network connection to the mc 236 control system.
For example, to connect an mxGUI computer or another Lawo mc 2 system. Note that the ETHERNET A port is
unused in this release.
6 RAVENNA/AES67 (CAT 5 or optical via SFP) - these three ports can be used to expand the IO
capabilities of the console. For example, to connect a Compact IO stagebox, or stream audio to and from other
RAVENNA devices.
7 CLOCK IN & OUT (BNC) - these connectors are for an external sync reference input and wordclock out.
8 TB - TALKBACK (XLR) - this connector is wired directly from the TALKBACK XLR on the console's front
panel. Typically, it is looped to one of the MIC inputs (e.g. MIC IN 32), to provide the console with an integrated
talkback source.
You can find more details on all connections in the Installation chapter - please see Signal Connections.
mc²36 Shortform Guide Version: 5.14.0/1 19/138
6. Installation
6. Installation
This chapter covers the installation of the console. If your console is delivered with the Compact IO stagebox,
then please also refer to the Compact IO chapter.
Topics include:
· Installation Checklist
· Packing List
· Preparation
· Grounding & Power
· SFP Modules
· Synchronization
· Wiring
· SMPTE 2022-7, Seamless Protection Switching (SPS)
20/138 Version: 5.14.0/1 mc²36 Shortform Guide
6. Installation
6.1 Installation Checklist
To install the console, please complete each of the following steps:
1. Unpack and check the contents of the shipping box.
2. Mount the console frame and connect the keyboard.
3. Fit the optical port SFP transceivers, if supplied.
4. Prepare the grounding and power connections.
5. Power on and check the system components.
6. Connect your external audio and reference signals.
7. Configure the console's reference settings.
8. Connect and configure the Ethernet B port (if remote control or configuration is required).
The rest of this chapter covers each step in more detail.
Further Information
Specifications and installation drawings are included for all frame sizes in the Appendices.
The mc 2/nova HTML documentation contains mechanical drawings, data sheets and further information on all
system components. This resource is available from the Download-Center at www.lawo.com (after Login).
mc²36 Shortform Guide Version: 5.14.0/1 21/138
6. Installation
6.2 Packing List
Your shipping box includes:
· mc 236 console.
· Console keyboard (English or German).
· 2 x IEC power cables (country-specific).
· 1 x SFP optical fibre transceiver for the MADI port (optional).
· 3 x SFP optical fibre transceivers for the RAVENNA ports (optional).
· 1 x Lawo branded case and screwdriver.
· mc 236 Quick Start Guide and USB memory card (containing all documentation).
Please check the contents, and in the event of any transport damage, contact your local Lawo representative or
email support@lawo.com.
22/138 Version: 5.14.0/1 mc²36 Shortform Guide
6. Installation
6.3 Preparation
The console is designed for table-top mounting onto a cross bar (not supplied). Note that no separate OB
mounting kit is required, as mounting threads are integrated into the frame. All plug-in connectors are located on
the rear panel. Therefore, when installing, please leave enough room for the cables.
You will find full specifications and installation drawings for all frame sizes in the Appendices at the end of this
manual.
Temperature and Cooling
Proper operation of the control surface can only be guaranteed at an ambient temperature between 10°C and 35°C
and a relative humidity between 15% and 85% (not condensing). To keep the control surface cool in extreme
environments, the front panel is fitted with low spinning fans. When relying on convection cooling, ensure that the
unit’s ventilation holes are not blocked to allow air circulation.
WARNING: ALWAYS observe the minimum distances around the console frame to allow for ventilation and
cable ducting. Take care that no devices or cables obstruct the flow of air and, thereby, hinder cooling.
The Console Keyboard
The console is supplied with a wired USB keyboard (either English or German). On larger frames, the keyboard
sits on top of the console surface. On 16-fader frames, the keyboard is floating and should be connected to one of
the front buffer USB ports.
If you change the console keyboard, from English to German or vice versa, then you will need to change the
Keyboard Layout option (found under the "Global" topic in the System Settings display).
mc²36 Shortform Guide Version: 5.14.0/1 23/138
6. Installation
6.4 Grounding & Power
Grounding
Although operator protection is guaranteed (the control surface is connected to the ground of the power supply
system via the IEC power connectors), it is best to establish an additional ground for EMC reasons.
1. Fasten the grounding cable to the CASE grounding bolt (M5 x 12mm) on the console rear panel using a
Torx T25 driver:
WARNING: The control surface must be on the same potential as all other system devices/modules.
For Scandinavian countries, ALWAYS use a grounded mains connection, to prevent the device from being
grounded through Ethernet or other signal connections.
Grounding of Audio Interfaces
For compliance with AES3, digital interfaces should be connected to a field ground.
Power
The control surface is powered by dual-redundant power supplies which are fitted internally within the frame. Only
one supply is required to operate the system. When both supplies are operational, the load is shared between the
two supplies.
The status of the PSUs can be monitored from the Central GUI (via the status bar).
16-fader 24-fader 40-fader
Power Consumption 370 W per mains 440 W per mains 520 W per mains
(max)
Current (max) 3.7 to 1.6 A 4.4 to 1.9 A (936/16)5.2 to 2.2 A
Input Voltage auto-sensing 100 to 240 VAC (PFC) / 47 to 63 Hz
Connection 2 x IEC power connectors
MAINS Connections
The two MAINS connectors are located at the rear of the frame.
For redundancy, it is recommended to connect both MAINS 1 and MAINS 2, each to a separate phase of the AC
mains circuit.
Note that there is no on/off switch, and so the console will boot as soon as mains power is supplied. It is
recommended that you install a master power switch to control all the power supplied to the frame.
The MAINS connectors include an IEC locking mechanism for security. Please unlock before removing a
connector. Be sure to turn the mains power off BEFORE connecting or disconnecting a cable.
24/138 Version: 5.14.0/1 mc²36 Shortform Guide
6. Installation
WARNING: The console MUST be connected to the mains using the IEC power cables supplied with the
system.
When running with two mains supplies, make sure that both circuits lie on the same ground potential.
Otherwise, an internal bridge of two grounding wires can lead to a ground loop!
mc²36 Shortform Guide Version: 5.14.0/1 25/138
6. Installation
6.5 SFP Modules
In order to use the console's MADI or optical fibre RAVENNA ports, you must fit an appropriate SFP transceiver
to each port. Note that all transceivers must be Lawo-certified (as listed below).
MADI Port
Options include multi-mode and single-mode fibre, and standard coaxial cable. For more details, please refer to
the SFP module's data sheet.
SFP Module Description Part Number
MADI, multi-mode fibre 981/60-80
MADI, single-mode fibre 981/60-81
MADI, coaxial/electrical 981/60-82
RAVENNA Ports 1 to 3
Options include multi-mode and single-mode fibre. For more details, please refer to the SFP module's data sheet.
SFP Module Description Part Number
1000 BASE SX: 850nm, -7dBm, multi-mode fibre, 550m 981/60-10
1000 BASE LX: 1310nm, -3dBm, single-mode fibre, 10km 981/60-20
1000 BASE ZX: 1550nm, 0dBm, single-mode fibre, 80km 981/60-30
Installing the SFPs
If fitting transceivers to both the MADI and RAVENNA, take care not to mix up the SFP module types.
The SFP modules are hot-pluggable. To install, remove the dust caps from both the port and SFP module. Then,
push the module into the rectangular slot. Press gently and firmly until the module locks into position.
CAUTION: Please unlock the SFP module before removing to avoid mechanical damage to the slot.
If a module is removed, please refit the port's dust cap to protect the internal components.
Make sure you use the correct fibre type for your device. Using the wrong fibre type or exceeding the
maximum optical input power can result in malfunction of, or damage to, the optical device.
26/138 Version: 5.14.0/1 mc²36 Shortform Guide
6. Installation
6.6 Synchronization
The mc²36 offers a fully redundant clock source structure and, when connected to a RAVENNA streaming
network, can transmit or receive PTP.
6.6.1 Sync Reference Options
The sync reference options are:
· Multichannel – either PTP to/from the RAVENNA streaming network, or incoming sync from a MADI or
RAVENNA Link Port.
· Input 1 – sync connected to the CLOCK IN port on the rear panel. This can be Wordclock, Video Black
Burst or AES3-id.
· Internal – the internal sync generator.
Note that the Mutichannel sync source (either PTP or Port) must be pre-defined using AdminHD.
6.6.2 Sync Signal Priorities
The sync signal priorities are set from the Central GUI, using the Word Clock options in the System Settings
display. Note that the mc²36 does not support a second external sync input and therefore, the Input 2 / Sync
Port 2 fields should be ignored.
The Active Source field is for display purposes only, and shows the active synchronization source:
Multichannel, Input 1, Input 2 or Internal.
Information about the Frequency, Input Type and Status of each external sync source is shown in the lower
part of the display; if a signal is not present or invalid, then you will see N/A.
The active sync source is selected automatically as follows: Multichannel - Input 1 - Input 2 - Internal. In each
case, the status of the sync source and the Ignore ... check boxes are taken into account.
For example, with a valid sync signal connected to all inputs and no Ignore ... check boxes selected, the system
will lock to the Multichannel sync source (pre-defined by AdminHD). If multichannel sync is lost or the signal is
invalid, then the system automatically switches to Input 1. Similarly, if sync is lost on this port, then the system
switches to Input 2. Finally, if sync is lost on all external ports, then the system switches to Internal. An
automatic return mode means that the system will switch back to Input 2, 1 or Multichannel once a valid signal
is detected.
To ignore an external sync source, enable its Ignore ... check box. For example, to skip the multichannel sync
source in the sequence, enable the Ignore Multichannel Input check box.
If the Error if Internal Sync check box is enabled, then the global alarm will be triggered when the system
switches to internal sync. Note that this option can also be configured using AdminHD (under Core -> Data).
mc²36 Shortform Guide Version: 5.14.0/1 27/138
6. Installation
The Word Clock options are stored in productions. Therefore, if you have changed the sync priorities, you
will need to check and update any user productions.
The examples below describe some common requirements.
Ø Sync to an incoming signal
To sync to external Wordclock connected to Input 1, enable the Ignore Multichannel Input check box. Input 1
should now become the Active Source.
To sync to a MADI or RAVENNA Link signal, first check that the correct port is specified in AdminHD, and then
make sure that the Ignore Multichannel Input check box is off. Multichannel sync should now become the
Active Source.
To sync to PTP from a RAVENNA streaming network, first check that the correct RAVENNA IO module is
specified in AdminHD, and then make sure that the Ignore Multichannel Input check box is off. Multichannel
sync should now become the Active Source. Note that all of the configured RAVENNA Net ports on the
selected module will "listen" for PTP. This means that you should have the correct synchronization as long as
one port remains connected to the network.
Ø Sync to internal
To sync to the system's internal sync generator, turn on all of the Ignore ... check boxes to ignore all external
sync sources. Internal should now become the Active Source.
If the Error if Internal Sync check box is enabled, then the global alarm will be triggered when the system
switches to internal sync. Note that this option can also be configured using AdminHD (under Core -> Data).
Ø Transmitting PTP to a RAVENNA Streaming Network
This mode requires some deeper knowledge, as the network's PTP master is dependent on the PTP priorities set
within the device itself and all other streaming nodes. For details, please refer to the separate "RAVENNA for
mc 2/Nova User Guide".
28/138 Version: 5.14.0/1 mc²36 Shortform Guide
6. Installation
6.7 Wiring
You should connect all external audio, network and reference signals at the rear of the console:
1 Analog & Digital Monitoring (XLR)
LINE OUT 1 to 8 and AES OUT 1 to 4 are reserved for monitoring.
Two independent monitor outputs are supported: CRM 1 (5.1 surround) and CRM 2 (stereo). In each case, you
can connect either an analog or digital loudspeaker system. The XLRs are labelled L/R, C/LFE and LS/RS to
guide you. If you wish to use stereo main monitoring, then simply connect the CRM 1 L/R outputs and leave the
other outputs free. Note that the Monitoring User Buttons on the Central GUI determine which outputs are active:
analog Line or digital AES.
For digital main monitoring, connect your speaker system to AES OUT 1 to 3.
Or, for analog main monitoring, connect your loudspeakers to LINE OUT 1 to 6.
For digital secondary monitoring, connect your speaker system to AES OUT 4.
Or, for analog secondary monitoring, connect your loudspeakers to LINE OUT 7 & 8.
2 External Mic, Line and AES Devices (XLR)
The remaining AES IN/OUT, LINE OUT and MIC IN connectors are free for external devices such as
microphones, outboard effects, playback machines and external metering. They comprise 8 AES IN (1-8); 4 AES
OUT (5-8); 24 LINE OUT (9-32); 32 MIC IN (1-32*). *Note that MIC IN 32 can be reserved for talkback.
All XLR connections are electronically balanced.
AES INs and OUTs conform to the stereo AES 3 standard.
For LINE OUTs, the maximum analog level can be adjusted to
+12, +15, +18, +21 or +24 dBu relative to digital full scale
(dBFS). This is a factory-configured setting; +24dBu is
recommended.
Each of the 32 MIC INs features a discrete class-A preamplifier
with superb performance at both low (mic) and high (line) levels.
In addition to variable gain, each input comes with switchable
phantom power, a high-pass filter and 20dB PAD. The maximum
analog input level (with the PAD enabled) is +24dBu.
mc²36 Shortform Guide Version: 5.14.0/1 29/138
6. Installation
3 MADI (optical fibre via SFP Module)
The console's MADI port carries up to 64 input and output channels. It is ideal for connecting a multitrack recorder
or external multi-channel device. The connection conforms to AES 10 and is available on optical fibre LC
connectors, once you have fitted the recommended SFP module. The LOCK / ERR LED indicates the status of
the MADI link: green = active; flashing red = link is asynchronous; off = no connection or link is invalid.
4 GPIO (D-type)
The GPIO connector provides 8 General Purpose Inputs and Outputs. Their functions are programmed from the
Custom Functions display, and typical applications include fader starts, red light switching, etc. A wiring
diagram for the D-type connector is included in the Appendices at the end of this manual.
5 ETHERNET A & B (CAT 5)
The ETHERNET B port provides a network connection to the mc 236 control system. You can use this to connect
an external computer (for remote control, configuration and service), a third-party controlling device, or another
Lawo system (to support audio networking). A single device can connect directly. However, more commonly, a
network switch is installed. Connections are made using standard CAT 5/6/7 Gigabit Ethernet, RJ45 connectors,
crossed or straight (1:1) cable, up to 100m. Please see ETHERNET B for more details.
In this release, the ETHERNET A port (internal network) is unused.
6 RAVENNA/AES67 (CAT 5 or optical fibre via SFP Module)
The three RAVENNA/AES67 ports can be used to expand the IO capabilities of the console. (Note that, internally,
there is a fourth RAVENNA port which connects the system's 981/61 IO module to the local IO.)
Each external port can connect to a remote IO device (e.g. Compact IO or DALLIS), or be configured for
RAVENNA/AES67 tie-lines (to stream audio to and from an IP network).
In the case of a remote IO device, the interconnect carries both audio and control, thereby providing remote
adjustment of IO parameters from the console. In the case of RAVENNA tie-lines, the connection carries audio
only.
Please see RAVENNA IO for more details on the options and their connections.
7 CLOCK IN & OUT (BNC)
The CLOCK IN can be used to connect an external sync reference. The input accepts Wordclock, Video Black
Burst (PAL or NTSC) or AES 3-id. Tri-level sync is not supported. When running the system referenced to
Wordclock, the frequency of the sync source MUST match the internal operating sample rate of the system. The
sync signal priorities are defined using the "Wordclock" options in the System Settings display.
The CLOCK OUT provides a Wordclock out, following the system sampling rate.
Both connections use a standard BNC video connector.
8 TB - TALKBACK (XLR)
This connector is wired directly from the TALKBACK XLR on the console's front panel. It can connect either to an
external communications system, or to one of the console's MIC inputs (e.g. MIC IN 32). Your chosen input
should be selected as the talkback source when programming talkback functions from the Custom Functions
display. If you are using an external communications system, then an external microphone preamplifier will be
required (as the TB connector is simply wired through from the front panel XLR).
30/138 Version: 5.14.0/1 mc²36 Shortform Guide
6. Installation
6.7.1 ETHERNET B
"External" Network Connection
The ETHERNET B port on the console rear panel connects the control system to external devices for remote
operation, configuration and system networking. Connections are made via TCP/IP Ethernet.
A single computer or device can connect directly. However, it is more common to install a network switch.
Depending on the number of network connections, one mc 2/Nova system can support up to 16 clients.
WARNING: You must use a network switch and NOT a hub, and keep the Lawo network separate from
other network traffic within the installation. The switch should support 1GB for best performance.
For more information on installing a suitable network switch, please contact your local Lawo representative or
email support@lawo.com.
Cable Specifications
· CAT 5 or better (CAT 5e/6/7); straight (1:1) or crossed Ethernet cable.
· Connector Type: RJ45.
· 1000, 100 and 10 Base-TX LAN speeds are supported; 1000 Base-TX (Gigabit Ethernet) is
recommended.
· Cable Length: up to 100m.
Connecting via a Network Switch (recommended)
1. Connect your computer/device to the network switch.
2. If not already installed, connect the ETHERNET B port from the console to the network switch.
Direct Connection
1. Connect your computer/device directly to the ETHERNET B port.
mc²36 Shortform Guide Version: 5.14.0/1 31/138
6. Installation
TCP/IP Configuration
To establish communication, you will need to configure the TCP/IP settings of the computer's Network Interface
Card.
IP Address
The IP address must be unique, and lie within the same IP address range as that of the mc 2/Nova control
system (i.e. the first three fields must match).
For example, if the Lawo control system's IP address = 192.168.102.36, then set your computer's IP address to
192.168.102.101.
You can check the Lawo system IP address from the Central GUI: open the System Settings display and
select Global - the IP Address Primary = the main control system IP address.
For a list of the default IP addresses for all products, see Default TCP/IP Settings.
Subnet Mask
The Subnet Mask must match that of the mc 2/Nova control system. In all Lawo systems, the default Subnet
Mask = 255.255.255.0.
Default Gateway
A Default Gateway setting is required if data packets are to be redirected. For example, if you are connecting via
a network switch with Layer 3 routing capability. If redirection is not required, then the Default Gateway can be
left blank.
If you are connecting via a wider network, please ask your network administrator for further assistance.
Check the IP settings carefully. If there is an IP conflict, then the network will not operate correctly.
Testing the Connection
The simplest way to check the connection is to open the Web Browser Interface as follows: open your browser
software and enter the IP address of the Lawo system into the URL field - the System Overview page should
appear. If not, try the trouble-shooting tips.
32/138 Version: 5.14.0/1 mc²36 Shortform Guide
6. Installation
6.7.2 RAVENNA IO
The three external RAVENNA IO ports on the rear panel can connect to a partnering device, or stream audio to
and from the network via RAVENNA Net Tie-lines. In each case, the connection type (RAVENNA Link or
RAVENNA Net) and function (remote IO device or tie-line) is determined by the AdminHD configuration when you
define the IO port. The following functionality is supported:
· DALLIS and Compact IO can connect via RAVENNA Link or RAVENNA Net.
· Virtual Devices always connect via RAVENNA Net.
· Port redundancy can be configured for DALLIS frames with two RAVENNA master boards.
· SMPTE 2022-7 can be configured for compatible partnering devices and/or RAVENNA Net Tie-lines.
The connection type affects the physical wiring: RAVENNA Net devices must connect via the Streaming
Network; RAVENNA Link devices must be directly wired (point-to-point).
For RAVENNA Net Tie-lines, once the AdminHD configuration is in place the TX and RX streams must be set up
manually using the RAVENNA Web UI.
RAVENNA Link
All RAVENNA Link interfaces provide:
· RAVENNA Link 1.0: multi-channel digital audio-over-IP.
· Per port: up to 128 bi-directional channels at 48kHz AND 96kHz.
RAVENNA Link connections must be directly wired.
Providing the physical connections match the AdminHD configuration, the interface is self-configuring. Thus,
once you have connected the ports, no further network configuration is necessary.
To guarantee low latency, reliability and easy setup, do NOT connect any other network equipment between
RAVENNA Link connections.
RAVENNA Net
All RAVENNA Net interfaces provide:
· AES67/RAVENNA: multi-channel digital audio-over-IP.
· Per port: up to 128 bi-directional channels at 48kHz AND 96kHz.
· Per port: up to 128 TX and 128 RX streams.
RAVENNA Net connections must be made via the streaming network (i.e. to and from a RAVENNA-compatible
network switch). This ensures that the network's PTP clock signal is available to all streaming ports.
RAVENNA streaming requires proper configuration and management of the data network. The network must
use a suitable architecture; all components must support multicast (as opposed to unicast); a proper
Quality of Service (QoS) must be configured; and so on.
Please DO NOT attempt to connect RAVENNA interfaces using an unqualifying IP network, as correct
streaming operation cannot be guaranteed.
mc²36 Shortform Guide Version: 5.14.0/1 33/138
6. Installation
Cable Types & Connectors
Each RAVENNA interface (Link or Net) can connect via copper and/or optical fibre, unless otherwise specified.
Copper
Choose an Ethernet cable that meets the following specification:
· CAT 5 or better (CAT 5e/6/7); straight (1:1) or crossed Ethernet cable.
· Connector Type: RJ45.
· 1000, 100 or 10 Base-TX LAN; 1000 Base-TX (Gigabit Ethernet) is recommended.
· Cable Length: up to 80m.
Optical Fibre (via SFP Modules)
To use the optical fibre ports, please fit one of the Lawo-certified SFP Modules. Note that the SFPs must be
Lawo-certified. Options include mulit-mode and single-mode fibre, supporting a choice of maximum cable
lengths.
If Both Copper and Fibre are Connected
If both copper and fibre are installed at start-up, fibre is the preferred medium. In either case, the second medium
can be hot-plugged without disturbing the current operating connection. If a connection breaks, then the interface
automatically switches to the second medium (if installed). Note that there will be an audible audio interruption
until the automatic stream setup re-establishes the connection. Therefore, the second medium should not be
used to provide redundancy.
RAVENNA Port Status LEDs
Each dual-media RAVENNA interface provides the following status LEDs:
LOCK / ERR
· Green, static = the link is active, and the signal and streaming are ok.
· Red, static or blinking = the link is active but has one of the following errors: streaming
format error, streaming lock error or stream is asynchronous.
· Off = no signal.
STDBY
· Yellow = the port is configured as a redundant port and is in standby.
· Off = the port is active.
34/138 Version: 5.14.0/1 mc²36 Shortform Guide
6. Installation
6.8 SMPTE 2022-7, Seamless Protection Switching (SPS)
SMPTE 2022-7 is a method of recovering lost data packets when streaming data over an IP network. The
technology is also known as Seamless Protection Switching (SPS). Within a RAVENNA installation, it can be
used to provide main and redundant paths for audio/video streams and PTP synchronization.
Compatible Devices
Lawo devices that support SMPTE 2022-7 (SPS) are:
· 981/61 RAVENNA IO module - fitted to the Nova73, Nova37, mc 236 and mc 2 Micro Core.
· mc 296 Local IO.
· A__line devices: A__mic8, A__digital8, A__madi4.
SMPTE 2022-7 (SPS) is supported from mc 2/Nova Version 5.14.0 and Image Version 10.0.0.x.
Concept
The diagram below illustrates the concept in a standard data network:
A SMPTE 2022-7-enabled transmitter duplicates the input stream and sends it via two different paths to the
destination receiver. The receiver (also SMPTE 2022-7 enabled) combines the streams from both paths and
reconstructs the original stream. If a packet was lost on path 1, the packet is taken from path 2. If path 1 is lost
completely, then the entire stream is taken from path 2, and vice versa. The result is that the receiver can switch
from one path to the other without impacting upon the stream content.
Configuration
To configure SMPTE 2022-7 (SPS), will need to create the two separate network paths for each data stream. This
means doubling the network's infrastructure and then connecting each sending and receiving device to both paths.
Within Lawo systems, the two paths are usually known as the red and blue networks.
For partnering connections between a 981/61 RAVENNA IO module and a remote IO device, the two streaming
paths are created automatically according to the system configuration defined by AdminHD. See Configuring
SMPTE 2022-7 (SPS). Therefore, once the streaming ports are connected and the system configuration is
uploaded, there is nothing further to do.
For RAVENNA Net Tie-lines, the AdminHD configuration defines 128 input and 128 output channels per port.
These will appear in the Signal List display as mono sources and destinations providing you have added them to
the Signal List (gui_config.tcl). In order to send and receive audio, you will need to set up the required TX and RX
streams using the RAVENNA Web UI. Please refer to the separate "RAVENNA for mc 2/Nova User Guide" for
details.
In all cases, you must use an odd/even pair of ports to configure SPS. So, for example, on the 981/61 RAVENNA
IO module, this can be ports 1+2 or 3+4, but not 2+3!
All ports must connect via the streaming network and conform to the qualifying data network requirements.
mc²36 Shortform Guide Version: 5.14.0/1 35/138
7. Getting Started
7. Getting Started
This chapter describes how to get up and running.
Topics include:
· Powering On
· Checking the System Components
· Resetting the System
36/138 Version: 5.14.0/1 mc²36 Shortform Guide
7. Getting Started
7.1 Powering On
The console starts automatically when power is supplied to either of the mains connections on the rear panel.
The control system boots in a few seconds; during this time you will see the boot-up progress on the console's
displays. Once boot-up is complete, the screens refresh to show the Channel displays and Central GUI. The
console is now ready for operation.
The console can be booted before other remote devices. This enables you to prepare settings, including
signal routing, before external stageboxes are connected and powered.
mc²36 Shortform Guide Version: 5.14.0/1 37/138
7. Getting Started
7.2 Checking the System Components
At this stage, it is a good idea to check the status of the system components.
In the event of a global alarm, a warning triangle appears in the title bar of the Central GUI. Hover over the triangle
to view the last ten alarm messages. Messages in red indicate active alarms; messages in yellow are resolved.
You can interrogate any active alarms from the Signal Settings display.
38/138 Version: 5.14.0/1 mc²36 Shortform Guide
7. Getting Started
7.3 Resetting the System
At the end of boot-up process, the system loads its warm start data (the state of all settings at the last
shutdown). This means that when you turn on, you will always get back to wherever you were at the last power
off. Depending on who was last using the console, you may be sat in front of a fully configured control surface or
a series of blank fader strips! In either case, the fastest way to reset the system is to load a production.
Productions form the top level for user data storage and store all the settings required for a production or type of
job. It is good practice to have at least one Basic Setups or Default production which can be used as a
common starting point for all new shows. You should load this production to reset the console, and then save a
new production to store your own settings. If your system does not yet have a Basic Setups or Default
production, then see Creating Your Own Setup.
Ø To load a production:
1. Open the Productions display on the Central GUI.
The Productions list, in the upper half of the display, shows all the productions stored on the internal user data
flash card. This is where you can load, save, update, rename, protect or delete a production.
The active production (marked with an A) is always shown in the title bar of the Central GUI – in our
example, it is named Olympic Games.
2. Right-click on a production - for example Basic Setups - and select Load from the drop-down options.
The console resets and the title bar updates to show that Basic Setups is now the active production.
For additional confirmation, watch the status bar at the bottom of the Central GUI; you should see a loading…
message as the production data loads:
mc²36 Shortform Guide Version: 5.14.0/1 39/138
8. Operation
8. Operation
This chapter covers the operating principles and most common operations.
Topics include:
· Working with the Central GUI
· The Channel in Access
· Resetting the System
· Interrogating the Fader Strips
· Assigning an Input Source
· Adjusting Input Gain
· Checking Bus Assignments
· Monitoring Audio
· Creating Your Own Setup
· Loading a DSP Configuration
· Working with the Signal List
· Assigning Channels to Fader Strips
· Using the Couple Group
· Saving Settings
· Next Steps
40/138 Version: 5.14.0/1 mc²36 Shortform Guide
8. Operation
8.1 Working with the Central GUI
8.1.1 Display Areas
The Central GUI is divided into five separate areas.
The title bar (1) and status bar (3) are always visible, while the main working area (2) is switched between different
SCREEN CONTROL displays. The mini meters (4) can be enabled or disabled. The side panel (5) is always
visible and provides access to additional touch-screen functions.
1 Title Bar (Headline)
Across the top you will always see the page select buttons, the name and label of the channel in access, the
headline (local time, timecode or integrated loudness), and the name of the current production and snapshot.
2 SCREEN CONTROL Displays
This area can be paged between different displays.
To change display, press one of the dedicated buttons on the SCREEN CONTROL panel (in the centre section);
touch the page icon or Next/Previous buttons (in the title bar); or use a keyboard shortcut.
The Signal List display shown above is used to connect sources to destinations. For live mixing, the Main
Faders display is recommended as it provides "Channel Display" functionality for the main fader strips.
3 Status Bar
The status bar provides feedback on the amount of used data storage space (%) and the software release version.
The icons on the right indicate the status of the sync source, control surface PSU(s) and any networked system
connections.
4 Main Fader Mini Meters
These meters can be enabled or disabled from the System Settings display (see GUI Options). When enabled,
you will always see metering for the main fader strips beneath the current SCREEN CONTROL display.
5 Side Panel
This area is reserved for additional touch-screen functions. It can be switched between MONITORING and
ACCESS/ASSIGN using the ACCESS/ASSIGN button on the SCREEN CONTROL panel. Then use the on-
screen left/right arrow buttons to scroll through the available pages.
mc²36 Shortform Guide Version: 5.14.0/1 41/138
8. Operation
8.1.2 Changing the SCREEN CONTROL Display
There are a number of ways to change the display in the main working area:
1. Press one of the dedicated buttons on the SCREEN CONTROL panel.
Each button can access more than one page, so keep pressing to cycle through all available displays.
2. On the Central GUI, touch the PAGE icon (top left) and select a page:
3. On the Central GUI, touch Next or Previous Page buttons - these are the arrows beside the PAGE icon:
The buttons work just like the Forward and Back buttons on a web browser. So, if you have viewed say the DSP
Configuration, then the Snapshots list, and then the Main display, you can use the Left arrow to step
backwards through this sequence. The last 16 page views are stored. When you reach the first (or last) page in
the sequence, the button turns grey indicating that no further selections are available.
4. Use a keyboard shortcut as follows:
· Press ALT + P to open the Page menu. Then press an underlined letter to select a display – for
example, S to open Signals, M to open Matrix, etc.
· Use any of the key combinations shown - for example, press [CTRL] + [1] to cycle through the available
Signals displays: Signal List and Signal Settings.
· Press [ALT] + [Cursor Left]/ [Cursor Right] to select the Next or Previous page.
42/138 Version: 5.14.0/1 mc²36 Shortform Guide
8. Operation
8.1.3 Navigating and Making Selections
To navigate around a display and make selections you can use the touch-screen, tracktrackpad & mouse keys,
SCREEN CONTROL panel or console keyboard.
Touch-screen
Anything which is a button or menu option can be selected by touching the screen. Buttons change color when
enabled (e.g. the DESK Global Snapshot ISO). List selections are highlighted in black (e.g. snapshot0000):
Tracktrackpad & Mouse Keys
Use the tracktrackpad to position the cursor and press the left mouse key, or double-tap on the trackpad, to
make a selection. The trackpad includes a scroll bar (on the right). Additional functions appear if you right-click
on a selection.
SCREEN CONTROL Panel
When focussed on a list, turn the rotary control on the SCREEN CONTROL panel to scroll up and down the list
and make a selection. You can tell which part of the display is "in focus" by the dotted outline.
Console Keyboard
You can also use keyboard shortcuts ("Hot Keys") to move around the display and make selections:
· [TAB] or [SHIFT] + [TAB] - changes the focus area.
· [Cursor Up]/ [Cursor Down] - scrolls up or down through the entries in a list.
mc²36 Shortform Guide Version: 5.14.0/1 43/138
8. Operation
8.1.4 SCREEN CONTROL Panel Operations
The following operations can be performed from the SCREEN CONTROL panel:
· Press ACCESS/ASSIGN to open the "Access/Assign" view (on the Central GUI touch-screen).
· Use the upper buttons (SIGNAL, etc.) to select a SCREEN CONTROL display. Each button can access
more than one page, so keep pressing to cycle through all available displays.
· The Left/Right arrows change which part of the display is in focus OR select the Next/Previous page (set
by the GUI Options in the System Settings display).
· The rotary control can adjust values if a parameter field is selected, OR scroll up and down lists if a list
is in focus.
· Press ESC to cancel out of an operation.
· Use the tracktrackpad to move the pointer around the Central GUI - left-click to make a selection or
enable/disable on-screen buttons; right-click to view the context menu options.
8.1.5 SCREEN CONTROL Displays
One of the following displays will always appear in the main working area. Note that not all displays are supported
by the mc 236 console (but are available on other mc 2 consoles). For more information on a specific display,
please refer to the full "mc 236 Operators Manual".
PAGE Button Display Name Application Conditions
SIGNAL Signal List signal routing; user labels; channel formats
" Signal Settings IO parameters; check the hardware status
" Thumbnail image assignment for fader strip labels mc 296 only
Assignment
MATRIX mx Routing crosspoint control of signal routing
" mxDSP settings on mxDSP modules see 1
44/138 Version: 5.14.0/1 mc²36 Shortform Guide
8. Operation
PAGE Button Display Name Application Conditions
" Downmix parameters for downmix matrices see 2
BUS Bus Assign bus assign from the channel in access
" Busses Reverse bus assign to the channel in access
" Automix create and control automix groups
PLUGIN Plugin setup set up the remote plug-in server optional, see
3
" Plugin Edit edit plug-in parameters
CHAN CONFIG Main Display parameters for the channel in access
" Channel Config signal flow for the channel in access
METER Meter 1 to 4 assignable meters
" Main Faders "channel display" for the main faders
SYSTEM DSP System Settings system options
" DSP Config DSP Configuration
" Custom Functions program custom functions (e.g. user buttons)
" Command Triggers program command triggers (e.g. fader starts)
SNAP SEQ Snapshots List load, save and manage console snapshots
" Cuelist create and play out real-time automation
" Snapshot Trim Sets snapshot offset parameters
" Iso Sets module-specific snapshot isolates
AUTO Mixes record and play back timecode automation (mixes) not
supported
" Passes manage automation passes (within the active mix)
by mc 236 or
" Machine Locators create and manage timecode locators MicroCore
PROD FILE Productions load, save and manage productions
" File import or export productions to/from USB or a network server
XTRA Extra Buttons additional functions
Explanation of Conditions:
1 To use this display, your system must be installed with at least one mxDSP module.
2To use this display, at least one Downmix Matrix must be configured. This can be defined by AdminHD if matrix
resources are available.
3The PLUGIN pages are only available if the external plug-in server is installed. Please refer to the separate "Waves
SoundGrid for mc2 User Guide" for details.
mc²36 Shortform Guide Version: 5.14.0/1 45/138
8. Operation
8.1.6 Keyboard Shortcuts (Hot Keys)
Below is a summary of all the keyboard shortcuts (known as "hot keys").
Global "Hot Keys"
· [ALT] + [Cursor Left] or [Cursor Right] - next or previous Page.
· [CTRL] + [1] to [8] - selects a SCREEN CONTROL display.
· [ALT] + [P] - opens the Page menu. Then press [S] to open Signals, [M] to open Matrix, etc.
· [TAB] or [SHIFT] + [TAB] - changes the focus area of the SCREEN CONTROL display.
· [Cursor Up] or [Cursor Down] - when a list is in focus, step up or down the list entries. If a parameter
value is in focus, press to increase or decrease the value.
· [CTRL] + [C]/ [V] - when the contents of a text field are selected, these keys can be used to copy and
paste the entry.
Channel Config display
· [CTRL] + [Cursor Left]/ [Cursor Right] - moves the selected audio module left or right within the
channel signal path.
· [CTRL] + [Cursor Up]/ [Cursor Down] - moves the selected audio module between the track bus,
channel and direct output path.
Signal List display
· [SHIFT] + [Enter] - temporarily enables Easy Edit mode for fast labelling of consecutive signals.
Cue List & Command Trigger displays
· [Cursor Up] or [Cursor Down] - when a list is in focus, scrolls up or down the list entries. If a parameter
value is in focus, press to increase or decrease the value.
· [Enter] or [Backspace] - step forwards or backwards to the next selection window.
· [Escape] - close the current window.
mxGUI only
· [Strg] + [^] - opens and closes the Access/Assign window (German QWERTZ keyboard layout only).
46/138 Version: 5.14.0/1 mc²36 Shortform Guide
8. Operation
8.2 The Channel in Access
In order to adjust channel parameters from the Central Control Section, or to perform an assignment operation
such as a fader strip or bus assign. This is known as placing a channel in access.
8.2.1 Interrogating the Channel in Access
The name and label of the channel in access are always shown in the title bar at the top of the Central GUI - for
example, INP 1, Kick:
8.2.2 Fader Strip SEL
Usually the quickest method to select a channel is to press its fader strip SEL button:
The SEL button lights (in white) when selected.
8.2.3 ACCESS CHANNEL / ASSIGN
A channel can also be selected using the ACCESS CHANNEL / ASSIGN panel.
1. First, select a channel type - e.g. press INPUT. The button flashes and display shows TYPE NUM.
2. Using the numeric keypad, enter the channel number - e.g. press 1, 5 and ENTER for the number fifteen.
Providing you make a valid selection, the display updates to show the name (and label): e.g. INP 15.
If you make an invalid selection, the display tells you by flashing NOTAVAIL for "Not Available". Press ESC to exit
the operation and start again.
Note that to select a Surround VCA master, there is an extra step: first press SUR VCA, then the channel type
(e.g. SUM); then enter a number (e.g. 1) and confirm with ENTER.
Channel Types
The following channel types can be selected in this manner:
· INP – input channels.
· MON TRK – monitor channels/track buses.
· GRP – group masters.
· SUM – sum masters.
· AUX – auxiliary masters.
· VCA – VCA masters (up to 128).
· SUR VCA – Surround VCA masters (of any type).
· GPC – General Purpose Channels (up to 256).
· MAIN FADER or STRIP – selects the channel assigned to a main fader or channel strip.
Note that for DSP channels, the maximum number of channels available is determined by the preset loaded in the
DSP configuration display.
mc²36 Shortform Guide Version: 5.14.0/1 47/138
8. Operation
Further Operations
1. Press NEXT (or PREV) to increment (or decrement) the channel number - for example, if AUX 1 is in
access, press NEXT to select AUX 2.
2. Press the left (or right) arrow key to select the next channel assigned to the surface - for example, if the
channel assigned to fader strip 8 is currently in access, press the left arrow to select the channel assigned to
fader strip 7.
48/138 Version: 5.14.0/1 mc²36 Shortform Guide
8. Operation
8.3 Interrogating the Fader Strips
You can interrogate which channels have been assigned to the fader strips by looking at the following areas.
8.3.1 Fader Strip Label Displays
Fader Strip Labels (CHANNEL NAME)
Here you will see the channel name (e.g. INP x), channel label or inherited source label depending on the LABEL
button selected in the centre section:
· CHANNEL NAME = the system name of the channel (e.g. INP 1, INP 2, etc).
· USER LABEL = the user label given to the channel (e.g. GUEST, MUSIC, etc).
· INHERIT SOURCE = the user label given to the source routed to the channel (e.g. MIC 1, CD, etc).
8.3.2 Channel Color Coding
Each channel is also color coded for quick identification. The colors are used in the LAWO backlights, by buttons
in their off state (if Button-Glow is enabled) and by the Channel display (if Show Fadersense is enabled).
The default colors are white = input and monitor channels; yellow = groups; green = aux masters; blue = VCA
masters; red = sums. Note that the colors can be customised from the Channel Config display.
mc²36 Shortform Guide Version: 5.14.0/1 49/138
8. Operation
8.3.3 Channel Display Metering
Look up at the Channel display for an overview of channel metering and other assignments. Up to three
metering rows can be enabled; the lower row always meters the active bank/layer. The meters show which
channels are mono, stereo and surround, and whether there is signal present. You can also see whether any
bus assignments have been made to the Groups (yellow), Auxes (green) and Sums (red).
Show Fadersense
To help identify the channel you are working on, you can enable Show Fadersense in the System Settings
display. From now on, each time you touch a fader or free control, the corresponding channel will be highlighted
in the Channel display. The color used will match the channel color-coding selected in the Channel Config
display.
8.3.4 Main Fader Metering
During a live mix, it is recommended to view the Main Faders display on the Central GUI. This provides an
identical display to the one shown above, but for channels assigned to the main fader strips.
50/138 Version: 5.14.0/1 mc²36 Shortform Guide
8. Operation
8.4 Assigning an Input Source
On input channels, you can assign any source connected to the console's routing matrix. This can be a local
source (from the Rear Connector Panel), or a remote source (from a remote IO or networked system). Source
routing can be changed from the Channel display touch-screen or from the Central GUI's Signal List display.
Ø To assign a source to an input channel (from the Channel display):
1. Touch the source label at the bottom of the Channel display (e.g. A: INP 1), and then select a
directory, subdirectory and input - for example: Local IO -> Mic -> Mic 01.
Note that sources are listed using both their system name and user label - System name / User Label:
2. Check the assignment by pressing the INHERIT SOURCE LABEL button in the centre section, to view
source labels globally across the console:
This method can be used to assign each of the following: A Input = the main channel input; B Input = the
alternate channel input; Insert Return = the channel insert return. In each case, the directories and
subdirectories provide access to the following source options:
· Bus Out - the bus outputs from the console (Auxes, Groups and Sums).
· Direct Out - the direct output from any other channel.
· Insert Send - the insert send from any other channel.
· Local IO - external sources connected to the Rear Connector Panel.
· Ra-Link - external sources connected via RAVENNA (optional).
· Generator - the internal signal generator (two sine wave, one pink noise and one white noise output).
3. To disconnect the source from a channel, select Disconnect.
mc²36 Shortform Guide Version: 5.14.0/1 51/138
8. Operation
8.5 Adjusting Input Gain
Input gain can be adjusted from the fader strip or Central Control Section:
Fader Strip Central Control Section
Fader Strip
The Free Control on the channel fader strip is, by default, assigned to source gain - either mic/line or digital
depending on the channel's source. The amount of GAIN is shown on the Channel display above the control.
Central Control Section
Alternatively, assign the channel to the Central Control Section, either by pressing its fader SEL button or using
the ACCESS/ASSIGN panel.
Now you can adjust source GAIN plus other parameters such as 48V, high-pass filter and 20dB PAD (for
mic/line sources); BALANCE, Left to Both, Right to Both, Left/Right reverse (for stereo sources); etc.
For full details, see INPUT Control.
52/138 Version: 5.14.0/1 mc²36 Shortform Guide
8. Operation
8.6 Checking Bus Assignments
You can check each channel's bus assignments by looking up the Channel display:
Here you will see the assignments onto the GROUP, TRACK, AUX and SUM buses. Note that the number of
buses shown is set by the "Bay Bus Count" options in the System Settings display. Note also that TRACK
buses are supported by Recording channel DSP Configurations only.
AUX bus assignments are color coded to indicate post-fader (e.g. Aux 3), pre-fader (e.g. Aux
5) or pre-EQ (e.g. Aux 8). Pre-EQ assignments are possible for Recording channels only.
The formats of all buses (mono, stereo or surround) are defined in the Signal List display, and
are stored in snapshots and productions. The configuration is flexible. For example, Sums 1 to
8 could be used as four stereo buses (1/2, 3/4, 5/6, 7/8), or one 5.1 and one stereo. Each
number on the display represents a mono bus. So, for a 5.1 Sum, you will see all six individual assignments:
SUM 1 = L; SUM 2 = R; SUM 3 = C; SUM 4 = LFE; SUM 5 = Ls; SUM 6 = Rs.
For simplicity at this stage, you should check that all channels are assigned to SUM 1 to 6 (if working in 5.1) or
SUM 1 & 2 (if working in stereo). This ensures that once channel panning is turned ON, you will benefit from
surround, or stereo, panning. There are several ways to change bus assignments. Below are a couple of
methods to get you started.
mc²36 Shortform Guide Version: 5.14.0/1 53/138
8. Operation
8.7 Monitoring Audio
8.7.1 Monitor Source Selection, Level, Cut & Dim
The console provides two monitor outputs with independent source selection, volume, cut and dim. CRM 1
supports 5.1 surround, while CRM 2 is stereo. The stereo headphone output can follow either monitor source
selector and has its own output level.
For each of the CRM outputs, you can connect either an analog or digital loudspeaker system via the rear panel.
The stereo headphones connect via the front buffer.
The principal controls can be found on the centre section's MONITORING panel, with additional functions on the
right of the Central GUI.
Front Panel Central GUI - CRM 1
Monitor Source Selection (Front Panel)
On the front panel, press either CRM 1, or CRM 2, to select a source for the main, or secondary, loudspeakers.
The first eight buttons are factory-configured to select various Sum, Group or Aux busses. For CRM 1, read the
black text on white engravings. For CRM 2, read the white text on black engravings. The USER 1 to 8 buttons
can be assigned to any source and are electronically labeled. If no source is assigned to a button, then the label
shows no asgn. The user buttons are programmed from the Central GUI as described later.
Volume, CUT and DIM (Front Panel)
Under CONTROL ROOM, use the upper and lower rotary controls to adjust the main and secondary loudspeaker
volumes. The accompanying buttons will CUT or DIM each monitor output; the amount of dim defaults to 20dB.
Each monitor output can be assigned to either its analog or digital outputs. Therefore, if you are not hearing
anything, check your connections and the Speaker assignment (made from the Central GUI User Buttons).
54/138 Version: 5.14.0/1 mc²36 Shortform Guide
8. Operation
Touch-screen Functions (Central GUI)
On the right of the Central GUI, the side panel provides additional Monitoring functions. To view these, first
make sure that ACCESS/ASSIGN on the SCREEN CONTROL panel is turned off. Then select either the CRM 1
or CRM 2 page using the on-screen arrow buttons.
For each monitor output you can cut an individual loudspeaker; mono the monitoring; assign left or right to both
front speakers; reverse the phase of a front speaker; dim the volume; or switch to an alternate set of
loudspeakers. The SET button allows you to adjust the dim level, stereo balance, etc. For example, press SET
followed by DIM and then turn the corresponding rotary control - the electronic label shows that you are now
adjusting the Dim LVL and its new value.
mc²36 Shortform Guide Version: 5.14.0/1 55/138
8. Operation
8.7.2 User Buttons
At the bottom of the CRM 1 and CRM 2 pages you will find nine additional user buttons. By default these are
programmed as follows. Note that they can be edited from the Custom Functions display (via Userbutton Type
= Monitoring Panel; Panel Index = 3 and 4).
The default factory-defined User Button functions are:
· Assign - assigns sources to the USER 1 to 8 buttons (on the MONITORING SOURCES panel).
· Speaker - assigns each monitor output to its analog or digital connections.
· HP - adjusts options for the Headphone output.
· PFL/AFL to CRM - assign the AFL and PFL busses to the CRM outputs.
Ø To program the USER Buttons (on the MONITORING SOURCES panel)
Select the channel routed from the source you wish to assign, by pressing its fader SEL button. Note that the
channel format (mono, stereo or surround) will determine the monitor source assignment (1, 2 or 6-channel).
Next, touch the on-screen Assign button - the text "Access to CRM Sel" appears. Then, select one of the
USER 1 to 8 buttons on the MONITORING SOURCES panel. The assignment is made and the electronic label
updates. The USER button assignments are stored in the production.
Ø To change the Speaker assignments (to analog or digital outputs)
Select the monitor output you wish to assign, by selecting either the CRM 1 or CRM 2
tab. Then, touch the on-screen Speaker button - the options Unlock, Line and AES3
appear. The current speaker assignment, Line for analog or AES3 for digital, is
highlighted in red. Note that if both Line and AES3 are yellow, then neither of the rear
panel connections are active. In our example, CRM 1 is currently assigned to AES3
outputs 1-3. For safety, the assignment is "locked". To change it, first select the Unlock
button, followed by the new output - e.g. Line 1-6. The Speaker assignments are stored
in the production.
Ø To adjust the Headphone Monitor Source and Level
Select the on-screen HP button. Then, select either CRM 1 or CRM 2 so that the headphone output follows one
of the monitor source selectors. To adjust the independent headphone volume, select Set Lvl and then turn the
CTRL ROOM 1 rotary control on the front panel - the electronic label updates to show that it is now Headphone
level which is being adjusted:
56/138 Version: 5.14.0/1 mc²36 Shortform Guide
8. Operation
8.8 Creating Your Own Setup
If the production contains all the connections and fader strip assignments you need, then you are ready to mix!
However, at some point you will need to edit or create a new setup to suit the particular requirements of your
show. The recommended steps are:
1. Load an existing production as described earlier.
Choose something close to your own requirements or a default production if you have one. This will reset the
console to a known starting point. If a default production does not yet exist, then you should create one. Follow
the steps below, but keep the settings more generic so that they are suitable for the installation, rather than a
specific user or show.
2. Check and, if necessary, load a DSP Configuration.
This will define the number of input channels, groups, sums and auxes, and the processing channel type for the
console: Recording or Broadcast.
3. Using the Signal List display, configure your signal routing, user labels and channel formats: mono,
stereo and surround.
By doing this you will know exactly which channels (and signals) are needed on the console surface.
4. Configure the desk layout by assigning your channels to fader strips.
Any type of channel (audio or control) can be assigned to any fader strip on any bank or layer. This allows you to
control your input channel, groups, sums, etc. from the most convenient position.
Bank switching provides fast global access to different sets of channels, or channels in a different layout - for
example, to bring the music channels in a live entertainment up onto the surface when the band are playing!
Layers can be switched on individual fader strips, making them ideal for related signals - for example, to
switch quickly between a presenter's input channel and their mix minus (N-1) return.
5. Set up the default mix parameters using either the controls or Central Control Section.
You can use these areas to adjust any channel parameter - level, mute, AFL, PFL, EQ, Dynamics, Delay, Aux
sends, etc. It is a good idea to check the EQ types (filter, shelf or parametric) and starting frequencies, so that
when you turn on the EQ and start adjusting the gain, you will know what to expect!
6. Save all your settings into a new production.
The production can then be loaded at any time to recall the setup.
The rest of this chapter describes steps 2, 3, 4 and 6 in more detail.
mc²36 Shortform Guide Version: 5.14.0/1 57/138
8. Operation
8.9 Loading a DSP Configuration
The DSP configuration defines the number of input channels, groups, sums and auxes.
1. Open the DSP Configuration display on the Central GUI.
The upper area lists the Configuration Presets available.
2. Click on the Recording or Broadcast buttons, and on the different DSP board numbers (1 or 2), to view
the available options.
The Active summary at the bottom of the display shows the details of the current configuration. The channel
numbers are color-coded and described as x/y, where x = the number of full processing channels and y = the
number of reduced processing (Tiny) channels. The Selected summary provides similar details for the selected
configuration. This allows you to interrogate an alternative configuration before making it active.
All resources are displayed in mono. For example, a configuration with 24 inputs can provide 24 mono or 12
stereo channels. Similarly, if you need a 5.1 sum, then this will use 6 of your sum channels.
3. To change the configuration, select a preset and check the Selected summary.
4. Select the on-screen Load button.
5. Read the confirmation dialogue box and click Yes to proceed - the console updates and the new
configuration appears in the Active summary.
58/138 Version: 5.14.0/1 mc²36 Shortform Guide
8. Operation
8.10 Working with the Signal List
From the Signal List display, you can configure signal routing, edit user labels and define which channels are
mono, stereo and surround.
1. Open the Signal List display on the Central GUI.
The display shows connections from Sources (on the left) to Destinations (on the right). To keep the list
manageable, signals are divided into Directories and Subdirectories. Signals which are connected are indicated
by a red/white cross:
Ø To route a source to an input channel:
1. Select a source directory, subdirectory and signal: e.g. Local IO -> Mic -> Mic 28.
2. Select a destination channel: e.g. Input/Mon A + B -> A Inp 1 -> INP 28A.
Note that input channels have two inputs, A and B. For now, select the A input.
3. Press CONNECT - the Signal List updates with a line between the source and destination.
If the input channel is already assigned to a fader strip, and INHERIT SOURCE is selected (from the centre
section LABEL buttons), then you will see the source label in the fader strip label display. You will also see
signal present on the input meter, and metering on the Channel display (according to the meter pickup point).
Ø To route consecutive sources to consecutive channels:
Follow the steps above, but BEFORE you press CONNECT, enable the on-screen Step mode. This time when
you press CONNECT, the route is made, and both the source and destination selections automatically step
down to the next entries in the list. Keep pressing CONNECT to continue. Note that Step mode can be used
with an offset: for example, to route Microphones 1-16 to Input Channels 17-32. Take care when you reach the
bottom of either list, as Step mode automatically rolls back up to select the first entry!
Ø To remove a route:
1. Select the destination you wish to disconnect: e.g. Input/Mon A + B -> A Inp 1 -> INP 28A.
2. Press DISCONNECT - the line between the source and destination disappears.
If Step mode is enabled, you can keep pressing DISCONNECT to remove multiple connections quickly.
mc²36 Shortform Guide Version: 5.14.0/1 59/138
8. Operation
8.10.1 Editing User Labels
The user Label for each source and destination can be edited from the Signal List display. It is stored and
recalled by both snapshots and productions:
The source and destination Name is defined by the AdminHD configuration, and cannot be edited from the
Central GUI. This provides a fixed Name, relevant to the installation, which remains consistent for all users.
For input (and monitor return) channels, you can use the Source Label field to edit the INHERIT SOURCE
labels, and the Destination Label field to edit the CHANNEL USER labels. You can also label Sums, Groups
and Auxes in a similar manner.
Ø To edit a label:
1. Click on the label field - either once to overwrite (the text highlights), or twice to modify the existing
name (a flashing cursor will appear).
2. Enter a new name using the console keyboard.
3. Press ENTER to confirm the new name. Or, if you make a mistake or want to exit without making any
changes, press ESC.
Easy Edit Mode
You can use Easy Edit mode to speed up the labeling process. This mode carries forward your text, so that you
can quickly enter the same label for multiple signals. Or, if the label ends with a number, then the number will
increment.
1. BEFORE editing your first source or destination label, turn on Easy Edit at the bottom of the Signal
List display.
2. Then select and edit your first source or destination label
in the usual manner - e.g. Mic 1.
3. Press ENTER to confirm the new name - the system
now steps down to the next signal in the list, and automatically
carries forward the text label.
If the text ends with a number, then the number increments.
If the label does not end with a number, then the same text is
carried into the next label field.
4. When you have entered the last label, press ESC to exit the labelling mode.
You can temporarily enable Easy Edit using the console keyboard SHIFT button as follows:
· Select the first signal label and enter a new label in the usual manner.
· Press and hold SHIFT and then press ENTER - the system steps down to the next signal in the
list, and automatically carries forward the text label.
· Keep holding SHIFT and pressing ENTER until you have labeled all the required fields.
· Press ESC to exit the labeling mode.
60/138 Version: 5.14.0/1 mc²36 Shortform Guide
8. Operation
8.10.2 Changing Channel Formats
Any odd/even pair of input or output channels can be configured for stereo and controlled from a single fader strip.
Or, multiple channels can be configured for surround (up to 8-channel) and controlled from a single Surround VCA
master.
Ø To create a stereo input channel:
1. Select an odd numbered input channel from the Destinations list (e.g. INP 7).
2. Right-click and select the Stereo option - this links the selected channel to its adjacent DSP path. For
example, INP 7 and INP 8.
You can link any odd/even pair of input or monitor channels using this method. Alternatively, select a Bus Out
from the Sources list to create a stereo bus master.
Ø To create a surround sum:
1. Select the first sum for the surround output from the Sources list (e.g. SUM 1).
2. Right-click and select the Surround option:
This links consecutive sums, according to the global surround format, and automatically assigns a Surround
VCA - in our example, SUR S 1.
You can configure surround sums, groups or auxes using this method. Alternatively, select InputMon from the
Sources list to configure surround input or monitor channels.
For surround inputs, panning is automatically reset so that INP 9 feeds SUM 1, INP 10 feeds SUM 2, etc. The
best way to position a surround channel within the surround field is using Hyper Pan.
Surround channels can only be created in 8-channel blocks, so you must select Sum 1, 9, 17, etc. You
cannot select Surround if you right-click on an invalid channel number.
Note that the front and rear left/right pairs of a surround channel are automatically linked for stereo. This is for
convenience when revealing the component channels. The stereo linking is only a default state; you can
deselect the stereo link at any time.
mc²36 Shortform Guide Version: 5.14.0/1 61/138
8. Operation
8.11 Assigning Channels to Fader Strips
Ø To assign a single fader strip:
1. Select a channel - either by pressing its fader SEL button or using the ACCESS/ASSIGN panel.
2. Select the on-screen STRIP ASSIGN button (on the ACCESS/ASSIGN panel) -
the fader SEL buttons across the console flash, in green:
3. Press a fader SEL to complete the assignment - the fader strip updates and the
SEL button changes color, from green to red.
4. Deselect the on-screen STRIP ASSIGN button, or press ESC, to exit the strip
assignment mode.
Ø To assign a range of channels to consecutive fader strips:
1. Put the first channel you wish to assign into access - e.g INP 1.
2. Then press FIRST LAST (instead of STRIP ASSIGN).
3. This time press the fader SEL on the first fader you wish to assign (e.g. strip 1) followed by the fader
SEL on the last fader (e.g. strip 24) - the console incrementally assigns channels from fader strip 1 to 24, and
then cancels the FIRST LAST mode.
4. Deselect the ASSIGN button or press ESC to exit the strip assign mode.
If all the channels are mono, then you will have assigned INP 1 to 24 to fader strips 1 to 24.
If some channels are stereo, then they are automatically assigned to a single fader. For example, if INP 1&2 and
INP 3&4 are stereo, then they are assigned to fader strips 1 and 2; INP 5 is assigned to fader strip 3, INP 6 to
fader strip 4, and so on.
If some channels are surround, then it is the component channels which are assigned (e.g. Front L/R to fader
strip 1, Front C to fader strip 2, etc). Note that the component channels can be controlled from a single Surround
VCA master, but this must be assigned in a separate operation. See Surround VCAs.
The start and end of the "FIRST LAST" range can be at any position across the control surface, and sources
can be routed from left to right or from right to left by reversing the order of your first and last fader selection.
On 40-fader consoles, you cannot use FIRST LAST across the entire console; first/last selections are
permitted within the left-hand bay (strips 1 to 16) or the rest of the console (strips 17 to 40).
62/138 Version: 5.14.0/1 mc²36 Shortform Guide
8. Operation
8.12 Using the Couple Group
The Couple group provides a quick way to adjust parameters across a range of channels.
8.12.1 Creating a Couple
To create a couple, there are two methods:
Direct Couple
1. Press and hold the fader SEL button on the first and last channels you wish to couple:
The fader SELs turn red to indicate that coupling is active.
2. Now adjust a parameter – for example, turn the EQ gain control on any channel within the couple group
- all EQ gains across the coupled channels are adjusted, and any offsets are retained.
3. To dissolve the couple group, press the fader SEL button on any fader strip outside the couple range.
Using the COUPLE Button
Alternatively you can use the COUPLE button as follows:
1. Select COUPLE from the Extra Buttons display - the button flashes to indicate that it is active.And the
fader SEL buttons across the console flash, in green.
2. Press the first and last fader SELs on the strips you wish to couple - the fader SELs turn red to indicate
that coupling is active.
3. To dissolve the couple group, deselect COUPLE or press the fader SEL on any fader strip outside the
couple range.
mc²36 Shortform Guide Version: 5.14.0/1 63/138
8. Operation
8.13 Saving Settings
At any time you can save the current settings of the console into a new production using the Save button on the
Production List display. Note that:
· Save keeps all the current settings, including any snapshot folders, and saves them under a new
production name. (i.e. this operation performs a "Save As..".)
· New will clear all snapshots and folders and create an empty directory. Therefore, to start with an empty
snapshots page, select New before saving.
Ø To save all current settings into a new production:
1. Open the Productions display on the Central GUI.
2. Select Save - a new file is created and given a default name (e.g. production 0012).
The production is time and date stamped, and automatically becomes the active production (A) as indicated in
the title bar. For additional confirmation, watch the status bar at the bottom of the Central GUI; you should see a
saving... message as the production data is saved.
To rename the production, click on its Name field - either once to select all existing text (white) or twice (black
cursor) to modify the existing name. Enter a new name from the console keyboard, and then press Enter.
You can now continue to save regularly into the active production using the front panel
PRODUCTION UPDATE button. Note that this button flashes if you have snapshots
which have not been saved.
Using Snapshots
Productions form the top level of user data storage and store all the settings required to reset the system. If you
only need one version of the system's settings, then it is enough to save (and load) a production. However,
within a production you can also store snapshots.
Snapshots can be used to load different settings within the same production, or to reset the system while you
are live/on-air. For example, to recall a particular console layout before a live broadcast, a different mix for each
band during an entertainment show, or a different setup for each scene in a theatre production.
When using snapshots, you should create a production for the studio or type of show. Then create "user" or
"show" folders to store your snapshots. To manage the recall, snapshot isolates can be applied to protect
individual channels, specific modules or global elements of the desk.
Snapshots, and their folders, are written onto the user data flash card when you Save or Update a production.
64/138 Version: 5.14.0/1 mc²36 Shortform Guide
8. Operation
Transferring User Data
All user data is stored on the system's internal flashcard and can be imported or exported to a USB interface or
mxGUI computer. In a networked installation, a central file server can be made accessible from each console
within the network.
User data is fully compatible with any mc 2 or Nova, regardless of the hardware configuration. This enables
the transfer of user data to and from any system (including any other mc 2), in order to recall settings in a
different studio.
mc²36 Shortform Guide Version: 5.14.0/1 65/138
8. Operation
8.14 Next Steps
Hopefully, you should now have enough information to start mixing!
For more in-depth information, please refer to the full "mc 236 Operators Manual". This is available from the
Download-Center at www.lawo.com (after Login).
66/138 Version: 5.14.0/1 mc²36 Shortform Guide
9. Compact I/O
9. Compact I/O
This chapter covers the optional Compact IO stagebox.
Topics include:
· Controls, Connectors & Indicators
· Accessories
· Installation
· Power
· Connecting to the Console
· Configuration
mc²36 Shortform Guide Version: 5.14.0/1 67/138
9. Compact I/O
9.1 Controls, Connectors & Indicators
The Compact IO comes in one frame size: 5RU:
1 IO Breakouts
Each unit provides:
· 32 x Mic/Line In - wired to 32 x XLR (female)
· 32 x Line Out - wired to 32 x XLR (male)
· 8 x AES3 In - wired to 8 x XLR (female)
· 8 x AES3 Out - wired to 8 x XLR (male)
· 8 x GPIO - wired to 1 x 37-pin, D-type (female).
· 1 x 64-channel MADI - available via SFP. To use this port, you must fit a Lawo-certified SFP module.
2 LINK Port (1 x RAVENNA Interface)
The RAVENNA interface connects the Compact IO to the console. The connection is available on copper or
optical fibre.
3 Power
The Compact IO is powered by dual-redundant power supplies which are mounted internally within the frame. A
single PSU is required for the system to operate. The second PSU provides redundancy.
The mains connectors are located at the rear of the frame.
68/138 Version: 5.14.0/1 mc²36 Shortform Guide
9. Compact I/O
9.2 Accessories
The following items are included with each Compact IO. You will find them in the "Accessories" box:
· 2 x 2m IEC power cable (country-specific) - to connect mains power to the frame.
mc²36 Shortform Guide Version: 5.14.0/1 69/138
9. Compact I/O
9.3 Installation
Unpacking
Each Compact IO is delivered in its own box. All included accessories can be found in the "Accessories" box.
Please check the contents of the shipping boxes, and in the event of any transport damage, contact your local
Lawo representative or email support@lawo.com.
Rack-Mounting
The Compact IO is designed to be portable, and can be lifted using the two handles mounted on the front of the
chassis.
All breakout connectors are located on the front panel, with mains power connectors at the rear. When installing,
please leave enough room for the cables.
Dimensions and Weight
Width 483mm / 19”
Height 5RU / 220mm / 8.7"
Weight
Temperature and Cooling
The unit is convection cooled. It is ideal for installation within noise critical environments. Proper operation can
only be guaranteed at an ambient temperature between 10°C and 35°C and a relative humidity between 15% and
85% (not condensing).
WARNING: Take care that no devices or cables obstruct the flow of air and, thereby, hinder cooling.
70/138 Version: 5.14.0/1 mc²36 Shortform Guide
9. Compact I/O
9.4 Power
The Compact IO is powered by dual-redundant power supplies which are mounted internally within the frame. A
single PSU is required for the system to operate. The second PSU provides redundancy.
When both supplies are operational, the load is shared.
The status of the PSUs can be monitored from the Central GUI (via the Signal Settings display).
MAINS Connections
The mains connectors are located on the rear of the frame.
For redundancy, it is recommended to connect both PSUs, each to a separate phase of the AC mains circuit.
There is no on/off switch, and so the Compact IO will boot as soon as mains power is supplied.
The mains connectors include a locking mechanism for security. Please unlock before removing a connector. Be
sure to turn the mains power off BEFORE connecting or disconnecting a cable.
WARNING: The Compact IO MUST be connected to the mains using the IEC power cables supplied with the
system. When running with two mains supplies, make sure that both circuits lie on the same ground
potential. Otherwise, an internal bridge of two grounding wires can lead to a ground loop!
mc²36 Shortform Guide Version: 5.14.0/1 71/138
9. Compact I/O
9.5 Connecting to the Console
Any one of the three RAVENNA/AES67 ports on the console rear panel can be used to connect the Compact IO
to the console. Either RAVENNA Link or RAVENNA Net can be used. The type of connection is defined by
AdminHD. Note that the Compact IO provides a single RAVENNA interface only (via copper cable). Therefore, it
cannot provide port redundancy or SPS redundant streaming.
It is important that the physical connections match the AdminHD configuration, so take care if you are using both
RAVENNA Link and RAVENNA Net within the same installation.
See RAVENNA IO for more details.
72/138 Version: 5.14.0/1 mc²36 Shortform Guide
9. Compact I/O
9.6 Configuration
If the Compact IO is specified at the time of order, then the console will come pre-configured to accept the
delivered unit(s). As a result, you will find the corresponding sources and destinations in your console's Signal
List display.
If a new Compact IO stagebox is installed, then the system configuration must be edited using AdminHD.
mc²36 Shortform Guide Version: 5.14.0/1 73/138
10. System Configuration (AdminHD)
10. System Configuration (AdminHD)
This chapter describes AdminHD.
Topics include:
· Introduction
· Installing & Starting the Software
· File -> New
· Connecting Your Computer to the Lawo Control System
· Backing up the Cold Start Files
· Downloading the Online Configuration
· Editing the Core Configuration
· Checking the Core Configuration
· Editing the Signal List Configuration
· Exporting the Cold Start Files
· Uploading the Cold Start Files
· Testing the Functionality
74/138 Version: 5.14.0/1 mc²36 Shortform Guide
10. System Configuration (AdminHD)
10.1 Introduction
AdminHD is the Lawo software application used to configure all mc 2/Nova systems.
The software is responsible for generating the Core and Signal List configuration files ("config.tcl" and
"gui_config.tcl") which define the system components and organization of the Signal List display. These files
are read by the control system following a cold start.
Updating the Cold Start Configuration
For all permanent changes to the system, you should always update the cold start files for the Core
configuration ("config.tcl") and Signal List configuration ("gui_config.tcl").
To do this please complete each of the following steps:
1. Install AdminHD and start the application.
2. Connect the AdminHD computer to the mc²36 control system.
3. Backup the existing cold start configuration files from the remote system.
This step will ensure that the original ".tcl" files can be re-instated if required.
4. Cold start the mc²36 control system to reset the system to its cold start configuration.
5. Download the online configuration from the remote system into a new AdminHD session.
In this step, it is the online configuration which is downloaded. Therefore, by cold starting the system first, you
will ensure that the online configuration is identical to what is stored in the cold start files.
6. Edit the Core configuration.
7. Check the Core configuration for any programming errors.
8. Edit the Signal List configuration using the 'Signal List Editor'.
9. Export the Core and Signal List configuration cold start files as a new "config.tcl" and "gui_config.tcl".
10. Upload the ".tcl" files from your computer to the mc²36 control system.
11. Cold start the mc²36 control system and check the functionality.
The rest of this chapter covers each step in more detail.
For a more in-depth guide to AdminHD, please refer to the "Configuration (AdminHD)" chapter of the mc 256, 66,
96 or Nova73 Technical Manuals.
mc²36 Shortform Guide Version: 5.14.0/1 75/138
10. System Configuration (AdminHD)
10.2 Installing & Starting the Software
AdminHD is a free of charge application which does not require a software licence.
The AdminHD installer is packaged with the software release for your product which is available from the
Download-Center at www.lawo.com (after Login). Take care to download the correct version - the first three
digits of the release must match that of your mc 2/Nova system.
1. Run the installer and follow the on-screen instructions accepting the default options provided:
By default, files are installed in the location: ‘C:\Program Files\Lawo/AdminHD X.XX’. where X.XX is the release
version.
You can install multiple versions of AdminHD on the same computer; there is no need to uninstall the previous
version.
2. Start the program, by selecting AdminHD from the START menu (Windows) or Applications folder
(MAC):
It is important to choose the correct version of AdminHD: the first three digits must match those of the
system you wish to configure.
AdminHD starts up and opens the last Core configuration file you were working on.
76/138 Version: 5.14.0/1 mc²36 Shortform Guide
10. System Configuration (AdminHD)
10.3 File -> New
This operation creates a new AdminHD session.
1. Select File -> New from the main menus, and choose the system you wish to configure.
There are two possible menu branches: Mixing Console or routing Matrix:
File -> New -> Mixing Console File -> New -> Matrix
To configure a mc 256, mc 266 or mc 296, select mc2 console.
Otherwise, select the correct option for your product: mc236 console, mc2 Micro Core, Nova73 HD or
Nova37. For the mc236, Micro Core and Nova37, take care to choose the correct maximum sampling rate
(either 48kHz or 96kHz), as this cannot be changed later. Note that, for a mc2 console or Nova73 HD, the
maximum sampling rate is set later when you define the system Core.
2. If changes have been made to the current AdminHD session, then you are asked if you wish to save
before proceeding:
Select Yes to save the configuration (as a .csv file), or No to continue without saving. (Alternatively, click on the
red/white cross to cancel the dialogue box and the operation.)
The new session opens.
If you selected mc2 console or Nova73 HD, then you will see the entry System in the ‘Core Browser’ and
confirmation of the system type in the status bar:
mc²36 Shortform Guide Version: 5.14.0/1 77/138
10. System Configuration (AdminHD)
If you selected one of the mc236 console, Nova37 or Micro Core options, then you will see the standard
configuration for the selected system:
mc2 36 Console (new configuration)
The Preferences -> Startup options can be used to automatically open the 'Core Browser' and/or 'Remote
Log' whenever you create a new configuration.
Next Steps
From here you can either download the existing configuration data from the remote system or build a new Core
configuration.
78/138 Version: 5.14.0/1 mc²36 Shortform Guide
10. System Configuration (AdminHD)
10.4 Connecting Your Computer to the Lawo Control System
In order to transfer configuration data, or run AdminHD online, you will need a valid network connection between
your computer and the mc 2/Nova control system.
1. Connect your computer to the Lawo control system, either directly or via a network switch. See
ETHERNET B.
2. Configure the TCP/IP settings of the computer's Network Interface Card.
Note that it is possible to open and edit existing .csv and .slx files without a network connection to the system.
mc²36 Shortform Guide Version: 5.14.0/1 79/138
10. System Configuration (AdminHD)
10.5 Backing up the Cold Start Files
This step is optional but strongly recommended as it will allow you to reinstate the original .tcl files if necessary.
1. Select Remote -> Download file from the main menus, and choose Core cold start config
(config.tcl):
2. You are asked to specify a folder location and name for the file.
In our example, we have chosen the folder for the studio, and have renamed the file as BACKUP_config.tcl.
3. Click on Save.
AdminHD downloads the config.tcl file from the remote system and saves it in the specified folder using the
designated file name. Use the 'Remote Log' window to check the progress of the download.
4. Repeat steps 1 to 3, but this time choose GUI cold start config (gui_config.tcl) to make a backup
copy of Signal List configuration cold start file.
80/138 Version: 5.14.0/1 mc²36 Shortform Guide
10. System Configuration (AdminHD)
10.6 Downloading the Online Configuration
This step downloads the online configuration data from the remote system. If you wish to work on the cold start
configuration, then make sure that you cold start the system before executing the download.
To download the Core configuration:
1. Select File -> New from the main menus to create a new AdminHD session.
Take care to select the correct product option and, if you are downloading data from a mc236, Nova37 or Micro
Core, choose the correct maximum sampling rate (either 48kHz or 96kHz).
2. Select Remote -> Download all data from remote HD from the main menus, or click on the
Toolbar icon, or use the keyboard shortcut (CTRL + D).
The following window appears requesting an IP address for the Remote connection:
3. Enter the IP address of your control system.
You can check the Lawo system's IP address from the Central GUI: open the System Settings display and
select Global - the IP Address Primary = the IP address of the main control system.
If a single Router Module is fitted, then enter the main IP address only.
You can connect AdminHD to mxGUI by entering mxGUI's virtual IP address (192.168.56.101).
4. Now click on Connect.
AdminHD downloads the online Core configuration data from the remote system. Use the 'Remote Log' to check
the download progress.
If you have the 'Core Browser' or 'Hardware Panel' open, then you should see their contents update.
If there is a problem with the download, then:
· Check the network connection and TCP/IP settings of your computer's network interface card.
· Check that AdminHD is compatible with the mc²36 system.
· See the trouble-shooting tips.
mc²36 Shortform Guide Version: 5.14.0/1 81/138
10. System Configuration (AdminHD)
To download the Signal List configuration:
The Signal List data can be downloaded in a similar manner, but this time from the 'Signal List Editor':
1. Select Window -> Signal List Editor from the main menus, or click on the Toolbar icon, or use the
keyboard shortcut (CTRL + SHIFT + E).
A new default list of Directors & signals appears:
2. Click on the button, from the 'Signal List Editor' toolbar.
AdminHD downloads the online Signal List configuration data from the remote system. Use the 'Remote Log' to
check the download progress.
After a successful download, the list of Directors & signals updates:
3. Click on the minimise button (top right) to hide the 'Signal List Editor' for now.
This window is described in more detail later.
82/138 Version: 5.14.0/1 mc²36 Shortform Guide
10. System Configuration (AdminHD)
10.7 Editing the Core Configuration
The Core configuration defines the system core hardware, IO ports and all parameters. This includes system-
wide parameters such as sample rate, reference levels and sync; and individual parameters such as a signal's
HLSD address, name, etc.
The example below describes how to add a Compact IO to a standard mc 236 system. However, the same
principles can be used to configure any type of remote IO device or a RAVENNA Tie-Line port.
At this stage, all changes remain offline (in AdminHD). It is only once you upload the new .tcl files that you will
modify the remote system.
To edit the Core configuration, you should open the 'Core Browser', 'Hardware Panel' and 'Parameter Box'
windows.
mc²36 Shortform Guide Version: 5.14.0/1 83/138
10. System Configuration (AdminHD)
10.7.1 Defining an IO Port
1. Use the + and - buttons in the ‘Core Browser’ to reveal the current System components.
Internally, the mc 236 supports a micro-core with a single Router module, two DSP Modules (983/04) and a
RAVENNA Module (981/61).
If you open the RAVENNA Module - Module 6 [RV] - you will see the current configuration of the four
RAVENNA ports.
Port1 is always used internally for a RAVENNA Link connection to the Local IO and displays the suffix [RVL].
Ports 2 to 4 are the three external RAVENNA ports.
2. To add a new component, right-click on a spare external Port and select an option.
For our example, select RAVENNA Link and then Define Compact IO (128 channels):
The Compact IO is added to the System tree, along with its sub components: IO-Card 1 (GPI), IO-Card 2
(MIC), etc.
IMPORTANT: Take care to check that the IO Port assignments match the physical installation.
84/138 Version: 5.14.0/1 mc²36 Shortform Guide
10. System Configuration (AdminHD)
10.7.2 IO Port Options
RAVENNA Ports
RAVENNA Link Port Options RAVENNA Net Port Options
For RAVENNA ports, the options are divided into two menu branches which specify the type of connection:
either RAVENNA Link or RAVENNA (Net), and then the port's function: DALLIS, Tie-Line, etc.
The options are similar to those available for a MADI port, with the following exceptions and additions:
· There are no DSP resources for RAVENNA IO ports.
· DALLIS and Tie-Line ports support 128 bi-directional channels (as opposed to 64).
· The Compact IO and Local IO mc296 are supported.
· Virtual Devices and Virtual DALLIS ports are supported by RAVENNA Net.
The ports can be assigned individually to either a RAVENNA Link or RAVENNA Net device.
For RAVENNA Link, you can configure port redundancy (for a DALLIS with two master boards).
For RAVENNA Net, an odd/even pair of ports (1+2 or 3+4) can be configured for redundant streaming (via SPS) if
the connecting device is SMPTE 2022-7 compatible.
In the 'Core Browser' an undefined RAVENNA port is indicated by the [MX] suffix ("mixed"). Once defined, the
suffix updates to [RVL], [RV] or [SPS] to indicate the type of connection.
IMPORTANT: Take care to assign the ports so that they match the physical installation.
The table below summarizes the port options. Note that SPS can be configured for RAVENNA Net only.
Port Option Description RVL RV SPS
DALLIS 3RU 3RU DALLIS frame with 128 bi-directional channels ü ü û
DALLIS 6RU 6RU DALLIS frame with 128 bi-directional channels ü û û
Tie-Line 128 bi-directional tie-line channels ü ü ü
Compact IO Compact IO stagebox ü ü û
Local IO mc256 Local IO frame for the mc256 MKII console ü ü û
Local IO mc296 Local IO frame for the mc296 console ü ü ü
Virtual Devices 16 x 8-channel Virtual Device slots û ü ü
Virtual DALLIS
3RU DALLIS frame with 64 bi-directional channels plus a "virtual"
port for a second 64-channel DALLIS
û ü û
In each case, the connection supports 128 bi-directional channels.
mc²36 Shortform Guide Version: 5.14.0/1 85/138
10. System Configuration (AdminHD)
10.7.3 IO Port Definitions
DALLIS
The DALLIS frame is added to the System tree along with its standard components. These include a single
Masterboard (947/22). You should configure port redundancy if a second master board is installed. Then
populate the DALLIS frame in the usual manner.
Local IO or Compact IO
The Local IO or Compact IO frame is added to the System tree along with its standard components. Note that,
unlike a DALLIS, you cannot adjust the IO card allocations!
86/138 Version: 5.14.0/1 mc²36 Shortform Guide
10. System Configuration (AdminHD)
Tie-Line
The corresponding Tie-Line signals are added to the System tree and are now ready for use.
RAVENNA Link Tie-lines are often used as "Netlinks"' to share IO resources with other mc 2/Nova systems. This
option requires some .tcl file configuration.
RAVENNA Net Tie-lines can be used to stream audio to/from a RAVENNA/AES67 network. Once the Core
configuration has been uploaded to the system, open a RAVENNA Web UI connection to the 981/61 IO module
to set up the TX and RX streams.
mc²36 Shortform Guide Version: 5.14.0/1 87/138
10. System Configuration (AdminHD)
Virtual Devices (RV only)
Each Virtual Devices port can support up to 16 devices. To assign the devices:
1. Right-click on the Virtual Devices port, and assign a device to each Slot position:
Note that you can assign virtual devices to the 16 slots in any order, as it is the Device ID and Streaming unit
IP address which are important.
The first four options will specify a hardware device: A_mic8, A_dig8, LCU or DMI-8. Or, select Tie Line to
prepare a set of 8 streaming channels. These can be used to stream audio only, without parameter control, to
and from any RAVENNA-compatible node on the network.
In each case, the device or Tie-line is added to the 'Core Browser' and 'Hardware Panel':
88/138 Version: 5.14.0/1 mc²36 Shortform Guide
10. System Configuration (AdminHD)
Virtual DALLIS (RV only)
This port option can be used to connect two 64-channel DALLIS frames via a single 981/61 RAVENNA Net
interface.
1. First, right-click on the RAVENNA IO port and select the DALLIS 3RU RV + 1 x virtual port option:
This adds the first 64-channel DALLIS frame plus a new virtual port (Port 5 RV Virtual).
Note that the term "virtual" is used to indicate that port 5 only exists virtually - i.e. there is no actual physical
interface for port 5!
2. Right-click on the virtual port to add the second DALLIS frame:
You can now populate the frames in the usual manner.
mc²36 Shortform Guide Version: 5.14.0/1 89/138
10. System Configuration (AdminHD)
10.7.4 Port Redundancy
To configure port redundancy, two master boards must be fitted to each DALLIS. Each connects to a different
console IO port, preferably on a different module.
To support this feature, your system must be fitted with two master boards per DALLIS, plus enough spare IO
ports in the console to support the connections.
This feature can be selected for devices connected via MADI, RAVENNA Link or RAVENNA Net.
To configure the redundant port:
1. Select Module 4 Port 1 and double-click to open its ‘Parameter Box’.
2. Tick the Is redundant option - a pop-up appears asking you to select the redundant port:
3. Select a port – in our example, Module 6 Port 1 and click OK.
90/138 Version: 5.14.0/1 mc²36 Shortform Guide
10. System Configuration (AdminHD)
The ports are now linked as indicated in the ‘Core Browser’:
Note that the ‘Parameter Box’ for Module 4 Port 1 shows the address of the linked port within the
Corresponding port box. This is described as a system address:
4. If you now select the DALLIS and look at its ‘Hardware Panel’, you will see that a redundant master board
has been fitted:
To remove port redundancy, either deselect the Is redundant option in the main port's 'Parameter Box'. Or, right-
click on the redundant master board in the DALLIS 'Hardware Panel' and deselect Available.
You will be asked to confirm if you wish delete the port redundancy, Yes or No.
mc²36 Shortform Guide Version: 5.14.0/1 91/138
10. System Configuration (AdminHD)
10.7.5 DSP Resources
Matrix Resources
On every system fitted with the Router MKII module, you will find eight summing matrices (8x8) which appear in
the System tree as Resources within the Core.
Port Resources
Additionally, for systems fitted with MADI ports, you may find some DSP Resources within the MADI Port.
These appear if you define a MADI Tie-line or DALLIS which is 60-channels or less. The amount of resource is
defined when you configure the MADI port - for example, defining a 52-channel DALLIS leaves 12 free channels to
support one 4x4 plus one 8x8 DSP resource.
Configuring the Resources
Both types of resource can be used for console monitoring, downmix matrices or other customer-specific
summing functions.
1. Right-click on the Resources in the 'Core Browser' to define an option:
· Listen stereo or Listen surround – creates a stereo or surround matrix suitable for console monitoring.
· Matrix (4 * 4) or Matrix (8 * 8) – creates a generic summing matrix.
If you wish, you can name each matrix by giving it an alias name.
92/138 Version: 5.14.0/1 mc²36 Shortform Guide
10. System Configuration (AdminHD)
Configuring a Downmix Matrix
To configure a surround downmix matrix:
1. Assign the Matrix (8 * 8) option to one of your 8 x 8 resources (as described on the previous page).
2. From the ‘Core Browser’, double-click on the matrix to open its 'Parameter Box', and tick the Downmix
matrix option:
Once the configuration is uploaded to the system, you will be able to control the surround downmix from the
Central GUI's Downmix display.
To access the inputs and outputs of a matrix, the signals must be added to the Signal List configuration
(gui_config.tcl) using the 'Signal List Editor'.
mc²36 Shortform Guide Version: 5.14.0/1 93/138
10. System Configuration (AdminHD)
10.7.6 IP Settings & Device IDs (RAVENNA/AES67)
2
In a mc /Nova RAVENNA installation, AdminHD should be used to define the IP settings and Device IDs for the
981/61 streaming ports and their partnering devices.
HD Core Port IP Settings
The 981/61 streaming ports are known as the HD Core ports. To define their IP settings:
1. From the 'Core Browser', double-click on the partnering device which will connect to the 981/61 streaming
port - its 'Parameter Box' opens.
Note that for a Virtual Device, you will need to double-click on Virtual Devices rather than the device itself.
DALLIS Parameters Virtual Devices Parameters
2. Edit the HD Core port IP fields - you must enter a unique IP address and suitable netmask and gateway.
To make it easy to identify the streaming ports within the Web Browser Interface and/or RAVENNA Web UI, it is
a good idea to adopt an IP address numbering convention. For example:
· IP addresses ending in 121 to 124 = IO module slot 2, ports 1 to 4.
· IP addresses ending in 141 to 144 = IO module slot 4, ports 1 to 4, and so on.
IMPORTANT: The IP settings must match those stored locally on the device.
3. The SPS fields, if supported, are used to configure SMPTE 2022-7 compatible streaming.
4. The Disable automatic stream generation option will stop the system creating the automatically-
configured streaming connections. In this instance you will need to configure the streams manually using the
RAVENNA Web UI.
94/138 Version: 5.14.0/1 mc²36 Shortform Guide
10. System Configuration (AdminHD)
Device IDs for Partnering Devices
To define the Device ID for each partnering device:
1. From the 'Core Browser', double-click on the partnering device which will connect to the 981/61 streaming
port - its 'Parameter Box' opens.
For a DALLIS, Local IO or Compact IO, this is the same 'Parameter Box' as used to define the HD Core port IP
settings. For a Virtual Device, this is the device's 'Parameter Box' (e.g. A_mic8).
DALLIS Parameters A_mic8 Parameters
The default Device IDs use a format that depends on where the device is connected. For example:
· Device ID = S04P01_D - is a DALLIS connected to Module slot 4, Port 1.
· Device ID = S04P02_I - is either a Compact IO or Local IO connected to Module slot 4, Port 2.
· Device ID = S04P03_V01 - is a Virtual Device connected to Module slot 4, Port 3, Virtual Device Slot 1.
2. Edit the field to customize the Device ID.
Each Device ID must be unique. Short, descriptive names are recommended. Use only normal characters,
numbers and "_" or "-" without spaces. Up to 31 characters are permitted.
For a Virtual DALLIS port, remember to enter a Device ID for both the first and second DALLIS frames. For a
Virtual Devices port, remember to enter a Device ID for each of the assigned slot positions.
IMPORTANT: The Device ID must match the value stored locally on the device.
mc²36 Shortform Guide Version: 5.14.0/1 95/138
10. System Configuration (AdminHD)
Device IP Settings
For all Virtual Devices, the control system must also know the IP settings of each individual device. Note that this
step is not required for a DALLIS, Local IO or Compact IO, as the combination of the HD Core port IP settings
and Device ID is enough.
You can view the settings from the front panel display on an A__line device, or via the "settings preconfig activate"
script. To enter the settings into the AdminHD configuration:
1. From the 'Core Browser', double-click on the Virtual device (e.g. A_mic8) - its 'Parameter Box' opens.
A_mic8 Parameters
2. Edit the Device IP fields so that they match the IP address, netmask and gateway stored locally on the
device.
Device IDs for 981/61 IO Modules
Each 981/61 IO module also has a Device ID which is displayed in the RAVENNA Web UI Home page, and so is
useful for identication purposes. To define the Device ID for a 981/61 IO module:
1. From the 'Core Browser', double-click on the module - its 'Parameter Box' opens:
981/61 IO Module Parameters
The default Device ID for the 981/61 IO module use the format "Syy" where yy = the slot number.
2. Edit the field to customize the Device ID.
The Device ID must be unique. Short, descriptive names are recommended. Use only normal characters, numbers
and "_" or "-" without spaces. Up to 31 characters are permitted.
96/138 Version: 5.14.0/1 mc²36 Shortform Guide
10. System Configuration (AdminHD)
10.7.7 Configuring SMPTE 2022-7 (SPS)
2
In a mc /Nova RAVENNA installation, AdminHD can be used to configure SMPTE 2022-7 compatible streaming.
1. Add a SMPTE 2022-7 compatible device to the odd numbered port of the 981/61 IO module in the usual
manner. Note that it is important to define the odd numbered port, as opposed to even, otherwise you will not
see the SPS options.
In the current release, you this means either a Tie-Line or Virtual Devices port, and for Virtual Devices, assign
either an A__mic8 or A__dig8.
Note that you will only see the SPS options if you configure a SMPTE 2022-7 compatible device. For example, if
you assign a DALLIS then the SPS fields are not supported.
2. Define the IP settings and Device IDs, as described earlier, to configure the first network path.
3. Then enable the SPS 2022-7 streaming redundancy checkbox - you will see that the [RV] suffix in the
'Core Browser' updates to [SPS] for both the odd numbered port and its even numbered partner.
4. Now use the SPS partner port IP fields to define the IP settings for the second network path.
Tie-Line Parameters
Virtual Devices Parameters
mc²36 Shortform Guide Version: 5.14.0/1 97/138
10. System Configuration (AdminHD)
5. For any Virtual Devices, you must also enter the IP settings for the SPS partner port.
These should match the IP address, netmask and gateway stored locally on the device. For example:
A_mic8 Parameters
98/138 Version: 5.14.0/1 mc²36 Shortform Guide
10. System Configuration (AdminHD)
10.7.8 Renaming Signals
In addition to defining the hardware, the Core configuration stores all of the parameters for each component and
signal.
1. From the ‘Core Browser’, double-click on a signal to open its 'Parameter Box', and select the Signal
tab:
The fields include the Signal name and Signal label, which correspond to the Name and user Label which
appear in the Central GUI's Signal List display.
mc2 Signal List display
The Signal name is stored only by the Core configuration, and cannot be edited by the user. It should be used
to provide a "fixed" signal name relevant to the installation.
The Signal label is the label which the system resets to after a cold start. Users can change the labels later
from the Signal List display.
2. Click in each field to edit the text - you can enter up to 8 characters.
3. Select the next signal and repeat as required.
You can use CTRL + C and CTRL + V to copy and paste text between fields.
To name a range of signals with the same suffix:
· Turn on the Extras -> Datasheet -> Comfort Text Edit Mode option.
· Name the first signal and leave your cursor in the "name" field.
· Now press CTRL + SHIFT + PAGE DOWN - AdminHD steps down to the next signal in the system
tree and automatically increments the suffix.
mc²36 Shortform Guide Version: 5.14.0/1 99/138
10. System Configuration (AdminHD)
10.7.9 Defining the Multi-channel Sync Source
The Multichannel Sync Source options (under Core -> Data) set the multi-channel sync source. Two possible
modes are available:
· PTP - to transmit or receive PTP to or from a RAVENNA streaming network.
· Port - to sync to incoming signal arriving on a MADI or RAVENNA Link port.
The options are mutually exclusive; it is not possible to use PTP and Port synchronization at the same time.
1. From the ‘Core Browser’, double-click on the Core to open its 'Parameter Box', and select the Data tab:
2. Use the Multichannel sync source selection menu to choose either PTP or Port.
The selection "unlocks" the next steps.
100/138 Version: 5.14.0/1 mc²36 Shortform Guide
10. System Configuration (AdminHD)
Multichannel Sync = PTP
To configure the system for PTP synchronization:
1. Set the Multichannel sync source selection to PTP.
2. Tick the Enable PTP sync board option and choose a RAVENNA IO module:
Choose a module that will remain connected to the streaming network at all times.
2. Select OK to confirm - the system address of the selected module appears in the PTP sync board field
(for information purposes):
Once the configuration is uploaded, use the Word Clock options in the System Settings display to make
Multichannel sync active.
When operating as a PTP Master, the Core will transmit PTP to the network. When operating as a PTP Slave,
the Core will receive PTP from the network. Note that PTP is transmitted or received on all of the selected
module's RAVENNA Net ports.
mc²36 Shortform Guide Version: 5.14.0/1 101/138
10. System Configuration (AdminHD)
Multichannel Sync = Port
To configure the system for Port synchronization:
1. Set the Multichannel sync source selection to Port.
2. Tick the Enable sync port 1 option and choose either a MADI or RAVENNA Link Tie-line port:
Choose the port which will receive the synchronization signal. Note that you can select only a Tie-line port, and
not one configured for a DALLIS, Compact IO, etc.
3. Select OK to confirm - the system address of the selected port appears in the Multi-channel sync port
field (for information purposes):
4. Optionally, you can configure a backup sync port by repeating steps 1 and 2 but this time using the
Enable sync port 2 option.
Once the configuration is uploaded, use the Word Clock options in the System Settings display to make
Multichannel sync active.
If signal arriving at sync port 1 is lost, then the system automatically switches to sync port 2 (if port 2 is
configured). If signal arriving at both ports is lost, then the system switches to the next sync signal in the priority
list (according to the Wordclock options in the System Settings display).
102/138 Version: 5.14.0/1 mc²36 Shortform Guide
10. System Configuration (AdminHD)
10.7.10 Other Core Configuration Parameters
The Core configuration is also responsible for a number of other parameters such as the sample rate, reference
levels, etc. For full details, please refer to the "Configuration (AdminHD)" chapter of the mc 256, 66, 96 or Nova73
Technical Manuals.
mc²36 Shortform Guide Version: 5.14.0/1 103/138
10. System Configuration (AdminHD)
10.8 Checking the Core Configuration
This step is optional but recommended, as it will check the Core configuration for any programming errors.
1. Select Extras -> Check Configuration from the main menus, or use the keyboard shortcut (CTRL +
K).
AdminHD analyses the configuration to check for the following errors:
· Signal HLSD Conflicts – if two signals have the same HLSD (Lawo system address).
· HLSD Syntax – if there is an invalid HLSD in the configuration.
· Signal Name Conflicts – if two signals have the same name.
· Mapping Table Address Conflicts – if you have assigned the same mapping table address to different
signals.
The result of the check is displayed within the status bar of the display:
If an error is reported, then try retracing your steps by opening an earlier saved version of the config.csv.
104/138 Version: 5.14.0/1 mc²36 Shortform Guide
10. System Configuration (AdminHD)
10.9 Editing the Signal List Configuration
Having added a new component to the Core configuration, its signals can now be organised using the 'Signal List
Editor'.
1. Click on the minimised 'Signal List Editor' icon to maximise the window.
If you closed the 'Signal List Editor', instead of minimising, then open a new 'Signal List Editor' window, and
click on to download the existing Signal List from the remote system.
2. Click on the button, from the 'Signal List Editor' toolbar, to refresh the Hardware Tree - any newly
configured components (e.g. Compact IO) appear in this column:
The 'Signal List Editor' is divided into two pages: Source and Destination, each with three columns:
This is the configured Signal List.
Directories & Use the + or – signs to open or close a directory/subdirectory.
signals Double-click on the name to edit the name of a directory/subdirectory.
Right-click to create (or delete) a directory/subdirectory, change the order or add the Selected signals.
This column lists all the available signals defined by the current Core configuration.
The list uses the alias names (if entered). Otherwise, default system names are used to describe
each component.
Hardware Tree
Use the + and – signs to open and close the branches of the Hardware Tree.
If you add or remove a component in the Core configuration, then click on the button (in the Signal
List Toolbar) to update the Hardware Tree.
This column is used to prepare a list of signals which can then be added to a subdirectory in the
Directories & signals list.
First, use the Hardware Tree to select the signals. You can click on an individual card or signal. Or,
Selected use SHIFT + click to select a range of signals, or CTRL + click to select non-consecutive signals. Your
signals selections are added to the Selected signals column. Note that signals in red have already been
assigned to a subdirectory; those in black have not.
Click on the button to add the Selected signals to the current subdirectory.
mc²36 Shortform Guide Version: 5.14.0/1 105/138
10. System Configuration (AdminHD)
10.9.1 Defining the Directories & Subdirectories
When editing a Signal List, the first step is to define each directory and its subdirectories.
1. Select an entry in the Directories & signals column and then right-click and select Create new
directory.
A new directory is added below your selection and given a default name.
2. Double-click to edit the name - you can enter up to 16 characters.
It is best to keep names as short as possible for easy operation from the Central GUI.
3. Repeat steps 1 and 2 to create and name each directory and all of its subdirectories.
Insert new directory Rename directory Directories example
4. Right-click on a directory (or subdirectory) and select Move up or Move down to move the entry up or
down the list.
5. Right-click on a directory (or subdirectory) and select Delete to remove the entry.
Note that you cannot delete, rename or move any of the default directories at the top of the list.
Remember that there are two pages for each side of the Signal List display, and so you will need to repeat the
steps for each page: Source and Destination. Or, use the Duplicate directory structure toolbar function.
106/138 Version: 5.14.0/1 mc²36 Shortform Guide
10. System Configuration (AdminHD)
10.9.2 Adding & Removing Signals
Once a subdirectory has been defined, you are ready to add the signals:
1. First, use the Hardware Tree to build up a list of signals in the Selected signals column.
Note that any entries in red have already been assigned somewhere in the Signal List; those in black have not.
· To select all the signals from a card, click on the card name.
· To select a consecutive range of signals, press and hold SHIFT and then select the first and last signal,
or first and last card.
· To select non-consecutive signals, press and hold CTRL and then click on the signals or cards.
To remove a signal from the Selected signals list, select it and then click on the button.
In the example below, we have selected all the mic input signals (from the Compact IO MIC cards):
2. Then click on the button to add all of the Selected signals to the selected subdirectory.
In our example, this adds all of the Compact IO mic input signals to the MIC subdirectory of Stagebox 1:
Take care when using the button as it can be selected multiple times!
You can add a signal to more than one subdirectory if you wish.
mc²36 Shortform Guide Version: 5.14.0/1 107/138
10. System Configuration (AdminHD)
3. If you make a mistake and need to remove a signal, then right-click on the signal (in the Directories &
signals column) and select Delete.
You can use SHIFT or CTRL to select multiple signals if you wish:
4. Right-click on a signal, or range of signals, and select Move up or Move down to move the entries up
or down the list.
5. Repeat these steps to add all signals to all of your new subdirectories.
Remember that there are two pages for each side of the Signal List display, and so you will need to repeat the
steps for each page: Source and Destination.
108/138 Version: 5.14.0/1 mc²36 Shortform Guide
10. System Configuration (AdminHD)
10.10 Exporting the Cold Start Files
This step exports the configuration data from AdminHD, and stores it in a format which can be read by the
mc 2/Nova control system.
You can specify a default directory for your cold start config files under Extras -> Preferences ->
Directories.
To export the Core configuration (config.tcl):
1. Select File -> Export file from the main menus, and choose Core cold start config (config.tcl):
2. You are asked to specify a folder location and name for the file.
Do NOT rename the file; it must be named config.tcl in order to be read by the mc 2/Nova control system.
In our example, we have chosen the folder for the studio:
3. Click on Save - the Core configuration is exported and saved locally on your computer.
mc²36 Shortform Guide Version: 5.14.0/1 109/138
10. System Configuration (AdminHD)
To export the Signal List configuration (gui_config.tcl):
The Signal List configuration can be exported in a similar manner, but this time from the 'Signal List Editor':
1. Click on the button, from the 'Signal List Editor' toolbar.
2. You are asked to specify a folder location and name for the file.
Do NOT rename the file; it must be named gui_config.tcl in order to be read by the mc 2/Nova control
system.
In our example, we have chosen the folder for the studio:
3. Click on Save - the Signal List configuration is exported and saved locally on your computer.
110/138 Version: 5.14.0/1 mc²36 Shortform Guide
10. System Configuration (AdminHD)
10.11 Uploading the Cold Start Files
Having exported the cold start files, you can now upload them from your computer to the mc 2/Nova system.
Note that you can use this operation to upload any config.tcl or gui_config.tcl file. For example, a backup file,
or a file prepared on another AdminHD computer.
To perform a successful upload, you will need a valid network connection between your computer and the
mc 2/Nova control system. AdminHD can remain offline to perform the upload.
1. Select Remote -> Upload file from the main menus, and choose Core cold start config (config.tcl):
A window appears asking you to select a file to upload.
2. Take care to select the correct file name - the config.tcl:
3. Click on Open - the file is uploaded to the remote system. Use the 'Remote Log' to check the upload
progress:
If there is a problem with the upload, then:
· Check the network connection and TCP/IP settings of your computer's network interface card.
· Check that AdminHD is compatible with the mc²36 system.
· See the trouble-shooting tips.
4. Repeat steps 1 to 3, but this time choose GUI cold start config (gui_config.tcl) followed by the
gui_config.tcl file to upload a new Signal List.
mc²36 Shortform Guide Version: 5.14.0/1 111/138
10. System Configuration (AdminHD)
10.12 Testing the Functionality
You will now need to cold start the system to test the functionality.1. A cold start can be issued from
AdminHD if you are running online - select Remote -> Reset system (cold send) from the main menus:
2. Once the system has booted, open the Central GUI's Signal Settings display - all configured
components should appear in the System tree.
If all components are powered and connected, then they will appear in grey.
If there is a problem, then you will see a red warning flag. See Diagnosing System Errors.
3. Open the Signal List display - any Signal List configuration changes should be reflected in the
Sources and Destinations structure.
If you have added signals from a new hardware device, then test the device by connecting its signals.
112/138 Version: 5.14.0/1 mc²36 Shortform Guide
11. Software Tools & Diagnostics
11. Software Tools & Diagnostics
This chapter describes the fault finding and diagnostics tools available.
Topics include:
· Software Versions
· Shutdown & Restart
· Diagnosing System Errors
· Other Central GUI Diagnostics
· AdminHD Diagnostics
· Web Browser Interface
· Global Alarm
· System Logfiles
· Running a PING test
mc²36 Shortform Guide Version: 5.14.0/1 113/138
11. Software Tools & Diagnostics
11.1 Software Versions
Compatibility
All Lawo products use a consistent software release numbering system to indicate compatibility. In each case,
the first three digits of the software versions must match. This affects mxGUI and AdminHD, as well as other
networked mc 2/Nova systems.
Checking the Software Version
You can check the software version of your mc 2/Nova system from the System Settings display: select Global ->
System and look at the Product Release Version field.
Software Updates
The latest software for your product is available from the Download-Center at www.lawo.com (after Login).
Information about the software release can be found in the "Release_Notes_X.xx" documentation.
From Version 5.8.2 onwards, the mxUpdater utility (included with mxGUI) should be used to update the system
software. Note that the utility contains only the version which is concurrent with the mxGUI release. Therefore, it
is only possible to update to this version. To update to a different release, or downgrade the system, you will need
to use the "new CF cards" method.
Note that a software update affects only the System Flashcard, and will not alter any of your user data.
Once running Version 5.8 (or later), there can be a mismatch in your configuration if you install an earlier
release than 5.8. Therefore, please contact the Lawo support department if you wish to downgrade your
software version to a release < Version 5.8.
Changing Firmware Revisions
From Version 5.6, all console IO modules will automatically update to the required firmware (according to their
AdminHD configuration). This makes it easier than ever to reconfigure a system, and prevents any mismatch
between Control System and IO software revisions.
114/138 Version: 5.14.0/1 mc²36 Shortform Guide
11. Software Tools & Diagnostics
11.2 Shutdown & Restart
Shutdown
The system should be shut down by powering off the console (via the mains connections at the rear).
Following switch-off, power is provided to the control system for a further few seconds. During this time, all
current settings are saved to flash memory; this is known as the warm start data. You will hear several tones
signaling that the shut down has been successfully completed.
You can switch off the power to other components, such as remote IO devices, at any time.
Starting the System (Warm Start)
The system starts automatically when power is supplied to either of the mains connections on the console rear
panel.
The control system boots in a few seconds; during this time you will see the boot-up progress on the console's
displays. By default, the warm start data is loaded at the end of boot-up. This means that the system comes
back exactly as it was when you last shut down, ensuring fast recovery of all previous settings following a loss
of power. Once boot-up is complete, the displays refresh to show the Channel Display and Central GUI screens.
The console is now ready for operation.
The following settings are stored in the warm start data, and are recalled following a warm start:
· Core configuration settings changed by an online AdminHD computer.
· Matrix crosspoints and IO parameters (Mic preamp gain, SRC on/off, etc.)
· The DSP configuration and parameters (EQ, Dynamics, Fader levels, etc.)
· All other user settings (fader strip assignments, etc.)
Starting the System (Cold Start)
Alternatively, the system can be set to cold start, following the next reboot, by selecting the Global -> "Prepare
Coldstart" option in the System Settings display. First, enable the option, and then restart the control system
(e.g. power off and on).
A cold start boots without loading any warm start data. You should perform a cold start only if there is a problem
with the warm start data, or if you wish to clear all warm start data from the system.
Following a cold start:
· All configuration files (defined by AdminHD) return to their cold start defaults (config.tcl, gui_config.tcl,
etc.)
· All matrix connections are cleared, unless protected by the factory-configuration.
· All IO parameters are set to factory default values.
· The default DSP configuration is loaded. This can be defined from the Custom Functions display.
· All DSP parameters are set to factory default values.
· All other user settings are cleared (e.g. no fader strip assignments).
The best way to reset the console for a new job or show is to load a production.
mc²36 Shortform Guide Version: 5.14.0/1 115/138
11. Software Tools & Diagnostics
11.3 Diagnosing System Errors
In the event of a component failure, a hazard warning flag appears in the title bar of the Central GUI. Hover over
the warning triangle to view the last ten alarm messages. Messages in red indicate active alarms; messages in
yellow are resolved.
To interrogate further:
1. Open the Signal Settings display.
This display monitors all of the components defined in the AdminHD configuration. In the event of a problem, a
red/white cross appears in the System tree.
2. Follow the red warning flags and open each branch of the tree to find the problem – in our example, a
DALLIS card.
3. Open the DALLIS card further, and you will see grey/white crosses beside Signal In 1, Signal In 2,
etc. These show that the AES signals are no longer available:
3. Check and replace the card if necessary.
Once all components are connected and working correctly, the red/white crosses disappear from the System
Settings display and the hazard warning flag in the title bar is cleared.
116/138 Version: 5.14.0/1 mc²36 Shortform Guide
11. Software Tools & Diagnostics
11.4 Other Central GUI Diagnostics
PSU Status
The status of the internal PSUs is shown at the bottom right of the Central GUI display. Hover the cursor over the
PSU icon for more information:
You will see a red circle with an exclamation mark if a supply has failed.
DSN Connection
From Version 5.4 onwards, if your system is networked to other Lawo systems, then the following icon appears if
the network connection fails:
Bulb Test, Fader Calibrate, OLED Saver Enable
These options, in the System Settings display, can be used to test the control surface illumination, calibrate the
faders or enable the OLED display saver (recommended to prolong their lifespan).
mc²36 Shortform Guide Version: 5.14.0/1 117/138
11. Software Tools & Diagnostics
11.5 AdminHD Diagnostics
From an AdminHD computer running online, you can use the 'Core Browser' and 'Hardware Panel' to monitor the
real-time status of all hardware components:
All components are monitored, including the status of the Core and any remote IO devices.
Components which are operating normally are colored green; faulty components are highlighted in red. In our
example above, one of the DALLIS plug-in cards is missing or faulty.
In addition, the 'Remote Log' records all messages generated by AdminHD and the online system. Right-click to
export the contents of the 'Remote Log' as a plain text file:
This can be opened by any common text editor or emailed to Lawo support.
118/138 Version: 5.14.0/1 mc²36 Shortform Guide
11. Software Tools & Diagnostics
11.6 Web Browser Interface
The control system includes an integrated web server. This allows status information to be monitored from a
remote computer, via any normal* web browser.
* To ensure all graphics are correctly displayed, we recommend the following minimum browser requirements:
Internet Explorer 10 or Edge 12; current Versions of Firefox, Safari or Chrome.
1. Connect a service computer to the mc 2/Nova control system via the ETHERNET B port and configure the
TCP/IP settings of its network interface card.
2. Open your browser software, and enter the IP address of the Lawo control system into the URL field.
You can check the Lawo system IP address from the Central GUI: open the System Settings display and select
Global - the IP Address Primary = the main control system IP address.
3. Then press Enter - the System Overview page should appear:
If the page does not open, then check your computer's network connection and TCP/IP settings, and the IP
address entered in the URL field.
4. To automatically refresh any page turn on the Auto Refresh option at the top right of the screen.
5. Use the menu bar at the top of the page to access the different pages.
mc²36 Shortform Guide Version: 5.14.0/1 119/138
11. Software Tools & Diagnostics
11.6.1 System Overview
The main System Overview provides information on system software versions, Network Configuration (of the
main and redundant Control Systems) and Image Versions for any connected RAVENNA Link ports:
System Overview -> Netlink Usage
Select this page for information about the "netlink" connections in a DSN networked system.
120/138 Version: 5.14.0/1 mc²36 Shortform Guide
11. Software Tools & Diagnostics
System Overview -> Network Information
Select this page for more information about the connected RAVENNA Net ports:
The RAVENNA Control Port Address Overview lists all of the Device IDs and Service Network IP settings: i.e.
for the 981/61 IO module SERVICE and DALLIS master board CTRL ports.
The RAVENNA Port & Partner Network Address Overview lists all of the Streaming Network IP settings as
follows:
Ø DALLIS, Compact IO or Local IO
For a partnering connection to a DALLIS, Compact IO or Local IO, you will see a single line showing:
· Device Address = the IP settings of the 981/61 streaming port.
· Partner Address = the IP settings of the DALLIS, Compact IO or Local IO streaming port.
Ø Virtual Devices
For a partnering connection to Virtual Devices, you will see a single line for the Virtual Devices port:
· Device Address = the IP settings of the 981/61 streaming port.
· Partner Address = the IP settings of the second 981/61 streaming port if SPS is enabled.
And then a line for each individual device:
· Device Address = the IP settings of the device's streaming port.
· Partner Address = the IP settings of the device's second streaming port if SPS is enabled.
Ø RAVENNA Net Tie-Lines
For a Tie-Line port, you will see a single line showing:
· Device Address = the IP settings of the 981/61 streaming port.
· Partner Address = the IP settings of the second 981/61 streaming port if SPS is enabled.
mc²36 Shortform Guide Version: 5.14.0/1 121/138
11. Software Tools & Diagnostics
System Overview -> GPIO States
Select this page for an overview of the High/Low status of GPIOs:
122/138 Version: 5.14.0/1 mc²36 Shortform Guide
11. Software Tools & Diagnostics
System Overview -> Legal
Select this page to view a list of all open source licenses and source code patch files used by this product.
Click on the link to open the listings:
11.6.2 Alarm Management
Alarm Management -> System Alarm
This page lists the last 5000 errors which have triggered the Global Alarm. Every error has an explicit ID,
description and time stamp for an easy overview of the alarm events. The errors are stored within the system
logfile: alarm.log.
mc²36 Shortform Guide Version: 5.14.0/1 123/138
11. Software Tools & Diagnostics
Alarm Management -> Alarm Backlog
Select this page to view archived errors (the previous alarm.log file). These errors are stored within the system
logfile: alarm.log.old.
124/138 Version: 5.14.0/1 mc²36 Shortform Guide
11. Software Tools & Diagnostics
11.6.3 Device Information
Device Information -> Device Availability
The Device Availability page provides information about system components - for example, the Micro Core, HD
Core or Compact Core. Here you will find detailed information, including feedback on the sync source, alarm
statuses, slot status, etc.
mc²36 Shortform Guide Version: 5.14.0/1 125/138
11. Software Tools & Diagnostics
Device Information -> Silence Detects
This page lists any silence detect errors generated during operation:
Device Information -> DSP Usage
Select this page to view the DSP card usage of the system:
126/138 Version: 5.14.0/1 mc²36 Shortform Guide
11. Software Tools & Diagnostics
11.6.4 System Log Files
This page provides access to all logfiles stored on the control system, allowing you to view system log files
(messages) or alarm log errors. Select an option to view the contents of the file.
mc²36 Shortform Guide Version: 5.14.0/1 127/138
11. Software Tools & Diagnostics
11.7 Global Alarm
By default, the global alarm status monitoring is enabled. It can be disabled by the AdminHD configuration (under
Core -> System Settings).
Conditions
The global alarm is triggered when any of the following conditions are satisfied.
Within the mc²36:
· Malfunction of the Router module.
· High temperature on the Router module – triggered if the temperature exceeds 45° C.
· Voltage is too high or too low on the Router module.
· Malfunction of an IO module.
· Malfunction of a PSU.
· Malfunction of a fan.
· Active sync is internal - triggered if the system switches to the internal sync reference. Note that this
trigger must be enabled from the Central GUI (using the Wordclock options in the System Settings
display) or in AdminHD (under Core -> Data).
From an IO Port:
· IO port is not supplied with a valid signal.
· Malfunction of a DALLIS master board.
· Malfunction of a DALLIS IO card.
· Malfunction of a DALLIS PSU.
Monitoring the Global Alarm Status
The global alarm triggers the warning flag in the title bar of mxGUI and illuminates the red ALARM LED on the
front panel.
It can also be interrogated using the Web Browser Interface.
Historical global alarm errors are also stored on the control system in the alarm.log system logfile.
128/138 Version: 5.14.0/1 mc²36 Shortform Guide
11. Software Tools & Diagnostics
mc²36 Shortform Guide Version: 5.14.0/1 129/138
11. Software Tools & Diagnostics
11.8 System Logfiles
During operation, the system generates and stores logfiles on the control system. This allows you to export the
files to assist Lawo support with fault-finding.
There are four principle logfiles:
· alarm.log - global alarm errors (the last 5000).
· alarm.log.old - archived global alarm errors (the previous alarm.log file).
· messages - messaging errors generated by the control system (the last 5000).
· messages.old - archived messaging errors (the previous messages file).
Logfiles can be copied to USB, from the Central GUI, using the File display:
Alternatively, you can monitor the contents of a log file, remotely from your computer, using the Web Browser
Interface.
Ø Timestamping a logfile
Click on the LAWO logo, from the Central GUI's title bar, to create a time stamp in the messages file. This marks
the logfile at a moment in time, and can assist Lawo's service department when diagnosing system behaviour.
Ø Change of DSP Configuration
Whenever the DSP configuration changes (by loading a production, changing the DSP configuration or switching
to a redundant DSP card), information about every DSP card is printed in the alarm.log. The information is
formatted as follows:
New DSP card role for {HDCore 0, Slot 14}: active (role index 1)
New DSP card role for {HDCore 0, Slot 12}: active (role index 2)
New DSP card role for {HDCore 0, Slot 10}: active (role index 3)
Ø Reading a logfile
From V5.0 software onwards, each line within the messages file is formatted in three sections:
<Software Module> <Error Type> <Details>
The <Error Type> indicates the severity of the error as follows:
· DEBUG - information for developers, not usually seen once a release is issued.
· INFO - general information, not a real error.
· WARNING - an error with low impact.
· ERROR - an error with moderate impact.
· FATAL - a serious error which could lead to system crashes.
By searching the messages file for the appropriate text - e.g. FATAL - you can quickly identify the relevant
information.
Note that within a logfile, the module slots within the Nova73 are counted from 0 updards. This means that
physical slot 1 = slot 0 in the logfile.
Note that the logfiles count slots from 0 upwards (e.g. physical slot 1 = slot 0 in the logfile).
130/138 Version: 5.14.0/1 mc²36 Shortform Guide
11. Software Tools & Diagnostics
11.9 Running a PING test
The PING command is a built-in Windows and Mac function, that allows you to test whether you have a valid
network connection to and from any networked device.
1. Make sure that your computer is connected to the correct network port, and that you have configured
the TCP/IP settings of your computer's network interface card.
2. On a Windows 7 PC, type cmd into the "Search programs and files" field under the Start menu and
press Enter.
This opens the DOS command prompt window:
Alternatively, on a Mac, open the Terminal program (found in the Applications -> Utilities folder).
3. On both platforms, perform the ping test as follows:
Type ping xxx.xxx.xxx.xx (where xx.. is the IP address of the device you are trying to connect to) and press
Enter.
Your computer will now try to establish communication...
mc²36 Shortform Guide Version: 5.14.0/1 131/138
11. Software Tools & Diagnostics
Ø Ping Test Fail
If the ping test fails, then the request will time out, and you will not receive any successful packets:
There is something wrong with your network configuration, so check the network connections, and TCP/IP
settings again. Or contact your network administrator.
Ø Ping Test Success
If the ping test is successful, then the result will show that the Sent packets have been successfully Received:
This confirms that the network communication is working. If you still cannot connect, then something on your
computer is blocking the network connection. Try disabling any firewall and/or antivirus software.
132/138 Version: 5.14.0/1 mc²36 Shortform Guide
12. Appendices
12. Appendices
This chapter includes the following appendices:
· Frame Variants & Specifications
· Console Installation Drawings - 16 Fader
· Console Installation Drawings - 24 Fader
· Console Installation Drawings - 40 Fader
· GPIO Connector Wiring
mc²36 Shortform Guide Version: 5.14.0/1 133/138
12. Appendices
12.1 Frame Variants & Specifications
134/138 Version: 5.14.0/1 mc²36 Shortform Guide
12. Appendices
12.2 Console Installation Drawings - 16 Fader
mc²36 Shortform Guide Version: 5.14.0/1 135/138
12. Appendices
12.3 Console Installation Drawings - 24 Fader
136/138 Version: 5.14.0/1 mc²36 Shortform Guide
12. Appendices
12.4 Console Installation Drawings - 40 Fader
mc²36 Shortform Guide Version: 5.14.0/1 137/138
12. Appendices
12.5 GPIO Connector Wiring
The 25-pin female D-type GPIO connector on the console's rear panel provides 8 opto-coupler inputs and 8 relay
outputs. Functions are programmed from the Custom Functions display, and typical applications include fader
starts, red light switching, etc. The connector should be wired as follows:
138/138 Version: 5.14.0/1 mc²36 Shortform Guide
Вам также может понравиться
- CYANДокумент216 страницCYANranju02250% (2)
- Allgon 7129 - 16 - 33 - 00Документ1 страницаAllgon 7129 - 16 - 33 - 00Melissa BroffordОценок пока нет
- Ont v200r006s102 User ManualДокумент62 страницыOnt v200r006s102 User ManualAdnan BrkicОценок пока нет
- 1603SMX Ds 11-30Документ2 страницы1603SMX Ds 11-30primaryrateОценок пока нет
- 61187003e1-8 Ta5006Документ2 страницы61187003e1-8 Ta5006Ian AbadiОценок пока нет
- XDM 900 Product NoteДокумент2 страницыXDM 900 Product NoteAlexey KrymovОценок пока нет
- Dasan Zhone MXK F219 Spec SheetДокумент1 страницаDasan Zhone MXK F219 Spec SheetHernan3571Оценок пока нет
- Mul 4d25d8Документ8 страницMul 4d25d8Faisal ShahzadОценок пока нет
- Alcatel-Lucent 1665 DMXtend :: DatasheetДокумент2 страницыAlcatel-Lucent 1665 DMXtend :: DatasheetAnonymous d2sjefKBОценок пока нет
- INTRALINK OmniBAS Odu Installation Ed7 enДокумент77 страницINTRALINK OmniBAS Odu Installation Ed7 enВасилий КоптеловОценок пока нет
- Compatibility Matrix FOS 8x September 2021Документ50 страницCompatibility Matrix FOS 8x September 2021Paulo DinizОценок пока нет
- UCID: 5120020483-02 (Solution Level)Документ16 страницUCID: 5120020483-02 (Solution Level)Zanned WalidОценок пока нет
- 22 Td-gfpmxp10 QДокумент42 страницы22 Td-gfpmxp10 QEhsan RohaniОценок пока нет
- 1655amu E&o 5.0Документ19 страниц1655amu E&o 5.0Ivan GoryunovОценок пока нет
- ALU ISAM - Product Overview: Introduction and ArchitectureДокумент30 страницALU ISAM - Product Overview: Introduction and ArchitectureAli SamОценок пока нет
- Pluggable Optical Modules: Transceivers For The Cisco ONS FamilyДокумент44 страницыPluggable Optical Modules: Transceivers For The Cisco ONS FamilyĐỗ TháiОценок пока нет
- ProVision Software Release Notes 6.5.4 PDFДокумент37 страницProVision Software Release Notes 6.5.4 PDFKirk GonzalezОценок пока нет
- 00384246-OSN 3500 - Hardware Description (V100R008 - 10)Документ820 страниц00384246-OSN 3500 - Hardware Description (V100R008 - 10)Tạo TrầnОценок пока нет
- OmniBAS Commissioning Ed1 enДокумент33 страницыOmniBAS Commissioning Ed1 enMaurice FouillardОценок пока нет
- Path EthernetДокумент2 страницыPath EthernetGiorgio ValtolinaОценок пока нет
- Library Navigator: Succession 3.0Документ90 страницLibrary Navigator: Succession 3.0wanriz1971Оценок пока нет
- 1678MCC R42 UK Training For CommissДокумент64 страницы1678MCC R42 UK Training For Commisstomsamcong100% (1)
- 009-2003-293 System Description Manual PDFДокумент520 страниц009-2003-293 System Description Manual PDF10gigtexОценок пока нет
- 4010272Документ206 страниц4010272gerry_glazenerОценок пока нет
- ITN8600 (P100R002) Installation Guide (Rel - 09)Документ79 страницITN8600 (P100R002) Installation Guide (Rel - 09)antonio garzaОценок пока нет
- Tellabs 8620 Access Switch Reference Manual FP 2.7Документ90 страницTellabs 8620 Access Switch Reference Manual FP 2.7Hamza_yakan967Оценок пока нет
- TL1 ReferenceДокумент456 страницTL1 Referencem3y54mОценок пока нет
- Eclipse Packet Node in The Mobile Network ANSI White PaperДокумент18 страницEclipse Packet Node in The Mobile Network ANSI White PaperAviat NetworksОценок пока нет
- Alu 7302 Isam PDFДокумент38 страницAlu 7302 Isam PDFDidier HOUNDETONОценок пока нет
- 323-1059-210 - Optical Metro 3500 IngДокумент36 страниц323-1059-210 - Optical Metro 3500 IngWilliam CallahanОценок пока нет
- Hcmpas - Signal Flow Ome6500-1Документ2 страницыHcmpas - Signal Flow Ome6500-1ChiDaiKiОценок пока нет
- Nant A PDFДокумент12 страницNant A PDFDemarco Dayanghirang FormalejoОценок пока нет
- NETSM410Документ156 страницNETSM410quochung0606Оценок пока нет
- 7670 RSP ESE Product Engineering Information Nov07Документ73 страницы7670 RSP ESE Product Engineering Information Nov07mansour14Оценок пока нет
- Eltek Valere - Ethernet Controller - Operation Manual - V1.1Документ37 страницEltek Valere - Ethernet Controller - Operation Manual - V1.1timmylau23Оценок пока нет
- Unims Node Manager Omnibas v.3.2.0 User Manual Ed1 en MTSДокумент268 страницUnims Node Manager Omnibas v.3.2.0 User Manual Ed1 en MTSKonstantin GorbokonОценок пока нет
- tm5 301 2Документ409 страницtm5 301 2Sab-Win DamadОценок пока нет
- Site Manager For OM6500 R3.0 Planning and Installation Guide (NTNM34DJ.i01)Документ104 страницыSite Manager For OM6500 R3.0 Planning and Installation Guide (NTNM34DJ.i01)TXOUSERОценок пока нет
- RTP 6500 BB-PL Ver8Документ6 страницRTP 6500 BB-PL Ver8Mary NarvaezОценок пока нет
- Cisco NCS 540Документ12 страницCisco NCS 540Samir Ben Hassen0% (1)
- MDR-8000 User Manual PDFДокумент268 страницMDR-8000 User Manual PDFRicardo Jose Flores GavidiaОценок пока нет
- 7302-7330-735x OeM Iniciando CLI PT CEДокумент13 страниц7302-7330-735x OeM Iniciando CLI PT CEjuao saosaОценок пока нет
- 8830 Hardware Installation GuideДокумент132 страницы8830 Hardware Installation GuideHamza_yakan967Оценок пока нет
- ISAM Software Upgradation ProcedureДокумент1 страницаISAM Software Upgradation ProcedureAmol WarnaleОценок пока нет
- PowerWave 044-05307 OS-1991-H0-003 Installation and Service Manual Rev AДокумент70 страницPowerWave 044-05307 OS-1991-H0-003 Installation and Service Manual Rev ARobb RobinsonОценок пока нет
- AOE Services Management System Release AOE20.02 Release NotesДокумент64 страницыAOE Services Management System Release AOE20.02 Release NoteshateОценок пока нет
- ATN Series Multi-Service Access Equipment: Quick Installation Guide (APM30H Cabinet)Документ30 страницATN Series Multi-Service Access Equipment: Quick Installation Guide (APM30H Cabinet)GiomarEdinsonGamboaAgüeroОценок пока нет
- mx960 HwguideДокумент374 страницыmx960 HwguideHà Ngọc QuangОценок пока нет
- Huawei OptiX OSN 8800 Optical Transponder Board L4G Hardware Description PDFДокумент28 страницHuawei OptiX OSN 8800 Optical Transponder Board L4G Hardware Description PDFThunder-Link.comОценок пока нет
- LTF7226B XGS-PON OLT Transceiver Symmetrical 9.95328Gbps With Digital RSSIДокумент13 страницLTF7226B XGS-PON OLT Transceiver Symmetrical 9.95328Gbps With Digital RSSITestgame GameonlyОценок пока нет
- Ds 1664 SMДокумент4 страницыDs 1664 SMWumWendelin0% (1)
- HIT 7050 Tr3271eu00tr 0302 MaintenanceДокумент78 страницHIT 7050 Tr3271eu00tr 0302 MaintenanceJoseMiguelBlancoAlvarez100% (1)
- Detailed Procedures 7 1 5Документ114 страницDetailed Procedures 7 1 5Anonymous GtBrT1Оценок пока нет
- Nortel Optera Metro 4150 Multiservice Platform: Documentation Overview and SafetyДокумент58 страницNortel Optera Metro 4150 Multiservice Platform: Documentation Overview and SafetyDarwin Murillo BarriosОценок пока нет
- 6806800m28c Mvme3100 IuДокумент156 страниц6806800m28c Mvme3100 IutasteslikekeysОценок пока нет
- Shortform Guide: Version: 5.2/1 Edition: 26 January 2015Документ70 страницShortform Guide: Version: 5.2/1 Edition: 26 January 2015Sandro ValenteОценок пока нет
- XGF Ho2a EngДокумент131 страницаXGF Ho2a Engcatalin_1972Оценок пока нет
- LaunchДокумент33 страницыLaunchRoger OrtegaОценок пока нет
- Truyen Thong Modbus FX3U PDFДокумент130 страницTruyen Thong Modbus FX3U PDFBố TáoОценок пока нет
- Rm20ii Rm22ii Rm26ii Rm32ii Rm42ii Operations ManualДокумент62 страницыRm20ii Rm22ii Rm26ii Rm32ii Rm42ii Operations ManualSnagaОценок пока нет
- MCS2000 Gp-Io JP0403Документ3 страницыMCS2000 Gp-Io JP0403RobertBoucher100% (1)
- NI TutorialДокумент4 страницыNI TutorialKrishna PrasadОценок пока нет
- 1d04d Compal LA-8392P (Satellite P850 P855)Документ51 страница1d04d Compal LA-8392P (Satellite P850 P855)albugОценок пока нет
- Tasks Involved in Sending A LetterДокумент37 страницTasks Involved in Sending A LetterAnkur SodhiОценок пока нет
- Univerge sv9100Документ766 страницUniverge sv9100RakaPradnyaPutraAditaОценок пока нет
- IntranetДокумент22 страницыIntranetaayush.tandon2838Оценок пока нет
- Manual de Usuario - Cisco 9300 Series ESДокумент132 страницыManual de Usuario - Cisco 9300 Series ESJosé FigueroaОценок пока нет
- Cisco - FTD - Configuration and Troubleshooting Best PracticesДокумент983 страницыCisco - FTD - Configuration and Troubleshooting Best PracticesprakashrjsekarОценок пока нет
- SQL Upgrade Technical Reference GuideДокумент486 страницSQL Upgrade Technical Reference GuideAbhay DesaiОценок пока нет
- TEMS Discovery Device 20.1.0 Release NoteДокумент29 страницTEMS Discovery Device 20.1.0 Release NoteObeid AllahОценок пока нет
- Cs Ps Core Network Planning Training CourseДокумент3 страницыCs Ps Core Network Planning Training Coursenima_farzad5718Оценок пока нет
- Problem About Installing FactoryTalk View SE V6.10 - PLCSДокумент3 страницыProblem About Installing FactoryTalk View SE V6.10 - PLCSrodriggoguedesОценок пока нет
- JNCIS - Juniper Networks Certified Internet Specialist Study GuideДокумент868 страницJNCIS - Juniper Networks Certified Internet Specialist Study GuideVan Narith100% (1)
- OmniSwitch Configuring PIMДокумент34 страницыOmniSwitch Configuring PIMYong Lee TayОценок пока нет
- A Report On Introduction To Security, Cyberspace, Cybercrime and CybersecurityДокумент40 страницA Report On Introduction To Security, Cyberspace, Cybercrime and CybersecurityISMAIL BASHIR TUKURОценок пока нет
- DS-2CD3756G2T-IZS-C Datasheet V5.5.112 20230214Документ7 страницDS-2CD3756G2T-IZS-C Datasheet V5.5.112 20230214TestingtoolОценок пока нет
- Reflection Paper About The Short Video TitledДокумент2 страницыReflection Paper About The Short Video TitledFrednixen Bustamante GapoyОценок пока нет
- RR and ConfedsДокумент21 страницаRR and ConfedsAnuruddhaОценок пока нет
- Vamnicom InstituteДокумент50 страницVamnicom InstituteParamjit Sharma100% (3)
- Networking Competitive MatrixДокумент1 088 страницNetworking Competitive MatrixEduardo Javier De La Grecca De La Cruz100% (1)
- Chapter 2 1 and 2 21Документ17 страницChapter 2 1 and 2 2119Siddhesh DhumalОценок пока нет
- Introduction To Mechanical Engineering: Internet of ThingsДокумент22 страницыIntroduction To Mechanical Engineering: Internet of ThingsrgowdamithunpvtОценок пока нет
- MPL80IIДокумент2 страницыMPL80IIClaudio Godoy GallegosОценок пока нет
- SodoДокумент57 страницSodoLiya ChubaroОценок пока нет
- WinFiol CommandДокумент2 страницыWinFiol CommandPapitch Do DuneОценок пока нет
- Question What Is Difference Betwwen RSSI and RSCP (Archive) - Wire Free AllianceДокумент2 страницыQuestion What Is Difference Betwwen RSSI and RSCP (Archive) - Wire Free AllianceMohamedSaidОценок пока нет
- Guardlink DEVICE LEVEL SAFETY LINKING TECHNOLOGYДокумент6 страницGuardlink DEVICE LEVEL SAFETY LINKING TECHNOLOGYFederico FranchinoОценок пока нет
- Study - Data Center, Docker Container and Fortigate Network FinaДокумент8 страницStudy - Data Center, Docker Container and Fortigate Network Finanaimur821Оценок пока нет
- Lab No.3 CCNДокумент2 страницыLab No.3 CCNMaham AkramОценок пока нет