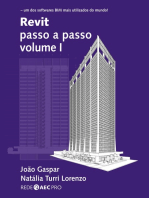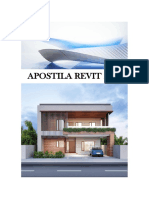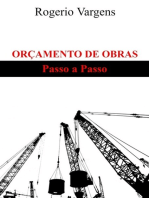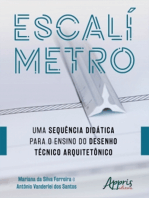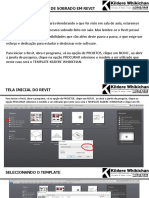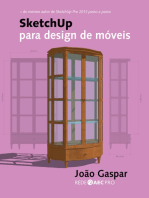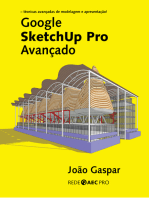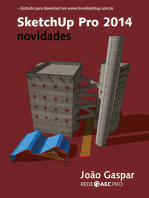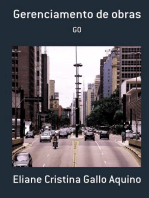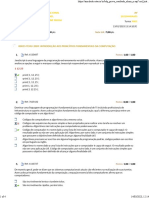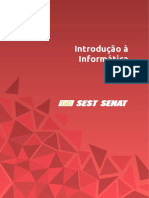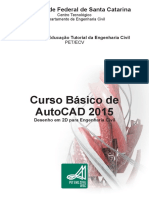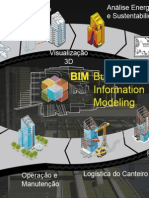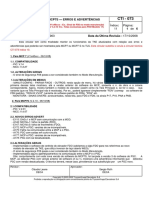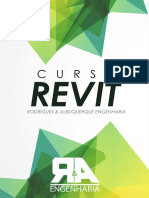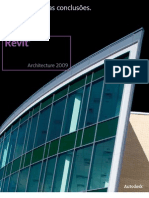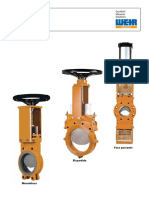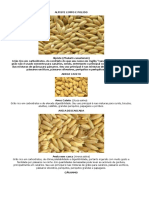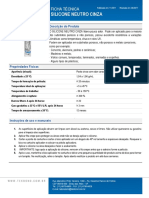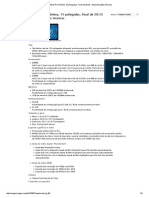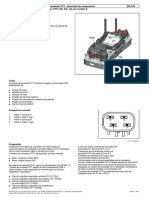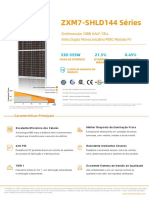Академический Документы
Профессиональный Документы
Культура Документы
Apostila Revit 2016
Загружено:
larofa79Оригинальное название
Авторское право
Доступные форматы
Поделиться этим документом
Поделиться или встроить документ
Этот документ был вам полезен?
Это неприемлемый материал?
Пожаловаться на этот документАвторское право:
Доступные форматы
Apostila Revit 2016
Загружено:
larofa79Авторское право:
Доступные форматы
APOSTILA
Fundamentos Revit Architecture 2016
FUNDAMENTOS
REVIT 2016 BÁSICO
Apostila Revit Architecture 2016 | Carolina Araújo Página 1
Licenciado para Rodrigo Laqua Peçanha Falcão - - Protegidowww.loja.arqcarolinaaraujo.com.br
por Nutror.com
Fundamentos Revit Architecture 2016
Introdução:
Seja bem vindo ao Curso de Revit Architecture 2016. Nesta apostila você irá aprender a
utilizar as principais ferramentas do Software Autodesk® Revit Architecture, irá
conhecer a interface do programa, os comandos básicos e inserir famílias.
Cada módulo irá conter os arquivos necessários para que o aluno possa aprender
todos os comandos necessários do Autodesk® Revit Architecture, bem como exercícios
práticos para melhor fixação dos tutoriais apresentados.
Com este material, você irá aprender sobre a interface do usuário, as configurações
básicas para iniciar seu primeiro projeto. Também irá aprender um pouco sobre o
conceito de famílias, o que é, para que serve e como inserir famílias em seu projeto. O
aluno, ao final desde módulo, será capaz de configurar o Autodesk® Revit Architecture
para iniciar um projeto, será capaz de inserir famílias do sistema, como portas, janelas
e paredes, bem como inserir famílias carregando no projeto, rotacionar objetos, criar
níveis e alterar estilos visuais.
Ao longo deste curso, o aluno poderá ter suporte para tirar dúvidas em relação ao
Curso, para isso, basta enviar um e-mail para arqcarolinaaraujo@gmail.com o tempo
de resposta do e-mail pode variar de acordo com a demanda, porém jamais deixará o
aluno sem suporte.
Aproveite ao máximo este Curso, não deixe de estudar as lições e os tutoriais, pois
cada passo deste curso é fundamental para um melhor aprendizado, não se esqueça:
“O conhecimento nunca ocupa espaço” você nunca perde tempo quando está
estudando.
Bom estudo!
Carolina Araújo.
Apostila Revit Architecture 2016 | Carolina Araújo Página 2
Licenciado para Rodrigo Laqua Peçanha Falcão - - Protegido por Nutror.com
Fundamentos Revit Architecture 2016
ATENÇÃO: Todos os dados, informações e demais ilustrações presente nesta apostila são
exclusivamente voltados ao Curso de Revit Architecture com Carolina Araújo, não sendo o padrão Revit.
Todos os níveis, portas, janelas, paredes, símbolos já estão configurados conforme o material fornecido.
CAPÍTULO UM
Seja bem vindo ao Curso Autodesk® Revit Architecture 2016, neste primeiro módulo
iremos abordar um pouco sobre o que é o Revit Architecture e o que significa o termo
“Paramétrico”. Também iremos abordar sobre a interface do usuário, conhecendo
cada elemento da área de trabalho do Revit Architecture, abordaremos sobre o
conceito de famílias, como inserir famílias do sistema e famílias carregáveis.
O que é Revit Architecture?
De acordo com o manual, o Revit Architecture é:
“A plataforma Revit para modelagem de informações de construção consiste em
um sistema de desenho e documentação que suporta projetos, desenhos e tabelas
necessários para a construção de um projeto. A modelagem de informações de
construção (Building information modeling - BIM) oferece informações sobre
projeto, o escopo, as quantidades e as fases do projeto quando forem necessárias.
No modelo do Revit, todas as folhas de desenho, as vistas 2D e 3D e as tabelas
consistem em apresentações de informação do mesmo conjunto de dados do
modelo de construção abaixo. Enquanto você trabalha com vistas de tabela e
desenho, o Revit Architecture coleta informações sobre o projeto de construção e
coordena essas informações por todas as outras representações do projeto. O
mecanismo de alteração paramétrica do Revit coordena automaticamente as
alterações realizadas em qualquer parte — em vistas de modelo, folhas de
desenho, tabelas, cortes e plantas”. (Autodesk Revit Architecture)
Apostila Revit Architecture 2016 | Carolina Araújo Página 3
Licenciado para Rodrigo Laqua Peçanha Falcão - - Protegido por Nutror.com
Fundamentos Revit Architecture 2016
O Revit é um excelente programa de arquitetura, sua plataforma BIM nos possibilita
uma maximização nos projetos, facilitando assim a modelagem, criação de tabelas,
vistas e perspectivas integradas ao projeto arquitetônico.
A grande vantagem do Revit Architecture é que ele atualiza automaticamente o
projeto como um todo, ao alterar a espessura de uma parede, o pé-direito de um
ambiente ou uma família de portas, por exemplo, todos os parâmetros são
automaticamente atualizados, como as tabelas e cotas, o que torna o processo de
trabalho muito mais rápido.
O que significa paramétrico?
O termo paramétrico refere-se à relação que o Revit Architecture oferece entre todos
os elementos do modelo que permite a coordenação e o gerenciamento de alterações.
Estas relações são criadas tanto automaticamente pelo software quanto por você
enquanto trabalha.
Em CAD matemáticos e mecânicos, os números ou características que definem estes
tipos de relações são denominados parâmetros. Portanto, a operação do software é
paramétrica. Esta capacidade oferece a coordenação fundamental e os benefícios de
produtividade do Revit Architecture: altere qualquer coisa a qualquer momento e em
qualquer lugar no projeto, e o Revit Architecture coordena aquela alteração através de
todo o projeto.
Os seguintes exemplos são demonstrações destas relações entre elementos:
• O lado de fora do batente de uma porta tem uma cota fixa do lado da
articulação a partir de uma divisória perpendicular. Se a divisória for movida, a
porta conservará essa relação com a divisória.
Apostila Revit Architecture 2016 | Carolina Araújo Página 4
Licenciado para Rodrigo Laqua Peçanha Falcão - - Protegido por Nutror.com
Fundamentos Revit Architecture 2016
A borda de um piso ou de um telhado está relacionada com a parede externa
de tal maneira que quando a parede externa for movida, o piso ou telhado
permanecerá unido a ela. Neste caso, o parâmetro é de associação ou conexão.
• As janelas ou pilastras apresentam-se igualmente espaçadas em uma dada
elevação. Se o comprimento da elevação for alterado, a relação de igualdade
de espaçamento será mantida. Neste caso, o parâmetro não é um número, mas
sim uma característica proporcional. (Autodesk Revit Architecture).
Entendendo os termos do Revit Architecture
Antes de iniciarmos os nossos estudos, vamos aprender um pouco sobre alguns termos
utilizados no Revit. Embora muitos termos utilizados no Revit Architecture sejam
comuns para muitos usuários, existem aqueles termos específicos deste programa, e
que talvez, se não forem analisados, podem gerar dúvidas na hora de executar alguns
exercícios, para isso, vamos aprender alguns termos básicos:
Projeto
“No Revit Architecture, o projeto consiste em um banco de dados único com
informações para seu projeto — o modelo de informações de construção. O arquivo
do projeto contém todas as informações para o projeto de construção, da geometria
aos dados de construção. Estas informações correspondem aos componentes usados
para projetar o modelo, as vistas do projeto e os desenhos. Ao utilizar um único
arquivo de projeto, o Revit Architecture torna fácil alterar o projeto e ter as alterações
refletidas em todas as áreas associadas (vistas de planta, vistas de elevação, vistas de
corte, tabelas, e assim por diante). Ter somente um único arquivo para controlar
também torna mais fácil o gerenciamento do projeto” (Autodesk Revit Architecture).
Apostila Revit Architecture 2016 | Carolina Araújo Página 5
Licenciado para Rodrigo Laqua Peçanha Falcão - - Protegido por Nutror.com
Fundamentos Revit Architecture 2016
Nível
“Níveis são planos horizontais infinitos que agem como uma referência para elementos
hospedados no nível, como telhados, pisos e forros. Em geral, os níveis são usados
para definir uma altura vertical ou os andares de uma construção. É criado um nível
para cada andar conhecido ou outra referência necessária da construção. Por exemplo,
primeiro andar, parte superior da parede ou parte inferior da fundação. Para
posicionar os níveis, é preciso estar em uma vista de corte ou de elevação” (Autodesk
Revit Architecture).
Elemento
“Ao criar um projeto, pode-se adicionar elementos de construção paramétricos do
Revit ao projeto. O Revit Architecture classifica os elementos por categorias, famílias e
tipos” (Autodesk Revit Architecture).
Observação: Embora utilizaremos muito os termos “Família” e “Tipos”, é preciso
entender bem a diferença entre eles. Algumas vezes, iremos utilizar o termo “Carregar
Família” outrora iremos utilizar o termo “Alterar o Tipo”, para que fique mais fácil a
compreensão de “Família” e “Tipos”, aí vai a dica:
Família: É o conjunto de Tipos de um determinado componente, no caso, podemos
dizer que iremos carregar uma “Família” de janelas de correr para o nosso projeto.
Tipo: É o elemento – ou componente – individual da família das janelas de correr, o
que difere uma das outras são os parâmetros, como largura e altura, por exemplo.
Categoria
“Uma categoria é um grupo de elementos usado para modelar ou documentar um
projeto de construção” (Autodesk Revit Architecture).
Exemplos:
Apostila Revit Architecture 2016 | Carolina Araújo Página 6
Licenciado para Rodrigo Laqua Peçanha Falcão - - Protegido por Nutror.com
Fundamentos Revit Architecture 2016
• Categorias dos elementos de modelo: paredes, vigas.
• Categorias dos elementos de anotação: identificadores e notas de texto
Família
“Famílias são classes de elementos em uma categoria. Uma família agrupa elementos
com um conjunto comum de parâmetros (propriedades), de uso idêntico, e com uma
representação gráfica similar. Os elementos diferentes de uma família podem ter
diferentes valores para algumas ou todas as propriedades, mas o conjunto de
propriedades — seus nomes e significados — é o mesmo” (Autodesk Revit
Architecture).
Existem 3 tipos de famílias:
• As famílias carregáveis podem ser carregadas em um projeto e criadas a partir de
modelos de família. Você pode determinar o conjunto de propriedades e a
representação gráfica da família.
• As famílias do sistema não estão disponíveis para serem carregadas ou criadas como
arquivos separados. • O Revit Architecture predefine o conjunto de propriedades e a
representação gráfica das famílias de sistemas.
• Você pode utilizar os tipos predefinidos para gerar novos tipos pertencentes a esta
família dentro do projeto. Por exemplo, o comportamento de um nível é predefinido
no sistema. No entanto, é possível criar diferentes tipos de níveis com diferentes
composições.
• As famílias de sistemas podem ser transferidas entre os projetos” (Autodesk Revit
Architecture).
Apostila Revit Architecture 2016 | Carolina Araújo Página 7
Licenciado para Rodrigo Laqua Peçanha Falcão - - Protegido por Nutror.com
Fundamentos Revit Architecture 2016
As famílias no local definem elementos personalizados que podem ser criados no
contexto de um projeto. Crie um elemento no local quando o seu projeto necessitar de
geometria única que você não pretende reutilizar ou geometria que precisa manter
uma de várias relações com outras geometrias do projeto.
“Já que elementos no local são planejados para uso limitado em um projeto, cada
família específica do projeto contém um único tipo. É possível criar múltiplas famílias
no local em seus projetos, e você pode colocar cópias do mesmo elemento no local em
seus projetos. Diferente de famílias de componentes do sistema e padrão, não é
possível duplicar tipos de famílias específicas do projeto para criar múltiplos tipos”
(Autodesk Revit Architecture).
Tipo
“Cada família pode apresentar vários tipos. Um tipo pode ser um tamanho específico
de uma família, como um bloco de título 30” X 42” ou A0. Um tipo também pode
consistir em um estilo, como um estilo alinhado-padrão ou um estilo angular-padrão
para cotas” (Autodesk Revit Architecture).
Instância
“Instâncias são os itens reais (elementos individuais) que são colocados em um projeto
e apresentam localizações específicas na construção (instâncias de modelo) ou em
uma folha de desenho (instâncias de anotação)” (Autodesk Revit Architecture).
Apostila Revit Architecture 2016 | Carolina Araújo Página 8
Licenciado para Rodrigo Laqua Peçanha Falcão - - Protegido por Nutror.com
Fundamentos Revit Architecture 2016
Conhecendo a Interface do Usuário
Agora que já conhecemos um pouco sobre os termos mais utilizados no Revit
Architecture 2016, iremos conhecer a interface do usuário, a nossa área de trabalho.
Este tópico é particularmente muito importante, pois ao longo deste curso iremos
utilizar muitas ferramentas do Revit, e é fundamental que você saiba se orientar pela
interface do programa. Uma grande vantagem, tanto do Revit quanto de outros
programas da família Autodesk® é que a interface é totalmente configurável, ou seja,
ao ter mais afinidade com o programa, você poderá configurar a interface de acordo
com as suas necessidades.
Ao abrir o Revit Architecture, você irá se deparar com esta tela, esta é a tela de boas
vindas do programa, aqui você poderá acessar os últimos arquivos abertos. Na
primeira linha temos os Projetos que foram abertos recentemente, para criar um novo
projeto, basta clicar em “Novo” ou “Abrir” caso o projeto que você precise trabalhar
Apostila Revit Architecture 2016 | Carolina Araújo Página 9
Licenciado para Rodrigo Laqua Peçanha Falcão - - Protegido por Nutror.com
Fundamentos Revit Architecture 2016
não esteja na lista. Na segunda linha temos os arquivos recentes de famílias, do
mesmo modo que nos projetos, aqui você pode abrir ou criar uma família nova,
também tem a opção da “Massa Conceitual”. Estas opções serão mais bem estudadas
em outro módulo.
Ao abrir ou carregar um projeto, você será direcionado a área de trabalho do Revit
Architecture, que tem a seguinte interface:
Esta é a interface padrão do Revit Architecture, aqui é muito importante que você
tenha o pleno conhecimento das ferramentas e barras, para que possa desfrutar
melhor deste curso.
DICA: Caso você esqueça-se dos nomes das barras e ferramentas que compõem a
interface do usuário, pode clicar na tecla “F1” para abrir a ajuda do Revit Achitecture,
Apostila Revit Architecture 2016 | Carolina Araújo Página 10
Licenciado para Rodrigo Laqua Peçanha Falcão - - Protegido por Nutror.com
Fundamentos Revit Architecture 2016
selecionando a opção “Guia do Usuário do Revit > Introdução ao Revit > Interface do
Usuário”.
Vamos aprender um pouco sobre cada ferramenta e barras da interface do usuário:
Menu do Aplicativo
O menu do aplicativo nos dá acesso aos comando básicos como criar um novo arquivo,
salvar, salvar como, bem como o acesso as ferramentas avançadas, como exportar e
publicar. Para ter acesso ao menu do aplicativo, você pode clica no ícone. Ao clicar no
ícone, o Menu do Aplicativo será aberto:
Apostila Revit Architecture 2016 | Carolina Araújo Página 11
Licenciado para Rodrigo Laqua Peçanha Falcão - - Protegido por Nutror.com
Fundamentos Revit Architecture 2016
Aí temos as opções do menu, como salvar, abrir, novo, exportar, publicar, etc... Para
cada opção do menu, temos um submenu a direita que abre novas opções de trabalho,
por exemplo, podemos ver todos os arquivos recentes, mas se clicarmos em exportar,
mais opções serão abertas na aba da direita. Ao longo deste curso iremos aprender
cada opção deste menu.
Clicando em “Opções” as opções de configuração do Revit.
Apostila Revit Architecture 2016 | Carolina Araújo Página 12
Licenciado para Rodrigo Laqua Peçanha Falcão - - Protegido por Nutror.com
Fundamentos Revit Architecture 2016
Ao abrir as opções do Revit, clique na aba geral, em notificações pode configurar o
intervalo de lembrete para salvar. Esta opção é muito importante para que você evite
perder o arquivo em que está trabalhando em caso do programa travar, por exemplo.
Clique na aba “Gráficos”, se o seu computador não tiver uma placa de vídeo,
recomendo que desabilite a opção “Utilizar a Aceleração por Hardware”, pois assim irá
evitar que o programa trave. Se você deixar esta opção ativada sem uma placa de
vídeo, ao trabalhar com arquivos mais pesados, a tela começará a piscar, podendo
ocorrer um travamento total do PC.
Faixa de Opções
As faixas de opções serão as nossas melhores amigas, pois todos os comandos
principais do Revit são executados através delas. Uma faixa de opção são as
informações de ferramentas que aparecem quando clicamos numa guia. A faixa de
opções abre todas as ferramentas disponíveis em determinada guia.
No exemplo acima, temos as opções da guia “Inserir”. Uma faixa de opção pode conter
um painel expansível, por exemplo, quando surgir um desenho de uma seta, significa
que o painel é expansível:
Apostila Revit Architecture 2016 | Carolina Araújo Página 13
Licenciado para Rodrigo Laqua Peçanha Falcão - - Protegido por Nutror.com
Fundamentos Revit Architecture 2016
Barra de Ferramentas de Acesso Rápido
Uma opção que pode facilitar e muito o nosso trabalho é a barra de ferramentas de
acesso rápido, ela fica localizada na parte superior do programa, ao lado do ícone do
Menu do Aplicativo.
Para inserir uma ferramenta na barra de acesso rápido, basta clicar com o botão
direito sobre uma ferramenta e clicar em “Adicionar na barra de ferramentas de
acesso rápido”.
Observação: Algumas ferramentas nas guias contextuais não podem ser adicionadas
na barra de ferramentas de acesso rápido.
Navegador do Projeto
Apostila Revit Architecture 2016 | Carolina Araújo Página 14
Licenciado para Rodrigo Laqua Peçanha Falcão - - Protegido por Nutror.com
Fundamentos Revit Architecture 2016
Esta será uma das ferramentas mais utilizadas ao longo deste curso: o Navegador de
Projetos. Esta ferramenta nos permite visualizar o projeto em todos os níveis, como as
plantas de níveis, plantas de forro, elevações, cortes, vistas 3D, tabelas, legendas,
folhas, enfim...
Ao criar uma vista de corte ou vista 3D, por exemplo, elas automaticamente irão abrir
neste navegador. Ao longo do curso iremos aprender a utilizar as opções desta
ferramenta.
Apostila Revit Architecture 2016 | Carolina Araújo Página 15
Licenciado para Rodrigo Laqua Peçanha Falcão - - Protegido por Nutror.com
Fundamentos Revit Architecture 2016
Esta ferramenta geralmente fica localizada no lado esquerdo da área de trabalho.
Observação: Caso o navegador do projeto não esteja ativo, pode-se ativar ele na Guia
“Vista > Interface do usuário > Navegador do Projeto”. Você também pode mudar a
posição no navegador de projeto, clicando na barra e arrastando para qualquer
posição na tela.
Paleta de Propriedades
Outra ferramenta indispensável para o nosso curso, é a Paleta de Propriedades, nesta
paleta podemos alterar todos os parâmetros de uma família ou componente. A Paleta
de Propriedades contém algumas ferramentas importantes:
Seletor de Tipos
Apostila Revit Architecture 2016 | Carolina Araújo Página 16
Licenciado para Rodrigo Laqua Peçanha Falcão - - Protegido por Nutror.com
Fundamentos Revit Architecture 2016
O seletor de tipos é onde podemos escolher os diferentes tipos de uma mesma família.
Um exemplo bem prático é quando você for inserir uma família de parede, por
exemplo, ao clicar na Guia Inicio > Paredes, você terá as opções de diferentes tipos de
paredes para inserir através do seletor de tipos.
Esta ferramenta está disponível para todos os tipos de famílias que você inserir, seja
do sistema ou famílias carregáveis.
Apostila Revit Architecture 2016 | Carolina Araújo Página 17
Licenciado para Rodrigo Laqua Peçanha Falcão - - Protegido por Nutror.com
Fundamentos Revit Architecture 2016
Observação: Algumas famílias não oferecem este tipo de opção, dependendo da
instância, porém, ao duplicar uma família, ela passa a estar presente no seletor de
tipos.
Exibir Propriedades de Tipos
Ao clicar em “Editar” as Propriedades de Tipos serão abertas, neste local podem-se
alterar todos os parâmetros de uma família. Esta ferramenta nós iremos estudar
melhor ao longo do curso.
Propriedades de Instância
As propriedades de Instância são informações que podemos alterar em uma família,
vista ou componentes. Ao longo deste curso nós iremos abordar melhor esta
ferramenta.
Para ativar ou desativar a Paleta de Propriedades, você pode clicar na Guia Vista>
Interface do usuário> Paleta de Propriedades. Esta paleta também pode ser removida
ou posicionada em local diferente.
Apostila Revit Architecture 2016 | Carolina Araújo Página 18
Licenciado para Rodrigo Laqua Peçanha Falcão - - Protegido por Nutror.com
Fundamentos Revit Architecture 2016
Barra de Opções
A Barra de opções está localizada abaixo da faixa de opções. Seu conteúdo muda
dependendo da ferramenta atual ou do elemento selecionado.
Barra de Controle de Vista
A Barra de controle da vista está localizada na parte inferior da janela de visualização,
acima da barra de status.
Na Barra de Controle de Vista, podemos alterar vários parâmetros de vista do projeto,
como escala, nível de detalhe, estilo visual, ativar e desativar sombras e caminho do
Sol, revelar elementos ocultos, etc...
Apostila Revit Architecture 2016 | Carolina Araújo Página 19
Licenciado para Rodrigo Laqua Peçanha Falcão - - Protegido por Nutror.com
Fundamentos Revit Architecture 2016
CAPÍTULO DOIS
Agora que já conhecemos bem as principais ferramentas da interface do Revit, vamos
iniciar o nosso estudo. Neste módulo, você irá aprender as principais ferramentas do
Revit, aprenderá a inserir famílias do sistema e famílias carregáveis. Aprenderá a
configurar uma vista para execução do projeto, criar cortes, elevações e uma vista de
perspectiva.
Abra o Autodesk® Revit Architecture.
ATENÇÃO: Assista a aula 0 (introdutória) de como inserir o Template Carolina Araújo
2016 em seu Revit.
Inserindo Níveis
Nosso próximo passo será criar os níveis para poder determinar a altura das paredes e
dos ambientes, por exemplo. Para isso, clique no sinal de “+” em elevações.
Agora as elevações estão expandidas:
Aqui temos os níveis padrão do Revit:
Os níveis servem como referencia para elementos hospedados no nível, como forro,
telhados e pisos. Os níveis são editáveis e você pode editar a escala, o valor, a
visibilidade e dentre outros.
Apostila Revit Architecture 2016 | Carolina Araújo Página 20
Licenciado para Rodrigo Laqua Peçanha Falcão - - Protegido por Nutror.com
Fundamentos Revit Architecture 2016
Saber configurar os níveis antes de iniciar um projeto facilita e muito o teu trabalho.
Para inserir um nível, clique na guia “Inicio” e na Faixa de Opções, clique em:
Aproxime o cursor do mouse na extremidade esquerda dos níveis, passe o mouse
sobre o limite da linha, sem clicar, e mova para cima.
Repare que uma linha tracejada surge e também um valor de cota, você pode mover o
cursor para cima até atingir o valor desejado ou simplesmente digitar o valor da
elevação. Repare que o valor da elevação que aparece é com relação ao nível 2 e não
ao nível 1. É importante saber distinguir para não criar um valor de cota errado. Defina
o valor deste nível para 3500.
Observação: As unidades padrões do Revit são milímetros, portanto, não se esqueça
de digitar os valores em mm.
Apostila Revit Architecture 2016 | Carolina Araújo Página 21
Licenciado para Rodrigo Laqua Peçanha Falcão - - Protegido por Nutror.com
Fundamentos Revit Architecture 2016
Digitando o valor da cota, você irá perceber que o nível foi automaticamente fixado,
basta que você mova o cursor do mouse até a outra extremidade da linha até surgir a
linha tracejada:
Clique para finalizar o nível.
Agora que temos os nossos níveis configurados, poderemos renomeá-los. Aproxime o
zoom para a região da identificação do nível, clique sobre o nome e altere para “00 –
Nível da rua”.
Observação: É importante que você renomeie o nível em ordem cronológica, pois no
navegador de projetos, os nomes são identificados em ordem alfabética. Fazendo isso,
você sempre terá a garantia de que os níveis estarão na ordem certa.
Removendo as Restrições do Nível
Também podemos remover as restrições de um nível, para deslocá-lo de um lado para
o outro.
Para isso, aproxime o zoom para o Nível 00_nivel da rua e selecione-o. Repare que tem
um cadeado fechado, este cadeado significa que o objeto selecionado tem uma
restrição, que não pode ser alterada, uma restrição é utilizada quando desejamos que
o elemento trabalhe em conjunto com os demais.
Apostila Revit Architecture 2016 | Carolina Araújo Página 22
Licenciado para Rodrigo Laqua Peçanha Falcão - - Protegido por Nutror.com
Fundamentos Revit Architecture 2016
Para um exemplo bem simples, vamos usar este nível para mostrar qual a finalidade da
restrição. Aproxime o zoom e clique sob a marca assinalada:
Mantenha pressionado o botão do mouse e arraste o nível para a tua direita. Percebe-
se que os demais níveis também se movem. Isso significa que este nível contém uma
restrição, ele se move com os demais níveis. Vamos ver outra opção da restrição que
deixará mais claro o que quero dizer.
Selecione o nível e clique em “Adicionar Cotovelo”, representado pelo ícone
assinalado:
Agora foi adicionado um cotovelo por onde podemos mover o símbolo do nível par
cima ou para baixo, mas perceba que não podemos mover ele para a direita ou
esquerda.
Apostila Revit Architecture 2016 | Carolina Araújo Página 23
Licenciado para Rodrigo Laqua Peçanha Falcão - - Protegido por Nutror.com
Fundamentos Revit Architecture 2016
O que você deve fazer é clicar sobre o cadeado para desativar a restrição:
Feito isso, você pode mover o ícone do nível para ambos os lados. Esta opção é muito
importante, pois dependendo do tipo de projeto em que iremos trabalhar, poderemos
necessitar de espaço para inserir as informações dos níveis, como no exemplo abaixo:
Apostila Revit Architecture 2016 | Carolina Araújo Página 24
Licenciado para Rodrigo Laqua Peçanha Falcão - - Protegido por Nutror.com
Fundamentos Revit Architecture 2016
Inserindo as Paredes
Depois de criar os níveis, poderemos iniciar nosso projeto. Neste capítulo iremos
aprender a inserir as paredes, portas e janelas no projeto.
No Navegador de Projetos, abra a vista de planta “TÉRREO”. Na guia Inicio, clique na
Faixa de Opções na ferramenta parede.
Assim que você selecionar uma parede no Revit, a faixa de opções mostra algumas
ferramentas uteis que podemos pré-configurar antes de inserir a parede:
Apostila Revit Architecture 2016 | Carolina Araújo Página 25
Licenciado para Rodrigo Laqua Peçanha Falcão - - Protegido por Nutror.com
Fundamentos Revit Architecture 2016
Em altura, você pode restringir a altura máxima da parede, nas opções, você pode
selecionar os níveis configurados do projeto, ou escolher a opção “Não conectada”,
sendo a altura da parede inserida manualmente.
Em linha de localização, você escolhe a opção do tipo de linha que você pode utilizar
como plano de trabalho.
• Linha de centro da parede (padrão)
• Linha de centro do núcleo
• Face de acabamento: Externa
• Face de acabamento: Interna
• Face do núcleo: Externa
• Face do núcleo: Interna
Observação: Na terminologia do Revit, o núcleo de uma parede se refere a sua
camada, ou camadas, estrutural principal. Em uma parede de tijolos simples, os planos
Linha de centro da parede e Linha de centro do núcleo iriam coincidir, enquanto que
em uma parede composta eles iriam divergir. Quando você desenha uma parede da
esquerda para direita, a sua face externa (Face de acabamento: Externa) fica no topo
por padrão.
Mantenha ativada a opção “Cadeia” ativada, para que você possa criar paredes em
sequência.
Deixe a altura da parede para o nível 02 – Segundo Pavto. No seletor de tipos,
selecione a “CERÂMICO TINTA/TINTA (15)”, onde 15, significa a espessura da parede.
Com a parede selecionada, desenhe uma linha de aproximadamente 7000 mm.
Apostila Revit Architecture 2016 | Carolina Araújo Página 26
Licenciado para Rodrigo Laqua Peçanha Falcão - - Protegido por Nutror.com
Fundamentos Revit Architecture 2016
Você tem duas opções para inserir a parede, pode fazer clicando e arrastando o mouse
até o valor desejado ou usar a opção de inserir o valor da cota diretamente, como no
AutoCad, basta clicar, mover o mouse para a direção desejada e inserir o valor da cota.
Tente usar estas opções, criando um retângulo com as medidas de 7000 x 4000 mm.
Agora que você inseriu suas paredes, que tal visualizarmos ela em 3D? Para isso, basta
clicar na guia “Vista” na faixa de opções clique no ícone “Vista 3D” e escolha a opção
“Vista 3D padrão”.
Faça os ajustes de estilo visual, suas paredes aparecerão mais ou menos como o
modelo mostrado abaixo:
Apostila Revit Architecture 2016 | Carolina Araújo Página 27
Licenciado para Rodrigo Laqua Peçanha Falcão - - Protegido por Nutror.com
Fundamentos Revit Architecture 2016
Para melhor entendimento, vamos abrir a vista de elevação, apenas para visualizar a
restrição da altura as paredes.
Vamos criar agora uma parede de divisa interna em nosso ambiente.
Selecione a ferramenta parede e crie uma parede conforme mostrado ao lado:
Depois de inserir as paredes de divisórias, vamos inserir as portas em nosso projeto.
Apostila Revit Architecture 2016 | Carolina Araújo Página 28
Licenciado para Rodrigo Laqua Peçanha Falcão - - Protegido por Nutror.com
Fundamentos Revit Architecture 2016
CAPÍTULO TRÊS
Inserindo Portas
Neste módulo básico, iremos aprender os comandos básicos do Autodesk® Revit
Architecture, até o presente momento, aprendemos muito sobre a interface do
usuário, aprendemos um pouco sobre o conceito do que é o Revit e como ele trabalha.
No capítulo anterior tivemos uma rápida lição de como criar níveis e inserir paredes no
Revit.
Neste capítulo iremos aprender a inserir famílias de portas e janelas. Mas antes de
inserirmos Famílias, precisamos compreender o que são famílias no Revit.
Conceito de Famílias
Segundo o Manual do Usuário do Autodesk® Revit Architecture, “Uma família é um
grupo de elementos com um conjunto comum de propriedades chamado de
parâmetros e uma representação gráfica relacionada. Os diferentes elementos
pertencentes a uma família podem ter diferentes valores para alguns ou todos os
parâmetros, mas o conjunto de parâmetros (seus nomes e significados) é o mesmo.
Essas variações dentro da família são denominadas de tipos de família ou tipos”
(Autodesk Revit Architecture).
Existem três tipos de famílias no Revit:
Famílias do Sistema
As famílias do sistema criam elementos básicos que serão montados em um terreno de
construção.
Apostila Revit Architecture 2016 | Carolina Araújo Página 29
Licenciado para Rodrigo Laqua Peçanha Falcão - - Protegido por Nutror.com
Fundamentos Revit Architecture 2016
Exemplos:
• Paredes, telhados, pisos
As configurações do sistema, que afetam o ambiente do projeto e incluem tipos para
níveis, eixos, folhas de desenho e viewports também são famílias do sistema.
As famílias do sistema são predefinidas no Revit Architecture. Você não as salva em
projetos a partir de arquivos externos, nem as salva em localizações externas ao
projeto. (Autodesk Revit Architecture)
Famílias Carregáveis
Famílias carregáveis são famílias utilizadas para criar o seguinte:
• Componentes de construção que normalmente são adquiridos, entregues e
instalados dentro e ao redor de um edifício, como janelas, portas, componentes de
gabinete, acessórios, mobiliário e vegetação.
• Também incluem alguns elementos de anotação que são rotineiramente
personalizados, como símbolos e blocos de margens.
Devido a sua alta natureza de personalização, as famílias carregáveis são famílias que
podem ser criadas e modificadas de forma comum no Revit Architecture. Diferente de
famílias do sistema, as famílias carregáveis são criadas em arquivos RFA externos e
importadas ou carregadas em seus projetos. Para famílias carregáveis que contêm
muitos tipos, você pode criar e utilizar catálogos de tipos, que permitem carregar
somente os tipos necessários para um projeto. (Autodesk Revit Architecture)
Apostila Revit Architecture 2016 | Carolina Araújo Página 30
Licenciado para Rodrigo Laqua Peçanha Falcão - - Protegido por Nutror.com
Fundamentos Revit Architecture 2016
Os elementos no local são elementos únicos que você cria quando precisa criar um
componente único que é específico ao projeto atual. Você pode criar a geometria no
local para que ela referencie oura geometria do projeto, redimesionando ou ajustando
de acordo se a geometria referenciada muda. Quando você cria um elemento no local,
o Revit Architecture cria uma família para o elemento no local, que contém um único
tipo de família.
A criação de um elemento no local envolve muitas das mesmas ferramentas do Editor
de família utilizadas ao criar uma família carregável. (Autodesk Revit Architecture)
Agora que já temos um breve conhecimento sobre famílias do Revit, entendemos que
uma porta é uma família carregável, e que depende de um hospedeiro para poder ser
inserida no projeto.
Podemos adicionar uma porta em uma vista de planta, elevação, corte ou até mesmo
na vista 3D, basta inserir o componente na parede que o Revit corta automaticamente
a parede, também é possível definir os valores de cotas que os ajustes são feitos
automaticamente.
Vamos inserir nossa porta, abra a vista da Planta de Piso “TÉRREO”. Clique na “Guia
Inicio”, na faixa de opções, selecione a ferramenta “Porta”.
ATENÇÃO: Assista a aula Adicionando Esquadrias para melhor compreensão deste
tópico.
Ao ter as famílias de “Portas” carregadas em seu projeto, confirme as opções que irão
aparecer:
Apostila Revit Architecture 2016 | Carolina Araújo Página 31
Licenciado para Rodrigo Laqua Peçanha Falcão - - Protegido por Nutror.com
Fundamentos Revit Architecture 2016
Perceba que no Seletor de Tipos temos varias opções de medidas de porta. Este
seletor é muito útil, pois ele reserva variações de uma mesma família, pois assim você
pode inserir as portas com as medidas desejadas.
O Seletor de Tipos está presente em quase todas as famílias do Revit, sejam portas,
janelas e até mobiliários. Geralmente as famílias baixadas pela internet contém um
seletor de tipos.
Escolha uma porta e insira ela conforme mostrado abaixo:
Apostila Revit Architecture 2016 | Carolina Araújo Página 32
Licenciado para Rodrigo Laqua Peçanha Falcão - - Protegido por Nutror.com
Fundamentos Revit Architecture 2016
Perceba que a porta foi inserida e o Revit automaticamente fez o corte da parede e
colocou um identificador. Nós podemos optar por identificar a porta na hora de inserir,
e deixar para configurar mais tarde os identificadores, ou podemos deixar como está.
Vamos optar por não identificar nossa porta neste momento.
Agora reparemos bem para a posição da porta, perceba que a abertura da porta está
voltada para o nosso lado esquerdo. Nós não queremos que esta porta fique nesta
posição, queremos inverter a posição de abertura da porta. Vamos alterar ela então.
Selecione a porta.
Repare que, ao selecionar a porta, surgiram duas setas com sentidos opostos. Pois
bem, cada seta representa uma posição da porta. Vamos lá, clique na seta da
esquerda, que mostra o sentido horizontal e veja o que acontece.
Apostila Revit Architecture 2016 | Carolina Araújo Página 33
Licenciado para Rodrigo Laqua Peçanha Falcão - - Protegido por Nutror.com
Fundamentos Revit Architecture 2016
Reparou que o sentido da abertura da porta foi alterado? Com este comando podemos
alterar as aberturas das portas, isso nos poupa muito trabalho, imagine se tivéssemos
que carregar uma família toda vez que necessitávamos inverter uma abertura?
Também podemos inverter o sentido da porta, por exemplo, se quiséssemos que ela
abrisse para o lado de fora ao invés do lado de dentro, basta clicar na seta de indicação
do sentido vertical.
Agora a porta abre para o lado de fora. A segunda opção é que particularmente eu
utilizo mais, talvez pela facilidade de manusear, basta apenas selecionar a porta e
teclar na Barra de espaço do teclado, à medida que você vai teclando, a abertura vai se
modificando. Faça você mesmo o teste.
Antes de partirmos para nosso próximo passo, vou explanar rapidamente uma função
muito importante ao inserir as portas. Perceba que, ao inserir uma porta, umas cotas
temporárias surgem:
Apostila Revit Architecture 2016 | Carolina Araújo Página 34
Licenciado para Rodrigo Laqua Peçanha Falcão - - Protegido por Nutror.com
Fundamentos Revit Architecture 2016
Essas cotas são muito úteis na hora de inserir uma porta, porque nos dá a exata
posição do componente dentro do projeto, no primeiro momento, você não precisa
ficar muito preocupado com a cota ao inserir a porta. O que você pode, é inserir a
porta com uma distancia qualquer, depois basta clicar na cota e inserir o valor
desejado. Vamos ao exemplo prático.
Selecione a primeira porta que você inseriu. Clique sobre o valor da cota da direita, a
que está marcando 100 mm. Digite o valor de 500 mm nela clique em “Enter” para
confirmar.
O que aconteceu? A sua porta se deslocou cerca de 500 mm, sem nenhum esforço
você conseguiu deslocar a porta. Isso é ser paramétrico, o Revit atualiza todas as
informações instantaneamente. Se fosse outro software você teria um pouco mais de
trabalho, mas não no Revit.
Apostila Revit Architecture 2016 | Carolina Araújo Página 35
Licenciado para Rodrigo Laqua Peçanha Falcão - - Protegido por Nutror.com
Fundamentos Revit Architecture 2016
Agora digite novamente o valor de 100 mm na cota da direita para voltar à medida
anterior, ou simplesmente pressione Ctrl + Z para retroceder a operação.
Inserindo Janelas
Vamos inserir nossas janelas em nosso projeto.
O processo para inserir uma janela é mesmo que foi utilizado para inserir uma porta, a
única diferença é o local onde você clica na faixa de opções.
Na faixa de opções da Guia Inicio, clique na ferramenta “Janela”.
Insira a janela conforme mostrado abaixo:
Apostila Revit Architecture 2016 | Carolina Araújo Página 36
Licenciado para Rodrigo Laqua Peçanha Falcão - - Protegido por Nutror.com
Fundamentos Revit Architecture 2016
Perceba que até agora, não tivemos nenhuma dificuldade para inserir um componente
no Revit, perceba também que a janela tem as mesmas opções da porta, podemos
inverter ela conforme mostra a seta.
Perceba também os valores das cotas temporárias, a janela está centralizada no vão da
parede.
Agora iremos aprender um comando novo e muito importante para nós, iremos
aprender a configurar o peitoril da janela. Se você abrir a vista de elevação, irá reparar
que a janela está muito baixa.
Para abrir a vista de elevação, vá ao navegador de projeto, e escolha a elevação que
estiver aparecendo sua janela.
Aproxime o zoom para a região da porta conforme mostrado:
Perceba que a janela está muito baixa. Vamos alinhar a altura da janela para a altura
da porta. Logicamente que este modelo de janela é muito pequeno, no certo, nós
deveríamos inserir uma janela maior. Nós faremos isso, mas em outro momento,
apenas estamos aprendendo os comandos básicos. A intenção deste módulo, é
mostrar como o Revit se comporta quando aplicamos comandos básicos, a cada passo,
iremos nos aprofundar ainda mais.
Apostila Revit Architecture 2016 | Carolina Araújo Página 37
Licenciado para Rodrigo Laqua Peçanha Falcão - - Protegido por Nutror.com
Fundamentos Revit Architecture 2016
Selecione a janela. O que vemos? Isso mesmo, as cotas temporárias. E sabe o que elas
nos dizem? Elas estão nos dizendo a diferença de distancia entre o ponto mais alto da
porta e o ponto mais alto da janela:
Sabe o que isso significa? Significa que a altura máxima da janela está afastada cerca
de 600 mm da altura máxima da porta, que tal alinharmos estas medidas? Clique sobre
esta cota temporária e digite o valor de 00 mm.
Pronto, nossa janela está alinhada:
Agora pressione Ctrl +Z para desfazer essa ação. Antes de você alterar o peitoril da
janela, (já alterou a altura que ela se encontra, automaticamente você alterou o
peitoril da janela) vamos visualizar altura padrão do peitoril da janela.
Apostila Revit Architecture 2016 | Carolina Araújo Página 38
Licenciado para Rodrigo Laqua Peçanha Falcão - - Protegido por Nutror.com
Fundamentos Revit Architecture 2016
Selecione a janela novamente. Veja que na paleta de propriedades, temos a
visualização do peitoril da janela:
Aqui nos mostra o nível em que se encontra a janela e a altura do peitoril. Nós
podemos modificar a altura do mesmo, simplesmente clicando e digitando um novo
valor para ele. Faça isso, digite o valor de 1915 mm e clique em “Aplicar” ou tecle
“Enter” para confirmar a alteração. Percebeu que alguma coisa mudou?
Nós temos duas opções para alterar um peitoril da janela, utilizando as cotas
temporárias ou através da paleta de propriedades.
Não importa qual das duas opções você utilizar, ambas te ajudará na hora de criar teu
projeto, o que vai depender é a situação. Você terá situações em que será preciso usar
as cotas temporárias, outra você terá que alterar o peitoril pela paleta de
propriedades, enfim, cada método é um método, a pessoa usa aquele que mais lhe
convém.
Alterando a Faixa de Vista
No navegador de projetos, clique na Planta de Piso > 00_nivel da rua para voltar a vista
da planta baixa em que estávamos trabalhando.
Reparou em alguma coisa? Cadê a nossa janela?
Apostila Revit Architecture 2016 | Carolina Araújo Página 39
Licenciado para Rodrigo Laqua Peçanha Falcão - - Protegido por Nutror.com
Fundamentos Revit Architecture 2016
Calma, a nossa janela não desapareceu, ela apenas está fora da vista de corte, passe o
mouse sobre a parede onde você inseriu a janela, vai perceber que ela se encontra no
mesmo lugar.
Mas logicamente nós não queremos manter nossa janela oculta, vamos alterar as
configurações de vista para que a janela fique visível.
Na paleta de propriedades, visualize e clique em editar na faixa de vista:
Ao clicar em editar, a caixa de configuração da Faixa de Vista irá se abrir:
Temos que focar nossa atenção ao plano de corte, pois é nele que alteramos a vista do
corte. Perceba que ele marca o deslocamento a 1200 mm, ou seja, nós avistamos a
Apostila Revit Architecture 2016 | Carolina Araújo Página 40
Licenciado para Rodrigo Laqua Peçanha Falcão - - Protegido por Nutror.com
Fundamentos Revit Architecture 2016
nossa planta baixa com o corte a 1200 mm. Para exemplificar, vamos visualizar a
imagem abaixo:
Veja esta linha que corta o desenho, ela representa a faixa de vista, que está
configurada a uma altura de 1200 mm, então o que nós vemos, é o que está abaixo
desta linha. Portanto, o que iremos fazer é alterar o deslocamento desta faixa de modo
que possamos visualizar a janela que está acima de nossa vista.
Para isso, basta alterar o valor do deslocamento do plano de corte para 1800. Clique
em Aplicar e depois em Ok para fechar a caixa de diálogo. Na planta baixa, você vai
reparar que a nossa janela já está visível novamente.
Carregando Famílias
Apostila Revit Architecture 2016 | Carolina Araújo Página 41
Licenciado para Rodrigo Laqua Peçanha Falcão - - Protegido por Nutror.com
Fundamentos Revit Architecture 2016
Logicamente que você não irá criar um projeto apenas com essas famílias. No Revit é
possível carregar famílias de arquivos externos, tal como se faz no AutoCad quando
quer inserir um bloco. Por padrão, o Revit contém algumas famílias que vem pré-
carregadas no programa.
Neste módulo, iremos inserir famílias que estão carregadas com o Revit. O processo
para carregar uma família é muito simples, porém, precisamos ficar atentos ao tipo de
família que iremos carregar.
Na guia inicio, na faixa de opções, temos algumas opções para carregar famílias no
nosso projeto.
Nesta primeira parte, temos aqui algumas opções para carregar famílias no nosso
projeto. Algumas famílias requerem uma atenção básica, vamos explorar cada uma
delas:
Paredes:
As paredes são famílias do sistema, ou seja, você não as carrega, elas vêm instaladas
no Revit, mas são editáveis, você pode duplicar, alterar a estrutura, o material
aplicado, a espessura e até deixa-la composta. Para inserir uma parede, você deve,
obrigatoriamente, clicar na ferramenta parede.
Porta:
As portas são famílias editáveis, você pode carregar uma porta de um arquivo externo,
pode editar, duplicar, alterar estrutura e material e pode até mesmo criar sua própria
Apostila Revit Architecture 2016 | Carolina Araújo Página 42
Licenciado para Rodrigo Laqua Peçanha Falcão - - Protegido por Nutror.com
Fundamentos Revit Architecture 2016
porta. Uma porta requer um hospedeiro para ser inserida no projeto, este hospedeiro
é uma parede. Para inserir uma porta, você deve obrigatoriamente, clicar na
ferramenta porta.
Janela:
As janelas também são famílias editáveis você pode carregar uma janela de um arquivo
externo, pode editar, duplicar, alterar a estrutura e material e pode até mesmo criar
sua própria janela. Uma janela requer um hospedeiro para ser inserida no projeto, este
hospedeiro é uma parede. Para inserir uma janela, você deve obrigatoriamente, clicar
na ferramenta janela.
Componente:
Esta é ferramenta que estava esperando para apresentar. Como pode ver, na faixa de
opções, temos algumas ferramentas específicas para inserir determinados tipos de
famílias: Paredes, portas, janelas, pisos, forro, cobertura, escada, corrimão, pilar, etc.
Estas famílias só podem ser carregadas através de seus respectivos comandos. Com a
ferramenta componente, podemos inserir componentes independentes, de outras
famílias, como mobiliário, luminárias, equipamentos, famílias de RPC, enfim.
Este ícone é o nosso principal comando para inserir as mais variadas famílias. Vamos
ver o que ele nos oferece. Clique no ícone componente.
Perceba que surgiram duas abas: Aqui temos duas opções de componentes: Colocar
um componente faz com que carregamos um arquivo salvo em nosso computador ou
disco removível.
Modelar no local faz com que nós criemos o nosso próprio componente.
Apostila Revit Architecture 2016 | Carolina Araújo Página 43
Licenciado para Rodrigo Laqua Peçanha Falcão - - Protegido por Nutror.com
Fundamentos Revit Architecture 2016
Clique na primeira opção “Colocar um componente”. Perceba que, ao clicar em
“colocar um componente”.
Para que possamos carregar nossos componentes, selecione a guia Modificar. Na faixa
de opções, clique em Carregar Família. Ao clicar você será direcionado para o diretório
padrão do Revit, onde estão inseridas todas as famílias.
Para que você carregue uma família que pertence a este curso, você deve procurar as
pastas onde foram salvas em seu computador. Contudo, eu aconselho abrir
separadamente a família e assim, carregá-la em seu projeto.
Apostila Revit Architecture 2016 | Carolina Araújo Página 44
Licenciado para Rodrigo Laqua Peçanha Falcão - - Protegido por Nutror.com
Fundamentos Revit Architecture 2016
Depois de compreender um pouco de como funciona para carregar uma família no
Revit, vamos inserir novas janelas em nosso projeto.
Clique na Guia Inicio, na faixa de opções, clique em janela. Na guia Modificar, clique
em carregar família . Procure pela pasta “Janelas” ou “Windows”.
Procure por uma janela em seus arquivos e clique em “open”. O arquivo será
carregado para o seu projeto.
Observação: Não será necessário carregar novamente a família no projeto. Toda vez
que você carrega um componente no projeto, ele fica salvo no Seletor de Tipos da
Barra de Propriedades, basta clicar em “Componente” e abrir o Seletor de Tipos para
poder escolher o componente desejado.
Apostila Revit Architecture 2016 | Carolina Araújo Página 45
Licenciado para Rodrigo Laqua Peçanha Falcão - - Protegido por Nutror.com
Fundamentos Revit Architecture 2016
Contudo, da mesma forma que as famílias de portas, as janelas eu também aconselho
a abrir o arquivo de ESQUADRIAS e simplesmente dar ctrl c + ctrl v da família em seu
projeto. Assista à aula introdutória como auxílio.
Selecione a janela que você acabou de carregar e insira no projeto, conforme
mostrado abaixo, não se preocupe com as cotas, mais a frente iremos ajustar elas.
Se desejar, abra a vista 3D para visualizar o modelo.
Inserindo Pisos
Vamos partir para o nosso próximo passo. Antes de continuar, é preciso dizer para que
não se preocupe com a estética do seu projeto nesta apostila. Pois nós não iremos
criar um projeto completo, esta apostila serve para que você tenha o conhecimento
das ferramentas básicas, os primeiros passos no programa. Portanto eu peço que não
tenha muita pressa, a menos é claro que você já tenha um grau de conhecimento do
Revit, ao contrário, aconselho a seguir a apostila.
Bom, vamos ao trabalho.
Apostila Revit Architecture 2016 | Carolina Araújo Página 46
Licenciado para Rodrigo Laqua Peçanha Falcão - - Protegido por Nutror.com
Fundamentos Revit Architecture 2016
Os pisos são famílias do sistema, para poder inserir um piso, você necessita clicar na
ferramenta pisos. Você pode inserir um piso em uma vista 3D ou na planta de vista, eu
recomendo que utilize a planta de piso. Na guia Inicio, clique na ferramenta “Piso”.
Aqui temos algumas opções para inserir pisos em nosso projeto. Temos o piso
propriamente dito, o piso estrutural, piso por face e a aresta da laje.
Neste módulo, iremos aprender a inserir o piso. Selecione a ferramenta piso.
Perceba que o projeto ficou com uma cor mais clara, isso significa que entramos no
modo de croqui, o modo croqui nos permite trabalhar com o perímetro do piso que
iremos inserir. Na guia Modificar, na Faixa de Opções, nós temos algumas ferramentas
das quais nos serão muito úteis para criar nosso piso.
Para criarmos o nosso piso, vamos escolher a ferramenta “Selecionar Paredes”. Na
barra de opções, certifique-se de a opção “Estender para a parede” esteja selecionada.
Nós iremos criar dois tipos de pisos: um para cada ambiente da edificação. Selecione
as paredes do ambiente da direita:
Apostila Revit Architecture 2016 | Carolina Araújo Página 47
Licenciado para Rodrigo Laqua Peçanha Falcão - - Protegido por Nutror.com
Fundamentos Revit Architecture 2016
Podemos ver que foram selecionadas as paredes inteiras para inserir as linhas do
croqui do piso, se finalizarmos este croqui do modo que está, uma mensagem de erro
irá aparecer.
Esta mensagem significa que as linhas de croqui do piso, precisam necessariamente
formar um “desenho” fechado, elas não podem ficar “abertas” ou com intersecções
entre si. Para isso, vamos utilizar uma ferramenta similar ao comando “Trim” do
Autocad.
Na guia Modificar, selecione a ferramenta “Estender/Aparar”, agora iremos cortar as
linhas excedentes, para que fiquem somente as linhas do ambiente que desejamos
inserir o piso. Para quem já está acostumado com o Autocad, a ação que iremos fazer é
a mesma do comando trim, basta selecionar a linha referência primeiro e depois a
linha que deseja criar a intersecção. Vamos ao exemplo prático.
Apostila Revit Architecture 2016 | Carolina Araújo Página 48
Licenciado para Rodrigo Laqua Peçanha Falcão - - Protegido por Nutror.com
Fundamentos Revit Architecture 2016
Aproxime o zoom para a região da janela ao lado da porta. Selecione a ferramenta
“Estender/Aparar”, selecione primeiramente a linha da parede inferior, (parede onde
está a porta), depois selecione a linha da parede ao lado esquerdo: pronto, você
aparou a linha de croqui:
Agora, basta repetir o mesmo processo para as demais linhas, para poder finalizar o
croqui. Após você deixar as linhas de croqui como mostrado ao lado, você pode
finalizar o croqui do piso, basta clicar na ferramenta “Concluir Modo de Edição”.
Pronto, seu piso foi criado:
Apostila Revit Architecture 2016 | Carolina Araújo Página 49
Licenciado para Rodrigo Laqua Peçanha Falcão - - Protegido por Nutror.com
Fundamentos Revit Architecture 2016
Agora iremos aprender a usar outros tipos de ferramentas para criar nosso piso do
outro ambiente da edificação. Selecione novamente a ferramenta piso.
Selecione a ferramenta “selecionar Linhas”. Esta ferramenta é muito similar a
ferramenta “Selecionar Paredes”, a diferença é que ela utiliza qualquer tipo de linhas
como referência, podendo ser até mesmo uma parede cortina, nos módulos
posteriores, iremos utilizar esta ferramenta com mais detalhes.
Agora selecione as seguintes paredes, conforme mostrado abaixo:
Apostila Revit Architecture 2016 | Carolina Araújo Página 50
Licenciado para Rodrigo Laqua Peçanha Falcão - - Protegido por Nutror.com
Fundamentos Revit Architecture 2016
Vamos selecionar apenas estas paredes, pois iremos utilizar outra ferramenta para
finalizar o piso.
Observação: Estamos utilizando várias ferramentas neste tutorial apenas para
ilustração, logicamente que você poderá utilizar aquela que melhor for para seu
projeto.
Agora selecione a ferramenta “Linha”, com ela, teremos que desenhar manualmente a
nossa linha de croqui.
Vamos desenhar as linhas restantes para finalizar nosso piso. Aproxime o mouse no
final da linha superior, até que surja a seguinte mensagem:
Isso significa que o “Osnap” foi ativado, se você clicar ali, a nova linha estará conectada
com a linha que existente. Desenhe a linha contornando as paredes restantes:
Apostila Revit Architecture 2016 | Carolina Araújo Página 51
Licenciado para Rodrigo Laqua Peçanha Falcão - - Protegido por Nutror.com
Fundamentos Revit Architecture 2016
Agora basta executar a ferramenta “Aparar/Estender” para tirar a linha excedente e
finalizar o croqui. Pronto, o nosso piso está finalizado.
Salve seu projeto.
CAPÍTULO QUATRO
Inserindo Linhas de Corte
Depois de termos inserido nosso forro no projeto, podermos criar uma vista de corte
para poder visualizar o nosso projeto. Uma vista de corte pode ser inserida nas vista de
planta, elevação ou detalhes. Nós iremos inserir o corte na planta de vista TÉRREO
(Abra a vista).
Clique na Guia Vista, na faixa de opções, selecione a ferramenta “Corte” . Para quem
trabalha ou já trabalhou com o AutoCad, sabe da grande dificuldade que é trabalhar
com cortes de plantas, ter que alinhar o projeto, juntar várias vistas e desenhar usando
a percepção, quando se faz um curso Técnico ou Superior, ainda temos que fazer os
cortes em desenhos feitos à mão. Eu não sou de descartar este tipo de trabalho, pois
nos ajuda muito a ter uma visão mais crítica do projeto e a ter um melhor
entendimento sobre como funcionam os desenhos técnicos. Mas para o Autodesk®
Revit Architecture, desenhar um corte da edificação se tornou tão simples, quanto
traçar uma linha.
Apostila Revit Architecture 2016 | Carolina Araújo Página 52
Licenciado para Rodrigo Laqua Peçanha Falcão - - Protegido por Nutror.com
Fundamentos Revit Architecture 2016
Com a vista de planta aberta, e a ferramenta “Corte” selecionada, vamos inserir o
nosso corte na vista.
Comece a inserir a linha de corte pelo lado esquerdo da edificação, sempre o primeiro
clique do mouse irá definir a posição do símbolo de anotação do corte. Insira a linha de
corte conforme mostrado abaixo:
Agora que você desenhou sua linha de corte, podemos visualizar o corte, para isso,
temos duas opções:
Uma delas é clicar diretamente no símbolo de corte.
A outra é através do navegador de projetos, para isto, basta expandir a vista de corte
que foi criada automaticamente, clicando no símbolo de “+”:
Depois basta dar dois cliques no corte: esta será a sua vista do corte.
Apostila Revit Architecture 2016 | Carolina Araújo Página 53
Licenciado para Rodrigo Laqua Peçanha Falcão - - Protegido por Nutror.com
Fundamentos Revit Architecture 2016
Agora iremos afastar um pouco os identificadores de níveis. Clique sobre o
identificador, clique sobre o quadro identificado e arraste o nível para a direita, os
demais níveis serão arrastados juntamente.
Por fim, você selecionar a região de corte e ajustar as medidas conforme seu gosto:
Na vista de corte nós podemos visualizar bem os elementos de nosso projeto,
podemos visualizar os forros, com diferentes níveis, as paredes, portas e janelas.
Percebeu como é simples criar uma vista de corte no Autodesk® Revit Architecture?
Nós também podemos ocultar uma linha de corte. Muitas vezes queremos trabalhar
em um projeto, e as linhas de corte pode nos atrapalhar um pouco, nós podemos
Apostila Revit Architecture 2016 | Carolina Araújo Página 54
Licenciado para Rodrigo Laqua Peçanha Falcão - - Protegido por Nutror.com
Fundamentos Revit Architecture 2016
ocultar uma linha de corte, sem comprometer nosso trabalho, a vista de corte
continuará ativa, e você poderá ativar a linha quando quiser. Para isso, abra a planta
de piso 00_Nivel de entrada, clique com o botão direito do mouse e selecione “Ocultar
na Vista > Elementos”.
Inserindo Cotas Permanentes
Abra a vista Planta TÉRREO. Agora iremos aprender a inserir cotas em nosso projeto.
As cotas são fundamentais para um bom projeto arquitetônico, o Revit nos fornece
uma gama de aplicações com as cotas, por hora, iremos aprender o básico: inserir as
cotas no projeto.
Clique na Guia Anotar, na Faixa de Opções, temos algumas ferramentas de cotas que
poderemos utilizar:
Selecione a ferramenta “Cota Alinhada”. Na Barra de Opções, poderemos selecionar
alguns ajustes para inserir as cotas.
Em “Colocar cotas”, selecione a opção “Faces da Parede” e em Selecionar:
“Referências Individuais”.
Selecione a face externa da parede e clique com o mouse.
Agora selecione a outra face da parede e clique.
A cota foi inserida na parede. Repita o procedimento para que fique igual à mostrada
abaixo:
Apostila Revit Architecture 2016 | Carolina Araújo Página 55
Licenciado para Rodrigo Laqua Peçanha Falcão - - Protegido por Nutror.com
Fundamentos Revit Architecture 2016
Observação: Para finalizar a ação de inserir as cotas, você pode clicar fora da região de
cota, conforme mostrado abaixo.
Bloqueando as Cotas Permanentes
Nós podemos bloquear uma cota no Revit, esta ferramenta é muito útil quando se
trabalha com vários elementos em um projeto. Ao inserir uma cota, cada elemento
Apostila Revit Architecture 2016 | Carolina Araújo Página 56
Licenciado para Rodrigo Laqua Peçanha Falcão - - Protegido por Nutror.com
Fundamentos Revit Architecture 2016
continua livre dentro do projeto, você pode mover livremente uma porta, parede ou
janela, as cotas permanentes inseridas, se ajustarão automaticamente. Ao bloquear
uma determinada cota, nós restringimos o elemento e ele não mais poderá ser movido
livremente. Vou mostrar um exemplo prático:
Clique na ferramenta “modificar” para sair do modo inserir cotas, agora, selecione a
parede conforme mostrado:
Mova essa parede um pouco para a esquerda:
Perceba que a parede se moveu livremente e a cota se ajustou automaticamente. Isso
acontece porque nossa cota está aberta, veja que, ao selecionar a cota, aparece um
cadeado aberto. Este cadeado aberto significa que a cota não está bloqueada, e
qualquer elemento que estiver ligado a ela, é livre para ser movido de um lado para o
outro.
Clique com o botão Ctrl + Z para desfazer a ação, ou pressione o botão Desfazer.
Apostila Revit Architecture 2016 | Carolina Araújo Página 57
Licenciado para Rodrigo Laqua Peçanha Falcão - - Protegido por Nutror.com
Fundamentos Revit Architecture 2016
Agora selecione as cotas e feche todos os cadeados.
Tente mover a mesma parede novamente. O que aconteceu? A parede não moveu
sozinha, isso acontece porque as cotas foram bloqueadas.
Restrições de Igualdade
Apostila Revit Architecture 2016 | Carolina Araújo Página 58
Licenciado para Rodrigo Laqua Peçanha Falcão - - Protegido por Nutror.com
Fundamentos Revit Architecture 2016
Uma ferramenta muito útil são as restrições de igualdade, as restrições de igualdade
são representadas pelo símbolo EQ, e servem para definir uma cota equidistante dos
elementos envolvidos. Estas restrições são muito utilizadas em paredes com varias
janelas, por exemplo, ou em ambientes com divisões iguais. Vamos ao modelo pratico.
Na guia anotar, selecione a ferramenta “Cota Alinhada” aproxime o zoom na parede
que contém as duas janelas, á direita:
1 – Selecione a face externa da parede:
2 – Agora selecione o vão central da janela:
3 – Selecione o vão central da segunda janela:
Apostila Revit Architecture 2016 | Carolina Araújo Página 59
Licenciado para Rodrigo Laqua Peçanha Falcão - - Protegido por Nutror.com
Fundamentos Revit Architecture 2016
4 – Por fim, selecione a face externa da parede:
Nossos elementos estão todos selecionados, podemos ver que os valores das cotas são
muito diferentes uma da outra, o que nós queremos é que todas as cotas tenham o
mesmo valor, para isso, basta clicar sobre o ícone “EQ”.
Apostila Revit Architecture 2016 | Carolina Araújo Página 60
Licenciado para Rodrigo Laqua Peçanha Falcão - - Protegido por Nutror.com
Fundamentos Revit Architecture 2016
As cotas estão todas com valores equidistantes. Se desejar que as cotas mostrem seus
valores, ao invés do símbolo, basta clicar novamente em “EQ”, que os valores serão
exibidos, é recomendável que se bloqueie as cotas restringidas.
Observação: É possível excluir uma cota restringida sem remover as restrições,
selecione a cota e clique “Del”, uma mensagem irá surgir informando que as cotas
serão deletadas, mas que as restrições serão mantidas. Basta clicar em OK para manter
os elementos restringidos ou clicar em “Cancelar Restrição” se desejar excluir tudo.
Apostila Revit Architecture 2016 | Carolina Araújo Página 61
Licenciado para Rodrigo Laqua Peçanha Falcão - - Protegido por Nutror.com
Fundamentos Revit Architecture 2016
Inserindo, Rotacionando e Duplicando Componentes
Agora que já aprendemos os comandos básicos do Revit, iremos começar a mobiliar
nosso pequeno projeto, no próximo capítulo, iremos aprender a inserir uma cobertura
para finalizar o módulo.
Abra a vista TÉRREO. Vamos inserir alguns mobiliários em nosso projeto, usar as cotas
temporárias para localizar o componente no projeto, rotacionar e duplicar um
componente.
Na guia Inicio clique em “Componente > Colocar um Componente”, na Faixa de
Opções, clique em “Carregar Família”. Navegue até a pasta “Mobiliário” (Furniture) e
selecione algum tipo de mesa, e insira ela conforme mostrado abaixo:
Para finalizar a ação depois de inserir o componente, você deve clicar na ferramenta
“Modificar”.
Observação: Após inserir o componente, as cotas temporárias não mais estarão ativas,
mas não se preocupe, pois nós poderemos ativá-las a qualquer momento. Para isso,
selecione o componente, na barra de opções, clique em “Ativar Cotas” para ativar as
cotas temporárias, assim poderá digitar os valores necessários.
Apostila Revit Architecture 2016 | Carolina Araújo Página 62
Licenciado para Rodrigo Laqua Peçanha Falcão - - Protegido por Nutror.com
Fundamentos Revit Architecture 2016
Selecione a mesa que você acabou de inserir, na barra de opções, clique em “Ativar
Cotas”, na cota superior, digite o valor de 1200 mm. Perceba que a mesa foi deslocada
1200 mm no sentido da cota. Esta ferramenta é muito útil quando necessitarmos
inserir componentes com precisão.
Vamos inserir mais um componente. Na guia Inicio, clique na ferramenta
“Componente > Colocar um Componente”, na faixa de opções, clique em “Carregar
Família”.
Navegue novamente até a pasta “Mobiliário” (Furniture), e selecione uma poltrona
conforme mostrado:
Observação: Perceba que, neste caso, a opção “Ativar Cotas” não existe, isso porque,
se você clicar no componente, as cotas temporárias surgem automaticamente.
Depois de inserir a poltrona, iremos rotacionar ela e duplicá-la. Para isso, com a
ferramenta “Modificar” selecione o componente. Ao clicar em componente, a Guia
Modificar e a faixa de opções abrem automaticamente, selecione a ferramenta
“Rotacionar”. Esta ferramenta é muito similar à do AutoCad, na barra de opções,
temos algumas opções de rotação:
Apostila Revit Architecture 2016 | Carolina Araújo Página 63
Licenciado para Rodrigo Laqua Peçanha Falcão - - Protegido por Nutror.com
Fundamentos Revit Architecture 2016
Em ângulo, podemos digitar diretamente o ângulo ao qual queremos rotacionar nosso
projeto, em Centro de Rotação, nós podemos selecionar o local onde será o centro da
rotação de nosso objeto. Vamos ver como esta opção de ferramenta funciona.
Ao selecionar o componente e clicar em “Rotacionar”, perceba que o centro de
rotação padrão é o centro do componente:
Ao clicar em “Centro de Rotação” ele é ajustado para o modo “Local”, onde você
mesmo poderá selecionar o centro de rotação, podendo usar as interseções das linhas:
Deixe a opção “Padrão” ativada para “Centro de Rotação”, rotacione o componente
para o ângulo de 35º, conforme mostrado abaixo:
Apostila Revit Architecture 2016 | Carolina Araújo Página 64
Licenciado para Rodrigo Laqua Peçanha Falcão - - Protegido por Nutror.com
Fundamentos Revit Architecture 2016
Selecione novamente a poltrona que você acabou de rotacionar, na Faixa de Opções
clique na ferramenta “Copiar”. Na Barra de Opções temos algumas opções de copiar
que nos serão muito úteis:
As opções “Restringir” e “Múltiplo” são perfeitos para copiar várias vezes o mesmo
componente, como iremos aprender mais a frente, por hora, deixe selecionado
somente a opção “Restringir”, isso fará com que o componente mantenha o mesmo
alinhamento da matriz.
Apostila Revit Architecture 2016 | Carolina Araújo Página 65
Licenciado para Rodrigo Laqua Peçanha Falcão - - Protegido por Nutror.com
Fundamentos Revit Architecture 2016
Selecione o componente e mova a cópia para a direita, conforme mostrado abaixo.
Tente mover o mouse para os lados, perceba que o componente move-se somente
para cima, baixo, direita ou esquerda, essa é a função da restrição da cópia.
Observação: Não se preocupe com as cotas ao copiar o componente.
Para finalizar, vamos rotacionar novamente a cadeira que foi copiada. Selecione a
poltrona que foi copiada, e clique em “Rotacionar” na Faixa de Opções.
Altere a rotação da poltrona, mais ou menos como mostrado abaixo:
Para finalizar esta etapa, vamos mover as poltronas para afastar elas da parede, pois
se olharmos bem, elas estão dentro da parede. Para isso, é muito simples, selecione a
cadeira, na Faixa de Opções da Guia Modificar, selecione a ferramenta “Mover”, use o
mouse para mover os componentes.
Observação: A ferramenta “Mover” também é ativada automaticamente com o botão
esquerdo do mouse, para isso, basta selecionar o componente, clicar e manter
pressionado o botão esquerdo do mouse e arrastar o componente.
Apostila Revit Architecture 2016 | Carolina Araújo Página 66
Licenciado para Rodrigo Laqua Peçanha Falcão - - Protegido por Nutror.com
Fundamentos Revit Architecture 2016
CAPÍTULO CINCO
Inserindo uma Cobertura
Neste Capítulo iremos aprender os comandos básicos para inserir uma cobertura em
nosso projeto. Para inserir uma cobertura, devemos abrir uma planta de piso no nível
desejado. Geralmente a cobertura é desenhada em seu próprio nível configurado,
lembra-se do segundo capítulo, quando você criou os níveis do projeto?
Como nós fizemos apenas um projeto modelo para ser usado nos tutoriais, nós não
iremos utilizar a vista de planta de piso Cobertura para inserir a cobertura, devido à
configuração de altura:
Iremos utilizar o Segundo Pavimento para inserir nossa cobertura, assim, o modelo
ficará mais apresentável.
Abra a vista planta de piso Segundo Pavto. Se desejar, oculte a linha de corte.
Na guia inicio, clique na Ferramenta “Telhado”.
Apostila Revit Architecture 2016 | Carolina Araújo Página 67
Licenciado para Rodrigo Laqua Peçanha Falcão - - Protegido por Nutror.com
Fundamentos Revit Architecture 2016
Estas são as opções do telhado, para este módulo, iremos aprender a utilizar a
ferramenta “Telhado por perímetro”, que constitui em criar uma cobertura utilizando
o perímetro da construção.
A opção “Telhado por extrusão” é muito utilizada quando queremos criar uma
cobertura mais estilizada, por exemplo, criando um perfil e fazendo sua extrusão.
“Telhado por face” é utilizado quando trabalhamos com Massas no Revit.
Nesta apostila iremos inserir em nosso telhado apenas a calha.
Selecione a ferramenta “Telhado por perímetro”. Agora entramos no modo croqui do
Revit, na Guia Modificar, selecione a ferramenta “Selecionar Paredes”.
Observe na Barra de Opções.
Se deixarmos a opção “Define a Inclinação” selecionada, teremos uma inclinação do
telhado na linha desenhada, a saliência é o valor que damos para criar nosso beiral.
Vamos usar o valor do beiral para 500 mm. Deixe a opção “Define a Inclinação” ativada
para criarmos todas as linhas para visualizar como ficará nosso telhado.
Com a ferramenta “Selecionar Paredes” ativada, vá clicando nas paredes, conforme
mostrado abaixo:
Apostila Revit Architecture 2016 | Carolina Araújo Página 68
Licenciado para Rodrigo Laqua Peçanha Falcão - - Protegido por Nutror.com
Fundamentos Revit Architecture 2016
O ícone representado é a indicação de que o telhado tem uma inclinação, como temos
quatros símbolos de inclinação, teremos um telhado com quatro águas.
O valor do ângulo está inserido ao lado do símbolo.
Clique em “Concluir Modo de Edição” para finalizar o croqui.
Nossa cobertura está finalizada, se desejar, abra a vista 3D padrão:
Agora vamos alterar o ângulo das inclinações de nossa cobertura, na vista de planta
Segundo Pavto, selecione o telhado, na Faixa de Opções da Guia Modificar, selecione a
ferramenta “Editar Perímetro”, esta ferramenta nos permite editar o croqui de nosso
telhado, podemos alterar todos os parâmetros de nosso telhado nesta ferramenta. Ela
também vale para editar pisos e forros.
Apostila Revit Architecture 2016 | Carolina Araújo Página 69
Licenciado para Rodrigo Laqua Peçanha Falcão - - Protegido por Nutror.com
Fundamentos Revit Architecture 2016
Voltamos ao modo croqui do nosso telhado, na Paleta de Propriedades role até
encontrar a seguinte opção:
Em inclinação, defina o valor para 15º e clique em “Aplicar”, finalize o croqui, clicando
em “Concluir modo de Edição”.
Abra a vista 3D padrão, você verá que o nosso telhado está com a inclinação menor.
Vamos alterar as inclinações de nosso telhado, iremos tornar nosso telhado de quatro
aguas em um telhado do estilo “Meia água”.
Abra a vista de planta Segundo Pavto, selecione o telhado e clique em “Editar
Perímetro”, com a tecla Ctrl pressionada, selecione as três linhas conforme mostrado
abaixo:
Na Barra de Opções, desmarque a opção “Define a Inclinação”, você verá que o
símbolo foi removido.
Clique em “Concluir modo de Edição”. Agora abra a vista 3D padrão. Perceba que o
nosso telhado está ”no ar” e a inclinação ainda é muito alta.
Apostila Revit Architecture 2016 | Carolina Araújo Página 70
Licenciado para Rodrigo Laqua Peçanha Falcão - - Protegido por Nutror.com
Fundamentos Revit Architecture 2016
Vamos reduzir o grau de inclinação de nosso telhado. Selecione o telhado, pode ser na
vista 3D mesmo, na Paleta de Propriedades, defina o valor da inclinação para 10º:
Veja que o telhado está melhor.
Agora iremos aprender um novo comando.
Ainda na vista 3D padrão, selecione as paredes externas da edificação (Use a tecla Ctrl
para selecionar várias paredes):
Repare que na Faixa de Opções da Guia Modificar, temos a ferramenta “Anexar
Topo/Base”. Esta ferramenta nos permite anexar uma parede á um telhado, laje ou
piso. Após clicar na ferramenta, você deve escolher o alvo ao qual quer anexar a
parede, neste caso, o telhado:
Apostila Revit Architecture 2016 | Carolina Araújo Página 71
Licenciado para Rodrigo Laqua Peçanha Falcão - - Protegido por Nutror.com
Fundamentos Revit Architecture 2016
Agora as paredes estão anexadas no telhado, para finalizar este capítulo, vamos inserir
uma calha em nosso telhado.
Você pode deixar a vista em modo 3D se assim desejar. Na Guia Inicio, clique na
ferramenta “Telhado” e escolha a opção “Calha”. O comando para inserir uma calha é
muito simples, você simplesmente deve escolher uma aresta do telhado para inserir a
calha. O modo mais fácil é na vista 3D padrão, aproxime o zoom para a região frontal
do telhado:
Selecione a aresta inferior do telhado, conforme mostrado:
Apostila Revit Architecture 2016 | Carolina Araújo Página 72
Licenciado para Rodrigo Laqua Peçanha Falcão - - Protegido por Nutror.com
Fundamentos Revit Architecture 2016
Depois basta clicar: Pronto, você inseriu a calha.
Desta forma, finalizamos a apostila realizando um modelo básico no Revit e
aprendendo os fundamentos principais do software.
Apostila Revit Architecture 2016 | Carolina Araújo Página 73
Licenciado para Rodrigo Laqua Peçanha Falcão - - Protegido por Nutror.com
Fundamentos Revit Architecture 2016
Considerações Finais
Nesta apostila, você teve uma breve introdução ao Autodesk® Revit Architecture e
seus comandos. Aprendemos sobre o conceito do Termo BIM, as diferenças básicas de
famílias e componentes. Aprendemos a inserir paredes, portas e janelas. Também
aprendemos a inserir cotas, inserir famílias, rotacionar, duplicar e mover
componentes.
Também aprendemos a criar um piso, alterar a faixa de vista e criar um telhado por
perímetro.
Esta apostila foi apenas uma breve introdução ao Revit Architecture 2016. Nas vídeo-
aulas do curso, aprenderemos a criar eixos, alterar a estrutura e materiais de paredes,
famílias, pisos e forros. Iremos aprender a criar elementos do telhado, tabelas,
preparar uma cena externa para renderização e muito mais!
Boa continuação dos estudos!
Apostila Revit Architecture 2016 | Carolina Araújo Página 74
Licenciado para Rodrigo Laqua Peçanha Falcão - - Protegido por Nutror.com
Вам также может понравиться
- O Pequeno grande guia de Aprovação de Projetos de PrefeituraОт EverandO Pequeno grande guia de Aprovação de Projetos de PrefeituraРейтинг: 5 из 5 звезд5/5 (6)
- Apostila Completa Revit 2019Документ727 страницApostila Completa Revit 2019Tedson Marcos88% (8)
- Norma de Desempenho de Edificações: Modelo de Aplicação em ConstrutorasОт EverandNorma de Desempenho de Edificações: Modelo de Aplicação em ConstrutorasОценок пока нет
- Gerenciamento de Projetos de Construção Civil: uma adaptação da metodologia Basic Methodware®От EverandGerenciamento de Projetos de Construção Civil: uma adaptação da metodologia Basic Methodware®Оценок пока нет
- Escalímetro: Uma Sequência Didática para o Ensino do Desenho Técnico ArquitetônicoОт EverandEscalímetro: Uma Sequência Didática para o Ensino do Desenho Técnico ArquitetônicoРейтинг: 5 из 5 звезд5/5 (1)
- E-Book Projetos de PrefeituraДокумент59 страницE-Book Projetos de PrefeituraEliane Ribeiro50% (2)
- Passo A Passo Sobrado em RevitДокумент28 страницPasso A Passo Sobrado em RevitYson DantasОценок пока нет
- Arquitetura Contemporânea e Automação: Prática e reflexãoОт EverandArquitetura Contemporânea e Automação: Prática e reflexãoОценок пока нет
- Guia Revit Basico PDFДокумент125 страницGuia Revit Basico PDFvdcampos100% (1)
- Ebook Revit Tudo Que Voce Precisa SaberДокумент29 страницEbook Revit Tudo Que Voce Precisa SaberErico Peixoto Araujo AraujoОценок пока нет
- Soluções em BIM para arquitetura de interioresДокумент32 страницыSoluções em BIM para arquitetura de interioresLucas AntonioОценок пока нет
- Atalhos Revit2020Документ1 страницаAtalhos Revit2020MateusGuilherme100% (1)
- Tutorial Revit PortuguesДокумент62 страницыTutorial Revit PortugueshernestgumpОценок пока нет
- White Paper - Fundamentos Da Lanterna TáticaДокумент22 страницыWhite Paper - Fundamentos Da Lanterna TáticaBreno Diniz100% (2)
- Apostila Revit 2015 SimplificadaДокумент58 страницApostila Revit 2015 SimplificadaClarise Albuquerque100% (1)
- Plano de Implementação Do BIM Na SUDECAP - JULHO - 20Документ34 страницыPlano de Implementação Do BIM Na SUDECAP - JULHO - 20Ronan Cruz AmorasОценок пока нет
- Catálogo Trilhas Regular 2023Документ243 страницыCatálogo Trilhas Regular 2023OSIEL damasceno100% (1)
- Av PensamentoДокумент4 страницыAv PensamentoTalyson BarbosaОценок пока нет
- Revit 2013 PT: Pilares, vigas e contraventamentosДокумент145 страницRevit 2013 PT: Pilares, vigas e contraventamentosLucivaldo FerrazОценок пока нет
- Estudo de Resíduos da Construção Civil para Concreto Estrutural Aplicado em Lajes Pré-MoldadasОт EverandEstudo de Resíduos da Construção Civil para Concreto Estrutural Aplicado em Lajes Pré-MoldadasОценок пока нет
- Interfaces prediais: Hidráulica, gás, segurança contra incêndio, elétrica, telefonia, sanitários acessíveis, NBR 15575: edificações habitacionais – desempenho e BIM – nova forma de projetarОт EverandInterfaces prediais: Hidráulica, gás, segurança contra incêndio, elétrica, telefonia, sanitários acessíveis, NBR 15575: edificações habitacionais – desempenho e BIM – nova forma de projetarОценок пока нет
- Fabricação de lajes treliçadasДокумент50 страницFabricação de lajes treliçadastavareslira100% (1)
- Introdução À InformáticaДокумент67 страницIntrodução À InformáticaThiago GonçalvesОценок пока нет
- Curso Autocad 2Документ111 страницCurso Autocad 2djhonson2404Оценок пока нет
- Manual Como Desenhar Uma Planta Baixa No AutoCAD Mesmo Que Você Não Tenha Experiência PDFДокумент34 страницыManual Como Desenhar Uma Planta Baixa No AutoCAD Mesmo Que Você Não Tenha Experiência PDFJosé Luís C Filho100% (3)
- Curso de Eletrônica Geral DownloadДокумент6 страницCurso de Eletrônica Geral DownloadRaliel Amancio DiasОценок пока нет
- Apostila - Curso Revit Structure 2016Документ60 страницApostila - Curso Revit Structure 2016Otávio Wilson100% (1)
- Caderno de Apresentação de Projetos BIMДокумент110 страницCaderno de Apresentação de Projetos BIMGustavo Hcs100% (1)
- E-Book Revit StructureДокумент56 страницE-Book Revit StructureFelipe FerreiraОценок пока нет
- Errores y Advertencias MCP7Документ6 страницErrores y Advertencias MCP7Anonymous 3CZ2TPEBw100% (1)
- Modelos Citroën ABSДокумент1 страницаModelos Citroën ABSmarino246100% (3)
- Modelagem estrutural treliças fundações pisosДокумент213 страницModelagem estrutural treliças fundações pisosOrlison Barros FernandesОценок пока нет
- Building Information Modeling: No Brasil E Na União EuropeiaДокумент162 страницыBuilding Information Modeling: No Brasil E Na União Europeiarogerwc100% (5)
- Apostila Da AUTODESK em Português Revit - Parte 2 - Guia de Introdução Do Revit - 46 PáginasДокумент46 страницApostila Da AUTODESK em Português Revit - Parte 2 - Guia de Introdução Do Revit - 46 PáginasDaniel Max LeonidioОценок пока нет
- Curso Revit - ApostilaДокумент17 страницCurso Revit - ApostilaLayse Ribeiro Mascarenhas100% (2)
- Archicad Apostila UNICAMP IДокумент84 страницыArchicad Apostila UNICAMP IFilipe André50% (2)
- 1 - Apostila AutoCAD Civil 3D - 2012Документ111 страниц1 - Apostila AutoCAD Civil 3D - 2012Roberto RuaniОценок пока нет
- Zeramento automático CNCДокумент5 страницZeramento automático CNCCaioeFabiОценок пока нет
- ArchiCAD Keyboard ShortcutsДокумент3 страницыArchiCAD Keyboard ShortcutsCarla Coelho BatistaОценок пока нет
- Autocad RevitДокумент6 страницAutocad RevitAllan AugustoОценок пока нет
- Atividade Individual - MBA FGV - Gestão de ProjetosДокумент9 страницAtividade Individual - MBA FGV - Gestão de ProjetosLeandro MoraesОценок пока нет
- Manual de Escopo de Serviços para Coordenação de ProjetosДокумент105 страницManual de Escopo de Serviços para Coordenação de ProjetosMauryas De Castro ManzoliОценок пока нет
- Plano de Execução Bim Bep-Grupo 4Документ17 страницPlano de Execução Bim Bep-Grupo 4Andre Rabelo100% (2)
- Civil3d Tutorials em PT PDFДокумент636 страницCivil3d Tutorials em PT PDFWillian SetubalОценок пока нет
- Manual técnico telhas açoДокумент36 страницManual técnico telhas açoAndré Francisco100% (1)
- TCC Uninter Fernanda 20.11.21Документ22 страницыTCC Uninter Fernanda 20.11.21fernandinhapiresmacielОценок пока нет
- Manual HP 50g em PortuguêsДокумент918 страницManual HP 50g em Portuguêslucas100% (4)
- Renishaw - Sistema de Apalpadores para Maquinas-Ferramentas CNCДокумент194 страницыRenishaw - Sistema de Apalpadores para Maquinas-Ferramentas CNCreynancsОценок пока нет
- Curso Revit 2012 - Modulo Basico IДокумент51 страницаCurso Revit 2012 - Modulo Basico IJailton Lins100% (2)
- Compatibilização de Projetos de EdificaçõesДокумент45 страницCompatibilização de Projetos de EdificaçõesAdrieli Nunes SchonsОценок пока нет
- Especificações para projetos BIM no governo de Santa CatarinaДокумент100 страницEspecificações para projetos BIM no governo de Santa CatarinaDani GuimarãesОценок пока нет
- Apostila Da AUTODESK em Português Revit - Parte 1 - Guia Do Usuário - 880 PáginasДокумент880 страницApostila Da AUTODESK em Português Revit - Parte 1 - Guia Do Usuário - 880 PáginasDaniel Max Leonidio100% (3)
- Configurações Iniciais no RevitДокумент70 страницConfigurações Iniciais no RevitFaUs0Оценок пока нет
- Catalogo Grades PisoДокумент12 страницCatalogo Grades Pisovinhotintodegarrafao100% (2)
- ALEBRAS. Válvulas Guilhotina. Faca Passante. Bi-Partida. Monobloco. Excellent Minerals SolutionsДокумент8 страницALEBRAS. Válvulas Guilhotina. Faca Passante. Bi-Partida. Monobloco. Excellent Minerals Solutionslarofa79Оценок пока нет
- Autodesk Infraworks 2015Документ14 страницAutodesk Infraworks 2015ELGRANDEОценок пока нет
- Manual BIM - AmancoДокумент72 страницыManual BIM - AmancoDaniel BarretoОценок пока нет
- Mapeamento Internacional de Bibliotecas de BIMДокумент150 страницMapeamento Internacional de Bibliotecas de BIMPaula FerreiraОценок пока нет
- Intensivão de Revit para InterioresДокумент5 страницIntensivão de Revit para InterioresEduardo SilvaОценок пока нет
- Projeto Arquitetônico: medidas e áreas mínimasДокумент34 страницыProjeto Arquitetônico: medidas e áreas mínimaswilliamcmartinsОценок пока нет
- Portaria N.º 1471 (Certificação de Pessoas - Prorroga - NR-35)Документ1 страницаPortaria N.º 1471 (Certificação de Pessoas - Prorroga - NR-35)larofa79Оценок пока нет
- Catalogo Produtos PDFДокумент20 страницCatalogo Produtos PDFlarofa79Оценок пока нет
- Jogos de Guerra Ato3 Epílogo - Batman 634Документ25 страницJogos de Guerra Ato3 Epílogo - Batman 634larofa79Оценок пока нет
- Acabamentos dos aços inoxidáveisДокумент49 страницAcabamentos dos aços inoxidáveisPaulo SarmentoОценок пока нет
- SementesДокумент8 страницSementeslarofa79Оценок пока нет
- Guia de Galvanizacao Por Imersao A QuenteДокумент54 страницыGuia de Galvanizacao Por Imersao A QuenteEvandro DuarteОценок пока нет
- Curso Revit 2018 projeto prefeitura template BIMДокумент1 страницаCurso Revit 2018 projeto prefeitura template BIMlarofa79Оценок пока нет
- Datasheet 18361 Cupilha DIN en ISO 1234 - PTДокумент3 страницыDatasheet 18361 Cupilha DIN en ISO 1234 - PTlarofa79Оценок пока нет
- Catalogo Guia AcoДокумент67 страницCatalogo Guia AcoWelder AltieriОценок пока нет
- Projeto completo de edifício de concreto armadoДокумент37 страницProjeto completo de edifício de concreto armadoHumberto JorgeОценок пока нет
- Letra Dialeto KanjiДокумент40 страницLetra Dialeto KanjinkosemocumbeОценок пока нет
- Catalogo Guia AcoДокумент67 страницCatalogo Guia AcoWelder AltieriОценок пока нет
- Tds Ficha Tecnica Silicone Acetico Cinza 280 Rev 06 17Документ2 страницыTds Ficha Tecnica Silicone Acetico Cinza 280 Rev 06 17larofa79Оценок пока нет
- CAD - Engenharia de Produção - ApostilaДокумент65 страницCAD - Engenharia de Produção - ApostilavagnernascimentoОценок пока нет
- Catalogo Guia AcoДокумент67 страницCatalogo Guia AcoWelder AltieriОценок пока нет
- TECIAM - Telas OnduladasДокумент2 страницыTECIAM - Telas Onduladaslarofa79Оценок пока нет
- Tds Ficha Tecnica Silicone Neutro Cinza Rev 06 17Документ2 страницыTds Ficha Tecnica Silicone Neutro Cinza Rev 06 17larofa79Оценок пока нет
- Catalogo GeralДокумент20 страницCatalogo GeralEdmundo Sahd NetoОценок пока нет
- TECIAM - Telas para Peneiras VibratóriasДокумент2 страницыTECIAM - Telas para Peneiras Vibratóriaslarofa79Оценок пока нет
- Adesivo multiuso PUFIXДокумент2 страницыAdesivo multiuso PUFIXlarofa79Оценок пока нет
- TECIAM - Telas Soldadas PDFДокумент3 страницыTECIAM - Telas Soldadas PDFlarofa79Оценок пока нет
- TECIAM - Telas para Peneiras AgrícolasДокумент2 страницыTECIAM - Telas para Peneiras Agrícolaslarofa79Оценок пока нет
- TECIAM - AlambradosДокумент2 страницыTECIAM - Alambradoslarofa79Оценок пока нет
- Instruções impressão CNHДокумент2 страницыInstruções impressão CNHJoao Gabriel LeiteОценок пока нет
- WSSiape Net Gestao Consignacao Nova VersaoДокумент150 страницWSSiape Net Gestao Consignacao Nova VersaoJocelio SouzaОценок пока нет
- Manual de Taller Sym Gts 125Документ17 страницManual de Taller Sym Gts 125Virginia CodiasОценок пока нет
- CNPJДокумент1 страницаCNPJbenjamimfelix00Оценок пока нет
- MacBook Pro (Retina, 15 Polegadas, Final de 2013) - Especificações TécnicasДокумент5 страницMacBook Pro (Retina, 15 Polegadas, Final de 2013) - Especificações TécnicasJefferson SantosОценок пока нет
- Campanha FPS 001 ISOLAMENTO E BLOQUEIOДокумент11 страницCampanha FPS 001 ISOLAMENTO E BLOQUEIOPaulo HenriqueОценок пока нет
- Procedimentos e SubprogramasДокумент23 страницыProcedimentos e Subprogramasmoacyranicio6360Оценок пока нет
- Concurso Tae Tecnico Ti 2015 1Документ28 страницConcurso Tae Tecnico Ti 2015 1joacirОценок пока нет
- Aline Kelly Dos Santos Sekeff Atividade4Документ31 страницаAline Kelly Dos Santos Sekeff Atividade4Vinicius Sabrina PedroОценок пока нет
- Módulo de Comando CVT - Descrição Do ComponenteДокумент1 страницаMódulo de Comando CVT - Descrição Do ComponenteLeonardo SouttoОценок пока нет
- DATASHEET - Módulo Mono (ZXM7-SHLD) 530 - 555WДокумент2 страницыDATASHEET - Módulo Mono (ZXM7-SHLD) 530 - 555WJean Carneiro BarrosОценок пока нет
- Manual de Excavadora WackerДокумент354 страницыManual de Excavadora Wackerdiego tovarОценок пока нет
- Manual Wolkan Editavel RPV 3500 Maio 2022Документ18 страницManual Wolkan Editavel RPV 3500 Maio 2022Jander SantosОценок пока нет
- RL1C7A - Folha de DadosДокумент1 страницаRL1C7A - Folha de DadosAsperbras PCPОценок пока нет
- CMDBДокумент2 страницыCMDBEdgar Macari JuniorОценок пока нет
- Amplificador de 60 Watts Com Excelente SomДокумент8 страницAmplificador de 60 Watts Com Excelente SommarcosscaratoОценок пока нет
- Inversor de freq 1HP 220VДокумент2 страницыInversor de freq 1HP 220VCutelaria ArtesanalОценок пока нет
- Engenheira Civil com experiência em obras e projetosДокумент2 страницыEngenheira Civil com experiência em obras e projetosTopp EngenhariaОценок пока нет
- Apresentação RevisadaДокумент16 страницApresentação RevisadaLeon Radnai JuniorОценок пока нет
- 2024-02-25-11-02-33 (2º Ano) Permutação SimplesДокумент2 страницы2024-02-25-11-02-33 (2º Ano) Permutação Simplesblack67owlОценок пока нет