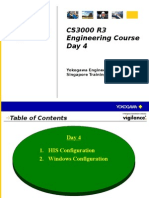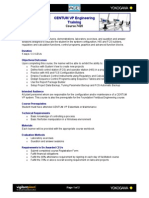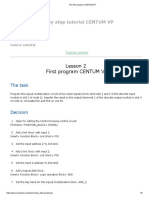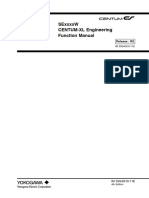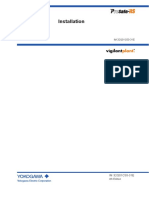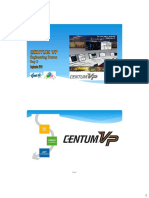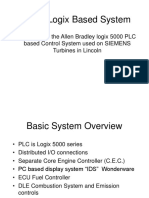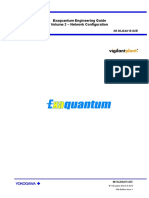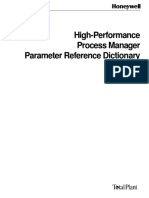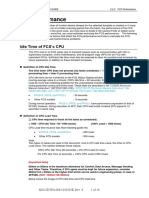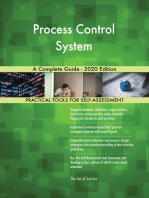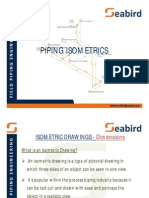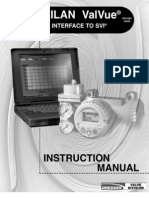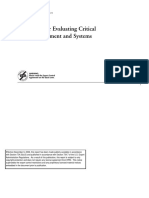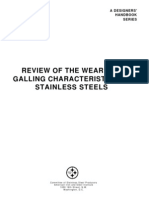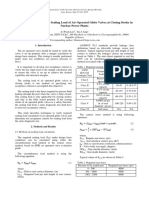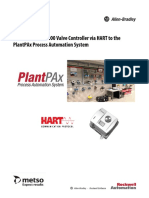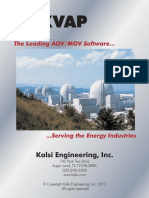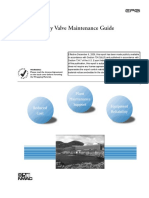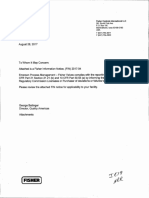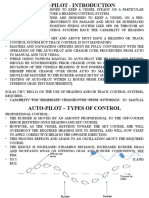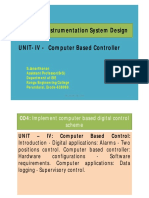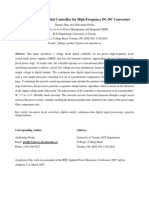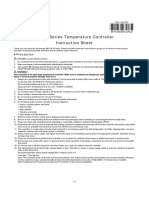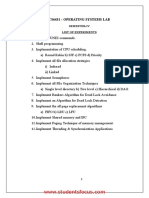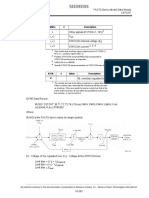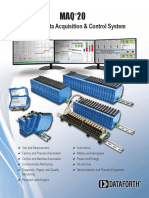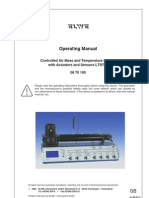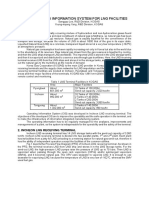Академический Документы
Профессиональный Документы
Культура Документы
Regulatory and Calculation Functions Overview
Загружено:
Ahmed KhairiИсходное описание:
Оригинальное название
Авторское право
Доступные форматы
Поделиться этим документом
Поделиться или встроить документ
Этот документ был вам полезен?
Это неприемлемый материал?
Пожаловаться на этот документАвторское право:
Доступные форматы
Regulatory and Calculation Functions Overview
Загружено:
Ahmed KhairiАвторское право:
Доступные форматы
CENTUM VP REGULATORY AND CALCULATION FUNCTIONS LESSON 4
OBJECTIVES OF THIS LESSON
In this lesson you will be learning how to:
1. Show the different types of regulatory control and calculation function blocks.
2. Define the different parts of the input and output signal processing functions.
3. Show and define the different types of signal wiring for connecting instruments and I/O connections
created on the control drawings.
4. Show how a calculation block (CALCU) is created and a calculation is made in this block.
CENTUM VP Engineering 1 TE 33M80N10-10EN-A
CENTUM VP REGULATORY AND CALCULATION FUNCTIONS LESSON 4
PID Controller Block and Functions
Terminal Connections
IN: Input from a field transmitter or data from another instrument.
SET: Remote setpoint from another instrument.
OUT: Output to a control device or to the SET terminal of another instrument.
SUB: Output to the BIN of another instrument. Used in feed forward.
RL1/2: Reset signal input terminal.
BIN: Compensation input terminal
TIN: Tracking input signal.
TS1: Tracking switch input.
INT: Interlock switch input.
SET BIN RL1 RL2 TIN TS1 INT
(VN) (RLV1) (RLV2) (TSW)
Alarm
processing
CAS
CSV
AUT SV
MAN
RSV
MAN
RCAS
Control CAS /AUT
Input Output
IN RAW PV MV OUT
Processing computation processing
processing ROUT
( PV, PV, MV, MV) RMV
SUB
Data Items
RSV: Remote setpoint from a supervisory computer. TSW: Tracking switch
CSV: Remote setpoint from another instrument. RAW: Raw data input
RMV: Remote manipulated variable.
PV: Process variable.
SV: Setpoint variable.
MV: Manipulated variable.
VN: For compensation; used in feed forward.
RLV1/2: Reset limiter that limits increases or decreases in the output resulting from I control action
CENTUM VP Engineering 2 TE 33M80N10-10EN-A
CENTUM VP REGULATORY AND CALCULATION FUNCTIONS LESSON 4
REGULATORY CONTROL BLOCKS
Regulatory control blocks mainly use analog inputs to implement control calculations for process
monitoring or control. Instrument block types and where they are located in the builder are shown below:
Regulatory Control Blocks
Category Block type Description
Input indicators: PVI Process indicator block.
PVI-DV Process indicator block with deviation alarm.
Controllers: PID PID controller block.
PI-HLD Sampling PI controller block.
PI-BSW PID controller with batch switch.
ONOFF Two position ON/OFF controller block.
ONOFF-G Three position ON/OFF controller block.
PID-TP Time -proportioning ON/OFF controller block.
PD-MR PD controller block with manual reset.
PI-BLEND Blending PI controller block.
PID-STC Self-tuning PID controller block.
Manual loaders: MLD Manual loader block.
MLD-PVI Manual loader block with input indicator.
MLD-SW Auto/manual station block.
MC-2 Two-position motor control block.
MC-3 Three-position motor control block.
Signal setters: RATIO Ratio set block.
PG-L13 13 zone program set block.
BSETU-2 Batch set block for flow measurement.
BSETU-3 Batch set block for weight measurement.
Signal limiters: VELLIM Velocity limiter block.
Signal selectors: SS-H/M/L Signal selector block.
AS-H/M/L Autoselector block.
SS-DUAL Dual signal selector block.
Signal distributors FOUT Cascade control signal distribution block.
FFSUM Feed-forward control signal addition block.
XCPL Non-interacting control output addition block.
SPLIT Split control signal distribution block.
Pulse Count Input PTC Pulse count input block
CENTUM VP Engineering 3 TE 33M80N10-10EN-A
CENTUM VP REGULATORY AND CALCULATION FUNCTIONS LESSON 4
SET BIN RL1 RL2 TIN TS1 INT
(VN) (RLV1) (RLV2) (TSW)
Alarm
processing
CAS
CSV
AUT SV
MAN
RSV
MAN
RCAS
CAS /AUT
Input Control Output
IN RAW PV MV OUT
Processing computation processing
processing ROUT
( PV PV MV, MV) RMV
, ,
SUB
Input signal processing PV
overshoot
function
No Conversion CAL
BAD
CAL PV
Analog input Square Digital
Input Root Extraction filter
module
Pulse CAL
Input Conversion
BAD
Integration SUM
Communication
Input Conversion
CENTUM VP Engineering 4 TE 33M80N10-10EN-A
CENTUM VP REGULATORY AND CALCULATION FUNCTIONS LESSON 4
INPUT SIGNAL PROCESSING
On a regulatory control function block the input signal is brought into the instrument (from the field or from
another instrument) and then manipulated to fit the specific requirements of the loop. The common input
processing functions are:
Input Signal Conversion
Linear: No conversion.
Square root: 0.5% cutoff.
Pulse input: 0-10,000Hz.
Digital Filtering
Auto filtering or 3 selectable filter types (.5, .75, and .875).
Totalizer
Time units of: Second, Minute, Hour, or Day (based upon the engineering units), 8 digits maximum.
PV Overshoot Function
If the input goes bad the PV displays either the last good input or the Hi or Low range limits.
Calibration
Manually set the PV in case of transmitter failure or calibration.
CENTUM VP Engineering 5 TE 33M80N10-10EN-A
CENTUM VP REGULATORY AND CALCULATION FUNCTIONS LESSON 4
SET BIN RL1 RL2 TIN TS1 INT
(VN) (RLV1) (RLV2) (TSW)
Alarm
processing
CAS
CSV
AUT SV
MAN
RSV
MAN
RCAS
Control CAS /AUT
Input Output
IN RAW PV MV OUT
Processing computation processing
processing ROUT
(PV, PV, MV, MV) RMV
SUB
Output signal processing
AUT/CAS/RCAS/PRD Preset manipulated output
MH ML AUT/CAS/RCAS/ROUT/PRD
SV
Output
MAN/ +
velocity MV
TRK MAN TRK limiter +
Control Output
PV computation +
limiter
-
ROUT TRK
Output OUT
signal
conversion
RMV MVrb
SUB
Readback value from Auxiliary
TIN output
output destination
Output
module
CENTUM VP Engineering 6 TE 33M80N10-10EN-A
CENTUM VP REGULATORY AND CALCULATION FUNCTIONS LESSON 4
OUTPUT SIGNAL PROCESSING
The previous page shows the signal flow through the output-processing portion of regulatory control
function blocks. After the signal has gone through the input processing and the control calculations (PID)
then it is ready for the output processing. The control calculation is limited by the output limiter and by the
velocity limiter before the signal is displayed as the MV of the instrument on the faceplate. From that point
the signal goes through a signal conversion, then to the output module, and then finally to the control
element.
Functions in the “Output Signal Processing Block” are:
Output Limiter:
Limits the function block’s output to the output module; this is displayed as the MH and ML on the tuning
panel.
Output Velocity Limiter:
This function limits the rate of change in the output to avoid output bumps.
Output Clamp:
Refers to the inability to move the MV above or below the preset output limits. It displays on the
instrument faceplate as CLP+ or CLP-.
Preset Manipulated Variable:
A preset MV (PMV) value can be specified for a function block then be activated by a sequence table
based upon predefined set of conditions in the process. The loop will be forced to MAN when this
function is used. The output can also be forced to 0% or 100% by a sequence table.
Output Tracking:
Output tracking function forces the MV of the control block to equal the value of the tracking input signal
(TIN) that is coming from an external source or the value of the output’s destination (Cascade
connection).
Output Signal Conversion:
Change the signal from analog to digital for ON/OFF control (depends upon the type of PID function block
created).
Analog Output:
The MV signal to the analog output module generates the 4-20 mA (or 1-5 Vdc) to the control device in the
field. The output has a function that makes the signal to the control device go to 106.25% on a full open
and -17.19% on a full close. The output of the loop can be reversed (20-4 mA or 5-1 Vdc).
-17.19% 0.00% 100.00% 106.25%
1.25 mA 4.00 mA 20.00 mA 21.00 mA
CENTUM VP Engineering 7 TE 33M80N10-10EN-A
CENTUM VP REGULATORY AND CALCULATION FUNCTIONS LESSON 4
BSET: Amount of product to be put into the vessel.
SW: Command switch, used to start product flow (1).
SW
BSET
Batch AUT
Input Output
IN PV set pattern MV OUT
Processing processing
MAN
SUM
%Z011101 %Z011102
CENTUM VP Engineering 8 TE 33M80N10-10EN-A
CENTUM VP REGULATORY AND CALCULATION FUNCTIONS LESSON 4
BATCH SET BLOCK (BSETU-2)
Another example of a regulatory control type instrument (Signal Setters) is the BSETU-2. This instrument
is used in batch control applications such as filling reactors; the fill rate and the shutoff rate can be
specified.
This instrument’s flow rate is setup by defining its scaling (shown as the “Scale high”).
• The bar on the faceplate shows the amount of product put into the vessel.
Some of the definable items on the Tuning Panel are:
• The “BSET” register shows amount of product to be put into the vessel. This also defines the scaling
on the faceplate.
• The time to open (TU) or close (TD) the control valve in seconds
• The point when the closing of the control valve should start is the “PLST” register. This number is the
amount subtracted from the BSET which determines the trigger point.
BSET = 2500
PLST = 200
Closing starts at “2300” (BSET-PLST) at the “TD” rate.
To start a BSETU-2
• The mode must be AUT.
• Command switch SW=1.
CENTUM VP Engineering 9 TE 33M80N10-10EN-A
CENTUM VP REGULATORY AND CALCULATION FUNCTIONS LESSON 4
Data
Referencing TI100
IN
Data
Setting P SV PVI
J02 J01 MV MV Terminal
TIC100 Terminal SUB
J03 Connection Connection
SETUP IN OUT
PID
BDSET-1 S11 S12 VN
Process
Connection OUT-SW OUT TIC200
IN
SW-33 PID
S10
I
SET
IN FIC100 OUT
PID
Process
Connection
%Z011107 %Z011109 %Z011108 TI200.PV
Link Blocks
PID function block
Connection
Terminal
SET BIN RL1 RL2 TIN TS1 INT
CAS
CSV (VN) (RLV1)(RLV2) (TSW)
AUT SV
MAN
RSV Data item
MAN
RCAS
CAS /AUT
Input Control Output
IN PV MV OUT
Processing Calculations Processing
Data item RMV
Connection
Processing function ( PV, PV, MV, MV)
Terminal
SUB
CENTUM VP Engineering 10 TE 33M80N10-10EN-A
CENTUM VP REGULATORY AND CALCULATION FUNCTIONS LESSON 4
SIGNAL WIRING
Wiring on a Control Drawing is based upon the data type and the instrument type involved. There are
several different wiring types available for connecting instruments and the process. These different types
of wiring are:
Process Connection: Wiring to or from an I/O connection box. This tells which I/O point will be used for
the specific tag.
Terminal Connection: Connection between two connection terminals. As an example; from the “OUT” of
a PID instrument to “SET” of a secondary instrument in a cascade configuration. Check the FCS
configuration manual for all of the allowable terminal connections.
Data Referencing: A data item can be taken from one instrument and used in another function block. To
do this, the required data item will be named on the output of one block and connected to the IN (as an
example) of another block.
Data Setting: CS 3000 has software instruments that can be used to change certain data items or gather
data from within another function block. As an example of what can be changed: P, I, D, HH, HI, LO, LL,
MH, and ML.
• The specific tag number and data type to be changed is defined on the detail panel.
• The actual data to load is defined on the “Tuning Panel”.
Shown below is a reference chart to showing examples of some allowable connections. This does not
cover all possible combinations; please refer to the IM’s for specific detail.
Terminal Connectable Items
IN Input modules (%Z), Data types (PV, SV, MV, etc), Switches (SW-33, SW-91).
OUT Output modules (%Z), SET terminal (cascade), Switches (SW-33, SW-91).
SET OUT terminal of “Primary” instrument (cascade), Switches (SW-33, SW-91).
SUB Connect to the VN register (feed forward).
CENTUM VP Engineering 11 TE 33M80N10-10EN-A
CENTUM VP REGULATORY AND CALCULATION FUNCTIONS LESSON 4
Wiring
Link Block
CENTUM VP Engineering 12 TE 33M80N10-10EN-A
CENTUM VP REGULATORY AND CALCULATION FUNCTIONS LESSON 4
DEFINING REGULATORY FUNCTION BLOCKS
Select “Function Block” under an FCS and builder “drawings” will appear under “Opened Folder”.
Double-click on a drawing number to open its builder panel.
• There are 200 drawings available per FCS on CS3000.
Click on the “Function Block” icon to open the “Select Function Block” window. From here the user will
select the category and sub-category to find a desired function block type.
EFFECTIVE CONNECTIONS
“Output Connection”
SET
To secondary instrument “SET” terminal.
TIC100 FIC100.SET
IN OUT
PID CASCADE
“Set Value Input Connection”
Tag where the “Set Point” gets its data.
TIC100.OUT
SET
FIC100
IN OUT
PID
“Input Connection” “Input Connection” “Output Connection”
%Z011101 %Z011102 %Z011109
Process Data I/O Connections
Connections to the I/O modules is completed through the "Link
Block" on the control drawing. The address of the module
(%Zxxxxxx) or "User Defined Label" is entered into the box.
Inter/Intra FCS Process Data
Process data can be brought from one function block to another
by using the "AREAIN" and "AREAOUT" link blocks.
The "AREAIN" is used to bring process data from a function
block in the same FCS to the "IN" (or "SET" of a cascade loop).
The "AREAOUT" is used to bring process data from a function
block in a different FCS to the "IN" (or "SET" of a cascade loop).
CENTUM VP Engineering 13 TE 33M80N10-10EN-A
CENTUM VP REGULATORY AND CALCULATION FUNCTIONS LESSON 4
•Right Mouse Button
•“Properties”
"Display/Hide Detailed Setting Item"
CENTUM VP Engineering 14 TE 33M80N10-10EN-A
CENTUM VP REGULATORY AND CALCULATION FUNCTIONS LESSON 4
DETAIL SPECIFICATION PANEL
Selecting the “Edit Function Block Detail” icon opens this panel.
• Selecting the right-hand mouse button displays a menu, select “Properties” to see a window where the
most commonly changed data items, for the function block, are displayed.
• To see all of the detail items available, select the “Show/Hide Detailed Setting Item” icon.
Items found on the “Show/Hide Detailed Setting Item” panel will vary, depending upon the function
block created. The example used here is for a PID type instrument.
The detail specification panel is where the user will define:
• The loop’s input signal range.
• If “Measure Tracking” is to be used.
• Alarms.
• Control algorithm (if it is a control instrument).
• Pre-define detail items (P, I, HH, PH, etc) on the “Fixed Constant”.
CENTUM VP Engineering 15 TE 33M80N10-10EN-A
CENTUM VP REGULATORY AND CALCULATION FUNCTIONS LESSON 4
General Structure of Arithmetic Calculation Blocks
Input
IN R
Processing
Logic Gain
Operation CP OUT
Bias
RV1
Gain
Q01 RV
RV1
Bias
Some Auxiliary Calculation Blocks
SW-91 OF 0 BDSET-1L Batch data J01
1
S11 Batch data 2 J02
2 Batch data 3 J03
S12 S Command switch
3 Batch data 4 J04
S13
4
S14
5
S15 S10
6 Batch data 16 J16
S16
7
S17 S
8
S18
9
S19 Command switch
General purpose Calculation Block
P01 P08
IN R CP OUT
Q01 Inpu RV1 User defined CPV1 Output J01
Processing Arithmetic/logic Processing
Operation
CPV2 J02
Q07 RV7 CPV3 J03
( CPV CPV)
SUB
CENTUM VP Engineering 16 TE 33M80N10-10EN-A
CENTUM VP REGULATORY AND CALCULATION FUNCTIONS LESSON 4
CALCULATION FUNCTIONS
Calculation function blocks are used to support regulatory control and sequence control functions, and
provide general-purpose calculation functions for analog and contact signals.
Calculation blocks are divided into six types depending upon the kind of calculations they perform:
1. Arithmetic Calculation Blocks: Each arithmetic calculation has a fixed number of I/O points and fixed
calculation algorithm; it performs the basic arithmetic calculations for analog signals.
Examples of these are:
ADD MUL DIV AVE
2. Analog Calculation Blocks: Each analog calculation block has a fixed number of I/O points and fixed
calculation algorithm: it performs arithmetic calculation for analog signals.
Examples of these are:
SQRT Square root EXP Exponential block
LAG First order lag INTEG Integration block
RAMP Ramp block LD Derivative block
LDLAG Lead/lag block FUNC-VAR Variable line-segment function block
DLAY Dead time block TPCFL Temperature and pressure correction
AVE-M Moving average block AVE-C Cumulative average block
ASTM1 ASTM (Old JIS) ASTM-2 (New JIS)
3. Calculation Auxiliary 1 Blocks: These blocks have the various functions to assist the control
computation. Examples of these are:
SW-33 Three pole, 3-position switch.
DSW-16 Selector switch for 16 constant (numerical).
SW-91 One pole, 9 position switch.
DSW-16C Selector switch for 16 constant (character string).
DSET Data set block.
DSET-PVI Data set block with PVI.
4. Batch Data Blocks: These blocks have functions to assist the setting or gathering of batch data.
Examples of these are:
BDSET-1L One batch data set block.
BDSET-1C One batch data set block (character string).
BDSET-2L Two batch data set block.
BDSET-2C Two batch data set block (character string).
BDA-L Batch data acquisition
BDA-C Batch data acquisition (character string).
5. General Purpose Calculation Blocks: Each general-purpose calculation block has a fixed number of
I/O points and but allows the user to define the calculation algorithm. Examples of these are:
CALCU General Purpose calculation block
CALCU-C General Purpose calculation block with string I/O
CENTUM VP Engineering 17 TE 33M80N10-10EN-A
CENTUM VP REGULATORY AND CALCULATION FUNCTIONS LESSON 4
CENTUM VP Engineering 18 TE 33M80N10-10EN-A
CENTUM VP REGULATORY AND CALCULATION FUNCTIONS LESSON 4
”CALCU” FUNCTION BLOCK
The “CALCU” function block allows the user to create custom calculation to meet specific process needs.
The previous page shows this calculation:
1 program
2 alias A BL222-11.SH
3 alias B BL222-11.SL
4 alias Y FC222-11.SH
5 alias Z FC222-11.SL
6 float RANGE
7 RANGE = (Y-Z) / (A-B)
8 CPV = RV * RANGE
9 end
“Alias” allows a tag’s data item to be known by another name (i.e.: BL222-11.SH becomes “A”)
“Float” tells RANGE it will be floating-point data.
“CPV” is the calculated process variable to be output by this instrument (CL222-11).
“RV” is the data coming in through the “IN” terminal block after any input processing.
ON-LINE MANUAL
For more definition of the “CALCU” block, use the “On-line Manual”.
• Create the CALCU Block and, with it selected, click on the “Edit Function Block Detail” icon.
• When the calculation window appears, select “Help”, then “Builder Definition Items”.
• Maximize the on-line manual. On the left-hand side of the on-line manual page, select “Edit
Calculation Script” icon just beneath the “General-Purpose Calculations”.
• The menu at the right-hand side changes to display the different calculation data categories.
CENTUM VP Engineering 19 TE 33M80N10-10EN-A
CENTUM VP REGULATORY AND CALCULATION FUNCTIONS LESSON 4
CENTUM VP Engineering 20 TE 33M80N10-10EN-A
CENTUM VP REGULATORY AND CALCULATION FUNCTIONS LESSON 4
BATCH DATA SET BLOCK (BDSET-1L)
The batch data set block is used primarily in batch processes for adjusting parameters of control loops
based upon a product recipe. The BDSET has 16 registers that are accessible from the tuning panel of
the instrument.
Batch Data Set blocks can be used for changing the values of:
• Setpoint (SV)
• Manipulated variable (MV)
• Alarm trip points (HH, PH, PL, LL, etc.)
• P, I, or D
• Batch settings for BSETU (BSET)
From a sequence table, the BDSET-1L can download either individual registers or all registers at
once. An operator can download all registers at the same time.
FCS
HIS
SETUP-1 Tuning Panel SETUP-1
DT01 = 150 J01
DT02 = 250 J02
DT03 = 5000 J03
DT04 = 1 J04
. .
. .
. .
DT16 J16 SET
SV TIC100 P
IN OUT
PID
SET
BSET RAW-MILK
IN OUT
SW BSETU-2
CENTUM VP Engineering 21 TE 33M80N10-10EN-A
CENTUM VP REGULATORY AND CALCULATION FUNCTIONS LESSON 4
CENTUM VP Engineering 22 TE 33M80N10-10EN-A
CENTUM VP REGULATORY AND CALCULATION FUNCTIONS LESSON 4
REPORT PACKAGE
A report package option is provided that has pre-defined reports built in that run on Excel spreadsheets.
When the report package is opened the user can select from a list of pre-defined reports that fits a
specific need from “snap shots”, to shift and hourly reports, and reports that display trend data.
When a report type is selected, data will be entered in to the block fields for:
• Tag name.
• Tag data item.
• Computer name (or operator station) to get data from.
The report is then assigned a unique name and loaded into the report database.
Running a Report
The newly created report can be run from a programmable function key or by the operator station
scheduler function, if data is required at a specific time.
CENTUM VP Engineering 23 TE 33M80N10-10EN-A
CENTUM VP REGULATORY AND CALCULATION FUNCTIONS LESSON 4
REGULATORY CONTROL EXERCISE 1
This exercise will allow the user to create a cascade PID control and connect the function blocks to the
appropriate I/O modules. The loops will then be tested in the “Test Mode”. You may have to refer to
previous chapters for more information!
Be aware that the amount of “step by step” direction will gradually decrease as you progress
through these exercises.
CREATING FUNCTION BLOCKS FOR EXERCISE 1
1. Bring up “System View” and go to project “STUDENTV”.
2. Click on “Function_Block” under FCS0101 and double click on “DR0001”, at the right hand side of
the builder, to open the drawing panel.
3. Select the “Function Block” icon and then click on the ”+” in front of “Regulatory Control Block”.
Next open “Controllers” from the expanded list and select “PID” from the next list that appears.
Select “OK” and then click on the Control Drawing Builder page to place the PID function block.
4. Define the function block #1 as:
• Tag name: TC222A
5. With the function block selected (green), click the right mouse button and select “Properties”. Change
the following items.
• Tag Comment: TEMP CONTROL
• Range: 50.0-300.0
• Engineering unit symbol: DEGF
• Lvl : 3
6. Click again on the panel to create another PID block, define the block as:
• Tag Name: FC222A
• Tag Comment: FLOW CONTROL
• Range: 0-500
• Engineering unit symbol: LB/H
• Totalizer Time Unit: “HOUR”
• Lvl: 3
CENTUM VP Engineering 24 TE 33M80N10-10EN-A
CENTUM VP REGULATORY AND CALCULATION FUNCTIONS LESSON 4
7. Next the connection to I/O will be defined. Select the “Function Block” icon again, and then open
“Link Block”. Select “PIO” from the list that appears.
8. Click on the drawing panel to place the first and define it as “%%AIN-001”.
NOTE: This is the “Label” you created for “%Z011101” in the Analog IOM definition in the previous
chapter.
9. Click on the drawing panel again to place the second link block. Define it as “%%AOT-009”.
10. Place another link block on the page and define it as “%%AIN-002”.
11. Now the function blocks must be connected to the I/O’s. Click on the “Draw Wiring” icon to activate
that mode.
12. Click on an “X” on the “%%AIN-001” PIO box, the “X” will turn green. Double click on any of the “X’s”
on TC222A; notice the connection is automatically defined as “IN”. Where you started and where you
ended defined the direction of the signal flow.
13. Connect from “%%AIN-002” to FC222A.
14. Connect from FC222A to “%%AOT-009” to define the output.
15. For the “Cascade” connection, connect from TC222A to FC222A. Notice that the “OUT” of TC222A is
shown as going to the “IN” of FC222A. Move the pointer on top of the “IN” and hold the right-hand
mouse button, then select “Terminal Name”, “IO1”, and “SET”.
16. Click on “FC222A”, and then click on the “Edit Function Block Detail” icon. When the new window
opens, scroll down and make the “Measurement Tracking” “MAN Mode”, “Yes”.
17. Scroll down until “Fully-open, Tightly-shut” displays; change it to “No”.
• Normally the output is set at “–17.19”. In this class, this will make the loops get IOP (Input Open)
alarms because the loops have the output wired directly to the inputs. An output of –17.19%
would generate the IOP (when not in Test Mode) because it is below the alarm threshold.
18. Click on “File” and “Update” and then “exit”.
19. Save and, if there are no errors, exit from the control drawing builder.
Continuing the Exercise in Test Function Mode for “STUDENTV”
The test function allows the user to test FCS builder files without having an operational system. The
project’s name and FCS selected define which unit will be tested.
1. At the top of the “System View” window, select “FCS” and “Test Function”. Click on “OK” on the
next window to appear.
NOTE: As the test function starts the entire CENTUM VP screen now has a blue border, also an indication
of being in test mode of a user-defined project.
2. Wait until the “Test Function” window displays: “Completed Downloading Wiring” before
proceeding. (It takes approximately 2 minutes from when the test function is started). At the bottom of
the screen select the “Generation Message” icon to open its window. Click on the “Close” box.
3. Minimize the test function window after the download completes.
CENTUM VP Engineering 25 TE 33M80N10-10EN-A
CENTUM VP REGULATORY AND CALCULATION FUNCTIONS LESSON 4
Open the “Test Function” window at the bottom of the screen, then select “Tools”, and then “Wiring
Editor”.
Now, select “File” and “Open”. When the new window appears, select the new drawing’s number and
“Open”.
Use the scroll bar to find “Lag” and enter “10” for both loops. Also make sure that “Bias” is 0.
Click on “File” and “Save”. Make sure your drawing is selected on the next window to open and click on
“OK”. NOTE: The “Wiring Editor” is only used for control drawings that are simulating process
connections. Using the “Lag” or “Delay”, as an example, you can simulate the process response for you
loops.
Displaying the Graphic Blocks
1. Under the STUDENTV Project, expand “HIS0164” and then highlight “Window”. Click on your right-
hand mouse button and select “Create New” and “Window” from the menus that appear. The
“Create New Window” builder window appears.
2. Select “Control (8 loop)” for the “Window Type” and change the “Window Name” to “TEMP-CTL”.
Now, click on “OK”.
3. “TEMP-CTL” now appears in the list of files under “Window”, double click on it to display the graphic
builder panel.
4. Click on the faceplate at the left-hand side to select it, now click your right-hand mouse button. When
the new menu appears, click on “Properties”.
5. Under Winforms Control, click on Property Page. Define the tag name as “TC222A” and click “OK”.
6. Now, click on the faceplate in position 2 and define its tag name as “FC222A”, and then “OK”.
7. Save and exit from this builder.
8. Minimize the “System View” window, and then click on “NAME” in the system message area. Enter
“TEMP-CTL”.
9. Click on TC222A, an arrow displays on its faceplate to show it is selected and open its “Tuning
Window”.
10. When the tuning panel appears, scroll over to display “P” and “I”. Select and change P=150 and I=5.
Now close this window. Make the same change to FC222A and then close its tuning panel.
11. On the window “TEMP-CTL”, put FC222A into “CAS”, and TC222A into “AUT”. Click on the box
beneath TC222A and set the “SV” to 125.
12. Change TC222A’s setpoint by clicking on the SV arrow, and use the ramping arrows in the box that
appears.
13. Put FC222A to “MAN” and ramp its MV up and down. What happened?
___Why?
14. Click on the “Clear All” icon in the “System Message Area”, and close the “Tool Box”.
CENTUM VP Engineering 26 TE 33M80N10-10EN-A
CENTUM VP REGULATORY AND CALCULATION FUNCTIONS LESSON 4
REGULATORY CONTROL EXERCISE 2
The next exercise creates a level simulation where the user can define the tank level to be controlled by a
level controller or a “ramp generator” that has a ramping profile configured into it.
Display “System View” again and open “DR0002” under “FCS0101” for “STUDENTV”.
• This drawing shows the loops that will be created and the connections that will be made in this
exercise.
Function Block
Tag name Model name Block type and Sub-type
AP222-11 PVI Regulatory Control, Input Indicators
BL222-11 LAG Regulatory Control, Analog Calculation
CL222-11 CALCU General-Purpose Calculations
CL222-12 CALCU General-Purpose Calculations
LC222-11 PID Regulatory Control, Controllers
PG222-11 PG-L13 Regulatory Control, Signal Setters
XW222-11 SW-33 Regulatory Control, Auxiliary
FC222-11 PID Regulatory Control, Controllers
Remember: The order of function block creation is also the order of execution. Use the figure on the
previous page for “wiring” after the blocks have been created.
When you create the function blocks for this exercise the details listed below are based upon the
instruments created in the order above.
1. Define the first function block as:
• Model name: PVI
• Tag name: AP222-11
• Tag Comment: INDICATOR
CENTUM VP Engineering 27 TE 33M80N10-10EN-A
CENTUM VP REGULATORY AND CALCULATION FUNCTIONS LESSON 4
2. Define the next function block as:
• Model name: LAG
• Tag Name: BL222-11
• Tag Comment: LAG
3. Define the function block #3 as:
• Model name: CALCU
• Tag name: CL222-11
• Tag Comment: SCALE RANGE CONVERT 1
• High Range: 50.0
• Engineering unit symbol: M3/H
CREATING THE CALCULATION
Using the On-Line Manuals for CALCU Function Block information
4. With the calculation block selected, click on the “Edit Function Block Detail” icon to open up the
calculation builder. Now, do the following:
• Click on “Help”, and then “Builder Definition Item”. When “Adobe” opens the on-line manual,
maximize the screen by clicking on the single box in the upper right-hand corner of this new
window.
• Open up Function Block Detail Builder (on the left under Builder Items).
• In the left-hand column click on “Edit Calculation Script” book icon and then select “Basics of
Arithmetic Calculation Description”, in the right-hand window to take you to the beginning of its
chapter.
•
st
Using the “Find” icon, enter “Alias Definition”. Double click on the 1 one found at the bottom of
the page.
• What does an “Alias” do?
• Close the Adobe reader.
5. Go to the “Edit Function Block Detail” icon and enter the following calculation in CL222-11:
program
alias A BL222-11.SH
alias B BL222-11.SL
alias Y FC222-11.SH
alias Z FC222-11.SL
float RANGE
RANGE=(Y-Z)/(A-B)
CPV=RV*RANGE
end
• “Update” and exit from the calculation builder.
6. Define the next function block as:
CENTUM VP Engineering 28 TE 33M80N10-10EN-A
CENTUM VP REGULATORY AND CALCULATION FUNCTIONS LESSON 4
• Model name: CALCU
• Tag name: CL222-12
• Tag Comment: SCALE RANGE CONVERT 2
7. Now you will create the calculation to run inside of the CALCU block.
• Select “Edit Function Block Detail” and enter the following calculation:
program
alias A BL222-11.SH
alias B BL222-11.SL
alias Y LC222-11.SH
alias Z LC222-11.SL
float RANGE
RANGE=(Y-Z)/(A-B)
CPV=RV*RANGE
end
• “Update” and exit from the calculation.
8. Define the next function block as:
• Model name: PID
• Tag name: LC222-11
• Tag Comment: LEVEL CONTROL
• Lvl: 3
• Select “Edit Function Block Detail ” icon, then click on the “Show/Hide Detailed Setting Item”
icon enter the following:
• Under “Basic”, find “Measurement Tracking” set “MAN Mode”: Yes
• Under “Output”, find “MV Display style”: Self
• Under “Output”, “MV Display style” find “MV Range High Limit”: 50.0
• Under “Output”, “MV Display style” find “MV Engineering Unit Symbol”: M3/H
NOTE: This defines the output of this function block (MV) to be scaled the same as the function block
it will control.
• “Update” and exit from the detail window.
CENTUM VP Engineering 29 TE 33M80N10-10EN-A
CENTUM VP REGULATORY AND CALCULATION FUNCTIONS LESSON 4
9. Define the function block #6 as:
• Model name: PG-L13
• Tag Name: PG222-11
• Tag Comment: PROGRAM CONTROL
• Lvl: 3
• Select “Edit Function Block Detail” icon, then click on the “Show/Hide Detailed Setting Item”
icon enter the following:
• Under “Basic”, find “Total Elapsed Time”: 500
• Under “Control Calculation”, find “When Program Exit”: Quick Return.
• Refer to the “PG-L13” in the “On-line Manual” to answer this next question:
Using the On-Line Manuals for PG-L13 Function Block Details
10. Click on “Help”, and then “Builder Definition Item”. When “Adobe” opens the on-line manual,
maximize the screen.
11. Click on “Edit” in the upper left-hand corner of the Adobe page and then on “Find”, enter “D1.19” and
enter.
12. Double click on the D1.19 section under the search result. This will take you to the top of the section
on PG-L13.
13. Using the “Find” icon, enter “Quick Return”. Double click on “Quick Return Type” at the bottom.
• What does “Quick Return” do?
• You will use this function again in a later exercise!
14. Close the Adobe reader.
15. Back on the PG-L13’s detail definition window define:
• Under “Output”, find “MV Display style”: Self
• Under “Output”, “MV Display style” find “Range High Limit”: 50.0
• Under “Output”, “MV Display style” find “Engineering Unit Symbol”: M3/H
• “Update” and exit from the detail window.
16. Define the function block #7 as:
• Model name: SW-33
• Tag name: XW222-11
• Tag Comment: SWITCH
• Lvl: 3
CENTUM VP Engineering 30 TE 33M80N10-10EN-A
CENTUM VP REGULATORY AND CALCULATION FUNCTIONS LESSON 4
17. Define the function block #8 as:
• Model name: PID
• Tag name: FC222-11
• Tag Comment: FLOW CONTROL
• High Range: 50.0
• Engineering unit symbol: M3/H
• Totalizer Time Unit: HOUR
• Lvl: 3
• Select “Edit Function Block Detail” icon.
• Under “Basic”, find “Totalizer Low-Input Cut Value”: .5%
• “Measure Tracking” for “MAN Mode”: Yes
• “Update” and exit from the detail window.
Now the function blocks must be wired together, using the On-Line Manuals let’s look for more
details.
• On the control drawing, click on “Help”, and then “Builder Definition Item”. When “Adobe”
opens the on-line manual, maximize the screen. Under Control Drawing scroll down and click on
“Wiring”. The on-line manual now displays information on wiring; use the scroll arrow to view this
information.
• Close the Adobe reader.
18. Use the figure below as the guide for wiring the function blocks together.
• NOTE: When you are connecting the XW222-11 to FC222-11, the “S10” terminal name does not
show up on the right mouse button menu. You will have to type in “S10”.
19. Now, go to “File” on “DR0002” and select “Save”. If there are no errors, exit this drawing.
20. Close the window.
CENTUM VP Engineering 31 TE 33M80N10-10EN-A
CENTUM VP REGULATORY AND CALCULATION FUNCTIONS LESSON 4
CREATING OPERATION DISPLAYS
Creating a Control Window
1. Click on “Window” under “HIS0164”. Now, on “System View” window click on “File”, followed by
“Create New” and “Window” from the menus that appear. The “Create New Window” builder
window appears.
2. Select “Control (8 loop)” for the “Window Type” and change the “Window Name” to “TANK5-CG”.
Now, click on “OK”.
3. “TANK5-CG” now appears in the list of files under “Window”, double click on “TANK5-CG” to display
its builder panel.
4. Click on the faceplate at the left-hand side to select it, now click your right-hand mouse button. When
the new menu appears, click on “Properties”.
5. Under “Winforms Control” in the “Property Page”, the “Instrument Diagram” window appears,
define the tag name as “XW222-11” and “Apply”.
6. Now, click on the faceplate in position 2 and define its tag name as “LC222-11”, then “Apply”.
• Define position #3 as “FC222-11”.
• Define position #4 as “PG222-11”.
• Define position #5 as “AP222-11”.
• Define position #6 as “BL222-11”.
• Define position #7 as “CL222-11”.
• Define position #8 as “CL222-12”.
7. Save and Exit from this builder.
Creating an Overview Window
1. Highlight “Window” under HIS0164, right click and choose “Create New” and “Window”.
2. When “Create New Window” appears, change:
• “Window Type” to “Overview”
• “Window Name” to “TANK5-OV”
• “Window Comment” to “TANK 5 CONTROLS”
• Now click on “OK”
3. When the “TANK5-OV” window appears open the graphic builder panel.
4. Select the box in the upper left-hand corner, then click the right-hand button and select “Properties”
5. Click on the “Overview” tab. Make the “Type” as “Comment”, and change the “Comment” box to say
“TANK 5 CONTROLS”. “First Line” = “Comment”.
• This defines what will appear in this box when the builder is loaded.
6. Under the Function Tab, change “Function Type” to “Call Window”, make “Window Name” =
“Graphic”. Change “Parameter” to be “TANK5-OV”, and close.
• The window name defines the panel type to display when the operator selects this box, and the
parameter defines which window (if necessary).
CENTUM VP Engineering 32 TE 33M80N10-10EN-A
CENTUM VP REGULATORY AND CALCULATION FUNCTIONS LESSON 4
7. Select the second box down on the left-hand side under “Function Tab”, make the “Function Type”
a “Call Window”, make the “Window Name” be “Graphic”, and “Parameter” to be “TANK5-CG”.
Click on “Overview” on this builder window and change the “Type” to “View Name”. Change “View
Name” to “TANK5-CG” and “First Line Display Type” to “View Name”. Check box on “Use HIS
Display Font”. Now close window.
8. Select the third box down on the left-hand side under over view, change the “Type” to “Tag Name”,
and “Tag Name” to “FC222-11”. Select “Function” and “Function Type” = Call Window, “Window
Name” to “Tuning”, and “Parameter” to “FC222-11”. Click on close.
th th
9. Now, define the 4 and 5 boxes to display, and go to, the tuning panels for “LC222-11”, and “PG222-
11”. “Save” and Exit from the overview’s graphic builder.
NOTE: WARNINGS WILL APPEAR FOR THE UNDEFINED BOXES.
10. On “HIS0164” open the “CONFIGURATION” folder.
11. Select “TR0001”, and define the “properties” as “Continuous and Rotary Type” and “1 Second”
sampling.
12. Now, display “TR0001”, “Group01” and define the “Acquisition Data” for pens:
• #1: “PG222-11.SV”,
• #2: “PG222-11.MV”,
• #3: “FC222-11.PV”,
• #5 “FC222-11.SUM”, with the limits of 0 to 30000, and defined as “Totalizer Value”.
13. "Save" and exit from this trend.
14. Define “TR0002” sampling period for “Continuous and Rotary” and 10 seconds. Also define the
“Acquisition Data” using the tags and data items in the previous step. This trend group would be
called up with the name of "TG0201".
15. "Save" and Exit from this trend.
Trend Point Closing
1. Assign these new tags to TR0003, Group 1 on “HIS0164”. In chapter 2 we defined the trend block to
sample all assigned data at a 1-minute rate.
2. Define the actual closing process, select “View” at the top of the window followed by “Closing
definition” from the menu that appears. New boxes will appear to the right hand side of the screen.
Use the scroll bar to bring these boxes into the window.
3. Click on “Monthly” for all of the pens being used (“Hourly” and “Daily” are selected by default), and
then "Save" and Exit. This will save all of the settings defined in the previous steps.
NOTE: Remember we previously set up the “Closing Process” for “HIS0164” in chapter 2, page 20.
CENTUM VP Engineering 33 TE 33M80N10-10EN-A
CENTUM VP REGULATORY AND CALCULATION FUNCTIONS LESSON 4
Manipulating the Function Blocks
1. Click on “NAME” in the “System Message Area”, and enter “TANK5-OV”. When the window appears
try selecting the boxes and see where you go.
2. Display “TANK5-CG”, click on the box beneath XW222-11 to display its data entry window. Enter “1”
to connect LC222-11’s OUT to FC222-11’s SET.
3. Select FC222-11 and change its mode to “AUT”. Select the box beneath its faceplate and change the
SV data to “30.0”.
4. Click on BL222-11, and then select “Tuning” from the “Window Call Menu”.
5. Click on “I” (first order lag time) and enter “10.0” in the data entry window, then close the tuning panel
and return to “TANK5-CG”.
6. Click on FC222-11, then, display its ”Tuning Window”.
• Change the mode to “CAS”.
• Click on “Operation Mark” icon and assign one of the operation marks.
7. Close “FC222-11” tuning window.
8. Display PG222-11’s “Tuning Window” and change the following data items:
• X02=30, X03=60, X04=90, X05=120, X06=150, X07=180, X08=210, X09=240
• Y01=5, Y02=15, Y03=15, Y04=35, Y05=35, Y06=25, Y07=25, Y08=10
Reminder: The “X” registers define time for “ZONES”. A zone is the time the output goes from the Y
register setting at the beginning of the zone to the Y register setting at the end of the zone.
• EXAMPLE: Zone #1 starts at X01 (time 0) and ends at X02. The output will ramp from 5 (Y01) to
15 (Y02) during that period.
9. Change PG222-11’s mode to “CAS” then close the tuning panel and return to “TANK5-CG”.
• NOTE: The PG-L13 uses the mode of “CAS” to continually run through its profile. When it is put
into the mode of “AUT” then it will run 1 time and then go to “MAN”.
10. Change XW222-11 switch position to “2” and watch the operation of FC222-11.
11. Change PG222-11’s mode to “MAN”, and then display its Tuning panel. What happened to the
output?
12. Change PG222-11’s mode back to “CAS” then display “TG0101” and watch the trend data change.
Saving the Tuning Parameters under “Test Function”
The tuning parameters, for a tag, are all of the changeable items on a tuning window at an engineering
level. When a project’s FCS is downloaded the last saved tuning parameters are the ones that are used.
1. Make sure all “Control Drawings” are closed.
2. On the “System View” window “Tools” and “Tuning Parameter Saving”.
3. When the “Tuning parameter save continuously” window, select the “Tuning Parameter Save” button.
4. Click “OK” on the next window that appears.
5. Close the both tuning parameter saving windows after the save has completed.
CENTUM VP Engineering 34 TE 33M80N10-10EN-A
CENTUM VP REGULATORY AND CALCULATION FUNCTIONS LESSON 4
REPORT PACKAGE
Opening the “Report Package” and creating a “Snap shot” report.
1. On the left- side menu, click on the “Tool Button Tool Box” and under the “Call View” tab select
“Logging Report Package”. Excel will open then select “Enable Macros” and the Report opens.
2. Select “Report Tab” from the top menu, under “File”, chose “Open report”. A menu now appears
listing the predefined report templates. Now, open the template for “01 SnapshotReport”.
Modifying the report.
1. When the report opens, click on the cell displaying “@TAG001”. Now, under “Menu Commands”,
under “Report”, choose “Data Assignment” on the next menu and a new window will open.
2. To set the first report cell up, enter “PG222-11” in the “Tag” box. Next put “MV” in the “Item” box.
3. At the top of the assignment window is a scroll bar with 1/36 displayed at its right-hand side. Click on
the right-hand arrow to display cell 2/36.
4. Assign the PV for FC222-11 and LC222-11 to the next two cells. Remember to “Read Datainf” as
you assign each cell.
5. Select “OK” when you have finished capturing these settings.
6. To name this report, select “File” and “Save As”. Enter a name for your report (make the name all
one word!) in the window that opens.
7. After the report has been saved, click on “File” again and the “Close Report”. This will take you back
to the main report page.
Loading the Report
1. To make this new report available, click on “File” and “Load” on the “Report Package” page. When
the new window appears, scroll down and click on your report’s name.
2. To make this an active report, click on the “>>” icon to place the report’s name into the “Master” list
and then “Exit”.
• Reminder: If you modify a report, you MUST reload the report into the master list to over-write the
old report.
3. Minimize the report display; the report is now ready to be run.
CENTUM VP Engineering 35 TE 33M80N10-10EN-A
CENTUM VP REGULATORY AND CALCULATION FUNCTIONS LESSON 4
Assigning the Report to the “Preset Menu”
Reports can also be assigned to the programmable Function Keys, Preset Menu or Scheduler. The
format is the same for all.
1. Bring up the “System Status Overview” window and click on “HIS Setup” icon. Select the “Preset
Menu” tab.
2. Select an un-used line;
• Function Type: “Execute the Program by File Name”
• Program Name: BKHRPT
• Parameter: –nREPORTNAME –f
• -n is followed immediately (no space) by the report’s name.
• Put in a “space” and then -f to dump the report to a file (a “-p” would put the report to a printer).
3. Select “Set” and then “OK”.
4. Open the “Preset Menu” icon and select the report you just assigned to run it.
Displaying the Report
Since we defined the report to be written to a file the following steps show how to display the report.
1. Select the report builder icon at the bottom of the display to open it up (this was previously minimized).
2. When the window opens, select “Report” in its upper left-hand corner and then “History”. Select your
report name from the new window and click on “Open”.
• NOTE: The report opens displaying the data captured when the function key was selected. Notice
that the unused cells reported errors for their data, since the report could not find the default tag
names.
3. To close this report and return to the main report panel, select “File” and “Back to CS3000” and then
close the report builder.
CENTUM VP Engineering 36 TE 33M80N10-10EN-A
Вам также может понравиться
- S611-021501e - Cams For His Engineering GuideДокумент89 страницS611-021501e - Cams For His Engineering GuideLinx Lux SteiphsОценок пока нет
- CS3000 R3 Engineering Course Day 1: Yokogawa Engineering Asia Singapore Training CentreДокумент60 страницCS3000 R3 Engineering Course Day 1: Yokogawa Engineering Asia Singapore Training CentreNuman100% (1)
- Centum VP His Builders Lesson 2: Objectives of This LessonДокумент22 страницыCentum VP His Builders Lesson 2: Objectives of This LessonhalifОценок пока нет
- Consolidated Alarm Management SoftwareДокумент21 страницаConsolidated Alarm Management Softwarebmw316Оценок пока нет
- Centum VP Hmi Overview - Ti33j01a11-01en - 004Документ42 страницыCentum VP Hmi Overview - Ti33j01a11-01en - 004xhche7Оценок пока нет
- CS3000 R3 Engineering Course Day 4: Yokogawa Engineering Asia Singapore Training CentreДокумент50 страницCS3000 R3 Engineering Course Day 4: Yokogawa Engineering Asia Singapore Training CentreNumanОценок пока нет
- Maxplant: Step by Step Tutorial Centum VPДокумент10 страницMaxplant: Step by Step Tutorial Centum VPAhmed KhairyОценок пока нет
- NVigilance VPEG Day3 Rev1 VnetIPДокумент96 страницNVigilance VPEG Day3 Rev1 VnetIPAnh Tài NguyễnОценок пока нет
- CAMS For HIS Operation - 261113 PDFДокумент26 страницCAMS For HIS Operation - 261113 PDFใบบอนสิชลОценок пока нет
- Exercise FR Centum VPДокумент5 страницExercise FR Centum VPBudhi PrasetiyoОценок пока нет
- Centum VP Graphics Lesson 9: Objectives of This LessonДокумент28 страницCentum VP Graphics Lesson 9: Objectives of This LessonadamsОценок пока нет
- Maxplant: Step by Step Tutorial Centum VPДокумент11 страницMaxplant: Step by Step Tutorial Centum VPAhmed KhairyОценок пока нет
- STARDOM Faceplate Library OverviewДокумент13 страницSTARDOM Faceplate Library Overviewj2pabloОценок пока нет
- Introduction of CENTUM VP R6 RS R4 FullДокумент98 страницIntroduction of CENTUM VP R6 RS R4 FullmohamedfaizykaОценок пока нет
- M037 Exaquantum Administrator Course Day 1Документ112 страницM037 Exaquantum Administrator Course Day 1Saulius ŽilinskasОценок пока нет
- Yokogawa Centum VP Hmi Graphics Design PDFДокумент33 страницыYokogawa Centum VP Hmi Graphics Design PDFAnonymous X7WdfpfwgОценок пока нет
- Performance Tuning Fundementals Version 1Документ49 страницPerformance Tuning Fundementals Version 1j2pabloОценок пока нет
- Basic: Fieldmate R1.02 For The SalespersonДокумент22 страницыBasic: Fieldmate R1.02 For The SalespersonNumanОценок пока нет
- HIS Configuration: Day 4 - Engineering CourseДокумент81 страницаHIS Configuration: Day 4 - Engineering CoursechoirulОценок пока нет
- 1 OMC2015 ISA YOKOGAWA Optimization Vs PerformanceДокумент43 страницы1 OMC2015 ISA YOKOGAWA Optimization Vs PerformanceWalid AissaОценок пока нет
- NVigilance VPEG Day4 Rev1 VnetIPДокумент126 страницNVigilance VPEG Day4 Rev1 VnetIPAnh Tài NguyễnОценок пока нет
- S2 System ConfigurationДокумент19 страницS2 System Configurationplim5oll100% (1)
- Centum VP AuthenticationДокумент21 страницаCentum VP Authenticationabhayy05Оценок пока нет
- CAMS For HIS Introduction - 261113 PDFДокумент18 страницCAMS For HIS Introduction - 261113 PDFใบบอนสิชลОценок пока нет
- Centum VPДокумент43 страницыCentum VPFachri AbdillaОценок пока нет
- M037 Exaquantum Administrator Course Day 2Документ182 страницыM037 Exaquantum Administrator Course Day 2Saulius Žilinskas100% (1)
- Centum VP Engineering PDFДокумент2 страницыCentum VP Engineering PDFdaviqueirozdemedeirosОценок пока нет
- Yokogawa CENTUM - Open-PlantДокумент80 страницYokogawa CENTUM - Open-PlantRidouane OulhiqОценок пока нет
- 9000 ProSafe Eng PDFДокумент2 страницы9000 ProSafe Eng PDFdaviqueirozdemedeiros100% (1)
- Yokogawa DCS Tutorials - Configuration of Analog Input (Transmitter)Документ16 страницYokogawa DCS Tutorials - Configuration of Analog Input (Transmitter)Shumraiz MОценок пока нет
- DCS YOKOGAWA CS3000 System Configuration GuideДокумент61 страницаDCS YOKOGAWA CS3000 System Configuration GuidehbahriioОценок пока нет
- Maxplant: Step by Step Tutorial Centum VPДокумент5 страницMaxplant: Step by Step Tutorial Centum VPAhmed KhairyОценок пока нет
- CENTUM XL Engineering Function Manual-IM33G4Q10 11E 004Документ65 страницCENTUM XL Engineering Function Manual-IM33G4Q10 11E 004Ahmad Fadhil Reviansyah100% (2)
- Prosafe Rs Installation ProcedureДокумент306 страницProsafe Rs Installation ProcedureNiyi AdetunjiОценок пока нет
- Centum VP HIS OperationДокумент94 страницыCentum VP HIS OperationYana AbdurrahmanОценок пока нет
- UiraДокумент60 страницUiraisla100% (1)
- 1.laboratory Cs3000 Eng FinalДокумент142 страницы1.laboratory Cs3000 Eng FinalTrí NguyễnОценок пока нет
- Centum VP Engineering Outline Rev 1.1 PDFДокумент2 страницыCentum VP Engineering Outline Rev 1.1 PDFrayzo2182Оценок пока нет
- DCS Configuration, Hardware & SofwareДокумент37 страницDCS Configuration, Hardware & SofwareEngineer Naeem AkhtarОценок пока нет
- S02B1021Документ75 страницS02B1021salaОценок пока нет
- S3 Common FunctionsДокумент54 страницыS3 Common Functionsplim5ollОценок пока нет
- Maxplant: Step by Step Tutorial Centum VPДокумент6 страницMaxplant: Step by Step Tutorial Centum VPAhmed KhairyОценок пока нет
- VPEG Day3 R6.03Документ44 страницыVPEG Day3 R6.03Bilal MubashirОценок пока нет
- VPEG Software Input Output Functions PDFДокумент21 страницаVPEG Software Input Output Functions PDFdgfggfhghgdfhtОценок пока нет
- Yokogowa Centum VP Licence Manager Activation Step by Step PDFДокумент25 страницYokogowa Centum VP Licence Manager Activation Step by Step PDFseifОценок пока нет
- Day5 - HIS Windows OperationДокумент24 страницыDay5 - HIS Windows OperationDang NhatОценок пока нет
- CENTUM VP Document MapДокумент1 страницаCENTUM VP Document MapBeobi SoànhОценок пока нет
- Yokogawa Universal IOДокумент6 страницYokogawa Universal IOsinambeladavidОценок пока нет
- Engineering Division: FF/HART ConfigurationДокумент34 страницыEngineering Division: FF/HART ConfigurationJorge Pérez FrisanchoОценок пока нет
- 02) CP Training-STARDOM-Overview of IEC - Programming - FuFb (With Hands-On)Документ10 страниц02) CP Training-STARDOM-Overview of IEC - Programming - FuFb (With Hands-On)Saad Bro100% (1)
- How To - Commssioning Fieldbus Devices1 PDFДокумент39 страницHow To - Commssioning Fieldbus Devices1 PDFIbrahim Abd elhalimОценок пока нет
- Centum VP 1B30 - 01Документ314 страницCentum VP 1B30 - 01atif010100% (2)
- Control LOGIX 5000 SystemДокумент15 страницControl LOGIX 5000 SystemhobergerОценок пока нет
- Exaquantum Engineering Guide Vol 2Документ174 страницыExaquantum Engineering Guide Vol 2IlgizОценок пока нет
- HPM Parameter Reference DictionaryДокумент336 страницHPM Parameter Reference DictionaryAbdulaziz K AlbnyanОценок пока нет
- Fcs PerformanceДокумент4 страницыFcs Performanceaden mngОценок пока нет
- Certified Automation Professional A Complete Guide - 2020 EditionОт EverandCertified Automation Professional A Complete Guide - 2020 EditionОценок пока нет
- Distributed Computer Control System: Proceedings of the IFAC Workshop, Tampa, Florida, U.S.A., 2-4 October 1979От EverandDistributed Computer Control System: Proceedings of the IFAC Workshop, Tampa, Florida, U.S.A., 2-4 October 1979T. J. HarrisonОценок пока нет
- Industrial Flow Measurement PracticeДокумент251 страницаIndustrial Flow Measurement Practicepneuma110Оценок пока нет
- 6-Lock-Out Tag-OutДокумент14 страниц6-Lock-Out Tag-OutBechir OuhibiОценок пока нет
- EHC Tubing Fittings and Air Piping Application and Maintenance GuideДокумент108 страницEHC Tubing Fittings and Air Piping Application and Maintenance GuideAhmed KhairiОценок пока нет
- Technical Bulletin: Valdisk TX3 Triple Offset Butterfly Control ValveДокумент20 страницTechnical Bulletin: Valdisk TX3 Triple Offset Butterfly Control ValveAhmed KhairiОценок пока нет
- Piping Isometric TutorialДокумент45 страницPiping Isometric Tutorialcepong89100% (1)
- Masoneilan Valvue: Instruction ManualДокумент114 страницMasoneilan Valvue: Instruction Manualvipinrai3481Оценок пока нет
- Gas Turbines: An Introductory Guide To Gas Turbines For Chemical EngineersДокумент23 страницыGas Turbines: An Introductory Guide To Gas Turbines For Chemical EngineersAhmed KhairiОценок пока нет
- Piping and Instrumentation DrawingsДокумент204 страницыPiping and Instrumentation DrawingsIhasz100% (2)
- Compressors PDFДокумент44 страницыCompressors PDFAhmed Khairi100% (1)
- Handbook For Evaluating Critical Digital Equipment and SystemsДокумент92 страницыHandbook For Evaluating Critical Digital Equipment and SystemsAhmed KhairiОценок пока нет
- ReviewofWearandGallingCharacteristicsofStainlessSteel 9006Документ0 страницReviewofWearandGallingCharacteristicsofStainlessSteel 9006fahreezОценок пока нет
- ActuatorsДокумент20 страницActuatorsmohamedbadawyОценок пока нет
- Nuclear Valve Sealing Load Test CriteriaДокумент3 страницыNuclear Valve Sealing Load Test CriteriaAhmed KhairiОценок пока нет
- Expertise in Control Valve EngineeringДокумент24 страницыExpertise in Control Valve EngineeringAhmed KhairiОценок пока нет
- Caged Control Plug Valves: Dependability in Critical ApplicationsДокумент2 страницыCaged Control Plug Valves: Dependability in Critical ApplicationsAhmed KhairiОценок пока нет
- Proces At020 - en PДокумент34 страницыProces At020 - en PAhmed KhairiОценок пока нет
- Bridging The Gap Between HART Devices and IIOTДокумент8 страницBridging The Gap Between HART Devices and IIOTAhmed KhairiОценок пока нет
- Kalsi Engineering, Inc.: The Leading AOV/MOV Software..Документ37 страницKalsi Engineering, Inc.: The Leading AOV/MOV Software..Ahmed KhairiОценок пока нет
- Large Butterfly Valve Maintenance GuideДокумент120 страницLarge Butterfly Valve Maintenance GuideAhmed KhairiОценок пока нет
- Calculation Header: Rtkcalc Powered by Conval® Version 2.0 (Build 2.0.2)Документ3 страницыCalculation Header: Rtkcalc Powered by Conval® Version 2.0 (Build 2.0.2)Ahmed KhairiОценок пока нет
- Nuclear Valve Sealing Load Test CriteriaДокумент3 страницыNuclear Valve Sealing Load Test CriteriaAhmed KhairiОценок пока нет
- 10 OXLER VW Scotch Yoke Actuator 2Документ2 страницы10 OXLER VW Scotch Yoke Actuator 2DachyiОценок пока нет
- Flowscanner BulletinДокумент17 страницFlowscanner BulletinJDavid NavaОценок пока нет
- Scotch Yoke or Rack-and-Pinion: Choosing the Best Pneumatic ActuatorДокумент2 страницыScotch Yoke or Rack-and-Pinion: Choosing the Best Pneumatic ActuatorAhmed KhairiОценок пока нет
- Kalsi Engineering, Inc.: The Leading AOV/MOV Software..Документ37 страницKalsi Engineering, Inc.: The Leading AOV/MOV Software..Ahmed KhairiОценок пока нет
- Smart Positioner YT-3300/3301 SERIES: Product ManualДокумент35 страницSmart Positioner YT-3300/3301 SERIES: Product ManualAhmed KhairiОценок пока нет
- The Basics of Throttling ValvesДокумент56 страницThe Basics of Throttling Valvesdanne_eОценок пока нет
- FC Mag - Characteristics and SizingДокумент5 страницFC Mag - Characteristics and SizingAhmed KhairiОценок пока нет
- ML17243A136Документ5 страницML17243A136Ahmed KhairiОценок пока нет
- Do Control Valves Need To Shut Off? - Reprint VWA, Feb, 21Документ1 страницаDo Control Valves Need To Shut Off? - Reprint VWA, Feb, 21Ahmed KhairiОценок пока нет
- Auto-Pilot LAZY VERSIONДокумент9 страницAuto-Pilot LAZY VERSIONocean trotter worldwideОценок пока нет
- LOGO! 8 Soft Comfort Online-Hilfe English Sides 300-303Документ4 страницыLOGO! 8 Soft Comfort Online-Hilfe English Sides 300-303Abdullah TalibОценок пока нет
- 14EIT72 Instrumentation System Design UNIT-IV - Computer Based ControllerДокумент48 страниц14EIT72 Instrumentation System Design UNIT-IV - Computer Based Controllerksjanarthanan_sriОценок пока нет
- Continuous-Time Digital Controller For High-Frequency DC-DC ConvertersДокумент26 страницContinuous-Time Digital Controller For High-Frequency DC-DC ConvertersMegreenUnseen DocОценок пока нет
- PID Controller: Effects of Integral & Derivative Control Actions On System PerformanceДокумент14 страницPID Controller: Effects of Integral & Derivative Control Actions On System PerformanceNasar khan shamozaiОценок пока нет
- 2013 Arduino PID Lab 0Документ7 страниц2013 Arduino PID Lab 0Uma MageshwariОценок пока нет
- DTA Manual UsuarioДокумент12 страницDTA Manual Usuario99lea99Оценок пока нет
- Proportional Controller Principle and Other TopicsДокумент180 страницProportional Controller Principle and Other TopicsthestarkidОценок пока нет
- Modsync Sequencing System: Installation & Operation ManualДокумент43 страницыModsync Sequencing System: Installation & Operation ManualDОценок пока нет
- A Brief History of Feedback Control Lewis PDFДокумент19 страницA Brief History of Feedback Control Lewis PDFAnonymous VfH06fQXbAОценок пока нет
- A Process and Control Simulator For Large Scale Cryogenic PlantsДокумент10 страницA Process and Control Simulator For Large Scale Cryogenic PlantsLasse AhrendsenОценок пока нет
- MiniMk8 MM End User GuideДокумент112 страницMiniMk8 MM End User GuidemoatazОценок пока нет
- TOSMAP-AT/D40 Operation ManualДокумент57 страницTOSMAP-AT/D40 Operation ManualgoodgranitОценок пока нет
- An Experimentation On Anti-Reset Windup Scheme For Level Process StationДокумент18 страницAn Experimentation On Anti-Reset Windup Scheme For Level Process StationnileshsmateОценок пока нет
- Results in Physics: Mundher H.A. Yaseen, Haider J. AbdДокумент7 страницResults in Physics: Mundher H.A. Yaseen, Haider J. Abdbabylon telecomОценок пока нет
- On-Off Pressure Control of A Water TankДокумент4 страницыOn-Off Pressure Control of A Water TankAdrian AmadorОценок пока нет
- Lab Manual - Best ReferenceДокумент68 страницLab Manual - Best Referenceharish tiwariОценок пока нет
- 26-WF31E20 Ace Ems: Manuale Di Istruzioni Instruction ManualДокумент88 страниц26-WF31E20 Ace Ems: Manuale Di Istruzioni Instruction ManualJhonatan david Sorzano navasОценок пока нет
- Safe Manual Control of Unstable Systems: Johan ÅkessonДокумент57 страницSafe Manual Control of Unstable Systems: Johan Åkessonjackngare99Оценок пока нет
- Presentation On " Free Governor Mode Operation"Документ72 страницыPresentation On " Free Governor Mode Operation"Dileep VarmaОценок пока нет
- Control Loops PDFДокумент48 страницControl Loops PDFAnonymous PTHwJyinsОценок пока нет
- Wisetherm F/FH: " " " " High Performance Digital Muffle FurnacesДокумент1 страницаWisetherm F/FH: " " " " High Performance Digital Muffle FurnacesAnonymous zpNy2bltОценок пока нет
- WTG 3 4 Psse ModelДокумент20 страницWTG 3 4 Psse ModelErsiAgo100% (1)
- MAQ20Документ4 страницыMAQ20raajitaОценок пока нет
- LTR701 GBДокумент78 страницLTR701 GBIgor BerniОценок пока нет
- Brainchild BTC-9200 Temp ControlДокумент13 страницBrainchild BTC-9200 Temp ControlVigneshОценок пока нет
- OIS for Operating LNG FacilitiesДокумент11 страницOIS for Operating LNG Facilitiesdhanta_1412Оценок пока нет
- Exp5 TRMS PDFДокумент8 страницExp5 TRMS PDFPavan SinghОценок пока нет
- External-Reset ShinskeyДокумент12 страницExternal-Reset ShinskeyBreno MirandaОценок пока нет
- Department of Electrical Engineering: Subject: Industrial Automation and Control (EEC18116)Документ29 страницDepartment of Electrical Engineering: Subject: Industrial Automation and Control (EEC18116)ANISH KUMARОценок пока нет