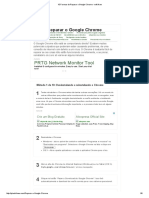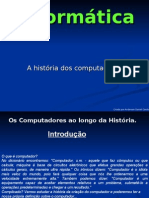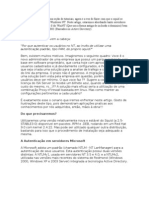Академический Документы
Профессиональный Документы
Культура Документы
S7Functions BR PDF
Загружено:
41930517Исходное описание:
Оригинальное название
Авторское право
Доступные форматы
Поделиться этим документом
Поделиться или встроить документ
Этот документ был вам полезен?
Это неприемлемый материал?
Пожаловаться на этот документАвторское право:
Доступные форматы
S7Functions BR PDF
Загружено:
41930517Авторское право:
Доступные форматы
SIEMENS S7FUNCTIONS DRIVER
software
Nome do arquivo: S7Functions.DLL (antigo MPI.dll)
Fabricante: Siemens
Equipamentos: PLCs das Famílias S7-200 (com ou sem o módulo EM277), S7-300 e
S7-400 e interfaces 5611 e 5613
Protocolo: Todos os suportados pelo S7-Functions (MPI, Profibus DP, FMS, FDL e
Ethernet)
Versão: 1.03
Última atualização: DRV 21/03/2006 – DOC 21/03/2006
Apresentação
O driver S7Functions, antigo MPI.dll, foi criado para a comunicação com o software S7-Functions da
Siemens. Esta biblioteca de funções permite a comunicação com todas as redes suportadas pelos
equipamentos Siemens, utilizando como meio de comunicação as interfaces oferecidas por esta empresa,
como as placas 5611 e 5613.
Para o desenvolvimento deste manual, utilizamos uma placa 5611 e uma CPU S7-315 2DP com uma porta
MPI e uma porta Profibus. Geralmente, a porta MPI é a solução adotada. Entretanto, para sistemas onde
existem duas CPUs redundantes, é comum a utilização da porta MPI como recurso para sincronização das
estações, ficando a porta Profibus livre para comunicação com o supervisório.
Para a comunicação com as redes e protocolos Siemens suportados pelo driver S7Functions (antigo MPI) é
necessária a instalação dos seguintes softwares:
• Simatic NET, da Siemens, versão 6.0 +SP4, de 07/2001. A versão 6.0 +SP5 (05/2003) já está disponível,
e é recomendável o upgrade de versão quando houver problemas de download para os equipamentos. Se o
sistema operacional for o Windows XP, é necessária a versão 6.1;
• Windows2000, com pelo menos +SP1 instalado (o service-pack só pode ser instalado na mesma língua
do Windows2000) ou Windows XP. Note que as licenças da Siemens válidas para o Simatic Net 6.0 não são
compatíveis com a versão 6.1.
NOTA: A instalação do Simatic NET não deve ser feita após a instalação do software Step-7, também da
Siemens, pois alguns dos módulos necessários para a configuração da placa não funcionarão adequadamente.
Um exemplo é o módulo Configuration Console, apresentado mais adiante neste documento.
O procedimento descrito aqui serve para a comunicação entre uma CPU e uma estação Elipse (Elipse
SCADA ou E3). Para comunicação entre mais de uma CPU e um supervisório, é recomendada a criação e a
configuração do projeto no Step7, exportando o projeto para um arquivo XDB, e posteriormente importando-
o na estação onde será feita a supervisão.
A configuração através do Step7 é semelhante à feita no Simatic Net. A utilização do Step7 para
configuração é idêntica à descrita neste documento. A única diferença é que o arquivo XDB deve ser
importado para a máquina onde o supervisório está rodando, depois de instalado o Simatic Net. Este
procedimento normalmente é utilizado quando o download da configuração através do Simatic Net apresenta
problemas.
Preparação do equipamento
Instalação e Configuração das Interfaces e Softwares
Os requisitos necessários para a instalação das interfaces disponibilizadas pela Siemens (placas 5611 e 5613)
são:
Siemens S7Functions Driver 1
• Windows2000 +SP1 livre de conflitos de hardware;
• CD de instalação Simatic NET 6.0 +SP4 (não anterior a Jul/2001) disponível. A versão atual é a 6.0+SP5
(para o S.O. Windows 2000) ou a 6.1 (para o WindowsXP).
A seqüência recomendada para a instalação de qualquer placa de interface é a seguinte:
• Verificação dos requisitos de software;
• Eliminação de eventuais falhas de hardware ou adequação aos requisitos de software:
• Instalação do Simatic Net;
• Instalação física da placa;
• Verificação de conflitos de hardware.
Depois de conectada a placa, ela será automaticamente detectada pelo Windows como sendo uma placa de
interface de redes Siemens, uma vez que os drivers necessários já estarão instalados.
O próximo passo é a configuração da placa e os parâmetros da rede. As figuras apresentadas neste
documento vêm do Simatic Net 6.0 +SP4, e os procedimentos foram testados em uma máquina rodando
Windows2000.
Parâmetros de Configuração
Configuração da placa
O primeiro passo para a configuração da placa de interface, seja ela uma 5611 ou 5613, é configurar o tipo
da interface e o protocolo a ser utilizado. Isto pode ser feito através do Set PG/PC Interface, acessado através
do ‘Painel de Controle’ do Windows, ou através da pasta Simatic no Menu Iniciar. Funções de detecção de
hardware e da rede configurada estão disponíveis neste ambiente.
Figura 1: Configuração Set Pag/PC Interface
No caso de redes Profibus (normalmente multi-mestres), quando não há nenhum nó na rede, é necessário
checar o item “Setar como único mestre na rede”, no item ‘Properties’. Quando os equipamentos são
conectados à rede, é possível retirar essa configuração.
Siemens S7Functions Driver 2
O próximo passo é abrir o módulo Configuration Console. Neste módulo, são listadas todas as possíveis
interfaces disponíveis no computador, como por exemplo as placas 5611 ou 5613 e a interface de rede
instalada no micro.
Para finalizar a configuração da placa, siga até a interface instalada e listada neste módulo e selecione a
opção ‘Configured Mode’no item ‘General’. Assim, a placa estará habilitada a receber a configuração que
será criada no projeto do Simatic NET.
Figura 2: Configuração da placa no módulo Configuration Console
Um dado importante destas configurações é o índice do módulo (neste caso, igual a 2, conforme a figura).
Este valor deve ser o mesmo usado na janela de configuração de projeto, que é mostrada na Figura 4 deste
documento.
Concluída a configuração da interface, é possível iniciar a configuração do projeto no Simatic NET.
Configuração do Projeto
A comunicação com equipamentos Siemens que utilizam a biblioteca S7-Functions deve ser feita com o
driver S7Functions da Elipse. A configuração do micro onde será rodado o supervisório (seja o Elipse
SCADA ou o Elipse E3) deve ser feita utilizando-se a ferramenta Simatic NCM PC Manager, que
acompanha o pacote Simatic NET da Siemens. Esta ferramenta habilita a configuração da rede e dos
protocolos a serem utilizados no projeto, permitindo a comunicação entre a estação com os equipamentos
instalados na rede.
Depois de iniciado o Simatic NCM PC Manager, crie um novo projeto.
Neste novo projeto, insira um ‘Simatic PC Station’ (ver figura 3). Renomeie a nova estação com um nome
simples de ser lembrado, pois o gerenciador da Siemens necessita deste nome para configurações posteriores.
No projeto de exemplo deste documento, a estação se chama ‘PC’.
O último passo para a configuração do sistema antes do download é ajustar o nome da estação no Station
Configurator, na barra de tarefas do Windows. Isso será visto mais adiante neste documento.
Siemens S7Functions Driver 3
Figura 3: Inclusão da estação de comunicação no Projeto
Na ‘PC Station’criada, dê um duplo clique sobre o ícone ‘Configuration’. Será aberta a tela ‘Simatic NET
NCM PC Config’. Nesta tela, deverá ser inserida uma aplicação (que pode ser acessada selecionando-se,
consecutivamente, os itens ‘Simatic PC Station’, ‘User Application’ e ‘Application’).
Insira a seguir a placa de interface Siemens a ser utilizada (5611 ou 5613). Ela pode ser encontrada em
‘Simatic PC Station’, ‘CP Profibus’, ou na própria placa utilizada.
Figura 4: Inclusão de itens na PC Station
A Figura 4 mostra o resultado da inserção destes objetos.
Siemens S7Functions Driver 4
Esta tela é importante por três motivos:
• A placa CP deve ter aqui o mesmo índice cadastrado para ela no Configuration Console, como
mostrado na figura 2;
• O item ‘Application’, a ser criado aqui, será usado como parâmetro de conexão do driver. Se este nome
for modificado, ele deverá ser modificado também no Station Configurator, visto mais adiante.
• Os itens disponíveis aqui devem ser os mesmos configurados no Station Configurator.
A seguir, com um duplo clique sobre o item ‘Application’, configure o nome da aplicação. Este dado será
utilizado para que o driver Elipse seja iniciado corretamente. A configuração do arquivo S7.ini, necessário à
correta comunicação do driver S7Functions da Elipse, será mostrada mais adiante. (No projeto-exemplo
anexo o nome da aplicação não foi modificado.)
Figura 5: Configuração da Aplicação
A configuração da placa de interface (Figura 6) neste ponto é que definirá qual o protocolo a ser utilizado
pela placa, através do botão ‘Properties’. Este botão dá acesso à tela ilustrada na Figura 7.
Figura 6: Configuração da Placa 5611
Siemens S7Functions Driver 5
No exemplo em anexo, foi utilizada uma rede Profibus DP para comunicação com a porta Profibus da CPU
S7-315 2DP. Dois pontos importantes são as características da rede a ser implantada e o nó onde a estação de
supervisão está configurada na rede. Este último dado é importante para não haver confusões quanto aos
endereços dos dados nas estações. O dado ilustrado nesta caixa refere-se ao endereço da estação de
supervisão.
Figura 7: Parametrização da rede na placa de interface
A placa e a aplicação estarão configuradas ao final deste passo. Para garantir o funcionamento do
procedimento até este ponto, é importante salvar e compilar o projeto, através do botão disponível na barra
de ferramentas.
Como última providência, configure as conexões de rede. No exemplo ilustrado, conectou-se a única CPU
instalada na rede Profibus e a estação de supervisão. Até este ponto, não há restrições sobre a aplicação deste
procedimento em redes suportadas pelo Simatic NET. Entretanto, para mais de uma conexão (ou seja, para
que mais de uma CPU seja tratada pela mesma estação de supervisão) é recomendado pela Siemens que se
utilize o software Step-7, pois existem alguns mecanismos que são tratados de maneira mais natural neste
software. Para integração com o Simatic NET, é possível exportar arquivos do tipo XDB no Step-7, que são
importados posteriormente pelo NCM PC Manager.
Retornando ao caso de uma CPU, mais uma configuração deverá ser feita, ainda na tela ‘PC Config’. A
figura 8 ilustra o procedimento necessário.
Siemens S7Functions Driver 6
Figura 8: Configuração de conexões
Após a configuração de conexões ter sido solicitada, será aberto o módulo NetPro, ilustrado na figura9.
Figura 9: Inserção de Conexão
Siemens S7Functions Driver 7
Clicando sobre o item ‘Application’, e depois sobre ‘Insert New Connection’, será exibida a tela da Figura
10, que deve ser mantida como mostrada.
Figura 10: Tipo de conexão
O nome da conexão deve ser atualizado, levando-se em consideração que este dado também deve ser usado
para a inicialização do driver S7Functions.
Depois de efetuadas estas configurações, basta fazer o download dos parâmetros para a estação. Para isso, é
necessário configurar o módulo ‘Set PG/PC Interface’, que pode ser acessado através do módulo ‘NCM
PC Manager’, para o item ‘PC Internal’. Esta configuração fará com que a estação de supervisão assuma
os parâmetros programados no projeto. O penúltimo passo para a configuração do projeto é a configuração
da estação no Station Configurator, que está na barra de tarefas do Windows, como mostrado na figura 11.
Figura 11: Ícone do Software Station Configuration
Depois de aberta a janela principal do Station Configurator, clique sobre o botão ‘Station Name’ e renomeie
a estação para o mesmo nome dado no NCM PC Manager. Neste caso, o nome da estação é ‘PC’.
Retornando à janela principal, os itens listados devem ser os mesmos criados na janela de configuração
mostrada na Figura 8, na mesma ordem. No Station Configurator, é possível inserir ou eliminar itens que
não forem necessários (como OPC Server, Application e outros).
Depois de configurado o Station Configurator e todo o projeto no Simatic Net, é necessário fazer o
download do projeto para a estação através do botão mostrado na Figura 12. Esse botão encontra-se na
página inicial do programa NCM PC Manager.
Figura 12: Botão de Download
Efetuado o download, deve-se configurar o driver de comunicação. Em caso de dificuldades com o
download, verifique as configurações feitas conforme este tutorial. Se ainda assim persistirem dúvidas,
acesse o site http://www4.ad.siemens.de, e no serviço de busca digite a senha ‘12033912’ para abrir o
Siemens S7Functions Driver 8
documento que trata dos erros de download. Este mesmo endereço pode ser usado para outros assuntos, tais
como download de service packs, orientação sobre produtos, etc. Disponível em inglês e outras línguas.
Configuração do Driver Siemens S7Functions
Arquivo S7.ini
O arquivo S7.INI é utilizado pelo driver S7Functions para inicializar a comunicação através da placa
configurada no Simatic NET. Este arquivo deve ser coerente com a configuração realizada nesta ferramenta:
na descrição do procedimento é ilustrada a posição de cada informação necessária. Para o projeto de
exemplo, o arquivo seria:
[CP-Start]
CP_L2_1:
Application
TESTE
[CP-End]
No caso de mais de uma conexão configurada, segue um exemplo de arquivo de inicialização:
[CP-Start]
CP_L2_1:
VFD1
TST1
TST2
TST3
...
[CP-End]
No exemplo acima, TST1 é o nome da primeira conexão, TST2 é o nome da segunda e assim por diante.
O item ‘CP_L2_1:’ foi retirado do Configuration Console, através do item “Access Points”. Na figura 13,
pode-se observar que o ‘Access Point’ disponível para conexões é o S7ONLINE. Ajuste este parâmetro
conforme a configuração assumida no seu computador. Note que o nome deve ser igual ao disponível no
Configuration Console (podendo ser, por exemplo, ‘CP_L2_1: ’ ou ‘S7ONLINE’, sem ‘:’). Caso algum dos
parâmetros de configuração esteja errado, o driver Elipse S7Functions não conseguirá iniciar a biblioteca S7-
Functions.
Depois de feito o download do projeto, o Access Point S7ONLINE apontará para o item ‘PC Internal’. Por
este motivo, deve-se criar um novo Access Point onde houver disponibilidade (por exemplo, pode-se usar o
item ‘CP_L2_1:’). Para isso, dê um duplo clique na área em frente a esse item e será aberta uma janela de
configuração, onde deve-se colocar a interface disponível na sua estação.
Na terceira linha do Arquivo S7.ini é necessário informar o "VFD name" da conexão da rede, e na quarta
linha o nome da conexão "Local ID". Estas propriedades são localizadas em "Connection Identification",
em "S7Connection Properties".
No caso da CP5611, deverá ser selecionada a opção CP5611(Profibus), INDEPENDENTEMENTE DO
PROTOCOLO. Isso acontece por que a placa obedece à programação feita no projeto do NCM PC
Manager.
Siemens S7Functions Driver 9
Figura 13: Confirmação do Access Point para configuração do S7.ini (versão 6.0)
Para o Windows XP, o software na versão 6.2 mostra as seguintes opções.
Figura 14: Access Points disponíveis
Siemens S7Functions Driver 10
Configuração do driver
Parâmetros [P] de configuração do driver
Os parâmetros P1 a P4 não devem ser alterados para o uso do driver S7Functions. A parametrização
necessária está toda nos parâmetros ‘Extras’ do driver, que podem ser acessados pelo botão ‘Extras’ no
Elipse SCADA, ou em ‘Outros parâmetros’ no Elipse E3.
Figura 15: Parâmetros Extras
Referência de tags
Parâmetros [N] de endereçamento de tags PLC
N1 Device e conexão (ver nota abaixo)
N2 Tipo de variável: 0- Word, 2- Byte, 3- Bit e 4- Real.
N3 Índice da variável a ser lida/escrita (ver nota abaixo)
N4 Elemento dentro de um bloco. Por exemplo, para ler o segundo bit de um byte,
configure N4 = 2.
Parâmetros [B] de endereçamento de tags bloco
B1 Device e conexão (ver nota abaixo)
B2 Tipo de variável: 0- Word, 2- Byte, 3- Bit e 4- Real.
B3 Índice da variável a ser lida/escrita (ver nota abaixo)
B4 Elemento dentro de um bloco. Por exemplo, para ler o segundo bit de um byte,
configure B4 = 2.
Siemens S7Functions Driver 11
NOTA:
• Os parâmetros N1/B1 determinam o device e a conexão. Exemplos: N1=0000 é equivalente a
device=0 e connection=0; N1= 0908 é equivalente a device=09 e connection=08. Matematicamente,
N1 = (Device x 100) + connection. No caso de uma configuração com apenas 1 device e 1 conexão,
N1 deve ser sempre 0 [(0 x 100) + 0 = 0].
• Os parâmetros N3/N3 determinam o índice da variável a ser lida/escrita. Este índice é usado pelo
arquivo VARS.INI, onde as variáveis a serem usadas pelo driver ficam armazenadas. (ver seção
VARS.INI deste documento).
Arquivo VARS.INI
Através deste arquivo, a leitura de bloco é feita pelo driver de forma extremamente simples, bastando definir
em uma linha o número para o comando e a variável a ser lida. Considere o exemplo abaixo (retirado da
aplicação exemplo que foi enviada com este driver).
;exemplo de arquivo de variaveis
;Elipse Software 1997
;Sintaxe Cn = Variavel a ser escrita/lida
;note que as variaveis podem ser declaradas fora de ordem
[VARS]
;Le o endereco de memoria 9 - 2 bytes (ou uma word, n2 = 0)
C1 = MB9,2
;Le o endereco de memoria 15 - 1 byte (n2 = 2) (MB = Memory ;Block)
C5 = MB15
;Le os enderecos de memoria 9 a 29 incluindo.
;Ou seja: Le um bloco de 20 bytes (10 words, n2 = 0 ;ou 20 bytes, n2
=2)
C2 = MB9,20
Ao atribuir a N3 o valor 1, o Tag em questão ficará relacionado à variável definida em C1, lendo assim uma
word do bloco de memória 9 (nota: uma word = 2 bytes). Para ler um bloco de dois bytes iniciando em MB9,
pode-se usar B3=1 e B2=2 ao invés de N2=0, como no exemplo anterior.
A notação utilizada para as variáveis é definida pela Siemens como padrão para o PLC em questão. Maiores
detalhes podem ser pesquisados nos manuais do equipamento.
Siemens S7Functions Driver 12
Histórico das revisões do driver
Versão Data Autor Comentários
v1.03 2006.03.21 M. Ludwig - Correção de GPF ao ativar arquivo de log (case 6737).
v1.02 2005.07.21 M. Ludwig - Corrigido o problema de alto consumo do
processamento de CPU (case 4970);
- Alterada a documentação de help;
- Código-fonte revisado.
v1.01 2004.03.17 M. Ludwig - Alterado o nome do driver (O driver S7Functions é o
antigo MPI.dll.).
v1.00 1998.09.17 R. Haetinger - Todas as publicações anteriores ao controle de
revisões.
Siemens S7Functions Driver 13
Вам также может понравиться
- Serie IxДокумент48 страницSerie IxThiago MouttinhoОценок пока нет
- Helioscope User Manual - En.ptДокумент40 страницHelioscope User Manual - En.ptdutrafaissal100% (1)
- Como reparar o Chrome rapidamenteДокумент8 страницComo reparar o Chrome rapidamenteHelio RochelОценок пока нет
- Epson L656 Eco TankДокумент2 страницыEpson L656 Eco TankMarlos VasconcelosОценок пока нет
- AnaliseДокумент120 страницAnaliseFernando OrtizОценок пока нет
- Desabilitar Autorun em XP, 7 e 8Документ1 страницаDesabilitar Autorun em XP, 7 e 8Adair Antonio Mendes JuniorОценок пока нет
- Análise do jeitinho brasileiroДокумент17 страницAnálise do jeitinho brasileirocamilaschrammОценок пока нет
- Fluente em Italiano - Como Apren - L. M. IdiomasДокумент140 страницFluente em Italiano - Como Apren - L. M. Idiomasjesse100% (2)
- Manual Programador AMT 8000-01-21 SiteДокумент11 страницManual Programador AMT 8000-01-21 SiteRicardo Aziz BarbosaОценок пока нет
- TM-T20 Manual Do SoftwareДокумент87 страницTM-T20 Manual Do SoftwareDavid SaymonОценок пока нет
- Prova Banca 6 PDFДокумент6 страницProva Banca 6 PDFJessica SantosОценок пока нет
- História Do ComputadorДокумент67 страницHistória Do Computadorapi-370828150% (2)
- 63 Macetes para o Regedit Do Windows XPДокумент7 страниц63 Macetes para o Regedit Do Windows XPpginetОценок пока нет
- Tutorial ZOOM DesktopДокумент9 страницTutorial ZOOM Desktopviriatojose joseОценок пока нет
- Liderar pelo exemploДокумент21 страницаLiderar pelo exemploRonysОценок пока нет
- Manual de Instruções: Minicap Flex PiercingДокумент89 страницManual de Instruções: Minicap Flex PiercingManuais Interfaceamento 2Оценок пока нет
- Executando o Protheus no DockerДокумент28 страницExecutando o Protheus no DockertestreОценок пока нет
- Manual de Fritz!Box Fon Wlan 7170 - AvmДокумент143 страницыManual de Fritz!Box Fon Wlan 7170 - AvmAlexandrino SoaresОценок пока нет
- 1 - Guia de Instalação - Servidor Fusion Windows 3.15 - PTДокумент35 страниц1 - Guia de Instalação - Servidor Fusion Windows 3.15 - PTFelipe Herbst RosaОценок пока нет
- Engenheiro ambiental-ESДокумент12 страницEngenheiro ambiental-ESJoão Evangelista do Nascimento FilhoОценок пока нет
- Cursos - Unity Total - Fundamentos Essenc - Rafael Henrique CapatiДокумент651 страницаCursos - Unity Total - Fundamentos Essenc - Rafael Henrique CapatiFabio Carvalho100% (2)
- Manual Windows 7Документ21 страницаManual Windows 7Vac SapoОценок пока нет
- Cariograma virtual identifica alterações cromossômicasДокумент22 страницыCariograma virtual identifica alterações cromossômicasWillian SantosОценок пока нет
- w46 W566u Manual PortugueseДокумент36 страницw46 W566u Manual PortugueseRondinelly MesquitaОценок пока нет
- 3469494-CKIBRIT-2642012161124-KST WorkVisual 21 PT PDFДокумент135 страниц3469494-CKIBRIT-2642012161124-KST WorkVisual 21 PT PDFJorgeluisОценок пока нет
- Manual de Especificação Técnica - HP Color Laser Jet CM3530Документ4 страницыManual de Especificação Técnica - HP Color Laser Jet CM3530GP PrintersОценок пока нет
- Curso Técnico Redes ComputadoresДокумент132 страницыCurso Técnico Redes ComputadoresTaumar MoraisОценок пока нет
- Squid Auth - Como Fazer: de Paulo Moreira emДокумент4 страницыSquid Auth - Como Fazer: de Paulo Moreira emdrgulloОценок пока нет
- Instalação do Certificado Digital Prodemge Windows 10Документ7 страницInstalação do Certificado Digital Prodemge Windows 10Nathan GazonОценок пока нет
- Árvore Do S.OДокумент2 страницыÁrvore Do S.OphilippiОценок пока нет