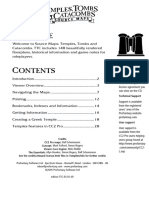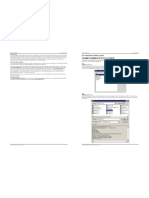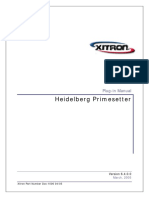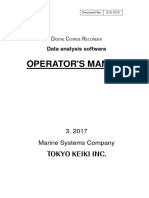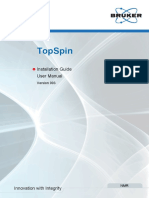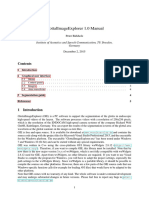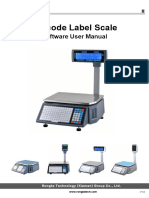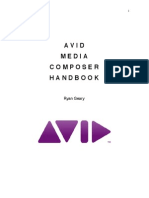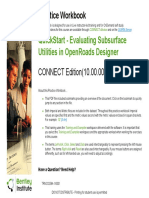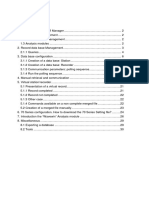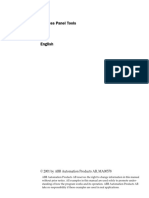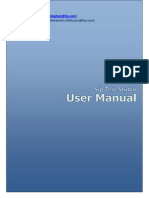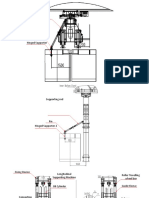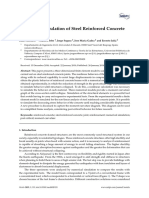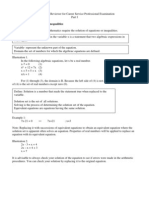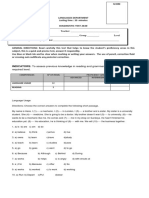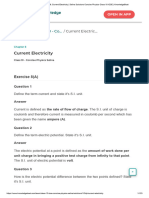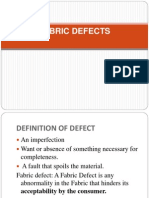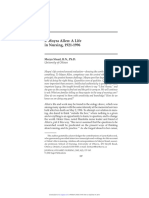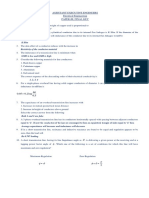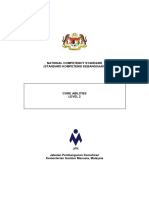Академический Документы
Профессиональный Документы
Культура Документы
CRT User Guide: RM Bridge V8i November 2013
Загружено:
Dipak BorsaikiaОригинальное название
Авторское право
Доступные форматы
Поделиться этим документом
Поделиться или встроить документ
Этот документ был вам полезен?
Это неприемлемый материал?
Пожаловаться на этот документАвторское право:
Доступные форматы
CRT User Guide: RM Bridge V8i November 2013
Загружено:
Dipak BorsaikiaАвторское право:
Доступные форматы
CRT USER GUIDE
RM Bridge V8i
November 2013
RM Bridge Professional Engineering Software for Bridges of all Types
RM Bridge Contents
CRT User Guide 1
Table of Contents
1 CRT – PLOT FILE VIEWER AND FILE CONVERTER DESCRIPTION .............................. 1
1.1 OVERVIEW ..................................................................................................................................... 1
2 USAGE .............................................................................................................................................. 1
2.1 START THE PLOT FILE VIEWER ........................................................................................................ 1
2.1.1 Open CRT in host application .............................................................................................. 1
2.1.2 Open CRT in Windows Explorer .......................................................................................... 2
2.2 MAIN FUNCTIONS AND NAVIGATION............................................................................................... 2
2.2.1 Viewing plot file files and navigation................................................................................... 3
2.2.2 Load and select plot or text files .......................................................................................... 4
2.2.3 Plot file viewing modes and store new plot file info ............................................................. 4
2.2.4 Print plot and text files ......................................................................................................... 6
2.2.5 Convert plot and text files .................................................................................................... 7
© Bentley Systems Austria
RM Bridge CRT – Plot file viewer and file converter description
CRT User Guide 1
1 CRT – Plot file viewer and file converter description
1.1 Overview
CRT provides functions for viewing, printing and converting RM meta Plot files with
the extension “.pl”. Alternatively it can be also used for printing and converting text
files into PDF files.
The plot meta file information consists of parts. One file holds the binary vector infor-
mation (plotfile.pl) and the second one the connected viewing information file
(plofile.pla). Additional viewing information of the meta file can be stored as additional
info file(s) “.plb”, “.plc”, .. etc. inside the CRT viewer.
2 Usage
The plot file viewer CRT is integrated in the application software main menu or can be
alternatively started as standalone application by clicking on a meta file (.pl) or info
file(.pla, .plb, etc. ) in the Windows Explorer.
Additionally use the context menu in Windows Explorer and choose more conversion
functions for plot files and also List files(.lst).
2.1 Start the plot file viewer
2.1.1 Open CRT in host application
The plot file viewer is started in the host application (e.g. RM Bridge ) by clicking on
the “Crt” icon the main menu bar :
© Bentley Systems Austria
RM Bridge Usage
CRT User Guide 2
Afterwards choose one or several plot or text files and click on <Open>:
Be aware that the content of text files will not be displayed on the screen!
2.1.2 Open CRT in Windows Explorer
Open the plot file by double clicking on the plot file “.pl” or on an info file “.pla”,
“.plb” etc. Alternatively you can click with right mouse button on a plot file and choose
“View plot file “
Additionally use the context menu in Windows Explorer and choose more conversion
functions for plot files and also List files(.lst).
2.2 Main functions and navigation
The functions are chosen by the main menu bar:
Use the quick help function for getting a short help description:
Position the mouse over an icon and stop moving the mouse for some seconds!
© Bentley Systems Austria
RM Bridge Usage
CRT User Guide 3
When you have opened several plot files you will have the option to display the plot
files in single file mode or over each other in the same coordinate system.
2.2.1 Viewing plot file files and navigation
The loaded plot files are displayed on the CRT main window. Text files are not dis-
played. As standard mode single plot files are displayed. Use the plot file navigation
icons to select different plot files from your current file list:
You can switch the overlay mode to display all loaded files in the same coordinate sys-
tem as well. Then the file selection icons will be disabled.
Choose a new viewing window by clicking with the left mouse button onto the first co-
ordinate. Hold the mouse button and move the cursor to the second window coordinate,
which is marked with rectangle cursors. Release the mouse button to select the new
window.
The new window size will be displayed optionally as magenta dashed rectangle.
Use either different keyboard keys, freehand symbols or the mouse wheel for choosing
different views of the plot file.
Freehand symbols are drawn directly onto the screen view while pressing the <CTRL>
key and the left mouse key. Zoom and pan functions are available to be used.
Key Freehand Mouse Function
F or Original/full view of the plot file
f
R or Redraw window
r
L or Wheel Enlarge window view
l up
© Bentley Systems Austria
RM Bridge Usage
CRT User Guide 4
S or Wheel Smaller window view
s down
Pane window up or down by freehand symbol verti-
cal
Pane window left or right by freehand symbol hori-
zontal
2.2.2 Load and select plot or text files
The left side buttons provide plot/text file open and selection functions. The loaded file
name(s) are displayed in the main window header.
Choose either a new files or a add files to previously loaded ones
For single file mode: Click on the arrows to move to the first, previous, next or last file
2.2.3 Plot file viewing modes and store new plot file info
When you have opened several plot files you will have the option to display the plot
files in single file mode or over each other in the same coordinate system. This display
mode is switched by the mode icon:
Overlay mode: Switch to single file mode by clicking on the icon
Single file mode: Switch to overlay mode by clicking on the icon
Click on icon to store the current view of the plot file.
© Bentley Systems Austria
RM Bridge Usage
CRT User Guide 5
An additional dialogue will allow selecting the file name for the info file.
On Default it will be enumerated with the next character in the alphabet. Either click on
the up/down button or enter the desired character in the info character text field. The
standard numbering can also be chosen by the button <AUTO>:
Click on <OK> to store the window on the file or abort with <CANCEL>
Change the window marker mode and cursor mode by clicking on the icon.
The window area is marked with magenta dashed lines. If the plot file is in original size,
the corners will be marked or when in window mode the rectangle will be marked..
Standard: Displays the plot file window area. No cursor is displayed.
Crosshair cursor is displayed, but not window marker.
Displays the plot file window area and also a crosshair cursor.
No window marker and cursor is displayed.
© Bentley Systems Austria
RM Bridge Usage
CRT User Guide 6
2.2.4 Print plot and text files
Generally plot files(.pl, pla, ..) are loaded for being displayed on the screen. If you load
text files, you can’t display them, but you can print or convert them to PDF-Files(see
next chapter).
Click on the printer icon to print the current view of the plot file to you
standard windows printer.
Use the printer icon with the pen for choosing the windows printer type and
other printing options.
Choose different plotting and printer options:
And click on <OK> to print file(s) or <Cancel> to abort.
Parameter Description
Name Click on the pull down button to open the printer selection dialogue
and choose a printer. If no printer is found, install a windows print-
er.
<Properties> Opens the windows printer setup dialogue for the current printer.
File Selection Choose either “Current file” or “All files”(includes also text files)
File Type In general you should use “Automatically” for detecting the file
type properly. Use “Plot file” or “Text file” for selecting a specific
type.
Scaling Use in general “Automatically”. “Original” will display the plot
file in original scale (1:1). “Format filled” will use the best fitting
of the paper and plot size for viewing the whole file. Use “Au-
© Bentley Systems Austria
RM Bridge Usage
CRT User Guide 7
toFact” for setting the scaling to measurable factors( 1,2,5,10,...) or
a explicit factor for scaling.
Rotation “Automatically” will detect the paper and plot file size and align
the orientation for optimal fit of the plot file on the paper. “Yes” or
“No” define the rotation explicitly. Rotation “Yes” means against
to the best fit direction!
Center “Yes” will align the centre the plot file to the centre of the paper.
Optionally you can also define an “Align offset” in [Cm].
“No” will disable the centre function.
Overlay “No” will print all chosen files. “Yes”, will print all chosen plot
files in one coordinate system on one print out.
Color Mode “Color” will use colour print mode, if available. “Monochrom”
will print all colour lines as black lines. Use it to avoid bad quality
grey scale printing of lines.
Window “No” will print the original plot file size. “Yes” will plot the cur-
rent view of the plot file.
2.2.5 Convert plot and text files
You can convert plot to different files formats and optionally also text files to Pdf- files.
2.2.5.1 Export screen content to a bitmap file
Click on the icon to store the window contents to a bitmap file(.bmp).
Optionally you can define the output file.
Click on <OK> to start the conversion or <Cancel> to stop.
2.2.5.2 Convert plot file(s) to bitmap file(s)
Click on the icon to convert loaded plot files to bitmap files(.bmp).
© Bentley Systems Austria
RM Bridge Usage
CRT User Guide 8
Click on <OK> to start the conversion or <Cancel> to stop.
Optionally choose before following options:
Parameter Description
Convert all plot files Disable the option key to convert only the displayed file.
Overlay drawing plot- Choose overlay mode to convert all plot in one bitmap file
files in the same coordinate system.
Rotate plot files Enable or disable rotation.
Plot Window “No” will print the original plot file size. “Yes” will plot
the current view of the plot file.
Resolution Define resolution/quality of the generated bit-
map(good=1280 pixel).
Background Set background of bitmap. “Automatically” will use the
background color of the crt window.
2.2.5.3 Convert plot file(s) to DXF file(s)
Click on the icon to convert loaded plot files to DXF files(.dxf).
Click on <OK> to start the conversion or <Cancel> to stop.
Optionally choose options before the converting options as explained for bitmap files.
© Bentley Systems Austria
RM Bridge Usage
CRT User Guide 9
2.2.5.4 Convert plot file(s) to EMF file(s)
Click on the icon to convert loaded plot files to Windows Enhanced-
Metafiles(.emf).
Click on <OK> to start the conversion or <Cancel> to stop.
Optionally choose options before the converting options as explained for bitmap files.
2.2.5.5 Convert plot or text file(s) to PDF file(s)
Click on the icon to convert all loaded plot and text files to Acrobat-PDF
files(.pdf).
© Bentley Systems Austria
RM Bridge Usage
CRT User Guide 10
Click on <OK> to start the conversion or <Cancel> to stop.
Use the <DEFAULT> button to load the system defaults or <SAVE> for saving all
options marked with “*”.
Optionally choose before following options:
Parameter Description
Convert all plot files Disable the option key to convert only the displayed file.
Overlay drawing plot- Choose overlay mode to convert all plot in one bitmap file
files in the same coordinate system.
Plot Window “No” will print the original plot file size. “Yes” will plot
the current view of the plot file.
Rotation “Automatically” will rotate into the main direction of the
sheet.
Sheet size Define x(horizontal) and y(vertical) size of sheet. Orienta-
tion will be changed automatically.
Orientation Change orientation. Xsheet and Ysheet will be changed
automatically.
Margins Define if you want to use sheet margins. “No” will disable
the detail margin settings, “Yes” will enable it.
Resolution Define quality of the intermediate bitmap file of the gener-
ated pdf file.
Background Set background of bitmap. “Automatically” will use the
background color of the crt window.
Open PDF file Opens the generated PDF file after conversion
© Bentley Systems Austria
Вам также может понравиться
- Transformacion Xy MatДокумент11 страницTransformacion Xy MatFranklin PardoОценок пока нет
- Handbook SurpacДокумент144 страницыHandbook Surpacrusli geologistОценок пока нет
- LANDISVIEW 2.10 User Guide 2019Документ14 страницLANDISVIEW 2.10 User Guide 2019Severodvinsk MasterskayaОценок пока нет
- TTC EssentialsДокумент28 страницTTC Essentialscremersguillaume1995Оценок пока нет
- Package Detrender': R Topics DocumentedДокумент8 страницPackage Detrender': R Topics DocumentedAnupriya SinhaОценок пока нет
- Userguide For VisualAP 1.2.1Документ13 страницUserguide For VisualAP 1.2.1mondobluОценок пока нет
- Petri Pesim Manual PsimДокумент8 страницPetri Pesim Manual PsimBodea AndreeaОценок пока нет
- Flying Logic User's GuideДокумент93 страницыFlying Logic User's GuiderichanОценок пока нет
- 4.5.2 General Toolbar Layout: RAPT User Manual RAPT User ManualДокумент8 страниц4.5.2 General Toolbar Layout: RAPT User Manual RAPT User Manualtailieuxaydung2019Оценок пока нет
- Heidelberg Primesetter: Plug-In ManualДокумент12 страницHeidelberg Primesetter: Plug-In ManualGRABADOS EXPRESОценок пока нет
- 07laserworks Manual - V8Документ78 страниц07laserworks Manual - V8evil molinaОценок пока нет
- Grasshopper Primer - 090121Документ80 страницGrasshopper Primer - 090121Fabio Ribeiro100% (4)
- Course Recorder Data Analysis CR100Документ44 страницыCourse Recorder Data Analysis CR100gorbachevrrrrОценок пока нет
- Ctvox Quick Start Guide: For Software Version 3.3Документ16 страницCtvox Quick Start Guide: For Software Version 3.3Natalia IvanjkoОценок пока нет
- TOPP TutorialДокумент48 страницTOPP TutorialShrey GandhiОценок пока нет
- ATP Draw 5 - User Manual Updates (2007) PDFДокумент51 страницаATP Draw 5 - User Manual Updates (2007) PDFandredОценок пока нет
- ADAPT-Builder 2018 GUI Quick Reference GuideДокумент93 страницыADAPT-Builder 2018 GUI Quick Reference GuideI'm LuongОценок пока нет
- ADAPT-Builder 2018 GUI Quick Reference Guide PDFДокумент93 страницыADAPT-Builder 2018 GUI Quick Reference Guide PDFJuan Paulo MarceloОценок пока нет
- ADAPT-Builder 2019 GUI Quick Reference GuideДокумент103 страницыADAPT-Builder 2019 GUI Quick Reference GuideephremОценок пока нет
- Chapter01 IntroductionДокумент5 страницChapter01 Introductionbhoomirajai19Оценок пока нет
- LFM Gateway Mode - Data Preparation and Registration v4.4Документ40 страницLFM Gateway Mode - Data Preparation and Registration v4.4Slobodan GaracaОценок пока нет
- GUI Interface CE-QUAL-W2 V3.7/4.1 User ManualДокумент8 страницGUI Interface CE-QUAL-W2 V3.7/4.1 User ManualMaria Camila Valencia CárdenasОценок пока нет
- Topspin: Installation Guide User ManualДокумент60 страницTopspin: Installation Guide User ManualAbhishek BanerjeeОценок пока нет
- UM001181 Rumisoft-1.6 PDFДокумент50 страницUM001181 Rumisoft-1.6 PDFDan Anton PetrilaОценок пока нет
- READMEДокумент8 страницREADMESukarno Wong PatiОценок пока нет
- IrcamLab TS2 ManualДокумент32 страницыIrcamLab TS2 ManualSébastien BouvierОценок пока нет
- Grasshopper TutorialДокумент97 страницGrasshopper TutorialMuhammad Ichsan100% (2)
- Glottalimageexplorer 1.0 ManualДокумент5 страницGlottalimageexplorer 1.0 ManualLucas Fidel Salazar CerdaОценок пока нет
- Practice Workbook: Getting StartedДокумент14 страницPractice Workbook: Getting StartedBassem abdelahОценок пока нет
- STD 12 Computer Chapter 13 Other Free Useful Tools and Services 1Документ6 страницSTD 12 Computer Chapter 13 Other Free Useful Tools and Services 1Amisha DalalОценок пока нет
- RLS Series - Software User Manual (RT V1.0)Документ78 страницRLS Series - Software User Manual (RT V1.0)Timbangan Digital IndonesiaОценок пока нет
- Avid Media HandbookДокумент8 страницAvid Media HandbookRyanGearyОценок пока нет
- C11.1 Dashboards and StoriesДокумент57 страницC11.1 Dashboards and StoriesNAGENDLAОценок пока нет
- QuickStart - Evaluating Subsurface Utilities in OpenRoads DesignerДокумент49 страницQuickStart - Evaluating Subsurface Utilities in OpenRoads DesignerdlopezarОценок пока нет
- Minidraw 2 11 UpdateДокумент6 страницMinidraw 2 11 UpdatePin PhạmОценок пока нет
- Materia: Redes de Computadoras. Tema: Introducción A Packet TracerДокумент18 страницMateria: Redes de Computadoras. Tema: Introducción A Packet TracerNowhere BochОценок пока нет
- Win DR ManualДокумент30 страницWin DR Manual87G100% (1)
- MapMap - Open Source Video Mapping Software - Mapmapteam - Github.ioДокумент13 страницMapMap - Open Source Video Mapping Software - Mapmapteam - Github.ioPaolo Ciaffi RicagnoОценок пока нет
- TunerPro5 QuickGuide Rev1.2Документ13 страницTunerPro5 QuickGuide Rev1.2Danno NОценок пока нет
- PPTools PDFДокумент27 страницPPTools PDFDERRINGERОценок пока нет
- SinoGNSS Compass Solution User GuideДокумент24 страницыSinoGNSS Compass Solution User GuidefreddОценок пока нет
- PDFДокумент29 страницPDFnaderОценок пока нет
- Authors: Yann StephanДокумент26 страницAuthors: Yann StephannilnikamОценок пока нет
- Tutorial MapWindow 4.8.3Документ17 страницTutorial MapWindow 4.8.3gotchyОценок пока нет
- Day 1Документ137 страницDay 1PHONG DƯƠNG QUỐCОценок пока нет
- What Is New in PTV Vissim 6Документ21 страницаWhat Is New in PTV Vissim 6tekbir1981Оценок пока нет
- Manual For NIS ElementsДокумент18 страницManual For NIS ElementsumuhhuОценок пока нет
- Kontakt Creator ToolsДокумент28 страницKontakt Creator ToolsHadi HosriОценок пока нет
- MicroDraw Manual Eng 2012-08-13-Final V1 09Документ36 страницMicroDraw Manual Eng 2012-08-13-Final V1 09j_i_c_nОценок пока нет
- Celix: Plug-In ManualДокумент10 страницCelix: Plug-In ManualGRABADOS EXPRESОценок пока нет
- ISPSof1 ManualДокумент164 страницыISPSof1 ManualmarciocambruzziОценок пока нет
- Prota - Post Floor Analysis Post ProcessingДокумент14 страницProta - Post Floor Analysis Post ProcessingA KОценок пока нет
- Scientific Data VisualizationДокумент54 страницыScientific Data VisualizationSurendra NadhОценок пока нет
- LayerMerge AllplanДокумент19 страницLayerMerge Allplanmochamad rizky dОценок пока нет
- Simple 3.0 Manual: Revised January, 2007Документ10 страницSimple 3.0 Manual: Revised January, 2007Vidya Sagar TamminaОценок пока нет
- ASB GuideДокумент16 страницASB GuideNgô PhươngОценок пока нет
- Handbook SurpacДокумент144 страницыHandbook SurpacDedi Apriadi95% (20)
- Funicular 1: Uniform LoadsДокумент3 страницыFunicular 1: Uniform LoadsDipak BorsaikiaОценок пока нет
- Camber DesignДокумент5 страницCamber DesignDipak BorsaikiaОценок пока нет
- Catenary CalcДокумент1 страницаCatenary Calcdpohemkumar100% (1)
- Slide in Bridge Construction: Design EngineersДокумент76 страницSlide in Bridge Construction: Design EngineersDipak BorsaikiaОценок пока нет
- Lubricants 07 00017 PDFДокумент14 страницLubricants 07 00017 PDFGabriel Ivan AviñaОценок пока нет
- Supporting Rod-2Документ15 страницSupporting Rod-2Dipak BorsaikiaОценок пока нет
- Understanding Minimum Specified Compressive StrengthДокумент2 страницыUnderstanding Minimum Specified Compressive StrengthsasikumareОценок пока нет
- Catenary Curve Calculation 30 Half The Length (In) 3.75 Maximum Cut (In) X (In) Y (In)Документ1 страницаCatenary Curve Calculation 30 Half The Length (In) 3.75 Maximum Cut (In) X (In) Y (In)Dipak BorsaikiaОценок пока нет
- Lifting PointДокумент2 страницыLifting PointDipak BorsaikiaОценок пока нет
- Concrete Construction Article PDF - Is It Time To LiftДокумент3 страницыConcrete Construction Article PDF - Is It Time To LiftDipak BorsaikiaОценок пока нет
- SAC2500S Load ChartДокумент198 страницSAC2500S Load ChartDipak BorsaikiaОценок пока нет
- 222Документ1 страница222Dipak BorsaikiaОценок пока нет
- Compare Between New and Old MSEW DataДокумент2 страницыCompare Between New and Old MSEW DataDipak BorsaikiaОценок пока нет
- Isolated Footing DesignДокумент7 страницIsolated Footing DesignChristopher Joshua MartinezОценок пока нет
- VSL Bridge ConstructionДокумент28 страницVSL Bridge ConstructionTran Nguyen Khiem100% (1)
- Metals: Numerical Simulation of Steel Reinforced Concrete (SRC) JointsДокумент20 страницMetals: Numerical Simulation of Steel Reinforced Concrete (SRC) JointsDipak BorsaikiaОценок пока нет
- Sika PDS - E - SikaGrout - 214-11Документ3 страницыSika PDS - E - SikaGrout - 214-11Dipak BorsaikiaОценок пока нет
- Formwork A Practical GuideДокумент447 страницFormwork A Practical Guideraahul_n83% (6)
- I Shaped Plate Girder AISC LRFD Design V2.0Документ2 страницыI Shaped Plate Girder AISC LRFD Design V2.0Dipak BorsaikiaОценок пока нет
- Irc-58 - 2002Документ40 страницIrc-58 - 2002Shivakumar ChalageriОценок пока нет
- StoneTerra MSE Wall Manual December 2010Документ92 страницыStoneTerra MSE Wall Manual December 2010Panagiotis StamatisОценок пока нет
- Lifting PointДокумент2 страницыLifting PointDipak BorsaikiaОценок пока нет
- Movable Scaffolding System: MSS PresentationДокумент45 страницMovable Scaffolding System: MSS PresentationDipak BorsaikiaОценок пока нет
- (Developments in Geotechnical Engineering) Sanjay Kumar Shukla (Auth.) - Fundamentals of Fibre-Reinforced Soil Engineering-Springer Singapore (2017) PDFДокумент191 страница(Developments in Geotechnical Engineering) Sanjay Kumar Shukla (Auth.) - Fundamentals of Fibre-Reinforced Soil Engineering-Springer Singapore (2017) PDFcheri sugiartoОценок пока нет
- T Wall Construction ManualДокумент30 страницT Wall Construction ManualDipak BorsaikiaОценок пока нет
- Lecture 10 by MR Akhilesh Gupta On PSC Box Girder Worked Example PDFДокумент114 страницLecture 10 by MR Akhilesh Gupta On PSC Box Girder Worked Example PDFAnonymous apmOvzVzmj67% (3)
- Cruciform Construction ManualДокумент37 страницCruciform Construction ManualDipak BorsaikiaОценок пока нет
- Vertical-Facing Loads in Steel-Reinforced Soil WallsДокумент14 страницVertical-Facing Loads in Steel-Reinforced Soil WallsDipak BorsaikiaОценок пока нет
- Mse WallsДокумент105 страницMse Wallslinamohdzhor4815Оценок пока нет
- Lecture 26Документ57 страницLecture 26Kunal SinghОценок пока нет
- Reviewer CSCДокумент22 страницыReviewer CSCChristopher CocalОценок пока нет
- Demand, Supply, and Market EquilibriumДокумент15 страницDemand, Supply, and Market EquilibriumAnonymous HBQ86kОценок пока нет
- LNWH Alcohol GUIDELINE SUMMARY 2018Документ1 страницаLNWH Alcohol GUIDELINE SUMMARY 2018Ai Hwa LimОценок пока нет
- Brianna Pratt - l3stl1 - Dsu Lesson Plan TemplateДокумент5 страницBrianna Pratt - l3stl1 - Dsu Lesson Plan Templateapi-593886164Оценок пока нет
- Diagnostic Test Everybody Up 5, 2020Документ2 страницыDiagnostic Test Everybody Up 5, 2020George Paz0% (1)
- Trading Rules To Successful ProfitsДокумент89 страницTrading Rules To Successful ProfitsOuattaraОценок пока нет
- Body Temperature PDFДокумент56 страницBody Temperature PDFBanupriya-Оценок пока нет
- ASHRAE Final Operating Room 508 PDFДокумент13 страницASHRAE Final Operating Room 508 PDFSilisteanu AndreiОценок пока нет
- Using Ms-Dos 6.22Документ1 053 страницыUsing Ms-Dos 6.22lorimer78100% (3)
- JSA FormДокумент4 страницыJSA Formfinjho839Оценок пока нет
- Passive Income System 2Документ2 страницыPassive Income System 2Antonio SyamsuriОценок пока нет
- Infor Mashup DesignerДокумент95 страницInfor Mashup DesignerBalayogesh Alagesan100% (1)
- Ramo's TheoremДокумент4 страницыRamo's TheoremlucasОценок пока нет
- CIVE2304 C1-1 Hydrological CycleДокумент54 страницыCIVE2304 C1-1 Hydrological CyclenaserОценок пока нет
- INDUSTRIAL PHD POSITION - Sensor Fusion Enabled Indoor PositioningДокумент8 страницINDUSTRIAL PHD POSITION - Sensor Fusion Enabled Indoor Positioningzeeshan ahmedОценок пока нет
- ISP SFD PDFДокумент73 страницыISP SFD PDFNamo SlimanyОценок пока нет
- Malaybalay CityДокумент28 страницMalaybalay CityCalvin Wong, Jr.Оценок пока нет
- Opening Checklist: Duties: Monday Tuesday Wednesday Thursday Friday Saturday SundayДокумент3 страницыOpening Checklist: Duties: Monday Tuesday Wednesday Thursday Friday Saturday SundayAlven BlancoОценок пока нет
- Know Your TcsДокумент8 страницKnow Your TcsRocky SinghОценок пока нет
- English 8 q3 w1 6 FinalДокумент48 страницEnglish 8 q3 w1 6 FinalJedidiah NavarreteОценок пока нет
- Recognition AND AmbivalenceДокумент350 страницRecognition AND AmbivalenceFrederic ValОценок пока нет
- 7540 Physics Question Paper 1 Jan 2011Документ20 страниц7540 Physics Question Paper 1 Jan 2011abdulhadii0% (1)
- Chapter 8 - Current Electricity - Selina Solutions Concise Physics Class 10 ICSE - KnowledgeBoatДокумент123 страницыChapter 8 - Current Electricity - Selina Solutions Concise Physics Class 10 ICSE - KnowledgeBoatskjОценок пока нет
- Fabric DefectsДокумент30 страницFabric Defectsaparna_ftОценок пока нет
- F. Moyra Allen: A Life in Nursing, 1921-1996: Meryn Stuart, R.N., PH.DДокумент9 страницF. Moyra Allen: A Life in Nursing, 1921-1996: Meryn Stuart, R.N., PH.DRose Nirwana HandayaniОценок пока нет
- High Intermediate 2 Workbook AnswerДокумент23 страницыHigh Intermediate 2 Workbook AnswernikwОценок пока нет
- Appsc Aee Mains 2019 Electrical Engineering Paper III 1fcbb2c9Документ12 страницAppsc Aee Mains 2019 Electrical Engineering Paper III 1fcbb2c9SURYA PRAKASHОценок пока нет
- 1.nursing As A ProfessionДокумент148 страниц1.nursing As A ProfessionveralynnpОценок пока нет
- Agreement - IDP - Transformation Institute - 2023Документ16 страницAgreement - IDP - Transformation Institute - 2023Elite ProgramОценок пока нет
- CA Level 2Документ50 страницCA Level 2Cikya ComelОценок пока нет