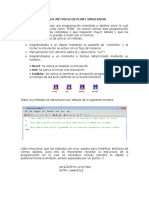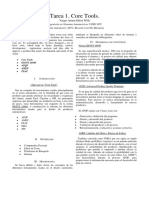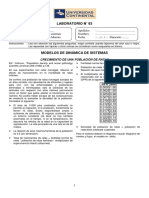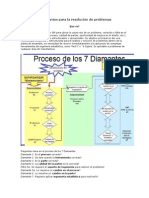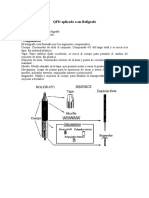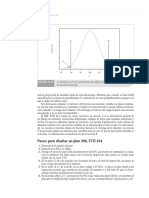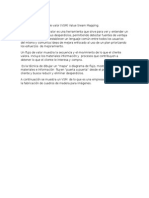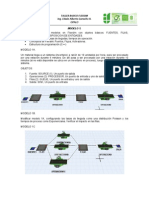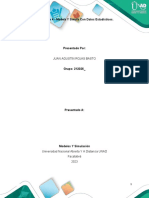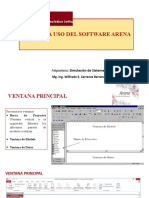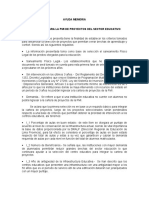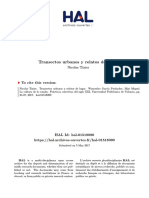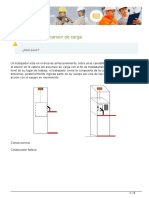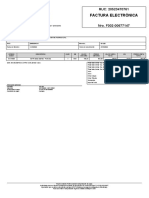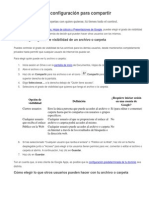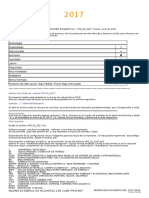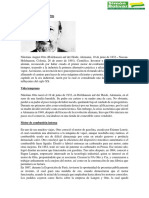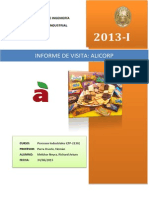Академический Документы
Профессиональный Документы
Культура Документы
Plant Simulation 1
Загружено:
jaciel barajasАвторское право
Доступные форматы
Поделиться этим документом
Поделиться или встроить документ
Этот документ был вам полезен?
Это неприемлемый материал?
Пожаловаться на этот документАвторское право:
Доступные форматы
Plant Simulation 1
Загружено:
jaciel barajasАвторское право:
Доступные форматы
Paso a Paso Ayuda Página 42 de 624
De regreso Búsqueda de objetos y texto en el modelo de simulación
Paso a Paso Ayuda > Conociendo a Tecnomatix Plant Simulation > Trabajar con el programa, Fundamentos > Búsqueda de objetos y texto en el modelo de simulación
> Encuentra el código fuente en un método
Paso a Paso Ayuda > Conociendo a Tecnomatix Plant Simulation > Trabajar con el programa, Fundamentos > Búsqueda de objetos y texto en el modelo de simulación
> Encuentra cualquier valor dentro de una lista o tabla
Encuentra cualquier valor dentro de una lista o tabla
Para encontrar cualquier texto o valor contenido en una lista o tabla que se inserta en el modelo de simulación:
1. Seleccionar Mesa de la lista desplegable de la izquierda.
2. Introduzca el texto o cualquier valor contenido dentro de una lista o tabla en el ámbito de búsqueda.
3. Repetir los pasos 4 a 7 describen bajo Encontrar el nombre de un objeto .
4. Haga clic Encontrar.
De regreso Búsqueda de objetos y texto en el modelo de simulación
Paso a Paso Ayuda > Conociendo a Tecnomatix Plant Simulation > Trabajar con el programa, Fundamentos > Búsqueda de objetos y texto en el modelo de simulación
> Encuentra cualquier valor dentro de una lista o tabla
Paso a Paso Ayuda > Modelado en 2D Tecnomatix Plant Simulation
Modelado en 2D Tecnomatix Plant Simulation
Modelado en 2D Plant Simulation se presentan las tareas más importantes que se enfrentará al crear el modelo de simulación en Plant Simulation
2D. Si se inicia un nuevo proyecto de simulación a partir de cero, y en un momento en el tiempo o en otro, es posible que también tenga que crear un modelo 3D correspondiente al mismo tiempo o en el futuro, usted tiene
que mantener una serie de criterios en mente para facilitar esta.
Ir La creación de un modelo de simulación
Ir Modelar el flujo de materiales, Fundamentos
Ir Modelar el flujo de materiales, avanzada
Ir La simulación de materiales y fluidos que fluyen libremente
Ir Simulando el consumo de energía en su planta
file: /// C: /Users/jacie/AppData/Local/Temp/~hh752B.htm 28/11/2018
Paso a Paso Ayuda Página 43 de 624
Ir Modelando Los trabajadores y el trabajo que realizan
Ir Modelado de un sistema de desplazamiento
Ir Modelado de un Bloqueo de Zona
Ir Montaje de piezas con la estación de montaje
Ir Extracción de piezas con la Estación Dismantle
Ir Recogida y colocación de piezas con el robot pick-and-place
Ir Transportar piezas lateralmente con el convertidor
Ir Cambio de la dirección de transporte con el AngularConverter
Ir Alineación y retractilado de piezas con el turnplate
Ir Piezas móviles en la placa giratoria con el
Ir Modelado de un monorraíl Overhead Eléctrico
Ir Modelado de un sistema de Kanban
Ir Sistemas de Transporte de modelado
Ir Preparación de los datos para la simulación con DataFit
Ir La ejecución de experimentos de simulación
Ir Embalaje de un modelo y enviarlo a otro usuario
Comparar Modelado en el visor 3D
Comparar La animación del modelo de simulación y visualización de los resultados
Comparar Conociendo a Tecnomatix Plant Simulation
Paso a Paso Ayuda > Modelado en 2D Tecnomatix Plant Simulation
Paso a Paso Ayuda > Modelado en 2D Tecnomatix Plant Simulation > Creación de un modelo de simulación
La creación de un modelo de simulación
Va a crear el modelo de simulación mediante la inserción de las instancias de los objetos incorporados y de los objetos que usted o un colega diseñada, los llamados objetos definidos por el usuario o la
aplicación, desde el Biblioteca de clases en el objeto Cuadro en la carpeta Modelos. Por objetos de aplicación de modelado se puede desarrollar bibliotecas que cumplan con los requisitos de modelado de su
empresa. Los objetos más importantes incorporados son: la Cuadro, los objetos activo y el material pasivo de flujo, los objetos móviles (MUS), la Método objeto, listas y tablas, y el EventController.
• Los Cuadro es el objeto en el que se crea el modelo de simulación. Va a cambiar el nombre de este Cuadro y luego insertar los objetos que representan las estaciones en su planta, en ella.
• Para ejecutar la simulación se va a insertar una EventController que se inicia, se detiene y reinicia la ejecución de la simulación. Se puede volver a utilizar todos y cada modelo de simulación que ha creado como un objeto de
aplicación en otros modelos de simulación.
insertando marcos dentro marcos se crea un anidada al azar jerarquía de los modelos. De esta manera se puede construir y modelos de simulación de la estructura que coinciden exactamente con la planta
se está simulando, y dividir las tareas complejas en partes manejables.
• Puede derivar o duplicar cada objeto y volver a usarlo tan a menudo como sea necesario, lo que introduce una importante característica clave de ahorro de tiempo de Simulación de la planta: herencia: Un objeto derivado, es
decir, un objeto secundario, conserva un enlace controlable para el objeto de la plantilla, es decir, el objeto padre. En muchos casos, la inmensa ventaja de la herencia en relación con la productividad y el bajo número de
errores sólo se hace evidente en un punto posterior en el tiempo, cuando se trabaja activamente con sus modelos de simulación. Naturalmente, también puede activar la herencia para el individuo presenta fuera, haciendo
clic en el botón de la herencia, para que se vea como este.
• Los objetos de flujo de materiales activos transporte y / o activamente procesar objetos móviles (MUS), es decir, partes, dentro de los modelos de simulación.
los objetos de flujo de materiales pasiva no procesar activamente partes. Almacenan partes y representan pistas en las que se mueven las piezas procesadas.
• Los objetos móviles ( MU) representar las partes que se crean en, almacenados en, transportados en, procesados en y retirada de su modelo de simulación.
• Los objetos de fluidos sirven para la simulación de materiales de flujo libre, ya sea en forma líquida, gaseosa, o se puede verter. Los objetos de fluidos son adecuados para la elaboración de alimentos y bebidas, y
para las industrias farmacéuticas.
• Los objetos de recursos están destinadas a modelar cómo y cuándo trabajadores pasar de la WorkerPool al Los lugares de trabajo en las estaciones.
file: /// C: /Users/jacie/AppData/Local/Temp/~hh752B.htm 28/11/2018
Paso a Paso Ayuda Página 44 de 624
• El empleo de objetos de tipo de datos método se pueden programar las acciones que debe tener lugar cuando las condiciones se programa llega a ser verdad. Para ello hemos integrado un potente lenguaje de
programación en Simulación de la planta. los métodos o bien son activados como controles por los objetos de flujo de material o por otro Método objetos. los Método también proporciona una depurador para localizar
errores y permitirá corregir el código defectuoso.
• Listas y tablas asegurar el intercambio de información aleatorio entre todos los objetos. El potente procesamiento de la información en Plant Simulation es el resultado de una variedad de funciones, tipos de
datos y los operadores.
• Los objetos Gráfico y Informe le permiten mostrar gráficamente los valores estadísticos que recogen los objetos de flujo de material durante las corridas de simulación.
• Con el objeto Diálogo puede crear una ventana de diálogo similar a las ventanas de diálogo integrados que Plant Simulation proporciona. De esta manera puede proporcionar una interfaz de usuario sencilla para los
modelos complejos de simulación otros usuarios trabajan. También puede evitar que otro usuario la manipulación de una Cuadro.
Para lograr esto, inserte una Método objeto como una control abierto en el Cuadro. Haga doble clic en el Cuadro luego lo abra por más tiempo, pero llamar a la método de control en la que es posible que, por ejemplo,
el programa para abrir un cuadro de diálogo, en el que el usuario puede seleccionar la configuración.
• Con los objetos BottleneckAnalyzer y Diagrama de Sankey se puede analizar y evaluar los resultados de las corridas de simulación proporcionan. Utilizar el
ExperimentManager para definir cómo Plant Simulation ejecuta los experimentos de simulación.
• Naturalmente, también puede intercambiar datos con otros programas y procesos que utilizan las interfaces que proporcionamos. Para los propósitos de integración con otro software, es importante que los datos se
pueden intercambiar no sólo al principio y al final de la ejecución de la simulación, sino también durante la ejecución de la simulación.
Al crear modelos de simulación, que tendrá mayores posibilidades de combinar estas dos estrategias de modelado:
• La estrategia de arriba abajo se caracteriza por un modelo más o menos estructurado que usted analiza paso a paso. El más refinado el modelo se convierte, más detallada se vuelve. Este enfoque
requiere un alto grado de abstracción. El panorama se hace evidente rápidamente sin embargo.
• La estrategia de abajo hacia arriba se caracteriza por un modelo detallado que creó mediante el uso de elementos prefabricados con un más bien pequeño grado de abstracción. Esto permite un rápido
análisis de los datos, pero hace que sea más difícil reconocer el cuadro grande.
Ir La creación de un modelo de simulación simple
Ir La introducción de las clases
Ir El uso de Herencia
Ir Trabajar con carpetas, marcos y objetos de la biblioteca de clases
Ir Mostrar el contenido de una trama en la biblioteca de clases
Ir Trabajar con el marco
Ir Modelado jerárquicamente
Ir El control de la simulación con el EventController
Ir Eliminar las partes con el ratón o cuando Restablecimiento del Modelo
De regreso Modelado en 2D Tecnomatix Plant Simulation
Paso a Paso Ayuda > Modelado en 2D Tecnomatix Plant Simulation > Creación de un modelo de simulación
Paso a Paso Ayuda > Modelado en 2D Tecnomatix Plant Simulation > La creación de un modelo de simulación > Creación de un modelo de simulación simple
La creación de un modelo de simulación simple
La creación de un modelo simple de simulación demuestra lo fácil que es crear rápidamente un modelo de simulación sencilla. Vamos a construir una línea de producción sencilla con una Fuente objeto, varios SingleProcs
y una Desagüe.
file: /// C: /Users/jacie/AppData/Local/Temp/~hh752B.htm 28/11/2018
Paso a Paso Ayuda Página 45 de 624
los Fuente produce las partes que las estaciones, simbolizado por el SingleProcs, se va a procesar. los Desagüe elimina las partes, simbolizados por la entidades, de la línea de producción después de la SingleProcs
los han procesado. los Fuente puede representar el departamento de recepción, mientras que el Desagüe
puede representar el departamento de envíos. También insertamos una Gráfico que visualiza los resultados de nuestra ejecución de la simulación de diferentes maneras. Vas a:
• Inserte objetos dentro de la Armadura
• Conectar objetos en el marco
• Ejecutar la simulación
• Ver los resultados de la simulación
Comparar el video Creación de un modelo simple en la pestaña de la cinta Ventana> Inicio de página> Introducción> Videos. Comparar Trabajar con el tutorial
Comparar Trabajar con el marco
De regreso La creación de un modelo de simulación
Paso a Paso Ayuda > Modelado en 2D Tecnomatix Plant Simulation > La creación de un modelo de simulación > Creación de un modelo de simulación simple
Paso a Paso Ayuda > Modelado en 2D Tecnomatix Plant Simulation > La creación de un modelo de simulación > La creación de un modelo de simulación simple > Introducir objetos en la Armadura
Inserte objetos dentro de la Armadura
Proceder de la siguiente manera para insertar los objetos, que simbolizan las máquinas y estaciones en su planta, en el Cuadro que simboliza la planta o la planta que se está modelando:
• Comienzo Plant Simulation y abrir un nuevo modelo: Haga clic Crear nuevo modelo sobre el Página de inicio, seleccionar Archivo> Nuevo o haga clic sobre el Acceso rapido
barra de herramientas .
Esto abre la Biblioteca de clases con los objetos incorporados Plant Simulation proporciona, la Caja de instrumento y un vacío Cuadro -en la carpeta modelos -para la creación de su modelo de simulación.
• Para insertar un objeto en el Cuadro, Haz una de las siguientes:
• Haga clic en el icono del objeto que desea insertar en el caja de instrumento, mover el puntero del ratón, que luego se convierte en punto de mira (+), para la ubicación en el Cuadro en el que desea insertar
y haga clic en el botón izquierdo del ratón una vez.
• Utilice arrastrar y colocar para insertar objetos de la biblioteca de clases en el Cuadro.
• Insertar los objetos, por lo que su modelo coincide con la captura de pantalla.
• Haga clic en la carpeta o en la ficha Flujo de materiales e insertar una Fuente , Tres SingleProcs Y una Desagüe .
• Haga clic en la carpeta o en la ficha Interfaz de usuario e insertar una Gráfico .
file: /// C: /Users/jacie/AppData/Local/Temp/~hh752B.htm 28/11/2018
Paso a Paso Ayuda Página 46 de 624
• Para mover un objeto en el Cuadro, Haz una de las siguientes:
• Haga clic en el objeto una vez con el botón izquierdo del ratón, mantenga presionado el botón, mover el icono a la ubicación deseada y suelte el botón del ratón.
• Para mover el objeto seleccionado un pixel a la vez en la dirección de la tecla, pulse una de las teclas de flecha.
• Para mover el objeto una unidad de cuadrícula seleccionada a la vez, mantenga pulsada la Cambio clave, y pulse una de las teclas de flecha.
• Para alinear todos los objetos a puntos de la cuadrícula en el Cuadro ventana, seleccione todos los objetos arrastrando un marco sobre ellos y clic Alinear a la red sobre el iconos
ficha de la cinta de la Cuadro.
• Para eliminar un objeto, pulse la Borrar tecla del teclado o haga clic con el botón derecho del ratón y seleccione Borrar.
Comparar Insertar un objeto de la biblioteca de clases
Comparar Insertar un objeto de la Caja de herramientas
Comparar Trabajar con objetos curvos
Comparar Trabajar con objetos en la ventana de marco
De regreso La creación de un modelo de simulación simple
Paso a Paso Ayuda > Modelado en 2D Tecnomatix Plant Simulation > La creación de un modelo de simulación > La creación de un modelo de simulación simple > Introducir objetos en la Armadura
Paso a Paso Ayuda > Modelado en 2D Tecnomatix Plant Simulation > La creación de un modelo de simulación > La creación de un modelo de simulación simple > Conectar objetos del fotograma
Conectar objetos en el marco
Una vez que haya introducido los objetos, hay que conectarlos, por lo que Plant Simulation puede mover las partes de un objeto a través de la planta.
• Haga clic en el conector en el Caja de instrumento para activar el modo de conexión. El puntero del ratón se convierte en punto de mira (+), cuando se encuentra sobre un objeto a
que se puede adjuntar una Conector.
• Haga clic en el Fuente y luego en el SingleProc a la derecha de la misma. Esto establece la conexión entre los dos objetos, simbolizado por una línea. La flecha en el medio muestra la dirección de la
conexión.
• Repita este procedimiento para los otros objetos.
Para conectar varios objetos uno tras otro sin tener que volver a la Caja de instrumento cada vez que se establece una conexión, mantenga pulsada la tecla
ctrl, mientras que establecer la conexión.
Su modelo debe coincidir ahora con la captura de pantalla.
Comparar Objetos conectar con el conector
De regreso La creación de un modelo de simulación simple
Paso a Paso Ayuda > Modelado en 2D Tecnomatix Plant Simulation > La creación de un modelo de simulación > La creación de un modelo de simulación simple > Conectar objetos del fotograma
file: /// C: /Users/jacie/AppData/Local/Temp/~hh752B.htm 28/11/2018
Paso a Paso Ayuda Página 47 de 624
Paso a Paso Ayuda > Modelado en 2D Tecnomatix Plant Simulation > La creación de un modelo de simulación > La creación de un modelo de simulación simple > Ejecutar la simulación
Ejecutar la simulación
Para ejecutar la simulación, haga clic sobre el Casa ficha de la cinta, para insertar una EventController en el modelo.
• Haga doble clic en el EventController para abrir su ventana de diálogo.
• Haga clic en el Start / Stop Simulación botón para iniciar la simulación, haga clic Start / Stop Simulación para detenerlo.
• Haga clic Simulación Un Paso para procesar un evento de simulación a la vez y para proceder a través de su paso modelo a paso.
• Arrastre el control deslizante para ajustar la velocidad de la simulación. Cuanto más lenta sea la simulación se ejecuta el mejor usted será capaz de ver cómo las partes se mueven a través del modelo.
Ahora cambie diferentes componentes del modelo y comprobar el impacto de estos cambios. Usted puede:
• pausa manualmente SingleProc1 por un tiempo, vuelva a iniciar la simulación, quitar la pausa y continuar la simulación.
• Cambiar el tiempo de procesamiento de SingleProc1 o SingleProc2.
• Escoge otro Estrategia de escape Para el SingleProc para ver cómo se distribuye las piezas a las máquinas siguientes.
• Cambiar el tipo de MU que la Fuente produce: doble clic en el Fuente y haga clic MU. Selecciona el Envase en el diálogo Seleccionar objeto.
En lugar de utilizar los botones en el cuadro de diálogo de la EventController, También puede hacer clic en los botones correspondientes en el EventController sección de la
Casa ficha de la cinta.
Comparar El control de la simulación con el EventController
Ir Ver los resultados de la simulación
De regreso La creación de un modelo de simulación simple
Paso a Paso Ayuda > Modelado en 2D Tecnomatix Plant Simulation > La creación de un modelo de simulación > La creación de un modelo de simulación simple > Ejecutar la simulación
Paso a Paso Ayuda > Modelado en 2D Tecnomatix Plant Simulation > La creación de un modelo de simulación > La creación de un modelo de simulación simple > Ver los resultados de la simulación
Ver los resultados de la simulación
Una vez finalizada la ejecución de la simulación, que estará ansioso de comprobar sus resultados. Puede ver las estadísticas de cada objeto individual en su ventana de diálogo y se puede visualizar las estadísticas de
tantos objetos como desee en un gráfico.
• Para ver los valores resultantes de las corridas de simulación para las estaciones individuales, haga clic en la pestaña Estadística en el diálogo del objeto respectivo. Allí, el objeto muestra los datos más
importantes.
file: /// C: /Users/jacie/AppData/Local/Temp/~hh752B.htm 28/11/2018
Paso a Paso Ayuda Página 48 de 624
• Para ver las estadísticas, que recoge el objeto, en el informe de estadísticas, seleccione el objeto y pulse F6. Esto abre un informe que muestra el valor de las estadísticas más importantes de visión
general significativa.
• Para presentar los resultados de nuestra ejecución de la simulación de la gestión, vamos a utilizar el objeto Gráfico . Arrastre los objetos cuyos datos desea mostrar
sobre el icono de la Gráfico y soltarlos o no haga clic en el Gráfico y seleccione Asistente de estadísticas. A continuación, seleccione los objetos allí.
Haga clic con el Gráfico y seleccione Show.
Si lo desea, se puede jugar con los ajustes para mostrar los valores de diferentes maneras.
Comparar Visualización y Estadísticas Visualizando
Comparar Trabajar con herramientas de evaluación
De regreso La creación de un modelo de simulación simple
Paso a Paso Ayuda > Modelado en 2D Tecnomatix Plant Simulation > La creación de un modelo de simulación > La creación de un modelo de simulación simple > Ver los resultados de la simulación
Paso a Paso Ayuda > Modelado en 2D Tecnomatix Plant Simulation > La creación de un modelo de simulación > Clases Introducing
La introducción de las clases
Imagínese que, por ejemplo, usted tiene que encontrar el tipo óptimo de tienda para una planta de producción. En primer lugar, usted tiene que llegar a diferentes tipos o tiendas que podrían funcionar para la planta
específica, como almacén de gran altura totalmente automatizado, de accionamiento manual sistema de estantería, etc. Para poder comparar los diferentes tipos de tiendas, que van a construir varios modelos de
simulación, ejecución ejecuta la simulación y sugerir el tipo de tienda con la mejor relación costo / beneficio.
Sus modelos de simulación van a ser variantes de un mismo modelo básico, es decir, que se va a utilizar la misma planta de producción y se va a modificar el almacén.
Al crear el modelo de las variantes que se va a construir el modelo básico en primer lugar. En los sistemas convencionales usted entonces copiar este modelo básico hasta llegar a la cantidad de variantes que
necesita. En Simulación de la planta, por el contrario, usted heredará este modelo básico, lo que llamamos el modelo de los padres, y llegar a los niños modelos. La principal diferencia entre un copiado y un
modelo heredado es que un modelo niño reconoce que los padres que se deriva de
file: /// C: /Users/jacie/AppData/Local/Temp/~hh752B.htm 28/11/2018
Paso a Paso Ayuda Página 49 de 624
mientras que un modelo copiado no sabe nada acerca de su origen.
Ahora se va a insertar los diferentes tipos de tiendas en las variantes de modelo que ha creado. Si ahora encontrar un error de modelado mientras se modela el modelo básico o si ha cambiado una
especificación, un sistema convencional requiere cambiar todas las copias, lo que requiere mucho tiempo y propenso a errores. En Simulación de la planta, por el contrario, realizar el cambio una vez en el
modelo padre. A continuación, se propaga de inmediato todos los cambios a todos sus hijos, siempre que no cambie el ajuste del modelo hijo. Esto ahorra una cantidad considerable de tiempo y la molestia
de actualizar manualmente un número de sub-modelos.
Ir Clases, subclases, e instancias
Ir El uso de Herencia
Ir Trabajar con clases en la biblioteca de clases
De regreso La creación de un modelo de simulación
Paso a Paso Ayuda > Modelado en 2D Tecnomatix Plant Simulation > La creación de un modelo de simulación > Clases Introducing
Paso a Paso Ayuda > Modelado en 2D Tecnomatix Plant Simulation > La creación de un modelo de simulación > La introducción de las clases > clases, subclases, e instancias
Clases, subclases, e instancias
Al crear su modelo de simulación, tener en cuenta que:
• UNA clase es la plantilla para una ejemplo, el cual se inserta en una Cuadro. Todos los objetos del Biblioteca de clases , Los que construimos-in, así como los que usted mismo define, son clase objetos. Puede
añadir más detalles a estas clases y así crear nuevas clases que heredan propiedades de las clases magistrales.
Al cambiar una propiedad en la clase de objeto, cambia esa propiedad para todos los objetos que se derivan de esta clase. Esto es mucho menos propenso a errores de tener que cambiar la misma
propiedad para todos y cada objeto individual una y otra vez.
• UNA clase pasa todas sus propiedades en una instancia que se derivan de ella.
• UNA clase pasa las de sus propiedades a una subclase que se derivan de ella, para los que no desactiva la herencia. Recuerde que un botón que se parece esto significa que la herencia está activo.
La herencia sólo funciona a partir clase a subclase / ejemplo, ¡no de la otra manera!
• UNA subclase es un objeto en el Biblioteca de clases, que hereda algunos, pero no todos, de sus propiedades de otro clase. Al desactivar la herencia de ciertos elementos de diálogo, puede definir
propiedades que sólo se aplican a esta subclase. Un ejemplo de subclases podría ser varias líneas que sólo se diferencian en su longitud.
A crear una subclase de una clase, haga clic en la clase en el Biblioteca de clases y seleccione Derivar. Cuando se abre el cuadro de diálogo del objeto derivado, se dará cuenta de que la herencia está activo para todos los
elementos de diálogo, indicados por un botón que se parece a esto. A continuación, cambie la propiedad de la identificación de la subclase. En nuestro siguiente ejemplo se derivó el objeto Línea para crear la subclase.
Hemos cambiado el nombre a Line_5m y cambiado su longitud para 5 metros.
file: /// C: /Users/jacie/AppData/Local/Temp/~hh752B.htm 28/11/2018
Paso a Paso Ayuda Página 50 de 624
En su lugar, puede mantener pulsado Ctrl y Cambio, y haga clic en el objeto que desea obtener una instancia de con el botón izquierdo del ratón. A continuación, mantenga pulsado el botón del ratón, arrastre
el objeto a la ubicación de su elección, por ejemplo en otra carpeta en el Biblioteca de clases, y suelte ambas teclas y el botón del ratón.
• A crear una copia de una clase, haga clic en la clase en el Biblioteca de clases y seleccione Duplicar. Cuando se abre el cuadro de diálogo del objeto duplicado, se dará cuenta de que la herencia se desactiva para
todos los elementos de diálogo, indicados por un botón que se parece a esto.
En su lugar, puede mantener pulsado ctrl, y haga clic en el objeto que desea duplicar con el botón izquierdo del ratón. A continuación, mantenga pulsado el botón del ratón, arrastre la copia a la ubicación de su
elección en el Biblioteca de clases, y liberar Ctrl y el botón del ratón.
• Un ejemplo es un objeto, que se inserta en la modelo de simulación de la Biblioteca de clases o la Caja de instrumento arrastrando un objeto de la clase a una Cuadro
y soltándolo allí.
Los objetos utilizan las relaciones de clase y las relaciones de origen para heredar sus propiedades de otros objetos:
• El objeto hereda todas sus propiedades básicas de su clase objeto. Esto incluye la configuración que trae por defecto, una función de métodos, funcionalidades básicas, etc. clase es el objeto en el Biblioteca de
clases que la instancia del objeto seleccionado de.
• El objeto hereda la configuración de la origen objeto, siempre que no cambió de forma local dentro del objeto. los origen del objeto seleccionado es el objeto que lo derivó a partir.
La plena utilización de las potencialidades de la herencia ahorra una cantidad considerable de tiempo y esfuerzo durante el modelado.
Ir Sustitución y fusionarlas con objetos de arrastrar y soltar
Ir El uso de Herencia
Ir Trabajar con clases en la biblioteca de clases
De regreso La introducción de las clases
Paso a Paso Ayuda > Modelado en 2D Tecnomatix Plant Simulation > La creación de un modelo de simulación > La introducción de las clases > clases, subclases, e instancias
Paso a Paso Ayuda > Modelado en 2D Tecnomatix Plant Simulation > La creación de un modelo de simulación > La introducción de las clases > Sustitución de objetos y fusionarlas con arrastrar y soltar
file: /// C: /Users/jacie/AppData/Local/Temp/~hh752B.htm 28/11/2018
Paso a Paso Ayuda Página 51 de 624
Sustitución y fusionarlas con objetos de arrastrar y soltar
Si bien la creación de su modelo de simulación se puede:
• Reemplazar una instancia con una clase manteniendo pulsada la tecla alt mientras arrastra el objeto de clase de la instancia y soltándolo allí. De esta forma puede, por ejemplo, reemplazar una SingleProc con
un Montaje estación. Plant Simulation preserva todos conectados Conectores, pero elimina toda MU en el objeto.
Plant Simulation También le permite copiar los valores de los atributos de la instancia anterior a la nueva instancia. Al seleccionar a no hacer esto, la nueva instancia se encuentra en el mismo estado en una
instancia insertado desde la Biblioteca de clases, es decir, todos los atributos incorporados se heredan y se descartará todos los atributos y sensores definidos por el usuario, que se define en el ejemplo anterior,.
• combinar las clases mediante la celebración de la tecla Alt y el botón izquierdo del ratón. A continuación, arrastre el objeto sustituir en el Biblioteca de clases sobre la clase que ser reemplazado, y soltarlo allí.
Ir El uso de Herencia
Ir Trabajar con clases en la biblioteca de clases
Comparar carga de objetos
Comparar Modo de reemplazo
Comparar reemplazar
De regreso La introducción de las clases
Paso a Paso Ayuda > Modelado en 2D Tecnomatix Plant Simulation > La creación de un modelo de simulación > La introducción de las clases > Sustitución de objetos y fusionarlas con arrastrar y soltar
Paso a Paso Ayuda > Modelado en 2D Tecnomatix Plant Simulation > La creación de un modelo de simulación > La introducción de las clases > Uso de Herencia
El uso de Herencia
La herencia permite una clase o un objeto para incorporar los datos o el comportamiento de otra clase o un objeto. La herencia tiene
una serie de aplicaciones, entre ellas:
• Especialización de clases u objetos existentes. En este caso, la nueva clase u objeto tiene aspectos de datos o de comportamiento, que no son parte de la clase heredada.
• Extensión para proporcionar funciones de datos o de comportamiento adicionales. En contraste con el caso de la especialización, con la extensión de los nuevos datos o comportamientos podrían haber sido proporcionados con la
clase heredada debido a que son aplicables en general a todas las instancias de la clase.
• La reutilización de código para permitir una nueva clase de reutilización de código, en nuestro caso, cualquiera de las opciones que ha seleccionado, que ya existe en otra clase.
El botón de activación a la derecha de un elemento de diálogo activa o desactiva la herencia de ese elemento en los cuadros de diálogo de la Plant Simulation objetos.
• Un botón que se parece esto significa que la herencia está activo. A continuación, el objeto hereda, es decir, utiliza, el valor del objeto de origen desde el que se derivó. Cuando se modifica el valor
del objeto de origen, Plant Simulation También modifica el valor del objeto derivada.
Vamos a ilustrar esto con un ejemplo. Derivamos la SingleProc en el Biblioteca de clases e insertarlo de la Biblioteca de clases en el Model1 enmarcar.
Entonces, derivamos model2 desde Model1. El origen de la SingleProc en model2 es el SingleProc en Model1. Cuando ahora cambiamos el valor de un atributo que hereda su valor en el SingleProc en Model1,
la SingleProc en model2 También se aplica este valor.
• A que se parece a este botón significa que la herencia no está activo. Los valores introducidos sólo se aplican al objeto actual.
El objeto podría mostrar el valor actual sólo después de hacer clic Aplicar.
Ir Mostrar relaciones de herencia en la biblioteca de clases
Ir Mostrar el origen de un objeto en la biblioteca de clases
Ir Clases, subclases, e instancias
Ir Trabajar con clases en la biblioteca de clases
De regreso La introducción de las clases
Paso a Paso Ayuda > Modelado en 2D Tecnomatix Plant Simulation > La creación de un modelo de simulación > La introducción de las clases > Uso de Herencia
Paso a Paso Ayuda > Modelado en 2D Tecnomatix Plant Simulation > La creación de un modelo de simulación > La introducción de las clases > El uso de Herencia > Mostrar relaciones de herencia en la biblioteca de clases
Mostrar relaciones de herencia en la biblioteca de clases
Los objetos se pueden utilizar clase y el origen relaciones para heredar algunos, o la totalidad de sus propiedades de otros objetos. Para obtener una visión general sobre la cual hereda objeto del que otro objeto,
haga clic en el objeto que le interesa en el Biblioteca de clases y seleccione Mostrar Herencia . el cuadro de diálogo Herencia
muestra las trayectorias de todos los objetos que se derivan del objeto seleccionado y por lo tanto heredan todos o algunos de sus propiedades de la misma.
file: /// C: /Users/jacie/AppData/Local/Temp/~hh752B.htm 28/11/2018
Paso a Paso Ayuda Página 52 de 624
Ir Mostrar el origen de un objeto en la biblioteca de clases
Ir Trabajar con clases en la biblioteca de clases
De regreso El uso de Herencia
Paso a Paso Ayuda > Modelado en 2D Tecnomatix Plant Simulation > La creación de un modelo de simulación > La introducción de las clases > El uso de Herencia > Mostrar relaciones de herencia en la biblioteca de clases
Paso a Paso Ayuda > Modelado en 2D Tecnomatix Plant Simulation > La creación de un modelo de simulación > La introducción de las clases > El uso de Herencia > Mostrar el origen de un objeto en la biblioteca de clases
Mostrar el origen de un objeto en la biblioteca de clases
Los objetos se pueden utilizar clase y las relaciones de origen para heredar algunos, o la totalidad de sus propiedades de otros objetos. Para seleccionar el objeto en el Biblioteca de clases que el objeto seleccionado se
crea una instancia de, haga clic en el objeto que le interesa en el Biblioteca de clases
y seleccione Mostrar origen .
file: /// C: /Users/jacie/AppData/Local/Temp/~hh752B.htm 28/11/2018
Paso a Paso Ayuda Página 53 de 624
Puede repetir este para moverse hacia arriba en la jerarquía hasta Plant Simulation no seleccionar otro objeto. A continuación, han alcanzado el objeto de la que el objeto seleccionado se derivó de
originalmente, es decir, su origen.
Ir Mostrar el origen de un objeto en la biblioteca de clases
Ir Trabajar con clases en la biblioteca de clases
De regreso El uso de Herencia
Paso a Paso Ayuda > Modelado en 2D Tecnomatix Plant Simulation > La creación de un modelo de simulación > La introducción de las clases > El uso de Herencia > Mostrar el origen de un objeto en la biblioteca de clases
Paso a Paso Ayuda > Modelado en 2D Tecnomatix Plant Simulation > La creación de un modelo de simulación > Trabajar con clases en la biblioteca de clases
Trabajar con clases en la biblioteca de clases
los Biblioteca de clases muestra los objetos incorporados en una estructura jerárquica en carpetas y subcarpetas. Por defecto, el Biblioteca de clases contiene una carpeta con
Flujo de materiales objetos, con Recurso objetos, con Flujo de información objetos, con Mus con Interfaz de usuario objetos, por modelos y para Herramientas. Cuando se inicia el modelado, se derivan los objetos secundarios de la
incorporada en objetos de clase o de clase que usted, o un compañero de trabajo objetos, construido a partir de cero.
Plant Simulation Inicialmente se abre el bastidor Cuadro para crear su modelo de simulación, y cualquier otra marcos se agrega más adelante, en el modelos carpeta. Las carpetas en la ventana del árbol comparten una
serie de propiedades con los otros objetos. Entre otros se puede aplicar una serie de métodos de control, por ejemplo la cambiar el nombre de control, etc. Cuando se agrega un programa de complemento, la Biblioteca de
clases también muestra sus objetos-ya sea sueltos o en una carpeta de su propio-en el nivel superior de la estructura por debajo Base. Tenga en cuenta que Base designa el Biblioteca de clases sí, comparar el identificador
anónimo base .
Ir Clases, subclases, e instancias
Ir El uso de Herencia
Ir Configurar la biblioteca de clases
file: /// C: /Users/jacie/AppData/Local/Temp/~hh752B.htm 28/11/2018
Paso a Paso Ayuda Página 54 de 624
Ir Crear una estructura de carpetas para su modelo de simulación
Ir Crear sus propias clases
De regreso La introducción de las clases
Paso a Paso Ayuda > Modelado en 2D Tecnomatix Plant Simulation > La creación de un modelo de simulación > Trabajar con clases en la biblioteca de clases
Paso a Paso Ayuda > Modelado en 2D Tecnomatix Plant Simulation > La creación de un modelo de simulación > Trabajar con clases en la biblioteca de clases > Configuración de la biblioteca de clases
Configurar la biblioteca de clases
Se puede configurar el Biblioteca de clases para satisfacer mejor sus necesidades. Usted puede hacer esto para los nuevos modelos de simulación que se crean y para cualquiera de sus modelos existentes. Esto se traduce en un cobertizo Biblioteca
de clases y un ordenado Caja de instrumento, preservar el espacio preciosa pantalla. Usted puede:
• Añadir objetos básicos de la biblioteca de clases o eliminarlos de él . Naturalmente, también puede añadir o eliminar objetos en un punto posterior en el tiempo.
• Añadir una biblioteca o una herramienta para o eliminarlo de la biblioteca de clases .
• Añadir una biblioteca, que usted mismo Desarrollado .
• Actualización de una biblioteca .
Cuando se selecciona el comando archivo> Nuevo modelo por primera vez, Plant Simulation abre el diálogo Manejo de la biblioteca de clases por defecto.
Comparar El uso de Herencia
Comparar Almacenamiento de una carpeta o un objeto y cargarlo en otro modelo
Comparar Guardar una carpeta como una biblioteca
Comparar Actualizar la biblioteca de clases
Ir Establecer la carpeta raíz de su modelo de simulación
De regreso Trabajar con clases en la biblioteca de clases
Paso a Paso Ayuda > Modelado en 2D Tecnomatix Plant Simulation > La creación de un modelo de simulación > Trabajar con clases en la biblioteca de clases > Configuración de la biblioteca de clases
Paso a Paso Ayuda > Modelado en 2D Tecnomatix Plant Simulation > La creación de un modelo de simulación > Trabajar con clases en la biblioteca de clases > Configurar la biblioteca de clases > Añadir básicas objetos a la biblioteca de clases o eliminarlos de él
Añadir objetos básicos de la biblioteca de clases o eliminarlos de él
Para añadir el objetos incorporados, que son parte de su paquete de programas, a la Biblioteca de clases y para la Caja de instrumento:
• Seleccione los objetos, que es necesario para la creación de los modelos de simulación actuales y futuras.
Anular la selección de los objetos, que no necesitas.
• Haga clic Aplicar para agregar los objetos seleccionados en el Biblioteca de clases y para la Caja de instrumento o para eliminarlos de él.
• Si tu quieres Plant Simulation siempre mostrar este cuadro de diálogo, cuando se abre un nuevo modelo, seleccione la casilla de verificación Mostrar siempre este cuadro de diálogo cuando se abre un nuevo modelo. A continuación,
puede configurar cada modelo de simulación a su gusto. Si desea utilizar la misma configuración para todos los nuevos simulación
file: /// C: /Users/jacie/AppData/Local/Temp/~hh752B.htm 28/11/2018
Paso a Paso Ayuda Página 55 de 624
modelos, desactive la casilla de verificación.
• Si tu quieres Plant Simulation para aplicar los ajustes seleccionados en el cuadro de diálogo para todos los modelos nuevos, que se crean en adelante, haga clic Aplicar a los nuevos modelos.
• Haga clic DE ACUERDO, cuando haya terminado la configuración de la Biblioteca de clases.
Ir Añadir una biblioteca o una herramienta para o eliminarlo de la biblioteca de clases
Ir Añadir una biblioteca, que usted mismo Desarrollado
Ir Actualización de una biblioteca
De regreso Configurar la biblioteca de clases
Paso a Paso Ayuda > Modelado en 2D Tecnomatix Plant Simulation > La creación de un modelo de simulación > Trabajar con clases en la biblioteca de clases > Configurar la biblioteca de clases > Añadir básicas objetos a la biblioteca de clases o eliminarlos de él
Paso a Paso Ayuda > Modelado en 2D Tecnomatix Plant Simulation > La creación de un modelo de simulación > Trabajar con clases en la biblioteca de clases > Configurar la biblioteca de clases > Añadir una biblioteca o una herramienta para o eliminarlo de la biblioteca
de clases
Añadir una biblioteca o una herramienta para o eliminarlo de la biblioteca de clases
Para añadir cualquiera de los herramientas integradas o en las bibliotecas, que son parte de su paquete de programas, a la Biblioteca de clases y para la Caja de instrumento:
• Seleccione una o varias herramientas y bibliotecas, que es necesario para la creación de los modelos de simulación actuales y futuras.
Anular la selección de las herramientas o bibliotecas, que no necesitas.
• Haga clic Aplicar para agregar los objetos seleccionados en el Biblioteca de clases y para la Caja de instrumento o para eliminarlos de él.
Plant Simulation agrega la carpeta Linea de ensamblaje dentro de la carpeta Objetos de aplicación al Biblioteca de clases y el Barra de herramientas Linea de ensamblaje al
Caja de instrumento.
Ir Añadir objetos básicos de la biblioteca de clases o eliminarlos de él
file: /// C: /Users/jacie/AppData/Local/Temp/~hh752B.htm 28/11/2018
Paso a Paso Ayuda Página 56 de 624
Ir Añadir una biblioteca, que usted mismo Desarrollado
Ir Actualización de una biblioteca
De regreso Configurar la biblioteca de clases
Paso a Paso Ayuda > Modelado en 2D Tecnomatix Plant Simulation > La creación de un modelo de simulación > Trabajar con clases en la biblioteca de clases > Configurar la biblioteca de clases > Añadir una biblioteca o una herramienta para o eliminarlo de la biblioteca
de clases
Paso a Paso Ayuda > Modelado en 2D Tecnomatix Plant Simulation > La creación de un modelo de simulación > Trabajar con clases en la biblioteca de clases > Configurar la biblioteca de clases > Añadir una biblioteca, que usted mismo Desarrollado
Añadir una biblioteca, que usted mismo Desarrollado
Para agregar una de las bibliotecas, que usted mismo desarrollados, a la Biblioteca de clases y para la Caja de instrumento:
• En primer lugar tiene que contar Plant Simulation dónde buscar la biblioteca, que se va a agregar. Esta ubicación puede ser una carpeta en un equipo local o en una unidad de red.
Seleccionar Archivo> Preferencias. Hacer clic a la derecha de Bibliotecas directorios y seleccionar la ruta.
También puede escribir en varios directorios separados por un punto y coma. los gestor de bibliotecas comprueba esta carpeta / estas carpetas para la versión más actualizada de una biblioteca y le permite descargar a
su disco duro desde allí. Esto le permite añadir bibliotecas específicas de proyectos específicos de la empresa y su modelo de simulación. Hacer clic DE ACUERDO.
• el cuadro de diálogo Manejo de la biblioteca de clases muestra la biblioteca, FinalAssemblyEU en nuestro ejemplo, en la ficha bibliotecas debajo Las bibliotecas adicionales.
• Haga clic DE ACUERDO añadir Mi biblioteca al Biblioteca de clases y para la Caja de instrumento.
Ir Añadir objetos básicos de la biblioteca de clases o eliminarlos de él
Ir Añadir una biblioteca o una herramienta para o eliminarlo de la biblioteca de clases
Ir Actualización de una biblioteca
De regreso Configurar la biblioteca de clases
Paso a Paso Ayuda > Modelado en 2D Tecnomatix Plant Simulation > La creación de un modelo de simulación > Trabajar con clases en la biblioteca de clases > Configurar la biblioteca de clases > Añadir una biblioteca, que usted mismo Desarrollado
Paso a Paso Ayuda > Modelado en 2D Tecnomatix Plant Simulation > La creación de un modelo de simulación > Trabajar con clases en la biblioteca de clases > Configurar la biblioteca de clases > Actualización de una biblioteca
Actualización de una biblioteca
file: /// C: /Users/jacie/AppData/Local/Temp/~hh752B.htm 28/11/2018
Paso a Paso Ayuda Página 57 de 624
También puede actualizar una biblioteca obsoleto en su equipo con una nueva versión con el gestor de bibliotecas. Digamos que usted tiene que actualizar un modelo, que no ha trabajado durante un tiempo
y que contiene una biblioteca. Si el gestor de bibliotecas descubre una nueva versión de la biblioteca ocasión de la Guía, que ha introducido bajo Archivo> Preferencias> Bibliotecas directorios , la barra de
título muestra este mensaje:
• Haga clic Administrar bibliotecas. El diálogo muestra las bibliotecas en rojo para los que existe una nueva versión disponible.
• Haga clic en la celda debajo de la versión para mostrar el número de versión de la versión más nueva y seleccionarla si desea actualizar el Biblioteca de clases. Hacer clic DE ACUERDO.
Plant Simulation Muestra un combinar Informe con información detallada sobre objetos añadidos y eliminados, acerca de las instancias de los objetos que se vieron afectadas por los cambios y que se
eliminan las clases.
file: /// C: /Users/jacie/AppData/Local/Temp/~hh752B.htm 28/11/2018
Paso a Paso Ayuda Página 58 de 624
• Haga clic DE ACUERDO, cuando haya terminado la configuración de la Biblioteca de clases.
Ir Añadir objetos básicos de la biblioteca de clases o eliminarlos de él
Ir Añadir una biblioteca o una herramienta para o eliminarlo de la biblioteca de clases
Ir Añadir una biblioteca, que usted mismo Desarrollado
De regreso Configurar la biblioteca de clases
Paso a Paso Ayuda > Modelado en 2D Tecnomatix Plant Simulation > La creación de un modelo de simulación > Trabajar con clases en la biblioteca de clases > Configurar la biblioteca de clases > Actualización de una biblioteca
Paso a Paso Ayuda > Modelado en 2D Tecnomatix Plant Simulation > La creación de un modelo de simulación > Trabajar con clases en la biblioteca de clases > Crear una estructura de carpetas para su modelo de simulación
Crear una estructura de carpetas para su modelo de simulación
Antes de empezar a modelar, recomendamos que pensar en la estructura de la Biblioteca de clases de su modelo de simulación, como una estructura clara facilitará la localización de los objetos.
Para tener una idea acerca de la estructuración, es posible que desee echar un vistazo a las bibliotecas de objetos de aplicaciones que se han instalado, cuando se configura Simulación de la planta.
Por defecto estos se encuentran en C: \ Archivos de programa \ Siemens \ Tecnomatix Plant Simulation XY \ Bibliotecas.
Cuando se inicia el modelado, se recomienda para crear nuevas carpetas para los objetos que utiliza en su modelo, en lugar de almacenar los objetos dentro de las carpetas incorporadas. De lo contrario el riesgo de cambiar
los objetos incorporados inadvertidamente podría tener efectos confusos e imprevisibles. Esto también facilita el ahorro de las bibliotecas de objetos de aplicación como un archivo de objeto, que luego se puede cargar en
cualquier modelo de simulación existentes. Para crear una nueva carpeta:
• Botón derecho del ratón Base en el Biblioteca de clases Si desea insertar la nueva carpeta en el mismo nivel que las carpetas incorporadas.
• Haga clic derecho en cualquier carpeta de la Biblioteca de clases Si desea insertar la nueva carpeta en esa carpeta.
• Seleccionar Nuevo> Carpeta.
file: /// C: /Users/jacie/AppData/Local/Temp/~hh752B.htm 28/11/2018
Paso a Paso Ayuda Página 59 de 624
• Rebautizar la carpeta: Haga clic Nueva carpeta una vez y escriba un nombre significativo. En nuestras bibliotecas de objetos de aplicación que utilizamos ApplicationObjects.
También se recomienda para crear una subcarpeta para los objetos básicos, incorporadas que utiliza el modelo de simulación, dentro de la carpeta ApplicationObjects. En nuestras bibliotecas de objetos de aplicación
nombramos esta subcarpeta BasicObjects. Esto facilita que sus bibliotecas de objetos de aplicación son independientes del lenguaje del modelo que selecciona el usuario y de los convenios de denominación de la
incorporada en los objetos que utiliza en su modelo. Además, esto simplifica la carga de la biblioteca de objetos de aplicación en otros modelos, como este mecanismo hace que los objetos que se fusionan superfluo.
Comparar El uso de Herencia
Comparar Almacenamiento de una carpeta o un objeto y cargarlo en otro modelo
Comparar Actualizar la biblioteca de clases
Ir Establecer la carpeta raíz de su modelo de simulación
De regreso Trabajar con clases en la biblioteca de clases
Paso a Paso Ayuda > Modelado en 2D Tecnomatix Plant Simulation > La creación de un modelo de simulación > Trabajar con clases en la biblioteca de clases > Crear una estructura de carpetas para su modelo de simulación
Paso a Paso Ayuda > Modelado en 2D Tecnomatix Plant Simulation > La creación de un modelo de simulación > Trabajar con clases en la biblioteca de clases > Establecer la carpeta raíz de su modelo de simulación
Establecer la carpeta raíz de su modelo de simulación
Para prevenir Plant Simulation de perder la memoria RAM, es posible que, por ejemplo, no quieren insertar una Método que tiene un gran número de casos en un gran número de Marcos. En su lugar, puede llamar
directamente a este Método en que programó una acción que muchos utilizan objeto, desde el Biblioteca de clases. En este caso, puede utilizar el identificador anónimo carpeta raíz para evitar largos caminos.
Cuando se utiliza carpeta raíz en un Método, la carpeta raíz es una carpeta en el Biblioteca de clases para el que ha establecido el atributo Carpeta raíz a cierto. Entonces,
Plant Simulation las búsquedas de esa carpeta, a partir de la clase de la Método, hacia arriba en la jerarquía de objetos. En la biblioteca de objeto de aplicación, tendrá, por regla general, establecer la carpeta superior que contiene
todos los objetos de aplicación como el RootFolder. Esto le permite acceder a cualquiera de los objetos de la aplicación que ha creado, para acceder a cualquiera de los cuadros de diálogo de usted, o sus colegas diseñaron, y así
sucesivamente. Para configurar la carpeta raíz:
• Utilice el atributo Carpeta raíz. Es posible, por ejemplo, entrar en una Método:
. ApplicationObjects.RootFolder: = true
• Haga clic derecho en la carpeta que desea utilizar como carpeta raíz en el Biblioteca de clases. Seleccionar Muestra los atributos y métodos, y haga clic en la ventana. prensa r en el teclado y desplazarse hacia
abajo para Carpeta raíz. Haga doble clic en él. Plant Simulation agrega una mayúscula R al icono de la carpeta .
Este ejemplo ilustra uno de los usos de la carpeta raíz. Designamos la carpeta ApplicationObjects como el Carpeta raíz. Insertamos todos los objetos que un gran número de otros objetos de uso en el Cuadro
MyComponent. Un ejemplo es el método OpenObject que se abre un menú contextual para los objetos y que proporciona el comando Abrir objeto. Esta
file: /// C: /Users/jacie/AppData/Local/Temp/~hh752B.htm 28/11/2018
Paso a Paso Ayuda Página 60 de 624
Nos permite acceder al método OpenObject de esta una ubicación central mediante la introducción de rootfolder.MyComponent.openObject sobre el General
ficha de la cinta Context Menu> Menú contextual del marcos para los que queremos ofrecer un menú contextual.
También puede utilizar el identificador anónimo carpeta raíz dentro métodos en que programó los controles. aquí Plant Simulation busca la carpeta para la que se establece el atributo Carpeta raíz, comenzando
con la clase de la Cuadro en la que introdujo el objeto en que programó el control.
Comparar Crear una estructura de carpetas para su modelo de simulación
De regreso Trabajar con clases en la biblioteca de clases
Paso a Paso Ayuda > Modelado en 2D Tecnomatix Plant Simulation > La creación de un modelo de simulación > Trabajar con clases en la biblioteca de clases > Establecer la carpeta raíz de su modelo de simulación
Paso a Paso Ayuda > Modelado en 2D Tecnomatix Plant Simulation > La creación de un modelo de simulación > Trabajar con clases en la biblioteca de clases > Crear sus propias clases
Crear sus propias clases
Para crear su propia clases personalizadas, usted puede obtener una de las clases incorporadas en el Biblioteca de clases y modificar sus características, o se puede construir una clase de su propia desde cero, por
ejemplo en una Cuadro en el Biblioteca de clases.
Para crear un clase que comparte todas sus características con la clase padre:
• No cambie nada en la clase de objeto que desea derivar una instancia de. A continuación, haga clic en ese objeto en su carpeta en el Biblioteca de clases y seleccione Derivar. Esto añade la clase
derivada a la parte inferior de esa carpeta, debajo del icono de la barra de herramientas y añade un número a su nombre, por ejemplo,
SingleProc1. A continuación, cambiar el nombre de la nueva clase.
• Seleccionar varios objetos en el Cuadro y los de arrastrar y soltar en la carpeta correspondiente en la estructura en el Biblioteca de clases para crear clases de estos objetos.
• Sujetar Ctrl y Cambio, y haga clic en el objeto con el botón izquierdo del ratón. Mientras mantiene el botón del ratón, arrastre el objeto a otra carpeta en el Biblioteca de clases, y suelte ambas teclas y el botón del
ratón. Tenga en cuenta que el objeto de clase mantiene su nombre anterior, cuando se procede de esta manera. A continuación, puede cambiar el nombre de la nueva clase.
Para crear un subclase que comparte algunos, pero no todos, de sus características con la clase padre:
• Desactivar herencia en el objeto de clase de las características que desea modificar en cada uno de los casos por separado. Recuerde que un botón que se parece a esto que designa. Las características
con herencia activo serán transmitidos sin cambios a las instancias de la clase de objeto.
• Haga clic en la clase en su carpeta en el Biblioteca de clases que tiene las características que desea utilizar y seleccione Derivar. Esto añade la clase derivada a la parte inferior de la carpeta, debajo del icono
de la barra de herramientas y añade un número a su nombre, por ejemplo, SingleProc1. A continuación, cambiar el nombre de la nueva clase.
• Sujetar Ctrl y Cambio, y haga clic en el objeto con el botón izquierdo del ratón. Mientras mantiene el botón del ratón, arrastre el objeto a otra carpeta en el Biblioteca de clases, y suelte ambas teclas y el botón
del ratón. Tenga en cuenta que aquí el objeto de clase mantiene su nombre anterior. A continuación, puede cambiar el nombre de la nueva clase.
Para crear un clase propia, que comparte originalmente la configuración de la clase original, pero no mantiene una relación de herencia con él:
• Haga clic en la clase en su carpeta en el Biblioteca de clases que tiene las características que desea utilizar y seleccione Duplicar. Esto copia el objeto o modelo seleccionado y crea una nueva clase de
ella, cortando todas las relaciones de herencia. Los cambios que realice en la clase de objeto original no se transmiten a la copia se crea. O
• Sujetar ctrl, y haga clic en el objeto que desea duplicar con el botón izquierdo del ratón. Mientras mantiene el botón del ratón, arrastre la copia a otra carpeta en el Biblioteca de clases, y liberar Ctrl
y el botón del ratón.
Comparar el video Creación de una clase en la pestaña de la cinta Ventana> Inicio de página> Introducción> Videos. Comparar Clases, subclases, e
instancias
Comparar El uso de Herencia
De regreso Trabajar con clases en la biblioteca de clases
Paso a Paso Ayuda > Modelado en 2D Tecnomatix Plant Simulation > La creación de un modelo de simulación > Trabajar con clases en la biblioteca de clases > Crear sus propias clases
Paso a Paso Ayuda > Modelado en 2D Tecnomatix Plant Simulation > La creación de un modelo de simulación > Trabajar con clases en la biblioteca de clases > Trabajar con carpetas, marcos y objetos de la biblioteca de clases
Trabajar con carpetas, marcos y objetos de la biblioteca de clases
A mover una carpeta en la ventana del árbol:
• Seleccione la carpeta que desea mover en la ventana del árbol haciendo clic con el botón izquierdo del ratón.
file: /// C: /Users/jacie/AppData/Local/Temp/~hh752B.htm 28/11/2018
Paso a Paso Ayuda Página 61 de 624
• Arrastrarlo a la carpeta encima de la cual desea colocar en la estructura y soltarlo allí.
A mover una carpeta, una Cuadro o un objeto en otra carpeta en la ventana del árbol:
• Haga clic en la carpeta, Cuadro o el objeto que desea mover a otra carpeta con el botón izquierdo del ratón para seleccionarlo.
• Mantenga pulsada la Cambio clave, arrastre el objeto a la carpeta de destino y soltarlo allí.
El puntero de desplazamiento tiene este aspecto .
A copiar una carpeta, una Cuadro o un objeto en otra carpeta en la ventana del árbol:
• Haga clic en la carpeta, Cuadro o el objeto que desea copiar a otra carpeta con el botón izquierdo del ratón para seleccionarlo.
• Mantenga pulsada la Ctrl clave, arrastre el objeto a la carpeta de destino y soltarlo allí.
El puntero de copia tiene este aspecto .
A fusionar las carpetas, sujetar alt y arrastre la carpeta sustituyendo en el Biblioteca de clases en la carpeta que ser reemplazado y dejarlo allí. Plant Simulation
entonces forma el superconjunto de ambas carpetas y combina estas clases, que están presentes en ambas carpetas. A fusionar objetos, sujetar alt y arrastre el objeto sustituir en el Biblioteca de clases sobre
el objeto a ser reemplazado y soltarlo allí. A organizar el orden en el cual Plant Simulation muestra objetos dentro de una carpeta en la ventana del árbol, por ejemplo ordenarlos por función o por su
nombre:
• Haga clic en el objeto con el botón izquierdo del ratón para seleccionarlo.
• Mantenga pulsado el botón del ratón, arrastre el objeto a la ubicación de su elección en la carpeta y soltarlo allí.
Para añadir iconos de los objetos a la barra de herramientas en la ventana del árbol:
• Haga clic en el objeto con el botón izquierdo del ratón para seleccionarlo.
• Arrastre el objeto para el objeto <nombre de la barra de herramientas> situada en la parte inferior de la carpeta respectiva y soltarlo allí.
A cambiar el nombre de un objeto, Haz una de las siguientes:
• Doble clic en él y escriba otro nombre en el cuadro de texto Nombre.
• Prensa F2 e introduzca otro nombre.
• Seleccionar Rebautizar en el menú contextual e introduzca otro nombre.
• Para cambiar el nombre de un objeto abierto, pulse F4 e introduzca otro nombre en el cuadro de diálogo Rebautizar.
De regreso Trabajar con clases en la biblioteca de clases
Paso a Paso Ayuda > Modelado en 2D Tecnomatix Plant Simulation > La creación de un modelo de simulación > Trabajar con clases en la biblioteca de clases > Trabajar con carpetas, marcos y objetos de la biblioteca de clases
Paso a Paso Ayuda > Modelado en 2D Tecnomatix Plant Simulation > La creación de un modelo de simulación > Trabajar con clases en la biblioteca de clases > Mostrar el contenido de una trama en la biblioteca de clases
Mostrar el contenido de una trama en la biblioteca de clases
Plant Simulation no muestra los objetos se insertan en cualquier Cuadro en el modelos carpeta, ya que sólo muestra las clases de objetos en el Biblioteca de clases, no
las instancias de esas clases.
Para ver la estructura jerárquica de los objetos dentro de una Cuadro, haga clic en el Cuadro en el Biblioteca de clases y seleccione Mostrar estructura en el menú contextual.
file: /// C: /Users/jacie/AppData/Local/Temp/~hh752B.htm 28/11/2018
Paso a Paso Ayuda Página 62 de 624
Comparar Búsqueda de objetos y texto en el modelo de simulación
De regreso Trabajar con clases en la biblioteca de clases
Paso a Paso Ayuda > Modelado en 2D Tecnomatix Plant Simulation > La creación de un modelo de simulación > Trabajar con clases en la biblioteca de clases > Mostrar el contenido de una trama en la biblioteca de clases
Paso a Paso Ayuda > Modelado en 2D Tecnomatix Plant Simulation > La creación de un modelo de simulación > Trabajar con clases en la biblioteca de clases > Almacenamiento de una carpeta o un objeto y cargarlo en otro modelo
Almacenamiento de una carpeta o un objeto y cargarlo en otro modelo
Puede cargar un objeto de aplicación, que puede ser un único objeto o todo un modelo de simulación que ha creado en una Cuadro, en otros modelos de simulación o compartirlo con sus compañeros de trabajo.
En comparación con un archivo objeto de una biblioteca es un colección de objetos para lo cual se introduce una versión, que se mantener en el tiempo y que comparte con sus colegas. El número de versión le
permite ya sea actualizar sus modelos de simulación con una nueva versión de la biblioteca o para mantenerse a la presente versión fechada.
Usted puede:
• Guardar una carpeta como una biblioteca
• Guardar un objeto o una carpeta como un objeto
• Cargar un objeto o una carpeta en su modelo de simulación
• Cargar un objeto o de una carpeta a otra carpeta
Comparar Configurar la biblioteca de clases
Comparar Actualizar la biblioteca de clases
De regreso Trabajar con clases en la biblioteca de clases
Paso a Paso Ayuda > Modelado en 2D Tecnomatix Plant Simulation > La creación de un modelo de simulación > Trabajar con clases en la biblioteca de clases > Almacenamiento de una carpeta o un objeto y cargarlo en otro modelo
Paso a Paso Ayuda > Modelado en 2D Tecnomatix Plant Simulation > La creación de un modelo de simulación > Trabajar con clases en la biblioteca de clases > Almacenamiento de una carpeta o un objeto y cargarlo en otro modelo > Guardar una carpeta como una
biblioteca
Guardar una carpeta como una biblioteca
Para guardar una carpeta como una Plant Simulation biblioteca (.lib), haga clic derecho en el Biblioteca de clases y seleccione hacer Biblioteca .
file: /// C: /Users/jacie/AppData/Local/Temp/~hh752B.htm 28/11/2018
Paso a Paso Ayuda Página 63 de 624
Esto abre el cuadro de diálogo Información de la Biblioteca.
• Tipo en el nombre de la biblioteca. Puede escribir en cualquier combinación de letras, números, espacios y caracteres especiales.
• Tipo en el versión de la biblioteca. Puede introducir cualquier número de número y letras separadas por puntos.
• Escribir en un significativo descripción de la biblioteca.
• Haga
ACUERDO.
clic DE
El icono de una biblioteca en el Biblioteca de clases Se ve como esto .
Para utilizar esta biblioteca también en otros modelos, guardar la biblioteca como un archivo. Para ello, haga clic en la biblioteca con el botón derecho del ratón y seleccione Guardar / Cargar> Guardar Como Biblioteca . Si desea que la
biblioteca esté disponible en el cuadro de diálogo Manejo de la biblioteca de clases más adelante, tiene que seleccionar una ubicación dentro del directorio que ha introducido bajo Archivo> Preferencias> General> Bibliotecas directorios .
A continuación, puede cargar esta biblioteca objeto de aplicación en otros modelos de simulación y compartirlo con sus compañeros de trabajo. Para ello, haga clic Manejo de la biblioteca de clases
sobre el Casa ficha de la cinta en la ventana del programa.
Puede editar la información que has proporcionado en cuando creó la biblioteca haciendo clic en la biblioteca con el botón derecho del ratón en el Biblioteca de clases y seleccionando Editar información de la biblioteca .
Además, puede escribir en una o más caminos alternativos para su biblioteca. Como regla general, no se entra en un camino alternativo.
Plant Simulation identifica una biblioteca por su ruta absoluta a la carpeta de la biblioteca en el Biblioteca de clases. Cuando se escribe en un camino alternativo, también se le asignará este recorrido absoluto a esta
biblioteca. Esto puede ser útil por dos razones:
1. Al cambiar el nombre de la carpeta de la biblioteca en una nueva versión de su biblioteca o cuando se mueve la biblioteca en otra carpeta, la ruta absoluta de los cambios de la biblioteca.
Plant Simulation será a partir de entonces el tratamiento de la biblioteca como otra biblioteca. Si no desea esto, se puede escribir la ruta anterior a la biblioteca como un camino alternativo. De esta manera usted puede
actualizar un modelo, para el que la biblioteca aún se encuentra debajo de la trayectoria anterior, con la nueva biblioteca. Para este modelo, la biblioteca permanece en su ubicación anterior en el Biblioteca de clases.
file: /// C: /Users/jacie/AppData/Local/Temp/~hh752B.htm 28/11/2018
Paso a Paso Ayuda Página 64 de 624
2. Puede utilizar caminos alternativos para asignar varios nombres en diferentes idiomas a la carpeta de la biblioteca. Nosotros, por ejemplo, también se le asigna la ruta alemana. Tools.EngpassAnalyse lengua a la
biblioteca. Tools.BottleneckAnalyzer. Por esta razón Plant Simulation considera tanto las carpetas como la misma biblioteca y por lo tanto puede actualizar ambas carpetas con el mismo archivo de biblioteca.
Cuando se escribe en el nombre de un lenguaje de signos entre $ delante de la vía alternativa, por ejemplo $ $ alemán o $ $ Japoneses, Plant Simulation utilizará automáticamente este
camino, cuando se carga esta biblioteca en un modelo con este lenguaje, es decir, cuando el modelo no contiene ya esta biblioteca. El camino alternativo para la BottleneckAnalyzer es $ Alemán
$ .Tools.EngpassAnalyse por ejemplo.
Puede escribir en cualquier número de caminos alternativos. caminos alternativos por separado con un salto de línea.
Al cambiar el nombre de una biblioteca en el Biblioteca de clases, prestar atención a los mensajes que Plant Simulation pantallas!
Hacer clic No en el diálogo para retener las propiedades de la biblioteca de la carpeta. Al hacer clic Sí hará que la carpeta una carpeta normal de nuevo sin ninguna de las propiedades que designan una biblioteca.
Si desea que la biblioteca renombrado a ser tratada como una biblioteca diferente a partir de ahora, haga clic Sí.
Cambiar el nombre de la carpeta de la biblioteca no se cambió el nombre de la biblioteca como tal, todavía tendrá el mismo nombre que antes.
Comparar Configurar la biblioteca de clases
Comparar Actualización de una biblioteca
Comparar Guardar un objeto o una carpeta como un objeto
Comparar Cargar un objeto o una carpeta en su modelo de simulación
Comparar Cargar un objeto o de una carpeta a otra carpeta
De regreso Almacenamiento de una carpeta o un objeto y cargarlo en otro modelo
Paso a Paso Ayuda > Modelado en 2D Tecnomatix Plant Simulation > La creación de un modelo de simulación > Trabajar con clases en la biblioteca de clases > Almacenamiento de una carpeta o un objeto y cargarlo en otro modelo > Guardar una carpeta como una
biblioteca
Paso a Paso Ayuda > Modelado en 2D Tecnomatix Plant Simulation > La creación de un modelo de simulación > Trabajar con clases en la biblioteca de clases > Almacenamiento de una carpeta o un objeto y cargarlo en otro modelo > Guardar un objeto o una carpeta como
un objeto
Guardar un objeto o una carpeta como un objeto
Para guardar un objeto de aplicación como una Plant Simulation archivo de objeto (.obj), haga clic en el Biblioteca de clases y seleccione Como guardar objetos .
file: /// C: /Users/jacie/AppData/Local/Temp/~hh752B.htm 28/11/2018
Paso a Paso Ayuda Página 65 de 624
Introduzca un nombre en el cuadro de diálogo Guardar como y especificar una ubicación. Plant Simulation ahorra el objeto y todos los objetos, que utiliza ese objeto, junto con sus carpetas y caminos.
Para guardar una carpeta, que puede contener toda una biblioteca de objetos de aplicaciones, como una Plant Simulation archivo de objeto (.obj), haga clic en él y seleccione Guardar Como Carpeta . Introduzca un nombre en el cuadro de diálogo Guardar
como y especificar una ubicación. Plant Simulation ahorra la carpeta y todos los objetos que contiene.
Comparar Guardar una carpeta como una biblioteca
Comparar Cargar un objeto o una carpeta en su modelo de simulación
Comparar Cargar un objeto o de una carpeta a otra carpeta
De regreso Almacenamiento de una carpeta o un objeto y cargarlo en otro modelo
Paso a Paso Ayuda > Modelado en 2D Tecnomatix Plant Simulation > La creación de un modelo de simulación > Trabajar con clases en la biblioteca de clases > Almacenamiento de una carpeta o un objeto y cargarlo en otro modelo > Guardar un objeto o una carpeta como
un objeto
Paso a Paso Ayuda > Modelado en 2D Tecnomatix Plant Simulation > La creación de un modelo de simulación > Trabajar con clases en la biblioteca de clases > Almacenamiento de una carpeta o un objeto y cargarlo en otro modelo > Cargar un objeto o una carpeta en su
modelo de simulación
Cargar un objeto o una carpeta en su modelo de simulación
Para cargar un objeto o una Marco / carpeta en su abierto o en otro modelo de simulación, haga clic en cualquier carpeta y seleccione carga de objetos . Plant Simulation
carga el objeto con todos sus caminos existentes y las carpetas, subcarpetas y clases de objeto heredan los valores de en el Biblioteca de clases en el Base
nivel.
Para conservar los objetos existentes en el modelo de simulación, y descartar objetos duplicados que están contenidos en el modelo de carga, que va a utilizar Objeto de carga, y luego seleccione a Reemplazar la
clase cargado con el que está en la biblioteca de clases.
Al puerto de una versión anterior de un modelo de simulación o de una biblioteca de objetos de aplicación a una versión superior con clases modificadas y mejoradas, que va a utilizar
Actualización de biblioteca de clases.
• Haga clic derecho en cualquier carpeta de la Biblioteca de clases y seleccione carga de objetos en el menú contextual.
• Seleccione el objeto en el cuadro de diálogo Abierto.
• Si un objeto o una Cuadro con el mismo nombre que el objeto que se ha cargado ya existe en su modelo de simulación, Plant Simulation abre el diálogo
Reemplazar o cambiar el nombre de la clase.
• A Reemplazar la clase cargado con el que está en la biblioteca de clases, seleccione el botón de radio. Entonces, Plant Simulation no se carga el nuevo objeto, pero lo reemplaza con el objeto existente y
fusiona todas las jerarquías de herencia en una sola.
• Para volver a colocar todos los objetos duplicados, haga clic Reemplaza todo.
• A Renombrar y mantener a la clase duplicado, seleccione esta opción.
• Introduzca un nuevo nombre para el objeto duplicado en el cuadro de texto.
Cuando el objeto a ser reemplazado es una Cuadro, hacer clic Modo de reemplazo sobre el General ficha de la cinta de la Cuadro. A continuación, seleccione si desea
Unir el contenido de la nueva Cuadro con el ya existente o si desea Intercambiar la existencia Cuadro con el nuevo Cuadro.
Repita esto hasta que todos los objetos duplicados se cambia el nombre o reemplazados.
Si no está seguro si ambas clases son idénticos, se recomienda que se introduzca un nuevo nombre y comparar las clases. Aún se pueden reemplazar los objetos en un punto posterior en el tiempo:
• Mantenga pulsada la alt clave, haga clic en el objeto reemplazar y se arrastra sobre el objeto a ser reemplazado mientras mantiene pulsado el botón izquierdo del ratón.
• Cuando vuelva a colocar y la fusión es posible, se abre un cuadro de diálogo donde se puede confirmar que desea reemplazar el objeto o no sustituirla.
En lugar de usar Objeto de carga, También puede arrastrar una. obj archivo desde el Explorador de Windows para el Biblioteca de clases, y soltarlo allí.
Comparar Guardar una carpeta como una biblioteca
Comparar Guardar un objeto o una carpeta como un objeto
Comparar Cargar un objeto o de una carpeta a otra carpeta
De regreso Almacenamiento de una carpeta o un objeto y cargarlo en otro modelo
Paso a Paso Ayuda > Modelado en 2D Tecnomatix Plant Simulation > La creación de un modelo de simulación > Trabajar con clases en la biblioteca de clases > Almacenamiento de una carpeta o un objeto y cargarlo en otro modelo > Cargar un objeto o una carpeta en su
modelo de simulación
Paso a Paso Ayuda > Modelado en 2D Tecnomatix Plant Simulation > La creación de un modelo de simulación > Trabajar con clases en la biblioteca de clases > Almacenamiento de una carpeta o un objeto y cargarlo en otro modelo > Cargar un objeto o de una carpeta a
otra carpeta
file: /// C: /Users/jacie/AppData/Local/Temp/~hh752B.htm 28/11/2018
Paso a Paso Ayuda Página 66 de 624
Cargar un objeto o de una carpeta a otra carpeta
Para cargar un objeto o una Cuadro que guardó como un archivo de objeto (.obj), en la carpeta en el Biblioteca de clases, que se selecciona, haga clic en la carpeta y seleccione La carga de objetos en la carpeta . Plant
Simulation carga el objeto, con su estructura completa de objetos, que utiliza este objeto y que son utilizados por él, en esta carpeta nueva.
Como regla general, se creará una nueva carpeta antes de cargar el objeto o la carpeta.
Usarás La carga de objetos en la carpeta, cuando no se desea reemplazar cualquiera de los objetos existentes y su estructura jerárquica en su modelo de simulación con el objeto / los objetos que se va a
cargar. Las herramientas de la Herramientas carpeta en el Biblioteca de clases, tales como el BottleneckAnalyzer, utilizar esta técnica y proporcionar su propio parametrizado
BasicObjects que son independientes de las clases de objetos en las carpetas incorporadas.
Comparar Guardar una carpeta como una biblioteca
Comparar Guardar un objeto o una carpeta como un objeto
Comparar Cargar un objeto o una carpeta en su modelo de simulación
De regreso Almacenamiento de una carpeta o un objeto y cargarlo en otro modelo
Paso a Paso Ayuda > Modelado en 2D Tecnomatix Plant Simulation > La creación de un modelo de simulación > Trabajar con clases en la biblioteca de clases > Almacenamiento de una carpeta o un objeto y cargarlo en otro modelo > Cargar un objeto o de una carpeta a
otra carpeta
Paso a Paso Ayuda > Modelado en 2D Tecnomatix Plant Simulation > La creación de un modelo de simulación > Trabajar con clases en la biblioteca de clases > Actualización de la biblioteca de clases
Actualizar la biblioteca de clases
Para actualizar una biblioteca de objetos de aplicación, usted y sus compañeros de trabajo está trabajando, con la mayoría de las clases arriba-hasta la fecha haya desarrollado o al puerto de una versión anterior de un modelo de
simulación o de una biblioteca de objetos de aplicación a una versión superior con el modificado y mejorado clases:
• Guardar el objeto como un archivo de objeto (.obj): Haga clic en él y seleccione Guardar objeto como.
• Haga clic derecho en cualquier carpeta de la Biblioteca de clases y seleccione Guardar / Cargar> Biblioteca de clases de actualización . Esto carga el objeto en el Biblioteca de clases en el Base
nivel.
Al cargar el archivo de objeto, Plant Simulation supone que las clases en el archivo que se está cargando son los más recientes, y reemplaza cualquier clase existentes con el mismo nombre en el archivo de modelo.
Tenga en cuenta que esto reemplaza la clase de edad con la nueva clase, pero concede ninguna instancia de la clase de edad a la nueva clase, y por lo tanto conserva los ajustes realizados en estos casos. Esto se
aplica para las clases que se encuentran en la jerarquía directamente debajo de la clase que acaba de guardar.
Para las clases que se han guardado a través de una relación de herencia, y que se encuentra fuera de esta jerarquía por debajo de una clase, Plant Simulation abre un cuadro de diálogo, donde hay que seleccionar para
reemplazar las clases duplicadas o para cambiar el nombre de ellos.
Comparar Almacenamiento de una carpeta o un objeto y cargarlo en otro modelo
De regreso Trabajar con clases en la biblioteca de clases
Paso a Paso Ayuda > Modelado en 2D Tecnomatix Plant Simulation > La creación de un modelo de simulación > Trabajar con clases en la biblioteca de clases > Actualización de la biblioteca de clases
Paso a Paso Ayuda > Modelado en 2D Tecnomatix Plant Simulation > La creación de un modelo de simulación > Trabajar con objetos en la caja de herramientas
Trabajo con objetos en la caja de herramientas
los Caja de instrumento es un contenedor para el diferente Plant Simulation barras de herramientas que contienen los objetos de la Biblioteca de clases. Por defecto, el Caja de instrumento muestra los objetos incorporadas en las barras de
herramientas Flujo de Materiales, Recursos, flujo de información, la interfaz de usuario, y Herramientas. A encontrar las barras de herramientas para los objetos en el fondo de sus carpetas junto al icono
.
Cuando se agrega un programa de complemento haciendo clic Manejo de la biblioteca de clases sobre el Casa ficha de la cinta, Plant Simulation También añade una pestaña / barra de herramientas con los objetos de este complemento.
• Para añadir sus propias barras de herramientas a la Caja de instrumento, haga clic derecho en la carpeta que desea agregar la barra de herramientas y seleccionar Nuevo> Barra de herramientas.
Plant Simulation añade barras de herramientas, barras de herramientas que se definen con los objetos de los productos de complemento ( Casa ficha de la cinta> Manejo de la biblioteca de clases ), Y las barras de herramientas de bibliotecas de objetos a la derecha o
debajo de las pestañas de los objetos incorporados en el Caja de instrumento.
• Para añadir un objeto a una barra de herramientas que ha definido, arrastre el objeto a partir de una carpeta de la vista de árbol en el Biblioteca de clases a la ventana / barra de herramientas que ha definido en el Caja de instrumento y soltarlo allí.
file: /// C: /Users/jacie/AppData/Local/Temp/~hh752B.htm 28/11/2018
Paso a Paso Ayuda Página 67 de 624
Después de insertar un objeto de la Caja de instrumento en una Marco, Plant Simulation vuelve a pasar automáticamente la herramienta Seleccionar sobre el
barras de herramientas de la Caja de instrumento.
• Para cambiar el nombre Plant Simulation se muestra en la barra de herramientas, vaya a la carpeta que contiene los objetos en la vista de árbol, seleccione el icono en la parte inferior de la carpeta, pulse el F2 tecla e
introduzca un término de su elección en el cuadro de texto Etiqueta. Si no se introduce una etiqueta, Plant Simulation espectáculos
Barra de herramientas, es decir, el nombre de la barra de herramientas en el Caja de instrumento.
• Para abrir la clase del objeto, haga clic en él y seleccione Clase mostrar.
Vas a:
• Agregar objetos a la caja de herramientas o eliminarlos de Ella
• Copiar objetos de la barra a barra de herramientas
• Insertar un objeto de la Caja de herramientas
Comparar Caja de instrumento
De regreso Trabajar con clases en la biblioteca de clases
Paso a Paso Ayuda > Modelado en 2D Tecnomatix Plant Simulation > La creación de un modelo de simulación > Trabajar con objetos en la caja de herramientas
Paso a Paso Ayuda > Modelado en 2D Tecnomatix Plant Simulation > La creación de un modelo de simulación > Trabajo con objetos en la caja de herramientas > Agregar objetos a la caja de herramientas o eliminarlos de Ella
Agregar objetos a la caja de herramientas o eliminarlos de Ella
Se pueden añadir uno o varios objetos hacia y eliminarlos de la Caja de instrumento y cambiar el orden de los iconos:
• Para añadir un objeto a una barra de herramientas, arrastre desde su carpeta en el Biblioteca de clases a la barra de herramientas de su elección y dejarlo allí.
Al derivar un objeto de otro objeto en el Biblioteca de clases, modificar el icono del nuevo objeto, y añadirlo a la barra de herramientas, puede que tenga que cambiar el tamaño de la ventana
antes Plant Simulation muestra el nuevo icono.
• Para añadir varios objetos a una barra de herramientas, seleccionarlos y arrastrarlos desde su carpeta en el Biblioteca de clases a la barra de herramientas de su elección y dejarlos allí.
• Para eliminar un botón / objeto desde la barra de herramientas, haga clic en él y seleccione Eliminar en la barra de herramientas.
• Para cambiar el orden en que se muestran los iconos de los objetos en la barra de herramientas, haga clic en el botón que desea mover y arrastrarlo a una ubicación diferente en la barra de herramientas.
Ir Copiar objetos de la barra a barra de herramientas
Ir Insertar un objeto de la Caja de herramientas
De regreso Trabajo con objetos en la caja de herramientas
Paso a Paso Ayuda > Modelado en 2D Tecnomatix Plant Simulation > La creación de un modelo de simulación > Trabajo con objetos en la caja de herramientas > Agregar objetos a la caja de herramientas o eliminarlos de Ella
Paso a Paso Ayuda > Modelado en 2D Tecnomatix Plant Simulation > La creación de un modelo de simulación > Trabajo con objetos en la caja de herramientas > Copiar objetos de la barra de herramientas a la barra de herramientas
Copiar objetos de la barra a barra de herramientas
Para adaptar los modelos de simulación que ha creado en las versiones anteriores de Simulación de la planta, puede utilizar la siguiente técnica para copiar objetos de una barra de herramientas de la Caja de instrumento a otro. Esto es
especialmente útil para Las cajas de herramientas que contienen un gran número de objetos:
• En primer lugar, seleccione la barra de herramientas que contiene el objeto que le gustaría agregar a otra pestaña.
• Haga clic derecho en la carpeta cuyo pestaña que desea añadir el objeto en la ventana del árbol y seleccione Mostrar estructura. Esto abre la ventana
Estructura. Expanda la carpeta aquí.
• Mantenga pulsada la Ctrl clave y haga clic en el objeto que desea copiar en su barra de herramientas en el Caja de instrumento. Esto selecciona el objeto en la ventana del árbol.
• Arrastre el objeto desde la ventana del árbol hasta el icono de la barra de herramientas en el diálogo Estructura.
Ir Agregar objetos a la caja de herramientas o eliminarlos de Ella
Ir Insertar un objeto de la Caja de herramientas
De regreso Trabajo con objetos en la caja de herramientas
Paso a Paso Ayuda > Modelado en 2D Tecnomatix Plant Simulation > La creación de un modelo de simulación > Trabajo con objetos en la caja de herramientas > Copiar objetos de la barra de herramientas a la barra de herramientas
Paso a Paso Ayuda > Modelado en 2D Tecnomatix Plant Simulation > La creación de un modelo de simulación > Modelado jerárquicamente
file: /// C: /Users/jacie/AppData/Local/Temp/~hh752B.htm 28/11/2018
Paso a Paso Ayuda Página 68 de 624
Modelado jerárquicamente
Modelado jerárquicamente es el concepto de componentes de inserción, que se modela en una Cuadro, en otra Marcos. De esta manera se puede modelar, y la prueba, los componentes individuales de su
modelo de simulación separados del Cuadro que mantiene su modelo de simulación completa.
Puede combinar cualquier número de componentes en el Cuadro en el que se construye el modelo global. En nuestro ejemplo hemos modelado un componente en el
Cuadro MyComponent1 y se inserta en Cuadro MyPlantAnytown, que posee nuestro modelo de simulación completa.
Para abrir la ventana de la Cuadro de la que la corriente Cuadro fue derivado, haga clic . En nuestro ejemplo, al hacer clic origen abierta se abre la Cuadro
MyComponent1 en la carpeta ApplicationObjects> Componentes en el Biblioteca de clases.
De este modo puede modelar los componentes, tales como grandes máquinas o departamentos enteros, para que coincida con su contraparte en su planta de la vida real lo más estrechamente posible. También puede
insertar estos componentes varias veces. Puede utilizar estos componentes exactamente de la misma manera como se utiliza cualquiera de los otros objetos incorporados o definidos por el usuario. Puede crear iconos para
ellos e insertarlos en su modelo tal como lo haría cualquiera de los objetos de flujo de materiales. Además, le permite estructurar claramente el modelo de simulación.
Otra de las ventajas del modelado jerárquicamente es el hecho de que puede distribuir el desarrollo del modelo de simulación entre varios colegas, incluso entre varios sitios. A continuación, puede
integrar los componentes en el modelo completo en cualquier punto en el tiempo.
Ir Probar un componente que Modelado
Comparar Trabajar con el marco
Comparar Mostrar el contenido de una trama en la biblioteca de clases
Comparar Las transiciones entre cuadros modelo
Comparar Modelado jerárquicamente en el visor 3D
De regreso La creación de un modelo de simulación
Paso a Paso Ayuda > Modelado en 2D Tecnomatix Plant Simulation > La creación de un modelo de simulación > Modelado jerárquicamente
file: /// C: /Users/jacie/AppData/Local/Temp/~hh752B.htm 28/11/2018
Paso a Paso Ayuda Página 69 de 624
Paso a Paso Ayuda > Modelado en 2D Tecnomatix Plant Simulation > La creación de un modelo de simulación > Modelado jerárquicamente > Prueba de un componente que Modelado
Probar un componente que Modelado
Modelado jerárquicamente le permite probar los componentes separados de su modelo de simulación completa, asegurando de este modo que funcionen como se pretende, antes de su integración. Para ello se
puede crear un entorno de pruebas con el nivel de detalle deseado. Insertar el componente en la prueba Cuadro, insertar una Fuente y una Desagüe, conectar todos los objetos y comenzar la simulación.
De regreso Modelado jerárquicamente
Paso a Paso Ayuda > Modelado en 2D Tecnomatix Plant Simulation > La creación de un modelo de simulación > Modelado jerárquicamente > Prueba de un componente que Modelado
Paso a Paso Ayuda > Modelado en 2D Tecnomatix Plant Simulation > La creación de un modelo de simulación > Trabajar con el marco
Trabajar con el marco
Como regla va a crear sus modelos de simulación en el Cuadro que colocamos en la carpeta modelos en el Biblioteca de clases. Naturalmente, también puede insertar
adicional marcos en esta carpeta y el modelo de allí. Para cambiar el nombre de este Cuadro, para que coincida con el nombre de la planta que se está modelando, lleve
a cabo uno de los siguientes:
• Haga clic derecho en el Biblioteca de clases y seleccione Rebautizar.
• Seleccionarlo en el Biblioteca de clases y pulse F2.
• En el Cuadro propia ventana, haga clic Rebautizar sobre el Casa ficha de la cinta o pulse F4.
Para construir su modelo de simulación, se va a insertar cualquiera de los objetos incorporados o cualquier objeto que se diseño, y conectar estos objetos, que representan sus estaciones, con el Conector.
Para ejecutar la simulación se va a insertar una EventController que se inicia, se detiene y reinicia la ejecución de la simulación. Puede utilizar todos y cada uno de simulación
modelo como un objeto de aplicación para crear modelos de simulación adicionales. Mediante la colocación de marcos dentro marcos usted puede construir modelos estructurados jerárquicamente. De esta manera se puede
construir y modelos de simulación de la estructura que coinciden exactamente con los sistemas del mundo real que desea simular. También le permite dividir las tareas complejas en partes manejables y distribuir una tarea
laboriosa a varios compañeros de trabajo. Vas a:
• Seleccione Opciones en el Marco
• Modelo con objetos de la biblioteca de clases
• Trabajar con carpetas, marcos y objetos de la biblioteca de clases
• Trabajar con objetos en la ventana de marco
• Objetos conectar con el conector
• Las transiciones entre cuadros modelo
• Añadir un gráfico y un color al fondo o en el icono del marco
• Dibujar gráficos vectoriales o texto en el fondo del marco
• Cree su propio menú ficha de la cinta / Contexto en el marco
De regreso La creación de un modelo de simulación
Paso a Paso Ayuda > Modelado en 2D Tecnomatix Plant Simulation > La creación de un modelo de simulación > Trabajar con el marco
Paso a Paso Ayuda > Modelado en 2D Tecnomatix Plant Simulation > La creación de un modelo de simulación > Trabajar con el marco > Seleccione Opciones en el Marco
Seleccione Opciones en el Marco
Puede seleccionar las opciones generales para el modelado bajo archivo> Configuración del modelo / Configuración del modelo en la ventana del programa. También puede seleccionar opciones para cada
file: /// C: /Users/jacie/AppData/Local/Temp/~hh752B.htm 28/11/2018
Paso a Paso Ayuda Página 70 de 624
Cuadro de forma individual, que sólo se aplican a la Cuadro.
Al hacer clic en los botones sobre el General ficha de la cinta de la Cuadro.
Para hacer esto Hacer clic
Desactivar o activar Estructura de bloqueo, lo que le permite insertar objetos en la Cuadro o cambiarlos.
Ocultar o mostrar los nombres de los objetos en el Cuadro.
Ocultar o mostrar Conectores en el Cuadro.
Ocultar o mostrar Comentario objetos en el Cuadro.
Ocultar o mostrar la cuadrícula en el Cuadro.
Definición de las opciones de visualización adicionales para el Cuadro.
Inicialmente, cualquier Cuadro se inserta en el modelo utiliza los ajustes seleccionados en virtud de Archivo> Preferencias en la ventana del programa. Seleccione cualquiera de los comandos para activar o desactivar ellos
para el seleccionado Cuadro. Para restaurar los valores incorporados, y desactivar cualquiera de los cambios, seleccione Heredar Valores.
Opción En Apagado
file: /// C: /Users/jacie/AppData/Local/Temp/~hh752B.htm 28/11/2018
Вам также может понравиться
- Guía de uso en Matlab en el desarrollo de modelos de volatilidadОт EverandGuía de uso en Matlab en el desarrollo de modelos de volatilidadОценок пока нет
- Parte 2 Plant Simulation EspañolДокумент30 страницParte 2 Plant Simulation Españoljaciel barajas100% (1)
- Tutorial Quest CompletoДокумент14 страницTutorial Quest CompletoEsteban ValdesОценок пока нет
- Flexim - Anexoa 150822225810 Lva1 App6891Документ298 страницFlexim - Anexoa 150822225810 Lva1 App6891c_cohen100% (3)
- Guia ArenaДокумент16 страницGuia ArenaSantiago MontejoОценок пока нет
- Uso de Metodos en Plant SimulationДокумент3 страницыUso de Metodos en Plant SimulationCesar AvilaОценок пока нет
- Ensayo Core ToolsДокумент2 страницыEnsayo Core Toolsewva12Оценок пока нет
- 4.AMEF de DiseñoДокумент2 страницы4.AMEF de DiseñosergioОценок пока нет
- Flexim AprenderДокумент50 страницFlexim AprenderjuanchoОценок пока нет
- Ds Laboratorio03 Modelos DinamicosДокумент8 страницDs Laboratorio03 Modelos DinamicosJulio Cesar Quispe CamposОценок пока нет
- 7 Diamantes para La Resolución de ProblemasДокумент2 страницы7 Diamantes para La Resolución de ProblemasGilberto Ivan Díaz Moreno33% (3)
- Manufactura Esbelta PDFДокумент22 страницыManufactura Esbelta PDFAlvaroОценок пока нет
- Simulador ArenaДокумент12 страницSimulador ArenaElmer PintoОценок пока нет
- Las 8DДокумент5 страницLas 8DJorgeОценок пока нет
- 2.3 Captura de Un Programa CNC.Документ6 страниц2.3 Captura de Un Programa CNC.Cesar OmarОценок пока нет
- 1.-Tecnomatix - Simula Sistemas de Prod y ProcesosДокумент44 страницы1.-Tecnomatix - Simula Sistemas de Prod y ProcesosGioRi Marco AurelioОценок пока нет
- Flexim Problema04Документ39 страницFlexim Problema04Luis Anibal VergaraОценок пока нет
- Elementos de Simulación.Документ20 страницElementos de Simulación.Leonardo Arturo Monroy SantiagoОценок пока нет
- Reporte para Torno CNCДокумент17 страницReporte para Torno CNCErnesto0% (1)
- QFD Aplicado A Un BolígrafoДокумент9 страницQFD Aplicado A Un BolígrafoJorge MejiaОценок пока нет
- GM 1927 36 BIQS Elementos Grupo AДокумент121 страницаGM 1927 36 BIQS Elementos Grupo AJohn GonzalezОценок пока нет
- SimulacionДокумент5 страницSimulacionJENNIFER ARTEMIZA VILLALOBOS ZAMORANOОценок пока нет
- Procedimiento de Elaboración de Una Pieza en CNCДокумент13 страницProcedimiento de Elaboración de Una Pieza en CNCAsunción VelázquezОценок пока нет
- Stat FitДокумент21 страницаStat FitStefany Ballestero Herrera100% (1)
- Propuesta Modelo Mantenimiento Lozano Bayron 3751 L925pro2Документ52 страницыPropuesta Modelo Mantenimiento Lozano Bayron 3751 L925pro2Fernando ContrerasОценок пока нет
- Tablas Militares VariablesДокумент6 страницTablas Militares VariablesDavid Alejo SepulvedaОценок пока нет
- Blum Blum Shub 3Документ1 страницаBlum Blum Shub 3Lalo GarciaОценок пока нет
- Actividad 13 SistemasДокумент3 страницыActividad 13 SistemasLuis CastilloОценок пока нет
- Introducción VMSДокумент1 страницаIntroducción VMSDiego Armando Garcia GarciaОценок пока нет
- Instroduccion Al ProModelДокумент54 страницыInstroduccion Al ProModelVictor Andrade SotoОценок пока нет
- Manual Ing. de La CalidadДокумент30 страницManual Ing. de La CalidadisabelОценок пока нет
- Tabla Mtm1 v3Документ2 страницыTabla Mtm1 v3LMLF100% (2)
- Act 5Документ3 страницыAct 5Luis Fernando ValdezОценок пока нет
- Ejercicios de SimulaciónДокумент10 страницEjercicios de SimulaciónSYBEL MARVIN CHACON LOZANOОценок пока нет
- Manual ArenaДокумент26 страницManual ArenaSandra MenesesОценок пока нет
- Control de Avance Simulación Lun-MiérДокумент6 страницControl de Avance Simulación Lun-MiérAndrés Suaréz GilОценок пока нет
- AMEF de Diseño (MEZCAL)Документ4 страницыAMEF de Diseño (MEZCAL)Gerardo SalgadoОценок пока нет
- APQPДокумент3 страницыAPQPSergioОценок пока нет
- Plan de ControlДокумент3 страницыPlan de ControlJowell ReynosaОценок пока нет
- Limitaciones de La Simulación Que Utiliza Los Lenguajes de Propósito GeneralДокумент7 страницLimitaciones de La Simulación Que Utiliza Los Lenguajes de Propósito Generalvirney0% (1)
- Tablas mtm-UASДокумент1 страницаTablas mtm-UASmtm ingenieros, s.l.0% (1)
- 5.2 La Utilización de Software para Administrar El Mantenimiento en Una EmpresaДокумент7 страниц5.2 La Utilización de Software para Administrar El Mantenimiento en Una EmpresaElisa MarielОценок пока нет
- Flujo Máximo Con Costo MínimoДокумент33 страницыFlujo Máximo Con Costo MínimoFabio Aylas Barranca100% (1)
- Resumen Unidad 1 SimulaciónДокумент22 страницыResumen Unidad 1 SimulaciónHanzo Ryoma Diaz RamirezОценок пока нет
- Actividad 5aДокумент18 страницActividad 5aEmmanuel100% (1)
- 2019 Practicas Laboratorio FlexsimДокумент198 страниц2019 Practicas Laboratorio FlexsimYaritzel RiosОценок пока нет
- Taller FlexsimДокумент4 страницыTaller FlexsimEmilio R Garcia ChavezОценок пока нет
- Abaco de Lifson PDFДокумент1 страницаAbaco de Lifson PDFDavid Mena MN0% (1)
- Curso Básico de Promodel 2022Документ19 страницCurso Básico de Promodel 2022alberto hernandezОценок пока нет
- Procedimiento de Diseño de Instalaciones de ManufacturaДокумент6 страницProcedimiento de Diseño de Instalaciones de Manufacturaalejanrock robayoОценок пока нет
- UNIDAD 2. Variables Aleatorias. SimulacionДокумент21 страницаUNIDAD 2. Variables Aleatorias. SimulacionDiana LunaОценок пока нет
- Lab3 SimulacionДокумент10 страницLab3 Simulaciongennesissosa100% (1)
- Simulacion Digital ProyectoДокумент10 страницSimulacion Digital ProyectoOndina Idalí Adamo ZambranoОценок пока нет
- Paso4 Grupo31Документ17 страницPaso4 Grupo31Caren MendietaОценок пока нет
- Guia ArenaДокумент44 страницыGuia ArenaJuan Carlos Gallardo SaavedraОценок пока нет
- Proyecto SimulacionДокумент15 страницProyecto SimulacionAllan Ricardo Hernandez SazoОценок пока нет
- Actividad 1 Procesos de ManufacturaДокумент5 страницActividad 1 Procesos de ManufacturaAlex De LunaОценок пока нет
- PromodelДокумент22 страницыPromodelJulio S HernandezОценок пока нет
- Reporte de Practica 1 - Arena - Nadia Fernandez GuerreroДокумент10 страницReporte de Practica 1 - Arena - Nadia Fernandez GuerreroAdis FernandezОценок пока нет
- Pro ModelДокумент39 страницPro Modelaurora_chavezОценок пока нет
- Contaminacion de PaitaДокумент2 страницыContaminacion de PaitaDaniel Mena LopezОценок пока нет
- Seto, William - Vibraciones Mecánicas PDFДокумент173 страницыSeto, William - Vibraciones Mecánicas PDFTatyGendadeReynosoОценок пока нет
- Ayuda Memoria. Sector EducaciónДокумент3 страницыAyuda Memoria. Sector EducaciónJOSEPH CONCEPCION VILLANUEVAОценок пока нет
- Myra LevineДокумент3 страницыMyra LevineMichy RodríguezОценок пока нет
- Elementos Que Integran El EcoturismoДокумент7 страницElementos Que Integran El EcoturismoAljose Yakuza Ortega50% (2)
- Transectos Urbanos y Relatos de LugarДокумент15 страницTransectos Urbanos y Relatos de LugarCire OcampoОценок пока нет
- Relacion de Poster y Ponencias Orales - Viii Jornada CientificaДокумент4 страницыRelacion de Poster y Ponencias Orales - Viii Jornada CientificaEddy CcosiОценок пока нет
- Informe Plan EstrategicoДокумент4 страницыInforme Plan EstrategicoJerson HernándezОценок пока нет
- VilaДокумент1 страницаVilaEnzo CionofrinoОценок пока нет
- Leccion Atrapamiento en Ascensor de CargaДокумент3 страницыLeccion Atrapamiento en Ascensor de Cargaseguridad saludОценок пока нет
- Desarrollo SostenibleДокумент8 страницDesarrollo SostenibleKlara LindemannОценок пока нет
- 1259 Libro Riegos (Intro)Документ22 страницы1259 Libro Riegos (Intro)andrei sabogalОценок пока нет
- Bases de Ventilacion en Mineria Xivconeiminsanmarcos PDFДокумент9 страницBases de Ventilacion en Mineria Xivconeiminsanmarcos PDFRobert C MontoyaОценок пока нет
- Sem - 2 Módulo 1 - VC 2021-2Документ31 страницаSem - 2 Módulo 1 - VC 2021-2Almilser VasquezОценок пока нет
- F002-00677147 SaludДокумент1 страницаF002-00677147 SaludJair brayan Ventura leivaОценок пока нет
- Cómo Cambiar La Configuración para Compartir en Google DriveДокумент2 страницыCómo Cambiar La Configuración para Compartir en Google DriveManuel TorresОценок пока нет
- Lista de Precios Plastigama 2017Документ59 страницLista de Precios Plastigama 2017Mayte71% (14)
- Biografía de Nikolaus OttoДокумент10 страницBiografía de Nikolaus OttoJhon Antonio Montaño AlcocerОценок пока нет
- Mision y VisionДокумент16 страницMision y Visionveydem45Оценок пока нет
- Preevaluacion ExxelДокумент27 страницPreevaluacion ExxelAVILA0708Оценок пока нет
- Tutorial Game EditorДокумент30 страницTutorial Game EditorArmando100% (1)
- Carrier Centrifuga 19xrДокумент20 страницCarrier Centrifuga 19xrJorge Perez CorreaОценок пока нет
- ALICORPДокумент9 страницALICORPRichard MelchorОценок пока нет
- Guias de Procedimientos de La C. de Est.-Hma 1Документ133 страницыGuias de Procedimientos de La C. de Est.-Hma 1Fredy Mallma SaldañaОценок пока нет
- Informe de La Gravedad Especifica Del Agregado GruesoДокумент12 страницInforme de La Gravedad Especifica Del Agregado GruesojairoОценок пока нет
- Calculos TksДокумент48 страницCalculos TksFlor Ayma GuzmánОценок пока нет
- Eurodiesel 15w40Документ1 страницаEurodiesel 15w40pankituna5487Оценок пока нет
- Curriculum Vitae - Juan GalindoДокумент4 страницыCurriculum Vitae - Juan GalindoJuan Pablo Galindo BeltranОценок пока нет
- Diferencias Entre Subred y SuperredДокумент3 страницыDiferencias Entre Subred y SuperredKleiver Torres100% (1)