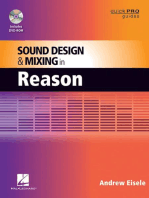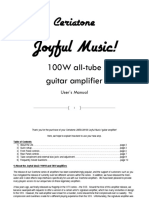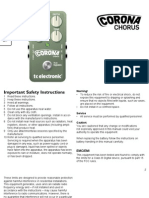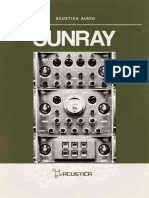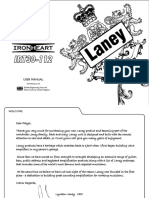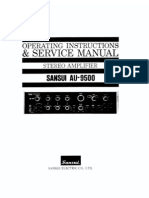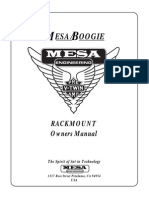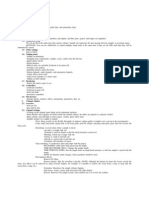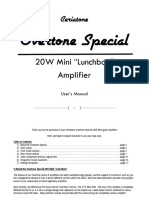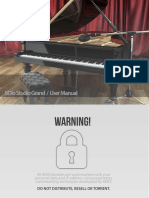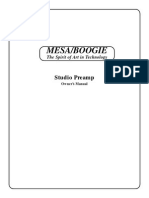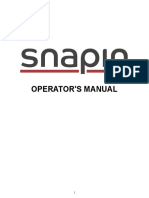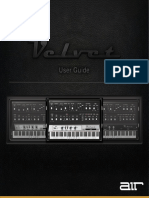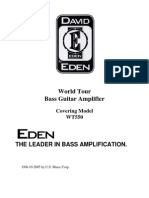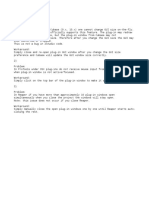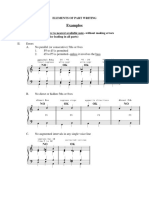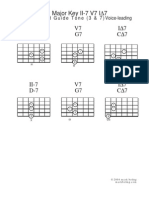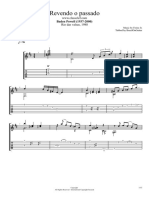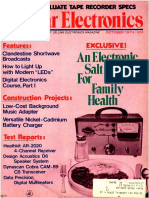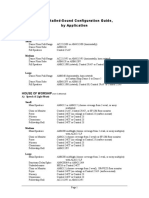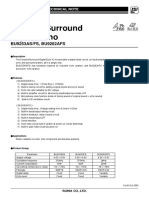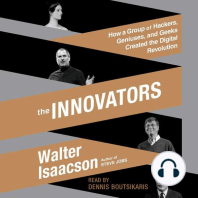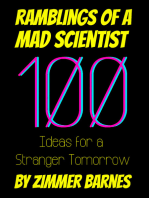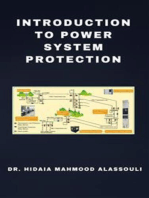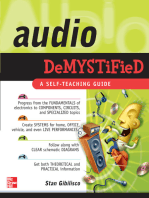Академический Документы
Профессиональный Документы
Культура Документы
True Spring Reverb User Guide: Welcome
Загружено:
Konstantine MargaritisОригинальное название
Авторское право
Доступные форматы
Поделиться этим документом
Поделиться или встроить документ
Этот документ был вам полезен?
Это неприемлемый материал?
Пожаловаться на этот документАвторское право:
Доступные форматы
True Spring Reverb User Guide: Welcome
Загружено:
Konstantine MargaritisАвторское право:
Доступные форматы
True Spring Reverb
User Guide
Welcome
Thank you for purchasing the True Spring Reverb. This powerful stereo effects pedal revisits and
reimagines the timeless combination of spring reverb and tremolo. The Source Audio engineering
team put years of collective man-hours into capturing every nuance and idiosyncrasy of the spring
reverb and tremolo effects from some of the music gear industry’s most iconic guitar amps and
outboard gear. We hope you love where this pedal takes you.
The pedal comes in a compact and durable brushed aluminum housing with stereo inputs and
outputs, a three-position toggle switch, and a simple four-knob control surface. When combined with
the Neuro Hub, the True Spring also features full MIDI functionality.
Dialing in a wide selection of gorgeous reverb and tremolo tones is simple right out of the box, but
the True Spring also offers a far deeper set of editing abilities and unique routing options when
SA247 True Spring Reverb User Guide 1
connected to the Neuro Desktop Editor or Neuro Mobile App. Use the Neuro Editor to create highly
customized presets, then save, store, and share them with the rest of the growing Neuro Community.
The Quick Start guide will help you with the basics. For more in-depth information about the True
Spring Reverb, move on to the following sections, starting with Connections.
Enjoy!
- The Source Audio Team
Overview
Three Flavors of Spring Reverb – Select either the Short or Long engines for sounds inspired by the
spring reverb tones of vintage combo amps, or choose the Tank engine for a “drippy” sound inspired
by tube driven outboard spring tanks.
Three Styles of Tremolo – Combine any of the spring reverb effects with any of the True Spring’s
three styles of tremolo. Tremolo effects include Opto, Bias, and Harmonic.
Two Modes of Operation – Use the pedal in Standard Mode for a classic (non-preset) stompbox
experience or turn on Preset Mode and save a user preset (including reverb/tremolo effects and
knob positions) to each of the three toggle switch positions.
Flexible Stereo Routing – The True Spring is equally at home in a mono or stereo rig. A variety of
routing modes such as Stereo to Stereo, Mono to Mono, Mono-to-Stereo, Stereo Sum-to-Mono and
External Loop allow the pedal to adapt quickly to the needs of your rig and harness the full power of
stereo signal chains.
Compact Design – The durable, anodized aluminum housing has a slim profile, a small footprint, and
a sturdy hardware that will withstand the rigors of the road.
Universal BypassTM – True bypass or buffered bypass? The choice is yours. The True Spring features
high-quality signal relays for true bypass and transparent buffers for analog bypass.
Neuro Technology – The Neuro Mobile App and Neuro Desktop Editor open up new possibilities for
the True Spring, including alternate virtual spring lengths, additional control parameters, routing
options, and access to the Neuro Community. Create customized presets then name them, save
them to the cloud, and share them publically with other members of the Neuro Community. It is also
possible to upload presets created by other Neuro Community members.
MIDI Control – Connect the True Spring to the Neuro Hub and access up to 128 presets with MIDI
Program Change (PC) messages as well as control any of the pedal’s parameters with MIDI
Continuous Controller (CC) messages. It is also possible to send MIDI CC messages to the True Spring
through the pedal’s mini USB port. Class compliant USB-MIDI allows the True Spring to work as a
plug-and-play device with recording software running on Mac and Windows.
SA247 True Spring Reverb User Guide 2
Quick Start
Power
To power the unit, connect the included 9V DC power supply to the jack labeled DC 9V on the back
panel. When running a 3rd party power supply, the True Spring requires an isolated 9V DC power
source with a minimum of 165mA and a center-negative plug.
Warning: Using a non-Source Audio supply, especially an unregulated supply, could damage the unit.
Please be very cautious when using 3rd-party power supplies.
Guitar/Audio Connections
Using standard ¼” mono cables, connect your guitar, bass, or other instrument to the INPUT 1 jack
and your amp (or the next audio device in the signal chain) to the OUTPUT 1 jack. When running a
stereo rig, also use Input and Output 2.
Once the power and audio connections have been made, the True Spring is ready to play.
Brief Knob, Footswitch, and Button Descriptions
Please note that the DWELL and TONE knobs, and the center toggle switch have alternate functions
while holding down the CONTROL INPUT button on top of the pedal. These alternate functions
control the key parameters of the tremolo effects. The reverb settings remain unchanged while
making adjustments to the tremolo.
Mix Knob: Controls the ratio between the dry and reverb signals.
SA247 True Spring Reverb User Guide 3
Level Knob: Controls the overall output level. Unity gain between the bypassed and engaged signals
resides at 12 o’clock on the knob. Turning the LEVEL knob fully clockwise boosts the dry signal
roughly 6dB.
Dwell Knob: Controls the level of the dry signal hitting the spring tank. Turning the up the DWELL
control adds a more overdriven and animated quality to the wet signal. Alternate Function: While
holding down the CONTROL INPUT button on the top of the pedal, the DWELL knob temporarily
controls the DEPTH of the tremolo effect without changing the DWELL amount.
Tone Knob: Controls the equalization of the reverb signal. Turn the knob to the left for a darker
sound and to the right for a brighter reverb signal. Alternate Function: While holding down the
CONTROL INPUT button the TONE knob adjusts the RATE of the tremolo effect.
Effect Switch: Selects between the three spring reverb engines – SHORT, LONG, and TANK. Alternate
Function: While holding down the CONTROL INPUT button the center toggle switch selects between
the three types of tremolo - OPTO, HARMONIC, and BIAS. By default, all three of the spring reverbs
are paired with OPTO Tremolo.
Footswitch: Enables or bypasses the effect. Pressing and holding the footswitch from the bypassed
state also toggles between Standard and Preset Modes. The pedal mode is indicated by the
illuminated green (Standard) or red (Preset) center LED color.
SA247 True Spring Reverb User Guide 4
Contents
Welcome .................................................................................................................................................. 1
Overview .................................................................................................................................................. 2
Quick Start ............................................................................................................................................... 3
Connections ............................................................................................................................................. 6
Basic Spring Reverb and Tremolo Operation ........................................................................................... 9
Reverb Effect Engines .............................................................................................................................. 9
Tremolo Effect Engines ............................................................................................................................ 9
Additional Spring Reverb Engines .......................................................................................................... 10
Controls.................................................................................................................................................. 12
Standard and Preset Modes .................................................................................................................. 14
Universal Bypass TM ................................................................................................................................ 16
I/O Routing Options (Stereo Routing) ................................................................................................... 16
External Control ..................................................................................................................................... 19
Neuro Mobile App & Neuro Desktop Editor .......................................................................................... 24
The Neuro Desktop Editor ..................................................................................................................... 24
The Neuro Mobile App .......................................................................................................................... 33
Daisy-Chaining Neuro Communication .................................................................................................. 40
Neuro Hub (Formerly the Soundblox Hub) ............................................................................................ 42
MIDI ....................................................................................................................................................... 42
USB ......................................................................................................................................................... 44
True Spring Reverb Specifications ......................................................................................................... 44
Troubleshooting..................................................................................................................................... 45
Frequently Asked Questions .................................................................................................................. 46
Rubber Feet ........................................................................................................................................... 47
Waste Disposal Notes ............................................................................................................................ 47
Warranty ................................................................................................................................................ 48
Version History ...................................................................................................................................... 49
SA247 True Spring Reverb User Guide 5
Connections
Input Side Connections
Input 1
This is the primary input for guitar, bass, or other instruments. It can also accept line-level inputs of
up to +6.54 dBV / 8.76 dBu. Connect it to your instrument or other audio source using a mono (TS) ¼”
cable.
Input 2
Input 2 acts as either a second audio input, the data connection for the Neuro Mobile App, or an
input for both audio and Neuro Data simultaneously.
Input 2 as an Audio Input
The tip contact on Input 2 acts as a secondary input for guitar, bass, or other instruments. It is only
active when the True Spring is configured with a signal routing option that uses stereo inputs.
Connect it to your instrument (or the previous effect in the signal chain) using a mono (TS) ¼” cable.
By default, the True Spring will auto-detect the routing mode. Other routing options are available
using the Neuro Mobile App or Desktop Editor. For more information about stereo routing, refer to
the I/O Routing Options section.
Input 2 as a Neuro App Data Input
The ring contact on Input 2 acts as a data connection for the Neuro App. Connect it to your mobile
device using a stereo (TRS) ¼” cable. It can also accept simultaneous audio and daisy-chained Neuro
data from another Neuro-compatible pedal in the chain, provided that a TRS cable is used. The audio
signal (if applicable) will be on the tip contact of the plug, and the Neuro App data will be on the ring
contact.
Input 2 accepts data from the Neuro Mobile App. Data from the Neuro Hub comes through the
CONTROL INPUT port.
SA247 True Spring Reverb User Guide 6
Output Side Connections
Output 1
This is the primary mono Output. Connect this Output to your amplifier, recording interface, or the
next device in your effects signal chain using a mono (TS) ¼” cable.
Output 2
Acts as either an audio output, the daisy-chain data connection for the Neuro App, or both audio and
Neuro Data simultaneously.
Output 2 as an Audio Output
The tip contact on Output 2 acts as the secondary audio output. It carries an audio signal when the
True Spring is configured with a signal routing that uses stereo outputs. Connect it to your amplifier,
recording interface, or the next device in your effects signal chain using a mono (TS) ¼” cable.
Output 2 as a Neuro App Data Daisy-Chain Output
The ring contact on Output 2 acts as a data connection for the Neuro App, passing data from the True
Spring to the next Source Audio effect in your signal chain. You can daisy-chain the Neuro App data
regardless of whether Output 2 is configured to output audio or not. Connect Output 2 to the next
pedal’s Neuro App Data input (Input 2) using a stereo (TRS) ¼” cable. The audio signal (if applicable)
will be on the tip contact of the plug, and the Neuro App data will be on the ring contact. See the
Daisy-Chaining Neuro Communication section for more info.
SA247 True Spring Reverb User Guide 7
Power and Control Connections
DC 9V (Power)
Connect to the included 9 Volt DC power supply. The power supply must be regulated at 9 Volts
(direct current), able to source at least 165 mA (milliamps) of current, and the plug should have a tip-
negative, sleeve-positive polarity (the center tip is ground and the sleeve is power).
USB
Connect your computer (Mac or Windows) to the True Spring’s USB port (denoted by the icon)
using a standard mini USB cable. The USB port handles communication between the pedal and the
Neuro Desktop Editor or a digital audio workstation (DAW). The True Spring is a class compliant USB
device, meaning that Mac and Windows computers will recognize it automatically. For more
information about the True Spring’s USB capabilities, refer to the USB section of the User’s Guide.
Control Input Port
The 3.5 mm CONTROL INPUT Port connects to external control devices such as the Source Audio Tap
Tempo Switch, Dual Expression Pedal, Reflex Universal Expression Pedal, Neuro Hub, and Hot Hand
Motion Controller. For more information, refer to the External Control and Neuro Hub sections of the
User’s Guide.
Control Input Button
Serves a variety of functions including accessing Secondary Functions and assigning external
expression control. Read the Secondary Knob and Switch Functions in the Knobs section for more
info on using the CONTROL INPUT button to access tremolo parameters. See the External Control
section for info on using the CONTROL INPUT button to calibrate and assign parameters to external
expression controllers.
SA247 True Spring Reverb User Guide 8
Basic Spring Reverb and Tremolo Operation
The True Spring’s reverb effects are based on a mechanical design originated by the Hammond Organ
Company™ in the late 1930s. This stark design uses a pair of input and output transducers to inject
an instrument’s dry signal into an actual set of spring coils and capture the very distinct
reverberations as the sound bounces back and forth within the springs. Of course, Leo Fender
adopted this design in the 1960s with the Fender Twin Reverb™ and Deluxe Reverb™ amplifiers and a
revolution was born.
The True Spring Reverb also has the capability to combine its spring reverbs with any of the pedal’s
three classic tremolo effects - Opto, Harmonic, and Bias. There are a number of different designs for
creating the amplitude modulation known as Tremolo (see the descriptions below). The iconic effects
pairing of tremolo and spring reverb create a timeless sound as relevant and exciting today as it was
over 50 years ago.
Reverb Effect Engines
The True Spring includes three basic reverb types.
Short Spring
Modeled after the unmistakable twang of the Fender Twin Reverb™ and Deluxe Reverb™ amplifiers
of the 1960s. After extensive research we found tremendous diversity in the spring reverb sounds of
a variety of amps. Some offered a tighter, less animated tone while others sounded “drippier,” with
longer sustain and livelier reverb trails. The SHORT Spring reverb engine offers a taut sound with a
quick decay and smooth trails.
Long Spring
Produces long and deep reverb decays with noticeable “drip” and highly animated trails. The LONG
Spring engine is not as dramatic as the TANK Reverb engine, but does offer an extremely authentic
representation of some of the livelier reverb tanks found in vintage combo amps.
Tank Reverb
Captures the unmistakable effect of the tube driven outboard spring tanks of the 60s. The sound of
reverb tanks like the classic Fender 6G15™ are characterized by their “drippy” attack and animated
trail. This original two-spring design produces a bouncing, delay like sound inseparable from the early
days of surf rock and spaghetti western soundtracks.
Tremolo Effect Engines
The True Spring also includes three different flavors of tremolo. Any of the True Spring’s tremolos
can be mixed and matched with any of the spring reverb engines.
Opto Tremolo
Optical tremolo (a.k.a. “Photocell Tremolo”) is the effect found in many combo amps of the 1960s.
This version of tremolo relies upon a neon light bulb and a light dependent resistor called an
"optocoupler." An LFO controls the brightness of the neon light, which is picked up by the resistor,
and translated to output gain. The non-symmetrical aspects of the light and the optocoupler give the
tremolo a distinct choppy character, due to its quick ramp up in volume and more gradual decline.
SA247 True Spring Reverb User Guide 9
Harmonic Tremolo
Harmonic tremolo recreates the unique circuit included in some Fender™ “brownface” amps made
between 1959 and 1963, which alternately modulated the levels of bass and treble frequencies in the
audio signal. The result is a very pleasing and complex tremolo that has characteristics reminiscent of
a phaser.
Bias Tremolo
Bias tremolo is an approach to tremolo that involves using an LFO to modulate the bias voltage of the
tubes in an amplifier. This essentially pushes the tubes in and out of saturation. The result is a
smooth amplitude modulation with a mild overdrive created by the tube saturation.
Additional Spring Reverb Engines
In addition to the True Spring’s primary reverb engines, the Neuro Mobile App and Neuro Desktop
Editor offer an extra collection of diverse reverb effects. These reverb effects provide a refreshing
variety of tonal options. Visit the Neuro Sound Editor section for details on accessing the True Springs
bonus reverb engines.
Drip Machine
This vibrant effect offers a cascading trail of tremendously drippy reverb reflections.
Tiny Tank
The super-tight Tiny Tank imagines the sound of a reverb tank half the size of traditional tank
dimensions. It produces a strong initial splash with a quick, metallic decay.
Space Spring
This especially prominent effect combines a quick Harmonic tremolo with an accompanying pitch
modulation in the reverb trail. It is quite dramatic, yet very musical.
Three Spring Tank
Unlike the classic two spring reverb tanks, which produce a highly animated sound with distinct
reverb reflections, three spring designs offer a rich reverb effect with a smooth decay. It is a perfect
sound for those looking for subtle spring characteristics with a beautiful, lush trail.
Hall S
This beautiful effect imagines the unlikely cross-pollination of down-and-dirty 60s spring reverb with
lush-and-lofty 80s Lexicon™ Hall reverb. It is a massive, lingering reverb with a smooth and subtle
modulation.
Trash Can Spring
This nasty reverb is exactly what you might expect. Imagine the sound of a spring tank reverberating
through an old metal trash can – it’s trashy!
SA247 True Spring Reverb User Guide 10
Ventris Outboard Spring
This is the original Outboard Spring engine that first appeared in the Ventris Dual Reverb. The Ventris
Outboard Spring offers a different take on the classic Fender 6G15 Reverb. This effect creates an
especially drippy attack with a very lively trail.
Ventris True Spring
This highly realistic spring reverb effect originally appeared in the Ventris Dual Reverb. Its splashy
attack and vibrant trails instantly grabbed the attention of spring reverb enthusiasts worldwide.
SA247 True Spring Reverb User Guide 11
Controls
Knobs
Mix
Sets the relative levels of dry signal and wet reverb signal. Fully counter-clockwise is 100% dry, fully
clockwise is 100% wet. Roughly 3 o’clock on the MIX knob is where a 50/50 split between wet and
dry occurs. Kill Dry Mode is also available as a global option (see Kill Dry Mode in the Neuro
Hardware Options section of this manual).
50% Wet
100% Dry 100% Wet
50% Dry
Dry Wet
Wet Dry
SA247 True Spring Reverb User Guide 12
Level
Controls the overall output level of the pedal. Note that unity gain between the engaged and
bypassed signal resides at the 12 o’clock knob position. Turning the knob all the way to the left kills
the signal entirely, while turning the knob all the way to the right boosts the output signal roughly
6dB.
Dwell
Boosts or cuts the level of dry signal that drives the spring tank. As the Dwell knob is increased the
reverb response becomes thicker, more animated, and more overdriven.
Secondary Knob Function: Tremolo Depth
While holding down the CONTROL INPUT button on the top of the pedal, the DWELL knob
temporarily adjusts the DEPTH of the tremolo. With the CONTROL INPUT button held down the
Reverb DWELL parameter will not change from its previous position. If the knob is moved again
after releasing the CONTROL INPUT button, the Reverb DWELL parameter will jump to the
physical knob position.
Tone
Controls the amount of high frequency damping applied to the wet signal. Turn the knob clockwise
for a brighter reverb trail and counter-clockwise for a darker reverb.
Secondary Knob Function: Tremolo Rate
While holding down the CONTROL INPUT button on the top of the pedal, the TONE knob
temporarily adjusts the RATE (or SPEED) of the tremolo. Note that while holding down the
CONTROL INPUT button, the Reverb TONE parameter will not change from its previous position.
If the knob is moved again after releasing the CONTROL INPUT button, the TONE parameter will
jump to the physical knob position.
Effect Toggle Switch
Selects between the three spring reverb engines – SHORT, LONG, or TANK. These effects are
described in further detail in the Reverb Effect Engines section.
Secondary Effect Switch Function: Tremolo Type
While holding down the CONTROL INPUT button on the top of the pedal, the Effect Switch
temporarily selects the style of tremolo – OPTO (in the SHORT position), HARMONIC (in the LONG
position), and BIAS (in the TANK position). With the CONTROL INPUT button held down the reverb
engine will not change. If the Effect Switch is moved again after releasing the CONTROL INPUT
button, the reverb engine will change to reflect the newly selected position and the tremolo type
will revert back to OPTO (or to the tremolo type assigned to that reverb engine with the Neuro
Mobile App or Desktop Editor – see the Tremolo Controls section in the Neuro Desktop Editor for
details on changing the default tremolo types).
SA247 True Spring Reverb User Guide 13
LEDs
Engage / Bypass LED
The Engage / Bypass LED above the footswitch indicates if the effect is active (lit) or bypassed (not lit).
The color of this LED indicates whether the pedal is in Standard or Preset Mode. See the Standard
and Preset Modes section for info on the pedal’s two modes.
External Control LED
The small LED located between the MIX and LEVEL knobs is the External Control LED. When lit, it
indicates that external control mode (expression, hot hand, or MIDI) is active. This LED also blinks in
time with the tremolo effects when External Tap Tempo Control is activated. For more information
on enabling external control, see the External Control section. This LED also blinks whenever the
pedal receives Neuro data.
Footswitch
Enables or bypasses the effect. The Footswitch also toggles the pedal between Standard Mode
(green LED) and Preset Mode (red LED). To change modes press and hold the footswitch from the
bypassed state until the center LED changes color. Also, while in Preset Mode, pressing and holding
the footswitch (from the engaged state) will save a preset to the current position of the Effect Toggle
Switch. See the Standard and Preset Modes section for info on the pedal’s modes.
Control Input Button
This small button at the top side of the pedal is used to access the pedal’s secondary tremolo
controls (see the Secondary Functions listed in the Knobs and Effect Toggle Switch sections). The
CONTROL INPUT button is also used when configuring external control. See the External Control
section for more details.
Standard and Preset Modes
The True Spring Reverb features two user modes - Standard Mode and Preset Mode. To alternate
between the two modes press and hold the footswitch from the disengaged state until the center
LED changes color.
Standard Mode (Green LED)
If the center LED is green, the True Spring is in Standard Mode. In Standard Mode the pedal functions
like a traditional effects pedal. We call it the “what you see is what you get mode,” meaning that the
current physical positions of the knobs are reflected in the output. Note: If you move the toggle
switch to a new position all the primary knob parameters will maintain the settings of the physical
knob positions, but the secondary knob functions (tremolo DEPTH and RATE) will reset to zero.
Preset Mode (Red LED)
If the center LED is red the True Spring is in Preset Mode. This mode allows you to save three user
presets, one for each of the Effect Toggle Switch positions. When a preset is recalled, all of the
parameters instantly jump to their saved values, regardless of the physical position of the knobs. This
allows you to quickly engage your favorite settings without having to adjust the knob positions.
SA247 True Spring Reverb User Guide 14
Creating a Preset (Without the Neuro Desktop Editor)
• Bypass the True Spring Reverb by clicking the footswitch once. The engage/bypass LED should
be dark at this time.
• Press and hold the footswitch for 5 seconds and wait for the engage/bypass LED to turn red.
You are now in Preset Mode.
• Set up the effect how you want it to sound, including the effect switch, MIX, LEVEL, DWELL, and
TONE knobs. You can also adjust the Tremolo type and the DEPTH and RATE parameters. Once
you have made a change, the engage/bypass LED will begin to blink.
• To save your preset, hold down the footswitch until the LED blinks rapidly 3 times.
• Now, each time the effect is engaged and in that Effect Switch position, the saved preset will be
recalled.
• You may save one preset in each of the three switch positions for a total of three.
• One preset can be saved in each of the three Effect Switch positions.
• Additional parameters can be accessed when creating True Spring presets, using the Neuro
Desktop Editor and Neuro Mobile App. Go to the Neuro Desktop Editor section for info a
creating and saving presets.
Editing a Preset
• Activate preset mode. The engage/bypass LED will be solid red.
• Select a preset with the Effect Toggle Switch and change any parameter you wish. Once you
have made a change, the engage/bypass LED will begin to blink.
• When you are ready to save, press and hold the footswitch for a few seconds. The LED will blink
three times to show that the preset was saved.
Quick Preset Switching
Using the Neuro Mobile App or Desktop Editor, it is possible to configure an option that speeds up
the process of switching between Standard and Preset Mode. To make this change go to the Neuro
Hardware Options page and select “On” from the “Quick Change to Preset Mode” dropdown menu.
In this mode, Preset Mode activates in 800 ms instead of 5 seconds.
SA247 True Spring Reverb User Guide 15
Universal Bypass TM
Most effect pedals offer either true bypass or buffered bypass. The True Spring Reverb contains two
separate circuits for bypass mode, allowing you to choose the method you prefer. The true bypass
path uses signal relays, which are electromechanical switches. This provides an ultra-low resistance
path from the input jacks to the output jacks, which is effectively the same as a single wire. The
buffered bypass path uses extremely low noise buffers, which provide very low output impedance
and are effective for driving long cables or long chains of effects following the True Spring’s audio
output.
Out of the box, the True Spring operates in true bypass mode. To select a different bypass mode,
open the True Spring’s Hardware Options menu in the Neuro Mobile App or Desktop Editor, then
select an option from the “Hardware Bypass Mode” pull down menu.
We recommend using the bypass method best suited for your signal chain. Ideally, the first pedal in a
signal chain is a buffered input followed by true bypass in the rest of the signal chain.
Both bypass methods have pros and cons associated with them. Buffered bypass provides consistent
input impedance so that if the source is susceptible to variations in input impedance (similar to a
guitar pickup), there won’t be a noticeable change in tone. True bypass has the benefit of providing a
dedicated hardwired bypass signal path. The True Spring features small-signal relays for true bypass
switching that offer reduced pops and clicks compared to the traditional true bypass switching
method using a mechanical switch.
I/O Routing Options (Stereo Routing)
The True Spring’s stereo inputs and outputs offer dramatic stereo effects and complex signal routing
options.
Auto Detect (Default)
By default, the True Spring automatically detects any cable connected to the stereo inputs and
outputs and sets the routing accordingly. The routing options are listed in the table below:
Input(s) Output(s) Routing Mode
1 only 1 only Mono Input, Mono Output
1 and 2 1 only Sum to Mono
1 only 1 and 2 Mono to Stereo
1 and 2 1 and 2 Stereo In/Stereo Out
Manually Selecting I/O Routing Options
The I/O Routing Mode can also be selected manually with the Neuro Mobile App or Desktop Editor.
The available routing options are listed below. The right side of each diagram shows Inputs 1 and 2,
the left side shows Outputs 1 and 2, and reverb effect processor (blue box labeled “R”) and dry signal
paths are in the center. Check the Neuro Desktop Editor for details on setting up the I/O Routing
Options.
SA247 True Spring Reverb User Guide 16
Stereo In / Stereo Out
Stereo tremolo/reverb is applied to Inputs 1 and 2 while maintaining dry signal separation. This mode
is also active when running a mono in / mono out rig – the processor simply ignores Input and
Output 2.
Mono To Stereo
Receives a mono signal through Input 1 and processes the dry signal and a stereo effect through
Outputs 1 & 2.
SA247 True Spring Reverb User Guide 17
Mono w/ Dry Through
Takes a mono signal through Input 1 and processes a wet/dry signal through Output 1 and a
completely dry signal through Output 2.
Sum To Mono
Receives a stereo input signal through Inputs 1 & 2 and sums an affected mono signal through
Output 1.
SA247 True Spring Reverb User Guide 18
External Loop Pre-Effect
Place an additional pedal or pedals within the True Spring’s effects loop. Connect as follows: plug
your guitar into Input 1 of the True Spring, run the signal from Output 2 of the True Spring to the
input of the external pedal, from the output of the external pedal to Input 2 of the True Spring, and
from Output 1 of the True Spring to your amp or the next pedal in the effects chain. Now when the
True Spring is engaged, both pedals will be active. When the True Spring is bypassed, so is the
external pedal.
Check the Neuro Desktop Editor for details on setting up the I/O Routing Options.
External Control
The CONTROL INPUT port opens a variety of external control options, allowing for direct control over
many of the True Spring’s parameters. It is an input for the Source Audio Dual Expression Pedal,
Reflex Universal Expression Pedal, Source Audio Tap Switch, or a data port for the Neuro Hub.
SA247 True Spring Reverb User Guide 19
Expression Control
The True Spring’s effects parameters can be controlled directly by an expression pedal or Hot Hand
connected to the CONTROL INPUT port.
Expression Pedal Input
Many parameters of the True Spring Reverb can be controlled with the Source Audio Dual Expression
Pedal or Reflex Universal Expression Pedal. Connect either of these expression pedals to the Control
Input port using a 1/8” (3.5 mm) TRRS cable. By default external expression pedals control the reverb
send.
Source Audio’s expression pedals are configured as follows: the tip connection is power, the first ring
is the X axis expression signal, the second ring is the Y axis expression signal, and the sleeve
connection is ground.
Gr ound Power
Y Exp X Exp
Third party expression pedals can be used as well, as long as they have a 1/8” (3.5 mm) TRS (Tip Ring
Sleeve) plug with power on the tip, expression (the wiper of the potentiometer) on the ring, and
ground on the sleeve, as seen in the diagram below.
Gr ound Power
Expr ession
Expression pedals with TS (Tip Sleeve) plugs will not work correctly with the True Spring.
The resistance of the expression pedal does not matter. The True Spring will automatically adjust
itself to the range of the expression pedal when it is configured.
Although the CONTROL INPUT port expects a 4-contact TRRS plug, it is still possible to use a 3rd party
expression pedal with a 3-contact TRS plug (Note: you should make sure the expression pedal’s TRS
configuration is the same as the graphic above). Use a 3-contact 1/4” to 1/8” (3.5mm) TRS plug
converter, the expression pedal’s output will be connected to the True Spring’s X expression input.
SA247 True Spring Reverb User Guide 20
For proper operation, the configuration steps in the next section must be followed when using any
expression pedal, whether from a third party or from Source Audio.
Configuring the Expression Pedal
When the expression pedal is connected to the True Spring, follow these simple steps to calibrate it
and map it to control different effect parameters. Note: you can also map and set the range and
direction of external expression controllers with the Neuro Mobile App or Desktop Editor.
1. Press the CONTROL INPUT button to turn on Control Input mode. The Control LED should be
lit green.
2. Press and hold the CONTROL INPUT button until the Control LED begins to blink slowly
(approximately one blink per second).
3. Move the expression pedal over the range of motion you would like to use to control the
True Spring. If you would like to use the expression pedal’s full range of motion, then make
sure to move the pedal all the way from its minimum position to its maximum position.
“Dead zones” can be created, at the top and bottom of the treadle sweep, by only moving
the expression pedal over a limited region of its full range of motion.
4. After setting the expression pedal range, click the True Spring’s footswitch once. The
calibration is now complete, and the Control LED will blink faster (about 2 blinks per second).
Now, it is time to map the expression pedal to the effect parameters.
5. Move the knob(s) you wish to control with the expression pedal to the minimum desired
position(s), then click the True Spring’s footswitch. The Control LED will now blink even
faster (about 4 blinks per second). Up to three knobs can be controlled simultaneously.
6. Move the knob(s) you wish to control with the expression pedal to their maximum desired
position(s), then click the footswitch. The Control LED will now be lit solid green. The
mapping is complete.
Note: The parameter range can be inverted by swapping the minimum and maximum position of the
knobs during calibration.
Hot Hand Input
The Hot Hand 3 Wireless Effects Controller can be connected directly to the True Spring’s Control
Input for motion control of the True Spring’s effects parameters. Visit the Hot Hand 3 Page on the
Source Audio website for more details on HH. The Hot Hand has two axes of expression: X and Y.
These signal are carried on the two rings of the TRRS cable that comes from the Hot Hand receiver.
Gr ound Power
Y Exp X Exp
SA247 True Spring Reverb User Guide 21
Configuring the Hot Hand
When the Hot Hand is connected to the True Spring, follow these simple steps to calibrate it and map
it to control different effect parameters.
1. Press the Control Input button to turn on Control Input mode. The Control LED should be lit
green.
2. Press and hold the Control Input button until the Control LED begins to blink slowly
(approximately one blink per second).
3. Move the Hot Hand ring over the range of motion you would like to use to control the True
Spring. The easiest way to do this is to move the ring in the same way that you intend to
move it as you perform. The True Spring will intelligently select the X or Y axis of the Hot
Hand automatically, based on the motion of the ring.
4. After setting Hot Hand range of motion, click the True Spring’s footswitch once. The
calibration is now complete, and the Control LED will blink faster (about 2 blinks per second).
Now, it is time to map the Hot Hand to the effect parameters.
5. Move the knob(s) you wish to control with the expression pedal to your desired beginning
position(s), then click the True Spring’s footswitch. The Control LED will blink quickly (about
4 blinks per second). Up to four knobs can be controlled simultaneously.
6. Move the knob(s) you wish to control to your desired ending position(s), then click the
footswitch. The Control LED will now be lit solid green. The mapping is complete.
Note: The parameter range can be inverted by swapping the minimum and maximum position of the
knobs during calibration.
Reset Expression Control Mapping
To clear the expression control mapping (Expression or Hot Hand), first press the Control Input
button and turn off Control Input mode. The Control LED should be dark. Then, press and hold the
Control Input button until the Control LED blinks. This clears all Expression, Hot Hand, and MIDI
mapping.
The Source Audio Tap Switch
The Source Audio Tap Switch connects directly to the CONTROL INPUT with a 1/8” TRRS cable. The
Tap Switch offers two very useful functions: Tap Tempo and Tremolo Engage/Bypass.
• Tap Tempo: Manually tap in the rate of the tremolo and/or reverb modulation. Use the Beat
Division pull-down menu in the Neuro Editors to select the rhythmic subdivision of the tap
tempo. The beat division options are Quarter, Eighth, Dotted Eighth, Triplet, and Sixteenth
notes.
• Tremolo Engage/Bypass: Use the Tap Switch to independently engage or disengage the
tremolo on top of an active reverb effect.
SA247 True Spring Reverb User Guide 22
Selecting the Control Input Option
Visit the Hardware Option section of the Neuro Desktop Editor for instructions on assigning the
function of the Control Input.
To select the function of the Control Input without the Neuro Editor, follow the process below:
1. Hold down the CONTROL INPUT button while powering up the pedal.
2. The Control Input LED on the top of the pedal will begin a sequential blinking pattern of one
blink, two blinks, and three blinks.
3. Release the CONTROL INPUT button after the corresponding blink number to assign the
function of the Control Input. The corresponding blink numbers are as follows:
o One Blink: Neuro Hub/Expression Pedal
o Two Blinks: Tap Tempo
o Three Blinks: Tremolo Bypass/Engage
The Source Audio Tap Switch is included in the True Spring Reverb/Tap Switch Bundle, but can also
be purchased separately at Source Audio’s Reverb.com Webstore.
SA247 True Spring Reverb User Guide 23
Neuro Mobile App & Neuro Desktop Editor
The True Spring Reverb was designed to be a simple plug-and-play effects pedal. Straight out of the
box, the True Spring offers several great sounding spring reverb and tremolo options, but the Neuro
Mobile App and Neuro Desktop Editor offer a second tier of deep editing possibilities and extended
functionality.
The Neuro Desktop Editor
The Neuro Desktop Editor is an excellent tool for creating and organizing highly customized presets
for your True Spring Reverb. The Desktop offers an expanded collection of deep editing parameters,
and an advanced cataloging system for naming and storing True Spring presets. The Desktop is also a
tool for installing the latest updates to your True Spring Reverb firmware.
Downloading and Connecting the Neuro Desktop Editor
The Neuro Desktop Editor is a free download for Mac and Windows PCs. To download the Neuro
Desktop, go to the Source Audio Downloads page. In the Software tab click and download the
appropriate file. The latest firmware versions for the entire line of One Series pedals, including the
True Spring Reverb, are included with the Neuro download. If there is trouble installing the software,
select System Preferences // Security and Privacy // Open Anyways.
After the downloading process, connect your True Spring Reverb with a USB Type A male to mini
Type B male cable (Warning: don’t use a charger cable). Connect the cable from the mini USB port on
the pedal to the USB port on your computer. Once you’ve made the connection a blue box will
appear in the Connections field indicating that the True Spring is ready for editing.
If your True Spring Reverb is in need of a firmware update, the Firmware Update icon (the arrow
icon) will be framed in yellow. Upon clicking the arrow icon, you will be instructed on the updating
procedure. (Note: It is important disconnect all other Source Audio pedals and turn off MIDI software
during the firmware updating process.)
SA247 True Spring Reverb User Guide 24
Neuro Desktop Editor User Interface
The Neuro Desktop’s user interface features three primary sections: Connections, Sound Editor, and
Presets.
Connections
The Connections section is located on the left side of the Neuro Desktop Editor. This field displays all
connected One Series pedals. Each connected pedal offers the three options listed below:
• Firmware Updates: Click the arrow icon to download any recent firmware updates to the
connected pedal. If an update is available this icon will be framed in yellow. Upon clicking the
icon, the software will provide instructions on how to proceed.
SA247 True Spring Reverb User Guide 25
• Hardware Option: The gear icon opens the Hardware Options window. Each Source Audio pedal
has its own set of global hardware settings. The attached pedal will retain all hardware option
edits until either the option is de-selected, or a Factory Reset is performed.
• Open Editing Interface: The wrench icon opens the True Spring Reverb’s Sound Editor, revealing
a deep set of editing controls for creating custom presets.
Hardware Options
Clicking the gear icon in the True Spring Reverb’s Connections window opens the Hardware Options
menu (see the graphic below). Use the Hardware Options window to choose your pedal’s global
hardware settings.
The True Spring Reverb’s Hardware Options include the following:
• Preset Mode Enable: Check this box and the pedal will default to Preset Mode. If left
unchecked the pedal will power-up in Standard Mode.
• Hardware Bypass Mode: Selects between True or Buffered Bypass.
• MIDI Channel: Selects the pedal’s MIDI channel (1 through 16).
• Control Input Option: Selects the function of the external device connected to the CONTROL
INPUT port. Options include:
o Neuro Hub/Expression Pedal: Enables compatibility with the Neuro Hub (which
provides full MIDI functionality or an external Expression Pedal (see details in the
External Control section).
o Tap Tempo: Connect the Source Audio Tap Tempo Switch to the True Spring and
sync its tremolo rates with external tap tempo control.
o Tremolo Bypass/Engage: Use the Source Audio Tap Tempo Switch to engage or disengage
tremolo effects on top of an active spring reverb.
• Reverb Trails Mode: Checking this box allows your reverb trail to decay naturally after
bypassing the effect.
SA247 True Spring Reverb User Guide 26
• External Loop “Safe” Mode (Prevents Feedback): Check this box when using the “External
Loop Pre-Effect” routing option. It will prevent your effect from feeding back when engaged.
• Power Up State: Selects between powering up in the engaged or bypassed state.
• Kill Dry Mode: Completely eliminates the dry signal from the pedal’s output. Kill Dry Mode is
helpful when using the True Spring in an effects loop.
• Default Routing: Sets the default I/O signal routing mode. Descriptions of the available
routing modes are available in the Stereo Routing section of this manual.
• Quick Change to Preset Mode: Changes the speed in which the True Spring alternates
between Standard and Preset Modes from 5 seconds to 800 ms.
Sound Editor
Upon clicking the wrench icon in the Connections section, the True Spring Reverb’s Sound Editor
interface appears in a tab in the center field. This is where all of the sound editing work takes place.
The Sound Editor is broken into several sub-sections, each containing a unique variation of virtual
knobs and dropdown menus. The following is a brief explanation of each Sound Editor sub-section.
Spring Reverb Engine
Selects the reverb engine: Short, Long, Tank, Space Spring, Drip Machine, Spring Hall, Trash Spring,
Ventris True Spring, Ventris Outboard Spring.
I/O Routing Option
Select the routing configurations of Inputs and Outputs 1 & 2. See the I/O Routing Options section for
a detailed explanation of each routing option.
Basic Controls
• Spring Size: Each Spring Reverb engine has a subset of virtual spring sizes, use this dropdown
menu to select your spring size.
• Front Panel Controls: This set of virtual knobs mirrors the knobs on the face of the True
Spring Reverb pedal. Turning one of the physical knobs on the pedal also moves the
corresponding virtual knob in the Sound Editor. See the Knobs section for detailed
descriptions of each knob’s function.
SA247 True Spring Reverb User Guide 27
Reverb Controls
This block contains an additional collection of editing tools not available on the face of the True
Spring pedal:
• Time: Sets the decay time of the reverb trail. Turning the TIME knob to the fully clockwise
position sets an infinite sustain, which eventually devolves into self-oscillation. The result is a
bit cacophonous, but in a beautiful way.
• Bass: Adjusts the level of the low-end frequencies on the wet signal. Turn the knob counter
clockwise for a lighter reverb or clockwise for thicker, more bass-heavy sound.
• Pre-Delay: Sets the amount of time between the dry signal and the initial reverb reflections.
As the PRE-DELAY knob is turned clockwise the pre-delay time increases creating a sound
similar to a natural echo or “slapback” effect.
• Diffusion: Smooths (or “smears”) the spring reverb effect. Turning the knob fully clockwise
produces a smoother, less animated reverb trail, which is a nice sound, but the reverb will
lose some of its “springy” characteristics.
• Mod Depth: Adds a pitch modulation to the wet signal. Turn the knob fully counter-clockwise
for zero modulation and clockwise to gradually increase the pitch depth. By default the Mod
Depth is turned off, but adding some modulation can add some nice life to your reverb trail.
• Mod Rate: Sets the rate (or speed) of the pitch modulation explained in the Mod Depth
description.
Tremolo Controls
This block contains a set of menus and knobs that adjust the tremolo effect.
• Tremolo Type: Select between three styles of tremolo (Opto, Bias, and Harmonic). See the
Tremolo Effect Engines section for a full description of each tremolo type.
• Tremolo Assign: What should come first in the signal chain, tremolo or reverb? It is a very
hotly debated topic. The True Spring Reverb lets you choose the order that works best for
you. All the classic Fender™ “blackface” amps placed the tremolo after the reverb tank, but a
lot of pedalboard designers put reverb at the very end of their signal chain. So take your pick,
choose “Dry Signal” and the tremolo affects only your dry signal, which is then fed into the
SA247 True Spring Reverb User Guide 28
reverb tank. Choose “Wet/Dry Mix” and the tremolo circuit is place after the reverb tank and
applies to both the dry and reverb signals.
• Depth: Sets the depth of the tremolo effect. As you increase the Depth control, your tremolo
effect will become more pronounced.
• Rate: Adjusts how fast the tremolo effect modulates.
• Stereo Offset: When running a stereo rig, the Stereo Offset control adjusts the degree of
separation in the tremolo’s stereo ping-pong effect. Turn the Stereo Offset all the way to the
left for a mono (or “dual mono”) effect or all the way to the right for a full 180° stereo ping-
pong effect.
• Tap Tempo Beat Division: Select between five tap tempo beat divisions: quarter, eighth,
dotted eighth, triplet, and sixteenth notes.
• Tap Tempo Assign: Choose which parameter(s) the external Tap Switch controls: tremolo
rate, reverb modulation rate, or both tremolo and reverb rates simultaneously.
Dwell and Tone Knob Assign
Changes both the primary and alternate functions of the pedal’s DWELL and TONE knobs. It is
possible to change the assigned parameters for these knobs in each of the six toggle switch positions
and the 128 MIDI accessible presets.
• Normal Dwell Knob Assign: Use the dropdown menu to select which parameter will be
controlled by the DWELL knob.
• Alternate Dwell Knob Assign: Use the dropdown menu to select which parameter will be
controlled with the DWELL knob’s alternate function. To access the knob’s alternate function,
press and hold the CONTROL INPUT button on the top of the pedal while turning the knob.
• Normal Tone Knob Assign: Use the dropdown menu to select which parameter will be
controlled by the Tone knob.
• Alternate Tone Knob Assign: Use the dropdown menu to select which parameter will be
controlled with the TONE knob’s alternate function. To access the knob’s alternate function,
press and hold the CONTROL INPUT button on the top of the pedal while turning the knob.
SA247 True Spring Reverb User Guide 29
Input Filter and ON/OFF STATE
• Input Low Cut Filter: An excellent way to keep your reverb trails from getting too “boomy,”
especially when using the pedal with bass guitar. The options in the dropdown menu cut all
the frequencies going into the reverb tank below the listed frequency points (100Hz, 125Hz,
150Hz, 200Hz, 250Hz, 300Hz). This function only affects the wet signal.
• ON/OFF State: Choose whether your True Spring Reverb powers up with the pedal engaged
or bypassed.
External Control
Use a Source Audio Dual Expression Pedal, Reflex Universal Expression Controller, Hot Hand 3
Universal Wireless Controller, or a third party expression pedal (see the Expression Pedal Input
section for details on compatible third party expression pedals).
• Enable External Control: Select this button to enable use with external expression controllers.
When enabled the button will be highlighted in blue.
• Sync to MIDI Clock: Click this button and the True Spring’s tremolo effects will automatically
sync to incoming MIDI clock messages to the Neuro Hub or the USB port.
• Control Source: Use this dropdown menu to select the external messages to which the pedal
will respond. There are three choices: Control Input X responds to any expression pedal or
the X axis of the Hot Hand 3 Wireless Controller, Control Input Y responds to the Y-axis of the
SA247 True Spring Reverb User Guide 30
Hot Hand 3 Wireless Controller, Hub Expression Input responds to any expression pedal
plugged into the EXP IN jack on the Neuro Hub.
• Control Destination: By default, external expression controllers are routed to the Reverb
Send. Select “Mapped to Knobs” from this dropdown menu to re-assign external expression
to any combination of the knobs on the face of the pedal.
• Control Range: Use this field to select the maximum range of an external expression pedal.
Setting this value lower than 1023 will give you additional “dead space” at your expression
pedal’s top position, assuring that you will reach the assigned parameter’s maximum value
without mashing the expression pedal to its full toe down position.
• Control Minimum: Use this field to select the minimum value of an external expression pedal.
Similar to the Control Range field, setting this value higher than 0 will give you additional
“dead space” at your expression pedal’s bottom position, assuring that you will reach the
assigned parameter’s minimum value without mashing the expression pedal to its full heel
down position.
• Expression Control To Knob Mapping: This is a simple way to assign an external expression
controller to any of your pedal’s knob parameters. After selecting the expression Control
Source and Mapped to Knobs from the Control Destinations dropdown menu, set the
Minimum (heel down) and Max (toe Down) values for each of the parameters. Please note
that you can control multiple knobs simultaneously. It is also possible to assign expression
control to parameters assigned to the Normal function of the DWELL and TONE knobs (see
the Dwell and Tone Knob Assign section for details).
Presets
The Presets section is located on the right side of the Neuro Desktop interface. There you will find a
list of all the presets and empty preset positions available in your True Spring Reverb. The Presets
section is also where you Save, Import, and Export presets. The buttons located at the top of the
Presets field perform the functions listed below:
• Save: If you have made edits to a pre-existing preset, use the Save button to update the
preset without changing its name or preset position.
• Save As: After creating a new preset hit the Save As button and you will be prompted to
name it and select the Mode and toggle switch position to which it will be saved.
SA247 True Spring Reverb User Guide 31
• Import: Use the Import button to upload saved .pre files to your Neuro Desktop Editor. Upon
clicking the Import button you will be asked to find the .pre file. Go to the Neuro presets
folder, select file, and upload.
• Export: Select a preset and then select the Export button. A window will pop up, asking you
to name, tag, and select a location for the preset. After the preset is saved, the .pre file can
be shared via email or any common file sharing method.
• Refresh: Hit the Refresh button to restore the Neuro Desktop edits to the state immediately
after your last Save procedure.
• Hardware Preset: This field is where all of your pedal presets are listed. Use the Save As
button to select where you would like to store a preset. The three positions labeled “001:,”
“002:,” and “003:,” represent the three toggle switch positions (left to right) in Preset Mode
(Red LED). These three presets will engage with all the parameters pre-programmed and
disregard the physical positions of the knobs on the pedal. The next three positions labeled
“Effect Selector Short,” “Effect Selector Long,” and “Effect Selector Tank,” represent the
three toggle switch positions in Knos Mode (Green LED). These three presets will engage with
all the parameters pre-programmed with the exception of the physical knobs. In Knobs Mode,
the physical position of the knobs will affect their corresponding parameter.
SA247 True Spring Reverb User Guide 32
The Neuro Mobile App
The Neuro Mobile App is the perfect on-the-go companion to your Neuro Desktop Editor and True
Spring Reverb. The Mobile App offers the same collection of deep editing parameters and advanced
cataloging abilities as the Desktop Editor in a quick-and-easy mobile format.
Note: It is important to mention that communication is one-way from the Neuro Mobile App to the
True Spring Reverb. What this means is that unlike the Neuro Desktop Editor, the Neuro Mobile App
cannot read settings from the pedal. It might help to think of the Neuro Mobile App as a remote
control, so you can change parameters on the pedal with the Neuro App, but the parameter settings
that appear in the App’s interface don’t necessarily reflect the settings on the pedal.
The Neuro Mobile App is available as a free download for iOS and Android devices. Get the iOS
version from the App Store or the Android version from Google Play.
Neuro App Quick Start (iOS)
To establish communication between the Neuro App on an iOS device and the pedal, follow these
steps.
1. Make sure the pedal is powered.
2. Connect the included “Neuro cable” (1/4” TRS to 1/8” TRS) between the headphone jack of
the mobile device and Input 2 of the pedal.
3. Set the headphone volume of the mobile device to its maximum level.
4. From the main menu, tap the image of the pedal which you want to control. This action
opens the Effect Editor menu.
5. To test connectivity, move one of the sliders in the Sound Editor. If communication is
working correctly, the small green control LED at the top of the pedal will blink.
6. If the small LED is not blinking, try lowering the headphone volume one click.
7. Repeat steps 5 and 6 until the control LED reliably blinks each time a slider is moved.
8. If you’re still have problems connecting the Neuro Mobile App to the True Spring Reverb,
email us at contact@sourceaudio.net
SA247 True Spring Reverb User Guide 33
Neuro App Quick Start (Android)
To establish communication between the Neuro App on an Android device and the pedal, follow
these steps.
1. Make sure the pedal is powered.
2. Connect the included “Neuro cable” (1/4” TRS to 1/8” TRS) between the headphone jack of
the mobile device and Input 2 of the pedal.
3. When the Neuro Mobile App is opened for the first time on an Android device, you will be
prompted to “Calibrate” the device. This function will automatically set the volume level,
Audio Output Channel, and Output Phase on your device so that it properly communicates
with the True Spring Reverb.
4. From the main menu, tap the image of the pedal which you want to control. This action
opens the Effect Editor menu.
5. To test connectivity, move one of the sliders in the Sound Editor. If communication is
working correctly, the small green control LED at the top of the pedal will blink.
6. If the small LED is not blinking when you tap the preset, you have not established
communication between your device and the pedal. In this case hit the “i” icon on the left-
hand corner of the Main Menu. This will open the About page. Scroll to the bottom of the
page and select the Volume Calibration button to reestablish communication.
7. If you’re still have problems connecting the Neuro Mobile App to the True Spring Reverb,
email us at contact@sourceaudio.net.
SA247 True Spring Reverb User Guide 34
Neuro Mobile App User Interface
The Neuro Mobile App’s user interface is broken into three primary sections: Hardware Options,
Browse Sounds, and Sound Editor. Much of the information listed in the Neuro Desktop Editor also
pertains to the Neuro Mobile App. In the following section we will refer back to the Neuro Desktop
Editor’s explanations wherever the information is redundant.
Main Menu (Pedal Selection Carousel)
The Main Menu is a carousel featuring images of all the Neuro Mobile App compatible pedals in the
One Series line of pedals. To make edits to the True Spring Reverb, scroll through the pedal images
until you reach the image of the True Spring. The three icons below the pedal image are links to the
three primary pages (Hardware Options, Browse Sounds, and Sound Editor)
Hardware Options
Click on the True Spring Reverb’s gear icon on the Pedal Selection page to open the True Spring’s
Hardware Options. The Hardware Options are global settings for your True Spring Reverb, meaning
they apply to the pedal hardware and affect all of the pedal presets.
SA247 True Spring Reverb User Guide 35
The global settings in the Hardware Options section of the Neuro Mobile App are identical to those in
the Neuro Desktop Editor. Go to the Neuro Desktop Editor’s Hardware Options section for detailed
explanations of each feature.
Sound Editor
Click on the True Spring Reverb’s slider icon (or on the pedal image itself) on the Main Menu to open
the True Spring’s Sound Editor. This is where all of the sound editing work takes place.
The adjustable parameters and routing options in Neuro Mobile App’s Sound Editor are identical to
those in the Neuro Desktop’s Sound Editor. Go to the Neuro Desktop’s Sound Editor section for
detailed explanations of each feature and parameter.
SA247 True Spring Reverb User Guide 36
Sound Editor Navigation Buttons
The three buttons at the bottom of the Sound Editor page are used to save and name presets.
Presets can be saved either directly to your True Spring Reverb or to your personal preset library. The
three buttons include File Menu, Burn, and Send All.
File Menu
Contains options for saving and sharing presets as well as editing preset descriptions.
SA247 True Spring Reverb User Guide 37
• Save: If you have made edits to a pre-existing preset, use the Save button to update the
preset without changing its name or preset position.
• Save As: After creating a preset, hit the Save As button and the Save As window pops up.
Here you can name your preset and give it a description. Hit the Continue button and the
preset is saved to the User tab of the Browse Sounds page.
• Share: Quickly send the current preset to friends or bandmates. Choose between text
message, email, Facebook, Dropbox and more.
• Edit Description: Change the description of the current preset.
• Create New Sound: Zeros out all the current settings and creates a blank slate for the
creation of a new preset.
• Browse Sounds: Goes directly to the Browse Sounds page.
Burn
Uploads the current preset directly to the True Spring Reverb pedal. Choose between any of the
three toggle switch positions in either of the two modes.
Send All
Sends all the current engines and parameter positions of the Sound Editor directly to the pedal. It's a
good idea to hit this button before starting the editing process to ensure that you are correctly
hearing all the current settings of the Neuro Mobile App.
SA247 True Spring Reverb User Guide 38
Browse Sounds
The Note icon at the bottom of the Pedal Selector page opens the Browse Sounds page. This is where
all your personal and published presets are stored.
The Browse Sounds menu is also the place to browse and test presets that other True Spring Reverb
owners have created. There are four preset tabs listed across the top of the page: User, Factory,
Published, and Web.
• User Tab: This is your personal preset library. All the True Spring Reverb presets that you
have created are stored in this tab.
• Factory Tab: A collection of True Spring Reverb presets created and curated by the Source
Audio staff. It is a great place to go for some quick inspiration.
• Published Tab: A list of all the True Spring Reverb presets that you have published and made
available to other True Spring owners in the Neuro community. To publish a preset, you must
go to the User tab, select the preset you want to publish and tap the three-dot icon on the
right side of the preset to reveal two options: Publish and Delete. Hit the Publish button to
make your preset public.
• Web Tab: A complete collection of every True Spring Reverb preset published by all of the
True Spring owners in the Neuro Community. Use the organizer tool located just below the
SA247 True Spring Reverb User Guide 39
tab listings to arrange the presets in order of Date, Preset Name, or User Name. If the pedal
image next to the preset listing has a Play icon (arrow) that means there is a sound/video clip
available. Touch the Play icon to hear the clip.
Publishing and Deleting Presets
• Publishing: After you have created a preset it is possible to publish it and make it available to
other True Spring owners and Neuro Community members. To publish, go to the User tab in
the Browse Sounds menu and select the preset you want to publish. Tap the three-dot icon
on the right side of the preset to reveal two options: Publish and Delete. Hit the Publish
button. On the next page it is also possible to record a sound clip or upload a YouTube or
SoundCloud link for the preset. If you want to record a clip on the spot, you will be prompted
to connect the Neuro App to a YouTube account. Hit the Record button and record the clip,
the App will automatically create a YouTube video and embed it as a sound sample in your
Published Preset. The YouTube video will be published as an unlisted video; it will not be put
into your YouTube subscribers’ feed.
• Deleting: To delete a preset, go to the User tab in the Browse Sounds menu and select the
preset you wish to delete. Tap the three-dot icon on the right side of the preset to reveal two
options: Publish and Delete. Hit the Delete button. It is also possible to delete Published
Presets by following the same procedure with Presets in the Published tab of the Browse
Sounds page.
Daisy-Chaining Neuro Communication
If you have multiple Source Audio One Series pedals running in series, it is possible to maintain Neuro
communication with each pedal through a single Neuro cable connection. Source Audio makes
couplers that are designed specifically for connecting multiple One Series products in series. These
couplers are available at the Source Audio Reverb.com Store.
A standard set of TS and TRS cables work as well (we recommend the flat TS and TRS cables
manufactured by Rockboard). The examples below explain how to make your Neuro Daisy-Chain
connections in a mono or stereo rig.
Mono Audio Path with Neuro Daisy-Chain
In the case of a purely mono audio signal path, the Neuro data can be input to the first effect directly
from the mobile device and then carried on to the second effect via TRS cable.
SA247 True Spring Reverb User Guide 40
Mono-To-Stereo Audio Path with Neuro Daisy-Chain
In the case of a signal path that splits a mono input to stereo outputs, the Neuro data can be input to
the first effect directly from the mobile device and then carried on to consecutive effects via TRS
cables. The audio signal is carried on the same cable.
SA247 True Spring Reverb User Guide 41
Neuro Hub (Formerly the Soundblox Hub)
The Source Audio Neuro Hub (sold separately), unites Source Audio pedals from the Soundblox 2 and
One Series families to create a single, stage-ready system. It features shared MIDI, passive expression
pedal input, Hot Hand connectivity, and USB, and can connect to up to five Source Audio pedals. The
Neuro Hub features a powerful scene saving functionality, which allows you to create up to 128
multi-pedal presets known as scenes, each recallable via MIDI program change messages. Connect
the Neuro Hub to your computer via USB for updates, saving and editing multi-pedal presets, and
more. To connect the True Spring Reverb to the Neuro hub, use a 3.5 mm TRRS cable and make a
connection between the True Spring’s Control Input jack and any of the Neuro Hub’s multi-function
outputs. For more information, refer to the Neuro Hub documentation on the Source Audio website.
MIDI
Using a USB connection or the Neuro Hub (sold separately), the True Spring can be controlled by
generic MIDI messages. Use MIDI program change (PC) messages (only with the Neuro Hub) to recall
up to 128 presets. Use MIDI continuous controller (CC) messages (with USB and/or the Neuro Hub) to
control individual parameters, engage/bypass the pedal, and select Spring Reverb engines.
MIDI Channel
By default, the True Spring responds to MIDI Channel 1. The True Spring ignores all MIDI messages
sent to it that are not on its channel. The input MIDI channel for the True Spring can be changed in
the Hardware Options menu of the Neuro Editors or with Pedal Info window in the Hub Manager
software. Note that the MIDI Input Channel is a global setting that is NOT saved per preset. Note that
some manufacturers begin counting MIDI channels at zero (from 0 to 15), while the Source Audio
Neuro Editors use the convention of counting from 1 to 16.
Selecting Presets via Program Change (PC) Messages (Requires a Neuro Hub)
The 128 user presets on the True Spring can be recalled via program change (PC) messages. Presets 1
to 128 in the Neuro Hub are mapped to MIDI Program Change messages 1 to 128.
It is possible to save presets with the True Spring bypassed. This means the preset can be recalled
without actually engaging the reverb effect. The reverb effect can then be engaged either by pressing
the ON/OFF FOOTSWITCH or by sending the proper MIDI Continuous Control message.
Many of the parameters in the True Spring can be controlled via MIDI. For more details, see MIDI
Implementation.
Custom MIDI CC Mapping
The True Spring Reverb has no default MIDI mapping - MIDI CC messages must be mapped with the
Neuro Desktop Editor. Custom MIDI CC mappings are global; they will apply in all situations,
regardless of which preset is active.
To create a custom MIDI CC mapping, follow these steps:
SA247 True Spring Reverb User Guide 42
1. Connect your True Spring Reverb to the Neuro Desktop Editor.
2. In the top bar menu select Device > Edit Device MIDI Map from the dropdown menu.
3. The True Spring Reverb MIDI Map Editor window will open. Scroll to the MIDI CC value you
wish to map and select that CC’s dropdown menu. A list of parameters will unfold.
4. Select the parameter you wish to assign to the chosen CC. The process is complete.
For parameters like Mix and Level, which are normally controlled by knobs, the full range of
continuous control values from 0 to 127 will be mapped to the range of the knob.
For the engage/bypass footswitch, continuous control values in the range of 0-63 will bypass the
True Spring and values in the range of 64-127 will enable the pedal.
For the effect type switch, continuous control values map directly to each effect type. 0 = SHORT, 1 =
LONG, and 2 = TANK. Other values map to additional effect types that are available in the Neuro App.
Any MIDI CC, from 0 to 127, can be mapped to a control on the True Spring.
Each CC number can only be mapped to control one parameter at any given time. If you attempt to
map a CC that has already been assigned to another parameter, the previous mapping will be
overridden.
Several CCs can potentially be mapped to the same parameter, although this is not very useful.
Erase MIDI Mapping
To clear MIDI mapping, first press the Control Input button and turn off Control Input mode. The
Control LED should be dark. Then, press and hold the Control Input button until the Control LED
blinks. This clears all Expression, Hot Hand, and MIDI mapping.
MIDI Clock
The True Spring’s tremolo and reverb modulation will sync to MIDI clock messages (also known as
MIDI timing clock or MIDI beat clock). MIDI clock is tempo-dependent and is used to ensure that
multiple MIDI-enabled devices stay in synchronization. A common use of MIDI clock with the True
Spring is when recording along to a click track in a DAW (Digital Audio Workstation) running on a
computer. MIDI clock can be sent to the True Spring directly over USB-MIDI or via the Control Port
from the Neuro Hub.
MIDI Clock can be enabled within the True Spring on a per-preset basis. To enable MIDI Clock go the
the External Control section of the Neuro Desktop’s Sound Editor interface and select the Sync to
MIDI Clock button. The True Spring begins its MIDI Clock sync as soon as the first MIDI Clock message
is received. If the tempo changes, the rate of MIDI Clock messages will change as well, and the True
Spring will adjust to resynchronize itself accordingly.
Use the Nuero Desktop Editor to select which parameter responds to the incoming MIDI Clock
messages. In the Tap Tempo section of the Sound Editor, use the Assign dropdown menu to select
the affected parameter; options include Tremolo, Reverb Modulation, or Both. Use the Beat Division
dropdown menu to select the rhythmic subdivision of the incoming MIDI Clock. The Beat Division
options are Quarter, Eighth, Dotted Eighth, Triplet, and Sixteenth notes.
SA247 True Spring Reverb User Guide 43
The True Spring does not sync to MIDI timecode containing SMPTE timestamps.
USB
The True Spring’s USB port is plug-and-play ready for Windows and Mac computers. The True Spring
uses class-compliant drivers, so no special drivers are needed. Just power up the pedal and connect it
to the computer using a USB cable. The computer should automatically recognize the True Spring,
which will be identified as “Source Audio One Series” in the operating system.
USB to Neuro Desktop Editor
Use the USB port on the top of the pedal to connect the True Spring to the Neuro Desktop Editor on
both Mac or Windows based computers. Connecting the True Spring to the Neuro Desktop Editor
allows users to create and organize highly customized presets as well as update the pedal with the
latest firmware. Go to the Neuro Desktop Editor section for instructions on creating user presets and
updating pedal firmware.
USB-MIDI
The True Spring will appear as a MIDI device in your computer’s operating system. As a result, the
pedal can communicate with audio production software that utilizes MIDI, such as Pro Tools, Ableton
Live, Logic Pro, and more. MIDI messages can be sent directly to the True Spring using the USB
connection, which allows for full automation of the pedal within host software such as a DAW. For
example, the depth or speed of the tremolo can be automated by outputting MIDI continuous
controller messages from the host software to the True Spring via the USB connection.
True Spring Reverb Specifications
Dimensions
• Length: 11.63 cm (4.58 inches)
• Width: 7.00 cm (2.75 inches)
• Height (not including knobs and footswitch): 3.71 cm (1.46 inches)
• Height (including knobs and footswitch): 5.61 cm (2.21 inches)
Weight
• 280 grams (0.625 pounds)
Power
• 9V DC, minimum 165 mA (maximum 195 mA when connected to a power reliant external
controller)
• Negative tip (positive sleeve) barrel power jack, 2.1 mm inner diameter, 5.5 mm outer diameter
Audio Performance
• Maximum Input Level: +6 dBV = 8.2 dBu = 2 V RMS = 5.6 V p-p
• Input Impedance: 1 MegaOhm (1 MΩ)
SA247 True Spring Reverb User Guide 44
• Output Impedance: 600 Ohm (600 Ω)
• 108 dB DNR Audio Path
• 24-bit Audio Conversion
• 56-bit Digital Data Path
• Universal BypassTM (relay-based true bypass and analog buffered bypass)
Troubleshooting
General
Restore factory settings: In order to revert the True Spring to its factory settings, clearing all user
data, presets, expression mappings and custom effect types, perform a factory reset using one of the
methods described below.
Factory Reset using the Hardware
Disconnect power. While holding down the footswitch, reconnect power. The main LED and control
LED will be lit for a few seconds. When the reset is complete both LEDs will turn off and you can
release the footswitch.
Factory Reset using the Neuro Mobile App
Using the Neuro Mobile App, go to Hardware Settings and choose the Factory Reset option.
Factory Reset using the Neuro Desktop Editor
Connect the True Spring Reverb to the Neuro Desktop Editor. From the top bar menu select Device >
Factory Reset > when the Confirm Factory Reset window pops up, select “Yes.”
Noise
Power source: Ensure that the factory power supply is being used, or an isolated power supply or
pedal power port providing 9V and a minimum of 165mA.
Near noise source: Move pedal away from power supplies and other equipment.
Other equipment: Remove other effects from signal chain; see if noise persists.
Bad cables: Swap out audio cables.
USB ground loop: When connected to a computer using a USB cable, noise can appear in the audio
signal. This usually results from ground loop noise due to the True Spring and computer running on
separate power supplies. In the case of laptops, disconnecting the computer’s power supply and
running it on a battery can often mitigate the noise. External display monitors are often the primary
source of noise, and powering down monitors can also resolve noise issues.
Hot Hand Doesn’t Work
Low power: Ensure that the factory power supply is being used, or an isolated power supply or pedal
power port providing 9V and a minimum of 165mA.
Not calibrated properly: Calibrate the Hot Hand. See the Hot Hand Input section for more details.
SA247 True Spring Reverb User Guide 45
Not connected properly: Check Hot Hand connections.
Unit Appears Dead / No LEDs Lit
Effect is bypassed: Press the footswitch to enable the effect and see if the main LED turns on.
Wrong power supply: Use correct power supply. See the DC 9V (Power) section for more details.
Corroded power cable plug: Check power plug for corrosion on sleeve. Swap out power supply if
necessary.
Frequently Asked Questions
What kind of instruments can I connect to the True Spring’s inputs?
The True Spring’s audio inputs are high impedance (~ 1 MΩ). It can accept high impedance signal
sources like guitars/basses with passive pickups, as well as low impedance sources like line-level
audio circuits, guitars/basses with active pickups, electronic keyboards, or mixer outputs. The input
circuit can handle signals ranging up to 5.6 Volts, peak-to-peak.
Can I power the True Spring directly over USB, without using the 9 Volt supply?
No. USB provides 5 Volts, but the True Spring needs 9 Volts, so the pedal cannot be powered directly
from USB. Make sure that you have plugged in the included 9V DC power supply when connecting to
the True Spring’s USB port.
When connecting the True Spring to a recording interface or mixer, should I used a Lo-Z
(microphone) or Hi-Z (line / instrument) input?
The True Spring’s output will be low impedance when the effect is active or in buffered bypass mode,
but it will be high impedance when using true bypass mode and a guitar with passive pickups.
Therefore, it is recommended that you use a high impedance (Hi-Z) input on your recording interface
or mixer to avoid signal loss.
How do I enable Spring Reverb engines via MIDI?
Refer to the Custom MIDI CC Mapping section to map a MIDI continuous controller to the Spring
Reverb engine. Then, send a CC message with one of the following values to enable a certain effect
type:
CC Value Effect Type
0 Short Spring
1 Long Spring
2 Tank Spring
3 Tiny Tank
4 Triple Spring
5 Space Spring
6 Drip Machine
7 Hall S
8 Trash Can Spring
9 Ventris True Spring
SA247 True Spring Reverb User Guide 46
10 Ventris Outboard Spring
Can I use the True Spring in my amp’s effects loop?
The audio inputs can handle up to 8.2 dBu or 5.6 Volts peak-to-peak, which allows them to work in
most amp effects loops. In order to avoid clipping, be sure to check your amp’s documentation and
verify that the maximum send level is less than 5.6 Volts peak-to-peak.
How do I update the firmware?
Firmware updates are achieved using the Neuro Desktop Editor. Download the latest version of
Neuro Desktop Editor from the Source Audio Downloads page. Open the updated Neuro Desktop and
connect the True Spring to a computer using a mini USB cable. If the True Spring is in need of an
update the Firmware Updates icon (the arrow icon) in the Connections field will be framed in yellow.
Simply click on the Firmware Updates icon you will be prompted through the process.
Mac Gatekeeper
Mac users may see this warning message when trying to open the updater software: “App can’t be
opened because it was not downloaded from the Mac App Store.” In order to run the updater, please
refer to the steps in this Apple support article: https://support.apple.com/en-us/HT202491.
Rubber Feet
The True Spring Reverb comes standard with a flat aluminum bottom, making it easy to apply Velcro
and mount to a pedalboard. Additionally, adhesive rubber feet are included in the True Spring’s box.
Applying the rubber feet to the bottom of the pedal can help prevent it from sliding on flat surfaces
such as a hardwood floor.
Waste Disposal Notes
If possible, dispose of the device at an electronics recycling center. Do not dispose of the device with
the household waste.
For full compliance with EN 61000-4-6 standard, input cable must be less than 3 meters in length.
SA247 True Spring Reverb User Guide 47
Warranty
Limited Transferrable Warranty
Source Audio, LLC (hereinafter “Source Audio”) warrants that your new Source Audio One Series True
Spring Reverb, when purchased at an authorized Source Audio dealer in the United States of America
(“USA”), shall be free from defects in materials and workmanship under normal use for a period of
two (2) years from the date of purchase by the original purchaser. Please contact your dealer for
information on warranty and service outside of the USA.
Under this Limited Warranty, Source Audio’s sole obligation and the purchaser’s sole remedy shall be
repair, replacement, or upgrade, at Source Audio’s sole discretion, of any product that, if properly
used and maintained, proves to be defective upon inspection by Source Audio. Source Audio reserves
the right to update any unit returned for repair and to change or improve the design of the product
at any time without notice. Source Audio reserves the right to use reconditioned parts and
assemblies as warranty replacements for authorized repairs. Any product repaired, replaced, or
upgraded pursuant to this Limited Warranty will be warranted for the remainder of the original
warranty period.
This Limited Warranty is extended to the original retail purchaser. This Limited Warranty can be
transferred to anyone who may subsequently purchase this product provided that such transfer is
made within the applicable warranty period and Source Audio is provided with all of the following
information: (i) all warranty registration information (as set forth on the registration card) for the
new owner, (ii) proof of the transfer, within thirty (30) days of the transfer, and (iii) a photocopy of
the original sales receipt. Warranty coverage shall be determined by Source Audio in its sole
discretion. This is your sole warranty. Source Audio does not authorize and third party, including any
dealer or sales representatives, to assume any liability on behalf of Source Audio or to make any
warranty on behalf of Source Audio.
Warranty Information
Source Audio may, at its option, require proof of the original purchase date in the form of a dated
copy of the original authorized dealer’s invoice or sales receipt. Service and repairs of Source Audio
products are to be performed only at the Source Audio factory or a Source Audio authorized service
center. Prior to service or repair under this Limited Warranty, the purchaser must request from
Source Audio a return authorization, which is available at:
Source Audio LLC
120 Cummings Park, Woburn, MA 01801
(781) 932-8080 or at www.sourceaudio.net
Unauthorized service, repair, or modification will void this Limited Warranty.
SA247 True Spring Reverb User Guide 48
Disclaimer and Limitation of Warranty
Do not open the effects pedal under any circumstance. This will void the warranty.
The foregoing limited warranty is the only warranty given by Source Audio and is in lieu of all other
warranties. All implied warranties, including warranties of merchantability and fitness for any
particular purpose, exceeding the specific provisions of this limited warranty, are hereby disclaimed
and excluded from this limited warranty. Upon expiration of the applicable express warranty period,
Source Audio shall have no further warranty obligation of any kind, express or implied. Source Audio
shall in no event be liable for any special, incidental, or consequential damages suffered by the
purchaser or any third party, including without limitation, damages for loss of profits or business or
damages resulting from use or performance of the product, whether in contract or in tort. Source
Audio shall not be liable for any expenses, claims, or suits arising out of or relating to any of the
foregoing. Some states do not allow the exclusion or limitation of implied warranties so some of the
above limitations and exclusions may not apply to you. This Limited Warranty gives you specific legal
rights, and you may also have other rights, which vary, from state to state. This Limited Warranty
only applies to products sold and used in the USA. Source Audio shall not be liable for damages or
loss resulting from the negligent or intentional acts of the shipper or its contracted affiliates. You
should contact the shipper for proper claims procedures in the event of damage or loss resulting
from shipment.
Version History
September 21, 2018: Initial Release
©Source Audio LLC | 120 Cummings Park, Woburn, MA 01801 | www.sourceaudio.net
SA247 True Spring Reverb User Guide 49
Вам также может понравиться
- Hologram MicrocosmДокумент25 страницHologram MicrocosmManu CodjiaОценок пока нет
- Delco Radio Owner's Manual Model 633; Delcotron Generator InstallationОт EverandDelco Radio Owner's Manual Model 633; Delcotron Generator InstallationОценок пока нет
- Mooer Red Truck Manual 480465Документ12 страницMooer Red Truck Manual 480465Bruno FreitasОценок пока нет
- Ceriatone JM 100w ManualДокумент16 страницCeriatone JM 100w ManualJacimário SanfimОценок пока нет
- TC Electronic Corona Chorus Manual EnglishДокумент15 страницTC Electronic Corona Chorus Manual EnglishJan RiveraОценок пока нет
- Never Compromise™: The Leader in Bass AmplificationДокумент21 страницаNever Compromise™: The Leader in Bass AmplificationMaik SpaikОценок пока нет
- Gemini User ManualДокумент36 страницGemini User ManualJoshua YiОценок пока нет
- Tremolo Manual v1 03Документ8 страницTremolo Manual v1 03mikletОценок пока нет
- Sunray ManualДокумент16 страницSunray ManualSócrates GómezОценок пока нет
- Laney Irt30 ManualДокумент12 страницLaney Irt30 Manualyaco1242202Оценок пока нет
- Eden World Tour: Owners ManualДокумент16 страницEden World Tour: Owners ManualJohn RojasОценок пока нет
- Cymatics Keys ManualДокумент5 страницCymatics Keys ManualGousto Mix OfficialОценок пока нет
- Ceriatone FM 50w ManualДокумент19 страницCeriatone FM 50w ManualJacimário SanfimОценок пока нет
- 8DIO Studio Upright - User ManualДокумент20 страниц8DIO Studio Upright - User ManualJennifer BurnsОценок пока нет
- Sansui AU9500 Service ManualДокумент33 страницыSansui AU9500 Service ManualMrWasabiheadОценок пока нет
- Boonar Owner's ManualДокумент1 страницаBoonar Owner's ManualAnonymous OZRLFfgОценок пока нет
- CarbonElectra ManualДокумент30 страницCarbonElectra ManualMarrin MarquesОценок пока нет
- Ceriatone Ots 50w 100w ManualДокумент20 страницCeriatone Ots 50w 100w ManualTheartistformerlyknownas Gianbattista BollaniОценок пока нет
- Princeton Chorus ManualДокумент7 страницPrinceton Chorus Manualcnaylor1954Оценок пока нет
- Smart Belle Manual-V2Документ12 страницSmart Belle Manual-V2Tony bonyОценок пока нет
- E606se Om 2Документ16 страницE606se Om 2YéretzianОценок пока нет
- 8DIO The New Ambient Guitar User Manual PDFДокумент21 страница8DIO The New Ambient Guitar User Manual PDFcheungwingnok100% (1)
- MG15HCFX Microstack HBKДокумент5 страницMG15HCFX Microstack HBKksamgeorgeОценок пока нет
- Infinity 3: User's GuideДокумент34 страницыInfinity 3: User's Guideidentitytheft23Оценок пока нет
- User Manual / Century Try PackДокумент20 страницUser Manual / Century Try PackManu MathewОценок пока нет
- E3 Echolution 3 Manual-3aДокумент15 страницE3 Echolution 3 Manual-3aOni JotaОценок пока нет
- TSL100 TSL122: HandbookДокумент9 страницTSL100 TSL122: HandbookErisimonaОценок пока нет
- V-Twin Rack PreAmp PDFДокумент17 страницV-Twin Rack PreAmp PDFlotcugabrielОценок пока нет
- FLStudio TutorialДокумент4 страницыFLStudio TutorialMorteza ZargarОценок пока нет
- Ceriatone SSS 100w ManualДокумент19 страницCeriatone SSS 100w ManualJacimário SanfimОценок пока нет
- 8dio The New 1928 Piano - User ManualДокумент19 страниц8dio The New 1928 Piano - User Manualfreshjive.swagОценок пока нет
- E606 OmДокумент10 страницE606 OmRudj GinanneschiОценок пока нет
- Grand Canyon: Multifunction Delay & LooperДокумент36 страницGrand Canyon: Multifunction Delay & LooperAlexander TeplyakovОценок пока нет
- Ceriatone Overtone Special 20W Mini Amplifier ManualДокумент18 страницCeriatone Overtone Special 20W Mini Amplifier ManualNeurocasterОценок пока нет
- Audio Effe Ableton LiveДокумент81 страницаAudio Effe Ableton LiveManolis ZacharakisОценок пока нет
- Bass Floor POD User Manual (Rev A) - EnglishДокумент99 страницBass Floor POD User Manual (Rev A) - Englishgon1981Оценок пока нет
- USER'S MANUAL REVERB PEDALДокумент15 страницUSER'S MANUAL REVERB PEDALYair KarniОценок пока нет
- Moog MiniMoog Operation ManualДокумент24 страницыMoog MiniMoog Operation ManualW_O_K100% (2)
- Trio Broz - Cello PDFДокумент9 страницTrio Broz - Cello PDFAndrea BovolentaОценок пока нет
- Antelope Audio FPGA FX V1Документ92 страницыAntelope Audio FPGA FX V1Cristian-Marius AlbuОценок пока нет
- TC Electronic Transition Manual EnglishДокумент16 страницTC Electronic Transition Manual EnglishNeurocasterОценок пока нет
- Consoles: Record/ Overdub Mixdow NДокумент6 страницConsoles: Record/ Overdub Mixdow Nnortt1349Оценок пока нет
- Audio Refinement Tuner Owners ManualДокумент7 страницAudio Refinement Tuner Owners Manualklaus allowsОценок пока нет
- Gig Master 15: Tube Guitar AmplifierДокумент8 страницGig Master 15: Tube Guitar AmplifierTim MapstoneОценок пока нет
- 8DIO Studio Piano - User ManualДокумент19 страниц8DIO Studio Piano - User ManualNicolas Collazos LeonОценок пока нет
- Mesa/Boogie: Studio PreampДокумент11 страницMesa/Boogie: Studio PreamplotcugabrielОценок пока нет
- EH-1 Echohead: Owners ManualДокумент5 страницEH-1 Echohead: Owners ManualFredОценок пока нет
- Operator'S ManualДокумент34 страницыOperator'S ManualHarry TselentisОценок пока нет
- Operation Manual BedienungsanleitungДокумент68 страницOperation Manual BedienungsanleitungLuigi SuardiОценок пока нет
- SGoldtone ManualДокумент18 страницSGoldtone ManualAnonymous opiZHRBSmkОценок пока нет
- Tone You Can Trust: Supervibe Suggested SettingsДокумент5 страницTone You Can Trust: Supervibe Suggested SettingsFredОценок пока нет
- Alesis Spitfire ManualДокумент16 страницAlesis Spitfire ManualGustavo GarciaОценок пока нет
- AIR Music Tech - Velvet v2 - User GuideДокумент23 страницыAIR Music Tech - Velvet v2 - User GuideDimitri PetrenkoОценок пока нет
- 8dio Anthology - User ManualДокумент20 страниц8dio Anthology - User ManualSamuel SacherОценок пока нет
- Fatar sl880 PDFДокумент16 страницFatar sl880 PDFOsPetersonОценок пока нет
- SWR sm-400s Owners ManualДокумент5 страницSWR sm-400s Owners Manualsquidman100% (1)
- Eden WT550 AmpДокумент17 страницEden WT550 AmptwspalmОценок пока нет
- 8dio The New Basstard User ManualДокумент21 страница8dio The New Basstard User ManualJack BrownОценок пока нет
- Technical Requirements Classical GuitarДокумент5 страницTechnical Requirements Classical GuitarKonstantine MargaritisОценок пока нет
- Music TheoryДокумент2 страницыMusic TheoryKonstantine MargaritisОценок пока нет
- Rider StageДокумент1 страницаRider StageKonstantine MargaritisОценок пока нет
- 2CAudio Aether Manual PDFДокумент73 страницы2CAudio Aether Manual PDFKonstantine MargaritisОценок пока нет
- Essential Books For Music Students Part 2Документ1 страницаEssential Books For Music Students Part 2Konstantine MargaritisОценок пока нет
- True Spring Reverb User Guide: WelcomeДокумент49 страницTrue Spring Reverb User Guide: WelcomeKonstantine MargaritisОценок пока нет
- Known Minor IssuesДокумент1 страницаKnown Minor IssuesKonstantine MargaritisОценок пока нет
- How To Protect Yourself and Others PDFДокумент1 страницаHow To Protect Yourself and Others PDFKonstantine MargaritisОценок пока нет
- UK - Music Grades 2016-17 PDFДокумент1 страницаUK - Music Grades 2016-17 PDFGaryBeggsОценок пока нет
- Diyet: Technical Rider and Stage PlanДокумент4 страницыDiyet: Technical Rider and Stage PlanKonstantine MargaritisОценок пока нет
- SG Fall14 CorpocopДокумент122 страницыSG Fall14 CorpocopKonstantine MargaritisОценок пока нет
- Dynamic Microphone Order # 406.910: Eatures Echnical PecificationsДокумент2 страницыDynamic Microphone Order # 406.910: Eatures Echnical PecificationsKonstantine MargaritisОценок пока нет
- Examples: Elements of Part WritingДокумент5 страницExamples: Elements of Part WritingKonstantine MargaritisОценок пока нет
- 6th Central Pay Commission Salary CalculatorДокумент15 страниц6th Central Pay Commission Salary Calculatorrakhonde100% (436)
- User GuideДокумент78 страницUser GuideFelipe Ribeiro SantosОценок пока нет
- Maj Key II-V-I.3 NoteДокумент1 страницаMaj Key II-V-I.3 NoteMarcio PereiraОценок пока нет
- Bachiana Brasileiras No 5 by Heitor Villa LobosДокумент4 страницыBachiana Brasileiras No 5 by Heitor Villa LobosLukáš ŠaturaОценок пока нет
- Matt Warnock Guitar Lessons and TabsДокумент15 страницMatt Warnock Guitar Lessons and Tabsmgranada100% (3)
- Minor II V I Triads LessonДокумент7 страницMinor II V I Triads Lessoncpcrom100% (3)
- Revendo Passado - Baden Powell PDFДокумент13 страницRevendo Passado - Baden Powell PDFKonstantine MargaritisОценок пока нет
- Goodrick SoloДокумент1 страницаGoodrick SoloKonstantine MargaritisОценок пока нет
- Opus 28 No 4 Prelude 2 by Frederic Chopin For Gu8itarДокумент2 страницыOpus 28 No 4 Prelude 2 by Frederic Chopin For Gu8itarKonstantine MargaritisОценок пока нет
- Band Performance ContractДокумент3 страницыBand Performance ContractGaurav Bora0% (1)
- Revendo Passado - Baden PowellДокумент13 страницRevendo Passado - Baden PowellKonstantine MargaritisОценок пока нет
- Inter-Sample and True Peak MeteringДокумент4 страницыInter-Sample and True Peak MeteringKonstantine MargaritisОценок пока нет
- Waveform: RPG Diffusor Systems, 651-C Commerce Drive, Upper Marlboro, MD 20774Документ4 страницыWaveform: RPG Diffusor Systems, 651-C Commerce Drive, Upper Marlboro, MD 20774Konstantine MargaritisОценок пока нет
- L02 10 Most Common ScalesДокумент2 страницыL02 10 Most Common ScalesSamuel BeaumontОценок пока нет
- Pe 1974 10 PDFДокумент102 страницыPe 1974 10 PDFAntony BurgersОценок пока нет
- Music Creator 5 Getting StartedДокумент78 страницMusic Creator 5 Getting StartedAlexSantosОценок пока нет
- JBL Installed Sound Configuration GuideДокумент3 страницыJBL Installed Sound Configuration GuidealexmilarОценок пока нет
- Boomerang Phrase Sampler User ManualДокумент6 страницBoomerang Phrase Sampler User ManualMarcDiestreОценок пока нет
- Karaoke/Surround Digital Echo: BU9253AS/FS, BU9262AFSДокумент17 страницKaraoke/Surround Digital Echo: BU9253AS/FS, BU9262AFSRodrigo Augusto SantosОценок пока нет
- Processor Setting FundamentalsДокумент14 страницProcessor Setting Fundamentalsta dang hung100% (1)
- Podcast Solutions: The Complete Guide To Audio and Video PodcastingДокумент241 страницаPodcast Solutions: The Complete Guide To Audio and Video PodcastingKim ChayebОценок пока нет
- Evp x215pДокумент12 страницEvp x215pJože StajnkoОценок пока нет
- Literature SMX Series SPДокумент2 страницыLiterature SMX Series SPSandeep KumarОценок пока нет
- Daewoo VTB834NET3 (168) Service ManualДокумент71 страницаDaewoo VTB834NET3 (168) Service ManualDennis KrizanОценок пока нет
- Guitar AmplifierДокумент13 страницGuitar Amplifierloggynety159Оценок пока нет
- Technical Datasheet: Allen & Heath Limited Kernick Industrial Estate Penryn, Cornwall, TR10 9LU, UKДокумент7 страницTechnical Datasheet: Allen & Heath Limited Kernick Industrial Estate Penryn, Cornwall, TR10 9LU, UKCarlos MequiliniОценок пока нет
- Yamaha 03d Service ManualДокумент158 страницYamaha 03d Service Manualdarkhorseserver100% (1)
- 18sound - 8 2waysДокумент16 страниц18sound - 8 2waysmikeОценок пока нет
- Line 6 Spider IV 15 Pilot's GuideДокумент5 страницLine 6 Spider IV 15 Pilot's Guideb0beiiiОценок пока нет
- Scaler EQ - User ManualДокумент21 страницаScaler EQ - User Manualraf.guillermoОценок пока нет
- Key Features: Low Frequency Transducer G40 SeriesДокумент2 страницыKey Features: Low Frequency Transducer G40 SeriesAxelОценок пока нет
- VIRTUAL BOUZOUKI MANUAL v1.1 (PDFDrive)Документ17 страницVIRTUAL BOUZOUKI MANUAL v1.1 (PDFDrive)BrigittaLaczkoОценок пока нет
- Spécifications Behringer+000+b0p01+Ppa200Документ1 страницаSpécifications Behringer+000+b0p01+Ppa200ZubОценок пока нет
- Advanced Electronic Communications Systems Wayne Tomasi Sixth EditionДокумент37 страницAdvanced Electronic Communications Systems Wayne Tomasi Sixth EditionDeepthy GsОценок пока нет
- The Yamaha NS10 StoryДокумент8 страницThe Yamaha NS10 Storyjsf1200Оценок пока нет
- Fishman Acoustic Blender ManualДокумент24 страницыFishman Acoustic Blender Manualf8andbthereОценок пока нет
- Sound Pressure and Sound PowerДокумент6 страницSound Pressure and Sound Powerfosroc18785Оценок пока нет
- Fender BXR 100Документ7 страницFender BXR 100Javier Lacambra LapiedraОценок пока нет
- Sharp Cd-Ba1300hДокумент44 страницыSharp Cd-Ba1300hAge MolyaОценок пока нет
- ADMP401Документ12 страницADMP401Ayman Thafer Abdul-nafaОценок пока нет
- Harman Kardon Avr3000rds SMДокумент75 страницHarman Kardon Avr3000rds SMvyshyОценок пока нет
- Tones and Tips !Документ2 страницыTones and Tips !Surfing JojoОценок пока нет
- User Guide for 4-Channel Mixer AmplifierДокумент20 страницUser Guide for 4-Channel Mixer AmplifierЕвгений БеляевОценок пока нет
- Philips fw-m777 PDFДокумент79 страницPhilips fw-m777 PDFaries2010mxОценок пока нет
- The Innovators: How a Group of Hackers, Geniuses, and Geeks Created the Digital RevolutionОт EverandThe Innovators: How a Group of Hackers, Geniuses, and Geeks Created the Digital RevolutionРейтинг: 4.5 из 5 звезд4.5/5 (542)
- 8051 Microcontroller: An Applications Based IntroductionОт Everand8051 Microcontroller: An Applications Based IntroductionРейтинг: 5 из 5 звезд5/5 (6)
- Understanding Automotive Electronics: An Engineering PerspectiveОт EverandUnderstanding Automotive Electronics: An Engineering PerspectiveРейтинг: 3.5 из 5 звезд3.5/5 (16)
- Build Your Own Electric Vehicle, Third EditionОт EverandBuild Your Own Electric Vehicle, Third EditionРейтинг: 4.5 из 5 звезд4.5/5 (3)
- High Performance Loudspeakers: Optimising High Fidelity Loudspeaker SystemsОт EverandHigh Performance Loudspeakers: Optimising High Fidelity Loudspeaker SystemsРейтинг: 4 из 5 звезд4/5 (1)
- The Fast Track to Your Technician Class Ham Radio License: For Exams July 1, 2022 - June 30, 2026От EverandThe Fast Track to Your Technician Class Ham Radio License: For Exams July 1, 2022 - June 30, 2026Рейтинг: 5 из 5 звезд5/5 (1)
- The Innovators: How a Group of Hackers, Geniuses, and Geeks Created the Digital RevolutionОт EverandThe Innovators: How a Group of Hackers, Geniuses, and Geeks Created the Digital RevolutionРейтинг: 4 из 5 звезд4/5 (331)
- 2022 Adobe® Premiere Pro Guide For Filmmakers and YouTubersОт Everand2022 Adobe® Premiere Pro Guide For Filmmakers and YouTubersРейтинг: 5 из 5 звезд5/5 (1)
- Lithium-Ion Battery: The Power of Electric Vehicles with Basics, Design, Charging technology & Battery Management SystemsОт EverandLithium-Ion Battery: The Power of Electric Vehicles with Basics, Design, Charging technology & Battery Management SystemsРейтинг: 5 из 5 звезд5/5 (2)
- Off-Grid Projects: Step-by-Step Guide to Building Your Own Off-Grid SystemОт EverandOff-Grid Projects: Step-by-Step Guide to Building Your Own Off-Grid SystemОценок пока нет
- Upcycled Technology: Clever Projects You Can Do With Your Discarded Tech (Tech gift)От EverandUpcycled Technology: Clever Projects You Can Do With Your Discarded Tech (Tech gift)Рейтинг: 4.5 из 5 звезд4.5/5 (2)
- Ramblings of a Mad Scientist: 100 Ideas for a Stranger TomorrowОт EverandRamblings of a Mad Scientist: 100 Ideas for a Stranger TomorrowОценок пока нет
- The Phone Fix: The Brain-Focused Guide to Building Healthy Digital Habits and Breaking Bad OnesОт EverandThe Phone Fix: The Brain-Focused Guide to Building Healthy Digital Habits and Breaking Bad OnesРейтинг: 5 из 5 звезд5/5 (1)
- The Rare Metals War: the dark side of clean energy and digital technologiesОт EverandThe Rare Metals War: the dark side of clean energy and digital technologiesРейтинг: 5 из 5 звезд5/5 (2)
- Conquering the Electron: The Geniuses, Visionaries, Egomaniacs, and Scoundrels Who Built Our Electronic AgeОт EverandConquering the Electron: The Geniuses, Visionaries, Egomaniacs, and Scoundrels Who Built Our Electronic AgeРейтинг: 5 из 5 звезд5/5 (8)
- Operational Amplifier Circuits: Analysis and DesignОт EverandOperational Amplifier Circuits: Analysis and DesignРейтинг: 4.5 из 5 звезд4.5/5 (2)
- C++ Programming Language: Simple, Short, and Straightforward Way of Learning C++ ProgrammingОт EverandC++ Programming Language: Simple, Short, and Straightforward Way of Learning C++ ProgrammingРейтинг: 4 из 5 звезд4/5 (1)
- Digital Gold: The Beginner's Guide to Digital Product Success, Learn Useful Tips and Methods on How to Create Digital Products and Earn Massive ProfitsОт EverandDigital Gold: The Beginner's Guide to Digital Product Success, Learn Useful Tips and Methods on How to Create Digital Products and Earn Massive ProfitsРейтинг: 5 из 5 звезд5/5 (3)
- The Graphene Revolution: The Weird Science of the Ultra-thinОт EverandThe Graphene Revolution: The Weird Science of the Ultra-thinРейтинг: 4.5 из 5 звезд4.5/5 (4)