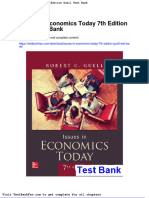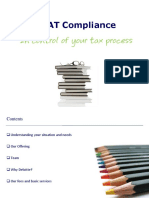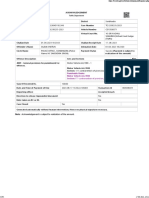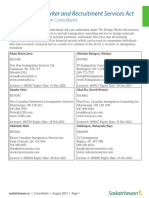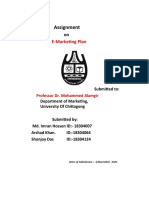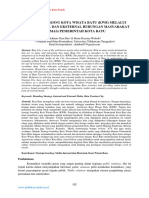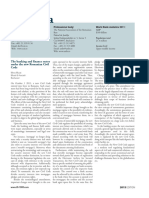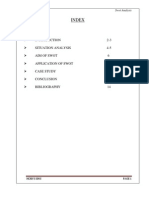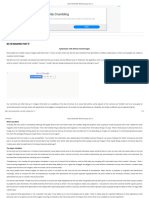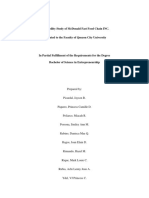Академический Документы
Профессиональный Документы
Культура Документы
Managing Your First Project With Rational Quality Manager
Загружено:
Iftekhar IvaanИсходное описание:
Авторское право
Доступные форматы
Поделиться этим документом
Поделиться или встроить документ
Этот документ был вам полезен?
Это неприемлемый материал?
Пожаловаться на этот документАвторское право:
Доступные форматы
Managing Your First Project With Rational Quality Manager
Загружено:
Iftekhar IvaanАвторское право:
Доступные форматы
Managing your first project with IBM Rational
Quality Manager
Skill Level: Intermediate
Michael D. Kelly (mike@michaeldkelly.com)
Consultant
MichaelDKelly.com
28 Oct 2008
Built on the Jazz™ platform, IBM® Rational® Quality Manager is a collaborative,
web-based, quality management solution that offers comprehensive test planning
and test asset management for the full software lifecycle.
IBM® Rational® Quality Manager is a collaborative, Web-based, quality
management tool for comprehensive test planning and test asset management
throughout the software lifecycle. It is built on the Jazz™ platform and is designed to
be used by test teams of all sizes. It supports a variety of user roles, such as test
manager, test architect, test lead, tester, and lab manager, as well as roles outside
of the test organization. This article explains how to set up a new project in Rational
Quality Manager and reviews several of the basic things that you can do with it in
your projects.
For this exercise, you will be testing BookPool.com. It is good to use as an example
because it is intuitive (most people have ordered something online) and it has plenty
of features and content. Before you start testing, you need to create a new user.
Create a new user
To create a new user, follow these steps:
1. Log in as the default administrator (user name: ADMIN; password:
ADMIN).
Managing your first project with IBM Rational Quality Manager
© Copyright IBM Corporation 1994, 2007. All rights reserved. Page 1 of 31
developerWorks® ibm.com/developerWorks
2. If this is the first time that you have started Rational Quality Manager on
this server, it can take a couple minutes to load. When the dashboard
finishes loading, look for the Admin menu. From that menu, select Jazz
User Administration (see Figure 1).
Figure 1. Admin menu
3. That will load the User Management screen with "Active Users" as the
default. On that screen, select Create User.
4. Enter a name (use your name), user ID, and e-mail address (your
e-mail address), and then select the appropriate Repository
,Permissions and Client Access Licenses for your new user (see
Figure 2).
Figure 2. Creating a new user
Managing your first project with IBM Rational Quality Manager
Page 2 of 31 © Copyright IBM Corporation 1994, 2007. All rights reserved.
ibm.com/developerWorks developerWorks®
5. When you are finished, click Save.
Note:
Notice that the new user is created with a default password that is the same as the
user ID. Later, that user ID and password will be what you use to log in.
6. When the user has been created, you should see the confirmation
message that says "User created successfully. Return to Manage Users"
(Figure 3).
Figure 3. Confirmation dialog box
7. When you see that message, click the Return to Manage Users link. You
will see the user that you created listed under Active Users.
Plan your test
The test plan in Rational Quality Manager is used to guide the work. It defines the
objectives and scope for a test and contains the criteria to determine when your
testing is complete. Here are some of the things that you can do with the Rational
Quality Manager test plan:
• Track reviews, approvals, and test plan status
• Create and manage test cases and associate them with the test plan
• Import and track project requirements from external requirements
management tools and associate these requirements with test cases, or
associate requirements directly in the test plan to track coverage
• Associate environments (browsers, databases, operating systems, and
other items) that are supported and tested by the test plan and use those
to generate test configurations and track coverage
• Size the overall test planning and test execution effort and define
schedules for each test iteration
• Define business objectives, test objectives, quality goals, and entrance
Managing your first project with IBM Rational Quality Manager
© Copyright IBM Corporation 1994, 2007. All rights reserved. Page 3 of 31
developerWorks® ibm.com/developerWorks
and exit criteria
The plan is designed as a series of templates that you can customize to your own
specifications. If there are sections in the test plan that you do not think you will use,
simply remove them. If something is missing that you would like to add, you can
create your own test plan sections and add them to the template.
Follow these steps to see how to create a simple test plan by using the default test
plan configuration:
1. Log out of Rational Quality Manager and log back in as the user that you
just created. This time when your dashboard loads, you will see your
name (assuming that you entered your name when you created the user
record).
2. In the left navigation area, click the Planning icon and select Create Test
Plan.
3. When the Create Test Plan tab finishes loading, start by entering a name
for the test plan in the header and selecting the template type. Set the
Template field to Default Test Plan Template.
4. After you have done that, click Save. (Until you get comfortable working in
the tool, save early and save often.)
Figure 4 shows the result.
Figure 4. Saved Test Plan template
The test plan is segmented into three main sections:
• Header (shown in Figure 4)
• Table of Contents (where you manage the sections in your test plan)
• Section detail area (thats where the work gets done)
In each section, you will see a Work Item with a Create link.
5. In the Summary section (which is where your cursor should be by
default), click the Create link.
Managing your first project with IBM Rational Quality Manager
Page 4 of 31 © Copyright IBM Corporation 1994, 2007. All rights reserved.
ibm.com/developerWorks developerWorks®
6. This brings up the Create Work Item dialog view (Figure 5). All you need
to do is to select an owner and a due date. When you have done that,
click OK.
Figure 5. Create Work Item dialog
This action does two things:
• First, it creates a task link in the Work Item field where the Create link
used to be.
• Second, it creates a work item that is assigned to you for tracking
something that you need to do.
Note:
You do not need to navigate all 15 sections of the default test plan now. All you need
in the plan is basic information so that you can navigate through the key features of
the tool.
7. Next, navigate to the Requirements section and click the Add New
Requirement icon:
8. This will open a form for entering requirement details. Under the
Overview tab, enter a Summary and a Description.
This example also includes a requirement for the Subject navigation panel on the
BookPool.com home page, with details copied from that Web site into the form.
Figure 6 shows the completed information:
• Summary: The top left-hand navigation for the site
• Overview tab, Details section:
• Type: Requirement (selected from drop-down menu)
• Severity: Major (selected from drop-down menu)
Managing your first project with IBM Rational Quality Manager
© Copyright IBM Corporation 1994, 2007. All rights reserved. Page 5 of 31
developerWorks® ibm.com/developerWorks
• Owned by: Unassigned (drop-down menu option)
• Created by: (filled in by default)
• Description: "The site should be searchable by subject, with the
following subjects available:"
Figure 6. Requirement details
9. You can add any requirement. When you are finished, click Save.
You should see your requirement added to the table in the section detail, as Figure 7
shows. Notice the link under the Status ID column. (But do not click it, because it is
Managing your first project with IBM Rational Quality Manager
Page 6 of 31 © Copyright IBM Corporation 1994, 2007. All rights reserved.
ibm.com/developerWorks developerWorks®
another Work Item link, and you' will see more on that later in this article).
Figure 7. Details table
10. Next, navigate to the Test Cases section and click the Add New Test
Case icon:
11. This will open a form for entering test case details. Enter a Name,
Description, Template, and Owner.
This example shows a test case added for the navigation panel referenced in the
requirement added previously (see Figure 8).
Figure 8. New Test Case details
Managing your first project with IBM Rational Quality Manager
© Copyright IBM Corporation 1994, 2007. All rights reserved. Page 7 of 31
developerWorks® ibm.com/developerWorks
Note:
You have the option to enter Category, Function, and Theme. Those three values
are included to give you a way to classify test cases for subsequent grouping and
reporting. On a default installation, the drop-down menus beside those fields are
probably blank. When you log in as an administrator, you can assign values to them
by going to Admin > System Properties > Test Case Categories, or you can
simply click the Manage Test Case Categories icon, which is available in both the
test plan and test case views:
12. Before you move on, make sure that you enter a Weight. The idea behind
setting a weight for a test case is that not all test cases are equal; some
are more important than others. Later, after you run the test, you can use
the weight to distribute your results (youll see that in what follows). If a
test marginally passes, but some things dont fully work, you can say 70%
pass, 30% fail by using the weight sliders. With a weight of 1, this is
impossible. That is why using a scale of 1-100 works well.
13. When you are finished, click OK.
You should see your test case added to the list in the section detail (Figure 9).
Figure 9. Test case added to the Details section
Managing your first project with IBM Rational Quality Manager
Page 8 of 31 © Copyright IBM Corporation 1994, 2007. All rights reserved.
ibm.com/developerWorks developerWorks®
14. That should be enough to get you going, so click Save again.
After saving, you can close the test plan tab by clicking the X icon next to the test
plan name:
Or, you could dig into specific work items contained in your test plan by selecting
them directly from the plan.
Navigate the dashboard and viewlets
So far, you have a test plan, a single requirement, a single test case, and a single
task. In this section, you learn where to find those items and how to work with them.
In many enterprise-level tools, one of the biggest challenges can be tracking the
work assigned to you. Rational Quality Manager helps with that by providing
customizable dashboards that can help you not only track project status but also
keep track of the work you and the rest of the team need to do.
Navigate back to the default dashboard to see some of the default viewlets:
1. Either close your test plan or simply click the Home tab to return to the
default dashboard.
2. When you get there, you may need to refresh the view to get the update
that shows the work that you just did. To do that, simply click the Refresh
button:
3. One of the first viewlets to load, under the Welcome viewlet, should be
one titled My Tasks. That viewlet should contain both the test case and
the test plan section documentation task that were created earlier.
Figure 10. My Tasks viewlet
Managing your first project with IBM Rational Quality Manager
© Copyright IBM Corporation 1994, 2007. All rights reserved. Page 9 of 31
developerWorks® ibm.com/developerWorks
Selecting any of those links takes you directly to the work item so you can work on it.
4. Below that, you should see a summary of your current requirements
coverage (Figure 11). Notice the test coverage is bad right now (0%), but
that is OK, because it is only one requirement at this point. The goal to
reach by the end of this exercise is 100%.
Figure 11. Status of current requirements coverage
Managing your first project with IBM Rational Quality Manager
Page 10 of 31 © Copyright IBM Corporation 1994, 2007. All rights reserved.
ibm.com/developerWorks developerWorks®
Tip:
Clicking on this viewlet takes you to a more detailed reporting tool for requirements
coverage where you can customize parameters for reporting.
5. You should also see an "Execution status per tester" chart and another
chart for "Unfinished work item count." They are not included here
because they are large and, at this point, not very exciting.
You will see additional viewlets for defect tracking and test execution. The goal here
is to get those to populate before you finish this exercise. However, it is also
important that you see how easy it is to create your own viewlets to customize your
dashboard.
Managing your first project with IBM Rational Quality Manager
© Copyright IBM Corporation 1994, 2007. All rights reserved. Page 11 of 31
developerWorks® ibm.com/developerWorks
Now that you have a request out there, it is time to look at some of the different
options that you have to find it. There are two basic ways to monitor requests:
• The first is the brute force method, which is to look at all the requests and
filter based on different criteria.
• The second method is similar but a bit more elegant, you can add a
viewlet to your dashboard.
Here, you will add a viewlet, but you can get to the same files by clicking the Lab
Management icon and selecting All Requests.
To create a Requests viewlet for your dashboard, follow these steps:
6. On your dashboard (the Home tab), click the down arrow on the General
tab (Figure 12) and select Add Viewlet.
Figure 12. Adding a viewlet to the dashboard
7. In the resulting viewlet explorer, select Work Item Statistics under
Quality Manager and click Add viewlet.
Figure 13. Viewlet explorer
Managing your first project with IBM Rational Quality Manager
Page 12 of 31 © Copyright IBM Corporation 1994, 2007. All rights reserved.
ibm.com/developerWorks developerWorks®
8. This should add the Work Item Statistics viewlet to your dashboard,
probably at the top of the screen. You can move it around, but wherever it
is, you should see a message stating "No work item query defined" yet.
To define a query, click the Select a query link in that status message
(Figure 14).
Figure 14. Work Item Statistics viewlet status message
The first thing that you need to do is to select the query that you want to run. To
keep this example fairly simple, you wll use one of the predefined queries.
9. Click Edit next to the Query field, where you can select any of the
predefined queries in the Work Item Queries view. For this exercise,
selected Open assigned to me.
Figure 15. Select a query to run
Managing your first project with IBM Rational Quality Manager
© Copyright IBM Corporation 1994, 2007. All rights reserved. Page 13 of 31
developerWorks® ibm.com/developerWorks
10. When you have selected the query, click OK. This carries your query over
to the viewlet settings.
11. Next, under the Preferences tab, select the Parameter that you want to
view. For now, select Type from the drop-down menu next to the
Parameter field (see Figure 16).
Figure 16. Select a parameter to view
Managing your first project with IBM Rational Quality Manager
Page 14 of 31 © Copyright IBM Corporation 1994, 2007. All rights reserved.
ibm.com/developerWorks developerWorks®
12. When you click Save, the viewlet should load, based on the query
settings you selected (Figure 17).
Figure 17. Open Assigned to Me viewlet
This is an interactive viewlet. Selecting one of the areas of the viewlet will load a
table of work items related to the query. Using these views can be easy ways to
track the work that you have in front of you, as well as to navigate Rational Quality
Managing your first project with IBM Rational Quality Manager
© Copyright IBM Corporation 1994, 2007. All rights reserved. Page 15 of 31
developerWorks® ibm.com/developerWorks
Manager.
Work with requirements
For many teams, requirements management is an essential aspect of a successful
software project. If you defined your requirements in an external tool, such as IBM®
Rational® RequisitePro®, you can import them into Rational Quality Manager, where
they are visible in the Requirements view. You can also import requirements directly
into test plans and test cases. You can also add requirements to your test plan
manually.
When requirements are changed or deleted in the requirements source application,
the status of the requirement in Rational Quality Manager is updated to show the
latest requirement status. Test cases with requirements that change or are deleted
are identified as questionable. This enables you to adjust test plans and test cases
quickly and accurately to respond to requirement changes. In addition to having the
ability to import requirements from external tools, you can create new requirements
withn the test plan.
Take a closer look at the requirement that you created earlier:
1. In the navigation pane at the left, select the Requirements icon and then
select All Requirements.
2. That will load a table containing the requirement for the various
BookPool.com subject categories. Click the requirement ID link in the
table to load the requirement.
The first thing to do is to get this requirement moving through the requirements
process workflow.
3. To start work on the requirement, click the arrow next to the drop-down
menu by the title field and select Start Working:
That action signals to the rest of the team that you are working on this.
Your description already contains the list of categories from when you created it
earlier, but assume that you want to add a new category called Software Testing.
4. Click Edit and add it that category the list.
Managing your first project with IBM Rational Quality Manager
Page 16 of 31 © Copyright IBM Corporation 1994, 2007. All rights reserved.
ibm.com/developerWorks developerWorks®
5. After you have edited the list, click Save.
6. If you look back to the top, you will see that the status changed
automatically to In Progress.
7. To submit this requirement for approval, select Stop Working from the
status drop-down menu.
8. Next, click the Approvals tab.
9. To submit your updated requirement for approval, click Approval to add a
new row.
Figure 18. Setting a requirement for approval
10. Enter Due date and click Save.
Now that the requirement is updated, it is time to go back to the dashboard and take
a look at that test case you created earlier.
Create and run the test case
Test case means different things to different people. For some, it is merely a unit of
work. For others, it represents an idea. In Rational Quality Manager, you develop
test cases to define the things that you want to test to ensure coverage, test for
possible issues, or to track your effort in specific areas of the application.
Test cases describe what you are going to test. In Rational Quality Manager, they
often include preconditions and post-conditions for test execution and describe the
expected results. You can create a new test case independent of any test plan, or
you can create a new test case in the context of an existing test plan. When you add
a test script to a test case, it is listed in the Test Scripts section of the test case.
Note:
Rational Quality Manager integrates with IBM® Rational® Functional Tester, IBM®
Rational® Manual Tester, IBM® Rational® Performance Tester, and IBM®
Managing your first project with IBM Rational Quality Manager
© Copyright IBM Corporation 1994, 2007. All rights reserved. Page 17 of 31
developerWorks® ibm.com/developerWorks
Rational® Service Tester for SOA Quality.
Associate your requirement with a test case
First, tie the requirement to a test case in the test plan:
1. In the navigation view on the left, click the Construction icon and select
My Test Cases.
2. That should load a table containing your test case for testing
BookPool.com navigation by subject category. Go ahead and click on the
test case id link in the table to load the test case.
3. You should notice a layout similar to the test plan you saw earlier: table of
contents, section detail, and header. Things work pretty much the same.
Select the section you want to work with, make your changes, and save.
4. To associate a requirement with your test case, click the Requirements
section in the Table of Contents.
5. When the requirements section loads, click the Add Requirement(s)
icon:
6. This loads a a table of your current requirements. Select the check box
next to your subject categories requirement and click OK. You will then
see your requirement listed in the Requirements table in the test case
(see Figure 19).
Figure 19. Requirements view
Managing your first project with IBM Rational Quality Manager
Page 18 of 31 © Copyright IBM Corporation 1994, 2007. All rights reserved.
ibm.com/developerWorks developerWorks®
7. Click Save so that you do not lose what you have done.
8. For a quick diversion, click the Home tab and check your test coverage
report again. You will need to Refresh your dashboard view. When it has
reloaded, you will see that you now have 100% requirements coverage
(see Figure 20).
Figure 20. Updated requirements coverage status pie chart
Managing your first project with IBM Rational Quality Manager
© Copyright IBM Corporation 1994, 2007. All rights reserved. Page 19 of 31
developerWorks® ibm.com/developerWorks
9. To go back and run your test case, click the Test subject navigation tab
(the tab for your test case) to returns to where you were before when you
added the requirement.
Associate a test script with your test case
Next, you need to add a simple test script to your test case. This example requires
only a couple of steps, but it gives you a feel for the entire workflow.
1. To create a test script, select the Test Scripts section in the Table of
Contents.
Managing your first project with IBM Rational Quality Manager
Page 20 of 31 © Copyright IBM Corporation 1994, 2007. All rights reserved.
ibm.com/developerWorks developerWorks®
2. To add a test script to your test case, click the Add New Test Script icon:
.
3. When the New Test Script dialog loads (see Figure 21), enter a Name
and Description. Unless you have other tools integrated with Rational
Quality Manager, the only type of test script available will be Manual.
Figure 21. New Test Script dialog
4. When you are finished, click OK to list the new test script in the Test
Scripts section (Figure 22).
Figure 22. Test scripts list
5. Click the test script link. If you are asked to save the test case before
viewing the new test script, click Yes. This loads a new tab with your test
script.
6. Under the Manual Steps section (Figure 23), click the Click to add link to
start adding test steps. The default test step type is Execution Step. Each
time that you add a new step, the Click to add link moves down one row
in the Manual Steps table.
7. Add a step to open a browser and load BookPool.com.
Figure 23. Manual Steps section
Managing your first project with IBM Rational Quality Manager
© Copyright IBM Corporation 1994, 2007. All rights reserved. Page 21 of 31
developerWorks® ibm.com/developerWorks
8. Add a second step to verify that the subjects you added in the
requirement that you created earlier are listed. To turn that step into a
Verification Point, click the icon next to the step number and select
Verification Point (Figure 24).
Figure 24. Make the step a verification point
9. To save the test script, click Save and then close it and return to the test
case.
Run your test case and view results
Now you can run the test case and look at your results in the dashboard:
1. In the upper-right corner of the test case, click Run Test Case, which will
open the Run Test Case dialog. (Most of the fields on that dialog cannot
be populated, because there is additional setup required for some
features before you are production-ready).
2. Simply click Associate Results with a Test Plan and select
BookPool.com Phase 1 Test Plan from the drop-down menu for the
Test Plan field (Figure 25).
Figure 25
Managing your first project with IBM Rational Quality Manager
Page 22 of 31 © Copyright IBM Corporation 1994, 2007. All rights reserved.
ibm.com/developerWorks developerWorks®
3. Then click OK.
This opens the script execution screen. You should see a test progress bar and a
section detailing the test script steps. As you run your test, you can add
attachments, log defects, and add comments to the script. In the Script Steps
section, the small yellow arrow points to the row that shows the status of the step
(Figure 26).
Figure 26. Script status update
Managing your first project with IBM Rational Quality Manager
© Copyright IBM Corporation 1994, 2007. All rights reserved. Page 23 of 31
developerWorks® ibm.com/developerWorks
4. When you are ready to execute a step, click the Apply icon to move to
the next step:
You will see that the Result for Step 1 gets checked off, and the execution progress
bar moves to 50% (Figure 27).
Figure 27. Ready for Step 2
5. When you are executing a verification point, you can select several
results. In this example, select Fail so that you can see some of the other
features at work. When you apply the Failed status, you should see a
Failed result. The progress bar moves to 100%, and an "Execution
Complete" message is added to your script (Figure 28).
Figure 28. Step 2 failed, steps completed
Managing your first project with IBM Rational Quality Manager
Page 24 of 31 © Copyright IBM Corporation 1994, 2007. All rights reserved.
ibm.com/developerWorks developerWorks®
6. When you are finished, click Close and show results to bring up the
Execution Result screen.
7. From there, you can set the Actual Result for your test, as Figure 29
shows (in case you want to show the test as passed, blocked,
inconclusive, or another status, instead).
Figure 29. Actual result setting options
8. Check the weight distribution by moving the Weight Distribution slider to
get the execution percentages for the possible results: Pass, Fail,
Blocked, Inconclusive, Attempted.
Figure 30. Weight Distribution view
Managing your first project with IBM Rational Quality Manager
© Copyright IBM Corporation 1994, 2007. All rights reserved. Page 25 of 31
developerWorks® ibm.com/developerWorks
Tip:
Although this example did not show it, you can also see what test environment the
script was executed against .
9. Review the Results Detail by clicking the Link to Results History option
for that test case (Figure 31).
Figure 31. Result Details view
10. When you have finished making changes, click Save.
11. For another quick diversion, click the Home tab and check the test
execution report. You will need to Refresh your dashboard again. When it
has reloaded, you should see that you now have execution results (Figure
32).
Figure 32. Test execution results
Managing your first project with IBM Rational Quality Manager
Page 26 of 31 © Copyright IBM Corporation 1994, 2007. All rights reserved.
ibm.com/developerWorks developerWorks®
12. To go back to the execution results, click the Execution Result tab.
For this example, the test result is set to Failed for two reasons.
• First, BookPool.com does not have the Software Testing category that
you added to the requirements.
• Second, that offers a chance to explain how to log a defect. Just follow
the next steps.
Managing your first project with IBM Rational Quality Manager
© Copyright IBM Corporation 1994, 2007. All rights reserved. Page 27 of 31
developerWorks® ibm.com/developerWorks
13. From the Execution Result screen, click the Defects icon and select Add
New Defect from the drop-down menu.
14. This should open the defect entry dialog. You will be required to enter a
Summary (or title), and it is advisable to also set the Priority.
15. Click Save.
When you return to your test results, you should see the defect related to the results
in the upper-right corner (Figure 33).
Figure 33. Related Defects report
This gives you a defect that is tied to your test execution results, which is tied to your
test case, which is also tied to both your test plan and your requirement. You
probably get the picture from here: reports galore!
Next steps
Rational Quality Manager is intended to be an environment for both decision-makers
and testers. Like all Rational software, it comes with default workflows and settings,
but you can customize most of it for your projects. Rational Quality Manager
captures test-related data in one central location and makes that data available to
everyone on the team. It tracks task ownership and responsibility for individuals and
teams, which makes task progress and status of deliverables clear.
Your challenge as you start to get more involved in using this software will hot be
getting it to do what you want but will be in figuring out how to effectively use all of
the information provided and learning how to customize some of the common
features and artifacts to be most effective for you and the way you work. Keep an
eye on IBM® developerWorks® for future articles on intermediate and advanced
Rational Quality Manager topics.
Share this article
Digg
this
story
Managing your first project with IBM Rational Quality Manager
Page 28 of 31 © Copyright IBM Corporation 1994, 2007. All rights reserved.
ibm.com/developerWorks developerWorks®
Post
to
del.icio.us
Slashdot
it!
Managing your first project with IBM Rational Quality Manager
© Copyright IBM Corporation 1994, 2007. All rights reserved. Page 29 of 31
developerWorks® ibm.com/developerWorks
Resources
Learn
• Visit the Rational software area on developerWorks for technical resources and
best practices for Rational Software Delivery Platform products.
• Read author Mike Kelly's related article on developerWorks: Lab management
with IBM Rational Test Lab Manager.
• For tips, tricks, and updates, track the IBM Rational Quality Manager blog for
technical resources and best practices for Rational Software Delivery Platform
products.
• See the Rational Quality Manager product roadmap on developerWorks - a
resource roadmap for all users.
• Explore Rational computer-based, Web-based, and instructor-led online
courses. Hone your skills and learn more about Rational tools with these
courses, which range from introductory to advanced. The courses on this
catalog are available for purchase through computer-based training or
Web-based training. Additionally, some "Getting Started" courses are available
free of charge.
• Subscribe to the Rational Edge newsletter for articles on the concepts behind
effective software development.
• Subscribe to the IBM developerWorks newsletter, a weekly update on the best
of developerWorks tutorials, articles, downloads, community activities, webcasts
and events.
• Browse the technology bookstore for books on these and other technical topics.
Get products and technologies
• To find more information about IBM Rational Quality Manager and related
products, see the Rational Quality Manager page on developerWorks.
• Download trial versions of IBM Rational software.
• Download these IBM product evaluation versions and get your hands on
application development tools and middleware products from DB2®, Lotus®,
Tivoli®, and WebSphere®.
Discuss
• Participate in the discussion forum for this content.
• Check out developerWorks blogs and get involved in the developerWorks
community.
Managing your first project with IBM Rational Quality Manager
Page 30 of 31 © Copyright IBM Corporation 1994, 2007. All rights reserved.
ibm.com/developerWorks developerWorks®
About the author
Michael D. Kelly
Mike Kelly is an independent consultant located in the Midwest of the United States.
Mike also writes and speaks about topics in software testing. You can find most of his
articles and his blog on his Web site, www.MichaelDKelly.com.
Managing your first project with IBM Rational Quality Manager
© Copyright IBM Corporation 1994, 2007. All rights reserved. Page 31 of 31
Вам также может понравиться
- Hidden Figures: The American Dream and the Untold Story of the Black Women Mathematicians Who Helped Win the Space RaceОт EverandHidden Figures: The American Dream and the Untold Story of the Black Women Mathematicians Who Helped Win the Space RaceРейтинг: 4 из 5 звезд4/5 (895)
- The Subtle Art of Not Giving a F*ck: A Counterintuitive Approach to Living a Good LifeОт EverandThe Subtle Art of Not Giving a F*ck: A Counterintuitive Approach to Living a Good LifeРейтинг: 4 из 5 звезд4/5 (5794)
- The Yellow House: A Memoir (2019 National Book Award Winner)От EverandThe Yellow House: A Memoir (2019 National Book Award Winner)Рейтинг: 4 из 5 звезд4/5 (98)
- The Little Book of Hygge: Danish Secrets to Happy LivingОт EverandThe Little Book of Hygge: Danish Secrets to Happy LivingРейтинг: 3.5 из 5 звезд3.5/5 (400)
- Never Split the Difference: Negotiating As If Your Life Depended On ItОт EverandNever Split the Difference: Negotiating As If Your Life Depended On ItРейтинг: 4.5 из 5 звезд4.5/5 (838)
- Elon Musk: Tesla, SpaceX, and the Quest for a Fantastic FutureОт EverandElon Musk: Tesla, SpaceX, and the Quest for a Fantastic FutureРейтинг: 4.5 из 5 звезд4.5/5 (474)
- A Heartbreaking Work Of Staggering Genius: A Memoir Based on a True StoryОт EverandA Heartbreaking Work Of Staggering Genius: A Memoir Based on a True StoryРейтинг: 3.5 из 5 звезд3.5/5 (231)
- The Emperor of All Maladies: A Biography of CancerОт EverandThe Emperor of All Maladies: A Biography of CancerРейтинг: 4.5 из 5 звезд4.5/5 (271)
- Devil in the Grove: Thurgood Marshall, the Groveland Boys, and the Dawn of a New AmericaОт EverandDevil in the Grove: Thurgood Marshall, the Groveland Boys, and the Dawn of a New AmericaРейтинг: 4.5 из 5 звезд4.5/5 (266)
- The Hard Thing About Hard Things: Building a Business When There Are No Easy AnswersОт EverandThe Hard Thing About Hard Things: Building a Business When There Are No Easy AnswersРейтинг: 4.5 из 5 звезд4.5/5 (345)
- The World Is Flat 3.0: A Brief History of the Twenty-first CenturyОт EverandThe World Is Flat 3.0: A Brief History of the Twenty-first CenturyРейтинг: 3.5 из 5 звезд3.5/5 (2259)
- Team of Rivals: The Political Genius of Abraham LincolnОт EverandTeam of Rivals: The Political Genius of Abraham LincolnРейтинг: 4.5 из 5 звезд4.5/5 (234)
- The Unwinding: An Inner History of the New AmericaОт EverandThe Unwinding: An Inner History of the New AmericaРейтинг: 4 из 5 звезд4/5 (45)
- The Gifts of Imperfection: Let Go of Who You Think You're Supposed to Be and Embrace Who You AreОт EverandThe Gifts of Imperfection: Let Go of Who You Think You're Supposed to Be and Embrace Who You AreРейтинг: 4 из 5 звезд4/5 (1090)
- The Sympathizer: A Novel (Pulitzer Prize for Fiction)От EverandThe Sympathizer: A Novel (Pulitzer Prize for Fiction)Рейтинг: 4.5 из 5 звезд4.5/5 (121)
- Data Privacy ActДокумент3 страницыData Privacy ActApril Krizzha PachesОценок пока нет
- Avanquest PowerDesk v8.5 User's GuideДокумент352 страницыAvanquest PowerDesk v8.5 User's Guidejon656369Оценок пока нет
- 4) Overland Trade Routes in The Middle EastДокумент3 страницы4) Overland Trade Routes in The Middle EastSyed Ashar ShahidОценок пока нет
- Case 01 Buffett 2015 F1769Документ36 страницCase 01 Buffett 2015 F1769Josie KomiОценок пока нет
- Full Download Issues in Economics Today 7th Edition Guell Test BankДокумент35 страницFull Download Issues in Economics Today 7th Edition Guell Test Bankelizebethwebbs100% (36)
- Deloitte NL Tax Deloitte Vat Compliance CenterДокумент9 страницDeloitte NL Tax Deloitte Vat Compliance CenterBijiОценок пока нет
- AS BookДокумент18 страницAS BookMaanav VasantОценок пока нет
- 5 Organisational Metaphors To Facilitate ChangeДокумент5 страниц5 Organisational Metaphors To Facilitate ChangeEdson MulimaОценок пока нет
- File 4Документ5 страницFile 4Sri NehaОценок пока нет
- Punishable Under: Motor Vehicle Act, 1988 Section:177-Contravention of Provision, Rules, RegulationsДокумент1 страницаPunishable Under: Motor Vehicle Act, 1988 Section:177-Contravention of Provision, Rules, RegulationsAkash SinghОценок пока нет
- FWRISA Licensed Immigration Consultants August 2021Документ57 страницFWRISA Licensed Immigration Consultants August 2021delson2206Оценок пока нет
- Assignment (26 Batch)Документ6 страницAssignment (26 Batch)Brand AtoZОценок пока нет
- Pre-Course Work - Miralles, Ana FelnaДокумент5 страницPre-Course Work - Miralles, Ana FelnaAna Felna R. MirallesОценок пока нет
- Branding Kota Wisata Batu Melalui MediaДокумент9 страницBranding Kota Wisata Batu Melalui MediaEditor JISIPОценок пока нет
- Ole of Management Information System in Banking Sector IndustryДокумент3 страницыOle of Management Information System in Banking Sector IndustryArijit sahaОценок пока нет
- Notes For Appraisal of Flexi PipeДокумент27 страницNotes For Appraisal of Flexi PipeEason NgОценок пока нет
- Malir Development Authority Malir Development Authority: Application Form Application FormДокумент2 страницыMalir Development Authority Malir Development Authority: Application Form Application FormShaikh Bilal100% (1)
- HR7003 Individual Coursework Brief 2223 - FINANCEДокумент9 страницHR7003 Individual Coursework Brief 2223 - FINANCEpriyanka mangukiyaОценок пока нет
- Romania 2013Документ11 страницRomania 2013Emilia StoicaОценок пока нет
- Case Studies GilletteДокумент3 страницыCase Studies GilletteknowsauravОценок пока нет
- RACI GeneralTemplateДокумент103 страницыRACI GeneralTemplateCarlos H Angel100% (1)
- SPX Monthly Chart: Sept. 27, 2020 EditionДокумент7 страницSPX Monthly Chart: Sept. 27, 2020 EditionSengottu VeluОценок пока нет
- Swot Final ProjectДокумент14 страницSwot Final ProjectApurva SinghОценок пока нет
- What's New: Informatica Cloud Data Integration Winter 2019 AprilДокумент28 страницWhat's New: Informatica Cloud Data Integration Winter 2019 Aprilsri_plnsОценок пока нет
- BSBCUS501 Task 1Документ12 страницBSBCUS501 Task 1Pahn PanrutaiОценок пока нет
- ACCTG 4 Financial Accounting Theory and Practice Part 2: Lyceum-Northwestern UniversityДокумент4 страницыACCTG 4 Financial Accounting Theory and Practice Part 2: Lyceum-Northwestern UniversityAmie Jane MirandaОценок пока нет
- Practical (TSG 2020-21)Документ24 страницыPractical (TSG 2020-21)Gaming With AkshatОценок пока нет
- IELTS MASTER - IELTS Reading Test 11Документ14 страницIELTS MASTER - IELTS Reading Test 11fredy paradaОценок пока нет
- Final Output Technopreneurship LatestДокумент43 страницыFinal Output Technopreneurship LatestElain RagosОценок пока нет
- Akd 73673805038Документ1 страницаAkd 73673805038Rishaan RanjanОценок пока нет