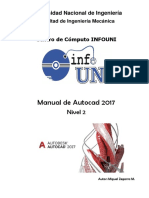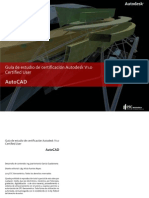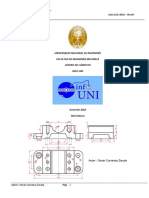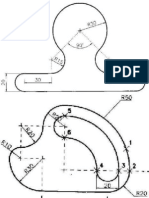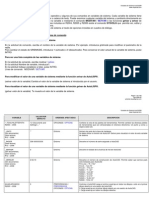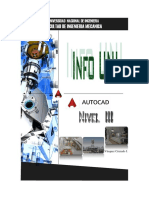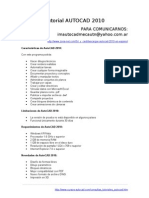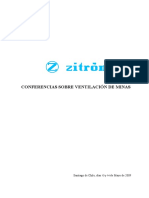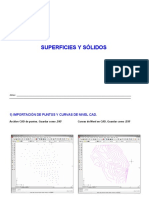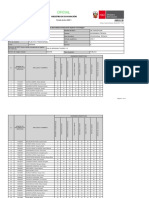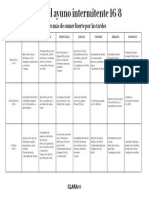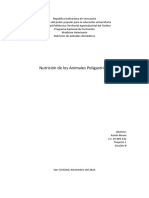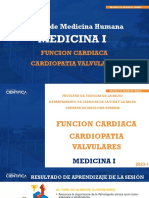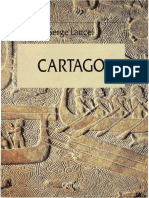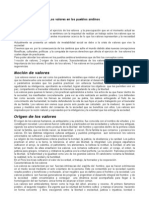Академический Документы
Профессиональный Документы
Культура Документы
Diseño y Parametria 2D Con AutoCAD DUAL
Загружено:
marioАвторское право
Доступные форматы
Поделиться этим документом
Поделиться или встроить документ
Этот документ был вам полезен?
Это неприемлемый материал?
Пожаловаться на этот документАвторское право:
Доступные форматы
Diseño y Parametria 2D Con AutoCAD DUAL
Загружено:
marioАвторское право:
Доступные форматы
DISEÑO Y PARAMETRIA 2D CON AUTOCAD
MANUAL DEL PARTICIPANTE
DISEÑO Y PARAMETRIA 2D CON AUTOCAD
TABLA DE CONTENIDO
DISEÑO Y PARAMETRIA 2D CON AUTOCAD
Introducción al uso de AutoCAD 2017 __________________________________________ 22
¿Qué es AutoCAD? _____________________________________________________________ 22
Requerimientos de Instalación en AutoCAD 2017 32/64 Bits ____________________________ 22
Requerimientos adicionales para Modelado 3D ______________________________________ 23
Herramienta de Migración entre productos AutoCAD _________________________________ 24
La Interfaz gráfica de usuario de AutoCAD 2017 ______________________________________ 25
El Menú de la aplicación (Application menu), búsqueda de comandos y examinar documentos _______ 34
El Quick Access Toolbar _________________________________________________________________ 36
Uso de la cinta de opciones (Ribbon), los Tooltips y uso de los paneles ___________________________ 38
Personalizando una ficha contextual _______________________________________________________ 39
El ViewCube y la Barra de Navegación ______________________________________________________ 40
Barra de menús (Menú Bar) ______________________________________________________________ 41
Opciones generales de las paletas _________________________________________________________ 41
Barra de Menús Contextuales ____________________________________________________________ 43
Uso de la ventana de la línea de comandos _________________________________________________ 43
Configuraciones generales del Entorno de AutoCAD __________________________________________ 44
Bloqueo y desbloqueo de barras de herramientas y ventanas ___________________________________ 45
Uso de la pantalla completa CLEAN SCREEN _________________________________________________ 47
Ayuda en línea mediante Infocenter: Subscription Center, Communication Center y uso de temas
Favoritos _____________________________________________________________________ 47
Uso de los espacios de trabajo (WORKSPACES) ______________________________________ 49
Modificar la configuración inicial de AutoCAD Initial Setup _____________________________ 52
Operaciones con archivos (guardar, abrir y restaurar archivos dañados) __________________ 54
Control de archivos abiertos con el Quick View Drawing _______________________________ 57
Consideraciones para empezar a dibujar____________________________________________ 57
Formato de Unidades y Límites ___________________________________________________ 59
Formas de dar órdenes en AutoCAD _______________________________________________ 60
Autodesk 360 _________________________________________________________________________ 62
Autodesk ACCOUNT ____________________________________________________________________ 64
Autodesk Academy Community ___________________________________________________________ 66
Cuestionario de Refuerzo ________________________________________________________ 68
Ejercicios Propuestos ___________________________________________________________ 96
Introducción al dibujo _______________________________________________________ 98
Control Básico de la Pantalla _____________________________________________________ 98
ZOOM _______________________________________________________________________________ 98
PAN ________________________________________________________________________________ 100
Escuela de Tecnologías de la Información Página 2
DISEÑADOR CAD
REGEN ______________________________________________________________________________ 100
Sistema de Coordenadas _______________________________________________________ 101
Sistema de Coordenadas 2D_____________________________________________________________ 101
Comandos Básicos de Dibujo ____________________________________________________ 104
LINE (LINEA) _________________________________________________________________________ 104
XLINE (LÍNEAS AUXILIARES O DE CONSTRUCCIÓN) ___________________________________________ 105
RAY (Rayo) ___________________________________________________________________________ 106
MLINE (Líneas Múltiples MULTILINE) ______________________________________________________ 106
SKETCH (Boceto) ______________________________________________________________________ 108
ARC (Arco) ___________________________________________________________________________ 109
PLINE (Polilinea POLYLINE) ______________________________________________________________ 111
WIPEOUT (PAÑO) _____________________________________________________________________ 112
SPLINE (Líneas especiales - Special Lines) __________________________________________________ 113
CIRCLE (CIRCULO) _____________________________________________________________________ 114
ELLIPSE (ELIPSE) ______________________________________________________________________ 115
REVCLOUD (NUBES DE REVISION - REVISION CLOUD) ________________________________________ 117
RECTANGLE (RECTANGULO) _____________________________________________________________ 118
POLYGON (POLIGONOS REGULARES) ______________________________________________________ 119
DONUT (ARANDELA O DONA) ___________________________________________________________ 120
POINT (PUNTO) _______________________________________________________________________ 121
DIVIDE (MARCAR DIVISIONES) ___________________________________________________________ 122
MEASURE (GRADUAR DIVISIONES) _______________________________________________________ 122
HATCH (SOMBREADO O ACHURADO Y DEGRADADO) ________________________________________ 123
Cuestionario de Refuerzo _______________________________________________________ 124
Ejercicios Propuestos __________________________________________________________ 131
Herramientas de dibujo con precision y parametria ______________________________ 132
Utilidades para dibujar con rapidez y precision _____________________________________ 132
Cuadricula (GRID) _____________________________________________________________________ 133
Forzar Cursor (SNAP) __________________________________________________________________ 134
Forzado ortogonal (ORTHO) _____________________________________________________________ 134
Rastreo polar (POLAR TRACKING) ________________________________________________________ 135
Referencia a objetos (OBJECT SNAP) ______________________________________________________ 135
Rastreo de referencia a objetos (OBJECT SNAP TRACKING) ____________________________________ 137
Ingreso Dinámico (DYNAMIC INPUT) ______________________________________________________ 138
La calculadora de AutoCAD _____________________________________________________________ 140
Dibujo Paramétrico (Parametric) _________________________________________________ 142
Uso de Restricciones Geometricas (GEOMETRIC CONSTRAINTS) ________________________________ 142
Uso de Restricciones por Cota (dimensional constraints) ______________________________________ 145
Uso de Restricciones automáticas (auto constraint) __________________________________________ 146
Deducir restricciones (infer constraints) ___________________________________________________ 147
Uso del botón deducir restricciones ______________________________________________________ 147
Definición de grupos de parámetros y filtros _______________________________________ 148
El Administrador de parámetros _________________________________________________________ 148
Cuestionario de Refuerzo _______________________________________________________ 150
Página 3 Escuela de Tecnologías de la Información
DISEÑO Y PARAMETRIA 2D CON AUTOCAD
EJERCICIOS PROPUESTOS _______________________________________________________ 168
Edición de Objetos ________________________________________________________ 172
Selección de Objetos __________________________________________________________ 172
Configuraciones de Selección ____________________________________________________________ 172
Uso del Comando SELECT (Designar) ______________________________________________________ 173
Selección rápida con el Comando QSELECT _________________________________________________ 175
SELECCIÓN CÍCLICA (CYCLING) ___________________________________________________________ 176
Corregir Errores_______________________________________________________________ 177
U __________________________________________________________________________________ 177
UNDO (Deshacer) _____________________________________________________________________ 177
REDO (Rehacer)_______________________________________________________________________ 178
MREDO (Rehacer múltiple) _____________________________________________________________ 178
OOPS (UY) ___________________________________________________________________________ 179
Comandos de Edición __________________________________________________________ 179
ERASE (Borrar objetos) _________________________________________________________________ 179
MOVE (Mover Objetos) ________________________________________________________________ 180
DRAWORDER (Ordenar Objetos) _________________________________________________________ 181
COPY (Copiar Objetos) _________________________________________________________________ 181
OFFSET (Copias equidistantes) ___________________________________________________________ 182
MIRROR (Simetría de objetos) ___________________________________________________________ 183
Matrices o arreglos (ARRAY) ____________________________________________________________ 184
ROTATE (Girar objetos) _________________________________________________________________ 185
SCALE (Cambiar escala de objetos) _______________________________________________________ 186
ALIGN (Alinear objetos) ________________________________________________________________ 187
STRETCH (Estirar objetos) _______________________________________________________________ 188
EXTEND (Alargar objetos) _______________________________________________________________ 188
LENGTHEN (Cambiar la longitud de los objetos) _____________________________________________ 189
JOIN (Unir Segmentos) _________________________________________________________________ 190
TRIM (Recortar objetos) ________________________________________________________________ 191
BREAK (Insertar corte) _________________________________________________________________ 192
PEDIT (Editar Polilineas) ________________________________________________________________ 193
Comando CHAMFER (Crear chaflanes) ____________________________________________________ 195
FILLET (Empalmar objetos) ______________________________________________________________ 196
EXPLODE (Descomponer objetos) ________________________________________________________ 197
PURGE (Purgar o limpiar elementos) ______________________________________________________ 197
Edición con pinzamientos (Grips) _________________________________________________ 198
Cuestionario de Refuerzo _______________________________________________________ 199
Ejercicios Propuestos __________________________________________________________ 201
Propiedades de los Objetos _________________________________________________ 203
Uso de las propiedades rápidas (Quick Properties) __________________________________ 203
Paleta del administrador de Propiedades (PROPERTIES) ______________________________ 203
Igualar propiedades (Match Properties) ___________________________________________ 204
Trabajando con la propiedad COLOR ______________________________________________ 205
Escuela de Tecnologías de la Información Página 4
DISEÑADOR CAD
Index color (color de índice) _____________________________________________________________ 205
True color (color verdadero) ____________________________________________________________ 206
Color Books (libro de colores) ___________________________________________________________ 206
Trabajando con la propiedad Tipo de Línea ________________________________________ 206
Creando Tipos de línea _________________________________________________________________ 207
Cambiando de nombres y descripción a los tipos de línea _____________________________________ 208
Mostrando un tipo de línea, cambiando escala de tipo de línea ________________________________ 208
Borrando tipos de línea ________________________________________________________________ 209
Filtrando tipos de línea _________________________________________________________________ 209
Trabajando con la propiedad ancho de línea _______________________________________ 209
Cuestionario de Refuerzo _______________________________________________________ 210
Página 5 Escuela de Tecnologías de la Información
DISEÑO Y PARAMETRIA 2D CON AUTOCAD
Capítulo
Introducción al uso de
AutoCAD 2017
En este Capítulo trataremos lo siguiente:
Conocer las características y requerimientos del
programa.
Reconocer el nuevo entorno de AutoCAD.
Preparar al participante con los conocimientos básicos
para dibujar.
Inscribir al participante al Autodesk Education
Community.
Utilizar de forma correcta Autodesk 360.
Introducción
Autodesk AutoCAD es un programa de diseño asistido por
computadora para dibujo en dos y tres dimensiones (2D / 3D),
ha mejorado tanto en la aplicación misma de los comandos
como en la interfaz gráfica de usuario y es uno de los
programas más usados, elegido por ingenieros, arquitectos,
así como diseñadores industriales y en general.
En este capítulo se aprenderán los términos adecuados de
trabajo en la Plataforma Autodesk AutoCAD 2017.
Escuela de Tecnologías de la Información Página 6
DISEÑADOR CAD
Ejercicio N° 01
CAMBIAR COLOR DE PANTALLA
Objetivo:
Configurar el color de la ventana gráfica de AutoCAD.
Paso 1: Empezamos haciendo clic en el Menú de la Aplicación, luego vamos a la
operación Options, también podemos escribir en la línea de comandos OPTIONS.
Se presentará el siguiente cuadro:
Paso 2: Ya en el cuadro de diálogo Options nos vamos a la Ficha Display, observe
el grupo de opciones en Windows Elements y seleccione el botón Colors.
Página 7 Escuela de Tecnologías de la Información
DISEÑO Y PARAMETRIA 2D CON AUTOCAD
Se muestra a continuación la ventana “Drawing Window Colors”.
Paso 3: Hacemos clic en 2D model space que está dentro de Context, Uniform
background de Interface element y en Color seleccione el color de su agrado,
luego hace clic en el botón Apply y Close.
Escuela de Tecnologías de la Información Página 8
DISEÑADOR CAD
Ejercicio N° 02
CAMBIAR DIMENSIONES DE LAS LINEAS DEL CROSSHAIR
Objetivo:
Configurar el tamaño del Crosshair de AutoCAD.
Paso 1: Empezamos haciendo clic en el Menú de la Aplicación, luego vamos a la
operación Options, también podemos escribir en la línea de comandos OPTIONS.
Se presentará el siguiente cuadro:
Paso 2: Ya en el cuadro de diálogo Options nos vamos a la Ficha Display, observe
la opción Crosshair size y cambie la medida a 100.
Hacemos clic en el botón Ok.
Página 9 Escuela de Tecnologías de la Información
DISEÑO Y PARAMETRIA 2D CON AUTOCAD
Ejercicio N° 03
RESTAURAR EL ENTORNO DE AUTOCAD
Objetivo:
Restaurar el entorno de dibujo de AutoCAD.
Paso 1: Empezamos haciendo clic en el Menú de la Aplicación, luego vamos a la
operación Options, también podemos escribir en la línea de comandos OPTIONS.
Se presentará el siguiente cuadro:
Paso 2: Ya en el cuadro de diálogo Options nos vamos a la Ficha Display, observe
el grupo de opciones en Windows Elements y seleccione el botón Colors.
Escuela de Tecnologías de la Información Página 10
DISEÑADOR CAD
Se muestra a continuación la ventana “Drawing Window Colors”. Haga clic en el
botón Restore current context. Aparecerá la siguiente ventana informativa.
Hacemos clic en el botón Apply and Close, luego Ok.
Ejercicio N° 04
CAMBIAR ENTRE ESPACIOS DE TRABAJO
Objetivo:
Aprenderá a cambiar de un espacio de trabajo a otro.
Paso 1: Empezamos haciendo clic en el botón Workspace switching (Cambiar
espacio de trabajo) que está en la barra de estado, aparecerá el siguiente menú.
Página 11 Escuela de Tecnologías de la Información
DISEÑO Y PARAMETRIA 2D CON AUTOCAD
Paso 2: Escoja la opción adecuada: Drafting & Annotation, 3D Basics, 3D
Modeling, por ejemplo, 3D Modeling y aparecerán los comandos adecuados para
dicha tarea.
Ejercicio N° 05
CREAR ESPACIOS DE TRABAJO
Objetivo:
Aprenderá a crear espacios de trabajo.
Paso 1: Empezamos haciendo clic derecho en cualquier botón de la Cinta
de opciones de AutoCAD. Se muestran 02 opciones Show Tabs y Show Panels,
hacemos clic en Show Tabs para mostrar todas las fichas seleccionadas y ocultas
de la cinta de opciones de AutoCAD.
Escuela de Tecnologías de la Información Página 12
DISEÑADOR CAD
Paso 2: Ahora desactive las opciones Add-ins y Express Tools, luego haga clic en
Show Panels para mostrar estas opciones:
Paso 3: Ahora desactive las opciones Block, Group, Annotation y View, de esta
forma quedaría la cinta de opciones.
Paso 4: Ahora vamos a cambiar el color de fondo de la pantalla de dibujo. Siga
estos pasos: Menu Application, botón Options, ficha Display, marco Window
elements, botón Colors, se muestra la ventana de dialogo Drawing window
colors, se modifican las siguientes opciones: Context: 2d Model Space, Interface:
Uniform background, Color: White. Luego vamos a los botones Apply & Close,
Ok.
Página 13 Escuela de Tecnologías de la Información
DISEÑO Y PARAMETRIA 2D CON AUTOCAD
Paso 5: Ahora vamos a cambiar el color de fondo de la ventana de comandos.
Siga estos pasos: Menu Application, botón Options, ficha Display, marco
Window elements, botón Colors, se muestra la ventana de dialogo Drawing
window colors, se modifican las siguientes opciones: Context: 2d Model Space,
Interface: Active prompt background, Color: Cyan. Luego vamos a los botones
Apply & Close, Ok.
Escuela de Tecnologías de la Información Página 14
DISEÑADOR CAD
Paso 6: Ahora vamos a ocultar el cubo de visualización, proceda a seleccionar el botón
+ de la barra de opciones de la ventana gráfica, desactive la opción ViewCube.
Observe que la herramienta View Cube se acaba de ocultar.
Paso 7: Vamos a guardar el espacio de trabajo, siga estas órdenes: Haga clic en el botón
Workspace swithching, luego seleccione Save Current As…, aparecerá la ventana de
dialogo Save Workspace.
Página 15 Escuela de Tecnologías de la Información
DISEÑO Y PARAMETRIA 2D CON AUTOCAD
Paso 8: En esta ventana proceda a colocar el nombre del espacio de trabajo, escriba
ESPACIO 2D Básico, haga clic en Save.
EJERCICIO N° 06
AGREGAR BOTON A LA BARRA DE HERRAMIENTAS DE ACCESO RAPIDO
Objetivo:
Aprenderá a agregar botón a la barra de herramientas de acceso rápido.
Paso 1: Empezamos haciendo escribiendo en la línea de comandos la orden
CUI y aparece la ventana Customize User Interface, en la cual deberá seleccionar
Customization in All Files, ir a Quick Access Toolbars y seleccionar Quick Access
Toolbar1.
Paso 2: Luego en Command List, seleccione All Commands Only, busque y
encuentre Measure Distance como se ve en el siguiente cuadro:
Escuela de Tecnologías de la Información Página 16
DISEÑADOR CAD
Paso 3: Ahora debe arrastrar el botón Measure Distance al área de Quick Access
Toolbar1 justo debajo de la última operación de este grupo, observe la imagen.
Paso 4: Ahora hacer clic en Apply luego en Ok, se observara en la barra de
herramientas de acceso rápido se observará lo siguiente:
EJERCICIO N° 07
AUDITAR ARCHIVO DE DIBUJO DWG
Objetivo:
Aprenderá a auditar un archivo de dibujo de AutoCAD.
Paso 1: Empezamos a abrir el archivo AUDITORIA DE ARCHIVOS.
Paso 2: Luego hacemos clic en el Menu Aplicación, Drawing utilities, Audit.
Página 17 Escuela de Tecnologías de la Información
DISEÑO Y PARAMETRIA 2D CON AUTOCAD
Una vez realizada esta operación mostrará el mensaje:
Nos pregunta, Corregir todos los errores detectados, la respuesta es YES, luego
aparece el siguiente resultado.
De esta manera podemos observar que la herramienta Auditoria ha revisado todos los
objetos del dibujo (Header, Tables, Blocks y otros), al encontrarse errores estos serán
corregidos.
Escuela de Tecnologías de la Información Página 18
DISEÑADOR CAD
EJERCICIO N° 08
CREAR UN DIBUJO EN BLANCO CON LA AYUDA DEL ASISTENTE
Objetivo:
Aprenderá a utilizar de manera adecuada la herramienta STARTUP para crear un dibujo
en blanco con la ayuda del Asistente.0
Paso 1: Empezamos a escribir la variable de sistema: STARTUP y se mostrará la
siguiente información:
Command: STARTUP
Enter new value for STARTUP <3>: 1
Paso 2: Luego escribimos la orden NEW, aparece el cuadro Create New Drawing,
haga clic en el botón Use a Wizard, en el marco Select a Wizard seleccione
Advanced Setup, luego en OK.
Paso 3: Se muestra el cuadro Advanced Setup, ahora escoja la unidad de medida
adecuada al diseño que va a preparar.
Seleccione la opción Decimal, haga clic en Siguiente.
Paso 4: Ahora escoja la medida y precisión de los ángulos que se adecue al diseño
que va a preparar.
Página 19 Escuela de Tecnologías de la Información
DISEÑO Y PARAMETRIA 2D CON AUTOCAD
Seleccione la opción Decimal Degrees, haga clic en Siguiente.
Paso 5: Ahora escoja la dirección del ángulo a medir que se adecue al diseño que
va a preparar.
Seleccione la opción East, haga clic en Siguiente.
Paso 6: Ahora escoja la orientación de la medida del ángulo que se adecue al
diseño que va a preparar.
Seleccione la opción Counter Clockwise, haga clic en Siguiente.
Escuela de Tecnologías de la Información Página 20
DISEÑADOR CAD
Paso 7: Ahora indique las medidas a representar en el dibujo (Limites) de acuerdo
al tamaño del diseño a preparar.
Colocar en Width : 29 y en Length: 21, haga clic en Finalizar.
De esta manera ha preparado un diseño personalizado para comenzar a dibujar dentro de los
límites de dibujo permitidos (0,0 a 29,21).
Proceda a escribir la orden Limits y haga enter dos veces para ver la configuración.
Proceda a escribir la orden Zoom y a continuación la opción ALL para enfocar el área de dibujo
a la pantalla.
Página 21 Escuela de Tecnologías de la Información
DISEÑO Y PARAMETRIA 2D CON AUTOCAD
Introducción al uso de AutoCAD 2017
Autodesk AutoCAD provee nuevas herramientas para el diseño y modelado; en el cual
creamos trabajos profesionales de acuerdo a las exigencias laborales en las distintas
disciplinas. Es un software muy útil para ingenieros a la hora de plantear el diseño de
proyectos de ingeniería en planta, este software CAD emplea el sistema de coordenadas
con alta precisión para permitir un ajuste fidedigno entre el diseño en la pantalla y el objeto
real que representa.
¿Qué es AutoCAD?
AutoCAD es líder indiscutible en el Diseño CAD, dibujo técnico, modelado 3D,
dibujo arquitectónico e ingeniería en 2D/3D, una extraordinaria aplicación de
Diseño Asistido por Computadora - CAD personalizable a cada usuario o
profesional, el cual emplea diversas herramientas para proponer dichos diseños a
simulaciones de ensayos de uso por computadora y así ver su operatividad práctica
en función de los posibles materiales de fabricación así mismo obtener los metrados
y determinar los presupuestos respectivos, además le permite suministrar y
administrar un conjunto completo de planos coordinados para sus proyectos.
Requerimientos de Instalación en AutoCAD 2017 32/64 Bits
Los requisitos del sistema para AutoCAD 2017 son parecidos a la última versión. Si
está usando la versión 2016 de AutoCAD no habrá ningún problema con la
instalación de AutoCAD 2017, pero recuerde que los requisitos del sistema tienen
una serie de factores que afectan la cantidad de recursos que necesita. Estos
factores pueden ser:
Escuela de Tecnologías de la Información Página 22
DISEÑADOR CAD
La complejidad de sus dibujos en 2D o 3D.
Estilos visuales.
Como un ensamble en 3D con una vista sombreada lisa.
Sin duda el tamaño de sus dibujos.
Estos requisitos sirven para operaciones regulares y sugeridas en el óptimo
desempeño del sistema.
AUTOCAD 2017 32 BITS
Microsoft Windows 8/8.1, Windows 7 (Enterprise, Ultimate, Professional o
Home Premium).
Procesador Intel Pentium 4 o AMD Athlon de doble núcleo, 3.0 GHz o superior
con tecnología SSE2.
Memoria RAM 2GB (se recomienda 8 GB).
6GB de espacio libre en disco para la instalación.
1024 x 768 de resolución del monitor (se recomienda 1600 x 1050 o
superior) con color verdadero.
Microsoft ® Internet Explorer ® 9.0 o posterior.
Instalar desde la descarga o DVD.
Adaptador gráfico de Windows que admita una resolución de 1024 x 768
pixeles con color verdadero.
AUTOCAD 2017 64 BITS
Microsoft Windows 8/8.1, Windows 7 (Enterprise, Ultimate, Professional o
Home Premium).
Procesador AMD Athlon 64 con tecnología SSE2, AMD Opteron, Intel Xeon
con soporte Intel EM64T o Intel Pentium 4 Con Soporte Intel EM64T con la
tecnología SSE2.
Memoria RAM 2GB (se recomienda 8 GB).
6GB de espacio libre en disco para la instalación.
1024 x 768 de resolución del monitor (se recomienda 1600 x 1050 o
superior) con color verdadero.
Microsoft ® Internet Explorer ® 9.0 o posterior.
Instalador de Descarga o DVD.
Adaptador gráfico de Windows que admita una resolución de 1024 x 768
pixeles con color verdadero.
Requerimientos adicionales para Modelado 3D
Para el software AutoCAD de 32/64 bits utilizando tareas de modelado en 3D, se
requiere un poco más en detalles sobre la tarjeta gráfica así mismo más velocidad
en el CPU:
Página 23 Escuela de Tecnologías de la Información
DISEÑO Y PARAMETRIA 2D CON AUTOCAD
Procesador Intel Pentium 4 o AMD Athlon, a 3 GHz o superior, o procesador
Intel o AMD de doble núcleo a 2 GHz o superior.
Memoria RAM 6GB.
20 Gb de espacio en disco duro disponible, además de espacio libre para la
instalación.
1280 x 1024 de resolución 128 MB o más de video, Pixel Shader 3.0 o
superior, Microsoft Direct 3D con capacidad de tarjeta gráfica para estación
de trabajo.
Herramienta de Migración entre productos AutoCAD
Autodesk ofrece una amplia gama de herramientas para ayudarle en la migración
de archivos y parámetros personalizados. Las nuevas herramientas ampliadas
facilitan la migración de los parámetros personalizados y la restauración de la
configuración de instalación predeterminada de AutoCAD. La manipulación
mejorada de las paletas de herramientas y la nueva migración de materiales
personalizados facilitan la transición a AutoCAD 2017, mientras que una nueva
herramienta de restauración permite restablecer sin dificultad los parámetros
predeterminados.
Migrar entre diferentes versiones
Las siguientes herramientas se pueden utilizar para migrar la personalización entre
diferentes versiones:
Escuela de Tecnologías de la Información Página 24
DISEÑADOR CAD
Migrar parámetros personalizados. Migra los perfiles de usuario, los archivos
CUI y CUIx, los archivos de la paleta de herramientas (ATC), los archivos de
tipo de línea (LIN) de AutoCAD y los definidos por el usuario, los archivos de
patrón de sombreado (PAT) y el archivo acad.pgp que contiene los alias de
comando.
Editor Personalizar interfaz de usuario (IUP). Transfiera parámetros entre
diferentes versiones o entre versiones similares en distintas estaciones de
trabajo. El Editor IUP convierte archivos de menús originales (MNU y MNS)
y archivos CUI al formato de archivo CUIx sin modificar el archivo original.
Transferencia de parámetros entre las estaciones de trabajo
Las siguientes herramientas se pueden utilizar para transferir elementos de
personalización entre distintas estaciones de trabajo con la misma versión:
Exportación/importación de parámetros de AutoCAD 2015. Proporciona la
forma más sencilla de crear un paquete de transferencia de todos los
parámetros personalizados para importarlos a otra estación que ejecute la
misma versión de AutoCAD. También puede utilizar esta herramienta para
crear una copia de seguridad de los parámetros personalizados.
Editor Personalizar interfaz de usuario (IUP). Transfiere parámetros entre
distintas estaciones de trabajo.
Restablecer los parámetros a los valores por defecto
Restablece la configuración de AutoCAD al estado por defecto. Este es un método
sencillo para deshacer una migración o para descartar la personalización de los
cambios efectuados tras la instalación.
La Interfaz gráfica de usuario de AutoCAD 2017
AutoCAD 2017 ofrece una interfaz de usuario más oscura que afecta al área de
dibujo, Cinta, Barra de estado y todas las paletas. Esta interfaz minimiza el
Página 25 Escuela de Tecnologías de la Información
DISEÑO Y PARAMETRIA 2D CON AUTOCAD
contraste entre entorno de herramientas y dibujo ayudando a reducir la tensión
ocular.
AutoCAD introduce el concepto de galerías. Desde la Cinta el usuario podrá ver
galerías de objetos como bloques, cotas, directrices, textos; definidas en el
proyecto, facilitándose mucho la visualización de las entidades existentes y
automatizando aún más la inserción de éstas en el dibujo, simplemente, arrastrando
y soltando se inserta el contenido.
Al iniciar AutoCAD se le mostrará la siguiente pantalla:
AutoCAD 2017 muestra la ventana de bienvenida, aparece cada vez que inicia AutoCAD.
Escuela de Tecnologías de la Información Página 26
DISEÑADOR CAD
Para abrir un “NUEVO DIBUJO” bastará con seleccionar el botón (NUEVO
DIBUJO) de AutoCAD, seleccionando la plantilla de dibujo ACADISO.DWT, luego
aparecerá la ventana de dibujo de AutoCAD con las herramientas2D para comenzar
un nuevo proyecto.
El entorno de trabajo de AutoCAD 2017 muestra la siguiente presentación:
B C D
E
F
I
G
Q
J
H
K
N L O P
PARTES DE LA VENTANA PRINCIPAL DE AUTOCAD 2017
A. Menú Aplicación I. Cubo de Visualización
B. Ficha de la Cinta de Opciones J. Barra de Navegación
C. Barra de herramientas de acceso rápido K. Lienzo de Dibujo
D. Barra de Herramientas InfoCenter L. Ventana de comandos
E. Cinta de Opciones M. Icono de WCS
F. Panel Dibujo N. Fichas MODEL y LAYOUT
G. Controles de ventana gráfica O. Modos de Dibujos
H. Cursor de dibujo P. Herramientas de Configuración
A continuación, se describen las características y funciones de cada elemento del
entorno de trabajo:
Página 27 Escuela de Tecnologías de la Información
DISEÑO Y PARAMETRIA 2D CON AUTOCAD
EL MENÚ DE LA APLICACIÓN
Contiene comandos para operaciones
con archivos:
Crear nuevos dibujos.
Abrir archivos de dibujo existente.
Guardar dibujos con el formato de
archivo actual, con el formato de
archivo de AutoCAD 2013, o como
archivos DWT o DWS.
Exportar archivos a: DGN, DWF,
PDF, IFC, gBXML y DuctXML, y a
versiones anteriores de AutoCAD.
Publicar dibujos en: Map Guide,
DWF, PDF, Seek y eTransmit.
Trazar e imprimir dibujos.
Acceder a las utilidades de dibujo
y de configuración de dibujo.
Acceder a las opciones del programa.
Cerrar dibujos, proyectos, Salir de AutoCAD.
FICHA DE LA CINTA DE OPCIONES
La cinta de opciones se organiza en fichas que reflejan las tareas comunes del
proceso de dibujo. Existen dos tipos de fichas: Estáticas y Contextuales.
Fichas estáticas, están disponibles
independientemente de los objetos que haya
seleccionados en el área de dibujo.
Fichas contextuales, se muestran en función del objeto que haya
seleccionado en el área de dibujo. Los comandos de las fichas contextuales
reflejan los comandos del menú contextual de un objeto.
BARRA DE HERRAMIENTAS DE ACCESO RÁPIDO
La barra de herramientas de acceso
rápido es personalizable y está situada en
Escuela de Tecnologías de la Información Página 28
DISEÑADOR CAD
la parte superior de la ventana de la aplicación, justo a la derecha del botón del
menú de la aplicación.
BARRA DE HERRAMIENTAS INFOCENTER
INFOCENTER es una ubicación central en la que el usuario puede obtener ayuda y
otras fuentes de información relacionadas con el programa.
Puede buscar información mediante palabras clave (o escribiendo una frase),
mostrar el panel Centro de comunicaciones para consultar los anuncios y las
actualizaciones de productos, o bien mostrar el panel Favoritos para acceder a los
temas guardados.
CINTA DE OPCIONES
La cinta de opciones es el punto central para acceder a los comandos en AutoCAD.
PANEL DIBUJO
Muestra las herramientas necesarias para dibujar en
AutoCAD, tiene comandos como: Line, Pline, Circle, Arc,
Rectangle, Ellipse, Hatch.
CONTROLES DE VENTANA GRÁFICA
Los controles de ventana gráfica se muestran en la esquina
superior izquierda de cada ventana gráfica y proporcionan
un método adecuado de cambiar las vistas, los estilos visuales y otros parámetros.
Las etiquetas muestran los parámetros actuales de la ventana gráfica. Por ejemplo,
las etiquetas pueden mostrar:
[+] [Superior] [Estructura alámbrica 2D]
Puede hacer clic en cada uno de las tres áreas que aparecen entre corchetes para
cambiar los parámetros.
Haga clic en + para mostrar las opciones que permiten maximizar la ventana
gráfica, cambiar la configuración de la ventana gráfica y controlar la visualización
de las herramientas de navegación.
Haga clic en Superior para elegir entre varias vistas estándar.
Página 29 Escuela de Tecnologías de la Información
DISEÑO Y PARAMETRIA 2D CON AUTOCAD
Haga clic en Estructura alámbrica 2D para elegir uno de los distintos estilos
visuales. La mayoría de los estilos visuales se utilizan para la visualización 3D.
CURSOR DE DIBUJO
En el área de dibujo, el aspecto del cursor cambia en función de lo que se está
realizando, por ejemplo:
Si se solicita que especifique la ubicación de un punto, el cursor aparece en
cruz.
Si se le solicita que designe un objeto, el cursor cambia a una caja de
selección.
Cuando no está en un comando, el cursor aparece como una combinación
del cursor en cruz y el de caja de selección.
Si se le solicita que escriba texto, el cursor aparece como una barra vertical.
En las siguientes ilustraciones, los cursores se muestran en el orden
señalado:
CUBO DE VISUALIZACIÓN
VIEWCUBE es una herramienta útil para controlar la orientación de las
vistas 3D. Esta herramienta está disponible en la mayoría de los
productos de Autodesk y proporciona una experiencia de uso común
cuando cambia de un producto a otro.
BARRA DE NAVEGACIÓN
La barra de navegación es un elemento de interfaz de usuario que permite acceder
tanto a las herramientas de navegación unificadas como a las específicas de
productos Autodesk.
LIENZO DE DIBUJO (Ventana Gráfica)
La nueva interfaz presenta un aspecto renovado que ayuda a mejorar el
proceso de diseño. Una interfaz más oscura no solo es más agradable desde
un punto de vista estético, sino que también reduce la fatiga visual
estilizando líneas, botones y facilitando la lectura del texto.
Las Ventanas gráficas del espacio modelo han mejorado significativamente
ofreciendo más flexibilidad y una mayor facilidad de uso. Después de crear
varias ventanas gráficas en el espacio modelo, una línea azul gruesa
identifica claramente la ventana activa. Además, ahora es posible cambiar
el tamaño de cualquiera de las ventanas, simplemente arrastrando los
límites de las ventanas (Igual que en 3D STUDIO). Emplee el área de dibujo
en AutoCAD para comenzar a crear diseños.
Escuela de Tecnologías de la Información Página 30
DISEÑADOR CAD
VENTANA DE COMANDOS
Es posible visualizar comandos, variables de
sistema, opciones, mensajes y solicitudes
de comando en una ventana denominada
ventana de comandos, que se puede fijar y cuyo tamaño se puede modificar.
ICONO DE WCS
El área de dibujo muestra un icono que representa los ejes XY
de un sistema de coordenadas denominado sistema de
coordenadas personales o WCS. Puede seleccionar y girar el
icono WCS para cambiar el WCS actual.
FICHAS MODEL y LAYOUT
Cambiar entre el espacio modelo y el
espacio papel para ejecutar ciertas tareas
permite obtener algunas ventajas. Utilice el espacio modelo para crear y editar el
modelo. Utilice el espacio papel para componer el plano de dibujo y definir vistas.
MODOS DE DIBUJOS
Configura los distintos modos de dibujo en AutoCAD, este conjunto de herramientas
ayuda a dibujar de manera más fácil.
GRID. - Muestra un patrón de rejilla en la ventana gráfica actual.
SNAP MODE. - Limita el movimiento del cursor a intervalos determinados.
INFER CONSTRAINTS. - Aplica restricciones geométricas a un conjunto de
selección de objetos.
DYNAMIC INPUT. - La entrada dinámica proporciona una interfaz de
comandos situada cerca del cursor en el área de dibujo, permite acceder a
los comandos de forma alternativa. Cuando hay un comando en curso, puede
Página 31 Escuela de Tecnologías de la Información
DISEÑO Y PARAMETRIA 2D CON AUTOCAD
especificar las opciones y valores en el cuadro de texto de la información de
herramienta.
ORTHO MODE. - Es posible restringir el movimiento del cursor a direcciones
horizontales y verticales a fin de lograr una mayor facilidad y precisión al
crear y modificar objetos.
POLAR TRACKING. - El rastreo polar restringe el movimiento del cursor a
ángulos precisados, limita el movimiento del cursor a incrementos
especificados a lo largo de un ángulo polar. Al crear o modificar objetos, se
puede utilizar el rastreo polar para mostrar las rutas de alineación temporal
definidas por los ángulos polares especificados por el usuario.
ISOMETRIC DRAFTING. - Simula un objeto 3D desde un punto de vista
particular alineándolo a lo largo de los tres ejes principales. Al establecer el
modo Referencia rejilla/Resolución isométrica, podrá alinear objetos con
facilidad a lo largo de uno de los tres planos isométricos; sin embargo,
aunque el dibujo isométrico parece estar en tres dimensiones, en realidad
es bidimensional. Si el ángulo de referencia es 0, los ejes de los planos
isométricos se situarán a 30, 90 y 150 grados. Después de establecer el
estilo de resolución como Isométrico, se puede trabajar con tres planos, cada
uno asociado a un par de ejes:
o Arriba. - Alinea la malla y la rejilla con los ejes a 30 y 150 grados.
o Derecha. - Alinea la malla y la rejilla con los ejes a 30 y 90 grados.
o Izquierda.-. Alinea la malla y la rejilla con los ejes a 90 y 150 grados.
OBJECT SNAP TRACKING. - Siempre que se solicite un punto, se puede
especificar una referencia a objetos. Por defecto, se muestran un marcador
e información de herramientas al desplazar el cursor sobre una ubicación de
referencia a objeto situada en un objeto.
2D OBJECT SNAP. - Las referencias a objetos son esenciales para especificar
ubicaciones precisas para los objetos. Por ejemplo, puede utilizar referencias
a objetos para crear una línea que acabe en el centro de un círculo o el punto
medio de otra línea.
LINEWEIGHT. - Haga clic en el botón Mostrar/Ocultar grosor de línea de la
barra de estado. Si no hay ningún cambio visible, probablemente sea debido
a una combinación del grosor de la línea en comparación con la resolución
de pantalla del monitor.
TRANSPARENCY. - Controla si se muestra la transparencia de los objetos.
SELECTION CYCLING. -Activa y desactiva el ciclo de selección. Si el ciclo de
selección está activado, puede hacer clic repetidamente para recorrer los
objetos 2D solapados.
Escuela de Tecnologías de la Información Página 32
DISEÑADOR CAD
3D OBJECT SNAP. - Controla los parámetros implícitos de referencia a
objetos de los objetos 3D. Los modos de referencia a objetos, también
denominados modos Refent, permiten designar un punto en una posición
exacta de un objeto. Cuando se selecciona más de una opción, se aplican los
modos de referencia a objetos seleccionados para devolver el punto más
cercano al centro de la mira para referencia.
DYNAMIC UCS. - Con la función SCP (UCS en inglés) dinámico activada,
puede alinear temporal y automáticamente el plano XY del SCP con un plano
de un sólido 3D al crear objetos. Durante la ejecución de un comando, puede
alinear el SCP dinámicamente moviendo el cursor sobre una cara plana de
un sólido 3D en lugar de tener que utilizar el comando SCP.
SELECTION FILTERING. - Seleccione caras, aristas y vértices de objetos 3D.
Un subobjeto es una cara, una arista o un vértice de un sólido, una superficie
o un objeto de malla 3D. Puede controlar qué subobjetos selecciona de varias
formas:
Definir filtros de subobjeto. Disponible en el panel de selección en las fichas
de la cinta de opciones 3D, los filtros especifican por defecto el subobjeto
que se selecciona cuando se hace clic en un objeto 3D. Si ningún filtro está
seleccionado, se selecciona el objeto entero.
Pulse CTRL mientras hace clic en un objeto 3D. Si el conjunto de selección
contiene una mezcla de tipos de subobjetos, este método es útil porque se
modifican los filtros de subobjeto que se hayan establecido.
GIZMO. - Los GIZMOS 3D ayudan a desplazar, girar o cambiar la escala de
un conjunto de objetos a lo largo de un eje 3D o un plano. Existen tres tipos
de gizmos:
o DESPLAZAR 3D. Reubica objetos designados a lo largo de un eje o
plano.
o GIRAR 3D. Hace rotar los objetos designados sobre un eje
especificado.
o ESCALAR 3D. Cambia la escala de los objetos designados a lo largo
de un eje o plano especificado, o bien de manera uniforme a lo largo
de los 3 ejes.
Herramientas de Configuración
Annotation Visibility Annotation Monitor
AutoScale Units
Annotation Scale Quick Properties
Workspace Switching Graphics Performance
Página 33 Escuela de Tecnologías de la Información
Paleta Design Feed
La paleta de diseño de alimentación proporciona una
manera de publicar y responder a los mensajes, que
pueden incluir imágenes que se adjuntan a través de
Autodesk 360.
Se puede insertar diversos bloques por especialidad
desde la Galería de bloques, administrar eficientemente
las opciones de hatchurados, tipos de líneas.
El feed de diseño es una función especial que enumera
las publicaciones específicas del contexto en un dibujo
compartido, lo que proporciona una nueva dimensión al
proceso de diseño al permitir la colaboración en tiempo
real y asincrónica.
El Menú de la aplicación (Application menu), búsqueda de
comandos y examinar documentos
Acceda a las herramientas comunes para abrir o publicar
un archivo en el menú de la aplicación. Hacemos clic en el
botón de la aplicación para:
Crear, abrir o guardar un archivo
Revisar, recuperar y limpiar un archivo
Imprimir o publicar un archivo
Acceso al cuadro de diálogo Opciones
Cerrar la aplicación
También puede cerrar la aplicación; para
ello, haga doble clic en el botón del menú
de la aplicación.
Busque comandos en diferentes
ubicaciones de la interfaz
El campo de búsqueda de comandos se
muestra en la parte superior del menú de
la aplicación. Entre los resultados de búsqueda pueden figurar comandos de
menú, información de herramientas básica y cadenas de texto de solicitudes
de comando. Puede introducir un término de búsqueda en cualquier idioma.
Los resultados se aplican al espacio de trabajo actual.}
DISEÑADOR CAD
En la línea de comandos
Una lista de sugerencias de comandos aparece en cuanto se escriben las
primeras letras de un comando en la ventana de comandos o en el cuadro
de entrada dinámica. Por defecto, la lista tiene las siguientes características:
Los comandos de uso frecuente que comiencen por las letras que
escriba se mostrarán en la parte superior de la lista. Con el tiempo,
el orden de prioridad de esta lista cambia.
Si escribe incorrectamente de forma continua un comando y lo
selecciona, la lista de sugerencias cambia para mostrar ese comando
cada vez que lo escribe de modo incorrecto.
La lista de sugerencias incluye comandos que contienen las letras que
escribe, así como comandos que comienzan por esas letras.
Acerca de la visualización de la lista de documentos recientes
Ver los archivos usados más recientemente en la lista Documentos recientes.
Por defecto, el archivo utilizado más recientemente se muestra al principio
de la lista de Documentos recientes.
Archivos fijados
Puede conservar un archivo en la lista independientemente de los archivos
que guarde posteriormente haciendo clic en el botón
de alfiler a la derecha del nombre de archivo. El
archivo se muestra en la parte inferior de la lista
hasta que se desactive el botón de alfiler.
Opciones de orden y agrupamiento
Use la lista desplegable en la parte superior de la
lista Documentos recientes para ordenar o agrupar archivos:
Página 35 Escuela de Tecnologías de la Información
DISEÑO Y PARAMETRIA 2D CON AUTOCAD
Nombre de archivo.
Tamaño de archivo.
Tipo de archivo.
Fecha en que los archivos se han modificado por
última vez.
Cambiar la visualización de la vista preliminar en la
lista de documentos recientes
Haga clic en el Menú de la aplicación, Documentos recientes.
En el cuadro de búsqueda de comandos, haga clic en el botón
Opciones de visualización y seleccione una opción de visualización.
Para trabajar con la lista de documentos recientes
Cambiar el número de documentos
recientes mostrados.
Haga clic en el Menú de la Aplicación,
botón Opciones.
En el cuadro de diálogo Opciones, haga
clic en la ficha Abrir y guardar.
En el cuadro de texto Número de archivos recientes, indique el
número de documentos recientes que desea que aparezcan en la
lista. Puede elegir cualquier número entre 0 y 50.
El Quick Access Toolbar
Gracias a la Barra de
herramientas de acceso rápido
podrá almacenar los comandos a los que accede con más frecuencia. Se
puede personalizar la Barra de herramientas de acceso rápido haciendo clic
en el botón de mostrar menú que aparece al final de la barra. Se mostrará
el siguiente menú de opciones:
Una buena práctica es adicionar y activar comandos que se van a utilizar con
más frecuencia y para ello:
Escuela de Tecnologías de la Información Página 36
DISEÑADOR CAD
a) Haga clic en la opción More Commands…,
b) Luego se mostrará la ventana Customize User
Interface
c) En esta ventana hacemos clic en Más opciones
(>).
d) La opción seleccionada ayuda a mostrar todos
los detalles que trae esta ventana, es así que
resulta interesante revisar la lista de comandos
que tiene AutoCAD.
e) Mostrar los espacios de trabajo (Workspaces),
personalizar la Barra de herramientas de
acceso rápido (Quick Access toolbar),
personalizar la Cinta de opciones, y otras
opciones.
f) Si desea agregar un botón a la Barra de
herramientas de acceso rápido debe ir a Customization in All Files,
Quick Access ToolBars, Quick Access ToolBar 1, Command List,
All Commands Only, escoja la operación y arrastre al área final del
Quick Access ToolBar 1.
g) Al final hacemos clic en Apply y luego en Ok.
Página 37 Escuela de Tecnologías de la Información
DISEÑO Y PARAMETRIA 2D CON AUTOCAD
Uso de la cinta de opciones (Ribbon), los Tooltips y uso de los
paneles
El RIBBON o interfaz de cinta de opciones es una nueva modalidad de
reducir los pasos necesarios para acceder a los comandos. La cinta de
opciones presenta los comandos y opciones de AutoCAD en un conciso
formato visual que acelera la elección de comandos según la tarea en curso.
La cinta de opciones es personalizable y ampliable, de modo que puede
optimizarse para cada usuario. Cuando un panel es solamente ampliado,
automáticamente se vuelve a contraer una vez que ya se utilizó, mientras
que cuando el panel es fijado este se mantiene desglosado todo el tiempo
hasta que la opción sea revertida.
CINTA DE “FICHA”
OPCIONES
“RIBBON”
“COMANDO” “PANEL”
Los Tooltips
Los TOOLTIPS son los mensajes de información rápida que cada botón
muestra cuando acercamos el mouse sobre él. Estos Tooltips han sido
mejorados enormemente ya que en la actualidad pueden mostrar
información adicional incluso sobre la utilidad de cada herramienta que se
desea utilizar.
Al dejar el puntero del mouse por un instante
sobre el TOOLTIP inicial se muestra uno más
amplio indicando algunas formas de uso de esa
herramienta
Escuela de Tecnologías de la Información Página 38
DISEÑADOR CAD
Personalizando una ficha contextual
Los estados contextuales de las fichas se
utilizan para controlar cómo se
muestran los grupos en la cinta de
opciones al estar activos ciertos
comandos o al designar un objeto. Para
los estados de ficha contextual de la
cinta, se utilizan las mismas fichas de la cinta de opciones que se crean para
controlar la visualización de los grupos de la cinta de opciones por medio de
un espacio de trabajo.
En lugar de utilizar un espacio de trabajo para controlar la visualización de
una ficha de la cinta de opciones, se asigna una ficha de la cinta de opciones
a uno de los estados contextuales predefinidos que aparecen en el nodo
Estados de la ficha contextual en el panel Personalizaciones en <nombre
de archivo>. Los estados de ficha contextual predefinidos van desde
seleccionar un objeto, como por ejemplo una tabla, hasta abrir un bloque.
Para asignar una ficha de la cinta de opciones a un estado de ficha
contextual
a) Haga clic en la ficha Administrar panel Personalización Interfaz
de usuario.
b) En el editor Personalizar interfaz de usuario, en la ficha
Personalizar, en el panel Personalizaciones en <nombre de
archivo>, haga clic en el signo más (+) adyacente a Cinta de
opciones para expandirlo.
c) Haga clic en el signo más (+) situado al lado de Fichas para expandir
el menú.
d) Haga clic en el signo más (+) situado al lado de Estados de la ficha
contextual para expandir el menú.
e) Arrastre una ficha de la cinta de opciones desde el nodo Fichas
hasta un estado de ficha contextual de la cinta.
f) Haga clic en Aplicar.
Página 39 Escuela de Tecnologías de la Información
DISEÑO Y PARAMETRIA 2D CON AUTOCAD
El ViewCube y la Barra de Navegación
La barra de navegación permite acceder a las herramientas de navegación
unificadas y las específicas del programa.
Herramientas de navegación disponibles
La barra de navegación es un elemento de interfaz de usuario que
permite acceder tanto a las herramientas de navegación unificadas como
a las específicas de AutoCAD. Las herramientas de navegación unificadas
(Autodesk® ViewCube ®, ShowMotion®, 3Dconnexion®y
SteeringWheels®) son las que se pueden encontrar en muchos
productos de Autodesk. Las herramientas de navegación específicas del
producto son exclusivas de un producto. La barra de navegación flota
sobre uno de los lados de la ventana del modelo activo.
Las herramientas de navegación se inician haciendo clic en uno de los
botones de la barra de navegación o seleccionando una de las herramientas
en la lista que aparece al hacer clic en la parte más pequeña de un botón de
división. En la barra de navegación están disponibles las siguientes
herramientas de navegación unificadas:
ViewCube. Indica la orientación actual de un modelo y se usa para
reorientar la vista actual de un modelo.
SteeringWheels. Grupo de ruedas que permiten alternar rápidamente
entre herramientas de navegación especializadas.
ShowMotion. Elemento de la interfaz de usuario que proporciona una
visualización en pantalla que permite crear y reproducir animaciones de
cámara cinemática para revisión.
3Dconnexion. Conjunto de herramientas de navegación que permite
reorientar la vista actual de un modelo con un ratón 3D de 3Dconnexion.
Escuela de Tecnologías de la Información Página 40
DISEÑADOR CAD
Las siguientes herramientas de navegación específicas del producto
están disponibles en la barra de navegación:
Encuadre. - Mueve la vista en paralelo a la pantalla.
Herramientas de zoom. - Grupo de herramientas de navegación para
aumentar o reducir la ampliación de la vista activa de un modelo.
Herramientas de órbita. - Conjunto de herramientas de navegación
que permiten girar la vista actual de un modelo.
Comando: NAVBAR (BARRANAV)
Proporciona acceso a herramientas de navegación y orientación desde una
única interfaz.
Command: NAVBAR
Enter an option [ON/OFF] <ON>:
Comando: BARRANAV
Ingrese una opción [ON/OFF] <ON>:
Dónde:
ON: Muestra la barra de navegación.
OFF: Oculta la barra de navegación.
Barra de menús (Menú Bar)
Muestra la Barra de Menú de AutoCAD en la pantalla principal.
Command: MENUBAR
Enter new value for MENUBAR <0>:
Comando: BARRAMEN
Ingrese un nuevo valor para BARRAMEN <0>:
Dónde:
0: Oculta la barra de menú.
1: Muestra la barra de menú.
Opciones generales de las paletas
Un tema muy importante en esta versión de AutoCAD es la organización y
facilidad de acceso. El uso de las diferentes Paletas (Palettes), que se irán
Página 41 Escuela de Tecnologías de la Información
DISEÑO Y PARAMETRIA 2D CON AUTOCAD
mostrando a lo largo del manejo de AutoCAD, posee características muy
similares. Las paletas muestran las siguientes partes:
NOMBRE FUNCION
Posee un botón para CERRAR la paleta. También sirve para mover la
1 Barra de título vertical
ventana de la paleta en uso arrastrándola.
Este botón permite activar o desactivar el modo AUTO-HIDE de la paleta.
Modo Auto HIde
Cuando esta opción esta activa la paleta se contraerá automáticamente
2 Desactivado (ocultar
cuando se aleje de ella se desglosará automáticamente cuando se acerque
automáticamente)
a ella.
Le permitirá controlar con el teclado algunas características de la paleta
como Mover la paleta (move), cambiar de Tamaño (size), Cerrar la ventana
(close), activar o desactivar el modo de empotrar paleta (Allow Docking);
3 Properties (propiedades)
cuando esta opción esta activada y Ud. Realiza un doble clic en la Barra de
Titulo de la paleta, esta automáticamente se empotrara a un lado del Área
de Dibujo, es decir ya no será una paleta flotante.
Una paleta es en realidad un conjunto de varias fichas con diferentes
contenidos a los que se puede acceder haciendo clic en dichas pestañas.
4 Pestañas o lengüetas
Más adelante aprenderemos a crear nuestras propias fichas de paletas y
contenido o editar las ya existentes.
Toda paleta posee una esquina recortada en la que puede acercarse con el
5 Modificar tamaño
puntero del mouse y cambiar el tamaño tirando de ella.
Aquí puede notar la apariencia de la paleta cuando se encuentra en el modo
6 Modo Auto Hide Activado AutoHide activado. Note que el icono de dicho botón también muestra otra
apariencia.
2 6
Escuela de Tecnologías de la Información Página 42
DISEÑADOR CAD
Barra de Menús Contextuales
Puede hacer clic derecho con el mouse para
mostrar menús contextuales en los cuales es
posible elegir opciones rápidamente. Un menú
contextual es sensible al contexto, es decir, el
menú contextual y las opciones que se suministra
dependen de la ubicación del puntero y de otras
condiciones, como el que se haya designado un
objeto que un comando esté en ejecución; se
puede presentar menús contextuales desde la ventana de AutoCAD: área de
dibujo, línea de comando, cuadros de dialogo y ventanas, barras de
herramientas y barra de estado.
Uso de la ventana de la línea de comandos
En la ventana de comandos se ingresan los
comandos (línea de comando) y AutoCAD
muestra las sugerencias y mensajes. Por
defecto la ventana de comandos se encuentra
en la parte inferior de la pantalla y muestra tres
líneas de texto. Para algunos comandos (como LIST, por ejemplo) se
necesita hacer la ventana de comando más grande o presionar F2 para
mostrar el texto sobre la ventana. Puede cambiar el tamaño de la ventana
colocando el cursor sobre el borde superior y arrastrando hasta el tamaño
deseado. Para introducir los comandos se emplea el teclado. Algunos
comandos poseen nombres abreviados denominados ALIAS. Los comandos,
variables de sistema, opciones, mensajes y solicitudes de comando se
visualizan en una ventana que se puede fijar y cuyo tamaño se puede
modificar, denominada
ventana de comandos. La
línea de comandos
Autocompletar se
muestran en la imagen.
Visualización de comandos válidos y variables de sistema
Por defecto, AutoCAD completará el nombre de un comando o de la variable
de sistema a medida que se escribe. También muestra una lista de las
opciones válidas de la que puede elegir. Utilice el comando INSERCIÓN
AUTOMÁTICA para controlar los elementos automáticos que desea utilizar.
Página 43 Escuela de Tecnologías de la Información
DISEÑO Y PARAMETRIA 2D CON AUTOCAD
Si la función autocompletar está desactivada, puede escribir una letra en la
línea de comando y pulsar el Tabulador para recorrer cíclicamente todos los
comandos y variables de sistema que empiecen por esa letra. Pulse Intro o
la barra espaciadora para iniciar el comando o la variable de sistema. Las
opciones de Autocompletar se muestran en la imagen inferior.
Configuraciones generales del Entorno de AutoCAD
Este tema será desarrollado con más detalle más adelante ya que tiene que
ver con Personalizar muchas características de AutoCAD, sin embargo, lo
que se explica a continuación es importante para no encontrarnos en la
incertidumbre de “que si nuestro programa está bien o no” o “porque no se
muestra como el de otros”.
CAMBIAR COLORES DE PANTALLA
De manera predeterminada AutoCAD presenta en la actualidad un
fondo de pantalla de color similar a la del papel que permite tener
una idea más cercana de cómo se verá el diseño al ser finalizado, sin
embargo, este fondo puede ser cambiado de acuerdo a su
preferencia.
Escuela de Tecnologías de la Información Página 44
DISEÑADOR CAD
CAMBIAR DIMENSIONES DE LAS LÍNEAS DEL CROSSHAIR
El CrossHair es el señalador de posición, o
también llamado puntero, que presenta
AutoCAD. Puede ampliar o reducir las
líneas que forman una cruz de la siguiente
forma:
RESTAURAR EL ENTORNO DE AUTOCAD
Después de haber realizado una serie de cambios como la de los
colores, crosshair, o haber ubicado las barras de herramientas por
diferentes zonas de la pantalla, de repente va a desear volver en el
tiempo y querer ver el entorno completo como se encontraba al
principio, justo cuando termino de instalar AutoCAD. Para ello debe
realizar lo siguiente:
Bloqueo y desbloqueo de barras de herramientas y ventanas
Las PALETAS, VENTANAS, BARRAS DE HERRAMIENTAS son espacios
personalizables donde podemos agrupar herramientas de diversos grupos,
podemos encontrar herramientas de dibujo en función del espacio de trabajo
que estamos utilizando, cada paleta puede mantenerse flotando o adosarse
a un lado de la ventana. AutoCAD le permite bloquear la posición de las
barras de herramientas y paletas. De este modo puede fijar una interfaz y
evitar que las barras de herramientas y paletas se desplacen. Puede bloquear
independientemente la posición de las barras de herramientas fijas en una
esquina (o ancladas), de las barras de herramientas flotantes, de las paletas
ancladas, de las paletas flotantes o incluso bloquear todo el conjunto.
Para bloquear la posición de las barras de herramientas y paletas
a) En la barra de estado, haga clic en el icono Posiciones de las
ventanas / barras de herramientas desbloqueadas. Se muestra
el siguiente menú contextual.
b) Haga clic en una u otra de las barras de herramientas o ventanas que
desee bloquear.
c) En el menú contextual anterior, acceda a la opción Todas y luego
Bloqueadas para bloquear todas las barras de herramientas y paletas.
Para desbloquear barras de herramientas y paletas
Página 45 Escuela de Tecnologías de la Información
DISEÑO Y PARAMETRIA 2D CON AUTOCAD
a) En la barra de estado, haga clic en el icono Posiciones de las
ventanas / barras de herramientas desbloqueadas.
b) Se muestra un menú contextual similar al siguiente (en función de la
previa selección de bloqueo).
c) Haga clic en una u otra de las barras de herramientas o ventanas que
desea desbloquear. La ausencia de marca indica que están
desbloqueadas.
d) En el menú contextual anterior, acceda a la opción Todas y luego
Desbloqueadas para desbloquear todas las barras de herramientas y
paletas.
Para activar la paleta de herramientas
a) Active la ficha Vista de la Cinta de opciones.
b) Escoja el botón Paletas de herramientas en el grupo de funciones
Paletas.
Esta ventana se puede redimensionar en cualquier momento haciendo clic y
arrastrando uno de los bordes o de las esquinas. Se puede desplazar por la
zona grafica haciendo clic y arrastrando la barra de título vertical; suelte el
dispositivo de punteado en cuanto aparezca la nueva visualización de la
ventana.
Puede reducirse la visualización de las paletas de herramientas hasta
el ancho de la barra de título para liberar
espacio de trabajo.
c) En la ventana Paletas de
herramientas, haga clic en el botón
Ocultar automáticamente.
Posicione el puntero del ratón sobre la
barra de título para que aparezca
automáticamente el contenido de la
paleta de herramientas y, a la
inversa, posicione el puntero en el
exterior para ocultar de nuevo la
paleta.
d) Haga clic una vez sobre el botón
Ocultar automáticamente.
e) En la ventana Paletas de herramientas, haga clic en el botón
Propiedades.
Escuela de Tecnologías de la Información Página 46
DISEÑADOR CAD
Uso de la pantalla completa CLEAN SCREEN
La gran cantidad de paletas que pueden ser necesarios para la
realización de un trabajo pueden
limitarnos la visualización del proyecto
en desarrollo. Si deseamos quitar de la pantalla
rápidamente todas las paletas podemos utilizar
Clean Screen (limpiar/despejar pantalla),
opción ubicada en el extremo derecho de la
barra de estado.
Ayuda en línea mediante Infocenter: Subscription Center,
Communication Center y uso de temas Favoritos
En AutoCAD se ha mejorado enormemente el sistema de ayuda y búsqueda de
información sobre el uso de los comandos, herramientas y el programa en general.
Se ha habilitado un buscador automático de búsqueda de temas y cuyos resultados
Página 47 Escuela de Tecnologías de la Información
DISEÑO Y PARAMETRIA 2D CON AUTOCAD
están organizados en base a grupos de temas como: Guía de usuario (User´s
guide), Referencia de comando (command reference), guía de optimización
(Customization guide) y taller de novedades (New features workshop).
InfoCenter es una función que se utiliza en varios productos de Autodesk. Incluye
un conjunto de herramientas en la parte derecha de la barra de título que permite
acceder a un gran número de fuentes de información relacionadas con el producto.
En función del producto de Autodesk y la configuración, estas herramientas pueden
variar. Por ejemplo, en el caso de algunos productos, la barra de herramientas de
InfoCenter puede incluir también un botón Iniciar sesión para los servicios de
Autodesk 360 o un vínculo a Autodesk Exchange.
BUSCAR
Utilice el botón y el cuadro Buscar para buscar
rápidamente información en la Ayuda en línea.
Se admiten los siguientes comodines:
* Representa cualquier número de caracteres.
? Representa un único carácter.
Haga clic en la flecha Expandir/Contraer para expandir o contraer el cuadro Buscar.
CENTRO DE SUSCRIPCIONES
Los servicios de suscripción están disponibles únicamente para
los miembros de Autodesk Subscription. Entre los servicios, se
incluye el acceso a:
Las últimas versiones del software de Autodesk
Mejoras de productos incrementales
Soporte web personalizado por parte de técnicos expertos de Autodesk
e-Learning a ritmo personalizado
Haga clic en el botón Centro de suscripciones para ver un menú desplegable con las
opciones disponibles.
FAVORITOS
Escuela de Tecnologías de la Información Página 48
DISEÑADOR CAD
Utilice la herramienta Favoritos para acceder rápidamente a los vínculos
importantes que guarde en el Centro de suscripciones y el Centro de
comunicaciones.
Para añadir un favorito, abra el Centro de suscripciones o el Centro de
comunicaciones y haga clic en el botón Favoritos situado junto al vínculo que desea
añadir.
AUTODESK EXCHANGE
Utilice esta opción para acceder a la página de Autodesk Exchange Apps,
en la que puede buscar diversas aplicaciones para utilizarlas con las
aplicaciones de Autodesk.
Parámetros de InfoCenter
Si dispone del Centro de suscripciones y el Centro de comunicaciones, puede
personalizar diversos parámetros, como el comportamiento de las notificaciones,
las fuentes RSS y los canales de Autodesk en el cuadro de diálogo Parámetros de
InfoCenter. Para abrir este cuadro de diálogo, haga clic en el botón Parámetros de
InfoCenter en la parte superior del Centro de suscripciones, el Centro de
comunicaciones o Favoritos.
Uso de los espacios de trabajo (WORKSPACES)
Gracias a los espacios de trabajo Ud. podrá crear y grabar las características
actuales del entorno de trabajo, es decir contenido de la cinta de opciones Ribbon,
distribución paleta de herramientas y hasta menús que usa de manera más
frecuente en tareas específicas. Una vez creado los espacios de trabajo (workspace)
necesarios, Ud. podrá pasar fácilmente entre ellos a través del botón Workspaces.
AutoCAD incorpora tres espacios de trabajo predeterminados, cada cual preparados
especialmente para una modalidad de trabajo en particular:
2D Drafting & Annotation (Dibujo 2D y anotación). - Adapta el espacio de
trabajo de AutoCAD con todas las herramientas necesarias para trabajar en
proyectos en 2D.
3D Modeling (Modelado 3D). - Adapta el espacio
de trabajo de AutoCAD con todas las herramientas
necesarias para trabajar en proyectos en 3D.
3D Basic (Elementos 3D Básico). - Adapta el
espacio de trabajo de AutoCAD con las herramientas
necesarias para trabajar en 3D.
CREACIÓN O MODIFICACIÓN DE UN ESPACIO DE TRABAJO
Página 49 Escuela de Tecnologías de la Información
DISEÑO Y PARAMETRIA 2D CON AUTOCAD
Puede crear sus propios espacios de trabajo y modificar los establecidos por defecto.
Para crear o modificar un espacio de trabajo, emplee uno de los siguientes métodos:
Muestre, oculte y reorganice las barras de herramientas y ventanas,
modifique la configuración de la cinta de opciones y, a continuación, guarde
el espacio de trabajo actual desde el botón Cambio de espacio de trabajo de
la barra de estado, la barra de herramientas Espacios de trabajo o el menú
Ventana, o bien mediante el comando WORKSPACE (ESPTRABAJO).
Para realizar modificaciones más importantes, abra el cuadro de diálogo
Personalizar interfaz de usuario y configure el entorno del espacio de trabajo.
Puede controlar el orden de visualización de los espacios de trabajo
guardados y otras opciones en el cuadro de diálogo Configuración de espacio
de trabajo.
PARA TRABAJAR CON ESPACIOS DE TRABAJO
Cómo elegir, modificar y guardar espacios de trabajo, siga estos pasos:
Cambio de un espacio de trabajo a otro
a) En la barra de estado, haga clic en Cambio de espacio de trabajo y seleccione
el espacio de trabajo que desea utilizar.
Cambiar parámetros de espacio de trabajo
a) En la barra de estado, haga clic en Cambio de espacio de trabajo y seleccione
Parámetros de espacio de trabajo.
b) En el cuadro de diálogo Parámetros de espacio de trabajo, cambie los
parámetros del espacio de trabajo que estime necesarios.
Guardar un espacio de trabajo
a) En la barra de estado, haga clic en Cambio de espacio de trabajo y seleccione
Guardar actual como.
b) En el cuadro de diálogo Guardar espacio de trabajo, escriba un nombre para
el espacio de trabajo o seleccione uno de la lista desplegable.
c) Pulse Guardar.
Administración de entornos mediante el CUSTOMIZE USER INTERFACE –
CUI (Personalizar Interfaz de Usuario)
El CUI permite administrar los elementos existentes en un entorno de trabajo
(workspace), así como también permite crear nuevos entornos con los contenidos,
de forma totalmente personalizada. Todas las características de personalización
logradas se guardan en archivos .CUI que tienen un contenido en lenguaje
extendido de marcas XML (extensible markup language). El formato de archivos
CUI basado en XML reemplaza los archivos de menús utilizados en versiones
anteriores (MNU o .MNS).
La ventana del Customize User Interface presenta las siguientes partes:
Escuela de Tecnologías de la Información Página 50
DISEÑADOR CAD
Customizations in All Files(Personalizar en todos los archivos)
Por medio de una estructura arbolar, muestra todos los elementos del entorno que
pueden ser modificados, tales como: Espacios de trabajo (Workspaces), Menús,
Ribbon, Panels, Keyboard Shortcuts y otros más.
Command List (lista de comandos)
Muestra una lista de todos los comandos disponibles en AutoCAD. Con la utilización
de la sección Properties se puede ajustar la ejecución de cada comando, la macro
asociada al mismo, así como también el icono asignado (inclusive se puede editar
la imagen asociada a cada botón).
También podrá crear nuevos comandos, los que luego de personalizar, podrá
arrastrarlos y colocarlos dentro de algún menú o barra de herramientas en la
sección User Interface Elements.
Properties (propiedades)
Muestra las propiedades y la descripción del elemento que tiene actualmente
seleccionado en la sección del User Interface Elements. El contenido varía de
acuerdo al nivel de selección que se haya realizado.
En la segunda ficha, TRANSFER
Main CUI (Principal CUI)
Página 51 Escuela de Tecnologías de la Información
DISEÑO Y PARAMETRIA 2D CON AUTOCAD
Muestra todas las características de personalización realizadas en el actual entorno,
los cuales podrá seleccionar y arrastrar hacia la sección del New CUI para crear un
archivo de definiciones personalizadas.
NEW CUI (Nuevo CUI)
Contiene todas las definiciones personalizadas realizadas y transferidas desde el
Main CUI. Aquí se crean archivos CUI basados en XML. También podrá convertir
archivos de definición de menús y barras de herramientas de versiones anteriores
(.MNU o .MNS) al formato .CUI sin modificar el archivo de menú original. Puede
arrastrar cualquiera de las configuraciones de menús. Desde el Main CUI hacia el
New CUI.
1 2
Modificar la configuración inicial de AutoCAD Initial Setup
Escuela de Tecnologías de la Información Página 52
DISEÑADOR CAD
En esta versión de AutoCAD 2017 ofrece una nueva pestaña
INICIO (START) que se mantiene fija una vez que abrimos o
creamos un nuevo dibujo para volver a esta pestaña cuando lo
deseamos.
Al momento de hacer la instalación existe la posibilidad de elegir si queremos ver
esta nueva opción o no. Aunque lo cierto es que podemos controlar su visualización
a través de la nueva Variable de Sistema STARTMODE (que sustituye a la variable
NEWTABMODE).
Para desactivar usamos 0 y para activar 1.
Con la combinación de teclas Ctrl + INICIO (nuevo comando GOTOSTART /
IRAINICIO) podrás saltar del dibujo actual a la pestaña INICIO (START).
A su vez el nuevo comando CERRAROTROS (CLOSEALLOTHER) cierra
rápidamente todos los dibujos abiertos, dejando únicamente el que está activo.
Para comprobar si funciona, te invito a realizar lo siguiente:
Crea un documento en blanco y escribe el comando "STARMODE" (sin comillas)
Luego introduce el valor 0 y listo.
También en la pestaña INICIO, aparece un cuadro dedicado al TIPS del día que
aseguran estará actualizado constantemente.
La ventana de inicio muestra la siguiente lista de operaciones:
Create: Get Started, Recent documents, Connect.
Learn: Whats new, Getting Started videos, Learning tips, Online resource.
Página 53 Escuela de Tecnologías de la Información
DISEÑO Y PARAMETRIA 2D CON AUTOCAD
Operaciones con archivos (guardar, abrir y restaurar archivos
dañados)
AutoCAD crea de manera predeterminada archivos de dibujo DWG (Drawing), sin
embargo, no es el único tipo de archivos que se podrá crear ya que, como veremos
en el transcurso del uso de esta aplicación, hay diferentes opciones de este
programa que también crean archivos con el objetivo de liberar el peso de los DWG
y darle mayor flexibilidad al programa.
GUARDAR ARCHIVOS
Cabe indicar que la
versión 2017 de
AutoCAD mantiene el
formato de tipo de
archivo DWG de la
versión 2013, es por ello
que al guardar archivos
no encontrará un tipo
especial para la versión
actual. El procedimiento
de guardar archivos es
muy común y similar al
de otras aplicaciones, lo
Escuela de Tecnologías de la Información Página 54
DISEÑADOR CAD
único de especial que podemos resaltar es el hecho de que Ud. puede guardar un
archivo de dibujo de AutoCAD 2017 en
versiones anteriores como AutoCAD
2013, 2010, 2007, 2004, etc., así como
también guardar formatos especiales de
Estándares (DWS) o también plantillas
(DWT). Para Guardar un archivo debe ir
al botón SAVE de la barra de
herramientas de acceso rápido o
también del Menú de la Aplicación –
SAVE o también SAVE AS (Guardar
como), según sea el caso.
UTILIDADES DEL DIBUJO
Las utilidades del dibujo le permitirán acceder a una serie de herramientas para
poder verificar el archivo del diseño actual, verificar y reparar posibles errores,
restaurar archivos dañados y muchas otras herramientas más. Para ello debe
acceder al Menú de la Aplicación –Drawing Utilities. A continuación, detallaremos el
uso de algunas herramientas ubicadas en el panel Drawing Utilities.
AUDITORIA DEL DIBUJO
Permite evaluar la integridad del dibujo. Lo realiza mediante una búsqueda en todo
el contenido del dibujo abierto actualmente a fin de encontrar errores que puedan
desestabilizar el archivo.
Al hacer uso de esta opción le
preguntará si desea reparar
automáticamente cualquier error
detectado (¿Fix any errors
detected?), al responder
afirmativamente se realizará la
búsqueda y reparación de errores
encontrados, mostrando al finalizar un
reporte como el siguiente.
Página 55 Escuela de Tecnologías de la Información
DISEÑO Y PARAMETRIA 2D CON AUTOCAD
AutoCAD muestra una
pregunta similar a esta
imagen, responde de
manera afirmativa y
procederá a revisar
todo el archivo.
Al finalizar se muestra un resumen de todo lo detectado.
Restaurar Archivos Dañados
Muchas veces existen dificultades al
guardar un archivo, o de repente si
el soporte es delicado (como en el
caso de los Usb’s) o por ataque de
virus, los archivos pueden dañarse
por algún motivo. Felizmente existe
la posibilidad de recuperar gran parte de la información de un archivo dañado, para
ello debe utilizar la herramienta RECOVER, esta herramienta abrirá una ventana
similar a la de Abrir Archivos y tras elegir el archivo dañado y darle clic en OPEN se
activará una ventana de texto de AutoCAD en la que va mostrando todas las
revisiones y reparaciones al archivo de acuerdo al contenido de este.
Propiedades del Dibujo (Drawing properties)
Esta herramienta le permitirá verificar
datos importantes sobre el archivo actual
del dibujo, tales como: fecha de creación,
fecha de modificación, ultimo usuario que
guardo el archivo, total de horas que va
llevando hasta el momento la creación y
edición del dibujo, etc.
Escuela de Tecnologías de la Información Página 56
DISEÑADOR CAD
Control de archivos abiertos con el Quick View Drawing
Se puede mostrar a los archivos de dibujo abiertos a través de las pestañas de dibujos abiertos
que aparece en la parte superior del entorno de AutoCAD, esta opción se implementó en
AutoCAD 2017.
Cuando selecciona una pestaña de archivos de dibujo aparecerán las vistas rápidas
del diseño abierto que incluirá: MODEL, LAYOUT (Las presentaciones que tiene el
archivo de dibujo).
Se puede considerar que las pestañas de dibujos abiertos no estén disponibles, para
ello realice estos pasos:
a) Clic en ficha View, Vaya al panel Interface.
b) Haga clic en el botón File Tabs.
También puede utilizar las ordenes: FILETAB y FILETABCLOSE.
Consideraciones para empezar a dibujar
EMPEZAR CON PLANTILLAS (TEMPLATES)
Para crear un nuevo dibujo puede hacer clic en el botón QNEW de la Barra de
Herramientas de Acceso Rápido, o también ir al Menú de la Aplicación – NEW …, o
en caso contrario presionar simultáneamente CTRL + N. Aparecerá luego la
ventana SELECT TEMPLATE en la que de manera predeterminada esta
seleccionado el archivo de plantilla ACADISO.DWT.
Página 57 Escuela de Tecnologías de la Información
DISEÑO Y PARAMETRIA 2D CON AUTOCAD
Encontrará las distintas plantillas de dibujo que podrá emplear, en este caso
seleccionaría ACADISO.DWT (a veces la extensión no aparece).
Las plantillas de AutoCAD son archivos preestablecidos que contienen información
importante de las principales características del dibujo a preparar. Por ejemplo:
Dimensiones del área de dibujo, unidades de medición de distancias, unidades de
medidas de ángulos, etc. Encontramos 02 plantillas muy importantes: ACAD.DWT
(medidas en pulgadas) y ACADISO.DWT (medidas en milímetros).
Las plantillas son un modo especial de iniciar un proyecto ya que permiten
selecciona entre una lista de moldes preestablecidos y estandarizados con
definiciones de:
a) Dimensiones del área de dibujo (LIMITS)
b) Unidades de medición de distancias (UNITS – LENGHT)
c) Unidades de medida de ángulos (UNITS – ANGLE)
d) Tamaños de papel para las presentaciones o esquemas del Espacio Papel
(LAYOUT), con uso de marcos y cajetines en algunos casos.
e) Cuando se empieza un dibujo nuevo basado en una plantilla y hace cambios,
los cambios hechos en el nuevo dibujo no afectan la plantilla. La plantilla
ACADISO.DWT se basa en el sistema métrico y fija los límites para el área
de dibujo en 420 x 297 milímetros. La plantilla ACAD.DWT por ejemplo
Escuela de Tecnologías de la Información Página 58
DISEÑADOR CAD
tiene definiciones del sistema de medida imperial, el cual fija los límites para
el área de dibujo en 12 x 9 pulgadas.
EMPEZAR MEDIANTE EL USO DE LA VENTANA STARTUP
La ventana StartUP es una ventana
muy simple, pero muy intuitiva y con
las opciones necesarias para empezar
un nuevo proyecto.
StartUP es una variable de AutoCAD
que puede estar activada o
desactivada, esta desactivada si esta
en valor TRES - 3 y está activada si
esta en valor UNO - 1.
a) Debe ingresar la variable STARTUP y colocar el valor 1, ahora ingrese la
orden NEW y presione Enter.
Formato de Unidades y Límites
UNIDADES (UNITS)
Si ya hemos iniciado un dibujo y deseamos
cambiar las unidades fijadas anteriormente
con ayuda de los asistentes (unidades ,
ángulos, medida de ángulo y dirección de
ángulo) entonces podemos recurrir al Menú
de la Aplicación – Drawing Utilities y
seleccionar UNITS, encontrara todas las
opciones necesarias para cambiar las
unidades para mediciones de longitud
(Length), Ángulos (Angle), Activar o
desactivar el sentido horario de la dirección
angular (Clockwise) y el control de la
dirección angular con el botón Direction.
LIMITES (LIMITS)
En el caso de que quiera cambiar el área de dibujo debe emplear el comando LIMITS
en la ventana de línea de comandos, las opciones que presenta este comando nos
permitirá fijar el espacio del trabajo.
Página 59 Escuela de Tecnologías de la Información
DISEÑO Y PARAMETRIA 2D CON AUTOCAD
Specify lower left corner (Indicar la ubicación de la esquina inferior izquierda
del área).
Specify upper right corner (Indicar la esquina superior derecha del área)
ON/OFF son opciones que le permitirán activar o desactivar los límites o área
de trabajo. Cuando los limites están activos (ON) AutoCAD no permitirá
dibujar fuera de ellos, mientras que cuando esta desactivada (OFF) se puede
dibujar dentro o fuera de los límites fijados.
Siempre que realice cambios a los límites del área de dibujo, haga un ZOOM / ALL
para tener el área de dibujo dentro de los limites señalados.
Formas de dar órdenes en AutoCAD
Hasta el momento hemos podido darle ya ciertas instrucciones de trabajo a
AutoCAD y a lo largo de este manual veremos muchos más. Como podrá haber
notado la mayoría de las órdenes, o también llamados COMANDOS, que se le dan
a AutoCAD pueden ser realizados a través de los ubicados en los paneles de la
Cinta de Opciones. Sin embargo, hay comando que solamente se podrán efectuar
mediante botones o hay otros que solamente se pueden realizar a través de los
menús.
En este manual utilizaremos la siguiente estructura para detallar el uso de cada
comando:
Incluiremos al lado izquierdo el comando, luego el botón que permite activar
dicho comando. Así también el ALIAS respectivo.
En el recuadro mostramos la forma de ejecución de la misma orden en la
línea de comandos. Con letras cursivas vera las diferentes opciones que
Escuela de Tecnologías de la Información Página 60
DISEÑADOR CAD
muestra el comando en mención y en la parte inferior del recuadro la
traducción respectiva, tal como se ve el siguiente ejemplo:
Página 61 Escuela de Tecnologías de la Información
DISEÑO Y PARAMETRIA 2D CON AUTOCAD
Autodesk 360
Autodesk 360 es una plataforma basada en la nube que ofrece
almacenamiento, un espacio de trabajo de colaboración y servicios de la
nube para ayudarle a mejorar significativamente el modo de diseñar,
visualizar, simular y compartir el trabajo con otros usuarios en cualquier
momento y en cualquier lugar.
Entre las características esenciales tenemos:
o Con Autodesk 360 puedes tener acceso básico a la potencia de cálculo
virtualmente infinito basado en servicios en la nube y un espacio de
trabajo digital para el diseño y la colaboración.
o Puedes guardar archivos en la nube. Ver y editar usando cualquier
navegador web o dispositivo móvil.
El acceso básico incluye:
o Almacenamiento: Recibes 3 GB de almacenamiento gratis al instante
con sólo crear una cuenta.
o Ver y editar archivos de diseño en 2D y 3D a través de un navegador
web usando Autodesk 360 a través de un dispositivo móvil con
Autodesk 360 o AutoCAD WS aplicaciones móviles.
o Colaborar y compartir: Comparte archivos con tu equipo de trabajo.
Invítalos a ver, marcar, compartir y descargar diseños directamente
en un navegador web o dispositivo móvil. También puedes seguir los
comentarios de los usuarios.
CREAR UNA CUENTA
Paso 1: Ingresar al sitio web de Autodesk 360:
https://a360.autodesk.com/drive/y hacer clic en el link: “Sign up for free”.
Luego deberá llenar sus datos correctos y dar clic en Crear cuenta.
Escuela de Tecnologías de la Información Página 62
DISEÑADOR CAD
Paso 2: Haga clic en la casilla de verificación Me gustaría recibir
comunicaciones de Autodesk por correo electrónico. Haga clic en
Terminado.
Paso 3: Luego aparece la ventana de Bienvenida, si hace clic en el botón de
la derecha podrá revisar las novedades y recomendaciones.
Página 63 Escuela de Tecnologías de la Información
DISEÑO Y PARAMETRIA 2D CON AUTOCAD
Paso 4: Una vez finalizada, debe hacer clic en un lugar libre de la pantalla
y se podrá observar el entorno del programa.
SALIR DE AUTODEKS 360
Para salir de Autodesk 360, tiene que ir ai icono de la esquina superior
derecha y hacer clic en cerrar sesión.
Autodesk ACCOUNT
Creación de una cuenta de Autodesk es su clave para acceder a varios sitios
web de Autodesk con un único inicio de sesión. La adquisición del software
de la tienda de Autodesk, le ayudaremos a crear una cuenta de Autodesk si
no tiene ya uno. Esto le da acceso a la descarga de software y gestionar sus
productos y servicios.
CREAR UNA CUENTA
PASO 1: Ingrese a la siguiente dirección:
http://www.autodesk.com/education/home luego haga clic en el
botón Sign in.
Escuela de Tecnologías de la Información Página 64
DISEÑADOR CAD
Paso 2: Seleccione Autodesk Account (Includes all Subscriptions).
Ahora ingrese su correo y clic en siguiente.
PASO 3: En el siguiente cuadro, ingrese su contraseña
PASO 4: Se muestra el siguiente entorno de trabajo.
Página 65 Escuela de Tecnologías de la Información
DISEÑO Y PARAMETRIA 2D CON AUTOCAD
SALIR DE LA SESION
Para salir de Autodesk Account haga clic en el icono de la parte superior
derecha y seleccione Sign Out.
Autodesk Academy Community
Los retos de hoy los resolverán los diseñadores de mañana. Por eso,
Autodesk ofrece a los estudiantes, a los profesores y a las instituciones
educativas acceso gratuito* a software de diseño profesional, aplicaciones
de creatividad y proyectos reales. Con Autodesk Education podrá inspirar y
preparar a la próxima generación para que imaginen, diseñen y creen un
mundo mejor.
Las suites de Autodesk para diseño y creación en 3D proporcionan conjuntos
de herramientas ampliados, interoperabilidad exclusiva y una experiencia de
uso homogénea, además de la comodidad de su implantación en los
laboratorios de los centros educativos.
CREAR UNA CUENTA
PASO 1: Ingrese a la siguiente dirección:
http://www.autodesk.com/education/home luego haga clic en el
botón Sign in.
Paso 2: Seleccione Education Community. Ahora clic en Signing up.
Paso 3: Complete el formulario.
Escuela de Tecnologías de la Información Página 66
DISEÑADOR CAD
Paso 4: verifique su correo.
Paso 5: Acceda al servicio
Paso 6: Revise el entorno del programa.
Página 67 Escuela de Tecnologías de la Información
DISEÑO Y PARAMETRIA 2D CON AUTOCAD
Cuestionario de Refuerzo
1. ¿Qué es un programa CAD o de Dibujo Asistido por Computadora?
2. ¿AutoCAD 2017 posee su propio formato de archivo DWG?
3. ¿Cuál es la diferencia entre utilizar la plantilla ACAD.DWT y la plantilla ACADISO.DWT cuando va a
iniciar un nuevo dibujo?
4. Si tengo un archivo de MS Word el cual contiene un manual de AutoCAD. ¿Cómo puedo hacer para
el que buscador de ayuda del INFOCENTER también pueda buscar temas en dicho manual?
5. ¿Qué debo hacer si tengo un archivo DWG dañado y necesito abrirlo porque tengo un dibujo muy
importante?
6. En mi oficina sola disponemos de AutoCAD 2002 ¿Cómo debo hacer para guardar mi proyecto que
estoy realizando en AutoCAD 2017 para poder utilizarlo en mi oficina?
7. Cada vez que ingreso a AutoCAD encuentro que el fondo se muestra en un color que no me gusta,
la cinta de opciones y las paletas se muestran en el lugar de siempre. ¿Qué puedo hacer para que
el entorno se muestre como cuando recién instale AutoCAD 2017 en mi computador?
8. ¿Qué espacios de trabajo ofrece AutoCAD 2017?
9. ¿Cómo crea un espacio de trabajo en AutoCAD 2017?
10. ¿Cómo se activa la función Autocompletar en la línea de comandos de AutoCAD 2017?
11. ¿Cuál es la dirección Web de la herramienta Autodesk 360?
Escuela de Tecnologías de la Información Página 68
DISEÑADOR CAD
Capítulo
Introducción al Dibujo
En este Capítulo trataremos lo siguiente:
Controlar de la visualización del dibujo.
Utilizar el sistema de coordenadas 2D.
Utilizar comandos básicos de dibujo.
Emplear utilidades para dibujar con rapidez y precisión.
Introducción
Uno de los aspectos más importantes para empezar a dibujar
en AutoCAD es entender el procedimiento de ejecución de los
comandos, es necesario acostumbrarse a “conversar con
AutoCAD” ya que esto le permitirá culminar el proceso de
dibujo de forma efectiva.
En este capítulo se aprenderán los distintos comandos de
dibujo básico en la Plataforma Autodesk AutoCAD 2017.
Página 69 Escuela de Tecnologías de la Información
DISEÑO Y PARAMETRIA 2D CON AUTOCAD
EJERCICIO N° 09
APLICAR LAS OPCIONES DE ZOOM
Objetivo:
Emplear de manera adecuada las principales opciones de la orden ZOOM de AutoCAD.
Paso 1: Abra el archivo ZOOM.DWG de la carpeta de prácticas.
Paso 2: Escriba la orden ZOOM y seleccione la opción EXTENTS.
Command: ZOOM
Specify corner of window, enter a scale factor (nX or nXP), or
[All/Center/Dynamic/Extents/Previous/Scale/Window/Object] <real time>: Extents
Paso 3: Escriba la orden ZOOM y seleccione la opción PREVIOUS.
Command: ZOOM
Specify corner of window, enter a scale factor (nX or nXP), or
[All/Center/Dynamic/Extents/Previous/Scale/Window/Object] <real time>: Previous
Habrá notado que el dibujo regresa al estado anterior a la opción EXTENTS.
Escuela de Tecnologías de la Información Página 70
DISEÑADOR CAD
Paso 4: Escriba la orden ZOOM y seleccione la opción WINDOW.
Command: ZOOM
Specify corner of window, enter a scale factor (nX or nXP), or
[All/Center/Dynamic/Extents/Previous/Scale/Window/Object] <real time>: Window
Ahora notará que el área seleccionada se acerca a toda la pantalla.
Paso 5: Escriba la orden ZOOM y seleccione la opción OBJECT.
Command: ZOOM
Specify corner of window, enter a scale factor (nX or nXP), or
[All/Center/Dynamic/Extents/Previous/Scale/Window/Object] <real time>:
Object
Ahora notará que el área seleccionada se acerca a toda la pantalla.
Página 71 Escuela de Tecnologías de la Información
DISEÑO Y PARAMETRIA 2D CON AUTOCAD
EJERCICIO N° 10
APLICAR LAS OPCIONES DE LA ORDEN PAN
Objetivo:
Emplear de manera adecuada la orden PAN de AutoCAD.
Paso 1: Abra el archivo PAN.DWG de la carpeta de prácticas.
Realice ZOOM / ALL. Se mostrará la pantalla de la siguiente forma:
Paso 2: Ejecute el comando PAN
Realice la operación PAN. Se mostrará el cursor de la siguiente forma:
Command: PAN
Press ESC or ENTER to exit, or right-click to display shortcut menu.
Presione el botón izquierdo del mouse y arrastre a cualquier lado de la pantalla, observe
como el diseño se mueve.
Escuela de Tecnologías de la Información Página 72
DISEÑADOR CAD
EJERCICIO N° 11
APLICAR LA ORDEN LINE
Objetivo:
Emplear de manera adecuada la orden LINE de AutoCAD.
PASO 1: Establecer área de límites para el dibujo.
Command: LIMITS
Reset Model space limits:
Specify lower left corner or [ON/OFF] <0.0000,0.0000>: 0,0
Specify upper right corner <420.0000,297.0000>: 29,21
Command: ZOOM
Specify corner of window, enter a scale factor (nX or nXP), or
[All/Center/Dynamic/Extents/Previous/Scale/Window/Object] <real time>: ALL
Regenerating model.
Command: GRID
Specify grid spacing(X) or [ON/OFF/Snap/Major/aDaptive/Limits/Follow/Aspect] <10.0000>: 1
Command: RECTANGLE
Specify first corner point or [Chamfer/Elevation/Fillet/Thickness/Width]: 0.5,0.5
Specify other corner point or [Area/Dimensions/Rotation]: 28.5,20.5
PASO 2: Utilizando coordenadas rectangulares absolutas:
Dibujo creado en AutoCAD Procedimiento
Command: LINE
First point: 2,4
Next point: 2,6
Next point: 4,6
Next point: 4,9
Next point: 2,9
Next point: 2,11
Next point: 7,11
Next point: 7,9
Next point: 9,9
Next point: 9,6
Next point: 7,6
Next point: 7,4
Next point: C
PASO 3: Utilizando coordenadas rectangulares absolutas:
Página 73 Escuela de Tecnologías de la Información
DISEÑO Y PARAMETRIA 2D CON AUTOCAD
Dibujo creado en AutoCAD Procedimiento
Command: LINE
First point: 10,12
Next point: 10,19
Next point: 12,19
Next point: 12,17
Next point: 14,17
Next point: 14,15
Next point: 15,15
Next point: 15,17
Next point: 16,17
Next point: 16,16
Next point: 18,16
Next point: 18,13
Next point: 17,12
Next point: 13,12
Next point: 13,13
Next point: 11,13
Next point: 11,12
Next point: C
EJERCICIO N° 12
APLICAR LA ORDEN LINE
Objetivo:
Emplear de manera adecuada la orden LINE de AutoCAD.
PASO 1: Establecer área de límites para el dibujo.
Command: LIMITS
Reset Model space limits:
Specify lower left corner or [ON/OFF] <0.0000,0.0000>: 0,0
Specify upper right corner <420.0000,297.0000>: 29,21
Command: ZOOM
Specify corner of window, enter a scale factor (nX or nXP), or
[All/Center/Dynamic/Extents/Previous/Scale/Window/Object] <real time>: ALL
Regenerating model.
Command: GRID
Specify grid spacing(X) or [ON/OFF/Snap/Major/aDaptive/Limits/Follow/Aspect] <10.0000>: 1
Command: RECTANGLE
Specify first corner point or [Chamfer/Elevation/Fillet/Thickness/Width]: 0.5,0.5
Specify other corner point or [Area/Dimensions/Rotation]: 28.5,20.5
PASO 2: Utilizando coordenadas rectangulares relativas:
Escuela de Tecnologías de la Información Página 74
DISEÑADOR CAD
Dibujo creado en AutoCAD Procedimiento
Command: LINE
First point: 3,4
Next point: @0,1
Next point: @-1,0
Next point: @0,5
Next point: @1,0
Next point: @0,1
Next point: @5,0
Next point: @0,-1
Next point: @1,0
Next point: @0,-5
Next point: @-1,0
Next point: @0,-1
Next point: @-2,0
Next point: @0,2
Next point: @1,0
Next point: @0,3
Next point: @-3,0
Next point: @0,-3
Next point: @1,0
Next point: @0,-2
Next point: C
PASO 3: Utilizando coordenadas rectangulares relativas
Dibujo creado en AutoCAD Procedimiento
Command: LINE
First point: 19,4
Next point: @1,3
Next point: @0,4
Next point: @5,0
Next point: @0,-4
Next point: @1,-3
Next point: @-3,0
Next point: @1,3
Next point: @-3,0
Next point: @1,-3
Next point: C
Página 75 Escuela de Tecnologías de la Información
DISEÑO Y PARAMETRIA 2D CON AUTOCAD
EJERCICIO N° 13
APLICAR LA ORDEN LINE
Objetivo:
Emplear de manera adecuada la orden LINE de AutoCAD.
PASO 1: Establecer área de límites para el dibujo.
Command: LIMITS
Reset Model space limits:
Specify lower left corner or [ON/OFF] <0.0000,0.0000>: 0,0
Specify upper right corner <420.0000,297.0000>: 29,21
Command: ZOOM
Specify corner of window, enter a scale factor (nX or nXP), or
[All/Center/Dynamic/Extents/Previous/Scale/Window/Object] <real time>: ALL
Regenerating model.
Command: GRID
Specify grid spacing(X) or [ON/OFF/Snap/Major/aDaptive/Limits/Follow/Aspect] <10.0000>: 1
Command: RECTANGLE
Specify first corner point or [Chamfer/Elevation/Fillet/Thickness/Width]: 0.5,0.5
Specify other corner point or [Area/Dimensions/Rotation]: 28.5,20.5
PASO 2: Utilizando coordenadas polares relativas:
Dibujo creado en AutoCAD Procedimiento
Command: LINE
First point: 2,5
Next point: @4<90
Next point: @2<0
Next point: @4<90
Next point: @1.5<180
Next point: @3.5<90
Next point: @3.5<0
Next point: @3.5<270
Next point: @1.5<180
Next point: @4<270
Next point: @2<0
Next point: @4<270
Next point: C
Escuela de Tecnologías de la Información Página 76
DISEÑADOR CAD
PASO 3: Utilizando coordenadas polares relativas:
Dibujo creado en AutoCAD Procedimiento
Command: LINE
First point: 8,5
Next point: @1<90
Next point: @2<0
Next point: @0.5<90
Next point: @1<180
Next point: @4.5<90
Next point: @6<0
Next point: @4.5<270
Next point: @1<180
Next point: @0.5<270
Next point: @2<0
Next point: @1<270
Next point: C
EJERCICIO N° 14
APLICAR LA ORDEN XLINE
Objetivo:
Emplear de manera adecuada la orden XLINE de AutoCAD.
PASO 1: Establecer área de límites para el dibujo.
Command: LIMITS
Reset Model space limits:
Specify lower left corner or [ON/OFF] <0.0000,0.0000>: 0,0
Specify upper right corner <420.0000,297.0000>: 29,21
Command: ZOOM
Specify corner of window, enter a scale factor (nX or nXP), or
[All/Center/Dynamic/Extents/Previous/Scale/Window/Object] <real time>: ALL
Regenerating model.
Command: GRID
Specify grid spacing(X) or [ON/OFF/Snap/Major/aDaptive/Limits/Follow/Aspect] <10.0000>: 1
Command: RECTANGLE
Specify first corner point or [Chamfer/Elevation/Fillet/Thickness/Width]: 0.5,0.5
Specify other corner point or [Area/Dimensions/Rotation]: 28.5,20.5
Página 77 Escuela de Tecnologías de la Información
DISEÑO Y PARAMETRIA 2D CON AUTOCAD
PASO 2: Utilizando coordenadas absolutas:
Dibujo creado en AutoCAD
Procedimiento
Command: XLINE
Specify a point or [Hor/Ver/Ang/Bisect/Offset]: H
Specify through point: 2,13
Specify through point: 2,13.2
Specify through point: 2,13.4
Specify through point: 2,19
Specify through point: 2,18.8
Specify through point: 2,18.6
Command: XLINE
Specify a point or [Hor/Ver/Ang/Bisect/Offset]: V
Specify through point: 2,13
Specify through point: 2.2,13
Specify through point: 3.2,13
Specify through point: 4.2,13
Specify through point: 6.8,13
Specify through point: 7.8,13
Specify through point: 8,13
Escuela de Tecnologías de la Información Página 78
DISEÑADOR CAD
EJERCICIO N° 15
APLICAR LA ORDEN RAY
Objetivo:
Emplear de manera adecuada la orden RAY de AutoCAD.
PASO 1: Preparar los límites de dibujo (de acuerdo al ejercicio anterior)
PASO 2: Utilizando coordenadas rectangulares relativas:
Dibujo creado en AutoCAD Procedimiento
Command: RAY
Specify start point: 5,5
Specify through point: @10,5
Specify through point: @0,5
Specify through point: @-10,5
Specify through point:
EJERCICIO N° 16
APLICAR LA ORDEN MLINE
Objetivo:
Emplear de manera adecuada las herramientas de dibujo: MLSTYLE, MLINE,
MLEDIT.
Paso 1: Abra un nuevo archivo con la plantilla ACADISO.DWT, luego prepare los límites de
dibujos con las siguientes órdenes:
Command: LIMITS
Reset Model space limits:
Specify lower left corner or [ON/OFF] <0.0000,0.0000>: 0,0
Specify upper right corner <420.0000,297.0000>: 29,21
Command: ZOOM
Specify corner of window, enter a scale factor (nX or nXP), or
[All/Center/Dynamic/Extents/Previous/Scale/Window/Object] <real time>: ALL
Command: GRID
Specify grid spacing(X) or [ON/OFF/Snap/Major/aDaptive/Limits/Follow/Aspect] <10.0>: 1
Command: RECTANGLE
Página 79 Escuela de Tecnologías de la Información
DISEÑO Y PARAMETRIA 2D CON AUTOCAD
Specify first corner point or [Chamfer/Elevation/Fillet/Thickness/Width]: 0.5,0.5
Specify other corner point or [Area/Dimensions/Rotation]: 28.5,20.5.
Paso 2: Escriba la orden MLSTYLE para crear un estilo de multilinea, aparecerá la
siguiente ventana:
Seleccione el botón New y en el
cuadro adjunto escriba CALLES.
Haga clic en el botón Continue
Paso 3: Aparece la ventana New Multiline Style:CALLES, observe la siguiente ventana
y realice los cambios.
Escuela de Tecnologías de la Información Página 80
DISEÑADOR CAD
.
Haga clic en Ok, se cerrará la pantalla y aparece la siguiente ventana, le indica CALLES
y hace clic en el botón Set Current, luego Ok.
Paso 4: Escriba la orden MLINE y aparecerá la siguiente lista de opciones en la ventana
de comandos:
Página 81 Escuela de Tecnologías de la Información
DISEÑO Y PARAMETRIA 2D CON AUTOCAD
Command: MLINE
Current settings: Justification = Top, Scale = 20.00, Style = STANDARD
Specify start point or [Justification/Scale/STyle]: S
Enter mline scale <20.00>: 2
Current settings: Justification = Top, Scale = 2.00, Style = STANDARD
Specify start point or [Justification/Scale/STyle]: ST
Enter mline style name or [?]: CALLES
Current settings: Justification = Top, Scale = 2.00, Style = CALLES
Specify start point or [Justification/Scale/STyle]: J
Enter justification type [Top/Zero/Bottom] <top>: T
Current settings: Justification = Top, Scale = 2.00, Style = CALLES
Specify start point or [Justification/Scale/STyle]: 2,4
Specify next point: @0,5
Specify next point or [Undo]: @5,5
Specify next point or [Close/Undo]: @10,0
Specify next point or [Close/Undo]: @5,5
Specify next point or [Close/Undo]: @5,0
Specify next point or [Close/Undo]:
Observe que en la pantalla se ha dibujado la siguiente figura.
Paso 5: Escriba la orden LTSCALE y cambie la escala de línea a 0.1.
Command: LTSCALE
Enter new linetype scale factor <0.2000>: 0.1
Regenerating model.
Escuela de Tecnologías de la Información Página 82
DISEÑADOR CAD
Paso 6: Escriba la orden MLINE y aparecerá la siguiente lista de opciones en la ventana
de comandos:
Command: MLINE
Current settings: Justification = Top, Scale = 2, Style = CALLES
Specify start point or [Justification/Scale/STyle]: 12,4
Specify next point: @0,15
Página 83 Escuela de Tecnologías de la Información
DISEÑO Y PARAMETRIA 2D CON AUTOCAD
Paso 7: Escriba la orden MLEDIT y aparecerá la siguiente ventana.
Escoja Open Cross
Seleccione el primer diseño dibujado (será transformado), luego el segundo diseño
(multilinea dominante). Se observará la siguiente solución.
EJERCICIO N° 17
APLICAR LA ORDEN ARC
Objetivo:
Emplear de manera adecuada la herramienta de dibujo: ARC.
Escuela de Tecnologías de la Información Página 84
DISEÑADOR CAD
Paso 1: Abra un nuevo archivo con la plantilla ACADISO.DWT, luego prepare los límites
de dibujos con las siguientes órdenes:
Command: LIMITS
Reset Model space limits:
Specify lower left corner or [ON/OFF] <0.0000,0.0000>: 0,0
Specify upper right corner <420.0000,297.0000>: 29,21
Command: ZOOM
Specify corner of window, enter a scale factor (nX or nXP), or
[All/Center/Dynamic/Extents/Previous/Scale/Window/Object] <real time>: ALL
Command: GRID
Specify grid spacing(X) or [ON/OFF/Snap/Major/aDaptive/Limits/Follow/Aspect] <10.0>: 1
Command: RECTANGLE
Specify first corner point or [Chamfer/Elevation/Fillet/Thickness/Width]: 0.5,0.5
Specify other corner point or [Area/Dimensions/Rotation]: 28.5,20.5.
Paso 2: Crearemos el siguiente diseño, para ello siga estos pasos:
5,15 + 10,15
5,10 + 10,10
Command: ARC
Specify start point of arc or [Center]: 5,10
Specify second point of arc or [Center/End]: c
Specify center point of arc: 5,15
Specify end point of arc (hold Ctrl to switch direction) or [Angle/chord Length]: 10,15
Command: ARC
Specify start point of arc or [Center]: 10,15
Specify second point of arc or [Center/End]: c
Specify center point of arc: 10,10
Specify end point of arc (hold Ctrl to switch direction) or [Angle/chord Length]: 5,10
Página 85 Escuela de Tecnologías de la Información
DISEÑO Y PARAMETRIA 2D CON AUTOCAD
EJERCICIO N° 18
APLICAR LA ORDEN PLINE
Objetivo:
Emplear de manera adecuada la herramienta de dibujo: PLINE.
Paso 1: Abra un nuevo archivo con la plantilla ACADISO.DWT, a continuación, se
muestra el diseño a preparar.
Paso 2: Siga estos pasos:
Command: PLINE
Specify start point:
Current line-width is 0.0000
Specify next point or [Arc/Halfwidth/Length/Undo/Width]: @200<270
Specify next point or [Arc/Close/Halfwidth/Length/Undo/Width]: A
Specify endpoint of arc (hold Ctrl to switch direction) or
[Angle/CEnter/CLose/Direction/Halfwidth/Line/Radius/Second pt/Undo/Width]: @120<0
Specify endpoint of arc (hold Ctrl to switch direction) or
[Angle/CEnter/CLose/Direction/Halfwidth/Line/Radius/Second pt/Undo/Width]: L
Specify next point or [Arc/Close/Halfwidth/Length/Undo/Width]: @70<90
Specify next point or [Arc/Close/Halfwidth/Length/Undo/Width]: @70<45
Specify next point or [Arc/Close/Halfwidth/Length/Undo/Width]: @70<0
Specify next point or [Arc/Close/Halfwidth/Length/Undo/Width]: A
Specify endpoint of arc (hold Ctrl to switch direction) or
[Angle/CEnter/CLose/Direction/Halfwidth/Line/Radius/Second pt/Undo/Width]: @120<90
Specify endpoint of arc (hold Ctrl to switch direction) or
[Angle/CEnter/CLose/Direction/Halfwidth/Line/Radius/Second pt/Undo/Width]: L
Specify next point or [Arc/Close/Halfwidth/Length/Undo/Width]: @200<180
Specify next point or [Arc/Close/Halfwidth/Length/Undo/Width]: A
Specify endpoint of arc (hold Ctrl to switch direction) or
[Angle/CEnter/CLose/Direction/Halfwidth/Line/Radius/Second pt/Undo/Width]: CL
Escuela de Tecnologías de la Información Página 86
DISEÑADOR CAD
EJERCICIO N° 19
DIBUJO CON SPLINE
Objetivo:
Emplear de manera adecuada la herramienta de dibujo: SPLINE.
Paso 1: Abra un nuevo archivo con la plantilla ACADISO.DWT, a continuación, se
muestra el diseño a preparar.
14,13
5,10 13,11
15,10
12,10
8,8
10,8
7,7
Paso 2: Dibujando líneas con coordenadas polares relativas.
Command: LINE
Specify first point: 5,5
Specify next point or [Undo]: @10<0
Specify next point or [Undo]: @0,10
Specify next point or [Close/Undo]:
Paso 3: Dibujar y modificar puntos
Command: DDPTYPE
Escoja la opción adecuada (de preferencia la opción que aparece
seleccionada). Haga clic en Ok.
Haga clic en el botón: Point (Multiple)
Command: POINT
Current point modes: PDMODE=97 PDSIZE=0.0000
Specify a point: 5,10
Specify a point: 7,7
Specify a point: 8,8
Página 87 Escuela de Tecnologías de la Información
DISEÑO Y PARAMETRIA 2D CON AUTOCAD
Specify a point: 10,8
Specify a point: 12,10
Specify a point: 13,11
Specify a point: 14,13
Specify a point: 15,10
Paso 4: Dibujar líneas especiales
Command: SPLINE
Current settings: Method=Fit Knots=Chord
Specify first point or [Method/Knots/Object]:5,10
Enter next point or [start Tangency/toLerance]: 7,7
Enter next point or [end Tangency/toLerance/Undo]: 8,8
Enter next point or [end Tangency/toLerance/Undo/Close]: 10,8
Enter next point or [end Tangency/toLerance/Undo/Close]: 12,10
Enter next point or [end Tangency/toLerance/Undo/Close]: 13,11
Enter next point or [end Tangency/toLerance/Undo/Close]: 14,13
Enter next point or [end Tangency/toLerance/Undo/Close]: 15,10
Enter next point or [end Tangency/toLerance/Undo/Close]:
EJERCICIO N° 20
Dibujo de Círculos
Objetivo:
Emplear de manera adecuada la herramienta de dibujo: CIRCLE.
Paso 1: Abra un nuevo archivo con la plantilla ACADISO.DWT, se muestra el diseño a
preparar.
Paso 2: Comenzamos dibujando Círculos de tipo CENTRO – RADIO.
Command: CIRCLE
Escuela de Tecnologías de la Información Página 88
DISEÑADOR CAD
Specify center point for circle or [3P/2P/Ttr (tan tan radius)]: 10,10
Specify radius of circle or [Diameter]: 5
Command: CIRCLE
Specify center point for circle or [3P/2P/Ttr (tan tan radius)]:10,10
Specify radius of circle or [Diameter] <5.0000>: 2.5
Command: CIRCLE
Specify center point for circle or [3P/2P/Ttr (tan tan radius)]:10,10
Specify radius of circle or [Diameter] <2.5000>: 0.5
Command: CIRCLE
Specify center point for circle or [3P/2P/Ttr (tan tan radius)]: 20,10
Specify radius of circle or [Diameter]: 5
Command: CIRCLE
Specify center point for circle or [3P/2P/Ttr (tan tan radius)]:20,10
Specify radius of circle or [Diameter] <5.0000>: 2.5
Command: CIRCLE
Specify center point for circle or [3P/2P/Ttr (tan tan radius)]:20,10
Specify radius of circle or [Diameter] <2.5000>: 0.5
Paso 3: A continuación, dibujamos Círculos de tipo 2PUNTOS.
Command: CIRCLE
Specify center point for circle or [3P/2P/Ttr (tan tan radius)]:2P
10,15
Specify first end point of circle's diameter:
Specify second end point of circle's diameter: 10,20
Command: CIRCLE
Specify center point for circle or [3P/2P/Ttr (tan tan radius)]:2P
20,15
Specify first end point of circle's diameter:
Specify second end point of circle's diameter: 20,20
Command: CIRCLE
Specify center point for circle or [3P/2P/Ttr (tan tan radius)]:2P
12.5,17.5
Specify first end point of circle's diameter:
Specify second end point of circle's diameter: 15,17.5
Command: CIRCLE
Specify center point for circle or [3P/2P/Ttr (tan tan radius)]:2P
15,17.5
Specify first end point of circle's diameter:
Specify second end point of circle's diameter: 17.5,17.5
Paso 4: A continuación dibujamos Círculos de tipo Tangente Tangente Radio.
Command: CIRCLE
Specify center point for circle or [3P/2P/Ttr (tan tan radius)]:TTR
Clic en T1
Specify point on object for first tangent of circle:
Specify point on object for second tangent of circle: Clic en T2
Specify radius of circle <0.5000>: 1
Command: CIRCLE
Specify center point for circle or [3P/2P/Ttr
(tan tan radius)]:TTR T1 T3
Specify point on object for first tangent of
circle: Clic en T3 T2 T4
Specify point on object for second tangent
of circle: Clic en T4
Specify radius of circle <0.5000>: 1
Página 89 Escuela de Tecnologías de la Información
DISEÑO Y PARAMETRIA 2D CON AUTOCAD
EJERCICIO N° 21
DIBUJO DE ELIPSES
Objetivo:
Emplear de manera adecuada la herramienta de dibujo: ELLIPSE.
Paso 1: Abra un nuevo archivo con la plantilla ACADISO.DWT, a continuación se
muestra el diseño a preparar.
Paso 2: Ejecute las siguientes órdenes para dibujar elipses.
Command: ELLIPSE
Specify axis endpoint of ellipse or [Arc/Center]: c
Specify center of ellipse:
Specify endpoint of axis: @75<0
Specify distance to other axis or [Rotation]: @25<90
Command: ELLIPSE
Specify axis endpoint of ellipse or [Arc/Center]: c
Specify center of ellipse:
Specify endpoint of axis: @75<45
Specify distance to other axis or [Rotation]: @0,25
Command: ELLIPSE
Specify axis endpoint of ellipse or [Arc/Center]: c
Specify center of ellipse:
Specify endpoint of axis: @75<90
Specify distance to other axis or [Rotation]: @0,25
Command: ELLIPSE
Specify axis endpoint of ellipse or [Arc/Center]: c
Specify center of ellipse:
Specify endpoint of axis: @75<135
Specify distance to other axis or [Rotation]: @0,25
Command: CIRCLE
Specify center point for circle or [3P/2P/Ttr (tan tan radius)]:clic centro de ellipse
Specify radius of circle or [Diameter]: 25
Escuela de Tecnologías de la Información Página 90
DISEÑADOR CAD
EJERCICIO N° 22
DIBUJO DE RECTANGULOS
Objetivo:
Emplear de manera adecuada la herramienta de dibujo: RECTANGLE.
Paso 1: Abra un nuevo archivo con la plantilla ACADISO.DWT, se muestra el diseño a
preparar.
Paso 2: Realice la operación ZOOM / ALL
Paso 3: Realice la operación RECTANGLE indicando las siguientes medidas.
Command: RECTANGLE
RECTANG
Specify first corner point or [Chamfer/Elevation/Fillet/Thickness/Width]: 30,30
Specify other corner point or [Area/Dimensions/Rotation]: 30,30
Specify other corner point or [Area/Dimensions/Rotation]: 110,150
Command: RECTANGLE
Specify first corner point or [Chamfer/Elevation/Fillet/Thickness/Width]: 130,30
Specify other corner point or [Area/Dimensions/Rotation]: 210,150
Command: RECTANGLE
Specify first corner point or [Chamfer/Elevation/Fillet/Thickness/Width]: 230,30
Specify other corner point or [Area/Dimensions/Rotation]: 310,150
Command: RECTANGLE
Specify first corner point or [Chamfer/Elevation/Fillet/Thickness/Width]: 330,30
Specify other corner point or [Area/Dimensions/Rotation]: 410,150
Command: RECTANGLE
Specify first corner point or [Chamfer/Elevation/Fillet/Thickness/Width]: 80,90
Specify other corner point or [Area/Dimensions/Rotation]: 160,210
Command: RECTANGLE
Página 91 Escuela de Tecnologías de la Información
DISEÑO Y PARAMETRIA 2D CON AUTOCAD
Specify first corner point or [Chamfer/Elevation/Fillet/Thickness/Width]: 180,90
Specify other corner point or [Area/Dimensions/Rotation]: 260,210
Command: RECTANGLE
Specify first corner point or [Chamfer/Elevation/Fillet/Thickness/Width]: 280,90
Specify other corner point or [Area/Dimensions/Rotation]: 360,210
Paso 4: Realice la operación ZOOM / ALL
EJERCICIO N° 23
DIBUJO DE POLIGONOS
Objetivo:
Emplear de manera adecuada la herramienta de dibujo: POLYGON.
Paso 1: Abra el archivo POLYGON.DWG, se muestra el diseño del mismo.
Paso 2: Cree un hexágono inscrito y otro circunscrito en la geometría (1).
a. Ir al comando POLYGON, se muestra el mensaje Enter number of sides <4>:
con el que solicita el número de lados del polígono, coloque 6 y presione Enter
para continuar.
b. Aparece el mensaje Specify center of polygon or [Edge]: con el que pide el
centro del polígono. Elija el centro de la figura 1. En seguida presenta el
mensaje Enter an option [Inscribed in circle / Circumscribed about circle] <I>:
con el cual pide elegir si el polígono será inscrito o circunscrito. Coloque I y
presione Enter.
c. Por último, con el mensaje Specify radius of circle: solicita el radio del polígono,
coloque 50 y presione Enter para terminar.
Paso 3: Repita la operación para la creación del hexágono circunscrito
a. Cuando le muestre el mensaje Enter an option [Inscribed in circle /
Circumscribed about circle] <I>: elija la opción Circumscribed colocando la
letra C y presione Enter. Cuando le pida el radio presione nuevamente50.
b. Los hexágonos deberán aparecer tal como lo muestra la siguiente figura.
Escuela de Tecnologías de la Información Página 92
DISEÑADOR CAD
Paso 4: Ahora crearemos polígonos utilizando la opción Edge (margen)
a. Ir al comando POLYGON, se muestra el mensaje Enter number of sides <4>:
con el que solicita el número de lados del polígono, coloque 6 y presione Enter
para continuar.
b. Aparece el mensaje Specify center of polygon or [Edge]: Elija la opción Edge
escribiendo la letra E y presionando Enter. Luego seleccione los puntos 1 y 2
para formar el hexágono. Repita la operación en ambos lados.
c. Complete la figura. Repita el procedimiento del paso anterior para completar
la figura tal como se muestra a continuación.
d. Guarde el archivo como POLYGON-SOLUCION.DWG.
EJERCICIO N° 24
DIBUJO DE ARANDELAS
Objetivo:
Emplear de manera adecuada la herramienta de dibujo: DONUT.
Paso 1: Abra el archivo DONUT.DWG a continuación, se muestra el diseño del mismo.
Página 93 Escuela de Tecnologías de la Información
DISEÑO Y PARAMETRIA 2D CON AUTOCAD
Paso 2: Asegúrese que el botón LWT (Line weight
type) de la barra de estado se encuentre activado.
Paso 3: Crear arandelas y colocarlas sobre los
puntos
a. Ir al comando DONUT, se muestra el
mensaje Specify inside diameter of donut
<10.000>: solicita el diámetro interior,
coloque 8 y presione Enter para continuar.
b. Aparece un segundo mensaje Specify
outside of donut <20.000> esta vez pide
el diámetro exterior, coloque 16 y
presione Enter.
c. Por ultimo muestra el mensaje Specify
center of donut or <exit>: solicitando el
centro de la arandela, ubique la arandela
sobre los puntos marcados con el carácter
“A”, utilice OSNAP Node, presione Enter
para terminar el comando.
d. Repita la operación, colocando como diámetro interior y exterior 10 y 20
respectivamente y ubique las arandelas sobre los puntos marcados con el
carácter “B”.
Paso 4: Haga invisible los puntos.
a. Escriba la orden DDPTYPE, aparecerá la
caja de dialogo Point Style, seleccionar la
opción ubicada en la segunda columna
primera fila (cuadrado en blanco) y
presione OK.
Paso 5: Guarde el archivo como DONUT SOLUCION.DWG.
Escuela de Tecnologías de la Información Página 94
DISEÑADOR CAD
EJERCICIO N° 25
DIBUJO DE PUNTOS MEDIANTE DIVIDE
Objetivo:
Emplear de manera adecuada la herramienta de dibujo: DIVIDE.
Paso 1: Abra un archivo en blanco y dibuje un circulo (centro
radio) de radio 100.
Paso 2: Seleccione el comando DIVIDE, nos pregunta Select
object to divide: seleccione el circulo creado, luego nos
pregunta Enter the number of segments or [Block]: escriba
10 y presione Enter para terminar.
Paso 3: Modificamos el estilo de punto creado con la orden
DDPTYPE y seleccionamos la opción que indica la figura de la
derecha, hacemos clic en OK.
Paso 4: A continuación, se muestra como debe quedar el
dibujo.
EJERCICIO N° 26
EMPLEO DEL COMANDO HATCH
Objetivo:
Emplear de manera adecuada la herramienta de dibujo: HATCH.
Paso 1: Abra el archivo HATCH,
Paso 2: Seleccione el comando HATCH también puede hacer clic en el botón ,
aparece la ficha contextual Hatch edit y la orden: Pick internal point or [Select objects
/Undo /seTtings]: aquí selecciona el patron ANSI31 y haga clic en cada área cerrada del
dibujo de la izquierda (según la muestra). Para terminar, presione ENTER o haga clic
en el botón Close de la ficha contextual.
Página 95 Escuela de Tecnologías de la Información
DISEÑO Y PARAMETRIA 2D CON AUTOCAD
Paso 3: Repita la operación para la figura de la
derecha, luego cambie a ANSI32, color RED,
ángulo 90.
Paso 4: A continuación, se muestra como debe
quedar el dibujo, guarde el dibujo.
Ejercicios Propuestos
DIBUJO DE LINEAS MEDIANTE COORDENADAS ABSOLUTAS (LINE)
DIBUJO DE POLIGONOS, CIRCULOS Y ELIPSES (POLYGON, CIRCLE, ELLIPSE)
Escuela de Tecnologías de la Información Página 96
DISEÑADOR CAD
DIBUJO DE LINEAS Y MULTILINEAS (LINE, CIRCLE, LINETYPE, LTSCALE)
DIBUJO DE LINEAS Y ARCOS (LINE, ARC)
Página 97 Escuela de Tecnologías de la Información
DISEÑO Y PARAMETRIA 2D CON AUTOCAD
Introducción al dibujo
El dibujo como medio de comunicación es muy importante porque es un lenguaje universal que el
hombre ha utilizado desde el comienzo de los tiempos. Se dice que el dibujo es un lenguaje universal
porque sin necesidad de hablar un idioma, mediante dibujos podríamos comunicarnos con personas
de distintos países.
DIBUJO TÉCNICO es el dibujo utilizado por las personas para diseñar objetos, mecanismos, máquinas,
construcciones (edificios, máquinas, muebles, herramientas, medios de transporte etc.) Este dibujo
tiene siempre una finalidad práctica y siempre debe cumplir unas normas para que se comprenda a
nivel internacional. A las normas de dibujo técnico se les llama NORMALIZACIÓN.
DIBUJO ARTÍSTICO no tiene normas, es libre, y su función es la pura expresión artística de su autor.
Control Básico de la Pantalla
ZOOM
COMANDO: ZOOM
ALIAS [Z]
ZOOM es una terminología en la mayoría de los programas informáticos, y
también en otros medios digitales, para controlar el nivel de acercamiento o
alejamiento de un objetivo.
ZOOM es un comando transparente, lo que quiere decir que se pueden
activar cuando otro comando esta en uso, sin que esto cancele el
funcionamiento de dicho comando.
El comando ZOOM presenta las siguientes opciones:
Command: ZOOM
Specify corner of window, enter a scale factor (nX or nXP), or
[All/Center/Dynamic/Extents/Previous/Scale/Window/Object] <real time>:
Press ESC or ENTER to exit, or right-click to display shortcut menu.
Comando: ZOOM
Precise una esquina de ventana, indique un factor de escala (nX o nXP), o
[Todo/Centro/Dinamico/Alcance/Previo/Escala/Ventana/Objeto]<tiempo real>:
Presione ESCAPE o ENTER para salir, o clic derecho para mostrar menú contextual.
Escuela de Tecnologías de la Información Página 98
DISEÑADOR CAD
All. - Enfoca todo el dibujo creado sobre toda la pantalla, es
decir, el alejamiento o acercamiento que resulte dependerá de lo
que se tenga en pantalla. El nivel máximo de acercamiento
también puede depender de los límites fijados con el comando
LIMITS.
Center. - Permite incrementar o disminuir el enfoque de
visualización respecto a un punto que se fije como centro. Los
valores que se expresen para tal se utilizaran para controlar la
altura (height) de visualización.
Dynamic. - Permite elegir en un entorno dinámico el área que
desea visualizar. El ajuste del área se realiza mediante un cuadro
que puede ser redimensionable con un clic del mouse y, tras
encontrar el tamaño apropiado, con otro clic del mouse puede establecer el
tamaño de visualización.
Extents. - Ajusta el enfoque de visualización sobre todo el espacio donde se
haya limitado, sin importar como estén establecidos actualmente los limites
(LIMITS).
Previous. - Permite regresar a los enfoques anteriores que se han estado
realizando.
Scale. - Permite controlar la visualización mediante:
Factores de Escala. Donde 1 es el enfoque a porcentaje normal (100%),
0.5 sería al 50%, 2 sería al 200%, etc.
Escala Relativa a la Anterior. Donde 0,5X sería un enfoque al 50% del
enfoque anterior, 2X sería un enfoque al 200% del enfoque anterior, etc.
Escala Relativa al Espacio Papel. Similar a la anterior, pero tomando
como referencia las unidades utilizadas en el Espacio Papel, utiliza la
abreviatura XP.
Window. - Permite definir el área de visualización (un área rectangular)
mediante la especificación de una de sus esquinas (first corner) y la esquina
opuesta (opposite corner).
Object. - Permite realizar un enfoque ajustado al objeto previamente
seleccionado o al seleccionar tras la ejecución de este comando.
<real time>. - Permite realizar enfoques de acercamiento o alejamiento de
modo interactivo con el mouse. Manteniendo presionado el botón izquierdo
del mouse y arrastrando hacia arriba lograra realizar un enfoque de
acercamiento, mientras que si lo hace en sentido contrario (hacia abajo)
realizará un enfoque de alejamiento. Las diferentes opciones del comando
ZOOM también están disponibles en el panel NAVIGATE de la ficha VIEW
Página 99 Escuela de Tecnologías de la Información
DISEÑO Y PARAMETRIA 2D CON AUTOCAD
PAN
COMANDO: PAN
ALIAS [P]
Permite controlar el desplazamiento en pantalla, es una alternativa mucho
más efectiva a tener que utilizar las barras de desplazamiento horizontal y
vertical, su uso es interactivo y se logra manteniendo presionado el botón
izquierdo del mouse y arrastrando hacia la zona a desplazarse.
Command: PAN
Press ESC or ENTER to exit, or right-click to display shortcut menu.
Comando: PAN
Presione ESCAPE o ENTER para salir, o clic derecho para mostrar menú contextual.
REGEN
COMANDO: REGEN
ALIAS [RE]
Permite regenerar por completo el área de trabajo, lo que significa que
AutoCAD vuelve a calcular nuevamente el dibujo entero de acuerdo a las
últimas modificaciones. El proceso de regeneración puede demorar cuando
se trata de un proyecto con bastante contenido gráfico, ya que el dibujo se
actualiza con los valores actuales de las variables del sistema. REGEN
regenera todo el dibujo y vuelve a calcular las ubicaciones y la visibilidad de
todos los objetos de la ventana gráfica actual. También vuelve a indexar la
base de datos de dibujo para mejorar la visualización y la designación de
objetos. Puede eliminar del área de visualización los píxeles innecesarios que
sobren de alguna operación de edición con los comandos REGEN o REGENT.
Command: REGEN
Regenerating model.
Comando: REGEN
Regenerando modelo.
Escuela de Tecnologías de la Información Página 100
DISEÑADOR CAD
Sin REGEN Con REGEN
Sistema de Coordenadas
Tanto para el trabajo en 2D como en 3D AutoCAD utiliza el sistema de
coordenadas Cartesiano para el ingreso de puntos y posicionamiento, ya sea
por teclado (Modo Explícito), o también por el mouse o algún otro
dispositivo señalador (Modo implícito). Al ingresar el valor de la coordenada
se indica una distancia del punto y su dirección relativos a un eje (X, Y, Z).
Normalmente cuando empieza AutoCAD se carga el sistema coordenadas mundial WCS que
consta de un eje X horizontal, un eje Y vertical y un eje perpendicular al plano XY.
Se puede definir un sistema de coordenadas de usuario UCS con un origen diferente y con
ejes en distintas direcciones.
Sistema de Coordenadas 2D
Se utiliza para hacer dibujos en dos dimensiones, se especifican puntos sobre el plano
XY, llamado también plano de construcción. El valor de X en el sistema de coordenadas
cartesianas indica la distancia horizontal, mientras que el valor de Y la distancia
vertical. El punto de origen (0,0) indica donde los dos ejes se interceptan.
COORDENADAS RECTANGULARES
Controlan el desplazamiento especificando distancias Horizontales y Verticales.
Página 101 Escuela de Tecnologías de la Información
DISEÑO Y PARAMETRIA 2D CON AUTOCAD
Coordenadas Rectangulares Absolutas
Toman como referencia, para la designación de cualquier punto X, Y el origen de
coordenadas (0,0). Los valores que se asignen pueden ser positivos, negativos, enteros
o con decimales.
Su sintaxis de uso es el siguiente:
Posición en X, Posición en Y
Ejemplo:
0,0
12,8
20,12.5
Coordenadas Rectangulares Relativas
Toman como referencia, para la designación de cualquier punto X, Y su distancia
respecto al último punto introducido y ya no el origen de coordenadas (0,0). Van
precedidos del símbolo @ (arroba).
Si sintaxis de uso es el siguiente:
@Distancia en X, Distancia en Y
Ejemplo:
@10,0
@15.6,28
@0,12.5
Escuela de Tecnologías de la Información Página 102
DISEÑADOR CAD
COORDENADAS POLARES
Controlan el desplazamiento especificando distancias con un ángulo de inclinación.
Coordenadas Polares Absolutas
Toman como referencia, para la designación de cualquier punto la distancia al origen
de coordenadas (0,0) y el ángulo respecto a este. Los valores van separados por el
símbolo “menor que” (<) que se entiende como “ángulo de”. Su sintaxis de uso es el
siguiente:
Distancia<Angulo
Ejemplo:
25.3<30
18<45.5
Coordenadas Polares Relativas
Toman como referencia, para la designación de cualquier punto la distancia al último
punto introducido y el ángulo respecto a este. Los valores van precedidos del símbolo
@ (arroba) y separados por el símbolo “menor que” (<) que se entiende como “ángulo
de”. Su sintaxis es:
@Distancia<Angulo
Ejemplo:
@53.8<60
@23.12<30.5
Coordenada Previa
Es una forma de poder utilizar nuevamente las coordenadas del último punto
introducido previamente, para lo cual solamente es necesario especificarlo mediante
el uso del símbolo @ (arroba) y sin ningún otro valor.
Página 103 Escuela de Tecnologías de la Información
DISEÑO Y PARAMETRIA 2D CON AUTOCAD
Comandos Básicos de Dibujo
La mayoría de los comandos que utilizaremos a continuación se encuentran en el panel DRAW
(dibujar) de la ficha HOME (Inicio) de la cinta de opciones. Así también se puede gestionar la
pantalla con las siguientes combinaciones de teclas:
Ctrl 0 (cero) Limpiar Imagen
Ctrl +1 Paleta de Propiedad
Ctrl +2 Centro de Diseño de Paletas
Ctrl +3 Paleta de herramientas
Ctrl +4 Juego de Hojas de Paletas
Ctrl +6 Administrador DBConnect
Ctrl +7 Paleta de marcado Manager Set
Ctrl +8 Quick Calc
Ctrl +9 Línea de comandos
LINE (LINEA)
COMANDO: LINE
ALIAS [L]
La línea es un objeto básico en AutoCAD. Una línea es un segmento rectilíneo
o una serie de segmentos conectados, pero cada segmento es un objeto de
línea separado en el que se determinan sus puntos de INICIO (start point)
y FINALIZACION o PUNTO SIGUIENTE (next point). Use líneas si desea
editar objetos individuales.
Command: LINE
Specify first point:
Specify next or [Close/Undo]:
Comando: LINEA
Precise primer punto:
Precise siguiente punto o [Cerrar/desHacer]:
Presenta las siguientes opciones:
Close (cerrar). - Dibuja una línea uniendo el primer con el último segmento
logrando una superficie cerrada.
Undo (deshacer). - Permite ir anulando los segmentos dibujados, sin salir
del comando.
Escuela de Tecnologías de la Información Página 104
DISEÑADOR CAD
XLINE (LÍNEAS AUXILIARES O DE CONSTRUCCIÓN)
COMANDO: XLINE
ALIAS [XL]
Son líneas que se extienden del menos al más infinito. Son utilizadas como
elementos de apoyo en el dibujo. Las lineasX resultan útiles para crear líneas
auxiliares y de referencia, para crear contornos. Las formas de aplicación
pueden variar entre seleccionar puntos de referencia (specify a point),
indicar distancias (distance) o especificar cualquier punto en pantalla por
donde cruzará la línea auxiliar (through point).
Command: XLINE
Specify a point or [Hor/Ver/Ang/Bisect/Offset]:
Comando: LINEAX
Precise un punto o [Horizontal/Vertical/Angulo/Bisectriz/Desfasar]:
Hor/Ver (Horizontal / Vertical).- Genera líneas que atraviesan por un
punto especificado y de manera paralela al eje X (Hor) o eje Y (Ver).
Ang (Angulo).- Permite especificar el ángulo de inclinación que tendrá la
línea auxiliar a dibujar. También puede fijarse mediante dos puntos en el
plano.
Bisect (Bisectriz).- Permite dibujar una línea auxiliar en la bisectriz del
ángulo determinado por tres puntos: angle vertex point (punto vértice del
ángulo), angle start point (punto inicial del ángulo) y angle end point (punto
final del ángulo).
Offset (Desfasar).- Sirve para crear una línea auxiliar paralela a un objeto
lineal ya sea en base a una distancia fijada previamente (offset distance) o
por medio de un punto a atravesar (through point).
Página 105 Escuela de Tecnologías de la Información
DISEÑO Y PARAMETRIA 2D CON AUTOCAD
RAY (Rayo)
COMANDO: RAY
Alias [R]
Permite dibujar una línea que inicia en un punto seleccionado y se prolonga
hasta el infinito en la dirección señalada. También es utilizado como una
línea de referencia para dibujar otros objetos. El rayo se extiende hacia el
borde de la pantalla en la dirección definida por el punto de inicio y el punto
a atravesar. La solicitud de punto a atravesar vuelve a mostrarse para
permitir la creación de varios rayos. Pulse Intro para terminar el comando.
Command: RAY
Specify start point:
Specify through point:
Comando: RAYO
Precise un punto inicial:
Precise punto a atravesar:
MLINE (Líneas Múltiples MULTILINE)
COMANDO: MLINE
ALIAS [ML]
Las líneas múltiples o multilineas consisten en líneas paralelas que pueden
ser de entre 1 y 16, llamadas Elementos. Se fija la posición de los elementos
en base a porcentajes que se contabilizan de manera positiva y negativa
desde el centro hacia ambos lados. Puede crear y guardar estilos de líneas
múltiples o utilizar el estilo por defecto, el cual consta de dos elementos.
Puede fijar el color y el tipo de línea para cada elemento y mostrar u ocultar
las uniones (líneas que aparecen en los vértices) de la línea múltiple. Las
multilineas son muy utilizadas en dibujos de ingeniería civil, electrónica, etc.
Escuela de Tecnologías de la Información Página 106
DISEÑADOR CAD
Command: MLINE
Current settings: Justification=Top, Scale=20.00, Style=STANDARD
Specify start point or [Justification/Scale/STyle ]:
Comando: LINEAM
Parámetros actuales: Justificar=Max, Escala: 20, Estilo=STANDARD
Precise un punto inicial o [Justificar/eScala/Estilo]:
Justification (justificar). - Permite especificar que parte de la multilinea
será el punto o vértice de dibujo que señalará el usuario, esta posición puede
ser en la parte superior o máxima (top), centro o cero (zero) e inferior o
mínimo (botton) de las líneas paralelas.
Scale (escala). - Determina el ancho total de la multilinea, es decir, la
distancia existente entre los extremos superior e inferior. Los elementos
interiores se distribuirán de acuerdo al nivel porcentual como hayan sido
definidos al ser creados como estilo. Si se utiliza un valor negativo para la
escala, los elementos interiores de la multilinea se distribuirán en sentido
inverso.
STyle (estilo).- Permite activar un estilo que haya sido previamente creado
y cargado a memoria mediante el comando MLSTYLE.
Página 107 Escuela de Tecnologías de la Información
DISEÑO Y PARAMETRIA 2D CON AUTOCAD
Para editar multilineas
La edición de multilineas supone
mayormente resolver encuentros de
dos multilineas, corregir esquinas,
incrementar y eliminar vértices, etc.
Utilice el comando MLEDIT para este
propósito. Este comando activara la
ventana del Multiline Edit Tool
(Herramientas de edición de
multilineas) en la que podrá
especificar el tipo de edición que
requiera. En algunos casos el orden y
lado de selección de las multilineas a editar determinara su alteración. En
algunas opciones como Closed Cross, Close tee, etc. De manera
predeterminada la primera multilinea seleccionada es la que se modifica,
mientras que la segunda queda prácticamente intacta.
SKETCH (Boceto)
COMANDO: SKETCH
ALIAS [-]
Permite crear dibujos a “mano alzada”, es decir un conjunto de líneas
consecutivas que se irán construyendo a medida que se mueva el puntero
del mouse por el área de trabajo.
La realización de bocetos resulta sumamente eficaz para crear contornos
irregulares o realizar tareas de rastreo con un digitalizador. Especifique el
tipo de objeto (línea, polilínea o spline), el incremento y la tolerancia antes
de dibujar el boceto.
Command: SKETCH
Type = Lines Increment = 1.0000 Tolerance = 0.5000
Specify sketch or [Type/Increment/toLerance]:
Specify sketch:
Comando: BOCETO
Tipo = Líneas Incremento = 1.0000 Tolerancia = 0.5000
Precise boceto o [Tipo/Incremento/Tolerancia]:
Precise boceto:
Escuela de Tecnologías de la Información Página 108
DISEÑADOR CAD
Type (Tipo).- Especifica el tipo de objeto para la línea de boceto.
(Variable de sistema SKPOLY)
o Línea
o Polilínea
o Spline
Increment (Incremento).- Define la longitud de cada segmento de
línea a mano alzada. Para generar una línea, es necesario desplazar el
dispositivo señalador una distancia superior al valor de incremento.
(Variable de sistema SKETCHINC)
Tolerance (Tolerancia).- Para las splines, específica en qué medida se
ajusta la curva de la spline al boceto a mano alzada. (Variable de sistema
SKTOLERANCE).
ARC (Arco)
COMANDO: ARC
ALIAS [A]
AutoCAD permite dibujar arcos de circunferencia de muchas maneras
(existen hasta 11 formas de hacerlo), la forma por defecto es especificar tres
puntos (inicio, segundo punto y final). También se pueden construir arcos
tomando como referencia el ángulo, radio, dirección y la longitud de la
cuerda. La cuerda es una línea recta entre los extremos del arco.
Para crear arcos, también puede especificar combinaciones de valores de
centro, punto final, punto inicial, radio, ángulo, longitud de cuerda y
dirección.
Página 109 Escuela de Tecnologías de la Información
DISEÑO Y PARAMETRIA 2D CON AUTOCAD
Los arcos se dibujan por defecto en sentido contrario a las agujas del reloj.
Mantenga pulsada la tecla Ctrl mientras arrastra para dibujar en el sentido
de las agujas del reloj. Resulta más cómodo trabajar con las opciones
predeterminadas que se encuentran en el panel DRAW de la ficha HOME.
Por defecto AutoCAD dibuja arcos en sentido anti horario, pero eso puede
variar mediante la modificación de unidades (Units) o utilizando valores
negativos para los ángulos, por ejemplo.
Command: ARC
Specify start point of arc or [Center]:
Comando: ARCO
Precise un punto inicial para el arco o [Centro]:
A continuación, mostraremos algunas de las variantes más comunes para dibujar arcos.
Arco de 3 puntos (Punto Inicial (start point), Segundo
punto (second point), Punto final (End point).
Arco con centro, punto de inicio y angulo incluido
(Center point – Start point – Angle).
Arco con punto inicial, punto final y radio (Start point –
End point – Radius).
Arco con punto inicial, punto final y dirección (Start
point – End point – Direction).
Arco continuado (Continue).-Permite crear un arco de
manera continuada a uno anterior o también
tangencialmente a una línea dibujada recientemente. Para
utilizar esta opción puede ir al panel DRAW – ARC –
CONTINUE o también pulsar la tecla ENTER en el momento
que le pida el punto inicial de arco (start point of arc).
Escuela de Tecnologías de la Información Página 110
DISEÑADOR CAD
PLINE (Polilinea POLYLINE)
COMANDO: PLINE
ALIAS [PL]
Una polilinea es una secuencia de segmentos de líneas y/o arcos creados
como un solo objeto simple. Prácticamente este comando combinas las
características de otros estudiados anteriormente como Líneas, Arcos,
Trazos, etc. Puede fijar el ancho de un segmento individual, hacer segmentos
inclinados y cerrar una polilinea. Cuando se dibujan arcos, el primer punto
del arco es el punto final del segmento anterior. Puede especificar el ángulo,
centro, dirección o el radio del arco entre otros. La modalidad LINEA
presenta las siguientes opciones:
Command: PLINE
Specify start point:
Current line-width is 0.0000
Specify next point o [Arc/Close/Halfwidth/Length/Undo/Width]:
Comando: POL
Precise punto inicial:
El grosor de la línea actual es 0.0000
Precise punto siguiente o [Arco/Cerrar/Mitad grosor/Longitud/desHacer/Grosor]:
La modalidad ARCO presenta las siguientes opciones:
Página 111 Escuela de Tecnologías de la Información
DISEÑO Y PARAMETRIA 2D CON AUTOCAD
Command: PLINE
Specify start point:
Current line-width is 0.0000
Specify next point o [Arc/Close/Halfwidth/Length/Undo/Width]: A
Specify endpoint of arc or [Angle/CEnter/CLose/Direction/Halfwidth/Line/Radius/Second
pt/Undo/Width]:
Comando: POL
Precise punto inicial:
El grosor de la línea actual es 0.0000
Precise punto siguiente o [Arco/Cerrar/Mitad grosor/Longitud/desHacer/Grosor]: A
Precise punto final del arco o [ángUlo/cEntro/Cerrar/Direccion/Mitad
grosor/línea/Radio/Segundo pto./desHacer/Grosor]:
Entre las opciones que no se han visto hasta el momento figuran:
Lenght (Longitud).- Cuando dibuje segmentos de línea le permitirá
especificar la longitud adicional, que desea tenga una línea ya dibujada.
Es decir, continuara dibujando en la misma dirección hacia donde trazo
el último segmento.
Halfwidth (Mitad grosor).- permite asignar un grosos indicando un valor
intermedio, es decir el valor que se especifique se entenderá como la
mitad del grosor total que tendrá el segmento. Es posible especificar
grosores diferentes tanto al inicio (starting) como al final del segmento
(ending).
Width (Grosor).- Permite especificar el grosor total que tendrá el
segmento. También es posible especificar grosores diferentes tanto al
inicio (starting) como al final del segmento (ending).
WIPEOUT (PAÑO)
COMANDO: WIPEOUT
ALIAS [-]
Permite dibujar un objeto que cubre con un área blanca los objetos
dibujados. Esta herramienta es muy útil cuando se desea establecer espacios
libres para poder escribir anotaciones o simplemente cubrir detalles.
Si se utilizan polilineas para crear un WIPEOUT, la polilinea debe ser cerrada
y solo contener segmentos de grosor cero.
Escuela de Tecnologías de la Información Página 112
DISEÑADOR CAD
Este comando, al igual que otros, se encuentra en el panel DRAW de la ficha
HOME, pero debe desglosarla a fin de encontrarla y utilizarla.
Command: WIPEOUT
Specify first point or [Frames/Polyline] <polyline> :
Comando: PAÑO
Precise primer punto o [Marcos/Polilinea]:
Entre las opciones que no se han visto hasta el momento figuran:
Frames (Marcos). - Permite especificar si se mostraran o no los marcos
o contorno del Wipeout creado.
Polyline (Polilinea). - Permite seleccionar una polilinea creada como
base para crear un Wipeout. Le solicitara si desea eliminar o mantener la
polilinea una vez creado el wipeout.
SPLINE (Líneas especiales - Special Lines)
COMANDO: SPLINE
ALIAS [SPL)
Un spline es una curva pareja que pasa a través de varios puntos. AutoCAD
usa un tipo de línea particular para los SPLINES que se conoce como Curva
No Uniforme Racional B-spline (Non Uniform Rational Basics Spline). Una
NURBS produce una curva pareja entre el control de puntos. Los spline son
usados para crear formas curvas irregulares, por ejemplo, dibujar las líneas
del contorno para el sistema de información geográfica, filos de turbinas o
en el diseño de automóviles, entre otros.
Crea una curva suave que pasa a través de un conjunto de puntos de ajuste
o cerca de él o bien que está definida por los vértices en un marco de control.
Página 113 Escuela de Tecnologías de la Información
DISEÑO Y PARAMETRIA 2D CON AUTOCAD
Las ranuras están definidas con puntos de ajuste o con vértices de control.
Por defecto, los puntos de ajuste coinciden con la spline, mientras que los
vértices de control de definen un marco de control. Los marcos de control
proporcionan un método adecuado para dar forma a la spline. Cada método
tiene sus ventajas.
Command: SPLINE
Specify first point or [Object]:
Specify next point
Specify next point or [Close/Fit tolerance] <start tangent>
Comando: SPLINE
Precise primer punto u [Objeto]:
Precise punto siguiente
Precise punto siguiente o [Cerrar/Ajustar tolerancia] <tangente inicial>
CIRCLE (CIRCULO)
COMANDO: CIRCLE
ALIAS [C]
Un círculo es otra de las formas básicas de AutoCAD. Los
círculos son usados para representar agujeros, discos,
columnas, ejes, etc. Existen varios métodos para dibujar
círculos, el método por defecto es especificar el centro y el
radio. Los círculos tienen centro, radio, diámetro,
tangentes y cuadrantes. Con la combinación de estos
parámetros se puede dibujar un círculo y ubicarlo donde se
desee.
Escuela de Tecnologías de la Información Página 114
DISEÑADOR CAD
Command: CIRCLE
Specify center point for circle or [3P/2P/Ttr (tan tan radius)]:
Comando: CIRCULO
Precise un punto central para el circulo o [3P/2P/Ttr (tangente tangente radio)]:
Los tipos de círculos que trae AutoCAD son:
Circulo con centro y radio (Center – Radio)
Circulo con centro y diámetro (Center – Diameter)
Circulo con 3 puntos (3P)
Circulo con 2 puntos (2P)
Circulo con 2 tangentes y radio (tan tan radius)
Circulo con 3 tangentes (Tan tan tan)
ELLIPSE (ELIPSE)
COMANDO: ELLIPSE
Alias [EL]
Se pueden crear elipses enteras o arcos elípticos, ambos
son representación matemática de elipses. El método por
defecto para dibujar una elipse es indicar los extremos o
puntos finales del primer eje y la distancia, la cual es la
mitad de la longitud del segundo eje. El eje más largo se
denomina eje mayor, mientras que el más corto se
denomina eje menor. El orden con el cual define los ejes no es importante.
Página 115 Escuela de Tecnologías de la Información
DISEÑO Y PARAMETRIA 2D CON AUTOCAD
Command: ELLIPSE
Specify axis endpoint of ellipse or [Arc/Center]:
Specify center of ellipse:
Specify endpoint of axis:
Specify distance to other axis or [Rotation]:
Comando: ELIPSE
Precise punto final del eje de la elipse o [Arco/Centro]:
Precise centro de elipse:
Precise punto final de eje:
Precise distancia de otro eje o [Girar]:
Donde:
Arc (arco).- Permite crear arcos de elipse especificando al final el
inicio del ángulo (start ange) y de la finalización del mismo (end
angle). Esta opción también puede ser ejecutado directamente
mediante el botón.
Center (centro).- Permite crear elipses utilizando como referencia un
punto central desde el cual parten las definiciones de dirección de los
ejes.
Rotate (rotación).- Tras haber definido uno de los ejes de la elipse,
el segundo eje puede ser establecido mediante un ángulo de rotación
de una línea imaginaria que parte desde el centro de la elipse en
construcción.
Ejemplos de creación de elipses:
Elipse mediante ejes mayor y menor
Elipse mediante centro y distancia hacia los ejes mayor y menor
Elipse Arco mediante ejes mayor y menor
Escuela de Tecnologías de la Información Página 116
DISEÑADOR CAD
REVCLOUD (NUBES DE REVISION - REVISION CLOUD)
COMANDO: REVCLOUD
ALIAS [REVC]
Es una secuencia de arcos continuos en diversos tamaños proporcionales
que pueden ser controlados mediante longitudes mínimas y máximas. Las
nubes de revisión son utilizadas para enmarcar áreas o zonas de un dibujo
donde se han realizado cambios o que requieran realizarse.
Command: REVCLOUD
Minimun arc length: 1 Maximun arc length 3 Style: Normal
Specify start point or [Arc length/Object/Style] <Object>:
Comando: NUBEREV
Longitud mínima de arco:1 Longitud máxima de arco: 3 Estilo: Normal
Precise punto inicial o [Longitud de Arco/Objeto/Estilo] <Objeto>:
Arc length (longitud de arco).- Permite especificar los límites de tamaño
de arco menor (mínimum arc length) y mayor (máximum arc lenth) que
se generaran al dibujar las nubes.
Object (objeto).- Convierte casi cualquier objeto dibujado en una nube
de revisión.
Style (estilo).- Permite variar el estilo de la nube de revisión entre dos
formas, Normal y Caligráfico (calligraphy).
Página 117 Escuela de Tecnologías de la Información
DISEÑO Y PARAMETRIA 2D CON AUTOCAD
RECTANGLE (RECTANGULO)
COMANDO: RECTANGLE
ALIAS [REC]
Permite dibujar objetos rectangulares trazándolo en base a dos de sus
vértices opuestos (first corner point – other corner point), o en base a
sus dimensiones (Dimensions) de longitud (length) y ancho (width). El
resultado es un objeto polineal cerrado.
Command: RECTANGLE
Specify first corner point or [Chamfer/Elevation/Fillet/Thickness/Width]:
Specify other corner point or [Area/Dimensions/Rotation]:
Comando: RECTANGULO
Precise primer punto de esquina o [Chaflan/Elevacion/eMpalme/Alt-Objeto/Grosor]:
Precise punto para la otra esquina o [Area/Dimensiones/Girar]:
Chamfer (chaflán).- Permite dibujar rectángulos con las esquinas
recortadas de manera recta de acuerdo a los valores especificados en una
primera (first chamfer distance) y segunda (second chamfer distance)
distancia que se controlan desde los vértices del rectángulo.
Elevation (elevación).- Permite especificar una distancia de separación
entre el plano del eje Z y el rectángulo a dibujar (este tema será tratado con
más detalle en el manual avanzado Modelado 3D).
Fillet (fileteado o empalme).- Permite especificar un radio de redondez para
las esquinas del rectángulo.
Escuela de Tecnologías de la Información Página 118
DISEÑADOR CAD
Thickness (espesor o altura de objeto). - Permite asignarle al rectángulo
un espesor en relación al eje Z (este tema será tratado con más detalle en
el manual avanzado Modelado 3D).
Width (grosor). - Controla el grosor de todos los segmentos que conforman
el rectángulo.
Adicionalmente también podrá dibujar rectángulos especificando el Área que
ocupará, las dimensiones (Dimensions) de longitud (length) y ancho (width)
que tendrá el rectángulo e incluso un ángulo de giro (Rotation) con el que
será dibujado.
POLYGON (POLIGONOS REGULARES)
COMANDO: POLYGON
ALIAS [POL]
AutoCAD permite dibujar polígonos que consten desde 3 hasta 1024 lados
iguales. Puede dibujar polígonos inscritos o circunscritos sobre un circulo
imaginario, así como también especificando la longitud de los lados. Ya que
los polígonos siempre tienen los lados iguales, estos proveen una forma
simple de dibujar cuadrados y triángulos equiláteros.
Command: POLYGON
Enter number of sides <4>:
Specify center of polygon or [Edge]:
Enter an option [Inscribed in circle/Circumscribed about circle] <I>: I
Specify radius of circle: 6
Comando: ELIPSE
Ingrese número de lados <4>:
Precise centro de poligono o [Lado]:
Ingrese su opción [Inscrito en circulo/Circunscrito alrededor del circulo] <I>: I
Precise radio del circulo: 6
Página 119 Escuela de Tecnologías de la Información
DISEÑO Y PARAMETRIA 2D CON AUTOCAD
Opciones mostradas cuando se realiza un polígono en función a la longitud
de sus lados (EDGE)
Command: POLYGON Comando: POLIGONO
Enter number of sides <4>: Ingrese número de lados:
Specify center of polygon or [Edge]: Precise centro de poligono o [Lado]:
Specify first endpoint of edge: Precise primer extremo de lado:
Specify second endpoint of edge: Precise Segundo extremo de lado
DONUT (ARANDELA O DONA)
COMANDO: DONUT
ALIAS [DO]
Dibujar donas es una manera rápida para crear aros y círculos sólidos. Para
crear una dona, primero hay que especificar los diámetros internos, externo
y el centro. Mientras el comando este activo puede crear múltiples copias
con los mismos diámetros, pero con diferente centro. Para crear un círculo
sólido, especificar 0 (cero) como diámetro interno. Las donas son en realidad
polilineas cerradas con ancho.
Escuela de Tecnologías de la Información Página 120
DISEÑADOR CAD
Command: DONUT
Specify inside diameter of donut:
Specify outside diameter of donut:
Specify center of donut or <exit>:
Comando: ARANDELA
Precise diámetro interior de arandela:
Precise diámetro exterior de arandela:
Precise centro de arandela o [Salir]:
POINT (PUNTO)
COMANDO: POINT
ALIAS [PO]
Los puntos son usados como nodos o puntos de referencia en un dibujo. Tras
haber utilizado puntos los podrá ocultar si fuera necesario. Los puntos
también son insertables mediante el uso de otros comandos como DIVIDE
y MEASURE.
Command: POINT
Current point modes: PDMODE=0 PDSIZE=0.00
Specify a point:
Comando: PUNTO
Modos de puntos actuales: PDMODE=0 PDSIZE=0.00
Precise un punto:
Antes de utilizar puntos, tal vez desea
seleccionar un modelo en especial, para ello
puede hacer uso del comando DDPTYPE.
Mediante este comando será posible también
cambiar el tamaño de los puntos, utilizando
para ello dos modalidades:
Set size relative to screen
(Establecer tamaño relativo a
pantalla). - Permite especificar que lo
escrito en Point Size (Tamaño de
punto) será utilizado para establecer
un tamaño porcentual a la visualización actual de la pantalla, por lo
Página 121 Escuela de Tecnologías de la Información
DISEÑO Y PARAMETRIA 2D CON AUTOCAD
que, cuando utilice ZOOM y regenere la pantalla con REGEN podrá
siempre ver el mismo tamaño del punto.
Set size in absolute units (Establecer tamaño en unidades
absolutas). - Permite especificar que lo escrito en Point Size
(Tamaño de punto) será utilizado para asignarle un tamaño fijo al
punto, por lo que al utilizar ZOOM podrá ver el punto más grande o
más pequeño según sea el caso.
DIVIDE (MARCAR DIVISIONES)
COMANDO: DIVIDE
ALIAS [DIV]
Asigna marcas (pueden ser puntos o bloques) de división a un objeto.
Ud. solo indicara la cantidad de segmentos en las que quiere “dividir” el
objeto y, estas marcas de división serán distribuidas de manera tal que el
objeto quede dividido con partes de igual longitud. Este comando solo inserta
puntos, no recorta ni fracciona el objeto.
Podrá ubicar este comando en la misma opción desglosando la lista del botón
para insertar puntos.
Command: DIVIDE
Select object to divide:
Enter the number of segment or [Block]:
Comando: DIVIDE
Seleccione objeto a dividir:
Indique el número de segmentos o [Bloque]:
MEASURE (GRADUAR DIVISIONES)
COMANDO: MEASURE
ALIAS [ME]
Asigna marcas (pueden ser puntos o bloques) de división a un objeto. A
diferencia del comando DIVIDE, con este comando Ud. indicará cual es el
valor de la longitud de las partes (length of segment) en las que se
“dividirá” el objeto, obviamente siempre existirá alguna de ellas (en un
extremo) que no cumpla con la longitud por ser el “sobrante”. Este comando
solo inserta puntos, no recorta ni fracciona el objeto.
Escuela de Tecnologías de la Información Página 122
DISEÑADOR CAD
Command: MEASURE
Select object to measure:
Specify length of segment or [Block]:
Comando: GRADUA
Seleccionar objeto a graduar:
Precise longitud de segmentos o [Bloque]:
HATCH (SOMBREADO O ACHURADO Y DEGRADADO)
COMANDO: HATCH
ALIAS [H]
El comando HATCH permite asignar un relleno, sombreado o achurado e
incluso un relleno en degradado a un área determinada. Es como derramar
pintura sobre una zona cerrada de preferencia, aunque es posible hacerlo
también sobre áreas que no se encuentren totalmente cerradas. Se puede
elegir de una lista de patrones de relleno preestablecidos e incluso son
personalizables.
Command: HATCH
Pick internal point or [Select objects /Undo /seTtings]: seleccione dentro de un area
cerrada.
Comando: SOMBREA
Clic en área interna o [Seleccione objetos /Deshacer /Parámetros]:
Entre las opciones de sombreado tenemos los grupos Boundaries
(Contornos), Pattern (Patron), Properties (Propiedades), Origin (Origen),
Options (Opciones), Close (Cerrar).
En el grupo Contornos se selecciona principalmente Pick Points para
designar áreas cerradas; en el grupo Patrón encontramos los diversos
patrones para rellenar un dibujo, es así que ANSI31 es para representar
CORTES de material metal duro; en el grupo Propiedades encontramos
Color de línea, Color de relleno, Escala, Angulo, todas estas opciones son
importantes en la representación del achurado; en Origen se cambia el
punto de origen del achurado; en Opciones se modifica la configuración del
achurado y Cerrar termina la acción del comando.
Página 123 Escuela de Tecnologías de la Información
DISEÑO Y PARAMETRIA 2D CON AUTOCAD
Cuestionario de Refuerzo
1. ¿Qué término corresponden a las siglas WCS y UCS?
2. ¿En qué parte de la Interfaz de AutoCAD se encuentra la herramienta Rejilla?
3. ¿En qué ficha y panel se encuentra la herramienta SPLINE?
4. ¿Qué signo caracteriza a las coordenadas polares?
5. ¿Cuál es el formato propio de las plantillas de AutoCAD?
6. ¿Para qué se utiliza el modo de dibujo orto?
7. ¿Es posible indicar gráficamente con el puntero el radio de un polígono?
8. ¿Es posible trazar un arco con la herramienta polilínea?
9. ¿Cómo se llaman las curvas que se generan con Spline?
10. ¿Es posible borrar varios objetos con la herramienta Borrar?
Escuela de Tecnologías de la Información Página 124
DISEÑADOR CAD
Capítulo
Herramientas de dibujo con
precisión y parametría
En este Capítulo trataremos lo siguiente:
Aprender el uso de utilidades para dibujar con mayor precisión.
Utilizar las herramientas de dibujo paramétrico.
Introducción
El dibujo paramétrico acorta drásticamente el periodo de revisión de diseños,
mediante la definición de relaciones persistentes entre los objetos, las líneas
paralelas permanecen paralelas y los círculos concéntricos siguen centrados,
todo automáticamente. Además, ahora puede deducir las restricciones
geométricas a medida que dibuja en tiempo real, para que no tenga que
definir a mano todas las relaciones entre los objetos.
Página 125 Escuela de Tecnologías de la Información
DISEÑO Y PARAMETRIA 2D CON AUTOCAD
EJERCICIO N° 27
EMPLEO DE LAS HERRAMIENTAS DE PRECISION
Objetivo:
Emplear de manera adecuada las herramientas de Precisión.
Paso 1: Abra un archivo en blanco con la plantilla ACADISO.DWT.
Paso 2: Realice las siguientes operaciones.
Command: LIMITS
Specify lower left corner or [ON/OFF] <0.0000,0.0000>: 0,0
Specify upper right corner <420.0000,297.0000>: 29,21
Command: ZOOM
[All/Center/Dynamic/Extents/Previous/Scale/Window/Object] <real time>: ALL
Command: GRID
[ON/OFF/Snap/Major/aDaptive/Limits/Follow/Aspect] <10.0000>: 1
Command: SNAP
[ON/OFF/Aspect/Legacy/Style/Type] <10.0000>: 1
Paso 3: Dibuje la siguiente figura, de este modo se estará dibujando con precisión (la
pantalla esta en modo forzar a 1 unidad).
Paso 4: Presione la tecla de función F9, acaba de
desactivar el modo Forzar.
Paso 5: Presione la tecla de función F12, acaba de
activar el modo entrada dinámica.
Paso 6: Haga el siguiente dibujo mediante entrada
dinámica.
Command: Lline
Specify first point:
Specify next point or [Undo]: @7<0
Specify next point or [Undo]: @4<45
Specify next point or [Close/Undo]: @6<180
Specify next point or [Close/Undo]: C
Paso 7: A continuación, guarde el dibujo.
Escuela de Tecnologías de la Información Página 126
DISEÑADOR CAD
EJERCICIO N° 28
EMPLEO DE LAS RESTRICCIONES GEOMETRICAS
Objetivo:
Emplear de manera adecuada las herramientas geométricas.
Paso 1: Abra un archivo en blanco con la plantilla ACADISO.DWT.
Paso 2: Realice las siguientes operaciones.
Command: LIMITS
Specify lower left corner or [ON/OFF] <0.0000,0.0000>: 0,0
Specify upper right corner <420.0000,297.0000>: 29,21
Command: ZOOM
[All/Center/Dynamic/Extents/Previous/Scale/Window/Object] <real time>: ALL
Command: GRID
[ON/OFF/Snap/Major/aDaptive/Limits/Follow/Aspect] <10.0000>: 1
Paso 3: Presione la tecla de función F12, acaba de activar el modo entrada dinámica.
Paso 4: Haga el siguiente dibujo mediante entrada dinámica.
Command: Lline
Specify first point:
Specify next point or [Undo]: @7<0
Specify next point or [Undo]: @4<45
Specify next point or [Close/Undo]: @6<180
Specify next point or [Close/Undo]: C
Paso 5: A continuación, debe dar clic en la ficha
Parametric, panel Geometric y el comando Vertical,
luego haga clic en la línea diagonal izquierda. Se
observará la siguiente acción.
Repita la acción para la línea diagonal derecha.
Paso 6: A continuación, debe seleccionar el comando
Coincident, luego seleccione la línea vertical izquierda
y la línea horizontal superior. Se observará la siguiente
acción.
Paso 7: A continuación, guarde el ejercicio.
Página 127 Escuela de Tecnologías de la Información
DISEÑO Y PARAMETRIA 2D CON AUTOCAD
EJERCICIO N° 29
EMPLEO DE LAS RESTRICCIONES POR COTA
Objetivo:
Emplear de manera adecuada las restricciones por cota.
Paso 1: Abra un archivo en blanco con la plantilla ACADISO.DWT.
Paso 2: Realice las siguientes operaciones.
Command: LIMITS
Specify lower left corner or [ON/OFF] <0.0000,0.0000>: 0,0
Specify upper right corner <420.0000,297.0000>: 29,21
Command: ZOOM
[All/Center/Dynamic/Extents/Previous/Scale/Window/Object] <real time>: ALL
Command: GRID
[ON/OFF/Snap/Major/aDaptive/Limits/Follow/Aspect] <10.0000>: 1
Command: SNAP
[ON/OFF/Aspect/Legacy/Style/Type] <10.0000>: 1
Paso 3: Dibuje la siguiente figura, de este modo se estará dibujando con precisión (la
pantalla esta en modo forzar a 1 unidad).
Paso 4: Presione la tecla de función F9, acaba de
desactivar el modo Forzar.
Paso 5: A continuación, seleccione la ficha Parametric,
grupo Dimensional, comando Linear. Ahora acote el
dibujo de acuerdo a la imagen:
Paso 6: A continuación, haga doble clic en d1 y
cambie a 4.
Paso 7: A continuación, guarde el
dibujo.
Escuela de Tecnologías de la Información Página 128
DISEÑADOR CAD
EJERCICIO N° 30
EMPLEO DEL ADMINISTRADOR DE PARAMETROS
Objetivo:
Emplear de manera adecuada las herramientas de Precisión.
Paso 1: Abra el archivo RESTRICCIONES.DWG.
Paso 2: Seleccione todo el dibujo, haga clic en el comando AUTO CONSTRAINT, se
observará la siguiente acción.
Paso 3: Seleccione todo el dibujo, haga clic en el comando DELETE CONSTRAINTS para
quitar todas las restricciones.
Paso 4: Dibuje 1 circulo de radio 0.75 en el centro del arco inferior
izquierdo.
Paso 5: Aplique restricción de Concentricidad entre ambos (Arco y
Circulo), se observará la siguiente acción.
Paso 6: Seleccione la restricción
por cota RADIUS y marque el
arco de la parte superior
derecha, según la imagen y cambie a Radio 0.5
Página 129 Escuela de Tecnologías de la Información
DISEÑO Y PARAMETRIA 2D CON AUTOCAD
Paso 7: Aplique restricción VERTICAL a la línea de la derecha, aplique restricción
HORIZONTAL a la línea superior. Se observará la siguiente pantalla.
Paso 8: Haga clic en el botón Parameters Manager, ahora se observará la siguiente
ventana.
Paso 9: Haga clic en el botón New user
parameter, ahora colocar el nombre
ESCALAx2 y cambie la expresión a 2.
Paso 10: Cambie la entrada de RAD1 a
0.5xescalax2, según la figura.
Escuela de Tecnologías de la Información Página 130
DISEÑADOR CAD
Ejercicios Propuestos
Dibujo de líneas y restricciones por cota
Dibujo de círculos y restricciones por cota, geométricas
Página 131 Escuela de Tecnologías de la Información
DISEÑO Y PARAMETRIA 2D CON AUTOCAD
Herramientas de dibujo con precision y parametria
En AutoCAD, desde la versión 2010 se cuenta con un entorno de trabajo paramétrico que
permite dibujar de una forma diferente a la tradicional de AutoCAD. Para ilustrar un poco
mejor, AutoCAD es un programa de dibujo concebido para ser útil a diversas profesiones:
ARQUITECTURA, INGENIERÍA MECÁNICA, INGENIERÍA CIVIL, INGENIERÍA DE
PROCESOS INDUSTRIALES, entre otras; en las profesiones que se requieren dibujos que
representan terrenos, locaciones, zonas geográficas no es necesario un dibujo parámétrico
ya que son dibujos de terrenos. Esto es diferente cuando estos dibujos representan
máquinas, layouts de fábricas, arreglos de estanterías, entre otros donde puede ser
necesario algún tipo de parametrización en el dibujo.
Utilidades para dibujar con rapidez y precision
A fin de incrementar la velocidad y la eficacia del dibujo, es posible mostrar una
referencia a una rejilla rectangular. Tambien se puede controlar su espaciado,
angulo y alineacion.
MOSTRAR GIZMO
FILTRAR SUBOBJETOS
UCS DINAMICO
FORZAR 3D OBJETOS
SELECCIÓN CICLICA
MOSTRAR TRANSPARENCIA
MOSTRAR GROSOR
FORZAR A PUNTOS
RASTREO DE PUNTOS
DIBUJO ISOMETRICO
MODO POLAR “El dibujo se parametriza con el objeto de
MODO ORTOGONAL
volverlo editable, controlable desde uno o
ENTRADA DINAMICA
varios parámetros con el fin de brindar
DEDUCIR RESTRICCIONES alternativas de producto o meramente facilitar
FORZAR CURSOR los cambios sin necesidad de mover
REJILLA dimensiones, mover líneas e inclusive borrar y
volver a dibujar parte del dibujo”.
Escuela de Tecnologías de la Información Página 132
DISEÑADOR CAD
Cuadricula (GRID)
Las cuadriculas son elementos
de apoyo en el diseño ya que
sirven como referencia del
espacio en el que se trabaja,
ubicación, alineación, distancia
entre objetos, etc. Para acceder
a las opciones de este comando
puede escribir GRID en la línea
de comandos o hacer clic
derecho en la opción GRID de la
barra de estado y elegir la
opción Settings (fijar cambios). En la ventana Drafting Settings (Parámetros de dibujo)
podrá establecer la distancia tanto horizontal (grid X spacing) como vertical (grid Y
spacing) de las grillas o rejillas.
On (Activar). - Activa el uso de rejillas.
OFF (Desactivar). - Desactiva el uso de rejillas.
Snap (forzar cursor). - Adapta la visualización de las rejillas al valor
especificado por el comando SNAP (este comando será tratado más
adelante).
Major (Principal). - Permite establecer la distancia de las líneas
principales de visualización de rejillas (similar a agrupación de rejillas)
en ambientes 3D.
aDaptive (Adaptable). - Controla la densidad de las rejillas cuando se
realizan operaciones de Zoom In o Zoom Out. Por defecto esta opción se
encuentra activada.
Limits (limites). - Permite activar o desactivar la posibilidad de que las
rejillas se puedan visualizar más allá (Display grid beyond Limits) del
área delimitado por el comando Limits. Por defecto está habilitado esta
posibilidad.
Follow (Siguiente). - Permite activar la posibilidad de que las rejillas se
adapten o cambien al siguiente plano cuando se está utilizando el UCS
dinámico (este tema será tratado en el trabajo en 3D).
Aspect (Aspecto). - Permite especificar un valor diferente para la
distancia de la rejilla tanto horizontalmente como verticalmente.
Página 133 Escuela de Tecnologías de la Información
DISEÑO Y PARAMETRIA 2D CON AUTOCAD
Forzar Cursor (SNAP)
Obliga a que el cursor pase cada cierta distancia,
la cual será fijada por este comando. Este
comando puede trabajar de modo normal o
rectangular como también de manera isométrica.
Para acceder a las opciones de este comando
puede escribir SNAP en la línea de comandos, así
como también realizar clic derecho en el botón
SNAP de la barra de estado y eligiendo la opción
SETTINGS (ajustes).
Presenta las opciones:
Snap type (tipo de forzado). - Permite
señalar el modo de forzado que se desea utilizar, el cual puede ser:
o Rectangular snap (forzado rectangular). - Es el modo por
defecto, activa el forzado horizontal y vertical de acuerdo a los
valores fijados en Snap X spacing (distancia resolución X) y
Snap Y spacing (distancia resolución Y).
o Isometric snap (forzado isométrico). - Permite fijar un
forzado isométrico a 30 grados. Esto le permitirá crear
fácilmente dibujos isométricos sin necesidad de tener que
trabajarlos en 3D. La isometría es válida para el dibujo de
líneas, trazados y polilineas. Cuando se encuentra en esta
modalidad, el comando Elipse presentará una opción adicional
Isocircle, el cual permitirá realizar círculos en las diferentes
caras del plano isométrico o isoplano, para cambiar de una a
otra cara, de las tres del isoplano, debe pulsar la tecla f%, o
ejecutar el comando ISOPLANE.
Forzado polar (polar snap). - Permitirá tener un avance forzado a
una distancia especifica en Polar Distance (distancia polar) y
utilizando las referencias angulares fijadas en la siguiente sección,
pestaña Polar Tracking (rastreo polar).
Forzado ortogonal (ORTHO)
Permite forzar el desplazamiento del puntero del mouse solamente de
manera horizontal y vertical dentro del espacio de trabajo. De esta manera
podrá realizar dibujos ortogonales de forma rápida. ORTHO también se
adapta al estado actual de la rotación o isometría en el que se encuentre el
Escuela de Tecnologías de la Información Página 134
DISEÑADOR CAD
comando SNAP. Para utilizar este comando lo más adecuado sería activarlo
o desactivarlo desde la barra de estado, ya que solo presenta las opciones
de ON (activar) y OFF (desactivar).
Rastreo polar (POLAR TRACKING)
El Polar Tracking provee la habilidad para restringir el movimiento del cursor
dentro de un ángulo con alineación predefinida. Esta propiedad funciona de
manera similar al modo ORTHO, pero en lugar de
restringir el movimiento del cursor en forma vertical y
horizontal, se puede fijar un ángulo como incremento
para la alineación. Cuando se activa el Polar Tracking
(pulsando F10 o haciendo clic sobre el botón POLAR de
la barra de estado), aparecen en pantalla unas rutas de
alineación que permite ubicar el siguiente punto con
respecto a otro seleccionado o al anterior.
Para modificar las opciones del POLAR TRACKING
debe hacer clic derecho sobre el botón POLAR de la
barra de estado y elegir la opción Settings (fijar cambios), en la ventana
Drafting Settings (parámetros del dibujo) encontrará:
Increment Angle (Incrementar ángulo).- Permite especificar un ángulo
de incremento en las diferentes direcciones del rastreo polar, es decir si
se asigna por ejemplo el valor de 90° entonces se entiende un
incremento cada 90° es decir 0°, 90°, 180° y 270°.
Additional angles (ángulos adicionales). - Gracias a esta opción podrá
especificar los ángulos adicionales que desee controlar con el rastreo
polar. Los ángulos que especifique aquí no son incrementales.
Referencia a objetos (OBJECT SNAP)
Esta es una de las opciones de mayor utilidad para el
trazado rápido y exacto de dibujos. Permite utilizar los
puntos más importantes de un objeto ya dibujado para
poder generar otro. Gracias a ello durante el dibujo de
un nuevo objeto podrá colocarse sobre un punto de un
objeto anterior tales como: al final, en la mitad, en el
centro, en una intersección, etc.
Esta opción puede activarse o desactivarse pulsando
sobre el botón OSNAP de la barra de estado.
Página 135 Escuela de Tecnologías de la Información
DISEÑO Y PARAMETRIA 2D CON AUTOCAD
También puede habilitar la
especificación de que puntos
desea controlar con el Object
Snap haciendo clic derecho
sobre el botón OSNAP de la
barra de estado y eligiendo la
opción Settings (fijar
cambios) tras lo cual se
mostrará la ventana Drafting
Settings (parámetros de
dibujo), la cual mostrara los
diferentes Modos de referencia
a objetos (Object Snap Modes).
Estos modos también pueden ser utilizados posteriormente (de manera
transparente) de diversas formas como:
Escribiendo el nombre del modo.- Significa que en el momento en
que está en ejecución un comando, si necesita algún OSNAP puede
escribir todo el nombre del Modo de Referencia o solamente los tres
primeros caracteres.
Utilizando un Menú Emergente. - De manera similar al caso
anterior, con la diferencia de que no escribirá nada, pues bastará con
realizar la combinación SHIFT + Clic derecho, en el momento en
que se está solicitando un punto de un dibujo cualquiera, al hacer
esto se mostrará un menú contextual con las opciones de Modos de
Referencia a Objetos.
Para modificar algunas características del AutoSnap como: color,
tamaño, muestra de marcador, activación de atracción, etc. debe
dirigirse al OPTIONS y seleccionar la pestaña DRAFTING.
Escuela de Tecnologías de la Información Página 136
DISEÑADOR CAD
Rastreo de referencia a objetos (OBJECT SNAP TRACKING)
Esta opción permite que puedan utilizarse proyecciones de diversos puntos
de uno o más objetos ya dibujados para que mediante intersecciones se
logren generar nuevos puntos de control. Se puede activar/desactivar
mediante el botón OTRACK de la barra de estado o pulsando la tecla F11.
Algunas opciones de ajuste los encontrará haciendo clic derecho sobre el
botón POLAR de la barra de estado y en la ventana Drafting Settings
encontrará las siguientes opciones relacionadas con esta opción:
Track orthogonally only
(Solo rastreo ortogonal). -
Permite solamente el
rastreo de un punto
solamente en relación a los
ejes X e Y.
Track using all polar
angle settings (Rastreo
utilizando todos los
parámetros del ángulo
polar).- El rastreo de un
punto puede realizarse con todas las especificaciones angulares de
incremento angular (increment angle) y ángulos adicionales
(Additional angles) especificados en la sección Parámetros de ángulo
polar (Polar Angle Settings).
Página 137 Escuela de Tecnologías de la Información
DISEÑO Y PARAMETRIA 2D CON AUTOCAD
Por estar utilizando opciones que se encuentran en las opciones de ajuste
del botón POLAR no significa necesariamente que esta deba estar activada
para que funcione OTRACK, pero en cambio, si es indispensable que este
activado el botón OSNAP ya que el rastreo depende de puntos de objetos
existentes.
Ingreso Dinámico (DYNAMIC INPUT)
Una vez iniciado un
comando de dibujo y
habiendo especificado el
punto inicial, se puede
ingresar la distancia del
siguiente segmento de
forma directa, moviendo el
cursor par indicar la
dirección y colocando en la
línea de comandos la
distancia deseada.
Este método es una forma
rápida para especificar la
longitud de una línea, especialmente si se usa con las opciones de ORTHO
y POLAR TRACKING. Puede configurar el comportamiento del ingreso
dinámico haciendo clic derecho en el botón DYN e ingresando a la opción
Settings (parámetros).
También puede ser utilizado para iniciar un dibujo a cierta distancia de otro
cuando se está trabajando con OTRACK. Puede utilizar este método para
todos los comandos, excepto para los que solicitan valores reales como
Array, Measure, Divide, etc. Gracias al ingreso dinámico los comandos y
el dialogo con AutoCAD ya no dependerán siempre de la ventana de
comandos. El ingreso dinámico no sustituye del todo la ventana de
comandos, pero si facilita enormemente el ingreso de datos al dibujar.
Esta modalidad se puede activar o desactivar por medio del botón Dynamic
Input ubicado en la barra o línea de estado. En forma general el ingreso
dinámico muestra las siguientes partes:
Pointer input (entrada de puntero). - Controla la forma en la que
se ingresaran las coordenadas. Para realizar ajustes a esta opción
pulse sobre el botón Settings ubicado en la parte inferior de esta
opción e ingresara a la ventana Pointer input settings en el que
Escuela de Tecnologías de la Información Página 138
DISEÑADOR CAD
podrá especificar si trabajara con formato polar (polar format), si
utilizara coordenadas relativas (relative coordinates). También
puede ajustar la visibilidad para mostrar información de herramientas
de coordenadas indicando si se realizará: al introducir datos de
coordenadas (As son as I type coordinate data), cuando un
comando solicite un punto (when command asks for a point) o
siempre, aun cuando no haya comando (Always – even when not
in command).
Dimension input (entrada de cota). - Controla la forma en la que
se pueden escribir las dimensiones de los objetos dibujados por medio
de cotas temporales que se generan mientras se va dibujando o
cuando se modifican algunos dibujos haciendo clic en los grips de los
extremos. Para realizar ajustes a esta opción haga clic en el botón
Settings ubicado en la parte inferior de esta opción en el cual
encontrara las siguientes opciones de visibilidad (visibility): Mostrar
solo 1 campo de entrada de cota a la vez (show only 1 dimension
input field at a time), Mostrar solo 2 campos de entrada de cota a
la vez (show 2 dimension input fields at a time), Mostrar los
siguientes campos de entrada de cota a la vez (show the following
dimensión input fields simultaneously) que incluye Cotas
resultantes (resulting dimensión), Cambio de longitud (length
change), Angulo absoluto (absolute angle), Cambio de ángulo
(angle change) y Radio de arco (arc radius).
Dynamic prompts (solicitudes dinámicas). - Controla los
mensajes de diálogo de cada comando de AutoCAD. Esta opción
puede desactivarse desmarcando la casilla de verificación ubicada al
lado derecho (show command prompting and command input
near the crosshairs).
Drafting Tooptipo Appearance (aspecto de información de
herramientas de dibujo). - Al hacer clic en este botón podrá
modificar las características de presentación del ingreso dinámico
tales como color, tamaño (size) y nivel de transparencia
(transparency).
El ingreso dinámico presenta las siguientes modalidades de funcionamiento:
Ejecución de comandos en cualquier lugar de la pantalla de
trabajo: Puede ejecutar un comando escribiéndolo en cualquier parte
donde esté ubicado el crosshair.
Página 139 Escuela de Tecnologías de la Información
DISEÑO Y PARAMETRIA 2D CON AUTOCAD
Dialogo e ingreso de coordenadas directamente: Cuando un
comando este en ejecución y requiera algún dialogo y solicitud de
ingreso de coordenadas, estas podrán realizarse en cualquier lugar
donde se encuentre el crosshair.
Ingreso de referencias graficas de longitud y ángulo: Esta
modalidad de creación de dibujos o modificación de dibujos permite
reemplazar en parte el uso de coordenadas rectangulares o polares
debido a que podrá ingresar los datos de longitud y ángulo a modo
de cotas temporales. Para pasar del ingreso de longitud al ingreso de
ángulo presione TAB.
Acceso directo a opciones de un comando: Esto significa que
cada vez que utiliza un comando y si este presenta opciones, dichas
opciones podrán ser utilizadas simplemente presionando la tecla
direccional hacia abajo, tras lo cual se mostrara un menú con las
mismas.
Edición de objetos mediante cotas dinámicas temporales: Las
ventajas del ingreso dinámico se extienden a las modificaciones de
los objetos ya dibujados.
La calculadora de AutoCAD
AutoCAD tiene incorporado una Calculadora de Geometrías que facilitara
tremendamente el desarrollo de cualquier dibujo que requiera un cálculo
adicional. Su utilización puede ser de manera directa para lograr solamente
un cálculo numérico, o también de manera
transparente, es decir se puede acceder
mientras un comando está en ejecución.
AutoCAD le permite efectuar un buen número
de cálculos matemáticos y trigonométricos. La
calculadora utiliza las expresiones
matemáticas y graficas estándar, y también
permite el cálculo de intersecciones, distancias
y ángulos. Asimismo, permite crear y utilizar
variables y convertir unidades de medida. A
continuación, veremos algunas opciones.
Área Historial: Construye la zona de texto mayor de la ventana
Calculadora. Muestra la lista de las expresiones utilizadas y calculadas
anteriormente. Un menú contextual ofrece varias opciones, incluida la copia
de una expresión seleccionada hacia el Portapapeles de Windows.
Escuela de Tecnologías de la Información Página 140
DISEÑADOR CAD
Cuadro de entrada: Constituye la zona de texto más pequeña de la paleta
Calculadora.
Expresiones numéricas: Puede utilizar valores numéricos enteros reales.
Para los diversos cálculos puede utilizar operadores que tendrán, al igual que
en otras aplicaciones, diversos niveles de jerarquía de uso como el mostrado
en la siguiente tabla. Para los casos en que se encuentren operadores de la
misma jerarquía, entonces se resolverá la operación de izquierda a derecha.
Funciones científicas: La zona
científica calcula expresiones
trigonométricas, logaritmos,
exponentes y todas aquellas
expresiones que generalmente se
vinculan a las aplicaciones científicas y de ingeniería.
Conversión de unidades: Convierte
las unidades a medida de un tipo de
unidades a otro. La zona de unidades
acepta únicamente valores decimales
sin unidades.
Expresiones vectoriales: Un vector en un conjunto de tres valores reales
o también coordenadas que representan a los tres plano X,Y,Z. Un vector es
representado entre corchetes y puede no prescindir de la especificación real
de uno de los ejes, pero respetando la estructura.
Expresiones con modos de referencia: Los modos de Referencia a
Objetos utilizados con los OSNAP también pueden servir para los cálculos
realizados con la calculadora de geometrías de AutoCAD, los que
combinamos con las formas de expresión vistas anteriormente pueden lograr
resultados muy complejos.
La Grabadora de acciones (action macro)
La grabadora de acciones le permitirá
crear macros que ayudan a automatizar
tareas repetitivas sin necesidad de
tener ninguna experiencia previa en
programación. Tras grabar una macro
de acciones, los comandos y las entradas grabados se guardan en una macro
de acciones que tiene la extensión de archivo ACTM.
Página 141 Escuela de Tecnologías de la Información
DISEÑO Y PARAMETRIA 2D CON AUTOCAD
Dibujo Paramétrico (Parametric)
El dibujo paramétrico define las relaciones persistentes entre objetos. El dibujo
paramétrico permite añadir restricciones a la geometría para garantizar que el
diseño cumple con unos requisitos específicos, es una tecnología que se utiliza para
diseñar utilizando restricciones (asociaciones y restricciones que se aplican a una
geometría 2D).
Uso de Restricciones Geometricas (GEOMETRIC
CONSTRAINTS)
Las restricciones geométricas controlan las
relaciones entre los objetos, asocian objetos
geométricos o especifican una ubicación o un
ángulo fijo. Por ejemplo, es posible hacer que una
línea siempre sea perpendicular a otra línea, que
un arco y un círculo siempre tenga el mismo centro o que una línea siempre
sea tangente a un arco. Al aplicar una restricción, ocurren dos cosas:
El objeto seleccionado se cambia de forma automática para ajustarse
a la restricción especificada.
Por defecto, se muestra un icono de restricción gris junto al objeto
restringido, como se puede ver en la ilustración anterior; también
aparecerá un pequeño glifo azul cada vez que el usuario pase el
cursor por sobre el objeto restringido.
Una vez aplicadas, las restricciones solo permiten hacer cambios en la
geometría si éstos cumplen con las restricciones. Esto permite explorar
distintas opciones de diseño o hacer cambios en el diseño al mismo tiempo
que se mantienen los requisitos y especificaciones del mismo. Sólo es posible
aplicar restricciones geométricas a los objetos geométricos 2D.
Especificación de puntos de restricción
Con algunas restricciones, deben especificarse puntos de restricción
en los objetos en lugar de seleccionarlos. El comportamiento de los
Escuela de Tecnologías de la Información Página 142
DISEÑADOR CAD
puntos de restricción es similar al de las referencias a objetos, aunque
las únicas ubicaciones permitidas son puntos finales, puntos medios,
centros y puntos de inserción. Por ejemplo, la restricción de
coincidencia puede restringir la ubicación del punto final de una línea
hasta el punto final de otra línea.
El glifo se muestra en el objeto al pasar el ratón sobre el mismo. Este
glifo se utiliza para confirmar si el punto específico es el punto que se
desea restringir.
Los iconos de restricción fija, horizontal y vertical indican si las
restricciones se aplican a un objeto a un punto. Los iconos de
restricción simétrica indican si se identifica un objeto o punto
simétrico, o la línea simétrica.
Al colocar el puntero sobre un icono, se muestran los marcadores de
punto de restricción para indicar los puntos restringidos. No es
necesario pasar el ratón sobre el icono para identificar las
restricciones aplicadas a los puntos del objeto seleccionado.
Cuando una restricción horizontal o vertical no es paralela o
perpendicular al UCS actual, se muestra un conjunto de iconos de la
barra de restricciones distinto.
Utilización de las restricciones fijas
Las restricciones fijas asocian un punto de restricción de un objeto o
el objeto en si a una ubicación fija del sistema de coordenadas
universales. Suele ser recomendable especificar restricciones fijas en
los elementos geométricos importantes. De este modo, se bloquee la
ubicación de dicho punto u objeto y se impide que la geométrica
cambie de ubicación al realizar cambios en el diseño. Al fijar un
objeto, también se fija el ángulo de una línea o el centro de un arco
o un círculo.
Eliminación de restricciones geométricas
Las restricciones geométricas no pueden modificarse,
aunque es posible suprimirlas para aplicar una
restricción diferente. Al hacer clic con el botón derecho
en un icono de restricción del dibujo, aparece un menú
contextual con diversas opciones de restricción
disponibles, entre ellas Suprimir. Si desea suprimir todas las
restricciones de un conjunto de selección, utilice BORRARRECTRIC.
Visualizar y verificar las restricciones geométricas
Página 143 Escuela de Tecnologías de la Información
DISEÑO Y PARAMETRIA 2D CON AUTOCAD
Se puede determinar visualmente los objetos que
están relacionados con una restricción geométrica y
las restricciones que están relacionadas con un objeto
determinado. Los iconos de restricción proporcionan
información sobre la restricción de los objetos. Una
barra de restricción está formada por uno o más iconos que
representan las restricciones geométricas que se han aplicado a un
objeto.
Las barras de restricciones pueden desplazarse, mostrarse u
ocultarse.
Existen dos maneras de confirmar que objetos están relacionados con
una restricción geométrica y viceversa.
Al pasar el cursor sobre un icono de restricción de una barra de
restricciones, los objetos asociados con dicha restricción geométrica
se resaltan.
Al pasar el ratón sobre un objeto con restricciones geométricas
aplicadas, se resaltan todas las barras de restricciones que están
relacionadas con dicho objeto.
Esta función de resaltado simplifica el trabajo con restricciones, sobre
todo cuando se han aplicado diversas restricciones en un dibujo.
Por definición las restricciones geométricas que se aplican a los
objetos geométricos limitan las acciones de edición que se pueden
llevar a cabo en los objetos.
Modificación de objetos restringidos con pinzamientos
La geometría restringida puede restringirse utilizando modos de
edición mediante pinzamientos. La geométrica conservara todas las
restricciones aplicadas. Por ejemplo, si se restringe un objeto de línea
para que se mantenga tangente a un círculo, se podrá girar la línea y
cambiar su longitud y sus puntos finales, pero la línea o su extensión
seguirán siendo tangentes al círculo.
Si en lugar de un círculo fuese un arco, la línea o su extensión
permanecerían tangentes al arco o su extensión. Los resultados que
se obtienen al modificar objetos subrestringidos dependen de las
restricciones aplicadas a los mismos y de los tipos de objetos
involucrados. Por ejemplo, si no se hubiera aplicado una restricción
de radio, se habría modificado el radio del círculo en lugar del punto
de tangencia de la línea.
Escuela de Tecnologías de la Información Página 144
DISEÑADOR CAD
La variable de sistema CONSTRAINTSOLVEMODE determina la
manera en que debe comportarse un objeto al aplicarle restricciones
o al utilizan pinzamientos para editarlo.
Uso de Restricciones por Cota (dimensional constraints)
Las restricciones por cota mantienen distancias
y ángulos especificados entre objetos
geométricos o puntos de objetos. Por ejemplo,
puede hacer que la longitud de una línea
equivalga siempre a 6.00 unidades, que la
distancia vertical entre dos puntos equivalga
siempre a 1.00 y que un círculo tenga siempre un diámetro de 1.00 unidad.
Al aplicar una restricción por cota a un objeto, se crea de forma automática
una variable de restricción para mantener el valor de restricción. Por defecto,
estas variables reciben nombres del tipo d1 o dia1, aunque es posible
cambiar estos nombres desde el Administrador de parámetros.
Las restricciones por cota pueden ser:
Restricciones dinámicas
Restricciones por anotación
Cada forma tiene una finalidad diferente. Además, cualquier restricción
dinámica o por anotación puede convertirse en un parámetro de referencia.
Restricciones dinámicas
Por defecto, las restricciones por cota, son dinámicas. Estas restricciones son
perfectas para las tareas de dibujo paramétrico normal y de diseño.
Las restricciones dinámicas tienen las siguientes características:
NO cambian de tamaño al aplicar Zoom.
Son fáciles de activar o desactivar en el conjunto en el dibujo.
Se muestran con un estilo de cota fijo predeterminado.
Colocan la información textual de manera automática y proporcionan
pinzamientos de triangulo que permiten cambiar el valor de las
restricciones por cota.
No se muestran cuando se traza el dibujo.
Si necesita controlar el estilo de cota de las restricciones dinámicas, o si
desea trazar restricciones por cota, utilice la paleta Propiedades para
cambiar de restricciones dinámicas a restricciones por anotación.
Página 145 Escuela de Tecnologías de la Información
DISEÑO Y PARAMETRIA 2D CON AUTOCAD
Restricciones por anotación
Las restricciones por anotación resultan útiles si desea que las restricciones
por cota tengan las siguientes características:
Cambian de tamaño al aplicar zoom.
Se muestran de forma individual con capas.
Se muestran utilizando el estilo de cota actual.
Proporcionan funciones de pinzamiento parecidas a las de las cotas.
Se muestran cuando se traza el dibujo.
Las restricciones por cota controlan los valores de distancia, longitud,
ángulo y radio de los objetos.
Si un objeto tiene restricciones aplicadas, se mostrará un icono azul al pasar
el cursor sobre él. Durante la fase de diseño de un proyecto, las restricciones
proporcionan una manera de cumplir con determinados requisitos a la hora
de experimentar con distintos diseños o de hacer cambios. Los cambios que
se hacen en un objeto pueden ajustar otros objetos de forma automática, y
restringe los cambios en los valores de distancia y de ángulo.
Las restricciones permiten:
Mantener requisitos y especificaciones de diseño restringiendo la
geometría de un dibujo.
Aplicar varias restricciones geométricas a los objetos de manera
instantánea.
Incluir formulas y ecuaciones en las restricciones por cota.
Hacer cambios de diseño rápidamente cambiando el valor de una
variable.
Uso de Restricciones automáticas (auto constraint)
Es posible aplicar varias restricciones geométricas a los objetos,
ya sea de forma manual o automática. Si desea aplicar todas
las restricciones geométricas principales a un diseño de forma
automática, utilice RESTRINGIRAUTO (AUTOCONSTRAINT)
con los objetos seleccionados del dibujo. Esto permite restringir la forma
geométrica del diseño (según el diseño, puede que haya casos en los que
sea necesario aplicar restricciones geométricas adicionales).
RESTRINGIRAUTO proporciona también parámetros que permiten
especificar las siguientes opciones:
Las restricciones geométricas que deben aplicarse.
El orden de aplicación de las restricciones geométricas
Las tolerancias que deben utilizarse para determinar si los objetos
son horizontales, verticales o se tocan.
Escuela de Tecnologías de la Información Página 146
DISEÑADOR CAD
Deber tener en cuenta que las restricciones fijas no se aplican con
RESTRINGIRAUTO. Estas deben aplicarse de forma individual. Las
restricciones de igualdad aplicadas con RESTRINGIRAUTO sólo cambian el
tamaño de los arcos seleccionados para que tengan el mismo radio. Estas no
se aplican a la longitud de los arcos. Para restringir por completo el tamaño
y las proporciones del diseño, deberá aplicar restricciones por cota
posteriormente.
Deducir restricciones (infer constraints)
Es posible aplicar restricciones geométricas de forma automática al crear y
editar objetos geométricos. Cuando el modo deducir restricciones está
activado, se aplican restricciones automáticas entre el objeto que se está
creando o editando y el objeto o los puntos asociados a las referencias a
objetos.
Al igual que sucede al usar el comando RESTRINGIRAUTO, las restricciones
solo se aplican si los objetos cumplen con las condiciones de restricción. La
deducción de restricciones no cambia la posición de los objetos.
Cuando el modo deducir restricciones está activado, las referencias a objetos
que se especifican al crear geometría se utilizan para deducir restricciones
geométricas. Sin embargo, no se admiten las referencias a objetos
siguientes: intersección, intersección ficticia, extensión y cuadrante.
No es posible deducir las restricciones siguientes: Fija, De suavizado,
Simétrica, Concéntrica, De igualdad, Colineal.
Uso del botón deducir restricciones
Para activar o desactivar la deducción de restricciones haga lo
siguiente:
Haga clic en la ficha Paramétrico – Grupo Administrar
– Suprimir restricciones.
En el cuadro de dialogo Parámetros de restricción, ficha
Geométricas, active o desactive la casilla Deducir restricciones
geométricas.
Haga clic en Aceptar.
Nota: También puede hacer clic en el botón Deducir restricciones de la barra
de estado.
Página 147 Escuela de Tecnologías de la Información
DISEÑO Y PARAMETRIA 2D CON AUTOCAD
Definición de grupos de parámetros y filtros
Las restricciones paramétricas son una gran herramienta con muchas posibilidades
de diseño. Pueden ser utilizadas ampliamente cuando se diseña en 2D dentro de la
Arquitectura AutoCAD. El Administrador de Parámetros también permite definir
grupos de parámetros en el editor del dibujo. Un grupo de parámetros es
básicamente una colección de parámetros nombrados. Contiene un subconjunto de
todos los parámetros definidos para el espacio actual, pero el grupo también puede
estar vacío.
El Administrador de parámetros
El ADMINISTRADOR DE PARÁMETROS permite definir
variables de usuario personalizadas a las que se puede hacer
referencia desde restricciones por cota y otras variables de
usuario. Las expresiones definidas por el usuario pueden incluir
varias constantes y funciones predefinidas.
Por lo tanto, es posible controlar la geométrica
con expresiones matemáticas que incluyen los
nombres de las restricciones por cota, variables
de usuario y funciones.
Las formulas y las ecuaciones pueden ser expresiones dentro de los
parámetros de las restricciones por cota o representarse definiendo variables
de usuario.
Los parámetros de las restricciones por
cota Length y Width están
establecidas como constantes. Las
restricciones d1 y d2 son expresiones
simples que hacen referencia a Length y Width. El parámetro de la restricción
por cota Radius es una expresión que incluye la función de raíz cuadrada,
paréntesis para determinar la prioridad de las operaciones, la variable de
usuario Área, el operador de división y la constante PI. Todos estos
parámetros se muestran en el Administrador de parámetros.
Como puede verse, parte de la ecuación para determinar el área del circulo
está incluida en el parámetro de la restricción por cota Radius y para de ella
se ha definido como una variable de usuario. También se podría haber
asignado toda la expresión, sqrt (Length * Width / Pi), al parámetro de
la restricción por cota Radius, o se podría haber definido en una variable de
usuario o haber utilizado otro tipo de combinación.
Escuela de Tecnologías de la Información Página 148
DISEÑADOR CAD
Utilización de operadores en las expresiones
Los parámetros de las restricciones por cota y las variables de usuario
admiten los siguientes operadores en las expresiones:
OPERADOR DESCRIPCION
+ Suma
- Subtraction o negación unaria
% Modulo de punto flotante
* Multiplicación
/ División
^ Exponenciacion
() Parentesis, delimitador de expresiones
. Separador decimal
Con las unidades imperiales, el Administrador de parámetros interpreta el
signo menos o el guion (-) como un separador de unidades en lugar de una
operación de sustracción. Para especificar la sustracción, incluya al menos
un espacio antes o después del signo menos. Por ejemplo, para restar 9” de
5’, escriba 5’ - 9”, en lugar de 5’-9”.
Prioridades dentro de las expresiones
Las expresiones se evaluar de acuerdo con las siguientes reglas matemáticas
estándar de prioridad:
En primer lugar, las expresiones entre paréntesis, comenzando por
los paréntesis situados más adentro.
Operadores en el orden estándar:
o negación unaria
Página 149 Escuela de Tecnologías de la Información
DISEÑO Y PARAMETRIA 2D CON AUTOCAD
o exponentes
o multiplicación y división, y
o suma y sustracción.
Cuestionario de Refuerzo
1. ¿Para que utilizamos el dibujo paramétrico?
2. ¿Qué ocurre cuando se realiza una restricción geométrica?
3. ¿Cómo se desactivan las restricciones automáticas?
4. ¿Cómo se define un parámetro de restricción?
5. ¿Qué programas paramétricos existen en el mercado?
Escuela de Tecnologías de la Información Página 150
DISEÑADOR CAD
Capítulo
Edición de Objetos
En este Capítulo trataremos lo siguiente:
Seleccionar objetos.
Crear y editar grupos.
Corregir errores.
Usar comandos de edición.
Purgar o limpiar elementos.
Editar con pinzamientos
Introducción
Cada elemento grafico generado por AutoCAD es considerado
como un OBJETO. Cada objeto puede ser editado o modificado
de distintas formas.
En AutoCAD podemos crear diseños muy complejos a partir de
objetos básicos (líneas, círculos, rectángulos, etc) con la sola
aplicación adecuada de los comandos de edición.
En este capítulo se aprenderán los distintos comandos de
edición en la Plataforma Autodesk AutoCAD 2017.
Página 151 Escuela de Tecnologías de la Información
DISEÑO Y PARAMETRIA 2D CON AUTOCAD
EJERCICIO N° 31
SELECCIÓN CICLICA
Objetivo:
Emplear de manera adecuada la herramienta selección cíclica.
Paso 1: Abra el archivo SELECCIÓN CICLICA.DWG a
continuación, se muestra el diseño del mismo.
Paso 2: Asegúrese que el botón
SELECTIONCYCLING de la barra de
estado se encuentre activado tal como se
muestra en la imagen.
Paso 3: Seleccione de modo CROSSING los círculos del dibujo.
Paso 4: Lleve el puntero a un lugar cercano de la selección (de
preferencia entre la intersección de los círculos), observará
que aparece un icono de 02 cuadritos, haga clic y aparece la
ventana de selección cíclica.
Paso 5: Haga clic en la pantalla hasta que se seleccione la
figura deseada.
Paso 6: Tambien puede seleccionar la
opción NONE para cancelar la
selección inicial.
EJERCICIO N° 32
GRUPO EN AUTOCAD
Objetivo:
Emplear de manera adecuada la herramienta GROUP para agrupar dibujos.
Paso 1: Abrir el archivo GROUP.DWG a continuación, se muestra el diseño del mismo.
Escuela de Tecnologías de la Información Página 152
DISEÑADOR CAD
Paso 2: Digitamos la orden GROUP y nos aparece la
siguiente pregunta Select objects or [Name Description]:
escogemos Name presionando la letra N, luego pregunta
Enter a group name or [?]: aquí colocamos el nombre
Ventana y presionamos Enter para continuar, nos
pregunta Select objects or [Name Description]: aquí
seleccionamos toda la ventana del dibujo preparado. Nos
indica que se han encontrado 14 elementos, ahora presione Enter y aparece Group
“Ventana” has been created.
Paso 3: Ahora selecciona la ventana creada y observa
que esta agrupado.
Paso 4: Debes practicar creando los grupos: Puerta1,
Puerta2 y Fachada.
EJERCICIO N° 33
USO DEL COMANDO MOVE
Objetivo:
Emplear de manera adecuada el comando MOVE.
Paso 1: Abrir el archivo MOVE.DWG a continuación, se muestra el diseño.
Paso 2: Mover la tuerca. Seleccione el comando MOVE, al mensaje Select Objects: seleccione
la tuerca, luego presione Enter. Se muestra el mensaje Specify base point or displacement:
solicita el punto que sirve como base para realizar el desplazamiento, seleccione el punto 1
indicado en la figura (use Osnap EndPoint). En seguida desplace la tuerca hasta el punto 2 que
se indica en la figura (use Osnap Endpoint).
Paso 3: Mover el tornillo hacia las placas. Seleccione el comando MOVE, seleccione el
PERNO (incluya la tuerca) y mueva a su nueva ubicación.
Página 153 Escuela de Tecnologías de la Información
DISEÑO Y PARAMETRIA 2D CON AUTOCAD
EJERCICIO N° 34
USO DEL COMANDO COPY
Objetivo:
Emplear de manera adecuada el comando COPY.
Paso 1: Abrir el archivo COPY.DWG a continuación, se muestra el diseño del mismo.
Paso 2: Seleccione el comando COPY, al mensaje SELECT OBJECTS marque todo el dibujo y
presione Enter
Paso 3: Al mensaje Specify base point marque el punto Endpoint de la línea (lado izquierdo).
Paso 4: Al mensaje Specify second point marque el otro extremo de la línea y repita una vez
más.
Escuela de Tecnologías de la Información Página 154
DISEÑADOR CAD
EJERCICIO N° 35
USO DEL COMANDO OFFSET
Objetivo:
Emplear de manera adecuada el comando OFFSET.
Paso 1: Abrir el archivo OFFSET.DWG a continuación, se muestra el diseño del mismo.
Paso 2: Escriba la orden OFFSET, al mensaje Specify offset distance escriba 0.2 y presione
Enter. Al mensaje Select object to offset marque la línea derecha y haga clic en el lado interno
de la figura, repetir este último paso hasta completar la siguiente figura.
Paso 3: Cierre con líneas los extremos y reduzca el tamaño de las líneas para que se vea de la
siguiente manera.
Página 155 Escuela de Tecnologías de la Información
DISEÑO Y PARAMETRIA 2D CON AUTOCAD
EJERCICIO N° 36
USO DEL COMANDO MIRROR
Objetivo:
Emplear de manera adecuada el comando MIRROR
Paso 1: Abrir el archivo GROUP MIRROR.DWG a continuación, se muestra el diseño
del mismo.
Paso 2: Escriba la orden MIRROR y al mensaje Select Objects marque todo menos la línea de
eje de simetría. Presione Enter, al mensaje Specify first of mirror line: seleccione el punto
superior endpoint de la línea de simetría y luego el otro extremo.
A la pregunta ¿Erase source objects? Responda N.
Escuela de Tecnologías de la Información Página 156
DISEÑADOR CAD
EJERCICIO N° 37
MATRICES EN AUTOCAD
Objetivo:
Emplear de manera adecuada el comando MATRIZ.
Paso 1: Abrir el archivo ARRAY_POLAR.DWG a continuación, se muestra el diseño del
mismo.
Paso 2:. Escriba la orden ARRAYPOLAR y presione Enter, le preguntará que elementos
va a utilizar y seleccione las 02 piezas (Figura en forma de arco y circulo), presione
Enter.
Paso 3: Le preguntará cual es el punto centro de la matriz, seleccione la intersección
que hay entre las líneas que forman una cruz.
Paso 4: Ahora indique la cantidad de ítems que debe tener el arreglo polar. Indique 4
y presione Enter.
Paso 5: Ahora el diseño quedará de esta forma.
Paso 6: Ahora guarde el archivo con el nombre ARRAY_POLAR SOLUCION.DWG.
Página 157 Escuela de Tecnologías de la Información
DISEÑO Y PARAMETRIA 2D CON AUTOCAD
Paso 7: Abrir el archivo ARRAY_RECTANGULAR.DWG a continuación, se muestra el
diseño del mismo.
Paso 8:. Escriba la orden ARRAYRECT y presione Enter, le preguntará que elementos
va a utilizar y seleccione la pieza completa, presione Enter.
Paso 9: Observe la ficha contextual Array Creation , observará que puede modificar la
cantidad de columnas y filas, el espacio entre elementos.
Paso 10: Ahora indique la cantidad de ítems que debe tener el arreglo rectangular.
Indique 2 en columnas y filas, presione Enter.
Paso 11: Ahora el diseño quedará de esta forma.
Paso 12: Ahora guarde el archivo con el nombre ARRAY_RECTANGULAR
SOLUCION.DWG.
Escuela de Tecnologías de la Información Página 158
DISEÑADOR CAD
EJERCICIO N° 38
ROTAR EN AUTOCAD
Objetivo:
Emplear de manera adecuada la herramienta ROTATE para girar dibujos.
Paso 1: Abrir el archivo ROTATE.DWG a continuación, se muestra el diseño del mismo.
Paso 2: Escriba el comando ROTATE, ahora seleccione el dibujo de la pantalla, luego
presione Enter.
Paso 3: Seleccione el centro del circulo de la izquierda como punto base.
Paso 4: Ahora precise el ángulo de rotación, indique 45. Pulse enter para terminar.
Página 159 Escuela de Tecnologías de la Información
DISEÑO Y PARAMETRIA 2D CON AUTOCAD
Paso 5: Ahora guarde el archivo con el nombre ROTATE SOLUCION.DWG.
EJERCICIO N° 39
ESCALA EN AUTOCAD
Objetivo:
Emplear de manera adecuada la herramienta SCALE para escalar dibujos.
Paso 1: Abrir el archivo SCALE.DWG a continuación, se muestra el diseño del mismo.
Paso 2: Escriba la orden SCALE y presione enter, seleccione el dibujo de la pantalla,
luego presione Enter.
Paso 3: Seleccione el centro de circulo de la izquierda como punto base.
Paso 4: Ahora indique el factor de escala (recuerde que si desea aumentar o reducir de
tamaño debe emplear un número mayor o menor de 1) con el número 2 para
aumentar el tamaño al doble.
Paso 5: Ahora guarde el archivo con el nombre SCALE SOLUCION.DWG.
Escuela de Tecnologías de la Información Página 160
DISEÑADOR CAD
EJERCICIO N° 40
ALINEAR EN AUTOCAD
Objetivo:
Emplear de manera adecuada la herramienta ALIGN para alinear dibujos.
Paso 1: Abrir el archivo ALIGN.DWG a continuación, se muestra el diseño del mismo.
Paso 2: Escriba la orden ALIGN y presione Enter, seleccione el dibujo de la izquierda de
la pantalla, luego presione Enter.
Paso 3: Seleccione el primer punto de origen (el punto medio de la base en el dibujo),
luego el primer punto destino que será el punto medio de la figura B.
Paso 4: Seleccione el segundo punto de origen (el punto final de la base en el dibujo),
luego el segundo punto destino que será el punto final de la figura B.
Página 161 Escuela de Tecnologías de la Información
DISEÑO Y PARAMETRIA 2D CON AUTOCAD
Paso 5: En la pregunta seleccione el tercer punto de origen presione Enter para
continuar.
Paso 6: En la pregunta ¿Desea escalar la figura? Responda NO, observe los cambios
que se presentan en el dibujo.
Paso 7: Ahora guarde el archivo con el nombre ALIGN SOLUCION.DWG..
Escuela de Tecnologías de la Información Página 162
DISEÑADOR CAD
EJERCICIO N° 41
EXTENDER EN AUTOCAD
Objetivo:
Emplear de manera adecuada la herramienta EXTEND para extender dibujos.
Paso 1: Abrir el archivo EXTEND.DWG a continuación, se muestra el diseño del mismo.
Paso 2: Escriba la orden EXTEND y seleccione el circulo azul como elemento TOPE,
luego seleccione las puntas de cada línea.
Paso 3: Termine el ejercicio y se mostrará como la siguiente figura, luego guarde con
el nombre EXTEND SOLUCION.
Página 163 Escuela de Tecnologías de la Información
DISEÑO Y PARAMETRIA 2D CON AUTOCAD
EJERCICIO N° 42
MODIFICAR LONGITUD EN AUTOCAD
Objetivo:
Emplear de manera adecuada la herramienta LENGTHEN para alargar dibujos.
Paso 1: Abrir el archivo LENGTHEN.DWG a continuación, se muestra el diseño del
mismo.
Paso 2: Escriba la orden LENGTHEN y seleccione el parámetro DElta (DE), en la
pregunta Ingrese longitud delta escriba 5. Presione Enter.
Paso 3: Luego le preguntará que seleccione el objeto (debe seleccionar la línea desde
el lado que está más cerca al bloque rectangular).
Paso 4: Termine el ejercicio y se mostrará como la siguiente figura, luego guarde con
el nombre LENGTHEN SOLUCION.DWG.
EJERCICIO N° 43
RECORTAR EN AUTOCAD
Objetivo:
Emplear de manera adecuada la herramienta TRIM para recortar dibujos.
Paso 1: Abrir el archivo TRIM.DWG a continuación, se muestra el diseño del mismo.
Escuela de Tecnologías de la Información Página 164
DISEÑADOR CAD
Paso 2: Escriba la orden TRIM, designe los dibujos que servirán de corte (seleccione los
4 círculos grandes), luego presione enter y seleccione las áreas a recortar (señale los
vértices de cada línea).
Paso 3: Escriba la orden TRIM, designe los dibujos que servirán de corte (seleccione las
4 lineas exteriores), luego presione enter y seleccione las áreas a recortar (señale los
bordes internos de cada circulo).
Paso 4: Escriba la orden TRIM, designe los dibujos que servirán de corte (seleccione el
rectángulo pequeño), luego presione enter y seleccione las áreas a recortar (señale las líneas
interiores del rectángulo pequeño.
Paso 5: Guarde el archivo con el nombre TRIM SOLUCION.DWG.
Página 165 Escuela de Tecnologías de la Información
DISEÑO Y PARAMETRIA 2D CON AUTOCAD
EJERCICIO N° 44
EDITAR POLILINEA EN AUTOCAD
Objetivo:
Emplear de manera adecuada la herramienta PEDIT para unir dibujos.
Paso 1: Abrir el archivo PEDIT.DWG a
continuación, se muestra el diseño del mismo.
Paso 2: Escriba la orden PEDIT, ahora seleccione
la opción M (Multiple), seleccione el contorno de
la figura.
Paso 3: En la pregunta:
Desea convertir líneas, arcos y splineas en
polilineas responda SI
Luego en la opción Ingrese una opción:
seleccione Join
En la opción distancia de aproximación
indique 0
Luego presione enter 2 veces.
El resultado final hace que los dibujos
seleccionados se unan formando una sola
pieza.
Paso 4: Repita la operación para cada pieza:
Triangulo interior, símbolo interior, el circulo no
porque es una pieza cerrada.
Paso 5: Al final el dibujo debe tener 4 piezas.
Paso 6: Guarde el archivo con el nombre PEDIT SOLUCION.DWG.
Escuela de Tecnologías de la Información Página 166
DISEÑADOR CAD
EJERCICIO N° 45
CHAMFER EN AUTOCAD
Objetivo:
Emplear de manera adecuada la herramienta CHAMFER para biselar esquinas.
Paso 1: Abrir el archivo CHAMFER.DWG a continuación, se muestra el diseño del
mismo.
Paso 2: Escriba la orden CHAMFER, seleccione el parámetro Distance, en la pregunta:
En la pregunta Precise distancia de primer chaflan: coloca el número 10.
En la pregunta Precise distancia de segundo chaflan: coloca el número 10.
En la pregunta seleccione primera línea: seleccione la línea horizontal de la
parte superior.
En la pregunta seleccione segunda línea: seleccione la línea vertical de la parte
superior derecha.
El dibujo debe quedar de esta manera.
Paso 3: Complete el ejercicio y guárdalo con el nombre CHAMFER SOLUCION.DWG.
Página 167 Escuela de Tecnologías de la Información
DISEÑO Y PARAMETRIA 2D CON AUTOCAD
EJERCICIO N° 47
EXPLODE EN AUTOCAD
Objetivo:
Emplear de manera adecuada la herramienta EXPLODE para
descomponer dibujos.
Paso 1: Abrir el archivo EXPLODE.DWG a continuación, se muestra el diseño del
mismo.
Paso 2: Escriba la orden EXPLODE y seleccione el diseño, presione Enter para descomponer el
diseño.
Paso 3: Guarde los cambios con el nombre EXPLODE SOLUCION.DWG
EJERCICIOS PROPUESTOS
Escuela de Tecnologías de la Información Página 168
DISEÑADOR CAD
Página 169 Escuela de Tecnologías de la Información
DISEÑO Y PARAMETRIA 2D CON AUTOCAD
Escuela de Tecnologías de la Información Página 170
DISEÑADOR CAD
Página 171 Escuela de Tecnologías de la Información
DISEÑO Y PARAMETRIA 2D CON AUTOCAD
Edición de Objetos
Selección de Objetos
Cada vez que quiera editar un objeto u objetos va a necesitar seleccionarlos.
AutoCAD posee dos formas de seleccionar objetos: ANTES o DESPUÉS de aplicar
un comando de edición. Si la variable del sistema HIGHLIGHT está activado
(VALOR=1), AutoCAD resalta la selección de los objetos.
Objetos sin seleccionar Objetos seleccionados
Configuraciones de Selección
El proceso de selección puede variar dependiendo de cómo se encuentre
configurado en el cuadro OPTIONS y eligiendo la pestaña SELECTION.
PICKBOX SIZE (Tamaño de la caja de selección).- Controla las
dimensiones del recuadro de selección.
NOUN/VERB SELECTION (Designación nombre/verbo).- Cuando
está activado, permite seleccionar de manera directa un objeto u objetos
y posteriormente todavía ejecutar el comando el edición. Al estar
desactivado solo podrá seleccionar y editar objetos ejecutando primero
el comando de edición.
USE SHIFT TO ADD TO SELECTION (Usar Shift para agregar a la
selección).- Cuando este activado, cada vez que quiera seleccionar más
de un objeto para editar, tendrá que pulsar la tecla SHIFT
simultáneamente hacer clics a los objetos. Al estar desactivado no es
necesario pulsar SHIFT para seleccionar más de un objeto.
PRESS AND DRAG (pulsar y arrastrar).- Esta opción se complementa
con la siguiente. Cuando esta activada, permite seleccionar mediante
ventanas rectangulares un área de dibujo manteniendo presionado el
botón izquierdo del mouse y arrastrando para seleccionar dicho espacio.
Escuela de Tecnologías de la Información Página 172
DISEÑADOR CAD
Al estar desactivado, las ventanas de selección se pueden realizan tan
solo con hacer clic en una esquina y otro clic en la esquina opuesta.
IMPLIED WINDOWING (ventana implícita).- Al estar activado,
permite seleccionar mediante el uso de ventanas rectangulares.
OBJECT GOUPING (agrupación de objetos).- Al estas activo, permite
activar el uso de grupos de selección (los grupos se crean con el comando
GOUP). Al estar desactivado, por más que el grupo exista los objetos se
seleccionaran independientemente.
ASSOCIATIVE HATCH (sombreado asociativo).- Al estar activado,
permitirá seleccionar el sombreado y el objeto donde se aplicó el
sombreado, como un solo objeto.
Uso del Comando SELECT (Designar)
Este comando de manera individual no genera ningún resultado, pero si
cuando es parte de la ejecución de otro comando de edición. Cada vez que,
al ejecutar un comando de edición, vea un mensaje como SELECT
OBJECTS: es porque en ese momento está ejecutándose el segundo plano
el comando SELECT.
Command: SELECT
Select object:
Window/Last/Crossing/BOX/ALL/Fence/WPolygon/CPolygon/Group/Add/Remove/Multiple/Pr
evious/Undo/Auto/Single/SUobject/Object
Comando: DESIGNA
Designe objetos:
Ventana/ultimo/Captura/Marco/Todos/Borde/poligonOV/poligoOC/Grupo/Añadir/Eliminar/M
ultiple/Previo/deshacer/Auto/úNico/Subojeto/Objeto
SELECT OBJECTS / EXPECT A POINT (Designar objetos/espera un
punto).- Es la forma por defecto, permite seleccionar realizando clics en
los objetos uno a uno.
Página 173 Escuela de Tecnologías de la Información
DISEÑO Y PARAMETRIA 2D CON AUTOCAD
WINDOW (ventana). - Aun cuando esta
desactivada la opción de Implied Windowing (en
la configuración de selección), mediante esta
opción podrá seleccionar realizando ventanas
rectangulares incluso indicando coordenadas. Todo
objeto que se encuentre íntegramente dentro de la
ventana será seleccionado.
LAST (ultimo). - Permite seleccionar siempre el
Select - WINDOW
ultimo objeto dibujado.
CROSSING (cruzamiento). - Utiliza el mismo
método de ventana rectangular que Window, pero
con la diferencia de que no es necesario que el
objeto u objetos a seleccionar estén íntegramente
dentro de la ventana rectangular de selección ya
que bastara con que dicha ventana roce o
Select - CROSSING
cruce por el objeto a seleccionar para que ya
sea considerado dentro del grupo de selección.
BOX (marco). - Realiza una selección por medio de una ventana
rectangular de tal modo que permite conmutar entre los modos de
selección Window y Crossing tan solo con desplazarse ya sea de izquierda
a derecha (modo Window), como de derecha a izquierda (modo
Crossing). Esta opción es útil cuando se encuentra desactivado Implied
Windowing en la configuración de selección (visto anteriormente), ya que
de lo contrario esta misma modalidad está dada por defecto para ser
utilizado directamente.
ALL (todo). - Permite seleccionar por completo, todos los objetos
existentes actualmente en el área de trabajo.
FENCE (borde). - Permite seleccionar
mediante el trazado de líneas imaginarias. El
método es por cruce, es decir, basta que los
objetos sean rozados por la línea para que
sean seleccionados.
WPOLYGON (Polígono modo ventana). -
Permite seleccionar mediante el dibujo de
polígonos irregulares imaginarios. Los objetos Select - FENCE
que estén íntegramente dentro del polígono serán seleccionados.
Escuela de Tecnologías de la Información Página 174
DISEÑADOR CAD
CPOLYGON (Polígono modo por Cruce). - Similar al anterior, solo con
la diferencia de que bastara que el objeto sea rozado por el polígono para
que sea seleccionado.
GROUP (grupo). - Permite seleccionar grupos (tema tratado más
adelante) llamándolos por su nombre.
REMOVE (Eliminar). - Permite desmarcar objetos que ya habían sido
seleccionados previamente, cambia el estado de selección SELECT
OBJECT a REMOVE OBJECT. Su uso es similar a hacer clic sobre un objeto
ya seleccionado presionando simultáneamente la tecla SHIFT.
MULTIPLE. - Permite realizar selecciones sin resaltar los objetos
seleccionados (similar a cuando la variable HIGHLIGHT=0). Es útil para
agilizar el proceso de selección de objetos complejos.
PREVIOUS (previo). - Selecciona el ultimo objeto que haya sido
editado.
SUBOBJECT (subobjeto). - Permite habilitar la selección de elementos
correspondientes a solidos 3D.
OBJECT (objeto). - Finaliza la habilitación de la selección de subobjetos.
Selección rápida con el Comando QSELECT
Usando el Quick Select, puede filtrar la selección
por propiedades del objeto tales como color, tipo
de líneas, etc. Por ejemplo, se puede seleccionar
todos los círculos de color rojo en el dibujo actual sin
seleccionar otro objeto (método Include), o puede
seleccionar todos los objetos del dibujo menos los círculos de color rojo
(método Exclude).
QSELECT puede ser utilizado a través del panel Utilities (utilidades) de la
ficha HOME (Inicio). Al activar el comando QSELECT se presenta la
siguiente caja de dialogo:
Página 175 Escuela de Tecnologías de la Información
DISEÑO Y PARAMETRIA 2D CON AUTOCAD
Los operadores permitirán realizar comparaciones de las propiedades a
evaluar para filtrarlos en la selección.
OPERADOR DENOMINACION
= Equal (Igual a)
<> Not equal (no es igual a)
> Greater than (mayor que)
< Less than (menor que)
Select all Seleccionar todo
El tipo de selección resultante es del tipo “antes de” ejecutar un comando
de edición, por lo que será necesario que la opción Noun/verb selection
(Designacion nombre/verbo) de la Configuración de Selección este
activada, ya que de lo contrario la selección resultante no tendrá utilidad
alguna debido a que si desea hacer alguna operación de edición tendrá que
volver a seleccionar nuevamente.
SELECCIÓN CÍCLICA (CYCLING)
Este es un buen método si usted tiene muchos
objetos en un área pequeña, para utilizarlo debe:
a. Ejecutar el comando de edición (SELECT para
este ejemplo).
b. Al mensaje SELECT OBJECT: haga clic como
para marcar una ventana de selección.
Escuela de Tecnologías de la Información Página 176
DISEÑADOR CAD
Le mostrara el mensaje Specify opposite corner: es en
ese instante siga ubicado en la ESQUINA donde hizo el
primer clic y manteniendo presionada la tecla CTRL
realice dos clics adicionales, en ese momento vera que
muestra el mensaje <Cycle on> Specify opposite
corner:, indique la esquina opuesta y realice un CLIC
final para marca el área, esto resaltara algunos objetos.
1. Siga haciendo clic sobre la pantalla hasta que se resalte el objeto que usted desea
modificar. Luego presione Enter.
Creación y edición de Grupos (Comando GROUP)
Un grupo es una selección de objetos al cual se le ha asignado un nombre.
A diferencia de la selección sin nombre, el grupo es guardado con el dibujo.
La definición del grupo se mantiene cuando se usa el dibujo como referencia
externa o es insertado como un bloque.
Un grupo puede ser editado y seleccionado cuando sea requerido. La variable
PICKSTYLE controla la selección de los grupos, que es lo mismo que activar
Corregir Errores
Al estar dibujando o editando, si por alguna razón se comete algún error de
procedimiento, puede revertir o corregir dicho error mediante la aplicación de uno
de estos comandos: U, UNDO, REDO, MREDO, OOPS.
Permite revertir “hacia atrás” y uno por uno todas las acciones más
recientes que se han realizado en el dibujo.
UNDO (Deshacer)
COMANDO: UNDO
ALIAS: U
Permite revertir de una sola vez, varias acciones
efectuada previamente en el dibujo, a la vez que este
comando permite controlar varias opciones para ello.
Este comando también es aplicable mediante el botón
UNDO (está configurado como UNDO 1) de la Barra de
herramientas de acceso rápido por lo que será recomendable su activación.
Página 177 Escuela de Tecnologías de la Información
DISEÑO Y PARAMETRIA 2D CON AUTOCAD
En este botón también podrá desglosar una lista con las últimas acciones
realizadas para que el proceso de deshacer sea mucho más directo.
Command: UNDO
Current settings: Auto = On, Control = All, Combine = Yes, Layer = Yes
Enter the number of operations to undo or [Auto/Control/BEgin/End/Mark/Back] <1>:
Comando: DESHACER
Parámetros actuales: Auto = On, Control = Todo, Combinar = Si, Capa = Si
Ingrese número de operaciones a deshacer o [Auto/Control/Inicio/Fin-Marcador-
Atras]<1>:
Las opciones de mayor utilidad son:
Number of operations (número de operaciones).-Permite especificar
una cantidad determinada de acciones a revertir.
Control.- Permite controlar si el comando UNDO.
ALL (todo). -Conservara en memora todas las acciones realizadas por el
usuario.
NONE (nada). -No conservará en memoria ninguna de las acciones
realizadas, por lo que el uso de U y UNDO ya que tendrían sentido, pero si
se ahorraría muchos recursos de memoria.
ONE (Uno). - Solo conservaría en memoria la última acción realizada.
REDO (Rehacer)
COMANDO: REDO
Permite rehacer las acciones que han sido deshechas por el comando U o
UNDO. Solo la más reciente del comando U o las más recientes del comando
UNDO.
MREDO (Rehacer múltiple)
COMANDO: MREDO
A diferencia de REDO, este comando permite rehacer
más una acción deshecha por el comando U o más de
un grupo de acciones deshechas por el comando
UNDO, es decir que puede REHACER varias veces.
Este comando también puede ser ejecutado mediante el botón MREDO (está
Escuela de Tecnologías de la Información Página 178
DISEÑADOR CAD
configurado como MREDO 1) de la Barra de herramientas de acceso rápido,
también posee una lista desglosable.
Command: MREDO
Enter number of actions or [All/Last]:
Comando: MREHACER
Indique número de acciones o [Todo/Ultimo]:
Number of actions (número de acciones): Para indicar la cantidad de acciones
deshechas que se desean rehacer.
All (todo).- Rehace todas las acciones deshechas con U o UNDO.
Last (ultimo).- Rehace lo último que se deshizo con el comando U o UNDO.
OOPS (UY)
COMANDO: OOPS
Este comando recupera la última acción de borrado que haya sido realizado
en el dibujo ya sea mediante el comando ERASE o de modo directo pulsando
la tecla SUPR. La acción de borrado puede haberse efectuado muy
anteriormente o recientemente, eso impide su recuperación, pero eso sí,
este comando no puede ser utilizado varias veces.
Comandos de Edición
Esta lista de comandos permite transformar las figuras
básicas de AutoCAD y asi mismo mejorar la productividad
en el uso de comandos 2D de diferentes especialidades.
Encontrará la lista completa de los comandos de edición en
el panel MODIFY de la ficha HOME.
ERASE (Borrar objetos)
COMANDO: ERASE
ALIAS (E)
Con este comando podrá eliminar cualquier objeto u objetos que seleccione
con cualquiera de los métodos estudiados anteriormente.
Página 179 Escuela de Tecnologías de la Información
DISEÑO Y PARAMETRIA 2D CON AUTOCAD
Command: ERASE
Select objects: (puede utilizar aquí todas las opciones del comando SELECT)
Comando: BORRA
Designe objetos: (puede utilizar aquí todas las opciones del comando DESIGNA)
MOVE (Mover Objetos)
COMANDO: MOVE
ALIAS (M)
Es posible trasladar un objeto de una ubicación a otro, para ello solo deberá
seleccionar el objeto y especificar un punto de referencia para el
desplazamiento (Base point), desde el cual se contará la distancia a mover
hasta llegar a un segundo punto (second point of displacement).
Command: MOVE
Select objects:
Specify base point or [Displacement]:
Specify second point or <use first point as displacement>:
Comando: DESPLAZA
Designe objetos:
Precise punto base o [Desplazamiento]:
Precise segundo punto de desplazamiento o <usar primer punto como desplazamiento>:
Displacement (desplazamiento). - Permite establecer una coordenada de
desplazamiento para el objeto seleccionado, inicialmente dicha coordenada
será (0,0,0) pero posteriormente se mantendrá el ultimo utilizado.
<use first point as displacement>.- Permite que el movimiento del
objeto sea la misma distancia de los valores absolutos de la coordenada
(7,6) lo moverá hasta la coordenada (14,12), es decir 7 unidades más en el
eje X y 6 unidades más en el eje Y.
En realidad, el comando MOVE simplemente calcula la distancia entre el punto
base y el segundo punto, luego toma esta información para mover los objetos
seleccionados.
Escuela de Tecnologías de la Información Página 180
DISEÑADOR CAD
DRAWORDER (Ordenar Objetos)
COMANDO: DRAWORDER
ALIAS (DR)
Por defecto, el último objeto que dibuje siempre estará delante de los objetos
dibujados anteriormente. Sin embargo, este puede ser modificado utilizando
el comando DRAWORDER o por medio de la opción de orden de objetos
ubicada en el panel MODIFY de la ficha HOME.
Command: DRAWORDER
Select objects:
Enter object ordering option [Above objects/Under objects/Front/Back] <Back>:
Comando: ORDENAROBJETOS
Designe objetos:
Indique la opción de orden de objeto [Encima de objeto/debajo de
objeto/Delante/deTrás]:
Above object (Encima de objeto).- Permite
colocar al objeto seleccionado delante de un segundo
objeto que seleccionara como referencia.
Under objects (debajo de objeto).- Ubica al
objeto seleccionado debajo de un segundo objeto
que seleccionara como referencia.
Front (poner delante).- Permite ubicar, al objeto
seleccionado, delante de todos los objetos existentes
en el dibujo.
Back (poner detrás).- Permite ubicar, al objeto
seleccionado, detrás de todos los objetos existentes
en el dibujo.
COPY (Copiar Objetos)
COMANDO: COPY
ALIAS (CO, CP)
Página 181 Escuela de Tecnologías de la Información
DISEÑO Y PARAMETRIA 2D CON AUTOCAD
Con el comando COPY, se puede hacer duplicados exactos de los objetos
seleccionados. Después de seleccionar los objetos para ser copiados, se pide
ubicar el punto base para el desplazamiento (base point) y el punto donde
se ubicará la copia (second point of displacement). El proceso de copia
se realizará la cantidad de veces que desee y podrá terminarlo presionando
ENTER o ESC.
Command: COPY
Select objects:
Specify base point or [Displacement/mOde] <Displacement>:
Specify second point or [Array] <use first point as displacement>:
Comando: COPIA
Designe objetos:
Precise punto base o [Desplazamiento/mOdo]:
Precise segundo punto de desplazamiento o <usar primer punto como desplazamiento>:
La forma de procedimiento y opciones que presenta este comando son
similares al comando MOVE, sin embargo, la opción Mode (modo) le
permitirá especificar si las copias a realizar serán del tipo Single (simple),
es decir una copia por comando, o del tipo Múltiple, que realizara varias
copias por comando.
OFFSET (Copias equidistantes)
COMANDO: OFFSET
ALIAS (O)
Con el comando OFFSET se crea copias de un objeto a una distancia
determinada por un valor exacto (offset distance) o a una distancia
determinada por un punto a atravesar (through point). Puede copiar líneas,
arcos, círculos, polilineas 2D, elipses, etc.
Cuando se usa el comando OFFSET con círculos, arcos o elipses el tamaño
de las copias varía de modo equidistante dependiendo del lugar de la copia.
Si la copia es hacia afuera estos objetos crecen, si la copia es interna el
tamaño de los objetos disminuye.
Copias equidistantes con distancia determinada por un valor exacto:
Escuela de Tecnologías de la Información Página 182
DISEÑADOR CAD
Command: OFFSET
Specify offset distance or [Through/Erase/Layer] <Through>:
Select object to offset or [Exit/Undo] <Exit>:
Specify point on side to offset or [Exit/Multiple/Undo] <Exit>:
Comando: EQDIST
Precise distancia o [Punto a atravesar/Eliminar/Capa]: (valor de distancia)
Designe objeto a desplazar o [Salir/Deshacer]<Salir>:
Precise punto en lado de desplazamiento o [Salir/Multiple/Deshacer]<Salir>:
Copias equidistantes con distancia determinada por punto a atravesar:
Command: OFFSET
Specify offset distance or [Through/Erase/Layer] <Through>: T (presione ENTER)
Select object to offset or [Exit/Undo] <Exit>: (seleccione objeto a desplazar)
Specify through point or [Exit/Multiple/Undo] <Exit>: (indique un punto de cruce)
Select object to offset or [Exit/Undo] <Exit>: (presione enter)
Comando: EQDIST
Precise distancia o [Punto a atravesar/Eliminar/Capa]: (escriba P y presione ENTER)
Designe objeto a desplazar o [Salir/Deshacer]<Salir>: (seleccione objeto)
Precise punto de cruce: (haga clic por donde desea que pase la copia equidistante)
MIRROR (Simetría de objetos)
COMANDO: MIRROR
ALIAS (MI)
Con el comando MIRROR se puede crear una imagen simétrica de los
objetos seleccionados. Después de seleccionar los objetos, se pide ubicar
dos puntos para definir una línea o eje sobre el cual se hará la copia (first
point of mirror / second point of mirror). La línea o eje de simetría no
tiene que ser una línea física dentro del dibujo.
La única opción que tiene el comando MIRROR es si desea borrar o no el
objeto original, por defecto aparece en No (Delete source objects?
[Yes/No] <N>).
Página 183 Escuela de Tecnologías de la Información
DISEÑO Y PARAMETRIA 2D CON AUTOCAD
Cuando hace un Mirror a un texto y este aparece al revés, deberá cambiar
el valor de la variable Mirrtext. Si su valor es 0 el texto aparece normal, si
es 1 se muestra al revés.
Command: MIRROR
Select objects:
Specify first point of mirror line:
Specify second point of mirror line:
Erase source objects? [Yes/No] <N>:
Comando: SIMETRIA
Designe objetos:
Precise primer punto de línea de simetría:
Precise segundo punto de línea de simetría:
¿Suprimir objetos de origen? [Si/No] <N>:
Matrices o arreglos (ARRAY)
COMANDO: ARRAYRECT
COMANDO: ARRAYPATH
COMANDO: ARRAYPOLAR
Se puede realizar copias múltiples y organizadas de objetos (matrices)
utilizando el comando ARRAYRECT, ARRAYPOLAR y ARRAYPATH.
ARREGLO RECTANGULAR
Como lo indica su nombre este permite realizar una copia de un objeto en
forma rectangular por medio de columnas y filas, aquí podrás insertar el
número de filas y columnas que requieras y ajustarlo para la cantidad de
Escuela de Tecnologías de la Información Página 184
DISEÑADOR CAD
objetos que desees. Empezaremos por teclear el comando Array y daremos
Enter, enseguida te pedirá que selecciones el objeto a copiar, después te
pedirá que selecciones el tipo de array y ahí escogeremos Rectangular,
enseguida se presentara de forma preliminar la forma en el que quedara el
Array pero no estará hecho todavía, aquí es donde podemos ajustar el
número de objetos, las columnas y filas que queramos así como también el
espaciado que hay entre ellos, todo esto lo podrás realizar en la parte
superior (en el área de menús) y una vez que hayas terminado de configurar
el array podrás terminarlo con solo dando Enter o cerrando el editor en el
mismo menú.
ARREGLO POLAR
Primero teclearemos Array seguido de Enter. Luego pedirá seleccionar el
objeto y damos Enter. Enseguida indicaremos que queremos un Polar Array.
Te pedirá que indiques el centro del array y daremos clic en una parte fuera
del objeto y automáticamente te aparecerá el array por defecto. Ahora es
importante que al momento de realizar un Array automáticamente abrirá un
menú de opciones en la parte superior.
ARREGLO PATH
El Array con eje o camino, y este se realiza a partir de un eje proporcionado,
solo tendremos que teclear Array y luego Enter, te pedirá que selecciones el
objeto y das Enter enseguida escogerás la opción de PATH, te pedirá que
selecciones el eje, aquí tendrás que seleccionar un eje valido para que realice
el array (Linea, Poliline, Spline).
ROTATE (Girar objetos)
COMANDO: ROTATE
ALIAS (RO)
Se giran objetos escogiendo un punto base (base point) que actuara de eje
y un ángulo de giro (rotation angle). De manera predeterminada un ángulo
positivo girará en sentido antihorario, mientras que un valor negativo lo hará
en sentido horario (dependiendo de las configuraciones de unidades
realizadas en UNITS).
Command: ROTATE
Specify base point:
Specify rotation angle or [Copy/Reference]:
Página 185 Escuela de Tecnologías de la Información
DISEÑO Y PARAMETRIA 2D CON AUTOCAD
Comando: GIRA
Precise un punto base:
Precise un ángulo de rotación o [Copiar/Referencia]:
Copy (Copiar).- Permite que la operación de giro se realice en una copia
del objeto seleccionado.
Reference (Referencia).- Permite girar objetos mediante la designación
de un ángulo inicial (reference angle) que puede ser señalado mediante
dos puntos de referencia) y un ángulo final (new angle) sin necesidad de
conocer el ángulo de giro que originalmente tenía el objeto.
SCALE (Cambiar escala de objetos)
COMANDO: SCALE
ALIAS (SC)
Con el comando SCALE puede cambiar de tamaño a un objeto haciéndolo
más grande o más pequeño según sea el caso sin alterar su proporción.
Puede cambiar de escala al objeto seleccionado colocando un factor de
reducción o ampliación, o mediante el uso de referencias.
Command: SCALE
Specify objects:
Specify base point:
Specify scale factor or [Copy/Reference]:
Comando: ESCALA
Designe objetos_
Precise punto base:
Precise un factor de escala o [Copiar/Referencia]:
Scale factor (factor de escala). - Asume que el valor actual del objeto es
como 1, por lo que un valor mayor ampliará el tamaño del objeto u objetos
seleccionados, por ejemplo: 2 será el doble, 5 el quíntuple, etc. Del tamaño
original. Un valor positivo menor a uno reducirá el tamaño del objeto u
objetos seleccionados, por ejemplo: 0.5 ser la mitad del tamaño original,
etc.
Reference (referencia). - Su uso es variado:
Escuela de Tecnologías de la Información Página 186
DISEÑADOR CAD
Permite asignar un valor de escala asumiendo que el valor actual es otro.
Por ejemplo, se puede indicar que el objeto seleccionado actualmente
tiene el doble de su tamaño real y que se desea ampliar a 3 veces dicho
tamaño original. Sin el uso de Referencia tendría que primero reducir el
objeto actual a la mitad de su tamaño y luego recién ampliarlo a 3 veces,
pero con referencias solamente hará lo siguiente:
o Puede asignar a un objeto cuya dimensión era desconocida una
dimensión fija.
ALIGN (Alinear objetos)
COMANDO: ALIGN
ALIAS (AL)
Este comando puede ser utilizado tanto para dibujos en 2D como en 3D con
mucho éxito, ya que permite alinear un objeto con referencia de otro
existente, es decir puede “acomodar” un objeto fácilmente. En su proceso
hace uso de varios comandos simultáneamente como ROTATE, MOVE y
hasta SCALE si así se desea.
Command: ALIGN
Select objects:
Specify first source point:
Specify first destination point:
Specify second source point:
Specify second destination point:
Specify third source point or <continue>:
Scale objects based on alignment points? [Yes/No]:
Comando: ALINEAR
Designar objetos:
Precise el primer punto de origen:
Precise el primer punto de mira:
Precise el segundo punto de origen:
Precise el segundo punto de mira:
Precise el tercer punto de origen o <Continuar>: (presione ENTER)
Desea atribuir una escala a los objetos según los puntos de alineación?[Si/No]:
Página 187 Escuela de Tecnologías de la Información
DISEÑO Y PARAMETRIA 2D CON AUTOCAD
STRETCH (Estirar objetos)
COMANDO: STRETCH
ALIAS (S)
Se puede cambiar de tamaño a un objeto, estirándolo para ampliar o reducir,
por medio del comando STRETCH, se especifica un punto base luego un
segundo punto que indica el desplazamiento. Al seleccionar los objetos a
estirar se requiere hacerlo utilizando el método Crossing.
No existe estiramiento de círculos, bloques ni textos, solamente
desplazamiento.
Command: STRETCH
Select objects to stretch by crossing-window or crossing-polygon…
Select objects: (especifique metodo de seleccione por cruce C ó CP)
Specify base point or displacement or <user first point as displacement>:
Comando: ESTIRA
Designe objetos a estirar mediante ventana por cruce o polígono por cruce
Designe objetos: (especifique el método de selección por cruce C ó CP)
Precise punto base o de desplazamiento:
Precise segundo punto base o de desplazamiento <usar primer punto como desplazamiento >:
EXTEND (Alargar objetos)
COMANDO: EXTEND
ALIAS (EX)
El comando EXTEND permite extender objetos (deben ser curvas abiertas),
hasta otros objetos que servirán de limite y que han sido definidos
previamente (Boundary edges), ya sea este explicito (los objetos a
extender llegaran hasta la misma línea elegida como límite) o implícito (los
objetos a extender llegaran a la proyección de la línea elegida como límite).
Se pueden extender rayos, pero no se pueden extender las líneas de
construcción (xlines).
Escuela de Tecnologías de la Información Página 188
DISEÑADOR CAD
Command: EXTEND
Current settings: Projection = UCS, Edge=None
Select boundary edges….
Select objects:
Select object to extend or shift – select to trim or [Fence/Crossing/Project/Edge/Undo]:
Comando: ALARGA
Parámetros actuales: Proyección=SCP Arista=Ninguna
Designe aristas de contorno…
Designe objetos:
Designe objetos a alargar o use la tecla Shift para recortar o
[Borde/Cruce/Proyeccion/Arista/DesHacer]:
Project (proyección). - Utiliza métodos de proyección de curvas aun
cuando se encuentren en planos distintos (este tema será tratado en el
manual avanzado).
Edge (arista). - Permite definir si los limites pueden prolongarse
imaginariamente o no (Extend/No extend) cuando se desea alargar
objetos que no tienen una intersección real.
LENGTHEN (Cambiar la longitud de los objetos)
COMANDO: LENGTHEN
ALIAS (LEN)
Se puede cambiar la longitud de líneas, arcos, polilineas abiertas, arcos
elípticos y splines abiertos, en el caso de arcos es posible modificar también
su ángulo incluido. Los resultados obtenidos son similares a utilizar los
comandos EXTEND o TRIM. Se puede alterar la longitud de varias formas.
Command: LENGTHEN
Select an object or [Delta/Percent/Total/DYnamic]:
Comando: LONGITUD
Designe objeto o [Incremento/Porcentaje/Total/Dinamica]:
Página 189 Escuela de Tecnologías de la Información
DISEÑO Y PARAMETRIA 2D CON AUTOCAD
DElta (Incremento). - Permite aumentar de modo incremental la longitud
de objetos lineales mediante un valor asignado (delta length) o el ángulo de
los arcos (delta angle), desde el punto final de los mismos. Si se especifica
un valor negativo se logrará acortar la longitud y ángulo de los mismos.
Percent (Porcentaje). - Permite aumentar o disminuir la longitud y ángulo
de los objetos mediante porcentajes que siempre asumirán como un 100%
el tamaño actual del objeto.
Total (Total). - Fija un tamaño exacto a un objeto ya sea en su longitud o
ángulo.
DYnamic (Dinámica). - Podrá aumentar o disminuir la longitud y ángulo
de los objetos mediante movimientos del mouse en pantalla.
JOIN (Unir Segmentos)
COMANDO: JOIN
ALIAS (J)
Este comando permite unir dos o más objetos en uno solo, entre los que se
encuentran Líneas, Polilineas, Círculos, Líneas Especiales, Elipses y Arcos.
Para que se pueda realizar esta unión existen algunos criterios que deben
cumplirse.
Command: JOIN
Select source object:
Select objects to join to source:
Comando: UNIR
Designe objeto origen:
Designe objetos que unirá al origen:
Para unir líneas…
Las líneas a unir deben ser colineales (estar en la misma dirección infinita de
la línea origen), pueden estar uno a continuación de otro o a cierta distancia.
Para unir polilineas…
Los objetos que desea unir a una polilinea pueden ser líneas, arcos u otras
polilineas. No puede haber separación entre los objetos a unir.
Cabe recalcar también de que todos los objetos a unir deben estar en un
mismo plano.
Para unir arcos…
Escuela de Tecnologías de la Información Página 190
DISEÑADOR CAD
Los arcos a unir deben estar ubicados de tal manera que formen un circulo
imaginario, pero puede haber espacio de separación entre ellos.
Cuando uno dos o más arcos, estos se unen en sentido antihorario
empezando por el objeto origen.
Al seleccionar el objeto arco origen se muestra una opción cLose (cerrar)
que permitirá crear un circulo a partir del arco seleccionado.
La unión de arcos de elipse utiliza un procedimiento similar, sin embargo, no
puede haber separaciones entre ellos.
Para unir líneas especiales…
Puede unir líneas especiales que se encuentren en un mismo plano y están
distribuidos de forma continua, es decir no tienen separación entre ellas.
Ante cualquier caso en el que los objetos a unir no cumplan los
requerimientos se mostrara un mensaje indicando cuantos de los objetos
elegidos han sido descartados de la operación (object discarded from
operation).
TRIM (Recortar objetos)
COMANDO: TRIM
ALIAS (TR)
Con el comando TRIM podrá recortar objetos por medio de otros que se
intersectan o incluso que se pueden prolongar imaginariamente (edge-
extend) para tal efecto.
Algunos objetos como Líneas múltiples o bloques no podrán ser recortados,
a no ser que se les desintegre mediante el comando EXPLODE.
Command: TRIM
Current settings: Projection = UCS, Edge=None
Select boundary edges….
Select objects or <select all>:
Select object to trim or shift – select to extend or [Fence/Crossing/Project/eRase/Undo]:
Página 191 Escuela de Tecnologías de la Información
DISEÑO Y PARAMETRIA 2D CON AUTOCAD
Comando: RECORTA
Parametros actuales: Proyeccion = SCP, Arista=Ninguna
Designe aristas de contorno…
Designe objetos:
Designe objetos a recortar o use la tecla Shift para extender o
[Borde/Cruce/Proyeccion/Arista/eLiminar/desHacer]:
eRase (eliminar).- Permite eliminar objetos, similar al comando ERASE,
solo que en este caso se está realizando dentro del comando Trim.
Edge (arista).- Permite definir si las aristas cortantes pueden prolongarse
imaginariamente o no cuando se desea recortar objetos que no tienen una
intersección real.
BREAK (Insertar corte)
COMANDO: BREAK
Permite remover o eliminar una porción de un objeto delimitada por dos
puntos, o también podrá “partir” un objeto mediante un punto corte. Se
pueden cortar líneas, círculos, arcos, polilineas, elipses, splines, líneas de
construcción y rayos. El comando BREAK ofrece dos ventajas sobre el
comando TRIM:
No se necesita seleccionar ningún lado de corte.
Puede ser usado para portar un objeto no cerrado dentro de dos objetos sin
remover parte alguna del objeto original.
Command: BREAK
Select object:
Specify second breakpoint or [First point]: F
Specify first break point:
Specify second break point:
Comando: PARTE
Designe objeto:
Precise segundo punto de ruptura o [Primer punto]: P
Precise primer punto de ruptura:
Precise segundo punto de ruptura:
Escuela de Tecnologías de la Información Página 192
DISEÑADOR CAD
PEDIT (Editar Polilineas)
COMANDO: PEDIT
ALIAS (PE)
Puede editar polilineas con el comando PEDIT. La edición de polilineas le
permitirá, entre otras modificaciones, asignar espesor, unir otros elementos
a una polilinea, convertirlo a líneas especiales, editarlo por vértice (agregar
nodos, eliminar nodos, etc).
También puede editar varias polilineas simultáneamente.
Command: PEDIT
Select polyline or [Multiple]:
Enter an option [Close/Join/Width/Edit vertex/Fit/Spline/Decurve/Ltype gen/Undo]:
Comando: EDITPOL
Designe polilinea o [Múltiple]:
Indique una opción
[Cerrar/Juntar/Grosor/Editar
vertices/curvar/Spline/estadoPreviocurva/generarTlinea/desHacer]:
Close/Open (Cerrar/Abrir). - Permite cerrar o abrir una polilinea de
acuerdo al estado en que encuentre actualmente.
Join (Juntar). - Una a la polilinea actual otras polilineas, líneas o arcos que
se encuentren a continuación de algulo estremo de la polilinea actual, deben
para ello coincidir en algún punto final (endpoint) con un extremo del objeto
a juntar.
Width (grosor). - Permite asignar un grosor común a todos los segmentos
y curvas que forman la polilinea.
Edit Vertex (editar vértices). - Permite realizar modificaciones a la
polilinea actual vértice por vértice, moviendo vértice, insertándole vértices,
eliminando vértices, etc. Presenta las siguientes sub opciones:
Next/Previous (siguiente/previo). - Permite avanzar al siguiente
o anterior vértice.
Break (cortar). - Corta una polilinea desde el vértice actual hasta
otro siguiente o anterior (Next/Previous), así como también en el
Página 193 Escuela de Tecnologías de la Información
DISEÑO Y PARAMETRIA 2D CON AUTOCAD
mismo vértice si fuera necesario, para aplicar el corte en o hasta el
vértice señalado debe utilizar la opción Go.
Insert (insertar). - Inserta un nuevo vértice a continuación del
actual (dependiendo de la dirección como se ha creado la polilinea).
Move (mover). - Mueve el vértice actual a otra ubicación que
señale.
Regen (regenerar). - Permite regenerar la polilinea para poder
notar algunos cambios como el grosor, siempre y cuando no se haya
regenerado automáticamente.
Straighten (alisar). - Elimina vértices que se encuentren en el
intermedio desde el vértice actual hasta otro siguiente o anterior
(Next/Previous) que señale, para ejecutar esta operación debe
aplicar Go.
Tangent (tangente). - Modifica la dirección tangente del vértice de
la polilinea para cuando tenga que convertir la polilinea en curvas
mediante la opción Fit (tema desarrollado en siguiente página).
Width (grosor). - Permite asignar un grosor diferente a un
segmento de toda la polilinea, el grosor incluso puede empezar en un
valor (starting width) y terminar en otro valor (ending width). El
grosor se especifica en dirección de como se ha creado la polilinea.
Fit (curvar). - Convierte toda la polilinea en una estructura de curvas que
cruzan por los vértices y se ajustan hacia el lado exterior de la polilinea
actual.
Spline. - Convierte toda la polilinea en una estructura de curvas que cruzan
por los vértices y se ajustan hacia el lado interior de la polilinea actual.
Decurve (estado previo curva). - Convierte una polilinea que contiene
curvas o arcos a una polilinea de solo segmentos lineales.
Ltype gen (generar Tipo de línea). - Los tipos de línea que se hayan
utilizado para dibujar la polilinea normalmente se adatan a toda la estructura
de la misma, esto muchas veces hace que no se vean bien en algunas
esquinas, para ello, cuando active (ON) esta opción los tipos de línea que se
han utilizado en la polilinea se adaptaran a cada segmento. (El tema de tipos
de líneas se verá con detalle en el siguiente capítulo).
Escuela de Tecnologías de la Información Página 194
DISEÑADOR CAD
Comando CHAMFER (Crear chaflanes)
COMANDO: CHAMFER
ALIAS (CHA)
El comando CHAMFER es usado para biselar esquinas formadas por dos
líneas, rayos o líneas de construcción no paralelas.
Este comando puede recortar o extender las líneas a biselar si fuera
necesario.
Command: CHAMFER
(TRIM mode) Current chamfer Dist1 = 0.00, Dist2 = 0.00
Specify first line or [Undo/Polyline/Distance/Angle/Trim/Method/mUltiple]:
Comando: CHAFLAN
(Metodo Recortar) Definicion de Chaflan actual Distancia1 = 0.00, Distancia2 = 0.00
Designe primera línea o [Deshacer/Polilinea/Distancia/Angulo/Recortar/Metodo/muLtiple]:
Polyline (polilinea).- Recorta todas las esquinas de un polígono, de
acuerdo a los valores de chaflan especificados en el método actual (ya sea
por Distancias o Angulo).
Distance (distancia).- Permite aplicar chaflanes mediante dos distancias
que serán contados a cada lado de la esquina.
Angle(angulo).- Permite aplicar chaflanes por medio de una longitud y
ángulo contabilizados a partir de la esquina formada por dos lados. El ángulo
se contara a partir del primer lado seleccionado.
Trim (recortar).- Habilitar o deshabilitada el corte de las líneas que quedan
al realizar el chaflán.
Method (método).- Cuando un dibujo es muy usual aplicar chaflanes por
distancias y distancia-ángulo, entonces con esta opción podrá cambiar entre
ambas modalidades que Ud. previamente ya ha fijado con valores.
mUltiple (multiple).- Permite aplicar chaflanes, con las mismas
definiciones, a varias esquinas sin tener que volver a ejecutar el comando.
Página 195 Escuela de Tecnologías de la Información
DISEÑO Y PARAMETRIA 2D CON AUTOCAD
FILLET (Empalmar objetos)
COMANDO: FILLET
ALIAS (F)
Si su diseño incluye esquinas redondeadas, use el comando FILLET. A
diferencia del biselado, el fileteado crea un arco con un radio determinado
entre los segmentos seleccionados sin importar si estos son paralelos o no.
También es posible aplicar fileteados entre arcos, círculos, líneas especiales,
etc. Así como también entre objetos de distinto tipo como líneas-arcos,
círculos-línea, líneas especiales-círculos, etc. Aunque no en otros casos como
círculos-rectángulos, por ejemplo.
Command: FILLET
Current settings: Mode = TRIM, Radius = 0.00
Select first object or [Undo/Polyline/Radius/Trim/mUltiple]:
Comando: EMPALME
Parámetros actuales: Modo = Recortar, Radio = 0.00
Designe el primer objeto o [Deshacer/Polilinea/rAdio/Recortar/muLtiple]:
Polyline (polilinea).- Se utiliza para redondear todas las esquinas de los
objetos creados con el comando POLYLINE con una misma definición de
radio.
Radio.- Permite ingresar el radio del arco que servirá como empalme.
Trim (recortar).-Habilita o deshabilita el corte de las líneas que quedan al
realizar el empalme.
Múltiple (múltiple).- Permite aplicar el mismo valor de fileteado a
múltiples esquinas de un dibujo.
Escuela de Tecnologías de la Información Página 196
DISEÑADOR CAD
EXPLODE (Descomponer objetos)
COMANDO: EXPLODE
ALIAS (X)
Mediante el comando EXPLODE, o presionando el botón podemos obtener
cada uno de los elementos que componen un objeto, por ejemplo, en el caso
de una polilinea obtendríamos cada línea o arco por separado del objeto
original aunque perdiendo algunas definiciones como grosor (width) de línea.
Command: EXPLODE
Select source object:
Comando: DESCOMP
Designe objeto origen:
PURGE (Purgar o limpiar elementos)
Si en el dibujo se han hecho una serie de definiciones de creación de
elementos (bloques, estilos de cota, tipos de líneas, estilos de multilineas,
etc) que ahora ya no se están empleando entonces PURGE es el comando
que permitirá eliminarlo y por lo mismo, ahorrar recursos de memoria. Este
comando también es accesible a través del.
View ítems you can purge (Ver objetos que se pueden limpiar). -
Listara en cada categoría todas aquellas definiciones que pueden ser
eliminados.
View ítems you cannot purge (Ver objetos que no se pueden
limpiar). - Listara en cada categoría todas aquellas definiciones que no
pueden ser eliminados por estar siendo usados o porque forman parte de la
estructura base de AutoCAD.
Confirm each ítem to be purged (confirmar cada objeto a limpiar). -
Cuando esta activada esta casilla, AutoCAD pedirá confirmación de cada
objeto o definición a eliminar.
Purge nested ítems (limpiar objetos anidados). - Un objeto anidado es
aquella definición u objeto que está asociado a otra definición, por lo que al
limpiar definiciones u objetos no utilizados también se podrá limpiar aquellos
que están relacionados y que tampoco se estén utilizando.
Página 197 Escuela de Tecnologías de la Información
DISEÑO Y PARAMETRIA 2D CON AUTOCAD
Edición con pinzamientos (Grips)
Los grips son pequeños cuadrados que aparecen sobre el objeto que selecciona. Si
los grips están activado se puede editar el objeto arrastrándolo con el mouse en
lugar de activar algún comando.
Los grips marcan el control de la ubicación sobre el objeto seleccionado. Con los
grips se puede combinar varios comandos de edición, logrando la modificación de
forma más rápida.
Modificación de objetos con pinzamientos multifunción
Los siguientes objetos tienen pinzamientos multifunción que ofrecen menús
específicos de objeto y, a veces, opciones de específicas de pinzamiento:
Objetos 2D: líneas, polilíneas, arcos, arcos elípticos, splines y objetos de
sombreado.
Objetos de anotación: objetos de cota y directrices múltiples.
Sólidos 3D: caras, aristas y vértices 3D.
Consejos para estirar con pinzamientos
Si selecciona más de un pinzamiento de un objeto para estirarlo, la forma
del objeto se mantiene intacta entre los pinzamientos seleccionados. Para
seleccionar más de un pinzamiento, mantenga pulsada la tecla Mayús y, a
continuación, seleccione los pinzamientos apropiados.
Escuela de Tecnologías de la Información Página 198
DISEÑADOR CAD
Los pinzamientos sobre texto, referencias de bloque, puntos medios de
líneas, centros de líneas y objetos de punto desplazan el objeto en vez de
estirarlo.
Si un objeto 2D se encuentra en un plano distinto al SCP actual, el objeto se
estira en el plano en el que se ha creado, no en el plano del SCP en uso.
Si selecciona un pinzamiento de cuadrante para estirar un círculo o una
elipse y luego indica una distancia en la solicitud de comando para el nuevo
radio, en lugar de mover el pinzamiento, esta distancia se mide desde el
centro del círculo y no desde el pinzamiento seleccionado.
Limitar la visualización de los pinzamientos para mejorar el rendimiento
Es posible especificar el número máximo de objetos que pueden mostrar
pinzamientos. Por ejemplo, si un dibujo contiene objetos de sombreado o polilíneas
con muchos pinzamientos, la selección de estos objetos puede llevar un tiempo
considerable. La variable de sistema GRIPOBJLIMIT suprime la visualización de
los pinzamientos cuando el conjunto de selección inicial tiene más objetos de los
especificados. Si se añaden objetos al conjunto de selección actual, la limitación no
tiene efecto.
Cuestionario de Refuerzo
1. ¿A partir de qué posición comienza a medir ángulos AutoCAD?
2. ¿Qué significan las siglas WCS?
3. Cuando se dibuja en 2D, ¿cuál es el eje que NO se utiliza?
4. En un dibujo, ¿300 grados es lo mismo que -60 grados?
5. Las coordenadas polares se usan principalmente para dibujar...
6. ¿Qué combinación de teclas revierte un comando?
7. ¿Cuándo está usando el comando TRIM, ¿qué selecciona primero?
8. 10. ¿Cuántos puntos de referencia 'Osnap' tiene un objeto?
9. ¿Cuántos puntos debe definir para el comando RECTANGLE?
10. ¿Cuándo utiliza el Rastreo de Referencias 'Object Snap Tracking', usted debe activar el modo ...
Página 199 Escuela de Tecnologías de la Información
DISEÑO Y PARAMETRIA 2D CON AUTOCAD
Capítulo
Propiedades de los Objetos
En este Capítulo trataremos lo siguiente:
Modificar las propiedades de los Objetos
Introducción
Cada elemento grafico generado por AutoCAD es considerado
como un OBJETO. Cada objeto puede ser editado o modificado
de distintas formas.
En AutoCAD podemos crear diseños muy complejos a partir de
objetos básicos (líneas, círculos, rectángulos, etc) con la sola
aplicación adecuada de los comandos de edición.
En este capítulo se aprenderán los distintos comandos para
modificar las propiedades de objetos en la Plataforma
Autodesk AutoCAD 2017.
Escuela de Tecnologías de la Información Página 200
DISEÑADOR CAD
Ejercicios Propuestos
Página 201 Escuela de Tecnologías de la Información
DISEÑO Y PARAMETRIA 2D CON AUTOCAD
Escuela de Tecnologías de la Información Página 202
DISEÑADOR CAD
Propiedades de los Objetos
Cuando un objeto es creado AutoCAD hace más que dibujarlo sobre la pantalla, crea una
lista de información del dibujo y la almacena en una base de datos. Esta información incluye
además de la capa, color, tipo de línea, las coordenadas donde esta dibujado tales como
el centro de un circulo, el punto final de una recta. Incluye también la información de los
bloques si el dibujo los tuviera.
Uso de las propiedades rápidas (Quick Properties)
En AutoCAD se puede utilizar la ventana propiedades
rápidas y para ello debe habilitar el comando Propiedades
rápidas de la Bandeja de modos.
Al activar esta opción debe aparecer un cuadro de propiedades
rápidas, cuando seleccione un dibujo; en este cuadro se muestra
las principales propiedades del objeto.
Paleta del administrador de Propiedades (PROPERTIES)
Cuando activa el comando PROPERTIES o también si presiona (CTRL +
1), o también haciendo clic en el botón Properties, AutoCAD muestra la
paleta de propiedades. La paleta PROPERTIES es el método principal
que se usa para modificar la configuración completa de las propiedades de un objeto
seleccionado, incluyendo las propiedades que se han definido.
La paleta PROPERTIES despliega toda la información del objeto seleccionado.
Cuando varios objetos son seleccionados sus propiedades comunes son
desplegadas. Desde esta ventana se puede modificar cualquier propiedad que
pueda ser cambiada. Se puede dejar activada la paleta PROPERTIES mientras se
continúa trabajando.
Las propiedades son mostradas de forma organizada por áreas desplegables en
categorías como GENERAL, GEOMETRY y MISC. Cuando las propiedades son
Página 203 Escuela de Tecnologías de la Información
DISEÑO Y PARAMETRIA 2D CON AUTOCAD
modificadas dentro de la paleta PROPERTIES y el dibujo automáticamente se
actualiza.
Dentro de las propiedades que se pueden editar desde la paleta PROPERTIES
tenemos:
Color Altura)
Capas Area
Tipo, ancho y escala de tipo Radio, Diametro.
de línea. Longitud.
Estilo de ploteo. Achurado.
Hipervinculos. Tabla
La paleta de propiedades también puede ser activada realizando un doble clic en el
objeto, o haciendo clic derecho sobre el objeto y eligiendo Properties.
Igualar propiedades (Match Properties)
Se puede copiar algunas o todas las propiedades de un objeto a otro o a varios
usando el comando MATCHPROP, las propiedades que pueden ser copiadas son:
Color Estilo de ploteo
Capas Escala de tipo de línea
Tipo, ancho y escala de tipo Altura
de línea.
En casos especiales permite copiar las propiedades de:
Dimensiones Polilinea
Textos Ventana grafica
Sombreados Tabla
Escuela de Tecnologías de la Información Página 204
Al activar el comando MATCHPROP y tras
seleccionar el objeto del cual desea copiar
propiedades se muestra el puntero para
seleccionar los objetos de destino de la
copia, si desea modificar las opciones de
que propiedades se copiaran y cuáles no,
entonces seleccione la opción SETTINGS,
el cual muestra la siguiente ventana:
Command: MATCHPROP
Select source object:
Current active setting: Color Layer Ltype Ltscale Lineweight Thickness PlotStyle Text Dim Hatch
Polyline Viewport Table
Select destination object(s) or [Settings]:
Comando: IGUALARPROP
Designe objeto de origen:
Parametros activos actuals: Color Capa Tipolinea EscalaTipoLinea Altura Estilo-ploteo Texto
Dimensionamiento Sombreado Polilinea Ventana Tabla
Designe objeto (s) de destino o [PArametros]:
Trabajando con la propiedad COLOR
Puede acceder a la ventana de administración de color por medio de la barra de
propiedades y el control de color (opción Select Color) o mediante el comando
COLOR. Existen 3 formas de aplicar colores en esta ventana:
Index color (color de índice)
Cada color es identificado por un nombre
y por un numero en el AutoCAD Color
Index (ACI), el número ACI es un entero
entre 1 y 255. Cualquier cantidad de
capas u objetos pueden tener el mismo
color. Cuando especifica un color, se
puede ingresar el nombre del color o su
número en el ACI.
DISEÑO Y PARAMETRIA 2D CON AUTOCAD
True color (color verdadero)
Permite seleccionar colores de 24 bits (Color
verdadero), es decir, más de 16 millones de
tonalidades. Puede utilizar dos modalidades
HLS (tono, saturación, luminosidad) y RGB
(rojo, verde y azul).
Color Books (libro de colores)
Hace uso de las paletas de colores
organizados como libros (utilizados
habitualmente en el ambiente del diseño
gráfico). Estos libros de colores se graban
en archivos. ABC y pueden instalarse más si
fuera necesario y cuenta con ellos.
Trabajando con la propiedad Tipo de Línea
Un tipo de línea es un patrón
repetido de guiones,
puntos, formas (gráficos y
textos) y espacios en
blanco. El nombre del tipo
de línea describe la
secuencia particular, la
longitud relativa entre
guiones y espacios en
blanco y las características
de cualquier texto o forma
incluida.
Para usar un tipo de línea se debe cargar primero sobre el dibujo (load). Un tipo de
línea debe existir en un archivo de librería con extensión LIN antes de ser cargado.
Se puede asignar un tipo de línea a una capa, a los objetos que empieza a dibujar
o cambiar el tipo de línea a los objetos existentes.
Escuela de Tecnologías de la Información Página 206
DISEÑADOR CAD
Para usar un tipo de línea para dibujar,
primero debe hacer que el tipo de línea
deseado sea activado mediante el
comando LINETYPE o por medio de la
cinta de opciones y utilizando el control
de tipos de línea.
Creando Tipos de línea
AutoCAD cuenta con una gran variedad de tipos de línea para las necesidades
requeridas, por ejemplo: arquitectura, mecánica, electricidad, etc. Pero aún
son insuficientes.
Para compensar este problema AutoCAD permite crear tipos de líneas que
se adecuen a sus requerimientos y necesidades.
Se pueden crear desde línea simples hasta las más complicadas utilizando el
comando en línea –LINETYPE. Las líneas creadas son almacenadas como
archivos de texto ASCII a los cuales coloca la extensión. LIN
Command: -LINETYPE
Enter an option [? / Create / Load / Set] : C
Enter name of linetype to create (escribe nombre de modelo de tipo de linea)
Creating new file (se mostrará ventana para grabar archivo .LIN)
Descriptive text: (escribe un texto descriptivo)
Enter linetype pattern (on next line):
A, (especifique detalles del tipo de linea a crear)
New linetype definition saved to file.
Comando: -TIPOLIN
Indique una opción [? /cRear / Cargar / Definir] : R
Indique un nombre al archive de linea a crear: CORTEA
Creando Nuevo archivo (se mostrará ventana para grabar archivo .LIN)
Texto Descriptivo: Linea para cortes del tipo ABC
Indique patron del tipo de linea (en la linea siguiente):
A, 5,-3,0,-3
La nueva definición del tipo de linea fue grabado en el archivo:
Página 207 Escuela de Tecnologías de la Información
DISEÑO Y PARAMETRIA 2D CON AUTOCAD
Cambiando de nombres y descripción a los tipos de línea
A veces se quiere cambiar
de nombre a un tipo de
línea para identificar mejor
su uso. Se puede cambiar
de nombre a un tipo de
línea en cualquier
momento durante la sesión
de dibujo.
Cuando cambia de nombre
a un tipo de línea se
visualiza en su dibujo y no se actualiza en la librería de archivos con
extensión LIN.
Los tipos de línea pueden ser ordenados por nombre y descripción y
mostrados de forma alfabética ascendente o descendente.
Mostrando un tipo de línea, cambiando escala de tipo de línea
Se asocian los tipos de línea
con todos los objetos, pero
estos no son mostrados en
textos, puntos, viewport,
líneas de construcción,
rayos, polilineas 3D y
bloques. Si las líneas
dibujadas son cortas para
mantener una secuencia,
AutoCAD dibuja una línea
continua.
Se puede cambiar la escala para que se pueda observar la secuencia del tipo
de línea por medio de la ventana del Linetype Manager (administrador de
tipos de línea), o mediante el comando variable LTSCALE. Mientras más
pequeña la escala, mas repeticiones del patrón se presentarán en el dibujo.
Por defecto AutoCAD trabaja con la escala GLOBAL 1 (la escala global afecta
a todos los dibujos ya creados y por crear que hayan utilizado o utilicen algún
tipo de línea).
También puede cambiar la escala especificada de un objeto por medio de la
paleta de propiedades (PROPERTIES).
Escuela de Tecnologías de la Información Página 208
DISEÑADOR CAD
Borrando tipos de línea
Se puede borrar un tipo de línea en
cualquier momento. Sin embargo,
existen tipos de línea que no pueden ser
eliminados tales como Bylayer,
Byblock, Continuos, el tipo de línea
actual, tipos de línea que dependen de
referencias externas y tipos de línea que están siendo usados por objetos en
el dibujo. Tampoco los tipos de líneas que hacen referencia a un bloque
pueden ser borrados aun cuando con contengan objetos visibles. Cuando un
tipo de línea es borrado, este es eliminado solo en el dibujo actual y no en
la librería de archivos con extensión LIN. Cuando no pueda eliminar un tipo
de línea se mostrará la ventana siguiente:
Filtrando tipos de línea
Algunas veces se desea solo listar
ciertos tipos de línea. Se puede hacer
esto utilizando la opción Filter para
limitar los tipos de líneas que queremos mostrar. Se pueden filtrar tipos de
líneas basados en si estos pertenecen al dibujo actual i a una referencia
externa.
Trabajando con la propiedad ancho de línea
AutoCAD introduce una nueva propiedad llamada ancho de línea (lineweight), la
cual permite afectar la apariencia de los objetos tanto en la pantalla como en el
papel. Con los anchos de línea se pueden crear líneas gruesas y finas para mostrar
cortes en secciones, profundidad en elevaciones, líneas de cota. Etc.
Se puede asignar ancho de línea a una capa, a los objetos, a los bloques, etc. Para
usar un ancho de línea para dibujar,
primero debe hacer del tipo de línea
deseado el tipo actual utilizando el
comando LINEWEIGHT o el control de
ancho de línea (Control Lineweight)
de la barra de herramientas
Properties. Al invocar el comando
LINEWEIGHT se muestra la
siguiente ventana:
Página 209 Escuela de Tecnologías de la Información
DISEÑO Y PARAMETRIA 2D CON AUTOCAD
Cuestionario de Refuerzo
1. ¿Cómo puede modificar las propiedades de un objeto?
2. Hacer Doble Clic sobre un objeto de texto le permite cambiar la capa a la que pertenece
3. Si usted elige una línea y un rectángulo y muestra las propiedades. ¿Qué sucede?
4. ¿Cuál es la diferencia entre las plantillas acadiso.dwt y acad.dwt?
5. ¿Cuál es el significado de este símbolo ?
6. ¿Cuál es el comando que permite visualizar los valores de las coordenadas de una
ubicación especificada?
7. ¿Cuál es el uso de un sombreado?
Escuela de Tecnologías de la Información Página 210
Вам также может понравиться
- Manual AutocadДокумент131 страницаManual AutocadDiego Alburqueque100% (1)
- AutoCAD Avanzado 3D - 2016Документ4 страницыAutoCAD Avanzado 3D - 2016cydsa0% (1)
- AutoCAD ManualДокумент333 страницыAutoCAD ManualFiorela Alvarez100% (3)
- Material Semana 2 AutoCAD 3DДокумент20 страницMaterial Semana 2 AutoCAD 3DCarlos Andrés Mesa Montoya100% (5)
- Ejercicios Curso Basico AutocadДокумент20 страницEjercicios Curso Basico Autocadelingnovelo95% (20)
- Temario Autocad para Que Se Pueda DescargarДокумент81 страницаTemario Autocad para Que Se Pueda Descargarlisfera100% (15)
- Manual Autocad 2016 Nivel IntermedioДокумент122 страницыManual Autocad 2016 Nivel Intermediojordan mori100% (1)
- Manual Diseño Básico Con AutoCADДокумент206 страницManual Diseño Básico Con AutoCADJose Salinas100% (3)
- Ejercicios de AutocadДокумент6 страницEjercicios de AutocadCesc D' RamosОценок пока нет
- autoCAD 2009 Avanzado PDFДокумент874 страницыautoCAD 2009 Avanzado PDFAleejandro Martinez'100% (2)
- Normas Del Dibujo en AUTOCADДокумент8 страницNormas Del Dibujo en AUTOCADCompartiendo Paseos100% (1)
- Curso Autocad 3dДокумент159 страницCurso Autocad 3dHector Jesus MejiaОценок пока нет
- Manual AutoCAD Parte 1Документ8 страницManual AutoCAD Parte 1joseОценок пока нет
- Guia de Estudio de Certificacion Autodesk V1.0 Certified User AutocadДокумент101 страницаGuia de Estudio de Certificacion Autodesk V1.0 Certified User AutocadSaulradioheader100% (2)
- Manual AutoCAD Bidimensional 2018-Arts-Instituto PDFДокумент155 страницManual AutoCAD Bidimensional 2018-Arts-Instituto PDFJosé M Tavío100% (1)
- Autocad 3d (120 Lecciones)Документ107 страницAutocad 3d (120 Lecciones)lguajОценок пока нет
- Manual AutoCAD 2018 Nivel I PDFДокумент146 страницManual AutoCAD 2018 Nivel I PDFOmar ChuquillanquiОценок пока нет
- Manual Inventor 2013 - Nivel 1 - LaboratorioДокумент89 страницManual Inventor 2013 - Nivel 1 - Laboratorioluisfantasy100% (4)
- Ejercicios Iniciales AutocadДокумент9 страницEjercicios Iniciales AutocadJorge Herrero García100% (2)
- Manual Dibujo TecnicoДокумент137 страницManual Dibujo TecnicoAlexis Flores100% (1)
- Manual AutoCAD 2014 3D-Arts InstitutoДокумент470 страницManual AutoCAD 2014 3D-Arts InstitutoCesar Augusto Briceño Espinoza100% (9)
- Autocad Inicial Ua1Документ26 страницAutocad Inicial Ua1Josue Alberto Sambrano Romero100% (1)
- Manual de AutoCAD - Nivel IДокумент70 страницManual de AutoCAD - Nivel IClaudio ArandaОценок пока нет
- Coleccion Ejercicios Practica 8Документ6 страницColeccion Ejercicios Practica 8Javier Cárdenes BáezОценок пока нет
- Autocad 3D Sena, Información TotalДокумент75 страницAutocad 3D Sena, Información TotalWilsonGeovannyOsorioCastroОценок пока нет
- Curso de AutoCADДокумент201 страницаCurso de AutoCADelbosko100% (7)
- Variables de Sistema AutoCAD R12-2006 PDFДокумент108 страницVariables de Sistema AutoCAD R12-2006 PDFJuan Caballero ChavezОценок пока нет
- Manual de Autocad v2020Документ113 страницManual de Autocad v2020DinastíaОценок пока нет
- Acerca Del Lenguaje de Programación AutoLispДокумент8 страницAcerca Del Lenguaje de Programación AutoLispMauricio Alejandro TabordaОценок пока нет
- Manual AutoCAD AvanzadoДокумент124 страницыManual AutoCAD Avanzadojuan perez67% (3)
- Manual Inventor 2015 - Nivel 2 - LaboratorioДокумент74 страницыManual Inventor 2015 - Nivel 2 - LaboratorioHeiner Palacios100% (2)
- Curso Autocad MecanicaДокумент88 страницCurso Autocad MecanicaJorge Espinosa Pacheco100% (1)
- Dibujo - Diseño - Ingenieria - II - Consigna de TrabajoДокумент3 страницыDibujo - Diseño - Ingenieria - II - Consigna de TrabajoNeil Michael Amanzo RicseОценок пока нет
- Tutorial Autocad 2010Документ9 страницTutorial Autocad 20101225yoОценок пока нет
- Gui A Auto Cad 2000Документ210 страницGui A Auto Cad 2000Proyectos Geo CОценок пока нет
- Funcionalidad PlatinoДокумент107 страницFuncionalidad Platinonelman50Оценок пока нет
- Manual QlserverДокумент13 страницManual Qlserverfabio_125Оценок пока нет
- ME - GoalBus Regulador - Manual Del Editor 4.2.10 PDFДокумент119 страницME - GoalBus Regulador - Manual Del Editor 4.2.10 PDFEdwin HurtadoОценок пока нет
- Programación de Base de Datos (Tomo II)Документ178 страницProgramación de Base de Datos (Tomo II)Angélica AlvaradoОценок пока нет
- AutoCAD 2000Документ0 страницAutoCAD 2000Enrique CamargoОценок пока нет
- Automatizacion Del Modelado BIM para La Obtenci Tovar Calpena Francisco JoseДокумент201 страницаAutomatizacion Del Modelado BIM para La Obtenci Tovar Calpena Francisco JoseM. Angel Rivero SolizОценок пока нет
- Spanish Autoplant Piping ModelerДокумент306 страницSpanish Autoplant Piping ModelerBernardo molina100% (1)
- Tesis Soteloy LedesmaДокумент147 страницTesis Soteloy LedesmaRene SanchezОценок пока нет
- Catálogo en Español de Altivar 71Документ141 страницаCatálogo en Español de Altivar 71AlejandroОценок пока нет
- DigsilentДокумент75 страницDigsilentWilliam MendietaОценок пока нет
- Manual Tecnico Basic LCDДокумент71 страницаManual Tecnico Basic LCDKike Ribes TortajadaОценок пока нет
- FirmaDigital PDFДокумент63 страницыFirmaDigital PDFalbertocОценок пока нет
- Manual de Autocad 2000Документ210 страницManual de Autocad 2000EJCANTUAОценок пока нет
- Procesos de Una Empresa de Sillas MetalicasДокумент105 страницProcesos de Una Empresa de Sillas MetalicasEsteban Lema100% (1)
- Manual Excel AvanzadoДокумент118 страницManual Excel AvanzadoDavid QM100% (1)
- Manual K2BTools PDFДокумент126 страницManual K2BTools PDFHernán Víctor Sosa DelgadoОценок пока нет
- Etherape ReportДокумент83 страницыEtherape ReportgenadyОценок пока нет
- Curso Ventilacion ZitronДокумент180 страницCurso Ventilacion ZitronRubelinho PomaОценок пока нет
- Manual Técnico PAM YuralpaДокумент194 страницыManual Técnico PAM YuralpaJean Paul BeaumontОценок пока нет
- ENSAMBLADORДокумент173 страницыENSAMBLADORNuñez Davila EduОценок пока нет
- STTool Manual UsuarioДокумент86 страницSTTool Manual UsuarioOscar CajamarcaОценок пока нет
- Gestar 2010 Manual de UsuarioДокумент440 страницGestar 2010 Manual de UsuarioEverth Yobeth Benitez CardenasОценок пока нет
- Superficies y SolidosДокумент13 страницSuperficies y Solidosmirt uribeОценок пока нет
- Inicio Micros 8bitsДокумент195 страницInicio Micros 8bitsFalco CorvaroОценок пока нет
- Métodos numéricos aplicados a la ingeniería: Casos de estudio en ingeniería de procesos usando MATLAB®От EverandMétodos numéricos aplicados a la ingeniería: Casos de estudio en ingeniería de procesos usando MATLAB®Оценок пока нет
- Aderencia de Materiales Al Poliuretano PDFДокумент2 страницыAderencia de Materiales Al Poliuretano PDFPedro Manuel Llinares AragonésОценок пока нет
- Empresa Constructora. TatyДокумент33 страницыEmpresa Constructora. TatyOW Alvarez100% (3)
- Objetivos de Desarrollo Sostenible (Jaime Castro)Документ7 страницObjetivos de Desarrollo Sostenible (Jaime Castro)JAIME JOSE CASTRO PEDROZAОценок пока нет
- 1Документ4 страницы1MariaОценок пока нет
- CUADRO SINOPTICO No. 10 LA ACCESIÓN COMO MODO ORIGINARIO DE ADQUIRIR LA PROPIEDAD DERECHO CIVIL II (29AGOS2022)Документ1 страницаCUADRO SINOPTICO No. 10 LA ACCESIÓN COMO MODO ORIGINARIO DE ADQUIRIR LA PROPIEDAD DERECHO CIVIL II (29AGOS2022)Erick Oajaca100% (1)
- Pueblos OriginariosДокумент4 страницыPueblos OriginariosFanny Labat BelleraОценок пока нет
- TecnologíaДокумент308 страницTecnologíaRolandoОценок пока нет
- Crucigrama Distrofia MuscularДокумент2 страницыCrucigrama Distrofia MuscularPercy E. Távara ArméstarОценок пока нет
- Ficha de Matematica MatematicaДокумент63 страницыFicha de Matematica MatematicaOlga PalaciosОценок пока нет
- Kevin Tamales El GordoДокумент3 страницыKevin Tamales El GordoKevin BohorquezОценок пока нет
- Registro de Evaluación: Estado - OFICIALДокумент3 страницыRegistro de Evaluación: Estado - OFICIALJesús Huancayo HermandadОценок пока нет
- Manual Lab. - CosmetologiaДокумент37 страницManual Lab. - CosmetologiaGerardo SotoОценок пока нет
- Dieta Ayuno Intermitente 16 8 Tardes PDF - A5b6a491 PDFДокумент1 страницаDieta Ayuno Intermitente 16 8 Tardes PDF - A5b6a491 PDFMary Perez Ortiz50% (2)
- Plan de LubricacionДокумент4 страницыPlan de LubricacionKevin Rojas100% (2)
- NutriciónДокумент10 страницNutriciónkeivin rivera keivin riveraОценок пока нет
- La Programación Neurolingüística y Los Hemisferios Cerebrales Como Herramientas de AprendizajeДокумент89 страницLa Programación Neurolingüística y Los Hemisferios Cerebrales Como Herramientas de AprendizajeAntonio Baeza100% (1)
- Insuficiencia Estenosis Aortica (Tema 18)Документ58 страницInsuficiencia Estenosis Aortica (Tema 18)Yascila VilchezОценок пока нет
- 5.2 Niveles de Conciencia 5.3 Escala de GlasgowДокумент17 страниц5.2 Niveles de Conciencia 5.3 Escala de GlasgowRosa MartinezОценок пока нет
- Plantas MedicinalesДокумент10 страницPlantas MedicinalesYeraldine Evegoith Utrilla Valverde100% (1)
- Sucesiones Numéricas Con MultiplicaciónДокумент6 страницSucesiones Numéricas Con MultiplicaciónSusan Gastelú100% (1)
- Libro de Inventario y BalancesДокумент11 страницLibro de Inventario y BalancesJheiner Acha ReyesОценок пока нет
- La Creacios Del Check List Es Una Guia de Mejora ContinuaДокумент2 страницыLa Creacios Del Check List Es Una Guia de Mejora ContinuaDavicho Perez CruzОценок пока нет
- Informe YodometriaДокумент3 страницыInforme YodometriaISABELA RENTERIA RUIZОценок пока нет
- Etica PlanetariaДокумент2 страницыEtica PlanetariaMauricio Molina BuitragoОценок пока нет
- Habilidades Intrapersonales (I) - AutoconocimientoДокумент42 страницыHabilidades Intrapersonales (I) - AutoconocimientoVíctor Chaves MuñozОценок пока нет
- Cartago SERGE LANCEL PDFДокумент434 страницыCartago SERGE LANCEL PDFPaz Juberias89% (9)
- Valores Pueblos AndinosДокумент4 страницыValores Pueblos Andinosyury ramosОценок пока нет
- 13 Dinamicas GrupalesДокумент19 страниц13 Dinamicas GrupalesAnonymous QPj4Xu23Оценок пока нет
- Manufactura CelularДокумент8 страницManufactura CelularLalo PadillaОценок пока нет
- CLASE 12 MAXIMA TRANSFERENCIA DE POTENCIA y SUPERPOSICION CON VOZДокумент2 страницыCLASE 12 MAXIMA TRANSFERENCIA DE POTENCIA y SUPERPOSICION CON VOZStiven GarciaОценок пока нет