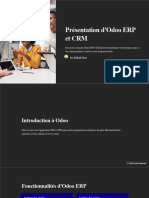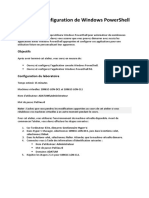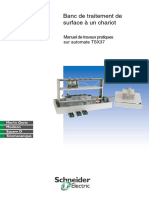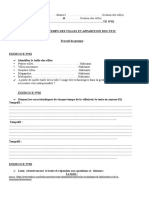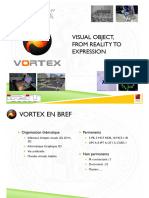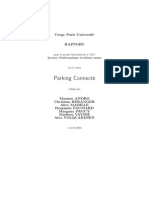Академический Документы
Профессиональный Документы
Культура Документы
DocTec Mise en Place Imports Automatises v1.7.6
Загружено:
زروق هانيАвторское право
Доступные форматы
Поделиться этим документом
Поделиться или встроить документ
Этот документ был вам полезен?
Это неприемлемый материал?
Пожаловаться на этот документАвторское право:
Доступные форматы
DocTec Mise en Place Imports Automatises v1.7.6
Загружено:
زروق هانيАвторское право:
Доступные форматы
njo
K+ Imports d’emplois du temps
automatisés
Guide de mise en place
DOCUMENT : GUIDE DE MISE EN PLACE (VERSIONS EDT ≤ 2013 ET UDT ≤20)
DATE : 22/07/2014
DATE : 01/01/2011 | CONTACT : GUILLAUME MICHEL | 02 40 20 47 95
DATE : 01/01/2011 | CONTACT : GUILLAUME MICHEL | 02 40 20 47 95
8 rue Kervégan | 44000 NANTES | 02 40 20 47 95 | www.kosmos.fr
Sommaire
1. OBJECTIFS ET PRINCIPES DE LA FONCTIONNALITE ................................................................................... 3
2. CONFIGURATION..................................................................................................................................... 4
2.1 ETAPE 1 : PARAMETRAGE DE L’IMPORT AUTOMATIQUE DANS L’ENT ........................................................................ 4
2.2 ETAPE 2 : MISE EN PLACE DE LA TRANSMISSION A L’ENT DES FICHIERS D’EXPORT DES LOGICIELS D’EMPLOIS DU TEMPS ....... 6
2.2.1 Récupération des paramètres d’accès Webdav nécessaires au dépôt ............................................ 6
2.2.2 Dépôt des fichiers sur l’ENT ............................................................................................................. 8
2.2.2.1 Installation de l’utilitaire ad hoc ............................................................................................................ 8
2.2.2.2 Configuration de l’export dans le logiciel d’emplois du temps............................................................ 11
2.2.2.2.1 Avec EDT monoposte ..................................................................................................................... 11
2.2.2.2.2 Avec EDT réseau ............................................................................................................................. 13
2.2.2.2.3 Avec UDT ........................................................................................................................................ 15
3. FONCTIONNEMENT COURANT .............................................................................................................. 21
4. IMPORT AUTOMATISE ET CHANGEMENT D’ANNEE ............................................................................... 23
4.1 CHANGEMENT D'INTERLOCUTEUR AUTORISE A MODIFIER L'EMPLOI DU TEMPS : ........................................................ 23
5. QUESTIONS FREQUEMMENT POSEES .................................................................................................... 23
Historique des modifications :
1.7.2 : Mise à jour des captures d’écran :
- de Netdrive dans la section 2.2.2.1
- d’EDT dans la section 2.2.2.2.1
1.7.3 : mise à jour pour compléter le changement d’année et de EDT réseau
1.7.6 : Ajout des captures de l’interface UDT V20
KOSMOS 2014 | GUIDE DE MISE EN PLACE | P 2
1. Objectifs et principes de la fonctionnalité
A chaque modification de l’emploi du temps de l’établissement, pour la voir répercutée sur
l’ENT, il est normalement nécessaire de suivre plusieurs étapes :
Modification de
l'emplois du temps
Logiciel d'emplois du
temps : export vers l'ENT
ENT : Connexion La mise en œuvre du
K+ permet
d’automatiser ces
ENT : Import de l'emploi opérations
du temps
ENT : Génération des
séances
Or les modifications des emplois du temps sont courantes en établissement, et les
intervenants modifiant l’emploi du temps dans le logiciel sont souvent différents de ceux
faisant l’import dans l’ENT.
La fonctionnalité d’import automatisé de l’emploi du temps a ainsi été développée pour
limiter au maximum ces étapes manuelles récurrentes en prenant en compte ces contraintes
organisationnelles.
Pour cela, plusieurs composants sont mis en œuvre :
▪ Une interface de dépôt des exports d’emplois du temps, utilisant le protocole
webdav
▪ Un processus de traitement périodique automatique des fichiers déposés
▪ Un système de contrôle à l’aide de seuils pour prévenir toute erreur lors de l’import.
Pré-requis : l’objectif étant d’automatiser les mises à jour, il faut que les opérations
d’initialisation des données de vie scolaire comprenant un premier import manuel aient été
réalisées préalablement à la mise en place de l’import automatisé (ces opérations sont
généralement réalisées lors de la rentrée scolaire).
KOSMOS 2014 | GUIDE DE MISE EN PLACE | P 3
Conseil : De temps en temps, et particulièrement en cas de gros changement sur l’emploi du
temps, il est conseillé de faire un import manuel afin de procéder aux éventuels
rapprochements manuels.
Remarque : la prise en compte des exports emplois du temps dans l’ENT ne s’effectue pas en
temps réel : un délai de quelques minutes est nécessaire, le temps que les exports soient
transmis à l’ENT, puis le temps que ce dernier les traite, génère les séances ad hoc,…
La mise en place de l’automatisation consiste en la configuration des éléments suivants :
▪ Paramétrage dans l’ENT de l’import automatique des fichiers exportés (étape 1)
▪ Mise en place de la transmission à l’ENT des fichiers d’export des logiciels d’emplois
du temps (étape 2)
2. Configuration
2.1 Etape 1 : Paramétrage de l’import automatique dans l’ENT
Dès lors qu’un fichier d’emplois du temps sera déposé sur l’ENT, ce dernier s’occupera de le
traiter automatiquement. Afin qu’il soit en mesure de détecter des erreurs éventuelles, le
Gestionnaire de vie scolaire définit des limites appelées « seuils » nécessaires pour vérifier la
validité du fichier d'import.
Un seuil sert d'indicateur, voire de blocage, lors de l'import du fichier d'emploi du temps en
fonction du paramétrage effectué.
Remarque : un seuil est dépassé si la valeur calculée au cours de l’import est strictement
supérieure à la valeur indiquée dans l’écran de paramétrage.
KOSMOS 2014 | GUIDE DE MISE EN PLACE | P 4
Une fois la valeur sélectionnée, l'utilisateur déclare le contrôle bloquant ou non bloquant.
Kosmos recommande d’utiliser les valeurs positionnées par défaut dans l’interface.
Bloquant signifie que si la valeur est atteinte, l'import sera interrompu. Non bloquant signifie
que si la valeur est atteinte ou dépassée, une alerte sera générée.
Les seuls suivants sont ainsi contrôlés :
▪ % de matières créées : correspond à la différence entre le nombre de matières
créées lors d’un nouvel import et le nombre de matières déjà présentes dans les
données de vie scolaire.
▪ % de services d'enseignement créés : correspond à la différence entre le nombre de
services d'enseignement créés lors d’un nouvel import et le nombre de services déjà
présents dans les données de vie scolaire.
▪ % de services d'enseignement supprimés : correspond à la différence entre le
nombre de services d'enseignement supprimés lors d’un nouvel import et le nombre
de services déjà présents dans les données de vie scolaire.
▪ % de cours annulés : correspond à la différence entre le nombre de cours annulés et
le nombre d'annulations déjà présentes dans les données de vie scolaire.
▪ % de périodes de fermeture ajoutées : correspond à la différence entre le nombre
de périodes de fermeture ajoutées lors d’un nouvel import et le nombre de périodes
de fermeture déjà présentes dans les données de vie scolaire.
KOSMOS 2014 | GUIDE DE MISE EN PLACE | P 5
▪ % de périodes de fermeture supprimées : correspond à la différence entre le
nombre de périodes de fermeture supprimées lors d’un nouvel import et le nombre
de périodes de fermeture déjà supprimées dans les données de vie scolaire.
▪ % d'enseignants non rapprochés : permet d'indiquer le pourcentage de
rapprochements non réalisés à partir duquel l'import de l'emploi du temps sera
bloqué pour les comptes enseignants
▪ % d'élèves non rapprochés : permet d'indiquer le pourcentage de rapprochements
non réalisés à partir duquel l'import de l'emploi du temps sera bloqué pour les
comptes élèves
▪ % de classes non rapprochés : permet d'indiquer le pourcentage de rapprochements
non réalisés à partir duquel l'import de l'emploi du temps sera bloqué pour les
classes
▪ % de groupes non rapprochés : permet d'indiquer le pourcentage de
rapprochements non réalisés à partir duquel l'import de l'emploi du temps sera
bloqué pour les groupes.
▪ Cohérence avec les périodes de fermeture : permet de vérifier la cohérence des
dates de début et de fin du fichier d'import d'emploi du temps. Dans le cas d'un
seuil non bloquant, le fichier importé risque potentiellement d'impacter l'archivage
légal de vos cahiers de textes. Très important : ne pas décocher cette case
Si le fichier est importé dans l'ENT (aucun seuil bloquant dépassé), la génération de séances
est lancée automatiquement à partir de l’heure à laquelle le fichier a été importé.
Un import est dit « intégré » dans l'ENT dès que la génération de séances est réalisée.
2.2 Etape 2 : mise en place de la transmission à l’ENT des fichiers d’export des
logiciels d’emplois du temps
Côté ENT, une interface de réception des fichiers utilisant le protocole Webdav a été mise en
œuvre. Il s’agit donc de déposer sur l’ENT, via ce protocole, l’export du logiciel d’emploi du
temps.
2.2.1 Récupération des paramètres d’accès Webdav nécessaires au dépôt
Il s’agit de récupérer via l’ENT l’URL de dépôt ainsi qu’un couple identifiant / mot de passe
qui seront utilisés par la suite pour procéder au dépôt sur l’ENT.
Pour cela, avec un compte utilisateur « Gestionnaire de vie scolaire », se rendre sur le
service éponyme, onglet « Import automatisé », puis dans la section « Compte d’accès ».
KOSMOS 2014 | GUIDE DE MISE EN PLACE | P 6
Via « Ajouter un utilisateur », le Gestionnaire de la vie scolaire choisit un ou plusieurs
utilisateur(s) (dans la limite de 5) dans l’annuaire de l’ENT, chacun pouvant par la suite :
▪ Procéder au dépôt d’emplois du temps avec un couple identifiant / mot de passe
personnel (les identifiants sont générés et envoyés via la messagerie interne à
chaque utilisateur lors de la validation de l’écran, cf. exemple de mail reçu ci-
dessous)
▪ Etre notifié lorsque l'import automatique rencontre un problème.
Il est possible par la suite :
▪ de supprimer à tout moment un ou plusieurs des comptes d’accès octroyés,
▪ ou de régénérer les mots de passe.
NB : Les utilisateurs ainsi désignés n'ont pas nécessairement à avoir de rôle sur le service
« Vie scolaire ».
KOSMOS 2014 | GUIDE DE MISE EN PLACE | P 7
Quand définir plusieurs comptes utilisateurs ?
▪ Quand le logiciel d’emploi du temps est installé sur plusieurs postes et que le fichier
d’emplois du temps est partagé
▪ Quand plusieurs emplois du temps gérés par des personnes différentes alimentent
l’ENT (par exemple, une cité scolaire collège+lycée où une personne aurait en
charge l’emploi du temps du collège, et une autre l’emploi du temps du lycée).
En cas de départ / arrivée de nouvelles personnes dans l’établissement, cette même
interface permet facilement la suppression / création de comptes de dépôt.
Cas des cités scolaires
L’import automatique peut être configuré pour un des établissements de la cité scolaire, ou
pour tous : si un seul emploi du temps est utilisé pour l’ensemble de la cité, utiliser l’URL
« Tous les établissements », sinon, pour chaque établissement de la cité, utiliser l’URL de
l’établissement concerné.
Remarque : les seuils définis sont identiques pour tous les établissements de la cité scolaire.
2.2.2 Dépôt des fichiers sur l’ENT
Il s’agit ici d’enregistrer directement sur l’ENT les exports d’emplois du temps, toujours en
utilisant le protocole Webdav. Pour cela, il faut installer un utilitaire qui va associer à une
nouvelle lettre de lecteur local le dossier de dépôt sur l’ENT.
Ensuite, il suffit d’indiquer au logiciel d’emplois du temps ce nouveau lecteur comme
emplacement de dépôt des exports d’emplois du temps vers l’ENT.
2.2.2.1 Installation de l’utilitaire ad hoc
L’utilitaire conseillé est Netdrive 1.3.0.4 (attention : ne pas installer de version plus récente)
qu’il s’agit donc d’installer :
Double cliquer sur le programme et suivre les indications affichées à l’écran.
Attention : pour EDT réseau, Netdrive doit être installé sur le poste sur lequel EDT réseau
est installé.
(…/…)
KOSMOS 2014 | GUIDE DE MISE EN PLACE | P 8
Une fois l’utilitaire lancé :
… procéder à la configuration en suivant les consignes indiquées ci-dessous :
Cliquer sur « New Site », indiquer comme nom « ENT » (par exemple), puis dans la partie
droite de l’écran compléter avec les informations reçues dans la messagerie de l’ENT :
▪ Site IP ou URL : l’URL de dépôt identifiée section 2.2.1 (ex :
https://www.adresseent.fr/webdav/12345/)
▪ Port : 443 (projet e-lyco : 80)
▪ Server Type : WebDav
▪ Drive : choisir la dernière lettre de l’alphabet disponible
▪ Account : l’identifiant récupéré section 2.2.1
▪ Password : le mot de passe récupéré section 2.2.1
▪ Cocher par ailleurs les cases :
- « Automatic login when system starts »
- « Automatic login when Netdrive starts »
▪ Cliquer sur Save
NB : dans le cas d’une cité scolaire avec un export par établissement, il est nécessaire de
configurer plusieurs lecteurs réseau.
Il faut donc réitérer l’opération décrite ci-dessus pour le second établissement, ce qui
aboutit à 2 lettres de lecteur Netdrive.
KOSMOS 2014 | GUIDE DE MISE EN PLACE | P 9
Puis cliquer sur « Advanced » et cocher la case « Use HTTPS » (à l’exception du projet e-
lyco) :
NB en cas de présence d’un serveur proxy (cas très courant en établissement)
En cas de présence d’un serveur proxy, indiquer ses paramètres dans la section « Advanced » :
Dans l’exemple ci-dessus, à modifier selon votre configuration, le proxy est à l’adresse IP
10.31.158.126 et accessible via le port 3128, puis cliquer sur « OK ».
Enfin, cliquer sur Connect.
Un nouveau lecteur apparait alors dans le poste de travail / l’ordinateur :
Remarque
A chaque démarrage de l’ordinateur, une fenêtre de l’explorateur Windows s’ouvre sur le
lecteur réseau précédemment créé, elle peut être fermée.
KOSMOS 2014 | GUIDE DE MISE EN PLACE | P 10
2.2.2.2 Configuration de l’export dans le logiciel d’emplois du temps
2.2.2.2.1 Avec EDT monoposte
Dans le menu Fichier, choisir « Vers les socles ENT » dans la catégorie IMPORTS/EXPORTS
Ensuite, sélectionner Export automatisé :
Indiquer les paramètres tels que saisis sur la capture ci-dessous :
KOSMOS 2014 | GUIDE DE MISE EN PLACE | P 11
Dans « Exporter dans », cliquer sur parcourir et indiquer la lettre de lecteur configurée dans
Netdrive (exemple ci-dessous : L).
/!\ Penser à enregistrer la base pour sauvegarder ce paramétrage.
Cas particulier d’utilisation d’EDT Monoposte
En cas de modification par plusieurs personnes, depuis des postes différents, d’un fichier
d’emplois du temps stocké sur un dossier partagé, il faut savoir que le chemin d’accès au
KOSMOS 2014 | GUIDE DE MISE EN PLACE | P 12
dossier d’export est stocké dans la base EDT. Il est donc important que l’export soit
configuré vers un dossier accessible à la même adresse depuis les 2 postes.
Par exemple, si :
▪ sur le poste A, l’accès au dossier partagé se fait sur le disque réseau K:
▪ sur le poste B, l’accès au dossier partagé se fait sur le disque réseau M:
…l’emploi du temps, lorsqu’il sera ouvert sur le poste B, ne pourra pas s’exporter si l’export a
été configuré depuis le poste A.
Pour remédier à ce problème, il est nécessaire d’utiliser, sur chaque poste, la même lettre de
lecteur réseau associé au même emplacement d’export.
2.2.2.2.2 Avec EDT réseau
La configuration EDT réseau s’effectue depuis EDT réseau lui-même, et non depuis un EDT
client.
Dans le menu Fichier, choisir « Vers les socles ENT » dans la catégorie IMPORTS/EXPORTS
Ensuite, sélectionner Export automatisé :
KOSMOS 2014 | GUIDE DE MISE EN PLACE | P 13
Indiquer les paramètres :
Il est nécessaire de choisir une fréquence d’automatisation : il est recommandé de
sélectionner toutes les 2 heures ou alors à heure fixe une fois par jour.
4 critères sont sélectionnés par défaut. Il est possible de décocher un ou plusieurs critères,
en fonction des souhaits du gestionnaire de vie scolaire.
Ces critères sont exclusifs les uns des autres : l’automatisation de l’export se fera si au moins
l’un des critères est rempli.
Choix du répertoire vers lequel exporter le jeu de fichiers
En cochant/décochant chaque établissement, le gestionnaire de vie scolaire sélectionne le
jeu de fichiers.
En effet, il est possible d’exporter un seul jeu de fichiers pour un établissement uniquement
ou alors les 2 et ce, dans des répertoires distincts.
KOSMOS 2014 | GUIDE DE MISE EN PLACE | P 14
Dans « Exporter dans », cliquer sur parcourir et indiquer la lettre de lecteur configurée dans
Netdrive pour cet établissement.
/!\ Penser à enregistrer la base pour sauvegarder ce paramétrage.
Suspension des exports
A tout moment, vous pouvez suspendre l’export d’EDT en décochant la case « Activer
l’automatisation de l’export vers un ENT ».
2.2.2.2.3 Avec UDT
Avec UDT, il est nécessaire, à chaque modification d’emplois du temps, de répéter les
opérations suivantes afin que le fichier d’export vers l’ENT puisse lui être transmis. Pour
cela :
▪ Version V18/V19
Fichier > Liaison avec l'ENT > Publier les emplois du temps
KOSMOS 2014 | GUIDE DE MISE EN PLACE | P 15
▪ Création des fichiers de publication en cliquant sur « Commencer », « Suivant» puis
« Publier »
KOSMOS 2014 | GUIDE DE MISE EN PLACE | P 16
▪ Lorsque le logiciel demande où déposer l’export (capture ci-dessous), indiquer le
lecteur réseau Netdrive précédemment créé, en parcourant son Ordinateur / Poste
de travail :
KOSMOS 2014 | GUIDE DE MISE EN PLACE | P 17
▪ Version V20
Fichier -> Publier vers -> l'ENT *
* /!\ si l'option "l'ENT" n'est pas disponible, il convient :
a) d'activer l'option dans Outils -> Activer une option
b) de vérifier que l’option « emploi du temps référence » est active sur la base sélectionnée
KOSMOS 2014 | GUIDE DE MISE EN PLACE | P 18
▪ Création des fichiers de publication en cliquant sur « Commencer », « Suivant» puis
« Publier »
KOSMOS 2014 | GUIDE DE MISE EN PLACE | P 19
▪ Lorsque le logiciel demande où déposer l’export (capture ci-dessous), indiquer le
lecteur réseau Netdrive précédemment créé, en parcourant son Ordinateur / Poste
de travail :
-
KOSMOS 2014 | GUIDE DE MISE EN PLACE | P 20
3. Fonctionnement courant
Une fois le tout paramétré, le processus de traitement des fichiers se déroule en 4 étapes :
▪ Transfert ou dépôt du fichier d’export emplois du temps sur l’ENT : selon la
méthode choisie
▪ Validation du fichier à importer : vérification de la compatibilité du format du
fichier et de la version du logiciel utilisé avec les informations fournies dans les
paramètres de l’import.
▪ Vérification des seuils : pour chaque contrôle, les données du fichier sont analysées
en fonction des valeurs définies dans l’écran de paramétrage. Si un seuil bloquant
est dépassé, l’import n’a pas lieu, une notification est envoyée aux utilisateurs
déclarés.
▪ Création des groupes : création des nouveaux groupes et des rattachements des
utilisateurs à ces groupes.
▪ Génération des séances : les séances sont générées à l’issue de l’import à partir de
la date de prise en charge du fichier d’import.
Pour chacune de ces étapes, un message est affiché ou transmis (uniquement en cas de
problème) aux utilisateurs concernés.
Une icône indique le statut de l'étape, valide ou interrompue. Un message s'affiche afin
d'indiquer à l'utilisateur les actions potentielles à entreprendre pour importer de façon
automatisée à nouveau.
Consultation du tableau de bord
Si l’utilisateur a accès au bilan d’import, il peut consulter le tableau de bord des imports
automatisés.
Il peut alors consulter le statut de chaque import réalisé, que ce soit avec succès ou non.
KOSMOS 2014 | GUIDE DE MISE EN PLACE | P 21
Une information sur l'établissement, dans le cas d'une cité scolaire, est également
disponible.
En cliquant sur le lien du fichier, l'utilisateur ouvre un format compressé des données de
l'emploi du temps exportées depuis le logiciel d'emploi du temps.
Enfin, il est possible de consulter un bilan :
Extrait d’un bilan d’import automatisé
KOSMOS 2014 | GUIDE DE MISE EN PLACE | P 22
4. Import automatisé et changement d’année
Au changement d'année, il est obligatoire de refaire un premier import manuel de fichier
dans l’ENT via l’assistant d’initialisation des données de vie scolaire.
Un message est affiché au gestionnaire de vie scolaire qui lui indique qu'il ne peut pas faire
d'import automatisé au moment du changement d'année.
Les comptes d’accès au dépôt de fichier sont conservés dans les paramétrages de l’import
automatisé de l’ENT, les personnes qui avaient des accès l’an passé et qui ont encore l'outil
sur leur poste peuvent donc le réutiliser sans avoir à réaliser de modifications de paramètres
de leur utilitaire.
Si de nouveaux utilisateurs doivent accéder au dépôt de fichier il est possible de définir des
nouveaux comptes dans la limite de 5 comptes d’accès dès lors que le 1er import de fichier
d’emploi du temps a été effectué dans l’ENT.
Dans le logiciel d’emploi du temps (EDT), il sera très certainement nécessaire d’actualiser les
paramètres d’export automatisé qui auront été supprimés dans le cas de la création d’une
nouvelle base en début d’année (réf 2.2.2.2.1 ou 2.2.2.2.2).
4.1 Changement d'interlocuteur autorisé à modifier l'emploi du temps :
▪ si l'interlocuteur est le gestionnaire de vie scolaire, il suffit de réattribuer des droits
"Gestionnaire de vie scolaire" sur le service "Vie scolaire".
▪ si l’interlocuteur correspond à un compte utilisateur pour l'import automatisé, il
suffit qu'un gestionnaire de vie scolaire modifie la liste des utilisateurs (ajout,
suppression).
5. Questions fréquemment posées
Q : est-ce qu'un utilisateur dont le compte ENT est désactivé peut toujours déposer des
fichiers d'import ?
R : un utilisateur dont le compte ENT est désactivé peut, jusqu'à la suppression définitive de
son compte, accéder au dépôt de fichier d'import.
Q : l'administrateur a lancé un import du fichier d'emploi du temps pour modifier les cahiers
de texte de l'ENT. Un message lui indique que x établissements sont déjà en cours
KOSMOS 2014 | GUIDE DE MISE EN PLACE | P 23
d'importation. Pendant ce traitement, qui sera plus ou moins long, le cahier de texte sera t-il
figé ?
R : non, seul le service de gestion de vie scolaire est inaccessible pendant le traitement de
l'import. Les autres services peuvent être utilisés, notamment le cahier de textes.
Q : que se passe-t-il au cours du changement d'année ?
R : lors du processus de changement d'année, les comptes d'accès au dépôt de fichiers sont
conservés. Par contre, il est nécessaire de réaliser un import d'initialisation de façon
manuelle avant de reprendre le processus automatisé de traitement des fichiers.
Q : L’import automatisé de fichier d’emploi du temps fonctionne sur mon établissement (les
cahiers de textes sont mis à jour) mais un message d’erreur s’affiche à chaque import (ex : «
Le fichier traité le ___ à hh:mn ne peut être intégré dans l'ENT. Le traitement d'import a été
interrompu. »)
R : Dans le menu gestion de vie scolaire, cliquez sur « bilans d’import » afin de visualiser le
détail de vos fichiers importés :
A la même heure vous constatez que 2 fichiers sont importés,
- l’un est importé avec succès, son nom est « EDT_2013___ »
- l’autre est rejeté, son est « EDT_PRONOTE____ ».
Un paramètre dans le logiciel d’emploi du temps EDT peut être à l’origine de cette anomalie.
Lors du paramétrage de l’export automatique vous avez sélectionné un dossier ou un lecteur
de destination (par exemple K:\) dans lequel le fichier d'export XML de l'emploi du temps
est déposé en vue du traitement automatique par l’ENT.
KOSMOS 2014 | GUIDE DE MISE EN PLACE | P 24
Ce même dossier ou lecteur de destination est utilisé pour un autre export automatique
(Vers Pronote), il convient de le vérifier et de le modifier dans le logiciel EDT:
KOSMOS 2014 | GUIDE DE MISE EN PLACE | P 25
Q : Ma base EDT est fusionnée avec Pronote, puis-je automatiser l'export de mon fichier
d’emplois du temps depuis EDT ou Pronote ?
R : oui, il est possible d'automatiser l'import d'emplois du temps réalisés à partir d'un EDT
connecté à un serveur Pronote.
Depuis le client EDT connecté à la base Pronote, il convient d’activer l’export automatisé
dans Fichier > Vers les socles ENT > Export automatisé > cf capture
Ensuite, suivre la procédure d’installation détaillée dans le § 2.2.2.2.1
Q : Je me rends sur le service de « gestion vie scolaire » et l’onglet import automatisé n’est
pas visible, pourquoi ?
R : L’import manuel d’initialisation des données de vie scolaire n’a pas été réalisé, il convient
d’effectuer le premier import de fichier d’emplois du temps dans l’ENT (via l’assistant
d’initialisation des données de vie scolaire).
Lorsque le premier import est réalisé, l’onglet « import automatisé » est visible et les
paramètres nécessaires à la mise en place de l’automatisation sont accessibles.
D’autres FAQ sont disponibles dans l’aide en ligne : rubrique « vie scolaire > import
automatisé emploi du temps » et FAQ - Vie scolaire
KOSMOS 2014 | GUIDE DE MISE EN PLACE | P 26
Вам также может понравиться
- INF1410 PresentationStarUMLДокумент4 страницыINF1410 PresentationStarUMLsamirОценок пока нет
- Cours NTICДокумент29 страницCours NTICOthmane Sabour100% (1)
- Capteur Sde TMPДокумент19 страницCapteur Sde TMPElhadji Mamadou DiemeОценок пока нет
- ArduinooДокумент24 страницыArduinooTurbo DieselОценок пока нет
- TopSolid'Design Tutorial FRДокумент50 страницTopSolid'Design Tutorial FRGeorge100% (1)
- Cours ProteusДокумент10 страницCours ProteusFranck-valaire Ngapa YaoОценок пока нет
- Vacon ManuelДокумент228 страницVacon ManuelNada NodtyОценок пока нет
- Bon de Mouvement de Materiel2Документ16 страницBon de Mouvement de Materiel2Mehdi ElkorriОценок пока нет
- HadilДокумент17 страницHadilGhaith HasnaouiОценок пока нет
- Devoir Rapport D'une Cable John Ruiz 5TQIДокумент2 страницыDevoir Rapport D'une Cable John Ruiz 5TQIJohn Lionel RuizОценок пока нет
- Rgfrance CPLДокумент21 страницаRgfrance CPLtewngom-1Оценок пока нет
- Examen - Info Indus Juin 2020Документ3 страницыExamen - Info Indus Juin 2020Naomie JenniferОценок пока нет
- TP Scilab Kchouri Rim Et Hlou AfafДокумент13 страницTP Scilab Kchouri Rim Et Hlou AfafrimОценок пока нет
- Méthode XYOOSДокумент380 страницMéthode XYOOSdamien kmiecinskiОценок пока нет
- Présentation D'odoo ERP Et CRM: by Dallali OnsДокумент8 страницPrésentation D'odoo ERP Et CRM: by Dallali Onsdallalions4Оценок пока нет
- Modicon M221 - TM221CE24RДокумент17 страницModicon M221 - TM221CE24RJean-Michel BaretОценок пока нет
- Module 1 - Atelier A - Configuration de Windows PowerShellДокумент3 страницыModule 1 - Atelier A - Configuration de Windows PowerShellMacloutОценок пока нет
- Schedule AcadémiqueДокумент2 страницыSchedule AcadémiqueEssama Felix-albertОценок пока нет
- Application Du Langage C++ Au Génie-CivilДокумент21 страницаApplication Du Langage C++ Au Génie-CivilJean-paul Agboh80% (5)
- Cycle Ingénieur: 2 GI: TP N°3 en JavaДокумент2 страницыCycle Ingénieur: 2 GI: TP N°3 en JavaHind AttacheОценок пока нет
- ITN Module 1 053446Документ60 страницITN Module 1 053446Ibrahima Sory BahОценок пока нет
- Za 9Документ33 страницыZa 9BO7Оценок пока нет
- Banc de Traitement de Surface TS1-MI - MTP - IE02Документ236 страницBanc de Traitement de Surface TS1-MI - MTP - IE02EddehbiОценок пока нет
- Texte SNTДокумент2 страницыTexte SNTkikerОценок пока нет
- TD 01 Villes Et NTIC 2021Документ5 страницTD 01 Villes Et NTIC 2021marouaОценок пока нет
- Partie 1 4pДокумент31 страницаPartie 1 4pChaima BelhediОценок пока нет
- Monde VsДокумент176 страницMonde VsJacob FrankОценок пока нет
- Presentation VORTEXДокумент26 страницPresentation VORTEXfdc.deleОценок пока нет
- Parking Connecté: Cergy Paris UniversitéДокумент18 страницParking Connecté: Cergy Paris UniversitéHamza ChniterОценок пока нет
- Extraire Contenu PDF PHPДокумент2 страницыExtraire Contenu PDF PHPCoryОценок пока нет