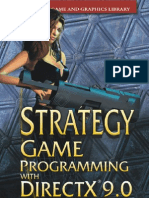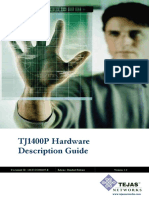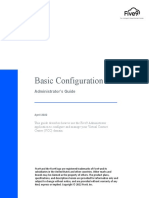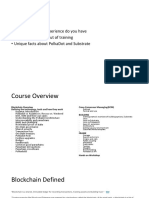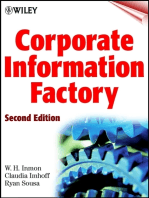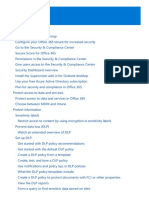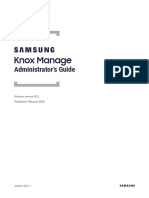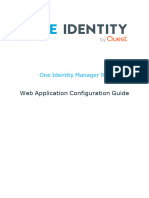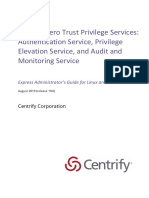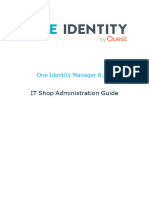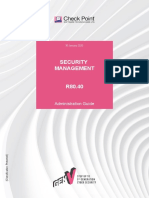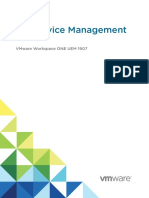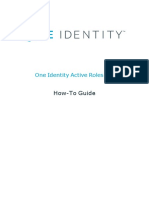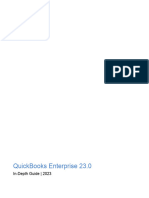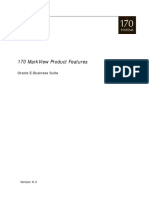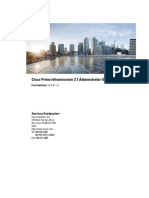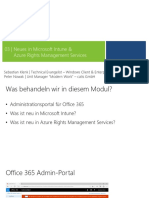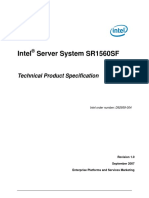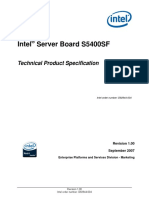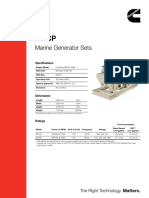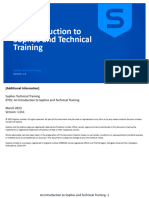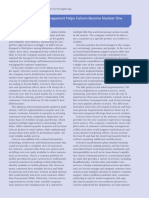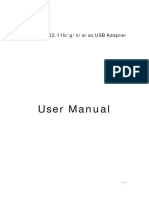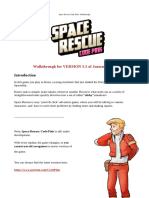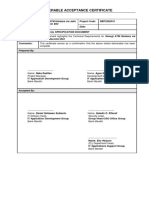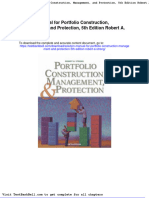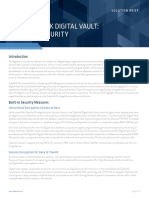Академический Документы
Профессиональный Документы
Культура Документы
Core Device MGMT Ios 10100
Загружено:
RomanAuslaenderОригинальное название
Авторское право
Доступные форматы
Поделиться этим документом
Поделиться или встроить документ
Этот документ был вам полезен?
Это неприемлемый материал?
Пожаловаться на этот документАвторское право:
Доступные форматы
Core Device MGMT Ios 10100
Загружено:
RomanAuslaenderАвторское право:
Доступные форматы
MobileIron Core 10.1.0.
0 Device
Management Guide
for iOS and macOS Devices
September 14, 2018
Proprietary and Confidential | Do Not Distribute
Copyright © 2009 - 2018 MobileIron, Inc. All Rights Reserved.
Any reproduction or redistribution of part or all of these materials is strictly prohibited. Information in this publication
is subject to change without notice. MobileIron, Inc. does not warrant the use of this publication. For some phone
images, a third-party database and image library, Copyright © 2007-2009 Aeleeta's Art and Design Studio, is used.
This database and image library cannot be distributed separate from the MobileIron product.
“MobileIron,” the MobileIron logos and other trade names, trademarks or service marks of MobileIron, Inc.
appearing in this documentation are the property of MobileIron, Inc. This documentation contains additional trade
names, trademarks and service marks of others, which are the property of their respective owners. We do not
intend our use or display of other companies’ trade names, trademarks or service marks to imply a relationship
with, or endorsement or sponsorship of us by, these other companies.
MobileIron Core 10.1.0.0 Device Management Guide| 2
Contents
Contents
Contents 3
Registering Devices 28
Registration methods 28
In-app registration for iOS and Android 29
Best for 29
Level of end-user interaction 29
Prerequisites 29
Users register additional devices 29
Admin registers ActiveSync devices 29
Registering an Apple TV 30
Registration via user portal 30
Terms of service 30
Creating a terms of service agreement 31
Searching for devices by terms of service agreement criteria 32
Terms of Service for users 33
Visual privacy 34
Enabling visual privacy for devices 35
Viewing visual privacy settings in Mobile@Work 35
Privacy policy for users 37
Invite users to register 40
In-app registration for iOS and Android 41
Auto-populating the MobileIron Core server name during registration 42
Auto-populating the MobileIron Core server name based on email address 42
Registering your MobileIron Core with MobileIron 42
MobileIron Core 10.1.0.0 Device Management Guide| 3
Contents
Registering iOS and macOS devices through the web 42
Create a pending device report 45
Registering macOS devices with Core using Mobile@Work for macOS 45
ActiveSync device registration 46
Managing operators and countries 46
Enabling operators 47
Enabling additional countries for registration 47
Disabling operators 47
Filtering operators 47
Searching for an operator 47
Displaying operators by country 48
Displaying operators by status 48
Specifying eligible platforms for registration 48
Configuring user authentication requirements for registration 48
Limit for failed attempts to enter a registration password 49
Customizing registration messages 49
Displaying registration templates 49
Editing registration messages 49
Using variables in registration messages 51
Filtering registration messages 53
Restoring registration messages to default content 53
Configuring the default ownership for newly registered devices 53
Removing an old or expired MDM profile from an iOS or macOS device 54
Disabling analytics data collection 54
Distributing MDM Profiles with Apple Configurator 56
MDM profile distribution with Apple Configurator 56
MobileIron Core 10.1.0.0 Device Management Guide| 4
Contents
Automatically matching Apple devices with serial numbers 56
Acquiring serial numbers 56
Bulk-registering devices 57
Exporting an MDM profile from MobileIron Core 7.0-9.0 57
Using Apple Configurator to register an Apple device with Core 58
Deleting all content and settings from an iOS device 58
Creating a WiFi profile 59
Preparing devices 59
Creating and applying a blueprint 59
Managing Devices Enrolled in the Apple Device Enrollment Program 61
Apple DEP with MobileIron Core overview 61
Apple DEP features 61
Apple DEP setup 61
Managing DEP accounts 62
Viewing DEP accounts in MobileIron Core 62
Removing DEP enrollment profile assignments 63
Deleting DEP enrollment profiles 63
Editing DEP account information 64
Deleting DEP accounts 64
Disowning DEP devices 64
Setting up Apple DEP with MobileIron Core 64
Editing Core roles for Apple DEP management 65
Linking MobileIron Core to the DEP portal 66
Assigning devices to the DEP portal 67
Creating DEP enrollment profiles 68
Assigning DEP devices to an enrollment profile en masse 75
MobileIron Core 10.1.0.0 Device Management Guide| 5
Contents
Checking for DEP account updates 76
Verifying the DEP status of a device 76
Updating the OS on supervised DEP devices 76
Managing Apple School Manager Devices 78
Apple School Manager account management overview 78
Apple School Manager managed entities 78
Apple School Manager device requirements 79
The Classroom app 79
Apple School Manager setup with Core: main steps 79
Best practices for managing Apple School Manager devices 80
Editing Core roles for Apple Education management 80
Creating an Apple School Manager account 81
SAdding school information to your Apple School Manager account 81
Connecting Core to Apple School Manager 82
Adding devices to your Apple School Manager account 83
Creating a custom attribute to use with Apple School Manager 84
Enabling Apple Education in Core 84
Configuring devices in bulk for Apple School Manager 86
Synchronizing Core with Apple Education servers 87
Distributing apps to Apple School Manager devices 88
Disabling Apple Education in Core 90
Checking Apple Education logs 91
Multi-User Support 92
About multi-user support 92
Using Secure Sign-In and Sign-Out 92
Setting Secure Sign-In preferences 95
MobileIron Core 10.1.0.0 Device Management Guide| 6
Contents
Setting unique restrictions for signed-out devices 96
Enabling Secure Sign-In 96
Customizing the multi-user secure sign-in web clip 97
Remote sign-out from a multi-user iOS device 98
Searching for Devices 100
Basic searching 100
Advanced searching 101
Searchable fields 101
Using the query builder 102
Using a manually edited search expression 102
Using both the query builder and manual editing 102
Negative operators with advanced search 104
Examples for advanced search with negative operators 105
Clearing an advanced search 105
Searching for retired devices 105
Searching for blocked devices 106
Saving a search criterion to a label 106
Securing Devices 107
Registration-related features and tasks 107
Reprovisioning a device 108
Using self service security features 108
Retiring a device 109
Deletion of retired devices 109
Deleting retired devices 110
Deleting retired devices immediately or automatically every day 111
Assigning an administrator the role to delete retired devices 111
MobileIron Core 10.1.0.0 Device Management Guide| 7
Contents
Security-related features and tasks 111
Lock 112
Unlock 113
Encryption 113
Wipe 113
Cancel Wipe 114
Selective Wipe 115
Block AppTunnels 115
Lost 116
Found 116
Locate 116
Reset device PIN 118
Force Device Check-In 118
Managing devices in Apple MDM lost mode 119
Enable MDM lost mode 119
Disable MDM lost mode 120
Request the MDM server to locate a device 120
Setting up background check-ins with APNs 121
Managed iBooks 121
Benefits 121
Impacts 122
Distributing managed books to iOS devices 122
Confirming receipt of managed books 123
Editing managed books 123
Searching for managed books 124
Removing managed books from a subset of devices 125
MobileIron Core 10.1.0.0 Device Management Guide| 8
Contents
Deleting managed books 125
Viewing the list of managed books on the device 125
Personal hotspot on/off switch 128
Turning the personal hotspot on or off on iOS devices 129
Checking if the personal hotspot is turned on or off for a given device 130
Reinstalling system apps on iOS devices 131
Manually setting the wallpaper for iOS devices 132
Adding fonts to iOS devices 132
Updating the OS on supervised iOS devices 133
Updating the OS on multiple supervised iOS devices 133
Updating the OS on a single supervised iOS devices 134
Restarting or shutting down supervised iOS devices 134
Reporting on managed devices 135
Exporting records to CSV 135
Turning Bluetooth on and off on iOS and macOS devices 137
Updating OS components on a macOS device 139
Managing Custom Attributes 141
Custom Attributes 141
Assigning a custom attributes role 142
Adding custom attributes to users and/or devices 142
Viewing custom attributes available for users and/or devices 142
Viewing custom attributes assigned to users 143
Viewing custom attributes assigned to devices 143
Editing custom attributes for users and/or devices 143
Searching for custom attributes for users and/or devices 143
Exporting a log of the custom attributes for users and/or devices 143
MobileIron Core 10.1.0.0 Device Management Guide| 9
Contents
Deleting custom attributes from users and/or devices 144
Setting custom attribute values for device or users 144
Applying custom attributes to labels 144
Managing Policies 146
Working with default policies 147
Importing and exporting policies 147
Exporting policies or configurations 147
Importing policies or configurations 148
Viewing policy status and platform support 148
Displaying policy status 149
Displaying supported platforms for policies 149
Enabling profile encryption 149
Enabling or disabling encryption on a macOS device 150
Storing and retrieving FileVault personal recovery keys in Core (macOS) 152
Configuring a system policy managed setting 153
Configuring a system policy control setting 154
Configuring a system policy rule 155
Configuring macOS software updates 157
Managing the activation lock for iOS devices 159
Applying an activation lock 159
Removing the Activation Lock 160
Whitelisting Wi-Fi networks 160
Configuring firewall settings for macOS devices 161
Sync policies and battery use 162
Work Schedule policy 162
Adding a Work Schedule policy 163
MobileIron Core 10.1.0.0 Device Management Guide| 10
Contents
Applying a Work Schedule policy 163
Managing a Work Schedule policy 163
Setting up Work Schedule policy notifications 164
Country changes and alerts 164
iOS location-based wakeups interval and syncing with Core 164
Single-app mode policies 164
Finding the bundle ID 166
Configuring a global HTTP proxy policy 166
Cellular policies 169
Migrating devices from an APN setting to a cellular policy 170
Defining a cellular policy 170
Cellular policy settings 171
Wallpaper policies 172
Configuring a wallpaper policy 173
Wallpaper policy settings 173
Customizing a home screen layout 175
Customizing a lock screen message 176
Configuring notification settings 178
Working with Windows Update policies 179
Notifications of changes to the privacy policy 179
Privacy policy change notifications on iOS: the admin view 180
Privacy policy change notifications on iOS: the device user view 180
Exporting the devices in the WatchList 181
Managing Compliance 182
Managing device compliance checks 182
Setting the device compliance check interval 182
MobileIron Core 10.1.0.0 Device Management Guide| 11
Contents
Updating device compliance status 183
Local compliance triggers and actions 184
Tiered compliance 186
Compliance actions policy violations 187
Default compliance actions 187
Custom compliance actions 188
Creating a compliance action 188
Add Compliance Action table 189
When the compliance action takes effect 191
Viewing quarantine information 191
Viewing configurations removed due to quarantine 191
Dashboard page: Device by Compliance chart 192
Custom compliance policies 192
Active Directory: UserAccountControl 192
Assigning compliance roles 192
Managing compliance policy rules 193
Creating compliance policy rules 194
Viewing and modifying compliance policy rules 194
Deleting compliance policy rules 195
Searching for compliance policy rules 195
Managing compliance policy groups 195
Creating compliance policy groups 195
Modifying compliance policy groups 196
Adding compliance policy rules to a group 196
Applying compliance policy groups to labels 196
Removing compliance policy groups from labels 197
MobileIron Core 10.1.0.0 Device Management Guide| 12
Contents
Deleting compliance policy groups 197
Searching for compliance policy groups 197
Device search fields for compliance rules 197
Managing Device Settings with Configurations 200
Management of device settings with configurations 200
Configurations page 201
Default configurations 202
Editing default iOS MDM settings 203
Restoring system web clips (iOS) 204
Displaying configurations status 204
Adding new configurations 204
Editing configurations 205
Deleting configurations 205
Exporting configurations 205
Importing configurations 206
Applying configurations to labels 206
Exporting the devices in the WatchList 206
Impact of changing LDAP server variables 207
Configuring Email 208
Exchange settings 208
iOS and macOS Exchange profiles and password caching 213
Configuring POP and IMAP email settings (for iOS and macOS) 213
Supported variables 216
Enabling per-message S/MIME for iOS 216
Uploading a trusted root certificate to MobileIron Core 217
Creating a user-provided certificate enrollment setting for S/MIME certificates 218
MobileIron Core 10.1.0.0 Device Management Guide| 13
Contents
Uploading user signing and encryption certificates with the User Portal 218
Uploading user certificates with the Web Services API 219
Creating an Email setting for per message S/MIME 219
Creating an Exchange setting for per message S/MIME 220
Pushing per-message S/MIME changes to devices 221
Enabling S/MIME encryption and signing on iOS devices 222
Configuring S/MIME encryption and signing for iOS devices 223
Synchronizing Google account data 224
Using OAuth to enable access to Google APIs 225
Uploading OAuth credentials to the Google Admin Console 225
Linking Google Apps credentials with MobileIron Core 226
Setting up your Exchange setting for access to Google Apps data 227
Renewing the Google Apps password for a given set of users 229
Synchronizing Google calendar and contacts without ActiveSync 229
Managing Wi-Fi Settings 231
Wi-Fi settings 231
Wi-Fi profiles and password caching 231
Wi-Fi authentication types 231
Open authentication 231
Shared authentication 235
WPA Enterprise authentication 237
WPA2 Enterprise authentication 240
WPA Personal authentication 243
WPA2 Personal authentication 244
Supported variables 246
Managing VPN Settings 247
MobileIron Core 10.1.0.0 Device Management Guide| 14
Contents
VPN settings overview 247
Configuring new VPN settings 247
PPTP 248
L2TP 249
IPSec (Cisco) 251
IPSec (Blue Coat) 257
IKEv2 (Windows) 257
IKEv2 (iOS Only) 258
Samsung Knox IPsec 269
Cisco AnyConnect (iOS only) 269
Juniper SSL 274
Pulse Secure SSL 279
F5 SSL 285
OpenVPN 290
Palo Alto Networks GlobalProtect 290
Custom SSL 302
Supported variables 307
iOS VPN profiles and password caching 307
MobileIron Tunnel (for iOS and macOS) 307
MobileIron Tunnel (Android) 307
Managing Certificates and Configuring Certificate Authorities 308
Managing certificates issued by certificate enrollment configurations 308
Supported certificate scenarios 308
MobileIron Core as a certificate authority 308
Using MobileIron Core as a certificate proxy 309
MobileIron Core as a certificate authority 310
MobileIron Core 10.1.0.0 Device Management Guide| 15
Contents
Certificates overview 310
Types of certificates 311
Configuring MobileIron Core as an independent root CA (Self-Signed) 312
Generating a self-signed certificate 313
Creating a local certificate enrollment setting 315
Configuring MobileIron Core as an intermediate CA 315
Mutual authentication between devices and MobileIron Core 316
Scenarios using mutual authentication 316
Core port usage with devices, with and without mutual authentication 316
The mutual authentication setting on MobileIron Core 317
When devices use mutual authentication 318
Mutual authentication identity certificate for MobileIron Core 320
Mutual authentication client identity certificate 320
Handling client identity certificate expiration for Android devices 321
Handling client identity certificate expiration for iOS devices 321
Enabling mutual authentication for Apple and Android devices 321
Enabling TLS inspecting proxy support when using mutual authentication 322
Migrating Mobile@Work for Android to use mutual authentication 323
Certificates settings 323
Adding a certificate setting 324
Certificate Enrollment settings 324
If Certificate Enrollment integration is not an option 325
Supported variables for certificate enrollment 325
Certificate generation time 326
Early generation 326
On-demand generation 327
MobileIron Core 10.1.0.0 Device Management Guide| 16
Contents
Certificate delivery time for AppConnect-related certificates 327
Certificate delivery for Mobile@Work 9.1 for iOS and earlier versions 327
Certificate delivery for Mobile@Work 9.5 for iOS 327
Performance impact 328
Configuring Blue Coat Mobile Device Security service integration 328
What is the Blue Coat Mobile Device Security service? 328
Overview of how to set up Core integration with the Blue Coat MDS service 329
Limitations when integrating with the Blue Coat MDS service 329
Configuring the Blue Coat certificate enrollment setting 329
Configuring the IPsec (Blue Coat) VPN setting 330
Revoking the certificate 331
Configuring a client-provided certificate enrollment setting 331
Overview of client-provided certificate enrollment settings 331
Specifying a client-provided certificate enrollment setting 332
Configuring an Entrust CA 333
Revoking the certificate 335
Configuring a GlobalSign CA 335
GlobalSign Prerequisites 335
Revoking the certificate 336
Configuring MobileIron Core as the CA 337
Revoking the certificate 337
Configuring OpenTrust CA 338
Compatibility notes 338
Prerequisites 338
Revoking the certificate 339
Configuring a single file identity certificate enrollment setting 339
MobileIron Core 10.1.0.0 Device Management Guide| 17
Contents
Configuring SCEP 340
X.509 Codes 342
SCEP proxy functions 342
Configuring Symantec Managed PKI 342
Prerequisites 343
Using a proxy 344
Configuring Symantec Web Services Managed PKI 344
Before you begin 344
Revoking the certificate 345
Configuring a user-provided certificate enrollment setting 346
One user-provided certificate enrollment setting for each purpose 346
Core stores the certificate and private key 346
The private key password 346
When the private key of a user-provided certificate is deleted 347
Specifying the settings for a user-provided certificate enrollment setting 348
Configuring iOS and macOS settings and restrictions 349
iOS and macOS settings 349
General settings (iOS and macOS) 349
CalDAV settings (iOS and macOS) 350
CardDAV settings (iOS and macOS) 351
Web Clips settings (iOS and macOS) 352
Configuration profile settings (iOS, tvOS, and macOS) 353
LDAP settings (iOS and macOS) 354
iOS / tvOS settings 355
AirPlay settings 355
AirPrint settings 356
MobileIron Core 10.1.0.0 Device Management Guide| 18
Contents
App restrictions configuration setting 357
Whitelisting managed iOS apps 357
Blacklisting iOS apps 358
iOS and tvOS restrictions settings 359
Subscribed Calendars settings 383
APN settings 384
Provisioning Profile settings 384
Web content filter settings 385
Configuring the web content filter 385
Browser impact 387
Removing a Web content configuration from a device 388
Multiple web content configurations on a device 388
Managed App Config settings that use plists 388
Managed App Config with plist overview 388
Configuring the Managed App Config setting 389
Viewing the plist file 390
Removing a Managed App Config setting from a device 390
Supported variables 390
Sample plist 391
Managed domains settings 391
Configuring managed domains 391
Domain formats 393
Managed domains example 393
Network usage rules settings 395
Configuring network usage for managed apps 396
Enterprise single sign-on account settings with Kerberos 398
MobileIron Core 10.1.0.0 Device Management Guide| 19
Contents
URLs and bundle IDs in enterprise single sign-on settings 399
Identity certificates in enterprise single sign-on settings 399
Configuring a Single Sign-on Account Configuration 399
macOS settings 399
macOS restrictions setting 399
macOS Apple App Store restrictions 404
Disc settings for macOS 407
Configuring Finder disc burning settings for macOS 407
Configuring the Disc Burning setting for macOS 408
Media Control setting for macOS 408
iOS and macOS Core settings differences 410
Running shell scripts on macOS devices 411
Shell scripts on macOS devices 411
Components required to run shell scripts on macOS devices 411
Main steps of running shell scripts on macOS devices 411
Creating certificates for your shell scripts for macOS 412
Creating a certificate authority for your macOS scripts 412
Creating a script signing identity for your macOS scripts 412
Exporting the CA public key certificate for your macOS scripts 413
Creating a shell script for macOS 413
Testing your shell script for macOS 414
Signing your shell script for macOS 414
Configuring a macOS script configuration on Core 415
Configuring a macOS script policy on Core 415
Viewing macOS script execution logs 416
Using Mobile@Work for iOS 417
MobileIron Core 10.1.0.0 Device Management Guide| 20
Contents
Device management with the Mobile@Work My Devices tab 417
Authenticating with MobileIron Core from the My Devices tab in Mobile@Work 418
Checking for MobileIron Core updates with Mobile@Work 419
Re-enrolling a device with Mobile@Work 419
Retiring a device with Mobile@Work 420
Unlocking a device with Mobile@Work 420
Locking a device with Mobile@Work 421
Wiping a device with Mobile@Work 421
Viewing device details in the Mobile@Work My Devices tab 422
Locating an iOS device in the Mobile@Work My Devices tab 423
Managing notifications in Mobile@Work for iOS 423
Using logging in Mobile@Work for iOS 424
Opening Mobile@Work for iOS logs in other apps 424
Encrypting device logs with your own certificate 425
Screen orientation 426
Working with Events 427
About events 427
Events page 427
Required role 427
Managing events 427
Creating an event 428
Editing an event 428
Deleting an event 428
Ensuring the alert is sent to the correct recipients 428
Applying the event to a label 429
Setting alert preferences 429
MobileIron Core 10.1.0.0 Device Management Guide| 21
Contents
Event settings 430
International roaming event settings 430
SIM changed event settings 432
Memory size exceeded event settings 434
System event settings 436
System event field description 436
Policy violations event settings 439
Policy violations event field description 439
Device status event settings 443
Customizing Event Center messages 445
Displaying Event Center templates 445
Adding custom Event Center messages 445
Using variables in Event Center messages 447
Variable descriptions 448
Specifying which template to use 449
Filtering Event Center messages 450
Editing Event Center messages 450
Deleting Event Center messages 450
Viewing and Exporting Events 450
Marking as Read or Unread 450
Filtering events 451
Event lifecycle and status 451
Exporting event history 451
Adding a note 451
Troubleshooting MobileIron Core and devices 453
About Core logs 453
MobileIron Core 10.1.0.0 Device Management Guide| 22
Contents
Audit logs 453
Searching the information in the audit logs 454
Setting event time criteria in audit logs 455
Viewing audit log information 457
Specifying how long log information is saved 458
Available audit log information 458
Device events 459
ActiveSync Device information 461
MDM events 461
Certificate events 462
App Tunnel events 462
App information 462
Policy information 463
Compliance Action events 463
Configuration events 463
DEP-related events 463
Admin events 464
User events 464
LDAP events 464
Other events 465
Label events 465
Sentry events 465
Content events 465
VPP events 466
Custom attributes events 466
Compliance policy events 466
MobileIron Core 10.1.0.0 Device Management Guide| 23
Contents
Audit Logs use cases 466
Personal information is wiped from devices 467
Users are prompted for email passwords when not necessary 468
Users are prompted to create passwords 468
Devices have lost their managed apps 469
MDM Activity 469
Viewing Errors 470
Certificate Management 470
How to search for certificate entries 470
How to remove a certificate 471
How to revoke a certificate 472
How to re-enroll a SCEP certificate 472
Service Diagnostic tests 472
Running Service Diagnostic tests 473
Office 365 475
Registering MobileIron as an Azure app 475
Office 365 App Protection overview 476
Prerequisites for using Office 365 App Protection 477
Office 365 App Protection window 477
Office 365 App Protection policies 478
Adding Office 365 App Protection policies 478
Editing Office 365 App Protection policies 478
Managing Office 365 App Protection policies 479
Add Office 365 App Protection policies window 479
Office 365 App Protection configurations 483
Creating Office 365 App Protection configurations 484
MobileIron Core 10.1.0.0 Device Management Guide| 24
Contents
Editing a Office 365 App Protection configuration 484
Managing Office 365 App Protection configurations 484
Office 365 App Protection user groups 485
Office 365 App Protection reports 485
Office 365 App Protection reports window 486
Managing Out of Compliance Users reports 486
Managing Selective Wipe reports 487
Creating wipe requests 487
Managing wipe requests 487
Downloading App Protection reports 487
Downloading App Protection reports by user 487
App Protection User reports table 488
Downloading App Protection reports by app 488
App Protection App reports table 488
Downloading App Configuration reports 489
Downloading App Configuration reports by user 489
App Configuration User reports table 489
Downloading App Configuration reports by app 489
App Configuration App reports table 490
Office 365 App Protection settings 490
Language Support 491
Translated versions of MobileIron client apps 491
Selecting languages for MobileIron Core messages 491
Setting the system default language 492
Changing language selection from the Admin Portal 493
Self-Service User Portal 494
MobileIron Core 10.1.0.0 Device Management Guide| 25
Contents
Device management with the user portal 494
User portal overview 494
Benefits of the user portal 495
Impacts of using the user portal 495
User portal authentication options 495
About registering devices in the user portal 496
Device limit 496
Registration PIN 496
About changing device ownership in the user portal 497
About uploading certificates in the user portal 497
Associating a certificate with a user-provided certificate enrollment setting 498
About generating a one-time PIN for resetting a secure apps passcode 498
Configuration requirements to allow the user portal to generate a one-time PIN 498
Configuring the user portal to generate a one-time PIN 499
About getting Entrust derived credentials 499
Before enabling device registration in the User Portal 499
Assigning user portal device management roles 500
Requiring user portal password change 501
User portal information for your users 501
Logging in to the user portal with user name and password 502
Logging in to the user portal on a desktop computer with a certificate 503
What users see after they login 504
If Register Device role is enabled 504
Registration instructions 506
If PIN-based registration is enabled 506
If getting an Entrust derived credential is enabled 507
MobileIron Core 10.1.0.0 Device Management Guide| 26
Contents
If Change Device Ownership role is enabled 508
If generating a one-time PIN for resetting the secure apps passcode is enabled 509
Uploading certificates in the user portal on a desktop computer 510
Viewing, replacing, and deleting certificates in the user portal 510
When a user-provided certificate is deleted 511
Unlocking a macOS device 511
MobileIron Core 10.1.0.0 Device Management Guide| 27
1
Registering Devices
A device is available for management by MobileIron Core after it has been registered by a device user or
administrator.
The topics in this chapter include the following advanced topics:
• Registration methods
• Terms of service
• Visual privacy
• Invite users to register
• In-app registration for iOS and Android
• Registering iOS and macOS devices through the web
• Registering macOS devices with Core using Mobile@Work for macOS
• ActiveSync device registration
• Managing operators and countries
• Specifying eligible platforms for registration
• Configuring user authentication requirements for registration
• Customizing registration messages
• Configuring the default ownership for newly registered devices
• Removing an old or expired MDM profile from an iOS or macOS device
Refer to the Getting Started with MobileIron Core for the most commonly used registration topics, such as:
• Single device registration
• Bulk device registration
• Tracking registration status
• Restricting the number of devices a user registers
• Registration considerations
Registration methods
Registering a device designates it for management by MobileIron Core.
The following registration methods are available:
• In-app registration for iOS and Android
• Users register additional devices
• Admin registers ActiveSync devices
• Registering an Apple TV
• Registration via user portal
The process resulting from these methods may vary by device OS.
MobileIron Core 10.1.0.0 Device Management Guide| 28
In-app registration for iOS and Android
In-app registration for iOS and Android
One way to reduce the load on IT personnel is to instruct iOS and Android users to download the MobileIron app
directly from the App Store on iTunes or from Google Play and initiate registration from within the app.
Best for
• adding iOS or Android devices for users who do not require assistance
Level of end-user interaction
High. Users must download the app, initiate the registration process, and respond to registration prompts.
Prerequisites
• This feature depends on access to the MobileIron Gateway; therefore, the corresponding port must be properly
configured. See the Pre-Deployment Checklist in the On-Premise Installation Guide for details.The User Portal
role must be assigned to the user.
• To auto-populate the MobileIron Core server name during registration, the following setup is required:
- The user associated with the device must be known as an LDAP user or defined as a local user.
- To auto-populate based on the email address, you must register your VSP with MobileIron.
Users register additional devices
Once a device has been registered, an authorized user can use the user portal to register additional devices without
administrative help. This is often used with adding devices for users who do not require assistance.
Prerequisites
• Users must have the User Portal role assigned, with the Device Registration option enabled.
• The user needs to know the following information for the device:
- phone number (if any)
- country
- platform
Related topics
Self-Service User Portal
Admin registers ActiveSync devices
If you have a MobileIron Sentry configured, then you can see the devices that are connecting to your ActiveSync
server. To incorporate these devices into your MobileIron Core inventory, you can use the Register button in the
ActiveSync Associations screen. This is often used with devices accessing email via ActiveSync.
Prerequisites
• MobileIron Sentry must be installed and configured.
• The user (local or LDAP) associated with the device must be available for selection at the time of registration.
• For iOS, Android, and Windows devices, the User Portal role must be assigned to the user.
• You need to know the following information for the device:
MobileIron Core 10.1.0.0 Device Management Guide| 29
Registering an Apple TV
- phone number (if any)
- country code
- platform
Related topics
ActiveSync device registration on ActiveSync device registration
Registering an Apple TV
You can register an Apple TV to MobileIron Core only through Apple Configurator.
Before you begin
The Apple TV must be connected to your corporate network. You can do this by configuring Wi-Fi on the Apple TV
or connecting the Apple TV to your Ethernet.
Procedure
• Follow the instructions in Distributing MDM Profiles with Apple Configurator.
NOTE: Using the Apple TV Assistant to import the MDM profile results in an error message.
Cancel out of the Apple TV Assistant.
You can do the following when you manage an Apple TV with MobileIron Core:
• View device information.
• Distribute Wi-Fi profiles to the Apple TV.
• Retire the device.
Registration via user portal
The user portal can be used to streamline the registration process. See Self-Service User Portal for more
information.
Terms of service
You can optionally define terms of service text to be displayed to users during:
• device registration on iOS, macOS, Android, and Windows devices
• logging into AppConnect apps on iOS and Android devices
Device users must accept the terms of service before they can continue with registration or with accessing
AppConnect apps.
You can search for users by terms of service acceptance and date of acceptance. You can create one terms of
service agreement for each supported language. The same terms of service text is used for both registration and
AppConnect app access.
Regarding terms of service during registration:
MobileIron Core 10.1.0.0 Device Management Guide| 30
Creating a terms of service agreement
• Presenting the terms of service is part of the registration process when using Mobile@Work. Users must
accept the terms of service agreement in order to complete registration.
• Configuring a terms of service agreement or updating it applies only to users who register after you complete
the configuration. Previously registered users do not accept the terms of service agreement. However, you can
require existing users to accept the terms of service agreement by retiring their devices and requesting them to
re-register.
• If both custom terms of service and the privacy policy are enabled, users will have to accept the privacy policy
first.
Regarding terms of service for accessing AppConnect apps:
• In addition to providing the terms of service text, you must enable terms of service on the AppConnect global
policy.
• Also on the AppConnect global policy, you indicate whether:
- users must accept the terms of service each time they are prompted for their AppConnect passcode or
biometric authentication. If you update the terms of service text for a user's language, the user sees the
updated text on all subsequent AppConnect logins.
- the user must accept the terms of service only once. However, if you update the terms of service text for a
user's language, on the next AppConnect login, the user is prompted once more to accept the terms of
service.
• If you delete the terms of service, but do not disable it on the AppConnect global policy, users continue to be
prompted to accept the terms of service with whatever the last terms of service text was.
• For information about enabling terms of service when logging into AppConnect apps, see "Configuring the
AppConnect global policy" in the MobileIron Core AppConnect and AppTunnel Guide.
Creating a terms of service agreement
Before you begin
Set up the system default language as described in Setting the system default language .
If there is no terms of service available in the primary language of a given device, or if more than one agreement is
defined for more than one device language on a device, the terms of service agreement defaults to the the system
default language.
Procedure
1. In the Admin Portal, go to Settings > System Settings > Users & Devices > Registration.
2. Scroll down to the End User Terms of Service section.
3. Click Add+.
4. Select the language for the terms of service.
5. For Type, select System for iOS, macOS and Android devices. Select AAD enrollment for Windows devices.
6. Enter the text for the terms of service.
You can adjust the editor to use rich or plain text by clicking the Source Edit icon.
7. Click Save.
8. Optionally, repeat steps 3 through 6 to add a terms of service agreement for each supported language, and for
Windows devices versus iOS, macOS, and Android devices.
NOTE THE FOLLOWING:
• To edit a terms of service agreement, click the Edit link next to the relevant language.
MobileIron Core 10.1.0.0 Device Management Guide| 31
Searching for devices by terms of service agreement criteria
• To delete a terms of service agreement, click the Delete button next to the relevant language.
Searching for devices by terms of service agreement criteria
You can search for devices based on whether users have agreed to the terms of service, and the date on which
terms of service were accepted.
The following table describes the searchable criteria related to terms of service. Corresponding fields are displayed
on each device's Device Details tab.
Criterion Description
Terms of Service Accepted A false value means the user did not accept the terms of service at
registration, which means the device was registered before a terms of
service agreement was required, or a terms of service agreement was
never configured.
A true value indicates the device user accepted the terms of service
agreement at registration.
Terms of Service Accepted Filters for the exact time users accepted the terms of service agreement at
Date registration. This search is useful if you want to locate the version of the
terms of service agreement accepted by a specific user for a particular
device.
AppConnect Terms of The value DECLINED means the user did not accept the terms of service
Service for using AppConnect, which means the device user logged into
AppConnect before a terms of service agreement was required, or a terms
of service agreement was never configured.
The value ACCEPTED indicates the device user accepted the terms of
service agreement when logging into AppConnect.
AppConnect Terms of Filters for the exact time users accepted the terms of service agreement
Service Date when logging into AppConnect. This search is useful if you want to locate
the version of the terms of service agreement accepted by a specific user
for a particular device.
Procedure
1. In the Admin Portal, go to Devices & Users > Devices.
2. Click Advanced Search.
3. Add one or more of the search rules regarding terms of service.
a. From the Field dropdown list, select the field of interest:
- Common Fields > Terms of Service Accepted.
- Common Fields > Terms of Service Accepted Date.
- Common Fields > AppConnect Terms of Service.
- Common Fields > AppConnect Terms of Service Date.
b. Provide the appropriate value:
- Terms of Service Accepted: Select true or false in the Select Value field.
- Terms of Service Accepted Date: Enter the number of units in the Value field and select the units (such
as days, weeks, or months) in the Date field.
MobileIron Core 10.1.0.0 Device Management Guide| 32
Terms of Service for users
- AppConnect Terms of Service. Enter ACCEPTED or DECLINED in the Value field
- AppConnect Terms of Service Date. Enter the number of units in the Value field and select the units
(such as days, weeks, or months) in the Date field.
The search criteria you selected are displayed in the search field.
4. Click Search.
The results are displayed.
5. Optionally, save your search to a label by clicking Save to Label.
Terms of Service for users
Device users can easily scroll through and accept an administrator-defined terms of service agreement in their web
browser or Mobile@Work client, as in the following example.
MobileIron Core 10.1.0.0 Device Management Guide| 33
Visual privacy
FIGURE 1. TERMS OF SERVICE FOR USERS
Visual privacy
MobileIron Core allows you to display privacy information to device users.
Visual privacy describes to users what device information is collected and why, and what actions administrators
can take on the device, based on MobileIron Core settings. Additionally, MobileIron Core notifies users when
changes are made to the privacy policy or MDM profile settings.
MobileIron Core 10.1.0.0 Device Management Guide| 34
Enabling visual privacy for devices
Users view the visual privacy information during registration, when they must accept the privacy policy.
NOTE: If both custom terms of service and the privacy policy are enabled, users will have to accept the
privacy policy first.
Enabling visual privacy for devices
Procedure
1. Go to Settings > System Settings > Users & Devices > Registration.
2. Select Enable privacy settings in Mobile@Work.
3. Click Save.
Viewing visual privacy settings in Mobile@Work
Procedure
1. In Mobile@Work, tap the Settings icon to open the Mobile@Work Settings menu.
FIGURE 2. MOBILE@WORK SETTINGS MENU
2. Tap Privacy to open the main Privacy menu.
MobileIron Core 10.1.0.0 Device Management Guide| 35
Viewing visual privacy settings in Mobile@Work
FIGURE 3. PRIVACY MENU
3. Tap each option in the Privacy menu to view more details about privacy related to personal content, device
details accessible by your company, and actions your company can take if your device is lost or stolen.
The following screens are displayed when tapping the options in the privacy menu.
MobileIron Core 10.1.0.0 Device Management Guide| 36
Privacy policy for users
FIGURE 4. PRIVACY DETAILS
4. Alternatively, tap the MobileIron Privacy Statement link to view the privacy policy in its entirety.
Privacy policy for users
Upon registration with MobileIron Core, a visual privacy policy is displayed in Mobile@Work. Users must tap
Continue to accept the privacy policy and continue the registration process.
MobileIron Core 10.1.0.0 Device Management Guide| 37
Privacy policy for users
FIGURE 5. PRIVACY POLICY FOR USERS
After registration, device users can view the new Privacy sub-menu from the Settings menu in Mobile@Work.
MobileIron Core 10.1.0.0 Device Management Guide| 38
Privacy policy for users
FIGURE 6. PRIVACY SUB-MENU FOR USERS
The Privacy sub-menu includes visual and text descriptions of the privacy of personal content, the device details
accessible by MobileIron Core, and the actions that can be taken by Core in the event that a user’s device is lost or
stolen.
MobileIron Core 10.1.0.0 Device Management Guide| 39
Invite users to register
FIGURE 7. PRIVACY DETAILS FOR USERS
Invite users to register
This feature is supported on macOS devices.
Administrators can invite users to perform self-service registration through the user portal. (See Self-Service User
Portal”) for information on this self-service user portal.) The administrator sends invitations that provide the
instructions necessary to complete the registration process.
NOTE: Language-specific templates are not currently available for invitations.
See “Registration methods” on Registration methods for points to consider before using this registration method.
Procedure
1. Go to Devices & Users > Users.
2. Select the type of user accounts you want to work with:
- Select Authorized Users from the To dropdown list to select from local user accounts.
- Select LDAP Entities from the To dropdown list to select users from the configured LDAP server.
3. Click the checkbox next to each user you want to invite.
4. Click Actions and then click Send Invitation.
MobileIron Core 10.1.0.0 Device Management Guide| 40
In-app registration for iOS and Android
FIGURE 8. SEND INVITATION WINDOW
5. Review the default text for the invitation and make any changes.
The text is displayed here with HTML markup. The user will receive the formatted version.
6. Click Send.
What the user sees
This registration method results in user notification via email. The email contains instructions for registering
devices via the user portal. See Self-Service User Portal” for information on what the user is expected to do to
complete the registration process.
In-app registration for iOS and Android
You can ask iOS users to download Mobile@Work from the iOS App Store and register by themselves.
Procedure
1. Make sure that the user has a user record (local or LDAP) available in MobileIron. See “Managing Users” in
Getting Started with MobileIron Core.
2. Instruct the user on downloading the app and registering. The user will need the following information:
- user name
- password and/or Registration PIN
- server (and the port number, if you did not use the default port number for TLS)
See “Registration methods” for points to consider before using this registration method.
What the user sees
MobileIron Core 10.1.0.0 Device Management Guide| 41
Auto-populating the MobileIron Core server name during registration
After downloading and installing Mobile@Work, the device user must register with MobileIron Core by entering
their user name, password, and server details.
If a customized terms of service agreement has been defined on MobileIron Core, users will need to accept the
agreement before registering with Core.
Auto-populating the MobileIron Core server name during registration
Auto-populating the MobileIron Core server name streamlines the registration process and eliminates the need for
the user to type it. You can auto-populate the Core server address based on the device phone number (for Android
only) or the email address.
NOTE: This feature is not supported for devices with Android v6.0 and above.
Auto-populating the MobileIron Core server name based on email address
To auto-populate the server name based on the device user’s email address, you only need to register your
MobileIron Core with MobileIron. Additional configuration on Core is not required.
Users must enter their full email address when prompted to enter their user name in the registration screen.
MobileIron matches the email domain to the appropriate MobileIron Core and populates the registration screen with
the correct server name.
Registering your MobileIron Core with MobileIron
To register your MobileIron Core, open a ticket on the MobileIron Support portal and provide the following
information:
• your company name (e.g. MobileIron)
• your email domain (e.g. mobileiron.com)
• your MobileIron Core hostname for on-premise Core, or m.mobileiron.net:<appropriate port number> for
Connected Cloud.
If you disable Require device identifiers for enrollment, the enrollment will still proceed, but the client will not
collect the device identifier data. The device would be a "PDA" device such as a tablet.
Registering iOS and macOS devices through the web
Web-based registration is the process of registering iOS and macOS devices in bulk for large deployments. The
benefits of this style of registration include:
• iTunes accounts are not required
• No end-user interaction is required
NOTE: The MDM profile applied to macOS devices following registration is only applicable to the device
user logged in to the device, not to the device itself. In effect, this means that devices running macOS
and registered with MobileIron Core do not allow multi-user support.
MobileIron Core 10.1.0.0 Device Management Guide| 42
Registering iOS and macOS devices through the web
Before you begin
Because users will be informed of the registration via email before they receive the device, consider turning off user
notification when you bulk register devices. As an alternative, consider editing the registration template or informing
users that they should ignore the email. See Customizing registration messages for information on editing the
template.
NOTE: Web-based registration requires a Safari browser on the device.
Procedure
1. In the Admin Portal, go to Settings > Users & Devices > Device Registration.
2. Select the device registration settings that are relevant to your devices:
Item Description
Enable Server Name Select to enable server name lookup during registration.
Lookup
In-App Registration Select an authentication option for devices registering with Core through
Requirement Mobile@Work:
• Password: Select to enable authentication through Mobile@Work using a
password only.
• Registration PIN: Select to enable authentication through Mobile@Work using
only a PIN.
• Password and Registration PIN: Select to enable authentication through
Mobile@Work using both a password and a PIN.
NOTE THE FOLLOWING:
• Registration PINs are valid for four hours. If a device user launches
Mobile@Work for iOS within four hours of web-based registration, the user does
not need to re-enter credentials.
• In-app registration does not apply to macOS devices.
Allow silent in-app Consider this extra security option if you are:
registration only • including Mobile@Work for iOS in the MobileIron Core App Catalog and
once. (iOS only) • sending an installation request to devices after device users complete
registration, such as with web-based registration.
In this case, users do not have to reenter their credentials when they launch
Mobile@Work. However, you can limit this silent registration with Mobile@Work to
one time only by selecting this option.
iOS Web-Based Select an authentication option for devices registering with Core through the web:
Registration • Password: Select to enable authentication through the web using a password
Requirement only.
• Registration PIN: Select to enable authentication through the web using only a
PIN.
• Password and Registration PIN: Select to enable authentication through the
web using both a password and a PIN.
• User and Registration PIN: Select to enable authentication through the web
MobileIron Core 10.1.0.0 Device Management Guide| 43
Registering iOS and macOS devices through the web
Item Description
using both their user name and a PIN.
NOTE: These options also apply to macOS devices.
3. Click Save.
4. Bulk register the devices on MobileIron Core.
See “Bulk device registration” in the Getting Started with MobileIron Core for information on using bulk
registration.
After these devices are registered, they will appear in the Devices & Users > Devices page with a status of
Pending.
5. Create a pending device report. Create a pending device report
6. On each device, point the browser to the following URL:
https://<fully-qualified domain name for Core>/go
The registration screen appears.
7. Enter the requested information for the user who will receive the device.
The registration screen appears.
8. Instruct the device user to enter the requested information.
9. Instruct the device user to tap or click Register.
If a terms of service agreement has been defined, it is displayed here.
FIGURE 9. TERMS OF SERVICE AGREEMENT PAGE
10. Instruct the device user to tap or click Accept.
11. Instruct the device user to follow the on-screen instructions for installing the relevant device management
profiles.
MobileIron Core 10.1.0.0 Device Management Guide| 44
Create a pending device report
Next steps
Create a pending device report
Related topics
• Create a pending device report
• Auto-populating the MobileIron Core server name during registration
• Creating a terms of service agreement
• Enabling visual privacy for devices
• Limit for failed attempts to enter a registration password
Create a pending device report
This feature is supported on macOS devices.
A pending device report is used to list the username and the PIN and/or password you will need to complete the
registration process on each user’s behalf.
Procedure
1. Go to Devices & Users > Devices.
2. Open Advanced Search by clicking the advanced search icon.
3. Using the query builder, select the following:
- Select Status for Field
- Select Equals for Operator
- Select Pending for Value
4. Click Search. The devices in pending state are shown in the table.
5. To download this report in CSV format, click Export To CSV. The report includes the PIN and/or password
required to complete registration, as appropriate.
Next steps
For iOS devices, proceed to In-app registration for iOS and Android.
Registering macOS devices with Core using Mobile@Work for macOS
Mobile@Work for macOS allows you to:
• register macOS devices with MobileIron Core.
• run shell scripts on macOS devices.
As with other types of devices, you can configure whether you want macOS device users to enter a password,
PIN, or both during registration, as described in Configuring user authentication requirements for registration.
Device users can retire their macOS devices from Core by uninstalling Mobile@Work for macOS from their
devices.
Procedure
MobileIron Core 10.1.0.0 Device Management Guide| 45
ActiveSync device registration
1. Upload the PKG file for Mobile@Work for macOS to a secure server. This server must be accessible to device
users..
2. Email or message device users the URL of the installation file for Mobile@Work for macOS, and instruct users
to install the app. Include the fully qualified domain name (FQDN) of MobileIron Core with your instructions.
3. Instruct users to run Mobile@Work for macOS and register with MobileIron Core when prompted, as follows:
a. Accept the end user license agreement.
b. Enter your username.
c. Enter the FQDN of MobileIron Core.
d. Enter your password or PIN.
e. If one is presented, accept the terms of service displayed in Mobile@Work for macOS.
Related topics
Running shell scripts on macOS devices
Customized terms of service
ActiveSync device registration
This feature is not applicable to macOS devices.
The ActiveSync view displays the devices that are accessing ActiveSync. This view is populated only if you have
a MobileIron Sentry configured. From this view, you can decide to register selected devices.
See “Registration methods” on Registration methods for points to consider before using this registration method.
Procedure
1. Go to Devices & Users > ActiveSync.
2. Select a device to be registered.
3. Click Actions > Register.
4. See “Single device registration” in the Getting Started with MobileIron Core for instructions on completing the
registration process.
Managing operators and countries
This feature is supported on macOS devices.
MobileIron provides a default list of operators for users to select from during registration. You can enable or disable
operators to determine whether they appear in the list of operators displayed during registration of US devices and
other devices having a country code of 1.
For non-US devices, country selection is an important part of the registration process. MobileIron also provides a
default list of countries enabled for registration purposes. You may need to adjust this list to enable additional
countries.
This section explains how to customize displayed operators and countries.
MobileIron Core 10.1.0.0 Device Management Guide| 46
Enabling operators
Enabling operators
Enabling an operator displays it in the list of operators presented to users during registration.
Procedure
1. In the Admin Portal, go to Services >Operators. By default, the Operators screen shows only Enabled
operators.
2. Select Disabled or All from the Status dropdown.
3. Click the checkbox next to each operator you want to enable.
4. Click Actions > Enable.
Enabling additional countries for registration
A subset of countries are enabled for device registration by default. You should check this list and determine if any
of your users have home countries not represented in the default list.
Procedure
1. In Admin Portal, go to Settings > System Settings > Users & Devices > Registration.
2. Scroll to the Countries for Registration section.
3. Select countries from the Disabled Countries list.
4. Click the arrow button to move them to the Enabled Countries list.
5. Click Save.
Disabling operators
Disabling an operator removes it from the list of operators presented to users during registration.
Procedure
1. In the Admin Portal, go to Services >Operators.
By default, the Operators screen shows only Enabled operators.
2. Click the checkbox next to each operator you want to disable.
3. Click Actions > Disable.
Filtering operators
You can use filters to display only those operators you want to work with in the Operators screen. You can:
• Search for a specific operator
• Display operators by country
• Display operators by status
Searching for an operator
Procedure
1. Enter a portion of the operator’s name in the Search by Name field.
2. Click the search icon to display the matching operators.
3. Click the x that appears in the search field to return to the default display.
MobileIron Core 10.1.0.0 Device Management Guide| 47
Displaying operators by country
Displaying operators by country
To narrow the list of operators by country, select a country from the Country dropdown list.
Displaying operators by status
To display operators by status, select from the Status dropdown list. The following options are available:
• Enabled
• Disabled
• All
Specifying eligible platforms for registration
This feature is supported on macOS devices.
In some cases, you may want to exclude from registration all devices of a particular platform. For example, if
corporate policy dictates that a particular device platform will not be supported, you may want to prevent users from
selecting the platform during self registration. Likewise, you may want to prevent help desk personnel from
mistakenly registering the unsupported platform in the Admin Portal.
Procedure
1. In Admin Portal, go to Settings > System Settings > Users & Devices > Registration.
2. Scroll to the Platforms for Registration section.
3. In the Enabled Platforms list, select the platform you want to exclude.
Shift-click platforms to select more than one.
4. Click the left arrow button to move the selected platforms to the Disabled Platforms list.
5. Click Save.
All methods of registration now exclude the selected platforms.
Configuring user authentication requirements for registration
This feature is supported on macOS devices.
By default, device users must enter a password to register a device. You have the option to require a MobileIron-
generated Registration PIN in place of or in addition to the password.
Procedure
1. In Admin Portal, go to Settings > System Settings > Users & Devices > Device Registration.
2. Select the type of authentication for registration.
3. Click Save.
4. Go to Settings > System Settings > Users & Devices > Registration.
5. Select a Registration PIN code Length, which is the minimum length for the PIN (6-12 characters).
6. Click Save.
MobileIron Core 10.1.0.0 Device Management Guide| 48
Limit for failed attempts to enter a registration password
Limit for failed attempts to enter a registration password
After the sixth failed attempt to enter a registration password, MobileIron Core locks the device user’s account for
30 seconds. The device user sees a message stating that the account is locked and will be released after the
specified interval.
Customizing registration messages
This feature is supported on macOS devices.
The registration process is a critical part of deployment. You can customize the messages involved in this process
by editing the registration templates. Registration templates enable you to specify content and basic formatting
using HTML markup.
MobileIron sends multiple messages related to registration:
• registration SMS
• registration email and reminder email
• post registration email
These messages may vary by:
• platform
• language
In addition, messages may vary by device type:
• phones
• PDAs
To accommodate this range of messages:
• Separate registration templates are provided for each language/platform combination.
• Each registration template contains separate text for each registration message type.
• Each registration template contains separate text for phones and PDAs.
Displaying registration templates
To display MobileIron message templates:
1. In Admin Portal, click Settings > Templates.
1. Select Registration Templates.
2. Click the View link for the template you want to view.
Editing registration messages
To edit registration messages:
1. In Admin Portal, select Settings > Templates > Registration Templates.
2. Select the template you want to edit and click the Edit icon.
MobileIron Core 10.1.0.0 Device Management Guide| 49
Editing registration messages
FIGURE 10. REGISTRATION TEMPLATES
Registration messages are displayed with the HTML markup that provides the basic formatting for the content.
3. Make changes to the displayed registration messages.
FIGURE 11. EDIT REGISTRATION TEMPLATE WINDOW
Click the Variables Supported link to display a guide to the supported variables. See “Using variables in
registration messages” on Using variables in registration messages for additional details.
4. Click Save.
MobileIron Core 10.1.0.0 Device Management Guide| 50
Using variables in registration messages
Using variables in registration messages
Each field in a registration template has a set of supported variables, most of which are required. Supported and
required variables also differ by OS. Use the following variables to guide your customization. You can also click the
Variables Supported link to display this information. All variables except $BRANDING_COMPANY_NAME$ are
also required in the specified field.
TABLE 1. VARIABLES IN REGISTRATION MESSAGES
Type Supported Variables
Registration SMS (Phones) $REG_LINK$
Registration Email
Subject (Phones) $ENT_NAME$, $USER$, $PHONE$
Subject (PDAs) $ENT_NAME$, $USER$, $PHONE$
Body (Phones) $ENT_NAME$, $BRAND_COMPANY_NAME$, $PHONE$,
$INAPP_REG_STEPS$, $REG_LINK
Body (PDAs) $ENT_NAME$, $BRAND_COMPANY_NAME$, $PHONE$,
$INAPP_REG_STEPS$, $REG_LINK$
Reminder Subject (Phones) $ENT_NAME$, $USER$, $PHONE$
Reminder Subject (PDAs) $ENT_NAME$, $USER$, $PHONE$
Reminder Body (Phones) $ENT_NAME$, $BRAND_COMPANY_NAME$, $PHONE$,
$INAPP_REG_STEPS$, $REG_LINK$
Reminder Body (PDAs) $ENT_NAME$, $BRAND_COMPANY_NAME$, $PHONE$,
$INAPP_REG_STEPS$, $REG_LINK$
$INAPP_REG_STEPS$
Server $SERVER_URL$
Username $USER_ID$
Password $PASSCODE$, $PASSCODE_TTL$
Post Registration Email
Subject (Phones) $BRAND_COMPANY_NAME$, $USER$, $PHONE$
Subject (PDAs) $BRAND_COMPANY_NAME$, $USER$, $PHONE$
Body (Phones) $BRAND_COMPANY_NAME$, $PHONE$
Body (PDAs) $BRAND_COMPANY_NAME$, $PHONE$
Variable descriptions
The following table describes the variables used in registration messages.
MobileIron Core 10.1.0.0 Device Management Guide| 51
Using variables in registration messages
TABLE 2. DESCRIPTIONS OF VARIABLES IN REGISTRATION MESSAGES
Type Supported Variables
Registration SMS (Phones) $REG_LINK$
Registration Email
Subject (Phones) $ENT_NAME$, $USER$, $PHONE$
Subject (PDAs) $ENT_NAME$, $USER$, $PHONE$
Body (Phones) $ENT_NAME$, $BRAND_COMPANY_NAME$, $PHONE$,
$INAPP_REG_STEPS$, $REG_LINK
Body (PDAs) $ENT_NAME$, $BRAND_COMPANY_NAME$, $PHONE$,
$INAPP_REG_STEPS$, $REG_LINK$
Reminder Subject (Phones) $ENT_NAME$, $USER$, $PHONE$
Reminder Subject (PDAs) $ENT_NAME$, $USER$, $PHONE$
Reminder Body (Phones) $ENT_NAME$, $BRAND_COMPANY_NAME$, $PHONE$,
$INAPP_REG_STEPS$, $REG_LINK$
Reminder Body (PDAs) $ENT_NAME$, $BRAND_COMPANY_NAME$, $PHONE$,
$INAPP_REG_STEPS$, $REG_LINK$
$INAPP_REG_STEPS$
Server $SERVER_URL$
Username $USER_ID$
Password $PASSCODE$, $PASSCODE_TTL$
Post Registration Email
Subject (Phones) $BRAND_COMPANY_NAME$, $USER$, $PHONE$
Subject (PDAs) $BRAND_COMPANY_NAME$, $USER$, $PHONE$
Body (Phones) $BRAND_COMPANY_NAME$, $PHONE$
Body (PDAs) $BRAND_COMPANY_NAME$, $PHONE$
$BRAND_COMPANY_NAME$ An internal variable.
$ENT_NAME$ The name of the organization using MobileIron Core to secure the
device. See the field Enterprise Name in Settings > System
Settings > General > Enterprise.
$INAPP_REG_STEPS$ Combines $SERVER_URL$, the user’s LDAP password,
$PASSCODE$, and $USER_ID$.
$PASSCODE$ The registration PIN generated for the device by Core.
MobileIron Core 10.1.0.0 Device Management Guide| 52
Filtering registration messages
TABLE 2. DESCRIPTIONS OF VARIABLES IN REGISTRATION MESSAGES (CONT.)
$PASSCODE_TTL$ The number of hours that the registration PIN remains valid. See the
field Passcode Expiry in Settings > Systems Settings > Users &
Devices > Registration.
$PHONE$ The phone number associated with the device.
$REG_LINK$ The URL that users access to complete the registration process (i.e.,
https://server name:port/i for iOS).
$SERVER_URL$ The MobileIron Core server address used for registration.
$USER$ The name of the user associated with the device, as displayed in
MobileIron Core.
$USER_ID$ The user ID for the user associated with the device, as defined in the
user account on Core.
Filtering registration messages
In the Registration Templates page, you can filter registration messages by:
• language
• platform
Procedure
1. If you want to restrict the templates displayed based on language, select the preferred language from the
Language list.
2. If you want to restrict the templates displayed based on device platform, select the preferred platform from the
Platform list.
Restoring registration messages to default content
To restore a registration message to the default content provided by MobileIron:
1. In the Registration Templates page, select the template you want to restore.
2. Click Restore to Factory Default.
Configuring the default ownership for newly registered devices
This feature is supported on macOS devices.
By default, all newly registered devices are configured as company-owned. You can change this default setting to
employee-owned (and back) on the Registration page.
Alternatively, you can change the ownership of a device after registration by:
• selecting More > Change Ownership in the User Portal. For more information, see About changing device
ownership in the user portal.
• selecting Devices & Users > Devices > Actions > Change Ownership in MobileIron Core.
MobileIron Core 10.1.0.0 Device Management Guide| 53
Removing an old or expired MDM profile from an iOS or macOS device
Procedure
1. In MobileIron Core, go to Settings > System Settings > Users & Devices > Registration.
2. For the Default ownership for a newly registered device setting, select the relevant radio button:
- Company owned
Or
- Employee owned
3. Click Save.
Removing an old or expired MDM profile from an iOS or macOS device
If a device has an old or expired MDM profile installed, the old or expired MDM profile may prevent the new MDM
profile from being installed, which, in turn, may prevent the device from being registered. If a device has an old or
expired MDM profile, you must remove it to enable device registration.
NOTE: When removing the MDM profile from an iOS device, Core can no longer track the apps installed
to the device. Core stores the last known state of all installed apps (at the time of MDM profile removal)
until retiring the device.
Procedure
1. Tap the Settings icon on the iOS device.
2. Tap General.
3. Scroll down to the Profiles section.
4. Tap Profiles.
5. Select the profile.
6. Tap the Remove button.
Procedure
1. On the macOS device, click the Apple icon.
2. Go to System Preferences.
3. Click Profiles.
4. Examine the list of device profiles for any MDM profiles that may be expired or irrelevant.
5. Select the expired profile.
6. Click the minus (-) button to remove the expired profile.
Disabling analytics data collection
MobileIron collects data to analyze the use of MobileIron Core to help us provide customer support, perform bug
fixes, improve product functionality and reliability and fulfill obligations to our customers.You can view details about
data collected in our product privacy notice: https://www.mobileiron.com/en/legal/product-privacy.
The data is collected from:
• Mobile@Work
• Apps@Work
Procedure
MobileIron Core 10.1.0.0 Device Management Guide| 54
Disabling analytics data collection
1. In MobileIron Core, go to Settings > General > Analytics.
2. Select the Disable data collection from Mobile@Work and Apps@Work checkbox.
3. Click Save. A confirmation dialog is displayed.
4. Click Yes to confirm or No to cancel and allow analytics data collection.
MobileIron Core 10.1.0.0 Device Management Guide| 55
2
Distributing MDM Profiles with Apple
Configurator
• MDM profile distribution with Apple Configurator
• Automatically matching Apple devices with serial numbers
• Exporting an MDM profile from MobileIron Core 7.0-9.0
• Using Apple Configurator to register an Apple device with Core
MDM profile distribution with Apple Configurator
MobileIron Core supports the distribution of iOS MDM profiles by means of Apple Configurator. In addition, you can
use bulk registration in the Admin Portal to automatically match users to devices based on serial number.
NOTE: Administrators who are experimenting or troubleshooting individual devices can also use the
iPhone Configuration Utility to deploy a registration profile to a device.
NOTE THE FOLLOWING:
• Do not assign user-specific configurations to the iOS label. Devices registered through the Configurator
are initially registered as anonymous users, so pushing user-specific configurations (such as Exchange
configurations) introduces unnecessary processing that must be repeated after MobileIron Core matches the
device to the user.
• If you are using Apple Configurator to register devices that display the Setup Assistant, then enable
supervision of the devices in Apple Configurator. The Setup Assistant is the wizard-like interface you see
when starting the device for the first time. The Setup Assistant prevents display of the registration dialogs,
causing deployment of configuration profiles to fail, unless supervision is enabled.
• Consider installing the WiFi profile in a separate operation prior to installing the MDM profile. This
approach prevents the MDM profile installation from failing if the device does not acquire an IP address
(required for MobileIron Core connectivity) in a timely manner.
Automatically matching Apple devices with serial numbers
You can automatically match Apple devices with serial numbers by completing the following tasks:
• Acquiring serial numbers
• Bulk-registering devices
Acquiring serial numbers
This step is only necessary if you want to automatically associate devices with their serial numbers in Core.
MobileIron Core 10.1.0.0 Device Management Guide| 56
Bulk-registering devices
To automatically associate users to Configurator-registered devices, you must bulk-register the devices on
MobileIron Core and specify the device serial numbers in the registration spreadsheet.
Check the following sources for serial numbers:
• the back of the device
• in iOS (Settings > General > About)
• on the retail and bulk device packaging (in both readable and barcode form)
For large roll-outs of devices, we recommend using a barcode scanner and the iPhone Configuration Utility to
quickly import serial numbers for tethered devices. This is particularly useful as the serial number can by
copied from IPCU and pasted into the spreadsheet. This practice is also useful if you intend to recycle and re-
register devices.
Next steps
Proceed to Bulk-registering devices
Bulk-registering devices
This step is only necessary if you want to automatically associate devices with their serial numbers in Core.
Before you begin
Before you bulk-register devices with MobileIron Core, make sure you have collected the serial number for each
device, as described in Acquiring serial numbers.
Procedure
1. In the Admin Portal, select Devices & Users > Devices > Add > Multiple Devices.
2. Click Sample CSV File.
3. Save the sample file to your local drive.
4. Add an entry for each device, including the serial number.
For more information on completing the bulk registration CSV file, see the “Bulk device registration” section in
the “Registering Devices” chapter of Getting Started with MobileIron Core.
5. In the Adding Multiple Devices dialog, click Browse to select the edited CSV file.
6. Click Import File.
Next steps
Proceed to Exporting an MDM profile from MobileIron Core 7.0-9.0 or Using Apple Configurator to register an Apple
device with Core.
Exporting an MDM profile from MobileIron Core 7.0-9.0
Versions of MobileIron Core prior to 9.1 require exporting an iOS MDM profile prior to importing the profile into Apple
Configurator, so that the MDM profile may be applied to devices using Apple Configurator.
Procedure
MobileIron Core 10.1.0.0 Device Management Guide| 57
Using Apple Configurator to register an Apple device with Core
1. In the Admin Portal, select Policies & Configs > Configurations.
2. Select the System - iOS MDM setting, and click Export MDM Profile.
3. Save the file to your local drive.
The file will have a .mobileconfig extension.
4. Tether the device.
5. Prepare your devices and import the MDM profile using Apple Configurator, as described in Preparing devices.
6. Follow the steps in Creating and applying a blueprint.
7. For unsupervised devices, respond to the profile installation prompts displayed on the device.
Prompts do not display on supervised devices.
8. Confirm that the registration has been completed on MobileIron Core. The devices should be visible in the
Admin Portal after they check in.
If you did not bulk-register the devices, they will be displayed in the Admin Portal with the "<Anonymous>" user
account. When a device user installs and signs in to Mobile@Work, Core switches the device to that user's
account.
Next steps
Proceed to Using Apple Configurator to register an Apple device with Core.
Using Apple Configurator to register an Apple device with Core
NOTE: This procedure is incompatible with DEP iOS devices, and can only be done with on-premise
installations of Core.
Apple Configurator allows you to provision devices using mobile device management (MDM) without having to
download and manage configuration profiles. This is supported in Core 9.1 through the latest release.
Provisioning one or more devices involves the following main steps:
1. Deleting all content and settings from an iOS device
2. Creating a WiFi profile
3. Preparing devices
4. Creating and applying a blueprint
Deleting all content and settings from an iOS device
You may wish to delete all content from the device before you begin. Otherwise, the device will download a new
version of iOS from Apple servers, a process that may be very time consuming.
Procedure
To remove all content from the device, select Settings > General > Reset > Erase All Content and Settings on
the iOS device.
Next steps
Proceed to Creating a WiFi profile.
MobileIron Core 10.1.0.0 Device Management Guide| 58
Creating a WiFi profile
Creating a WiFi profile
MobileIron recommends creating a WiFi profile so as to configure WiFi for the device immediately. This allows the
device to more quickly access MobileIron Core and receive the configurations for device enrollment.
Before you begin
Before creating a WiFi profile, you must have completed Deleting all content and settings from an iOS device.
Procedure
1. Create a WiFi profile, as described in the following link:
https://help.apple.com/configurator/mac/2.3/#/cad51314d0e
2. Use the following link to define WiFi settings:
https://help.apple.com/configurator/mac/2.3/#/cadbf9e6ff
Next steps
Proceed to Preparing devices.
Preparing devices
Preparing devices is the first step in any iOS device deployment for business or education. You need to prepare
devices before you distribute them to users. To accomplish this task, you use the Prepare Assistant in Apple
Configurator.
Procedure
• Prepare your devices for automated (Apple DEP) or manual enrollment.
- To prepare your devices for Apple DEP enrollment, follow the procedure described in the following link:
https://help.apple.com/configurator/mac/2.3/#/cadf4637b47e
- To prepare your devices for manual enrollment, follow the procedure described in the following link:
https://help.apple.com/configurator/mac/2.3/#/cad99bc2a859
• For the host name or URL of the MDM server, either accept the default path populated by Apple Configurator:
https://www.example.com/devicemanagement/mdm/dep_mdm_enroll
Or enter the full path with the following syntax:
https://www.example.com/mifs/c/i/reg/depenroll.mobileconfig
NOTE: Apple Configurator may show a message such as the following: "Unable to verify the server's
enrollment URL." If so, disregard this message.
Next steps
Proceed to Creating and applying a blueprint.
Creating and applying a blueprint
The blueprint is an Apple Configurator feature that allows you to create a sort of template for the device, including
the URL of the MDM server (MobileIron Core) and the WiFi profile you created in Creating a WiFi profile. The
MobileIron Core 10.1.0.0 Device Management Guide| 59
Creating and applying a blueprint
blueprint allows you to point to a set of configurations during setup, rather than having to specify each configuration
repeatedly.
Before you begin
Before creating a blueprint, you must have completed Creating a WiFi profile.
Procedure
1. Create a blueprint, as described in the following link:
https://help.apple.com/configurator/mac/2.3/#/cad5b401e306
2. In the blueprint, specify whether you want to include an MDM profile you exported from Core, as described in
Exporting an MDM profile from MobileIron Core 7.0-9.0. This step is only necessary when using versions of
Core earlier than 9.1.
3. Select the WiFi profile you created in Creating a WiFi profile.
4. Tether the device to the computer:
a. Use a USB cable to connect the iOS device to the computer you are using to create the blueprint in Apple
Configurator 2.
b. Select the tethered device.
c. Select Actions > Apply > Name of your MDM Server.
d. Repeat with any additional devices.
5. Apply the blueprint, as described in the link in step 1.
MobileIron Core 10.1.0.0 Device Management Guide| 60
3
Managing Devices Enrolled in the Apple
Device Enrollment Program
MobileIron Core supports the use of Apple DEP with iOS, macOS, and tvOS devices.
• Apple DEP with MobileIron Core overview
• Setting up Apple DEP with MobileIron Core
• Managing DEP accounts
Apple DEP with MobileIron Core overview
The Apple Device Enrollment Program (DEP) allows you to quickly and easily deploy a fleet of corporate-owned
iOS, macOS, and tvOS devices. With DEP, organizations such as universities and corporations can purchase,
enroll, and manage Apple devices en masse. After purchasing Apple devices, administrators enroll devices in DEP
and manage the devices using a Mobile Device Management (MDM) server such as MobileIron Core. The DEP
portal and MobileIron Core are linked, such that the two servers can easily communicate and new devices
assigned to the DEP account can be synchronized with Core.
Apple DEP features
Using DEP for large-scale deployments, you can:
• deploy devices without having to touch them
• automate mobile device management (MDM) enrollment
• enable device supervision, including restrictions
• skip some Setup Assistant screens, allowing device users to use their devices immediately
Apple DEP setup
The main steps of setting up Apple DEP are:
1. Enrolling in Apple Deployment Programs
2. Linking to your MDM server, in this case, MobileIron Core
3. Assigning devices to Core
4. Applying MDM configurations as desired
The MDM server you are linking to is MobileIron Core. After setting up Apple DEP, you use MobileIron Core to
secure and manage your devices, and apply MDM configurations.
NOTE: If you configure your devices to be supervised, you can apply additional restrictions through
MobileIron Core.
Related topics
MobileIron Core 10.1.0.0 Device Management Guide| 61
Managing DEP accounts
• iOS and tvOS restrictions settings
• macOS settings
Managing DEP accounts
After adding one or more DEP accounts to a MobileIron Core instance, several actions are available to help
manage the accounts, including:
• Viewing DEP accounts in MobileIron Core
• Removing DEP enrollment profile assignments
• Deleting DEP enrollment profiles
• Editing DEP account information
• Deleting DEP accounts
• Disowning DEP devices
NOTE: MobileIron Core waits ten minutes after DEP devices are associated with Core before pushing
apps to those devices, allowing the user to complete the DEP assignment process and finish device
setup.
Viewing DEP accounts in MobileIron Core
After setting up DEP accounts in a MobileIron Core instance, you can view the status of these accounts.
Procedure
1. In Admin Portal, go to Devices & Users.
2. Click Apple DEP to display the list of Apple DEP accounts enrolled on the MobileIron Core instance.
NOTE: If you have not added a DEP account to a particular MobileIron Core instance, a
message is displayed instead of a DEP account list. The message explains that no DEP
accounts are associated with this MobileIron Core instance yet.
The information available for each Apple DEP account is listed in the following table:
Item Description
Account Name Name assigned to account
Admin Apple ID Administrator ID received from Apple
Organization Name Name that you provide to Apple for the organization
associated with the DEP account. Apple uses this name
when displaying messages about the account.
Organization Description Description that you provide to Apple for the organization
associated with the DEP account.
Status Account status can be one of three states:
• Active, indicates the MobileIron Core instance is
associated with one or more active DEP accounts.
• Invalid Token, indicates the Apple server token is
either expired or invalid.
MobileIron Core 10.1.0.0 Device Management Guide| 62
Removing DEP enrollment profile assignments
Item Description
• Inactive, indicates the MobileIron Core instance is
associated with a deleted Apple DEP account.
Expires Date the server token expires
Devices Number of devices in the DEP account. Click the number
to view the devices in the Devices page.
Enrollment Profile Number of enrollment profiles defined for the DEP
account devices. Click the number to list the enrollment
profiles (see Creating DEP enrollment profiles).
Removing DEP enrollment profile assignments
Removing DEP devices from an enrollment profile removes the MDM and setup options from the devices.
NOTE: After DEP device enrollment profile assignments are pushed to devices and the devices
complete setup, removing DEP device enrollment profile assignments or changing DEP device profiles
has no effect.
Procedure
1. In Admin Portal, go to Devices & Users > Apple DEP.
2. Select an account and click the number in the Enrollment Profiles column for that account.
MobileIron Core lists the defined enrollment profiles for that account.
3. Click the number in the devices column for the selected enrollment profile.
4. In All Enrollment Profiles, select All Enrollment Profiles or a specific enrollment profile.
5. Select the devices to remove from the profile or use the filters to select devices.
To use the filters, use one or more of these fields:
- In Any Status, select a status or Any Status.
- In Search for Device Fields, specify a device field and value, for example for device color, select Blue.
6. Go to Actions > Remove enrollment profile.
7. When prompted, click Yes to remove the devices from the enrollment profile or No to cancel the deletion.
Deleting DEP enrollment profiles
When you delete a DEP enrollment profile, the devices assigned to the enrollment profile no longer have defined
MDM or setup options.
Procedure
1. In Admin Portal, go to Devices & Users > Apple DEP.
2. Select an account and click the number in the Enrollment Profiles column for that account.
MobileIron Core lists the defined enrollment profiles for that account.
3. Select the enrollment profile to delete, and then go to Actions > Delete.
4. When prompted, click Yes to delete the profile or No to cancel the deletion.
MobileIron Core 10.1.0.0 Device Management Guide| 63
Editing DEP account information
Editing DEP account information
Most Apple DEP account information is derived from Apple, and cannot be edited in MobileIron Core. To edit the
Apple-derived DEP account information, go to https://deploy.apple.com.
You can, however, change the server token associated with the account or edit the MobileIron Core DEP account
description in Core.
Procedure
1. In Admin Portal, go to Devices & Users > Apple DEP, and then select an account.
2. Go to Actions > Edit Account.
3. (Optional) To change the server token, click Browse, locate the file, select it, and then click Open.
4. (Optional) To change the account description, edit the text in Description.
5. Click Save.
Deleting DEP accounts
If you delete a MobileIron Core DEP account, the account is no longer associated with Core. Deleting a DEP
account from Core does not have any affect on the Apple DEP account.
Procedure
1. In Admin Portal, go to Devices & Users > Apple DEP, and then select one or more accounts.
2. Go to Actions > Delete Account.
3. When prompted, select Yes to delete the chosen accounts or No to cancel the action.
Disowning DEP devices
If a DEP device is sold, lost or damaged beyond repair, you can remove that device from the list of DEP devices
that MobileIron Core manages. Removing the device is called disowning the device.
NOTE: Disowning a device cannot be reversed. Once a DEP device is disowned from the Device
Enrollment Program, it cannot be added back to the program. The Disown action is disabled by default
and is not included in the list of actions for DEP devices. To add Disown to Actions in the Apple DEP
device page, call Customer Support.
Procedure
1. If prompted, restart MobileIron Core.
2. In the Admin Portal, go to Devices & Users > Apple DEP.
3. Select the number in the Devices column for the correct Apple DEP account.
4. Select the DEP device or devices to disown.
5. Go to Actions and then select Disown.
Setting up Apple DEP with MobileIron Core
Setting up Apple DEP with MobileIron Core involves the following main steps:
1. Editing Core roles for Apple DEP management
MobileIron Core 10.1.0.0 Device Management Guide| 64
Editing Core roles for Apple DEP management
2. Linking MobileIron Core to the DEP portal
3. Assigning devices to the DEP portal
4. Creating DEP enrollment profiles
5. Assigning DEP devices to an enrollment profile en masse
6. Checking for DEP account updates
7. Updating the OS on supervised DEP devices
Before you begin
Complete the following steps first:
1. Enroll in the Apple Deployment Program.
2. Create administrator accounts on the DEP website.
For more information, see the Apple documentation for setting up Apple DEP.
NOTE: When using the hold feature while registering a DEP device, it is possible for the device to get
stuck in the hold screen if its Internet connectivity drops, causing Apple MDM to be unable to reconnect
to the device. Make sure you have a stable Internet connection before registering a DEP device using
the hold feature.
Editing Core roles for Apple DEP management
Before you can set up and manage Apple DEP devices in Core, you must be sure your user name has the correct
permissions for these actions. By default, user names with the administrator role will have the correct permissions.
Procedure
1. In the Admin Portal, select Admin > Admins.
2. Select the administrators whose permissions you want to edit.
3. Select Actions > Edit Roles.
4. In the Edit Roles window, select the following:
Item Description
Admin Space Select the space over which this administrator has administrative control.
For example, select Global to allow the administrator to use the
permissions selected here throughout Core.
Manage custom attributes Select to allow the administrator to create custom attributes for use with
Apple DEP.
Manage device enrollment Select to enable Apple DEP.
(iOS only)
NOTE: You can use Apple DEP to manage macOS and tvOS devices
as well.
5. Click Save.
Next steps
MobileIron Core 10.1.0.0 Device Management Guide| 65
Linking MobileIron Core to the DEP portal
Continue on to Linking MobileIron Core to the DEP portal.
Linking MobileIron Core to the DEP portal
Linking your MobileIron Core server to the Apple DEP portal allows you to use Core as the designated MDM server
for your DEP devices. You can then use Core to manage and secure your DEP devices.
This process involves:
• downloading a public key from MobileIron Core and uploading it to the DEP Portal
• downloading the DEP Portal server token file and uploading it to MobileIron Core
After you upload it to the DEP Portal, the public key certificate encrypts the authentication server token file for
secure transfer to MobileIron Core.
NOTE: If you have multiple Apple DEP accounts for the same instance of MobileIron Core, you can use
the same certificate you download from MobileIron Core for all your DEP accounts.
Procedure
1. Go to Apple's DEP portal at https://deploy.apple.com.
2. Sign in using a dedicated Apple ID.
3. Navigate to the Manage Servers page on the Apple DEP Portal.
4. Click the Add MDM server link on the upper right.
5. In the Add MDM Server window, enter a name for your MobileIron Core server in the MDM Server Name
field.
6. Click Next.
A window is displayed, prompting you to upload your public key.
7. In MobileIron Core, go to Devices & Users > Apple DEP.
8. Click Add+.
9. In the Add Account window, click Download Certificate.
MobileIron Core 10.1.0.0 Device Management Guide| 66
Assigning devices to the DEP portal
FIGURE 12. THE ADD ACCOUNT WINDOW
A .CRT file is downloaded to the file system.
10. In the Apple DEP portal, click Choose File.
11. Browse for the .CRT file you downloaded from MobileIron Core.
12. Click Open.
13. Click Next.
A window is displayed with a link to your server token.
14. Click Your Server Token to download the server token from the DEP Portal.
15. Go back to MobileIron Core.
16. In the Add Account window, click Browse next to the Server Token field.
17. Select the .P7M file you downloaded from the DEP Portal.
18. Click Open.
19. Click Save.
20. Go back to the DEP Portal.
21. Click Done.
22. Click Check for Updates.
Core retrieves the new devices.
Next steps
Continue on to Assigning devices to the DEP portal.
Assigning devices to the DEP portal
After linking your DEP account to MobileIron Core, you must add devices to your DEP account. Devices added to
DEP are assigned to MobileIron Core, as this is the MDM server you linked to DEP in Linking MobileIron Core to
the DEP portal.
MobileIron Core 10.1.0.0 Device Management Guide| 67
Creating DEP enrollment profiles
Procedure
1. Go to the Apple DEP portal at https://deploy.apple.com.
2. Sign in using a dedicated Apple ID.
3. Navigate to the Manage Devices page on the Apple DEP Portal.
4. Select the method by which you want to add devices, and take action accordingly.
Choose Devices By... Description
Serial Number Enter one or more comma-separated serial numbers for the devices you want
to assign.
Order Number • Click the Order Number radio button.
Choose an order • Select a specific order number from the Choose an order dropdown list.
A list of devices purchased with that order number is displayed.
Upload CSV File • Click the Upload CSV File radio button.
• Click the Choose File link to select a CSV file listing devices by serial
number.
5. Select Assign to Server.
6. From the Choose MDM Server dropdown list, select your instance of MobileIron Core.
7. Click OK.
The devices are assigned.
Next steps
Continue on to Creating DEP enrollment profiles.
Creating DEP enrollment profiles
DEP enrollment profiles allow you to apply a set of mobile device management (MDM) features to the devices
assigned to a given DEP account.
The DEP enrollment profile allows you to specify:
• DEP account details, such as the department of the organization to which the DEP account is assigned, and
the phone number device users may call for support
• the default profile, indicating whether the enrollment profile is automatically assigned to all devices in the DEP
account
• MDM features, such as enabling supervision, requiring MDM enrollment, and allowing devices to pair with a
host
• setup options, such as whether device users are permitted to skip screens in the Setup Assistant
• certificates, such as anchor certificates (from which the chain of trust is derived) and pairing certificates
(allowing the bearer of the certificate to pair with the device)
• enrollment options, such as whether to use anonymous, PIN-based enrollment
NOTE: You can assign only one default enrollment profile per DEP account.
Procedure
1. In the Admin Portal, go to Devices & Users > Apple DEP.
MobileIron Core 10.1.0.0 Device Management Guide| 68
Creating DEP enrollment profiles
2. Select a DEP account, and then go to Actions > Add Enrollment Profile.
The Assign Enrollment Profile window is displayed.
3. Create or edit an enrollment profile by using the guidelines in Setting up Apple DEP with MobileIron Core.
4. Click Save.
If you have assigned the enrollment profile as the default for devices in your DEP account, the enrollment
profile is tagged with a purple icon that reads Default.
TABLE 3. DEP ENROLLMENT PROFILE
Item Description
Select Enrollment Profile To create a new profile, choose Create New Enrollment Profile
from the dropdown list.
To edit an existing profile, choose the profile name you want to
edit from the dropdown list.
Profile Name Enter a name for the enrollment profile. Required.
Description Enter a description of the enrollment profile.
Department Enter the name of the department associated with the account.
Required.
Support Phone Number Enter the support phone number for the DEP account. Required.
Default Entrollment Profile Select to automatically assign this enrollment profile to all devices
assigned to this DEP account.
MobileIron Core 10.1.0.0 Device Management Guide| 69
Creating DEP enrollment profiles
TABLE 3. DEP ENROLLMENT PROFILE(CONT.)
Item Description
NOTE: If you change the default profile for your DEP
account, existing devices are not affected. This means
devices that were previously assigned to the old default
enrollment profile continue to be assigned to the old
default enrollment profile.
Authentication Type
Password Select to enable enrollment with a username and password.
Device users enter their username and password when prompted.
PIN Select to enable PIN-based enrollment. MobileIron Core will
prompt the device user to enter their username and a PIN.
To enable PIN-based enrollment for an individual DEP device:
1. Go to Devices & Users > Devices.
2. Select Add > Single Device.
3. Select Platform > iOS or macOS.
4. Select Include DEP Only Registration PIN.
5. Enter a username, operator, and mobile number (or select This
devices has no phone number) for the device, as you normally
would.
6. Click Register.
To enable PIN-based enrollment for multiple DEP devices using
bulk registration:
• Create a CSV file containing the information you need to bulk
register a number of devices.
• Add the field Include DEP Only Registration Pin(TRUE or
FALSE) to the CSV file, with a value of TRUE for all devices
for which you want to enable anonymous DEP enrollment.
For more information about single or bulk device registration in
MobileIron Core, see the following sections in Getting Started with
MobileIron Core:
• “Single device registration”
• “Registering multiple devices”
• “Bulk device registration CSV file requirements”
Anonymous Select to enable device enrollment without assigning a username
and password during enrollment. After completing the DEP
registration, the device will be in a signed out state (with no user
assigned).
Usernames will be assigned after devices are distributed, using
the Secure Sign In web clip. For more information about the
Secure Sign In web clip, see Multi-User Support.
MobileIron Core 10.1.0.0 Device Management Guide| 70
Creating DEP enrollment profiles
TABLE 3. DEP ENROLLMENT PROFILE(CONT.)
Item Description
NOTE: You cannot use the anonymous enrollment option on
macOS devices.
MDM Options
Enable supervision Select to allow DEP devices to be supervised. Supervision allows
for additional restrictions and configurations to be applied to
devices.
NOTE: If you configure your devices to be supervised, you
can apply restrictions through MobileIron Core. For more
information about applying restrictions to supervised Apple
devices, see iOS and tvOS restrictions settings.
Require MDM enrollment Select to force users to apply the enrollment profile when Setup
Assistant runs.
Allow MDM profile removal Select to allow device users to remove the device from device
management. If you want to prohibit DEP device users from
removing MDM management, the DEP devices must be
supervised.
Allow pairing Select to allow host pairing functions, such as iTunes
synchronization. DEP devices can only pair with hosts bearing
valid pairing certificates.
Await device configuration during Select to configure all iOS DEP devices to be kept in the Setup
DEP setup Assistant until all configurations have been pushed to the devices.
Wait until policies and This step is optional, but it can reduce support calls.
configurations are pushed to devices
When registering a DEP device, the DEP device will be held in the
Setup Assistant screen until MobileIron Core receives
confirmation that the profiles and configurations for that device
have been pushed to the device. The DEP device is then released
from the Setup Assistant screen. Alternatively, the DEP device is
released from the Setup Assistant screen after the specified time
limit has passed and Core has not received acknowledgment that
the profiles and configurations have been pushed to the device.
If a DEP device checks in with MobileIron Core, and Core detects
this device is still awaiting its profiles and configurations, Core
sends a command to release the DEP device from the Setup
Assistant, if a command has not already been sent. This option
applies to iOS devices only.
Enter the number of minutes for which you want to hold all iOS
MobileIron Core 10.1.0.0 Device Management Guide| 71
Creating DEP enrollment profiles
TABLE 3. DEP ENROLLMENT PROFILE(CONT.)
Item Description
DEP devices in the Setup Assistant. The default is 1 minute.
NOTE: For macOS devices, selecting Await device
configuration during DEP setup has the effect of allowing
account setup during the Apple DEP enrollment process.
Setup Options
Skip Location Services Select the screens to be skipped when Setup Assistant runs on
DEP devices.
Skip Restore from Backup
Skip Move from Android NOTE THE FOLLOWING:
Skip signing in to Apple ID and • Selecting Skip signing in to Apple ID and iCloud auto-
iCloud selects the Skip Apple Pay Setup option.
• Selecting Skip passcode creation auto-selects the Skip
Skip Terms and Conditions
Apple Pay Setup and Skip Touch ID Setup options.
Skip passcode creation • Selecting Skip Touch ID Setup auto-selects the Skip Apple
Skip Siri Pay Setup option.
Skip automatically sending You can choose to skip or enable as many screens as you like.
diagnostic information Device users will be able to set up skipped features later.
Skip Registration Screen in macOS
Skip Touch ID Setup
Skip Apple Pay Setup
Skip Zoom Setup
Skip FileVault Setup Assistant
Screen (macOS only)
Skip DisplayTone Setup
Skip the Home Button screen
Skip iCloud Storage
Skip the Tap To Set Up option in
AppleTV (tvOS only)
Skip the Aerial Screensavers Setup
in AppleTV (tvOS only)
Skip the keyboard selection screen
Skip on-boarding informational
screens
Skip the screen for Apple Watch
migration
Skip iCloud Analytics screen
(macOS only)
MobileIron Core 10.1.0.0 Device Management Guide| 72
Creating DEP enrollment profiles
TABLE 3. DEP ENROLLMENT PROFILE(CONT.)
Item Description
Skip Apple TV home screen layout
sync screen (tvOS only)
Skip the Apple TV provider sign in
screen (tvOS only)
Skips the Where is this Apple TV?
screen (tvOS only)
Show custom text on the Login page Select to show customized text on the login page when users log
in to their DEP devices.
In the text field that appears when selecting this option, enter your
customized text. You can enter up to 50 characters.
Anchor Certificates Click Browse, to select an anchor certificate. Click Add to add an
additional anchor certificate.
The anchor certificate allows the device to trust the connection to
MobileIron Core. This is the certificate from which the chain of
trust is derived.
NOTE: Certificate files must be in DER or PEM format.
Pairing Certificates Click Browse, to select a pairing certificate. Click Add to add an
additional pairing certificate. The pairing certificate allows the
device to securely pair with a host possessing this certificate
when Allow Pairing is disabled.
NOTE: Certificate files must be in DER or PEM format.
macOS account creation
Users must enroll macOS devices in DEP with an administrator account. You can prompt users to create an
administrator account for themselves, or you can create an administrator account in Core, which Core then
pushes to macOS DEP devices.
Prompt primary account setup to Select to prompt the device user to set up a primary account for
users the macOS DEP device.
You can prompt the user to create a regular account or an
administrator account. If you prompt users to create a regular
account, you will still need to create an administrator account for
enrolling macOS devices in DEP. This is because DEP
enrollment on macOS devices requires the use of an administrator
account.
• Regular user: The device user is prompted to create a regular
user account. If you select this option, you must still create an
administrator account for use on the DEP device in the Setup
Managed macOS Admin Account section.
• Admin user: The device user is prompted to create an
MobileIron Core 10.1.0.0 Device Management Guide| 73
Creating DEP enrollment profiles
TABLE 3. DEP ENROLLMENT PROFILE(CONT.)
Item Description
administrator account to be used when enrolling the device in
DEP. You can create an additional administrator account that
Core synchronizes with DEP devices by selecting the Create
a new admin user account option.
NOTE: For macOS devices, be sure to select Await device
configuration during DEP setup, as this option has the effect
of allowing account setup during the Apple DEP enrollment
process.
Skip primary account setup DEP device user will not be prompted to setup an account when
enrolling the device in DEP. You create an administrator account
in Core instead, so that an administrator account exists on the
device when the user enrolls in DEP.
Select to create a new user with administrator privileges for use
when configuring the DEP device.
As there is no primary account that can be used as an admin user,
you must create an admin user in the next section of this window.
Create a new admin user account Select to enable the creation of an administrator account.
DEP enrollment on macOS devices requires the use of an
administrator account.
Setup Managed macOS Admin Account
Short Name Enter the short name of the macOS device. This is the short name
that is displayed when logging on to the device.
The administrator account you create will be associated with the
macOS device bearing this short name.
Full Name Enter the name of the macOS device as defined in macOS under
Settings > Sharing > Computer Name.
The administrator account you create will be associated with the
macOS device bearing this name.
Password Enter a password for the administrator account.
Hide managed administrator account Select this option to hide the administrator account from device
in Users & Groups users. When selecting Settings > Users & Groups on a macOS
DEP device, the administrator account will be hidden from view.
Next steps
Continue on to Assigning DEP devices to an enrollment profile en masse.
MobileIron Core 10.1.0.0 Device Management Guide| 74
Assigning DEP devices to an enrollment profile en masse
Assigning DEP devices to an enrollment profile en masse
After linking MobileIron Core to a DEP account, the devices assigned to the DEP account are displayed in the
Admin Portal. The DEP devices are organized per DEP account, such that clicking the number in the Devices
column for that account shows the DEP devices assigned to that account. To manage your DEP devices with
Core, it can help to assign the devices to an enrollment profile.
You can assign multiple devices to an enrollment profile by:
• selecting the devices and adding them
• creating a CSV file containing the relevant devices and uploading the file to Core
You can also assign custom attributes to the DEP devices using a CSV file. This happens when you assign DEP
devices to an enrollment profile.
If you have already created an enrollment profile and assigned it as the default for all DEP devices associated with
your DEP account, then your DEP devices have already been assigned an enrollment profile, and you can skip this
step. Continue on to Checking for DEP account updates.
NOTE THE FOLLOWING:
• The CSV file can contain up to 5,000 devices.
• Assigning devices and profiles with a CSV file containing UTF-8 characters may cause errors due to invalid
encoding.
• When adding a custom attribute to a CSV file, the column header must match the name of the custom attribute
exactly.
• The value of a custom attribute must match the data type of the custom attribute. For example, a boolean type
custom attribute can only have a boolean value.
Procedure
1. Go to the Apple DEP portal at https://deploy.apple.com.
2. Sign in using your Apple ID.
3. Select Device Enrollment Program in the sidebar.
4. Select Manage Servers, then click the name of the server.
5. In the Server Details window, click Download Serial Numbers to download a comma-separated value (CSV)
file that contains the serial numbers of all assigned devices.
6. After you download the CSV file, click OK.
7. Open the CSV file in an editor.
8. Remove the column next to the serial numbers. This column may be called MODEL.
9. Optionally, you can assign a custom attribute to the devices listed in the CSV file by editing the CSV file. The
custom attribute is assigned to devices when the devices are assigned to the enrollment profile.
a. Add a column to the file and name it.
The name of the column is the name of the custom attribute.
b. Enter a value for the custom attribute in each device row.
c. Optionally, add more custom attributes and values.
d. Save your changes.
10. In Core, select Apple DEP.
11. Find the Apple DEP account you want to use, and click the number in the Enrollment Profiles cell.
Core shows the available enrollment profiles.
MobileIron Core 10.1.0.0 Device Management Guide| 75
Checking for DEP account updates
12. Select the enrollment profile you want to use.
13. Select Actions > Assign Devices to Profile.
Core shows the Assign Devices to Profile window.
14. In the Assign Devices to Profile window, click Upload, and browse for the CSV file you downloaded from the
Apple DEP Portal.
15. Click Assign.
Checking for DEP account updates
As devices are added to the DEP account on the DEP portal, and not on MobileIron Core, it is recommended to
occasionally check for DEP account updates. Core will synchronize with the DEP portal, and any devices that
have been added or removed will be reflected in the Admin Portal. If an enrollment profile has been configured as
the default for the DEP account, the default enrollment profile will be applied to all newly assigned DEP devices.
Procedure
1. In Admin Portal, go to Devices & Users > Apple DEP.
2. Click Check for Updates.
Verifying the DEP status of a device
Two values in the Device Details tab indicate the DEP status of a device:
• DEP Device
- A value of true indicates the device was purchased from Apple as a DEP device. The device itself may or
may not be enrolled via Apple DEP.
- A value of false indicates the device is either not a DEP device, or the device was a DEP device that was
later removed from the Apple DEP portal.
• DEP Enrolled
- A value of true indicates the device is enrolled in DEP. Alternatively, the device is enrolled in DEP and
registered with Core, but the device has been removed from the Apple DEP portal.
- A value of false indicates the device is not currently enrolled via Apple DEP.
If a DEP device is not enrolled in Apple DEP, you can retire and wipe the device so as to re-purpose the device for
another user.
Procedure
1. In the Admin Portal, select Devices & Users > Devices.
2. Find the device whose DEP details you want to examine, and click the carat (^) next to it.
3. Click the Device Details tab.
4. Examine the values for DEP Device and DEP Enrolled.
Updating the OS on supervised DEP devices
MobileIron Core can update the iOS on supervised DEP devices, when updates are available.
NOTE: This feature is supported on supervised devices running iOS 9 through the most recently released
version of iOS as supported by MobileIron.
MobileIron Core 10.1.0.0 Device Management Guide| 76
Updating the OS on supervised DEP devices
Procedure
1. Log into MobileIron Core.
2. Select Devices & Users > Devices.
3. Select a supervised iOS DEP device.
4. Click Actions.
5. Select iOS Only > Update OS Software:
The Confirmation window appears.
6. Click Confirm.
MobileIron Core 10.1.0.0 Device Management Guide| 77
4
Managing Apple School Manager Devices
Apple School Manager account management overview
Apple School Manager is a service for schools that allows IT departments at educational institutions to manage
school devices and deploy apps to these devices. With Apple School Manager, you create and assign roles to
students and staff that define the permissions and restrictions applied to groups of users. Apple School Manager
uses mobile device management (MDM) solutions, such as Core, to manage Apple School Manager devices.
Core uses the following to manage your Apple School Manager devices:
• an Apple Device Enrollment Program (DEP) account, to more easily purchase and enroll devices in bulk
• a VPP account, to manage and distribute apps to teacher and student devices with a device-based license
Using DEP, you can purchase and enroll devices in bulk. You then create an Apple School Manager account to
which you assign your DEP devices. Apple School Manager synchronizes with supported Student Information
Systems (SIS) to retrieve student, teacher, and class data. Finally, you connect Apple School Manager to Core to
manage school devices and use the Apple Volume Purchase Program (VPP) to distribute apps to teachers and
students alike (such as the Apple Classroom app for teachers only, and other apps you may wish to deploy to
student devices).
NOTE: Core does not currently support the Apple Shared iPad feature. You can only use one Apple
School Manager account in Core.
For more information about using Apple School Manager, refer to the following documents from Apple:
• Education Deployment Guide
• Apple School Manager Help
• Deployment Resources
Apple School Manager managed entities
The entities you manage in an Apple School Manager account include:
• Students and teachers. You can add students to your Apple School Manager account using your Student
Information System (SIS). You can also manually add students, teachers, and classes to your Apple School
Manager account.
NOTE: Apple School Manager does not synchronize user roles with Core, meaning students
and teachers can only be distinguished by context, such as the name of the user teaching a
class.
• Class. A class requires students and teachers at minimum.
• Courses. A unit of study associated with students and teachers. You can only view courses in Core after
synchronizing with Apple School Manager servers.
• Locations. You can add one location and multiple sub-locations to your Apple School Manager account. You
can only view locations in Core after synchronizing with Apple School Manager servers.
MobileIron Core 10.1.0.0 Device Management Guide| 78
Apple School Manager device requirements
• Devices. When using Apple School Manager, Core supports supervised iPad devices running iOS 9.3 through
the most recently released version of iOS as supported by MobileIron.
• Managed Apple ID. A managed Apple ID allows users to log in to a device and access services such as Apple
School Manager, iCloud courses, and iTunes U courses. The Apple School Manager account controls the
Managed Apple IDs associated with that account, enabling account administrators to reset passwords, set
roles and permissions, and so on. A Managed Apple ID restricts certain services such as the user’s ability to
make purchases on the Apps, iBooks, and iTunes stores. When you add users to your Apple School Manager
account, a Managed Apple ID is created at the time of account creation.
Related topics
For more information, see What are Managed Apple IDs? in the Apple School Manager Help.
Apple School Manager device requirements
Devices you manage with Apple School Manager must:
• be supervised
• run iOS 9.3 through the most recently released version of iOS as supported by MobileIron
MobileIron recommends using DEP devices with Apple School Manager for ease of management, and beginning
with fresh devices. If you are re-purposing a device, MobileIron recommends you wipe and then retire the device
before using it with Apple School Manager.
The Classroom app
Classroom is an iPad app that allows teachers to share documents and learning modules with students, as well as
manage student devices. Teachers can use Classroom to launch apps or a textbook on student iPads and share or
project documents or work.
You can use Core to distribute the Classroom app to teacher devices and configure whether students can control
whether teachers can view their screens.
Related topics
For more information about Classroom, see the following Apple links:
• Getting Started with Classroom
• Classroom Help
Apple School Manager setup with Core: main steps
The main steps required to set up Apple School Manager with Core are as follows:
1. Creating an Apple School Manager account
2. SAdding school information to your Apple School Manager account
3. Connecting Core to Apple School Manager
4. Adding devices to your Apple School Manager account
5. Editing Core roles for Apple Education management
6. Creating a custom attribute to use with Apple School Manager
MobileIron Core 10.1.0.0 Device Management Guide| 79
Best practices for managing Apple School Manager devices
7. Enabling Apple Education in Core
8. Configuring devices in bulk for Apple School Manager
9. Synchronizing Core with Apple Education servers
10. Distributing apps to Apple School Manager devices
Best practices for managing Apple School Manager devices
Following are some best practices to keep in mind for managing Apple School Manager devices in Core:
• Distribute the Classroom app to teacher devices using Apple VPP and a label you create for teacher devices.
Distribute any apps you want on student devices using VPP as well, and a label you create for student devices.
Use device-based VPP licenses.
• You can enroll in Apple School Manager devices you previously registered in Core, as long as you wipe and
retire these devices first.
• Use Apple DEP to purchase a large group of devices, which you can more easily manage in Core.
• MobileIron recommends against using anonymous enrollment in the context of Apple School Manager.
• When enrolling devices in bulk with DEP, use a modified CSV file listing both device serial numbers and the
Managed Apple ID as a custom attribute value for each device. Using a CSV file automates the process of
applying a Managed Apple ID for each device, preparing the devices for use with Apple School Manager.
• In Apple School Manager, it is best to assign only one role to a given Managed Apple ID, as only one type of
profile can be pushed to an Apple School Manager device (either teacher or student). If a Managed Apple ID is
associated with both a teacher and a student, then the profile pushed to the device will always be a teacher
profile.
• Apple School Manager sometimes uses the terms leader and member to indicate teacher and student,
respectively.
Editing Core roles for Apple Education management
Before you can set up and manage an Apple School Manager account, you must be sure your user name has the
correct permissions for these actions. By default, user names with the administrator role will have the correct
permissions.
Procedure
1. In the Admin Portal, select Admin > Admins.
2. Select the administrators whose permissions you want to edit.
3. Select Actions > Edit Roles.
4. In the Edit Roles window, select the following:
Item Description
Admin Space Select the space over which this administrator has administrative control.
For example, select Global to allow the administrator to use the
permissions selected here throughout Core.
View Apple Education Select to allow the administrator to view the Apple Education page.
Manage Apple Education Select to allow the administrator to view the Apple Education page and
sync with Apple School Manager servers.
MobileIron Core 10.1.0.0 Device Management Guide| 80
Creating an Apple School Manager account
Item Description
Setup Apple Education Select to allow the administrator to view the Apple Education page, sync
with Apple School Manager servers, toggle the Apple Education feature
on/off, and set up an Apple School Manager account.
Manage custom attributes Select to allow the administrator to create custom attributes for use with
Apple School Manager.
Manage device enrollment Select to enable Apple DEP.
(iOS only)
5. Click Save.
Next steps
Continue on to Creating an Apple School Manager account.
Creating an Apple School Manager account
Contact Apple to request an Apple School Manager account. When you contact Apple, give them your current
Device Enrollment Program and Volume Purchase Program accounts so that Apple can link to your Apple School
Manager account. Alternatively, you can request new DEP and VPP accounts from Apple.
NOTE THE FOLLOWING:
• Core supports only one Apple School Manager account at a time.
• At this time, only educational institutions are allowed to enroll in this program.
Next steps
• Optionally, add managers to your Apple School Manager account. Managers are essentially administrators who
can add students, teachers, classes, and other information to your Apple School Manager account. For details,
refer to Add Managers on the Apple School Manager website.
• Continue on to SAdding school information to your Apple School Manager account.
SAdding school information to your Apple School Manager account
You can add your school information to your Apple School Manager account using a Student Information System
(SIS) supported by Apple.
Before you begin
Contact Apple about creating an Apple School Manager account, as described in Creating an Apple School
Manager account.
Procedure
MobileIron Core 10.1.0.0 Device Management Guide| 81
Connecting Core to Apple School Manager
For detailed information about adding school information to your Apple School Manager account, refer to the
following Apple documentation:
• Integrate with your Student Information System (SIS)
• Find people in your Student Information System (SIS)
• View and edit SIS information
• Create Managed Apple IDs in the Apple School Manager Help
• Create Managed Apple IDs Apple documentation
Next steps
Continue on to Connecting Core to Apple School Manager.
Connecting Core to Apple School Manager
Add your Apple School Manager account to Core on the Apple DEP page.
NOTE: You can use a previously created DEP account for with Apple School Manager, regardless of
whether that DEP account was originally intended for Apple School Manager. Whatever DEP account
you use must be associated with Apple School Manager so that it successfully retrieves Apple School
Manager data. You can associate a DEP account with your Apple School Manager account when you
contact Apple to create your Apple School Manager account.
Before you begin
Make sure you have added your school information to your Apple School Manager account. For details, see
SAdding school information to your Apple School Manager account.
Procedure
1. Navigate to https://school.apple.com.
2. Log in to your Apple School Manager account.
3. Navigate to the MDM Servers page on the Apple School Manager portal.
4. Click Add MDM server link on the lower right.
5. In the window that is displayed, enter a name for your MobileIron Core server.
6. Switch to another browser window, and open the MobileIron Core Admin Portal.
7. In the Core Admin Portal, select Devices & Users > Apple DEP.
8. Click Add+.
9. In the Add Account window, click Download Certificate.
A .CRT file is downloaded to the file system.
10. Switch back to the Apple School Manager portal.
11. Under Upload Your Public Key, click Upload File, and browse for the .CRT file you downloaded from Core.
12. Click Save MDM Server.
The Apple School Manager portal prompts you to download a server token file. Download the server token file.
13. Switch back to the MobileIron Core Admin Portal.
14. In the Add Account window, click Browse next to the Server Token field.
15. Select the .P7M file you downloaded from the Apple School Manager portal.
16. Click Open.
MobileIron Core 10.1.0.0 Device Management Guide| 82
Adding devices to your Apple School Manager account
17. Click Save.
Core shows you a summary of the MDM server you added.
Next steps
Continue on to Adding devices to your Apple School Manager account.
Adding devices to your Apple School Manager account
After setting up your Apple School Manager account, you must add devices to your MDM server.
Before you begin
Complete the procedure in Connecting Core to Apple School Manager.
Procedure
1. Log in to the Apple School Manager portal at https://school.apple.com.
2. Select Devices > Device Assignments.
3. On the Manage Devices page, select the method by which you want to add devices, and take action
accordingly.
Choose Devices By... Description
Serial Number Enter one or more comma-separated serial numbers for the devices you want
to assign.
Order Number • Click the Order Number radio button.
Choose an order • Select a specific order number from the Choose an order dropdown list.
A list of devices purchased with that order number is displayed.
Upload CSV File • Click the Upload CSV File radio button.
• Click the Choose File link to select a CSV file you created for the devices
you want to assign.
4. Select Assign to Server.
5. From the Choose MDM Server dropdown list, select your instance of Core.
6. Click Done.
The devices are assigned.
7. Switch to the Core Admin Portal.
8. Select Devices & Users > Apple DEP.
9. Click Check for Updates.
Core retrieves the new devices.
Related topics
For more information about adding devices to your Apple School Manager account, see Set up an MDM solution
and assign devices on the Apple School Manager website.
Next steps
MobileIron Core 10.1.0.0 Device Management Guide| 83
Creating a custom attribute to use with Apple School Manager
Continue on to Creating a custom attribute to use with Apple School Manager.
Creating a custom attribute to use with Apple School Manager
NOTE: This step is optional, as you can create the custom attribute when you turn on the Apple
Education feature, as described in Enabling Apple Education in Core. If you prefer to create your
custom attribute when enabling Apple Education, skip this procedure and continue on to Enabling
Apple Education in Core.
You must create a custom attribute for the devices you use with Apple School Manager. The value of the custom
attribute matches the device in Core with the Managed Apple ID assigned to the device in Apple School Manager.
The custom attribute name you create must be of type String. You select this custom attribute when you enable
Apple Education in Core. Any devices that have a value for the custom attribute you select will be considered
Apple Education enabled, and Core applies these devices to the All Education label. Use only valid Managed Apple
IDs as values for the custom attribute.
When a device has a value for the custom attribute you select, Core attempts to link that value to a user with that
Managed Apple ID. Core then proceeds to associate users with classes. For example, a custom attribute value
may be associated with a class where the device user is listed as a teacher. That device will therefore have an
Apple Education role of Teacher. Another custom attribute value may be associated with a class where the device
user is listed as a student. That device will therefore have an Apple Education role of Student. If, however, a
custom attribute value has a Managed Apple ID associated with both a teacher and a student, the device will have
an Apple Education role of Teacher. If Core has insufficient data to associate a device with a relevant class,then
the Apple Education role for that device is None.
NOTE: Devices with an Apple Education role of None will not receive a valid Apple Education role, which
precludes these devices from participating in Classroom app activities.
Before you begin
Complete the procedure in Adding devices to your Apple School Manager account.
Procedure
• Follow the procedure for adding a device custom attribute in Adding custom attributes to users and/or devices.
• Assign your custom attribute the value type string.
Next steps
Continue on to Enabling Apple Education in Core.
Enabling Apple Education in Core
When you enable Apple Education in Core, the following occurs:
• Core creates components required to synchronize with Apple School Manager, such as a certificate enrollment
profile. Creating a DEP enrollment profile makes it easier to manage Apple School Manager devices.
MobileIron Core 10.1.0.0 Device Management Guide| 84
Enabling Apple Education in Core
• You select a previously created custom attribute or create a new custom attribute to correlate the devices in
Core with the devices in your Apple School Manager account. The custom attribute matches the Managed
Apple ID assigned to each user in Apple School Manager, and must be of type string.
• Core checks existing devices for values in the defined custom attribute column, and associates relevant
devices with courses from the synchronized Apple School Manager data.
• Core evaluates devices to determine whether the devices have a value for the custom attribute you created in
Creating a custom attribute to use with Apple School Manager. The value should match the Managed Apple ID
for that device.
Before you begin
Complete the procedure in Creating a custom attribute to use with Apple School Manager.
Procedure
1. Select Devices & Users > Apple Education.
A toggle button on the page reads Off.
2. Click the toggle button to enable Apple Education.
The toggle now reads On.
3. Enter the information in the following table:
Item Description
Apple DEP Account Click the dropdown list and select the Apple DEP account you created in
Connecting Core to Apple School Manager.
NOTE: Make sure to select only an Apple DEP account associated with
Apple School Manager.
Custom Attributes Select the custom attribute you created to map devices to classes on Apple School
Manager. If you did not previously create a custom attribute, create one now.
For details about creating the custom attribute, see Creating a custom attribute to
use with Apple School Manager.
For details about assigning a custom attribute to Apple School Manager devices
later in bulk, see Configuring devices in bulk for Apple School Manager.
Restrictions Select Screen Observation Modification Control to enable students to control
whether teachers can observe their screens. Optional.
After selecting it, this checkbox cannot be disabled. If you want to disable it later,
you need to use a V2 API command from the V2 API. For details, refer to the V2
API Guide.
4. Click Save.
Core connects to Apple School Manager servers.
What happens in Core
When enabling Apple Education for the first time, Core creates the following entities:
• 2 local certificate authorities (CA)
MobileIron Core 10.1.0.0 Device Management Guide| 85
Configuring devices in bulk for Apple School Manager
• 2 certificate enrollments
• 1 Apple Education configuration (only one auto-generated Apple Education configuration can exist in Core)
• 1 label: All Education
NOTE: MobileIron does not recommend editing the certificate enrollment settings and the local CAs.
There is no need to apply labels to these automatically created settings, as Core automatically applies
the All Education label to them.
Next steps
Proceed to Configuring devices in bulk for Apple School Manager.
Configuring devices in bulk for Apple School Manager
After you have added your devices to Apple School Manager, you must add them to Core.
The main steps are:
1. From your Apple School Manager account, download a list of devices by serial number to a CSV file.
2. Add a custom attribute column to the CSV file using the custom attribute name you created or selected when
enabling Apple Education.
The name of the custom attribute is shown at the top of the Apple Education page as follows:
Managed Apple ID Attribute Name: <attributeName >
3. Add the Managed Apple ID for each device in the custom attribute column in the CSV file.
4. Assign the Apple School Manager devices to your DEP profile in Core by uploading the CSV file.
When you assign your Apple School Manager devices to your DEP profile using the modified CSV file, Core
automatically assigns the custom attribute (and its value) to each device on registration.
You can also upload additional CSV files later. If the device serial numbers are already assigned, but your new
CSV file includes new custom attributes, then Core saves the new custom attributes. If you need to change your
CSV file, and you upload a new CSV file to add information to the file, Core appends the new information to the
data uploaded by the original file. For example, if you uploaded 1,000 devices with your first CSV file, and five of
those devices have no value for their custom attribute, Core clears the custom attribute value for those five
devices. You can upload a new CSV file with only those five devices with their custom attributes. Core assigns the
new custom attribute values you uploaded to the five devices, while keeping intact the remaining 995 devices.
NOTE THE FOLLOWING:
• The custom attribute must be of type String, and the name of the custom attribute must match an existing
custom attribute in Core.
• Core will reject a CSV file that does not follow these rules.
Before you begin
Complete the procedure in Enabling Apple Education in Core.
Procedure
1. Log in to Apple School Manager at https://school.apple.com.
MobileIron Core 10.1.0.0 Device Management Guide| 86
Synchronizing Core with Apple Education servers
2. Select Assignment History in the sidebar.
3. To download a CSV file with the serial numbers associated with your Apple School Manager devices, click
Download Serial Numbers.
4. Open the CSV file you downloaded from Apple School Manager.
5. Rename the Device Type column to the name of the custom attribute you want to use for Apple School
Manager devices.
For example, if you want to name your custom attribute ManagedAppleID , then rename the Device Type
column ManagedAppleID .
6. For every device in the file, enter the Managed Apple ID for that device in the custom attribute column.
NOTE: If you create a column for custom attributes, and then leave the value blank for each
device, then Core will simply remove the custom attribute.
7. Optionally, add any other custom attribute you want to the CSV file by creating a new column for the attribute
and entering a value for that attribute for each device. Any custom attribute you create here must match the
custom attribute you have already created in Core.
8. Save your changes to the CSV file.
9. In the Core Admin Portal, select Apple DEP.
10. Find the Apple DEP account associated with your Apple School Manager account, and click the number in the
Enrollment Profiles cell.
Core shows the available enrollment profiles.
11. Select the enrollment profile you want to use.
12. Select Actions > Assign Devices to Profile.
Core shows the Assign Devices to Profile window.
13. In the Assign Devices to Profile window, click Upload, and browse for the CSV file you downloaded from
Apple School Manager and modified.
14. Click Assign.
What happens on the device
Core sends the DEP enrollment profile to the relevant devices. When the device is in setup mode, the device will
be prompted to apply the configuration and be given a login to the MDM enrollment.
Related topics
For details about creating the custom attribute, see Creating a custom attribute to use with Apple School Manager.
Next steps
Continue on to Synchronizing Core with Apple Education servers.
Synchronizing Core with Apple Education servers
Synchronizing Core with Apple Education servers allows you to view the most recent information in your Apple
Education account. Core synchronizes with Apple School Manager daily. This option is available to synchronize on
demand as needed.
The Last Sync timestamp indicates the last time and date Core synchronized Apple Education data. Sync Status
indicates whether the synchronization was successful, or if synchronization is currently in progress.
MobileIron Core 10.1.0.0 Device Management Guide| 87
Distributing apps to Apple School Manager devices
NOTE: Synchronizing with Apple Education servers can take some time.
Before you begin
Complete the procedure in Configuring devices in bulk for Apple School Manager.
Procedure
1. Select Devices & Users > Apple Education.
2. Under Apple Education, click the Sync button.
When Core has completed the synchronization attempt, the Sync Status indicates whether the
synchronization was successful.
3. Optionally, click the status to view more information about the status of the synchronization.
For example, if the synchronization failed, click Failed. A popup window is displayed, indicating that the
synchronization with Apple School Manager failed, the error that caused the failure, and the timestamp of when
the synchronization attempt began.
4. If the sync fails, click Sync again.
Alternatively, wait for Core to automatically sync with Apple School Manager servers. Core attempts to sync
with Apple School Manager every 24 hours.
What happens in Core
After synchronizing with Apple School Manager, you can see a more complete list of individuals, classes,
locations, and so on, including the role of the individual, such as teacher or student. Core extrapolates roles based
on class information, which includes course, location, teacher, and students.
To view the number of teachers and students:
• Select Policies & Configs > Configurations > System - Apple Education Configuration.
• Click Details to view the number of teachers and students.
What happens on the device
If an individual does not have a role, Core shows a value of none for the Role column in the table of Apple School
Manager data. If that user has a Managed Apple ID associated with a device, that device shows an error for the
Apple Education configuration.
If a class lacks a teacher or students, then Core shows an error indicating that the configuration is not set.
Next steps
Continue on to Distributing apps to Apple School Manager devices.
Distributing apps to Apple School Manager devices
You can distribute apps to teachers and students. The simplest way to do this is to use Apple VPP and a label for
teachers and students. Typically, you would distribute the Classroom app to teachers, and other apps to students.
MobileIron Core 10.1.0.0 Device Management Guide| 88
Distributing apps to Apple School Manager devices
You will need to apply device-based VPP licenses to the VPP apps you distribute to Apple School Manager
devices.
Using a device-based VPP license allows Apple School Manager users to install and use the VPP apps you
distribute to them, regardless of the account they use on the device. By configuring any distributed apps to
automatically install to the device after the device is registered to Core, you ensure your users have the requisite
apps.
Before you begin
• You need to set up Apple VPP on Core before distributing VPP apps to Apple School Manager devices. See
“Linking MobileIron Core to a VPP account and importing VPP apps” in the Apps@Work Guide.
For more information about Apple VPP, see “Using the iOS Volume Purchase Program (VPP)” in the
Apps@Work Guide.
• Complete the procedure in Synchronizing Core with Apple Education servers.
Procedure
1. In the Admin Portal, go to Apps > App Catalog.
2. Click Add+.
3. Click iTunes.
The iOS Add App Wizard opens.
4. Click iTunes to import an app from the Apple App Store.
5. Search for the app by name, for example enter Classroom to search for the Classroom app.
6. Click Next.
7. Select Allow conversion of apps from unmanaged to managed in Apps@Work (iOS 9 or later).
Selecting this option to allow the app to be converted from an unmanaged app to a managed app in
Apps@Work on devices running iOS 9 through the most recently released version as supported by MobileIron.
The unmanaged app will not require uninstallation, as it will be converted directly to a managed app.
8. Click Next.
9. Select Send installation request or send convert unmanaged to managed app request (iOS 9 and later)
on device registration or sign-in.
Select this option so that after device registration is complete, the device user is prompted to install this app. If
the app is already installed as an unmanaged app, the app will be converted to a managed app.
To allow conversion to a managed app, select the option Allow conversion of apps from unmanaged to
managed in Apps@Work (iOS 9 or later) in the Apps@Work Catalog section of the app’s settings
10. Click Finish.
The app is displayed in the App Catalog.
11. Repeat the preceding steps for any student apps you want to distribute to student devices.
12. Create two labels, one for teachers, and one for students.
a. Go to Device & Users > Labels and click Add Label.
b. Enter a unique name for the label, such as teachers or students .
c. For the label type, select Filter.
d. In the Criteria field, enter a search expression for the label.
For the teachers label, enter: "apple_education.role = "teacher"
For the students label, enter: "apple_education.role = "student"
e. Click Save.
f. Repeat these steps so that you have one label for teachers and one label for students.
13. Apply a device-based VPP license to the app or apps.
MobileIron Core 10.1.0.0 Device Management Guide| 89
Disabling Apple Education in Core
a.Select Apps > App Catalog.
b.Use the check box to select the app or apps to which to apply VPP device-based licensing.
c.Select Manage VPP from the Actions menu.
d.In the VPP Account Summary page appears, select the desired VPP account.
e.In the Account Details page, expand License Type, select Device-based license, and then click Save.
f.Expand VPP Label Management and select the desired labels so that target devices that request the
selected app receive device-based VPP licenses. This applies to devices running iOS 9.0 through the most
recently released version as supported by MobileIron.
14. Apply the apps to the relevant labels.
a. Select Apps > Apps Catalog, and check the box next to the Classroom app.
b. Click Actions > Apply to Labels.
c. Select the teachers label you created and click Apply.
d. Repeat these steps with the students label, and any apps you want to distribute to students.
Disabling Apple Education in Core
When disabling Apple Education in Core, Core deletes all Apple School Manager data from its database, including:
• Apple Education entities, such as courses, classes, teachers, and students
• Certificate policies
Core does not delete:
• labels associated with Apple School Manager
• assignments
• custom attributes
• local CAs and certificates
Before you begin
Before disabling Apple Education in Core, you must do the following:
1. Retrieve all Apple School Manager devices.
2. Make sure no devices are in lost mode.
3. Wipe all Apple School Manager devices.
4. Retire all Apple School Manager devices from Core.
Procedure
1. Select Devices & Users > Apple Education.
A toggle button on the page reads On.
2. Click the toggle button to disable Apple Education.
Core shows a warning message.
3. Click Disable Apple Education.
The toggle now reads Off.
Related topics
• For details about wiping a device, see Wipe.
• For details about retiring devices, see “Retiring Devices” in the Getting Started Guide.
MobileIron Core 10.1.0.0 Device Management Guide| 90
Checking Apple Education logs
Checking Apple Education logs
You can check the audit logs in Core for the status of actions related to Apple Education.
You can check the following filters to view the status of actions related to Apple Education:
• Disable iOS Education
• Enable iOS Education
• Sync iOS Education with ASM
Procedure
1. Select Logs > Audit Logs.
2. From the filters on the left, expand DEP.
3. Select any or all of the filters related to Apple Education:
- Disable iOS Education
- Enable iOS Education
- Sync iOS Education with ASM
4. Click Search.
Core shows any actions related to the filters you select, including the following details:
- Action
- State
- Performed by
- Action Date
- Completed At
- Performed On
- Details
MobileIron Core 10.1.0.0 Device Management Guide| 91
5
Multi-User Support
• About multi-user support
• Using Secure Sign-In and Sign-Out
• Setting Secure Sign-In preferences
• Setting unique restrictions for signed-out devices
• Enabling Secure Sign-In
• Customizing the multi-user secure sign-in web clip
• Remote sign-out from a multi-user iOS device
About multi-user support
MobileIron Core supports multi-user access for iOS devices. This feature enables multiple employees to use the
same device. The Secure Sign-In feature ensures that the profiles and apps are removed when the device user
signs out and reinstalled when the next user signs in. Options enable you to specify whether Wi-Fi settings and
passcodes are removed. Each app is handled based on how that app is configured for quarantine.
NOTE THE FOLLOWING:
• AppConnect for iOS is not supported when a device is configured for multi-user access.
• When setting up email for devices with multi-user sign-in, the exchange profile must always use a user-based
certificate. The user-based certificate will ensure secure access to email for all users. Using a device-based
certificate can result in one user sending or receiving emails for another user. When configuring the user-based
certificate, select the Proxy enabled and Store certificate keys on MobileIron Core options. This allows the
user certificate and private key to be delivered each time they log in on the shared device.
Using Secure Sign-In and Sign-Out
Devices configured for multi-user support receive a Secure Sign-In web clip, as shown in the following figure:
MobileIron Core 10.1.0.0 Device Management Guide| 92
Using Secure Sign-In and Sign-Out
FIGURE 13. THE SECURE SIGN-IN WEB CLIP
Procedure
1. Tap Secure Sign-In.
The following page is displayed:
MobileIron Core 10.1.0.0 Device Management Guide| 93
Using Secure Sign-In and Sign-Out
FIGURE 14. SECURE SIGN-IN PAGE
2. Enter a valid username and password and tap Sign-In.
After successfully signing in, Core sends to the device the profiles configured for the signed-in user.
3. To sign out, tap Secure Sign-In.
The Secure Sign-In page shows the name of the signed-in user, as shown in the following figure:
MobileIron Core 10.1.0.0 Device Management Guide| 94
Setting Secure Sign-In preferences
FIGURE 15. SECURE SIGN-IN PAGE WITH SIGNED-IN USER
4. Tap Sign Out.
Core removes the managed apps and profiles assigned to the signed-out user.
NOTE: Web content filters can affect the Secure Sign-in web clip. Ensure your web content filters do not
block access to Core. Blocking access to Core disables the secure sign-in web clip. For more
information, see Web content filter settings.
Setting Secure Sign-In preferences
For multi-user devices, you can determine whether Wi-Fi settings are removed upon user sign out.
WARNING: If you remove Wi-Fi settings on sign out for Wi-Fi only devices, these devices will be unable to
connect to any network after the first user signs out.
MobileIron Core 10.1.0.0 Device Management Guide| 95
Setting unique restrictions for signed-out devices
Procedure
1. In the Admin Portal, go to Settings > System Settings > Users & Devices > Multi-User.
2. Select one of the following settings to specify how to handle Wi-Fi settings when device users sign out:
- Keep Wi-Fi settings
- Remove Wi-Fi settings for cellular-enabled devices
- Remove Wi-Fi settings for cellular-enabled and Wi-Fi-only devices
3. If you want to clear the passcode on the device when the device user signs out, select the Clear passcode
option.
4. Click Save.
Setting unique restrictions for signed-out devices
The Signed-Out label enables you to specify more stringent restrictions for multi-user devices when a user signs
out. This is a dynamic label that applies automatically to any multi-user iOS device that does not have a signed-in
user.
Specifying restrictions involves the following main steps:
1. Create the restrictions that you want applied when a user signs out.
For example, you might want to disable access to YouTube when an authorized user is not signed in.
2. Apply each policy and configuration to the Signed-Out label.
Suppose you want iPads to be restricted to basic web use when an authorized user is not signed in. You would
need to create a Restrictions configuration to lock down the camera, inappropriate content, screen captures, app
installation, and so on.
Procedure
1. Go to Policies & Configs > Configurations > iOS > Restrictions.
2. Assign a name to the configuration.
3. Clear the checkboxes for the items you want to restrict.
4. Click Save.
5. Select the new configuration.
6. Select More Actions > Apply To Label.
7. Select Signed-Out.
8. Click Apply.
Core sends the new restriction settings to multi-user devices upon sign-out.
Enabling Secure Sign-In
NOTE: If you intend to distribute certificates to multi-user devices, MobileIron recommends using user
certificates instead of device certificates. This practice ensures that email is configured for the correct
user.
Procedure
1. Go to Policies & Configs > Configurations.
2. Select the System - Multi-User Secure Sign-In configuration.
MobileIron Core 10.1.0.0 Device Management Guide| 96
Customizing the multi-user secure sign-in web clip
3. Select More Actions > Apply To Label.
4. Select the label or labels that represent the devices to be configured for multi-user sign-in.
5. Click Apply.
Customizing the multi-user secure sign-in web clip
You can change the look and feel of the multi-user secure sign-in web clip for iOS devices.
Possible changes include:
• a customized touch icon for the web clip
• removing the icon from iOS screens
• running the web clip in full-screen mode (except when using MobileIron Tunnel or VPN Safari domain rules)
• enabling a pre-composed web clip touch icon, such that devices running versions of iOS prior to iOS 7 will
display the icon as designed, without any additional effects imposed on touch icons on versions of iOS prior to
7
Procedure
1. Go to Policies & Configs > Configurations.
2. Select the System - Multi-User Secure Sign-In configuration.
The Configuration Details pane is displayed on the right.
3. Click Edit.
The Modify Web Clips Setting window is displayed.
4. Click the Secure Sign-In web clip.
The Edit Web Clip window is displayed.
5. Use Secure sign-in web clip window to edit the web clip as desired.
6. Click Save.
7. In the Edit Web Clip Setting window, click Save.
TABLE 4. SECURE SIGN-IN WEB CLIP WINDOW
Item Description
Name Do not modify the name of the web clip.
Address/URL This URL points to the default multi-user sign-in page that is included with
MobileIron Core. The page is located at https://<your host
name>/mifs/c/multiuser.html . Modify the URL if you wish to point to a
customized multi-user sign-in page.
Icon By default, this points to the multi-user sign-in web clip touch icon shown in Using
Secure Sign-In and Sign-Out.
To upload a customized touch icon:
1. Click Browse.
2. Select the customized icon.
3. Click Open.
Removable Select to allow iOS device users to remove the multi-user web clip.
MobileIron Core 10.1.0.0 Device Management Guide| 97
Remote sign-out from a multi-user iOS device
Item Description
Full Screen Select to enable the web clip to display in full screen mode on iOS devices.
NOTE: Full screen mode will not work for web clips when devices running iOS
8 through the most recently released version as supported by MobileIron
use MobileIron Tunnel or Safari domain VPN rules.
Precomposed Select to use a precomposed icon for the web clip. Precomposed icons will display
on iOS 6 through iOS 7 devices as designed, without the imposing of iOS visual
effects.
Remote sign-out from a multi-user iOS device
You can use the Admin Portal to remotely sign out users from multi-user devices.
Procedure
1. Go to Devices & Users > Devices.
2. Select the device in the Devices page.
3. Select More Actions > iOS Only > Sign out.
The following table lists the items removed from a multi-user device when remotely signing out a user.
TABLE 5. I TEMS REMOVED BY MOBILEI RON CORE ON SIGN OUT FROM A MULTI-USER IOS DEVICE
Item Remove on sign-out?
Apps@Work access Yes
Docs@Work access Yes
Passcode Optional
Restrictions No
Wi-Fi Optional
VPN, Per-app VPN, VPN on Demand Yes
Email Yes
Exchange Yes
LDAP Yes
CalDAV Yes
CardDAV Yes
Subscribed Calendars Yes
MobileIron Core 10.1.0.0 Device Management Guide| 98
Remote sign-out from a multi-user iOS device
Item Remove on sign-out?
Web Clips No
Credentials (Certificates) Yes
SCEP Yes
Mobile Device Management No
APN No
Single-App Mode Yes
Global HTTP Proxy Yes
Generic Configuration Profiles No
Provisioning Profiles (Configurations) No
Provisioning Profiles (App Distribution) No
General No
AirPlay No
AirPrint No
Network Usage Rules No
Web Content Filter No
Managed App Config Yes
Single Sign-on Account Yes
MobileIron Core 10.1.0.0 Device Management Guide| 99
6
Searching for Devices
The Devices page in the Admin Portal, offers both basic and advanced searching features. The basic search
features provide a way to find devices or users using a limited set of criteria. The Advanced search features allow
you to create complex search queries using the full set of available criteria. You can also apply advanced search
criteria to a new or existing/unassigned or existing/unused label.
The topics in this chapter include the following advanced topics:
• Basic searching
• Advanced searching
• Using the query builder
• Using a manually edited search expression
• Using both the query builder and manual editing
• Negative operators with advanced search
• Clearing an advanced search
• Searching for retired devices
• Searching for blocked devices
• Saving a search criterion to a label
Refer to the Getting Started with MobileIron Core for the most commonly used topics for managing devices, such
as:
• Using the Dashboard
• Creating custom attributes
• Deleting retired devices
NOTE: The features described in this section are supported on macOS devices.
Basic searching
You can quickly search for devices based on the following criteria:
• Label
• iOS MAC Address
• iOS Serial Number
• iOS UDID
• User Principal/ID
• User Email Address
• User First/Last Name
To search by label, you can:
• select the appropriate label name from the Labels list.
• enter the initial letters of the label name in the Labels list.
The list changes to show only label names containing the letters you entered.
MobileIron Core 10.1.0.0 Device Management Guide| 100
Advanced searching
FIGURE 16. SEARCH BY LABEL
To search by the other criteria, select any label in the Labels list then use the following syntax in the Search by
User or Device field:
- mac:<iOS MAC Address>
- sn:<iOS Serial Number>
- udid:<iOS UDID>
- uid:<User Principal/ID>
- mail:<User Email Address>
- name:<User First/Last Name>
NOTE: The prefixes mail: and name: are optional. All others are required. For example, to find the devices
registered with the email address jdoe@mobileiron.com, you can enter the following:
mail:jdoe@mobileiron.com
or just
jdoe@mobileiron.com
Advanced searching
As data sets get larger, it is increasingly important to have a powerful search. You can use advanced search to
build complex queries using the full set of available criteria. You can also create a new label using the advanced
search criteria.
To access advanced search:
1. Log into the Admin Portal.
2. Go to Device & Users > Devices.
3. Click the Advanced Search button located at the top right, above the table to display the query builder.
You can enter search criteria using the query builder, or type the search expression directly.
Searchable fields
To see the complete list of searchable fields in the query builder:
1. Click Field to see the categories
2. Click Expand All.
The fields are organized alphabetically into the following categories for convenience:
- Device fields: apply to device type based on their operating system.
- OS-specific fields: apply to devices of the selected platform.
MobileIron Core 10.1.0.0 Device Management Guide| 101
Using the query builder
- User fields: apply to the device’s user, including LDAP fields for groups and custom attributes.
Using the query builder
To use the query builder:
1. Select a field on which to search. Hint: you can type a few letters of the field name to see a short list of
matching fields, or press Expand All within the field list to see all the fields.
For example, if you select Status, the search engine provides only values available for Status.
2. Select an operator, such as Equals.
3. Click in the Value field to enter a value you want to search.
Some fields have predetermined values that you can select.
4. Select additional fields and criteria as needed.
Click All to combine the criteria with a logical AND or click Any to combine the criteria with OR.
5. Click Search to display the matching devices and their owners.
NOTE: To include retired devices in the results, uncheck the check box to the left of the Search button.
Using a manually edited search expression
To enter a search expression directly into the expression field:
1. Type or paste the search criteria into the expression field. The automatic syntax check displays a status icon
next to the expression field. A green icon indicates that the syntax is correct, and a red icon if incorrect.
2. When the syntax is correct, click Search to display the matching devices and their owners.
Using both the query builder and manual editing
Use the query builder to start an expression, look up field syntax, and select predetermined values. Then, edit the
expression directly as needed.
1. Select fields and criteria.
2. Click All to combine multiple criteria with a logical AND or Any to combine multiple criteria with OR. You can
manually edit individual logical operators in the expression field.
3. In the expression field, edit the expression directly.
For example, you can add parentheses, change logical operators, or manually edit field names or values.
The automatic syntax check displays a status icon next to the expression field. A green icon indicates that the
syntax is correct, and a red icon if incorrect.
4. When the syntax is correct, click Search to display the matching devices and their owners.
Once you manually edit the expression, the query builder is covered with a gray box to indicate it no longer
represents the current state of the expression. Click the Reset link to remove your manual edits and continue using
the query builder.
Example: Find all iOS or Android devices that use AT&T as their service operator.
MobileIron Core 10.1.0.0 Device Management Guide| 102
Using both the query builder and manual editing
FIGURE 17. SERVICE OPERATOR IN QUERY BUILDER
Build the expression to match the above example.
1. Click Advanced Search to open the query builder.
2. Select Platform in the first field, select Equals for the operator, then select iOS as the platform.
3. Click the plus icon to add another row for criteria.
4. Select Platform, Equals, and Android as the field, operator, and platform value, respectively.
5. Click the plus icon to add a third row for criteria.
6. Select Home Operator Name for the field and Equals for the operator.
Notice that the value field adjusts automatically to display service operator values by country.
7. Accept the first value field and select AT&T in the second value field.
Manually edit the expression.
1. Replace the first AND with OR.
The syntax is checked automatically as you type. Note a red icon indicating incorrect syntax while you edit the
expression.
2. Add parentheses around the phrase to read:
("common.platform" = "iOS" OR "common.platform" = "Android") AND
“common.home_operator_name” = “ATT&T”
Note a green icon indicating correct syntax has replaced the red icon. Your advanced search will look the same
as the original image (see below).
MobileIron Core 10.1.0.0 Device Management Guide| 103
Negative operators with advanced search
FIGURE 18. MANUALLY EDIT EXPRESSIONS
To revert to the original expression without your manual edits, click the Reset link to the right of the expression.
3. Click Search to display the matching devices and their owners.
Negative operators with advanced search
Using negative operators enables you to create filters that exclude devices instead of including them. For example,
you can search for:
• Devices that use any platform other than iOS
• Devices with a current country code other than US
TABLE 6. NEGATIVE OPERATORS WITH ADVANCED SEARCH
Operator Action Example
Does not equal Returns a list of devices that do Select:
not match the criteria specified in • Home Country Name as the field
the value field for the selected • Does not equal in Operator
field. • United States in Country Name
The search returns a list of devices that do not have
United States as their home country name.
Does not contain Returns a list of devices that do Select or enter:
not contain the string specified in • Go to Common Fields and select Device
the selected field. Space.
• Used only with strings. • In the expression field, enter:
• Available only in the does not contain
expression field. • Place the cursor between the two quote marks in
the expression field and enter:
Global
MobileIron Core 10.1.0.0 Device Management Guide| 104
Examples for advanced search with negative operators
TABLE 6. NEGATIVE OPERATORS WITH ADVANCED SEARCH (CONT.)
Operator Action Example
The search returns a list of devices that are not
assigned to the Global space.
Examples for advanced search with negative operators
To display a list of devices that have countries other than the United States as the assigned home country, create
an advanced search expression that provides the necessary information.
1. Go to Device & Users > Devices.
2. Click the large magnifying glass icon located at the top right to initiate an advanced search.
3. In Field, select Common Fields.
4. Select Home Country Name.
5. Select Does not equal from the list in Operator.
6. Select United States from the list of countries in Country Name.
7. Click Search.
8. Optional: To save the search to a label, click Save to Label and then provide an existing label name or a new
label name and description.
Suppose you want to list users within an LDAP group that have a Home Country Code other than the United States
(US).
To create the advanced search expression that provides the needed list:
1. Go to Device & Users > Devices
2. Click the large magnifying glass icon located at the top right to initiate an advanced search.
3. In the expression field enter the following, including quote marks:
“user.ldap.groups.name” = “Corp_Users” AND “common.home_country_code” != “US”
4. Click Search.
Optional: To save the search to a label, click Save to Label and then provide a new label name and
description.
Clearing an advanced search
- In the advanced search, click the Clear link, or
- Apply a different search by entering a basic search.
Closing the advanced search query builder does not clear the search.
Searching for retired devices
By default, retired devices are excluded from search results. To include them, uncheck the Exclude Retired
Devices From Search Results checkbox, located to the left of the Search button in advanced search.
To find only retired devices:
MobileIron Core 10.1.0.0 Device Management Guide| 105
Searching for blocked devices
1. Uncheck the checkbox to exclude retired devices
2. Select the following in the advanced search query builder:
Field: Retired
Operator: Equals
Value: true
3. Click Search.
The matching records are displayed.
Searching for blocked devices
You can search for devices for which the status field value is Blocked, which means that the device is blocked
from accessing the ActiveSync server. However, the Status column does not show the value Blocked. Instead,
the ActiveSync Association view shows this information. See “Viewing ActiveSync associations” in the MobileIron
Sentry Guide.
Saving a search criterion to a label
Once you create a search criterion, you can save it to a label. Click the Save To Label button in advanced search
to create a new label using the search criterion. Type a new label name in the Label field and type a description.
The new filter label is created with the advanced search criterion applied.
FIGURE 19. SAVING A SEARCH CRITERION TO A LABEL
MobileIron Core 10.1.0.0 Device Management Guide| 106
7
Securing Devices
Securing devices is at the heart of MobileIron Core. The topics in this chapter include the following advanced
topics:
• Registration-related features and tasks
• Reprovisioning a device
• Retiring a device
• Deletion of retired devices
• Security-related features and tasks
• Lock
• Unlock
• Encryption
• Wipe
• Cancel Wipe
• Selective Wipe
• Block AppTunnels
• Lost
• Found
• Locate
• Reset device PIN
• Force Device Check-In
• Managing devices in Apple MDM lost mode
• Setting up background check-ins with APNs
• Managed iBooks
• Personal hotspot on/off switch
• Reinstalling system apps on iOS devices
• Manually setting the wallpaper for iOS devices
• Adding fonts to iOS devices
• Updating the OS on supervised iOS devices
• Restarting or shutting down supervised iOS devices
• Reporting on managed devices
Refer to the Getting Started with MobileIron Core for the most commonly used topics for managing devices, such
as:
• Displaying device assets
• Restricting the number of devices a user registers
Registration-related features and tasks
The following table summarizes features and tasks related to registration.
MobileIron Core 10.1.0.0 Device Management Guide| 107
Reprovisioning a device
TABLE 7. REGISTRATION-RELATED TASKS
Feature Description Use Case
Reprovisioning a device Restarts the MobileIron provisioning Troubleshooting incomplete
process for the device registration
Retire Ends the registration (and MobileIron Moving devices out of inventory
management) for a device
Reprovisioning a device
This feature is not supported on macOS devices.
Select Re-provision Device to restart the MobileIron provisioning process without repeating the whole registration
process. For example, you might want to do this if the initial attempt was interrupted, leaving the registration in the
Pending state.
NOTE: This action applies only to devices in the Pending or Verified state. To reinstall the MobileIron Client
for devices in the Active state, you can either restore from a backup snapshot or retire the device and
re-register it. To reinstall the MobileIron Client for devices in the Wiped state, you must re-register the
device.
Procedure
1. Go to Device & Users > Devices.
2. Select the checkbox for the device.
3. Select Actions > More Actions > Re-provision Device.
The same registration settings are used.
Using self service security features
Users can perform lock, unlock, wipe and retire functions on devices on which they are registered from the new My
Devices page on the device.
Procedure
1. Open the Mobile@Work app on the device.
2. Click the menu icon in the upper left corner of the landing page.
3. Click MyDevices.
4. You are prompted to login. Login is required when accessing the page for the first time.
5. Click Continue.
A list of the devices on which the user is registered is displayed on the My Devices page.
6. Select the device. The Device Details page is displayed.
7. Choose to Lock Device or Unlock Device.
When Lock Device or Unlock Device is selected the user is prompted to enter their password and confirm the
action.
8. Click the menu icon on the upper right to select Wipe or Retire the device.
When Wipe or Retire is selected the user is prompted to enter their password and confirm the action.
MobileIron Core 10.1.0.0 Device Management Guide| 108
Retiring a device
Retiring a device
Retiring a device archives the data for that device and removes the configurations and settings applied by
MobileIron Core (no personal information or settings on the device are impacted). The entry for the device no longer
appears in the Device & Users page (unless you specifically search for retired devices), and the user is notified
that the software has been removed.
If the retired device is also in the ActiveSync Association view, it remains there. However, because the device is
retired, it can no longer access the ActiveSync server. You can manually remove the device from the ActiveSync
Association page. See “Removing ActiveSync phones” in the MobileIron Sentry Guide.
Retiring an iOS device removes AppConnect app data.
This feature is supported on macOS devices.
Procedure
1. Go to Device & Users > Devices.
2. Select the checkbox for the device.
3. Click Actions > Retire.
The Retire dialog appears.
4. In the Retire dialog, confirm the user and device information and enter a note.
5. Click Retire.
The user receives notification of the action.
To see a list of retired devices, see “Searching for retired devices” in the Getting Started with MobileIron Core.
Deletion of retired devices
As device users leave your enterprise or change to new devices, more and more devices in the MobileIron Core
database are retired. When you retire a device, MobileIron Core unregisters it and no longer manages or secures
the device. All the configurations and settings that Core had applied to the device are removed. The device can no
longer access enterprise data or apps.
However, MobileIron Core retains retired devices in its database. Deleting these devices from the database
improves Core performance and frees up disk space. Although Core also provides a web services API and a CLI
command to delete retired devices, using the Admin Portal display is easier. It also provides an easy way to
automatically delete retired devices every day.
With this Admin Portal display, you can:
• Easily navigate to the list of retired devices.
• Delete devices that have been retired for more than a specified number of days.
• Configure Core to automatically delete retired devices every day.
NOTE: You can use this display only if you are assigned to the global space and you are assigned the
admin role Delete retired device. Otherwise, the actions on this display are disabled.
MobileIron Core 10.1.0.0 Device Management Guide| 109
Deleting retired devices
When Core deletes retired devices due to your actions on this display, it records Delete Retired Device events in
the audit log. Personal data related to retired devices can be deleted by deleting the local user. However,
LDAP users cannot be permanently deleted unless the LDAP server or group has been deleted, in which case the
LDAP users become local users and can be deleted. If a user is deleted on the LDAP server, the user is
automatically removed from MobileIron Core during the next LDAP sync.
This feature is supported on macOS devices.
Deleting retired devices
A common task, although not necessarily a daily task, is deleting retired devices. Deleting these devices from the
database improves Core performance and frees up disk space.
Prerequisites
Make sure you are assigned the required admin role.
To delete retired devices, you must be:
• assigned to the global space
• assigned the admin role Delete retired device
Procedure
1. Log into the Admin Portal.
2. Go to Settings > System Settings.
3. Select Users & Devices > Delete Retired Devices.
FIGURE 20. DELETE RETIRED DEVICES
4. Click Delete Now.
Delete Now is disabled, you do not have the capability. If you do not have the capability, only an administrator
who is a “super administrator” can assign you to the global space and assign the Delete retired device admin
role to you. The procedure for the super administrator and definition of a super administrator are in Assigning an
administrator the role to delete retired devices.
MobileIron Core 10.1.0.0 Device Management Guide| 110
Deleting retired devices immediately or automatically every day
Deleting retired devices immediately or automatically every day
You can configure MobileIron Core to delete a given number of retired devices during a session. A session is
defined as the period during which devices are deleted, whether this occurs immediately (when selecting Delete
Now), or automatically every day at 12:00am UTC.
Procedure
1. Log into the Admin Portal.
2. Go to Settings > System Settings > Users & Devices > Delete Retired Devices.
3. Select how many days a device must be retired before it is deleted.
4. Select the maximum number of devices to delete in each session.
A session is each time you select Delete Now. A session is also each time MobileIron Core deletes devices
daily if you select Automatically delete retired devices every day. The number of devices deleted per
session is limited because the action can impact Core performance.
5. Select Automatically delete retired devices every day.
MobileIron Core deletes retired devices every day at 12:00 A.M UTC.
6. Click Save.
Assigning an administrator the role to delete retired devices
If you are a super administrator, you can assign another administrator the capability to delete retired devices. You
are a super administrator if you are:
• assigned to the global space.
• assigned the role Manage administrators and device spaces.
Procedure
1. In the Admin Portal, go to Admin > Admins.
2. Select an administrator.
3. Select Actions > Edit roles.
4. For Admin Space, select Global.
5. Select the Device Management role Delete Retired device.
6. Click Save.
Security-related features and tasks
The following table summarizes the features and tasks related to security.
TABLE 8. SECURITY -RELATED FEATURES AND TASKS
Feature Description Use Case
Lock Forces the user to enter a password Dealing with lost and stolen devices
before accessing the device
Unlock Reverses the Lock function Accessing the device when the
passcode has been forgotten or
NOTE: The unlock feature is not reassigning the device to a different
MobileIron Core 10.1.0.0 Device Management Guide| 111
Lock
TABLE 8. SECURITY -RELATED FEATURES AND TASKS (CONT.)
Feature Description Use Case
supported on macOS devices. user
You can, however, unlock an
macOS device using a different NOTE: For security reasons, it is
process described in Unlocking a inadvisable to execute this
macOS device. command on lost or stolen devices.
Unlock AppConnect This feature is not supported for This feature is not supported for
Container macOS devices. macOS devices.
This feature is not supported for iOS This feature is not supported for iOS
devices. devices.
Device Encryption Status Displays the encryption status of Dealing with lost and stolen devices.
the device in the Device Details tab.
Wipe Removes content and settings to Dealing with lost and stolen devices
return the device to factory default
Preparing a device for a different user
settings.
Cancel Wipe Attempts to cancel a wipe action for Reversing an inadvertent Wipe
devices. command.
NOTE: Wipe cannot be reversed
after it completes.
Block AppTunnels This feature is not supported on Dealing with lost and stolen devices
macOS devices.
Immediately removing access to
Immediately blocks access to all servers behind the firewall
AppTunnels for all AppConnect
apps on a device.
Lost Flags a device as lost Dealing with lost and stolen devices
Found Flags a device as found Dealing with lost and stolen devices
Locate This feature is not supported on Dealing with lost and stolen devices
macOS devices.
Reports the last known location for a
device
Reset PIN This feature is not supported on
Android, iOS, or macOS devices.
Lock
Locking a device forces the user to enter a password to access the device and prevents the user from reversing
this restriction. The user is informed of this action via email. If the user has set a password for the device, then that
MobileIron Core 10.1.0.0 Device Management Guide| 112
Unlock
password must be entered.
This feature is supported on macOS devices.
Procedure
1. Go to Device & Users > Devices.
2. Select the checkbox for the device.
3. Select Lock from the Actions menu.
The Lock dialogue for an iOS device displays additional options for you to enter a contact number and a message.
The Lock Message field allows you enter up to 500 characters. The contact number and the message appear on
the screen for the device you locked. The device user can call the number displayed on the locked device.
Unlock
Procedure
1. Go to Device & Users > Devices.
2. Select the checkbox for the device.
3. Click Actions > Unlock.
• If the Administrator forces a password reset Mobile@Work client itself will try to unlock the device if possible,
or the user can unlock the device using the default password, 0000. The user is forced to change that password
to one that conforms to password requirements defined in the Security policy. This applies to devices in Device
Admin or Device Owner using an OS older than Android 7 through the most recently released version as
supported by MobileIron or Profile Owner supporting Work Challenge using Android 6 through the most recently
released version as supported by MobileIron. User of Android 6 device in Profile Owner without Work
Challenge support may unlock with “0000” (the default) password as well, but is not forced to change the
password.
Encryption
The encryption status for a device is now reported on the device details tab.
This feature is supported on macOS devices.
To check the encryption status of a device:
1. Log into the Admin Portal.
2. Go to Device & Users > Devices > Device Detail.
The device encryption status is displayed as Activating, Active, Active Per User, Active Default Key, Inactive,
Unsupported, or None.
Wipe
NOTE: This feature is only supported on macOS devices that have FileVault 2 (FDE) enabled.
When wiping a device, MobileIron Core informs the user of this action via email.
MobileIron Core 10.1.0.0 Device Management Guide| 113
Cancel Wipe
WARNING: Wiping a device returns it to factory defaults, which can result in loss of data.
Required Role: The Device Management: Wipe device role is required to use this feature.
Procedure
1. Go to Device & Users > Devices.
2. Select the checkbox for the device to be wiped.
3. Click Actions > Wipe.
4. Optionally, select either or both of the following options:
- Preserve data plan (iOS 11 and later devices only). Select this option to retain the data plan on devices
running iOS 11, if one exists.
- Skip Proximity Setup (iOS 11.3 and later devices only). Select this option to skip the proximity setup
pane in the iOS Setup Assistant.
5. Click Wipe.
Cancel Wipe
Cancel Wipe attempts to cancel or reverse a wipe command for one or more devices. The ability to cancel a device
wipe action helps you avoid mistakes that can be difficult and costly to fix.
A device wipe action does not take effect until the device checks in with MobileIron Core. Using Cancel Wipe, you
may be able to stop or reverse the wipe action.
Cancel Wipe is supported for iOS devices with the status of Wipe pending, Wiped.
A successful Cancel Wipe action sets the device state to Active.
NOTE: This feature is only supported on macOS devices with FileVault 2 enabled.
Procedure
1. In the Admin Portal, go to Device & Users > Devices.
2. Check the status of the devices for which you need to cancel the device wipe.
3. Select the devices you do not want to wipe that have status Wipe pending or Wiped.
4. Click Actions > Cancel Wipe.
MobileIron Core 10.1.0.0 Device Management Guide| 114
Selective Wipe
FIGURE 21. CANCEL WIPE FOR IOS DEVICES
The Cancel Wipe action sets the device state to Active.
5. If an iOS device is wiped before the Cancel Wipe action can stop it, you can restore the device contents from
the most recent device backup.
If the device backup includes the MDM profile, the device is able to check in with MobileIron Core and receive
updates
NOTE: If you attempt to restore an iOS device without using Cancel Wipe, the device will be
wiped again when it checks in with MobileIron Core.
If one or more of the selected devices changed from Wipe Pending to Wiped after you checked device status, a
message is displayed indicating that these devices were wiped.
Selective Wipe
The Selective Wipe command is no longer supported, however, the functionality is available using the following
methods:
• Selective wipe of email is accomplished through security compliance actions, removing the device from the
associated label, or retiring the device.
• Using MobileIron Sentry and ActiveSync
Block AppTunnels
NOTE: This feature is not supported on Mac OS devices.
MobileIron Core 10.1.0.0 Device Management Guide| 115
Lost
You can manually block the AppTunnel feature (standard and Advanced) in AppConnect apps on a device. The
authorized AppConnect apps remain authorized, but the apps will no longer be able to access the web sites
configured to use the AppTunnel feature.
To manually block the AppTunnel feature in AppConnect apps on a device:
1. Go to Device & Users > Devices.
2. Select the checkbox for the device.
3. Select More Actions > Block App Tunnels from the Actions menu to open the Block AppTunnels dialog.
4. Add a note and click Block AppTunnels.
Lost
When a user reports a lost device, you can set its status to Lost. Setting this status does not have a functional
effect on the phone. It just flags the phone as lost for tracking purposes and to ensure that it appears in the Lost
Phones screen.
This feature is supported on macOS devices.
Procedure
1. Go to Device & Users > Devices.
2. Select the checkbox for the device.
3. Select More Actions > Lost from the Actions menu.
4. In the displayed dialog, confirm the user and device information and enter a note.
5. Click Lost.
The entry for this device will appear with a status of “Lost.” Use the Found action to undo this status. See
“Found” on Found.
Found
If a user reports that a lost phone has been found, you can use the Found action to remove the Lost indicator from
the entry for the phone. Setting this status does not have a functional effect on the phone.
This feature is supported on macOS devices.
Procedure
1. Go to Device & Users > Devices.
2. Select the checkbox for the device.
3. Select More Actions > Found from the Actions menu.
4. In the displayed dialog, confirm the user and device information and enter a note.
5. Click Found to return the entry for this device to Active status.
Locate
iOS devices use cell towers to locate the device. This feature is not supported on Mac OS devices.
MobileIron Core 10.1.0.0 Device Management Guide| 116
Locate
Most registered phones can be located on a map using cell tower IDs. When locating a device via cell tower IDs,
Mobile@Work records tower data until the next time data is synchronized between Mobile@Work and MobileIron
Core. See “Sync policies” in Getting Started with MobileIron Core for information on changing the Sync Interval
setting. Using the Force Device Check-in in the Admin Portal or in Mobile@Work will result in immediate
synchronization.
Required role
The Privacy Control: Locate device role is required to use this feature.
Procedure
1. Go to Device & Users > Devices.
2. Select the checkbox for the device.
3. Click Actions > More Actions > Locate to display the last known location of the phone.
NOTE: To ensure that old and misleading location information is eliminated, location data
expires after 72 hours.
FIGURE 22. LOCATE DEVICES
4. Click the phone icon on the map to display the date on which the location information was collected.
MobileIron Core 10.1.0.0 Device Management Guide| 117
Reset device PIN
FIGURE 23. SEE DATA COLLECTED
Reset device PIN
NOTE: This feature is not supported on macOS iOS devices.
Force Device Check-In
You can use the Force Device Check-in feature to force the device to connect to the MobileIron Core. You might
use this feature if Mobile@Work has not connected for some time, or you want to override a long sync interval to
download updates.
You can use this feature to troubleshoot MobileIron operations.
NOTE: The Force Device Check-in feature on the Admin Portal does not sync the policies and settings
related to AppConnect. The app check-in interval on the AppConnect global policy controls updates
to those policies and settings. See the MobileIron Core AppConnect and AppTunnel Guide. However, in
the Mobile@Work for iOS app on the device, the Check for Updates option does sync the policies and
settings related to AppConnect.
This feature is supported on macOS devices.
Procedure
1. Go to Device & Users > Devices.
2. Select the checkbox for the device.
3. Click Actions > Force Device Check-in.
The Force Device Check-In dialog appears.
4. In the dialog, confirm the user and device information and enter a note.
5. Click Force Device Check-in.
MobileIron Core 10.1.0.0 Device Management Guide| 118
Managing devices in Apple MDM lost mode
Managing devices in Apple MDM lost mode
You can place a supervised device in MDM lost mode through MobileIron Core. This means you report the device
as lost to Apple servers, allowing you to retrieve the last recorded location of the device, as well as disable lost
mode if the device is found.
MobileIron Core allows you to carry out the following MDM lost mode tasks:
• Enable MDM lost mode
• Disable MDM lost mode
• Request the MDM server to locate a device
NOTE THE FOLLOWING:
• MDM lost mode and all related features are supported on supervised devices only running iOS 9.3 through the
most recently released version as supported by MobileIron.
• MobileIron recommends using the MDM lost mode features on devices with working SIM cards and cellular
connections. Before enabling MDM lost mode, note for future reference the iCloud login used on the device.
• MDM lost mode is different from MobileIron Core lost mode, as described in Lost.
Enable MDM lost mode
You can report a lost device to Apple servers by placing the device in MDM lost mode.
After you have placed a device in lost mode:
• If the device is retired, you cannot disable lost mode.
• If the device is wiped, you cannot locate or track the device.
To enable MDM lost mode:
1. Go to Device & Users > Devices.
2. Select the checkbox for the device.
3. Select Actions > iOS Only > Lost Mode.
4. In the Lost Mode window, enter the following:
Item Description
Enable Lost Mode Select to place the iOS device in MDM lost mode.
Message to display on lock screen Optionally enter a message to be displayed on the locked screen of
the lost device.
Contact number to display on lock Optionally enter a contact number to be displayed on the locked
screen: screen of the lost device. If someone finds the device, they can
call the number to report it.
Footnote (Message to display in Optionally enter the text you would like to appear at the bottom of
place of “Slide to Unlock”): the locked screen. .
Play Lost Mode Sound Select this option to play a sound on a device when the device is in
lost mode. The sound plays until you disable lost mode or a user
disables the sound at the device.
MobileIron Core 10.1.0.0 Device Management Guide| 119
Disable MDM lost mode
Item Description
This option is available only for supervised devices running iOS
10.3 through the most recently released version as supported by
MobileIron.
5. Click Send Request.
The lost mode message, contact number, and footnote are shown on the lost device.
See Also
• Disable MDM lost mode
• Request the MDM server to locate a device
Disable MDM lost mode
If a device in MDM lost mode is retrieved, or MDM lost mode was enabled in error, you can disable MDM lost
mode.
NOTE: If the lost device is retired from MobileIron Core, disabling MDM lost mode will not work.
To disable MDM lost mode:
1. Go to Device & Users > Devices.
2. Select the checkbox for the device.
3. Select Actions > iOS Only > Lost Mode.
See Also
• Enable MDM lost mode
• Request the MDM server to locate a device
Request the MDM server to locate a device
You can determine the last recorded location of a given supervised device using the Request Device Location
feature. The device location request is sent to Apple, but MobileIron Core shows the last recorded location and
timestamp before receiving a response from Apple. It may take some time for Apple servers to respond to Core. To
view the latest device location response from Apple, execute the device location request again.
NOTE: If the device is wiped, you will not be able to locate the device.
To request the location of a device:
1. Go to Device & Users > Devices.
2. Select the checkbox for the device.
3. Select Actions > iOS Only > Request Device Location.
4. In the window that opens, click Map It to view the last recorded device location.
See Also
• Enable MDM lost mode
• Disable MDM lost mode
MobileIron Core 10.1.0.0 Device Management Guide| 120
Setting up background check-ins with APNs
Setting up background check-ins with APNs
Background check-ins allow MobileIron Core to communicate with devices in the background through
Mobile@Work. To do this, Core wakes up Mobile@Work by sending a silent Apple Push Notification service
(APNs) message to Mobile@Work by way of the APNs server. Core uses background check-ins to provide
accurate jailbreak detection or policy updates without relying on device location changes, for example. As opposed
to relying on location changes, using APNs for background check-ins uses less device battery power while using
more predictable update intervals.
The sync interval defined in the sync policy applied to a device determines how often MobileIron Core sends a
check-in notification for iOS devices.
Procedure
1. Go to Policies & Configs.
2. Select the sync policy name.
3. Click the arrow next to Details.
4. Click Edit.
5. Set the Sync Interval to the preferred number of minutes.
The default interval is 240 minutes. If you want to make more frequent checks for certain policy changes or
jailbreak indicators, decrease the value. More frequent checks will have a greater effect on device battery life.
6. Click Save.
Managed iBooks
This feature is not supported on macOS devices.
The iBooks feature allows you to distribute iBooks, Kindle books (ePub), and PDF files to iOS devices managed by
Core. You can also edit and delete managed books, and search for particular managed books.
Managing iBooks on iOS devices includes the following:
• Distributing managed books to iOS devices
• Confirming receipt of managed books
• Editing managed books
• Searching for managed books
• Removing managed books from a subset of devices
• Deleting managed books
• Viewing the list of managed books on the device
Benefits
The iBooks feature allows administrators to distribute useful material to device users, such as end-user guides for
apps or marketing collateral. Administrators can also edit and delete managed books.
MobileIron Core 10.1.0.0 Device Management Guide| 121
Impacts
Impacts
Distributing iBooks to iOS devices involves adding the book file to MobileIron Core and applying the relevant
labels.
MobileIron Core distributes managed books to the iOS devices with the relevant labels applied. Managed iBooks
are displayed in the iBooks app on iOS devices. The managed device profile includes a list of managed iBooks
associated with that profile.
NOTE THE FOLLOWING:
• Removing a device from management also removes the managed books from that device.
• After a book has been opened on a device, the book title reflects the title in the book’s metadata, regardless of
the title entered for the book in MobileIron Core. To avoid confusion, be sure to use the title shown in the
metadata of a given book when entering the title in the Admin Portal. This behavior is due to Apple’s
implementation of iBooks.
Distributing managed books to iOS devices
Distributing managed books to iOS devices is a two step process: add the book to MobileIron Core, then apply the
relevant labels such that MobileIron Core sends the book to the relevant devices. You can add ePub, iBook, and
PDF files to the list of managed books.
To distribute iBooks to iOS devices:
1. In the Admin Portal, go to Apps > iBooks.
2. In the Add Content window, enter the URL of the iBook, PDF, or ePub file you want to distribute to iOS
devices. Alternatively, click Browse to select the file from the file system.
FIGURE 24. DISTRIBUTE MANAGED BOOKS
3. Use the following table as a guide for filling in the form.
MobileIron Core 10.1.0.0 Device Management Guide| 122
Confirming receipt of managed books
Fields Description
Document Type • Select URL to obtain the file from the web.
Or:
• Select File to browse for and upload a file.
File/URL Required. The file extension must match the selected file format. For example, if you
are uploading an ePub file, you must select ePub as the file format.
• If you selected File for the document type, click Browse to select the file you
want to upload to MobileIron Core.
• If you selected URL for the document type, enter the URL of the file you want to
upload to MobileIron Core.
Title Enter the title of the iBook, ePub, or PDF. Required.
Author Enter the name of the author in the space provided. Optional.
File Format Select ePub, iBooks, or PDF for the file format. Required.
The file extension is automatically selected to match the format of the file. For
example, if you are uploading an ePub file, then ePub is automatically selected as
the file format.
4. Click Save.
The book is added to the managed iBooks on MobileIron Core.
5. In the iBooks window, select the managed book you just created.
6. Go to Actions > Apply to Label.
7. Select the relevant labels.
8. Click Apply.
MobileIron Core distributes the books to the relevant devices during the next sync, as defined by your sync
policy.
9. To confirm receipt of the managed book, see Confirming receipt of managed books.
Confirming receipt of managed books
You can confirm that MobileIron Core has sent a given book to the relevant iOS devices, as described in
Distributing managed books to iOS devices.
To confirm distribution of managed books:
1. In the Admin Portal, go to Apps > iBooks.
2. Locate the managed book whose distribution you want to confirm.
3. Examine the Devices Installed column for the book.
A number greater than zero indicates that the book has been distributed, assuming the label you applied
includes one or more devices.
4. Click the number in the Devices Installed column to see a list of devices to which the book has been sent.
Editing managed books
NOTE: If you edit the name of a managed book, device users may still see the old book name.
MobileIron Core 10.1.0.0 Device Management Guide| 123
Searching for managed books
To edit a managed book:
1. In the Admin Portal, go to Apps > iBooks.
2. Select the managed book you want to edit.
3. Go to Actions > Edit.
4. Edit as desired.
NOTE: If you clear the existing file and browse for a different file, make sure the new file is of the
same type as the old file. For example, you can only replace an ePub file with another ePub
file. You cannot change the file type of the managed book.
5. Click Save.
The edited book is updated on devices at the next sync.
Searching for managed books
You can search for a particular book in the list of managed books.
To search for books:
1. In the Admin Portal, go to Apps > iBooks.
2. In the Filters pane on the left, enter the search criteria you want to use.
FIGURE 25. SEARCH FILTERS
3. Use the following criteria for your search:
- book title
- author
- file name
- date added to MobileIron Core (or date range)
4. Click Search.
5. After examining the search results, click Reset to remove the search filters and show all managed books.
MobileIron Core 10.1.0.0 Device Management Guide| 124
Removing managed books from a subset of devices
Removing managed books from a subset of devices
You can remove managed books from particular devices while still keeping the books in the catalog of managed
books on MobileIron Core. This is done by removing the books from the label or labels to which they are applied.
NOTE: If you remove a label from a device, all managed books associated with that label are removed
from the device.
To remove managed books from a subset of devices:
1. In the Admin Portal, go to Apps > iBooks.
2. Select the managed book you want to remove from users’ devices.
3. Go to Actions > Remove from label.
4. Select the labels you want to remove from the book.
5. Click Remove.
Deleting managed books
You can delete a managed book from the catalog of managed books on MobileIron Core. Doing so deletes the
managed book from the relevant devices.
NOTE: Device users cannot effectively delete managed books from their devices. If they do, MobileIron
Core simply sends the deleted books back to the devices.
To delete a managed book:
1. In the Admin Portal, go to Apps > iBooks.
2. Select the managed book you want to delete from the catalog of managed books on Core.
3. Go to Actions > Delete.
4. When a prompt displays asking if you want to delete the book, click Yes.
The book is deleted from both the catalog of managed books and relevant user devices.
Viewing the list of managed books on the device
For troubleshooting purposes, administrators and technical support can direct users to view the complete list of
managed books on the device. This list is separate from the book list in iBooks, as it includes only those managed
books associated with the MobileIron device management profile.
To view the list of managed books on the device:
1. On the device, go to Settings > General > Device Management.
2. Tap the MobileIron device management profile.
MobileIron Core 10.1.0.0 Device Management Guide| 125
Viewing the list of managed books on the device
FIGURE 26. DEVICE MANAGEMENT PROFILE
3. Tap Books to view the list of managed book titles.
MobileIron Core 10.1.0.0 Device Management Guide| 126
Viewing the list of managed books on the device
FIGURE 27. VIEW MANAGED BOOK TITLES
4. Tap a managed book to view the restrictions applied to it.
MobileIron Core 10.1.0.0 Device Management Guide| 127
Personal hotspot on/off switch
FIGURE 28. VIEW RESTRICTIONS
Personal hotspot on/off switch
This feature is not supported on macOS devices.
MobileIron Core enables you to turn personal hotspots on or off for iOS devices. While you can turn the personal
hotspot on or off, device users can turn their personal hotspots back on or off again.
Overage fees for personal hotspots can be expensive for your organization, particularly when employees use their
devices while traveling abroad. Turning off personal hotspots on iOS devices can help your organization reduce the
cost of your employees’ mobile data plans.
Turning the personal hotspot on or off for iOS devices involves simply changing the hotspot setting in the list of
devices under Devices & Users > Devices. This sends an MDM command to devices requesting the personal
hotspot to be switched on or off. The command is queued from MobileIron Core, and executes on the device at the
discretion of iOS. Device users can see if their personal hotspot has been switched on or off by going to Settings >
Personal Hotspot on their devices.
Before you begin
MobileIron Core 10.1.0.0 Device Management Guide| 128
Turning the personal hotspot on or off on iOS devices
Make sure you have selected the View dashboard, device page, device details line item under the device
management role.
1. In MobileIron Core, go to Admin > Admins.
2. Select the administrator who will be managing personal hotspot settings.
3. Go to Actions > Edit roles.
4. Select View dashboard, device page, device details.
FIGURE 29. EDIT ROLES
5. Click Save.
Turning the personal hotspot on or off on iOS devices
NOTE: If a device user enables their personal hotspot at the same time that the MobileIron Core
administrator is disabling their personal hotspot through Core, then the device user’s setting takes
precedence over the command sent by the administrator. This is standard iOS behavior.
To manage personal hotspot settings for an iOS device:
1. In MobileIron Core, go to Devices & Users > Devices.
2. Select the device or devices whose personal hotspot settings you want to turn on or off.
3. Go to Actions > iOS Only > Update Personal Hotspot Setting.
MobileIron Core 10.1.0.0 Device Management Guide| 129
Checking if the personal hotspot is turned on or off for a given device
FIGURE 30. UPDATE PERSONAL HOTSPOT
4. Use the following table as a guide for filling in the form:
Item Description
Enable Personal Hotspot Select to turn on the personal hotspot feature on the device or devices.
Disable Personal Hotspot Select to turn off the personal hotspot feature on the device or devices.
Note Optionally, add a note regarding this setting.
5. Click Update to save your changes.
6. On the Devices page, select the device or devices for which you switched on or off the personal hotspot.
7. To verify that the command worked, go to More Actions > Force Device Check-In.
8. Check if the personal hotspot has been turned on or off for a given device, as described in Checking if the
personal hotspot is turned on or off for a given device.
NOTE: While you can turn the personal hotspot on or off for a given device or set of devices,
device users can still change the setting for the personal hotspot even after you send the
command. If you have turned off a device’s personal hotspot, it is possible for the device user
to turn it back on again immediately after.
Checking if the personal hotspot is turned on or off for a given device
You can check whether the personal hotspot was turned on or off for a given device as of the latest device check-
in.
MobileIron Core 10.1.0.0 Device Management Guide| 130
Reinstalling system apps on iOS devices
To check if the personal hotspot is turned on or off for a given device:
1. In MobileIron Core, go to Devices & Users > Devices.
2. Click the caret symbol (^) next to the device whose settings you want to check.
The Device Details tab is displayed.
FIGURE 31. CHECK PERSONAL HOTSPOT
3. Scroll down and find Personal Hotspot Enabled.
- If the value of Personal Hotspot Enabled is false, the hotspot was turned off as of the most recent device
check-in.
- If the value of Personal Hotspot Enabled is true, the personal hotspot was turned on as of the most recent
device check-in.
Reinstalling system apps on iOS devices
You can reinstall system apps on iOS devices when they have been deleted by the user. This action is useful
because most system apps are not available in the Apple App Store for users to reinstall themselves.
This feature is supported on iOS 11.3 through the most recently released version as supported by MobileIron.
When you select a system app to reinstall:
• If the system app is not on the device, the latest version is installed.
• If an older version of the app is on the device, the app is upgraded.
• If the same version of the app is on the device, the app is not reinstalled.
Procedure
1. In MobileIron Core, go to Devices & Users > Devices.
2. Select the device or devices for which you want to reinstall deleted system apps.
3. Go to Actions > iOS Only > Reinstall iOS System Apps.
The Reinstall iOS System Apps window is displayed.
4. Select the system apps that you want to reinstall.
5. If you want to use different images for the home and locked screens:
MobileIron Core 10.1.0.0 Device Management Guide| 131
Manually setting the wallpaper for iOS devices
6. Click Reinstall Apps.
The apps will be reinstalled when each device next checks in.
Manually setting the wallpaper for iOS devices
You can set the wallpaper of the home and locked screens of supervised iOS devices to images of your choice.
You can perform this manual action at any time on devices that are already registered. You can choose the same
image or different images for the home screen and locked screen.
This feature is useful in a kiosk setting, or shared device environment in a retail setting.
NOTE THE FOLLOWING:
• To set the wallpaper automatically when a device registers, use the wallpaper policy.
• Before choosing an image file, browse the Apple website for the latest recommended image resolution by
device type and screen size.
• The file must be either a PNG or JPG file.
Procedure
1. In MobileIron Core, go to Devices & Users > Devices.
2. Select the device or devices whose wallpaper you wish to set.
3. Go to Actions > iOS Only > Set Wallpaper.
The Set Wallpaper window is displayed.
4. If you want to use the same image for both home and locked screens:
- Select Use same image for Home Screen and Lock Screen.
- Click Choose File to select an image file.
5. If you want to use different images for the home and locked screens:
- Under the Home Screen section, click Choose File to select an image file.
- Under the Lock Screen section, click Choose File to select an image file.
6. Click Send Request.
MobileIron Core sends the wallpaper request to the selected devices.
Related topics
Wallpaper policies
Adding fonts to iOS devices
You can push a font to managed iOS devices by defining a configuration and applying it to the relevant labels. The
font configuration is sent to devices upon the next sync with Core.
After the new font arrives, device users will be able to select the font if they wish. You can create additional font
configurations to push more fonts to devices. Each configuration includes one font.
NOTE THE FOLLOWING:
• Font configurations are not encrypted.
MobileIron Core 10.1.0.0 Device Management Guide| 132
Updating the OS on supervised iOS devices
• Large font files can have unpredictable performance impact on MobileIron Core. The performance impact is due
to Core requiring multiple device check-ins to apply the font to all devices. The performance impact depends on
the size of the font file and on the number of devices impacted. To avoid performance impact, manage your
labels to limit the number of devices impacted by a configuration with a large font file.
Procedure
1. In the Admin Portal, select Policies & Configs > Configurations.
2. Select Add New > Apple > iOS / tvOS > Fonts.
Item Description
Name Enter a name for the font configuration.
Description Enter a description for the font configuration.
Upload Fonts Click Browse and select your .ttf or .otf font file. The maximum file size for a font
file is 40MB.
3. Click Save.
4. Select the font configuration.
5. Click Actions > Apply to Label, and select the labels to which you want to apply the font.
6. Click Save.
Updating the OS on supervised iOS devices
You can use MobileIron Core to update the operating system on supervised iOS devices running iOS 10.3 through
the most recently released version of iOS as supported by MobileIron. Devices do not need to be unlocked for the
OS update to succeed..
NOTE: In the case of devices running up to iOS 10.2.1, you can successfully execute the Update OS
Software command only if the devices are both supervised and managed by Apple DEP.
MobileIron Core presents different update options depending on whether you select only one supervised iOS
device or multiple supervised iOS devices.
Updating the OS on multiple supervised iOS devices
Procedure
1. Go to Devices & Users.
2. Select the devices whose operating system you wish to update.
3. Select Actions > iOS and macOS > Update OS Software.
A confirmation window is displayed.
4. Click Confirm.
MobileIron Core sends the OS update command to devices. Core shows the status of the command in the
Update OS Software window.
5. Click OK.
MobileIron Core 10.1.0.0 Device Management Guide| 133
Updating the OS on a single supervised iOS devices
Updating the OS on a single supervised iOS devices
Procedure
1. Go to Devices & Users.
2. Select the one device whose operating system you wish to update.
3. Select Actions > iOS and macOS > Update OS Software.
The Update OS Software window is displayed.
4. Select one of the following:
- Update to the latest OS Version available
Select this option to update the device with the latest iOS version that the device supports.
Click Confirm.
- Scan for updates and choose the version based on available OS Versions
Click Continue.
The Update OS Software window displays, showing the possible iOS versions to update the device to if a
scan had already been done. If no scan had been done, or if you want an up-to-date scan, click Scan for
Updates. Because a scan can take a long time, you can close the window, and return to it later to see the
results and the date of the scan.
Select the iOS version you want.
Click Confirm.
This option is useful if you have used the iOS restriction setting to delay iOS updates. For example,
consider the scenario in which you delayed iOS updates to confirm that iOS 11.4 meets your needs. While
running your tests, iOS 11.4.1 and iOS 12 release. This option allows you to make sure the device updates
only to iOS 11.4.
- Update with the specific OS Product Version
Enter the iOS version number, such as 11.4.1 for example, that you want to update the device to.
Click Confirm.
Related topics
iOS / tvOS settings
Restarting or shutting down supervised iOS devices
You can use MobileIron Core to restart or shut down supervised iOS devices running iOS 10.3 through the most
recently released version of iOS as supported by MobileIron. If you attempt to restart or shutdown a device running
prior iOS versions, Core displays an error message.
Procedure
1. Go to Devices & Users.
2. Select the devices which you want to restart or shutdown.
3. Select Actions > iOS Only > Restart/Shutdown Devices.
A confirmation window displays. By default, the device passcode is cleared on restart or shutdown.
4. (Optional) Clear the device passcode on restart or shutdown.
If the passcode is not cleared, the device will require a passcode and will not be connected to Wi-Fi after it is
restarted.
5. Click Send Request.
MobileIron Core sends the iOS restart or shutdown command to devices.
MobileIron Core 10.1.0.0 Device Management Guide| 134
Reporting on managed devices
6. Click OK.
Reporting on managed devices
MobileIron provides a Web Services API that enables you to create reports for many aspects of your managed
devices. See the MobileIron API documentation for information. You can create reports in the following ways:
• Exporting records to CSV
• Using APIs for reporting
For details, refer to the Feature Usage and Get Last Sync Time and State of ActiveSync Devices sections
in the MobileIron Core v2 API Guide.
This feature is supported on macOS devices.
Exporting records to CSV
The enhanced Export to CSV feature provides access to numerous additional device attributes that were
previously unavailable. The attributes are organized into platform-specific groups to make it easy to report on the
relevant attributes for the devices you’re working with.
Procedure
1. In the Admin Portal, go to Device & Users > Devices.
2. Use the Advanced Search feature or select a label to filter the devices you are interested in. All of the devices
in the table will appear in the exported file.
3. Click Export to CSV to open the Export CSV Spreadsheet dialog.
4. Select the information to export. The exported fields for each selection are listed below.
5. Click Export. to export the DeviceSearchResult.csv file is to your computer.
TABLE 9. E XPORT TO CSV FIELD OPTIONS
Type Supported Variables
Registration SMS (Phones) $REG_LINK$
Registration Email
Subject (Phones) $ENT_NAME$, $USER$, $PHONE$
Subject (PDAs) $ENT_NAME$, $USER$, $PHONE$
Body (Phones) $ENT_NAME$, $BRAND_COMPANY_NAME$, $PHONE$,
$INAPP_REG_STEPS$, $REG_LINK
Body (PDAs) $ENT_NAME$, $BRAND_COMPANY_NAME$, $PHONE$,
$INAPP_REG_STEPS$, $REG_LINK$
Reminder Subject (Phones) $ENT_NAME$, $USER$, $PHONE$
Reminder Subject (PDAs) $ENT_NAME$, $USER$, $PHONE$
Reminder Body (Phones) $ENT_NAME$, $BRAND_COMPANY_NAME$, $PHONE$,
MobileIron Core 10.1.0.0 Device Management Guide| 135
Exporting records to CSV
TABLE 9. E XPORT TO CSV FIELD OPTIONS (CONT.)
$INAPP_REG_STEPS$, $REG_LINK$
Reminder Body (PDAs) $ENT_NAME$, $BRAND_COMPANY_NAME$, $PHONE$,
$INAPP_REG_STEPS$, $REG_LINK$
$INAPP_REG_STEPS$
Server $SERVER_URL$
Username $USER_ID$
Password $PASSCODE$, $PASSCODE_TTL$
Post Registration Email
Subject (Phones) $BRAND_COMPANY_NAME$, $USER$, $PHONE$
Subject (PDAs) $BRAND_COMPANY_NAME$, $USER$, $PHONE$
Body (Phones) $BRAND_COMPANY_NAME$, $PHONE$
Body (PDAs) $BRAND_COMPANY_NAME$, $PHONE$
Include Only Basic Device User ID, Device UUID, Current Country Name, Current Operator
Information Name, Current Phone Number, Device Owner, Display Name, Email
Address, Home Country Name, Language, Last Check-In,
Manufacturer, Model, Passcode, Passcode Expiration Time, Platform
Name, Registration Date, Status
Include all device data, including (Select one or more options below)
the following options below.
User Attributes User ID, Device UUID, account_disabled, Attribute Distinguished
Name, custom1, custom2, custom3, custom4, Display Name, Email
Address, First Name, Last Admin Portal Login Time, Last Name,
LDAP Group Distinguished Name, LDAP User Distinguished Name,
LDAP User Locale, locked_out, memberOf, Name, password_expired,
Principal, sam_account_name, upn, User UUID
NOTE: If defined in LDAP settings, custom attributes appear here
also.
Common Device Attributes User ID, Device UUID, APNS Capable, Background Status, Battery
Level, Block Reason, Blocked, Cellular Technology, Client Build Date,
Client Id, Client Last Check-in, Client Name, Client Version,
Comment, Compliant, Creation Date, Current Country Code, Current
Country Name, Current Operator Name, Current Phone Number,
Device Admin Enabled, Device Encrypted, Device Is Compromised,
Device Locale, Device Owner, Device Space, Display Size, EAS Last
Sync Time, Ethernet MAC, Home Country Code, Home Country
MobileIron Core 10.1.0.0 Device Management Guide| 136
Turning Bluetooth on and off on iOS and macOS devices
TABLE 9. E XPORT TO CSV FIELD OPTIONS (CONT.)
Name, Home Operator Name, Home Phone Number, IMEI, IMSI, IP
Address, Language, Last Check-In, Manufacturer, MDM Managed,
Memory Capacity, Memory Free, Model, Model Name, Modified Date,
Non-compliance Reason, OS Version, Passcode, Passcode
Expiration Time, Platform, Platform Name, Processor Architecture,
Quarantined, Quarantined Reason, Registration Date, Registration
IMSI, Registration UUID, Retired, Roaming, SD Card Encrypted,
Security State, Serial Number, Status, Storage Capacity, Storage
Free, Terms of Service Accepted, Terms of Service Accepted Date,
Wi-Fi MAC
iOS Attributes User ID, Device UUID, Activation Lock Bypass Code, Activation Lock
is Enabled, APNS Token, Apple Device Mac Address, Apple Device
Version, Bluetooth MAC, Build Version, Carrier Settings Version,
Current Mobile Country Code, Current Mobile Network Code, Data
Protection, Data Roaming Enabled, DEP Device, DEP Enrolled,
Device Locator Service Is Enabled, Device Name, Do Not Disturb Is In
Effect, Force Encrypted Backup, Full Disk Encryption Enabled, Full
Disk Encryption Has Institutional Recovery Key, Full Disk Encryption
Has Personal Recovery Key, Hardware Encryption Caps, iCloud
Backup Is Enabled, iOS Background Status, iPhone ICCID, iPhone
Mac Address, iPhone Product, iPhone UDID, iPhone User ID, iPhone
User Long Name, iPhone User Short Name, iPhone Version, IT Policy
Result, iTunes Store Account Hash, iTunes Store Account Is Active,
Languages, Last Acknowledged Lock PIN, Last Acknowledged Wipe
PIN, Last iCloud Backup Date, Locales, MacOS User ID, MacOS
User Long Name, MacOS User Short Name, Maximum Resident
Users, MDM Lost Mode Enabled, MDM Service Enrolled, Modem
Firmware Version, Network Tethered, Organization Info, OS Update
Status, Passcode Compliant, Passcode Compliant with Profiles,
Passcode Present, Personal Hotspot Enabled, Product Code, Product
Name, Security Reason Code, Subscriber Carrier Network, Subscriber
MCC, Subscriber MNC, Supervised, UDID, Voice Roaming Enabled,
VPN IP Address, Wakeup Status
Turning Bluetooth on and off on iOS and macOS devices
MobileIron Core enables you to turn Bluetooth on or off for iOS and macOS devices. As this is a discrete action,
rather than a restriction, administrators and users can turn Bluetooth back on or off after taking this action.
Turning Bluetooth on or off for iOS and macOS devices involves simply changing the Bluetooth setting in the list of
devices under Devices & Users > Devices. This sends a command to devices, requesting Bluetooth to be
switched on or off. The command is queued from MobileIron Core, and executes on the device at the discretion of
iOS or macOS. Device users can see if their Bluetooth has been switched on or off by going to Settings >
Bluetooth on their devices.
MobileIron Core 10.1.0.0 Device Management Guide| 137
Turning Bluetooth on and off on iOS and macOS devices
Before you begin
Make sure you have selected the View dashboard, device page, device details line item under the device
management role.
1. In MobileIron Core, go to Admin > Admins.
2. Select the administrator who will be managing personal hotspot settings.
3. Go to Actions > Edit roles.
4. Select View dashboard, device page, device details.
FIGURE 32. EDIT ROLES
5. Click Save.
Procedure
1. In MobileIron Core, go to Devices & Users > Devices.
2. Select the device or devices whose Bluetooth you want to turn on or off.
3. Select Actions > iOS and macOS > Update Bluetooth Setting.
4. Use the following table as a guide for filling in the form:
Item Description
Enable Bluetooth Select to turn on Bluetooth for the device or devices.
Disable Bluetooth Select to turn off Bluetooth for the device or devices.
Note Optionally, add a note regarding this setting.
MobileIron Core 10.1.0.0 Device Management Guide| 138
Updating OS components on a macOS device
5. Click Update to save your changes.
6. On the Devices page, select the device or devices for which you switched Bluetooth on or off.
7. To issue the command immediately, select More Actions > Force Device Check-In.
NOTE: While you can turn Bluetooth on or off for a given device or set of devices, device users
can still change the Bluetooth setting on their device even after you send the command. If
you have turned off a device’s Bluetooth, it is possible for the device user to turn it back on
again immediately after.
Updating OS components on a macOS device
You can use MobileIron Core to update the operating system components on a DEP macOS device running
macOS 10.12.6 through the most recently released version of macOS as supported by MobileIron. This
functionality is available only when you select a single macOS device.
Procedure
1. Go to Devices & Users.
2. Select the macOS device whose system components you wish to update.
3. Select Actions > iOS and macOS > Update OS Software.
The Update OS Software window is displayed. If a scan of the device had already been done, the available
system component updates are displayed, along with the date the scan was done. Otherwise, no available
updates are displayed.
4. Click Scan for Updates if you would like to scan the device for an up-to-date list of available system
component updates.
MobileIron Core sends a request to the device to send Core the available system component updates. When
Core receives the response, it populates the display as described in the table Update OS Software display for a
macOS device. Because a scan can take a long time, you can close the window, and return to it later to see the
results and the date of the scan.
5. Select the components that you want to update on the device.
6. Click Confirm.
Core sends a request to the device to update the selected components.
TABLE 10. UPDATE OS SOFTWARE DISPLAY FOR A MACOS DEVICE
Item Description
Update Name The name of the macOS component that can be updated.
Version The new version of the macOS component.
Size The size in megabytes or gigabytes of the update.
Restart required Whether applying this update requires a restart on the
device.
Critical Whether Apple considers the update critical.
Config Data Whether the update impacts configuration data on the
device.
Firmware Whether the update impacts firmware on the device.
MobileIron Core 10.1.0.0 Device Management Guide| 139
Updating OS components on a macOS device
NOTE: The device details for the selected device indicates update information in the fields
App OS Update Product Key, App OS Update Product Version, and Apple OS Update Status. To see the
device details, click the carat (^) next to the relevant device on Devices & Users > Devices.
Related topics
Configuring macOS software updates
MobileIron Core 10.1.0.0 Device Management Guide| 140
8
Managing Custom Attributes
• Custom Attributes
• Assigning a custom attributes role
• Adding custom attributes to users and/or devices
• Viewing custom attributes available for users and/or devices
• Viewing custom attributes assigned to users
• Viewing custom attributes assigned to devices
• Editing custom attributes for users and/or devices
• Searching for custom attributes for users and/or devices
• Exporting a log of the custom attributes for users and/or devices
• Deleting custom attributes from users and/or devices
• Setting custom attribute values for device or users
NOTE: The features described in this section are supported on macOS devices.
Custom Attributes
Administrators can assign custom attributes to users or devices to associate additional properties with these
objects. These properties can then be used to build groups or distribute configurations.
Set custom attributes manually or update them via API by external systems (any data source external to
MobileIron) to determine what policies, configurations and apps should be applied/available to devices as part of a
label filter criteria. MobileIron specifically integrates with LDAP as one external source of data, so LDAP data can
be used in label filter criteria, however, MobileIron cannot integrate with all external data sources.
The work flow for using custom attributes is:
• Assign custom attributes role
• Create custom attributes for users and/or devices
• Manage custom attributes for users and/or devices, which includes:
- Viewing custom attributes
- Editing custom attributes
- Searching custom attributes
- Removing custom attributes
- Exporting a log of custom attributes
• Apply custom attributes to labels
• Set custom attribute values for devices or users
MobileIron Core 10.1.0.0 Device Management Guide| 141
Assigning a custom attributes role
Assigning a custom attributes role
An administrator the assigned role of Manage custom attributes, can add, view, edit, search, or remove custom
user or device attributes. Custom attributes is a role for the global admin space.
Procedure
1. Log into the Admin Portal.
2. Go to Admin > Admins.
3. Select an administrator to assign the custom attributes role.
This role is for the Global admin space.
4. Select one of the following options for the selected administrator:
- Actions > Assign to Space > Global if the global space has not been assigned
- Actions > Edit Roles if the global space has been assigned
5. Scroll down to the Settings and Services Management section.
6. Click the Manage custom attributes option and click Save.
Adding custom attributes to users and/or devices
You can add up to 300 custom attributes for users and 300 custom attributes for devices.
Procedure
1. Log into the Admin Portal.
2. Go to Settings > Users & Devices > Custom Attributes.
3. Click Add+ in the Custom Device Attributes section.
4. Enter fields for the custom attribute for devices, including:
- name (required)
- description (enter a meaningful description)
- value type (boolean, integer, string)
5. Click Save.
6. (Optional) Click Add+ and repeat the same steps to add more device attributes.
7. Click Add+ in the Custom User Attributes section.
8. Enter fields for the custom attribute for devices, including:
- name (required with a 64 character limit)
- description (enter a meaningful description up to 255 characters)
- value type (boolean, integer, string)
9. Click Save.
The variable name is automatically created an added after saving the attribute.
10. (Optional) Click Add+ to add more user attributes.
Viewing custom attributes available for users and/or devices
Procedure
1. Log into the Admin Portal.
2. Go to Settings > Users & Devices > Custom Attributes.
3. View all available custom attributes for users and/or devices.
MobileIron Core 10.1.0.0 Device Management Guide| 142
Viewing custom attributes assigned to users
Search for the attribute, if necessary, to see all available attributes.
Viewing custom attributes assigned to users
Procedure
1. Log into the Admin Portal.
2. Go to Devices & Users > Users.
3. Locate a single user and expand the details.
4. Click the Custom Attributes tab.
Viewing custom attributes assigned to devices
Procedure
1. Log into the Admin Portal.
2. Go to Devices & Users > Devices.
3. Locate a single device and expand the details.
4. Click the Custom Attributes tab.
Editing custom attributes for users and/or devices
Procedure
1. Log into the Admin Portal.
2. Go to Settings > Users & Devices > Custom Attributes.
3. Locate the attribute you want to edit.
Search for the attribute, if necessary.
4. Click in the ATTRIBUTE DESCRIPTION field and modify the description.
This field has a 255 characters limit.
5. Click Save.
Searching for custom attributes for users and/or devices
Procedure
1. Log into the Admin Portal.
2. Go to Settings > Users & Devices > Custom Attributes.
3. Enter the search criteria for the name or description.
Exporting a log of the custom attributes for users and/or devices
Procedure
1. Log into the Admin Portal.
2. Go to Logs.
3. Scroll down the list of filters to Custom Attributes.
MobileIron Core 10.1.0.0 Device Management Guide| 143
Deleting custom attributes from users and/or devices
4. Click the number link of the custom attributes to display the complete list in the details pane.
5. Click Export to CSV to export all records to a single file.
Deleting custom attributes from users and/or devices
You can delete an attribute if it has only been assigned to a user or a device. An attempt to delete a custom
attribute assigned to a label will prompt an error message that provides a list of labels to which it has been
assigned.
Procedure
1. Log into the Admin Portal.
2. Select Settings > Users & Devices > Custom Attributes.
3. Locate the attribute you want to remove.
Search for the attribute, if necessary.
4. Click Delete.
Setting custom attribute values for device or users
Setting custom attribute values for device or user requires Edit custom device attribute values and Edit custom
user attribute values roles.
To set custom attributes for devices:
1. Log into Admin Portal.
2. Select Devices & Users > Devices.
3. Check the box next to one or more devices.
4. Click Actions > Set Custom Attributes.
5. Set the value for attributes and click Save.
You can also clear the value for an attribute by checking the Clear Value box and save.
To set custom attributes for users:
1. Log into Admin Portal.
2. Go to Devices & Users > Users.
3. Check the box next to one or more users.
4. Click Actions > Set Custom Attributes.
5. Set the value for attributes and click Save.
You can also clear the value for an attribute by checking the Clear Value box and save.
NOTE: If you choose a single device or user when setting attribute values, the current attribute values are
displayed. If you choose multiple devices or users, the current attribute values are not displayed.
Applying custom attributes to labels
Applying custom attributes to labels, requires Label Management permissions.
Procedure
MobileIron Core 10.1.0.0 Device Management Guide| 144
Applying custom attributes to labels
1. Log into the Admin Portal.
2. Go to Devices & Users > Labels.
3. Click Add Label > Filter.
4. Locate the attribute using one of the following options:
- Search for it in the Field, Operator, or Value fields.
- Expand Field > Custom Attributes > Device Attributes.
- Expand Field > Custom Attributes > User Attributes.
5. Complete the criteria.
6. Click Save.
MobileIron Core 10.1.0.0 Device Management Guide| 145
9
Managing Policies
MobileIron Core uses policies to regulate the behavior of the devices it manages. Each policy consists of a set of
rules. You can create multiple policies for each policy type, but only one active policy of each type can be applied to
a specific device.
Refer to Getting Started with MobileIron Core for information on the most commonly used policy topics, such as:
• Default policies
• Security policies
• Privacy policies
• Lockdown policies
• Sync policies
The topics in this chapter include the following advanced topics:
• Working with default policies
• Importing and exporting policies
• Viewing policy status and platform support
• Enabling profile encryption
• Enabling or disabling encryption on a macOS device
• Configuring a system policy managed setting
• Configuring a system policy control setting
• Configuring a system policy rule
• Managing the activation lock for iOS devices
• Whitelisting Wi-Fi networks
• Configuring firewall settings for macOS devices
• Sync policies and battery use
• Work Schedule policy
• Country changes and alerts
• iOS location-based wakeups interval and syncing with Core
• Single-app mode policies
• Configuring a global HTTP proxy policy
• Cellular policies
• Wallpaper policies
• Customizing a home screen layout
• Customizing a lock screen message
• Notifications of changes to the privacy policy
• Exporting the devices in the WatchList
Related topics
For information on MobileIron Threat Defense, including the MTD Local Actions policy, see the MobileIron Core
Threat Defense Solution Guide.
MobileIron Core 10.1.0.0 Device Management Guide| 146
Working with default policies
Working with default policies
NOTE: The features described in this section are supported on macOS devices.
Default policies are the policies applied to a device automatically when it is registered. Default policy values are
also used as a starting point when you create a custom policy. MobileIron provides the values for each default
policy specification. It is recommended that you create your own policies. You can use the settings in the default
policies as a starting point. If you do edit a default policy’s values (not recommended), those new values become
the starting point when you create a new custom policy.
Unlike configurations, a device can have only one policy of each type.
MobileIron Core provides defaults for the following policy types:
• Security (Refer to Getting Started with MobileIron Core for details.)
• Privacy (Refer to Getting Started with MobileIron Core for details.)
• Lockdown (Refer to Getting Started with MobileIron Core for details.)
• Sync (Refer to Getting Started with MobileIron Core for details.)
• ActiveSync (See “Working with ActiveSync policies” in the MobileIron Sentry Guide.)
• AppConnect global policy (Refer to the MobileIron Core AppConnect and AppTunnel Guide.)
NOTE: You cannot delete default policies.
The default settings for each policy type are listed in the section for each type.
NOTE: If you change password specifications, users may be prompted to reset their passwords. Consider
notifying users of the new specifications before making changes to the policy.
Importing and exporting policies
NOTE: The features described in this section are supported on macOS devices.
You can import and export policies from one deployment of MobileIron Core to another. Topics in this section
include:
• Exporting policies or configurations
• Importing policies or configurations
NOTE: This feature is supported when importing or exporting policies or configurations between Core
instances that are running the same version.
Exporting policies or configurations
Exporting policies and configurations help reduce errors when you have multiple instances of MobileIron. You can
export a configuration .json file for an existing policy, modify it, then import it to another policy. The export/import
features allow you to do this.
To export a policy or configuration:
MobileIron Core 10.1.0.0 Device Management Guide| 147
Importing policies or configurations
1. Select Policies & Configs > Policies or Policies & Configs > Configurations.
All available policies are listed in the policies table.
All available configurations are listed in the configurations table.
2. Select a single policy or configuration to export.
You can sort, as necessary, to find the one you want to export.
3. Click Export to create an export .json file.
No application-related information is captured when exporting a policy or configuration.
4. Enter an export password and confirm it in the two password fields.
This password encrypts sensitive configuration data during export (including passwords and certificates). The
same password is required to import the exported data to another MobileIron Core server.
5. Check Remember password for this session if you want to re-use the password during a session.
A session is defined as the length of a single login. The session ends when you log out or when you have been
logged out by the system.
6. Locate the .json file, open, modify, and save it, as necessary.
NOTE: Review this file before reusing it as values are not verified before importing them. For
instance, If a security policy .json file has a minimum password length of 2000, the imported
profile will have a minimum password length of 2000 and, when pushed to devices, it will
enforce all the devices to have such a big password. The encrypted hash of the sensitive data
is displayed in the .json file, but the sensitive data is not displayed in plain text format in the
.json file.
Importing policies or configurations
Importing policies and configurations help reduce errors when you have multiple instances of MobileIron. You can
export a configuration .json file for an existing policy, modify it, then import it to another policy. The export/import
features allow you to do this.
To import a policy or configuration:
1. Select Policies & Configs > Policies or Policies & Configs > Configurations.
2. Click Import to locate a saved exported .json file.
3. Enter the name of the file or click Browse to locate it.
4. Enter the password created when the file was exported.
See Step 4. in Exporting policies or configurations.
5. Check Remember password for this session if you want to re-use the password during a session.
A session is defined as the length of a single log-in. The session ends when you log out or when you have been
logged out by the system.
6. Read the warning message and click the I Agree checkbox.
7. Click Import to add the new policy to the policy table.
If you import a policy that already exists, you can override the policy or cancel the import. If an exported policy
has child object/s (such as app control rules and compliance actions), MobileIron creates them during import. If
the child objects already exist, they are overridden.
Viewing policy status and platform support
NOTE: The features described in this section are supported on macOS devices.
MobileIron Core 10.1.0.0 Device Management Guide| 148
Displaying policy status
For any given device, you can view the status of a policy you have applied to that device, such as Pending, Sent,
or Applied. For any given policy, you can view a list of supported platforms, such as Android, iOS, and Windows.
Topics in this section include:
• Displaying policy status
• Displaying supported platforms for policies
Displaying policy status
The Device Details pane on the Device & Users > Devices page displays status for the following tasks:
• apply lockdown policies
• apply security policies
The categories of status you will see in the Policies tab are:
• Pending: The process of applying the policy has been started.
• Sent: The policy has been successfully sent to the device.
• Applied: MobileIron Core has confirmed that the verifiable settings appear to have been applied to the device.
• Partially Applied: One or more settings may have been rejected by the device. This can mean that the feature
is not supported by the device.
Displaying supported platforms for policies
To clarify which policies are supported for which platforms, “Platforms Supported” links are included in the policy
dialogs. For example:
FIGURE 33. PLATFORMS SUPPORTED LINK
Each link displays a table outlining the platform support for each policy feature.
Enabling profile encryption
Profile encryption is enabled by default. The administrator has the option to disable this setting. This allows the
administrator to control encryption of the backup to iTunes. If profile encryption is enabled, the backup to iTunes is
also encrypted. If profile encryption is disabled, the backup to iTunes is not encrypted.
MobileIron Core 10.1.0.0 Device Management Guide| 149
Enabling or disabling encryption on a macOS device
NOTE: If you disable profile encryption, backup to iTunes continues to be encrypted for devices that are
already registered. The backup to iTunes will be unencrypted for devices that registered after the setting
change.
Turning off encrypted backups results in compromised certificates on iOS devices, and disabling SCEP.
MobileIron does not recommend turning off encrypted backups, as this compromises system security.
Procedure
1. Go to Settings > System Settings > iOS > MDM.
2. Check or uncheck the Enable Profile Encryption setting.
Unchecking disables profile encryption, and checking the setting enables profile encryption.
3. Click Save.
Enabling or disabling encryption on a macOS device
You can encrypt macOS devices using FileVault 2. FileVault 2 can be used to perform full XTS-AES 128
encryption on the contents of a volume. Core enables you to create FileVault 2 policies that you can use to control
the encryption of managed macOS devices. You can apply a single FileValut 2 policy to a device.
The FileVault 2 policy also includes recovery keys. Users can employ recovery keys to unlock the disk, in case
they forget the password for that purpose.
There are two types of recovery keys:
• Personal recovery key: FileVault 2 automatically generates a personal recovery key at the time of encryption. A
personal key is unique to the machine being encrypted. If an encrypted macOS is decrypted and then re-
encrypted, the existing personal recovery key is invalid. FileVault 2 would then generate a new personal
recovery key during re-encryption.
• Institutional recovery key: An institutional recovery key is used for the same purpose as a personal recovery
key, but is the same for all macOS devices within an organization. You can use FileVault 2 to generate and
install an institutional recovery key to your system before enabling encryption. This common key is used to
unlock any managed, encrypted macOS device.
NOTE: FileVault 2 policies are supported on devices running macOS 10.10 through the most recently
released version as supported by MobileIron.
Procedure
1. Select Policies & Configs > Policies.
2. Select Add New > iOS and macOS > macOS > FileVault 2.
3. Use the guidelines in Enabling or disabling encryption on a macOS device to complete this form.
4. Click Save.
5. Apply the policy to a macOS label.
TABLE 11. FILEVAULT 2 POLICY SETTINGS
Item Description
Name Enter a name for the policy.
MobileIron Core 10.1.0.0 Device Management Guide| 150
Enabling or disabling encryption on a macOS device
TABLE 11. FILEVAULT 2 POLICY SETTINGS(CONT.)
Item Description
Status Select the relevant radio button to indicate whether the policy
is Active or Inactive.
Only one active policy can be applied to a device.
Priority Specifies the priority of this policy relative to the other custom
policies of the same type. This priority determines which
policy is applied if more than one policy is available.
Select Higher than or Lower than, then select an existing
policy from the dropdown list.
For example, to give Policy A a higher priority than Policy B,
you would select “Higher than” and “Policy B”.
Description Enter an explanation of the purpose of this policy.
Enable FileVault 2 Select to enable encryption.
FileVault User Settings
Defer FileVault until the designated user logs out:
Always prompt user to enable FileVault Select to prompt the user to enable FileVault on the macOS
device. The user sees the prompt when logging in to the
macOS device. When selecting this option, users cannot
bypass enabling the encryption option.
Maximum number of times a user can bypass Select to configure a limit to the number of times the user can
enabling FileVault ignore the prompt to enable FileVault.
Click up or down to select the maximum number of times.
The user sees the prompt when logging in to the macOS
device. When selecting this option, users can choose to skip
enabling the encryption option as many times as specified
here.
Do not request enabling FileVault at user Select so that users are not prompted to enable FileVault
logout time when they are trying to log out of the device.
Output Path Enter the path to which the recovery key .plist file will be
stored.
For example:
/Library/Keychains/recovery.plist
Personal Recovery Key
Create a personal recovery key Select to create a personal recovery key. A personal recovery
key will be generated when encryption (FileVault) is enabled.
This private key can be used later to unlock the startup disk of
MobileIron Core 10.1.0.0 Device Management Guide| 151
Storing and retrieving FileVault personal recovery keys in Core (macOS)
TABLE 11. FILEVAULT 2 POLICY SETTINGS(CONT.)
Item Description
the specific macOS device, in case the device user name and
password are not available to unlock the device.
Institutional Recovery Key
Enable institutional recovery key Select to enable an institutional recovery key.
The institutional recovery key can be used to unlock the
startup disk of any macOS device that uses the same
FileVault 2 master keychain.
The keychain should be available at the following location
before enabling FileVault 2 on the macOS device:
/Library/Keychains/FileVaultMaster.keychain
Certificate Enter your certificate information. If you selected Enable
institutional recovery key without entering a certificate,
then the master keychain
(/Library/Keychains/FileVaultMaster.keychain) is used when
the institutional recovery key is added.
Next steps
You can verify that encryption is enabled on a given device by checking the device details for that device. Select
Devices & Users > Devices, and click the carat (^) next to the relevant macOS device. In the Device Details tab,
look for the following fields:
• Full Disk Encryption Enabled
• Full Disk Encryption Has Institutional Recovery Key
• Full Disk Encryption Has Personal Recovery Key
Related topics
Storing and retrieving FileVault personal recovery keys in Core (macOS)
Storing and retrieving FileVault personal recovery keys in Core (macOS)
The FileVault 2 Redirect Personal Recovery Key setting allows you to store and retrieve personal recovery keys
used to encrypt disk volumes with FileVault 2. Core stores the personal recovery keys for each device in an
encrypted form in its database.
When necessary, you can decrypt the and display the key on your screen, allowing you to decrypt the associated
macOS device.
This feature is supported on macOS 10.12 through the most recently released version of macOS as supported by
MobileIron.
MobileIron Core 10.1.0.0 Device Management Guide| 152
Configuring a system policy managed setting
NOTE: When upgrading a macOS device from 10.12 to 10.13, you need to apply this setting to devices
again. Do this by creating two policies with two different labels, one for devices running macOS 10.12,
and another for devices running macOS 10.13.
Procedure
1. Select Policies & Configs > Policies.
2. Select Add New > iOS and macOS > macOS > FileVault 2 Redirect Personal Recovery Key.
3. Use the guidelines in to complete this form.
4. Click Save.
5. Apply the policy to a macOS label.
Item Description
Name Enter a name for the policy.
Status Select the relevant radio button to indicate whether the policy is Active or Inactive.
Only one active policy can be applied to a device.
Priority Specifies the priority of this policy relative to the other custom policies of the same
type. This priority determines which policy is applied if more than one policy is
available.
Select Higher than or Lower than, then select an existing policy from the
dropdown list.
For example, to give Policy A a higher priority than Policy B, you would select
“Higher than” and “Policy B”.
Description Enter an explanation of the purpose of this policy.
Store Recovery Key to Enables the storage of the recovery key to MobileIron Core. This option is enabled
Core by default when you create a FileVault 2 policy, and cannot be disabled.
Configuring a system policy managed setting
This setting allows you to disable the contextual menu that macOS users can display in the Finder application. The
contextual menu allows macOS users to bypass system policy restrictions, such as rules regarding which
applications macOS users can install, execute, or open through a contextual menu
Only one policy is allowed per macOS device. You can define multiple policies and assign a priority level to each,
such that Core can determine which policy it sends to macOS devices.
NOTE: This policy is supported on devices running macOS 10.10 through the most recently released
version as supported by MobileIron.
Procedure
1. Select Policies & Configs > Policies.
2. Select Add New > iOS and macOS > macOS > System Policy Managed.
3. Use the guidelines in System policy managed settings to complete this form.
4. Click Save.
MobileIron Core 10.1.0.0 Device Management Guide| 153
Configuring a system policy control setting
5. Apply the policy to a macOS label.
TABLE 12. SYSTEM POLICY MANAGED SETTINGS
Item Description
Name Enter a name for the policy.
Status Select the relevant radio button to indicate whether the
policy is Active or Inactive.
Only one active policy can be applied to a device.
Priority Specifies the priority of this policy relative to other custom
policies of the same type. This priority determines which
policy is applied if more than one policy is available.
Select Higher than or Lower than, then select an existing
policy from the dropdown list.
For example, to give Policy A a higher priority than Policy B,
you would select “Higher than” and “Policy B”.
Description Enter an explanation of the purpose of this policy.
Disable override Select to disable the contextual menu in the Finder
application.
Related topics
• System Policy Managed Payload in the Apple Configuration Profile Reference
• Configuring a system policy control setting
• Configuring a system policy rule
Configuring a system policy control setting
The system policy control setting allows you to manage macOS Gatekeeper functionality. Gatekeeper secures the
macOS operating system by enforcing code signing and verifying applications downloaded from the web before
allowing users to run them. The goal of Gatekeeper is to reduce the likelihood of accidentally running malware.
The system policy control setting you define in Core is analogous to the options available on macOS under System
Preferences > Security & Privacy > General.
Only one policy is allowed per macOS device. You can define multiple policies and assign a priority level to each,
such that Core can determine which policy it sends to macOS devices.
NOTE: This policy is supported on devices running macOS 10.10 through the most recently released
version as supported by MobileIron.
Procedure
1. Select Policies & Configs > Policies.
2. Select Add New > iOS and macOS > macOS > System Policy Control.
MobileIron Core 10.1.0.0 Device Management Guide| 154
Configuring a system policy rule
3. Use the guidelines in System policy control settings to complete this form.
4. Click Save.
5. Apply the policy to a macOS label.
TABLE 13. SYSTEM POLICY CONTROL SETTINGS
Item Description
Name Enter a name for the policy.
Status Select the relevant radio button to indicate whether the
policy is Active or Inactive.
Only one active policy can be applied to a device.
Priority Specifies the priority of this policy relative to the other
custom policies of the same type. This priority determines
which policy is applied if more than one policy is available.
Select Higher than or Lower than, then select an existing
policy from the dropdown list.
For example, to give Policy A a higher priority than Policy B,
you would select “Higher than” and “Policy B”.
Description Enter an explanation of the purpose of this policy.
Application Assessment Select to enable the Gatekeeper application assessment
functionality. Gatekeeper will assess every application
macOS users download from the web.
Allow Identified Developers Select to allow only those applications with proper code
signatures.
Related topics
• System Policy Control Payload in the Apple Configuration Profile Reference
• About Gatekeeper
• Configuring a system policy managed setting
• Configuring a system policy rule
Configuring a system policy rule
The system policy rule setting allows you to control Gatekeeper rules. Gatekeeper secures the macOS operating
system by enforcing code signing and verifying applications downloaded from the web before allowing users to run
them. The goal of Gatekeeper is to reduce the likelihood of accidentally running malware.
The options in this setting are also available in the macOS command-line utility spctl . The spctl utility manages
the security assessment policy subsystem on macOS. This subsystem evaluates rules you define that determine
whether the macOS device allows the installation, execution, and contextual menu opening of applications on the
device. The system policy rule setting requires the system policy control in order to work.
MobileIron Core 10.1.0.0 Device Management Guide| 155
Configuring a system policy rule
For example, if you want to allow applications developed by a company called Salesapps on macOS devices, you
would need to do the following:
1. Create a system policy control setting enabling Gatekeeper.
2. Disable the option that allows all applications by identified developers.
3. Create a system policy rule setting with the following syntax:
identifier com.salesapps
The system policy rule and control would allow the execution of all applications developed by the Salesapps
company on macOS devices. However, macOS device users would still be able to download other apps.
Only one policy is allowed per macOS device. You can define multiple policies and assign a priority level to each,
such that Core can determine which policy it sends to macOS devices.
NOTE: This policy is supported on devices running macOS 10.10 through the most recently released
version as supported by MobileIron.
Procedure
1. Select Policies & Configs > Policies.
2. Select Add New > iOS and macOS > macOS > System Policy Rule.
3. Use the guidelines in System policy rule settings to complete this form.
4. Click Save.
5. Apply the policy to a macOS label.
TABLE 14. SYSTEM POLICY RULE SETTINGS
Item Description
Name Enter a name for the policy.
Status Select the relevant radio button to indicate whether the
policy is Active or Inactive.
Only one active policy can be applied to a device.
Priority Specifies the priority of this policy relative to the other
custom policies of the same type. This priority determines
which policy is applied if more than one policy is available.
Select Higher than or Lower than, then select an existing
policy from the dropdown list.
For example, to give Policy A a higher priority than Policy B,
you would select “Higher than” and “Policy B”.
Description Enter an explanation of the purpose of this policy.
Policy requirement Enter your desired spctl command.
The code you enter here must follow the rules delineated in
the Code Signing Requirement Language.
MobileIron Core 10.1.0.0 Device Management Guide| 156
Configuring macOS software updates
Item Description
NOTE: You cannot enter the expiration date or
operation type in the spctl command you enter here.
The expiration date and operation type must be
entered or selected in the field and dropdown list
below.
Comment Enter any comments regarding the rule or command.
Expires on Enter an expiration date for the rule.
Operation type Select an operation type for the rule.
• EXECUTE
• INSTALL
• LSOPEN
Related topics
• System Policy Rule Payload in the Apple Configuration Profile Reference
• Man page for spctl
• Code Signing Requirement Language
• About Gatekeeper
• Configuring a system policy managed setting
• Configuring a system policy control setting
Configuring macOS software updates
The macOS software update policy specifies what kind of system updates DEP macOS devices should receive
and when they should receive them. This policy allows you to keep the system software consistent on all your
DEP macOS devices.
Only one policy is allowed per macOS device. You can define multiple policies and assign a priority level to each,
such that MobileIron Core can determine which policy it sends to macOS devices.
Procedure
1. Select Policies & Configs > Policies.
2. Select Add New > iOS and macOS > macOS > macOS Software Update.
3. Use the guidelines in the table macOS software update policy settings to complete this form.
4. Click Save.
5. Apply the policy to a macOS label.
TABLE 15. MACOS SOFTWARE UPDATE POLICY SETTINGS
Item Description
Name Enter a name for the policy.
MobileIron Core 10.1.0.0 Device Management Guide| 157
Configuring macOS software updates
Item Description
Status Select the relevant radio button to indicate whether the
policy is Active or Inactive.
Only one active policy can be applied to a device.
Priority Specifies the priority of this policy relative to other custom
policies of the same type. This priority determines which
policy is applied if more than one policy is available.
Select Higher than or Lower than, then select an existing
policy from the dropdown list.
For example, to give Policy A a higher priority than Policy B,
you would select “Higher than” and “Policy B”.
Description Enter an explanation of the purpose of this policy.
Critical Updates Select All critical updates if updates requiring a device
restart are acceptable.
Otherwise, select Only critical updates that do not
require restarts.
Configuration Data Updates Select All configuration data updates if updates requiring
a device restart are acceptable.
Otherwise, select Only configuration data updates that
do not require restarts
Firmware Updates Select All firmware updates if updates requiring a device
restart are acceptable.
Otherwise, select Only firmware updates that do not
require restarts
Update Hours Select the timezone for the update times you select in the
fields that follow.
For each day of the week, select the time of day and
duration to apply the update. The duration indicates the time
period after the selected time that the update can be
initiated. The update is initiated on each device when it
checks in during the selected time period.
If you do not select any days of the week, no updates are
initiated for a device, even if updates are available for the
device.
If you select at least one day, but a device has no network
access during that time period, no update is initiated for the
device.
If a device does not have a macOS software update policy
applied to it, updates are not initiated for the device.
Related topics
MobileIron Core 10.1.0.0 Device Management Guide| 158
Managing the activation lock for iOS devices
Updating OS components on a macOS device
Managing the activation lock for iOS devices
The activation lock feature:
• is designed to prevent anyone from using a lost or stolen device.
• provides administrators with more options for deterring theft of supervised devices.
• enables administrators to reclaim supervised devices and reassign them to other employees.
A security policy option enables the Activation Lock on newly registered phones. Enabling this option prompts
MobileIron Core to acquire the bypass code for the devices. When you configure an iOS device as supervised, you
can generate a device-specific Activation Lock bypass code which you can later use to remove the Activation
Lock. The Send Activation Lock Bypass action in the Devices page sends the necessary code to the target
devices.
NOTE: You must have a connection between MobileIron Core and Apple's Activation Lock Bypass server
to be able to store bypass codes for supervised, managed devices. The server’s URL is:
https://deviceservices-external.apple.com/deviceservicesworkers/escrowKeyUnlock
• Per Apple policy, the Activation Lock bypass code works once per device. The device must be reset before
another bypass code will work.
• Per Apple policy, MobileIron Core can acquire the bypass code only when the device is first registered.
• For supervised devices already registered with MobileIron Core, select Actions > Send Activation Lock
Bypass to acquire the bypass codes for these devices.
Applying an activation lock
As soon as Find My iPhone is turned on, a mapping between this iCloud account and a hardware identifier for this
device is saved to Apple’s activation servers. From that point, no one can turn off Find My iPhone, erase the
device, or reactivate it without entering the existing Apple ID and password. If someone other than you wiped your
device and then tried to re-activate and use it, they would be prompted for your Apple ID and password in Setup
Assistant.
If you have a BYOD deployment, no action is required. The device user owns the asset, so they can lock the
device with their personal Apple ID. Any resulting issues would be addressed by the user and Apple Care.
If you have a corporate-liable deployment, and your devices are supervised, activation lock is disabled for
supervised devices by default, and device users cannot turn it on. Most corporate administrators are likely to leave
the Activation Lock disabled, as it is primarily a consumer feature. Should you decide to enable the feature:
TABLE 16. ACTIVATION LOCKS
Action What to Do
Enable Activation Lock Complete the following steps prior to device registration:
1. Turn on Find My Phone.
MobileIron Core 10.1.0.0 Device Management Guide| 159
Removing the Activation Lock
TABLE 16. ACTIVATION LOCKS (CONT.)
Action What to Do
2. In the Security policy, select Enable Activation Lock.
3. Register the device.
MobileIron Core acquires the bypass code at this time.
Note that it can take some time before the device reports that the activation
lock has been enabled.
Send Activation Lock 1. In the Device page, select the iOS device.
Bypass Code 2. Click Actions > Send Activation Lock Bypass Code.
If you have a corporate-liable deployment, and your devices are unsupervised, activation lock will be
enabled as soon as the end-user signs in to iCloud with their Apple ID and turns on Find My Device. MDM servers,
including MobileIron Core, cannot control activation lock on unsupervised devices. Supervision is the flag that
says this device is corporate owned. Device users can lock activation with their personal credentials, leaving you
no recourse should they leave the company. For this scenario, MobileIron recommends the following process:
• Add the removal of the Activation Lock to your employee agreement.
You should not consider the device returned unless the Activation Lock is removed.
• Confirm that the Activation Lock has been removed when the device is returned to you.
• Contact Apple Enterprise Support if the Activation Lock has not been removed.
Removing the Activation Lock
If the device has not been wiped, and the user is willing to enter the Apple ID password:
1. Launch the Settings app on the device.
2. Go to the iCloud screen.
3. Turn off Find My Device.
4. Have the device user enter the Apple ID password.
Another option is to have the user erase all content and settings.
If the device has already been wiped, and the user is willing to enter the Apple ID password:
1. Follow the steps in Setup Assistant.
2. If the Activation Lock screen is displayed, have the device user enter the Apple ID and password or ask the
user to remove the device from their account in iCloud.
If you have an enterprise support contract with Apple, you can contact them to request an activation lock removal.
Whitelisting Wi-Fi networks
You can limit the Wi-Fi networks iOS devices can join only to those Wi-Fi networks installed by profiles. This
option enhances security, in that the Wi-Fi networks installed by profiles on iOS devices are secure, trusted
networks. You enable this option in the security policy pushed to iOS devices.
MobileIron Core 10.1.0.0 Device Management Guide| 160
Configuring firewall settings for macOS devices
This feature applies only to supervised devices running iOS 10.3 through the most recently released version as
supported by MobileIron.
NOTE THE FOLLOWING:
• After you push the Wi-Fi whitelist restriction to devices, the restriction will work only if Core has pushed at least
one Wi-Fi network configuration to iOS devices using an MDM profile. The MDM profile with Wi-Fi
configuration can only be pushed to devices through Core (and not through any other means, such as Apple
Configurator).
• If Core removes all Wi-Fi configurations from the device, then the Wi-Fi whitelist restriction is removed as well.
• Enabling and disabling this feature causes Core to push Wi-Fi configurations to devices. As such, try to
minimize enabling and disabling this feature.
Procedure
1. Go to Policies & Configs > Policies.
2. Select the security policy for which you want to enable this feature.
3. Click Edit.
4. Select Only join Wi-Fi networks installed by profiles (iOS 10.3 and later with supervised devices only).
5. Click Save.
Configuring firewall settings for macOS devices
You can use Core to configure a macOS firewall setting for macOS devices. You use the firewall configuration to
control connections made to managed macOS devices from other devices on your network on a per-application
basis. The firewall configuration prevents managed macOS devices from accepting inbound connections from
particular apps or services.
The application firewall is designed to work with TCP and UDP, without having any effect on AppleTalk
connections. While you can disable ICMP pings by enabling stealth mode, you can still use earlier ipfw technology
from the command line.
Procedure
1. Select Policies & Configs > Configurations.
2. Select Add New > Apple > macOS only > Firewall.
3. Use the guidelines in Firewall settings for macOS to complete this form.
4. Click Save.
5. Apply the policy to a macOS label.
TABLE 17. FIREWALL SETTINGS FOR MACOS
Item Description
Name Enter a name for the configuration.
Description Enter an explanation of the purpose of this configuration.
Enable Firewall Select to enable the firewall configuration for macOS
devices.
MobileIron Core 10.1.0.0 Device Management Guide| 161
Sync policies and battery use
Item Description
Block all incoming connections Select to prevent all sharing services from receiving
incoming connections on macOS devices, such as screen
sharing or file sharing.
The following system services may still receive incoming
connections:
• configd, which implements DHCP and other network
configuration services
• mDNSResponder, which implements Bonjour
• racoon, which implements IPSec
Enable stealth mode Select to prevent macOS devices from responding to
probing requests. Managed macOS devices still answer
incoming requests for authorized apps, while ignoring
unexpected requests, such as ICMP (ping).
Applications Select specific apps for which you want to receive incoming
connections on macOS devices.
Click Add+ to add a row to the list of apps. Click the cell
under Bundle ID to select the app whose incoming
connections you want to explicitly allow. Select the
checkbox in the Allow Connections cell to allow incoming
connections from the selected app.
Sync policies and battery use
If users note significant battery impact on their devices after installing the MobileIron client (Mobile@Work),
consider reviewing and optimizing your sync policies.
Work Schedule policy
This policy allows administrators to set work schedules for device users. After the scheduled work time, users are
blocked from accessing specified apps and services, which include:
• Exchange Active Sync services
• AppConnect-enabled apps
• Managed apps that use MobileIron Tunnel on Sentry
After the scheduled work time-period, users are unable to open any of these apps or services. In its place, users
see a message indicating that access is not available. Message can vary, depending on the app or service they
attempt to use. The policy starts and ends after the next scheduled sync following the specified start time and
duration period.
This section contains the following procedures:
• Adding a Work Schedule policy
MobileIron Core 10.1.0.0 Device Management Guide| 162
Adding a Work Schedule policy
• Applying a Work Schedule policy
• Managing a Work Schedule policy
• Setting up Work Schedule policy notifications
Adding a Work Schedule policy
Use this procedure to add a policy that sets a work schedule and blocks apps and services outside of the
scheduled time.
NOTE: Enforcement of this policy requires Standalone Sentry 9.0.0.
Procedure
1. Log into the Admin Portal.
2. Select Policies & Configs > Policies > Add New > Work Schedule.
3. Enter the policy name in the Name field.
4. Select Active to enable the schedule.
Select Inactive to disable the policy.
5. Select Higher than or Lower than in the Priority option, then select the other priority.
This option is available only if you have two or more Work Schedule policies. Use it to select the priority on one
policy over the other in cases of conflicts.
6. Use the drop down to select a Timezone, which defines the start and end times for the policy.
7. Set up the weekly work schedule.
The policy treats unchecked days as a time period outside of the work schedule, blocking affected apps and
services for that 24-hour period.
8. Click Save to add the policy to the Policies page.
Applying a Work Schedule policy
Core sends the policy to Sentry and Sentry enforces the policy. When you apply the policy to a label, any device
associated with the selected label will receive the policy during the next sync between the Sentry and the device.
Procedure
1. Log into the Admin Portal.
2. Select Policies & Configs > Policies.
3. Select the work schedule policy.
4. Select Actions > Apply to Label.
5. Select one or more labels and click Apply.
Managing a Work Schedule policy
Use this procedure to modify or delete a work schedule policy.
Procedure
1. Log into the Admin Portal.
2. Select Policies & Configs > Policies.
3. Select the work schedule policy you want to manage.
a. Click Edit to modify the work schedule, then click Save.
b. Select Actions > Delete to delete the policy.
MobileIron Core 10.1.0.0 Device Management Guide| 163
Setting up Work Schedule policy notifications
Setting up Work Schedule policy notifications
Use this procedure to modify or delete a work schedule policy.
Procedure
1. Log into the Admin Portal.
2. Select Logs > Event Settings.
3. Select Add New > Device Status Event.
4. Complete the form and check Work schedule policy applied.
See the “Working with Events” chapter for details.
5. Click Save.
Country changes and alerts
Country changes are monitored by the MobileIron client. Assuming that the Sync While Roaming option is not set
to No Sync, each country change causes Mobile@Work to send the change to MobileIron Core. If Mobile@Work
can connect, then the Event Center generates the configured alerts, regardless of the sync interval. If connectivity
is not established, then Mobile@Work generates a local alert, if configured.
iOS location-based wakeups interval and syncing with Core
Location-based wakeup intervals enable MobileIron Core to periodically wake Mobile@Work for iOS, which then
reports any critical changes to MobileIron Core. This feature allows changes to be communicated to Core without
having to manually start Mobile@Work.
Independent of the location-based wakeup interval, iOS may wake Mobile@Work based on changes in cell tower
location. In this case, the app determines whether device details have been sent to Core within the specified iOS
location-based wakeup interval. If device details have not been sent during that interval, then Mobile@Work sends
device details to Core. If Mobile@Work wakes up and determines that the device has been compromised or the
SIM state has changed, this information is immediately sent to Core.
Single-app mode policies
Single-app mode enables you to configure an iOS device for kiosk use, restricting use of the device to the
designated app. For example, you might want to configure an iPad for use as an electronic catalog. The Home
button and features such as taking a screenshot or receiving notifications are disabled. The device returns to the
specified app automatically when it wakes or is rebooted.
NOTE THE FOLLOWING:
• Single-app mode policy applies only to supervised devices running iOS 6 through iOS 9.3.
• AppConnect apps or in-house apps developed with the AppConnect wrapper (including AppConnect apps
available on the Apple App Store, such as Email+ for iOS and Web@Work for iOS) cannot run in single-app
mode.
MobileIron Core 10.1.0.0 Device Management Guide| 164
Single-app mode policies
• The single-app mode policy is different from the single-app mode restriction, which allows you to whitelist apps
capable of autonomously running in single-app mode. For more information about the single-app mode
restriction, see iOS and tvOS restrictions settings.
• Make sure to install the app you want to use in single-app mode before placing your devices in single-app
mode, otherwise, the device will get stuck in single-app mode without an app.
Procedure
1. Select Policies & Configs > Policies > Add New > iOS and macOS > iOS Only > Single-App Mode.
2. Use the following guidelines to complete this form:
Item Description
Name Required. Enter a descriptive name for this policy. This is the text that will be
displayed to identify this policy throughout the Admin Portal. This name must
be unique within this policy type.
It is recommended to use unique names across policy types to allow for clearer
log entries.
Status Select Active to enable the policy, or Inactive to disable it.
Only one active single-app mode policy can be applied to a device. You can
define two single-app mode policies and send them to supervised devices, for
example, as long as only one of the policies is active. You can easily switch
policies by inactivating the policy you want to disable and then forcing a device
check-in. Supervised devices can have any number of policies that you can
activate at any time, but only one policy is active.
Priority Specifies the priority of this policy relative to the other custom policies of the
same type. This priority determines which policy is applied if more than one
policy is available.
Select Higher than or Lower than, then select an existing policy from the
dropdown list.
For example, to give Policy A a higher priority than Policy B, you would select
“Higher than” and “Policy B”.
Description Enter an explanation of the purpose of this policy.
Identifier Enter the bundle ID of the app to be used in single-app mode. Example:
com.apple.mobilesafari.
Settings (These settings apply only to supervised devices running iOS 7 through iOS 9.3.)
Auto Lock Select to enable iOS to put the screen to sleep after a set period.
Device Rotation Select to enable device rotation.
Mono Audio Select to play all audio through a single mono channel.
Ringer Switch Select to enable the ringer switch so that device users can use it to mute the
sound on the device.
Sleep/Wake Button Select to enable the Sleep/Wake button so that device users can put to sleep or
MobileIron Core 10.1.0.0 Device Management Guide| 165
Finding the bundle ID
Item Description
wake their devices.
Speak Selection Select to enable speak selection.
Touch Screen Select to enable basic touch controls, such as tapping and pinching.
Volume Buttons Select to enable volume adjustments using the volume buttons.
User Enabled Settings Enable
Assistive Touch Select to enable Assistive Touch so that device users Aside from
can modify their screen interactions and use a activating these
compatible adaptive accessory. settings on
supervised
Invert Colors Select to enable the use of invert colors. Invert color devices, you can
displays are high contrast, and can be helpful for visually also enable device
impaired device users. users to manage
these options for
themselves.
Voice Over Select to enable Voice Over controls used to enter text
or perform other tasks using voice, such as the device Select Enable for
reading aloud artifacts that a device user taps. each setting you
want device users
to control
Zoom Select to allow device users to magnify the screen.
themselves.
3. Click Save.
4. Apply the policy to the relevant labels.
Finding the bundle ID
To determine the bundle ID:
1. Sync your device to your iTunes library.
2. On your PC or Mac, open the Mobile Applications folder in the iTunes library.
3. Duplicate the app file and assign a .zip extension.
4. Open the iTunesMetadata.plist file in the zip file.
5. Find the softwareVersionBundleId key in the list.
Configuring a global HTTP proxy policy
By imposing a global HTTP proxy policy on supervised iOS 6 through iOS 9.3 devices, you can ensure that HTTP
traffic is redirected to the proxy server you specify. You can manually enter the proxy server URL and port number,
or the URL for the relevant PAC (proxy auto-configuration) file, which automatically determines the correct proxy
server to use for a given URL. If the policy does not include a URL to the PAC file, then the policy uses WPAD
(web proxy auto-discovery) to attempt to locate the PAC file.
MobileIron Core 10.1.0.0 Device Management Guide| 166
Configuring a global HTTP proxy policy
The global HTTP proxy policy can include two features that provide solutions on-the-fly for when devices cannot
access the proxy server:
• Direct connection: For circumstances where the PAC file is unreachable, you can specify that the policy create
a direct connection to the requested URL, bypassing the proxy server altogether. This option applies only to
automatic proxy connections.
• Proxy bypass: You can configure the policy to bypass the proxy server altogether when a device attempts a
connection to a captive network such as a wifi hotspot at a coffee shop or a hotel. Selecting this option allows
the device to connect directly to the captive network. Device users establish uninterrupted wifi internet access
by logging in through the captive portal before the policy redirects them to the proxy server.
If your organization uses a proxy server to provide data leak protection or content filtering, for example, a global
HTTP proxy policy allows you to direct HTTP traffic to and from supervised iOS 6 through iOS 9.3 devices to the
proxy server of your choice.
The direct connection and proxy bypass features allow supervised iOS 7 through iOS 9.3 devices to continue
accessing the internet even if:
• the PAC file referenced in their global HTTP proxy policy is unavailable
Or,
• they must first log in to a captive portal before accessing a wifi hotspot.
NOTE: The direct connection and proxy bypass options apply only to supervised iOS 7 through iOS 9.3
devices.
IMPORTANT: Confirm that you have specified the correct proxy information, and the proxy is reachable.
An invalid or unreachable proxy server will make the device unreachable by the network.
In this case, physical access is required to reset the device.
Procedure
1. Go to Policies & Configs > Policies.
2. Select Add New > iOS and macOS > iOS Only > Global HTTP Proxy.
3. Use the guidelines in Global HTTP proxy policy to complete this form.
4. Click Save.
5. Apply the policy to the appropriate labels.
TABLE 18. GLOBAL HTTP PROXY POLICY
Items Description
Name Required. Enter a descriptive name for this policy. This is the text that will be
displayed to identify this policy throughout the Admin Portal. This name must
be unique within this policy type.
Tip: Though using the same name for different policy types is allowed (e.g.,
Executive), consider keeping the names unique to ensure clearer log entries.
Status Select Active to turn on this policy. Select Inactive to turn off this policy.
Why: Use the Status feature to turn a policy on or off across all phones
affected by it. The policy definition is preserved in case you want to turn it on
MobileIron Core 10.1.0.0 Device Management Guide| 167
Configuring a global HTTP proxy policy
TABLE 18. GLOBAL HTTP PROXY POLICY (CONT.)
Items Description
again.
Priority Specifies the priority of this custom policy relative to the other custom policies
of the same type. This priority determines which policy is applied if more than
one policy is associated with a specific device. Select “Higher than” or “Lower
than”, then select an existing policy from the dropdown list. For example, to
give Policy A a higher priority than Policy B, you would select “Higher than” and
“Policy B”. Because this priority applies only to custom policies, this field is not
enabled when you create the first custom policy of a given type.
Description Enter an explanation of the purpose of this policy.
Proxy Type: Manual
Manual If you select Manual, specify the proxy server address and port through which
all HTTP traffic will be directed. Optionally, enter values for the username and
password used for devices to authenticate with the proxy server. If you do
enter a value for the password, go to Settings > System Settings > Users &
Devices > Registration > Save User Password Preferences and select
Save User Password.
If you do not enter values for the proxy server username and password,
supervised device users will need to enter a username and password every
time they access the proxy server.
Proxy Server Enter the network address for the proxy server.
Proxy Server Port Enter the port number for the proxy server.
User Name Optional. Enter the user name for authenticating with the proxy server.
You can use any of the following variables for the username value: $USERID$ ,
$EMAIL$ , $USER_CUSTOM1$ , $USER_CUSTOM2$ , $USER_CUSTOM3$ , $USER_
CUSTOM4$ . You can also combine text with variables, such as
$USERID$:$USER_CUSTOM1$ or $USERID$_$USER_CUSTOM1$ . Custom attribute
variable substitutions are supported.
Password Optional. Enter the password for authenticating with the proxy server.
You can use any of the following variables for the password value:
$PASSWORD$ , $USER_CUSTOM1$ , $USER_CUSTOM2$ , $USER_CUSTOM3$ , $USER_
CUSTOM4$ . You can also combine text with variables, such as
$PASSWORD$:$USER_CUSTOM1$ or $PASSWORD$_$USER_CUSTOM1$ . Custom
attribute variable substitutions are supported.
Allow bypassing proxy to Selecting this feature allows the device to display the login page for captive
access captive networks networks (such as a LAN at a coffee shop which customers access through
wifi), bypassing the proxy server altogether. Deselected by default.
NOTE: This feature applies only to iOS 7 through iOS 9.3 devices.
MobileIron Core 10.1.0.0 Device Management Guide| 168
Cellular policies
TABLE 18. GLOBAL HTTP PROXY POLICY (CONT.)
Items Description
Proxy Type: Auto
Auto If you select Auto, enter the URL of the PAC (proxy auto-configuration) file,
which specifies the location of the proxy server. The PAC file enables web
browsers and user agents to automatically select the correct proxy server for
any requested URL.
Proxy PAC URL Optional. Enter the URL for the proxy auto-configuration (PAC) file. If you leave
this field blank, the device will use the web proxy auto-discovery (WPAD)
protocol to guess the location of the PAC file.
Allow direct connection if Selecting this feature allows the supervised device to access the requested
PAC is unreachable URL directly (without the proxy server), if the proxy auto-configuration file
cannot be reached. Deselected by default.
NOTE: This feature applies only to iOS 7 through iOS 9.3 devices.
Allow bypassing proxy to Selecting this feature allows the device to display the login page for captive
access captive networks networks (such as a LAN at a coffee shop which customers access through
wifi), bypassing the proxy server altogether. Deselected by default.
NOTE: This feature applies only to iOS 7 through iOS 9.3 devices.
Related topics
• “Impact to tunneling when using a global HTTP proxy” in the MobileIron Core AppConnect and AppTunnel
Guide.
Cellular policies
NOTE: Apple disabled APN settings in iOS 9.0, but re-enabled APN settings in iOS 9.0.1. MobileIron strongly
recommends creating a cellular policy for new configurations.
MobileIron Core provides a cellular policy that defines the network path for cellular data connectivity, or the Access
Point Name (APN). It is possible to configure a cellular data policy using an APN setting or a cellular policy,
depending on the version of iOS running on a given device.
The cellular policy allows you to define a customized APN for devices without disrupting device users’ cellular
connectivity. The cellular policy in MobileIron Core supports Apple’s configuration profile com.apple.cellular
payload.
The cellular policy includes the following information:
• a name and description
• active or inactive status
• a username and password for connecting to the cellular network
• priority, if more than one cellular policy is defined in MobileIron Core
MobileIron Core 10.1.0.0 Device Management Guide| 169
Migrating devices from an APN setting to a cellular policy
• the preferred method of authenticating with the cellular network
• an Access Point Name (APN), which defines the gateway between the mobile network and your computer
network
NOTE THE FOLLOWING:
• Cellular policies can be applied to devices running iOS 7 through the most recently released version of iOS as
supported by MobileIron.
• Only one cellular policy can be used on a device at any given time. A cellular policy cannot co-exist with an
APN setting on the same device. If you upgrade a device from iOS 8 to iOS 9, for example, you must remove
the APN setting and apply a cellular policy.
Migrating devices from an APN setting to a cellular policy
If you are managing devices with an APN setting applied, you will need to migrate these devices to a cellular
policy.
1. Make sure the devices are connected to a Wi-Fi network.
2. Apply the relevant iOS devices to a label, and remove the APN setting from that label.
3. Ensure the APN setting has been removed from iOS devices in the label.
4. Apply the new cellular policy to the label applied to the iOS devices.
Defining a cellular policy
If you define more than one cellular policy, you can set the priority of each policy in relation to the others. For
instance, if you define three policies, you can configure each policy to take precedence over the next, such that
policy 1 would take priority over policy 2, which, in turn, would take priority over policy 3. Note that the most recent
priority setting overrides the previous. For example, if you edit policy 3 to take higher priority than policy 2, then the
order of priority shifts to policy 1, policy 3, policy 2.
FIGURE 34. CELLULAR PPOLICY WINDOW
MobileIron Core 10.1.0.0 Device Management Guide| 170
Cellular policy settings
All things being equal, this means that policy 1 will be applied to devices. If, however, policy 1 is only applied to
label 1, this means that policy 3 will be applied to label 2.
Procedure
1. Go to Policies & Configs > Policies.
2. Click Add New.
3. Select iOS and macOS > iOS Only > Cellular.
The New Cellular Policy window is displayed.
4. Use table 19 on page 171 as a guideline for filling out the form.
5. Click Save.
6. Go to More Actions > Apply To Label.
7. Select the label or labels to apply from the Apply To Label dialog.
8. Click Apply.
Cellular policy settings
The following table describes the settings available in the New Cellular Policy window. For more information about
creating a cellular policy, see Cellular policy settings.
TABLE 19. CELLULAR POLICY SETTINGS
Item Description
Name Enter a name for the cellular policy.
Status Select Active to enable the policy, or Inactive to disable it.
Priority Set the priority of cellular policies if there is more than one cellular
policy.
If you want to place greater priority on this cellular policy than
another, select Higher than, and then select the cellular policy
over which this policy will take priority.
If you want to place lesser priority on this cellular policy than
another, select Lower than, and then select the cellular policy that
will be used before the one you are defining.
Description Enter a description of the cellular policy.
User Name Enter a user name for authentication.
Password Enter a password for authentication.
Authentication Type Select CHAP to use Challenge-Handshake Authentication
Protocol (CHAP) to authenticate the user with the cellular carrier.
Select PAP to use Password Authentication Protocol (PAP) to
authenticate the user with the cellular carrier.
Protocol Mask Select the version of Internet Protocol you would like to enable for
this cellular policy: IPv4, IPv6, or Both.
MobileIron Core 10.1.0.0 Device Management Guide| 171
Wallpaper policies
Item Description
APN Configurations Click + to configure the name of the gateway between a mobile
network and your computer network.
NOTE: Currently, iOS only uses the first APN setting from the
list of APN settings.
For each APN, enter the following values:
• Name: Enter a name for the APN.
• User Name: Enter a username for authenticating with the
cellular network.
• Password: Enter a password for authenticating with the
cellular network.
• Proxy server: Enter the URL of the proxy server on the cellular
network.
• Port: Enter the port number for the proxy server.
• Default Protocol Mask: Select the default IP version to use for
this cellular policy: IPv4, IPv6, or Both.
• Roaming Protocol Mask: Select the IP version to use for
roaming in the context of this cellular policy: IPv4, IPv6, or
Both.
• Domestic Roaming Protocol Mask: Select the default IP
version to use for domestic roaming in the context of this
cellular policy: IPv4, IPv6, or Both.
Wallpaper policies
Use the wallpaper policy to set the wallpaper of the home and locked screens of supervised iOS devices to images
of your choice. By setting the wallpaper using the wallpaper policy, the wallpaper is automatically applied to the
device when the device registers with MobileIron Core.
This feature is useful in a kiosk setting, or shared device environment in a retail setting.
In the wallpaper policy you can choose:
• Images for iPhone and iPod devices
• Images for iPad devices
In both cases, you can choose the same image or different images for the home screen and locked screen.
NOTE THE FOLLOWING:
• You can also set the wallpaper manually on a device that is already registered by using the Admin Portal
action Set Wallpaper.
• Before choosing an image file, browse the Apple website for the latest recommended image resolution by
device type and screen size.
• After a wallpaper policy is applied to a device, the wallpaper settings are not removed from the device if you
delete the policy or remove the device’s label from the policy.
• You cannot export, import, or make a copy of (save as) a wallpaper policy.
MobileIron Core 10.1.0.0 Device Management Guide| 172
Configuring a wallpaper policy
Related topics
• Configuring a wallpaper policy
• Wallpaper policy settings
• Manually setting the wallpaper for iOS devices
Configuring a wallpaper policy
Configure a wallpaper policy so that the home and locked screens of supervised iOS devices use images of your
choice. The wallpaper is automatically applied when a device registers with MobileIron Core.
Procedure
1. Go to Policies & Configs > Policies.
2. Click Add New.
3. Select iOS and macOS > iOS only > Wallpaper.
The Wallpaper Policy window is displayed.
4. See Wallpaper policy settings as a guideline for filling out the form.
5. Click Save.
6. Go to More Actions > Apply To Label.
7. Select the label or labels to apply from the Apply To Label dialog.
8. Click Apply.
NOTE: The files that you upload when creating the policy are listed in the Policy Details pane that
displays when you select the policy’s row in Policies & Configs > Policies. However, when you edit a
wallpaper policy, the files are not listed in the Wallpaper Policy screen.
Related topics
• Wallpaper policies
• Wallpaper policy settings
• Manually setting the wallpaper for iOS devices
Wallpaper policy settings
The following table describes the settings available in the wallpaper policy.
TABLE 20. WALLPAPER POLICY SETTINGS
Item Description
Name Enter a name for the wallpaper policy.
Status Select Active to enable the policy, or Inactive to disable it.
Priority Set the priority of wallpaper policies if there is more than one
wallpaper policy.
If you want to place greater priority on this wallpaper policy than
another, select Higher than, and then select the wallpaper policy
over which this policy will take priority.
If you want to place lesser priority on this wallpaper policy than
MobileIron Core 10.1.0.0 Device Management Guide| 173
Wallpaper policy settings
Item Description
another, select Lower than, and then select the wallpaper policy
that will be used before the one you are defining.
Description Enter a description of the wallpaper policy.
iPhone/iPod Wallpaper
Use same image for Home Screen and Select this option to use the same image for both the home screen
Lock Screen and the lock screen on iPhone and iPod devices.
When selected, the display changes to allow you to upload only
one file.
Home Screen Choose the file for the home screen image.
File requirements:
• either PNG or JPG format
• less than 5 MB*
Lock Screen Choose the file for the lock screen image.
File requirements:
• either PNG or JPG format
• less than 5 MB*
iPad Wallpaper
Use same image for Home Screen and Select this option to use the same image for both the home screen
Lock Screen and the lock screen on iPad devices.
When selected, the display changes to allow you to upload only
one file.
Home Screen Choose the file for the home screen image.
File requirements:
• either PNG or JPG format
• less than 5 MB*
Lock Screen Choose the file for the lock screen image.
File requirements:
• either PNG or JPG format
• less than 5 MB*
* 5 MB are acceptable and are applied to the devices with the appropriate labels. However, larger files can have
unpredictable performance impact on MobileIron Core. The performance impact is due to Core requiring multiple
device check-ins to apply the wallpaper to all devices. The performance impact depends on the size of the file and
on the number of devices impacted. Note that the wallpaper file size does not impact any other actions that Core
performs on device check-in.
Related topics
• Wallpaper policies
MobileIron Core 10.1.0.0 Device Management Guide| 174
Customizing a home screen layout
• Configuring a wallpaper policy
• Manually setting the wallpaper for iOS devices
Customizing a home screen layout
You can customize the layout of the home screen on managed devices. You can define multiple home screen
layout policies, and prioritize the use of each. This allows for a unified look and feel across devices, or groups of
devices.
Customized components of the home screen layout include the dock and additional home page screens, if desired.
The dock can include MobileIron Core App Catalog apps, whereas customized home pages can include custom
folders, as well as apps.
NOTE THE FOLLOWING:
• This feature is supported on supervised devices running iOS 9.3 through the most recently released version as
supported by MobileIron.
Procedure
1. Go to Policies & Configs > Policies.
2. Click Add New.
3. Select iOS and macOS > iOS Only > Home Screen Layout.
The Add Home Screen Layout Policy window is displayed.
4. Define a home screen layout policy, using the following table as a guideline.
Item Description
Name Enter a name for the home screen layout policy.
Status Select Active to enable the home screen layout policy, or Inactive
to disable it.
Priority Set the priority of the home screen layout policies if there is more
than one policy.
If you want to place greater priority on this home screen layout
policy than another, select Higher than, and then select the home
screen layout policy over which this policy will take priority.
If you want to place lesser priority on this home screen layout
policy than another, select Lower than, and then select the home
screen layout policy that will be used before the one you are
defining.
Description Enter a description for the home screen layout policy.
5. Click the Add button below the Dock table to add apps to the dock.
A new row is added to the Dock table.
6. Use the following table as a guideline for adding an app or webclip to the dock.
MobileIron Core 10.1.0.0 Device Management Guide| 175
Customizing a lock screen message
Item Description
Type Click the dropdown list to select the type of item you want to add to
the dock: Application.
App Name If you are adding an app to the dock, click the dropdown list and
select an App Catalog app.
Bundle ID/URL After you select an app, the bundle ID or web clip URL is
automatically filled in.
Actions Click the x button to delete an app or web clip.
7. Click the Add button below the Page 1 table to add apps, webclips, and folders to the first home screen page
after the dock.
A new row is added to the Page 1 table.
8. Use the following table as a guideline for adding an app, web clip, or folder to the home screen page.
Item Description
Type Click the dropdown list to select the type of item you want to add to
the dock: Application or Folder.
App Name Click the dropdown list and select an App Catalog app.
Bundle ID/URL After you select an app, the bundle ID or web clip URL is
automatically filled in.
Actions Click the x button to delete an app, web clip, or folder.
Click the Edit button to edit a folder name.
9. If you want to add more pages to the home screen layout policy:
- Click Add New Page. A new page appears.
- Add apps or folders, as described in the previous step.
10. Click Save.
11. Go to More Actions > Apply To Label.
12. Select the label or labels to apply from the Apply To Label dialog.
13. Click Apply.
Customizing a lock screen message
You can customize the lock screen message for supervised devices running iOS 9.3 through the most recently
released version as supported by MobileIron.
Lock screen messages can include:
• Lost device message: Instructions regarding the return of the device if lost.
• Asset tag information: A unique identifier for the device.
You can create more than one lock screen message, and prioritize the application of each.
MobileIron Core 10.1.0.0 Device Management Guide| 176
Customizing a lock screen message
NOTE: This feature is supported on supervised devices running iOS 9.3 through the most recently released
version as supported by MobileIron.
Procedure
1. Go to Policies & Configs > Policies.
2. Click Add New.
3. Select iOS and macOS > iOS Only > Lock Screen Message.
The New Lock Screen Message Policy window is displayed.
4. Define a lock screen message policy, using the following table as a guideline.
Item Description
Name Enter a name for the lock screen message.
Status Select Active to enable the lock screen message, or Inactive to
disable it.
Priority Set the priority of the lock screen message policies if there is more
than one policy.
If you want to place greater priority on this lock screen message
policy than another, select Higher than, and then select the lock
screen message policy over which this policy will take priority.
If you want to place lesser priority on this lock screen message
policy than another, select Lower than, and then select the lock
screen message policy that will be used before the one you are
defining.
Description Enter a description for the lock screen message policy.
Lost Device Message Enter the text you want to be displayed on the lock screen and
login window, for example “If found, return to Acme Inc.”
Asset Tag Information Enter a unique identifier for the device. This identifier will be
displayed on the lock screen.
You can use variables, such as the following:
• $DEVICE_SN$
• $DEVICE_ID$
• $DEVICE_UUID$
• $DEVICE_UDID$
• $CUSTOM_DEVICE_Atributename$
You can also use text or variable combinations, such as the
following:
• $DEVICE_ID$:$DEVICE_UUID$
• $DEVICE_ID$_$DEVICE_UUID$
5. Click Save.
6. Go to More Actions > Apply To Label.
7. Select the label or labels to apply from the Apply To Label dialog.
8. Click Apply.
MobileIron Core 10.1.0.0 Device Management Guide| 177
Configuring notification settings
Configuring notification settings
For each app installed on an iOS device, you can configure notification settings, such as whether to display alerts
in the iOS Notification Center and on the locked screen.
NOTE: This feature is supported on supervised devices running iOS 9.3 through the most recently released
version as supported by MobileIron.
Procedure
1. Go to Policies & Configs > Policies.
2. Click Add New.
3. Select iOS and macOS > iOS Only > Notification Settings.
The New Notification Settings Configuration window is displayed.
4. Define the status and priority of the notification setting, using the following table as a guideline.
Item Description
Name Enter a name for the lock screen message.
Status Select Active to enable the notification settings configuration, or
Inactive to disable it.
Priority Set the priority of the notification settings configuration if there is
more than one policy.
If you want to place greater priority on this lock screen message
policy than another, select Higher than, and then select the lock
screen message policy over which this policy will take priority.
If you want to place lesser priority on this lock screen message
policy than another, select Lower than, and then select the lock
screen message policy that will be used before the one you are
defining.
Description Enter a description for the lock screen message policy.
5. Click Add to configure notification settings for an app.
A new row is added to the Notification Settings table.
6. Select an app whose notifications you want to configure.
- Click the cell in the Bundle Identifier column.
- Click the dropdown list that appears in the cell, and select an app.
7. Choose the notification features you want to enable for the app, using the following table as a guideline.
Item Description
Notifications Enabled Select to enable device notifications for this app.
Show in Notification Center Select to show notifications for this app in the Notification Center
on devices.
Sounds Enabled Select to allow notifications to produce an audible alert on devices.
Badges Enabled Select to allow notification to be displayed on the app icon in badge
MobileIron Core 10.1.0.0 Device Management Guide| 178
Working with Windows Update policies
Item Description
form.
Alert Type Click the dropdown list to select the type of notification you want
to be displayed for the app: None, Banner, or Alert.
Show in Lock Screen Select to display notifications for this app when the device screen
is locked.
8. Repeat for any other apps whose notifications you want to configure.
9. To delete a notification setting, click the Delete button (x) for that row.
10. Click Save.
11. Go to More Actions > Apply To Label.
12. Select the label or labels to apply from the Apply To Label dialog.
13. Click Apply.
Working with Windows Update policies
This feature is not supported on iOS devices.
This feature is not supported on macOS devices.
Notifications of changes to the privacy policy
Device users receive notifications when you make changes to the privacy policy and the MDM enrollment profile in
MobileIron Core.
FIGURE 35. PRIVACY POLICY WINDOWS
MobileIron Core 10.1.0.0 Device Management Guide| 179
Privacy policy change notifications on iOS: the admin view
Device users will receive a privacy policy change notification under the following circumstances:
• any changes to the iOS Installed App Inventory option in the privacy policy settings on MobileIron Core, except
for changes to the list of managed apps
• changes to the Location option in the privacy policy settings in MobileIron Core, including changes to the iOS
location-based wake-up policy.
When making changes to the location settings, bear in mind that the location of an iOS device is always
accessible by the company, except under the following circumstances:
- location sync is disabled, and location-based wake-ups are disabled,
OR,
- location sync is disabled, and location-based wake-ups are enabled for iOS 5 through iOS 6 devices.
NOTE: If the device user declines MobileIron Core access to their location, they will receive a
notification regarding changes to the privacy policy.
• applying or removing privacy policies from a label, only if this results in changes to the privacy policies applied
to the device.
• enabling the following MDM Profile Setting access rights:
- Allow device erase
- Allow device lock and passcode removal
- Allow query of device information
- Allow inspection of installed applications
NOTE: Changes involving only the removal of line items from policies will not produce user notifications.
For example, if you remove Allow Device Erase from the MDM Profile Setting, users will not receive a
notification of changes to the privacy policy.
Privacy policy change notifications on iOS: the admin view
When making changes that will result in a user notification, MobileIron Core shows a message letting you know
that users will receive privacy policy change notifications. The message asks you to confirm or cancel the change.
FIGURE 36. PRIVACY POLICY CHANGED WINDOW
Click Save to go ahead with the change or Cancel to leave the privacy policy as is.
Privacy policy change notifications on iOS: the device user view
When changes are made to the privacy policy, device users receive a notification such as the following:
MobileIron Core 10.1.0.0 Device Management Guide| 180
Exporting the devices in the WatchList
FIGURE 37. MOBILE@WORK IOS DEVICE
Notifications are displayed when the app is in the foreground or background. When the app is in the foreground, the
notification is always displayed in modal alert style. When the app is in the background, the notification format is
controlled by iOS Notification Center settings, where users can disable these notifications if desired.
Exporting the devices in the WatchList
The number in the WatchList field indicates the number of devices for which the configuration is still in queue.
This feature is supported on macOS devices.
To export the WatchList:
1. In the MobileIron Core Admin Portal, go to Policies & Configs > Configurations.
2. Click the number in the WatchList field for the configuration for which you want to export the WatchList.
The Pending Devices window appears. The window displays a list of devices for which the configuration is
queued.
3. Click Export to export the list of devices.
The list is downloaded as .csv file.
MobileIron Core 10.1.0.0 Device Management Guide| 181
10
Managing Compliance
MobileIron Core uses compliance policies to ensure that managed devices comply with security and administrator-
defined compliance policies. Actions you define in policies, such as placing a device in quarantine, take effect
when a device is non-compliant.
Refer to the following technical note for more information on compliance:
https://community.mobileiron.com/docs/DOC-6075.
The topics in this chapter include the following advanced topics:
• Managing device compliance checks
• Tiered compliance
• Compliance actions policy violations
• Viewing quarantine information
• Viewing configurations removed due to quarantine
• Custom compliance policies
NOTE: The features described in this section are supported on macOS devices.
Managing device compliance checks
Devices are checked for compliance with assigned policies each time they check in with MobileIron Core. In
addition, Core checks all devices for compliance at regular intervals to detect out-of-compliance devices that have
not checked in with Core.
Using MobileIron Core, you can:
• update device compliance status at any time
• set the timing for device compliance checks
• update the device last check-in and policy update time
NOTE: Core receives information regarding device compliance status and last check-in only after
devices actually check-in with Core. While you can request a device check-in using the Admin Portal,
many factors can affect whether a device actually checks in, such as network connectivity, or whether
a device is switched on or off.
Setting the device compliance check interval
By default, all devices are checked for policy compliance every 24 hours. You can change the time between
compliance checks.The Compliance Check Interval setting applies to compliance checks by the server only. Out
of compliance conditions include:
• Device is out of contact for the time limit you set.
MobileIron Core 10.1.0.0 Device Management Guide| 182
Updating device compliance status
• Device’s root detection logic has found an issue.
• Device Admin privileges have been lost.
• Device has been decrypted.
• Device OS version is below the expected version.
NOTE: It is best to run LDAP Sync and the compliance check at different times to avoid any potential
Core performance problems.
Procedure
1. In the Admin Portal, go to Policies & Configs > Compliance Actions.
2. Click Preferences.
3. In Edit Compliance Preferences, select one of the timings for Compliance Check Interval (2, 4, 8, 12 or 24
hours).
NOTE: Checking the compliance status of all devices every two or four hours may impact
Core performance.
4. Click Save.
Updating device compliance status
You can manually request a device check-in to update device compliance status for one device, several devices,
or all the devices registered to Core. Updating device compliance status enables:
• administrators to update the compliance status of any device without waiting for the scheduled compliance
check to run
• users to return to productive work when a compliance check is resolved, rather than wait for the next scheduled
compliance check
• administrators to update the following information about a device:
- Last check-in, updated when the device checks in
- Policy update time
Without the ability to update device status, the device in the following example could be locked for almost 24 hours
after complying with the defined security policy:
• a device status is jailbreak when Monday’s daily compliance check is done (the compliance check is set for 24
hours)
• the device is blocked when this status is detected, due to the defined security policy
• the device is brought back into compliance two hours after Monday’s compliance check
• the user cannot use the device until the Tuesday daily compliance check is run 22 hours from the time the
device is back in compliance
Procedure
1. In the Admin Portal, go to Device & Users > Devices.
2. Select one or more devices to update.
3. Select Actions > Check Compliance.
A message is displayed, letting you know that the compliance check has begun.
NOTE: The compliance status of the chosen devices may not change for one to two minutes after
selecting Check Compliance.
To update device compliance information for all devices:
MobileIron Core 10.1.0.0 Device Management Guide| 183
Local compliance triggers and actions
1. In the Admin Portal, go to Policies & Configs > Compliance Actions.
2. Click Check Compliance to display a message asking if you want to update compliance status for all devices.
3. Click Yes to check compliance status for all devices or click No to cancel the action.
NOTE: The compliance status of the devices may not change for one to two minutes after
selecting Check Compliance.
Local compliance triggers and actions
NOTE: Local compliance actions do not apply to mobile threat defense functionality included with
Mobile@Work clients.
Compliance actions, configured by the administrator, may be implemented locally on the device by Mobile@Work
when certain system events have occurred that cause a compliance verification check, and only when the Enforce
Compliance Actions Locally on Devices checkbox is checked for compliance action. Compliance verification
checks also occur at the device check-in interval. Out of compliance conditions include:
• Out of Contact: the device has had no communication with the MobileIron Core server for greater than the time
period selected which is specified in days.
• Compromised: the device is suspected to be rooted or an app has been installed for rooted devices.
• Device Admin lost: the device administration privileges have been revoked.
• Decrypted: it has been detected that the device is no longer encrypted
• OS Version: the version of the operating system on the device is below the expected version
Local compliance enforcement actions per out of compliance condition are listed in Local compliance conditions.
TABLE 21. LOCAL COMPLIANCE CONDITIONS
Action and OS Out of Compromised Device Admin Decrypted OS Version
Contact lost
Wipe Wipe the Wipe the device The device Wipe the device Wipe the
(Android only, device when it when the device cannot be when it has been device when
when enabling has been out has been wiped when detected that the the OS version
Android custom of contact. compromised. the device has been is less than
ROM) administrator decrypted. expected.
privileges have
been removed.
Alert Send an alert Send an alert Send an alert Send an alert Send an alert
• Android when the when the device when when it has been when the OS
• iOS device is out has been administrator detected that the version is less
of contact. compromised. privileges have device as been than expected.
been removed. decrypted.
You can send You can send You can send
alerts to alerts to device You can send You can send alerts to device
device users, users, admins, alerts to device alerts to device users, admins,
admins, or or both users users, admins, users, admins, or both users
MobileIron Core 10.1.0.0 Device Management Guide| 184
Local compliance triggers and actions
Action and OS Out of Compromised Device Admin Decrypted OS Version
Contact lost
both users and and admins, or both users or both users and admins,
admins, using using SMS, and admins, and admins, using SMS,
SMS, push push using SMS, using SMS, push
notifications, notifications, or push push notifications, or
or email. email. notifications, or notifications, or email.
email. email.
Remove Apps Remove Remove Managed apps Remove Remove
• Android managed apps managed apps cannot be managed apps managed apps
• iOS when the when the device removed when when the device when the OS
device is out has been administrator has been version is less
of contact. compromised. privileges have decrypted. than expected.
been removed.
Quarantine All Remove all Remove All Remove All Remove All Remove All
• Android configurations configurations configurations configurations configurations
• iOS when the when the device when when the device when the OS
All Android device is out has been administrator has been version is less
enterprise apps of contact. compromised. privileges have decrypted. than expected.
and
been removed.
functionality are
hidden, except
Downloads,
Google Play
Store, and
Mobile@Work.
Quarantine All Remove all Remove all Remove all Remove all Remove all
Except Wi-Fi configurations configurations configurations configurations configurations
• Android except for Wi- except for Wi-Fi except for Wi- except for Wi-Fi except for Wi-
• iOS
Fi. when Fi when when the device Fi when the OS
• macOS
compromised. administrator has been version is less
privileges have decrypted. than expected.
been removed.
Quarantine All Remove all Remove all Remove all Remove all Remove all
Except Wi-Fi configurations configurations configurations configurations configurations
on Wi-Fi Only
except for Wi- except for Wi-Fi except for Wi- except for Wi-Fi except for Wi-
• Android
Fi on Wi-Fi on Wi-Fi only Fi on Wi-Fi on Wi-Fi only Fi on Wi-Fi only
• iOS
• macOS only devices. devices when only devices devices when devices when
compromised. when the device has the OS version
been decrypted.
MobileIron Core 10.1.0.0 Device Management Guide| 185
Tiered compliance
Action and OS Out of Compromised Device Admin Decrypted OS Version
Contact lost
administrator is less than
privileges have expected.
been removed.
Block or retire not applicable Block not applicable not applicable not applicable
AppConnect (unauthorized) or
apps retire
• iOS (unauthorize and
wipe)
AppConnect
apps
Tiered compliance
Administrators can apply multiple compliance actions over time on violating devices using tiered compliance. The
following example describes a possible 3-tiered compliance action:
1. Send device users a warning message that their device is out of compliance, and give them time to fix the
violation.
2. If the device is violating the same policy 24 hours later, Core sends users a second message and blocks the
device.
3. If the device continues to violate the same policy another 24 hours later, Core sends users a third message and
quarantines the device.
The increasing penalties over time allow a user that is unintentionally violating a policy to get back under
compliance before punitive measures are taken, rather than immediately pulling email configurations, for example,
off the device and interrupting normal work flow.
NOTE: Tiers beyond the first one are only used by compliance policy rules, and are not used for security
policies.
Tiered compliance behavior
• Tiered compliance checks do not run based on delay times. For example, if the delay time is 4 hours, Core
does not automatically run a tiered compliance check after 4 hours. Instead, the next compliance check will
occur in one of the following cases:
- Device Check-in
- Compliance check from the Devices page
- Periodic compliance check (if the device has not checked in since the last periodic compliance check)
• If a device check-in or compliance check occurs during the interval between two tiers, Core will not take action
based on the next tier. Core will only take action for the next tier after the delay time between tiers has elapsed.
• Delays between tiers are cumulative. For example, if the delay for tier 2 is 4 hours, and 8 hours for tier 3, then
Core takes tier 3 action after 12 hours.
MobileIron Core 10.1.0.0 Device Management Guide| 186
Compliance actions policy violations
Compliance actions policy violations
You can assign compliance actions for security policy violations and for compliance policy violations. When you
configure access control in either type of policy, you can select default compliance actions that are provided with
MobileIron Core. You can also select custom compliance actions that you create.
FIGURE 38. COMPLIANCE ACTIONS POLICY VIOLATIONS
NOTE: To create the custom compliance actions, see Custom compliance actions.
Default compliance actions
The following table describes the default compliance actions:
TABLE 22. DEFAULT COMPLIANCE ACTIONS TABLE
Default compliance action Description
Send Alert Sends alert that you configured for the policy violation.
To configure the alert, see Policy violations event settings.
Block Email, AppConnect • Sends alert that you configured for the policy violation.
Apps And Send Alert • Restricts access to email via ActiveSync if you are using a Standalone
Sentry for email access.
NOTE: If you manually block, allow, or wipe a device on the
ActiveSync Associations page, blocking email access in a
compliance action has no impact. The manual action
overrides Core's automatic decision-making about access
to email via ActiveSync. See "Overridding and re-
establishing MobileIron Core management of a device" in
the MobileIron Sentry Guide.
• Immediately blocks access to the web sites configured to use the
standard and Advanced AppTunnel feature.
This action blocks tunnels that AppConnect apps and iOS managed apps
use.
• Unauthorizes AppConnect apps.
AppConnect apps become unauthorized when the next app checkin
occurs. When launched, an AppConnect app displays a message and
MobileIron Core 10.1.0.0 Device Management Guide| 187
Custom compliance actions
TABLE 22. DEFAULT COMPLIANCE ACTIONS TABLE (CONT.)
Default compliance action Description
exits. Some iOS AppConnect apps that have portions that involve only
unsecured functionality can allow the user to use only those portions.
AppConnect apps become unauthorized when the next device checkin
occurs. When the device user tries to launch an AppConnect app, the
Secure Apps Manager displays a small pop-up message with the reason
the app is unauthorized.
This action impacts AppConnect apps, as well as third-party AppConnect
for Android apps.
Customized compliance These actions can contain 4 tiers of actions. Tiers 2-4 are only used in
actions compliance policies; they are not used by legacy security policies. Security
policies only perform the action defined in tier 1.
Custom compliance actions
You can customize the compliance actions that you want to take for the settings on the Compliance Actions page
under Policies & Configs. After you create your customized compliance actions, the actions you created appear in
a dropdown list in the Access Control section of your security policies.
Custom compliance actions enable you to specify combinations of the following actions:
• Send alert
• Block email access and AppConnect apps (includes blocking app tunnels)
• Quarantine: block email access, block app tunnels, block AppConnect apps, and wipe AppConnect app data
• Remove configurations (i.e., profiles)
• Specify exceptions for Wi-Fi-only devices
• iOS 5.0 through the most recently released version as supported by MobileIron: remove managed apps, and
block new downloads
Once you create a set of these actions, you can select that set from the drop downs in the Access Control section
of security policies.
Creating a compliance action
With custom compliance actions, you can create actions to better manage access control. With tiered compliance
actions, you can customize them to include up to 4 levels of action to better manage compliance actions.
NOTE: Access control for macOS devices does not control email.
Procedure
1. Log into the Admin Portal.
2. Go to Policies & Configs > Compliance Actions.
3. Click Add+ to open the Add Compliance Action window.
4. Select the appropriate fields as described in the Add Compliance Action table.
MobileIron Core 10.1.0.0 Device Management Guide| 188
Add Compliance Action table
5. If you want to add another set of actions, click the plus (+) button and select the fields, as necessary, to
complete the second compliance action.
6. If you want to add another set of actions, click the plus (+) button and select the fields, as necessary, to
complete the third compliance action.
7. Click Save to add the new compliance action for access control and compliance actions.
You can select them by going to:
- Policies & Configs > Policies > policy > Edit > Access Control section (1 tier only).
- Policies & Configs > Compliance Policies > Add+ > Compliance Policy Rule > Compliance
Actions dropdown (1-4 tiers).
Add Compliance Action table
The following table describes the Add Compliance Actions options:
TABLE 23. ADD COMPLIANCE ACTION FIELDS
Item Description
Name Enter an identifier for this set of compliance actions. Consider specifying the
resulting action so that the action will be apparent when you are editing a
security policy.
Enforce Compliance This feature is not supported on macOS devices.
Actions Locally on
Select this to enable the Mobile@Work app to enforce compliance actions on
Devices
the device for security violations without requiring action from Core. Core also
continues to enforce compliance actions.
ALERT: Send a Select if you want to trigger a message indicating that the violation has occurred.
compliance notification or Core sends alerts to users, administrators, or both.
alert to the user
To configure the alert, see Policy violations event settings.
BLOCK ACCESS: Block This feature is not supported on macOS devices.
email access and
Selecting this option has the following impact to the device:
AppConnect apps
• Restricts access to email via ActiveSync if you are using a Standalone
Sentry for email access.
NOTE: If you manually block, allow, or wipe a device on the
ActiveSync Associations page, blocking email access in a
compliance action has no impact. The manual action
overrides MobileIron Core’s automatic decision-making
about access to email via ActiveSync. See “Overriding and re-
establishing MobileIron Core management of a device” in the
MobileIron Sentry Guide.
• Immediately blocks access to the web sites configured to use the standard
and Advanced AppTunnel feature.
This action blocks tunnels that AppConnect apps and iOS managed apps
use.
• Unauthorizes AppConnect apps.
AppConnect apps become unauthorized when the next app checkin occurs.
MobileIron Core 10.1.0.0 Device Management Guide| 189
Add Compliance Action table
Item Description
When launched, an AppConnect app displays a message and exits. Some
iOS AppConnect apps that have portions that involve only unsecured
functionality can allow the user to use only those portions.
AppConnect apps become unauthorized when the next device check in
occurs. When the device user tries to launch an AppConnect app, the
Secure Apps Manager displays a small pop-up message with the reason the
app is unauthorized.
This action impacts AppConnect apps, as well as third-party AppConnect for
Android apps.
QUARANTINE: This feature is not supported on macOS devices.
Quarantine the device
Selecting this option has the following impact to the device:
(Select this checkbox to • Immediately blocks access to the web sites configured to use the standard
display the other and Advanced AppTunnel feature.
Quarantine options.) This action blocks tunnels that iOS managed apps use.
• AppConnect apps are retired, which means they become unauthorized and
their secure data is deleted (wiped).
AppConnect apps become unauthorized and their secure data is wiped when
the next app checkin occurs. When launched, an AppConnect app displays
a message and exits. Some iOS AppConnect apps that have portions that
involve only unsecured functionality can allow the user to use only those
portions.
QUARANTINE: Select if you want to remove the configurations (i.e., profiles) that provide
Remove All access to corporate resources.
Configurations
QUARANTINE: Select if you want to retain the Wi-Fi configurations devices that do not have
Do not remove Wi-Fi cellular access. Select this option to ensure that you can still contact these
settings for Wi-Fi only devices.
devices
The iOS version determines how MobileIron decides whether a device supports
Wi-Fi only. Prior to iOS 4.2.6, the device model (e.g., iPod) is used.
QUARANTINE: This feature is not supported on macOS devices.
Do not remove Wi-Fi
Select this option to retain the Wi-Fi configurations for any device, regardless of
settings for all devices
whether it has cellular access. You might select this option to preserve limited
(iOS and Android only)
network access despite the policy violation.
QUARANTINE: This feature is not supported on macOS devices.
Remove iBooks content,
managed apps, and block
new app downloads
MobileIron Core 10.1.0.0 Device Management Guide| 190
When the compliance action takes effect
When the compliance action takes effect
When you first apply a security policy, several factors affect the amount of time required to communicate the
changes to targeted devices:
• sync interval
• time the device last checked in
• battery level
• number of changes already queued
• the app check in interval for AppConnect for iOS
• whether Enforce Compliance Actions Locally on Devices is selected.
Once the change reaches the device, MobileIron Core checks the device for compliance. If the device is out of
compliance, then the action is performed.
If the action for a security violation can be enforced locally on the device, and that option is selected in the
Compliance Action dialog, then Mobile@Work initiates the compliance action without requiring contact with
MobileIron Core.
Viewing quarantine information
Devices that have had configurations removed due to policy violations are considered quarantined. You can view
quarantine information in the following places:
• Device & Users > Devices page
• Policies & Configs > Configurations page
• Dashboard page
Procedure
1. Go to Device & Users > Devices.
2. Click Advanced Search
3. Enter the search phrase: “common.quarantined” = true
4. Click Search.
To view information about an individual quarantined device:
1. Go to Device & Users > Devices.
2. Note devices that have been highlighted and appear with a quarantine icon.
3. Expand the device details for a quarantined device.
4. Click the Configurations tab in the device details panel to see which configurations have been removed due to
quarantine.
Viewing configurations removed due to quarantine
You can view the configurations that MobileIron Core has removed due to quarantine on the Configurations page.
1. Go to Policies & Configs > Configurations.
2. Click a number link in the Quarantined column to display a list of devices that have had the configuration
removed.
MobileIron Core 10.1.0.0 Device Management Guide| 191
Dashboard page: Device by Compliance chart
Dashboard page: Device by Compliance chart
To see how many devices are quarantined:
1. Go to Dashboard.
2. View the Device by Compliance chart. (If the chart is not visible, click Add to add it.)
3. To see a list of all quarantined devices, click the quarantined category.
Custom compliance policies
Core provides security policies for 10 static definitions to mark a device as non-compliant. These policies have
limited customization options, but are a quick and easy way to begin to set up compliance policy rules. The
Compliance Policies feature allows administrators to define their own criteria for marking devices non-compliant.
They can combine dozens of device and user fields to create non-compliant matching criteria.
Compliance policy rules use the Advanced Search filter criteria to define non-compliant devices. Each
compliance policy rule has a filter criteria and an associated compliance action object. Access compliance policies
by selecting Policies & Configs > Compliance Policies from the Admin Portal.
Compliance policies are enforced by Core during device check-in.
The work flow to set up and use compliance policies is:
• Active Directory: UserAccountControl
• Assigning compliance roles
• Managing compliance policy rules
• Managing compliance policy groups
• Device search fields for compliance rules
Active Directory: UserAccountControl
Core uses custom device and user attributes to set up compliance policy rule conditions. These settings, listed
under Devices & Users > Devices > Advanced Search > User Fields > LDAP > User Account Control in
the Admin Portal, are:
• Account Disabled
• Locked Out
• Password Expired
Assigning compliance roles
To assign compliance roles:
1. Log into the Admin Portal.
2. Go to Admin > Admins.
3. Select a user then click Actions > Edit Roles.
4. Select an Admin Space.
5. Scroll down the window to the Compliance Policy Management section.
MobileIron Core 10.1.0.0 Device Management Guide| 192
Managing compliance policy rules
FIGURE 39. COMPLIANCE POLICY MANAGEMENT ROLES
6. Select one or more of the roles:
- View compliance policy: Allows the selected user to view rules, groups, lists, and configuration.
- Modify compliance policy: Allows the selected user to create, edit, and delete rules and groups.
- Apply and remove compliance policy labels: Allows the selected user to add or remove groups from
labels.
7. Scroll to the Settings and Services Management section.
8. Select View settings and services.
9. Click Save.
Managing compliance policy rules
Compliance policy rules are the building blocks in compliance policy groups used to manage device compliance.
Administrators create compliance policy groups, add compliance policy rules to the groups, apply the groups to
labels pushed to devices. Administrators can create a group with no rules or add compliance policy rules while
creating the compliance policy group, if rules have already been created. They can also modify the group, including
the name, description, and selected rules. This section describes:
• Creating compliance policy rules
• Viewing and modifying compliance policy rules
MobileIron Core 10.1.0.0 Device Management Guide| 193
Creating compliance policy rules
• Deleting compliance policy rules
• Searching for compliance policy rules
• Creating compliance policy groups
• Modifying compliance policy groups
• Adding compliance policy rules to a group
• Applying compliance policy groups to labels
• Removing compliance policy groups from labels
• Deleting compliance policy groups
• Searching for compliance policy groups
Creating compliance policy rules
A single rule can be in multiple compliance policy groups.
Procedure
1. Go to the Admin Portal.
2. Select Policies & Configs > Compliance Policies.
3. Click Compliance Policy Rule > Add.
4. Add a unique name in the Rule Name field
5. Select the Status (Enabled or Disable).
6. Enter a description of the rule if desired.
7. Build a Condition using Advance Search to define non-compliance.
8. Select a Compliance Action to use on devices matching the condition.
9. In the Message field, enter text for alerts generated by violations of the policy rule. This is optional.
You can use the substitution variables when configuring the message accompanying the compliance action.
For example, $FIRST_NAME$ would insert the first name of the target user into the message.
10. Click Save.
Example: Warn an Active Directory account user that their device is locked out.
1. Go to the Admin Portal.
2. Select Policies & Configs > Compliance Policies.
3. Click Compliance Policy Rule > Add.
4. Enter AcountLockedOut in the Rule Name field.
5. Enter Condition > All.
6. Go to Field and select User Fields > LDAP > User Account Control > Locked Out.
7. Select true in Value to complete the query.
8. Select Compliance Actions > Send Alert.
9. Click Save.
Viewing and modifying compliance policy rules
You can view or modify a compliance policy rule. Viewing a rule requires the View role and modifying a rule requires
the Modify role.
You can modify a rule without removing it from an assigned group. For instance, you can change its status from
Enabled to Disabled to troubleshoot it. When you modify a rule, the change is applied to all the groups that use the
rule.
MobileIron Core 10.1.0.0 Device Management Guide| 194
Deleting compliance policy rules
To view or modify a compliance policy rule:
1. Go to the Admin Portal.
2. Select Policies & Configs > Compliance Policies > Compliance Policy Rule.
3. Select the name of the rule you want to modify and click Edit.
4. Modify details, as necessary, including disabling the rule.
5. Click Save.
Deleting compliance policy rules
To delete one or more compliance policy rules:
1. Go to the Admin Portal.
2. Select Policies & Configs > Compliance Policies > Compliance Policy Rule.
3. Select the name of one or more rules to delete.
4. Click Actions > Delete.
Searching for compliance policy rules
To search for compliance policy rules:
1. Go to the Admin Portal.
2. Select Policies & Configs > Compliance Policies > Compliance Policy Rule.
3. Enter a name in the search field.
4. Use one of the following filters:
- All
- Enabled
- Disabled
5. Click Search.
Managing compliance policy groups
Compliance policy groups are applied to devices to manage device compliance. Administrators create compliance
policy groups, add compliance policy rules to the groups, apply the group's rules to devices matching the label
criteria.
Administrators can create a group with no rules or add compliance policy rules while creating the compliance policy
group, if rules have already been created. They can also modify the group, including the name, description, and
selected rules. This section describes:
• Creating compliance policy groups
• Modifying compliance policy groups
• Adding compliance policy rules to a group
• Applying compliance policy groups to labels
• Removing compliance policy groups from labels
• Deleting compliance policy groups
• Searching for compliance policy groups
Creating compliance policy groups
You can create a group without adding rules, which can be added later. One rule can be member of multiple groups.
MobileIron Core 10.1.0.0 Device Management Guide| 195
Modifying compliance policy groups
To add one or more compliance policy rules to a compliance policy group:
1. Go to the Admin Portal.
2. Select Policies & Configs > Compliance Policies.
3. Click Compliance Policy Group.
4. Enter a unique name in the Group Name field.
5. Select Enabled.
6. Move one or more rules to the Selected Rules list.
7. Click Save.
Modifying compliance policy groups
To modify compliance policy groups:
1. Go to the Admin Portal.
2. Select Policies & Configs > Compliance Policies > Compliance Policy Group.
3. Select the name of the group you want to modify.
4. Modify details, as necessary, including the name, description, or to enable or disable the group.
5. Click Save in the Details section.
6. Click Edit in the Rules section.
7. Modify rules, as necessary, by adding or removing rules.
8. Click Save in the Rules section.
Adding compliance policy rules to a group
One rule can be a member of multiple groups. This procedure requires that you have already created one or more
rule. See Creating compliance policy rules for details.
To apply a compliance policy rule to a compliance policy group:
1. Go to the Admin Portal.
2. Select Policies & Configs > Compliance Policies > Compliance Policy Group.
3. Double-click the name of the group to which you want to add one or more rules.
4. Go to the Rules section and click Edit.
5. Move one or more rules from the Available Rules list to the Selected Rules list.
6. Click Save in the Rules section.
Applying compliance policy groups to labels
Once a group (and its underlying rules) is assigned to devices, status of the devices are evaluated based on the
conditions in the rules for compliance. Compliance Policy rules are evaluated against each device in the following
ways:
• During device check-in
• Periodically during the compliance policy check interval
This is set at Policies & Configs > Compliance Actions > Preferences.
• When a manual Check Compliance is initiated by the administrator
This can be set at Policies & Configs > Compliance Actions > Check Compliance or on the Devices
page under Actions.
Procedure
MobileIron Core 10.1.0.0 Device Management Guide| 196
Removing compliance policy groups from labels
1. Go to the Admin Portal.
2. Select Policies & Configs > Compliance Policies > Compliance Policy Group.
3. Select the name of the compliance policy group you want to apply to label.
4. Click Actions > Apply to Labels.
5. Select one or more of the labels.
6. Click Apply.
Removing compliance policy groups from labels
Once a group (and its underlying rules) is assigned to devices, status of the devices are evaluated based on the
conditions in the rules for compliance. and To apply a compliance policy groups to one or more labels:
1. Go to the Admin Portal.
2. Select Policies & Configs > Compliance Policies > Compliance Policy Group.
3. Select the name of the compliance policy group you want to remove from a label.
4. Click Actions > Remove from Labels.
5. De-select one or more of the labels.
6. Click Apply.
After the next device check in, these changes will apply.
Deleting compliance policy groups
To delete one or more compliance policy groups:
1. Go to the Admin Portal.
2. Select Policies & Configs > Compliance Policies > Compliance Policy Group.
3. Select the name of one or more groups to delete.
4. Click Actions > Delete.
Searching for compliance policy groups
To search for compliance policy group:
1. Go to the Admin Portal.
2. Select Policies & Configs > Compliance Policies > Compliance Policy Group.
3. Enter a name in the search field.
4. Use one of the following filters:
- All
- Enabled
- Disabled
5. Click Search.
Device search fields for compliance rules
This section includes the compliance action objects the compliance policy rules use. The objects are available if
you added any custom device or user attributes in Settings > Users & Devices > Custom Attributes.The
following table lists the available objects, including:
• Common fields
• Custom fields
• Android devices
MobileIron Core 10.1.0.0 Device Management Guide| 197
Device search fields for compliance rules
• iOS devices
• Windows devices
• User fields (including LDAP fields)
TABLE 24. DEVICE SEARCH FIELDS FOR COMPLIANCE RULES
Category Compliance policy objects
Common The following search fields are available for use in compliance rules for all devices:
cellular_technology, client_name, client_build_date, client_version, creation_date, current_
country_code, current_country_name, country_name, current_operator_name, carrier_short_
name, current_phone_number, current_phone_number, data_protection_enabled, data_
protection_reasons, device_admin_enabled, device_encrypted, device_is_compromised,
eas_last_sync_time, ethernet_mac, home_country_code, home_country_name, home_
operatory_name, home_phone_number, imei, imsi, language, last_connected _at, locale,
location_last_captured_at, manufacturer, mdm_managed, mdm_tos_accepted, mdm_tos_
accepted_date, model, model_name, os_version, owner, pending_device_passcode, pending_
device_passcode_expiration_time, platform_name, platform, registration_date, registration_
imsi, retired, roaming, security_state, status, uuid, wifi_mac_address
Android The following search fields are available for use in compliance rules for all Android devices:
admin_activated, attestation, afw_capable, brand, Client_version_code, device_roaming_flag,
knox_version, manufacturer_os_version, mdm_enabled, multi-mdm, os_build_number, os_
update_status, registration_status, samsung_dm, secure_apps_encryption_enabled, secure_
apps_encryption_mode, security_detail, security_patch, usb_debugging, dpm_encryption_
status
iOS The following search fields are available for use in compliance rules for all iOS devices:
BluetoothMAC, BuildVersion, CarrierSettingsVersion, Current MCC, Current MNC,
DataRoamingEnabled, data_protection, forceEncryptedBackup, iCloud Backup Is Enabled,
iOSBackgroundStatus, iPhone PRODUCT, iPhone VERSION,
IsDeviceLocatorServiceEnabled, IsDEPEnrolledDevice, IsDoNotDisturbInEffect,
IsMDMLostModeEnabled, IsMDMServiceEnrolledDevice, iTunesStoreAccountIsActive,
ProductName, PasscodePresent, PasscodeIsCompliantWithProfiles, PasscodeIsCompliant,
Personal Hotspot Enabled, SerialNumber, Supervised, SIM MCC, SIM MNC, Subscriber
Carrier Network, Voice Roaming Enabled, osUpdateStatus,
Windows The following search fields are available for use in compliance rules for all Windows devices:
dm_client_version, wp_firmware_version, wp_hardware_version, wp_os_edition, health_data_
issued, health_data_aik_present, health_data_dep_policy, health_data_bit_locker_status,
health_data_boot_manager_rev_list_version, health_data_code_integrity_rev_list_version,
health_data_secure_boot_enabled, health_data_boot_debugging_enabled, health_data_os_
kernel_debugging_enabled, health_data_code_integrity_enabled, health_data_test_signing_
enabled, health_data_safe_mode, health_data_win_pe, health_data_elam_driver_loaded,
health_data_vsm_enabled, health_data_pcr0, health_data_sbcp_hash,
MobileIron Core 10.1.0.0 Device Management Guide| 198
Device search fields for compliance rules
TABLE 24. DEVICE SEARCH FIELDS FOR COMPLIANCE RULES (CONT.)
Category Compliance policy objects
User The following search fields are available for use in compliance rules user-related fields,
inclusing LDAP:
email_address, user_id, attr_dn, dn, name, locale, principal, upn, account-disabled, locked_
out, password_expired, custom1, custom2, custom3, custom4, <dynamically created custom
user-attribute field name #1>, <dynamically created custom user-attribute field name #2>,
<dynamically created custom user-attribute field name #3>, <dynamically created custom
user-attribute field name #4>, <dynamically created user-attribute field names>
MobileIron Core 10.1.0.0 Device Management Guide| 199
11
Managing Device Settings with Configurations
• Management of device settings with configurations
• Configurations page
• Default configurations
• Editing default iOS MDM settings
• Restoring system web clips (iOS)
• Displaying configurations status
• Adding new configurations
• Editing configurations
• Deleting configurations
• Exporting configurations
• Importing configurations
• Applying configurations to labels
• Exporting the devices in the WatchList
• Impact of changing LDAP server variables
Management of device settings with configurations
This feature is supported on macOS devices.
Configuring major settings across a large inventory of different devices can mean a major daily time investment for
IT personnel. You can automate this process by specifying and distributing configurations, previously called app
settings. A configuration is a group of settings to be applied to devices.
The following table summarizes the device settings managed by MobileIron Core. Configurations are found on the
Policies & Configs > Configurations page.
TABLE 25. DEVICE SETTINGS
Category Configuration Type
Infrastructure • Exchange
• Email
• Wi-Fi
• VPN
• Certificates
• Certificate Enrollment
MobileIron AppConnect • App Configuration
• Container Policy
MobileIron Features • Docs@Work
MobileIron Core 10.1.0.0 Device Management Guide| 200
Configurations page
Category Configuration Type
• Web@Work
iOS and macOS • General
• CalDAV
• CardDAV
• Web Clips
• Configuration Profile
• LDAP
iOS Only • AirPlay (starting with iOS 7)
• AirPrint (starting with iOS 7)
• APN
• Provisioning Profile
• Restrictions
• Subscribed Calendars
• Web Content Filter (starting with iOS 7)
• Managed App Config (starting with iOS 7)
• Managed Domains
• Single Sign-On Account (starting with iOS 7)
Configurations page
A configuration (previously called app settings) is a group of settings that are applied to devices. Go to the Policies
& Configs > Configurations page to create and manage configurations. It displays the following information for
each configuration.
TABLE 26. CONFIGURATIONS PAGE OPTIONS
Field Description
Name Indicates a name for this group of settings.
Setting Type Indicates the kind of configuration.
Description Displays additional information about this group of settings.
# Phones Indicates the number of phones to which this group of settings has been
applied. Click the link to display a list of the devices.
Labels Lists the labels to which this group of settings has been applied.
WatchList Displays the number of devices for which this group of settings is queued.
Click the link to display a list of the devices.
Quarantined Displays the number of devices that have had configurations removed due to
policy violations. Click the link to display a list of the devices. See Creating a
compliance action for information on quarantining devices.
MobileIron Core 10.1.0.0 Device Management Guide| 201
Default configurations
Required role: Administrator must have the View configuration role to access the Configurations page.
Default configurations
NOTE: The features described in this section are supported on macOS devices.
MobileIron Core provides the following default configurations. The names of these default configurations start with
“System - “.
TABLE 27. DEFAULT CONFIGURATIONS
Configuration Name Type Description
System - iOS Enrollment CERTIFICATE System certificate to support the built-in CA server.
CA Certificate
System - iOS Enrollment CERTIFICATE System settings for the built-in SCEP server. Note that
SCEP ENROLLMENT the default URL contains HTTP. Do not change this to
HTTPS without configuring a third-party certificate. The
default is a self-signed certificate, which iOS does not
support with HTTPS.
System - iOS Enterprise WEBCLIP System settings for Apps@Work web clip.
AppStore
System - iOS Enterprise CERTIFICATE This SCEP setting is automatically created for the iOS
AppStore SCEP ENROLLMENT Enterprise App Store certificate.
NOTE: If the iOS label is removed from this default
configuration, MobileIron Core will re-apply the iOS
label following system or web server reboot, and
after upgrading from a previous version to the
current version of MobileIron Core.
System - iOS MDM MDM Default MDM profile for iOS MDM.
System - TLS Trust CERTIFICATE This certificate chain is used so that mobile devices will
Certificate Chain for Mobile trust requests from MobileIron Core.
Management
System - Multi-User Secure WEBCLIP System settings for Secure Sign-In web clip, which
Sign-In enables access to multi-user function for iOS devices.
See “Multi-User Support” on Multi-User Support for more
information.
MobileIron Core 10.1.0.0 Device Management Guide| 202
Editing default iOS MDM settings
Editing default iOS MDM settings
iOS MDM settings are editable, though, in most cases, you should not change access rights here.
To edit the default iOS MDM settings:
1. Go to Policies & Configs > Configurations.
2. Select the System - iOS MDM configuration.
3. Click Edit to open the Modify Profile MDM Setting dialog.
4. If changing an access right is necessary, select an access right and click the appropriate arrow to move the
access right to the Available list. The following table summarizes these access rights.
TABLE 28. DEFAULT IOS MDM SETTINGS
Access Right Notes
Allow inspection of installed configuration Enables inventory of configuration profiles.
profiles.
Allow installation and removal of configuration Enables overall configuration tasks.
profiles.
Allow device lock and passcode removal. Enables remote lock and unlock capabilities.
Allow device erase. Enables remote wipe.
Allow query of Device Information. Enables inventory of standard device items, such as device
capacity, serial number.
Allow query of Network Information. Enables inventory of standard network items, such as
phone/SIM numbers, MAC addresses.
Allow inspection of installed provisioning Enables a device user to run select in-house apps.
profiles.
Allow installation and removal of provisioning Enables installation of select in-house apps.
profiles.
Allow inspection of installed applications. Enables app inventory.
Allow restriction-related queries. Enables reports on the restrictions of each configuration
profile on the device. These correspond to the settings in
the iOS Restrictions and Passcode payloads.
Allow security-related queries. Enables report on security items, such as whether a
passcode is present.
Allow manipulation of settings. Enables an administrator to turn on/off voice and data
roaming.
Allow app management. Enables the managed apps capability introduced in iOS 5
so that an administrator can push requests to install apps,
prevent iCloud backup, and remove the apps and all app
data on demand.
MobileIron Core 10.1.0.0 Device Management Guide| 203
Restoring system web clips (iOS)
5. If you want MobileIron Core to indicate that the MDM profile has been removed from iOS devices, select
Check out when MDM profile is removed.
NOTE: Receipt of this alert is not guaranteed. Therefore, this setting does not ensure notification upon
removal of the profile.
6. If you want to automatically alert iOS users when a new iOS MDM configuration is available, select Send an
APNs message to iOS 5 and later devices...
7. Click Save.
Restoring system web clips (iOS)
If you enable the Removable option for the Multi-User web clip or the Apps@Work web clip, and the device user
removes one of these web clips, use one of the following methods to restore the web clip:
• Remove the MDM profile on the device and tap Update Configuration Profile in Mobile@Work.
• Push the web clip from the Devices page by selecting the device and clicking Push Profiles.
Displaying configurations status
This feature is supported on macOS devices.
To see the status of configurations for each device:
1. Go to Device & Users > Devices
2. Select a device, and click the caret to open the device details
3. Click the Configurations tab.
The statuses you will see are:
• Pending: The process of applying the settings has been started.
• Sent: The settings have been successfully sent to the device.
• Applied: MobileIron Core has confirmed that the verifiable settings appear to have been applied to the device.
• Partially Applied: One or more settings may have been rejected by the device. This can mean that the feature
is not supported by the device.
• Update Pending: The administrator has edited the setting in the Admin Portal. The process of applying the
updated setting has begun.
Adding new configurations
This feature is supported on macOS devices.
To add new configurations:
1. Go to Policies & Configs > Configurations.
2. Click Add New.
3. Select the type of configuration you want to create.
4. Complete the displayed form for the configuration.
5. Click Save.
MobileIron Core 10.1.0.0 Device Management Guide| 204
Editing configurations
6. To push the configuration to devices, apply it to the appropriate labels. Select More Actions > Apply to
Label.
Editing configurations
This feature is supported on macOS devices.
To edit configurations:
1. In the Configurations screen, select the configuration you want to edit.
2. Click Edit.
3. Make your changes.
4. Click Save.
A pop-up displays.
5. Click Yes to continue.
The configuration will be re-pushed to matching devices even you made no changes. However, if the only
change made is to the description, the configuration will not be re-pushed to the devices.
Deleting configurations
This feature is supported on macOS devices.
To delete configurations:
1. In the Configurations screen, select the settings you want to delete.
2. Click Delete.
Exporting configurations
Export and importing setting configurations helps reduce errors when you have multiple instances of MobileIron.
You can export a configuration .json file for an existing setting, modify it, then import it to another configuration.
This feature is supported on macOS devices.
To export a configuration:
1. Log into MobileIron.
1. Select Policies & Configs > Configurations.
All available configurations are listed in the table.
2. Select a single configuration to export.
You can sort, as necessary, to find the configuration you want to export.
3. Click Export to create an export configuration .json file.
No application-related information is captured when exporting a configuration.
4. Locate the .json file, open, modify, and save it, as necessary.
NOTE: Review this file before reusing it as values are not verified before importing them.
MobileIron Core 10.1.0.0 Device Management Guide| 205
Importing configurations
Importing configurations
This feature is supported on macOS devices.
To import a configuration:
1. Log into MobileIron.
2. Select Policies & Configs > Configurations.
3. Click Import to locate a saved exported configuration .json file.
4. Enter the name of the file or click Browse to locate it.
5. Read the warning message and click in the I Agree checkbox.
6. Click Import to add the new configuration to the configuration table.
If you import a configuration that already exists, you can override the file or cancel the import.
Applying configurations to labels
Use labels to apply configurations to devices. Refer to the “Using labels to establish groups” section in the Getting
Started with MobileIron Core for more information.
This feature is supported on macOS devices.
To apply a configuration to a label:
1. Select Policies & Configs > Configurations to display the configurations table with all available settings
configurations.
2. Select the checkbox next to a configuration you want to apply to a label.
Search for a configuration by entering the configuration name or description in the search box.
3. Click More Actions > Apply To Label.
4. Select the label.
You can search by label name or description to help find the label.
5. Click Apply.
Exporting the devices in the WatchList
The number in the WatchList field indicates the number of devices for which the configuration is still in queue.
This feature is supported on macOS devices.
To export the WatchList:
1. In the MobileIron Core Admin Portal, go to Policies & Configs > Configurations.
2. Click the number in the WatchList field for the configuration for which you want to export the WatchList.
The Pending Devices window appears. The window displays a list of devices for which the configuration is
queued.
3. Click Export to export the list of devices.
The list is downloaded as .csv file.
MobileIron Core 10.1.0.0 Device Management Guide| 206
Impact of changing LDAP server variables
Impact of changing LDAP server variables
A change to a LDAP server variable (such as $EMAIL$, $FIRST_NAME$, $LAST_NAME$, $DISPLAY_NAME$,
$USER_UPN$, $USER_CUSTOM1, $USER_CUSTOM2, $USER_CUSTOM3$, or $USER_CUSTOM4$) now
causes a setting that uses the variable to be re-pushed to the device. The impacted settings are:
• Exchange setting
• Email setting
• Wi-Fi setting
• VPN setting
• CalDAV setting
• CardDAV setting
• Subscribed calendar setting
• AppConnect app configuration
• Docs@Work setting
This feature is supported on macOS devices.
MobileIron Core 10.1.0.0 Device Management Guide| 207
12
Configuring Email
• Exchange settings
• Configuring POP and IMAP email settings (for iOS and macOS)
• Enabling per-message S/MIME for iOS
• Synchronizing Google account data
• Synchronizing Google calendar and contacts without ActiveSync
Exchange settings
To specify the settings for the ActiveSync server that devices use, go to Policies & Configs > Configurations,
then click Add New > Exchange. The ActiveSync server can be a Microsoft Exchange server, an IBM® Lotus®
Notes Traveler server, Microsoft Office 365, or another server.
For macOS 10.10 Yosemite:
Contacts, mail, notes, reminders, and calendar are synchronized. ActiveSync is not supported.
For iOS:
• If an Exchange profile already exists on the device, then attempts to distribute new ActiveSync settings using
MobileIron will fail.
For iOS and macOS:
• iOS/macOS can take advantage of the optional Save User Password feature under Settings > Preferences to
facilitate Exchange configuration.
Some AppConnect-enabled email clients do not use an Exchange setting. Instead, you configure the email clients
using an AppConnect app configuration. For example:
• Divide iOS
• Email+ for iOS
• NitroDesk TouchDown for iOS
The following table describes the Exchange settings you can specify.
TABLE 29. E XCHANGE SETTINGS
Item Description
General
Name Enter brief text that identifies this group of Exchange settings.
Description Enter additional text that clarifies the purpose of this group of Exchange
MobileIron Core 10.1.0.0 Device Management Guide| 208
Exchange settings
TABLE 29. E XCHANGE SETTINGS (CONT.)
Item Description
settings.
Server Address Enter the address of the ActiveSync mail server.
If you are using Standalone Sentry, do the following:
• Enter the Standalone Sentry’s address.
• If you are using Lotus Domino server 8.5.3.1 Upgrade Pack 1 for your
ActiveSync server, set the server address to <Standalone Sentry’s fully
qualified domain name>/traveler.
• If you are using a Lotus Domino server earlier than 8.5.3.1 Upgrade Pack
1, set the address to <Standalone Sentry fully qualified domain
name>/servlet/traveler.
• If you are using load balancers, contact MobileIron Professional Services.
When using Integrated Sentry, set the server address to Microsoft Exchange
Server’s address.
NOTE: When using Sentry, you can do preliminary verification of your
Exchange configuration choices for the ActiveSync User Name,
ActiveSync User Email, and ActiveSync Password fields. To do so, first set
the server address to the ActiveSync server. After you have verified that
users can access their email using this Exchange configuration, change
the server address to the appropriate Sentry address.
For more information about configuring Sentry, see the MobileIron Sentry
Guide.
Use SSL Select to use secure connections.
Use alternate device Replaces the Use Standalone Sentry option. Use this option only under the
handling direction of MobileIron Support.
Domain Specify the domain configured for the server.
Google Apps Password When linking to Google Apps, select this option to use the Google Apps
password to log in to the Google account you have configured to work with
MobileIron Core. This password allows device users to access their mail,
contacts, and calendar data on their managed devices.
When selected, Core grays out the ActiveSync User Name and ActiveSync
User Password.
This checkbox only appears if you have configured a Google account with
MobileIron Core, as described in Synchronizing Google account data.
ActiveSync User Name Specify the variable for the user name to be used with this Exchange
configuration. You can specify any or all of the following variables $EMAIL$,
$USERID$, $PASSWORD$. You can also specify custom formats, such as
$USERID$_US. Custom attribute variable substitutions are supported.
MobileIron Core 10.1.0.0 Device Management Guide| 209
Exchange settings
TABLE 29. E XCHANGE SETTINGS (CONT.)
Item Description
Typically, you use $USERID$ if your ActiveSync server is a Microsoft
Exchange Server, and you use $EMAIL$ if your ActiveSync server is an IBM
Lotus Notes Traveler server.
ActiveSync User Email Specify the variable for the email address to be used with this Exchange
configuration. You can specify any or all of the following variables $USERID$,
$EMAIL$,$SAM_ACCOUNT_NAME$, $USER_CUSTOM1$, $USER_
CUSTOM2$, $USER_CUSTOM3$, $USER_CUSTOM4$, $CUSTOM_
DEVICE_Attributename$, CUSTOM_USER_Attributename$, or $NULL$.
You can also specify custom formats, such as $USERID$_US. Custom
attribute variable substitutions are supported.
Typically, you use $EMAIL$ in this field.
ActiveSync User Password Specify the variable for the password to be used with this Exchange
configuration. You can specify any or all of the following variables: $USERID$,
$EMAIL$, $PASSWORD$, $USER_CUSTOM1$, $USER_CUSTOM2$,
$USER_CUSTOM3$, $USER_CUSTOM4$, $CUSTOM_DEVICE_
Attributename$, CUSTOM_USER_Attributename$, or $NULL$. You can also
specify custom formats, such as $USERID$_US. Custom attribute variable
substitutions are supported.
Enter additional variables or text in the text box adjacent to the Password field.
Entries in this text box are kept hidden and will not be visible to any MobileIron
Core administrator.
NOTE: All variables and text up to the last valid variable will be visible.
Anything after the last valid variable will not be visible. The valid variable
may appear in either of the password fields. Valid variables are
variables in the drop-down list.
Identity Certificate Select the Certificate Enrollment entry you created for supporting Exchange
ActiveSync, if you are implementing certificate-based authentication.
NOTE: When setting up email for devices with multi-user sign-in, the
exchange profile must always use a user-based certificate. The user-
based certificate will ensure secure access to email for all users. Using a
device-based certificate can result in one user sending or receiving
emails for another user. When configuring the user-based certificate,
select the Proxy enabled and Store certificate keys on MobileIron
Core options. This allows the user certificate and private key to be
delivered each time they log in on the shared device.
Password is also required Specify whether to prompt device users for a password when certificate
authentication is implemented. The password prompt is turned off by default.
Once you specify an Identify Certificate, this option is enabled. Select the
option if you want to retain the password prompt.
MobileIron Core 10.1.0.0 Device Management Guide| 210
Exchange settings
TABLE 29. E XCHANGE SETTINGS (CONT.)
Item Description
Items to Synchronize This feature is not supported for iOS macOS.
Past Days of Email to Sync Specify the maximum amount of email to synchronize each time by selecting
an option from the dropdown list.
Move/Forward Messages to Starting with iOS 5: This feature specifies whether to block device users
Other Email Accounts from moving or forwarding email from the managed email account.
S/MIME
NOTE: The User option in the S/MIME signing and encryption feature applies only to devices running
iOS10.3 through the most recently released version of iOS as supported by MobileIron. For other iOS
devices: If you disable both S/MIME signing and encryption, then S/MIME is disabled. Otherwise,
S/MIME is enabled.
S/MIME Enable Enables support for S/MIME signing and encryption. Select the checkbox to
enable S/MIME signing and encryption.
S/MIME Signing Select On or User to enable S/MIME signing. Select Off to disable S/MIME
signing. Select User to allow device users to decide themselves whether to
use S/MIME signing.
S/MIME Signing identity Select a certificate as a signing identity. If you do not select a certificate, then
the device user will be prompted to select from the certificates that are already
installed on the device. If the device has no certificate, then S/MIME signing
will not be functional on the device.
For information about adding a certificate to MobileIron Core, see Certificate
Enrollment settings.
S/MIME Encryption Select On or User to enable S/MIME encryption. Select Off to disable S/MIME
encryption. Select User to allow device users to decide themselves whether to
use S/MIME encryption.
S/MIME Encryption identity Select a certificate as an encryption identity. If you do not select a certificate,
then the device user will be prompted to select from the certificates that are
already installed on the device. If the device has no certificate, then S/MIME
encryption will not be functional on the device.
For information about adding a certificate to MobileIron Core, see Certificate
Enrollment settings.
Per-Message Encryption This feature is not supported for Mac OS devices.Per-message S/MIME for
Switch iOS allows device users to enable or disable S/MIME signing and encryption
for each email they send. You can enable this option only if you enable
S/MIME in the Exchange setting.
NOTE: S/MIME encryption is incompatible with MobileIron Sentry
MobileIron Core 10.1.0.0 Device Management Guide| 211
Exchange settings
TABLE 29. E XCHANGE SETTINGS (CONT.)
Item Description
attachment encryption.
ActiveSync Not for iOSmacOS.
Sync during
Peak Time Select the preferred synchronization approach for peak times.
Off-peak Time Select the preferred synchronization approach for off-peak times.
Use above settings when Specify whether to apply synchronization preferences while roaming.
roaming
Send/receive when send Specify whether queued messages should be sent and received whenever the
user sends a message.
Peak Time
Peak Days Specify which days should be considered peak days.
Start Time Specify the beginning of the peak period for all peak days.
End Time Specify the end of the peak period for all peak days.
iOS 5 and Later Settings These features are not supported for Mac OS devices.
Email access to Third-Party Specifies whether third-party apps can use the account for email access.
apps
Recent Address syncing Specifies whether recently used email addresses can be synchronized.
(iOS 6 and later)
Communication Service Select a default audio service or app to be associated with the device user's
Rules (iOS 10 and later) accounts on the Exchange, CardDAV, LDAP, and Google servers. All calls
initiated on the iOS device to contacts from contact lists stored on the server
will use the selected audio service by default. This feature is supported on
devices running iOS 10 through the most recently released version as
supported by MobileIron.
To enable communication service rules:
• Select Choose a default app to be used when calling contacts from
this account. A dropdown list of apps is displayed.
• Click the dropdown list to select the default audio app or service.
Android These features are not supported for iOS devices.
These features are not supported for Mac OS devices.
MobileIron Core 10.1.0.0 Device Management Guide| 212
iOS and macOS Exchange profiles and password caching
TABLE 29. E XCHANGE SETTINGS (CONT.)
Item Description
Windows 10 Desktop This feature is not supported for iOS devices.
This feature is not supported for Mac OS devices.
iOS and macOS Exchange profiles and password caching
To facilitate iOS and macOS deployments, MobileIron offers the option of caching a user’s email password. This
option is turned off by default. Cached passwords are encrypted, stored on the appliance, and used only for
authentication. Note that the email password must match the LDAP password in order for this feature to be of use.
Configuring POP and IMAP email settings (for iOS and macOS)
Select Policies & Configs > Configurations > Add New > Email to set up POP or IMAP email.The following
table describes the email settings you can specify:
TABLE 30. POP AND IMAP EMAIL SETTINGS (IOS AND MACOS)
Item Description
Name Enter brief text that identifies this group of email settings.
Description Enter additional text that clarifies the purpose of this group of email settings.
Account Type Select POP or IMAP to indicate the type of email account you are configuring.
The Internet Service Provider (ISP) can give you information on which type of
account is available.
User Email Specify the email address to use. The default value is $EMAIL$. Use this field
to specify an alternate format. For example, your email standard might be
$EMAIL$_US for users in the United States. Custom attribute variable
substitutions are supported.
See “Supported variables” on Supported variables.
Incoming Mail Server
Settings
Path Prefix Specify the IMAP path prefix for the email client. A prefix is generally required
when all IMAP folders are listed under the Inbox. ISPs that require prefixes
usually provide information on the specific prefix to configure.
Server Address Specify the address for the server handling incoming mail. The Internet service
provider (ISP) can give you this address.
Server Port Specify the port number for the server handling incoming mail. The Internet
service provider (ISP) can give you this information.
MobileIron Core 10.1.0.0 Device Management Guide| 213
Configuring POP and IMAP email settings (for iOS and macOS)
TABLE 30. POP AND IMAP EMAIL SETTINGS (IOS AND MACOS) (CONT.)
Item Description
Require SSL Specify whether secure sockets layer (SSL) is required for incoming email
transport. This is determined by the way in which the user mailboxes are set
up. Your Internet service provider (ISP) can give you this information.
User Name Specify the email address to use. The default value is $EMAIL$. Use this field
to specify an alternate format. For example, your standard might be
$USERID$. Custom attribute variable substitutions are supported.
Why: Some enterprises have a strong preference concerning which identifier is
exposed.
See “Supported variables” on Supported variables.
Use Password Specify whether to authenticate the password for email access.
Authentication
Password Specify the password to use. The default value is $PASSWORD$. Use this
field to specify a custom format, such as $PASSWORD$_$USERID$.
Custom attribute variable substitutions are supported.
See “Supported variables” on Supported variables.
Outgoing (SMTP) Mail
Server Settings
Server Address Specify the address for the SMTP server handling outgoing mail.
Server Port Specify the port number for the SMTP server handling outgoing mail.
Require SSL Specify whether to use secure sockets layer (SSL) outgoing email transport.
Require Authentication Specify whether to use secure sockets layer (SSL) for outgoing email
transport.
Use Same User Name and Specify whether to use the same user name and password used for incoming
Password for Sending Email email. If you select this option, then the Server User Name option is disabled.
Server User Name Specify the user name to use. The default value is $EMAIL$. Use this field to
specify an alternate format. For example, your standard might be $USERID$.
Why: Some enterprises have a strong preference concerning which identifier is
exposed.
See “Supported variables” on Supported variables.
Use Password Specify whether to authenticate the password for email access.
Authentication
Password Specify the password to use. The default value is $PASSWORD$. Use this
field to specify a custom format, such as $PASSWORD$_$USERID$.
See “Supported variables” on Supported variables.
MobileIron Core 10.1.0.0 Device Management Guide| 214
Configuring POP and IMAP email settings (for iOS and macOS)
TABLE 30. POP AND IMAP EMAIL SETTINGS (IOS AND MACOS) (CONT.)
Item Description
Advanced Settings Not for iOS, macOS
Automatic Send/Receive Specify how new email should be sent and retrieved. You can set an automatic
time interval or select Manual to configure no automatic email exchange.
Download Messages Specify the number of messages to download to the device during
send/receive.
Message Format Indicate whether messages should be formatted in plain text or HTML.
Message Download Limit Specify a size limit for a single message to be downloaded.
Download Attachment Specify a size limit for an attachment to be downloaded, or specify that
attachments are not be downloaded.
iOS 5 or later Settings
Block move/forward Enables the iOS 5 feature that prevents users from moving email messages to
messages to other email other email accounts or forwarding email from accounts other than the
accounts originating account.
Block email access to 3rd Prevents third-party apps from using the account for email access.
party apps
S/MIME
NOTE: The User option in the S/MIME signing and encryption feature applies only to devices running
iOS10.3 through the most recently released version of iOS as supported by MobileIron. For other iOS
devices: If you disable both S/MIME signing and encryption, then S/MIME is disabled. Otherwise,
S/MIME is enabled.
S/MIME Enable Enables support for S/MIME signing and encryption. Select the checkbox to
enable S/MIME signing and encryption.
S/MIME Signing Select On or User to enable S/MIME signing. Select Off to disable S/MIME
signing. Select User to allow device users to decide themselves whether to
use S/MIME signing.
S/MIME Signing identity Select a certificate as a signing identity. If you do not select a certificate, then
the device user will be prompted to select from the certificates that are already
installed on the device. If the device has no certificate, then S/MIME signing
will not be functional on the device.
For information about adding a certificate to MobileIron Core, see Certificate
Enrollment settings.
S/MIME Encryption Select On or User to enable S/MIME encryption. Select Off to disable S/MIME
encryption. Select User to allow device users to decide themselves whether to
use S/MIME encryption.
MobileIron Core 10.1.0.0 Device Management Guide| 215
Supported variables
TABLE 30. POP AND IMAP EMAIL SETTINGS (IOS AND MACOS) (CONT.)
Item Description
S/MIME Encryption identity Select a certificate as an encryption identity. If you do not select a certificate,
then the device user will be prompted to select from the certificates that are
already installed on the device. If the device has no certificate, then S/MIME
encryption will not be functional on the device.
For information about adding a certificate to MobileIron Core, see Certificate
Enrollment settings.
Per-Message Encryption This feature is not supported for Mac OS devices.Per-message S/MIME for
Switch iOS allows device users to enable or disable S/MIME signing and encryption
for each email they send. You can enable this option only if you enable
S/MIME in the Exchange setting.
NOTE: S/MIME encryption is incompatible with MobileIron Sentry
attachment encryption.
Allow Recent Address iOS 6 and iOS 7.
syncing
Enables synchronization of recently-used email addresses.
Supported variables
You can use the following variables in fields that support variables.
• For user name fields: $USERID$, $EMAIL$,$SAM_ACCOUNT_NAME$, $USER_CUSTOM1$, $USER_
CUSTOM2$, $USER_CUSTOM3$, $USER_CUSTOM4$, $CUSTOM_DEVICE_Attributename$, CUSTOM_
USER_Attributename$, or $NULL$
• For password fields: $USERID$, $EMAIL$, $PASSWORD$, $GOOGLE_AUTOGEN_PASSWORD$,
$USER_CUSTOM1$, $USER_CUSTOM2$, $USER_CUSTOM3$, $USER_CUSTOM4$, $CUSTOM_
DEVICE_Attributename$, CUSTOM_USER_Attributename$, or $NULL$.
Custom attribute variable substitutions are supported.
Enabling per-message S/MIME for iOS
Per-message S/MIME for iOS allows iOS device users to decide whether they wish to enable or disable S/MIME
signing and/or encryption for individual emails. Allowing users to forgo encryption for emails that do not require
such security precautions could save company resources such as bandwidth.
WARNING: S/MIME encryption is incompatible with MobileIron Sentry attachment encryption. It is
recommended that you enable either S/MIME encryption or MobileIron Sentry attachment
encryption, but not both. If you would like to enable attachment security along with S/MIME
for email, you can use the Docs@Work attachment control feature, in which all
attachments can only be opened with a predefined set of device apps.
MobileIron Core 10.1.0.0 Device Management Guide| 216
Uploading a trusted root certificate to MobileIron Core
Organizations with varying security needs may wish to configure two Microsoft Exchange servers to handle default
and optional use of S/MIME. An example might be an organization with one set of email users defined on one
Exchange server that rarely need to sign or encrypt their emails with S/MIME, and another set of email users
defined on another Exchange server who use S/MIME for most of their email.
In this scenario, Exchange profile 1 might be configured to enable S/MIME on all email by default, and point to one
particular Exchange server. Exchange profile 2 might be configured to enable S/MIME per-message and point to a
second Exchange server.
NOTE THE FOLLOWING:
• Recipients of all emails sent with S/MIME signing and encryption must have a certificate.
• A user sending an encrypted or signed email must have the recipient’s certificate so that its public key can be
used to encrypt the message. This means that both the sender and recipient must be in the same organization,
or if they are in different organizations, the sender and recipient must arrange to obtain their respective
certificates prior to sending the first encrypted or signed email.
• Both the sender and recipient must maintain historical archives of expired private keys, such that past emails
encrypted by any expired certificates are still readable.
Main steps
The main steps for enabling per-message S/MIME encryption for iOS devices are as follows:
1. Upload a trusted root certificate to MobileIron Core from an in-house or public certificate authority (Uploading a
trusted root certificate to MobileIron Core).
2. Create a user-provided certificate enrollment setting (Creating a user-provided certificate enrollment setting for
S/MIME certificates).
3. Upload the user-provided P12 certificates with the MobileIron Core user portal or the Web Services API
(Uploading user signing and encryption certificates with the User Portal and Uploading user certificates with
the Web Services API).
4. Create a Mail or Exchange profile that references the user-provided certificate enrollment setting you created
(Creating an Email setting for per message S/MIME and Creating an Exchange setting for per message
S/MIME).
5. Push your settings to the relevant devices (Pushing per-message S/MIME changes to devices).
NOTE: iOS devices will not use SSL with an untrusted certificate.
For information about using per-message S/MIME encryption on an iOS device, see the following Apple article:
http://support.apple.com/en-us/HT4979
Uploading a trusted root certificate to MobileIron Core
Upload a trusted root certificate to MobileIron Core, and then push the root certificate to iOS devices. The root
certificate verifies the signature of the certificate authority presented with an email sender’s transmission.
1. In the Admin Portal, go to Policies & Configs > Configurations.
2. Select Add New > Certificates.
3. In the New Certificate Setting window, fill in the following fields for the certificate setting:
- Name: Enter a name for the certificate setting.
- Description: Enter a meaningful description for the certificate setting.
- File Name: Browse for the certificate file.
MobileIron Core 10.1.0.0 Device Management Guide| 217
Creating a user-provided certificate enrollment setting for S/MIME certificates
4. Click Save.
Creating a user-provided certificate enrollment setting for S/MIME certificates
Create a user-provided certificate enrollment setting that specifies the use of S/MIME certificates, and push the
user-provided certificate enrollment setting to the relevant devices.
NOTE: If users are uploading both a signing certificate and an encryption certificate you must create
two separate user-provided certificate enrollment settings.
1. In the Admin Portal, go to Policies & Configs > Configurations.
2. Click Add New > Certificate Enrollment > User Provided.
3. In the New User Provided Certificate Enrollment Setting window, fill in or check the following fields:
- Name: Enter brief text that identifies this group.
- Description: Enter additional text that clarifies the purpose of the setting.
- Display Name: Enter a name describing the purpose of a user-provided certificate. For example, enter
S/MIME encryption. On the user portal, when the user uploads a certificate, the user selects a display
name (called “configuration” on the user portal). The user’s selection associates the uploaded certificate
with a user-provided certificate enrollment setting. The user can upload the same certificate, or different
certificates, for each display name.
- Required Password: You must select this option.
4. Click Save.
5. Click OK to dismiss the prompt indicating the successful creation of the setting.
6. (Optional) Repeat these steps to create a second user-provided certificate enrollment setting if users are
uploading both a signing certificate and an encryption certificate.
Related topics
Configuring a user-provided certificate enrollment setting
Uploading user signing and encryption certificates with the User Portal
Allowing users to control their own S/MIME signing and encryption per message requires users to upload their
personal PKCS 12 files containing their certificates and private keys. Users can upload their certificates through
the user portal.
Alternatively, the certificates can be uploaded using the Web Services API, as described on Uploading user
certificates with the Web Services API.
To upload an S/MIME certificate through the user portal:
1. Go to https://<Core_Server_FQDN>/user.
MobileIron Core 10.1.0.0 Device Management Guide| 218
Uploading user certificates with the Web Services API
FIGURE 40. USER SIGNING AND ENCRYPTION CERTIFICATES
2. Click on the device user’s name in the top right corner.
3. Click on Settings in the drop down menu.
The page including User-Provided Certificate Management appears.
4. Click Upload New Certificate.
The Upload User-Provided Certificate page appears.
5. In the Configuration field, select the configuration for which you want the certificate to be used.
6. Click Browse to navigate to the location of the certificate and select the certificate.
7. Enter the Password associated with the certificate.
8. Click Upload Certificate to upload the certificate.
The User-Provided Certificate Management page appears.
Device users can view, replace, or delete the S/MIME certificate.
Uploading user certificates with the Web Services API
Instead of having users upload their certificates to the MobileIron Core user portal, you can upload the user
certificates using a Web Services API. For more information about using the API, see the MobileIron V2 API
Guide.
NOTE: If you used the now unavailable V1 API to upload user certificates to MobileIron Core, the API
associated the user certificate with a certificate type: All, WIFI, VPN, SMIMESIGNING, SMIMEENCRYPTION,
EMAIL or EXCHANGE. MobileIron Core still supports using those certificates and their associated type.
However, you should migrate to uploading certificates that are associated with a user-provided
certificate enrollment setting by using the V2 API .
Creating an Email setting for per message S/MIME
Create an email setting so that device users can access their email with the ability to toggle S/MIME encryption per
message.
If your email is managed by an Exchange Server, or you are using ActiveSync, you can create an Exchange setting
instead, as described in Creating an Exchange setting for per message S/MIME.
1. In the Admin Portal go to Policies & Configs > Configurations.
MobileIron Core 10.1.0.0 Device Management Guide| 219
Creating an Exchange setting for per message S/MIME
2. Click Add New > Email.
3. Enter the information requested, as described in the table of settings in Configuring POP and IMAP email
settings (for iOS and macOS).
4. Configure the following to enable per-message S/MIME encryption:
Item Description
S/MIME Signing Select On or User to enable S/MIME signing. Select Off to disable
S/MIME signing. Select User to allow device users to decide for
themselves whether to use S/MIME signing.
S/MIME Signing identity Select a certificate as a signing identity. If you do not select a
certificate, then the device user will be prompted to select from the
certificates that are already installed on the device.
For information about adding a certificate to MobileIron Core, see
Certificate Enrollment settings.
S/MIME Encryption Select On or User to enable S/MIME encryption. Select Off to
disable S/MIME encryption. Select User to allow device users to
decide for themselves whether to use S/MIME encryption.
S/MIME Encryption identity Select a certificate as an encryption identity. If you do not select a
certificate, then the device user will be prompted to select from the
certificates that are already installed on the device.
For information about adding a certificate to MobileIron Core, see
Certificate Enrollment settings.
Per-Message Encryption Switch This feature is not supported for Mac OS devices.Per-message
S/MIME for iOS allows device users to enable or disable S/MIME
signing and encryption for each email they send. You can enable
this option only if you enable S/MIME in the Exchange or Email
setting.
NOTE: S/MIME encryption is incompatible with MobileIron
Sentry attachment encryption.
5. You must select either S/MIME Signing or S/MIME Encryption to enable per-message S/MIME, meaning
you must select either On or User for either the S/MIME Signing or S/MIME Encryption options.
6. Continue configuring the Email settings as needed.
For more information about configuring an Email setting, see Configuring POP and IMAP email settings (for
iOS and macOS).
7. Click Save.
Creating an Exchange setting for per message S/MIME
If your organization uses Microsoft Exchange Server or ActiveSync to manage email, create an Exchange setting
to enable devices to access email.
NOTE: If an Exchange profile already exists on managed devices, then attempts to distribute new
ActiveSync settings using MobileIron will fail.
1. In the Admin Portal go to Policies & Configs > Configurations.
MobileIron Core 10.1.0.0 Device Management Guide| 220
Pushing per-message S/MIME changes to devices
2. Click Add New > Exchange.
3. Enter the following ActiveSync information.
Item Description
ActiveSync User Name Enter a variable such as $USERID$. This feature supports custom
device and user attributes variable names.
ActiveSync User Email Enter a variable such as $USERID$. This feature supports custom
device and user attributes variable names.
4. Configure the following to enable per-message S/MIME encryption:
Item Description
S/MIME Signing Select On or User to enable S/MIME signing. Select Off to disable
S/MIME signing. Select User to allow device users to decide for
themselves whether to use S/MIME signing.
S/MIME Signing identity Select a certificate as a signing identity. If you do not select a
certificate, then the device user will be prompted to select from the
certificates that are already installed on the device.
For information about adding a certificate to MobileIron Core, see
Certificate Enrollment settings.
S/MIME Encryption Select On or User to enable S/MIME encryption. Select Off to
disable S/MIME encryption. Select User to allow device users to
decide for themselves whether to use S/MIME encryption.
S/MIME Encryption identity Select a certificate as an encryption identity. If you do not select a
certificate, then the device user will be prompted to select from the
certificates that are already installed on the device.
For information about adding a certificate to MobileIron Core, see
Certificate Enrollment settings.
Per-Message Encryption Switch This feature is not supported for Mac OS devices.Per-message
S/MIME for iOS allows device users to enable or disable S/MIME
signing and encryption for each email they send. You can enable
this option only if you enable S/MIME in the Exchange or Email
setting.
NOTE: S/MIME encryption is incompatible with MobileIron
Sentry attachment encryption.
5. You must select either S/MIME Signing or S/MIME Encryption to enable per-message S/MIME, meaning
you must select either On or User for either the S/MIME Signing or S/MIME Encryption options.
6. Continue configuring the Exchange settings as needed.
For more information about configuring an Exchange setting, see Exchange settings.
7. Click Save.
Pushing per-message S/MIME changes to devices
To push changes to devices:
MobileIron Core 10.1.0.0 Device Management Guide| 221
Enabling S/MIME encryption and signing on iOS devices
1. In the Admin Portal go to Policies & Configs > Configurations.
2. From the list of settings, select the Certificate and Email or Exchange settings you created in previous
sections, then click More Actions > Apply to Label.
The Apply to Label window is displayed.
NOTE: Do not apply the user-provided certificate enrollment setting to any labels.
3. Select the labels to which you want to apply the Certificate setting, Email setting or Exchange setting.
4. Click Apply.
The settings will be pushed to the devices you specified per the Sync Interval defined in your sync policy, or at
the next forced device check-in.
5. Instruct users to enable S/MIME on their devices as follows:
a. Go to Settings > Mail, Contacts, Calendars.
b. Select the email account associated with your client certificate.
c. Tap the Account button with your email address.
d. On the Account window, tap S/MIME.
e. Enable signing by tapping Sign and selecting your certificate.
f. Enable encryption by tapping Encrypt, and then select your certificate.
6. Email users the following link for more information on signing and encrypting email on an iOS device:
http://support.apple.com/en-us/HT4979
Enabling S/MIME encryption and signing on iOS devices
NOTE THE FOLLOWING:
• Recipients of all emails sent with S/MIME signing and encryption must have a certificate.
• A user sending an encrypted or signed email must have the recipient’s certificate so that its public key can be
used to encrypt the message. This means that both the sender and recipient must be in the same organization,
or if they are in different organizations, the sender and recipient must arrange to obtain their respective
certificates prior to sending the first encrypted or signed email.
• Both the sender and recipient must maintain historical archives of expired private keys, such that past emails
encrypted by any expired certificates are still readable.
Main steps
The main steps for enabling S/MIME encryption and signing for iOS devices are as follows:
1. Upload a trusted root certificate to MobileIron Core from an in-house or public certificate authority (Uploading a
trusted root certificate to MobileIron Core).
2. Create a user-provided certificate enrollment setting (Creating a user-provided certificate enrollment setting for
S/MIME certificates).
3. Upload the user-provided P12 certificates with the MobileIron Core user portal or the Web Services API
(Uploading user signing and encryption certificates with the User Portal and Uploading user certificates with
the Web Services API).
4. Create a Mail or Exchange profile that references the user-provided certificate enrollment setting you created
(Configuring S/MIME encryption and signing for iOS devices).
5. Push your settings to the relevant devices (Pushing per-message S/MIME changes to devices).
NOTE: iOS devices will not use SSL with an untrusted certificate.
MobileIron Core 10.1.0.0 Device Management Guide| 222
Configuring S/MIME encryption and signing for iOS devices
Configuring S/MIME encryption and signing for iOS devices
You can configure S/MIME encryption and/or signing settings for your ActiveSync server. The S/MIME settings
you configure allow managed iOS devices to use S/MIME encryption and signing features, depending on how you
have configured them.
For example, you can enable S/MIME encryption only, without signing, or you can enable both S/MIME encryption
and signing, while also allowing device users to decide whether they want to use these features. You can also
specify separate certificates for signing and encryption. If you do not specify a certificate, then the device user will
be prompted to select from the certificates that are already installed on the device.
NOTE: If an Exchange profile already exists on managed devices, then attempts to distribute new
ActiveSync settings using MobileIron will fail.
Before you begin
You need to complete the following tasks before configuring S/MIME for iOS devices:
1. Uploading a trusted root certificate to MobileIron Core
2. Creating a user-provided certificate enrollment setting for S/MIME certificates
3. Uploading user signing and encryption certificates with the User Portal
or
Uploading user certificates with the Web Services API
Procedure
1. In the Admin Portal, go to Policies & Configs > Configurations.
2. If using an Exchange setting:
a. Select the Exchange setting you want to modify, and click Edit.
Alternatively, create a new Exchange setting by selecting Add New > Exchange.
b. Continue configuring the Exchange settings as needed. For more information about configuring an
Exchange setting, see Exchange settings.
3. If using an Email setting:
a. Select the Email setting you want to modify, and click Edit.
Alternatively, create a new Email setting by selecting Add New > Email.
b. Enter the information required to configure your mail server, as described in Configuring POP and IMAP
email settings (for iOS and macOS).
4. Select the following to enable S/MIME:
Item Description
S/MIME Signing Select On or User to enable S/MIME signing. Select Off to disable
S/MIME signing. Select User to allow device users to decide for
themselves whether to use S/MIME signing.
S/MIME Signing identity Select a certificate as a signing identity. If you do not select a
certificate, then the device user will be prompted to select from the
certificates that are already installed on the device.
For information about adding a certificate to MobileIron Core, see
Certificate Enrollment settings.
MobileIron Core 10.1.0.0 Device Management Guide| 223
Synchronizing Google account data
Item Description
S/MIME Encryption Select On or User to enable S/MIME encryption. Select Off to
disable S/MIME encryption. Select User to allow device users to
decide for themselves whether to use S/MIME encryption.
S/MIME Encryption identity Select a certificate as an encryption identity. If you do not select a
certificate, then the device user will be prompted to select from the
certificates that are already installed on the device.
For information about adding a certificate to MobileIron Core, see
Certificate Enrollment settings.
Per-Message Encryption Switch This feature is not supported for Mac OS devices.Per-message
S/MIME for iOS allows device users to enable or disable S/MIME
signing and encryption for each email they send. You can enable
this option only if you enable S/MIME in the Exchange or Email
setting.
NOTE: S/MIME encryption is incompatible with MobileIron
Sentry attachment encryption.
5. Click Save.
6. Push your settings to devices, as described in Pushing per-message S/MIME changes to devices.
Synchronizing Google account data
You can synchronize email, contacts, calendar, and tasks with mail apps on devices managed by MobileIron Core.
To enable synchronization, you need to authorize apps to use Google APIs for communication between servers
without accessing user information. This requires a service account that makes API calls on behalf of an app, as
well as credentials that authenticate the identity of the app.
You create these credentials in the Google Developers Console, and then upload the credentials both to the Google
Admin Console and MobileIron Core. You can then configure an Exchange setting to synchronize Google email
data (including email, contacts, calendar, and tasks) with managed devices. You can alternatively choose to
synchronize only some email data, such as calendar and contacts only, or email alone.
The Exchange setting also allows you to control the Google Apps password through MobileIron Core.
Main steps
Synchronizing Google Apps data involves the following main steps:
• Using OAuth to enable access to Google APIs
• Uploading OAuth credentials to the Google Admin Console
• Linking Google Apps credentials with MobileIron Core
• Setting up your Exchange setting for access to Google Apps data
• Renewing the Google Apps password for a given set of users (optional)
MobileIron Core 10.1.0.0 Device Management Guide| 224
Using OAuth to enable access to Google APIs
Before you begin
You need a Google administrator account.
Review the following Google documentation:
• https://developers.google.com/admin-sdk/?hl=en_US
• https://support.google.com/googleapi/answer/6158857?hl=en
• https://support.google.com/googleapi/answer/6158849?hl=en#serviceaccounts
Using OAuth to enable access to Google APIs
You must login to the Google Developers Console to enable access to Google APIs from clients using OAuth.
For detailed information, see the Google documentation here:
• https://developers.google.com/identity/protocols/OAuth2
• https://developers.google.com/identity/protocols/OAuth2ServiceAccount
Following are the main steps of this procedure.
Main steps
1. Login to https://console.developers.google.com
2. In the Google Developers Console, create a new project.
3. Enable the Admin SDK and/or APIs.
4. Create credentials for the OAuth 2.0 client.
5. Create a consent form.
6. Enter the relevant information, as shown in Synchronizing Google account data.
7. Download the credentials in the form of a JSON file for the web client.
TABLE 31. OAUTH 2.0 CONSENT FORM DETAILS
Item Description
Application type Select web application.
Name Enter the name of the iOS app.
Authorized JavaScript origins Enter JavaScript origins here or redirect URIs below (or both).
Cannot contain a wildcard (http://*.example.com) or a path
(http://example.com/subdir).
Authorized redirect URIs Must have a protocol. Cannot contain URL fragments or relative paths.
Cannot be a public IP address.
Uploading OAuth credentials to the Google Admin Console
You must now upload to the Google Admin Console the JSON file you created in Using OAuth to enable access to
Google APIs. The JSON files contains the credentials you created for client access.
MobileIron Core 10.1.0.0 Device Management Guide| 225
Linking Google Apps credentials with MobileIron Core
For detailed information, see the Google documentation here:
• https://developers.google.com/identity/protocols/OAuth2
• https://developers.google.com/identity/protocols/OAuth2ServiceAccount
Following are the main steps of this procedure.
Main steps
1. Go to https://admin.google.com and login with your administrator ID.
2. Enable API access.
3. Enter the client name and API scope.
4. Authorize the JSON file so that clients may access it.
Linking Google Apps credentials with MobileIron Core
You must upload the JSON credentials file you downloaded form the Google Developers console to link your
Google credentials with MobileIron Core. For more information, see Using OAuth to enable access to Google APIs.
NOTE: If the Google password has expired, iOS will not necessarily be aware of the expiration, and
synchronization could fail. Manually regenerate the Google password from the Google Developers
Console.
Procedure
1. In the Admin Portal, go to Settings > Google.
2. In the Google Admin Username field, enter your Google administrator email address.
3. Next to the JSON File field, click Browse.
4. Select the JSON file you downloaded from the Google Developers Console.
5. Click Save.
The results are displayed on the lower left.
MobileIron Core 10.1.0.0 Device Management Guide| 226
Setting up your Exchange setting for access to Google Apps data
FIGURE 41. GOOGLE APPS CREDENTIALS
6. Go to Settings > Preferences.
7. Scroll down to the Google Apps API section.
8. Click Password Settings.
9. Configure password settings as follows:
- Password length must be: Enter the minimum password length.
- Require a password change every: Check the box and enter the number of days after which device users
must change their password.
NOTE: Password expiration and password length values should match whatever is configured
in Google. For example, if you configured a 90 day expiration period in Google with a
password length of 8 to 90, then you would configure the same expiration and password
length values in MobileIron Core.
10. Click Save.
11. Optionally, view the Google Apps account status by clicking View Account.
Setting up your Exchange setting for access to Google Apps data
Create an Exchange setting to connect MobileIron Core to Google servers, such that device users will be able to
access their email, calendar, and contacts. Apply the Exchange setting to the relevant labels, such that Core
pushes the new setting to the correct devices. The Exchange setting must include the Google Apps Password flag,
which tells Core to generate a Google Apps password and send it to Google servers.
When sending an event to a device, MobileIron Core checks whether the Google Apps Password flag is toggled on
or off. If a Google Apps password is required, but the password has not yet been generated and sent to Google,
then Core sends the password to Google first before sending the Exchange setting to the device.
If MobileIron Core cannot find a user on Google, Core logs an error, and does not push the Exchange setting again.
MobileIron Core 10.1.0.0 Device Management Guide| 227
Setting up your Exchange setting for access to Google Apps data
Under some circumstances, you may need to renew the Google Apps password. For more information, see
Renewing the Google Apps password for a given set of users.
NOTE THE FOLLOWING:
• If you intend to distribute an AppConnect email app to devices, such as MobileIron Email+ for iOS, you must
add the key email_password with a value of $GOOGLE_AUTOGEN_PASSWORD$ to the AppConnect app
configuration for the email app. For more information, see “Configuring an AppConnect app configuration” in the
MobileIron Core AppConnect and AppTunnel Guide.
• Set the Exchange Username field to $EMAIL$ when using $GOOGLE_AUTOGEN_PASSWORD$ in the
Password field and when using Android enterprise managed configurations or AppConnect KVPs.
Procedure
1. In the Admin Portal go to Policies & Configs > Configurations.
2. Click Add New > Exchange.
3. In the Exchange setting window, enter the following:
Item Description
General
Name Enter brief text that identifies this group of Exchange settings.
Description Enter additional text that clarifies the purpose of this group of Exchange
settings.
Server Address Enter the address of the mail server, such as m.google.com.
If you are using Standalone Sentry, do the following:
• Enter the address of Standalone Sentry.
• Go to Services > Sentry and edit your Standalone Sentry. In the
ActiveSync Server field, enter m.google.com.
• If you are using load balancers, contact MobileIron Professional Services.
For more information about configuring Sentry, see the MobileIron Sentry
Guide.
Use SSL Select to use secure connections.
NOTE: You must use SSL to link to Google Apps.
Google Apps Password When linking to Google Apps, select this option to use the Google Apps
password to log in to the Google account you have configured to work with
MobileIron Core. This password allows device users to access their mail,
contacts, and calendar data on their managed devices.
When selected, Core grays out the ActiveSync User Name and ActiveSync
User Password.
This checkbox only appears if you have configured a Google account with
MobileIron Core, as described in Synchronizing Google account data.
ActiveSync User Email Specify the variable for the email address to be used with this Exchange
MobileIron Core 10.1.0.0 Device Management Guide| 228
Renewing the Google Apps password for a given set of users
Item Description
configuration. You can specify any or all of the following variables $EMAIL$,
$USERID$, $PASSWORD$. You can also specify custom formats, such as
$USERID$_US. Custom attribute variable substitutions are supported.
Typically, you use $EMAIL$ in this field.
Items to Synchronize Select the items you want to synchronize with Google Apps: Contacts,
Calendar, Email, Tasks.
Email access to Third-Party Disable this option, so that third-party apps can use the account for email
apps access.
For more information about configuring additional Exchange setting options, see Exchange settings.
4. Click Save.
5. Check the box next to the Exchange setting you created, and select More Actions > Apply to label.
6. Select the labels to which you want to apply the Exchange setting and click Apply.
Renewing the Google Apps password for a given set of users
If there is a communication error when sending a Google Apps password to Google, MobileIron Corere-queues the
event. Core tracks the number of attempts to send updated passwords to Google. If it reaches the preset maximum
number of attempts to contact Google servers, Core stops trying and the password is set to failure state. At this
point, you must manually renew the Google Apps password.
You can renew the Google password for an individual user or a set of users on the Users page in the MobileIron
Core Admin Portal. After you generate it, Core pushes the new password to Google when the device checks in.
Procedure
1. Go to Devices & Users > Users.
2. Select the user or users whose Google password you want to renew.
3. Select Actions > Renew Google Apps Password.
The Admin Portal shows a dialog that lists the users whose Google Apps password you want to renew.
4. Click Renew Google Apps Password.
The Admin Portal sends the request to renew the Google Apps password for the selected users.
5. Click Close.
Synchronizing Google calendar and contacts without ActiveSync
MobileIron Core allows you to configure managed iOS devices to synchronize with Google calendar and contact
data directly, rather than through ActiveSync. Synchronizing Google calendar and contact data with iOS devices
using a CalDAV or CardDAV configuration allows data to synchronize more quickly with devices and without an
ActiveSync configuration.
Create a CalDAV or CardDAV configuration so that users will be able to access their Google calendar and contact
data.
MobileIron Core 10.1.0.0 Device Management Guide| 229
Synchronizing Google calendar and contacts without ActiveSync
Procedure
1. Go to Policies & Configs > Configurations.
2. Click Add New.
3. Select Apple > iOS and macOS > CardDAV or CalDAV.
4. Use the following guidelines to fill in the form:
Item Description
Name Enter brief text that identifies this group of iOS and macOS CalDAV or
CarDAV settings.
Description Enter additional text that clarifies the purpose of this group of iOS and macOS
CalDAV or CarDAV settings.
HostName Enter the host name of the calendar server.
Port Enter the port for the calendar server.
Principal URL Enter the URL for accessing calendar services.
Use SSL Select to use SSL for data transfer.
Use Google Apps Password Select to use the Google Apps password.
5. Click Save.
6. Apply the new CalDAV or CardDAV setting to the relevant devices.
MobileIron Core 10.1.0.0 Device Management Guide| 230
13
Managing Wi-Fi Settings
NOTE: All wi-fi settings and features supported by iOS devices are also supported by tvOS devices.
• Wi-Fi settings
• Wi-Fi profiles and password caching
• Wi-Fi authentication types
NOTE: The features described in this section are supported on macOS devices.
Wi-Fi settings
To configure wireless network access, in the Admin Console, go to Policies & Configs > Configurations. Click
Add New > Wi-Fi to create a new configuration.
Only the WPA Enterprise and EAP type of TTLS are supported for macOS devices.
Wi-Fi profiles and password caching
To make deployments easier, MobileIron offers the option of caching a user’s Wi-Fi password. This option is turned
off by default. Cached passwords are encrypted, stored on MobileIron Core, and used only for authentication. Note
that the password must match the LDAP password in order for this feature to be of use.
Wi-Fi authentication types
The fields that appear in the New Wi-Fi Setting dialog change based on values selected. The following tables
describe the fields required for each selection in the Authentication field:
• Open authentication
• Shared authentication
• WPA Enterprise authentication
• WPA2 Enterprise authentication
• WPA Personal authentication
• WPA2 Personal authentication
Open authentication
Use the following guidelines to set up Open authentication.
MobileIron Core 10.1.0.0 Device Management Guide| 231
Open authentication
TABLE 32. WI-FI OPEN AUTHENTICATION FIELD DESCRIPTIONS
Item Description
Name Enter the name to use to reference this configuration in MobileIron.
Network Name (SSID) Enter the name (i.e., service set identifier) of the Wi-Fi network these settings
apply to. This field is case sensitive.
Description Enter additional text to clarify the purpose of this group of Wi-Fi settings.
Hidden Network Select this option if the SSID is not broadcast.
Authentication Select Open.
Data Encryption Not Applicable for iOS.
Network Key Not Applicable for iOS.
Key Index WEP encryption
If using multiple network keys, select a number indicating the memory position
of the correct encryption key.
Confirm Network Key This feature is not supported on iOS devices.
User Name WEP Enterprise encryption
Specify the variable to use as the user name when establishing the Wi-Fi
connection. See Supported variables.
Password WEP Enterprise encryption
Specify the variable to use and any necessary custom formatting for the Wi-Fi
password. The default variable selected is $PASSWORD$.
Enter additional variables or text in the text box adjacent to the Password field.
Entries in this text box are kept hidden and will not be visible to any MobileIron
Core administrator.
NOTE THE FOLLOWING:
• If you specify $PASSWORD$, also enable Save User Password under
Settings > System Settings > Users & Devices > Registration.
• All variables and text up to the last valid variable will be visible. Anything
after the last valid variable will not be visible. The valid variable may appear
in either of the password fields.
See Supported variables.
Apply to Certificates WEP Enterprise encryption
Configure this field with the CA certificate needed to validate the Identity
MobileIron Core 10.1.0.0 Device Management Guide| 232
Open authentication
TABLE 32. WI-FI OPEN AUTHENTICATION FIELD DESCRIPTIONS (CONT.)
Item Description
Certificate presented by the Wi-Fi Access Point. It is not the CA
certificate needed to validate the Identity Certificate sent to the device in
the Wi-Fi config.
Trusted Certificate Names WEP Enterprise encryption.
If you did not specify trusted certificates in the Apply to Certificates list, then
enter the names of the authentication servers to be trusted. You can specify a
particular server, such as server.mycompany.com or a partial name such as
*.mycompany.com.
Allow Trust Exceptions WEP Enterprise encryption.
Select this option to let users decide to trust a server when the chain of trust
can’t be established. To avoid these prompts, and to permit connections only
to trusted services, turn off this option and upload all necessary certificates.
Use Per-connection WEP Enterprise encryption.
Password
Select this option to prompt the user to enter a password each time the device
connects to the Wi-Fi network.
EAP Type Select the authentication protocol used:
• EAP-FAST
• EAP-SIM
• LEAP
• PEAP
• TLS
• TTLS
You can make multiple selections.
If you select EAP-FAST, then you also need to specify the Protected Access
Credential (PAC).
If you select TLS, then you must specify an Identity Certificate.
If you select TTLS, then you must also specify the Inner Identity
Authentication Protocol. You may optionally specify an Outer Identity
Connects To Select Internet or Work.
iOS Settings These features are not supported on Mac OS devices.
Auto Join Specifies whether devices should automatically join the corresponding Wi-Fi
network. If this option is not selected, device users must tap the network name
on the device to join the network.
Disable Captive Network Select to disable Apple's Captive Network Assistant, which automatically
Detection detects captive networks. When this option is selected, device users must
MobileIron Core 10.1.0.0 Device Management Guide| 233
Open authentication
TABLE 32. WI-FI OPEN AUTHENTICATION FIELD DESCRIPTIONS (CONT.)
Item Description
manually open a web browser to trigger the portal login for the captive network.
This feature is supported on devices running iOS 10 and macOS 10 through the
most recently released versions as supported by MobileIron.
Proxy Type Specifies whether a proxy is configured, and which type. Available types are
Manual and Auto.
Proxy PAC URL Specifies the URL for the proxy auto-configuration (PAC) file.
Proxy Server Specifies the proxy server’s IP address.
Proxy User Name For manual proxies, specifies the optional user name for server access.
Proxy Password For manual proxies, specifies the optional password for server access.
Priority Enter a number between 1 and 100 to set the priority for the Wi-Fi setting, or
leave the field blank.
If multiple Wi-Fi settings are applied, the device selects the Wi-Fi setting with
the higher priority. Higher numbers signify higher priority.
Cisco QoS fast lane Supported on devices running iOS 10 through the most recently released
version as supported by MobileIron.
Restrict QoS marking Select to restrict Cisco Quality of Service (QoS) "fast lane" prioritization to
particular whitelisted iOS apps. Disabled by default, such that any iOS app
may benefit from fast lane prioritization.
Disable L3 marking and only Select to mark traffic sent to the Wi-Fi network as L2 only.
allow L2 marking for traffic
sent to the Wi-Fi network
Whitelist audio and video Select to allow all voice and video calls to be marked as L2 and L3 traffic.
calls for L2 and L3 marking
NOTE: If you disable L3 marking and whitelist audio and video for L2 and
L3 marking, then audio and video calls will be marked as L2 only.
Apps that will be whitelisted Mark the checkbox to select specific apps you want to whitelist for L2 and L3
for L2 and L3 marking for traffic marking.
traffic • Click the Add (+) button to add a row to the table of apps. A new row is
added to the table. In the App Name column, click the dropdown list to
select an App Catalog app.
• Repeat for any other apps you want to whitelist for L2 and L3 traffic
marking.
Windows Settings These features are not supported on iOS devices.
These features are not supported on Mac OS devices.
MobileIron Core 10.1.0.0 Device Management Guide| 234
Shared authentication
Shared authentication
Use the following guidelines to set up shared authentication:
TABLE 33. WI-FI SHARED AUTHENTICATION FIELD DESCRIPTIONS
Item Description
Name Enter the name to use to reference this configuration in MobileIron.
Network Name (SSID) Enter the name (i.e., service set identifier) of the Wi-Fi network these settings
apply to. This field is case sensitive.
Description Enter additional text to clarify the purpose of this group of Wi-Fi settings.
Hidden Network Select this option if the SSID is not broadcast.
Authentication Select Shared.
Data Encryption This feature is not supported on iOS devices.
Network Key This feature is not supported on iOS devices.
Key Index WEP encryption
If using multiple network keys, select a number indicating the memory position
of the correct encryption key.
Confirm Network Key This feature is not supported on iOS devices.
User Name WEP Enterprise encryption
Specify the variable to use as the user name when establishing the Wi-Fi
connection. See Supported variables.
Password WEP Enterprise encryption
Specify the variable to use and any necessary custom formatting for the Wi-Fi
password. The default variable selected is $PASSWORD$.
Enter additional variables or text in the text box adjacent to the Password field.
Entries in this text box are kept hidden and will not be visible to any MobileIron
Core administrator.
NOTE THE FOLLOWING:
• If you specify $PASSWORD$, also enable Save User Password under
Settings > System Settings > Users & Devices > Registration.
• All variables and text up to the last valid variable will be visible. Anything
after the last valid variable will not be visible. The valid variable may appear
in either of the password fields.
See Supported variables.
MobileIron Core 10.1.0.0 Device Management Guide| 235
Shared authentication
TABLE 33. WI-FI SHARED AUTHENTICATION FIELD DESCRIPTIONS (CONT.)
Item Description
Apply to Certificates WEP Enterprise encryption
Configure this field with the CA certificate needed to validate the Identity
Certificate presented by the Wi-Fi Access Point. It is not the CA certificate
needed to validate the Identity Certificate sent to the device in the Wi-Fi config.
Trusted Certificate Names WEP Enterprise encryption.
If you did not specify trusted certificates in the Apply to Certificates list, then
enter the names of the authentication servers to be trusted. You can specify a
particular server, such as server.mycompany.com or a partial name such as
*.mycompany.com.
Allow Trust Exceptions WEP Enterprise encryption.
Select this option to let users decide to trust a server when the chain of trust
can’t be established. To avoid these prompts, and to permit connections only
to trusted services, turn off this option and upload all necessary certificates.
Use Per-connection WEP Enterprise encryption.
Password
Select this option to prompt the user to enter a password each time the device
connects to the Wi-Fi network.
EAP Type Select the authentication protocol used:
• EAP-FAST
• EAP-SIM
• LEAP
• PEAP
• TLS
• TTLS
You can make multiple selections.
If you select EAP-FAST, then you also need to specify the Protected Access
Credential (PAC).
If you select TLS, then you must specify an Identity Certificate.
If you select TTLS, then you must also specify the Inner Identity
Authentication Protocol. You may optionally specify an Outer Identity.
Connects To Select Internet or Work.
iOS Settings
Auto Join Specifies whether devices should automatically join the corresponding Wi-Fi
network. If this option is not selected, device users must tap the network name
on the device to join the network.
Disable Captive Network Select to disable Apple's Captive Network Assistant, which automatically
Detection detects captive networks. When this option is selected, device users must
MobileIron Core 10.1.0.0 Device Management Guide| 236
WPA Enterprise authentication
TABLE 33. WI-FI SHARED AUTHENTICATION FIELD DESCRIPTIONS (CONT.)
Item Description
manually open a web browser to trigger the portal login for the captive network.
This feature is supported on devices running iOS 10 and macOS 10 through the
most recently released versions as supported by MobileIron.
Proxy Type Specifies whether a proxy is configured, and which type. Available types are
Manual and Auto.
Proxy PAC URL Specifies the URL for the proxy auto-configuration (PAC) file.
Proxy Server Specifies the proxy server’s IP address.
Priority Enter a number between 1 and 100 to set the priority for the Wi-Fi setting, or
leave the field blank.
If multiple Wi-Fi settings are applied, the device selects the Wi-Fi setting with
the higher priority. Higher numbers signify higher priority.
Cisco QoS fast lane Supported on devices running iOS 10 through the most recently released
version as supported by MobileIron.
Restrict QoS marking Select to restrict Cisco Quality of Service (QoS) "fast lane" prioritization to
particular whitelisted iOS apps. Disabled by default, such that any iOS app
may benefit from fast lane prioritization.
Disable L3 marking and only Select to mark traffic sent to the Wi-Fi network as L2 only.
allow L2 marking for traffic
sent to the Wi-Fi network
Whitelist audio and video Select to allow all voice and video calls to be marked as L2 and L3 traffic.
calls for L2 and L3 marking
NOTE: If you disable L3 marking and whitelist audio and video for L2 and
L3 marking, then audio and video calls will be marked as L2 only.
Apps that will be whitelisted Mark the checkbox to select specific apps you want to whitelist for L2 and L3
for L2 and L3 marking for traffic marking.
traffic • Click the Add (+) button to add a row to the table of apps. A new row is
added to the table. In the App Name column, click the dropdown list to
select an App Catalog app.
• Repeat for any other apps you want to whitelist for L2 and L3 traffic
marking.
WPA Enterprise authentication
Use the following guidelines to set up WPA Enterprise authentication:
MobileIron Core 10.1.0.0 Device Management Guide| 237
WPA Enterprise authentication
TABLE 34. WI-FI WPA ENTERPRISE AUTHENTICATION FIELD DESCRIPTIONS
Item Description
Name Enter the name to use to reference this configuration in MobileIron.
Network Name (SSID) Enter the name (i.e., service set identifier) of the Wi-Fi network these settings
apply to. This field is case sensitive.
Description Enter additional text to clarify the purpose of this group of Wi-Fi settings.
Hidden Network Select this option if the SSID is not broadcast.
Authentication Select WPA Enterprise.
Data Encryption This feature is not supported on iOS devices. This feature is not supported on
Mac macOS devices.
User Name Specify the variable to use as the user name when establishing the Wi-Fi
connection. See Supported variables.
Password Specify the variable to use and any necessary custom formatting for the Wi-Fi
password. The default variable selected is $PASSWORD$.
Enter additional variables or text in the text box adjacent to the Password field.
Entries in this text box are kept hidden and will not be visible to any MobileIron
Core administrator.
NOTE THE FOLLOWING:
• If you specify $PASSWORD$, also enable Save User Password under
Settings > Preferences.
• All variables and text up to the last valid variable will be visible. Anything
after the last valid variable will not be visible. The valid variable may appear
in either of the password fields.
See Supported variables.
Apply to Certificates Configure this field with the CA certificate needed to validate the Identity
Certificate presented by the Wi-Fi Access Point. It is not the CA certificate
needed to validate the Identity Certificate sent to the device in the Wi-Fi config.
Trusted Certificate Names If you did not specify trusted certificates in the Apply to Certificates list, then
enter the names of the authentication servers to be trusted. You can specify a
particular server, such as server.mycompany.com or a partial name such as
*.mycompany.com.
Allow Trust Exceptions Select this option to let users decide to trust a server when the chain of trust
can’t be established. To avoid these prompts, and to permit connections only
to trusted services, turn off this option and upload all necessary certificates.
Use Per-connection Select this option to prompt the user to enter a password each time the device
MobileIron Core 10.1.0.0 Device Management Guide| 238
WPA Enterprise authentication
TABLE 34. WI-FI WPA ENTERPRISE AUTHENTICATION FIELD DESCRIPTIONS (CONT.)
Item Description
Password connects to the Wi-Fi network.
EAP Type Select the authentication protocol used:
• EAP-FAST
• EAP-SIM
• LEAP
• PEAP
• TLS
• TTLS
You can make multiple selections.
If you select EAP-FAST, then you also need to specify the Protected Access
Credential (PAC).
If you select TLS, then you must specify an Identity Certificate.
If you select TTLS, then you must also specify the Inner Identity
Authentication Protocol. You may optionally specify an Outer Identity.
Connects To Select Internet or Work.
iOS Settings
Auto Join Specifies whether devices should automatically join the corresponding Wi-Fi
network. If this option is not selected, device users must tap the network name
on the device to join the network.
Disable Captive Network Select to disable Apple's Captive Network Assistant, which automatically
Detection detects captive networks. When this option is selected, device users must
manually open a web browser to trigger the portal login for the captive network.
This feature is supported on devices running iOS 10 and macOS 10 through the
most recently released versions as supported by MobileIron.
Proxy Type Specifies whether a proxy is configured, and which type. Available types are
Manual and Auto.
Proxy PAC URL Specifies the URL for the proxy auto-configuration (PAC) file.
Proxy Server Specifies the proxy server’s IP address.
Priority Enter a number between 1 and 100 to set the priority for the Wi-Fi setting, or
leave the field blank.
If multiple Wi-Fi settings are applied, the device selects the Wi-Fi setting with
the higher priority. Higher numbers signify higher priority.
Cisco QoS fast lane Supported on devices running iOS 10 through the most recently released
version as supported by MobileIron.
MobileIron Core 10.1.0.0 Device Management Guide| 239
WPA2 Enterprise authentication
TABLE 34. WI-FI WPA ENTERPRISE AUTHENTICATION FIELD DESCRIPTIONS (CONT.)
Item Description
Restrict QoS marking Select to restrict Cisco Quality of Service (QoS) "fast lane" prioritization to
particular whitelisted iOS apps. Disabled by default, such that any iOS app
may benefit from fast lane prioritization.
Disable L3 marking and only Select to mark traffic sent to the Wi-Fi network as L2 only.
allow L2 marking for traffic
sent to the Wi-Fi network
Whitelist audio and video Select to allow all voice and video calls to be marked as L2 and L3 traffic.
calls for L2 and L3 marking
NOTE: If you disable L3 marking and whitelist audio and video for L2 and
L3 marking, then audio and video calls will be marked as L2 only.
Apps that will be whitelisted Mark the checkbox to select specific apps you want to whitelist for L2 and L3
for L2 and L3 marking for traffic marking.
traffic • Click the Add (+) button to add a row to the table of apps. A new row is
added to the table. In the App Name column, click the dropdown list to
select an App Catalog app.
• Repeat for any other apps you want to whitelist for L2 and L3 traffic
marking.
WPA2 Enterprise authentication
Use the following guidelines to configure WPA2 Enterprise authentication.
TABLE 35. WI-FI WPA2 ENTERPRISE AUTHENTICATION FIELD DESCRIPTION
Item Description
Network Name (SSID) Enter the name (i.e., service set identifier) of the Wi-Fi network these settings
apply to. This field is case sensitive.
Description Enter additional text to clarify the purpose of this group of Wi-Fi settings.
Hidden Network Select this option if the SSID is not broadcast.
Authentication Select WPA2 Enterprise.
Data Encryption This feature is not supported on iOS devices.
User Name Specify the variable to use as the user name when establishing the Wi-Fi
connection. See Supported variables.
Password Specify the variable to use and any necessary custom formatting for the Wi-Fi
password. The default variable selected is $PASSWORD$.
MobileIron Core 10.1.0.0 Device Management Guide| 240
WPA2 Enterprise authentication
TABLE 35. WI-FI WPA2 ENTERPRISE AUTHENTICATION FIELD DESCRIPTION (CONT.)
Item Description
Enter additional variables or text in the text box adjacent to the Password field.
Entries in this text box are kept hidden and will not be visible to any MobileIron
Core administrator.
NOTE THE FOLLOWING:
• If you specify $PASSWORD$, also enable Save User Password under
Settings > System Settings > Users & Devices > Registration.
• All variables and text up to the last valid variable will be visible. Anything
after the last valid variable will not be visible. The valid variable may appear
in either of the password fields. Valid variables are variables in the
dropdown list.
Apply to Certificates Configure this field with the CA certificate needed to validate the Identity
Certificate presented by the Wi-Fi Access Point. It is not the CA certificate
needed to validate the Identity Certificate sent to the device in the Wi-Fi config.
Trusted Certificate Names If you did not specify trusted certificates in the Apply to Certificates list, then
enter the names of the authentication servers to be trusted. You can specify a
particular server, such as server.mycompany.com or a partial name such as
*.mycompany.com.
Allow Trust Exceptions Select this option to let users decide to trust a server when the chain of trust
can’t be established. To avoid these prompts, and to permit connections only
to trusted services, turn off this option and upload all necessary certificates.
Use Per-connection Select this option to prompt the user to enter a password each time the device
Password connects to the Wi-Fi network.
EAP Type Select the authentication protocol used:
• EAP-FAST
• EAP-SIM
• LEAP
• PEAP
• TLS
• TTLS
You can make multiple selections.
If you select EAP-FAST, then you also need to specify the Protected Access
Credential (PAC).
If you select TLS, then you must specify an Identity Certificate.
If you select TTLS, then you must also specify the Inner Identity
Authentication Protocol. You may optionally specify an Outer Identity.
MobileIron Core 10.1.0.0 Device Management Guide| 241
WPA2 Enterprise authentication
TABLE 35. WI-FI WPA2 ENTERPRISE AUTHENTICATION FIELD DESCRIPTION (CONT.)
Item Description
Connects To Select Internet or Work.
iOS Settings
Auto Join Specifies whether devices should automatically join the corresponding Wi-Fi
network. If this option is not selected, device users must tap the network name
on the device to join the network.
Disable Captive Network Select to disable Apple's Captive Network Assistant, which automatically
Detection detects captive networks. When this option is selected, device users must
manually open a web browser to trigger the portal login for the captive network.
This feature is supported on devices running iOS 10 and macOS 10 through the
most recently released versions as supported by MobileIron.
Proxy Type Specifies whether a proxy is configured, and which type. Available types are
Manual and Auto.
Proxy PAC URL Specifies the URL for the proxy auto-configuration (PAC) file.
Proxy Server Specifies the proxy server’s IP address.
Priority Enter a number between 1 and 100 to set the priority for the Wi-Fi setting, or
leave the field blank.
If multiple Wi-Fi settings are applied, the device selects the Wi-Fi setting with
the higher priority. Higher numbers signify higher priority.
Cisco QoS fast lane Supported on devices running iOS 10 through the most recently released
version as supported by MobileIron.
Restrict QoS marking Select to restrict Cisco Quality of Service (QoS) "fast lane" prioritization to
particular whitelisted iOS apps. Disabled by default, such that any iOS app
may benefit from fast lane prioritization.
Disable L3 marking and only Select to mark traffic sent to the Wi-Fi network as L2 only.
allow L2 marking for traffic
sent to the Wi-Fi network
Whitelist audio and video Select to allow all voice and video calls to be marked as L2 and L3 traffic.
calls for L2 and L3 marking
NOTE: If you disable L3 marking and whitelist audio and video for L2 and
L3 marking, then audio and video calls will be marked as L2 only.
Apps that will be whitelisted Mark the checkbox to select specific apps you want to whitelist for L2 and L3
for L2 and L3 marking for traffic marking.
traffic • Click the Add (+) button to add a row to the table of apps. A new row is
added to the table. In the App Name column, click the dropdown list to
select an App Catalog app.
• Repeat for any other apps you want to whitelist for L2 and L3 traffic
marking.
MobileIron Core 10.1.0.0 Device Management Guide| 242
WPA Personal authentication
WPA Personal authentication
Use the following guidelines to configure WPA Personal authentication.
TABLE 36. WI-FI WPA PERSONAL AUTHENTICATION FIELD DESCRIPTIONS
Item Description
Name Enter the name to use to reference this configuration in MobileIron.
Network Name (SSID) Enter the name (i.e., service set identifier) of the Wi-Fi network these settings
apply to. This field is case sensitive.
Description Enter additional text to clarify the purpose of this group of Wi-Fi settings.
Hidden Network Select this option if the SSID is not broadcast.
Authentication Select WPA Personal.
Data Encryption This feature is not supported for iOS devices.
Network Key This feature is not supported for iOS devices.
Confirm Network Key This feature is not supported for iOS devices.
EAP Type Not applicable.
Connects To Select Internet or Work.
iOS Settings
Auto Join Specifies whether devices should automatically join the corresponding Wi-Fi
network. If this option is not selected, device users must tap the network name
on the device to join the network.
Disable Captive Network Select to disable Apple's Captive Network Assistant, which automatically
Detection detects captive networks. When this option is selected, device users must
manually open a web browser to trigger the portal login for the captive network.
This feature is supported on devices running iOS 10 and macOS 10 through the
most recently released versions as supported by MobileIron.
Proxy Type Specifies whether a proxy is configured, and which type. Available types are
Manual and Auto.
Proxy PAC URL Specifies the URL for the proxy auto-configuration (PAC) file.
Proxy Server Specifies the proxy server’s IP address.
Priority Enter a number between 1 and 100 to set the priority for the Wi-Fi setting, or
leave the field blank.
MobileIron Core 10.1.0.0 Device Management Guide| 243
WPA2 Personal authentication
TABLE 36. WI-FI WPA PERSONAL AUTHENTICATION FIELD DESCRIPTIONS (CONT.)
Item Description
If multiple Wi-Fi settings are applied, the device selects the Wi-Fi setting with
the higher priority. Higher numbers signify higher priority.
Cisco QoS fast lane Supported on devices running iOS 10 through the most recently released
version as supported by MobileIron.
Restrict QoS marking Select to restrict Cisco Quality of Service (QoS) "fast lane" prioritization to
particular whitelisted iOS apps. Disabled by default, such that any iOS app
may benefit from fast lane prioritization.
Disable L3 marking and only Select to mark traffic sent to the Wi-Fi network as L2 only.
allow L2 marking for traffic
sent to the Wi-Fi network
Whitelist audio and video Select to allow all voice and video calls to be marked as L2 and L3 traffic.
calls for L2 and L3 marking
NOTE: If you disable L3 marking and whitelist audio and video for L2 and
L3 marking, then audio and video calls will be marked as L2 only.
Apps that will be whitelisted Mark the checkbox to select specific apps you want to whitelist for L2 and L3
for L2 and L3 marking for traffic marking.
traffic • Click the Add (+) button to add a row to the table of apps. A new row is
added to the table. In the App Name column, click the dropdown list to
select an App Catalog app.
• Repeat for any other apps you want to whitelist for L2 and L3 traffic
marking.
WPA2 Personal authentication
Use the following guidelines to configure WPA2 Personal authentication.
TABLE 37. WI-FI WPA2 PERSONAL AUTHENTICATION FIELD DESCRIPTIONS
Item Description
Name Enter the name to use to reference this configuration in MobileIron.
Network Name (SSID) Enter the name (i.e., service set identifier) of the Wi-Fi network these settings
apply to. This field is case sensitive.
Description Enter additional text to clarify the purpose of this group of Wi-Fi settings.
Hidden Network Select this option if the SSID is not broadcast.
Authentication Select WPA2 Personal.
Data Encryption This feature is not supported for iOS devices.
MobileIron Core 10.1.0.0 Device Management Guide| 244
WPA2 Personal authentication
TABLE 37. WI-FI WPA2 PERSONAL AUTHENTICATION FIELD DESCRIPTIONS (CONT.)
Item Description
Network Key This feature is not supported for iOS devices.
Confirm Network Key This feature is not supported for iOS devices.
EAP Type Not applicable.
Connects To Select Internet or Work.
iOS Settings
Auto Join Specifies whether devices should automatically join the corresponding Wi-Fi
network. If this option is not selected, device users must tap the network name
on the device to join the network.
Disable Captive Network Select to disable Apple's Captive Network Assistant, which automatically
Detection detects captive networks. When this option is selected, device users must
manually open a web browser to trigger the portal login for the captive network.
This feature is supported on devices running iOS 10 and macOS 10 through the
most recently released versions as supported by MobileIron.
Proxy Type Specifies whether a proxy is configured, and which type. Available types are
Manual and Auto.
Proxy PAC URL Specifies the URL for the proxy auto-configuration (PAC) file.
Proxy Server Specifies the proxy server’s IP address.
Priority Enter a number between 1 and 100 to set the priority for the Wi-Fi setting, or
leave the field blank.
If multiple Wi-Fi settings are applied, the device selects the Wi-Fi setting with
the higher priority. Higher numbers signify higher priority.
Cisco QoS fast lane Supported on devices running iOS 10 through the most recently released
version as supported by MobileIron.
Restrict QoS marking Select to restrict Cisco Quality of Service (QoS) "fast lane" prioritization to
particular whitelisted iOS apps. Disabled by default, such that any iOS app
may benefit from fast lane prioritization.
Disable L3 marking and only Select to mark traffic sent to the Wi-Fi network as L2 only.
allow L2 marking for traffic
sent to the Wi-Fi network
Whitelist audio and video Select to allow all voice and video calls to be marked as L2 and L3 traffic.
calls for L2 and L3 marking
NOTE: If you disable L3 marking and whitelist audio and video for L2 and
L3 marking, then audio and video calls will be marked as L2 only.
MobileIron Core 10.1.0.0 Device Management Guide| 245
Supported variables
TABLE 37. WI-FI WPA2 PERSONAL AUTHENTICATION FIELD DESCRIPTIONS (CONT.)
Item Description
Apps that will be whitelisted Mark the checkbox to select specific apps you want to whitelist for L2 and L3
for L2 and L3 marking for traffic marking.
traffic • Click the Add (+) button to add a row to the table of apps. A new row is
added to the table. In the App Name column, click the dropdown list to
select an App Catalog app.
• Repeat for any other apps you want to whitelist for L2 and L3 traffic
marking.
Supported variables
You can use the following variables in fields that support variables.
• $PASSWORD$ (only supported in the password field)
• $EMAIL$
• $USERID$
• $DEVICE_MAC$
• $NULL$
• $USER_CUSTOM1$... $USER_CUSTOM4$ (custom fields defined for LDAP)
Custom attribute variable substitutions are supported.
MobileIron Core 10.1.0.0 Device Management Guide| 246
14
Managing VPN Settings
• VPN settings overview
• Configuring new VPN settings
• IKEv2 (Windows)
• PPTP
• L2TP
• IPSec (Cisco)
• IPSec (Blue Coat)
• IKEv2 (iOS Only)
• Samsung Knox IPsec
• Cisco AnyConnect (iOS only)
• Juniper SSL
• Pulse Secure SSL
• F5 SSL
• OpenVPN
• Palo Alto Networks GlobalProtect
• Custom SSL
• MobileIron Tunnel (for iOS and macOS)
NOTE: For macOS devices, use any VPN settings marked as supported on macOS devices.
VPN settings overview
VPN is a technology that creates a secure network connection over a public network. A mobile device uses a VPN
client to securely access protected corporate networks.
To use VPN:
• On the device, the user installs a VPN client app.
• Define a VPN setting in MobileIron Core.
• Apply labels to the VPN setting so that the VPN setting is sent to the appropriate devices.
• Depending on the type of VPN, additional set up steps may be required to complete the VPN configuration.
Mobile@Work uses the VPN client and the VPN setting to enable access to corporate networks.
Configuring new VPN settings
In the Admin Portal, go to Policies & Configs > Configurations and click Add New > VPN to configure VPN
access.
MobileIron Core 10.1.0.0 Device Management Guide| 247
PPTP
The fields that appear in the New VPN Setting dialog change based on values selected. The following sections
describe the fields required for each selection in the Connection Type field. For MobileIron Tunnel support for
Android select MobileIron Tunnel (Android) in the Connection Type field.
PPTP
Use the following guidelines to configure PPTP VPN.
NOTE: iOS 10 and macOS Sierra no longer support PPTP for VPN.
TABLE 38. PPTP SETTINGS
Item Description
Name Enter a short phrase that identifies this VPN setting.
Description Provide a description that clarifies the purpose of these settings.
Connection Type Select PPTP.
Server Enter the IP address, hostname, or URL for the VPN server.
Proxy Select None, Manual, or Automatic to configure a proxy.
If you select Manual, you must specify the proxy server name and port
number.
If you select Automatic, you must specify the proxy server URL.
Proxy Server URL Automatic Proxy
Enter the URL for the proxy server.
Enter the URL of the location of the proxy auto-configuration file.
Proxy Server Manual Proxy
Enter the name for the proxy server.
Proxy Server Port Manual Proxy
Enter the port number for the proxy server.
Type Manual Proxy
Select Static or Variable for the type of authentication to be used for the proxy
server.
Proxy Server User Name Manual Proxy
If the authentication type is Static, enter the username for the proxy server.
If the authentication type is Variable, the default variable selected is
$USERID$.
Proxy Server Password Manual Proxy
MobileIron Core 10.1.0.0 Device Management Guide| 248
L2TP
TABLE 38. PPTP SETTINGS(CONT.)
Item Description
If the authentication type is Static, enter the password for the proxy server.
Confirm the password in the field below.
If the authentication type is Variable, the default variable selected is
$PASSWORD$.
Proxy Domains (iOS only) The VPN will only proxy for the domain and domain suffixes specified here
(.com and .org are examples of top-level domain suffixes). Domain suffixes
can be used to match multiple domains. For example, .com would include all
.com domains, and example.com would include all domains ending in
example.com, such as pages.example.com and mysite.example.com .
Wildcards are not supported.
Click Add+ to add a domain.
Encryption Level Select None, Automatic or Maximum (128 bit).
Domain Specify the network domain.
Send all Traffic Selecting this option protects data from being compromised, particularly on
public networks.
User Name Specify the user name to use. The default value is $EMAIL$. Use this field to
specify an alternate format. For example, your standard might be $USERID$.
Why: Some enterprises have a strong preference concerning which identifier is
exposed. See “Supported variables” on Supported variables.
User Authentication Select the authentication method to use: Password or RSA SecureID.
Password Specify the password to use. The default value is $PASSWORD$. Use this
field to specify a custom format, such as $PASSWORD$_$USERID$. See
“Supported variables” on Supported variables.
L2TP
Use the following guidelines to configure L2TP VPN.
TABLE 39. L2TP SETTINGS
Item Description
Name Enter a short phrase that identifies this VPN setting.
Description Provide a description that clarifies the purpose of these settings.
Connection Type Select L2TP
MobileIron Core 10.1.0.0 Device Management Guide| 249
L2TP
TABLE 39. L2TP SETTINGS(CONT.)
Item Description
Server Enter the IP address, hostname, or URL for the VPN server.
Proxy Select None, Manual, or Automatic to configure a proxy.
If you select Manual, you must specify the proxy server name and port
number.
If you select Automatic, you must specify the proxy server URL.
Proxy Server URL Automatic Proxy
Enter the URL for the proxy server.
Enter the URL of the location of the proxy auto-configuration file.
Proxy Server Manual Proxy
Enter the name for the proxy server.
Proxy Server Port Manual Proxy
Enter the port number for the proxy server.
Type Manual Proxy
Select Static or Variable for the type of authentication to be used for the proxy
server.
Proxy Server User Name Manual Proxy
If the authentication type is Static, enter the username for the proxy server.
If the authentication type is Variable, the default variable selected is
$USERID$.
Proxy Server Password Manual Proxy
If the authentication type is Static, enter the password for the proxy server.
Confirm the password in the field below.
If the authentication type is Variable, the default variable selected is
$PASSWORD$.
Proxy Domains (iOS only) The VPN will only proxy for the domain and domain suffixes specified here
(.com and .org are examples of top-level domain suffixes). Domain suffixes
can be used to match multiple domains. For example, .com would include all
.com domains, and example.com would include all domains ending in
example.com, such as pages.example.com and mysite.example.com .
Wildcards are not supported.
Click Add+ to add a domain.
Shared Secret The shared secret passcode. This is not the user’s password; the shared
secret must be specified to initiate a connection.
Confirm Shared Secret Re-enter the shared secret to confirm.
MobileIron Core 10.1.0.0 Device Management Guide| 250
IPSec (Cisco)
TABLE 39. L2TP SETTINGS(CONT.)
Item Description
Send all Traffic Selecting this option protects data from being compromised, particularly on
public networks.
User Name Specify the user name to use. The default value is $EMAIL$. Use this field to
specify an alternate format. For example, your standard might be $USERID$.
Why: Some enterprises have a strong preference concerning which identifier is
exposed. See “Supported variables” on Supported variables.
User Authentication Select the authentication method to use: Password or RSA SecureID.
Password Specify the password to use. The default value is $PASSWORD$. Use this
field to specify a custom format, such as $PASSWORD$_$USERID$.This
field does not display if you selected RSA SecureID for authentication. See
“Supported variables” on Supported variables.
Proxy Select Manual or Automatic to configure a proxy. If you select Manual, you
must specify the proxy server name and port number. If you select Automatic,
you must specify the proxy server URL.
IPSec (Cisco)
Use the following guidelines to configure IPSec (Cisco) VPN.
TABLE 40. IPSEC (CISCO) SETTINGS
Item Description
Name Enter a short phrase that identifies this VPN setting.
Description Provide a description that clarifies the purpose of these settings.
Connection Type Select IPSec (Cisco).
Server Enter the IP address, hostname, or URL for the VPN server.
Proxy Select None, Manual, or Automatic to configure a proxy.
If you select Manual, you must specify the proxy server name
and port number.
If you select Automatic, you must specify the proxy server URL.
Proxy Server URL Automatic Proxy
Enter the URL for the proxy server.
Enter the URL of the location of the proxy auto-configuration file.
Proxy Server Manual Proxy
MobileIron Core 10.1.0.0 Device Management Guide| 251
IPSec (Cisco)
TABLE 40. IPSEC (CISCO) SETTINGS(CONT.)
Item Description
Enter the name for the proxy server.
Proxy Server Port Manual Proxy
Enter the port number for the proxy server.
Type Manual Proxy
Select Static or Variable for the type of authentication to be used
for the proxy server.
Proxy Server User Name Manual Proxy
If the authentication type is Static, enter the username for the
proxy server.
If the authentication type is Variable, the default variable selected
is $USERID$.
Proxy Server Password Manual Proxy
If the authentication type is Static, enter the password for the
proxy server. Confirm the password in the field below.
If the authentication type is Variable, the default variable selected
is $PASSWORD$.
Proxy Domains (iOS only) The VPN will only proxy for the domain and domain suffixes
specified here (.com and .org are examples of top-level domain
suffixes). Domain suffixes can be used to match multiple
domains. For example, .com would include all .com domains, and
example.com would include all domains ending in example.com,
such as pages.example.com and mysite.example.com .
Wildcards are not supported.
Click Add+ to add a domain.
User Name Specify the user name to use. The default value is $EMAIL$. Use
this field to specify an alternate format. For example, your
standard might be $USERID$.
Why: Some enterprises have a strong preference concerning
which identifier is exposed.
User Authentication Select the authentication method to use: Shared Secret/Group
Name or Certificate.
Group Name Shared Secret/Group Name authentication.
Specify the name of the group to use. If Hybrid Authentication is
used, the string must end with “[hybrid]”.
Shared Secret Shared Secret/Group Name authentication.
The shared secret passcode. This is not the user’s password; the
MobileIron Core 10.1.0.0 Device Management Guide| 252
IPSec (Cisco)
TABLE 40. IPSEC (CISCO) SETTINGS(CONT.)
Item Description
shared secret must be specified to initiate a connection.
Confirm Shared Secret Shared Secret/Group Name authentication.
Re-enter the shared secret to confirm.
Use Hybrid Authentication Shared Secret/Group Name authentication.
Select to specify hybrid authentication, i.e., server provides a
certificate and the client provides a pre-shared key.
Prompt for Password Shared Secret/Group Name authentication.
Specify whether the user should be prompted for a password
when connecting.
XAuth Enabled Specifies that IPsec XAuth authentication is enabled. Select this
option if your VPN requires two-factor authentication, resulting in
a prompt for the password. This option is enabled by default.
Password Specify the password to use. The default value is
$PASSWORD$. Use this field to specify a custom format, such
as $PASSWORD$_$USERID$. See Supported variables for
details.
Identity Certificate Certificate authentication.
Select the entry you created for supporting VPN, if you are
implementing certificate-based authentication.
Include User PIN Certificate authentication.
Select to prompt the user for a PIN.
VPN on Demand Certificate authentication.
Select to enable the VPN on Demand section. Click Add New to
specify a domain or hostname and the preferred connection
option.
Domain Based Rules (iOS5 and iOS6 only)
If the server address includes one of the domain names in this list, the VPN connection is automatically
initiated.
Click Add+ to add a domain name to the list of domain-based rules. For each domain name, select one of the
following connection options:
• Always Establish: Always establish a VPN connection, if the domain name resolves.
• Never Establish: Never establish a VPN connection for this domain name.
• Establish if needed: The specified domains should trigger a VPN connection attempt if domain name
resolution fails, such as when the DNS server indicates that it cannot resolve the domain, responds with a
redirection to a different server, or fails to respond (timeout).
MobileIron Core 10.1.0.0 Device Management Guide| 253
IPSec (Cisco)
TABLE 40. IPSEC (CISCO) SETTINGS(CONT.)
Item Description
NOTE: Domain-based rules can only be used for iOS 5 and iOS 6 devices.
Per-app VPN Select Yes to create a per-app VPN setting.
An additional license may be required for this feature.
You cannot delete a per-app VPN setting that is being used by an
app. Remove the per-app VPN setting from the app before you
delete the setting.
You can enable per-app VPN for an app when you:
• add the app in the App Catalog.
• edit an in-house app or an App Store app in the App Catalog.
See the Apps@Work Guide for information about how to add or
edit iOS apps.
NOTE: This per-app VPN setting is not supported on iOS 8-
8.4.1.
On Demand Rules (VPN on Demand, iOS 7 and later)
VPN On Demand rules are applied when the device's primary network interface changes, for example when
the device switches to a different Wi-Fi network.
Note the following:
• A matching rule is not required. The Default Rule is applied if a matching rule is not defined.
• If you select Evaluate Connection, a matching rule is not required.
• You can create up to 10 On Demand matching rules.
• For each matching rule you can create up to 50 Type and Value pairs.
Add New Matching Rule Click to add a new On Demand matching rule.
Action Select one of the following actions to apply to the matching rule:
• Connect—When applied, the VPN connects and establishes
MobileIron Core 10.1.0.0 Device Management Guide| 254
IPSec (Cisco)
TABLE 40. IPSEC (CISCO) SETTINGS(CONT.)
Item Description
the connection unconditionally. Once the VPN is connected,
manually disconnecting triggers attempts at reconnection until
the VPN connection is re-established.
• Disconnect—When applied, terminates any existing VPN
connection and prohibits a new connection from ever being
established.
• Allow—Ignores the existing VPN connection while allowing a
new VPN connection to be triggered. This action does not
disconnect any existing connections.
• Ignore—When applied, disregards the existing VPN
connection, without actually disconnecting it. However, this
action prohibits a new connection from ever being established
in future.
• Evaluate Connection—When applied, evaluates the list of
action parameters for each connection attempt. List all the
rules (Domain, Required DNS server, and Required URL
probe) in the action parameter grid and configure the domain
action (Connect if needed, Never connect) for each. Each grid
may include up to 50 entries, and up to 10 action parameter
grids may be added.
Add New Click to add a new Type Value pair.
- Click to delete either an On Demand rule, or a matching rule.
Matching Rules:
For each matching rule to which the action is applied enter the type and value pair.
Type Select from one of the following key types:
• DNS Domain
• Interface Type
• DNS Server Address
• SSID
• URL String Probe
Value For each key selected, enter a value.
• DNS Domain—Enter a list of domain names to match
against the domain being accessed. Wildcard '*' prefix is
supported, e.g. *.example.com would match
anything.example.com.
• Interface Type—Enter either Wifi or Cellular.
• DNS Server Address—Enter a list of DNS servers to match
against. All DNS servers have to match the device’s current
DNS servers or this match will fail. Wildcard '*' is supported,
e.g. 1.2.3.* would match any DNS servers with 1.2.3. prefix.
• SSID—Enter a list of SSIDs to match against the current
MobileIron Core 10.1.0.0 Device Management Guide| 255
IPSec (Cisco)
TABLE 40. IPSEC (CISCO) SETTINGS(CONT.)
Item Description
network. If the network is not a Wi-Fi network or if its SSID
does not appear in the list, the match will fail.
• URL String Probe—Enter a URL to a trusted HTTPS server.
This is used to probe for reachability. Redirection is not
supported.
Description Enter additional information about this matching rule.
Domain Action Only appears if the Action is Evaluate Connection.
Select one of the following Actions for the domain:
• Connect if needed—The specified domains trigger a VPN
connection attempt if domain name resolution fails. For
example: The DNS server indicates that it cannot resolve the
domain, or responds with a redirection to a different server, or
fails to respond (timeout).
• Never connect—The specified domains do not trigger a VPN
connection attempt.
Action Parameters:
Only appears if the Action is Evaluate Connection. Define the Evaluation Type and Value pair.
Evaluation Type Select the Evaluation type as one of the following:
• Domain (Required)
• Required DNS Server (only available with Connect if needed)
• Required URL Probe (only available with Connect if needed)
Value Enter the value for the evaluation type selected.
• Domain—Enter a list of domains for which this evaluation
applies. Wildcard prefixes are supported, for example,
*.example.com.
NOTE: Invalid wildcard entries (such as
*.example.*com) can be saved in the UI, but will
not work. Be sure to enter only valid wildcard
entries.
• Required DNS Server—Enter a list of IP addresses of DNS
servers to use for resolving the domains. These servers do not
need to be part of the device’s current network configuration. If
these DNS servers are not reachable, a VPN connection is
automatically triggered. Either configure an internal DNS
server or trusted external DNS server.
• Required URL Probe—Enter an HTTP or HTTPS (preferred)
URL. The device probes this URL using a GET request. The
probe is successful if the DNS resolution for this server is
successful. A VPN connection is triggered if the probe fails.
Description Enter additional information about this Evaluation Type and Value
pair.
MobileIron Core 10.1.0.0 Device Management Guide| 256
IPSec (Blue Coat)
TABLE 40. IPSEC (CISCO) SETTINGS(CONT.)
Item Description
Default Rule:
The default rule (action) is applied to a connection that does not match any of the matching rules.
If none of the rules above match or if Select the action for the Default Rule.
there is no rule defined, choose VPN
connection to:
Safari Domains (iOS 7 and later) Certificate authentication.
If the server ends with one of these domain names, the device user can VPN to the domain in Safari.
NOTE: You must update your VPN software to a version that supports per-app VPN.
Safari Domain Enter a domain name.
Only alphanumeric characters and periods (.) are supported.
Description Enter a description for the domain.
Add New Click to add a domain.
IPSec (Blue Coat)
This feature is not supported on macOS devices.
This connection type is used with MobileIron Core integration with the Blue Coat Mobile Device Security (MDS)
service. This connection type is results in an always-on VPN on the device.
For details, see IPSec (Blue Coat).
Use the following guidelines to configure a VPN setting with connection type IPsec (Blue Coat):
Item Description
Name Enter brief text that identifies this VPN setting.
Description Enter additional text that clarifies the purpose of this VPN setting.
Connection Type Select IPsec (Blue Coat).
Identity Certificate Select a Blue Coat certificate enrollment setting from the dropdown list.
IKEv2 (Windows)
This feature is not supported on iOS devices.This feature is not supported on macOS devices.
MobileIron Core 10.1.0.0 Device Management Guide| 257
IKEv2 (iOS Only)
IKEv2 (iOS Only)
IKEv2 is the default VPN setting for iOS. The Internet Key Exchange version 2 is used to create a security
association in the IPSec (Internet Protocol Security) suite. A security association (SA) establishes shared security
attributes between two network entities to support secure communication.
TABLE 41. IKE V2 SETTINGS (IOS)
Item Description
Name Enter a short phrase that identifies this VPN setting.
Description Provide a description that clarifies the purpose of these settings.
Connection Type Select IKEv2 (iOS Only).
Always-on VPN (supervised only) Select to enable the VPN connection to remain on at all times.
This setting applies only to supervised devices.
Allow user to disable automatic Select to allow device users to disconnect automatically triggered
connection connections.
This setting applies only to supervised devices.
Use same tunnel configuration for Select to configure one VPN tunnel for both cellular and wi-fi data.
Cellular and Wi-Fi
This setting applies only to supervised devices.
Cellular/Wi-Fi (Cellular and wi-fi configurations appear separately when you select Always-on VPN.)
Server Enter the IP address, hostname, or URL for the VPN server.
Local Identifier Required. Enter the local identifier of the IKEv2 client in one of the
following formats:
• FQDN
• UserFQDN
• Address
• ASN1DN
Remote Identifier Required. Enter the remote identifier in one of the following
formats:
• FQDN
• UserFQDN
• Address
• ASN1DN
Dead Peer Detection Rate Optional. Defaults to Medium. Select one of the following:
• None (Disable)
• Low (keepalive sent every 30 minutes)
• Medium (keepalive sent every 10 minutes)
• High (keepalive sent every 1 minute)
Use IPv4/IPv6 Internal Subnet Attributes Optional. If selected, negotiations should use IKEv2 Configuration
MobileIron Core 10.1.0.0 Device Management Guide| 258
IKEv2 (iOS Only)
TABLE 41. IKE V2 SETTINGS (IOS)(CONT.)
Item Description
Attribute INTERNAL_IP4_SUBNET and INTERNAL_IP6_
SUBNET. Disabled by default.
Available in iOS 9.0 through the most recently released version of
iOS as supported by MobileIron.
Disable Mobility and Multihoming Select to disable mobility and multihoming (MOBIKE).
Available in iOS 9.0 through the most recently released version of
iOS as supported by MobileIron.
Disable redirects Optional. If selected, disables IKEv2 redirect. If not selected, the
IKEv2 connection would be redirected if a redirect request is
received from the server. By default, not selected.
Available in iOS 9.0 through the most recently released version of
iOS as supported by MobileIron.
Enable NAT keepalive Optional. Select to enable Network Address Translation (NAT)
Keepalive offload for Always On VPN IKEv2 connections.
Keepalive packets are used to maintain NAT mappings for IKEv2
connections. These packets are sent at regular intervals when the
device is awake. If selected, Keepalive packets would be sent by
the chip even while the device is asleep. The default interval for
the Keepalive packets for Always On VPN is 20 seconds over
WiFi and 110 seconds over Cellular interface.
Available in iOS 9.0 through the most recently released version of
iOS as supported by MobileIron.
NATKeepAliveInterval Optional. Controls the interval over which Keepalive packets are
sent by the device. The minimum value is 20 seconds. If no key is
specified, the default is 20 seconds.
Available in iOS 9.0 through the most recently released version of
iOS as supported by MobileIron.
EnablePFS Optional. Select to enable Perfect Forward Secrecy for IKEv2
connections. By default, not selected.
Available in iOS 9.0 through the most recently released version of
iOS as supported by MobileIron.
Authentication
Machine Authentication Select None, Shared Secret/Group Name, or Certificate. If
selecting None, be sure to enable EAP.
Shared Secret If you select Shared Secret/Group Name, enter shared secret to
be used for IKE authentication.
Identity Certificate If you select Certificate, select the identity certificate to be used
MobileIron Core 10.1.0.0 Device Management Guide| 259
IKEv2 (iOS Only)
TABLE 41. IKE V2 SETTINGS (IOS)(CONT.)
Item Description
as the account credential.
If you select Certificate, and extended authentication (EAP) is not
used, this certificate will be sent out for IKE client authentication.
If extended authentication is used, this certificate can be used for
EAP-TLS.
Server Certificate Issuer Common Name Optional. The Common Name of the server certificate issuer. If
set, this field will cause IKE to send a certificate request based on
this certificate issuer to the server.
Server Certificate Common Name Optional. The Common Name of the server certificate. This name
is used to validate the certificate sent by the IKE server. If not set,
the Remote Identifier will be used to validate the certificate.
Enable EAP Select to enable extended authentication. If Machine
Authentication is set to None, you must select an EAP
authentication method.
Authentication Type Select Certificate or Username/Password.
Identity Certificate If you selected Certificate as the EAP authentication type, select
the identity certificate you want to use for extended authentication
from the dropdown list.
Username If you selected Username/Password as the EAP authentication
type, enter a value for the username. Required.
Include at least one of the following variables:
$USERID$, $EMAIL$, $USER_CUSTOM1$, $USER_
CUSTOM2$, $USER_CUSTOM3$, $USER_CUSTOM4$,
$NULL$
You can use combinations such as the following:
• $USERID$:$EMAIL$
• $USERID$_$EMAIL$
Enter $NULL$ if you want the field presented to the user to be
blank. Users will need to fill in the relevant username.
Password If you selected Username/Password as the EAP authentication
type, enter a value for the password. Required.
Include at least one of the following variables:
$USERID$, $EMAIL$, $PASSWORD$, $USER_CUSTOM1$,
$USER_CUSTOM2$, $USER_CUSTOM3$, $USER_
CUSTOM4$, $NULL$
You can use combinations such as $EMAIL$:$PASSWORD$
MobileIron Core 10.1.0.0 Device Management Guide| 260
IKEv2 (iOS Only)
TABLE 41. IKE V2 SETTINGS (IOS)(CONT.)
Item Description
Enter $NULL$ if you want the field presented to the user to be
blank. Users will need to fill in the relevant password.
IKE SA Params (A Security Association establishes shared security attributes between two network entities
to support secure communication.)
Encryption algorithm Optional. Select one of the following:
• DES
• 3DES
• AES-128
• AES-256 (Default)
• AES-128-GCM
• AES-256-GCM
Integrity algorithm Optional. Select one of the following:
• SHA1-96
• SHA1-160
• SHA2-256 (Default)
• SHA2-384
• SHA2-512
Diffie-Hellman Group Optional. Select one of the following: 1, 2 (Default), 5, 14, 15, 16,
17, 18, 19, 20, 21.
NOTE: If you upgrade from a version of MobileIron Core that
allowed the value 0 for this field, edit the VPN configuration
to use a different Diffie-Hellman Group value. Core will send
the configuration to devices only after you save the
change.
Lifetime In Minutes Optional security association lifetime (rekey interval) in minutes.
Valid values are 10 through 1440. Defaults to 1440 minutes.
Child SA Params (A Child SA is any SA that was negotiated via the IKE SA.)
Encryption algorithm Optional. Select one of the following:
• DES
• 3DES
• AES-128
• AES-256 (Default)
• AES-128-GCM
• AES-256-GCM
Integrity algorithm Optional. Select one of the following:
• SHA1-96
• SHA1-160
• SHA2-256 (Default)
MobileIron Core 10.1.0.0 Device Management Guide| 261
IKEv2 (iOS Only)
TABLE 41. IKE V2 SETTINGS (IOS)(CONT.)
Item Description
• SHA2-384
• SHA2-512
Diffie-Hellman Group Optional. Select one of the following: 1, 2 (Default), 5, 14, 15, 16,
17, 18, 19, 20, 21.
NOTE: If you upgrade from a version of MobileIron Core that
allowed the value 0 for this field, edit the VPN configuration
to use a different Diffie-Hellman Group value. Core will send
the configuration to devices only after you save the
change.
Lifetime In Minutes Optional security association lifetime (rekey interval) in minutes.
Valid values are 10 through 1440. Defaults to 1440 minutes.
Service Exceptions (Configure exceptions to VPN tunnel. This section is only displayed if the Always-on
VPN (supervised only) option is selected at the top of the window.)
Voice Mail Select one of the following options for voicemail:
• Allow traffic via tunnel
• Allow traffic outside tunnel
• Drop traffic
Air Print Select one of the following options for Air Print:
• Allow traffic via tunnel
• Allow traffic outside tunnel
• Drop traffic
Allow traffic from captive web sheet Select to allow traffic from captive web sheets outside the VPN
outside the VPN tunnel tunnel.
Allow traffic from all captive networking Select to allow traffic from all captive networking apps outside the
apps outside the VPN tunnel VPN tunnel.
When selecting this item, skip to the proxy server section.
Captive Networking App Bundle Specify the apps whose traffic you want to allow outside the VPN
Identifiers tunnel. Captive networking apps may require additional
entitlements to operate in a captive environment.
Click Add+ to add the bundle ID of a relevant app to the list of
apps allowed outside the VPN tunnel.
NOTE: This section is only displayed if the Allow traffic from
all captive networking apps outside the VPN tunnel option
is not selected.
Proxy Select None, Manual, or Automatic to configure a proxy.
If you select Manual, you must specify the proxy server name
MobileIron Core 10.1.0.0 Device Management Guide| 262
IKEv2 (iOS Only)
TABLE 41. IKE V2 SETTINGS (IOS)(CONT.)
Item Description
and port number.
If you select Automatic, you must specify the proxy server URL.
Proxy Server URL Automatic Proxy
Enter the URL for the proxy server.
Enter the URL of the location of the proxy auto-configuration file.
Proxy Server Manual Proxy
Enter the name for the proxy server.
Proxy Server Port Manual Proxy
Enter the port number for the proxy server.
Type Manual Proxy
Select Static or Variable for the type of authentication to be used
for the proxy server.
Proxy Server User Name Manual Proxy
If the authentication type is Static, enter the username for the
proxy server.
If the authentication type is Variable, the default variable selected
is $USERID$.
Proxy Server Password Manual Proxy
If the authentication type is Static, enter the password for the
proxy server. Confirm the password in the field below.
If the authentication type is Variable, the default variable selected
is $PASSWORD$.
Proxy Domains (iOS only) The VPN will only proxy for the domain and domain suffixes
specified here (.com and .org are examples of top-level domain
suffixes). Domain suffixes can be used to match multiple
domains. For example, .com would include all .com domains, and
example.com would include all domains ending in example.com,
such as pages.example.com and mysite.example.com .
Wildcards are not supported.
Click Add+ to add a domain.
VPN On Demand Select Enable to enable VPN On Demand.
On Demand rules are associated with an array of dictionaries that
define the network match criteria identifying a particular network
location.
VPN On Demand matches the dictionaries in the On Demand
MobileIron Core 10.1.0.0 Device Management Guide| 263
IKEv2 (iOS Only)
TABLE 41. IKE V2 SETTINGS (IOS)(CONT.)
Item Description
Rules against properties of your current network connection to
determine whether domain-based rules should be used in
determining whether to connect, then handles the connection as
follows:
• If domain-based matching is enabled for a matching On
Demand Rule dictionary, then for each dictionary in that
dictionary’s connection evaluation array, VPN On Demand
compares the requested domain against the domains listed in
the Domains array.
• If domain-based matching is not enabled, the specified
behavior (Connect, Disconnect, Allow, or Ignore) is used if the
dictionary otherwise matches.
VPN On Demand rules are applied when the device's primary
network interface changes, for example when the device switches
to a different Wi-Fi network.
Note the following:
• A matching rule is not required. The Default Rule is applied if a
matching rule is not defined.
• If you select Evaluate Connection, a matching rule is not
required.
• You can create up to 10 On Demand matching rules.
• For each matching rule you can create up to 50 Type and
Value pairs.
Per-App VPN Per-app VPN requires a separate license. Before using this
feature, ensure your organization has purchased the required
license.
Per-app VPN for IKEv2 for iOS is supported in iOS 9.0 through the
most recently released version of iOS as supported by MobileIron.
Select Yes to enable. Select No to disable.
You cannot delete a per-app VPN setting that is being used by an
app. Remove the per-app VPN setting from the app before you
delete the setting.
You can enable per-app VPN for an app when you:
• add the app in the App Catalog.
• edit an in-house app or an App Store app in the App Catalog.
See the Apps@Work Guide for more information about adding or
editing an iOS app to the App Catalog.
Provider Type Define whether the per-app VPN service will tunnel traffic at the
application layer (app-proxy) or the IP layer (packet-tunnel).
MobileIron Core 10.1.0.0 Device Management Guide| 264
IKEv2 (iOS Only)
TABLE 41. IKE V2 SETTINGS (IOS)(CONT.)
Item Description
Select app-proxy (default) or packet-tunnel.
Domain Based Rules (iOS5 and iOS6 only)
If the server address includes one of the domain names in this list, the VPN connection is automatically
initiated.
Click Add+ to add a domain name to the list of domain-based rules. For each domain name, select one of the
following connection options:
• Always Establish: Always establish a VPN connection, if the domain name resolves.
• Never Establish: Never establish a VPN connection for this domain name.
• Establish if needed: The specified domains should trigger a VPN connection attempt if domain name
resolution fails, such as when the DNS server indicates that it cannot resolve the domain, responds with a
redirection to a different server, or fails to respond (timeout).
NOTE: Domain-based rules can only be used for iOS 5 and iOS 6 devices.
On-Demand Rules (iOS 7 and later)
Whenever a network change is detected, the VPN On Demand service compares the newly connected
network against the match network criteria specified in each set of rules (in order) to determine whether VPN
On Demand should be allowed or not on the newly joined network.
Rule sets are checked sequentially, beginning with the first. A rule set matches the current network only if all
of the specified policies in that rule set match.
If a rule set matches the current network, a server probe is sent if a URL is specified in the profile. VPN then
acts according to the policy defined in the dictionary (for example, Allow, Ignore, Evaluate Connection,
Connect, or Disconnect).
Define sets of evaluation rules for each action that can be taken by VPN On Demand: Allow, Connect,
Disconnect, Evaluate Connection, and Ignore. You can define more than one set of rules for each type of
action that can be taken. For each set of evaluation rules, the number of rules defined for that set is indicated
in the No. of Rules column.
MobileIron Core 10.1.0.0 Device Management Guide| 265
IKEv2 (iOS Only)
TABLE 41. IKE V2 SETTINGS (IOS)(CONT.)
Item Description
Click Add+ to add a new set of On Demand evaluation rules.
A rule creation window is displayed.
From the On Demand Action dropdown list, select the action you want to be taken when the rules you create
below are matched.
The following actions are available:
• Allow: (Deprecated by iOS.) Allow VPN On Demand to connect if triggered.
• Connect: Unconditionally initiate a VPN connection on the next network attempt.
• Disconnect: Tear down the VPN connection and do not reconnect on demand as long as this dictionary
matches.
• Evaluate Connection: Evaluate the action parameters for each connection attempt.
MobileIron Core 10.1.0.0 Device Management Guide| 266
IKEv2 (iOS Only)
TABLE 41. IKE V2 SETTINGS (IOS)(CONT.)
Item Description
• Ignore: Leave any existing VPN connection up, but do not reconnect on demand as long as this dictionary
matches.
Matching Rules
For each rule you create, enter one of the following types:
• DNS domain: This rule matches if any of the domain names in the specified list matches any domain in
the device’s search domains list. A wildcard '*' prefix is supported. For example, *.example.com matches
against either mydomain.example.com or yourdomain.example.com.
• DNS Server Address: This rule matches if any of the network’s specified DNS servers match any entry
in the list. Matching with a single wildcard is supported. For example, 17.* matches any DNS server in the
class A 17 subnet.
• SSID: A list of SSIDs to match against the current network. If the network is not a Wi-Fi network, or if the
SSID does not appear in this list, the match fails. Omit this rule and the corresponding list to match against
any SSID.
• Interface Type: If specified, this rule matches only if the primary network interface hardware matches the
specified interface type. Choose Ethernet, Wifi, or Cellular.
• URL String Probe: A URL to probe. If this URL is successfully fetched without redirection (returning a
200 HTTP status code), this rule matches.
Enter a value for each rule and an optional description.
After adding your rules, click OK.
Default Rule Define a default rule that simply specifies a default VPN On
Demand action in case none of the On Demand rules match, or if
no On Demand rules have been defined.
From the On Demand Action dropdown list, select the action
you want to be taken by default, if none of the rules match or none
are defined.
The following actions are available:
• Allow: (Deprecated by iOS.) Allow VPN On Demand to
connect if triggered.
• Connect: Unconditionally initiate a VPN connection on the
next network attempt.
• Disconnect: Tear down the VPN connection and do not
reconnect on demand as long as this dictionary matches.
• Evaluate Connection: Evaluate the action parameters for
each connection attempt.
• Ignore: Leave any existing VPN connection up, but do not
reconnect on demand as long as this dictionary matches.
If you select Evaluate Connection, a domain actions table is displayed:
MobileIron Core 10.1.0.0 Device Management Guide| 267
IKEv2 (iOS Only)
TABLE 41. IKE V2 SETTINGS (IOS)(CONT.)
Item Description
Click Add+ to add a domain action.
The Action Parameters window is displayed.
From the Domain Action dropdown list, select one of the following actions to be taken for the domains listed
in the table:
• Connect if needed: The specified domains should trigger a VPN connection attempt if domain name
resolution fails, such as when the DNS server indicates that it cannot resolve the domain, responds with a
redirection to a different server, or fails to respond (timeout).
• Never connect: The specified domains should never trigger a VPN connection attempt.
Click Add+ to any of the following:
• Domain: The domains for which this evaluation applies.
• Required DNS Server: IP addresses of DNS servers to be used for resolving the specified domains.
These servers need not be part of the device’s current network configuration. If these DNS servers are not
reachable, a VPN connection is established in response. These DNS servers should be either internal
MobileIron Core 10.1.0.0 Device Management Guide| 268
Samsung Knox IPsec
TABLE 41. IKE V2 SETTINGS (IOS)(CONT.)
Item Description
DNS servers or trusted external DNS servers. You can only configure required DNS server evaluation
types for the Connect if needed domain action.
• Required URL Probe: An HTTP or HTTPS (preferred) URL to probe, using a GET request. If no HTTP
response code is received from the server, a VPN connection is established in response. You can only
configure required URL probe evaluation types for the Connect if needed domain action.
Add a value and optional description for each entry.
Click OK to save your domain action parameters.
Safari Domains (iOS 7 and later)
If the server ends with one of these domain names, a VPN connection is started automatically.
Safari Domain Enter a domain name.
Only alphanumeric characters and periods (.) are supported.
Description Enter a description for the domain.
Add New Click to add a domain.
Samsung Knox IPsec
This feature is not supported on iOS devices.
This feature is not supported on macOS devices.
Cisco AnyConnect (iOS only)
This VPN mode is for iOS devices only.
Item Description
Name Enter a short phrase that identifies this VPN setting.
Description Provide a description that clarifies the purpose of these
settings.
Connection Type Select Cisco AnyConnect (iOS Only).
Server Enter the IP address, hostname, or URL for the VPN server.
Proxy Select None, Manual, or Automatic to configure a proxy.
If you select Manual, you must specify the proxy server name
and port number.
MobileIron Core 10.1.0.0 Device Management Guide| 269
Cisco AnyConnect (iOS only)
Item Description
If you select Automatic, you must specify the proxy server URL.
Proxy Server URL Automatic Proxy
Enter the URL for the proxy server.
Enter the URL of the location of the proxy auto-configuration file.
Proxy Server Manual Proxy
Enter the name for the proxy server.
Proxy Server Port Manual Proxy
Enter the port number for the proxy server.
Type Manual Proxy
Select Static or Variable for the type of authentication to be used
for the proxy server.
Proxy Server User Name Manual Proxy
If the authentication type is Static, enter the username for the
proxy server.
If the authentication type is Variable, the default variable selected
is $USERID$.
Proxy Server Password Manual Proxy
If the authentication type is Static, enter the password for the
proxy server. Confirm the password in the field below.
If the authentication type is Variable, the default variable selected
is $PASSWORD$.
Proxy Domains (iOS only) The VPN will only proxy for the domain and domain suffixes
specified here (.com and .org are examples of top-level domain
suffixes). Domain suffixes can be used to match multiple
domains. For example, .com would include all .com domains, and
example.com would include all domains ending in example.com,
such as pages.example.com and mysite.example.com .
Wildcards are not supported.
Click Add+ to add a domain.
User Name Specify the user name to use. The default value is $EMAIL$. Use
this field to specify an alternate format. For example, your
standard might be $USERID$.
Why: Some enterprises have a strong preference concerning
which identifier is exposed.
See Supported variables for details.
MobileIron Core 10.1.0.0 Device Management Guide| 270
Cisco AnyConnect (iOS only)
Item Description
User Authentication Select Password or Certificate.
Password Specify the password to use. The default value is
$PASSWORD$. Use this field to specify a custom format, such
as $PASSWORD$_$USERID$.
See Supported variables for details.
Identity Certificate Certificate authentication.
Select the entry you created for supporting VPN, if you are
implementing certificate-based authentication.
Group Name Specify the name of the group to use.
VPN on Demand Certificate authentication.
Select to enable the VPN on Demand section. Click Add New to
specify a domain or hostname and the preferred connection
option.
Domain Based Rules (iOS5 and iOS6 only)
If the server address includes one of the domain names in this list, the VPN connection is automatically
initiated.
Click Add+ to add a domain name to the list of domain-based rules. For each domain name, select one of the
following connection options:
• Always Establish: Always establish a VPN connection, if the domain name resolves.
• Never Establish: Never establish a VPN connection for this domain name.
• Establish if needed: The specified domains should trigger a VPN connection attempt if domain name
resolution fails, such as when the DNS server indicates that it cannot resolve the domain, responds with a
redirection to a different server, or fails to respond (timeout).
NOTE: Domain-based rules can only be used for iOS 5 and iOS 6 devices.
On Demand Rules (VPN on Demand, iOS 7 through the most recently released version of iOS as supported
by MobileIron.)
MobileIron Core 10.1.0.0 Device Management Guide| 271
Cisco AnyConnect (iOS only)
Item Description
VPN On Demand rules are applied when the device's primary network interface changes, for example when
the device switches to a different Wi-Fi network.
Note the following:
• A matching rule is not required. The Default Rule is applied if a matching rule is not defined.
• If you select Evaluate Connection, a matching rule is not required.
• You can create up to 10 On Demand matching rules.
• For each matching rule you can create up to 50 Type and Value pairs.
Add New Matching Rule Click to add a new On Demand matching rule.
Action Select one of the following actions to apply to the matching rule:
• Connect
• Disconnect
• Allow
• Ignore
• Evaluate Connection
Add New Click to add a new Type Value pair.
- Click to delete either an On Demand rule, or a matching rule.
Matching Rules:
For each matching rule to which the action is applied enter the type and value pair.
Type Select from one of the following key types:
• DNS Domain
• Interface Type
• DNS Server Address
• SSID
• URL String Probe
Value For each key selected, enter a value.
DNS Domain—Enter a list of domain names to match against the
domain being accessed. Wildcard '*' prefix is supported, e.g.
*.example.com would match anything.example.com
Interface Type—Enter either Wifi or Cellular.
DNS Server Address—Enter a list of DNS servers to match
against. All DNS servers have to match the device’s current DNS
servers or this match will fail. Wildcard '*' is supported, e.g.
1.2.3.* would match any DNS servers with 1.2.3. prefix.
SSID—Enter a list of SSIDs to match against the current
network. If the network is not a Wi-Fi network or if its SSID does
not appear in the list, the match will fail.
URL String Probe—Enter a URL to a trusted HTTPS server. This
is used to probe for reachability. Redirection is not supported.
MobileIron Core 10.1.0.0 Device Management Guide| 272
Cisco AnyConnect (iOS only)
Item Description
Description Enter additional information about this matching rule.
Domain Action Only appears if the Action is Evaluate Connection.
Select one of the following Actions for the domain:
• Connect if needed—The specified domains trigger a VPN
connection attempt if domain name resolution fails. For
example: The DNS server indicates that it cannot resolve the
domain, or responds with a redirection to a different server, or
fails to respond (timeout).
• Never connect—The specified domains do not trigger a VPN
connection attempt.
Action Parameters:
Only appears if the Action is Evaluate Connection. Define the Evaluation Type and Value pair.
Evaluation Type Select the Evaluation type as one of the following:
• Domain (Required)
• Required DNS Server (only available with Connect if needed)
• Required URL Probe (only available with Connect if needed)
Value Enter the value for the evaluation type selected.
Domain—Enter a list of domains for which this evaluation applies.
Wildcard prefixes are supported, for example, *.example.com.
Required DNS Server—Enter a list of IP addresses of DNS
servers to use for resolving the domains. These servers do not
need to be part of the device’s current network configuration. If
these DNS servers are not reachable, VPN is triggered. Either
configure an internal DNS server or trusted external DNS server.
Required URL Probe—Enter an HTTP or HTTPS (preferred) URL.
The device to probes this URL using a GET request. The probe is
successful if the DNS resolution for this server is successful.
VPN is triggered if the probe fails.
Description Enter additional information about this Evaluation Type and Value
pair.
Default Rule:
The default rule (action) is applied to a connection that does not match any of the matching rules.
If none of the rules above match or if Select the action for the Default Rule.
there is no rule defined, choose VPN
connection to:
Safari Domains (iOS 7 only) Certificate authentication.
If the server ends with one of these domain names, the device user can VPN to the domain in Safari.
NOTE: You must update your VPN software to a version that supports Per-app VPN.
MobileIron Core 10.1.0.0 Device Management Guide| 273
Juniper SSL
Item Description
Safari Domain Enter a domain name.
Only alphanumeric characters and periods (.) are supported.
Description Enter a description for the domain.
Add New Click to add a domain.
Custom Data Key/value pairs necessary to configure the VPN setting. Click
Add New to display a popup for entering each pair. The app
creator should provide the necessary key/value pairs.
Juniper SSL
Use the following guidelines to configure Juniper SSL VPN and Pulse Secure SSL VPN.
TABLE 42. JUNIPER SSL SETTINGS
Item Description
Name Enter a short phrase that identifies this VPN setting.
Description Provide a description that clarifies the purpose of these
settings.
Connection Type Select Juniper SSL.
Deploy inside Knox Workspace Select this option to deploy the VPN client app inside the Knox
Workspace (container). Deploying the app inside the container
means that the Knox security platform protects the app and its
data.
This option is available only if you select the Samsung Knox
option.
Server Enter the IP address, hostname, or URL for the VPN server.
Proxy Select None, Manual, or Automatic to configure a proxy.
If you select Manual, you must specify the proxy server name
and port number.
If you select Automatic, you must specify the proxy server URL.
Proxy Server URL Automatic Proxy
Enter the URL for the proxy server.
Enter the URL of the location of the proxy auto-configuration file.
Proxy Server Manual Proxy
Enter the name for the proxy server.
MobileIron Core 10.1.0.0 Device Management Guide| 274
Juniper SSL
TABLE 42. JUNIPER SSL SETTINGS(CONT.)
Item Description
Proxy Server Port Manual Proxy
Enter the port number for the proxy server.
Type Manual Proxy
Select Static or Variable for the type of authentication to be used
for the proxy server.
Proxy Server User Name Manual Proxy
If the authentication type is Static, enter the username for the
proxy server.
If the authentication type is Variable, the default variable selected
is $USERID$.
Proxy Server Password Manual Proxy
If the authentication type is Static, enter the password for the
proxy server. Confirm the password in the field below.
If the authentication type is Variable, the default variable selected
is $PASSWORD$.
Proxy Domains (iOS only) The VPN will only proxy for the domain and domain suffixes
specified here (.com and .org are examples of top-level domain
suffixes). Domain suffixes can be used to match multiple
domains. For example, .com would include all .com domains, and
example.com would include all domains ending in example.com,
such as pages.example.com and mysite.example.com .
Wildcards are not supported.
Click Add+ to add a domain.
User Name Specify the user name to use for authentication. The default value
is $EMAIL$. Use this field to specify an alternate format. For
example, your standard might be $USERID$.
Why: Some enterprises have a strong preference concerning
which identifier is exposed. See “Supported variables” on
Supported variables.
User Authentication Select Password or Certificate.
Password Specify the password to use. The default value is
$PASSWORD$. Use this field to specify a custom format, such
as $PASSWORD$_$USERID$. See “Supported variables” on
Supported variables.
Identity Certificate Certificate authentication.
MobileIron Core 10.1.0.0 Device Management Guide| 275
Juniper SSL
TABLE 42. JUNIPER SSL SETTINGS(CONT.)
Item Description
Select the entry you created for supporting VPN, if you are
implementing certificate-based authentication.
Role Specify the Juniper user role to use as a restriction.
Realm Specify the Juniper realm to use as a restriction.
VPN on Demand Certificate authentication.
Select to enable the VPN on Demand section. Click Add New to
specify a domain or hostname and the preferred connection
option.
Per-app VPN Select Yes to create a per-app VPN setting.
Per-app VPN is supported for devices running iOS 7 through the
most recently released version of iOS as supported by MobileIron.
You must update your VPN software to a version that supports
iOS 7 features.
An additional license may be required for this feature.
You cannot delete a per-app VPN setting that is being used by an
app. Remove the per-app VPN setting from the app before you
delete the setting.
You can enable per-app VPN for an app when you:
• add the app in the App Catalog.
• edit an in-house app or an App Store app in the App Catalog.
See the Apps@Work Guide for information about how to add or
edit iOS apps.
Provider Type Define whether the per-app VPN service will tunnel traffic at the
application layer (app-proxy) or the IP layer (packet-tunnel).
Select app-proxy (default) or packet-tunnel.
Domain Based Rules (iOS5 and iOS6 only)
If the server address includes one of the domain names in this list, the VPN connection is automatically
initiated.
Click Add+ to add a domain name to the list of domain-based rules. For each domain name, select one of the
following connection options:
• Always Establish: Always establish a VPN connection, if the domain name resolves.
• Never Establish: Never establish a VPN connection for this domain name.
• Establish if needed: The specified domains should trigger a VPN connection attempt if domain name
resolution fails, such as when the DNS server indicates that it cannot resolve the domain, responds with a
redirection to a different server, or fails to respond (timeout).
MobileIron Core 10.1.0.0 Device Management Guide| 276
Juniper SSL
TABLE 42. JUNIPER SSL SETTINGS(CONT.)
Item Description
NOTE: Domain-based rules can only be used for iOS 5 and iOS 6 devices.
On Demand Rules (VPN on Demand, iOS 7 through the most recently released version of iOS as supported
by MobileIron.)
VPN On Demand rules are applied when the device's primary network interface changes, for example when
the device switches to a different Wi-Fi network.
Note the following:
• A matching rule is not required. The Default Rule is applied if a matching rule is not defined.
• If you select Evaluate Connection, a matching rule is not required.
• You can create up to 10 On Demand matching rules.
• For each matching rule you can create up to 50 Type and Value pairs.
Add New Matching Rule Click to add a new On Demand matching rule.
Action Select one of the following actions to apply to the matching rule:
• Connect
• Disconnect
• Allow
• Ignore
• Evaluate Connection
Add New Click to add a new Type Value pair.
- Click to delete either an On Demand rule, or a matching rule.
Matching Rules:
For each matching rule to which the action is applied enter the type and value pair.
Type Select from one of the following key types:
• DNS Domain
• Interface Type
• DNS Server Address
MobileIron Core 10.1.0.0 Device Management Guide| 277
Juniper SSL
TABLE 42. JUNIPER SSL SETTINGS(CONT.)
Item Description
• SSID
• URL String Probe
Value For each key selected, enter a value.
DNS Domain—Enter a list of domain names to match against the
domain being accessed. Wildcard '*' prefix is supported, e.g.
*.example.com would match anything.example.com
Interface Type—Enter either Wifi or Cellular.
DNS Server Address—Enter a list of DNS servers to match
against. All DNS servers have to match the device’s current DNS
servers or this match will fail. Wildcard '*' is supported, e.g.
1.2.3.* would match any DNS servers with 1.2.3. prefix.
SSID—Enter a list of SSIDs to match against the current
network. If the network is not a Wi-Fi network or if its SSID does
not appear in the list, the match will fail.
URL String Probe—Enter a URL to a trusted HTTPS server. This
is used to probe for reachability. Redirection is not supported.
Description Enter additional information about this matching rule.
Domain Action Only appears if the Action is Evaluate Connection.
Select one of the following Actions for the domain:
• Connect if needed—The specified domains trigger a VPN
connection attempt if domain name resolution fails. For
example: The DNS server indicates that it cannot resolve the
domain, or responds with a redirection to a different server, or
fails to respond (timeout).
• Never connect—The specified domains do not trigger a VPN
connection attempt.
Action Parameters:
Only appears if the Action is Evaluate Connection. Define the Evaluation Type and Value pair.
Evaluation Type Select the Evaluation type as one of the following:
• Domain (Required)
• Required DNS Server (only available with Connect if needed)
• Required URL Probe (only available with Connect if needed)
Value Enter the value for the evaluation type selected.
Domain—Enter a list of domains for which this evaluation applies.
Wildcard prefixes are supported, for example, *.example.com.
Required DNS Server—Enter a list of IP addresses of DNS
servers to use for resolving the domains. These servers do not
need to be part of the device’s current network configuration. If
MobileIron Core 10.1.0.0 Device Management Guide| 278
Pulse Secure SSL
TABLE 42. JUNIPER SSL SETTINGS(CONT.)
Item Description
these DNS servers are not reachable, VPN is triggered. Either
configure an internal DNS server or trusted external DNS server.
Required URL Probe—Enter an HTTP or HTTPS (preferred) URL.
The device to probes this URL using a GET request. The probe is
successful if the DNS resolution for this server is successful.
VPN is triggered if the probe fails.
Description Enter additional information about this Evaluation Type and Value
pair.
Default Rule:
The default rule (action) is applied to a connection that does not match any of the matching rules.
If none of the rules above match or if Select the action for the Default Rule.
there is no rule defined, choose VPN
connection to:
Safari Domains (iOS 7 only) Certificate authentication.
If the server ends with one of these domain names, the device user can VPN to the domain in Safari.
Note: You must update your VPN software to a version that supports per-app VPN.
Safari Domain Enter a domain name.
Only alphanumeric characters and periods (.) are supported.
Description Enter a description for the domain.
Add New Click to add a domain.
Send All Traffic Select to send all traffic through VPN.
Custom Data Key/value pairs necessary to configure the VPN setting. Click
Add New to display a popup for entering each pair. The app
creator should provide the necessary key/value pairs.
Pulse Secure SSL
Use the following guidelines to configure Pulse Secure SSL VPN.
TABLE 43. PULSE SECURE SSL SETTINGS
Item Description
Name Enter a short phrase that identifies this VPN setting.
Description Provide a description that clarifies the purpose of these
settings.
MobileIron Core 10.1.0.0 Device Management Guide| 279
Pulse Secure SSL
TABLE 43. PULSE SECURE SSL SETTINGS(CONT.)
Item Description
Connection Type Select Pulse Secure SSL.
Deploy inside Knox Workspace Select this option to deploy the VPN client app inside the Knox
Workspace (container). Deploying the app inside the container
means that the Knox security platform protects the app and its
data.
This option is available only if you select the Samsung Knox
option.
Server Enter the IP address, hostname, or URL for the VPN server.
Proxy Select None, Manual, or Automatic to configure a proxy.
If you select Manual, you must specify the proxy server name
and port number.
If you select Automatic, you must specify the proxy server URL.
Proxy Server URL Automatic Proxy
Enter the URL for the proxy server.
Enter the URL of the location of the proxy auto-configuration file.
Proxy Server Manual Proxy
Enter the name for the proxy server.
Proxy Server Port Manual Proxy
Enter the port number for the proxy server.
Type Manual Proxy
Select Static or Variable for the type of authentication to be used
for the proxy server.
Proxy Server User Name Manual Proxy
If the authentication type is Static, enter the username for the
proxy server.
If the authentication type is Variable, the default variable selected
is $USERID$.
Proxy Server Password Manual Proxy
If the authentication type is Static, enter the password for the
proxy server. Confirm the password in the field below.
If the authentication type is Variable, the default variable selected
is $PASSWORD$.
Proxy Domains (iOS only) The VPN will only proxy for the domain and domain suffixes
MobileIron Core 10.1.0.0 Device Management Guide| 280
Pulse Secure SSL
TABLE 43. PULSE SECURE SSL SETTINGS(CONT.)
Item Description
specified here (.com and .org are examples of top-level domain
suffixes). Domain suffixes can be used to match multiple
domains. For example, .com would include all .com domains, and
example.com would include all domains ending in example.com,
such as pages.example.com and mysite.example.com .
Wildcards are not supported.
Click Add+ to add a domain.
User Name Specify the user name to use for authentication. The default value
is $EMAIL$. Use this field to specify an alternate format. For
example, your standard might be $USERID$.
Why: Some enterprises have a strong preference concerning
which identifier is exposed. See “Supported variables” on
Supported variables.
User Authentication Select Password or Certificate.
Password Specify the password to use. The default value is
$PASSWORD$. Use this field to specify a custom format, such
as $PASSWORD$_$USERID$. See “Supported variables” on
Supported variables.
Identity Certificate Certificate authentication.
Select the entry you created for supporting VPN, if you are
implementing certificate-based authentication.
Role Specify the Pulse user role to use as a restriction.
Realm Specify the Pulse realm to use as a restriction.
VPN on Demand Certificate authentication.
Select to enable the VPN on Demand section. Click Add New to
specify a domain or hostname and the preferred connection
option.
Per-app VPN Select Yes to create a per-app VPN setting.
Per-app VPN is supported for devices running iOS 7 through the
most recently released version of iOS as supported by MobileIron.
You must update your VPN software to a version that supports
iOS 7 features.
An additional license may be required for this feature.
You cannot delete a per-app VPN setting that is being used by an
app. Remove the per-app VPN setting from the app before you
MobileIron Core 10.1.0.0 Device Management Guide| 281
Pulse Secure SSL
TABLE 43. PULSE SECURE SSL SETTINGS(CONT.)
Item Description
delete the setting.
You can enable per-app VPN for an app when you:
• add the app in the App Catalog.
• edit an in-house app or an App Store app in the App Catalog.
See the Apps@Work Guide for information about how to add or
edit iOS apps.
Provider Type Define whether the per-app VPN service will tunnel traffic at the
application layer (app-proxy) or the IP layer (packet-tunnel).
Select app-proxy (default) or packet-tunnel.
Domain Based Rules (iOS5 and iOS6 only)
If the server address includes one of the domain names in this list, the VPN connection is automatically
initiated.
Click Add+ to add a domain name to the list of domain-based rules. For each domain name, select one of the
following connection options:
• Always Establish: Always establish a VPN connection, if the domain name resolves.
• Never Establish: Never establish a VPN connection for this domain name.
• Establish if needed: The specified domains should trigger a VPN connection attempt if domain name
resolution fails, such as when the DNS server indicates that it cannot resolve the domain, responds with a
redirection to a different server, or fails to respond (timeout).
Note: Domain-based rules can only be used for iOS 5 and iOS 6 devices.
On Demand Rules (VPN on Demand, iOS 7 through the most recently released version of iOS as supported
by MobileIron.)
VPN On Demand rules are applied when the device's primary network interface changes, for example when
the device switches to a different Wi-Fi network.
Note the following:
• A matching rule is not required. The Default Rule is applied if a matching rule is not defined.
MobileIron Core 10.1.0.0 Device Management Guide| 282
Pulse Secure SSL
TABLE 43. PULSE SECURE SSL SETTINGS(CONT.)
Item Description
• If you select Evaluate Connection, a matching rule is not required.
• You can create up to 10 On Demand matching rules.
• For each matching rule you can create up to 50 Type and Value pairs.
Add New Matching Rule Click to add a new On Demand matching rule.
Action Select one of the following actions to apply to the matching rule:
• Connect
• Disconnect
• Allow
• Ignore
• Evaluate Connection
Add New Click to add a new Type Value pair.
- Click to delete either an On Demand rule, or a matching rule.
Matching Rules:
For each matching rule to which the action is applied enter the type and value pair.
Type Select from one of the following key types:
• DNS Domain
• Interface Type
• DNS Server Address
• SSID
• URL String Probe
Value For each key selected, enter a value.
DNS Domain—Enter a list of domain names to match against the
domain being accessed. Wildcard '*' prefix is supported, e.g.
*.example.com would match anything.example.com
Interface Type—Enter either Wifi or Cellular.
DNS Server Address—Enter a list of DNS servers to match
against. All DNS servers have to match the device’s current DNS
servers or this match will fail. Wildcard '*' is supported, e.g.
1.2.3.* would match any DNS servers with 1.2.3. prefix.
SSID—Enter a list of SSIDs to match against the current
network. If the network is not a Wi-Fi network or if its SSID does
not appear in the list, the match will fail.
URL String Probe—Enter a URL to a trusted HTTPS server. This
is used to probe for reachability. Redirection is not supported.
Description Enter additional information about this matching rule.
Domain Action Only appears if the Action is Evaluate Connection.
MobileIron Core 10.1.0.0 Device Management Guide| 283
Pulse Secure SSL
TABLE 43. PULSE SECURE SSL SETTINGS(CONT.)
Item Description
Select one of the following Actions for the domain:
• Connect if needed—The specified domains trigger a VPN
connection attempt if domain name resolution fails. For
example: The DNS server indicates that it cannot resolve the
domain, or responds with a redirection to a different server, or
fails to respond (timeout).
• Never connect—The specified domains do not trigger a VPN
connection attempt.
Action Parameters:
Only appears if the Action is Evaluate Connection. Define the Evaluation Type and Value pair.
Evaluation Type Select the Evaluation type as one of the following:
• Domain (Required)
• Required DNS Server (only available with Connect if needed)
• Required URL Probe (only available with Connect if needed)
Value Enter the value for the evaluation type selected.
Domain—Enter a list of domains for which this evaluation applies.
Wildcard prefixes are supported, for example, *.example.com.
Required DNS Server—Enter a list of IP addresses of DNS
servers to use for resolving the domains. These servers do not
need to be part of the device’s current network configuration. If
these DNS servers are not reachable, VPN is triggered. Either
configure an internal DNS server or trusted external DNS server.
Required URL Probe—Enter an HTTP or HTTPS (preferred) URL.
The device to probes this URL using a GET request. The probe is
successful if the DNS resolution for this server is successful.
VPN is triggered if the probe fails.
Description Enter additional information about this Evaluation Type and Value
pair.
Default Rule:
The default rule (action) is applied to a connection that does not match any of the matching rules.
If none of the rules above match or if Select the action for the Default Rule.
there is no rule defined, choose VPN
connection to:
Safari Domains (iOS 7 only) Certificate authentication.
If the server ends with one of these domain names, the device user can VPN to the domain in Safari.
Note: You must update your VPN software to a version that supports per-app VPN.
Safari Domain Enter a domain name.
MobileIron Core 10.1.0.0 Device Management Guide| 284
F5 SSL
TABLE 43. PULSE SECURE SSL SETTINGS(CONT.)
Item Description
Only alphanumeric characters and periods (.) are supported.
Description Enter a description for the domain.
Add New Click to add a domain.
Send All Traffic Select to send all traffic through VPN.
Custom Data Key/value pairs necessary to configure the VPN setting. Click
Add New to display a popup for entering each pair. The app
creator should provide the necessary key/value pairs.
F5 SSL
Use the following guidelines to configure F5 SSL VPN.
TABLE 44. F5 SSL VPN SETTINGS
Item Description
Name Enter a short phrase that identifies this VPN setting.
Description Provide a description that clarifies the purpose of these
settings.
Connection Type Select F5 SSL.
Deploy inside Knox Workspace Select this option to deploy the VPN client app inside the Knox
Workspace (container). Deploying the app inside the container
means that the Knox security platform protects the app and its
data.
This option is available only if you select the Samsung Knox
option.
Server Enter the IP address, hostname, or URL for the VPN server.
Proxy Select None, Manual, or Automatic to configure a proxy.
If you select Manual, you must specify the proxy server name
and port number.
If you select Automatic, you must specify the proxy server URL.
Proxy Server URL Automatic Proxy
Enter the URL for the proxy server.
Enter the URL of the location of the proxy auto-configuration file.
MobileIron Core 10.1.0.0 Device Management Guide| 285
F5 SSL
TABLE 44. F5 SSL VPN SETTINGS(CONT.)
Item Description
Proxy Server Manual Proxy
Enter the name for the proxy server.
Proxy Server Port Manual Proxy
Enter the port number for the proxy server.
Type Manual Proxy
Select Static or Variable for the type of authentication to be used
for the proxy server.
Proxy Server User Name Manual Proxy
If the authentication type is Static, enter the username for the
proxy server.
If the authentication type is Variable, the default variable selected
is $USERID$.
Proxy Server Password Manual Proxy
If the authentication type is Static, enter the password for the
proxy server. Confirm the password in the field below.
If the authentication type is Variable, the default variable selected
is $PASSWORD$.
Proxy Domains (iOS only) The VPN will only proxy for the domain and domain suffixes
specified here (.com and .org are examples of top-level domain
suffixes). Domain suffixes can be used to match multiple
domains. For example, .com would include all .com domains, and
example.com would include all domains ending in example.com,
such as pages.example.com and mysite.example.com .
Wildcards are not supported.
Click Add+ to add a domain.
User Name Specify the user name to use. The default value is $EMAIL$. Use
this field to specify an alternate format. For example, your
standard might be $USERID$.
Why: Some enterprises have a strong preference concerning
which identifier is exposed. See Supported variables for details.
User Authentication Select Password or Certificate.
Password Specify the password to use. The default value is
$PASSWORD$. Use this field to specify a custom format, such
as $PASSWORD$_$USERID$. See Supported variables for
details.
MobileIron Core 10.1.0.0 Device Management Guide| 286
F5 SSL
TABLE 44. F5 SSL VPN SETTINGS(CONT.)
Item Description
Identity Certificate Certificate authentication.
Select the entry you created for supporting VPN, if you are
implementing certificate-based authentication.
VPN on Demand Certificate authentication.
Select to enable the VPN on Demand section. Click Add New to
specify a domain or hostname and the preferred connection
option.
Per-app VPN
Select Yes to create a per-app VPN setting.
Per-app VPN is supported for devices running iOS 7 through the
most recently released version of iOS as supported by MobileIron.
You must update your VPN software to a version that supports
iOS 7 features.
An additional license may be required for this feature.
You cannot delete a per-app VPN setting that is being used by an
app. Remove the per-app VPN setting from the app before you
delete the setting.
You can enable per-app VPN for an app when you:
• add the app in the App Catalog.
• edit an in-house app or an App Store app in the App Catalog.
See the Apps@Work Guide for information about how to add or
edit iOS apps.
Provider Type Define whether the per-app VPN service will tunnel traffic at the
application layer (app-proxy) or the IP layer (packet-tunnel).
Select app-proxy (default) or packet-tunnel.
Domain Based Rules (iOS5 and iOS6 only)
If the server address includes one of the domain names in this list, the VPN connection is automatically
initiated.
Click Add+ to add a domain name to the list of domain-based rules. For each domain name, select one of the
following connection options:
• Always Establish: Always establish a VPN connection, if the domain name resolves.
• Never Establish: Never establish a VPN connection for this domain name.
• Establish if needed: The specified domains should trigger a VPN connection attempt if domain name
resolution fails, such as when the DNS server indicates that it cannot resolve the domain, responds with a
redirection to a different server, or fails to respond (timeout).
MobileIron Core 10.1.0.0 Device Management Guide| 287
F5 SSL
TABLE 44. F5 SSL VPN SETTINGS(CONT.)
Item Description
Note: Domain-based rules can only be used for iOS 5 and iOS 6 devices.
On Demand Rules (VPN on Demand, iOS 7 through the most recently released version of iOS as supported
by MobileIron.)
VPN On Demand rules are applied when the device's primary network interface changes, for example when
the device switches to a different Wi-Fi network.
Note the following:
• A matching rule is not required. The Default Rule is applied if a matching rule is not defined.
• If you select Evaluate Connection, a matching rule is not required.
• You can create up to 10 On Demand matching rules.
• For each matching rule you can create up to 50 Type and Value pairs.
Add New Matching Rule Click to add a new On Demand matching rule.
Action Select one of the following actions to apply to the matching rule:
• Connect
• Disconnect
• Allow
• Ignore
• Evaluate Connection
Add New Click to add a new Type Value pair.
- Click to delete either an On Demand rule, or a matching rule.
Matching Rules:
For each matching rule to which the action is applied enter the type and value pair.
Type Select from one of the following key types:
• DNS Domain
• Interface Type
• DNS Server Address
• SSID
• URL String Probe
MobileIron Core 10.1.0.0 Device Management Guide| 288
F5 SSL
TABLE 44. F5 SSL VPN SETTINGS(CONT.)
Item Description
Value For each key selected, enter a value.
DNS Domain—Enter a list of domain names to match against the
domain being accessed. Wildcard '*' prefix is supported, e.g.
*.example.com would match anything.example.com
Interface Type—Enter either Wifi or Cellular.
DNS Server Address—Enter a list of DNS servers to match
against. All DNS servers have to match the device’s current DNS
servers or this match will fail. Wildcard '*' is supported, e.g.
1.2.3.* would match any DNS servers with 1.2.3. prefix.
SSID—Enter a list of SSIDs to match against the current
network. If the network is not a Wi-Fi network or if its SSID does
not appear in the list, the match will fail.
URL String Probe—Enter a URL to a trusted HTTPS server. This
is used to probe for reachability. Redirection is not supported.
Description Enter additional information about this matching rule.
Domain Action Only appears if the Action is Evaluate Connection.
Select one of the following Actions for the domain:
• Connect if needed—The specified domains trigger a VPN
connection attempt if domain name resolution fails. For
example: The DNS server indicates that it cannot resolve the
domain, or responds with a redirection to a different server, or
fails to respond (timeout).
• Never connect—The specified domains do not trigger a VPN
connection attempt.
Action Parameters:
Only appears if the Action is Evaluate Connection. Define the Evaluation Type and Value pair.
Evaluation Type Select the Evaluation type as one of the following:
• Domain (Required)
• Required DNS Server (only available with Connect if needed)
• Required URL Probe (only available with Connect if needed)
Value Enter the value for the evaluation type selected.
Domain—Enter a list of domains for which this evaluation applies.
Wildcard prefixes are supported, for example, *.example.com.
Required DNS Server—Enter a list of IP addresses of DNS
servers to use for resolving the domains. These servers do not
need to be part of the device’s current network configuration. If
these DNS servers are not reachable, VPN is triggered. Either
configure an internal DNS server or trusted external DNS server.
MobileIron Core 10.1.0.0 Device Management Guide| 289
OpenVPN
TABLE 44. F5 SSL VPN SETTINGS(CONT.)
Item Description
Required URL Probe—Enter an HTTP or HTTPS (preferred) URL.
The device to probes this URL using a GET request. The probe is
successful if the DNS resolution for this server is successful.
VPN is triggered if the probe fails.
Description Enter additional information about this Evaluation Type and Value
pair.
Default Rule:
The default rule (action) is applied to a connection that does not match any of the matching rules.
If none of the rules above match or if Select the action for the Default Rule.
there is no rule defined, choose VPN
connection to:
Safari Domains (iOS 7 and later) Certificate authentication.
If the server ends with one of these domain names, the device user can VPN to the domain in Safari.
Note: You must update your VPN software to a version that supports per-app VPN.
Safari Domain Enter a domain name.
Only alphanumeric characters and periods (.) are supported.
Description Enter a description for the domain.
Add New Click to add a domain.
Send All Traffic Select to send all traffic through VPN.
Custom Data Key/value pairs necessary to configure the VPN setting. Click
Add New to display a popup for entering each pair. The app
creator should provide the necessary key/value pairs.
OpenVPN
This feature is not supported on iOS devices.
This feature is not supported on macOS devices.
Palo Alto Networks GlobalProtect
Use the following guidelines to configure a Palo Alto Networks GlobalProtect VPN.
MobileIron Core 10.1.0.0 Device Management Guide| 290
Palo Alto Networks GlobalProtect
TABLE 45. PALO ALTO NETWORKS GLOBALPROTECT SETTINGS
Item Description
Name Enter a short phrase that identifies this VPN setting.
Description Provide a description that clarifies the purpose of these settings.
Connection Type Select Palo Alto Networks GlobalProtect.
Always-on VPN (supervised only) Select to enable the VPN connection to remain on at all times.
This setting applies only to supervised devices.
Allow user to disable automatic Select to allow device users to disconnect automatically triggered
connection connections.
This setting applies only to supervised devices.
Use same tunnel configuration for Select to configure one VPN tunnel for both cellular and wi-fi data.
Cellular and Wi-Fi
This setting applies only to supervised devices.
Cellular/Wi-Fi (Cellular and wi-fi configurations appear separately when you select Always-on VPN.)
Server Enter the IP address, hostname, or URL for the VPN server.
Local Identifier Required. Identifier of the IKEv2 client in one of the following
formats:
• FQDN
• UserFQDN
• Address
• ASN1DN
Remote Identifier Required. Remote identifier in one of the following formats:
• FQDN
• UserFQDN
• Address
• ASN1DN
Dead Peer Detection Rate Optional. Defaults to Medium. Select one of the following:
• None (Disable)
• Low (keepalive sent every 30 minutes)
• Medium (keepalive sent every 10 minutes)
• High (keepalive sent every 1 minute)
Use IPv4/IPv6 Internal Subnet Attributes Optional. If selected, negotiations should use IKEv2 Configuration
Attribute INTERNAL_IP4_SUBNET and INTERNAL_IP6_
SUBNET. Disabled by default.
Available in iOS 9.0 through the most recently released version of
iOS as supported by MobileIron.
Disable Mobility and Multihoming Select to disable mobility and multihoming (MOBIKE).
Available in iOS 9.0 through the most recently released version of
MobileIron Core 10.1.0.0 Device Management Guide| 291
Palo Alto Networks GlobalProtect
TABLE 45. PALO ALTO NETWORKS GLOBALPROTECT SETTINGS(CONT.)
Item Description
iOS as supported by MobileIron.
Disable redirects Optional. If selected, disables IKEv2 redirect. If not selected, the
IKEv2 connection would be redirected if a redirect request is
received from the server. By default, not selected.
Available in iOS 9.0 through the most recently released version of
iOS as supported by MobileIron.
Enable NAT keepalive Optional. Select to enable Network Address Translation (NAT)
Keepalive offload for Always On VPN IKEv2 connections.
Keepalive packets are used to maintain NAT mappings for IKEv2
connections. These packets are sent at regular intervals when the
device is awake. If selected, Keepalive packets would be sent by
the chip even while the device is asleep. The default interval for
the Keepalive packets for Always On VPN is 20 seconds over
WiFi and 110 seconds over Cellular interface.
Available in iOS 9.0 through the most recently released version of
iOS as supported by MobileIron.
NATKeepAliveInterval Optional. Controls the interval over which Keepalive packets are
sent by the device. The minimum value is 20 seconds. If no key is
specified, the default is 20 seconds.
Available in iOS 9.0 through the most recently released version of
iOS as supported by MobileIron..
EnablePFS Optional. Select to enable Perfect Forward Secrecy for IKEv2
connections. By default, not selected.
Available in iOS 9.0 through the most recently released version of
iOS as supported by MobileIron.
Authentication
Machine Authentication Select Shared Secret/Group Name or Certificate.
Shared Secret If you select Shared Secret/Group Name, enter shared secret to
be used for IKE authentication.
Identity Certificate If you select Certificate, select the identity certificate to be used
as the account credential.
If you select Certificate, and extended authentication (EAP) is not
used, this certificate will be sent out for IKE client authentication.
If extended authentication is used, this certificate can be used for
EAP-TLS.
Server Certificate Issuer Common Name Optional. The Common Name of the server certificate issuer. If
set, this field will cause IKE to send a certificate request based on
this certificate issuer to the server.
MobileIron Core 10.1.0.0 Device Management Guide| 292
Palo Alto Networks GlobalProtect
TABLE 45. PALO ALTO NETWORKS GLOBALPROTECT SETTINGS(CONT.)
Item Description
Server Certificate Common Name Optional. The Common Name of the server certificate. This name
is used to validate the certificate sent by the IKE server. If not set,
the Remote Identifier will be used to validate the certificate.
Enable EAP Select to enable extended authentication.
Authentication Type Select Certificate or Username/Password.
Identity Certificate If you selected Certificate as the EAP authentication type, select
the identity certificate you want to use for extended authentication
from the dropdown list.
Username If you selected Username/Password as the EAP authentication
type, enter a value for the username. Required.
Include at least one of the following variables:
$USERID$, $EMAIL$, $USER_CUSTOM1$, $USER_
CUSTOM2$, $USER_CUSTOM3$, $USER_CUSTOM4$,
$NULL$
You can use combinations such as the following:
• $USERID$:$EMAIL$
• $USERID$_$EMAIL$
Enter $NULL$ if you want the field presented to the user to be
blank. Users will need to fill in the relevant username.
Password If you selected Username/Password as the EAP authentication
type, enter a value for the password. Required.
Include at least one of the following variables:
$USERID$, $EMAIL$, $PASSWORD$, $USER_CUSTOM1$,
$USER_CUSTOM2$, $USER_CUSTOM3$, $USER_
CUSTOM4$, $NULL$
You can use combinations such as $EMAIL$:$PASSWORD$
Enter $NULL$ if you want the field presented to the user to be
blank. Users will need to fill in the relevant password.
IKE SA Params (A Security Association establishes shared security attributes between two network entities
to support secure communication.)
Encryption algorithm Optional. Select one of the following:
• DES
• 3DES (Default)
• AES-128
• AES-256
MobileIron Core 10.1.0.0 Device Management Guide| 293
Palo Alto Networks GlobalProtect
TABLE 45. PALO ALTO NETWORKS GLOBALPROTECT SETTINGS(CONT.)
Item Description
Integrity algorithm Optional. Select one of the following:
• SHA1-96 (Default)
• SHA1-160
• SHA2-256
• SHA2-384
• SHA2-512
Diffie-Hellman Group Optional. Select one of the following: 0, 1, 2 (Default), 5, 14, 15,
16, 17, 18, 19, 20, 21.
Lifetime In Minutes Optional security association lifetime (rekey interval) in minutes.
Valid values are 10 through 1440. Defaults to 1440 minutes.
Child SA Params (A Child SA is any SA that was negotiated via the IKE SA.)
Encryption algorithm Optional. Select one of the following:
• DES
• 3DES (Default)
• AES-128
• AES-256
Integrity algorithm Optional. Select one of the following:
• SHA1-96 (Default)
• SHA1-160
• SHA2-256
• SHA2-384
• SHA2-512
Diffie-Hellman Group Optional. Select one of the following: 0, 1, 2 (Default), 5, 14, 15,
16, 17, 18, 19, 20, 21.
Lifetime In Minutes Optional security association lifetime (rekey interval) in minutes.
Valid values are 10 through 1440. Defaults to 1440 minutes.
Service Exceptions (Configure exceptions to VPN tunnel. This section is only displayed if the Always-on
VPN (supervised only) option is selected at the top of the window.)
Voice Mail Select one of the following options for voicemail:
• Allow traffic via tunnel
• Allow traffic outside tunnel
• Drop traffic
Air Print Select one of the following options for Air Print:
• Allow traffic via tunnel
• Allow traffic outside tunnel
• Drop traffic
Allow traffic from captive web sheet Select to allow traffic from captive web sheets outside the VPN
MobileIron Core 10.1.0.0 Device Management Guide| 294
Palo Alto Networks GlobalProtect
TABLE 45. PALO ALTO NETWORKS GLOBALPROTECT SETTINGS(CONT.)
Item Description
outside the VPN tunnel tunnel.
Allow traffic from all captive networking Select to allow traffic from all captive networking apps outside the
apps outside the VPN tunnel VPN tunnel.
When selecting this item, skip to the proxy server section.
Captive Networking App Bundle Specify the apps whose traffic you want to allow outside the VPN
Identifiers tunnel. Captive networking apps may require additional
entitlements to operate in a captive environment.
Click Add+ to add the bundle ID of a relevant app to the list of
apps allowed outside the VPN tunnel.
Note: This section is only displayed if the Allow traffic from all
captive networking apps outside the VPN tunnel option is not
selected.
Proxy Select None, Manual, or Automatic to configure a proxy.
If you select Manual, you must specify the proxy server name
and port number.
If you select Automatic, you must specify the proxy server URL.
Proxy Server URL Automatic Proxy
Enter the URL for the proxy server.
Enter the URL of the location of the proxy auto-configuration file.
Proxy Server Manual Proxy
Enter the name for the proxy server.
Proxy Server Port Manual Proxy
Enter the port number for the proxy server.
Type Manual Proxy
Select Static or Variable for the type of authentication to be used
for the proxy server.
Proxy Server User Name Manual Proxy
If the authentication type is Static, enter the username for the
proxy server.
If the authentication type is Variable, the default variable selected
is $USERID$.
Proxy Server Password Manual Proxy
If the authentication type is Static, enter the password for the
proxy server. Confirm the password in the field below.
MobileIron Core 10.1.0.0 Device Management Guide| 295
Palo Alto Networks GlobalProtect
TABLE 45. PALO ALTO NETWORKS GLOBALPROTECT SETTINGS(CONT.)
Item Description
If the authentication type is Variable, the default variable selected
is $PASSWORD$.
Proxy Domains (iOS only) The VPN will only proxy for the domain and domain suffixes
specified here (.com and .org are examples of top-level domain
suffixes). Domain suffixes can be used to match multiple
domains. For example, .com would include all .com domains, and
example.com would include all domains ending in example.com,
such as pages.example.com and mysite.example.com .
Wildcards are not supported.
Click Add+ to add a domain.
VPN On Demand Select Enable to enable VPN On Demand.
On Demand rules are associated with an array of dictionaries that
define the network match criteria identifying a particular network
location.
VPN On Demand matches the dictionaries in the On Demand
Rules against properties of your current network connection to
determine whether domain-based rules should be used in
determining whether to connect, then handles the connection as
follows:
• If domain-based matching is enabled for a matching On
Demand Rule dictionary, then for each dictionary in that
dictionary’s connection evaluation array, VPN On Demand
compares the requested domain against the domains listed in
the Domains array.
• If domain-based matching is not enabled, the specified
behavior (Connect, Disconnect, Allow, or Ignore) is used if the
dictionary otherwise matches.
VPN On Demand rules are applied when the device's primary
network interface changes, for example when the device switches
to a different Wi-Fi network.
Note the following:
• A matching rule is not required. The Default Rule is applied if a
matching rule is not defined.
• If you select Evaluate Connection, a matching rule is not
required.
• You can create up to 10 On Demand matching rules.
• For each matching rule you can create up to 50 Type and
Value pairs.
Per-App VPN Per-app VPN requires a separate license. Before using this
feature, ensure your organization has purchased the required
MobileIron Core 10.1.0.0 Device Management Guide| 296
Palo Alto Networks GlobalProtect
TABLE 45. PALO ALTO NETWORKS GLOBALPROTECT SETTINGS(CONT.)
Item Description
license.
Per-app VPN for IKEv2 for iOS is only supported in iOS 9.0
through the most recently released version of iOS as supported by
MobileIron.
Select Yes to create a per-app VPN setting.
An additional license may be required for this feature.
You cannot delete a per-app VPN setting that is being used by an
app. Remove the per-app VPN setting from the app before you
delete the setting.
You can enable per-app VPN for an app when you:
• add the app in the App Catalog.
• edit an in-house app or an App Store app in the App Catalog.
See the Apps@Work Guide for information about how to add or
edit iOS apps.
Provider Type Define whether the per-app VPN service will tunnel traffic at the
application layer (app-proxy) or the IP layer (packet-tunnel).
Select app-proxy (default) or packet-tunnel.
Domain Based Rules (iOS5 and iOS6 only)
If the server address includes one of the domain names in this list, the VPN connection is automatically
initiated.
Click Add+ to add a domain name to the list of domain-based rules. For each domain name, select one of the
following connection options:
• Always Establish: Always establish a VPN connection, if the domain name resolves.
• Never Establish: Never establish a VPN connection for this domain name.
• Establish if needed: The specified domains should trigger a VPN connection attempt if domain name
resolution fails, such as when the DNS server indicates that it cannot resolve the domain, responds with a
redirection to a different server, or fails to respond (timeout).
MobileIron Core 10.1.0.0 Device Management Guide| 297
Palo Alto Networks GlobalProtect
TABLE 45. PALO ALTO NETWORKS GLOBALPROTECT SETTINGS(CONT.)
Item Description
Note: Domain-based rules can only be used for iOS 5 and iOS 6 devices.
On-Demand Rules (iOS 7 and later)
Whenever a network change is detected, the VPN On Demand service compares the newly connected
network against the match network criteria specified in each set of rules (in order) to determine whether VPN
On Demand should be allowed or not on the newly joined network.
Rule sets are checked sequentially, beginning with the first. A rule set matches the current network only if all
of the specified policies in that rule set match.
If a rule set matches the current network, a server probe is sent if a URL is specified in the profile. VPN then
acts according to the policy defined in the dictionary (for example, Allow, Ignore, Evaluate Connection,
Connect, or Disconnect).
Define sets of evaluation rules for each action that can be taken by VPN On Demand: Allow, Connect,
Disconnect, Evaluate Connection, and Ignore. You can define more than one set of rules for each type of
action that can be taken. For each set of evaluation rules, the number of rules defined for that set is indicated
in the No. of Rules column.
Click Add+ to add a new set of On Demand evaluation rules.
A rule creation window is displayed.
MobileIron Core 10.1.0.0 Device Management Guide| 298
Palo Alto Networks GlobalProtect
TABLE 45. PALO ALTO NETWORKS GLOBALPROTECT SETTINGS(CONT.)
Item Description
From the On Demand Action dropdown list, select the action you want to be taken when the rules you create
below are matched.
The following actions are available:
• Allow: (Deprecated by iOS.) Allow VPN On Demand to connect if triggered.
• Connect: Unconditionally initiate a VPN connection on the next network attempt.
• Disconnect: Tear down the VPN connection and do not reconnect on demand as long as this dictionary
matches.
• Evaluate Connection: Evaluate the action parameters for each connection attempt.
• Ignore: Leave any existing VPN connection up, but do not reconnect on demand as long as this dictionary
matches.
Matching Rules
For each rule you create, enter one of the following types:
• DNS domain: This rule matches if any of the domain names in the specified list matches any domain in
the device’s search domains list. A wildcard '*' prefix is supported. For example, *.example.com matches
against either mydomain.example.com or yourdomain.example.com.
• DNS Server Address: This rule matches if any of the network’s specified DNS servers match any entry
in the list. Matching with a single wildcard is supported. For example, 17.* matches any DNS server in the
class A 17 subnet.
• SSID: A list of SSIDs to match against the current network. If the network is not a Wi-Fi network, or if the
SSID does not appear in this list, the match fails. Omit this rule and the corresponding list to match against
any SSID.
MobileIron Core 10.1.0.0 Device Management Guide| 299
Palo Alto Networks GlobalProtect
TABLE 45. PALO ALTO NETWORKS GLOBALPROTECT SETTINGS(CONT.)
Item Description
• Interface Type: If specified, this rule matches only if the primary network interface hardware matches the
specified interface type. Choose Ethernet, Wifi, or Cellular.
• URL String Probe: A URL to probe. If this URL is successfully fetched without redirection (returning a
200 HTTP status code), this rule matches.
Enter a value for each rule and an optional description.
After adding your rules, click OK.
Default Rule Define a default rule that simply specifies a default VPN On
Demand action in case none of the On Demand rules match, or if
no On Demand rules have been defined.
From the On Demand Action dropdown list, select the action
you want to be taken by default, if none of the rules match or none
are defined.
The following actions are available:
• Allow: (Deprecated by iOS.) Allow VPN On Demand to
connect if triggered.
• Connect: Unconditionally initiate a VPN connection on the
next network attempt.
• Disconnect: Tear down the VPN connection and do not
reconnect on demand as long as this dictionary matches.
• Evaluate Connection: Evaluate the action parameters for
each connection attempt.
• Ignore: Leave any existing VPN connection up, but do not
reconnect on demand as long as this dictionary matches.
If you select Evaluate Connection, a domain actions table is displayed:
Click Add+ to add a domain action.
The Action Parameters window is displayed.
MobileIron Core 10.1.0.0 Device Management Guide| 300
Palo Alto Networks GlobalProtect
TABLE 45. PALO ALTO NETWORKS GLOBALPROTECT SETTINGS(CONT.)
Item Description
From the Domain Action dropdown list, select one of the following actions to be taken for the domains listed
in the table:
• Connect if needed: The specified domains should trigger a VPN connection attempt if domain name
resolution fails, such as when the DNS server indicates that it cannot resolve the domain, responds with a
redirection to a different server, or fails to respond (timeout).
• Never connect: The specified domains should never trigger a VPN connection attempt.
Click Add+ to any of the following:
• Domain: The domains for which this evaluation applies.
• Required DNS Server: IP addresses of DNS servers to be used for resolving the specified domains.
These servers need not be part of the device’s current network configuration. If these DNS servers are not
reachable, a VPN connection is established in response. These DNS servers should be either internal
DNS servers or trusted external DNS servers. You can only configure required DNS server evaluation
types for the Connect if needed domain action.
• Required URL Probe: An HTTP or HTTPS (preferred) URL to probe, using a GET request. If no HTTP
response code is received from the server, a VPN connection is established in response. You can only
configure required URL probe evaluation types for the Connect if needed domain action.
Add a value and optional description for each entry.
Click OK to save your domain action parameters.
Safari Domains (iOS 7 and later)
If the server ends with one of these domain names, a VPN connection is started automatically.
Safari Domain Enter a domain name.
Only alphanumeric characters and periods (.) are supported.
MobileIron Core 10.1.0.0 Device Management Guide| 301
Custom SSL
TABLE 45. PALO ALTO NETWORKS GLOBALPROTECT SETTINGS(CONT.)
Item Description
Description Enter a description for the domain.
Add New Click to add a domain.
Custom SSL
Custom SSL does not apply to macOS devices.
The Custom SSL connection type is for SSL VPN solutions that have a third-party app in the App Store. Use the
following guidelines to configure a custom SSL solution.
TABLE 46. CUSTOM SSL SETTINGS
Item Description
Name Enter a short phrase that identifies this VPN setting.
Description Provide a description that clarifies the purpose of these
settings.
Connection Type Select Custom SSL (iOS and macOS only).
Server Enter the IP address, hostname, or URL for the VPN server.
Proxy Select None, Manual, or Automatic to configure a proxy.
If you select Manual, you must specify the proxy server name
and port number.
If you select Automatic, you must specify the proxy server URL.
Proxy Server URL Automatic Proxy
Enter the URL for the proxy server.
Enter the URL of the location of the proxy auto-configuration file.
Proxy Server Manual Proxy
Enter the name for the proxy server.
Proxy Server Port Manual Proxy
Enter the port number for the proxy server.
Type Manual Proxy
Select Static or Variable for the type of authentication to be used
for the proxy server.
Proxy Server User Name Manual Proxy
If the authentication type is Static, enter the username for the
MobileIron Core 10.1.0.0 Device Management Guide| 302
Custom SSL
TABLE 46. CUSTOM SSL SETTINGS(CONT.)
Item Description
proxy server.
If the authentication type is Variable, the default variable selected
is $USERID$.
Proxy Server Password Manual Proxy
If the authentication type is Static, enter the password for the
proxy server. Confirm the password in the field below.
If the authentication type is Variable, the default variable selected
is $PASSWORD$.
Proxy Domains (iOS only) The VPN will only proxy for the domain and domain suffixes
specified here (.com and .org are examples of top-level domain
suffixes). Domain suffixes can be used to match multiple
domains. For example, .com would include all .com domains, and
example.com would include all domains ending in example.com,
such as pages.example.com and mysite.example.com .
Wildcards are not supported.
Click Add+ to add a domain.
User Name Specify the user name to use. The default value is $EMAIL$. Use
this field to specify an alternate format. For example, your
standard might be $USERID$.
Why: Some enterprises have a strong preference concerning
which identifier is exposed.
See “Supported variables” on Supported variables.
User Authentication Select Password or Certificate.
Password Specify the password to use. The default value is
$PASSWORD$. Use this field to specify a custom format, such
as $PASSWORD$_$USERID$.
See “Supported variables” on Supported variables.
Identity Certificate Certificate authentication.
Select the entry you created for supporting VPN, if you are
implementing certificate-based authentication.
Identifier App Store identifier for the VPN app being configured. The app
creator should provide this information.
VPN on Demand Certificate authentication.
Select to enable the VPN on Demand section. Click Add New to
specify a domain or hostname and the preferred connection
option.
MobileIron Core 10.1.0.0 Device Management Guide| 303
Custom SSL
TABLE 46. CUSTOM SSL SETTINGS(CONT.)
Item Description
Per-app VPN Select Yes to create a per-app VPN setting.
Per-app VPN is supported for devices running iOS 7 through the
most recently released version of iOS as supported by MobileIron.
You must update your VPN software to a version that supports
iOS 7 features.
An additional license may be required for this feature.
You cannot delete a per-app VPN setting that is being used by an
app. Remove the per-app VPN setting from the app before you
delete the setting.
You can enable per-app VPN for an app when you:
• add the app in the App Catalog.
• edit an in-house app or an App Store app in the App Catalog.
See the Apps@Work Guide for information about how to add or
edit iOS apps.
Provider Type Define whether the per-app VPN service will tunnel traffic at the
application layer (app-proxy) or the IP layer (packet-tunnel).
Select app-proxy (default) or packet-tunnel.
Domain Based Rules (iOS5 and iOS6 only)
If the server address includes one of the domain names in this list, the VPN connection is automatically
initiated.
Click Add+ to add a domain name to the list of domain-based rules. For each domain name, select one of the
following connection options:
• Always Establish: Always establish a VPN connection, if the domain name resolves.
• Never Establish: Never establish a VPN connection for this domain name.
• Establish if needed: The specified domains should trigger a VPN connection attempt if domain name
resolution fails, such as when the DNS server indicates that it cannot resolve the domain, responds with a
redirection to a different server, or fails to respond (timeout).
MobileIron Core 10.1.0.0 Device Management Guide| 304
Custom SSL
TABLE 46. CUSTOM SSL SETTINGS(CONT.)
Item Description
Note: Domain-based rules can only be used for iOS 5 and iOS 6 devices.
On Demand Rules (VPN on Demand, iOS 7 through the most recently released version of iOS as supported
by MobileIron.)
VPN On Demand rules are applied when the device's primary network interface changes, for example when
the device switches to a different Wi-Fi network.
Note the following:
• A matching rule is not required. The Default Rule is applied if a matching rule is not defined.
• If you select Evaluate Connection, a matching rule is not required.
• You can create up to 10 On Demand matching rules.
• For each matching rule you can create up to 50 Type and Value pairs.
Add New Matching Rule Click to add a new On Demand matching rule.
Action Select one of the following actions to apply to the matching rule:
• Connect
• Disconnect
• Allow
• Ignore
• Evaluate Connection
Add New Click to add a new Type Value pair.
- Click to delete either an On Demand rule, or a matching rule.
Matching Rules:
For each matching rule to which the action is applied enter the type and value pair.
Type Select from one of the following key types:
• DNS Domain
• Interface Type
• DNS Server Address
• SSID
• URL String Probe
Value For each key selected, enter a value.
DNS Domain—Enter a list of domain names to match against the
domain being accessed. Wildcard '*' prefix is supported, e.g.
*.example.com would match anything.example.com
Interface Type—Enter either Wifi or Cellular.
DNS Server Address—Enter a list of DNS servers to match
against. All DNS servers have to match the device’s current DNS
servers or this match will fail. Wildcard '*' is supported, e.g.
1.2.3.* would match any DNS servers with 1.2.3. prefix.
SSID—Enter a list of SSIDs to match against the current
MobileIron Core 10.1.0.0 Device Management Guide| 305
Custom SSL
TABLE 46. CUSTOM SSL SETTINGS(CONT.)
Item Description
network. If the network is not a Wi-Fi network or if its SSID does
not appear in the list, the match will fail.
URL String Probe—Enter a URL to a trusted HTTPS server. This
is used to probe for reachability. Redirection is not supported.
Description Enter additional information about this matching rule.
Domain Action Only appears if the Action is Evaluate Connection.
Select one of the following Actions for the domain:
• Connect if needed—The specified domains trigger a VPN
connection attempt if domain name resolution fails. For
example: The DNS server indicates that it cannot resolve the
domain, or responds with a redirection to a different server, or
fails to respond (timeout).
• Never connect—The specified domains do not trigger a VPN
connection attempt.
Action Parameters:
Only appears if the Action is Evaluate Connection. Define the Evaluation Type and Value pair.
Evaluation Type Select the Evaluation type as one of the following:
• Domain (Required)
• Required DNS Server (only available with Connect if needed)
• Required URL Probe (only available with Connect if needed)
Value Enter the value for the evaluation type selected.
Domain—Enter a list of domains for which this evaluation applies.
Wildcard prefixes are supported, for example, *.example.com.
Required DNS Server—Enter a list of IP addresses of DNS
servers to use for resolving the domains. These servers do not
need to be part of the device’s current network configuration. If
these DNS servers are not reachable, VPN is triggered. Either
configure an internal DNS server or trusted external DNS server.
Required URL Probe—Enter an HTTP or HTTPS (preferred) URL.
The device to probes this URL using a GET request. The probe is
successful if the DNS resolution for this server is successful.
VPN is triggered if the probe fails.
Description Enter additional information about this Evaluation Type and Value
pair.
Default Rule:
The default rule (action) is applied to a connection that does not match any of the matching rules.
If none of the rules above match or if Select the action for the Default Rule.
MobileIron Core 10.1.0.0 Device Management Guide| 306
Supported variables
TABLE 46. CUSTOM SSL SETTINGS(CONT.)
Item Description
there is no rule defined, choose VPN
connection to:
Safari Domains (iOS 7 and later) Certificate authentication.
If the server ends with one of these domain names, the device user can VPN to the domain in Safari.
Note: You must update your VPN software to a version that supports per-app VPN.
Safari Domain Enter a domain name.
Only alphanumeric characters and periods (.) are supported.
Description Enter a description for the domain.
Add New Click to add a domain.
Supported variables
You can use the following variables in fields that support variables:
• $USERID$
• $EMAIL$
• $PASSWORD$
• $NULL$
• $USER_CUSTOM1$... $USER_CUSTOM4$ (custom fields defined for LDAP)
iOS VPN profiles and password caching
To facilitate iOS deployments, MobileIron offers the option of caching a user’s VPN password. This option is turned
off by default. Cached passwords are encrypted, stored on the appliance, and used only for authentication. Note
that the password must match the LDAP password in order for this feature to be of use.
MobileIron Tunnel (for iOS and macOS)
Use this setting to configure per-app VPN with the new MobileIron Tunnel app. For information about configuring
MobileIron Tunnel for iOS and macOS devices, see MobileIron Tunnel for iOS Guide for Administrators and
MobileIron Tunnel for macOS Guide for Administrators.
MobileIron Tunnel (Android)
This feature is not supported on iOS devices.
MobileIron Core 10.1.0.0 Device Management Guide| 307
15
Managing Certificates and Configuring
Certificate Authorities
MobileIron Core supports the use of certificates and certificate-related features for tvOS devices in every instance
where iOS devices are supported. Certificates can be used for macOS devices, except in the case of certificates
for AppConnect.
• Certificates overview
• Managing certificates issued by certificate enrollment configurations
• Supported certificate scenarios
• MobileIron Core as a certificate authority
• Configuring MobileIron Core as an independent root CA (Self-Signed)
• Configuring MobileIron Core as an intermediate CA
•
• Certificates settings
• Certificate Enrollment settings
Managing certificates issued by certificate enrollment configurations
MobileIron Core runs a process each day at 3:45 am that manages all certificates issued using certificate
enrollment configurations.
Certificates have a limited lifetime that is defined when certificates are issued. When the certificate lifetime is
within the expiry window (60 days, by default), MobileIron Core does not automatically renew the certificates. Only
a forced manual renewal/creation is possible.
Re-issued certificates are sent to the managed device configuration and the expiring certificates become inactive.
The inactive certificates are purged from the system once the certificates are expired or confirmed to be revoked.
Supported certificate scenarios
MobileIron supports the following certificate scenarios:
• MobileIron Core as a certificate authority
• Using MobileIron Core as a certificate proxy
MobileIron Core as a certificate authority
You can configure MobileIron Core as a local certificate authority (CA) for the following scenarios:
MobileIron Core 10.1.0.0 Device Management Guide| 308
Using MobileIron Core as a certificate proxy
• Core as an Independent Root CA (self-signed)—Configure Core as an independent root certificate authority if
you are using a self-signed certificate. Use this option if your company does not have its own certificate
authority and you are using Core as the certificate authority.
• Core as an Intermediate CA—Use this option when your company already has its own certificate authority.
Using Core as an Intermediate CA gives your mobile device users the advantage of being able to authenticate
to servers within your company intranet.
Using MobileIron Core as a certificate proxy
MobileIron Core can act as a proxy to a 3rd party CA by using APIs exposed by the 3rd party CA or the SCEP
protocol to obtain certificates required by a Certificate Enrollment. This enables you to configure certificate-based
authentication for devices.
Using Core as a certificate proxy has the following benefits:
• Certificate verifies Exchange ActiveSync, Wi-Fi and/or VPN connections, eliminating the need for passwords
that are complex to manage
• MobileIron can manage certificates by checking status against a CA's CRL, deactivating revoked certificates
and requesting replacement when certificates are about to expire
• MobileIron can detect and address certificate renewal and ensure that devices cannot reconnect to enterprise
resources if they are out of compliance with company policies.
• Simplified enrollment with the following:
- MS Certificate Enrollment
- Entrust
- Local CA
- Symantec Managed PKI
- User provided certificates
- Open Trust
- Symantec Web Services Managed PKI
The following applications are supported.
• ActiveSync is supported with Email+ and the iOS native mail client.
• VPN is supported on and on iOS with IPSec, Cisco AnyConnect, and JunOS Pulse.
• Wi-Fi.
The following certificates are supported for iOS devices:
• Microsoft NDES Certificate Enrollment
• Entrust
• Local CA
• Symantec Managed PKI
• User provided certificates
• Open Trust
• Symantec Web Services Managed PKI
• Client-Provided certificates
• Client-provided certificates using the native SCEP client on iOS
For information about how to create certificate enrollment settings in MobileIron Core, see Certificate Enrollment
settings.
MobileIron Core 10.1.0.0 Device Management Guide| 309
MobileIron Core as a certificate authority
MobileIron Core as a certificate authority
You can configure MobileIron Core as a local certificate authority for the following scenarios:
• MobileIron Core as an Independent Root CA (self-signed)—Configure MobileIron Core as an independent
root certificate authority if you are using a self-signed certificate. Use this option if your company does not have
its own certificate authority and you are using MobileIron Core as the certificate authority.
See Configuring MobileIron Core as an independent root CA (Self-Signed).
• MobileIron Core as an Intermediate CA—Use this option when your company already has its own
certificate authority. Using MobileIron Core as an Intermediate CA gives your mobile device users the
advantage of being able to authenticate to servers within your company intranet.
See Configuring MobileIron Core as an intermediate CA.
Certificates overview
MobileIron is capable of distributing and managing certificates.
Certificates are mainly used for the following purposes:
• Establishing secure communications
• Encrypting payloads
• Authenticating users and devices
Certificates establish user identity while eliminating the need for users to enter user names and passwords on their
mobile devices. Certificates streamline authentication to key enterprise resources, such as email, Wi-Fi, and VPN.
Some applications require the use of certificates for authentication.
The following diagram compares a certificate to a passport:
FIGURE 42. COMPARING CERTIFICATES TO A PASSPORT
The certificate includes information that identifies the following information:
• the issuing certificate authority
• acceptable uses for the certificate
MobileIron Core 10.1.0.0 Device Management Guide| 310
Types of certificates
• information that enables the certificate to be validated.
The MobileIron solution provides the flexibility to use MobileIron Core as a local certificate authority, an
intermediate certificate authority, or as a proxy for a trusted certificate authority.
Types of certificates
MobileIron uses the following types of certificates:
TABLE 47. CERTIFICATE TYPES
Certificate type Description
Portal HTTPS The identify certificate and its certificate chain, including the private key, that
identifies MobileIron Core, allowing a client (such as a browser or app) to trust
MobileIron Core. Typically, this certificate is the same certificate as the Client TLS
and iOS Enrollment certificates.
Core sends this certificate to the client as part of the TLS handshake over port 443 or
8443 when the client initiates a request to Core.
NOTE: This certificate must be a publicly trusted certificate from a well-known
Certificate Authority if you are using mutual authentication.
Related topics
“Certificates you configure on the System Manager” in the MobileIron Core System
Manager Guide
Client TLS The identify certificate and its certificate chain, including the private key, that
identifies MobileIron Core, allowing Mobile@Work for iOS and Android to trust
MobileIron Core. Typically, this certificate is the same certificate as the Portal
HTTPS and iOS Enrollment certificates.
Core sends this certificate to Mobile@Work for iOS or Android as part of the TLS
handshake over port 9997 when Mobile@Work initiates a request to Core.
Related topics
“Certificates you configure on the System Manager” in the MobileIron Core System
Manager Guide
MobileIron Core Can be either self-signed or third-party certificates. By default, Core generates self-
server SSL signed certificates. You can use trusted certificates from third-party certificate
providers such as Verisign, Thawte, or Go Daddy. Kerberos and Entrust certificates
are also supported.
Sentry server SSL Identifies the Sentry to the client and secures communication, over port 443,
between devices and the Sentry.
TLS trust certificate Allows iOS mobile devices to trust requests from MobileIron Core. Validates profile
chain for mobile authenticity for iOS. Enables the MDM feature set for iOS devices. Uses port 2195 to
MobileIron Core 10.1.0.0 Device Management Guide| 311
Configuring MobileIron Core as an independent root CA (Self-Signed)
Certificate type Description
management communicate with Apple APNS.
(formerly known as
the iOS MDM
certificate)
iOS Enrollment The identify certificate and its certificate chain, including the private key, that
identifies MobileIron Core.
Core uses this identity certificate to sign the Apple MDM configurations that it sends
to iOS and macOS devices. Typically, this certificate is the same certificate as the
Client TLS and Portal HTTPS certificates.
Related topics
“Certificates you configure on the System Manager” in the MobileIron Core System
Manager Guide
Client identity Verifies the identity of users and devices and can be distributed through Certificate
Enrollment.
The following diagram illustrates where each certificate type is used in the MobileIron architecture:
FIGURE 43. CERTIFICATE TYPES IN THE MOBILEIRON ARCHITECTURE
Configuring MobileIron Core as an independent root CA (Self-Signed)
Configuring MobileIron Core as an independent root CA requires configuring your infrastructure to trust Core as an
independent root CA.
To configure MobileIron Core as an independent root CA, you must follow these basic steps:
1. Generate a self-signed certificate
MobileIron Core 10.1.0.0 Device Management Guide| 312
Generating a self-signed certificate
See Generating a self-signed certificate.
2. Create a local CA certificate enrollment setting for the self-signed certificate
See Creating a local certificate enrollment setting.
Generating a self-signed certificate
To generate the self-signed certificate:
1. Log into the Admin Portal.
2. Go to Services > Local CA.
3. Select Add > Generate Self-Signed Cert.
FIGURE 44. GENERATE SELF-SIGNED CERT WINDOW
4. Enter the following information.
- Local CA Name: Enter a recognizable name to identify the self-signed certificate. This name will appear in
the list of local certificate authorities in Services > Local CA.
- Key Type: Specify the key type. The options are RSA (default) or Elliptical Curve.
- Key Length: Specify the key length. The values are 2048, 3072 (the default), and 4096. The longer the key
length, the more secure the certificate.
- CSR Signature Algorithm: The values are SHA1, SHA256, SHA384 (default), and SHA512.
- Key Lifetime (in days): Enter number of days. The key will expire after the entered number of days.
The default is 10,950 days. MobileIron recommends 5 years or longer; 61 days is the minimum.
- Issuer Name: Requires an X.509 name. For example, CN=www.yourcompany.com, DC=yourcompany,
DC=com.
The Issuer Name field uses an X.509 distinguished name. You can use one or more X.509 codes, separated
by commas. The following table describes the valid codes for the Issuer Name field:
TABLE 48. LIST OF X.509 CODES
Code Name Type Max Size Example
C Country/Region ASCII 2 C=US
DC Domain Component ASCII 255 DC=company, DC=com
MobileIron Core 10.1.0.0 Device Management Guide| 313
Generating a self-signed certificate
Code Name Type Max Size Example
S State or Province Unicode 128 S=California
L Locality Unicode 128 L=Mountain View
O Organization Unicode 64 O=Company Name, Inc.
OU Organizational Unit Unicode 64 OU=Support
CN Common Name Unicode 64 CN=www.company.com
If you have a registered DNS name that you use to send SMTP mail, a best practice is to use the domain
component convention and the DNS name for the certificate name.
5. Click Generate.
FIGURE 45. CERTIFICATE TEMPLATE WINDOW
6. Configure the Client Certificate Template.
Values depend on the purpose for the certificate and the requirements of your environment.
- Hash Algorithm: The larger the hash number, the more secure. The options are SHA256, SHA384
(default), SHA512—part of the SHA2 secure hash algorithm family required for U.S. government
applications. The number signifies the output bits.
- Minimum Key Size Allowed: The longer the key length is, the more secure the certificate.
- Key Lifetime (days): 365 days or longer is recommended; 61 days is the minimum.
- Key Lifetime limited by CA: Select to use the key lifetime specified for the self-signed CA.
MobileIron recommends enabling this option. Enabling this option ensures that client certificate validity
periods do not exceed the life time of the issuing CA certificate.
- Enhanced Key Usage: When a certificate is presented to an application, the application can require the
presence of an Enhanced Key Usage OID specific to that application. Leave these deselected if you do not
have any applications that require additional OIDs.
- Custom OIDs: If you are using this certificate for SSL authentication, enter the OID in this field.
7. Click Save.
The newly created self-signed certificate will be listed in Services > Local CA.
MobileIron Core 10.1.0.0 Device Management Guide| 314
Creating a local certificate enrollment setting
Creating a local certificate enrollment setting
After you have generated the self-signed certificate, you need to create a local CA certificate enrollment setting for
the self-signed certificate. Creating a local CA certificate enrollment setting enables proxy functionality so that
MobileIron Core generates the certificates and caches the generated keys.
1. Log into the Admin Portal.
2. Go to Policies & Configs > Configurations.
3. Click Add New > Certificate Enrollment > Local.
For more information on configuring the settings, see Configuring MobileIron Core as the CA.
Configuring MobileIron Core as an intermediate CA
When you configure Core as an intermediate certificate authority, the managed device users can authenticate to
servers within your company intranet; not just the MobileIron system.
After you get the certificate from your certificate vendor, you can add the certificates to MobileIron Core to create
the intermediate certificate authority (CA).
Procedure
1. In the MobileIron Core Admin Portal go to Services > Local CA.
2. Click on Add > Intermediate Enterprise CA.
FIGURE 46. INTERMEDIATE ENTERPRISE CA WINDOW
3. Click Browse and navigate to the combined file.
4. Click Open.
5. Enter a recognizable name in the Local CA Name field.
6. Click Upload Certificate.
Your local certificate authority is now available to use. The local CA will be listed in Services > Local CA.
MobileIron Core 10.1.0.0 Device Management Guide| 315
Mutual authentication between devices and MobileIron Core
Mutual authentication between devices and MobileIron Core
MobileIron Core supports mutual authentication, which means that not only must the device trust MobileIron Core,
but MobileIron Core must trust the device. Therefore, with mutual authentication, a registered device can continue
to communicate with Core only if the device provides the right certificate to Core. Mutually authenticated
communication between the device and MobileIron Core enhances security.
NOTE: A device authenticating to Core with a certificate is also known as certificate-based
authentication to Core.
• Scenarios using mutual authentication
• Core port usage with devices, with and without mutual authentication
• The mutual authentication setting on MobileIron Core
• When devices use mutual authentication
• Mutual authentication identity certificate for MobileIron Core
• Mutual authentication client identity certificate
• Handling client identity certificate expiration for Android devices
• Handling client identity certificate expiration for iOS devices
• Enabling mutual authentication for Apple and Android devices
• Enabling TLS inspecting proxy support when using mutual authentication
• Enabling mutual authentication for Apple and Android devices
Scenarios using mutual authentication
The device presents a client identity certificate to MobileIron Core in the following cases:
TABLE 49. MUTUAL AUTHENTICATION USAGE BY PLATFORM
Platform Mutual Authentication usage
iOS • Mobile@Work for iOS device check-in
• AppConnect for iOS check-in
• iOS MDM device check-in
macOS • Mobile@Work for macOS device check-in
• macOS MDM device check-in
Android • Mobile@Work for Android device check-in, which includes AppConnect check-
in
Windows 10 • Device check-in
NOTE: Mutual authentication is not possible at the time Mobile@Work registers with Core, because the
device receives its identity certificate during the registration process.
Core port usage with devices, with and without mutual authentication
The following table summarizes MobileIron Core port usage for registration and further communication with
devices. The port usage for some cases is different depending on whether mutual authentication is enabled.
MobileIron Core 10.1.0.0 Device Management Guide| 316
The mutual authentication setting on MobileIron Core
TABLE 50. CORE PORT USAGE WITH DEVICES WITH AND WITHOUT MUTUAL AUTHENTICATION
Without mutual authentication With mutual authentication
Mobile@Work for iOS 9997 443
Mobile@Work for Android 9997 443
Mobile@Work for macOS Not applicable. 443
Mobile@Work for macOS always
uses mutual authentication with
Core.
iOS and macOS MDM agent As specified in the System Manager As specified in the System Manager
provisioning in Port Settings in the Provisioning in Port Settings in the Provisioning
Port. Port.
The default is 8080. The default is 8080.
iOS and macOS MDM agent 443 443
check-in
Windows 10 Not applicable. 443
Windows 10 always uses mutual
authentication with Core.
NOTE: Port 9997 is configurable in the System Manager in Settings > Port Settings > Sync TLS Port.
However, changing the port is rare.
The mutual authentication setting on MobileIron Core
The setting on MobileIron Core to enable mutual authentication is in the Admin Portal in Settings > System
Settings > Security > Certificate Authentication. Whether the setting is automatically selected on new
installations and upgrades is described by the following table.
TABLE 51. SETTING FOR MUTUAL AUTHENTICATION ON NEW INSTALLS AND UPGRADES
Setting to enable mutual authentication
New installations Not selected. Mutual authentication is not enabled.
Upgrade from a previous version of Core in which Not selected. Mutual authentication is not enabled.
mutual authentication was not enabled.
Or
Upgrade from a version of Core prior to Core 9.7.0.0
in which the Android mutual authentication setting
was not enabled.
Upgrade from a previous version of Core in which Selected. Mutual authentication is enabled.
mutual authentication was enabled.
MobileIron Core 10.1.0.0 Device Management Guide| 317
When devices use mutual authentication
TABLE 51. SETTING FOR MUTUAL AUTHENTICATION ON NEW INSTALLS AND UPGRADES (CONT.)
Setting to enable mutual authentication
Or
Upgrade from a version of Core prior to Core 9.7.0.0
in which the Android mutual authentication setting
was enabled.
IMPORTANT: Once mutual authentication is enabled on Core, it cannot be disabled.
The setting impacts mutual authentication usage only on:
• Mobile@Work for Android
• Mobile@Work 9.8 for iOS through the most recently released version as supported by MobileIron
• iOS MDM
• macOS MDM
This setting has no impact on mutual authentication usage on:
• Versions of Mobile@Work for iOS prior to Mobile@Work 9.8
These versions of Mobile@Work for iOS never use mutual authentication.
• Mobile@Work for macOS
Mobile@Work for macOS always uses mutual authentication.
• Windows 10 devices
Windows 10 devices always uses mutual authentication.
When devices use mutual authentication
Whether devices use mutual authentication depends on:
• the device platform
• whether mutual authentication was enabled before upgrade
• whether mutual authentication is enabled after upgrade
• whether mutual authentication is enabled after a new installation
• for Mobile@Work for iOS, the version of Mobile@Work
The following table summarizes when devices use mutual authentication and the port they use in communication
with MobileIron Core.
MobileIron Core 10.1.0.0 Device Management Guide| 318
When devices use mutual authentication
TABLE 52. CORE MUTUAL AUTHENTICATION (MA) SETTING IMPACT TO DEVICE COMMUNICATION
New Core New Core installation in Core upgrade in which:
installation which you enable MA
setting after installation. MA setting WAS enabled
or before upgrade
or
Core upgrade
in which: Core upgrade in which:
MA setting was MA setting was NOT
NOT enabled enabled before upgrade but
before upgrade you enable it after the
upgrade.
Mutual Not enabled Enabled Enabled
authentication
setting
Device client
Android: Port: 9997 Devices that register after Port: 443
enabling MA:
Mobile@Work MA: not used MA: used
• Port: 443
(all Mobile@Work • MA: used
versions that Core
supports) Devices that were already
registered:
• Port: 9997
• MA: not used.
iOS: Port: 9997 Devices that register after Devices that register after
enabling MA: enabling MA:
Mobile@Work 9.8 MA: not used
through the most • Port: 443 • Port: 443
recently released • MA: used • MA: used
version as Devices that were already Devices that were already
supported by registered: registered:
MobileIron • Port: 9997 • Port: 9997
• MA: not used. • MA: not used.
iOS: Port: 9997 Port: 9997 Port: 9997
Mobile@Work MA: not used MA: not used MA: not used
versions prior to
9.8
iOS: Port: 443 Port: 443 Port: 443
iOS MDM check-in MA: not used MA: used MA: used.
macOS: Port: 443 Port: 443 Port: 443
Mobile@Work MA: used MA: used MA: used
macOS Port: 443 Port: 443 Port: 443
MobileIron Core 10.1.0.0 Device Management Guide| 319
Mutual authentication identity certificate for MobileIron Core
TABLE 52. CORE MUTUAL AUTHENTICATION (MA) SETTING IMPACT TO DEVICE COMMUNICATION (CONT.)
New Core New Core installation in Core upgrade in which:
installation which you enable MA
setting after installation. MA setting WAS enabled
or before upgrade
or
Core upgrade
in which: Core upgrade in which:
MA setting was MA setting was NOT
NOT enabled enabled before upgrade but
before upgrade you enable it after the
upgrade.
macOS MDM MA: not used MA: used MA: used
agent check-in
Windows 10 Port: 443 Port: 443 Port: 443
MA: used MA: used MA: used
NOTE: On new MobileIron Core installations (not upgrades), if you enable mutual authentication before
any devices register, you can disable port 9997 (in the System Manager in Settings > Port Settings > Sync
TLS Port) because it is not used. If devices were registered before enabling mutual authentication,
disabling the port causes those devices to not be able to check-in.
Mutual authentication identity certificate for MobileIron Core
You provide an identity certificate for MobileIron Core to use in mutual authentication in the Portal HTTPS
certificate. You configure this certificate on the System Manager at Security > Certificate Mgmt. The certificate
is the identify certificate and its certificate chain, including the private key, that identifies MobileIron Core, allowing
the devices to trust MobileIron Core. This certificate must be a publicly trusted certificate from a well-known
Certificate Authority when using mutual authentication.
Mutual authentication client identity certificate
You enable mutual authentication for iOS and Android devices in the Admin Portal in Settings > System Settings
> Security > Certificate Authentication. When enabling that setting, you specify a certificate enrollment setting.
The certificate enrollment setting specifies how the identity certificate that the device will present to Core is
generated.
By default, the certificate enrollment setting for mutual authentication is generated with Core as a local Certificate
Authority (CA). Most customers use the default selection. However, if necessary due to your security
requirements, you can instead specify a SCEP certificate enrollment setting that you create.
IMPORTANT:
• If you use a SCEP certificate enrollment setting for mutual authentication, you cannot use it for any other
purpose. For example, you cannot use it in VPN or wi-fi configurations.
MobileIron Core 10.1.0.0 Device Management Guide| 320
Handling client identity certificate expiration for Android devices
• If you use a SCEP certificate enrollment setting that uses an intermediate CA, make sure that all the
intermediate CA certificates and the root CA certificate are included in MobileIron Core's trusted root
certificates. See "Managing trusted certificates" in the Getting Started with MobileIron Core
• See:
- Handling client identity certificate expiration for Android devices
- Handling client identity certificate expiration for iOS devices
Handling client identity certificate expiration for Android devices
Mobile@Work 10.1 for Android handles the expiration of the client identity certificate used for mutual authentication
between Mobile@Work for Android and MobileIron Core. In the Admin Portal, on the sync policy for the device,
specify a renewal window for the certificate. The renewal window is a number of days prior to the certificate
expiration. When Mobile@Work determines the renewal window has begun, it requests a new certificate from
Core.
If Mobile@Work is out of contact with Core during the renewal window, but is in contact again within 30 days after
the expiration, Moblle@Work requests a new certificate from Core.
If Mobile@Work is not in contact with Core either during the renewal window or within 30 days after the expiration,
the device will be retired and will need to re-register with Core.
Mobile@Work versions prior to 10.1 do not support certificate expiration. When the certificate expires, the device
user must re-register Mobile@Work.
Procedure
1. In the Admin Portal, go tos Policies & Configs > Policies.
2. Select the appropriate sync policy.
3. For Mutual Certificate Authentication Renewal Window, enter the number of days prior to the expiration
date that you want to allow devices to renew their identity certificate. Enter a value between 1 and 60.
NOTE: A blank value defaults to 60 days.
4. Click Save.
5. Click OK.
Handling client identity certificate expiration for iOS devices
Mobile@Work for iOS does not handle the expiration of the client certificate used for mutual authentication
between Mobile@Work for iOS and MobileIron Core. The default client certificate for iOS and Android mutual
authentication expires after two years. If you use a SCEP certificate enrollment setting, make sure it expires after a
year or more. If the client certificate expires, those devices will not be able to check-in with Core. Those devices
will need to re-register with Core with a valid certificate.
Enabling mutual authentication for Apple and Android devices
A MobileIron Core setting enables mutual authentication for:
• Mobile@Work for Android
• Mobile@Work 9.8 for iOS through the most recently released version as supported by MobileIron
• iOS MDM
MobileIron Core 10.1.0.0 Device Management Guide| 321
Enabling TLS inspecting proxy support when using mutual authentication
• macOS MDM
NOTE THE FOLLOWING:
• The setting is automatically enabled in the cases described in The mutual authentication setting on MobileIron
Core.
• After you enable mutual authentication, you cannot disable it.
Before you begin
1. As discussed in in Mutual authentication client identity certificate, create a SCEP certificate enrollment setting
if you do not want to use the default local certificate enrollment setting for mutual authentication. The SCEP
setting must select the Decentralized option. For details, see Configuring SCEP.
NOTE: When you enable mutual authentication, change the certificate enrollment selection
for mutual authentication before any more devices register. Any devices already registered
and using mutual authentication will not be able to check-in with Core. Those devices will
need to re-register with Core. Note that devices already registered but not using mutual
authentication can continue to check-in.
2. If you are using iOS devices with the Apps@Work web clip using certificate authentication, change the
Apps@Work Port field in the System Manager in Settings > Port Settings. MobileIron recommends port
7443. However, you can use any port except the port that the Admin Portal uses, which is either 443 or 8443,
which you specify in the MIFS Admin Port field in the System Manager in Settings > Port Settings.
Procedure
1. In the Admin Portal, go to Settings > System Settings > Security > Certificate Authentication.
2. Select Enable client mutual certification on Android client, iOS client and Apple MDM
communication.
3. In the Certificate Enrollment Configuration field, most customers use the default selection. Otherwise,
select a SCEP certificate enrollment setting.
4. Click Save.
Related topics
• “Setting up Apps@Work for iOS and macOS” in the Apps@Work Guide
• "Port settings" in the MobileIron Core System Manager Guide
Enabling TLS inspecting proxy support when using mutual authentication
Contact MobileIron Professional Services or a MobileIron certified partner to set up this deployment.
MobileIron Core can support a TLS inspecting proxy to handle HTTPS requests from your devices to MobileIron
Core when using mutual authentication. For example, you can use a TLS offload proxy such as an Apache or F5
server. This proxy is also known as a Trusted Front End. It intercepts and decrypts HTTPS network traffic and
when it determines that the final destination is MobileIron Core, it re-encrypts and forwards the traffic to Core. The
devices that register to Core (using port 443) must send HTTPS requests to the TFE rather than to MobileIron
Core. Also, the TFE must be provisioned with digital certificates that establish an identity chain of trust with a
legitimate server verified by a trusted third-party certificate authority.
Related topics
"Advanced: Trusted Front End" in the MobileIron Core System Manager Guide.
MobileIron Core 10.1.0.0 Device Management Guide| 322
Migrating Mobile@Work for Android to use mutual authentication
Migrating Mobile@Work for Android to use mutual authentication
For devices that register after enabling mutual authentication, Mobile@Work uses port 443 for device check-ins.
However, devices that were already registered continue to use port 9997. You can migrate Mobile@Work for
Android from using port 9997 without mutual authentication to using port 443 with mutual authentication. The
device users do not need to re-register with MobileIron Core.
Before you begin
Instruct Android device users to upgrade to Mobile@Work 10.1 for Android through the most recently released
version as supported by MobileIron. Prior Mobile@Work releases do not support migration.
Procedure
1. In the Admin Portal, go to Policies & Configs > Policies.
2. Select the sync policy for the devices that you want to migrate
3. Select Migrate Mobile@Work Client.
4. Click Save.
5. Click OK.
On the next device check-in, MobileIron Core will send the mutual authentication client identity certificate to the
device. In all subsequent device check-ins, the device will use mutual authentication on port 443.
On that first device check-in, the device's client migration status changes to Pending. After Core has sent the
mutual authentication client identity certificate to the device, the client migration status changes to Success.
You can search on this value in the Client Migration Status field in Advanced Search on Devices & Users
> Devices.
Related topics
When devices use mutual authentication
Certificates settings
Use a certificate setting to upload a trusted public key root certificate or certificate chain. If it is a certificate chain,
it can include the root certificate or only intermediate certificates.
IMPORTANT: You cannot upload an identity certificate -- a certificate that contains a private key -- into
a certificate setting. To upload an identity certificate to Core, use the certificate
enrollment setting called single file identity.
You configure MobileIron Core to deliver the uploaded certificate or certificate chain to devices so that the devices
can trust, for example, specific web services, email servers, or network components like VPN and Wi-Fi.
Two ways are available to deliver the certificate to a device:
• You reference the certificate setting from another Core setting, and apply the appropriate labels to the
referencing setting. Only the following settings can reference a certificate setting:
MobileIron Core 10.1.0.0 Device Management Guide| 323
Adding a certificate setting
- An AppConnect app configuration, Web@Work setting, or Docs@Work setting can reference a certificate
setting as the value of a key-value pair.
- A Wi-Fi setting can reference a certificate setting in its Apply to Certificates field (used with specific
authentication and data encryption values on the Wi-Fi setting).
• You want to deliver a trusted public key certificate directly to a set of devices, without referencing the
certificate setting from another setting. In this case, label the certificate setting. This case is less common.
NOTE THE FOLLOWING:
• When upgrading from a MobileIron Core prior to Core 9.5.0.0, each certificate setting that contained an identity
certificate is automatically converted to a single file identity certificate enrollment setting. Any settings that
referenced the certificate setting refer to the new single file identity certificate enrollment setting.
• You cannot import a certificate setting from a MobileIron Core prior to Core 9.4.0.0 if the certificate setting
contained an identity certificate. You must manually create a single file identity certificate enrollment setting.
Adding a certificate setting
Procedure
1. Log in to the Admin Portal.
2. Go to Policies & Configs > Configurations
3. Click Add New > Certificates.
4. Fill in the entries:
- Name: Enter brief text that identifies certificate setting.
- Description: Enter additional text that clarifies the purpose of this certificate setting.
- File Name: Click Browse to select the X.509 certificate file (.cer, .crt, .pem, or .der) to upload to MobileIron
Core. The certificate must be encoded as binary DER or ASCII PEM.
5. Click Save.
Label the certificate setting if you want to deliver the certificate directly to a set of devices, regardless whether it is
referenced from another setting. If you are referencing the certificate setting from another setting, label the other
setting.
Certificate Enrollment settings
Certificate enrollment settings are used as follows:
• As part of a larger process of setting up a certificate enrollment server to support authentication for VPN on
demand, Wi-Fi, Exchange ActiveSync, AppTunnel and so on.
• To provide devices identity certificates that you uploaded to Core for the case when you want to provide the
same identity certificate to many users’ devices.
• To provide user-provided certificates to devices when end users use the MobileIron Core user portal to upload
their identity certificates to Core.
• To specify that AppConnect apps on devices use derived credentials.
The available options are:
• Blue Coat: Select Blue Coat to create a Blue Coat certificate enrollment setting for integrating with the Blue
Coat Mobile Device Security service.
• Client-Provided: Select Client-Provided if you want AppConnect apps to use derived credentials for
authentication, digital signing, or encryption.
MobileIron Core 10.1.0.0 Device Management Guide| 324
If Certificate Enrollment integration is not an option
• Entrust: Select Entrust if you are using the Entrust Datacard certificate enrollment solution.
• GlobalSign: Select GlobalSign if you are using GlobalSign as the CA for certificate enrollment.
• Local: Select Local if you are using MobileIron Core as the CA.
• OpenTrust: Select OpenTrust if you are using the OpenTrust integration. See Configuring OpenTrust CA.
• Single File Identity: Select Single File Identity to upload an identity certificate for distribution to
devices.
• SCEP: Select SCEP for standard certificate-based authentication using a separate CA.
NOTE: SCEP Configurations created before upgrading to Core 7.0.0.0 or later should be
replaced with a new SCEP Configuration. Failure to do so might result in cert renewal failure
from Core 9.4.0.0.
• Symantec Managed PKI: Select Symantec Managed PKI if you are using Symantec’s Certificate
Enrollment solution. See Configuring Symantec Managed PKI” for more information.
• Symantec Web Services Managed PKI: Select Symantec Web Services Managed PKI if you are using the
Symantec Web Services Managed PKI solution. See Configuring Symantec Web Services Managed PKI for
more information.
• User-Provided: Select User-Provided if device users will upload their personal certificates. The user portal
includes a certificate upload section for this purpose. A web services API is also available for you to upload
user-provided certificates. is not supported for Connected Cloud.
If Certificate Enrollment integration is not an option
If Certificate Enrollment integration is not an option for your organization, consider configuring MobileIron Core as
an intermediate or root CA. See Configuring MobileIron Core as the CA for more information.
Supported variables for certificate enrollment
The following variables are supported for the required and optional fields when configuring integration with
supported Certificate Authorities (CA’s):
• $EMAIL$
• $USERID$
• $FIRST_NAME$
• $LAST_NAME$
• $DISPLAY_NAME$
• $USER_DN$
• $USER_UPN$
• $USER_LOCALE$
• $DEVICE_UUID$
• $DEVICE_UUID_NO_DASHES$
• $DEVICE_UDID$
• $DEVICE_IMSI$
• $DEVICE_IMEI$
• $DEVICE_SN$
• $DEVICE_ID$
• $DEVICE_MAC$
• $DEVICE_CLIENT_ID$
• $USER_CUSTOM1$
• $USER_CUSTOM2$
• $USER_CUSTOM3$
MobileIron Core 10.1.0.0 Device Management Guide| 325
Certificate generation time
• $USER_CUSTOM4$
• $REALM$
• $TIMESTAMP_MS$
• $RANDOM_16$
• $RANDOM_32$
• $RANDOM_64$
• $CONFIG_UUID$*
* This substitution variable works only for the values under the Subject Alternative Names section for the fol-
lowing configurations: Entrust, Local, SCEP, Symantec Managed KPI. It is used for Sentry certificate-based tun-
neling (CBT).
Certificate generation time
Certificate enrollment settings can be referenced from other settings on Core that require an identity certificate.
Some settings that can reference certificate enrollment settings are Exchange settings, Email settings, Wi-Fi
settings, VPN settings, AppConnect app configuration settings, Docs@Work settings, and Web@Work settings.
Most certificate enrollment settings cause an identity certificate to be generated. The identity certificate is
generated at one of these times:
• Early generation
• On-demand generation
NOTE: Some certificate enrollment settings do not cause an identity certificate to be generated.
Specifically, for user-provided certificate enrollment settings and single file identity certificate
enrollment settings, the certificate is available on Core. For client-provided certificate enrollment
settings, the certificate is available in Mobile@Work.
Early generation
Early generation occurs when you apply a label to a setting that references the certificate enrollment setting. Core
generates identity certificates at this time for:
• AppConnect app configurations
• Docs@Work settings
• Web@Work settings
For each device that has the same label as the setting, Core does the following:
• For devices running Mobile@Work 9.1 for iOS or earlier, Core generates an identity certificate for the device for
each setting that references the certificate enrollment setting.
• For devices running Mobile@Work 9.5 for iOS, Core generates exactly one identity certificate for the device
regardless how many settings reference the certificate enrollment setting
NOTE: After Core generates an identity certificate, if Core does not send the certificate to a device
within 14 days, Core deletes the certificate from its file system. The certificate will be generated on-
demand.
MobileIron Core 10.1.0.0 Device Management Guide| 326
On-demand generation
On-demand generation
On-demand generation occurs when MobileIron Core sends a setting that references the certificate enrollment
setting to the device. On-demand generation occurs for all settings (that reference a certificate enrollment setting)
that are not listed in the early generation list above. A setting, including the certificate, is delivered to a device when
the device checks in with MobileIron Core.
Certificate delivery time for AppConnect-related certificates
This feature is not supported on macOS devices.
When an AppConnect-related setting (AppConnect app configuration, Web@Work setting, or Docs@Work
setting) specifies a certificate enrollment setting, the time that MobileIron Core delivers the identity certificate to
the device depends on the Mobile@Work version on the device.
NOTE: Certificate delivery from Core to the device is not applicable in these cases:
• The certificate enrollment setting specifies decentralized mode.
• The certificate enrollment setting type is client-provided.
Certificate delivery for Mobile@Work 9.1 for iOS and earlier versions
Core delivers the identity certificate to the device when the AppConnect-related setting is delivered to the device.
An AppConnect-related setting is delivered to the device when Mobile@Work does an app check-in with Core and
either:
• The AppConnect app launched for the first time.
• The AppConnect-related setting changed.
NOTE: These versions of Mobile@Work do not store the certificates.
Certificate delivery for Mobile@Work 9.5 for iOS
Core delivers an identity certificate to Mobile@Work on the device when the first AppConnect app that uses the
certificate launches. Mobile@Work stores the identity certificate. Subsequent AppConnect apps which use the
same certificate receive the certificate from Mobile@Work without any involvement from Core.
When an AppConnect app launches, control switches to Mobile@Work so that Mobile@Work can check in with
Core to receive the AppConnect-related configurations and identity certificates for the app. The time it takes to
switch control back to the app is longer when the app needs many identity certificates and it is the first AppConnect
app that needs those certificates.
NOTE THE FOLLOWING:
• Mobile@Work stores the certificates securely on the device, encrypting them the same way it encrypts
AppConnect-related data such as AppConnect app configurations. Mobile@Work displays general information
about each stored certificate, such as its expiration date.
• When a device user upgrades Mobile@Work from version 9.1 or earlier, existing AppConnect apps that already
have their certificates continue to use those certificates. Such apps receive replacement certificates from
Mobile@Work only when their AppConnect-related setting changes on Core.
MobileIron Core 10.1.0.0 Device Management Guide| 327
Performance impact
• The delivery strategy has no impact on AppConnect apps themselves. The apps do not need to be rebuilt or
rewrapped.
Related topics
• “Data encryption for secure apps” in The AppConnect and AppTunnel Guide.
• “App check-in and Mobile@Work” in The AppConnect and AppTunnel Guide.
• “Viewing certificates stored in Mobile@Work” in The AppConnect and AppTunnel Guide.
Performance impact
When a device uses Mobile@Work 9.5 for iOS, the generation and delivery strategy of certificates to a device
improves performance on Core and on the device.
The Core performance improvements are:
• When multiple AppConnect apps’ AppConnect-related settings use the same certificate enrollment setting,
Core generates and delivers the certificate to the device only once.
With prior versions of Mobile@Work, Core generates and delivers a separate certificate for each AppConnect
app.
• When you modify an AppConnect-related setting field that does not involve the certificate:
- Core does not regenerate the certificate.
With prior versions of Mobile@Work, Core regenerated the certificate unless you had selected Store keys
on Core on the certificate enrollment setting.
- Core does not re-deliver the certificate to the device.
With prior versions of Mobile@Work, Core redelivered the certificate.
These improvements are especially significant when Core has many registered devices, each with many
AppConnect apps.
The device user experiences improved launch time when launching an AppConnect app other than the first
AppConnect app. The improvement is because:
• The app does not have to wait for Core to deliver the certificate.
• The app does not have to wait for Core to generate the certificate when non-certificate fields have changed.
Related topics
Certificate generation time
Configuring Blue Coat Mobile Device Security service integration
What is the Blue Coat Mobile Device Security service?
MobileIron Core supports integration with the Blue Coat Mobile Device Security (MDS) service. This integration
allows you to manage your iOS devices’ traffic to the Internet, by directing all the traffic to the Blue Coat MDS
service first. The service can then, for example, stop access to specific web sites based on corporate security
MobileIron Core 10.1.0.0 Device Management Guide| 328
Overview of how to set up Core integration with the Blue Coat MDS service
rules that you set up on a Blue Coat site. The Blue Coat MDS service also provides traffic analytics. This
integration is supported only with iOS devices.
Overview of how to set up Core integration with the Blue Coat MDS service
To set up MobileIron Core to integrate with Blue Coat MDS, do the following high-level steps:
1. Work with Blue Coat to set up MobileIron as your Enterprise Mobility Management (EMM) vendor on the Blue
Coat MDS service.
2. Get a Blue Coat customer ID from Blue Coat.
3. Get the certificate that MobileIron Core uses to authenticate to the Blue Coat MDS service so that Core can
interact with the service. An example of such an interaction is when Core informs the MDS service about what
iOS devices are registered.
4. Set up a Blue Coat certificate enrollment setting.
This setting contains the information necessary for Core to request the Blue Coat MDS service for an identity
certificate for a device. This certificate authenticates the device to the Blue Coat MDS service when the
device’s traffic is directed to the MDS service.
For details, see Configuring the Blue Coat certificate enrollment setting.
5. Set up a IPsec (Blue Coat) VPN setting on Core.
This always-on VPN is how all device traffic is always directed first to the Blue Coat MDS service.
For details, see Configuring the IPsec (Blue Coat) VPN setting.
Limitations when integrating with the Blue Coat MDS service
Because all device traffic is directed to the Blue Coat MDS service using an always-on VPN:
• You cannot use any other VPNs on the device.
• You cannot use MobileIron Tunnel (AppTunnel with TCP tunneling) on the device because it uses a VPN.
NOTE: Using AppTunnel with HTTP/S tunneling with AppConnect apps on the device is compatible with
using the Blue Coat MDS service.
Configuring the Blue Coat certificate enrollment setting
Before you begin:
• Set up MobileIron as your Enterprise Mobility Management (EMM) vendor on the Blue Coat MDS service.
• Get your Blue Coat customer ID.
• Get the certificate and certificate password that MobileIron uses to authenticate to the Blue Coat MDS service.
To specify the Blue Coat certificate enrollment settings:
1. Go to Policies & Configs > Configurations and click Add New > Certificate Enrollment > Blue Coat.
2. Use the following guidelines to specify the settings.
Item Description
Name Enter brief text that identifies this certificate enrollment setting.
Description Enter additional text that clarifies the purpose of this certificate enrollment
setting.
MobileIron Core 10.1.0.0 Device Management Guide| 329
Configuring the IPsec (Blue Coat) VPN setting
Store keys on Core Specifies whether MobileIron Core stores the private key sent to each device.
When storing keys is enabled, private keys are encrypted and stored on the
local Core.
If you select this option after devices have been provisioned, certificates will
be re-provisioned for all impacted devices.
Blue Coat Customer Specifies your Blue Coat customer ID. The customer ID is also known to Blue
Coat as the MDM Identifier.
ID / MDM Identifier
API URL Specifies the URL that MobileIron Core uses to interact with the Blue Coat
MDS service. This field is set to:
https://mobility.threatpulse.com:9443
Typically, you do not change this field unless you are working with Blue Coat in
a special test environment.
Certificate 1 Upload the certificate that MobileIron uses to authenticate to the Blue Coat
MDS service. This certificate is available from MobileIron.
Password Enter the password for the certificate. This password is available from
MobileIron.
Note: Although you can click Add Certificate to add additional certificates
and their corresponding passwords, no reason currently exists to do so.
Device Name Optionally enter a MobileIron Core substitution variable that identifies the
device. This device name is used by the Blue Coat MDS service.
The device name allows you to differentiate multiple devices belonging to one
use on Blue Coat MDS reports.
User ID Enter the email address for the user. Blue Coat requires that the User ID is the
user’s email address.
Typically, you use the MobileIron Core substitution variable $EMAIL$.
3. (Optional) Click Issue Test Certificate to verify the configuration by generating a test certificate to ensure
there are no errors.
A dialog titled Issue Test Certificate displays.
Note: Although this step is optional, it is recommended. A real certificate is not generated.
4. In the Issue Test Certificate dialog, enter a user’s email address that Blue Coat can validate.
5. Click OK.
6. Click Save.
Note: If values that you enter in fields result in errors, you cannot save the configuration. If values that you
enter result in warnings, you can save the configuration after confirming the warning messages. To see
configuration errors, go to Services > Overview.
Configuring the IPsec (Blue Coat) VPN setting
Before you begin: Configure the Blue Coat certificate enrollment setting.
To specify the IPsec (Blue Coat) VPN setting:
MobileIron Core 10.1.0.0 Device Management Guide| 330
Revoking the certificate
1. Go to Policies & Configs > Configurations and click Add New > VPN.
2. Use the following guidelines to specify the settings.
Item Description
Name Enter brief text that identifies this VPN setting.
Description Enter additional text that clarifies the purpose of this VPN setting.
Connection Type Select IPsec (Blue Coat).
Identity Certificate Select a Blue Coat certificate enrollment setting from the dropdown list.
3. Click Save.
4. Select the VPN setting that you just created.
5. Select More Actions > Apply To Label.
6. Select the appropriate labels.
7. Click Apply.
Revoking the certificate
You can revoke a Blue Coat certificate.
Revoking a certificate adds the certificate to the CRL (Certificate Revocation List). The certificate is also removed
from the Blue Coat service. When a device authenticates with MobileIron Core, the system first checks the CRL to
verify that the certificate is not on the list. If the certificate is on the list, authentication fails.
To revoke a certificate:
1. Navigate to Logs > Certificate Management.
2. Select the certificate that you want to revoke.
3. Select Actions > Revoke.
Configuring a client-provided certificate enrollment setting
Client-provided certificate enrollment settings are applicable only to iOS and Android devices.
Overview of client-provided certificate enrollment settings
Derived credentials are identity certificates derived from the certificates on a smart card. The derived credentials
are stored on the device in Mobile@Work on iOS devices, and in Secure Apps Manager on Android devices.
AppConnect apps on mobile devices can use derived credentials for these purposes:
• authentication to backend servers, such as email servers, web servers, or app servers
• digital signing
• encryption
• authenticating the user to Standalone Sentry when using AppTunnel with Kerberos authentication to the
backend server
MobileIron Core 10.1.0.0 Device Management Guide| 331
Specifying a client-provided certificate enrollment setting
You create a client-provided certificate enrollment setting when you want an AppConnect app to use derived
credentials for one of these purposes. You then refer to the client-provided certificate enrollment in the appropriate
setting.
NOTE: The certificate enrollment setting is called client-provided because Mobile@Work for iOS or
Secure Apps Manager for Android, known as client apps, provide the identity certificate to the
AppConnect app.
Only the following settings can refer to a client-provided certificate enrollment setting:
• AppConnect app configuration
It can refer to a client-provided certificate enrollment setting in:
- the value in a key-value pair in its App-specific Configurations section
- the identity certificate in its AppTunnel Rules section
• Web@Work setting
It can refer to a client-provided certificate enrollment setting in:
- the value in a key-value pair in its Custom Configurations section
- the identity certificate in its AppTunnel Rules section
• Docs@Work setting
It can refer to a client-provided certificate enrollment setting in:
- the value in a key-value pair in its Custom Configurations section
- the identity certificate in its AppTunnel Rules section
Make sure the version of Mobile@Work for iOS or the Secure Apps Manager for Android on the device supports
client-provided certificate enrollment settings as shown in the following table:
Reference to the Mobile@Work Mobile@Work Mobile@Work 9.0 Secure Apps
client-provided prior to 8.5 8.5 and 8.6 through the most Manager 7.8.0.0
certificate recently released through the most
enrollment version as supported recently released
setting by MobileIron version as supported
by MobileIron
In key-value pairs Not supported Supported Supported Supported
In AppTunnel rules Not supported Not supported Supported
Related topics
• MobileIron Core Derived Credentials Guide using the PIV-D Entrust App
• MobileIron PIV-D Entrust App for iOS Release Notes
• MobileIron PIV-D Entrust App for Android Release Notes
Specifying a client-provided certificate enrollment setting
To specify a client-provided certificate enrollment setting:
1. Go to Policies & Configs > Configurations.
2. Select Add New > Certificate Enrollment > Client-Provided.
3. Use the following guidelines to specify the settings.
MobileIron Core 10.1.0.0 Device Management Guide| 332
Configuring an Entrust CA
Item Description
Name Enter brief text that identifies this certificate enrollment setting.
Description Enter additional text that clarifies the purpose of this certificate enrollment
setting.
Select purpose Select one of the following, depending on the intended use of the client-
provided identity certificate:
• Authentication
• Encryption
• Signing
4. Click Save.
Configuring an Entrust CA
MobileIron Core supports integration with the Entrust Administration Services (EAS). This integration allows
MobileIron Core to work with Entrust to obtain certificates directly from the CA. This type of interaction is called
centralized mode. Alternatively, Core can work with Entrust to enable mobile devices with native SCEP clients to
obtain certificates from the Entrust CA. This interaction is called decentralized mode.
Entrust Prerequisites
The information in this section assumes the following:
• You have the URL for your Entrust server (received from Entrust).
• You have the Admin ID and password.
Entrust decentralized mode
Entrust decentralized mode allows iOS devices to communicate directly with Entrust by embedding the SCEP
challenge string in the MDM configuration. Managed devices generate PKI key pairs and CSRs, obtaining
certificates directly from Entrust CA without going through MobileIron Core as a proxy. In this way, using
decentralized mode improves security in that the private key never leaves the device.
When implementing decentralized mode, confirm the managed device:
• has a native SCEP client
• can work with the encryption algorithm and key lengths supported by Entrust
• accepts the CSR signature algorithm used by Entrust, if the selected algorithm is overridden
The mobile device will notify the device user when the Entrust certificate has been installed successfully.
Additionally, the device reports the retrieved certificate to MobileIron Core as part of the standard device certificate
inventory report. You can view the certificate data by going to Devices & Users > Devices, clicking the carat (^)
symbol next to the device, and clicking the Logs tab. You can also view the certificate by going to Logs >
Certificate Management, and clicking the View link under the Content column next to the relevant device.
MobileIron Core 10.1.0.0 Device Management Guide| 333
Configuring an Entrust CA
NOTE THE FOLLOWING:
• Currently, iOS only supports the RSA key type with key lengths of 1024 and 2048.
• If you configure multiple app settings (such as email, VPN, and Wi-Fi) to consume the same decentralized
Entrust certificate enrollment setting, and apply a label to the app settings all at once, then Entrust fails to
return the certificate to the devices with that label. Instead, configure each certificate enrollment consumer to
reference different Entrust certificate enrollment settings, which themselves reference different certificate
profiles.
Procedure
1. Go to Policies & Configs > Configurations and click Add New > Certificate Enrollment > Entrust.
2. Use the following guidelines to specify the settings.
- Name: Enter brief text that identifies this group of settings.
- Description: Enter additional text that clarifies the purpose of this group.
- API URL: Enter the URL for your Entrust server (received from Entrust).
- Admin ID: The credentials to log into the Entrust server.
- Admin Password: Enter the Admin Password.
- Group: The Entrust group associated with users. Custom attribute variable substitutions are supported.
NOTE: If the profile you selected contains an iggroup variable, then the you must configure
the same value here as well.
- Key Usage: Use these options to filter out the certificates returned by Entrust, which may return multiple
certificates with different uses depending on the selected profile.
NOTE: When multiple certificates are returned by a DigitalID profile, the first one that matches
the selected key usage flags is used. If none of the returned certificates match the selected
key usage flags, an error is raised. Use the Issue Test Certificate feature to ensure the expected
certificate is selected.
- Profile: Use these options to filter out the certificates returned by Entrust, which may return multiple
certificates with different uses depending on the selected profile.
Select a profile template from Entrust. Once you select this profile, more options (required and optional
variables) are available to you based on the profile you select. Entrust refers to profiles as DigitalIDs.
NOTE: If using decentralized mode, select a profile that supports decentralized mode.
- Profile Description: Pre-populated based on the profile you select.
- Application Description: Pre-populated based on the profile you select.
- Centralized: Select to allow MobileIron Core to retrieve certificates on behalf of devices.
- Decentralized: Select to let managed devices retrieve their own certificates.
This feature is supported on iOS devices only.
- Store keys on Core: Specifies whether MobileIron Core stores the private key sent to each device. When
storing keys is enabled, private keys are encrypted and stored on the local Core.
If you select this option after devices have been provisioned, certificates will be re-provisioned for all
impacted devices.
This option is disabled when selecting Decentralized mode.
- User Certificate: Specifies that the certificate is distributed to multiple devices assigned to a single user.
This option is disabled when selecting Decentralized mode.
- Device Certificate: Specifies that the certificate is bound to the given device.
- Entrust SCEP CA:
- URL: Enter the URL of the Entrust SCEP CA.
- Key Type: Select RSA.
- Key Length: Select 1024 or 2048.
MobileIron Core 10.1.0.0 Device Management Guide| 334
Revoking the certificate
- Subject Alternative Names table: Enter a type and value. At runtime, these variables are resolved into
user values. (See Supported variables for certificate enrollment for more information.) Custom attribute
variable substitutions are supported.
3. (Optional) Click Issue Test Certificate to verify the configuration by generating a test certificate to ensure
there are no errors. Although this step is optional, it is recommended. A real certificate is not generated.
4. Click Save.
NOTE: If values that you enter in fields result in errors, you cannot save the configuration. If
values that you enter result in warnings, you can save the configuration after confirming the
warning messages. To see configuration errors, go to Services > Overview.
Revoking the certificate
You can revoke an Entrust API Version 9 certificate.
Revoking a certificate adds the certificate to the CRL (Certificate Revocation List). The certificate is also removed
from the Entrust manager. When a device authenticates with MobileIron Core, the system first checks the CRL to
verify that the certificate is not on the list. If the certificate is on the list, authentication fails.
To revoke a certificate:
1. Navigate to Logs > Certificate Management.
2. Select the certificate that you want to revoke.
3. Select Actions > Revoke.
Configuring a GlobalSign CA
MobileIron Core supports integration with GlobalSign as a certificate authority (CA) for certificate enrollment. This
integration enables GlobalSign to perform the proxy tasks that would normally be performed by Core, allowing the
device to obtain certificates from the GlobalSign CA.
GlobalSign Prerequisites
The information in this section assumes that you have set up the following information with GlobalSign:
• A user name and password for MobileIron Core to use to access the GlobalSign server
• GlobalSign profiles
• Whether you want the generated certificates to have the enhanced key usage extension Encrypting File
System (EFS)
• Whether you want the generated certificates to be the GlobalSign type “personal” or “department”
To specify GlobalSign settings:
1. Go to Policies & Configs > Configurations and click Add New > Certificate Enrollment > GlobalSign.
2. Use the following guidelines to specify the settings.
- Name: Enter brief text that identifies this certificate enrollment setting.
- Description: Enter additional text that clarifies the purpose of this certificate enrollment setting.
- Store keys on Core: Specifies whether MobileIron Core stores the private key sent to each device. When
storing keys is enabled, private keys are encrypted and stored on the local Core.
If you select this option after devices have been provisioned, certificates will be re-provisioned for all
impacted devices.
MobileIron Core 10.1.0.0 Device Management Guide| 335
Revoking the certificate
- User Certificate: Specifies that the certificate is distributed to multiple devices assigned to a single user.
- Device Certificate: Specifies that the certificate is bound to the given device.
- URL: Enter the URL for the GlobalSign server. This field defaults to:
https://system.globalsign.com/cr/ws/GasOrderService
Typically, you only change this if you are working with a GlobalSign test environment.
- User Name: The user name for MobileIron Core to use to access the GlobalSign server. Custom device
and user attributes variable names are supported.
- Password: Enter the password then re-enter to confirm. Custom device and user attributes variable names
are supported.
- Profile: Click Refresh to populate the dropdown list of profiles from GlobalSign. Then, select a profile.
NOTE: You must enter a valid User Name and Password before clicking Refresh.
- Profile Description: Pre-populated based on the profile you select.
- Application Description: Pre-populated based on the profile you select.
- Product Code: Select either EPKIPSPersonal or EPKIPSDept, depending on whether you want the
generated certificates to be the GlobalSign type “personal” or “department”.
- Certificate Expiration: Specify when the generated certificate will expire.
- EFS option: Select this setting if you want the generated certificate to have the enhanced key usage
extension Encrypting File System (EFS).
NOTE: Selecting this setting has no impact if the selected profile has disabled EFS.
- Common Name: Specify the Common Name to use in the generated certificate.
- Organization Unit: Specify the Organization Unit to use in the generated certificate.
- E-Mail: Specify the email address to use in the generated certificate.
- Subject Alternative Names Value: Enter a type and value. At runtime, these variables are resolved into
user values. Add multiple SAN entries with corresponding values. Click Add+, select the SAN type (NT
Principal Name) from the dropdown list, then select one of the available values. (See Supported variables
for certificate enrollment for more information.)
3. (Optional) Click Issue Test Certificate to verify the configuration by generating a test certificate to ensure
there are no errors. Although this step is optional, it is recommended. A real certificate is not generated.
4. Click Save.
NOTE: If values that you enter in fields result in errors, you cannot save the configuration. If
values that you enter result in warnings, you can save the configuration after confirming the
warning messages. To see configuration errors, go to Services > Overview.
Revoking the certificate
You can revoke a GlobalSign certificate.
Revoking a certificate adds the certificate to the CRL (Certificate Revocation List). The certificate is also removed
from the GlobalSign server. When a device authenticates with MobileIron Core, the system first checks the CRL to
verify that the certificate is not on the list. If the certificate is on the list, authentication fails.
To revoke a certificate:
1. Navigate to Logs > Certificate Management.
2. Select the certificate that you want to revoke.
3. Select Actions > Revoke.
MobileIron Core 10.1.0.0 Device Management Guide| 336
Configuring MobileIron Core as the CA
Configuring MobileIron Core as the CA
This section describes how to configure MobileIron Core as the CA.
To specify local settings:
1. Go to Policies & Configs > Configurations.
2. Click Add New > Certificate Enrollment > Local.
3. Use the following guidelines to specify the settings.
- Name: Enter brief text that identifies this group of settings. Example: Local Certificate Settings for Wi-Fi
- Description: Enter additional text that clarifies the purpose of this group of settings.
- Store keys on Core: Specifies whether MobileIron Core stores the private key sent to each device. When
storing key is enabled, private keys are encrypted and stored on the local Core.
If you select this option after devices have been provisioned, certificates will be re-provisioned for all
impacted devices.
Select this option for certificates used for email on devices with multi-user sign-in.
- User Certificate: Specifies that the certificate is distributed to multiple devices assigned to a single user.
Select this option for certificates used for email on devices with multi-user sign-in.
- Device Certificate: Specifies that the certificate is bound to the given device.
- Local CAs: Select the name of the self-signed certificate you generated.
- Key Type: Specifies the key exchange algorithm used (typically RSA or elliptic curve).
- Subject: Enter an X.509 name represented as an array of OIDs and values.
See Supported variables for certificate enrollment for more information.
Subject Common Name Type: Select the CN type specified in the certificate template. If you enter the
$USER_DN$ variable in the Subject field, select None from the drop-down list.
- Key Usage: Specify acceptable use of the key (signing and/or encryption).
- Key Length: Select a Key Length.
The values are 1024, 1536, 2048 (the default), 3072, and 4096.
- CRS Signature Algorithm: Select the signature algorithm.
The values are SHA1, SHA256, SHA384 (default), and SHA512.
- Subject Alternative Names table: Enter a type and value. At runtime these variables are resolved into
user values.
See “Supported variables for certificate enrollment” for more information.
4. (Optional) Click Issue Test Certificate to verify the configuration by generating a test certificate to ensure
there are no errors. Although this step is optional, it is recommended. A real certificate is not generated.
5. Click Save.
NOTE: If values that you enter in fields result in errors, you cannot save the configuration. If
values that you enter result in warnings, you can save the configuration after confirming the
warning messages. To see configuration errors, go to Services > Overview.
Revoking the certificate
You can revoke a local certificate.
Revoking a certificate adds the certificate to the CRL (Certificate Revocation List). When a device authenticates
with MobileIron Core, the system first checks the CRL to verify that the certificate is not on the list. If the certificate
is on the list, authentication fails.
To revoke a certificate:
MobileIron Core 10.1.0.0 Device Management Guide| 337
Configuring OpenTrust CA
1. Navigate to Logs > Certificate Management.
2. Select the certificate that you want to revoke.
3. Click Actions > Revoke.
Configuring OpenTrust CA
MobileIron Core supports integration with the OpenTrust Mobile Provisioning Server (MPS). This integration
enables OpenTrust to perform the proxy tasks that would normally be performed by Core.
Compatibility notes
• This integration does not support the pushing Certificate Authorities Bundles to devices, which is offered by
OpenTrust.
• MobileIron Core supports one certificate per OpenTrust configuration. OpenTrust supports creating profiles
having multiple credentials (called application in the OpenTrust context).
Prerequisites
The information in this section assumes the following:
• You have the URL for your OpenTrust cloud instance.
• You have the client-side JSON connector identity certificate MobileIron Core will use to authenticate to the
MPS.
• You have implemented a centralized OpenTrust cloud.
• You have created a Mobile Management Profile on MPS containing a single centralized credential.
To specify the OpenTrust settings:
1. Go to Policies & Configs > Configurations and click Add New > Certificate Enrollment > OpenTrust.
2. Use the following guidelines to specify the settings:
NOTE: Although optional fields are not required by OpenTrust, they are still used if present.
Therefore, you must still specify the appropriate variable for each optional field. For example,
the phone number might be an optional field because the tablets in your organization do not
have phone numbers. However MPS might still use this information to request a certificate
from the PKI server if it is present.
- Name: Enter brief text that identifies this group of settings.
- Description: Enter additional text that clarifies the purpose of this group.
- Store keys on Core: Specifies whether MobileIron Core stores the private key sent to each device. When
storing key is enabled, private keys are encrypted and stored on the local Core.
If you select this option after devices have been provisioned, certificates will be re-provisioned for all
impacted devices
- User Certificate: Specifies that the certificate is distributed to multiple devices assigned to a single user.
- Device Certificate: Specifies that the certificate is bound to the given device.
- API URL: Enter the URL for the OpenTrust server.
- Certificate 1: This is the name of the uploaded certificate.
- Password 1 (Optional): This password is optional.
- Add Certificate: Click this link to add one or more certificates, as necessary.
- Profile: This is the MPS Mobile Profile to use for the integration. If you do not see an expected profile, then
it most likely contains multiple credentials, a configuration that MobileIron Core does not currently support.
- Profile Description: This is pre-populated based on the profile you select.
MobileIron Core 10.1.0.0 Device Management Guide| 338
Revoking the certificate
- Application Description: This is populated automatically with the corresponding OpenTrust content
associated with the selected profile.
3. (Optional) Click Issue Test Certificate to verify the configuration by generating a test certificate to ensure
there are no errors. Although this step is optional, it is recommended. A real certificate is not generated.
4. Click Save.
NOTE: If values that you enter in fields result in errors, you cannot save the configuration. If
values that you enter result in warnings, you can save the configuration after confirming the
warning messages. To see configuration errors, go to Services > Overview.
Revoking the certificate
You can revoke a OpenTrust certificate.
Revoking a certificate adds the certificate to the CRL (Certificate Revocation List). The certificate is also removed
from the OpenTrust manager. When a device authenticates with MobileIron Core, the system first checks the CRL
to verify that the certificate is not on the list. If the certificate is on the list, authentication fails.
To revoke a certificate:
1. Navigate to Logs > Certificate Management.
2. Select the certificate that you want to revoke.
3. Click Actions > Revoke.
Configuring a single file identity certificate enrollment setting
Use a single file identity certificate enrollment setting to upload an identity certificate to MobileIron Core for
distribution to devices. A typical use case for a single file identity certificate is using the certificate to authenticate
devices to a network server, such as:
• Standalone Sentry
When device authentication on Standalone Sentry is configured as Group Certificate, you typically distribute
the same identity certificate to multiple devices.
• a Wi-Fi network component
When you configure a Wi-Fi setting to use TLS or TTLS for its EAP type, you can distribute the same identity
certificate to multiple devices.
• a VPN network component
When you configure a VPN setting, depending on the type of VPN setting, you can use certificate-based
authentication. For the authentication, you can distribute the same identity certificate to multiple devices.
You can upload either:
• An identity certificate.
The certificate is a PKCS 12 certificate which contains exactly one private key. It is a .p12 or .pfx file. The file
can optionally include the certificate chain. The certificate chain can include only intermediate certificates, or
intermediate certificates through the root certificate. The root certificate is not necessary if it is from a well
known certificate authority.
You also provide the password for the identity certificate’s private key.
• Multiple files, which include among them:
- the private key and its password.
- the public certificate.
MobileIron Core 10.1.0.0 Device Management Guide| 339
Configuring SCEP
- the supporting certificates in the certificate chain. The root certificate is not necessary if it is from a well
known certificate authority.
Examples of combinations you can upload are:
- a .p12 or .pfx file containing a an identity certificate and its private key and password, plus additional .pem
files containing the intermediate certificates.
- a .pem file containing the private key and password, a .pem file containing the public certificate, plus
additional .pen files containing the intermediate certificates.
Procedure
1. Log in to the Admin Portal.
2. Go to Policies & Configs > Configurations
3. Click Add New > Certificate Enrollment > Single File Identity.
4. Fill in the entries:
- Name: Enter brief text that identifies certificate enrollment setting.
- Description: Enter additional text that clarifies the purpose of this certificate enrollment setting.
- Certificate 1: Click Browse to select the .p12 or .pfx file of the identity certificate, if you are uploading only
one file.
If you are uploading multiple files, select the file (.p12, .pfx, or .pem) that contains the private key.
- Password 1: Enter the password for the certificate’s private key.
5. If you are uploading multiple files, click Add Certificate to add another file.
6. Fill in the entries:
- Certificate 2: Click Browse to select the .pem file to upload to MobileIron Core. The certificate must be
formatted as binary DER or ASCII PEM.
- Password 2: The Password field is applicable only for the file that contains the private key.
7. Optionally, click Add Certificate to add another file.
8. Click Save.
After you save the single file identity certificate enrollment setting, you can view or change the certificate by editing
the setting.
Configuring SCEP
This section describes how to specify settings that allow the device to obtain certificates from a CA using Simple
Certificate Enrollment Protocol (SCEP).
To specify the SCEP settings:
1. Go to Policies & Configs > Configurations and click Add New > Certificate Enrollment > SCEP.
2. Use the following guidelines to specify the settings:
- Name: Enter brief text that identifies this group of settings.
- Description: Enter additional text that clarifies the purpose of this group.
- Centralized: MobileIron Core retrieves certificates on behalf of devices. Core also manages the certificate
lifetime and triggers renewals. See “SCEP proxy functions”.
NOTE: Select this option for certificates used for email on devices with multi-user sign-in.
- Decentralized: Devices retrieve their own certificates.
Use this feature if using the SCEP setting for mutual authentication. It is not supported for any other use
cases with iOS and macOS devices. See Enabling mutual authentication for Apple and Android devices.
- Store keys on Core:
MobileIron Core 10.1.0.0 Device Management Guide| 340
Configuring SCEP
Specifies whether MobileIron Core stores the private key sent to each device. When storing key is enabled,
private keys are encrypted and stored on the local Core.
If you select this option after devices have been provisioned, certificates will be re-provisioned for all
impacted devices.
NOTE: Select this option for certificates used for email on devices with multi-user sign-in.
- Proxy requests through Core:
This feature is not available for iOS devices.
This feature is not available for MAC devices.
When this option is enabled, Core acts as a reverse proxy between devices and the target certificate
authority. This option is only available when Decentralized is selected.
- User Certificate: Specifies that the certificate is distributed to multiple devices assigned to a single user.
NOTE: Select this option for certificates used for email on devices with multi-user sign-in.
- Device Certificate: Specifies that the certificate is bound to the given device.
- URL: Enter the URL for the SCEP server.
- CA-Identifier: (Optional) Enter the name of the profile for SCEP servers that support named-profiles.
- Subject: Enter an X.509 name represented as a comma-separated array of OIDs and values. Typically, the
subject is set to the user’s fully qualified domain name. For example,
C=US,DC=com,DC=MobileIron,OU=InfoTech or
CN=www.mobileiron.com.
You can also customize the Subject by appending a variable to the OID. For example,
CN=www.mobileiron.com-$DEVICE_CLIENT_ID$.
For ease of configuration you can also use the $USER_DN$ variable to populate the Subject with the
user’s FQDN.
- Subject Common Name Type: Select the CN type specified in the certificate template. If you enter the
$USER_DN$ variable in the Subject field, select None from the drop-down list.
- Key Usage: Specify acceptable use of the key by signing.
- Encryption: Specify acceptable use of the key by encryption.
- Key Type: Specify the key type.
- Key Length: The values are 1024, 1536, 2048 (the default), 3072, and 4096.
- CRS Signature Algorithm: The values are SHA1, SHA256, SHA384 (default), and SHA512.
- Finger Print: The finger print of the CA issuing the root certificate.
- Challenge Type: Select None, Microsoft SCEP, or Manual to specify the type of challenge to use. The
Challenge Type will depend on what the NDES server is configured to use.
- Challenge URL: For a Microsoft SCEP challenge type, enter the URL of the trustpoint defined for your
Microsoft CA.
- User Name: Enter the user name for the Microsoft SCEP CA.
- Password: Enter the password for the Microsoft SCEP CA.
- Subject Alternative Names Type: Select NT Principal Name, RFC 822 Name, or None, based on the
attributes of the certificate template. You can enter four alternative name types.
NOTE: If this SCEP setting is for authenticating the device to the Standalone Sentry using an
identity certificate:
- Select NT Principal Name.
- Select Distinguished Name for a second Subject Alternative Name
- Subject Alternative Names Value: Select the Subject Alternate Name Value from the dropdown list of
supported variables. You can also enter custom variables in addition to and instead of the supported
variables.
NOTE: If this SCEP setting is for authenticating the device to the Standalone Sentry using an
identity certificate:
MobileIron Core 10.1.0.0 Device Management Guide| 341
X.509 Codes
- Enter $USER_UPN$ for the value corresponding to NT Principal Name.
- Enter $USER_DN$ for the value corresponding to Distinguished Name.
3. (Optional) Click Issue Test Certificate to verify the configuration by generating a test certificate to ensure
there are no errors. Although this step is optional, it is recommended. A real certificate is not generated.
4. Click Save.
You cannot make changes to the saved SCEP settings. When you open a saved SCEP setting, the Save
button is disabled.
NOTE: If values that you enter in fields result in errors, you cannot save the configuration. If values that you
enter result in warnings, you can save the configuration after confirming the warning messages. To see
configuration errors, go to Services > Overview.
X.509 Codes
The Subject field uses an X.509 distinguished name. You can use one or more X.509 codes, separated by
commas. This table describes the valid X.509 codes:
TABLE 53. X.509 CODES
Code Name Type Max Size Example
C Country/Region ASCII 2 C=US
DC Domain Component ASCII 255 DC=company, DC=com
S State or Province Unicode 128 S=California
L Locality Unicode 128 L=Mountain View
O Organization Unicode 64 O=Company Name, Inc.
OU Organizational Unit Unicode 64 OU=Support
CN Common Name Unicode 64 CN=www.company.com
NOTE: If the SCEP entry is not valid, then you will be prompted to correct it; partial and invalid entries
cannot be saved.
SCEP proxy functions
Choosing to enable SCEP proxy functions has the following benefits:
• A single certificate verifies Exchange ActiveSync, Wi-Fi, and VPN configurations
• There is no need to expose a SCEP listener to the Internet.
• MobileIron can detect and address revoked and expired certificates.
Configuring Symantec Managed PKI
Symantec Managed PKI support enables you to configure certificate-based authentication. Symantec Managed
PKI is a source for certificates that you can reference in a variety of configurations, such as for Exchange, VPN,
and AppConnect.
MobileIron Core 10.1.0.0 Device Management Guide| 342
Prerequisites
Prerequisites
• A valid Symantec Verisign Managed PKI account is required.
• (Optional) Get finger print from issuing CA for root certificate.
• One or more client certificate and password from CA.
Procedure
To specify the Symantec Managed PKI settings:
1. Go to Policies & Configs > Configurations and click Add New > Certificate Enrollment > Symantec
Managed PKI.
2. Use the following guidelines to specify the settings:
- Name: Enter brief text that identifies this group of settings.
- Description: Enter additional text that clarifies the purpose of this group.
- Centralized: MobileIron Core retrieves certificates on behalf of devices. Core also manages the certificate
lifetime and triggers renewals. See “Using a proxy”.
NOTE: Select this option for certificates used for email on devices with multi-user sign-in.
- Decentralized:
This feature is not available for iOS devices.
This feature is not available for MAC devices.
Devices retrieve their own certificates.
- Store keys on Core: Specifies whether MobileIron Core stores the private key sent to each device. When
storing key is enabled, private keys are encrypted and stored on the local Core.
If you select this option after devices have been provisioned, certificates will be re-provisioned for all
impacted devices.
NOTE: Select this option for certificates used for email on devices with multi-user sign-in.
- Proxy requests through Core:
This feature is not available for iOS devices.
This feature is not available for MAC devices.
When this option is enabled, Core acts as a reverse proxy between devices and the target certificate
authority. This option is only available when Decentralized is selected.
- User Certificate: Specifies that the certificate is distributed to multiple devices assigned to a single user.
NOTE: Select this option for certificates used for email on devices with multi-user sign-in.
- URL Mode: Specifies the mode and the corresponding URL supplied by Symantec.
- CA-Identifier: Required information supplied by Symantec.
- Subject: See Supported variables for certificate enrollment for more information.
- Subject Common Name Type: Select the CN type specified in the certificate template. If you enter the
$USER_DN$ variable in the Subject field, select None from the drop-down list.
- Key Usage: Use these options to indicate which key usage to request from the CA.
- Key Type: This is the Key Exchange algorithm: RSA or Elliptic Curve.
- Key Size: The values are 1024, 1536, 2048 (the default), 3072, and 4096.
- CSR Signature Algorithm: The values are SHA1, SHA256, SHA384 (the default), and SHA512.
- Finger Print: The finger print of Symantec Managed PKI.
- Certificate 1: Upload for the client authentication with the server.
- Password 1: This password is optional.Best used when certificate and password are in separate files.
- Subject Alternative Names table: Enter a type and value. At runtime these variables are resolved into
user values. (See Supported variables for certificate enrollment for more information.)
NOTE: The Required Fields and Optional Fields for the certificate are displayed based on how
the MDM (Web Service Client) profile was set up in the Symantec PKI manager.
MobileIron Core 10.1.0.0 Device Management Guide| 343
Using a proxy
3. (Optional) Click Issue Test Certificate to verify the configuration by generating a test certificate to ensure
there are no errors. Although this step is optional, it is recommended. A real certificate is not generated.
4. Click Save.
NOTE: If values that you enter in fields result in errors, you cannot save the configuration. If
values that you enter result in warnings, you can save the configuration after confirming the
warning messages. To see configuration errors, go to Services > Overview.
Using a proxy
Choosing to enable proxy functions has the following benefits:
• A single certificate verifies Exchange ActiveSync, Wi-Fi, and VPN configurations
• There is no need to expose a SCEP listener to the Internet.
• MobileIron can detect and address revoked and expired certificates.
Configuring Symantec Web Services Managed PKI
Integration with Symantec Web Services Managed PKI version 8.x enables you to configure certificate-based
authentication.
Before you begin
• Set up your account for Symantec Web Services Managed PKI with Symantec.
• Create an MDM (Web Service Client) profile in the Symantec PKI manager that you will use for the MobileIron
integration.
SeatID
Be sure to include the Symantec SeatID as a required certificate profile field. In a Symantec Web Services
Managed PKI environment, Symantec uses the SeatID to track the number of seats for billing purposes.
To correctly track the number of seats, the SeatID value in the MobileIron Core SCEP settings must map to the
value you created for the SeatID in the Symantec PKI Manager. For example, if the user's email address is
used as the SeatID in Symantec PKI Manager, the Core SCEP settings should map the Core email address
attribute to the Symantec SeatID.
Core associates each issued Symantec certificate to a SeatID in the Symantec PKI Manager. If the SeatID
does not exist, a new Symantec user account and SeatID is automatically created for the user at the time the
certificate is requested.
• Gather the following items:
- The server address for the Symantec Web Services Managed PKI.
On MobileIron Core the default is set to pki-ws.symauth.com.
- The Registration Authority (RA) certificate MobileIron Core will use to authenticate to the Symantec CA.
To specify the Symantec Web Managed PKI settings:
1. Go to Policies & Configs > Configurations and click Add New > Certificate Enrollment > Symantec
Web Managed PKI.
2. Use the following guidelines to specify the settings:
NOTE: The Required Fields and Optional Fields for the certificate are displayed based on how
the MDM (Web Service Client) profile was set up in the Symantec PKI manager.
- Name: Enter brief text that identifies this group of settings.
- Description: Enter additional text that clarifies the purpose of this group.
MobileIron Core 10.1.0.0 Device Management Guide| 344
Revoking the certificate
- Store keys on Core: Specifies whether MobileIron Core stores the private key sent to each device. If you
are using a Symantec profile that is set up to store keys on the Symantec server, you typically do not select
this option.
NOTE: If you select this option after devices have been provisioned, certificates will be re-
provisioned for all impacted devices.
- User Certificate: Specifies that the certificate is distributed to multiple devices assigned to a single user.
The certificate is revoked when the user is removed from Core.
- Device Certificate: Specifies that the certificate is bound to the given device. Make sure the Symantec
certificates are unique for each device.
The certificate is revoked when the device is retired from Core.
- API URL: Enter the server address for the Symantec Web Services Managed PKI (received from
Symantec).
The default is set to pki-ws.symauth.com.
NOTE: Do not add https:// before the server name, and do not add path information after the
server name.
Only the hostname of the Symantec CA server should be provided.
- Certificate 1: Navigate and select the RA certificate you received from Symantec. This is usually a.p12
file. Enter the password for the certificate when prompted.
- Password 1: (Optional if certificate and password are stored in the same file.) Enter the password for the
certificate.
- Add Certificate: Click this link to add one or more certificates, as necessary.
- Profile: This is the profile to be used for the integration. If you do not see an expected profile, then it most
likely contains multiple credentials, a configuration that MobileIron Core does not currently support.
- Profile Description: This is pre-populated based on the profile you select.
- Application Description: This is populated automatically based on the selected profile.
3. (Optional) Click Issue Test Certificate to verify the configuration by generating a test certificate to ensure
there are no errors. Although this step is optional, it is recommended. A real certificate is not generated.
4. Click Save.
NOTE: If values that you enter in fields result in errors, you cannot save the configuration. If
values that you enter result in warnings, you can save the configuration after confirming the
warning messages. To see configuration errors, go to Services > Overview.
Revoking the certificate
You can revoke a Symantec Web Services Managed PKI certificate.
Revoking a certificate adds the certificate to the CRL (Certificate Revocation List). The certificate is also removed
from the Symantec Web Services Managed PKI manager. When a device authenticates with MobileIron Core, the
system first checks the CRL to verify that the certificate is not on the list. If the certificate is on the list,
authentication fails.
To revoke a certificate:
1. Navigate to Logs > Certificate Management.
2. Select the certificate that you want to revoke.
3. Click Actions > Revoke.
MobileIron Core 10.1.0.0 Device Management Guide| 345
Configuring a user-provided certificate enrollment setting
Configuring a user-provided certificate enrollment setting
One user-provided certificate enrollment setting for each purpose
Configure a user-provided certificate enrollment setting for every purpose for which users can upload a certificate
(PKCS 12 file) in the user portal. For example, consider a case in which users have three different purposes for
providing certificates: S/MIME signing, S/MIME encryption, and authenticating to a backend server. In this case,
you create three user-provided certificate enrollment settings.
You provide a display name for each user-provided certificate enrollment setting. The display name you choose is
important because the device user sees it in two places:
• in the user portal when deciding what certificate to upload
In the user portal, the display name is called “configuration”. The user’s selection associates the uploaded
certificate with a user-provided certificate enrollment setting. The user can upload the same certificate, or
different certificates, for each display name.
• in Mobile@Work for iOS, when Mobile@Work for iOS prompts the user for the private key password.
Mobile@Work prompts for the password if a password was not required when the user uploaded the certificate
to the user portal. Mobile@Work uses the display name to inform the user about which certificate to provide the
password for. For details, see The private key password.
NOTE THE FOLLOWING:
• The PKCS 12 file must contain the certificate and one private key. MobileIron Core does not support PKCS 12
files with more than one private key.
• A web services MobileIron V2 API is also available for uploading user-provided certificates to Core and
associating the certificates with a user-provided certificate enrollment setting.
See the MobileIron V2 API Guide.
• The V1 API that uploaded user certificates to MobileIron Core is no longer available. If you used the V1 API to
upload user certificates, Core will continue to use the certificates until either:
- the user uploads a replacement in the user portal
- you use the V2 API to upload a replacement
Note that the V1 API associated the user certificate with a certificate type: All, WIFI, VPN, SMIMESIGNING,
SMIMEENCRYPTION, EMAIL or EXCHANGE. Although Core still supports using these certificates and their
associated type, the user portal does not display these certificates in the user portal.
Core stores the certificate and private key
When the user uploads a user-provided certificate in the user portal, the user uploads a PKCS 12 file. Core stores
the file, which includes the certificate and its private key. Core does not remove the PKCS 12 file after delivering it
to the user’s device. Therefore, if the user registers another device, the PKCS 12 file is available to deliver to the
additional device.
The private key password
In each user-provided certificate enrollment setting, you specify whether the user is required to provide a password
for the certificate’s private key. When a password is required, users must provide a password when using the user
portal to upload a certificate associated with this certificate enrollment setting.
Important: Always require a password unless both of the following are true:
MobileIron Core 10.1.0.0 Device Management Guide| 346
When the private key of a user-provided certificate is deleted
• The devices that will use the user-provided certificate are iOS devices running Mobile@Work 9.0 for iOS
through the most recently released version as supported by MobileIron.
• The apps that will use the certificate are AppConnect apps.
When you do not require a private key password when the user uploads a certificate, Mobile@Work for iOS and an
AppConnect for iOS app that uses the certificate behave as follows:
1. When the AppConnect app launches, control switches to Mobile@Work for iOS.
2. Mobile@Work prompts the device user for the private key password.
3. The device user enters the password.
NOTE: If the device user exits Mobile@Work without providing the password, when the
AppConnect app next launches, Mobile@Work unauthorizes the app, with the reason that
the app is missing credentials.
4. Control returns to the AppConnect app.
Whether you require a password depends on your security requirements. If a password is required, Core stores the
password along with the PKCS 12 file containing the certificate and private key. However, if your security
environment requires limiting the password’s storage to the device that uses the certificate, then do not require a
password.
When the private key of a user-provided certificate is deleted
The private key of a PKCS 12 file, and password if provided, can be deleted from the Core file system. Whether
you want the private key and password deleted from Core depends on your security requirements.
The following mechanisms are available to delete the private key and password:
• A user can delete the private key and password using the user portal.
• A web services API can delete the private key and password.
• You can specify in the Admin Portal that Core deletes private keys and passwords older than some number of
days.
IMPORTANT: When the private key and associated password is deleted, Core retains the public
certificate and maintains an entry in its certificate table so it can track where the
certificate is used, when it expires and display information about it in the UI. Without the
private key and associated password, Core is unable to use the identity certificate with
any new certificate enrollments, AppConnect configuration and devices. Once the
private key and associated password is deleted, the user-provided certificate must be
uploaded again before it can be used.
Because the certificate without the private key is still available on Core, you can view information about the
certificate, such as its expiration date. This information can help you manage devices still using the certificate.
Related topics
• Viewing, replacing, and deleting certificates in the user portal
• MobileIron V2 API Guide
MobileIron Core 10.1.0.0 Device Management Guide| 347
Specifying the settings for a user-provided certificate enrollment setting
Specifying the settings for a user-provided certificate enrollment setting
To specify the settings for a user-provided certificate enrollment setting:
1. Go to Policies & Configs > Configurations and click Add New > Certificate Enrollment > User-
Provided.
2. Use the following guidelines to specify the settings:
- Name: Enter brief text that identifies this setting.
- Description: Enter additional text that clarifies the purpose of this setting.
- Display Name: Enter the name that will appear on the user portal where device users upload their
certificates. This name also appears in Mobile@Work if Mobile@Work prompts the device user for a
certificate’s private key password.
- Require Password: This option requires the user to provide a password for the certificate’s private key
when uploading a certificate associated with this certificate enrollment setting.
Important: Always require a password except as described in The private key password.
- Delete Private Keys After Days: Select the number of days after a user-provided certificate is uploaded to
MobileIron Core after which Core deletes the private key and, if provided, its password, from Core.
The default is None, which means Core does not delete the private key and its password.
See When the private key of a user-provided certificate is deleted.
3. Click Save.
MobileIron Core 10.1.0.0 Device Management Guide| 348
16
Configuring iOS and macOS settings and
restrictions
• iOS and macOS settings
• iOS / tvOS settings
• macOS settings
• iOS and macOS Core settings differences
iOS and macOS settings
The following settings are available:
• General settings (iOS and macOS)
• CalDAV settings (iOS and macOS)
• CardDAV settings (iOS and macOS)
• Web Clips settings (iOS and macOS)
• Configuration profile settings (iOS, tvOS, and macOS)
• LDAP settings (iOS and macOS)
General settings (iOS and macOS)
You can configure a general settings configuration that determines when configuration profiles can be removed
from iOS and macOS devices.
NOTE: General settings can be set once; if you want to use this screen to change these settings, then the
user must manually delete the profile.
Procedure
1. Go to Policies & Configs > Configurations.
2. Select Add New > Apple > iOS and macOS > General to specify the basic information for interactions with
the iOS and macOS configuration profiles.
3. Configure the general settings as described in table 54 on page 349.
4. Click Save.
TABLE 54. GENERAL IOS AND MACOS SETTINGS
Item Description
Name Enter brief text that identifies this group of iOS and macOS general settings.
Description Enter additional text that clarifies the purpose of this group of iOS and macOS
general settings.
MobileIron Core 10.1.0.0 Device Management Guide| 349
CalDAV settings (iOS and macOS)
TABLE 54. GENERAL IOS AND MACOS SETTINGS (CONT.)
Item Description
Identifier Specify the profile identifier. It must uniquely identify this profile. Use the
format
com.companyname.identifier
where identifier describes the profile, as in com.mycompany.work.
Organization Specify the issuing organization of the profile, as it will be shown to the user.
Control when the profile can Not for iOS with MDM: Specify when configuration profiles should be
be removed removed:
Always: always removable.
With Authentication: removable with authentication.
Never: never removable. Select this option to prevent users from removing the
profile.
CalDAV settings (iOS and macOS)
CalDAV configurations allow you to specify parameters for connecting to CalDAV-compliant calendar servers.
CalDAV (or Calendaring Extensions to WebDAV), is a remote calendar access standard supported by iOS and
macOS.
NOTE: Users may be prompted for any settings you do not specify.
Procedure
1. Go to Policies & Configs > Configurations.
2. Select Add New > Apple > iOS and macOS > CalDAV.
3. Specify parameters for connecting to CalDAV-compliant calendar servers, as described intable 55 on
page 350.
4. Click Save.
TABLE 55. CALDAV SETTINGS (IOS AND MACOS)
Item Description
Name Enter brief text that identifies this group of iOS and macOS CalDAV settings.
Description Enter additional text that clarifies the purpose of this group of iOS and macOS
general settings.
HostName Enter the host name of the calendar server.
Port Enter the port for the calendar server.
Principal URL Enter the URL for accessing calendar services.
Use SSL Select to use SSL for data transfer.
MobileIron Core 10.1.0.0 Device Management Guide| 350
CardDAV settings (iOS and macOS)
TABLE 55. CALDAV SETTINGS (IOS AND MACOS) (CONT.)
Item Description
Use Google Apps Select to use the Google Apps password. For more information about
Password configuring the Google Apps password, see [].
User Name Specify the user name to use. The default value is $USERID$. Use this field to
specify an alternate format.
Why: Some enterprises have a strong preference concerning which identifier is
exposed.
See “Supported Variables” on Supported Variables.
Password Specify the password to use. The default value is $PASSWORD$. Use this
field to specify a custom format, such as $PASSWORD$_US.
See “Supported Variables” on Supported Variables.
Supported Variables
You can use the following variables in fields that support variables.
• $USERID$
• $EMAIL$
• $NULL$
• $USER_CUSTOM1$... $USER_CUSTOM4$ (custom fields defined for LDAP)
CardDAV settings (iOS and macOS)
CardDAV configurations allow you to specify parameters for connecting to CardDAV-compliant address book
servers. CardDAV (or vCard Extensions to WebDAV), is a remote contact data access standard supported by iOS
and macOS.
NOTE: This configuration is supported on iOS and macOS v10.8. macOS v10.7 Lion is not supported.
Procedure
1. Go to Policies & Configs > Configurations.
2. Select Add New > Apple > iOS and macOS > CardDAV to configure access to subscription address books
compatible with this protocol.
3. Configure your CardDav settings as described intable 56 on page 351.
4. Click Save.
TABLE 56. CARD DAV SETTINGS (IOS AND MACOS)
Item Description
Name Enter brief text that identifies this group of iOS and macOS subscribed address
book settings.
Description Enter additional text that clarifies the purpose of this group of iOS and macOS
subscribed address book settings.
MobileIron Core 10.1.0.0 Device Management Guide| 351
Web Clips settings (iOS and macOS)
TABLE 56. CARD DAV SETTINGS (IOS AND MACOS) (CONT.)
Item Description
HostName Enter the hostname or IP address of the CardDAV account.
Port Enter the port number of the CardDAV account.
Principal URL Enter the Principal URL for the CardDAV account.
Use SSL Select to use SSL for data transfer.
Use Google Apps Password Select to use the Google Apps password. For more information about
configuring the Google Apps password, see [].
User Name Specify the user name to use. The default value is $USERID$. Use this field
to specify an alternate format.
Why: Some enterprises have a strong preference concerning which identifier is
exposed.
See “Supported variables” on Supported variables.
Password Specify the password to use. The default value is $PASSWORD$. Use this
field to specify a custom format, such as $PASSWORD$_$USERID$.
See “Supported variables” on Supported variables.
Communication Service Select a default audio service or app to be associated with the device user's
Rules (iOS 10 and later) accounts on the Exchange, CardDAV, LDAP, and Google servers. All calls
initiated on the iOS device to contacts from contact lists stored on the server
will use the selected audio service by default. This feature is supported on
devices running iOS 10 through the most recently released version as
supported by MobileIron.
To enable communication service rules:
• Select Choose a default app to be used when calling contacts from
this account. A dropdown list of apps is displayed.
• Click the dropdown list to select the default audio app or service.
Supported variables
You can use the following variables in fields that support variables.
• $USERID$
• $EMAIL$
• $NULL$
• $USER_CUSTOM1$... $USER_CUSTOM4$ (custom fields defined for LDAP)
Web Clips settings (iOS and macOS)
You can send web clips to the home screens of managed devices by creating a web clip setting.
Procedure
1. Go to Policies & Configs > Configurations.
MobileIron Core 10.1.0.0 Device Management Guide| 352
Configuration profile settings (iOS, tvOS, and macOS)
2. Select Add New > Apple > iOS and macOS > Web Clips to add web clips to the home screen of users’
devices.
3. Usetable 57 on page 353 to configure your web clip settings.
NOTE: Ensure the URL you enter includes the prefix http:// or https://.
4. Click Add New.
The Add web clip window is displayed.
5. Use on page 349 as a guide to completing your web clip entry.
TABLE 57. WEB CLIPS SETTINGS (IOS AND MACOS)
Item Description
Web Clips Set Name Enter brief text that identifies this group of iOS and macOS web clips settings.
Description Enter additional text that clarifies the purpose of this group of iOS and macOS
web clips settings.
Item Description
Name Enter brief text to describe the web clip. This is the text that users will see.
Address/URL Enter the address or URL for the target of the web clip.
Removable Clear the Removable checkbox to prevent users from removing the web clip
once it is pushed out to their phones.
Full Screen By default, Full Screen is selected. When selected, the web clip is displayed
as a full-screen application.
NOTE: Apple does not currently support the display of full screen web
clips in full screen mode on devices running iOS 8, iOS 8.1, and iOS 8.1.1.
Precomposed By default, Precomposed is selected. When selected, iOS will not add the
bezel shading effect to the icon.
Icon Select an icon to display for the web clip.
Configuration profile settings (iOS, tvOS, and macOS)
Occasionally, you may want to upload an iOS, tvOS, or macOS configuration profile generated from outside of
Core and push it to devices.
For example, you can send devices an Apple Configurator payload by exporting the payload from Apple
Configurator and pushing it to devices as a .plist file. This is particularly useful for edge case scenarios, where the
command you wish to execute on the device is not otherwise available.
NOTE: When pushing a configuration profile to iOS and macOS devices applied to a particular label,
Core also pushes the profile to any Apple TV devices applied to that label.
Procedure
1. Go to Policies & Configs > Configurations.
MobileIron Core 10.1.0.0 Device Management Guide| 353
LDAP settings (iOS and macOS)
2. Select Add New > Apple > iOS and macOS > Configuration Profile.
3. In the Name field, enter a name for the configuration profile setting.
4. Click Choose File and navigate to the relevant .plist file.
5. You can hide or display the contents of the file as follows:
- Select Allow Viewing of Content to make the file contents visible.
- Deselect Allow Viewing of Content to hide the file contents.
6. Select User or Device channel.
7. Click Save.
8. Select the configuration profile you created and apply it to a relevant label or labels.
LDAP settings (iOS and macOS)
You can configure an LDAP profile for iOS and macOS devices.
Procedure
1. Go to Policies & Configs > Configurations.
2. Select Add New > iOS and macOS > LDAP to configure an LDAP profile for iOS and macOS devices.
3. Use the guidelines intable 58 on page 354 to complete this form.
TABLE 58. ADD NEW LDAP CONFIGURATION
Item Description
Name Descriptive name to use when referencing this configuration.
Account Description Optional. Description of the LDAP account.
Account Username Optional. Username for accessing the LDAP account.
Account Password Optional. Password that corresponds to the Account Username value. The
password applies to encrypted accounts.
Account Confirm Password Optional. Confirms the password entered in the Account Password field.
Account Hostname The hostname for the LDAP server.
Use SSL Whether to use SSL.
Search Settings Should have at least one entry for the account. Each entry represents a node in
the LDAP tree from which to start searching. Click the + button to add a new
entry, then edit the entry.
An entry consists of the following values:
Description: Explains the purpose of the search setting.
Scope: Select Base, Subtree, or One Level to indicate the scope of the search.
Base indicates just the node level, Subtree indicates the node and all children,
One Level indicates the node and one level of children.
Search Base: The conceptual path to the specified note (e.g., ou=people,
o=mycorp).
MobileIron Core 10.1.0.0 Device Management Guide| 354
iOS / tvOS settings
TABLE 58. ADD NEW LDAP CONFIGURATION (CONT.)
Item Description
Communication Service Select a default audio service or app to be associated with the device user's
Rules (iOS 10 and later) accounts on the Exchange, CardDAV, LDAP, and Google servers. All calls
initiated on the iOS device to contacts from contact lists stored on the server
will use the selected audio service by default. This feature is supported on
devices running iOS 10 through the most recently released version as
supported by MobileIron.
To enable communication service rules:
• Select Choose a default app to be used when calling contacts from
this account. A dropdown list of apps is displayed.
• Click the dropdown list to select the default audio app or service.
iOS / tvOS settings
The following settings are available. Note that they apply to tvOS devices only when specified.
• AirPlay settings
• AirPrint settings
• App restrictions configuration setting
• iOS and tvOS restrictions settings
• Subscribed Calendars settings
• APN settings
• Provisioning Profile settings
• Web content filter settings
• Managed App Config settings that use plists
• Managed domains settings
• Network usage rules settings
• Enterprise single sign-on account settings with Kerberos
AirPlay settings
This feature is only supported for iOS 7 through the most recently released version as supported by MobileIron.
AirPlay is an iOS feature that allows you to mirror the content displayed on your iOS device on to a destination
device, for example, an HDTV.
For iOS 7 through the most recently released version as supported by MobileIron, you can now configure your
MobileIron Core to control the AirPlay resources that supervised devices can access. You can configure the
following settings:
• Specify the passcode for the AirPlay destination device so that devices can connect seamlessly.
• Specify a whitelist of destination devices to which you can mirror the content that is displayed on the screen of
your supervised device.
NOTE: This setting does not apply to tvOS devices.
MobileIron Core 10.1.0.0 Device Management Guide| 355
AirPrint settings
Procedure
1. In the Admin Portal, go to Policies & Configs > Configurations.
2. Click Add New > Apple > iOS / tvOS > AirPlay.
The New AirPlay Configuration screen displays.
3. Enter a name for the AirPlay Configuration.
4. Enter additional information that describes the AirPlay Configuration.
5. In the AirPlay Destination Devices section, click + to add a new destination device.
6. For each destination device, enter the following information:
Field Description
Device Name Enter the name of the destination device.
Password Enter the password for the destination device.
Description Enter additional information that describes this destination device.
- Click if you want to delete this device.
7. In the AirPlay Whitelist Devices section, click + to add a new destination device to the whitelist.
NOTE: Whitelists are only supported on supervised devices.
8. For each destination device in the whitelist, enter the following information:
Field Description
Device MAC Address Enter the Bonjour Device ID.
Description Enter additional information that describes this destination device.
- Click if you want to delete this device.
9. Click Save.
AirPrint settings
This feature is only supported on iOS 7 through the most recently released version as supported by MobileIron.
AirPrint is an iOS feature that allows you to print to an AirPrint printer from your iOS device without the need to
install drivers or download software.
You can configure your MobileIron Core to control the printing resources that devices can access. You can specify
a whitelist of AirPrint printers that devices can access.
NOTE: This setting does not apply to tvOS devices.
Procedure
1. In the Admin Portal, go to Policies & Configs > Configurations.
2. From the Add New drop-down menu, go to Apple > iOS / tvOS > AirPrint.
The New AirPrint Configuration screen displays.
3. Enter a name for the AirPrint Configuration.
4. Enter additional information that describes the AirPrint Configuration.
5. In the AirPrint Destination Whitelist section, click + to add a new destination printer.
MobileIron Core 10.1.0.0 Device Management Guide| 356
App restrictions configuration setting
6. For each destination printer, enter the following information:
Field Description
IP Address Enter the IP address of the AirPrint printer.
Path Enter the Resource Path associated with the AirPrint printer. This
corresponds to the rp parameter of the _ipps.tcp Bonjour record. For
example:
• printers/Canon_MG5300_series
• printers/Xerox_Phaser_7600
• ipp/print
• Epson_IPP_Printer.
NOTE: The resource path is case sensitive.
Description Enter additional information that describes this destination device.
- Click if you want to delete this device.
7. Click Save.
App restrictions configuration setting
This feature applies only to iOS devices.
The app restrictions configuration setting allows you to whitelist or blacklist managed apps in the App Catalog on
MobileIron Core. Creating a whitelist restricts device users to viewing on their devices only apps explicitly listed in
the whitelist. Creating a blacklist restricts device users from viewing or launching blacklisted apps on their devices.
You can also blacklist apps from the Apple App Store.
You can create more than one whitelist or blacklist, but MobileIron Core will only send one app restriction setting to
devices. There is no default app restrictions configuration. If you configure both a blacklist and a whitelist, then
Core removes all blacklisted apps from the whitelist, and sends only the whitelist to devices. If you apply one or
more app restriction configurations to a label, then MobileIron Core combines all app restriction configurations and
sends it to the devices belonging to that label.
After you have created a blacklist, you cannot convert it to a whitelist.
NOTE: This feature applies only to supervised devices running iOS 9.3 through the most recently released
version as supported by MobileIron.
NOTE: This setting does not apply to tvOS devices.
Whitelisting managed iOS apps
Creating a whitelist of managed apps allows you to specify the apps you want to be visible to device users on their
devices. You can whitelist apps from the App Catalog in MobileIron Core. Core hides from the device user any app
that is not whitelisted.
MobileIron Core 10.1.0.0 Device Management Guide| 357
Blacklisting iOS apps
NOTE: This feature applies only to supervised devices running iOS 9.3 through the most recently released
version as supported by MobileIron. You cannot whitelist a web clip. This is an Apple limitation.
Procedure
1. Select Policies & Configs > Configurations.
2. Click Add New.
3. Select Apple > iOS / tvOS > App restrictions.
The New App Restrictions Configurations page is displayed.
4. In the Name field, enter a name for the app restriction configuration. Optionally, enter a description for the app
restriction configuration in the Description field.
5. Under App Restrictions, select Create a Whitelist.
6. Click Add > App Catalog.
A new row is added to the table of apps.
7. In the table, click the cell in the App Name column, and begin typing the app name you want to blacklist.
A dropdown list of App Catalog apps appears.
8. From the dropdown list, select the App Catalog app you want to blacklist.
9. Repeat steps Click Add > App Catalog.-From the dropdown list, select the App Catalog app you want to
blacklist. for any additional apps you would like to whitelist.
10. Click Save.
11. Select the app restrictions configuration you created.
12. Select More Actions > Apply to Label.
13. Select the labels to which you want to apply the provisioning profile, such as iOS.
14. Click Apply.
Blacklisting iOS apps
Creating a blacklist allows you to specify particular apps you want to prevent device users from viewing or running.
You can select apps to blacklist in the following ways:
• From an Apple App Store: You can blacklist a public app from a particular Apple App Store by first choosing
the Apple App Store and then searching for the app.
• From the App Catalog: You can blacklist a particular managed app from the App Catalog on MobileIron Core.
• Manually: You can blacklist a particular app by manually entering its name or bundle ID.
This feature applies only to supervised devices running iOS 9.3 through the most recently released version as
supported by MobileIron.
Procedure
1. Select Policies & Configs > Configurations.
2. Click Add New.
3. Select Apple > iOS / tvOS > App restrictions.
The New App Restrictions Configurations page is displayed.
4. In the Name field, enter a name for the app restriction configuration. Optionally, enter a description for the app
restriction configuration in the Description field.
5. Under App Restrictions, select Create a Blacklist.
6. To blacklist an app from the Apple App Store:
- Click Add > iTunes Store to select the particular Apple App Store where the app can be found. A row is
added to the table of apps.
MobileIron Core 10.1.0.0 Device Management Guide| 358
iOS and tvOS restrictions settings
- In the App Name column, search for the app in the App Store by entering the app name.
- From the dropdown list that appears, select the relevant app.
7. To blacklist an app from the App Catalog on MobileIron Core:
- Click Add > App Catalog. A row is added to the table of apps.
- In the table, click the cell in the App Name column, and begin typing the app name you want to blacklist.
- From the dropdown list that appears, select the App Catalog app you want to blacklist.
8. To blacklist an app manually:
- Click Add > Enter Bundle ID. A row is added to the table of apps.
- In the table, click the cell in the App Name column and enter the name of the app you want to blacklist.
- Alternatively, click the cell in the Bundle ID column, and enter the bundle ID of the app you want to
blacklist.
9. Repeat steps To blacklist an app from the Apple App Store: , To blacklist an app from the App Catalog on
MobileIron Core:, or To blacklist an app manually: for any other apps you want to blacklist.
10. Click Save.
11. Select the app restrictions configuration you created.
12. Select More Actions > Apply to Label.
13. Select the labels to which you want to apply the provisioning profile, such as iOS.
14. Click Apply.
iOS and tvOS restrictions settings
Select Policies & Configs > Configurations > Add New > Apple > iOS / tvOS > Restrictions to specify
lockdown capabilities for iOS and tvOS devices.
The following table summarizes the settings.
TABLE 59. RESTRICTIONS SETTINGS (IOS)
Item Description Corresponding Apple Configurator Property Enabl
Key in the Restrictions Payload ed by
Defau
lt
Name Enter brief text that identifies N/A N/A
this group of iOS restriction
settings.
Descriptio Enter additional text that N/A N/A
n clarifies the purpose of this
group of iOS restriction
settings.
Device Functionality
Allow use Deselect to disable the camera allowCamera Yes
of camera and remove its icon from the
Home screen. Users will be
unable to take photographs.
Deselecting this restriction
MobileIron Core 10.1.0.0 Device Management Guide| 359
iOS and tvOS restrictions settings
TABLE 59. RESTRICTIONS SETTINGS (IOS) (CONT.)
Item Description Corresponding Apple Configurator Property Enabl
Key in the Restrictions Payload ed by
Defau
lt
also disables the Allow
Facetime restriction.
Allow When deselected, disables allowVideoConferencing Yes
FaceTime video conferencing.
Allow When deselected, users are allowScreenShot Yes
screensho unable to save screenshots or
ts and record video of the display.
screen
When deselected, this
recording
restriction prevents the
(iOS 9.0
Classroom app from observing
and later)
remote screens.
Allow Select to enable remote screen allowRemoteScreenObservation Yes
AirPlay observation.
and View
Screen by
Classroom
(iOS 9.3
and later
with
supervised
devices
only)
Allow Select to enable remote screen forceClassroomUnpromptedScreenObserva No
Classroom observation without prompting. tion
to perform
AirPlay
and View
Screen
without
prompting
(iOS 10.3
and later
with
supervised
devices
only)
Allow If deselected, AirDrop is allowAirDrop Yes
AirDrop disabled.
(supervise
MobileIron Core 10.1.0.0 Device Management Guide| 360
iOS and tvOS restrictions settings
TABLE 59. RESTRICTIONS SETTINGS (IOS) (CONT.)
Item Description Corresponding Apple Configurator Property Enabl
Key in the Restrictions Payload ed by
Defau
lt
d devices
only)
Allow When deselected, disables the allowChat Yes
iMessage use of the Messages app with
(supervise supervised devices.
d devices
only)
Allow Supervised only. If disabled, allowMusicService Yes
Apple Music service is disabled and
Music Music app reverts to classic
(iOS 9.3 mode. Defaults to true.
and later
with
supervised
devices
only)
Allow Supervised only. If disabled, allowRadioService Yes
Radio (iOS iTunes Radio is disabled.
9.3 and Defaults to true.
later with
supervised
devices
only)
Allow When deselected, disables allowVoiceDialing Yes
voice voice dialing.
dialing
Allow Siri When deselected, disables allowAssistant Yes
Siri.
Allow Siri When deselected, the user is allowAssistantWhileLocked Yes
while unable to use Siri when the
device is device is locked. Defaults to
locked true. This restriction is ignored
if the device does not have a
passcode set.
Enable Siri When selected, forces the use forceAssistantProfanityFilter No
profanity of the profanity filter assistant.
filter (iOS
8.0 and
MobileIron Core 10.1.0.0 Device Management Guide| 361
iOS and tvOS restrictions settings
TABLE 59. RESTRICTIONS SETTINGS (IOS) (CONT.)
Item Description Corresponding Apple Configurator Property Enabl
Key in the Restrictions Payload ed by
Defau
lt
later with
supervised
devices
only)
Show If deselected, prevents Siri allowAssistantUserGeneratedContent Yes
user- from querying user-generated
generated content from the web.
content in
Siri
(supervise
d devices
only)
Allow Siri If deselected, prevents Siri allowSpotlightInternetResults Yes
Suggestio from offering suggestions for
ns apps, people, search results,
(supervise and more.
d devices
only)
Allow Select to allow access to allowBookstore Yes
Apple iBookstore.
Books
(supervise
d devices
only)
Allow When deselected, the App allowAppInstallation Yes
installing Store is disabled and its icon is
apps using removed from the Home
Apple screen. Users are unable to
Configurat install or update their
or and applications.
iTunes
This setting does not affect
installation of in-house apps.
Applicable only to supervised
devices.
Allow When deselected, the App allowUIAppInstallation Yes
installing Store is disabled and its icon is
apps using removed from the Home
App Store screen. However, users may
MobileIron Core 10.1.0.0 Device Management Guide| 362
iOS and tvOS restrictions settings
TABLE 59. RESTRICTIONS SETTINGS (IOS) (CONT.)
Item Description Corresponding Apple Configurator Property Enabl
Key in the Restrictions Payload ed by
Defau
lt
(iOS 9.0 continue to use host apps
and later (iTunes, Configurator) to install
with or update their apps.
supervised
Applicable only to supervised
devices
devices.
only)
NOTE: This restriction is
unavailable if Allow
installing apps using Apple
Configurator and iTunes is
deselected.
Allow If deselected, prevents allowAutomaticAppDownloads Yes
automatic automatic downloading of apps
app purchased on other devices.
downloads Does not affect updates to
(iOS 9.0 existing apps.
and later
If selected, apps purchased by
with
the device user will be
supervised
automatically downloaded.
devices
only) Applicable only to supervised
devices.
NOTE: This restriction is
unavailable if Allow
installing apps using Apple
Configurator and iTunes is
deselected.
Allow If deselected, disables removal allowAppRemoval Yes
removing of apps from iOS devices.
apps
(supervise
d devices
only)
Allow In- When deselected, prohibits in- allowInAppPurchases Yes
app app purchasing.
Purchases
Require When selected, forces device forceITunesStorePasswordEntry No
iTunes users to enter their iTunes
MobileIron Core 10.1.0.0 Device Management Guide| 363
iOS and tvOS restrictions settings
TABLE 59. RESTRICTIONS SETTINGS (IOS) (CONT.)
Item Description Corresponding Apple Configurator Property Enabl
Key in the Restrictions Payload ed by
Defau
lt
Store password for each App Store
password transaction.
for all
purchases
Allow When deselected, disables allowCloudBackup Yes
iCloud backing up the device to
backup iCloud.
Allow When deselected, disables allowCloudDocumentSync Yes
iCloud document and key-value
document syncing to iCloud.
s & data
Allow If deselected, disables iCloud allowCloudKeychainSync Yes
iCloud Keychain synchronization.
Keychain
Allow If deselected, prevents allowManagedAppsCloudSync Yes
managed managed applications from
apps to using cloud sync.
store data
in iCloud
(iOS 8.0
and later)
Allow Select to allow device users to allowEnterpriseBookBackup Yes
backup of back up enterprise-managed
enterprise books to iCloud.
books
(iOS 8.0
and later)
Allow Select to allow device users to allowEnterpriseBookMetadataSync Yes
notes and synchronize with iCloud their
highlights notes and highlights in
sync for enterprise-managed books.
enterprise
books
(iOS 8.0
and later)
Allow If deselected, Shared Photo allowSharedStream Yes
iCloud Stream will be disabled.
photo
MobileIron Core 10.1.0.0 Device Management Guide| 364
iOS and tvOS restrictions settings
TABLE 59. RESTRICTIONS SETTINGS (IOS) (CONT.)
Item Description Corresponding Apple Configurator Property Enabl
Key in the Restrictions Payload ed by
Defau
lt
sharing
Allow If deselected, disables iCloud allowCloudPhotoLibrary Yes
iCloud Photo Library. Any photos not
Photo fully downloaded from iCloud
Library Photo Library to the device will
(iOS 9.0 be removed from local storage.
and later)
Allow My When deselected, disables allowPhotoStream Yes
Photo Photo Stream.
Stream
(disallowin
g can
cause data
loss)
Allow When deselected, disables allowGlobalBackgroundFetchWhenRoaming Yes
automatic global background fetch
sync while activity when an iOS phone is
roaming roaming. Background fetch
allows apps to update data in
the background in anticipation
of users accessing the app
data.
Force When selected, encrypts all forceEncryptedBackup Yes
encrypted backups. Automatically
backups selected due to SCEP
requirements.
Force If selected, limits ad tracking. forceLimitAdTracking No
limited ad
tracking
Allow Deselect to disable the “Erase allowEraseContentAndSettings Yes
Erase All All Content and Settings”
Content option in the Reset UI.
and
Settings
(iOS 8.0
and later
with
supervised
devices
MobileIron Core 10.1.0.0 Device Management Guide| 365
iOS and tvOS restrictions settings
TABLE 59. RESTRICTIONS SETTINGS (IOS) (CONT.)
Item Description Corresponding Apple Configurator Property Enabl
Key in the Restrictions Payload ed by
Defau
lt
only)
Allow user Select to allow the device user allowUntrustedTLSPrompt Yes
to accept to accept untrusted HTTPS
untrusted certificates. If this option is not
TLS selected, then the device will
certificate automatically reject untrusted
s HTTPS certificates without
prompting the device user.
Allow If deselected, over-the-air PKI allowOTAPKIUpdates Yes
automatic updates are disabled. Setting
updates to this restriction to false does not
certificate disable CRL and OCSP
trust checks.
settings
Allow If deselected, prevents trusting allowEnterpriseAppTrust Yes
trusting enterprise apps from other
new companies.
enterprise
app
authors
(iOS 9.0
and later)
Allow If deselected, the user is allowUIConfigurationProfileInstallation Yes
installing prohibited from installing
configurati configuration profiles and
on profiles certificates interactively.
Allow If selected, allow the teacher to forceClassroomUnpromptedAppAndDeviceL No
Classroom lock apps or the device without ock
to lock to prompting the student.
an app and
lock the
device
without
prompting
(iOS 11.0
and later
with
supervised
devices
MobileIron Core 10.1.0.0 Device Management Guide| 366
iOS and tvOS restrictions settings
TABLE 59. RESTRICTIONS SETTINGS (IOS) (CONT.)
Item Description Corresponding Apple Configurator Property Enabl
Key in the Restrictions Payload ed by
Defau
lt
only)
Automatic If selected, automatically give forceClassroomAutomaticallyJoinClasse No
ally join permission to the teacher’s s
Classroom requests without prompting the
classes student.
without
prompting
(iOS 11.0
and later
with
supervised
devices
only)
Require Requires teacher approval for a forceClassroomRequestPermissionToLeav
teacher student to leave a Classroom eClasses
permission unmanaged classes from their
to leave device.
Classroom
unmanage
d classes
(iOS 11.3
and later
with
supervised
devices
only)
Allow Select to allow users to modify allowAccountModification Yes
modifying accounts settings, such as
account adding or removing mail
settings accounts and modifying iCloud
(supervise and iMessage settings, and so
d devices on.
only)
Allow If deselected, prevents the allowBluetoothModification Yes
modifying modification of Bluetooth
Bluetooth settings. For supervised
settings devices only.
(iOS 10.0
Available in iOS 10 through the
and later
most recently released version
supervised
as supported by MobileIron.
MobileIron Core 10.1.0.0 Device Management Guide| 367
iOS and tvOS restrictions settings
TABLE 59. RESTRICTIONS SETTINGS (IOS) (CONT.)
Item Description Corresponding Apple Configurator Property Enabl
Key in the Restrictions Payload ed by
Defau
lt
devices
only)
Allow If deselected, changes to allowAppCellularDataModification Yes
modifying cellular data usage for apps are
cellular disabled.
data app
settings
(supervise
d devices
only)
Allow If deselected, changes to allowCellularPlanModification
modifying cellular plan settings are
cellular disabled.
plan
settings
(iOS 11.0
and later
with
supervised
devices
only)
Allow If deselected, prevents device allowDeviceNameModification Yes
modificatio name from being changed.
n of device
Applicable only to supervised
name (iOS
devices.
9.0 and
later with
supervised
devices
only)
Allow If deselected, changes to the allowFindMyFriendsModification Yes
modifying Find My Friends app are
Find my disabled.
Friends
settings
(supervise
d devices
only)
Allow Supervised only. If disabled, allowNotificationsModification Yes
MobileIron Core 10.1.0.0 Device Management Guide| 368
iOS and tvOS restrictions settings
TABLE 59. RESTRICTIONS SETTINGS (IOS) (CONT.)
Item Description Corresponding Apple Configurator Property Enabl
Key in the Restrictions Payload ed by
Defau
lt
modifying notification settings cannot be
notification modified. Defaults to true.
settings
(iOS 9.3
and later
with
supervised
devices
only)
Allow If deselected, prevents device allowPasscodeModification Yes
modifying passcode from being added,
passcode changed, or removed.
(iOS 9.0
Applicable only to supervised
and later
devices.
with
supervised
devices
only)
Allow If deselected, prevents device allowFingerprintModification Yes
modifying users from changing their
Touch ID TouchID or Face ID settings.
fingerprint
This restriction is automatically
s / Face
deselected if the preceding
ID faces
restriction [Allow modifying
(iOS 9.0
passcode (iOS 9.0 and later
and later
with supervised devices
with
only)] is deselected.
supervised
devices Applicable only to supervised
only) devices.
Allow If deselected, disables the allowEnablingRestrictions Yes
configuring "Enable Restrictions" option in
restriction the Restrictions UI in Settings.
s (iOS 8.0
and later
with
supervised
devices
only)
MobileIron Core 10.1.0.0 Device Management Guide| 369
iOS and tvOS restrictions settings
TABLE 59. RESTRICTIONS SETTINGS (IOS) (CONT.)
Item Description Corresponding Apple Configurator Property Enabl
Key in the Restrictions Payload ed by
Defau
lt
Allow If deselected, prevents allowWallpaperModification Yes
modificatio wallpaper from being changed.
n of
Applicable only to supervised
Wallpaper
devices.
(iOS 9.0
and later
with
supervised
devices
only)
Allow Select to allow host pairing for allowHostPairing Yes
pairing iTunes synchronization.
with non- Disabling this option disables
Configurat all host pairing with the
or hosts exception of the supervision
(supervise host. If no supervision host
d devices certificate has been
only) configured, all pairing is
disabled. Host pairing lets the
administrator control which
devices an iOS device can pair
with.
Allow Additional license required to allowOpenFromManagedToUnmanaged Yes
document disallow this action.
s from
Select to allow documents in
managed
managed apps and accounts to
apps to
be opened in unmanaged apps
unmanage
and accounts. Disabling this
d apps
option prevents exchange of
License
documents from managed to
Required
unmanaged apps and
accounts. For example, you
might want to keep enterprise
documents from being opened
with personal apps.
NOTE: If you have enabled
the “Open only with
Docs@Work, and protect
with encryption” option for
attachment control, it is
MobileIron Core 10.1.0.0 Device Management Guide| 370
iOS and tvOS restrictions settings
TABLE 59. RESTRICTIONS SETTINGS (IOS) (CONT.)
Item Description Corresponding Apple Configurator Property Enabl
Key in the Restrictions Payload ed by
Defau
lt
recommended to disable
this restriction. Enabling this
restriction, may cause
• .secure attachments to not
open in Mobile@Work.
• .secure and .attachctrl
attachments to not open in
the Docs@Work app for
iOS.
A '?' icon will be visible on the
attachment.
See also iOS 8: Managed
apps and Open In
Extension for how iOS app
extensions interact with this
setting.
Allow Additional license required to allowOpenFromUnmanagedToManaged Yes
document disallow this action.
s from
Select to allow documents in
unmanage
unmanaged apps and accounts
d apps to
to be opened in managed apps
managed
and accounts. Disabling this
apps
option prevents exchange of
License
documents from unmanaged to
Required
managed apps and accounts.
For example, you might want
to keep users from sending
personal documents using
company email.
Treat If selected, AirDrop will not be forceAirDropUnmanaged No
AirDrop as displayed as a sharing
unmanage destination. This prevents
d confidential data from being
destination shared through AirDrop.
(iOS 9.0
This restriction requires
and later)
deselecting the
allowOpenFromManagedToUnm
anaged restriction.
Allow Select to enable the Handoff allowActivityContinuation Yes
MobileIron Core 10.1.0.0 Device Management Guide| 371
iOS and tvOS restrictions settings
TABLE 59. RESTRICTIONS SETTINGS (IOS) (CONT.)
Item Description Corresponding Apple Configurator Property Enabl
Key in the Restrictions Payload ed by
Defau
lt
Handoff feature, which allows users to
(iOS 8.0 seamlessly continue working
and later) where they left off using any
Apple device on which they are
logged in with their Apple ID.
Allow If deselected, Spotlight will not allowSpotlightInternetResults Yes
Spotlight return Internet search results.
Suggestio
ns (iOS
8.0 and
later with
supervised
devices
only)
Allow When deselected, this allowDiagnosticSubmission Yes
sending prevents the device from
diagnostic automatically submitting
and usage diagnostic reports to Apple.
data to
Apple
Allow When deselected, the allowDiagnosticSubmissionModification
modifying diagnostic submission and app
diagnostic analytics settings in the
s settings Diagnostics & Usage pane in
(iOS 9.3.2 Settings cannot be modified.
and later
with
supervised
devices
only)
Allow If selected, allows Touch ID to allowFingerprintForUnlock No
Face ID / unlock a device.
Touch ID
to unlock
device
Force If selected, paired Apple forceWatchWristDetection No
Apple Watches are forced to use the
Watch wrist detection feature. Wrist
Wrist detection allows the WatchOS
MobileIron Core 10.1.0.0 Device Management Guide| 372
iOS and tvOS restrictions settings
TABLE 59. RESTRICTIONS SETTINGS (IOS) (CONT.)
Item Description Corresponding Apple Configurator Property Enabl
Key in the Restrictions Payload ed by
Defau
lt
Detection to determine when the watch is
(iOS 8.2 being worn, and enable
and later) security features (such as a
passcode) accordingly.
Allow If deselected, the device user allowPairedWatch Yes
pairing will not be able to pair their
with Apple device with an Apple Watch.
Watch Currently paired Apple
(iOS 9.0 Watches are unpaired and
and later erased.
with
Applicable to supervised
supervised
devices only.
devices
only)
Require If set to true, forces all devices forceAirPlayOutgoingRequestsPairingPasswor No
passcode receiving AirPlay requests d
on first from this device to use a
AirPlay pairing password when pairing
pairing for the first time.
Allow If deselected, device users allowProximitySetupToNewDevice No
setting up cannot use their Apple devices
new to set up and configure other
nearby Apple devices.
devices
(iOS 11.0
and later
with
supervised
devices
only)
Allow When deselected, disables Air allowAirPrint Yes
AirPrint Print feature.
(iOS 11.0
and later
and
supervised
devices
only)
Allow Supervised only. When allowAirPrintCredentialsStorage Yes
MobileIron Core 10.1.0.0 Device Management Guide| 373
iOS and tvOS restrictions settings
TABLE 59. RESTRICTIONS SETTINGS (IOS) (CONT.)
Item Description Corresponding Apple Configurator Property Enabl
Key in the Restrictions Payload ed by
Defau
lt
storage of disabled, prohibits keychain
AirPrint storage of username and
credentials password for Airprint.
in
Keychains
(iOS 11.0
and later
with
supervised
devices
only)
Disallow When selected, requires forceAirPrintTrustedTLSRequirement No
AirPrint to trusted certificates for TLS
destination printing communication.
s with
untrusted
certificate
s (iOS
11.0 and
later with
supervised
devices
only)
Allow When selected, disables allowAirPrintiBeaconDiscovery Yes
discovery iBeacon discovery of AirPrint
of AirPrint printers, preventing spurious
printers AirPrint Bluetooth beacons
using from phishing for network
iBeacons traffic.
(iOS 11.0
and later
and
supervised
devices
only)
Allow If deselected, disables the allowPredictiveKeyboard No
predictive predictive keyboard.
keyboard
(iOS 8.1.3
and later
with
MobileIron Core 10.1.0.0 Device Management Guide| 374
iOS and tvOS restrictions settings
TABLE 59. RESTRICTIONS SETTINGS (IOS) (CONT.)
Item Description Corresponding Apple Configurator Property Enabl
Key in the Restrictions Payload ed by
Defau
lt
supervised
devices
only)
Allow If deselected, keyboard allowKeyboardShortcuts Yes
keyboard shortcuts cannot be used.
shortcuts
Applicable only to supervised
(iOS 9.0
devices.
and later
with
supervised
devices
only)
Allow auto If deselected, disables allowAutoCorrection Yes
correction keyboard auto-correction.
(iOS 8.1.3
and later
with
supervised
devices
only)
Allow spell If deselected, disables spell allowSpellCheck Yes
check check.
(iOS 8.1.3
and later
with
supervised
devices
only)
Allow If deselected, disables allowDefinitionLookup Yes
Define definition look-up.
(iOS 8.1.3
and later
with
supervised
devices
only)
Allow When deselected, disables allowDictation Yes
Dictation dictation input method.
(iOS 10.3 Disabled automatically when
MobileIron Core 10.1.0.0 Device Management Guide| 375
iOS and tvOS restrictions settings
TABLE 59. RESTRICTIONS SETTINGS (IOS) (CONT.)
Item Description Corresponding Apple Configurator Property Enabl
Key in the Restrictions Payload ed by
Defau
lt
and later using Advanced Audio Coding
with (AAC) mode.
supervised
devices
only)
Allow If deselected, Wallet allowPassbookWhileLocked Yes
Wallet notifications will not be shown
notification on the lock screen.
s in Lock
screen
Show If disabled, prevents Control allowLockScreenControlCenter Yes
Control Center from appearing on the
Center in Lock screen.
Lock
screen
Show If deselected, the Notifications allowLockScreenNotificationsView Yes
Notificatio view in Notification Center on
n Center in the lock screen is disabled.
Lock
screen
Show If deselected, the Today view allowLockScreenTodayView Yes
Today in Notification Center on the
view in lock screen is disabled.
Lock
screen
Allow When deselected, remote allowRemoteScreenObservation Yes
screen screen observation by the
observatio Classroom app is disabled.
n by Defaults to true.
Classroom
If Allow screenshots and
(iOS 9.3
screen recording is disabled,
and later
then the Classroom app will be
with
unable to observe remote
supervised
screens.
devices
only)
Force no When selected, iOS devices forceUnpromptedManagedClassroomScreenObser Yes
prompting with managed courses will vation
MobileIron Core 10.1.0.0 Device Management Guide| 376
iOS and tvOS restrictions settings
TABLE 59. RESTRICTIONS SETTINGS (IOS) (CONT.)
Item Description Corresponding Apple Configurator Property Enabl
Key in the Restrictions Payload ed by
Defau
lt
when automatically allow screen
Classroom observation without prompting.
screen Overrides Allow screen
observatio observation by Classroom.
n is
activated
on an iPad
configured
with
managed
classes
(iOS 10.3
and later
with
supervised
devices
only)
Allow VPN When selected, allows the allowVPNCreation Yes
creation creation of VPN
(iOS 11.0 configurations.
and later
and
supervised
devices
only)
Allow When deselected, disables the allowSystemAppRemoval Yes
System removal of system apps from
App the device.
Removal
(iOS 11.0
and later
with
supervised
devices
only)
Defer Enter the number of days by enforcedSoftwareUpdateDelay
software which you want to defer
updates software updates. The default
for __days is 30 days, and the maximum
(iOS 11.3 is 90 days.
MobileIron Core 10.1.0.0 Device Management Guide| 377
iOS and tvOS restrictions settings
TABLE 59. RESTRICTIONS SETTINGS (IOS) (CONT.)
Item Description Corresponding Apple Configurator Property Enabl
Key in the Restrictions Payload ed by
Defau
lt
and later
with
supervised
devices
only)
Allow USB Select to enable allowUSBRestrictedMode
restricted USB restricted mode.
mode (iOS
11.3 and
later with
supervised
devices
only)
Force Select to force the usage of a for- No
Password password for all AirPlay ceAirPlayIncomingRequestsPairingPassword
on AirPlay incoming requests for device
incoming pairing.
requests
(tvOS up
to 10.1)
Allow Select to allow incoming allowAirPlayIncomingRequests Yes
incoming AirPlay requests.
AirPlay
requests
(tvOS 11.3
and later)
Allow Select to allow pairing with a allowPairingRemoteApp Yes
pairing remote app.
with
Remote
app (tvOS
11.3 and
later)
Force When selected, the user forceAutomaticDateAndTime No
automatic cannot turn it off. Note that the
date & device's time zone will only be
time updated when the device can
setting determine its location.
(iOS 12.0
MobileIron Core 10.1.0.0 Device Management Guide| 378
iOS and tvOS restrictions settings
TABLE 59. RESTRICTIONS SETTINGS (IOS) (CONT.)
Item Description Corresponding Apple Configurator Property Enabl
Key in the Restrictions Payload ed by
Defau
lt
and later)
Application Restrictions
Allow Use When deselected, the iTunes allowiTunes Yes
of iTunes Music Store is disabled and its
Store icon is removed from the Home
screen. Users cannot preview,
purchase, or download
content.
Allow If deselected, prevents the allowNews Yes
News (iOS device user from accessing
9.0 and News.
later with
supervised
devices
only)
Allow Select to display the default allowPodcasts Yes
Podcasts Apple Podcast app. Deselect
(iOS 8.0 to hide the Apple Podcast app.
and later
with
supervised
devices
only)
Allow use When deselected, Game allowGameCenter Yes
of Game Center is disabled and its icon
Center is removed from the Home
(supervise screen.
d devices
only)
Allow When deselected, prohibits allowMultiplayerGaming Yes
multiplayer multiplayer gaming. Disabled
gaming when Allow use of Game
Center is deselected.
Allow When deselected, prohibits allowAddingGameCenterFriends Yes
adding adding friends to Game Center.
Game Disabled when Allow use of
Center Game Center is deselected.
friends
MobileIron Core 10.1.0.0 Device Management Guide| 379
iOS and tvOS restrictions settings
TABLE 59. RESTRICTIONS SETTINGS (IOS) (CONT.)
Item Description Corresponding Apple Configurator Property Enabl
Key in the Restrictions Payload ed by
Defau
lt
Allow use Deselect to disable the Safari allowSafari Yes
of Safari web browser, remove its icon
from the Home screen, and
prevent users from opening
web clips.
When deselected, the
following restrictions are also
disabled: Enable autofill, Force
fraud warning, Enable
Javascript, Block pop-ups,
Accept cookies.
NOTE: Safari is required for
updating configurations on
iOS devices that are not
managed with Apple's
MDM protocol.
Enable Select to turn on the autofill safariAllowAutoFill Yes
autofill feature for fields displayed in
Safari.
Force Select to prompt Safari to safariForceFraudWarning No
fraud attempt to prevent users from
warning visiting websites identified as
being fraudulent or
compromised.
Enable Select to turn on Javascript safariAllowJavaScript Yes
Javascript support for Safari.
Block pop- Select to block pop-ups for safariAllowPopups No
ups Safari.
Accept Select an option from the safariAcceptCookies Yes
cookies dropdown list to control when
Safari browser accepts
cookies on devices. Options
include Never, From visited
sites, Always. The default
value is Always.
Media Content Ratings
MobileIron Core 10.1.0.0 Device Management Guide| 380
iOS and tvOS restrictions settings
TABLE 59. RESTRICTIONS SETTINGS (IOS) (CONT.)
Item Description Corresponding Apple Configurator Property Enabl
Key in the Restrictions Payload ed by
Defau
lt
Ratings Select a region from the The
region dropdown list to change the default
region associated with the region
rating selections for is
applications, TV shows, and United
movies. State
s.
Allowed Select the allowed rating for Allow
content each type of medium: movies, All is
ratings TV shows, and apps. the
default
settin
g.
Movies Select a rating limit for movies Allow
stored on the device: All is
the
Don’t Allow Movies
default
G settin
PG g.
PG-13
R
NC-17
TV Shows Select a rating limit for TV Allow
shows stored on the device: All is
the
Don’t Allow TV Shows
default
TV-Y settin
TV-Y7 g.
TV-G
TV-PG
TV-14
TV-MA
Allow All TV Shows
Apps Select a rating limit for Allow
applications on the device: All is
the
Don’t Allow Apps
MobileIron Core 10.1.0.0 Device Management Guide| 381
iOS and tvOS restrictions settings
TABLE 59. RESTRICTIONS SETTINGS (IOS) (CONT.)
Item Description Corresponding Apple Configurator Property Enabl
Key in the Restrictions Payload ed by
Defau
lt
4+ default
settin
9+
g.
12+
17+
Allow All Apps
Allow When deselected, explicit allowExplicitContent Yes
playback music or video content
of explicit purchased from the iTunes
music, Store is hidden. Explicit
podcasts, content is marked as such by
& iTunes content providers, such as
U media record labels, when sold
(iOS and through the iTunes Store.
tvOS 11.3
and later)
Allow Select to allow users to allowBookstoreErotica Yes
explicit download iBookstore material
sexual that has been tagged as
content in erotica.
iBooks
Store (iOS
and tvOS
11.3 and
later)
App Specify a list of apps that can autonomously enter single app mode on supervised devices
whitelist running iOS 7-9.1. For example, you can specify custom exam apps for students. As soon as
for Single the student launches the app, the app enters single app mode to ensure that the student cannot
App Mode use other resources while taking the exam. This feature applies to supervised iOS devices
only, and apps with the ability to autonomously enter single-app mode.
Use the following guidelines to complete each entry:
• Enter the app name defined in the app’s bundle.
• Enter the bundle identifier for this app.
One way to find the bundle identifier is to add the app to the App Catalog on MobileIron Core.
After you add the app, edit the app entry to see the Inventory Apps field, which lists the
bundle ID for the app.
• Enter an optional description for the app.
NOTE: This feature is different from single-app mode policy, which enables an
MobileIron Core 10.1.0.0 Device Management Guide| 382
Subscribed Calendars settings
TABLE 59. RESTRICTIONS SETTINGS (IOS) (CONT.)
Item Description Corresponding Apple Configurator Property Enabl
Key in the Restrictions Payload ed by
Defau
lt
administrator to configure a specific app to run in single-app mode on devices to the
exclusion of any other apps. For more information about setting a single-app mode
policy, see Single-app mode policies.
Subscribed Calendars settings
Select Policies & Configs > Configurations > Add New > Apple > iOS / tvOS > Subscribed Calendars to
configure read-only calendar subscriptions for the device’s Calendar application.
A list of public calendars you can subscribe to is available at www.apple.com/downloads/macosx/calendars/.
NOTE: This setting does not apply to tvOS devices.
TABLE 60. SUBSCRIBED CALENDARS SETTINGS (IOS)
Item Description
Name Enter brief text that identifies this group of iOS subscribed calendar settings.
Description Enter additional text that clarifies the purpose of this group of iOS subscribed
calendar settings.
URL Enter the URL for accessing the subscribed calendar.
Use SSL Select to use SSL for data transfer.
User Name Specify the user name to use. The default value is $USERID$. Use this field to
specify an alternate format. Custom attribute variable substitutions are
supported.
Why: Some enterprises have a strong preference concerning which identifier is
exposed.
See “Supported variables” on Supported variables.
Password Specify the password to use. The default value is $PASSWORD$. Use this
field to specify a custom format, such as $PASSWORD$_$USERID$.
Custom attribute variable substitutions are supported.
See “Supported variables” on Supported variables.
iOS devices accept settings for up to four subscribed calendars. Therefore, any additional calendar settings
applied to an iOS device will be ignored.
Supported variables
MobileIron Core 10.1.0.0 Device Management Guide| 383
APN settings
You can use the following variables in fields that support variables.
• $USERID$
• $EMAIL$
• $NULL$
• $USER_CUSTOM1$... $USER_CUSTOM4$ (custom fields defined for LDAP)
Custom attribute variable substitutions are supported.
APN settings
Select Policies & Configs > Configurations > Add New > Apple > iOS / tvOS > APN to define parameters
for access point interactions, which define how the device accesses the operator’s network.
Important:
• Apple disabled APN settings in iOS 9.0, but re-enabled APN settings in iOS 9.0.1. Apple has replaced the APN
setting with a cellular policy. MobileIron strongly recommends creating a cellular policy for new configurations.
To create a cellular policy, see Cellular policies.
• MobileIron Core supports the use of APN settings for iOS devices running iOS 7 through iOS 8.4, as well as
iOS 9.0.1 through iOS 9.0.2. APN settings cannot be used on iOS 9.0 devices, as Apple does not support APN
settings on iOS 9.0.
APN settings do not apply to macOS devices.
NOTE: This setting does not apply to tvOS devices.
TABLE 61. APN SETTINGS (IOS)
Item Description
Access Point Name Identifier available from the operator.
Description Enter additional text that clarifies the purpose of this group of iOS
APN settings.
User Name Enter a user name authorized for this access point.
Password Enter the password corresponding to the user name entered.
Proxy Server Enter the IP address or URL of the APN proxy.
Port Enter the port number of the APN proxy.
Provisioning Profile settings
A provisioning profile is a file containing verification information for an app. Apps are not usable on iOS without a
current provisioning profile. There are two types of provisioning profile: app-specific, and wildcard, which works for
more than one app. Provisioning profiles are required for distributing in-house apps through the MobileIron Core
Admin Portal.
MobileIron Core 10.1.0.0 Device Management Guide| 384
Web content filter settings
NOTE: This setting does not apply to tvOS devices.
Procedure
1. Go to Policies & Configs > Configurations.
2. Click Add New > Apple > iOS / tvOS > Provisioning Profile.
The New Provisioning Profile Setting window is displayed.
3. In the space provided, enter a name and description for the provisioning profile, such as MyInHouseApp1Prov
and “Provisioning profile for in-house app 1”.
4. Click Choose File.
5. Browse for the provisioning profile and click Open.
6. Click Save.
7. Select the provisioning profile you created.
8. Select More Actions > Apply to Label.
9. Select the labels to which you want to apply the provisioning profile, such as iOS.
10. Click Apply.
Web content filter settings
Starting with iOS 7, supervised iOS devices support web content filtering. Web content filtering restricts the web
sites that any browser on a supervised device can access. This feature is useful, for example, in fleet-based lock
down environments, such as retail stores or schools.
MobileIron Core supports configuring web content filters on the Admin Portal. You can do one of the following:
• Block access to sites containing adult content.
• Configure the device’s set of accessible sites.
NOTE: This setting does not apply to tvOS devices.
Configuring the web content filter
Procedure
1. In the Admin Portal, go to Policies and Configs > Configurations.
2. Click Add New > iOS And macOS > Web Content Filter.
The New Web Content Configuration page is displayed.
3. Use the following guidelines to create or edit a web content configuration:
Item Description
Name Enter brief text that identifies this web content configuration.
Description Enter additional text that clarifies the purpose of this web content configuration.
Allowed Websites • Limit Adult Content
Select this option if you want to block access to web sites based on iOS
automatic filters. These filters attempt, with a high degree of accuracy, to
block websites with inappropriate content.
• Specific Web Sites Only
Select this option if you want to manually list the accessible web sites.
MobileIron Core 10.1.0.0 Device Management Guide| 385
Configuring the web content filter
Item Description
Permitted URLs Available only if you selected Limit Adult Content.
These URLs are accessible even if the iOS automatic filters block them.
To add a permitted URL, click +.
To delete a permitted URL, click -.
You can add up to 50 permitted URLs.
URL Enter the permitted URL. The URL must begin with either:
• http://
• https://
NOTE: If you want to permit both http:// and https:// for the same site,
include a row for each URL.
All URLs for which the initial characters match the given permitted URL are
accessible.
Example:
http://www.someCompanySite.com
permits access to the following:
http://www.someCompanySite.com
http://www.someCompanySite.com/jobs
http://www.someCompanySite.com/products
Description Enter additional text that clarifies the purpose of this permitted URL.
Blacklisted URLs Available only if you selected Limit Adult Content.
These URLs are blocked even if the iOS automatic filters allow them.
To add a blacklisted URL, click +.
To delete a blacklisted URL, click -.
You can add up to 50 blacklisted URLs.
URL Enter the blacklisted URL. The URL must begin with either:
• http://
• https://
NOTE: If you want to block both http:// and https:// for the same site,
include a row for each URL.
All URLs for which the initial characters match the given blacklisted URL are
blocked.
Example:
http://www.someCompanySite.com
blocks access to the following:
MobileIron Core 10.1.0.0 Device Management Guide| 386
Browser impact
Item Description
http://www.someCompanySite.com
http://www.someCompanySite.com/jobs
http://www.someCompanySite.com/products
Description Enter additional text that clarifies the purpose of this blacklisted URL.
Specific Websites Available only if you selected Specific Web Sites Only.
These URLs are the only accessible sites. On Safari, they are added as
bookmarks. Any existing bookmarks on Safari are disabled.
To add an accessible URL, click +.
To delete an accessible URL, click -.
URL Enter the URL of a website you want to make accessible. The URL must begin
with either:
• http://
• https://
NOTE: If you want to make both http:// and https:// for the same site
accessible, include a row for each URL.
If you are using the Apps@Work or Secure Sign-in web clips, include an entry
for the URL of MobileIron Core. Otherwise, these web clips cannot work.
Name The title of the bookmark in Safari.
Bookmark Optionally enter the folder into which the bookmark should be added in Safari.
Example:
/Sales/Products/
If absent, the bookmark is added to the default bookmarks directory.
Description Optionally enter additional text that clarifies the purpose of this URL.
4. Click Save.
5. Select the web content configuration you just created.
6. Select More Actions > Apply To Label.
7. Select the labels to which you want to apply this web content configuration.
8. Click Apply.
Browser impact
The web content filter feature impacts all browsers and web views on the device including:
• Safari
When using the option “Specific Web Sites Only”, only Safari displays the bookmarks that you specify. Other
browsers do not.
• Web@Work
• Apps@Work
MobileIron Core 10.1.0.0 Device Management Guide| 387
Removing a Web content configuration from a device
• the Secure Sign-in web clip
• other browsers and web views
Therefore, if you use the option “Specific Web Sites Only”, be sure to include the URL for your MobileIron Core so
that the Apps@Work and Secure Sign-in web clips work.
Removing a Web content configuration from a device
A web content configuration is removed from a device when:
• You remove the label associated with the device from the setting, and the device checks in.
• You remove the web content configuration, and the device checks in.
• You retire the device.
Multiple web content configurations on a device
If you apply multiple web content configurations to a device, web access works as follows:
• The URL is accessible only if all of the web content configurations on the device allow it and none of the web
content configurations block it.
• The URL is blocked if any of the web content configurations block it.
Managed App Config settings that use plists
An additional license is required for this feature.
Select Policies & Configs > Configurations > Add New > Apple > iOS / tvOS > Managed App Config to
provide app configuration to a managed app. In this setting, you provide a property list (plist) file as specified by the
app vendor or developer.
When a managed app gets its configuration from MobileIron Core, the device user does not have to manually enter
the configuration. This feature results in easier app deployment and fewer support calls for you, and a better user
experience for the device user.
NOTE: This setting does not apply to tvOS devices.
NOTE THE FOLLOWING: .
• The AppConfig Community (AppConfig.org) describes another mechanism for managed app configuration.
Using the AppConfig Community mechanism on Core is described in in “Managed App Configuration settings
in the app in the App Catalog” in the.Apps@Work Guide.
• By default, the managed app configuration settings in the app in the App Catalog (AppConfig Community
mechanism) override the Managed App Config setting that uses a plist. However, you can specify that the
Managed App Config setting has precedence, as described in “Precedence of the iOS managed app
configuration in the App Catalog versus the Managed App Config setting” in the.Apps@Work Guide.
Managed App Config with plist overview
Providing a managed app with an app configuration involves these high-level steps:
1. You get a plist file containing the app configuration from the app vendor or developer. The plist is a text file in
XML format.
MobileIron Core 10.1.0.0 Device Management Guide| 388
Configuring the Managed App Config setting
2. Edit the file as directed by the app’s managed app configuration documentation. For example, documentation
can instruct you to replace a default server value in the plist with a URL for one of your enterprise servers.
3. You create a Managed App Config setting on MobileIron Core.
4. When you create the setting, you upload the plist file to Core.
5. You apply labels to the setting to indicate which devices the setting applies to.
6. MobileIron Core sends the setting to the device when the device checks in.
7. The managed app installed on the device accesses the configuration using iOS programming interfaces.
NOTE: You can apply a Managed App Config setting to a device before the app is installed on the
device. When the app is installed, it accesses the configuration. Until then, the configuration has no
impact on the device.
Configuring the Managed App Config setting
Before you begin
Edit the provided plist with values specific to your enterprise, as directed by the app documentation. You can use
any text editor or plist editor. Put the edited plist file into a folder accessible from your Admin Portal.
Procedure
1. In the Admin Portal, go to Policies & Configs > Configurations.
2. Click Add New > Apple > iOS / tvOS > Managed App Config.
3. Use the following guidelines to create or edit a Managed App Config setting:
Item Description
Name Enter brief text that identifies this Managed App Config setting.
Description Enter additional text that clarifies the purpose of this Managed App
Config setting.
BundleId Enter the bundle ID of the managed app.
File Click Choose File.
Select the plist file that contains the app configuration for the app.
NOTE: MobileIron Core does not validate the plist file’s type or
contents.
4. Click Save.
5. Select the Managed App Config setting you just created.
MobileIron Core assigns the setting the type MDM APP CONFIG.
6. Select More Actions > Apply To Label.
7. Select the labels to which you want to apply this Managed App Config setting.
8. Click Apply.
NOTE THE FOLLOWING:
• You cannot edit the Managed App Config setting, including uploading a different plist file. If changes are
necessary, delete the Managed App Config setting and create a new one. Be sure to re-apply labels.
MobileIron Core 10.1.0.0 Device Management Guide| 389
Viewing the plist file
• You can apply only one Managed App Config setting for each app to each device, including when more than
one version of the app is installed on a device.
• The configuration information is not encrypted on the device. The configuration should therefore not contain any
sensitive information, such as passwords or private keys.
Viewing the plist file
Procedure
1. On the Admin Portal, go to Policies & Configs > Configurations.
2. Select a Managed App Config setting.
3. Select View File Data in App Settings Detail pane.
A pop-up displays the file contents.
4. Close the pop-up when you are done viewing the file contents.
Removing a Managed App Config setting from a device
A Managed App Config setting is removed from a device when:
• You remove the label associated with the device from the setting, and the device checks in.
• You remove the Managed App Config setting, and the device checks in.
• You retire the device.
When the Managed App Config setting is removed, the managed app automatically removes its use of the
configuration.
Supported variables
The plist can use the following MobileIron Core variables:
TABLE 62. MOBILEI RON CORE VARIABLES FOR PLIST FILES
Variable Description
$DEVICE_MAC$ The Wi-Fi MAC (Media Access Control) address of the device.
$DEVICE_UDID$ The unique device identifier of the device.
$DISPLAY_NAME$ The display name of the device user.
$EMAIL$ The email address of the device user.
$FIRST_NAME$ The first name of the device user.
$LAST_NAME$ The last name of the device user.
$USERID$ The user ID of the device user.
When MobileIron Core sends the configuration to a device, it substitutes the appropriate values for the variables.
MobileIron Core 10.1.0.0 Device Management Guide| 390
Sample plist
Sample plist
A plist is a text file in XML format. The XML content vary for each app, and the contents have been validated by the
app developer. The following is a sample plist, included here only to illustrate the format you can expect:
<?xml version="1.0" encoding="UTF-8"?>
<!DOCTYPE plist PUBLIC "-//Apple//DTD PLIST 1.0//EN"
"http://www.apple.com/DTDs/PropertyList-1.0.dtd">
<plist version="1.0">
<dict>
<key>Server</key>
<string>http://www.somecompanyserver.com</string>
<key>Some Dict</key>
<dict>
<key>A</key>
<string>$DISPLAY_NAME$</string>
<key>C</key>
<string>$DEVICE_UDID$</string>
</dict>
<key>Some Array</key>
<array>
<string>abc</string>
<string>val</string>
<string>$DEVICE_MAC$</string>
</array>
</dict>
</plist>
Managed domains settings
Managed domains enable you to specify which domains are trusted for Mail and Safari on iOS and macOS devices.
Once the configuration is applied to the device:
• Email from domains that are not specified in the configuration will be highlighted (untrusted) in the native Mail
app.
• Documents downloaded from domains that are specified in the configuration will be considered managed for
the purposes of the Safari on the device. Use this configuration combined with restrictions to control the data
downloads allowed in Safari.
• Device users will be unable to use the Safari autofill feature for passwords unless the URLs they access have
been specifically configured as managed Safari password autofill domains.
Managed domains work together with the managed app options in the restrictions configuration. MobileIron Core
requires a special license for using these options.
NOTE: This setting does not apply to tvOS devices.
Configuring managed domains
Procedure
1. In the Admin Portal, select Policies & Configs.
2. Click Add New > Apple > iOS / tvOS > Restrictions.
3. Create a restrictions configuration with at least the following settings not checked:
- Allow documents from managed apps to unmanaged apps
- Allow documents from unmanaged apps to managed apps
4. Apply the configuration to an appropriate label to distribute it to target devices.
MobileIron Core 10.1.0.0 Device Management Guide| 391
Configuring managed domains
5. In the Admin Portal, select Policies & Configs > Configurations.
6. Click Add New > Apple > iOS / tvOS > Managed Domains.
7. Use the following guidelines to complete the form:
Item Description
Name Enter brief text to identify this configuration. Note that this text will
display in the iOS Settings app on the device.
Description Enter optional text to clarify the purpose of this configuration.
Email Domains Click Add+ to enter an email domain, such as mycompany.com.
Email domains may not include the wild card format “/* ”. Any email
address lacking a suffix specified in the list of managed email
domains will be highlighted as out-of-domain in the Mail app.
Note that the www prefix and trailing slashes are ignored.
Web Domains Click Add+ to enter a web domain, as in mycompany.com. Note that
the www prefix and trailing slashes are ignored. See Domain formats
for more information.
Managed Safari Click Add+ to enable password auto-fill and auto-save for URLs
Password Auto Fill matching a specific Safari web domain. Supported on supervised
Domains (iOS 9.3+ devices running iOS 9.3 through the most recently released version
Supervised Only) as supported by MobileIron.
Notes:
• The managed Safari password auto-filled domain feature is
disabled on multi-user devices.
• Safari will only save and auto-fill passwords on web pages that
are configured for auto-fill. Password auto-fill will not work on
domains where auto-fill is not configured, even if you add the
domain to the list.
• The www prefix and trailing slashes are ignored.
• If a managed Safari password auto-fill domain contains a port
number, Safari will only manage URLs that specify that port
number. Otherwise, the domain will be matched without regard to
the specified port number.
For example, the pattern *.example.com:8080 will match
http://site.example.com:8080/page.html , but not
http://site.example.com/page.html . The pattern
*.example.com will match both URLs.
• Be sure to enable saving passwords on all iOS devices before
enabling this feature. On the iOS device, select Settings > Safari
> Autofill > Names and Passwords > Enable.
8. Apply the configuration to an appropriate label to distribute it to target devices.
MobileIron Core 10.1.0.0 Device Management Guide| 392
Domain formats
Domain formats
Use the following table as a guideline for entering both web domains and managed Safari password auto-fill
domains:
TABLE 63. WEB DOMAIN AND MANAGED SAFARI PASSWORD AUTO-FILL DOMAIN FORMATS
Enter To match To exclude
company.com company.com/* site.company.com/
site.company.com site.company.com/* company.com/
site2.company.com/
*.company.com site.company.com/* company.com/
site2.company.com/*
company.com/folder company.com/folder/* company.com/
*.company.com/folder foo.company.com/folder company.com
bar.company.com/folder foo.company.com/
foo.company.com/folder foo.apple.com/folder company.com
foo.apple.com/folder2 company.com/sub
foo.apple.com/folder/folder foo.company.com/
bar.company.com/folder
*.co company.co company.co.uk
beats.co company.com
company.co/folder
NOTE: If you specify a port number, then only addresses that specify that port number will be matched.
Otherwise, port 80 will be assumed for http and port 443 will be assumed for https.
Managed domains example
Acme, Inc. wants to use managed domains to:
• provide a cue to users who are about to email content outside of Acme, Inc.
• prevent users from emailing confidential documents downloaded from their website
They have created the following managed domain configuration and assigned it to a label that identifies all iOS 8
devices:
MobileIron Core 10.1.0.0 Device Management Guide| 393
Managed domains example
They have also created a restrictions configuration and assigned it to the same label as the managed domains
configuration. The restrictions configuration has the managed apps options disabled, as shown in the following
figure.
As a result of these two configurations, external addresses are highlighted in red when a user composes an email in
the native Mail app:
MobileIron Core 10.1.0.0 Device Management Guide| 394
Network usage rules settings
Also, users who use Safari to download documents from acme.com/confidential find that the usual Mail and
Message apps are not available for these documents because they are not managed apps.
Network usage rules settings
MobileIron Core allows you to control the cellular network usage for any given managed app on iOS 9 through the
most recently released version as supported by MobileIron. With a network usage configuration, you can prohibit
specific managed apps from using cellular data when roaming, or from using cellular data at all. For example, you
can configure YouTube as a managed app to be used only when connected to Wi-Fi.
Notes:
• If you create a cellular data rule with the wildcard value com.* , this rule will prohibit the use of other apps when
using a cellular data connection, as the com.* rule takes precedence over any other allowed apps beginning
with com.* (such as com.mobileiron.helpatwork ) . This is an Apple issue
• Given an iPad managed by MobileIron Core with a network usage configuration prohibiting the use of cellular
data for a given managed app, if the iPad is removed from MobileIron Core management, the app continues to
prohibit the use of cellular data in that app until the device is factory reset. This is an Apple issue.
NOTE: This setting does not apply to tvOS devices.
MobileIron Core 10.1.0.0 Device Management Guide| 395
Configuring network usage for managed apps
Configuring network usage for managed apps
Network usage configurations allow you to control whether device users can access the managed apps you
specify while roaming or using the cellular data network. Network usage configurations can thus lower the cost of
cellular data usage for your organization.
Procedure
1. Go to Policies & Configs > Configurations.
2. Click Add New.
3. Go to Apple > iOS / tvOS > Network Usage Rules.
The New Network Usage Rules Configuration window is displayed.
4. Use the following guidelines to fill in the form:
Item Description
Name Enter a name for the network usage rules configuration.
Description Enter a brief description that explains the purpose of this configuration.
Network Usage Rules
Disallow Roaming on Cellular Click Add to list the bundle IDs of apps for which you want to prohibit
Data roaming on cellular data. Select the relevant app from the dropdown list
that appears.
Alternatively, enter a wildcard match for the URLs you want to prohibit
roaming on cellular data. A wildcard must appear after a period, and can
only be used once at the end of the search string. For example:
com.example.*
To delete a rule, click the X icon next to it.
Disallow Cellular Data Click Add to list the bundle IDs of apps for which you want to prohibit
the use of cellular data. Select the relevant app from the dropdown list
that appears.
Alternatively, enter a wildcard match for the URLs you want to prohibit
the use of cellular data. A wildcard must appear after a period, and can
only be used once at the end of the search string. For example:
com.example.*
To delete a rule, click the X icon next to it.
MobileIron Core 10.1.0.0 Device Management Guide| 396
Configuring network usage for managed apps
MobileIron Core 10.1.0.0 Device Management Guide| 397
Enterprise single sign-on account settings with Kerberos
5. Click Save.
6. Select the network usage rule configuration you just created.
7. Go to More Actions > Apply to label.
8. Select the labels you want to apply.
9. Click Apply.
What the device user sees
Device users will be able to run managed apps prohibited from accessing cellular networks when roaming or
prohibited from using cellular data at all. However, when attempting any action requiring the use of cellular data,
they will receive a timeout or similar error.
Enterprise single sign-on account settings with Kerberos
With enterprise single sign-on (SSO) with Kerberos, device users can log into your internal backend resources
without having to re-enter their enterprise credentials. Creating a single sign-on account configuration is part of a
larger configuration to set up single sign-on using Kerberos. The single sign-on setup using Kerberos requires
MobileIron Standalone Sentry and MobileIron Tunnel.
NOTE: This setting does not apply to tvOS devices.
MobileIron Core 10.1.0.0 Device Management Guide| 398
URLs and bundle IDs in enterprise single sign-on settings
URLs and bundle IDs in enterprise single sign-on settings
When you configure enterprise SSO, you specify the URLs of the backend resources that the device user can
access using SSO. The backend resource must support Kerberos based authentication.You can also specify
bundle IDs (app IDs). If you specify any bundle IDs, then only the specified apps use enterprise SSO when
accessing the specified URLs. If you specify no bundle IDs, then all apps that support enterprise SSO use it when
accessing the specified URLs.
Identity certificates in enterprise single sign-on settings
When you configure enterprise SSO, you can optionally specify an identity certificate. The app uses this certificate
to authenticate the device user to a backend resource when the Kerberos ticket has expired. Once authenticated,
the Kerberos ticket is silently renewed.
If you do not provide an identity certificate, the device user is prompted to enter a user ID and password when the
Kerberos ticket has expired. Therefore, providing an identity certificate results in a better device user experience.
Configuring a Single Sign-on Account Configuration
For a complete set of configuration tasks for setting up enterprise single sign-on using Kerberos, and for a
description of the fields in the single sign-on account configuration, see the MobileIron Tunnel for iOS Guide for
Administrators.
macOS settings
MobileIron Core allows you to define a number of macOS restrictions.
NOTE: All restrictions are available to devices running macOS 10.12 through the most recently released
version of macOS, as supported by MobileIron. Some restrictions are available on other versions of
macOS. These are usually indicated by an information icon in the user interface.
• macOS restrictions setting
• macOS Apple App Store restrictions
• Disc settings for macOS
• Media Control setting for macOS
macOS restrictions setting
The macOS restrictions setting can be configured for the user or device channel. For devices running macOS 10.12
through the most recently released version as supported by MobileIron, the default is user channel. If you want to
apply the restrictions setting to macOS devices regardless of what user is logged in, select Device channel. If you
want the restrictions setting to apply to a specific user, select User channel.
A macOS device should only have a single managed user. However, a macOS device may also have an admin
user. If you want the restrictions setting to apply to the whole device regardless of whatever user logs in, select
Device channel.
MobileIron Core 10.1.0.0 Device Management Guide| 399
macOS restrictions setting
Procedure
1. Go to Policies & Configs > Configurations.
2. Select Add New > Apple > macOS Only > macOS Restrictions to specify lockdown capabilities for
macOS.
3. Configure the settings as described in table 64 on page 400.
4. Click Save.
TABLE 64. MACOS RESTRICTIONS SETTINGS
Item Description Corresponding Apple Configurator Enabled
Property Key in the Restrictions by
Payload Default
Name Enter a name for the macOS N/A N/A
restriction setting.
Description Enter a description for the N/A N/A
macOS restriction setting.
Restrictions • User: Select to apply N/A User
channel restrictions to the user
signed in to the macOS
device.
• Device: Select to apply
restrictions to the macOS
device, regardless of the
user currently signed in.
Allow use of Deselect to disable the allowCamera Yes
camera camera and remove its icon
from the Home screen.
Users will be unable to take
photographs.
NOTE: Available for
macOS 10.11 through the
most recently released
version of macOS as
supported by MobileIron.
Allow document When deselected, disables allowCloudDocumentSync Yes
and key-value sync document and key-value
to iCloud syncing to iCloud.
NOTE: Available for
macOS 10.11 through the
most recently released
version of macOS as
supported by MobileIron.
MobileIron Core 10.1.0.0 Device Management Guide| 400
macOS restrictions setting
TABLE 64. MACOS RESTRICTIONS SETTINGS (CONT.)
Item Description Corresponding Apple Configurator Enabled
Property Key in the Restrictions by
Payload Default
Allow iCloud Photo If deselected, disables allowCloudPhotoLibrary Yes
Library iCloud Photo Library. Any
photos not fully downloaded
from iCloud Photo Library to
the device will be removed
from local storage.
Allow definition If deselected, disables allowDefinitionLookup Yes
lookup definition look-up.
NOTE: Available for
macOS 10.11.2 through
the most recently
released version of
macOS as supported by
MobileIron.
Allow Back to My When deselected, disables allowCloudBTMM Yes
Mac iCloud service macOS Back to My Mac
iCloud service.
Allow Find My Mac When deselected, disables allowCloudFMM Yes
iCloud service macOS Find My Mac iCloud
service.
Allow iCloud When deselected, disables allowCloudBookmarks Yes
Bookmark sync macOS iCloud Bookmark
sync.
Allow iCloud Mail When deselected, disables allowCloudMail Yes
service macOS Mail iCloud services.
Allow iCloud When deselected, disables allowCloudCalendar Yes
Calendar service macOS iCloud Calendar
services.
Allow Air Print When deselected, disables allowAirPrint Yes
Air Print feature.
NOTE: Available for
macOS 10.13 through the
most recently released
version of macOS as
supported by MobileIron.
MobileIron Core 10.1.0.0 Device Management Guide| 401
macOS restrictions setting
TABLE 64. MACOS RESTRICTIONS SETTINGS (CONT.)
Item Description Corresponding Apple Configurator Enabled
Property Key in the Restrictions by
Payload Default
Disallow AirPrint to When selected, requires forceAirPrintTrustedTLSRequirement No
destinations with trusted certificates for TLS
untrusted printing communication.
certificates
NOTE: Available for
macOS 10.13 through the
most recently released
version of macOS as
supported by MobileIron.
Allow discovery of When selected, disables allowAirPrintiBeaconDiscovery Yes
AirPrint printers iBeacon discovery of AirPrint
using iBeacons printers, preventing spurious
AirPrint Bluetooth beacons
from phishing for network
traffic.
NOTE: Available for
macOS 10.13 through the
most recently released
version of macOS as
supported by MobileIron.
Allow iCloud When deselected, disables allowCloudReminders Yes
Reminder service iCloud Reminder services.
Allow iCloud When deselected, disables allowCloudAddressBook Yes
Address Book macOS iCloud Address Book
service services.
Allow iCloud Notes When deselected, disables allowCloudNotes Yes
service macOS iCloud Notes
services.
Allow iCloud If deselected, disables Cloud allowCloudKeychainSync Yes
Keychain keychain synchronization.
synchronization
Allow Spotlight If deselected, Spotlight will allowSpotlightInternetResults Yes
Internet search not return Internet search
results results.
NOTE: Available for
MobileIron Core 10.1.0.0 Device Management Guide| 402
macOS restrictions setting
TABLE 64. MACOS RESTRICTIONS SETTINGS (CONT.)
Item Description Corresponding Apple Configurator Enabled
Property Key in the Restrictions by
Payload Default
macOS 10.11 through the
most recently released
version of macOS as
supported by MobileIron.
Allow Touch ID to If selected, allows Touch ID allowFingerprintForUnlock Yes
unlock a device to unlock a device.
NOTE: Available for
macOS 10.12.4 through
the most recently
released version of
macOS as supported by
MobileIron.
Allow macOS auto If deselected, disables allowAutoUnlock Yes
unlock macOS auto unlock.
Allow iCloud If deselected, disables allowCloudDesktopAndDocuments Yes
desktop and macOS cloud desktop and
documents service document services. Defaults
to true.
NOTE: Available for
macOS 10.12.4 through
the most recently
released version of
macOS as supported by
MobileIron.
Allow Music Supervised only. If disabled, allowMusicService Yes
service Music service is disabled and
Music app reverts to classic
mode. Defaults to true.
Allow iTunes File If deselected, disables allowiTunesFileSharing Yes
Sharing iTunes application file
sharing services.
NOTE: Available for
macOS 10.13 through the
most recently released
version of macOS as
MobileIron Core 10.1.0.0 Device Management Guide| 403
macOS Apple App Store restrictions
TABLE 64. MACOS RESTRICTIONS SETTINGS (CONT.)
Item Description Corresponding Apple Configurator Enabled
Property Key in the Restrictions by
Payload Default
supported by MobileIron.
Allow Content Allow content caching to allowContentCaching Yes
Caching reduce bandwidth usage and
speed up installation by
storing software updates,
apps, and other content on
the device.
NOTE: Available for
macOS 10.13 through the
most recently released
version of macOS as
supported by MobileIron.
Delay OS Software Enter the number of days by enforcedSoftwareUpdateDelay No
Update for __days. which you want to delay
software updates. The
default is 30 days, and the
maximum is 90 days.
NOTE: Available for
macOS 10.13.4 through
the most recently
released version of
macOS as supported by
MobileIron.
macOS Apple App Store restrictions
The macOS Apple App Store restrictions setting allows you to restrict user or device interactions with the Apple
App Store. For example, you can restrict app installations and updates to admin users only, or to MDM-installed
apps in updates only.
Procedure
1. Go to Policies & Configs > Configurations.
2. Select Add New > Apple > macOS Only > macOS App Store Restrictions to specify App Store lockdown
capabilities for macOS.
3. Configure the settings as described in table 65 on page 405.
4. Click Save.
5. Select the setting you just created.
6. Go to More Actions > Apply to label.
MobileIron Core 10.1.0.0 Device Management Guide| 404
macOS Apple App Store restrictions
7. Select the labels you want to apply.
8. Click Apply.
TABLE 65. MACOS APP STORE RESTRICTIONS OPTIONS
Item Description Corresponding Apple Configurator Selected
Property Key in the Restrictions by Default
Payload
Name Enter a name for the com.apple.app.appstore N/A
macOS App Store
Restrictions setting.
Description Enter a description for the N/A N/A
setting.
Restrictions Select one of the N/A User
Channel following:
• User: Select to apply
restrictions to the user
signed in to the
macOS device.
• Device: Select to
apply restrictions to
the macOS device,
regardless of the user
currently signed in.
For devices running
macOS 10.12 through the
most recently released
version as supported by
MobileIron, the default is
user channel. If an you
want the restrictions
setting to apply to macOS
devices regardless of
what user is logged in,
select Device channel. If
you want the restrictions
setting to apply to a
specific user, select User
channel.
Restrict app Select to restrict the restrict-store-require-admin-to- Yes
install
installations to installation of apps to
admin users only admins only.
Available on macOS
devices running macOS
10.9 through the most
recently released version
MobileIron Core 10.1.0.0 Device Management Guide| 405
macOS Apple App Store restrictions
TABLE 65. MACOS APP STORE RESTRICTIONS OPTIONS (CONT.)
Item Description Corresponding Apple Configurator Selected
Property Key in the Restrictions by Default
Payload
as supported by
MobileIron.
Restrict app Select to restrict updates restrict-store-softwareupdate-only Yes
installations to to apps already installed
software updates to managed macOS
only devices.
Available on macOS
devices running macOS
10.10 through the most
recently released version
as supported by
MobileIron.
Disable app Select to prevent users restrict-store-disable-app-adop- Yes
tion
adoption from managing apps
through the Apple App
Store that were not
originally purchased
through the Apple App
Store.
Available on macOS
devices running macOS
10.10 through the most
recently released version
as supported by
MobileIron.
Disable software Select to prevent app DisableSoftwareUpdateNotifications Yes
updates update notifications from
notifications appearing on managed
macOS devices.
Available on macOS
devices running macOS
10.10 through the most
recently released version
as supported by
MobileIron.
Restrict app Select to restrict app restrict-store-mdm-install-soft- Yes
wareupdate-only
installations to installations and updates
MDM-installed to MDM-installed apps
apps and software only.
MobileIron Core 10.1.0.0 Device Management Guide| 406
Disc settings for macOS
TABLE 65. MACOS APP STORE RESTRICTIONS OPTIONS (CONT.)
Item Description Corresponding Apple Configurator Selected
Property Key in the Restrictions by Default
Payload
updates (macOS Available on macOS
10.11 and later) devices running macOS
10.11 through the most
recently released version
as supported by
MobileIron.
Disc settings for macOS
You can use the Finder and Disc Burning restriction settings to restrict the ability of managed macOS devices to
burn data to disc. You must configure both settings to control the burning of data to disc on managed macOS
devices.
Related topics
• Configuring Finder disc burning settings for macOS
• Configuring the Disc Burning setting for macOS
Configuring Finder disc burning settings for macOS
The Finder restriction for macOS devices allow you to disable disc burning capabilities using macOS Finder on
managed macOS devices. Disabling disc burning through Finder using this restriction setting will also disable disc
burning regardless of the disc burning restriction setting described in Configuring the Disc Burning setting for
macOS.
Procedure
1. Go to Policies & Configs > Configurations.
2. Select Add New > Apple > macOS Only > Disc > Finder.
3. Enter a name for the Finder restriction setting.
4. Select Disable Finder's Disc Burning Support to disable the disc burning capability on managed macOS
devices. If you want to enable support for burning to disc using Finder, leave this option unchecked.
5. Click Save.
6. Select the setting you just created.
7. Go to More Actions > Apply to label.
8. Select the labels you want to apply.
9. Click Apply.
Related topics
Configuring Finder disc burning settings for macOS
MobileIron Core 10.1.0.0 Device Management Guide| 407
Configuring the Disc Burning setting for macOS
Configuring the Disc Burning setting for macOS
The Disc Burning restriction allows you to control whether users can burn data to disc on managed macOS
devices. You can enable or disable disc burning, or allow the burning of data to disc only after users have gone
through an authentication process. You must also create a Finder restriction in addition to the Disc Burning
restriction to control disc burning on managed macOS devices.
Procedure
1. Go to Policies & Configs > Configurations.
2. Select Add New > Apple > macOS Only > Disc > Disc Burning.
3. Configure the settings as described intable 66 on page 408.
4. Click Save.
5. Select the setting you just created.
6. Go to More Actions > Apply to label.
7. Select the labels you want to apply.
8. Click Apply.
TABLE 66. DISC BURNING SETTINGS (MACOS)
Item Description
Name Enter a name for the disc burning setting.
Description Enter a description for the disc burning setting (optional).
Burn Support Select one of the following:
• Off: Select to disable support for burning data to disc on a managed macOS
device. You must also disable disc burning in the Finder setting to disable disc
burning on managed macOS devices.
• On: Select to enable support for burning data to disc on a managed macOS
device. You must also enable disc burning in the Finder setting to enable disc
burning on managed macOS devices.
• Authenticate: Select to require managed macOS device users to enter their
login information before burning data to disc.
Related topics
Configuring Finder disc burning settings for macOS
Media Control setting for macOS
The Media Control setting allows you to permit or forbid users to mount, unmount, and eject on logout a variety of
media, such as DVDs, network disks, and external drives. This setting enables you to fine-tune your control over
media use on macOS devices, for example, you can configure all blank DVDs to be rejected by the macOS media
drive, or require user authentication when connecting to a network drive.
Supported media types are listed here:
• BD
MobileIron Core 10.1.0.0 Device Management Guide| 408
Media Control setting for macOS
• Blank BD
• Blank CD
• Blank DVD
• CD
• Disk Image
• DVD
• Hard Disk External
• Hard Disk Internal
• Network Disk
Procedure
1. Go to Policies & Configs > Configurations.
2. Select Add New > Apple > macOS Only > Media Control.
3. Configure the settings as described in Media Control Setting (macOS) .
4. Click Save.
5. Select the setting you just created.
6. Go to More Actions > Apply to label.
7. Select the labels you want to apply.
8. Click Apply.
TABLE 67. MEDIA CONTROL SETTING (MACOS)
Item Description
Name Enter a name for the Media Control setting.
Description Enter a description for the Media Control setting.
Logout Eject Logout Eject rules cause the selected medium to be ejected when the
macOS user logs out.
1. Click Add to select a medium from the dropdown list and
configure settings for that medium.
2. For the rule you are creating, select any of the following:
- Authenticate: Requires macOS device users to authenticate
before interacting with the medium.
- Read only: Makes the medium read-only.
- Deny: Denies access to the medium.
- Eject: Causes the medium to eject when macOS users
attempt to access it.
3. Repeat for any other media for which you would like to create a
rule.
Mount Controls Creating rules for Mount Controls allows you to govern the media that
can be mounted on managed macOS devices.
1. Click Add to select a medium from the dropdown list and
configure settings for that medium.
2. For the rule you are creating, select any of the following:
MobileIron Core 10.1.0.0 Device Management Guide| 409
iOS and macOS Core settings differences
TABLE 67. MEDIA CONTROL SETTING (MACOS) (CONT.)
Item Description
- Authenticate: Requires macOS device users to authenticate
before interacting with the medium.
- Read only: Makes the medium read-only.
- Deny: Denies access to the medium.
- Eject: Causes the medium to eject when macOS users
attempt to access it.
3. Repeat for any other media for which you would like to create a
rule.
Unmount Controls Creating rules for Unmount Controls allows you to govern the media
that can be unmounted from managed macOS devices.
1. Click Add to select a medium from the dropdown list and
configure settings for that medium.
2. For the rule you are creating, select any of the following:
- Authenticate: Requires macOS device users to authenticate
before interacting with the medium.
- Deny: Denies access to the medium.
3. Repeat for any other media for which you would like to create a
rule.
iOS and macOS Core settings differences
The following table outlines important differences in feature support between macOS and iOS.
TABLE 68. DIFFERENCES BETWEEN IOS AND MACOS
Feature macOS iOS
CalDAV MDM authenticates the account before MDM does not authenticate the account
pushing profiles. Therefore, if MobileIron before pushing profiles. The device user is
Core does not have valid credentials, it prompted to enter a password.
will not push the profile.
Save user password on Settings >
Preferences > System Settings >
Users & Devices > Registration must
be enabled.
CardDAV MDM does not authenticate the account. MDM does not authenticate the account
If no credentials are available, the before pushing profiles. The device user is
contacts will not be synchronized and the prompted to enter a password.
device user will not be prompted for a
password.
Exchange Only Contacts are synchronized. SSL is Email, contacts, tasks, and appointments
MobileIron Core 10.1.0.0 Device Management Guide| 410
Running shell scripts on macOS devices
TABLE 68. DIFFERENCES BETWEEN IOS AND MACOS (CONT.)
Feature macOS iOS
required. are synchronized.
web clip Profiles will not be pushed if the size of Profiles will be pushed, regardless of the
the web clip image is greater than 20K. size of the web clip image.
Running shell scripts on macOS devices
Shell scripts on macOS devices
MobileIron Core allows you to create and sign your own macOS shell scripts, which you can then upload to Core
and run on managed macOS devices. You can write a script that configures any setting within macOS System
Preferences on macOS devices. Or, you may wish to run scripts that:
• force device users to change their passwords monthly
• lock the screen after 5 minutes of idle time
• or configures a secured Wi-Fi network.
After uploading scripts to Core and configuring macOS script configuration and policy components, Core executes
your scripts on macOS devices using Mobile@Work for macOS. Mobile@Work for macOS polls Core periodically
to check whether there are any scripts awaiting execution. If there are scripts in the queue, Mobile@Work for
macOS downloads and runs the scripts on macOS devices according to settings you define on Core.
Mobile@Work runs the scripts as the device user or as root, depending on how you signed the script.
Mobile@Work then returns the script execution results to Core, which are shown in the audit logs.
Components required to run shell scripts on macOS devices
NOTE: Mobile@Work for macOS is not supported on Connected Cloud.
To run shell scripts on macOS devices, you need:
• Mobile@Work for macOS on macOS devices
• MobileIron Core 9.7.0.0, through the most recently released version of Core as supported by MobileIron,
configured with mutual authentication
• Script signing tool, provided by MobileIron
• macOS script configuration on Core
• macOS script policy on Core
Main steps of running shell scripts on macOS devices
Running shell scripts on macOS devices involves the following main steps:
1. Registering macOS devices with Core using Mobile@Work for macOS
2. Creating certificates for your shell scripts for macOS
MobileIron Core 10.1.0.0 Device Management Guide| 411
Creating certificates for your shell scripts for macOS
3. Creating a shell script for macOS
4. Testing your shell script for macOS
5. Signing your shell script for macOS
6. Configuring a macOS script configuration on Core
7. Configuring a macOS script policy on Core
8. Viewing macOS script execution logs
Creating certificates for your shell scripts for macOS
This section includes the following main steps:
1. Creating a certificate authority for your macOS scripts
2. Creating a script signing identity for your macOS scripts
3. Exporting the CA public key certificate for your macOS scripts
Creating a certificate authority for your macOS scripts
Create a certificate authority for signing your macOS scripts.You can optionally use the certificate authority you
create as your default.
Procedure
1. On a macOS device, run the Keychain Access utility.
2. From the Keychain Access menu, choose Certificate Assistant > Create a Certificate Authority.
3. Enter a name for the certificate authority, noting it for later use.
4. For the user certificate type, select Code Signing.
5. Enter your email address.
6. In Keychain Access, select My Certificates to view the certificate authority.
Next steps
Creating a script signing identity for your macOS scripts
Related topics
Creating a certificate authority using Keychain Access
Creating a script signing identity for your macOS scripts
Create a signing identity certificate so that you can sign your scripts.
Before you begin
Creating a certificate authority for your macOS scripts
Procedure
1. On a macOS device, run the Keychain Access utility.
2. From the Keychain Access menu, choose Certificate Assistant > Create a Certificate.
3. Enter a name for the signing identity, noting it for later use.
MobileIron Core 10.1.0.0 Device Management Guide| 412
Exporting the CA public key certificate for your macOS scripts
4. For the identity type, select Leaf.
5. For the certificate type, select Code Signing.
6. Create the leaf.
7. Choose an issuer. Select the certificate authority you created.
8. Create the certificate.
9. In Keychain Access, select My Certificates to view the signing identity you created.
Next steps
Exporting the CA public key certificate for your macOS scripts
Related topics
Code Signing Tasks on the Apple Developer website
Exporting the CA public key certificate for your macOS scripts
You must now export the certificate authority you created and upload it to Core.
Before you begin
Creating a script signing identity for your macOS scripts
Procedure
1. On a macOS device, run the Keychain Access utility.
2. Select Certificates in the left pane.
3. Select the certificate of the certificate authority you created in Creating a certificate authority for your macOS
scripts.
4. Select File > Export Items.
5. For File Format, select Certificate (.cer).
6. Click Save.
Note where you saved the .cer file
7. Open the Terminal application.
8. Navigate to the directory where you exported the certificate.
9. Execute the following openssl command to convert the .cer file to a .pem file. (In this example, the certificate
was saved in Certificate.cer.)
openssl x509 -inform der -in Certificate.cer -out root.pem
You will later upload this .pem file to Core.
Creating a shell script for macOS
You can create any shell script you want for execution on macOS devices, as long as the script can run within a
shell script file. You can use wrappers if necessary. The execution of binary files from within a shell script is not
supported.
You can copy and modify existing scripts, or create your own.
MobileIron Core 10.1.0.0 Device Management Guide| 413
Testing your shell script for macOS
Before you begin
Before you can run shell scripts on macOS devices, you must have instructed macOS device users to:
• download and install Mobile@Work for macOS
• register with Core using Mobile@Work for macOS
Next steps
Testing your shell script for macOS
Related topics
Registering macOS devices with Core using Mobile@Work for macOS
Shell scripting primer (on the Apple website)
Testing your shell script for macOS
MobileIron highly recommends you test your shell scripts before running them on macOS devices to ensure their
robustness and quality. Run your script locally, and correct any errors that result.
Next steps
Signing your shell script for macOS
Signing your shell script for macOS
Core requires you to sign your shell scripts using the MobileIron script signing tool.
Before you begin
Testing your shell script for macOS
Procedure
1. Download the signing tool provided to you by MobileIron, and place it in your $PATH .
2. Open a terminal window.
3. Sign your script by issuing a command with the following syntax:
sign -s “My Signer” -r yes script_name.sh
- “My Signer” is the signing identity you created in Creating certificates for your shell scripts for macOS.
- -r yes is an optional parameter. Include it only if you want to run the script as root because the script
requires root permissions. Without -r yes , the script runs as the device user. This parameter is supported
with Mobile@Work 1.1.0 for macOS through the most recently released version as supported by
MobileIron.
- script_name is the name of your macOS script.
The script signing tool produces a signed script called script_name.sh.p7s , where script_name is the name
of the script.
MobileIron Core 10.1.0.0 Device Management Guide| 414
Configuring a macOS script configuration on Core
Next steps
Configuring a macOS script configuration on Core
Configuring a macOS script configuration on Core
Create a macOS script configuration for your macOS shell script. You can upload only one script file per
configuration, but the file can include more than one signed shell script. You must then apply the macOS script
configuration to a label or labels, so that you can run the script or set of scripts on a subset of macOS devices.
NOTE: After you have created a macOS script configuration, you cannot edit the configuration, for
example, by uploading a different script file to a configuration you had previously created. A macOS
script configuration is read-only after you create and save it. If you want to change a particular macOS
script configuration, delete the old configuration and create a new one.
Procedure
1. Select Policies & Configs > Configurations.
2. On the Configurations page, click Add New, and select Apple > macOS Only > Mobile@Work macOS
Script.
3. In the Mobile@Work macOS Script Configuration window, add your macOS shell script.
Item Description
Name Enter a name for the configuration.
Description Enter an explanation of the purpose of this configuration.
Select File Click Browse and select the signed script file you want to use.
4. Click Save.
5. Select the configuration you just created, and apply it to the relevant labels.
Next steps
Configuring a macOS script policy on Core
Configuring a macOS script policy on Core
Create a policy for the macOS shell scripts you intend to run on macOS devices. The macOS script policy includes
the root certificate used to sign your scripts. Mobile@Work for macOS uses the certificate to validate the scripts
before running them.
Procedure
1. Select Policies & Configs > Policies.
2. On the Policies page, click Add New.
3. Select iOS and macOS > macOS Only > Mobile@Work macOS Script Policy.
MobileIron Core 10.1.0.0 Device Management Guide| 415
Viewing macOS script execution logs
4. In the Mobile@Work macOS Script Policy window, add the root certificate for your macOS shell script, as
described in Exporting the CA public key certificate for your macOS scripts.
Item Description
Name Enter a name for the policy.
Status Select the relevant radio button to indicate whether the
policy is Active or Inactive.
Only one active policy can be applied to a device.
Priority Specifies the priority of this policy relative to the other
custom policies of the same type. This priority determines
which policy is applied if more than one policy is available.
Select Higher than or Lower than, then select an existing
policy from the dropdown list.
For example, to give Policy A a higher priority than Policy B,
you would select “Higher than” and “Policy B”.
Description Enter an explanation of the purpose of this policy.
Public Key Upload the .pem certificate file to the script policy.
Max Response Size (in KB) Enter the maximum response size for any macOS scripts
you run on devices. The maximum response size limits the
size of data Mobile@Work for macOS returns to Core after
running a script. This is the stdout or stderr data that is
returned when running a macOS script.
5. Click Save.
6. Select the policy you just created, and apply it to the relevant labels.
Next steps
Viewing macOS script execution logs
Viewing macOS script execution logs
You can confirm the execution of macOS scripts sent to macOS devices by searching the logs for macOS script
execution results. Each log entry has a status, indicating whether the script ran successfully, and details regarding
the output of the script execution.
Procedure
1. Select Logs > Audit Logs.
2. On the list of filters, click Device.
3. Select the checkbox for Mobile@Work client script execution results.
4. Click Search.
The logs for macOS script execution are displayed.
MobileIron Core 10.1.0.0 Device Management Guide| 416
17
Using Mobile@Work for iOS
• Device management with the Mobile@Work My Devices tab
• Managing notifications in Mobile@Work for iOS
• Using logging in Mobile@Work for iOS
• Opening Mobile@Work for iOS logs in other apps
• Encrypting device logs with your own certificate
• Screen orientation
Device management with the Mobile@Work My Devices tab
Mobile@Work includes a self-service feature that allows device users to manage the device they are currently
using, as well as any other devices that they have registered with MobileIron Core. The device management
actions device users can take in the My Devices tab are generally similar to those available in the MobileIron Core
User Portal.
The self-service feature is in the My Devices page in Mobile@Work, and includes the following tabs:
• Actions: Actions a device user can take on the device currently in use, or other devices registered to that user,
such as locking, unlocking, wiping, and re-enrolling the device with MobileIron Core.
• Info: Details about the selected device, such as the device model number, OS version, and device registration
date.
• Map: The precise street location of the selected device.
Actions you can take on the current device
In the My Devices tab, you can take the following actions on the device you are currently using:
• Check for Updates
• Re-enroll Device
• Retire Device (only if the device user has the correct permissions to retire a device)
Actions you can take on your other devices
You can also use the My Devices tab to take the following actions on other devices registered to you, even if those
devices are not currently at your disposal:
• Unlock Device
• Lock Device
• Retire Device
• Wipe Device
You can lock, unlock, retire, or wipe one of your devices if you have the relevant roles assigned to you. If you only
have one registered device, you cannot unlock, lock, or wipe that device in the My Devices tab.
MobileIron Core 10.1.0.0 Device Management Guide| 417
Authenticating with MobileIron Core from the My Devices tab in Mobile@Work
Device status
The My Devices tab lists all devices registered to the device user who is logged in to Mobile@Work. Each device
shows the status of any actions taken on that device. For example, if you initiated a wipe on the third device in your
list of devices, the status of that device might be “Wipe Pending”.
Related topics
• “Assigning and removing device user roles” in Getting Started with MobileIron Core.
• Self-Service User Portal
• Authenticating with MobileIron Core from the My Devices tab in Mobile@Work
• Checking for MobileIron Core updates with Mobile@Work
• Re-enrolling a device with Mobile@Work
• Retiring a device with Mobile@Work
• Unlocking a device with Mobile@Work
• Locking a device with Mobile@Work
• Wiping a device with Mobile@Work
• Viewing device details in the Mobile@Work My Devices tab
• Locating an iOS device in the Mobile@Work My Devices tab
Authenticating with MobileIron Core from the My Devices tab in Mobile@Work
You must authenticate with MobileIron Core when:
• managing your devices with the My Devices tab for the first time
• the connection between Core and Mobile@Work has timed out
• after you have exited and re-opened Mobile@Work.
NOTE: Mobile@Work only persists the username if you successfully authenticate with MobileIron Core.
Procedure
1. In Mobile@Work, tap My Devices.
2. Tap Show my devices.
Mobile@Work shows the Authentication Required popup.
3. When authenticating for the first time after upgrading from previous versions of Mobile@Work, enter the device
username and password in the space provided.
4. When authenticating thereafter, enter the device password at the prompt.
Mobile@Work shows the devices registered to the authenticated device user in the My Devices tab, with the
device currently in use at the top of the list.
Related topics
• Checking for MobileIron Core updates with Mobile@Work
• Re-enrolling a device with Mobile@Work
• Retiring a device with Mobile@Work
• Unlocking a device with Mobile@Work
• Locking a device with Mobile@Work
• Wiping a device with Mobile@Work
• Viewing device details in the Mobile@Work My Devices tab
• Locating an iOS device in the Mobile@Work My Devices tab
MobileIron Core 10.1.0.0 Device Management Guide| 418
Checking for MobileIron Core updates with Mobile@Work
Checking for MobileIron Core updates with Mobile@Work
The My Devices tab in Mobile@Work allows you to check for any updates available from MobileIron Core.
Updates may include modified Mobile Device Management (MDM) profiles, AppConnect policies, and certificate
enrollment settings, for example. If updates are available, MobileIron Core sends the updates to the device. You
can check for updates with the device you are currently using.
NOTE: You can only check for MobileIron Core updates on the device currently in use.
Procedure
1. In Mobile@Work, tap My Devices.
2. Tap the device on which you wish to take action.
Mobile@Work shows the Device Details page.
3. Tap Actions > Check for Updates.
Mobile@Work communicates with MobileIron Core to check for updates.
Related topics
• Authenticating with MobileIron Core from the My Devices tab in Mobile@Work
• Re-enrolling a device with Mobile@Work
• Retiring a device with Mobile@Work
• Unlocking a device with Mobile@Work
• Locking a device with Mobile@Work
• Wiping a device with Mobile@Work
• Viewing device details in the Mobile@Work My Devices tab
• Locating an iOS device in the Mobile@Work My Devices tab
Re-enrolling a device with Mobile@Work
You can re-enroll the device you are currently using with MobileIron Core. After requesting re-enrollment, Core
pushes the relevant profiles and configurations to the device again.
NOTE: You can only re-enroll the device currently in use.
Procedure
1. In Mobile@Work, tap My Devices.
2. Tap the device on which you wish to take action.
Mobile@Work shows the Device Details page.
3. Tap Actions > Re-enroll Device.
Mobile@Work sends a request to MobileIron Core to re-register the device.
Related topics
• Authenticating with MobileIron Core from the My Devices tab in Mobile@Work
• Checking for MobileIron Core updates with Mobile@Work
• Retiring a device with Mobile@Work
• Unlocking a device with Mobile@Work
• Locking a device with Mobile@Work
• Wiping a device with Mobile@Work
MobileIron Core 10.1.0.0 Device Management Guide| 419
Retiring a device with Mobile@Work
• Viewing device details in the Mobile@Work My Devices tab
• Locating an iOS device in the Mobile@Work My Devices tab
Retiring a device with Mobile@Work
You can remove from MobileIron Core management your current device, or any device you have registered with
Core.
NOTE: You need to have the relevant role assigned to your user name to take this action. The role is a
user portal role. For more information, see Assigning user portal device management roles.
Procedure
1. In Mobile@Work, tap My Devices.
2. Tap the device on which you wish to take action.
Mobile@Work shows the Device Details page.
3. Tap Actions > Retire Device.
4. At the prompt, tap Retire Device.
5. Enter your password.
Mobile@Work sends a request to MobileIron Core to retire the device.
Related topics
• Authenticating with MobileIron Core from the My Devices tab in Mobile@Work
• Checking for MobileIron Core updates with Mobile@Work
• Re-enrolling a device with Mobile@Work
• Unlocking a device with Mobile@Work
• Locking a device with Mobile@Work
• Wiping a device with Mobile@Work
• Viewing device details in the Mobile@Work My Devices tab
• Locating an iOS device in the Mobile@Work My Devices tab
Unlocking a device with Mobile@Work
You can unlock another device you have registered with MobileIron Core from Mobile@Work on the registered
device you are currently using.
NOTE: You need to have the relevant role assigned to your user name to take this action. The role is a
user portal role. For more information, see Assigning user portal device management roles.
Procedure
1. In Mobile@Work, tap My Devices.
2. Tap the device on which you wish to take action.
Mobile@Work shows the Device Details page.
3. Tap Actions > Unlock Device.
4. At the prompt, tap Unlock Device.
5. Enter your password.
Mobile@Work sends a request to MobileIron Core to unlock the device.
Related topics
MobileIron Core 10.1.0.0 Device Management Guide| 420
Locking a device with Mobile@Work
• Authenticating with MobileIron Core from the My Devices tab in Mobile@Work
• Checking for MobileIron Core updates with Mobile@Work
• Re-enrolling a device with Mobile@Work
• Retiring a device with Mobile@Work
• Locking a device with Mobile@Work
• Wiping a device with Mobile@Work
• Viewing device details in the Mobile@Work My Devices tab
• Locating an iOS device in the Mobile@Work My Devices tab
Locking a device with Mobile@Work
You can lock another device you have registered with MobileIron Core from Mobile@Work on the registered device
you are currently using.
NOTE: You need to have the relevant role assigned to your user name to take this action. The role is a
user portal role. For more information, see Assigning user portal device management roles.
Procedure
1. In Mobile@Work, tap My Devices.
2. Tap the device on which you wish to take action.
Mobile@Work shows the Device Details page.
3. Tap Actions > Lock Device.
4. At the prompt, tap Lock Device.
5. Enter your password.
Mobile@Work sends a request to MobileIron Core to lock the device.
Related topics
• Authenticating with MobileIron Core from the My Devices tab in Mobile@Work
• Checking for MobileIron Core updates with Mobile@Work
• Re-enrolling a device with Mobile@Work
• Retiring a device with Mobile@Work
• Unlocking a device with Mobile@Work
• Wiping a device with Mobile@Work
• Viewing device details in the Mobile@Work My Devices tab
• Locating an iOS device in the Mobile@Work My Devices tab
Wiping a device with Mobile@Work
You can wipe the app data and user data from another device you have registered with MobileIron Core, using
Mobile@Work on your current device.
NOTE: You need to have the relevant role assigned to your user name to take this action. The role is a
user portal role. For more information, see Assigning user portal device management roles.
Procedure
1. In Mobile@Work, tap My Devices.
2. Tap the device on which you wish to take action.
Mobile@Work shows the Device Details page.
MobileIron Core 10.1.0.0 Device Management Guide| 421
Viewing device details in the Mobile@Work My Devices tab
3. Tap Actions > Wipe Device.
4. At the prompt, tap Wipe Device.
5. Enter your password.
Mobile@Work sends a request to MobileIron Core to wipe the device.
Related topics
• Authenticating with MobileIron Core from the My Devices tab in Mobile@Work
• Checking for MobileIron Core updates with Mobile@Work
• Re-enrolling a device with Mobile@Work
• Retiring a device with Mobile@Work
• Unlocking a device with Mobile@Work
• Locking a device with Mobile@Work
• Viewing device details in the Mobile@Work My Devices tab
• Locating an iOS device in the Mobile@Work My Devices tab
Viewing device details in the Mobile@Work My Devices tab
You can use My Devices to view details about any device registered to the device user, such as model number,
iOS version number, registration date, and so on.
Procedure
1. In Mobile@Work, tap My Devices.
2. Tap the device whose details you wish to examine.
Mobile@Work shows the Device Details page.
3. Tap Info.
Mobile@Work shows the information available about the device, as shown in table 69 on page 422.
NOTE: Any unavailable device information appears as N/A.
Reference
TABLE 69. THE DEVICE DETAILS PAGE IN MOBILE@WORK
Item Description
Model The model number of the iOS device.
Version The version of iOS installed to the device.
Registration Date The date and time the device was registered with MobileIron Core.
Owner The owner of the device, either company or employee.
Phone Number The phone number assigned to the device, if relevant.
Carrier The cellular operator to which the device is registered, if relevant.
IMEI A 15 digit number unique to the mobile device.
Manufacturer The manufacturer of the device.
MobileIron Core 10.1.0.0 Device Management Guide| 422
Locating an iOS device in the Mobile@Work My Devices tab
Related topics
• Authenticating with MobileIron Core from the My Devices tab in Mobile@Work
• Checking for MobileIron Core updates with Mobile@Work
• Re-enrolling a device with Mobile@Work
• Retiring a device with Mobile@Work
• Unlocking a device with Mobile@Work
• Locking a device with Mobile@Work
• Wiping a device with Mobile@Work
• Locating an iOS device in the Mobile@Work My Devices tab
Locating an iOS device in the Mobile@Work My Devices tab
The My Devices tab allows you to view the map location and street address of any device registered to your
username.
NOTE THE FOLLOWING:
• Mobile@Work can only locate devices on which you have enabled location services.
• You cannot copy addresses from the map.
Procedure
1. In Mobile@Work, tap My Devices.
2. Tap the device whose details you wish to examine.
Mobile@Work shows the Device Details page.
3. Tap Map.
Mobile@Work shows a map with a green indicator for the device.
4. Tap the green indicator to view the exact street address where the device is located.
5. Tap the blue indicator to view the location of another device registered to the same user.
Related topics
• Authenticating with MobileIron Core from the My Devices tab in Mobile@Work
• Checking for MobileIron Core updates with Mobile@Work
• Re-enrolling a device with Mobile@Work
• Retiring a device with Mobile@Work
• Unlocking a device with Mobile@Work
• Locking a device with Mobile@Work
• Wiping a device with Mobile@Work
• Viewing device details in the Mobile@Work My Devices tab
Managing notifications in Mobile@Work for iOS
Mobile@Work for iOS includes a Notifications tab shows notifications received from MobileIron Core. The
Notifications tab allows you to manage notifications, including the ability to receive notifications on the home
screen and view, save, or dismiss them. Notifications from Mobile@Work are displayed in the device Notifications
Center.
MobileIron Core 10.1.0.0 Device Management Guide| 423
Using logging in Mobile@Work for iOS
Notifications can be received and viewed when the device is locked. When Mobile@Work is running in the
background, all new notifications are sent to both Mobile@Work and the Notifications Center. When
Mobile@Work is running in the foreground, all new notifications are sent to Mobile@Work only. When
Mobile@Work is not running, all notifications are delivered only to the device Notification Center. Tapping the
message in the Notification Center opens Mobile@Work and delivers that particular message to Mobile@Work.
For example, if three messages have been sent to the Notification Center, the device user must tap each message
to deliver it to Mobile@Work.
Procedure
• You can do the following in the Notifications tab in Mobile@Work:
- View additional notification details by tapping the chevron (>) next to a notification in the Mobile@Work
Notifications tab.
- Swipe right to left to delete a given notification.
- Delete all notifications by tapping Delete All on the top right of the Notifications tab.
- Save notifications by tapping them one at a time.
Using logging in Mobile@Work for iOS
If device users experience issues with Mobile@Work, they can reproduce the issue and send the logs to their
administrator. Devices can optionally send encrypted logs by enabling Enhanced Logging.
NOTE: This feature is for troubleshooting, and is disabled by default.
Before you begin
Make sure Mobile@Work 9.0 through the most recently released version as supported by MobileIron is installed on
devices.
Procedure
1. Open Mobile@Work.
2. Tap Settings.
3. To enable encryption for the log files, tap Enhanced Logging.
If you do not require encryption, make sure Enhanced Logging is toggled off.
4. Reproduce the issue on the device.
5. Go back to Mobile@Work, and tap Settings > Send Mobile@Work Logs.
Mobile@Work places log files in an email.
6. Enter a support email address in the To field, if the To field is empty.
7. Tap Send.
Opening Mobile@Work for iOS logs in other apps
Mobile@Work for iOS allows you to use the iOS Open In feature for Mobile@Work logs. You can open
Mobile@Work log files in any app that supports that file type.
Procedure
MobileIron Core 10.1.0.0 Device Management Guide| 424
Encrypting device logs with your own certificate
1. On an iOS device, run Mobile@Work.
2. In Mobile@Work, tap Settings > Send Mobile@Work Logs.
3. Select Open In.
4. Open the log file in any available app.
Encrypting device logs with your own certificate
You can define a log encryption configuration that enables device users to send encrypted logs to an
administrator's email address from their devices. The configuration includes a certificate for encrypting logs and an
email address to which encrypted logs are to be sent. Devices sync with MobileIron Core and receive the
configuration after you assign the configuration to the relevant labels.
This feature requires Mobile@Work 10.0.0 for iOS through the most recently released version as supported by
MobileIron.
Before you begin
Upload a certificate to Core, as described in Certificates settings.
Procedure
1. In the Admin Portal, select Policies & Configs> Configurations.
2. Click Add New and select LogEncryption.
3. Fill in the following:
Field Description
Name Enter a name for the configuration.
Email Address Enter an email address to which encrypted
logs may be sent. The To: field of the email
is automatically filled with this address. If
you do not enter an email address here, the
device user fills in the To: field.
Certificate From the dropdown list, select a certificate
you have already uploaded to Core.
4. Click Save.
5. On the Configurations page, select the configuration you just defined.
6. Click Actions > Apply to Label, and select the label to which you want to apply the log encryption
configuration.
MobileIron Core 10.1.0.0 Device Management Guide| 425
Screen orientation
Screen orientation
Mobile@Work 10.1.0.0 through the most recently released version as supported by MobileIron supports only
portrait mode. It does not rotate to landscape mode.
MobileIron Core 10.1.0.0 Device Management Guide| 426
18
Working with Events
• About events
• Managing events
• Event settings
• Customizing Event Center messages
• Viewing and Exporting Events
NOTE: The features described in this section are supported on macOS devices, unless otherwise stated.
About events
The Event Center enables MobileIron administrators to configure events to specific alerts that can be sent to users,
administrators, or both. Event types include:
• International Roaming Event
• SIM Changed Event
• Memory Size Exceeded Event
• System Event
• Policy Violations Event
• Device Status Event
An alert is a message sent via SMS, email, or through a push notification. You can select a predefined message
template, or create a custom message to use for the alert.
For example, you can specify an SMS to be sent each time a user travels to a different country, informing the user
that different rates may apply.
Events page
Use the Logs > Event Settings page in Admin Portal to manage the events you are interested in and the
corresponding alerts you want to automate.
Required role
To edit settings on the Event Settings page, the administrator must have the Manage events role.
Managing events
The tasks that are common to all event types are:
• Creating an event
• Editing an event
MobileIron Core 10.1.0.0 Device Management Guide| 427
Creating an event
• Deleting an event
• Ensuring the alert is sent to the correct recipients
• Setting alert preferences
Creating an event
To create an event, in the Admin Portal:
1. Go to Logs > Event Settings.
2. Click Add New.
3. Select the type of event from the dropdown.
4. Complete the information for the selected event.
Each event type has settings specific to the event type. See “Event settings” on Event settings for information
on the settings
5. Click Save.
Editing an event
To edit an event, in the Admin Portal:
1. Go to Logs > Event Settings.
2. Select the event you want to edit.
3. Click Edit.
4. Make your changes.
5. Click Save.
Deleting an event
To delete an event, in the Admin Portal:
1. Go to Logs > Event Settings.
2. Select the event you want to delete.
3. Click Delete.
Ensuring the alert is sent to the correct recipients
When you create an event, you designate recipients for the resulting alert. Each event type includes the alert
configuration section shown in the following figure.
MobileIron Core 10.1.0.0 Device Management Guide| 428
Applying the event to a label
For each type of alert (i.e. SMS, email, and APNs push notification), you can select to send the alert to one of the
following:
• None
• User only
• User + Admin
• Admin only
If you select one of the Admin options, then a CC to Admins section appears in the dialog.
Use this section to select those users, other than the device user, who should be notified.
NOTE: Only users who have registered devices can appear in the Apply to Users list.
Applying the event to a label
To specify the devices to which the event should apply, you select one or more labels when you create the event.
The amount of time it takes to apply an event to a label depends on the number of devices identified by the label.
Therefore, it may take some time for the label name to display as selected for the event.
Setting alert preferences
You can specify the number of times MobileIron repeats an attempt to send an SMS alert or registration email. In
the Admin Portal:
1. Go to Settings > System Settings > General > Alert.
2. Enter the number of retries for SMS and registration email.
MobileIron Core 10.1.0.0 Device Management Guide| 429
Event settings
Reminders are sent at 48-hour intervals until the number of reminders specified are sent, or the device is
registered.
For example, if you use the default for Number of Retries for Email (which is 2), an email is sent immediately
after registration. If the device is not registered within 48 hours, a second email is sent. No other reminders are
sent because you specified two reminders.
3. Click Save.
Event settings
Each event type has specific settings that need to be configured when you create or edit the event. This section
describes the settings for each type.
• International roaming event settings
• SIM changed event settings
• Memory size exceeded event settings
• System event settings
• System event field description
• Policy violations event settings
• Policy violations event field description
• Device status event settings
International roaming event settings
This event type is not supported for macOS devices.
Note that international roaming detection is not supported for dual-mode devices (that is, devices that switch
between GSM and CDMA).
To create an international roaming event, in the Admin Portal:
1. Go to Logs > Event Settings.
2. Click Add New.
3. Select International Roaming Event from the dropdown menu.
MobileIron Core 10.1.0.0 Device Management Guide| 430
International roaming event settings
4. Use the following guidelines to create an international roaming event:
Field Description
Name Identifier for this notification.
Description Additional text to clarify the purpose of this notification.
Generate Alert Turns on/off the alert defined for this event. Not currently implemented.
Alert for Every Country Visited Applies a compliance action for each country visited after the user leaves the
in the Trip home country.
Maximum Alerts Specifies whether there is a limit on the number of alerts generated for a
given trip. If you select Limited, then you can specify the number of alerts to
allow. Once the user returns to the home country, the count is returned to 0.
Severity Specifies the severity defined for the alert: Critical, Warning, and
Information.
Template Specifies the template to populate the resulting alert. Click View to display
the content of the current template. Select an alternate template from the
dropdown or click Create to create a new template.
See Customizing Event Center messages for information on creating a new
MobileIron Core 10.1.0.0 Device Management Guide| 431
SIM changed event settings
Field Description
template.
Send SMS Specifies whether to send an alert in a text message, and whether to send it
to the user, the admin, or both. Specify users in the Apply to Users section
or by selecting a label in the Apply to Labels section.
If you select “Admin only” or “User + Admin”, then the CC to Admins
section appears. Use this section to specify administrative users who
should receive the alert.
Send Email Specifies whether to send an alert in an email, and whether to send it to the
user, the admin, or both. Specify users in the Apply to Users section or by
selecting a label in the Apply to Labels section.
If you select “Admin only” or “User + Admin”, then the CC to Admins
section appears. Use this section to specify administrative users who
should receive the alert.
Send through Push Specifies whether to send a message via, and whether to send it to the user,
Notification the admin, or both. Specify users in the Apply to Users section or by
selecting a label in the Apply to Labels section.
If you select “Admin only” or “User + Admin”, then the CC to Admins
section displays. Use this section to specify administrative users who
should receive the alert.
The length of the message is limited to 255 characters.
Apply to Labels Associate this event with the selected labels. See the “Using labels to
establish groups” section in the Core MobileIron Getting Started Guide for
more information.
Search Users Enter the user ID to find devices to which you want to apply this event.
Apply to Users Associate this group of settings with the selected users.
CC to Admins If you selected “Admin only” or “User + Admin”, then the CC to Admins
section appears. Use this section to specify administrative users who
should receive the alert.
5. Click Save.
NOTE: If more than one international roaming event applies to a device, only the last one you edited
and saved is triggered.
SIM changed event settings
This event type is not supported for macOS devices.
To create a SIM changed event, in the Admin Portal:
1. Go to Logs > Event Settings.
2. Click Add New.
MobileIron Core 10.1.0.0 Device Management Guide| 432
SIM changed event settings
3. Select SIM Changed Event from the dropdown menu.
4. Use the following guidelines for creating a SIM changed event.
Field Description
Name Identifier for this event.
Description Additional text to clarify the purpose of this event.
Generate Alert Turns on/off the alert defined for this event. Not currently implemented.
Severity Specifies the severity defined for the alert: Critical, Warning, and
Information.
Template Specifies the template to populate the resulting alert.
Click View to display the content of the current template. Select an alternate
template from the dropdown or click Create to create a new template. See
Customizing Event Center messages for information on creating a new
template.
Send SMS Specifies whether to send an alert in a text message, and whether to send it
to the user, the admin, or both.
Specify users in the Apply to Users section or by selecting a label in the
Apply to Labels section. If you select “Admin only” or “User + Admin”, then
the CC to Admins section appears. Use this section to specify
administrative users who should receive the alert.
Send Email Specifies whether to send an alert in an email, and whether to send it to the
user, the admin, or both.
MobileIron Core 10.1.0.0 Device Management Guide| 433
Memory size exceeded event settings
Field Description
Specify users in the Apply to Users section or by selecting a label in the
Apply to Labels section. If you select “Admin only” or “User + Admin”, then
the CC to Admins section appears. Use this section to specify
administrative users who should receive the alert.
Send through Push Specifies whether to send a message, and whether to send it to the user, the
Notification admin, or both.
Specify users in the Apply to Users section or by selecting a label in the
Apply to Labels section. If you select “Admin only” or “User + Admin”, then
the CC to Admins section appears. Use this section to specify
administrative users who should receive the alert.
The length of the message is limited to 255 characters.
Apply to Labels Associate this event with the selected labels. See the “Using labels to
establish groups” section in the Core MobileIron Getting Started Guide for
more information.
Search Users Enter the user ID to find devices to which you want to apply this event.
Apply to Users Associate this group of settings with the selected users.
CC to Admins If you selected “Admin only” or “User + Admin”, then the CC to Admins
section is displayed. Use this section to specify administrative users who
should receive the alert.
5. Click Save.
NOTE: If more than one SIM changed event applies to a device, only the last one you edited and saved
is triggered.
Memory size exceeded event settings
This event type is not supported for macOS devices.
To create a memory size exceeded event, in the Admin Portal:
1. Go to Logs > Event Settings.
2. Click Add New.
3. Select Memory Size Exceeded Event from the dropdown menu.
4. Use the following guidelines to create a memory size exceeded event:
Field Description
Name Identifier for this event.
Description Additional text to clarify the purpose of this notification.
Used Memory Size Specifies the percentage of total memory that triggers the alert.
Exceeds
MobileIron Core 10.1.0.0 Device Management Guide| 434
Memory size exceeded event settings
Field Description
Generate Alert Turns on/off the alert defined for this event. Not currently implemented.
Alert every Specifies the time, in days, after which the alert count is reset.
Severity Specifies the severity defined for the alert: Critical, Warning, and
Information.
Template Specifies the template to populate the resulting alert. Click View to display the
content of the current template.
Select an alternate template from the dropdown or click Create to create a new
template.
See “Customizing Event Center messages” for information on creating a new
template.
Send SMS Specifies whether to send an alert in a text message, and whether to send it to
the user, the admin, or both.
Specify users in the Apply to Users section or by selecting a label in the
Apply to Labels section. If you select “Admin only” or “User + Admin”, then
the CC to Admins section appears. Use this section to specify administrative
users who should receive the alert.
Send Email Specifies whether to send an alert in an email, and whether to send it to the
user, the admin, or both.
Specify users in the Apply to Users section or by selecting a label in the
Apply to Labels section. If you select “Admin only” or “User + Admin”, then
the CC to Admins section appears. Use this section to specify administrative
users who should receive the alert.
Send through Push Specifies whether to send a message, and whether to send it to the user, the
Notification admin, or both.
Specify users in the Apply to Users section or by selecting a label in the
Apply to Labels section. If you select “Admin only” or “User + Admin”, then
the CC to Admins section appears. Use this section to specify administrative
users who should receive the alert.
The length of the message is limited to 255 characters.
Apply to Labels Associate this event with the selected labels. See the “Using labels to
establish groups” section in the Core MobileIron Getting Started Guide for more
information.
Search Users Enter the user ID to find devices to which you want to apply this event.
Apply to Users Associate this group of settings with the selected users.
CC to Admins If you selected “Admin only” or “User + Admin”, then the CC to Admins
section appears. Use this section to specify administrative users who should
receive the alert.
5. Click Save.
MobileIron Core 10.1.0.0 Device Management Guide| 435
System event settings
NOTE: Memory exceeded events are sent only once per week when the configured memory limit is
reached. If more than one memory size exceeded event applies to a device, only the last one you
edited and saved is triggered.
System event settings
A system event applies a compliance action when a component of a MobileIron implementation is not working.
System alerts are intended for relevant administrators.
Procedure
1. In the Admin Portal, go to Logs > Event Settings.
2. Click Add New.
3. Select System Event from the drop down menu.
4. Use the guidelines in System event field description to complete the form:
5. Click Save.
System event field description
TABLE 70. SYSTEM EVENT FIELD DESCRIPTION
Field Description
Name Identifier for this event.
Description Additional text to clarify the purpose of this notification.
Sentry (standalone and integrated) is Applies a compliance action if MobileIron Core is unable to contact
unreachable the MobileIron Sentry.
MobileIron gateway is unreachable Select this option to send an alert if Core cannot connect to the
MobileIron gateway.
LDAP server is unreachable Select this option to send an alert if Core cannot connect to any of
the configured LDAP servers.
DNS server is unreachable Select this option to send an alert if Core cannot connect to one of
the configured DNS servers.
Mail server is unreachable Select this option to send an alert if Core cannot connect to the
configured SMTP server.
NTP server is unreachable Select this option to send an alert if Core connect to the configured
NTP server.
Certificate Expired Select this option to send an alert for certificate expiration.
An alert is sent 30 days before expiration and on the expiration date.
Certificates supported include MDM APNS/Client (iOS only), Admin
Portal, and device certificates.
Provisioning Profile Expired Generates an alert if an iOS provisioning profile distributed via
MobileIron has expired. In general, this profile will be associated
with an in-house app.
MobileIron Core 10.1.0.0 Device Management Guide| 436
System event field description
TABLE 70. SYSTEM EVENT FIELD DESCRIPTION(CONT.)
Field Description
SMTP Relay server is unreachable Applies a compliance action if the configured SMTP relay (used for
SMS archive) does not respond to a ping or SMTP ping.
SMTP Relay server error Applies a compliance action if the configured SMTP relay (used for
SMS archive) returns an error. The alert includes available details to
enable troubleshooting.
System storage threshold has been Applies a compliance action if the system storage threshold has
reached been reached.
Refer to MobileIron Core System Manager Guide for information on
setting this threshold or manually purging the data.
Connector state events Applies a compliance action if the health of the Connector changes.
MobileIron defines a healthy connector as one that connects to the
server at expected intervals and syncs successfully with the LDAP
server. An alert is generated if a Connector changes from healthy to
unhealthy, or from unhealthy to healthy.
Connector requires upgrade Applies a compliance action if the automated upgrade of the
Connector fails. This alert prompts you to manually upgrade the
Connector.
Connector can not connect to LDAP Applies a compliance action if a configured LDAP server is no longer
server reachable.
Connector is unreachable Applies a compliance action if the MobileIron server does not
receive the expected response to the scheduled probe of the
Connector.
This alert generally indicates network problems.
Application update failed Alerts the administrator that the Apps@Work or Bridge update for
Windows failed. For more information, administrators can the server
logs.
VPP Percent Used Threshold Generates an alert if the percentage of VPP tokens for an iOS app
purchased via VPP reaches the specified level.
The default threshold is 99 percent. An alert is generated when 99
percent of the tokens for any VPP-purchased app have been
redeemed.
Mobile Threat Definition Update Alerts administrators when a new version of the mobile threat
definition is available. The notification includes any impacts to the
existing MTD Local Action policies if threats were removed from the
latest update.
Generate Alert This feature is implemented, but not currently supported. Turns
on/off the alert defined for this event.
MobileIron Core 10.1.0.0 Device Management Guide| 437
System event field description
TABLE 70. SYSTEM EVENT FIELD DESCRIPTION(CONT.)
Field Description
Maximum Alerts Specifies whether there is a limit on the number of alerts generated
for a given event. If you select Limited, then you can specify the
number of alerts to allow.
Alert Every Specifies the time, in days, after which the alert count is reset.
Severity Specifies the severity defined for the alert. Select Critical,
Warning, or Information.
Template Specifies the template to populate the resulting alert. Click View to
display the content of the current template.
Select an alternate template from the dropdown or click Create to
create a new template. See “Customizing Event Center messages”
for information on creating a new template.
Send SMS Specifies whether to send an alert in a text message, and whether to
send it to the user, the administrator, or both. Specify users in the
Apply to Users section or by selecting a label in the Apply to
Labels section. If you select “Admin only” or “User + Admin”, then
the CC to Admins section appears. Use this section to specify
administrative users who should receive the alert.
Send Email Specifies whether to send an alert in an email, and whether to send it
to the user, the administrator, or both. Specify users in the Apply to
Users section or by selecting a label in the Apply to Labels
section. If you select “Admin only” or “User + Admin”, then the CC
to Admins section appears. Use this section to specify
administrative users who should receive the alert.
Send through Push Notification Specifies whether to send a message via Apple Push Notification
service, and whether to send it to the user, administrator, or both.
Specify users in the Apply to Users section or by selecting a label
in the Apply to Labels section. If you select “Admin only” or “User +
Admin”, then the CC to Admins section appears. Use this section
to specify administrative users who should receive the alert.
The length of the message is limited to 255 characters.
Apply to Labels Send the alert to users in the selected labels. See the “Using labels
to establish groups” section in the Core MobileIron Getting Started
Guide for more information.
NOTE: In most cases, if you do select a label, it should not be a
label with broad coverage. System event alerts are usually
not appropriate for device users.
Search Users Enter the user ID to find users to which you want to send the alert.
Apply to Users Send the alert to the selected users.
MobileIron Core 10.1.0.0 Device Management Guide| 438
Policy violations event settings
Policy violations event settings
Procedure
1. In the Admin Portal, go to Logs > Event Settings.
2. Click Add New.
3. Select Policy Violation Event from the dropdown menu.
4. Follow the guidelines in Policy violations event field description to complete the form.
5. Click Save.
NOTE: Apply only one Policy Violations event to each device. If more than one policy violations event
applies to a device, only the last one you edited and saved is triggered. Therefore, do not create a
separate policy violations event for each type of security policy violation.
In that one Policy Violations event, select all of the security policy settings that you want to trigger the event. Use
the template variable $DEFAULT_POLICY_VIOLATION_MESSAGE in your message template to specify the
security policy violation that triggered the event.
Policy violations event field description
The following table describes fields for configuring a policy violation event.
MobileIron Core 10.1.0.0 Device Management Guide| 439
Policy violations event field description
TABLE 71. POLICY VIOLATION EVENT FIELD DESCRIPTION
Field Description
Name Identifier for this event.
Description Additional text to clarify the purpose of this notification.
Connectivity
Out-of-contact with Server for X Select this option to send an alert when a device has been out of contact
number of days for the number of days specified in the Security policy assigned to it.
Out-of-policy for X number of days Select this option to send an alert when a policy has been out of date for
the number of days specified in the Security policy assigned to it.
Device Settings
Passcode is not compliant Applies a compliance action if a device is detected having a passcode
that does not meet the requirements specified in the associated security
policy.
App Control
Disallowed app found Applies a compliance action if an app that is specified as Disallowed is
installed on a device.
Apps are specified as Required, Allowed, or Disallowed under Apps >
App Control.
App found that is not in Allowed Applies a compliance action if an app that does not appear on the list of
Apps list allowed apps has been detected on a device.
Apps are specified as Required, Allowed, or Disallowed under Apps >
App Control.
Required app not found Applies a compliance action if an app that is specified as Required is not
installed on a device.
Apps are specified as Required, Allowed, or Disallowed under Apps >
App Control.
Data Protection/Encryption - iOS - Android
Data Protection/Encryption is Applies a compliance action if data protection/encryption is disabled on an
disabled iOS device.
iOS
Disallowed iOS model found Select this option to apply a compliance action when a restricted iOS
model is registered.
Disallowed iOS version found Select this option to apply a compliance action when a restricted iOS
version is registered.
Compromised iOS device Select this option to apply a compliance action when a compromised iOS
is registered or connects to the server. That is, an iOS device has been
MobileIron Core 10.1.0.0 Device Management Guide| 440
Policy violations event field description
TABLE 71. POLICY VIOLATION EVENT FIELD DESCRIPTION(CONT.)
Field Description
compromised by circumventing the operator and usage restrictions
imposed by the operator and manufacturer.
iOS Configuration not compliant Applies a compliance action if an iOS device does not have the expected
security policy or app settings. This state may indicate that a setting was
changed or was not applied successfully.
Restored Device connected to Applies a compliance action if a previously wiped device has been
server restored and attempts to connect through the MobileIron deployment.
MobileIron iOS App Multitasking Applies a compliance action if the device user disables multitasking for
disabled by user the MobileIron iOS app. Disabling multitasking increases the likelihood
that a compromised device will go undetected for a significant period of
time.
Device MDM deactivated (iOS 5 Applies a compliance action when the MDM profile on a managed iOS 5
and later) device is removed.
macOS
Disallowed macOS version found Applies a compliance action if Core finds a registered device running a
prohibited version of macOS.
Device MDM deactivated Applies a compliance action if Core detects that MDM (Mobile Device
Management) has been deactivated on a registered macOS device.
FileVault encryption disabled Applies a compliance action if Core detects a registered macOS device
with disabled FileVault encryption.
Android
Disallowed Android OS version Applies a compliance action if an Android device having a disallowed OS
found version is detected. You can specify disallowed versions in the security
policy.
Compromised Android device Applies a compliance action if a modified Android device is detected. That
detected is, an Android device has been compromised by circumventing the
operator and usage restrictions imposed by the operator and
manufacturer.
Device administrator not activated Generate an alert when a managed Android device is found to have no
for DM client or agent device administrator privilege activated for Mobile@Work or the Samsung
DM Agent.
Actions
Generate Alert Turns on/off the alert defined for this event. Not currently implemented.
Maximum Alerts Specifies whether there is a limit on the number of alerts generated for a
given event. If you select Limited, then you can specify the number of
alerts to allow.
MobileIron Core 10.1.0.0 Device Management Guide| 441
Policy violations event field description
TABLE 71. POLICY VIOLATION EVENT FIELD DESCRIPTION(CONT.)
Field Description
Alert Every Specifies the time, in days, after which the alert count is reset.
Severity Specifies the severity you define for this alert. Select Critical, Warning,
or Information.
Template Specifies the template to populate the resulting alert. Click View to
display the content of the current template. Select an alternate template
from the drop down or click Create to create a new template.
See Customizing Event Center messages for information on creating a
new template.
Send SMS Specifies whether to send an alert in a text message, and whether to send
it to the user, the administrator, or both.
Specify users in the Apply to Users section or by selecting a label in the
Apply to Labels section. If you select “Admin only” or “User + Admin”,
then the CC to Admins section appears. Use this section to specify
administrative users who should receive the alert.
Send Email Specifies whether to send an alert in an email, and whether to send it to
the user, the administrator, or both.
Specify users in the Apply to Users section or by selecting a label in the
Apply to Labels section. If you select “Admin only” or “User + Admin”,
then the CC to Admins section appears. Use this section to specify
administrative users who should receive the alert.
Send through Push Notification Specifies whether to send a message via Apple Push Notification
service, and whether to send it to the user, the administrator, or both.
Specify users in the Apply to Users section or by selecting a label in the
Apply to Labels section. If you select “Admin only” or “User + Admin”,
then the CC to Admins section appears. Use this section to specify
administrative users who should receive the alert.
The length of the message is limited to 255 characters.
Apply to Labels Send the alert to users in the selected labels. See the “Using labels to
establish groups” section in the Core MobileIron Getting Started Guide for
more information.
Search Users Enter the user ID to find users to which you want to send the alert.
Apply to Users Send the alert to the selected users.
CC to Admins If you selected “Admin only” or “User + Admin”, then the CC to Admins
section appears. Use this section to specify administrative users who
should receive the alert.
MobileIron Core 10.1.0.0 Device Management Guide| 442
Device status event settings
Device status event settings
The device status event applies only to Android devices.
To create a device status event, in the Admin Portal:
1. Go to Logs > Event Settings.
2. Click Add New.
3. Select Device Status Event from the dropdown menu.
4. Use the following guidelines to complete the form:
Field Description
Name Identifier for this event.
Description Additional text to clarify the purpose of this notification.
Triggers when Specifies the conditions on the device that will trigger an alert:
• Device status is changed
• Android device reports policy/config errors
• Android device reports policy/config warnings
MobileIron Core 10.1.0.0 Device Management Guide| 443
Device status event settings
Field Description
• Work schedule policy applied
Actions
Severity Specifies the severity you define for this alert. Select Critical, Warning,
or Information.
Template Specifies the template to populate the resulting alert. Click View to
display the content of the current template. Select an alternate template
from the dropdown or click Create to create a new template.
See Customizing Event Center messages for information on creating a
new template.
Send SMS Specifies whether to send an alert in a text message, and whether to
send it to the user, the administrator, or both.
Specify users in the Apply to Users section or by selecting a label in the
Apply to Labels section. If you select “Admin only” or “User + Admin”,
then the CC to Admins section appears. Use this section to specify
administrative users who should receive the alert.
Send Email Specifies whether to send an alert in an email, and whether to send it to
the user, the administrator, or both.
Specify users in the Apply to Users section or by selecting a label in the
Apply to Labels section. If you select “Admin only” or “User + Admin”,
then the CC to Admins section appears. Use this section to specify
administrative users who should receive the alert.
Send through Push Notification Specifies whether to send a message, and whether to send it to the user,
the administrator, or both.
Specify users in the Apply to Users section or by selecting a label in the
Apply to Labels section. If you select “Admin only” or “User + Admin”,
then the CC to Admins section appears. Use this section to specify
administrative users who should receive the alert.
The length of the message is limited to 255 characters.
Apply to Labels Send the alert to users in the selected labels. See the “Using labels to
establish groups” section in the Core MobileIron Getting Started Guide
for more information.
Search Users Enter the user ID to find users to which you want to send the alert.
Apply to Users Send the alert to the selected users.
CC to Admins If you selected “Admin only” or “User + Admin”, then the CC to Admins
section appears. Use this section to specify administrative users who
should receive the alert.
5. Click Save.
MobileIron Core 10.1.0.0 Device Management Guide| 444
Customizing Event Center messages
NOTE: If more than one device status event applies to a device, only the last one you edited and saved
is triggered.
Customizing Event Center messages
The MobileIron Event Center sends emails, SMSes, and push notification messages based on triggering events.
When you configure events, you can use the default message template or create a new one. Event Center
templates enable you to specify content and basic formatting using HTML markup.
Displaying Event Center templates
To display Event Center templates:
1. In the Admin Portal, go to Settings > Templates.
2. Select Event Center Templates.
This list includes the default template for each Event Center type. Default templates are not editable.
3. Click the View link for the message template you want to view.
Adding custom Event Center messages
To add a custom Event Center message:
1. Either click the Create button in the event dialog or select the event type from Settings > Templates > Event
Center Templates > Add New.
The following figure shows the event dialog.
MobileIron Core 10.1.0.0 Device Management Guide| 445
Adding custom Event Center messages
The following figure shows the Event Center Templates menu.
The dialog for the corresponding event type appears.
MobileIron Core 10.1.0.0 Device Management Guide| 446
Using variables in Event Center messages
Event Center messages are displayed with the HTML markup that provides the basic formatting for the
content.
2. In the Name field, enter a name for the template.
The name must be unique for events of the same type.
3. In the Edit Template for field, select the language this template will be used for.
Note that only those languages that have been enabled for the system will be displayed in this list.
4. Make changes to the displayed messages.
5. Click Save.
Using variables in Event Center messages
Supported and required variables for Event Center messages vary by the type of message. The following table
summarizes these variables. You can also click the Variables Supported link to display this information. Note
that, unlike variables used for registration variables, Event Center variables do not end with $.
TABLE 72. VARIABLES IN E VENT CENTER MESSAGES
Template Type Required Variables
International Roaming $CURRENT_COUNTRY
$HOME_COUNTRY
$PHONE_NUMBER
$SEVERITY
$USER_NAME
Threshold Reached $PHONE_NUMBER
$SEVERITY
MobileIron Core 10.1.0.0 Device Management Guide| 447
Variable descriptions
TABLE 72. VARIABLES IN E VENT CENTER MESSAGES(CONT.)
Template Type Required Variables
$THRESHOLD_ON
$THRESHOLD_TYPE
$THRESHOLD_UNIT
$THRESHOLD_VALUE
$USED_VALUE
$USER_NAME
SIM Changed $CURRENT_PHONE_NUMBER
$NEW_PHONE_NUMBER
$SEVERITY
$USER_NAME
Memory Size Exceeded $FREE_MEMORY_SIZE
$MEMORY_SIZE_LIMIT
$PHONE_NUMBER
$SEVERITY
$TOTAL_MEMORY_SIZE
$USER_NAME
System Event $DEFAULT_SYSTEM_MESSAGE
$SERVER_IP
$SERVER_NAME
$SEVERITY
Policy Violation $DEFAULT_POLICY_VIOLATION_MESSAGE
$PHONE_NUMBER
$SEVERITY
$USER_NAME
Variable descriptions
The following table describes the variables used in Event Center messages.
TABLE 73. VARIABLE DESCRIPTIONS
Variable Description
$CURRENT_COUNTRY The country in which the device is currently located.
MobileIron Core 10.1.0.0 Device Management Guide| 448
Specifying which template to use
TABLE 73. VARIABLE DESCRIPTIONS(CONT.)
Variable Description
$CURRENT_PHONE_NUMBER The phone number currently associated with the device in
MobileIron Core, but not matching the phone number currently
used by the device.
$DEFAULT_POLICY_VIOLATION_ The hard-coded message associated with the policy violation
MESSAGE that triggered the alert.
NOTE: Due to the length limits of SMS and APNs, the text
might be truncated.
$DEFAULT_SYSTEM_MESSAGE The third-party system message or error that triggered the
alert.
$FREE_MEMORY_SIZE The amount of free memory currently available on the device.
$HOME_COUNTRY The home country of the device.
$MEMORY_SIZE_LIMIT The threshold set for the device memory.
$NEW_PHONE_NUMBER The phone number replacing the $CURRENT_PHONE_
NUMBER$ as a result of a SIM change.
$PHONE_NUMBER The phone number used by the device.
$SERVER_IP The IP address of the server triggering a system event alert.
$SERVER_NAME The hostname of the server triggering the system event alert.
$SEVERITY The defined severity of the system event, i.e., Information,
Warning, or Critical.
$THRESHOLD_ON The total used for calculations, i.e., International Roaming or
Total Usage.
$THRESHOLD_TYPE The type of usage measured, i.e., SMS, Data, or Voice.
$THRESHOLD_UNIT The unit associated with the type of usage, i.e., minutes,
messages, or MB.
$THRESHOLD_VALUE The defined threshold value for this event, e.g., 1000 (voice
minutes).
$TOTAL_MEMORY_SIZE The total memory reported by the device.
$USED_VALUE The amount of memory currently used on the device.
$USER_NAME The display name of the user associated with the device.
Specifying which template to use
When you create or edit an event, you specify which template to use for resulting alerts. To select a template:
MobileIron Core 10.1.0.0 Device Management Guide| 449
Filtering Event Center messages
1. Create or edit an event.
2. Select a template from the dropdown or click the Create button to create a new template.
Filtering Event Center messages
In the Event Center Templates page, you can filter messages by event type. Just select the preferred event type
from the Event Type dropdown.
Editing Event Center messages
You can edit your custom Event Center templates. However, default Event Center templates are not editable.
To edit a custom Event Center template:
1. In Admin Portal, go to Settings > Templates > Event Center Templates.
2. Click the edit icon for the custom template you want to edit.
3. Make your changes
4. Click Save.
Deleting Event Center messages
You can delete any of the Event Center messages you have created:
1. In Admin Portal, go to Settings > Templates > Event Center Templates.
2. Select the items you want to delete.
3. Click Delete.
Viewing and Exporting Events
Use the Events screen to track the events that have triggered alerts. To display the Events screen, go to Logs >
Events.
Marking as Read or Unread
To enable tracking of which events have been noted and/or addressed by an administrator, you can mark an event
as Read. Likewise, you can switch this flag back to Unread.
MobileIron Core 10.1.0.0 Device Management Guide| 450
Filtering events
To set the Read/Unread flag:
1. Select one or more events.
2. Select Read or Unread or from the Actions menu.
Filtering events
You can display the events using the following filters:
TABLE 74. FILTERING EVENTS
Filter Description
Read/Unread Select Read or Unread from the Show dropdown list. To resume displaying all
events, select All.
All Select All to resume displaying all events.
Labels Select the preferred label from the Labels dropdown to filter based on the label
specified in the event.
User Enter a user ID and click the search icon to filter based on the user IDs specified in
the event.
Start Date/End Date Select dates in the Start Date and End Date fields to filter events by date range.
Event Type Select an event type from the Type dropdown to filter by event type.
Event Status Select an event status from the status dropdown to filter based on the event’s
lifecycle state.
Event lifecycle and status
Events go through the following lifecycle:
Created -> Dispatch Pending -> Dispatching -> Dispatched
The following two failure states may also occur:
• Dispatch Failed: The process of generating the alert failed. This is usually the result of an SMTP problem.
Check the SMTP configuration in System Manager, as well as the health of your SMTP server.
• Expired: Another event occurred that makes the alert obsolete, resulting in expiration before dispatch.
Exporting event history
To export a CSV file containing the currently displayed events on the Logs > Events page, click the Export
button.
Adding a note
You can add a note to one or more events to help track the work that has been done in response. Each event can
hold one note; adding another note replaces the existing note. To add a note:
1. Select one or more events.
MobileIron Core 10.1.0.0 Device Management Guide| 451
Adding a note
2. Click Actions > Add Note.
3. Enter the text of the note.
4. Click Add.
5. Press F5 to refresh the screen and confirm that the note displays in the Note field for the selected events.
MobileIron Core 10.1.0.0 Device Management Guide| 452
19
Troubleshooting MobileIron Core and devices
• About Core logs
• Service Diagnostic tests
NOTE: The features described in this section are supported on macOS devices.
About Core logs
You need information about the actions and events that occur in your MobileIron Core instance as you oversee
management and security of users, data and devices. MobileIron Core logs many actions that can impact your
Core instance, and provides the Audit Logs page for you to sort and view the logged information.
The following pages of logs, found in the Admin Portal under Logs, enable you to easily navigate through the
MobileIron log entries to find the information you need.
• Audit Logs: for MobileIron device management entries
• MDM Activity: for iOS and macOS entries
• Certificate Management: for certificate-related entries
NOTE THE FOLLOWING:
• Logs are stored in the MobileIron Core filesystem, not in the MobileIron Core database. Therefore, the size of
the logs does not impact Core performance.
• Core will show up to 1 million audit log records.
Audit logs
Using log entries, the Admin Portal tracks status and operations for each managed device. You can use log entries
to confirm that actions were completed and to investigate problems.
The Audit Logs page includes panels that:
• enable you to filter through all events that Core has logged since the last time the logs were purged
• shows either the events recorded since the logs were last purged, or the events matching the criteria you
specified in the Filters panel
MobileIron Core 10.1.0.0 Device Management Guide| 453
Searching the information in the audit logs
FIGURE 47. AUDIT LOGS
Searching the information in the audit logs
To search the information that Core logs:
1. In Admin Portal, go to Logs.
Core displays the Audit Logs page, which initially lists the events logged since the last time the logs were
purged.
2. In the Filters panel, click on the number of events in a category to display only that category’s events.
For example, click the 72 next to App.
MobileIron Core 10.1.0.0 Device Management Guide| 454
Setting event time criteria in audit logs
FIGURE 48. INFORMATION IN AUDIT LOGS
.
3. Alternatively, click to expand one of the information types that you want to view (for example, App).
4. Check the items within that category that you want to view (for example, Add App and Install App).
5. Repeat Step 3 and Step 4 for each category that you want to include in this search.
6. (Optional) To search for events involving a particular administrator, or actions that contain a specific word or
phrase in the details, use the Search by Performed (On|By)/Details box in the Filters panel as follows:
- enter the search string in the text box.
- for example, to find events involving Mobile@Work, enter the text Mobile@Work.
7. (Optional) To limit the timeframe of the actions, use the Action Date box (see Setting event time criteria in
audit logs)
8. Click Search.
The Audit Logs page shows all events matching your search criteria and time period. If you do not specify a
time period, the default used is the period between the time you run the search and when the log data was last
purged.
9. To reset all search criteria, click Reset.
Setting event time criteria in audit logs
When you are working with audit logs, the default timeframe for the events displayed is the time between the
current time and the last time the logs were purged (for information about setting the log retention time, see
Specifying how long log information is saved). For example, if the logs were purged two weeks ago, the Audit Logs
display all the events matching any criteria you set that occurred from two weeks ago to the current moment.
You can change the timeframe of events you view in the Filters panel. You can select by time or date.
MobileIron Core 10.1.0.0 Device Management Guide| 455
Setting event time criteria in audit logs
To specify a timeframe for events you view from the audit logs:
1. In Admin Portal, go to Logs & Events.
2. In the Filters panel, click the downward arrow in Action Date.
3. Select one of the times listed or Others.
Selecting a time displays the events matching criteria you set, if any, for the time period from the last time the
logs were purged until the time you specify.
Any events that occurred between the specified time period and the current moment are not displayed. For
example, if you select 1 hour ago, no events that happened within the last hour are displayed.
4. If you select Others:
- using the left column of time choices in Filters, you can specify an exact date, hour or minute (or any
combination of these criteria) as one end of the timeframe and use the date of the last audit log purge as the
other end of the timeframe
- using the left and right columns of time choices in Filters, you can specify both the beginning and end of the
time range.
Use the following table to help you set the time range for your search.
NOTE THE FOLLOWING:
• When you set only one end of the timeframe, the date or time you specify must be later than the last date the
log data was purged. If the last log purge was May 13th, for example, May 12th would not be a valid date for
selecting events.
• When you set both ends of the timeframe, ensure that the time or date specified in the left column occurs
before the time or date specified in the right column. For example, if you specify 1 hour ago in the left column
and 1 day ago in the right column, Core will display a message asking you to reset your time criteria because 1
hour ago happens after 1 day ago.
MobileIron Core 10.1.0.0 Device Management Guide| 456
Viewing audit log information
TABLE 75. TIME CRITERIA SELECTION EXAMPLES
Time criteria Value selected Result
selected
In the left column, Click May 12th in the Displays all events matching your criteria that occurred
select both: displayed calendar from the last audit log data purge until May 12th.
• Others
• Select date
In the left column, Select 2AM from the Displays all events matching your criteria that occurred
select both: list of hours from the last audit log data purge until 2AM of the current
• Others day.
• Select hour
In the left column, Select 15 from the list Displays all events matching your criteria that occurred
select both: of minutes from the last audit log data purge until the 15th minute of
• Others the current hour.
• Select minute
In the left column, In the left column: Displays all events matching your criteria that occurred
select: • Select April 10th between April 10th and 24 hours ago.
• Others from the calendar
• Select date
In the right column:
In the right column, • Select 1 day ago
select:
• a time interval from
Select time
In the left column, In the left column: Displays all events matching your criteria for the time
select: • Select 2AM period that started at 2AM the morning of the current day
• Others and ended an hour ago.
• Select hour
In the right column:
• Select 1 hour ago
In the right column,
select:
• a time interval from
Select time
Viewing audit log information
The Audit Logs page displays the information that MobileIron Core records for your Core instance. You specify
what information is displayed on this page when you use the controls in the Filters panel of the page. See
Searching the information in the audit logs for details.
To view the information that Core logs:
1. In Admin Portal, go to Logs.
MobileIron Core 10.1.0.0 Device Management Guide| 457
Specifying how long log information is saved
Core displays the Audit Logs page. The information panel displays:
- Action (for example, Admin Portal sign-in)
- State (for example, Success)
- Performed By (for example, myadmin)
- Action Date
- Performed On (for example, Admin Portal)
- Details
2. (Optional) Enter a number in Page to specify what page to view.
3. (Optional) Select a number from per page to specify how many records are displayed on a page.
4. (Optional) Click Export to CSV to export the records that match the current search criteria.
Specifying how long log information is saved
You specify how long log data is retained on your server. Determining how long to retain data is a balance between
having data you need and having the available server resources to run your Core. The default value is 90 days.
To set how long log information is kept:
1. In System Manager, go to Settings > Data Purge.
2. In Audit Logs Purge Configuration, select the number of days Core retains log information.
3. Click Apply.
Available audit log information
Several categories of information are available for you to view and audit. The category list, displayed on the left
side of the Audit Logs page, includes:
• Device
• ActiveSync Device
• MDM
• Certificate
MobileIron Core 10.1.0.0 Device Management Guide| 458
Device events
• App Tunnel
• App
• Policy
• Compliance Action
• Configuration
• DEP
• Admin
• User
• LDAP
• Other
• Label
• Sentry
• AfW
• Content
• VPP
• Custom Attributes
• Compliance Policy
Device events
Device events record device-related actions taken by an administrator in the Admin Portal.
To monitor device actions, select one or more of the logged device actions in the Filters panel:
• Allow App Tunnel: Manually allow app tunnels from the selected device.
• Apply Label: Associate an item with a label.
• Apply Multiple Labels to One Device: Associate an item with multiple labels.
• Block App Tunnel: Manually disallow app tunnels from the selected device.
• Cancel Wipe: Cancel an attempt to restore a device to factory defaults.
• Change Language: Change the language associated with a device.
• Change Ownership: Toggle device ownership between Employee and Company.
• Check Available OS Update:
• Check Compliance: Check device against compliance criteria.
• Delete Retired Device: Remove entry for a device that is not longer managed.
• Device Location:
• Disable:
• Disable Activation Lock: Turn off the activation lock feature for the selected iOS device.
• Disable Data Roaming: Turn off the ability to use data when the device is roaming.
• Disable due to out of compliance:
• Disable Kiosk: Exit kiosk mode on the designated Android device.
• Disable Knox Container: Turn off the Samsung Knox container feature for the selected device.
• Disable Personal Hotspot: Prevent the device user from using the personal hotspot feature.
• Disable Voice Roaming: Turn off the ability to make voice calls when the device is roaming.
• Download Available OS Update:
• Enable:
• Enable Activation Lock: Turn on the activation lock feature for the selected iOS device.
• Enable Data Roaming: Turn on the ability to use data while roaming for the selected iOS device.
• Enable Kiosk: Start kiosk mode on the designated Android device.
• Enable Knox Container: Turn on the Samsung Knox container feature for the selected device.
MobileIron Core 10.1.0.0 Device Management Guide| 459
Device events
• Enable MDM Lost Mode: Enable lost mode for the selected iOS device.
• Enable Personal Hotspot: Allow the device user to use the personal hotspot feature.
• Enable Voice Roaming: Turn on the ability to make voice calls when the device is roaming.
• Found: Designate the selected lost device as found.
• Install Downloaded OS Update:
• Install Help@Work: Install the MobileIron Help@Work app.
• Locate: Retrieve the last known location for the selected device.
• Lock: Force the selected device to require a passcode for user access.
• Lost: Designate the selected device as lost.
• MobileIron Bridge: Create a configuration for the MobileIron Bridge application for Windows 10 Management.
• Push Profile: Prompt a manual distribution of profiles to the selected device.
• Re-provision Device: Restart the provisioning process for the selected device.
• Reboot: Reboot the selected Windows device.
• Register Device: Start the registration process for the selected device.
• Remote Control: Establish a remote control session (Help@Work) on the selected Android device.
• Remote Display: Establish a remote view session (Help@Work) on the selected iOS device.
• Remove Device Attribute: Remove an attribute from a device.
• Remove Label: Remove the association between the specified label and the selected item.
• Remove Multiple labels from one device: Remove the association between the specified labels and the
selected item.
• Request Derived Credential: Device user request in user portal for a derived credential.
• Request Unlock AppConnect Container (Android only): Initiate unlock AppConnect container.
• Request Unlock Device: Initiate unlock device.
• Request Unlock Passcode: Initiate unlock passcode.
• Resend Provision Message: No longer supported.
• Reset AppConnect Passcode: Device user request in user portal to reset the AppConnect passcode.
• Reset Password:
• Restart iOS Device: Restart iOS device.
• Reset PIN: Generate a new registration PIN for the selected Windows device.
• Retire: End management of the selected device.
• Send Activation Lock Bypass Code: Send the bypass code to the selected iOS device.
• Send Alert: Send compliance alert to the selected device.
• Send APNS message: Launch a MobileIron client and authenticate against MobileIron Core.
• Send Message: Send SMS message to the selected device.
• Set Device Attribute: Set an attribute to a device.
• Shutdown iOS Device: Shutdown iOS device.
• Sign In: Launch a MobileIron client and authenticate against MobileIron Core.
• Sign Out: End session between the MobileIron client and MobileIron Core.
• Substitution Variable Change: Change a configuration due to a change in the value of a substitution variable.
• Unlock AppConnect Container (Android only): Begin unlock device and AppConnect container.
• Unlock Device and AppConnect Container: (Android only): Begin unlock device and AppConnect
container.
• Unlock Device Only: Clear the passcode for the selected device.
• Update Device Comment: Change the Comment field in the record for the selected device.
• Update OS Software: Update iOS software.
• Wakeup: Force the device client to check in.
• Windows License: Alert administrators to upgrade the SKU of Windows 10 desktop devices. Options can be
Windows 10 Pro to Enterprise or Windows 10 Education to Enterprise.
MobileIron Core 10.1.0.0 Device Management Guide| 460
ActiveSync Device information
• Wipe: Return the device to factory default settings.
NOTE: Events beginning with Request, such as Request Unlock Device, are logged when an
administrator clicks the corresponding command in the Admin Portal. The corresponding event without
the word Request, such as Unlock Device, is logged when Core actually sends the request to the
device. Core sometimes delays sending requests to regulate Core performance.
ActiveSync Device information
These events do not apply to Mac devices.
To monitor ActiveSync device actions, select one or more of the logged ActiveSync device actions in the Filters
panel
• ActiveSync Device Comment: Add or change the comment associated with an ActiveSync device entry.
• Add Correlation:
• Allow Device: Allow a blocked ActiveSync device to access the ActiveSync server.
• Assign ActiveSync Policy: Apply an ActiveSync policy to the selected device.
• Block Device: Prevent the selected device from accessing the ActiveSync server.
• Link To MI Device: Associate an ActiveSync device with a device registered with MobileIron Core.
• Remove: End the association between the MobileIron Core device and the ActiveSync device record.
• Remove Correlation:
• Revert ActiveSync Policy: Restore the Default ActiveSync Policy to the selected device.
MDM events
MDM events indicate when a device takes an action due to a MobileIron Core request. These events pertain only to
iOS and Mac devices unless otherwise noted.
To monitor these actions, select one or more of the logged MDM actions in the Filters panel.
• Apply Redemption Code: Apply Redemption Code: Use a VPP code.
• Clear Passcode: Clear Passcode: Reset device passcode.
• Device Lock: Set screen lock on device.
• Install Encrypted Sub-Profile:
• Install Managed Application: Install a managed app.
• Install MDM Profile: Install the MDM profile on the device.
• Install Provisioning Profile: Install the provisioning profile for a managed app.
• Lock Device (Android): Lock an Android device.
• Profile Change: Change the profile on an iOS or Android device.
• Remove Encrypted Sub-Profile:
• Remove Managed Application: Uninstall a managed app.
• Remove MDM Profile: Remove the MDM profile from the device.
• Remove Provisioning Profile: Remove the provisioning profile for a managed app.
• Settings: Modify device settings.
• Unlock Device (Android): Unlock an Android device and the AppConnect container on the device.
• Unlock Device Only (Android): Unlock an Android device.
• Wipe Device (called Erase Device in the MDM Activity tab): Restore the iOS device to factory defaults.
• Wipe Device (Android): Restore the Android device to factory defaults.
MobileIron Core 10.1.0.0 Device Management Guide| 461
Certificate events
NOTE: This MDM log information is also provided in the Logs > MDM Activity tab.
Certificate events
To monitor actions involving certificates, select one or more of the logged certificate actions in the Filters panel.
• Apply User Provided Certificate: Use a certificate already provided by the user and sent to MobileIron Core.
• Create Device Certificate: Issue a device certificate.
• Create User Certificate: Issue a user certificate.
• Delete User Provided Certificate: Destroy certificate provided by the user via the self-service portal.
• Device Certificate Expired: Warn on a device certificate that is no longer valid due to expiration.
• Device Certificate Renewal: Re-enrolls a device certificate.
• Reuse Device Certificate: Use an existing device certificate.
• Reuse User Certificate: Use an existing user certificate.
• Revoke Device Certificate: Reclaim a device certificate.
• Revoke User Certificate: Reclaim a user certificate.
• Upload User Provided Certificate: Send certificate provided by the user via the self-service portal.
• User Certificate Expired: Warn on a user certificate that is no longer valid due to expiration.
• User Certificate Renewal: Re-enroll a user certificate.
NOTE: The contents of the Logs > Certificate Management shows information about certificates, such as
their expiration dates. It allows you to take actions, such as re-enroll, remove, and revoke on the
certificates.
App Tunnel events
To monitor actions involving app tunnels, select one or more of the logged app tunnel actions in the Filters panel.
• Allow App Tunnel: Permit the specified app tunnel.
• App Tunnel Comment: Add a comment on the selected app tunnel.
• Block App Tunnel: Do not allow the specified app tunnel.
• Remove App Tunnel: Delete the selected app tunnel configuration.
App information
These events do not apply to Mac devices.
To monitor actions involving apps, select one or more of the logged app actions in the Filters panel.
• Add App: Add an app to the app catalog.
• Add App Control Rule: Add an app control rule.
• Add App Dependency:
• Add App Resource: Add screenshots or icons for an app.
• Apply Label to App: Associate a label with an app.
• Delete App Control Rule: Remove an app control rule.
• Edit App Control Rule: Change one or more attributes of an app control rule.
• Install App: Send installation request for the selected app.
• Manage VPP Labels: Specify labels and account for VPP app distribution.
• Modify App: Edit app catalog entry.
• Remove App: Delete entry from the app catalog.
MobileIron Core 10.1.0.0 Device Management Guide| 462
Policy information
• Remove Label From App: End the association between an app and a label.
• Uninstall App: Remove the app from the device based on managed app criteria.
NOTE: For iOS devices, MobileIron Core does not log the action if users:
- install apps using Apps@Work
- uninstall apps
Policy information
To monitor actions involving policies, select one or more of the logged policy actions in the Filters panel.
• Activate Policy: Set flag to make the selected policy active.
• Add Policy: Create a new policy.
• Apply Label to Policy: Associate a policy and a label.
• Deactivate Policy: Clear flag to make the selected policy inactive.
• Delete Policy: Delete a policy.
• Export Policy: Export a policy from MobileIron Core.
• Import Policy: Import a policy into MobileIron Core.
• Modify Policy: Change an attribute of an existing policy.
• Modify Policy Priorities:
• Modify Policy Priority: Change the priority for an existing policy.
• Remove Label From Policy: End the association between a policy and a label.
Compliance Action events
To monitor compliance actions, select one or more of the logged compliance actions in the Filters panel
• Add Compliance Action: Create a set of actions to be taken on devices that violate policies.
• Delete Compliance Action: Remove a set of actions to be taken on devices that violate policies.
• Modify Compliance Action: Make changes to a set of actions to be taken on devices that violate policies.
• Modify Compliance Check Preferences: Make changes to compliance preferences.
Configuration events
• Add Configuration: Create a new configuration.
• Apply Label To Configuration: Associate a configuration with a label.
• Export Configuration: Export a configuration from MobileIron Core.
• Import Configuration: Import a configuration to MobileIron Core.
• Modify Configuration: Change the settings in a configuration.
• Remove Configuration: Delete a configuration.
• Remove Label From Configuration: End the association between a configuration and a label.
• Remove Labels From Configuration: End the association between a configuration and multiple labels.
DEP-related events
These events are only for iOS devices.
• Account Sync Completed:
• Add DEP Account: Specify an Apple DEP account for use with MobileIron Core.
• Add DEP Enrollment Profile: Specify an Apple DEP enrollment profile for use with MobileIron Cloud.
• Assign Devices To DEP Enrollment Profile: Associate devices to an Apple DEP enrollment profile.
MobileIron Core 10.1.0.0 Device Management Guide| 463
Admin events
• Check Updates For DEP Accounts: Sync with Apple servers to update device enrollment information.
• Delete DEP Account: Remove an Apple DEP account from MobileIron Core.
• Delete DEP Enrollment Profile: Remove an Apple DEP profile from MobileIron Core.
• Disable iOS Education:
• Enable iOS Education:
• Modify DEP Account: Make changes to an Apple DEP account associated with MobileIron Core.
• Modify DEP Enrollment Profile: Make changes to an Apple DEP profile associated with MobileIron Core.
• Sync iOS Education with ASM:
Admin events
• Add Space: Define a new delegated administration space.
• Admin Portal Sign In: Start an Admin Portal session.
• Admin Portal Sign Out: End an Admin Portal session.
• Assign Space Admin: Specify an administrator for a space.
• Change Space Priority: Set a different priority for a space.
• Delete Space Admin: Remove space admin access from the user.
• Modify Space: Make changes to rules that define a space.
• Remove Admin From Space: Remove the admin user from the space.
• Remove Space: Delete all rules that define a space and reallocate its devices.
• Update Device Space: Recalculate space rules to determine device membership.
• User Locked Out: Prevent administrator from further attempts at signing in after limit on authentication failures
is exceeded.
User events
• Add User: Define a new MobileIron Core user.
• Delete User: Remove a MobileIron Core user.
• Link to LDAP User: Associate a local MobileIron Core user with an LDAP user.
• Modify User: Make changes to a user’s attributes.
• Modify User Role: Make changes to the roles assigned to a user.
• Re-sync with LDAP: Synchronize LDAP data.
• Remove User Attribute: Remove an attribute from a user.
• Renew Google Apps password: Manually regenerate a user’s Google Apps password.
• Require Password Change: Force a local user to change their MobileIron Core password.
• Send Invitation: Invite a user to register with MobileIron Core.
• Set User Attribute: Set an attribute for a user.
• User Portal Sign In: Start User Portal session.
• User Portal Sign Out: End User Portal session.
LDAP events
• Add LDAP: Integrate an LDAP server with MobileIron Core.
• Delete Admin LDAP Entity: Delete an Admin LDAP entity that has no roles.
• Delete LDAP: End the integration between an LDAP server and MobileIron Core.
• Delete LDAP Entity: Delete a user LDAP entity that has no roles.
• Modify LDAP: Make changes to the record for an integrated LDAP server.
• Modify LDAP Preferences: Make changes to the preferences for integrated LDAP servers.
• Upload LDAP Certificate: Add an LDAP certificate to MobileIron Core.
MobileIron Core 10.1.0.0 Device Management Guide| 464
Other events
Other events
• Application Started: Start Core services.
• Application Stopped: Stop Core services.
• Complete feature usage collection: Complete the current run of feature usage collection.
• Feature usage collection error: Encountered error during collection.
• Feature usage collection scheduling error: Encountered scheduling error during collection.
• Initiate feature usage collection: Start feature usage collection.
• Purge feature usage data: Purge collected feature usage information.
• Preference Config Changes: Make changes to the settings under Settings > System Settings in the Admin
Portal.
• Retrieve feature usage data: Start collecting feature usage data.
• Retrieve feature usage data file list: Start retrieval of the usage data file list.
Label events
• Add Label: Define a new label for MobileIron Core.
• Delete Label: Remove a label from MobileIron Core.
• Modify Label: Make changes to a label.
• Save As Label: Copy a label to a new label.
Sentry events
• Add Integrated Sentry: Establish a relationship between MobileIron Core and an Integrated Sentry.
• Add Standalone Sentry: Establish a relationship between MobileIron Core and a Standalone Sentry.
• Delete Integrated Sentry: End the relationship between MobileIron Core and an Integrated Sentry.
• Delete Standalone Sentry: End the relationship between MobileIron Core and a Standalone Sentry.
• Disable Integrated Sentry: Suspend the interaction between MobileIron Core and an Integrated Sentry.
• Disable Standalone Sentry: Suspend the interaction between MobileIron Core and a Standalone Sentry.
• Edit Integrated Sentry: Make changes to the settings for an Integrated Sentry.
• Edit Standalone Sentry: Make changes to the settings for a Standalone Sentry.
• Enable Integrated Sentry: Start the interaction between MobileIron Core and an Integrated Sentry.
• Enable Standalone Sentry: Start the interaction between MobileIron Core and a Standalone Sentry.
• Manage Certificate: Upload a certificate for Standalone Sentry.
• Modify Sentry Preferences: Make changes to the settings under Services > Sentry.
• Regenerate Key: Generate a new control key for attachment encryption.
• Regenerate Attachment Encryption Control Key:
• Resync Integrated Sentry With Exchange: Force Integrated Sentry to synchronize mailbox data with the
Exchange server.
Content events
Content events indicate changes to iBooks on MobileIron Core. These events apply only to iOS and Mac devices.
• Add iBook: Add an iBook to MobileIron Core.
• Apply Label to iBook: Associate a label with an iBook.
• Install iBook: Install an iBook.
• Modify iBook: Edit the iBook entry in MobileIron Core.
• Remove iBook: Delete the iBook from MobileIron Core.
• Remove Label from iBook: End the association between an iBook and a label.
• Uninstall iBook: Uninstall an iBook.
MobileIron Core 10.1.0.0 Device Management Guide| 465
VPP events
VPP events
VPP events indicate changes made to apps that are part of Apple’s Volume Purchase Program (VPP).
• Account Sync Completed: Complete a sync for a VPP account.
• Apply VPP Labels: Apply VPP labels to the VPP app.
• Change VPP License Type: Change the VPP license from user-based to device-based, or vice versa.
• Remove VPP Labels: Remove labels associated with the VPP app.
• Revoke All VPP Licenses: Revoke all licenses for a VPP app.
• Revoke VPP License: Revoke the license for a VPP app from a given device.
Custom attributes events
• Add Custom Attribute: Create a new customer attribute definition.
• Modify Custom Attribute: Modify a customer attribute definition.
Compliance policy events
• Add Compliance Policy Group: Add a new compliance policy group.
• Add Compliance Policy Rule: Add a new compliance policy rule.
• Apply Label to Compliance Policy Group: Apply one or more labels to a compliance policy group.
• Modify Compliance Policy Group: Modify a compliance policy group.
• Modify Compliance Policy Rule: Modify a compliance policy rule.
• Remove Compliance Policy Group: Delete a compliance policy group.
• Remove Compliance Policy Rule: Delete a compliance policy rule.
• Remove Label From Compliance Policy Group: Delete one or more labels from a compliance policy group.
Audit Logs use cases
A wealth of information is available to you in the Audit Logs. Querying the events allows you to monitor your
MobileIron system and resolve problems. You can run queries for one type of event, several types of events, or as
many as you like. All you need to do is check the events you want to track, and then specify a timeframe. The
default timeframe is the time between the last time the logs were purged and the current time.
For example:
• Use the certificate events to troubleshoot certificate issues. For example, query for certificates that have
expired or have been revoked.
• Use the MDM events to troubleshoot MDM activity on devices. For example, query whether an MDM profile
was removed, or whether a managed app was installed.
• Use the AppTunnel events to determine whether an administrator manually blocked or allowed AppTunnel on a
device.
• Use the device events to determine activity taken on devices, such as unlocking the device, or deleting retired
devices.
• Use the app events to determine whether an administrator has changed the app control rules in MobileIron
Core. A change to app control rules can result in Core taking, or not taking, compliance actions such as
blocking email on devices.
This section presents several scenarios and how you can use the audit logs to resolve the problems they present.
MobileIron Core 10.1.0.0 Device Management Guide| 466
Personal information is wiped from devices
Personal information is wiped from devices
Suppose several of your users report that the personal information on their phones was wiped. How can you figure
out how this happened? Using the audit logs, you can check the wipe actions recorded in the logs, and discover:
• who issued the Wipe commands
• when they occurred
• how many users are impacted
To resolve this problem:
1. In the Admin Portal, select Logs and Events.
2. Select Audit Logs.
3. Click Reset at the bottom of the Filters panel to ensure that the previous search values are cleared.
4. In the Filters panel, specify a time interval that you suspect the device wipes happened.
5. Open the Device events list.
6. Check Wipe.
7. Click Search.
8. View the results of the search to determine:
- when the devices were wiped
- how many devices were wiped
- which admin user issued the wipe commands
MobileIron Core 10.1.0.0 Device Management Guide| 467
Users are prompted for email passwords when not necessary
Users are prompted for email passwords when not necessary
Suppose you set up your Exchange policy to not require your users to provide a password when they log in to
email, but your users are prompted for a password each time they access email.
To check for any changes to the Exchange policy that could cause this problem:
1. In the Admin Portal, select Logs and Events.
2. Select Audit Logs.
3. Click Reset at the bottom of the Filters panel to ensure that the previous search values are cleared.
4. In the Filters panel, specify a time interval that you suspect changes to the Exchange policy happened.
5. Open the Configuration events list.
6. Check Modify Configuration.
7. Click Search.
8. View the results of the search to determine:
- what changes were made recently to the Exchange policy
- which admin user made the changes
Users are prompted to create passwords
Suppose your users are prompted to create device passwords when that is not how you set up your MobileIron
Core. You can use the audit logs to discover if this requirement is set and when this change occurred.
To check for changes to mandatory passwords:
1. In the Admin Portal, select Logs and Events.
2. Select Audit Logs.
3. Click Reset at the bottom of the Filters panel to ensure that the previous search values are cleared.
4. In the Filters panel, specify a time interval that you suspect changes to the security policy happened.
5. Open the Policy events list.
MobileIron Core 10.1.0.0 Device Management Guide| 468
Devices have lost their managed apps
6. Check Modify Policy.
7. Click Search.
8. View the results of the search to determine:
- what changes, if any, were made recently to the Security policy
- which admin user made the changes
Devices have lost their managed apps
If your users report missing managed apps, the cause is usually deleted labels.
To determine whether labels were deleted from your MobileIron Core:
1. In the Admin Portal, select Logs and Events.
2. Select Audit Logs.
3. Click Reset at the bottom of the Filters panel to ensure that the previous search values are cleared.
4. In the Filters panel, specify a time interval that you suspect the labels were deleted.
5. Open the Label events list.
6. Check Delete Label.
7. Click Search.
8. View the results of the search to determine:
- what labels, if any, were deleted recently
- which admin user made the changes
MDM Activity
The Logs > MDM Activity displays MDM-specific log entries.
NOTE: Many of these entries are also available in Logs > Audit Logs in the MDM category.
Filter the log entries using the following criteria:
MobileIron Core 10.1.0.0 Device Management Guide| 469
Viewing Errors
• Platform
• Actions
• States
• User
• Device
• Error text
• Detail text
• Date range
Viewing Errors
Errors result in the display of a View Error link in the Error column.
Click the link to display error details.
Certificate Management
The Logs > Certificate Management tab displays certificate-related log entries. You can:
• view certificate log entries.
• search certificate log entries.
• remove selected certificates from the log
• revoke selected certificates from the log.
• re-enroll selected certificates from the log.
NOTE: Actions on certificates are logged in Logs > Audit Logs in the Certificate category.
How to search for certificate entries
When viewing the Certificate Management page, you can search for entries based on:
• expiration date
• user
• setting
To search the Certificate Management page:
1. In the Admin Portal, go to Logs > Certificate Management.
2. Specify one or more of the criteria in the following steps to describe the certificates you want to display.
3. (Optional) To specify a time range within which the certificates expired:
- In the Expired Date Range field, click the calendar next to the field, and then click on a date. This date is
the earliest day the certificates you are searching for expired.
- In the To field click the calendar next to the field, and then click on a date. This date is the latest day the
certificates you are searching for expired.
NOTE: An error message is displayed if you select a day in the Expired Date Range field earlier
than the day specified in the To field. For example you receive an error message if you:
- select November 13th in the Expired Date Range field (earliest time a certificate expired).
- select October 15th in the To field (latest time a certificate expired).
NOTE: The search can return fewer than all the certificates that expired during the specified
time period if you specify other criteria in Step 4.
4. (Optional) In Search by User/Setting Name, enter a username or a setting name.
MobileIron Core 10.1.0.0 Device Management Guide| 470
How to remove a certificate
Certificate Enrollment Displays the name of the Certificate Enrollment setting.
Setting Displays the configuration using the Certificate Enrollment.
The configuration is displayed only for a non-cached Certificate Enrollment.
Configuration names are not available for certificates created in VSP Version 6.0 or
earlier.
For a cached Certificate Enrollment certificate, you will always see - in the Setting
Name, regardless of whether it was created prior to version 7.0 or created in version
7.0.
5. Click Search.
Search results are displayed in a table with the following columns:
TABLE 76. CERTIFICATE MANAGEMENT DISPLAY FIELD DESCRIPTIONS
Item Description
Last Name The last name of the device user identified by the identity certificate.
First Name The first name of the device user identified by the identity certificate.
User The user name of the device user identified by the identity certificate.
Phone Number The phone number associated with the device user identified by the identity
certificate.
Email The email address associated with the device user identified by the identity
certificate.
Certificate Enrollment The name of the certificate enrollment (such as SCEP, Local, Entrust) used to
Name issue the identity certificate.
Setting Name The name of the setting that uses the certificate enrollment, such as an Exchange
or Web@Work setting.
Cert Type Indicates whether the certificate is a user-provided certificate enrollment.
Otherwise, this field is left blank.
Expiration Date The date by which the identity certificate will no longer be valid.
Content Click the View link to see the contents of the identity certificate itself.
How to remove a certificate
This action removes the certificate from device, but does not remove the SCEP setting.
To remove a certificate:
1. Go to Logs > Certificate Management.
2. Select the certificate that you want to remove.
MobileIron Core 10.1.0.0 Device Management Guide| 471
How to revoke a certificate
3. Click Actions > Remove.
How to revoke a certificate
You can revoke certificates created using a Local Certificate Authority, OpenTrust, Entrust API Version 9, and
Symantec Web Service PKI. Revoking a certificate adds the certificate to the CRL (Certificate Revocation List).
When a device authenticates with MobileIron Core, the system first checks the CRL to verify that the certificate is
not on the list. If the certificate is on the list, authentication fails.
To revoke a certificate:
1. Go to Logs > Certificate Management.
2. Select the certificate that you want to revoke.
3. Click Actions > Revoke.
The certificate will be added immediately to the CRL so the next time the device attempts to authenticate,
authentication will fail.
How to re-enroll a SCEP certificate
This feature is not supported on iOS Mac devices.
Service Diagnostic tests
The Service Diagnostic screen (Services > Overview) in the Admin Portal provides a health check for several
services. The diagnostic tests determine whether your Core instance can connect to these services. An error
indicates that you cannot reach the service.
The services checked are:
TABLE 77. SERVICE DIAGNOSTIC TESTS DESCRIPTIONS
Service Test
AFW Checks to see if the authentication server
https://accounts.google.com/o/oauth2/token is reachable.
API server https://www.googleapis.com/androidenterprise/v1/enterprises is
reachable.
APNS Checks to see if MDM-APNS service is reachable.
ENTERPRISE-APNS - No Enterprise APNS certificate configured.
MDM-APNS - feedback service (tccentos122.auto.mobileiron.com:2196) is not
reachable.
App_Gateway Checks to see if App Gateway server
https://gwtest.mobileiron.com/gateway/gatewayServices/status.html is
reachable.
MobileIron Core 10.1.0.0 Device Management Guide| 472
Running Service Diagnostic tests
TABLE 77. SERVICE DIAGNOSTIC TESTS DESCRIPTIONS (CONT.)
Service Test
Bypass Checks the connection between your Core instance and the Apple activation lock
bypass server
Certificate_Enrollment Certificate Enrollment : System - iOS Enrollment SCEP is reachable.
Certificate Enrollment : System - iOS Enterprise AppStore SCEP is reachable.
Certificate Enrollment : System - Windows Phone Enrollment SCEP is
reachable.
Configurations Tests the connection to the Certificate Enrollment server from your Core
instance.
Connector Two tests are run:
• one test checks whether Enterprise Connector is enabled (Services >
Connector)
• if Enterprise Connector is enabled, the other test sends an HTTP Post
request from your Core instance to each Connector configured, checking
whether the Connector can communicate with your Core instance
DEP Sends a sample GET request to test the connection between your Core instance
and the Deployment Enrollment Program (DEP) server.
Health_Attestation_ Health Attestation Service server
Service https://has.spserv.microsoft.com/HealthAttestation/ValidateHealthCertificate/v1
is reachable.
LDAP Two tests are run:
• checks LDAP from Core to verify the communication channel
• for each Connector configured, checks the communication channel for the
path from the LDAP server to Core, then Core to Connector, and finally from
Connector to the LDAP server
PROXY No proxy is configured.
Sentry Checks the connection between your Core instance and the Sentry used (either
integrated standalone). As part of this test, the connection between ActiveSync
server and Sentry is checked also.
SENTRY_WITH_ No Integrated Sentry server(s) configured.
ACTIVESYNC
No Standalone Sentry server(s) configured.
VPP Sends a GET request to verify the connection between Core and the VPP server.
Running Service Diagnostic tests
To run the Service Diagnostic tests:
1. Go to Services > Overview.
2. To test one or all of the services:
MobileIron Core 10.1.0.0 Device Management Guide| 473
Running Service Diagnostic tests
- Click Verify All to test the listed services
- Click Verify next to a specific service to test that service
MobileIron Core 10.1.0.0 Device Management Guide| 474
20
Office 365
This chapter contains the following sections:
• Registering MobileIron as an Azure app
• Office 365 App Protection overview
• Office 365 App Protection policies
• Office 365 App Protection configurations
• Office 365 App Protection user groups
• Office 365 App Protection reports
• Office 365 App Protection settings
Registering MobileIron as an Azure app
This topic describes how to register and store your Azure tenant credentials with MobileIron Core software and to
remotely manage app protection policies in the Microsoft Azure cloud for iOS Office 365 apps. The steps in this
procedure requires you to open two browsers windows. Use the first browser window to log into the Microsoft
Azure portal. Use the second browser window to log into the Core Admin Portal.
Before you begin
Assign Microsoft Graph view and edit roles to the administrator.
1. Log into the Admin Portal and go to Admin > Admins.
2. Check the box for the admin and select Actions > Edit Roles then scroll to the Microsoft Graph options.
3. Check View Role for Microsoft Graph, Edit Role for Microsoft Graph, and optionally (with proper
permission) Create or Cancel Wipe Request, then click Save.
Procedure
1. Open the first browser and log into the Microsoft Azure portal (https://portal.azure.com).
2. Click App registrations on the left pane.
3. Click +New application registration.
4. Enter the following information to register MobileIron as an Azure app.
- Name: Enter a name for the MobileIron app. (This field is required with a minimum of 4 characters.)
- Application Type: Select Web app / API.
- Sign-on URL: Enter the URL device users access to sign into MobileIron (required).
5. Click Create on the bottom of the pane to add the app and return to the Azure home page.
6. Click the newly created MobileIron app in the Azure home page
7. Open the second browser and log into the Core Admin Portal.
8. Paste the Application ID into the Core Admin Portal.
a. Go to the Azure portal.
b. Select the MobileIron app > Properties.
c. Copy the Application ID.
d. Go to the Core Admin Portal.
MobileIron Core 10.1.0.0 Device Management Guide| 475
Office 365 App Protection overview
e. Go to Services > Microsoft Graph > Settings.
f. Paste it into the Application ID field.
9. Paste the Key value into the Core Admin Portal.
a. Go to the Azure portal.
b. Select the MobileIron app.
c. Click Keys and enter a name in Key description and select an expiration time-period in Duration.
d. Click Save and copy the Key value.
e. Go to the Core Admin Portal.
f. Go to Services > Microsoft Graph > Settings.
g. Paste it into the Application Secret field.
10. Paste the Tenant ID into the Core Admin Portal.
a. Go to the Azure portal.
b. Click Azure Active Directory in the left pane then click Properties.
c. Copy the Directory ID.
d. Go to the Core Admin Portal.
e. Go to Services > Microsoft Graph > Settings.
f. Paste it into the Tenant ID field.
g. Enter your Intune admin username and password.
h. Click Continue.
11. Return to the Azure home page to assign permissions to the MobileIron Azure app.
12. Go to the left pane and click App registrations.
13. Select the MobileIron MDM app.
14. Go to All Required Permissions > Microsoft Graph.
15. Scroll to the Delegated Permission section.
16. Assign following permissions:
- Read all groups
- Read all users’ full profiles
- Read and write Microsoft Intune apps.
17. Click Save and Grant Permissions.
18. Close the Microsoft Azure portal browser.
19. Return to Services > Microsoft Graph on the Admin Portal.
20. Click Test to test the connection Graph API endpoint that you selected as the Tenant ID.
21. Click Continue after the test is successful.
Related topics
• Office 365 App Protection overview
• Office 365 App Protection policies
• Office 365 App Protection configurations
• Office 365 App Protection user groups
• Office 365 App Protection reports
• Office 365 App Protection settings
Office 365 App Protection overview
Office 365 App Protection provides important Data Loss Prevention (DLP) for Office 365 apps, such as Microsoft
Word, Excel, PowerPoint, and so on. It allows administrators to manage policies and configurations that secure
MobileIron Core 10.1.0.0 Device Management Guide| 476
Prerequisites for using Office 365 App Protection
data in Office 365 apps on iOS devices.
NOTE: Some Graph APIs can be in beta. Use this feature accordingly.
You can manage Office 365 apps by:
• Enforcing PIN for Office 365 apps
• Disabling contacts to sync from Office 365 apps
• Preventing users from printing from Office 365 apps
• Preventing outbound data sharing from Office 365 apps
Related topics
• Registering MobileIron as an Azure app
• Office 365 App Protection policies
• Office 365 App Protection configurations
• Office 365 App Protection user groups
• Office 365 App Protection reports
• Office 365 App Protection settings
Prerequisites for using Office 365 App Protection
Before you can use Office 365 App Protection, you must have:
• A valid MobileIron license.
• A valid Intune subscription or a Microsoft EMS subscription that includes Intune.
• A valid Office Enterprise or Business subscription with access to Office 365 apps on a mobile device.
• One or more Office 365 apps.
• Synced your Active Directory users to your Azure Active Directory.
• One Drive for Business installed on devices to protect data on Word, Excel, and PowerPoint.
• Intune Company Portal app installed on Android devices.
Device users are not required to sign in, but this app must be installed on the device to protect data on device.
Office 365 App Protection window
NOTE: Before you register MobileIron as an Azure app, only the Services > Microsoft Graph > Settings tab
is enabled. Once you register MobileIron as an Azure app, all the tabs are enabled.
Access the Office 365 App Protection window by logging into the Admin Portal and going to Services > Microsoft
Graph. This window includes the following options:
• Policies: Use this tab to add and manage Office 365 DLP policies. You can perform the following actions on
each policy:
- Assign one or more User groups to the policy.
- Assign apps to the policy.
- Delete the policy.
See Adding Office 365 App Protection policies for details on how to add a Office 365 App Protection policy.
• Configurations: Use this tab to add and manage Office 365 DLP configurations. You can perform the following
actions on each policy:
- Assign one or more User groups to the configuration.
- Assign apps to the configuration.
MobileIron Core 10.1.0.0 Device Management Guide| 477
Office 365 App Protection policies
- Delete the configuration.
See Office 365 App Protection configurations for details on how to add a Office 365 App Protection
configuration.
• User Groups: Use this tab to search for and view user groups available to add to a policy or configuration.
• Reports: Use this tab to view and download user and app reports and manage wipe requests. These reports
are populated with data that comes from Azure Active Directory during real-time syncs.
• Settings: Use this tab to register MobileIron as an Office 365 app. These reports are populated with data that
comes from Azure Active Directory during real-time syncs.
Office 365 App Protection policies
Once you register MobileIron as an Azure app you can add and manage Office 365 App Protection policies in the
Microsoft Azure cloud for Office 365 apps.
This section includes the following topics:
• Adding Office 365 App Protection policies
• Editing Office 365 App Protection policies
• Managing Office 365 App Protection policies
• Add Office 365 App Protection policies window
NOTE: Before using this feature, complete the prerequisites described in the following section:
Prerequisites for using Office 365 App Protection.
Related topics
• Registering MobileIron as an Azure app
• Office 365 App Protection overview
• Office 365 App Protection configurations
• Office 365 App Protection user groups
• Office 365 App Protection reports
• Office 365 App Protection settings
Adding Office 365 App Protection policies
Policies use data populated from Azure Active Directory during real-time syncs.
Procedure
1. Log into the Admin Portal.
2. Go to Services > Microsoft Graph > Policies > Add.
3. Complete the App protection policies form.
Refer to Add Office 365 App Protection policies window for details.
4. Click Save to add the policy to the list of DLP policies on the Policies table.
Editing Office 365 App Protection policies
Policies use data populated from Azure Active Directory during real-time syncs.
Procedure
MobileIron Core 10.1.0.0 Device Management Guide| 478
Managing Office 365 App Protection policies
1. Log into the Admin Portal.
2. Go to Services > Microsoft Graph > Policies.
3. Click the name of a policy you want to edit.
4. Complete the App protection policies form.
Refer to Add Office 365 App Protection policies window for details.
5. Click Save to save the policy edits.
Managing Office 365 App Protection policies
You can take any of the following actions on each Office 365 App Protection policy:
• Assign User Groups
• Assign Apps
• Delete Policies
Procedure
1. Log into the Admin Portal.
2. Go to Services > Microsoft Graph > Policies.
3. Locate a policy you want to manage and go to the Actions column.
4. Assign user groups to the App Protection policy.
a. Click the Assign User Groups icon.
b. Search for user groups.
c. Select one or more user groups to add to the policy.
d. Click Save.
5. Assign Office 365 apps to the app protection policy.
a. Click the Assign Apps icon.
b. Search for apps.
c. Select one or more apps to add to the policy.
d. Click Save.
6. Delete an Office 365 App Protection policy.
a. Click the Delete Policy icon.
b. Click Yes to confirm deletion of the policy.
The Office 365 App Protection policies take affect:
• After assigning the policy to a user group.
• A user from the assigned user group logs into an Office 365 app using AAD credentials.
Add Office 365 App Protection policies window
Access this window by logging into the Admin Portal and selecting Services > Microsoft Graph > Policy and
clicking Add or clicking a policy to edit.
The following table summarizes fields and descriptions in the Add App Policies window:
MobileIron Core 10.1.0.0 Device Management Guide| 479
Add Office 365 App Protection policies window
TABLE 78. APP PROTECTION POLICIES FIELDS
Fields Description
Name This required field is the name used to track of the Office 365 App Protection
policy in Core.
Description Describes the profile’s purpose (optional).
Platform Select the platform for the Office 365 apps. The options are: iOS or
Android. Some of the other options on this form will change depending on
which platform you select.
Data relocation
Prevent iTunes and iCloud Choose Yes to prevent this app from backing up work or school data to
backups iTunes and iCloud. Choose No to allow this app to back up of work or
school data to iTunes and iCloud. (The default is Yes.)
Allow app to transfer data to Use this option to specify what apps can receive data from this app. The
other apps options are listed below.
• Policy managed apps: Allow transfer only to other policy-managed
apps.
• All apps: Allow transfer to any app. (This is the default.)
• None: Do not allow data transfer to any app, including other policy-
managed apps.
Allow app to receive data from Use this option to specify what apps can transfer data to this app. The
other apps options are listed below.
• Policy managed apps
• All apps (default)
• None
Prevent "Save As " Click this box to prevent users from saving data as a new document. (The
default is unchecked.)
If you check this box, it enables the following field.
Select which storage services Click the previous box to enable this field. The options are listed below.
corporate data can be saved to • OneDrive for Business
• SharePoint
• Local Storage
Restrict cut, copy and paste Specifies when cut, copy, and paste actions can be used with this app. The
with other apps options are listed below.
• Blocked: Do not allow cut, copy, and paste actions between this app
and any other app.
• Policy managed apps: Allow cut, copy, and paste actions between
this app and other policy-managed apps.
• Policy managed with paste in: Allow cut or copy between this app
and other policy-managed apps. Allow data from any app to be pasted
into this app.
MobileIron Core 10.1.0.0 Device Management Guide| 480
Add Office 365 App Protection policies window
TABLE 78. APP PROTECTION POLICIES FIELDS (CONT.)
Fields Description
• Any app: No restrictions for cut, copy, and paste to and from this app.
(This is the default.)
Restrict web content to display Check this to enforce web links in the app to be opened in the Managed
in the Managed Browser Browser app.
Uncheck this to open web links in Safari. (The default is unchecked.)
Encrypt app data Specify when data in this app is encrypted. (The default is checked.)
The options are listed below.
• When device is locked: All app data that is associated with this policy
is encrypted while the device is locked. (This is the default.)
• When device is locked and there are open files: All app data
associated with this policy is encrypted while the device is locked,
except for data in the files that are currently open in the app.
• After device restart: All app data associated with this policy is
encrypted when the device is restarted, until the device is unlocked for
the first time.
• Use device settings: App data is encrypted based on the default
settings on the device.
When you enable this setting, the user may be required to set up and use a
PIN to access their device. If there is no device PIN and encryption is
required, the apps will not open and the user will be prompted to set a PIN
with the message “Your organization has required you to first enable a
device PIN to access this app.”
Disable app encryption when Disables app encryption when the device encryption is enabled . (The
device encryption is enabled default is unchecked.)
Disable contact sync When this setting is enabled, users cannot sync contacts to the native
address book. (The default is unchecked.)
Disable printing Check this to block printing data from the app. (The default is unchecked.)
Access
Require PIN for access Check this to require users to enter a PIN for this app. The user is prompted
to set up this PIN the first time they run the app in a work or school context.
(The default value is checked.)
Configure the following settings for PIN strength.
• Number of attempts before PIN reset: Specify the number of tries the
user has to successfully enter their PIN before they must reset it. (The
default value is 5.)
• Allow simple PIN: Check this to allow users to use simple PIN
sequences like 1234 or 1111. Choose No to prevent them from using
simple sequences. (The default value is checked.)
• PIN length: Specify the minimum number of digits in a PIN sequence.
MobileIron Core 10.1.0.0 Device Management Guide| 481
Add Office 365 App Protection policies window
TABLE 78. APP PROTECTION POLICIES FIELDS (CONT.)
Fields Description
(The default value is 4.)
• Allow fingerprint instead of PIN (iOS 8+): Select this to allow the
user to use Touch ID instead of a PIN for app access. (The default is
checked.)
You can also let users prove their identity by using Touch ID instead of a
PIN. When users tries to use this app with their account, they are prompted
to provide their fingerprint identity instead of entering a PIN. When this
setting is enabled, the App-switcher preview image will be blurred while
using a work or school account. (The default is checked.)
Disable app PIN when device Check this to require users to sign in with their account instead of entering a
PIN is managed PIN for app access. If you check this option, it overrides the requirements
for PIN or Touch ID. (The default is unchecked.)
Require corporate credentials Check this to require the user to sign in with their work or school account
for access instead of entering a PIN for app access. If you set this to Yes, it overrides
the requirements for PIN or Touch ID. (The default is unchecked.)
Block managed apps from Check this to prevent the app from running on jailbroken or rooted devices.
running on jailbroken or rooted The user will be to able to use this app for personal tasks, but will have to
devices use a different device to access work or school data in this app. (The default
is checked.)
Recheck the access Configure the timeout and offline settings.
requirements after (minutes) • Timeout: This is the number of minutes before the access requirements
(defined earlier in the policy) are rechecked. For example, an
administrator turns on PIN in the policy, a user opens a app, and must
enter a pin. When using this setting, the user would not have to enter a
PIN on any app for another 30 minutes. (The default is 30.)
Timeout for access requirements is measured in terms of the time of
inactivity between any policy-managed application.
• Offline grace period: This is the number of minutes that apps can run
offline, specify the time (in minutes) before the access requirements for
the app are rechecked. After this period is expired, the app will require
user authentication to AAD, so the app can continue to run. (The default
is 720 or 12 hours.)
• Offline interval (days) before app data is wiped: This defines the
number of days of running offline, the app itself will do a selective wipe.
(The default is 90.)
Require minimum iOS Check this to require a minimum operating system to use this app. The user
operating system will be blocked from access if the version on the device does not meet the
requirement. (The default is unchecked.)
If you check this box, it enables the following field.
iOS operating system Checking the previous box, enables this field in which you can to enter the
MobileIron Core 10.1.0.0 Device Management Guide| 482
Office 365 App Protection configurations
TABLE 78. APP PROTECTION POLICIES FIELDS (CONT.)
Fields Description
minimum app version required to use the app. (The default is disabled.)
Require minimum iOS Check this to require a minimum operating system to use this app. The user
operating system will be blocked from accessing the app if the minimum version is not met.
(The default is checked.)
If you check this box, it enables the following field.
iOS operating system Checking the previous box, enables this field in which you can to enter the
minimum app version required to use the app. (The default is disabled.)
Require minimum app version Check this option to require a minimum app version to use the app. The user
will be blocked from access if the app version on the device does not meet
the requirement. (The default is unchecked.)
If you check this box, it enables the following field.
App version Checking the previous box, enables this field in which you can to enter the
minimum app version required to use the app. (The default is disabled.)
Require minimum app version Check this option to recommend a minimum app version to use this app.
(Warning only) The user receives notification if the app version on the device does not meet
the requirement. The user can dismiss this notification without effect. (The
default is unchecked.)
If you check this box, it enables the following field.
App version Checking the previous box, enables this field in which you can to enter the
minimum app version required to use the app. (The default is disabled.)
Require minimum Intune app Check this option to recommend a minimum version to use this app. The
prevention policy SDK version user receives a notification if the app version on the device does not meet
the requirement. (The default is unchecked.)
If you check this box, it enables the following field.
SDK version Checking the previous box, enables this field in which you can to enter the
minimum SDK version required on the app to use. The user will be blocked
from access if the app’s protection policy SDK version does not meet the
requirement. (The default is disabled.)
Office 365 App Protection configurations
Once you register MobileIron as an Azure app you can create custom configurations for Office 365 apps. App
Configurations can be used to specify custom app configurations for Office 365 apps. Configurations can include
setting a local encryption scheme for OneDrive, setting Skype parameters, and so on.
MobileIron Core 10.1.0.0 Device Management Guide| 483
Creating Office 365 App Protection configurations
This section includes the following topics:
• Creating Office 365 App Protection configurations
• Editing a Office 365 App Protection configuration
• Managing Office 365 App Protection configurations
NOTE: Before using this feature, complete the prerequisites described in the following section:
Prerequisites for using Office 365 App Protection.
Related topics
• Registering MobileIron as an Azure app
• Office 365 App Protection overview
• Office 365 App Protection policies
• Office 365 App Protection user groups
• Office 365 App Protection reports
• Office 365 App Protection settings
Creating Office 365 App Protection configurations
Configurations use data populated from Azure Active Directory during real-time syncs.
Procedure
1. Log into the Admin Portal.
2. Go to Services > Microsoft Graph > Configurations > Add.
3. Add a name (required) and description (optional).
4. Click Add+ to add one or more key-value pairs.
The values are strings with no limitations or restrictions.
5. Click Save to add the configuration to the list in the configurations table.
Editing a Office 365 App Protection configuration
Configurations use data populated from Azure Active Directory during real-time syncs.
Procedure
1. Log into the Admin Portal.
2. Go to Services > Microsoft Graph > Configurations.
3. Click the name of a configuration you want to edit.
Use the search field to search by name.
4. Make any necessary changes.
5. Click Save to update the configuration edits.
Managing Office 365 App Protection configurations
You can take any of the following actions on each Office 365 App Protection configuration:
• Assign User Groups
• Assign Apps
• Delete Policies
MobileIron Core 10.1.0.0 Device Management Guide| 484
Office 365 App Protection user groups
Procedure
1. Log into the Admin Portal.
2. Go to Services > Microsoft Graph > Configurations.
3. Locate a configuration you want to manage and go to the Actions column.
4. Assign user groups to the app protection configuration.
a. Click the Assign User Groups icon.
b. Search for user groups.
c. Select one or more user groups to add to the configuration.
d. Click Save.
5. Assign Office 365 apps to the app protection configuration.
a. Click the Assign Apps icon.
b. Search for apps.
c. Select one or more apps to add to the configuration.
d. Click Save.
6. Delete an Office 365 App Protection configuration.
a. Click the Delete Configuration icon.
b. Click Yes to confirm deletion of the configuration.
Changes to the configurations take affect after:
• assigning the configuration to a user group.
• a user from the assigned user group logs into an Office 365 app using AAD credentials.
Office 365 App Protection user groups
Use the User Groups tab to search for and view user groups available to add to one or more Office 365 App
Protection policies or configurations. Access a list of user groups by logging into the Admin Portal and selecting
Services > Microsoft Graph > User Groups.
NOTE: Before using this feature, complete the prerequisites described in the following section:
Prerequisites for using Office 365 App Protection.
Related topics
• Registering MobileIron as an Azure app
• Office 365 App Protection overview
• Office 365 App Protection policies
• Office 365 App Protection configurations
• Office 365 App Protection reports
• Office 365 App Protection settings
Office 365 App Protection reports
Reports for out of compliance data, devices, apps, and users, is populated from Azure Active Directory during real-
time syncs. Access the reports by logging into the Admin Portal and selecting Services > Microsoft Graph >
Reports. Use the Reports tab to:
• search, view, or download a .csv report by user
MobileIron Core 10.1.0.0 Device Management Guide| 485
Office 365 App Protection reports window
• search, view, or download a .csv report by app
• create and manage wipe requests
• refresh reports
This section includes the following topics:
• Office 365 App Protection reports window
• Managing Out of Compliance Users reports
• Managing Selective Wipe reports
• Downloading App Protection reports
• Downloading App Configuration reports
NOTE: Before using this feature, complete the prerequisites described in the following section:
Prerequisites for using Office 365 App Protection.
Related topics
• Registering MobileIron as an Azure app
• Office 365 App Protection overview
• Office 365 App Protection policies
• Office 365 App Protection configurations
• Office 365 App Protection user groups
• Office 365 App Protection settings
Office 365 App Protection reports window
Manage reports from the Admin Portal by going to Services > Microsoft Graph to open the Office 365 App
Protection window. This window includes several options, which are listed in the left pane. When you select one,
the right pane changes to include details of the selected option.
• Out of Compliance Users: This option is selected by default. Use it to manage reports on users who are out
of compliance.
• Selective Wipe: Use this option to request Azure Active Directory wipe Office 365 app data from selected
devices.
• App Protection Reports: Use this tab to view and download app protection reports by users and by apps.
These reports are populated with data from Azure Active Directory during real-time syncs.
• App Configuration Reports: Use this tab to view and download app configuration reports by users and by
apps. These reports are populated with data from Azure Active Directory during real-time syncs.
Managing Out of Compliance Users reports
Use this option to manage reports on users who are out of compliance.
Procedure
1. Log into the Admin Portal.
2. Select Services > Microsoft Graph > Reports > Out of Compliance Users.
3. Click Download Report to download a .csv report from Azure Active Directory of users who are out of
compliance.
4. Click Refresh Report to get the most recent data from Azure Active Directory after the latest sync.
5. Select one or more of the users listed in the report or select all.
MobileIron Core 10.1.0.0 Device Management Guide| 486
Managing Selective Wipe reports
6. Click Wipe Apps Data to send a wipe request to Azure Active Directory for users.
Managing Selective Wipe reports
Use this option to create and manage requests you send to Azure Active Directory to wipe Office 365 app data
from selected devices.
Creating wipe requests
Procedure
1. Log into the Admin Portal.
2. Select Services > Microsoft Graph > Reports.
3. Expand Selective Wipe.
4. Click Create Wipe Request.
5. Enter or search for a user name, then select one or more of the user’s devices.
6. Click Create Wipe Request to request Azure Active Directory wipe Office 365 app data from one or more
selected devices.
Managing wipe requests
Procedure
1. Log into the Admin Portal.
2. Select Services > Microsoft Graph > Reports.
3. Expand Selective Wipe.
4. Click Wipe Request.
5. Select one or more pending wipe requests and click Cancel Wipe Request.
6. Click Refresh to update the status of the pending wipe requests.
Downloading App Protection reports
App Protection Reports show applications protected by the policies that are created and assigned to them from the
Policies tab. Use this option to download app protection .csv reports by users or apps.
Downloading App Protection reports by user
Procedure
1. Log into the Admin Portal.
2. Select Services > Microsoft Graph > Reports.
3. Expand App Protection Reports.
4. Click User.
5. Search for, or enter a user name.
See App Protection User reports table for details.
6. Click Download Report.
MobileIron Core 10.1.0.0 Device Management Guide| 487
App Protection User reports table
App Protection User reports table
Select this option to view and download reports and to refresh the report data. This option provides app information
for a specified user. These reports are populated with data that comes from Azure Active Directory during real-time
syncs.
TABLE 79. APP PROTECTION USER REPORTS FIELDS
Fields Description
Bundle ID/Package ID This column lists the unique identifier for the app.
Device Name This column lists the name of the device.
Device Type This column lists the type of device.
Policies This column lists the app protection policies assigned to this app.
Status This column lists the sync status of the app. The options for this column are:
Synced, Synced, but out of date, and Not synced.
Last Check-In This column lists the timestamp of the last time this app synced with Azure.
Downloading App Protection reports by app
Procedure
1. Log into the Admin Portal.
2. Select Services > Microsoft Graph > Reports.
3. Expand App Protection Reports.
4. Click App.
5. Complete the form.
See App Protection App reports table for details.
6. Click Download Report.
App Protection App reports table
This option provides user data for selected apps.These reports are populated with data that comes from Azure
Active Directory during real-time syncs.
TABLE 80. APP PROTECTION APP REPORTS
Fields Description
Platform Select the OS platform for which you want to see apps. The options are Android and
iOS.
App Select the single app for which you want to receive a report. This list changes
depending on the platform you select.
Status Select the user’s protection status from the list. The options are Protected and
MobileIron Core 10.1.0.0 Device Management Guide| 488
Downloading App Configuration reports
TABLE 80. APP PROTECTION APP REPORTS (CONT.)
Fields Description
Unprotected.
User This column lists the users that match the search criteria.
Email This column provides the user’s email address.
Downloading App Configuration reports
App Configuration Reports show applications with configurations defined and assigned to them under the
Configuration tab. Use this option to download app configuration .csv reports by users or apps.
Downloading App Configuration reports by user
Procedure
1. Log into the Admin Portal.
2. Select Services > Microsoft Graph > Reports.
3. Expand App Configuration Reports.
4. Click User.
5. Search for, or enter a user name.
See App Configuration User reports table for details.
6. Click Download Report.
App Configuration User reports table
Select this option to view and download reports and to refresh the report data. This option provides app information
for a specified user. These reports are populated with data that comes from Azure Active Directory during real-time
syncs.
TABLE 81. APP CONFIGURATION USER REPORTS FIELDS
Fields Description
Bundle ID/Package ID This column lists the unique identifier for the app.
Device Name This column lists the name of the device.
Device Type This column lists the type of device.
Configurations This column lists the app protection configurations assigned to this app.
Last Check-In This column lists the timestamp of the last time this app synced with Azure.
Downloading App Configuration reports by app
Procedure
1. Log into the Admin Portal.
2. Select Services > Microsoft Graph > Reports.
MobileIron Core 10.1.0.0 Device Management Guide| 489
App Configuration App reports table
3. Expand App Protection Reports.
4. Click App.
5. Complete the form.
See App Configuration App reports table for details.
6. Click Download Report.
App Configuration App reports table
This option provides user data for selected apps.These reports are populated with data that comes from Azure
Active Directory during real-time syncs.
TABLE 82. APP CONFIGURATION APP REPORTS
Fields Description
Platform Select the OS platform for which you want to see apps. The options are Android and
iOS.
App Select the single app for which you want to receive a report. This list changes
depending on the platform you select.
User This column lists the users that match the search criteria.
Email This column provides the user’s email address.
Office 365 App Protection settings
Use the Settings tab to set up Office 365 App Protection policies to help protect your company's data.
License Required: This feature requires a separate license. In addition, this feature requires an Intune
subscription from Microsoft. Prior to using this feature, ensure your organization has purchased the required
licenses.
Related topics
• Registering MobileIron as an Azure app
• Office 365 App Protection overview
• Office 365 App Protection policies
• Office 365 App Protection configurations
• Office 365 App Protection user groups
• Office 365 App Protection reports
MobileIron Core 10.1.0.0 Device Management Guide| 490
21
Language Support
• Translated versions of MobileIron client apps
• Selecting languages for MobileIron Core messages
• Setting the system default language
• Changing language selection from the Admin Portal
NOTE: The features described in this section are supported on macOS devices.
Translated versions of MobileIron client apps
MobileIron client apps (Mobile@Work) are localized to a number of languages. A device’s locale setting (or
selected language) determines the language that the MobileIron client app appears in on the device. If the device’s
locale is not supported, the app appears in English (United States) by default.
Once the device communicates a language change to MobileIron Core, MobileIron Core sends messages to the
device in the selected language, assuming the language is supported and selected in Core’s Settings > System
Settings > General > Language.
Please refer to the Core release notes for each release to see which languages and locales are supported.
Selecting languages for MobileIron Core messages
You can enable or disable languages for the messages sent from MobileIron Core to devices. For example, if you
have only Japanese-speaking users, you might want to remove the other message templates from the Admin
Portal.
To enable or disable languages:
1. Log into the System Manager.
2. Go to Settings > System Settings > General > Language.
MobileIron Core 10.1.0.0 Device Management Guide| 491
Setting the system default language
3. Move the languages you want to support from Disabled Languages to Enabled Languages.
4. Click Save.
Setting the system default language
The System Default Language setting under Settings > System Settings > General > Language determines
the language to be used if the locale of the device cannot be determined or the corresponding language is not
supported. The languages available for this setting are determined by the languages in the Enabled Languages
list.
This language setting applies to the messages sent from MobileIron Core.
MobileIron Core 10.1.0.0 Device Management Guide| 492
Changing language selection from the Admin Portal
Changing language selection from the Admin Portal
Administrators can manually change the language selection for devices that do not report their locale. In this case,
language selection applies only to the messages sent from MobileIron Core (e.g., Event Center alerts). If the
device later reports a different locale, then MobileIron Core honors the reported locale.
To change the language selection for a specific device:
1. In the Admin Portal, go to Devices & Users > Devices.
2. Select the checkbox next to the device.
3. Click Actions > Change Language.
The Change Language dialog appears.
4. From the Set Language dropdown, select the preferred language.
5. Click Change Language.
MobileIron Core 10.1.0.0 Device Management Guide| 493
22
Self-Service User Portal
• Device management with the user portal
• User portal overview
• Before enabling device registration in the User Portal
• Assigning user portal device management roles
• Requiring user portal password change
• User portal information for your users
• Unlocking a macOS device
NOTE: The features described in this section are supported on macOS devices unless otherwise stated.
Device management with the user portal
• Benefits of the user portal
• Impacts of using the user portal
• User portal authentication options
• About registering devices in the user portal
• About changing device ownership in the user portal
• About uploading certificates in the user portal
• About generating a one-time PIN for resetting a secure apps passcode
• About getting Entrust derived credentials
• Logging in to the user portal with user name and password
• Logging in to the user portal on a desktop computer with a certificate
• What users see after they login
• Uploading certificates in the user portal on a desktop computer
• Viewing, replacing, and deleting certificates in the user portal
• When a user-provided certificate is deleted
• About generating a one-time PIN for resetting a secure apps passcode
• About getting Entrust derived credentials
User portal overview
The user portal allows your users to:
• access MobileIron device management actions such as wipe and lock
• view details of their registered devices
• register devices, which includes requesting device registration PINs and requesting derived credentials
• reset the user PIN
• change device ownership from company-owned to user-owned or the reverse
• upload, as well as view, replace, and delete user-provided certificates
These certificates are used, for example, for S/MIME or for authenticating to internal servers.
• generate a one-time PIN for resetting a forgotten secure apps passcode
MobileIron Core 10.1.0.0 Device Management Guide| 494
Benefits of the user portal
One of your decisions when you distribute MobileIron Core management is whether or not to enable your users to
manage one or more device actions such as locking or unlocking a device. Your users access the actions you
assign them through the user portal.
To enable users to manage their devices, you assign them roles to perform any or all of the following actions:
• wipe their device
• lock their device
• unlock their device
• locate their device
• retire their device
• register their device
• change device ownership
• reset their secure apps passcode
NOTE: The Device Registration role replaces the MyPhone@Work Registration role. The MyPhone@Work
Registration role is removed. The old user portal, MyPhone@Work, was available only through Core 8.0.1.
Important: The Unlock command clears passcodes and TouchIDs from the managed device, compromising
device security. Never user this feature on lost or stolen devices.
Benefits of the user portal
Giving users the ability to perform device management tasks:
• distributes mobile device management
• gives your users more control of their devices
• adds efficiency to device registration by saving administrators’ time as well as wait time that device users
might experience
Impacts of using the user portal
When you enable users to manage their own devices, you need to:
• define which users have access to which device management actions
• provide your users with the information they need to use the user portal
• consider how changing device ownership from company-owned to employee-owned or vice-versa may impact:
- the policies and configurations that are applied to the device.
- the apps that are available through Apps@Work.
- iBooks that are available on the device.
Devices are impacted when they check-in with MobileIron depending on the labels to which company-owned or
employee-owned devices are applied.
User portal authentication options
You can allow device users to authenticate to the user portal with:
• a user name and password
These are the credentials a device user uses to register a device with MobileIron Core.
• an identity certificate from a smart card
This authentication method is supported only on desktop computers. It is not supported with:
MobileIron Core 10.1.0.0 Device Management Guide| 495
About registering devices in the user portal
- mobile devices
- Firefox
You can allow one or both of these authentication mechanisms. You make your selection in the MobileIron Core
System Manager.
For information about how to configure the user portal authentication options, see “Self-service user portal
authentication” in the MobileIron Core System Manager Guide.
About registering devices in the user portal
To allow device users to register devices in the user portal, you must assign those users the Device Registration
role in the Admin Portal in Devices & Users > Users.
Device limit
Users will be limited to register only the number of devices specified in Settings > System Settings >Users &
Devices > Registration > Per-User Device Limit.
Registration PIN
Users who can register devices can also request and receive device registration PINs. To allow users to request a
registration PIN, PIN-based registration must be selected in Settings > System Settings > Users & Devices >
Device Registration. Any option that includes Registration PIN will enable device users to obtain a PIN in the
user portal.
MobileIron Core 10.1.0.0 Device Management Guide| 496
About changing device ownership in the user portal
Note the following about registration PIN:
• Even though a PIN is generated, device users will not be prompted to enter a PIN if the device platform does
not require PIN for registration.
• If Registration PIN is selected for only iOS web-based registration, a PIN is generated and displayed in the
user portal, but the PIN is not included in the registration email sent to the device user. However, if Registration
PIN is selected for both In-app registration and iOS web-based registration, the PIN is included in the
registration email to the device user.
About changing device ownership in the user portal
To allow device users to change device ownership through the user portal, you must assign those users the
Change Device Ownership role in the Admin Portal in Devices & Users > Users.
Users cannot assign ownership of a device during device registration in the user portal. Device ownership is
automatically set to company-owned. Once users have registered their devices through the user portal, they can
change the ownership of the device from company-owned to user-owned or the reverse.
About uploading certificates in the user portal
On a desktop computer, device users can upload their own certificates in the user portal. They can use these
certificates for different purposes, such as:
• S/MIME signing
• S/MIME encryption
• Authenticating to servers, such as internal servers that support apps.
The device users can upload multiple PKCS 12 files, each of which contains a certificate and one private key.
MobileIron Core does not support PKCS 12 files which contain more than one private key.
NOTE: This capability is available in the user portal on desktop computers, but not on mobile devices.
MobileIron Core 10.1.0.0 Device Management Guide| 497
Associating a certificate with a user-provided certificate enrollment setting
Associating a certificate with a user-provided certificate enrollment setting
When the user uploads a certificate, the user chooses a configuration to associate with the certificate. The
configuration refers to a user-provided certificate enrollment setting that you configured. When you configure a
user-provided certificate enrollment setting, you specify a display name. The user portal presents the display name
in its list of configurations for the user to choose.
For example, you might create a user-provided certificate enrollment setting for S/MIME signing, another for
S/MIME encryption, and another for server authentication. Each setting has a display name:
• S/MIME signing
• S/MIME encryption
• Authentication
When the user uploads a certificate, they see these display names as configurations, and they choose the one for
the certificate. The user can upload the same certificate or different certificates for each configuration.
If you have not created at least one user-provided certificate enrollment setting, the user portal disables the option
for the user to upload a certificate.
See also:
• Configuring a user-provided certificate enrollment setting.
• Enabling per-message S/MIME for iOS.
About generating a one-time PIN for resetting a secure apps passcode
On the AppConnect global policy, you can configure MobileIron Core to allow iOS device users to reset their secure
apps (AppConnect) passcode when they forget it. When you have configured this option, device users who
registered with Core using a user name and password can enter those credentials in Mobile@Work for iOS to
authenticate themselves and then reset their secure apps passcode. However, device users who registered with
Core using a registration PIN need a different mechanism for authenticating themselves.
This mechanism involves these steps:
1. The user generates a one-time PIN on the user portal. The one-time PIN is valid for 24 hours.
2. In Mobile@Work for iOS on a device, the user follows the instructions for resetting a forgotten secure apps
passcode.
3. When prompted for his user credentials, the user enters his user name and the one-time PIN.
4. The user resets his secure apps passcode.
Configuration requirements to allow the user portal to generate a one-time PIN
The user portal displays the option to generate a one-time PIN only if you have configured all of the following in the
Admin Portal:
• The user portal role that allows the user to reset their secure apps passcode
• A license for AppConnect third-party and in-house apps, Docs@Work, or Web@Work
• An AppConnect global policy for the device that allows users to recover their AppConnect passcodes.
MobileIron Core 10.1.0.0 Device Management Guide| 498
Configuring the user portal to generate a one-time PIN
Configuring the user portal to generate a one-time PIN
Configure the following in the Admin Portal to allow the user portal to generate a one-time PIN:
1. In Devices & Users > Users, select the user.
2. Select Actions > Assign Roles.
3. Select the role Reset Secure Apps Passcode.
4. Click Save.
5. In Settings > System Settings > Additional Products > Licensed Products, select at least one of the
following:
- AppConnect for Third-party and In-house Apps
- Docs@Work
- Web@Work
6. In Policies & Configurations > Policies, select the AppConnect global policy for the device.
7. In the AppConnect passcode section, select Passcode is required for iOS devices.
8. Select Allow iOS users to recover their passcode.
9. Click Save.
About getting Entrust derived credentials
When using certificate authentication to the user portal, you can set up MobileIron Core so that iOS users can get
their Entrust derived credentials when they get their Core registration PIN. Specifically, in the System Manager,
you provide Core with the Entrust IdentityGuard Self-Service Module (SSM) URL. This URL is a deep link that
points directly to the page on the Entrust self-service portal where a user can get a derived credential.
When the user requests a derived credential on the user portal, the user portal redirects the user to the URL you
provided. The user interacts with the Entrust self-service portal to get a derived credential, after which the Entrust
self-service portal redirects the user back to the MobileIron Core user portal. The user uses the PIV-D Entrust app
on a device to activate the derived credential.
For information about how to enable the user to get a derived credential on the user portal, see “Advanced: Self-
service portal authentication” in the MobileIron Core System Manager Guide.
NOTE: This feature is not supported on macOS devices.
Before enabling device registration in the User Portal
On iOS devices, registering with MobileIron Core at http://<Core_Server_FQDN>/go does not automatically install
Mobile@Work on the device. You can prompt device users to install Mobile@Work after they complete registration
at http://<Core_Server_FQDN>/go.
To prompt device users to install Mobile@Work, do the following:
1. In the Admin Portal, go to Apps > App Catalog.
2. Click Quick Import > iOS to manually import Mobile@Work from the Apple App Store.
Tthe App Store Search window opens.
3. In Application Name, enter Mobile@Work and click Search.
4. Next to MobileIron Mobile@Work Client, click Import > OK.
MobileIron Core 10.1.0.0 Device Management Guide| 499
Assigning user portal device management roles
5. Close the App Store Search window.
6. Click on MobileIron Mobile@Work Client in the list of apps.
7. Click Edit.
8. Under Managed App Settings, select Select installation request or send convert unmanaged to
managed app request (iOS 9 and later) on device registration or sign-in.
9. Click Save.
10. Click Back to list in the upper left corner.
11. Select MobileIron Mobile@Work Client in the list of apps and click Actions > Apply To Labels.
12. Select the appropriate labels and click Apply.
For detailed instructions, see “Manually importing iOS apps from the Apple App Store” in the Apps@Work Guide.
Note that in this scenario, device users do not have to reenter their credentials when they install and launch
Mobile@Work. However, for extra security, you can limit this silent registration with Mobile@Work to one time
only. In the Admin Portal, go to Settings > System Settings > Users & Devices > Device Registration and
select Allow silent in-app registration only once. (iOS only).
Assigning user portal device management roles
The MobileIron Core user portal provides several device management options for your users. You give them
access to these management tasks by assigning them roles in the Admin Portal.
NOTE: The Locate option is not available for macOS devices.
Procedure
1. In Admin Portal, go to Devices & Users.
2. Select the users receiving device management privileges.
3. From Actions, select Assign Roles.
4. Check User Portal.
5. Check one or more roles to assign the corresponding management actions to the selected users.
User roles include:
- Wipe Device
- Lock Device
- Unlock Device
- Locate Device
- Retire Device
- Register Device
- Change Device Ownership
- Reset PIN
- Reset Secure Apps Passcode
- Use Google Device Account (For Android enterprise device only)
6. Click Save.
MobileIron Core 10.1.0.0 Device Management Guide| 500
Requiring user portal password change
Requiring user portal password change
You can require local users to change their user portal password the next time the device checks in with MobileIron
Core. This feature is not available for LDAP users.
To require a local user to change their user portal password:
1. In Admin Portal, go to Devices & Users.
2. Click Users.
3. Select one or more local users you want to change their user portal passwords the next time they check in with
Core.
4. Click Actions.
5. Select Require Password Change.
Core prompts you to confirm the requirement.
6. Click Yes to require the selected users to create a new password at the next check in.
User portal information for your users
This section presents the information that your users need to use the user portal.
The user portal displays:
• icons for each device management action the user is allowed to perform
• user and device information, including:
- device type (iPod touch, 4th gen in the example)
- status (Active, for example)
- last check-in (example, 2 hours ago)
- phone number
- OS and version (to 3 digits, iOS 7.1.1, for example)
- carrier (for example, AT&T)
MobileIron Core 10.1.0.0 Device Management Guide| 501
Logging in to the user portal with user name and password
- IMEI value, if applicable
- manufacturer
- date the device was registered with MobileIron
Logging in to the user portal with user name and password
To login to the user portal with your user name and password, if supported by your administrator:
1. Go to https://<MobileIron server>, where <MobileIron server> is the address of your MobileIron server.
Contact your administrator if you do not have this address.
2. If you are not logged in, provide your user name and password, when prompted, and then select Sign In with
Password.
The user portal displays on your device. You can:
- click the icon for one of the available device management actions available to you.
- view your device information.
MobileIron Core 10.1.0.0 Device Management Guide| 502
Logging in to the user portal on a desktop computer with a certificate
Logging in to the user portal on a desktop computer with a certificate
To login to the user portal on a desktop computer using an identity certificate on a smart card, if supported by your
administrator:
1. Attach your smart card reader with your smart card to a USB port on the desktop computer.
If your computer has a built-in smart card reader, insert your smart card.
2. Go to https://<MobileIron server>, where <MobileIron server> is the address of your MobileIron server.
Contact your administrator if you do not have this address.
3. If you are not logged in, select Sign In with Certificate.
A prompt appears to select your certificate
4. Select the certificate from the smart card.
5. If prompted, enter the password of the private key of the identity certificate on your smart card.
The user portal displays. You can:
- select the icon for one of the available device management actions available to you.
- view your device information.
MobileIron Core 10.1.0.0 Device Management Guide| 503
What users see after they login
What users see after they login
Depending on the user portal role enabled, device users may have a different view of the user portal.
If Register Device role is enabled
If the Register Device role is enabled, device users will be able to send an invitation from the user portal to register
their device.
MobileIron Core 10.1.0.0 Device Management Guide| 504
If Register Device role is enabled
After the invitation is sent, the device status is seen as Pending.
Device users can complete the registration on their mobile device at https://<Core_Server_FQDN>/go.
After registration is completed on the mobile device, the status for the device is changed to Active.
MobileIron Core 10.1.0.0 Device Management Guide| 505
Registration instructions
Registration instructions
On iOS devices, Mobile@Work is installed only if it was set up for distribution through MobileIron Core. If not,
users can download Mobile@Work from the Apple App Store. Instructions for downloading Mobile@Work from the
Apple App Store are provided in the email sent to the device user.
If PIN-based registration is enabled
If PIN-based registration is enabled, device users will see Request Registration PIN. Clicking on Request
Registration PIN allows device users to send an invitation for registration as well as generate a PIN.
MobileIron Core 10.1.0.0 Device Management Guide| 506
If getting an Entrust derived credential is enabled
Device users can complete the registration on their mobile device at https://<Core_Server_FQDN>/go. They will
have to enter the PIN if prompted.
If getting an Entrust derived credential is enabled
NOTE: This feature is not supported on macOS devices.
If you enabled getting an Entrust derived credential in the System Manager, device users will see Request
Derived Credential when they receive their registration PIN for a device. Before using the registration PIN to
register Mobile@Work to MobileIron Core, the device user should request a derived credential.
MobileIron Core 10.1.0.0 Device Management Guide| 507
If Change Device Ownership role is enabled
To get a derived credential:
1. Click Request Derived Credential.
The user is directed to the Entrust IdentityGuard self-service module URL that you specified in the System
Manager.
2. The user interacts with the Entrust self-service portal to get a derived credential, including naming the derived
credential.
The Entrust self-service portal provides a Derived Mobile Smart Credential Activation Password.
Important: The user must record this password for later use in activating the derived credential.
3. After recording the password, the user follows directions to indicate he is done.
The user is directed back to the user portal. A brief message indicates whether getting the derived credential
was successful. If it was successful, Request Derived Credential is disabled.
The user then does the following:
1. Use Mobile@Work to register the device to MobileIron Core.
2. Use the PIV-D Entrust app on the device to activate the derived credential.
If Change Device Ownership role is enabled
If the Change Device Ownership role is enabled, device users will see the option to change the device
ownership.
Clicking on Change Ownership allows the user to change the device ownership.
MobileIron Core 10.1.0.0 Device Management Guide| 508
If generating a one-time PIN for resetting the secure apps passcode is enabled
If generating a one-time PIN for resetting the secure apps passcode is enabled
If you have configured MobileIron Core as described in About generating a one-time PIN for resetting a secure apps
passcode, the device user sees the option Reset Secure Apps Passcode. This option is among the device
management actions presented to the user for iOS and Android devices.
To generate the one-time PIN:
1. Click Reset Secure Apps Passcode.
2. On the next screen, click the button Reset Secure Apps Passcode.
A dialog box displays containing the one-time PIN.
3. In Mobile@Work on an iOS device, or in the Secure Apps Manager on an Android device, follow the
instructions for resetting a forgotten secure apps passcode.
4. When prompted for user credentials, enter the user name and the one-time PIN.
5. Follow the instructions to create a new secure apps passcode.
MobileIron Core 10.1.0.0 Device Management Guide| 509
Uploading certificates in the user portal on a desktop computer
Uploading certificates in the user portal on a desktop computer
NOTE: This feature is not supported on macOS devices.
To upload a certificate in the user portal on a desktop computer (available only if at least one user-provided
certificate enrollment setting has been created):
1. Go to https://<Core_Server_FQDN>/user.
2. Click on the device user’s name in the top right corner.
3. Click on Settings in the drop down menu.
The User-Provided Certificate Management page appears.
4. Click Upload New Certificate.
5. In the Configuration field, select a value from the dropdown list that corresponds with how you want to use the
certificate.
NOTE: If you select a configuration for which you have already uploaded a certificate, the
previously uploaded certificate will be replaced.
6. Click Browse next to the User-Provided Certificate File field.
7. Select a PKCS 12 file to upload.
8. If a Password field displays, enter the password of the certificate’s private key.
Viewing, replacing, and deleting certificates in the user portal
To view, replace, or delete certificates in the user portal:
1. Go to https://<Core_Server_FQDN>/user.
2. Click on the device user’s name in the top right corner.
3. Click on Settings in the drop down menu.
The User-Provided Certificate Management page appears.
4. To view information about an uploaded certificate, click the “i” next to the certificate.
5. To replace a certificate, click the edit icon next to the certificate.
6. To delete a certificate, click the delete icon next to the certificate.
MobileIron Core 10.1.0.0 Device Management Guide| 510
When a user-provided certificate is deleted
When a user-provided certificate is deleted
The user can delete the private key from the PKCS 12 file, and password if provided, from the Core file system
using the user portal. A web services API is also available to delete them. Whether you want the private key and
password deleted from Core depends on your security requirements.
WARNING: This action means that the certificate and private key in the PKCS 12 file (and password if
provided) are still available and usable on existing devices that already had received them
from Core. Because the private key was deleted from the Core file system, the certificate is
not available to newly registered devices or to re-provisioned devices.
Because the certificate without the private key is still available on Core, you can view information about the
certificate, such as its expiration date. This information can help you manage devices still using the certificate.
Unlocking a macOS device
While it is possible to lock a macOS device from the User Portal, you cannot unlock a macOS device from the
User Portal. Instead, unlocking a macOS device requires entering an unlock passcode on the device when
prompted. The passcode can be found in the MDM logs for the macOS device, which are listed in the Admin Portal.
The procedure is almost identical for unlocking wiped macOS devices.
For wiped macOS devices, you can push the MobileIron MDM profiles back to the device following recovery.
Important: The Unlock command clears passcodes and TouchIDs from the managed device, compromising
device security. Never user this feature on lost or stolen devices.
Procedure
1. In the Admin Portal, go to Devices & Users > Devices.
2. Go to the locked or wiped macOS device and click the carat (^) next to it.
3. In the device details, click Logs.
A list of device logs is displayed.
MobileIron Core 10.1.0.0 Device Management Guide| 511
Unlocking a macOS device
4. Click MDM Log.
5. The mobile device management log is displayed.
6. Find the Lock or Erase Device action in the Action column.
Alternatively, you can search for the relevant action by selecting a date range and the name of the action from
the Actions dropdown list on the left.
7. Make note of the corresponding PIN associated with the lock or wipe action.
The PIN is located in the Detail column.
8. When prompted, enter the PIN on the macOS device you are trying to unlock.
NOTE: If the macOS device has been locked and wiped, you must enter the corresponding
PIN when prompted in the order that the actions occurred. For example, if you locked the
device, and then wiped it, you would need to enter the lock PIN when prompted on the
macOS device, follow the on-screen instructions, and then enter the wipe PIN when
prompted.
9. For wiped devices:
a. Retire the macOS device.
b. Re-register the macOS device. Alternatively, instruct the user to register the device again.
MobileIron Core 10.1.0.0 Device Management Guide| 512
Вам также может понравиться
- WFC80 SystemAdminGuideДокумент388 страницWFC80 SystemAdminGuideJerry Benzie100% (4)
- Mist ManagementДокумент130 страницMist Managementfazedy HustlerОценок пока нет
- CP R80.40 SecurityManagement AdminGuideДокумент609 страницCP R80.40 SecurityManagement AdminGuideingwarrОценок пока нет
- SAMSUNG Knox Manage 19.9 Administrator Guide 20190925Документ569 страницSAMSUNG Knox Manage 19.9 Administrator Guide 20190925Adrian VázquezОценок пока нет
- DirectX Strategy Game Programming With DirectX 9.0Документ558 страницDirectX Strategy Game Programming With DirectX 9.0Naeem Ejaz100% (2)
- CP R81.10 Quantum SecurityManagement AdminGuideДокумент660 страницCP R81.10 Quantum SecurityManagement AdminGuidestamixiОценок пока нет
- QuickBooks Enterprise 23.0 In-Depth Guide WordДокумент77 страницQuickBooks Enterprise 23.0 In-Depth Guide WordMajed AliОценок пока нет
- BK CiscoPrimeInfrastructure 3 2 0 UserGuideДокумент1 036 страницBK CiscoPrimeInfrastructure 3 2 0 UserGuideWebEyeXОценок пока нет
- Samplemanager 2100 Mobile Configuration GuideДокумент122 страницыSamplemanager 2100 Mobile Configuration GuideShubham KumarОценок пока нет
- TJ1400P Hardware Description Guide: Document ID: 140-DOC000007-E Release: Standard Release 1.0Документ35 страницTJ1400P Hardware Description Guide: Document ID: 140-DOC000007-E Release: Standard Release 1.0abdullahОценок пока нет
- SyteLine ERP Installation Guide Version 900Документ220 страницSyteLine ERP Installation Guide Version 900SutajiTar80% (5)
- Basic Administrators Guide 2022Документ450 страницBasic Administrators Guide 2022Michael Perez100% (1)
- VaultДокумент43 страницыVaultRahul0% (1)
- CP R81 Quantum SecurityManagement AdminGuideДокумент652 страницыCP R81 Quantum SecurityManagement AdminGuideAyan NasОценок пока нет
- PolkaDot Basics Framework SlidesДокумент170 страницPolkaDot Basics Framework SlidesQuốcNguyễnVănОценок пока нет
- Apps AdminДокумент484 страницыApps AdminChiranjeevi ChОценок пока нет
- Office365 SecurityДокумент1 824 страницыOffice365 SecurityRomanAuslaender100% (1)
- Administrators GuideДокумент1 248 страницAdministrators GuideInfomedia supportОценок пока нет
- SAMSUNG Knox Manage 20.2 Administrator GuideДокумент594 страницыSAMSUNG Knox Manage 20.2 Administrator Guidemartinaponte1234567Оценок пока нет
- FPMC Config Guide v70Документ3 202 страницыFPMC Config Guide v70ffgghh11Оценок пока нет
- OneIM WebApplication ConfigurationДокумент32 страницыOneIM WebApplication ConfigurationDanielRubioRocamoraОценок пока нет
- WFC81 DeviceMgrSysAdminДокумент258 страницWFC81 DeviceMgrSysAdminpsalvaОценок пока нет
- BT - Ps Admin 6 8Документ186 страницBT - Ps Admin 6 8absankareОценок пока нет
- Fortisiem 4.10.0 User GuideДокумент555 страницFortisiem 4.10.0 User GuideLuca Andreoli50% (2)
- SafeguardAuthenticationServices 5.0.4 InstallationGuideДокумент95 страницSafeguardAuthenticationServices 5.0.4 InstallationGuideEduardo Hommy GonzálezОценок пока нет
- FPMC Config Guide v622Документ2 626 страницFPMC Config Guide v622Kamil PietrasОценок пока нет
- Centrify Express Unix Agent GuideДокумент56 страницCentrify Express Unix Agent GuideJean Cueva FloresОценок пока нет
- Firepower Management Center Configuration Guide, V6.6Документ2 814 страницFirepower Management Center Configuration Guide, V6.6WafikОценок пока нет
- OneIM AzureActiveDirectory AdministrationДокумент248 страницOneIM AzureActiveDirectory AdministrationMadLoouОценок пока нет
- B 12xcucsag PDFДокумент340 страницB 12xcucsag PDFronaldo maanoОценок пока нет
- OneIM ITShop AdministrationДокумент270 страницOneIM ITShop AdministrationIker MaletasОценок пока нет
- 附件02-CP R80.40 SmartProvisioning AdminGuideДокумент689 страниц附件02-CP R80.40 SmartProvisioning AdminGuide000-924680Оценок пока нет
- FPMC Config Guide v65Документ2 764 страницыFPMC Config Guide v65mitul yadavОценок пока нет
- Authentication GuideДокумент60 страницAuthentication GuideCon CacОценок пока нет
- FPMC Config Guide v65Документ2 706 страницFPMC Config Guide v65Sébastien WeckeringОценок пока нет
- Aadhaar Registered Devices 2 0 4Документ39 страницAadhaar Registered Devices 2 0 4Cognoscente InvntedОценок пока нет
- WS1 IOS PlatformДокумент103 страницыWS1 IOS PlatformChaima MedhioubОценок пока нет
- ActiveRoles 7.4 How To GuideДокумент53 страницыActiveRoles 7.4 How To Guidearadon11Оценок пока нет
- Fortisiem 4.10.0 User GuideДокумент581 страницаFortisiem 4.10.0 User GuideaudreytticОценок пока нет
- SO SAG 4.2.3 enДокумент104 страницыSO SAG 4.2.3 enVaibhav SawantОценок пока нет
- EAI2Документ276 страницEAI2Chiranjeevi ChОценок пока нет
- Using ProcurementДокумент5 страницUsing ProcurementPaulo SilvaОценок пока нет
- FortiAnalyzer 7.2.1 Administration GuideДокумент398 страницFortiAnalyzer 7.2.1 Administration Guidelahidu lakshanОценок пока нет
- IGL 7.2 Administrators GuideДокумент295 страницIGL 7.2 Administrators GuideVitor Stachetti de FreitasОценок пока нет
- FortiSOAR 7.4.1 User GuideДокумент284 страницыFortiSOAR 7.4.1 User Guidehhicham2010Оценок пока нет
- BK CiscoPrimeInfrastructure 3 8 AdminGuide PDFДокумент404 страницыBK CiscoPrimeInfrastructure 3 8 AdminGuide PDFkoffiОценок пока нет
- Mobile Device Management Guide v9 - 1Документ217 страницMobile Device Management Guide v9 - 1Jorge CasaliОценок пока нет
- Managing FTD With Cisco Defense OrchestratorДокумент776 страницManaging FTD With Cisco Defense OrchestratorThanosОценок пока нет
- User Management Admin v10.4BДокумент258 страницUser Management Admin v10.4BYoussouf SowОценок пока нет
- Avigilon Acc 6.10 Standard GuideДокумент167 страницAvigilon Acc 6.10 Standard GuideNyasha Dombas SadombaОценок пока нет
- QuickBooks Enterprise 23.0 In-Depth GuideДокумент88 страницQuickBooks Enterprise 23.0 In-Depth GuideLyca Marie CerezaОценок пока нет
- FortiManager 6.4.5 Administration GuideДокумент691 страницаFortiManager 6.4.5 Administration GuideMiguel LopezОценок пока нет
- FPMC Config Guide v623 PDFДокумент2 718 страницFPMC Config Guide v623 PDFMuhammad Ahyal HusnaОценок пока нет
- Management Center Admin 74Документ1 050 страницManagement Center Admin 74Miguel NegronОценок пока нет
- 170 MarkView Product Features 6.4Документ168 страниц170 MarkView Product Features 6.4070507waОценок пока нет
- FortiAnalyzer 7.0.1 Administration GuideДокумент353 страницыFortiAnalyzer 7.0.1 Administration GuideManuel Augusto Lara LopezОценок пока нет
- OneIM AzureActiveDirectory AdministrationДокумент160 страницOneIM AzureActiveDirectory Administrationבורוכוב אנגליתОценок пока нет
- Poweredge-4161ds User's Guide3 En-UsДокумент112 страницPoweredge-4161ds User's Guide3 En-UsXEQHОценок пока нет
- FPMC Config Guide v63Документ2 860 страницFPMC Config Guide v63anukeeperi4959Оценок пока нет
- FortiManager-7 4 0-Administration - GuideДокумент937 страницFortiManager-7 4 0-Administration - GuideJosé PabloОценок пока нет
- Content Analysis Admin Guide v24Документ198 страницContent Analysis Admin Guide v24Modest VelchevОценок пока нет
- BK CiscoPrimeInfrastructure 3 7 AdminGuideДокумент402 страницыBK CiscoPrimeInfrastructure 3 7 AdminGuideAndrsОценок пока нет
- DM EventsДокумент138 страницDM Eventskim carigtanОценок пока нет
- 03 - Neues in Microsoft Intune & Azure Rights Management ServicesДокумент14 страниц03 - Neues in Microsoft Intune & Azure Rights Management ServicesRomanAuslaenderОценок пока нет
- D92959-004 SR1560SF TPS Rev1 0Документ84 страницыD92959-004 SR1560SF TPS Rev1 0RomanAuslaenderОценок пока нет
- D92944-004 S5400SF TPS Rev1 0 PDFДокумент174 страницыD92944-004 S5400SF TPS Rev1 0 PDFRomanAuslaenderОценок пока нет
- Protecting Your Zimbra Collaboration Environment WhitepaperДокумент15 страницProtecting Your Zimbra Collaboration Environment WhitepaperRomanAuslaenderОценок пока нет
- AppVUGUK 2014 Dan Gough How To Troubleshoot App V 5 PDFДокумент36 страницAppVUGUK 2014 Dan Gough How To Troubleshoot App V 5 PDFRomanAuslaenderОценок пока нет
- WBCSIДокумент128 страницWBCSIRomanAuslaenderОценок пока нет
- Introducing Apache Tomcat 6: Mladen TurkДокумент32 страницыIntroducing Apache Tomcat 6: Mladen TurkRomanAuslaenderОценок пока нет
- FinalДокумент276 страницFinalYàssine HàdryОценок пока нет
- 8.standard Adapter Framework Modules (AF - Modules) PDFДокумент5 страниц8.standard Adapter Framework Modules (AF - Modules) PDFankaiah_yadavОценок пока нет
- 0 Who I Am 0Документ14 страниц0 Who I Am 0Muhammad Waris StanikzaiОценок пока нет
- Marine Generator Sets: The Right Technology. MattersДокумент8 страницMarine Generator Sets: The Right Technology. MattersMulualem TeferaОценок пока нет
- Cellular and Mobile Communication Question and AnswerДокумент18 страницCellular and Mobile Communication Question and Answerakvdmp100% (2)
- SRX产品介绍 Y1003Документ65 страницSRX产品介绍 Y1003Apple FruitworldОценок пока нет
- ET01 1.0v1 An Introduction To Sophos and Technical TrainingДокумент28 страницET01 1.0v1 An Introduction To Sophos and Technical TrainingTrường Cao QuangОценок пока нет
- Case CRM - CelcomДокумент2 страницыCase CRM - Celcomken_mjzzОценок пока нет
- Introduction To e Business Project ReportДокумент17 страницIntroduction To e Business Project Reportvinodctotv6863Оценок пока нет
- Karnaugh Map: Logic OptimizationДокумент15 страницKarnaugh Map: Logic OptimizationTejas PagareОценок пока нет
- SdadadsДокумент4 страницыSdadadsadapa1234Оценок пока нет
- Table List SAP B1Документ16 страницTable List SAP B1El SontellinosaОценок пока нет
- CNC Basic Maintenance and Troubleshooting TrainingДокумент1 страницаCNC Basic Maintenance and Troubleshooting TrainingHi fiveОценок пока нет
- CBS-USB Module Transcranial Doppler System User Manual-1.3Документ109 страницCBS-USB Module Transcranial Doppler System User Manual-1.3qdat100% (1)
- RealTek User Manual PDFДокумент13 страницRealTek User Manual PDFarОценок пока нет
- Verilog HDL A Guide To Digital Design and Synthesis Samir Palnitkar Sunsoft Press 1996Документ3 страницыVerilog HDL A Guide To Digital Design and Synthesis Samir Palnitkar Sunsoft Press 1996Pramod Reddy RОценок пока нет
- Walkthrough For VERSION 5.5 of January 2021: Cannot Use Old Savegames in Newer Versions ofДокумент22 страницыWalkthrough For VERSION 5.5 of January 2021: Cannot Use Old Savegames in Newer Versions ofJAVIER IОценок пока нет
- DAC + TSD Sinergi ATM Himbara Via Jalin - Decomm B24 (Is Jalin) - 22000194Документ32 страницыDAC + TSD Sinergi ATM Himbara Via Jalin - Decomm B24 (Is Jalin) - 22000194anggoro tri putrantoОценок пока нет
- Build GCC Cross Compiler For A Specify CPUДокумент45 страницBuild GCC Cross Compiler For A Specify CPUAtul JadhavОценок пока нет
- Solution Manual For Portfolio Construction Management and Protection 5th Edition Robert A Strong Full DownloadДокумент5 страницSolution Manual For Portfolio Construction Management and Protection 5th Edition Robert A Strong Full Downloaddorothyjohnson12061988omk100% (36)
- The Cyberark Digital Vault Built For SecurityДокумент3 страницыThe Cyberark Digital Vault Built For Securityrangel24Оценок пока нет
- CSS NC 2 Training RegulationДокумент70 страницCSS NC 2 Training RegulationJunОценок пока нет
- MWR SH00NДокумент2 страницыMWR SH00Naandresleo86Оценок пока нет
- Realidad Aumentada Industria 4.0Документ5 страницRealidad Aumentada Industria 4.0Jhonattan JavierОценок пока нет
- BABY Audio Super VHS ManualДокумент7 страницBABY Audio Super VHS ManualJhon GrassОценок пока нет
- Twentythree 20700 PDFДокумент15 страницTwentythree 20700 PDFRam Bhagat SoniОценок пока нет