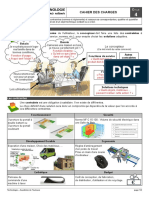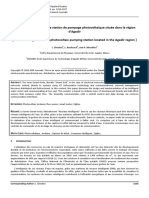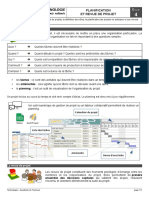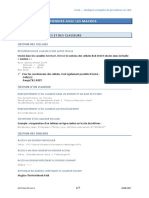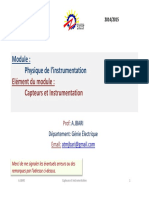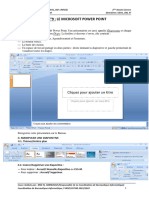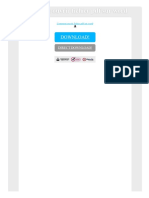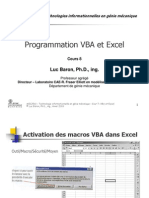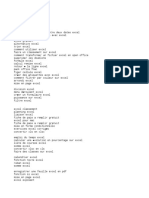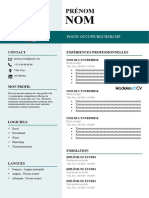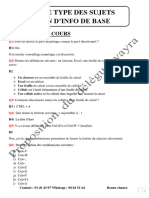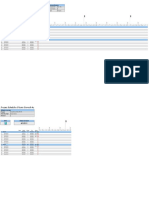Академический Документы
Профессиональный Документы
Культура Документы
Excel Macro01
Загружено:
RACHID SALIMIАвторское право
Доступные форматы
Поделиться этим документом
Поделиться или встроить документ
Этот документ был вам полезен?
Это неприемлемый материал?
Пожаловаться на этот документАвторское право:
Доступные форматы
Excel Macro01
Загружено:
RACHID SALIMIАвторское право:
Доступные форматы
DOMINIQUE
DE LAGAYE
F O R M A T I O N Excel — Débuter avec les macros
A UTOMATISER SES TÂCHES AVEC LES MACROS
U ne macro est un ensemble de commandes qui s’exécute autant de fois que nécessaire
simplement en les appelant par son nom. Les macros permettent d’automatiser les tâches
répétitives ; il suffit d’enregistrer une première fois les commandes voulues — saisie de
données, sélection, calculs, mise en forme, impression, etc. — en leur donnant un nom puis,
d’exécuter ces commandes en les appelant par leur nom à chaque fois que l’on devra répéter cette
même tâche, un peu de la même manière que l’on s’enregistre avec un enregistreur MP3 afin de
sortir toujours le même discours quand cela est nécessaire.
Une macro‐commande est donc une suite de commandes à exécuter automatiquement alors qu’une
macro‐fonction est une fonction contenant plusieurs commandes qui s’utilise dans des cellules, de la
même manière que n’importe quelle fonction d’Excel.
Les macros sont créés dans un langage de programmation appelé VBA (Visual Basic Application).
Ce langage est commun à la plupart des applications de Microsoft Office — Word, Excel,
PowerPoint, Access, etc. — toutefois il existe des fonctions spécifiques à chaque logiciel et les
techniques de programmation peuvent être légèrement différentes (comme avec Access).
Les exemples qui suivent sont, certes, très incomplets mais permettent d’avoir quelques bases pour
débuter en VBA. Voici quelques sites pour en savoir plus à ce sujet :
www.excel‐pratique.com/fr/vba
silkyroad.developpez.com/VBA
lecompagnon.info/vba‐excel
www.excelabo.net
C RÉATION D ’ UNE MACRO SIMPLE
Il est possible de créer une macro de manière très simple, en réalisant une succession de commandes
de la même manière que d’habitude.
Une macro se réalise en trois temps :
1. Donner un nom à sa macro
2. Enregistrer les commandes
3. Arrêter la macro
4. Exécuter la macro
P RÉPARATIF
À partir de Word 2007, pour gérer ses macros, il est possible de passer
par l’onglet Affichage, puis le bouton Macros.
Toutefois, il est préférable d’afficher l’onglet Développeur qui est spécifique aux macros :
1. Menu Fichier (ou bouton Office dans 2007)
Options
2. Dans 2007 : dans « Standard» Cocher Afficher l'onglet Développeur dans le ruban.
Dans 2010 : dans « Personnaliser le ruban », dans la liste des onglets principaux,
cocher Onglet Développeur
et OK
Dominique de LAGAYE 1/21 26/06/2017
DOMINIQUE
DE LAGAYE
F O R M A T I O N Excel — Débuter avec les macros
C RÉATION D ’ UNE MACRO SIMPLE
Nous allons créer une macro qui créée automatiquement un tableau sur la feuille active d’Excel.
D ONNER UN NOM À SA MACRO
1. Dans Excel, se placer sur la feuille de calcul où va être créé le tableau.
2. Onglet Développeur
Cliquer sur le bouton Enregistrer une macro
ou sur celui qui est en bas à gauche, sur la barre d’état.
3. Dans la boîte de dialogue qui apparaît :
Nom de la macro : saisir un nom sans espace pour sa macro (exemple : Tableau)
Touche de raccourci (facultatif) : saisir une lettre pour exécuter sa macro à partir d’un raccourci clavier
Attention de ne pas utiliser un raccourci clavier existant.
Enregistrer la macro dans : choisir « Ce classeur »
(ou « Nouveau classeur » pour enregistrer sa macro dans un nouveau document
ou « Classeur de macros personnelles » pour accéder à sa macro depuis n’importe quel classeur)
Description : Texte libre donnant des indications sur sa macro (auteur, date, etc.)
Et OK
Le bouton Arrêter l’enregistrement apparaît dans le ruban de l’onglet Développeur ainsi que
sur la barre d’état. Toutes les commandes effectuées — y compris les aperçus avant impression,
les défilements, les sauvegardes — sont désormais enregistrées dans sa macro.
E NREGISTRER SA MACRO
Exécuter toutes les commandes (saisie, sélection, mise en forme, couper‐copier‐coller, sauvegarde,
impression…) nécessaires à la macro de la même manière que lorsqu’on travaille à son document.
Chacune des commandes est automatiquement enregistrée dans la macro.
Exemple de macro pour faire un tableau :
1. Saisir les entêtes de colonnes, exemple : « secteur 1 » en B1 et « Produit 1 » en A2
2. Effectuer la recopie avec la poignée automatique
Dominique de LAGAYE 2/21 26/06/2017
DOMINIQUE
DE LAGAYE
F O R M A T I O N Excel — Débuter avec les macros
3. En A5 et en E1, écrire « Total »
4. Effectuer les calculs du total :
Se placer dans la cellule où doit apparaître le résultat, exemple : B5
Cliquer sur le bouton Somme automatique
Sélectionner les cellules à calculer, même si elles sont vides : ici, de B2 à B4 et valider
Faire la recopie de la cellule B5 jusqu’à la cellule E5
5. Recommencer le calcul de la somme pour E2 en sélectionnant pour le calcul les cellules de B2 à
D2 puis valider et faire une recopie de E2 jusqu’à E4
6. Éventuellement, ajouter d’autres fonctions (Moyenne, Max, min, etc.)
7. Sélectionner les cellules qui vont contenir les chiffres et appliquer un format monétaire
8. Effectuer la mise en forme du tableau (encadrement des cellules, couleurs, etc.),
penser à élargir les lignes et les colonnes.
Exemple :
A RRÊTER L ’ ENREGISTREMENT DE SA MACRO
Le tableau terminé, arrêter l’enregistrement :
Onglet Développeur
Arrêter l’enregistrement
ou cliquer sur le bouton Arrêter l’enregistrement sur la barre d’état
Toutes les commandes effectuées ne sont plus enregistrées dans la macro.
E XÉCUTION DE SA MACRO
Se placer sur une feuille vide
Onglet Développeur
Macros
Cliquer sur le nom de la macro à exécuter, exemple : Tableau
et cliquer sur Exécuter
Dominique de LAGAYE 3/21 26/06/2017
DOMINIQUE
DE LAGAYE
F O R M A T I O N Excel — Débuter avec les macros
La macro s’exécute de la même manière – mais plus rapidement – que si nous effectuons nous
même ces commandes une par une, créant un nouveau tableau, avec des formules, une mise en
forme, élargissant les lignes et les colonnes, etc.
De plus, elle peut être réutilisée autant de fois qu’on le souhaite.
Il suffit de saisir des chiffres dans le tableau et les calculs se mettent automatiquement à jour.
Toutefois, les modifications dans le tableau — saisie, mise en forme, etc. — ne sont pas
enregistrées dans la macro
M ODIFICATION DE SA MACRO
Pour visualiser le code de la macro :
1. Onglet Développeur ou Alt | F11
Macros
Cliquer sur le nom de la macro voulue (exemple : Tableau)
et cliquer sur Modifier
2. Toutes les commandes enregistrées apparaissent, codées en VBA (Visual Basic Application),
langage de programmation des macros dans les logiciels de la suite Microsoft Office.
Ces commandes peuvent être modifiées avec une bonne connaissance du VBA.
Par exemple, dans la liste de code, il suffit de changer « Secteur » par « Région » et « Produit »
par « Service » — sans appuyer sur pour modifier les en‐têtes du tableau.
3. Puis revenir à son tableau Excel (par la barre des tâches par exemple).
Ainsi chaque fois que la macro sera exécutée — et non pour les tableaux déjà créés —
Région 1, 2… apparaîtra sur la ligne des titres et Service 1, 2… sur la colonne des titres
P OUR EXÉCUTER SA MACRO PAS À PAS
En cas de problème dans l’exécution du code, il est possible d’exécuter sa macro pas à pas afin de
vérifier quelle ligne contient une erreur pour la corriger :
1. Onglet Développeur
Macros
Cliquer sur le nom de la macro voulue (exemple : Tableau)
Cliquer sur Pas à pas détaillé
2. Appuyer sur la touche de fonction F8 pour exécuter les lignes de la macro une par une.
Dominique de LAGAYE 4/21 26/06/2017
DOMINIQUE
DE LAGAYE
F O R M A T I O N Excel — Débuter avec les macros
E XÉCUTION DE MACRO À PARTIR D ’ UN BOUTON
Plutôt que de lancer une macro en passant par des onglets (Onglets Développeurs, Macros…), pour
simplifier la tâche de l’utilisateur, il est possible de lancer une macro à partir d’un bouton dans un
tableau.
Voici un exemple avec une macro qui trie automatiquement le tableau suivant par pays, puis par
matériel puis par date :
C RÉATION DE LA MACRO
N OMMER LA MACRO
1. Onglet Développeur
Cliquer sur Enregistrer une macro
ou sur le bouton Enregistrer une macro sur la barre d’état.
2. Nom de la macro : « Tri_Pays » et OK
Les commandes de la macro vont être enregistrées.
E XÉCUTER LES COMMANDES
1. Cliquer dans l’une des cellules de la colonne des dates
2. Onglet Données
Trier
3. Cliquer dans une des cellules de la colonne du matériel
4. Onglet Données
Trier
5. Cliquer dans l’une des cellules de la colonne des pays
6. Onglet Données
Trier
Ainsi, le tableau est trié par pays, puis par matériel puis par date.
A RRÊTER LA MACRO
Onglet Développeur
Arrêter l’enregistrement
ou cliquer sur le bouton Arrêter l’enregistrement sur la barre d’état
Dominique de LAGAYE 5/21 26/06/2017
DOMINIQUE
DE LAGAYE
F O R M A T I O N Excel — Débuter avec les macros
C RÉATION DU BOUTON
D ESSIN DU BOUTON
1. Onglet Insertion
Formes
Cliquer sur la forme voulue, exemple : Rectangle à coins arrondis
2. En maintenant le bouton gauche de la souris enfoncé, dessiner un bouton dans la feuille de calcul
3. Saisir le texte du bouton, exemple : « Tri » et le mettre en forme (onglet Accueil, Gras, Italique,
changer la police, la taille des caractères, centrer horizontalement, verticalement, etc.)
4. Effectuer la mise en forme du bouton, changer la couleur (onglet Format, Remplissage, etc.), etc.
A FFECTATION DE LA MACRO SUR LE BOUTON
Clic droit sur le bouton voulu
Affecter une macro
Cliquer sur la macro voulue, exemple : Tri_pays
et OK
U TILISATION DU BOUTON
1. Cliquer dans n’importe quelle cellule de la feuille.
2. Cliquer sur le bouton voulu (le pointeur se transforme en main à l’index pointé)
3. La macro se lance automatiquement et trie le tableau.
Cette macro de tri est très pratique si l’on saisit des nouvelles données dans le tableau et qu’on
souhaite retrier son tableau automatiquement.
M ODIFICATION DU BOUTON
Si l’on clique sur le bouton pour le modifier, il va automatiquement lancer la macro.
Pour modifier son bouton :
1. En maintenant la touche Contrôle (Ctrl), cliquer sur le bouton
2. Modifier la mise en forme de son bouton.
Dominique de LAGAYE 6/21 26/06/2017
DOMINIQUE
DE LAGAYE
F O R M A T I O N Excel — Débuter avec les macros
S AUVEGARDER UN CLASSEUR CONTENANT UNE MACRO
Depuis 2007, il existe un format particulier pour sauvegarder un document contenant une macro :
Menu Fichier
Enregistrer sous
1. Saisir un nom
2. Choisir un dossier en cliquant deux fois dedans
3. Dans Type, choisir « Classeur Excel (prenant en charge les macros) (*.xlsm) »
et OK
D ÉBUTER LA PROGRAMMATION EN VBA
Au lieu de passer par l’enregistreur de macro, il est également possible de saisir soi‐même les
commandes en VBA. Cela est plus long et plus laborieux mais il est possible d’intégrer dans ses
macros des fonctions plus évoluées.
La feuille contenant les macros est appelé un module.
Un projet — lié à un même classeur — peut contenir plusieurs modules
qui eux‐mêmes peuvent contenir plusieurs macros.
C RÉATION D ’ UNE MACRO EN VBA
Donner un nom à sa macro
1. Onglet Développeur
Macros
Saisir un nom de macro (exemple : Test)
Cliquer sur le bouton Créer.
ou
Alt | F11 pour accéder au module (la fenêtre de code VBA)
2. Menu Insertion
Procédure
Nom : saisir le nom de sa macro (exemple : Test)
Type : cocher Sub pour une macro‐commande (ou Function pour une macro‐fonction)
Portée : cocher Public pour la rendre accessible à l’ensemble des macros du projet
(ou Private pour ne la rendre accessible que dans un seul module)
et OK
Dominique de LAGAYE 7/21 26/06/2017
DOMINIQUE
DE LAGAYE
F O R M A T I O N Excel — Débuter avec les macros
Saisir les commandes voulues
Le module (la fenêtre de code VBA) apparaît :
Saisir les commandes de sa macro entre Sub (début de la macro) et End sub (fin de la macro)
en ne mettant qu’une commande par ligne.
L’exécution de sa macro se fait comme précédemment (onglet Développeur, Macros, etc.)
C OMMENTAIRES
Afin de faciliter la lecture de sa macro, il est possible de mettre des commentaires dans son code.
Ceux‐ci seront précédés d’une apostrophe (‘) et peuvent être placés après une ligne de code ou sur
une ligne indépendante. Dans le code VBA, les commentaires apparaissent en vert.
Exemples :
' Macro de mise à jour des données
ActiveCell.FormulaR1C1 = "Région 1" ' Titre de la colonne du tableau
S ÉLECTION DE CELLULES
S ÉLECTION D ’ UNE CELLULE
Sélection de la cellule C5
Range("C5").Select
ou
Cells(5, 3).Select
Select permet de sélectionner une ou plusieurs cellules alors qu’Activate permet de choisir
qu’une seule cellule qui sera la cellule active.
Pour une seule cellule Cells(5, 3).Select ou Cells(5, 3).Activate sont équivalents
Sélection de la cellule nommée « Taux »
Range("Taux").Select
Sélection d’une cellule en fonction de la cellule active
ActiveCell.Offset(7, 3).Select
Sélection de la cellule C5 dans la feuille nommée « Facture »
Worksheets("Facture").Range("C5").Activate
Sélection de la cellule C5 dans la feuille « Facture » du classeur « Gestion »
Active la feuille « Facture » dans le classeur « gestion » :
Workbooks("Gestion.xlsm").Worksheets("Facture").Range("C5").Activate
Sélectionne la 1 ère cellule de la ligne active
Cells(ActiveCell.Row, 1).Select
Sélectionne la 5 e cellule de la colonne active
Cells(5, ActiveCell.Column).Select
Sélection de la dernière cellule non vide de la ligne 1
Range("XFD1").End(xlToLeft).Select
Dominique de LAGAYE 8/21 26/06/2017
DOMINIQUE
DE LAGAYE
F O R M A T I O N Excel — Débuter avec les macros
Sélection de la cellule qui est après la dernière cellule non vide
de la ligne contenant la cellule active
Cells(ActiveCell.Row, "XFD").End(xlToLeft)(1, 2).Select
Sélection de la dernière cellule non vide de la colonne A
Range("A1048576").End(xlUp).Select
À noter que la formule suivante — plus simple — peut également fonctionner s’il n’y a pas de
cellules vides entre les cellules non vides de la colonne :
Range("A1").End(xlDown).Select
Sélection de la première cellule vide après la dernière cellule non vide de la colonne A
Range("A1048576").End(xlUp)(2, 1).Select
S ÉLECTION D ’ UNE ZONE DE CELLULES
Sélection des cellules de B5 à D20
Range("B5:D20").Select
ou
Range(Cells(5, 2), Cells(20, 4)).Select
Sélection des cellules de la colonne 1 à la colonne 10 de la ligne active
Range(Cells(ActiveCell.Row, 1), Cells(ActiveCell.Row, 10)).Select
Sélection des cellules de la ligne 5 à la ligne 12 de la colonne active
Range(Cells(5, ActiveCell.Column), Cells(12, ActiveCell.Column)).Select
Sélectionne la cellule située 7 lignes en dessous et trois lignes à droite de la cellule active.
Sélection des cellules de la cellule A1 jusqu’à la dernière cellule non vide de la colonne A
Range("A1:A" & Range("A1048576").End(xlUp).Row).Select
Sélection des cellules de la cellule active jusqu’à la dernière cellule non vide de la ligne
La formule qui suit ne fonctionne que s’il n’y a pas de cellules vides entre les cellules de la ligne
Range(ActiveCell, ActiveCell.End(xlToRight)).Select
U TILISATION DE VARIABLES DANS DES CELLULES
Les variables servent à stocker et à utiliser des données — texte, nombre, etc. — dans une macro.
En VBA, il est vivement conseillé de définir le type de chaque variable — va‐t‐elle contenir un texte,
une date, un chiffre, etc. — afin d’augmenter la rapidité du programme mais aussi d’éviter des
erreurs d’interprétation de certaines variables.
D ÉFINITION DU TYPE D ’ UNE VARIABLE
Toutes les variables sont définies en général au début de la procédure, avant les lignes de
commande.
Dim Nom de la variable (sans espace ni ponctuation) As Type de la variable
Exemples :
Dim Entreprise As String ' Variable contenant du texte
Dim Naissance As Date ' Variable contenant une date ou une heure
Dim Quantite As Integer ' Nombre entier compris entre -32 768 et 32 767
Dim Distance As Double ' Nombre à virgule compris entre -1,79769313486232 x 10308
et 1,79769313486232 x 10308
Il est également possible de définir une variable avec un symbole, exemple :
Dim Entreprise$ est équivalent à Dim Entreprise As String
Dominique de LAGAYE 9/21 26/06/2017
DOMINIQUE
DE LAGAYE
F O R M A T I O N Excel — Débuter avec les macros
T YPES DE VARIABLE LES PLUS RÉPANDUS
Nom Type Caractéristiques Symbole
Byte Numérique Nombre entier de 0 à 255
Integer Numérique Nombre entier de ‐32 768 à 32 767 %
Long Numérique Nombre entier de ‐ 2 147 483 648 à 2 147 483 647 &
Nombre à décimale fixe de ‐922 337 203 685 477,5808 à
Currency Numérique @
922 337 203 685 477,5807
Single Numérique Nombre à virgule flottante de ‐3,402823 x 1038 à 3,402823 x 1038 !
308
Nombre à virgule flottante de ‐1,79769313486232 x 10 à
Double Numérique #
1,79769313486232 x 10308
String Texte Texte $
Date Date Date et heure
Boolean Boolean True (vrai) ou False (faux)
Object Objet Objet Microsoft (Classeur, Feuille, Cellule, etc.)
Variant Tous Tout type de données (type par défaut si la variable n’est pas déclarée)
Range Cellule Zone de cellules
M ODIFICATION OU RÉCUPÉRATION DU CONTENU DES CELLULES
Stockage du contenu de la cellule active dans une variable nommée Montant
Montant=ActiveCell
Stockage dans une variable nommée Salaire du contenu de la cellule C5
Salaire=Cells(5, 3) ' 5 : numéro de la ligne, 3 : numéro de la colonne (la C)
' Récupération de la cellule C5 de la feuille « Gestion » :
Salaire = Sheets("Gestion").Cells(5, 3).Value
Récupération de donnée dans un autre classeur
Affiche le contenu de la cellule C3 de la feuille « Facture » dans le classeur « Gestion » :
MsgBox Workbooks("Gestion.xlsm").Worksheets("Facture").Cells(2, 2).Value
Stockage dans une variable nommée Prix du contenu de la cellule située
deux lignes et quatre colonnes à partir la cellule active
Prix = ActiveCell(3, 5)
Ou
Prix = ActiveCell.Offset(2,4)
Avec ActiveCell, la cellule active est désignée par ActiveCell(1,1)
alors qu’avec ActiveCelle.Offset, la cellule active est choisie avec ActiveCell.Offset(0,0)
Stockage d’une valeur dans des cellules
Cells(5, 3)=1000 ' affiche 1000 dans la cellule C5
Cells(6, 3)="Bonjour" ' affiche « bonjour » dans la cellule C6
Cells(7, 3)=Ventes ' Récupère le contenu de la variable Ventes dans la cellule C7
Cells(8, 3)=Cells(8, 3) * 1. 3 ' Augmente de 30% le contenu de la cellule C8
Attention : utiliser un point (.) et non la virgule (,) pour les décimales dans les codes VBA
Dominique de LAGAYE 10/21 26/06/2017
DOMINIQUE
DE LAGAYE
F O R M A T I O N Excel — Débuter avec les macros
E XEMPLE DE MACRO QUI UTILISE DES VARIABLES ET DES CELLULES
Voici un exemple, à partir du tableau suivant, qui permet
d’augmenter de 10% le contenu d’une cellule et affiche le
résultat dans une boîte de dialogue avec le nom et le
prénom de la personne concernée :
C RÉER LA MACRO
Onglet Développeur
Macros
Nom : Calcul_Prime et OK
S AISIR LE CODE DE LA MACRO
Dans l’exemple qui suit, la commande MsgBox affiche un texte dans une boîte de dialogue
Le signe « & » permet d’assembler des chaînes de caractères
… & " " & … permet de séparer les variables par un espace vide afin de ne pas coller les données.
La commande Chr(10) permet d’aller à la ligne.
Les commentaires en vert sont facultatifs
Saisir les lignes suivantes (éventuellement, les récupérer par copier‐coller) :
Sub Calcul_Prime()
Dim Taux As Double ' Variable qui contiendra un nombre décimal
Dim Prime As Double ' Variable qui contiendra un nombre décimal
Dim Nom As String ' Variable qui contiendra du texte
Dim Prenom As String ' Variable qui contiendra du texte
' Montant de l'augmentation
Taux = 0.1 ' 0.1 = 10%
' Atteindre la première cellule de la ligne
Cells(ActiveCell.Row, 1).Select ' ActiveCell.Row : numéro de la ligne en cours
' Multiplication par (1 + Taux) du contenu de la colonne Prime
' (située 2 colonnes après la cellule sélectionnée)
ActiveCell.Offset(0, 2).Value = ActiveCell.Offset(0, 2).Value * (1 + Taux)
' Stockage du contenu des cellules dans des variables
Nom = ActiveCell ' Cellule active
Prenom = ActiveCell.Offset(0, 1) ' Une colonne à droite de la cellule active
Prime = ActiveCell.Offset(0, 2) ' Deux colonnes à droite de la cellule active
' Affichage du nom, du prénom et de la prime accordée
MsgBox Prenom & " " & Nom & Chr(10) & "Prime : " & Prime
End Sub
Penser à sauvegarder son classeur avec comme Type « Classeur Excel (prenant en charge les
macros)… », ces codes sont conservés dans le classeur Excel.
Dominique de LAGAYE 11/21 26/06/2017
DOMINIQUE
DE LAGAYE
F O R M A T I O N Excel — Débuter avec les macros
C RÉER UN BOUTON POUR EXÉCUTER LA MACRO
1. Retourner dans son tableau Excel
2. Onglet Insertion
Formes
Cliquer sur la forme voulue
3. Dessiner un bouton
4. Saisir un texte dans le bouton, exemple : « Calcul de prime »
5. Mettre en forme le bouton dans l’onglet Format (police, couleur, etc.)
6. Affecter une macro au bouton :
Clic droit sur le bouton
Affecter une macro
Cliquer sur la macro voulue : Calcul_Prime et OK
E XÉCUTER LA MACRO
1. Cliquer sur l’une des cellules de la ligne voulue
2. Cliquer sur le bouton créé
La cellule contenant le montant de la prime est augmentée de 10%
et une boîte de dialogue apparaît avec le prénom et le nom du bénéficiaire
ainsi que le nouveau montant de la prime.
E N CAS D ’ ERREUR DANS LA MACRO
1. Alt | F11 ou onglet Développeur
Macros
Cliquer sur le nom de la macro à corriger, Calcul_Prime, et Modifier
2. Corriger les erreurs dans le code VBA
3. Retourner dans son classeur pour relancer la macro
Dominique de LAGAYE 12/21 26/06/2017
DOMINIQUE
DE LAGAYE
F O R M A T I O N Excel — Débuter avec les macros
Q UELQUES FONCTIONS DE BASE EN VBA
Les macros qui suivent doivent être placée dans un module VBA (accessible par Alt | F11) soit en les
saisissant soit en faisant un copier‐coller.
Pour les exécuter, il suffit — pour la plus part — de cliquer dans une cellule ayant un nombre puis :
onglet Développeur
Macros
Cliquer sur le nom de la macro voulue
Cliquer sur Exécuter
C ONDITION LOGIQUE
La condition logique permet de réaliser des actions différentes suivant la valeur d’une variable ou
d’une cellule
Structure
If condition Then
Action si vrai
Else
Action si faux
End If
Exemple
Macro qui n’augmente la valeur de la cellule sélectionnée que si la nouvelle valeur est inférieure à
3000 et affiche dans une boîte de dialogue (MsgBox) un message.
Sub Limite()
Dim Montant As Double
Dim Message As String
Montant = ActiveCell * 1.1
If Montant > 3000 Then
Message = "Valeur de départ trop importante !"
Else
ActiveCell = Montant
Message = "La valeur actuelle est de : " & Montant
End If
MsgBox Message
End Sub
Pour exécuter la macro : cliquer dans une cellule contenant un nombre et lancer la macro.
Dominique de LAGAYE 13/21 26/06/2017
DOMINIQUE
DE LAGAYE
F O R M A T I O N Excel — Débuter avec les macros
B OUCLE AVEC COMPTEUR
Macro qui recommence une boucle en incrémentant une valeur jusqu’à ce que la valeur maximale
soit atteinte.
Structure
For i=Valeur minimale to Valeur maximale step Incrément
Actions
Next i
Exemple
Affiche les nombres de 1 à 10 dans les cellules de G1 à G10 (colonne 7)
Sub Compteur()
Dim i As Integer
For i = 1 To 10
Cells(i, 7) = i
Next i
End Sub
B OUCLE AVEC CONDITION LOGIQUE
Recommence une procédure jusqu’à ce qu’une condition soit remplie.
Structure
Do While condition
Action
Loop
Exemple
Augmente le contenu de la cellule sélectionnée de 10% (variable Augmentation) tant que son
contenu est inférieur à 5000.
Sub Boucle()
Dim Montant As Double
Dim Augmentation As Double
Montant = ActiveCell
Augmentation = 0.1
Do While Montant < 5000
Montant = Montant * (1 + Augmentation)
Loop
ActiveCell = Montant
End Sub
Pour exécuter la macro : cliquer dans une cellule contenant un nombre et lancer la macro.
Dominique de LAGAYE 14/21 26/06/2017
DOMINIQUE
DE LAGAYE
F O R M A T I O N Excel — Débuter avec les macros
C AS D ’ UNE VARIABLE
Déclenche une action en fonction de la valeur d’une variable.
Structure
Select Case Variable
Case Valeur 1
Action 1
Case Valeur 2
Action 2
Case Valeur 3
Action 3
…
Case Else
Autre action
End Select
Exemple
Macro qui affiche un message indiquant dans quelle tranche se situe la quantité commandée.
Sub Tranche()
Dim Quantite As Double
Quantite = ActiveCell
Select Case Quantite
Case 1
MsgBox "Commande unique"
Case 2
MsgBox "Double commande"
Case 3
MsgBox "Triple commande"
Case 4, 5, 6
MsgBox "Petite quantité commandée"
Case 7 To 10
MsgBox "Grande quantité commandée"
Case Is > 10
MsgBox "Très grande quantité commandée"
Case Else
MsgBox "Veuillez cliquer dans une cellule ayant un nombre !"
End Select
End Sub
Pour exécuter la macro : cliquer dans une cellule avec un nombre entre 1 et 20 et lancer la macro.
M ODIFICATION D ’ UN ENSEMBLE DE CELLULES SÉLECTIONNÉES
Répète une action sur l’ensemble des cellules sélectionnées.
Structure
For Each Variable In Selection
Actions
Next
Exemple
Augmente les valeurs de 10% des cellules sélectionnées
Sub Augmentation()
Dim Cellule As Range
Dim Taux As Double
Taux = 0.1
For Each Cellule In Selection
Cellule = Cellule * (1 + Taux)
Next
End Sub
Pour exécuter la macro, sélectionner des cellules contenant des nombres et lancer la macro.
Dominique de LAGAYE 15/21 26/06/2017
DOMINIQUE
DE LAGAYE
F O R M A T I O N Excel — Débuter avec les macros
L ES MACROS ‐ FONCTIONS
Une macro‐fonction est un ensemble de commandes qui affichent un résultat en fonction de
variables données. Une fois la fonction créée, elle s’utilise comme les fonctions de l’onglet Formules.
Dans le tableau suivant, nous souhaitons connaître le montant de la remise.
Si les ventes sont inférieures à 10 000 €, le taux sera de deux fois le taux indiqué
Si les ventes sont supérieures ou égales à 10 000 € le taux indiqué ne change pas.
C RÉATION D ’ UNE MACRO ‐ FONCTION
P RÉPARATION DE LA MACRO FONCTION
1. Alt | F11 pour accéder aux modules de VBA
2. Éventuellement, insérer un nouveau module si nécessaire :
Menu Insertion,
Module
3. Menu Insertion
Procédure
Nom : « Remise »
Type : cocher Function
Portée : Public
et OK
Dominique de LAGAYE 16/21 26/06/2017
DOMINIQUE
DE LAGAYE
F O R M A T I O N Excel — Débuter avec les macros
S AISIE DES COMMANDES
Dans Remise, saisir les variables nécessaires au calcul :
Public Function Remise(Vente, Taux)
Le nom des variables importe peu, — Remise(x,y), etc. — l’essentiel est de se souvenir à quoi
correspond chaque variable pour la suite du calcul, d’où l’intérêt de donner des noms parlant.
Saisir les commandes du code :
Public Function Remise(Vente, Taux)
If Vente >= 10000 Then
Taux = Taux * 2
End If
Remise = Vente * Taux
End Function
La variable Remise est celle qui donnera le résultat à afficher dans le tableau.
U TILISATION D ’ UNE MACRO ‐ FONCTION
1. Retourner à la feuille de calcul
2. Dans la cellule C2, saisir la formule voulue :
=remise(
Cliquer dans la cellule contenant le montant des ventes (A2)
Point‐virgule (;)
Cliquer dans la cellule contenant le taux (B2)
Exemple : =remise(A2;B2)
3. Valider, faire la recopie vers le bas, effectuer la mise en forme, etc.
Dominique de LAGAYE 17/21 26/06/2017
DOMINIQUE
DE LAGAYE
F O R M A T I O N Excel — Débuter avec les macros
E XERCICE SUR LES MACROS ‐ COMMANDES
O BJECTIF : Automatiser un tableau qui modifie les cellules dont les valeurs dépassent un maximum.
C RÉATION DU TABLEAU
1. Créer le tableau suivant :
2. Nommer « Maximum » la cellule B1
3. Dans la cellule B4, afficher « Correct » si la quantité est inférieure ou égale à la cellule du
maximum, sinon, afficher « Erreur », puis faire une recopie vers le bas.
C RÉATION DES MACROS
Création d’une macro simple qui remplace un nombre par 3000 et le met en gras.
1. Cliquer dans une cellule contenant un nombre.
2. Créer une macro appelée « Securite »
3. Saisir 3000 — ne pas valider avec la touche mais avec le bouton de validation dans la barre
des formules :
4. Mettre le contenu de la cellule en gras.
5. Arrêter sa macro et la tester.
Création d’une macro qui ne modifie les valeurs
que si celles‐ci sont supérieures au maximum autorisé
6. Remettre les chiffres d’origine, enlever le gras.
7. Modifier le code VBA précédemment créé :
Stocker le maximum autorisé dans une variable appelé MaximumPermis qui sera définie en
Integer.
8. Faire une boucle avec compteur (For i=1…) qui parcourt toutes les cellules de B4 à B12 afin
d’appliquer la condition suivante à chaque cellule.
9. Créer une condition logique (avec If… Then… Else…) : si le contenu de la cellule est supérieur au
maximum autorisé, alors le contenu de la cellule est égal au maximum autorisé et le chiffre est
mis en gras (pour cela il est possible de récupérer les commandes précédemment créées avec la
macro) sinon, ne rien faire.
10. Créer un bouton pour lancer la macro.
11. Saisir 3000 comme maximum autorisé et lancer la macro à partir du bouton.
Dominique de LAGAYE 18/21 26/06/2017
DOMINIQUE
DE LAGAYE
F O R M A T I O N Excel — Débuter avec les macros
C ORRECTION DE L ’ EXERCICE SUR LES MACROS ‐ COMMANDES
C RÉATION DU TABLEAU
Pour nommer « Maximum » la cellule B1 :
1. Cliquer dans la cellule voulue B1
2. Cliquer dans la zone de nom
3. Saisir le nom voulu (exemple : Maximum) et
Condition logique
1. Cliquer dans la cellule B4
2. Saisir la condition logique :
=SI(A4<=Maximum;"Correct";"Erreur")
3. Valider et faire la recopie vers le bas.
C RÉATION DES MACROS
Macro qui remplace une valeur par 3000 et met la cellule en gras
1. Cliquer dans une cellule contenant un nombre
(à faire en dehors de la macro, sinon la macro ira cherchée toujours la même cellule).
2. Onglet Développeur
Enregistrer une macro
ou cliquer sur sur la barre d’état
Nom : Securite et OK
3. Saisir le chiffre 3000 et valider avec le bouton de validation dans la barre des formules et non
avec (afin d’éviter que la macro enregistre un changement de cellule).
4. Cliquer sur le bouton pour mettre en gras.
Surtout ne pas changer de cellule pendant l’enregistrement de la macro.
Dominique de LAGAYE 19/21 26/06/2017
DOMINIQUE
DE LAGAYE
F O R M A T I O N Excel — Débuter avec les macros
5. Cliquer sur le bouton Arrêter l’enregistrement, dans l’onglet Développeur ou sur la barre
d’état.
6. Pour tester sa macro :
Cliquer sur un des nombres du tableau
Onglet Développeur
Macros
Cliquer sur Securite
Cliquer sur Exécuter
Dans la cellule sélectionnée apparaît le chiffre 3000 qui est mis en gras.
Penser à enlever le gras et à remettre les chiffres d’origine pour la suite…
Boucle qui remplace les nombres qui dépassent le maximum
par la valeur maximale autorisée et les laisse en gras
1. Modifier la macro existante :
Onglet Développeur
Macros
Cliquer sur Securite
Cliquer sur Modifier
ou
Alt | F11
Le code VBA de la macro Invite apparaît à l’écran
(les commentaires ajoutés ci‐dessous en verts sont des indications facultatives) :
ActiveCell.FormulaR1C1 = "3000" ' Affiche 3000 dans la cellule sélectionnée
Selection.Font.Bold = True ' Met la cellule sélectionnée en gras
2. Définition des variables (au‐dessus du code existant) :
Dim MaximumPermis As Integer
Dim i As Integer
MaximumPermis = Range("Maximum")
' MaximumPermis est égal au contenu de la cellule nommée Maximum
3. Création de la boucle :
For i = 4 To 12 ' De 4 à 12 pour aller de la ligne 4 à la ligne 12
ActiveCell.FormulaR1C1 = "3000" supprimer cette ligne
Cells(i, 1) = MaximumPermis
' Sélectionne la cellule de la ligne i et de la colonne 1
' pour remplacer son contenu par le maximum permis
Cells(i, 1).Font.Bold = True
' Remplacer « Selection » par « Cells(i,1) »
' pour mettre en gras les cellules concernées.
Next i
4. Création de la condition logique :
For i = 4 To 12
If Cells(i, 1) > MaximumPermis Then
Cells(i, 1) = MaximumPermis
Cells(i, 1).Font.Bold = True
End If
Next i
Explication du code VBA :
For i = 4 To 12 : De i est égal à 4 jusqu’à 12
If Cells(i, 1) > MaximumPermis Then
Si la cellule de la ligne i, colonne 1, est supérieur au maximum permis
Cells(i, 1) = MaximumPermis La cellule de la ligne i, colonne 12 est égal au maximum permis
Cells(i, 1).Font.Bold = True la cellule est mise en gras
End If Fin de la condition logique
Next i Retour au début de la boucle i
Dominique de LAGAYE 20/21 26/06/2017
DOMINIQUE
DE LAGAYE
F O R M A T I O N Excel — Débuter avec les macros
Modèle de la macro terminée :
Sub Securite()
'
' Securite Macro
'
Dim MaximumPermis As Integer
Dim i As Integer
MaximumPermis = Range("Maximum")
For i = 4 To 12
If Cells(i, 1) > MaximumPermis Then
Cells(i, 1) = MaximumPermis
Cells(i, 1).Font.Bold = True
End If
Next i
End Sub
Création du bouton de macro
1. Retourner dans sa feuille de calcul
2. Onglet Insertion
Formes
Cliquer sur la forme voulue, exemple : Rectangle à coins arrondis
3. En maintenant le bouton gauche de la souris enfoncé, dessiner un bouton dans la feuille de calcul
4. Saisir le texte du bouton, exemple : « Maximum Permis » et le mettre en forme (onglet Format,
etc.)
5. Affecter une macro au bouton :
Clic droit sur le bouton
Affecter une macro
Cliquer sur Securite et OK
P OUR VÉRIFIER :
1. Modifier la valeur maximale, exemple : 3000
2. Cliquer dans n’importe quelle cellule de la feuille
3. Cliquer sur le bouton de macro « Maximum permis »
Les chiffres supérieurs au maximum sont remplacés par le maximum autorisé et mis en gras
(ce qui permet de vérifier quelles cellules ont été modifiées).
Dans la colonne remarque, « Correct » apparaît dans toutes les cellules.
Dominique de LAGAYE 21/21 26/06/2017
Вам также может понравиться
- DIC12 Cahier Des ChargesДокумент2 страницыDIC12 Cahier Des ChargesRACHID SALIMIОценок пока нет
- Tutoriel MumbleДокумент24 страницыTutoriel MumbleRACHID SALIMIОценок пока нет
- Gestion Intelligente D'une Station de Pompage PhotovoltaiqueДокумент12 страницGestion Intelligente D'une Station de Pompage PhotovoltaiqueRACHID SALIMIОценок пока нет
- DIC14 Planification RevueДокумент1 страницаDIC14 Planification RevueRACHID SALIMIОценок пока нет
- DIC11 Besoin Contrainte NormeДокумент1 страницаDIC11 Besoin Contrainte NormeRACHID SALIMIОценок пока нет
- BlocklyДокумент16 страницBlocklyRACHID SALIMI100% (1)
- DIC13 Charte-GraphiqueДокумент1 страницаDIC13 Charte-GraphiqueRACHID SALIMIОценок пока нет
- Excel Macro02Документ7 страницExcel Macro02RACHID SALIMIОценок пока нет
- Cycle 3 - Programme de Sciences Et TechnologieДокумент11 страницCycle 3 - Programme de Sciences Et TechnologieRACHID SALIMIОценок пока нет
- Gestion Intelligente D'une Station de Pompage PhotovoltaiqueДокумент12 страницGestion Intelligente D'une Station de Pompage PhotovoltaiqueRACHID SALIMIОценок пока нет
- Module Physique de Linstrumentation ElemДокумент106 страницModule Physique de Linstrumentation ElemRACHID SALIMIОценок пока нет
- TP No2 (Excel Et Vba)Документ19 страницTP No2 (Excel Et Vba)Will KetchОценок пока нет
- Devoir 1 Modele 2 Informatique 2 Bac Eco Semestre 1 1Документ2 страницыDevoir 1 Modele 2 Informatique 2 Bac Eco Semestre 1 1salma.nordineОценок пока нет
- TP9 - Power PointДокумент3 страницыTP9 - Power Pointfahemmaroua89Оценок пока нет
- TP 1 ExcelДокумент1 страницаTP 1 Exceldriss elbasriОценок пока нет
- DAO N 01 Fourniture Et Configuration Office 365 - COMPLETE VERSION (3) - 80-85Документ6 страницDAO N 01 Fourniture Et Configuration Office 365 - COMPLETE VERSION (3) - 80-85Abolo CyrilledonaldОценок пока нет
- Microsoft Office 2013 Pro, Visio & Project Pro Activation KeyДокумент3 страницыMicrosoft Office 2013 Pro, Visio & Project Pro Activation KeyfedericoОценок пока нет
- Office 2021Документ12 страницOffice 2021ousmaneyahya60Оценок пока нет
- Comment Ouvrir Fichier PDF Sur WordДокумент2 страницыComment Ouvrir Fichier PDF Sur WordLorenaОценок пока нет
- Controles User FormДокумент25 страницControles User FormStephane KouassiОценок пока нет
- Dridi: RahmaДокумент1 страницаDridi: RahmaKlaud BMWОценок пока нет
- Chapitre 10 - Tableau Croisé DynamiqueДокумент15 страницChapitre 10 - Tableau Croisé DynamiquefekiОценок пока нет
- Classeurs FermésДокумент18 страницClasseurs FermésecarbillОценок пока нет
- Fichier de Formation Excel VbaДокумент14 страницFichier de Formation Excel VbaKANON KONEОценок пока нет
- VBAexcel FeuilleDeCalculДокумент42 страницыVBAexcel FeuilleDeCalculMartin BraitОценок пока нет
- Alphorm Fiche Formation EXCEL 2016 InitiationДокумент5 страницAlphorm Fiche Formation EXCEL 2016 InitiationRickDieu-veille BatchymahoutaОценок пока нет
- Eb31 630Документ2 страницыEb31 630Anthony TonyОценок пока нет
- Coff Rage Modula I Re Plan CherДокумент3 страницыCoff Rage Modula I Re Plan CherAbdelali SolОценок пока нет
- Cours Polytech Montreal VBA-ExcelДокумент13 страницCours Polytech Montreal VBA-ExcelKatia DaliОценок пока нет
- Microsoft Office 365 - (9 en 1) Le Guide Tout-En-Un Le Plus Actualisé, DébutДокумент110 страницMicrosoft Office 365 - (9 en 1) Le Guide Tout-En-Un Le Plus Actualisé, DébutHamdane Mohamed YassineОценок пока нет
- Bulletin 2023-2024Документ664 страницыBulletin 2023-2024Mansour DiopОценок пока нет
- Table Des Matieres PDFДокумент35 страницTable Des Matieres PDFdjamelОценок пока нет
- ExcelДокумент4 страницыExcelWalid KhОценок пока нет
- CV 85Документ1 страницаCV 85youssefОценок пока нет
- 259 Modele CV Avec PhotoДокумент2 страницы259 Modele CV Avec PhotoMonamino MonОценок пока нет
- Corrigee Info de Base Questions de CoursДокумент4 страницыCorrigee Info de Base Questions de CoursAlphonso premierОценок пока нет
- Diagramme Gantt v4.1Документ10 страницDiagramme Gantt v4.1AT NMОценок пока нет
- Cours Dinformatique - en ArabeДокумент19 страницCours Dinformatique - en ArabeC1rt0uche123 CartoucheОценок пока нет
- Nouveau Document Microsoft WordДокумент150 страницNouveau Document Microsoft WordAbba SarrОценок пока нет
- Outlook Tutorial - Outlook BasicsДокумент19 страницOutlook Tutorial - Outlook BasicsMaurice Sètondji DJIVOОценок пока нет
- Evaluation ExcelДокумент1 страницаEvaluation ExcelLaurent SirautОценок пока нет