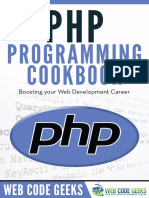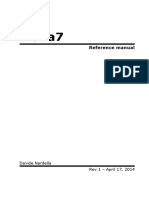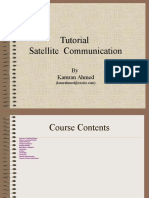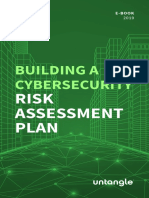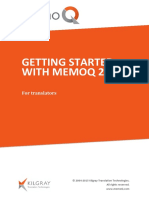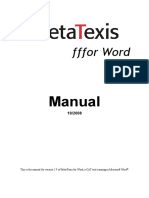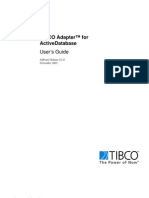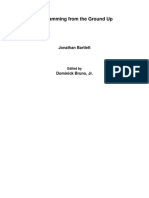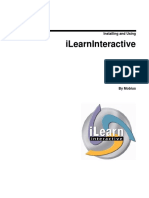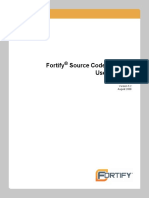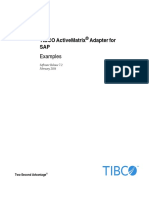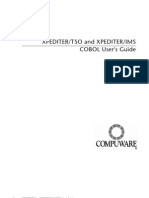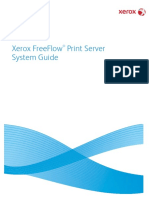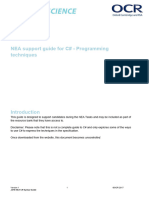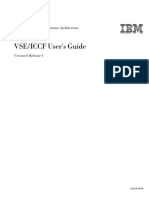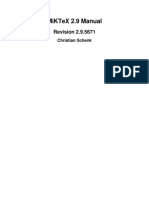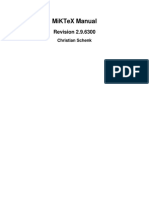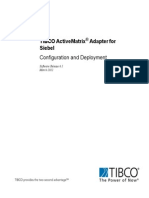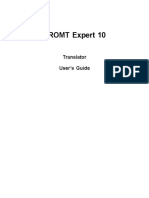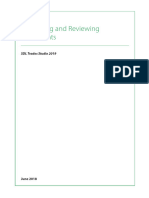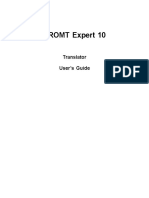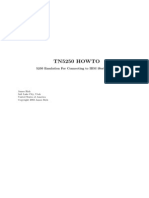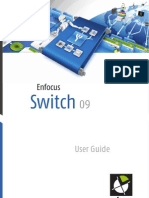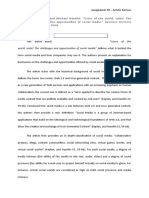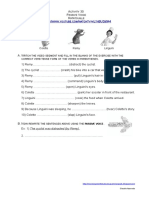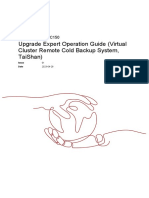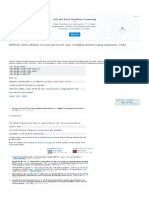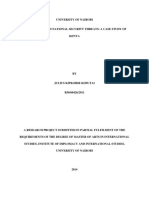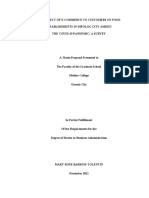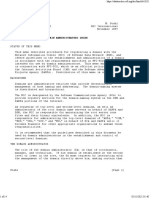Академический Документы
Профессиональный Документы
Культура Документы
MEMOQ 8.5 Getting Started: For Translators
Загружено:
Sorin EnăşoaieОригинальное название
Авторское право
Доступные форматы
Поделиться этим документом
Поделиться или встроить документ
Этот документ был вам полезен?
Это неприемлемый материал?
Пожаловаться на этот документАвторское право:
Доступные форматы
MEMOQ 8.5 Getting Started: For Translators
Загружено:
Sorin EnăşoaieАвторское право:
Доступные форматы
MEMOQ 8.
5
GETTING STARTED
FOR TRANSLATORS
© 2004 Kilgray Translation Technologies –
2018 memoQ Translation Technologies.
All rights reserved.
memoQ 8.5 - Getting started
BASICS | AT A GLANCE click the titles to learn more
SOME BASICS ........................................................................................................................ 4
Why translate in memoQ (and not in Word)? ................................................................................. 4
Let’s learn some names ................................................................................................................... 4
HOW TO BEGIN ..................................................................................................................... 5
Download, install, and activate memoQ.......................................................................................... 5
Go through the Startup Wizard ....................................................................................................... 5
Set the language of memoQ ............................................................................................................ 5
Set up the spell checker ................................................................................................................... 5
THE FIRST TRANSLATION: PREPARATIONS .............................................................................. 7
Drop documents on the Dashboard ................................................................................................ 7
Start translating or drop more documents ...................................................................................... 7
memoQ will set up a project for you ............................................................................................... 7
Some more names and a look under the hood ............................................................................... 8
THE FIRST TRANSLATION: TYPING THE TRANSLATION ............................................................. 9
Open your document for translation ............................................................................................... 9
The document opens in a tabbed window ...................................................................................... 9
Translate the first segment ............................................................................................................ 10
Translate the next segment – and mind the tags .......................................................................... 10
DON’T TYPE, USE THE TRANSLATION MEMORY .....................................................................12
If something was translated before, you’ll get the translation automatically ............................... 12
memoQ knows about numbers ..................................................................................................... 13
FILLING AND USING THE TERM BASE .....................................................................................15
Adding a word or expression is easy.............................................................................................. 15
It’s even easier to add a term if the segment is already translated .............................................. 15
memoQ recognizes the term in the text........................................................................................ 16
Insert term base hits while you translate ...................................................................................... 16
JOINING AND SPLITTING SEGMENTS .....................................................................................18
Segmentation can sometimes go wrong ....................................................................................... 18
Join two segments: press Ctrl+J ..................................................................................................... 18
Split one segment in two: press Ctrl+T .......................................................................................... 18
memoQ integrated translation environment Page 2 of 36
memoQ 8.5 - Getting started
FINISHING UP AND EXPORTING THE TRANSLATION ...............................................................19
The translation is finished when all segments are confirmed ....................................................... 19
Mind the warnings, especially about tags ..................................................................................... 19
Check the spelling of your translation ........................................................................................... 20
Say Export ...................................................................................................................................... 20
You can close the document, and return to Translations .............................................................. 21
If you closed the document, but forgot to export: no worries ...................................................... 21
You can back up a project from the Dashboard ............................................................................ 21
RETURNING TO A PROJECT ...................................................................................................23
Finished for the day? Just close memoQ ....................................................................................... 23
Next morning, your project will be there ...................................................................................... 23
Pick up where you left off: double-click the name of the project.................................................. 23
LIVEDOCS: RECYCLING DOCUMENT PAIRS .............................................................................24
Translate a new document from the translation of its previous version ....................................... 24
Start as usual: drop the new document on memoQ...................................................................... 24
Go to Project home, and then to LiveDocs .................................................................................... 24
Create a LiveDocs corpus ............................................................................................................... 25
Import the two documents............................................................................................................ 25
Link the documents: make memoQ align them............................................................................. 26
Translate the new document: open, pre-translate, and review it ................................................. 27
RECEIVING AN ASSIGNMENT AND TRANSLATING ONLINE ......................................................30
You do not have to start your project: your client will, on their server......................................... 30
Double-click the attachment you have received: memoQ will start ................................................ 30
If you have not received an e-mail: how to reach the server manually ........................................ 31
Get the project from the server..................................................................................................... 32
Translate as usual (almost).................................................................................................................. 33
When you finish translating, do not export: deliver your work instead ........................................ 33
A| WHERE TO FIND MORE HELP ...................................................................................................35
memoQ help .................................................................................................................................. 35
Online learning course ................................................................................................................... 35
More manuals and videos ............................................................................................................. 35
Webinars and recorded webinars.................................................................................................. 35
Knowledge Base............................................................................................................................. 35
If all else fails: turn to Support....................................................................................................... 35
B| TRANSLATION EDITOR: KEYBOARD CHEAT SHEET .....................................................................36
memoQ integrated translation environment Page 3 of 36
memoQ 8.5 - Getting started
SOME BASICS
Turn to the next page if you are a seasoned translator, and just want to get started with memoQ.
1 Why translate in memoQ (and not in Word)?
Because memoQ knows much more about translation than any word processor.
memoQ remembers earlier translations: it can recognize if something was already translated, and
dig up the translation from the past.
memoQ can read and save documents that you cannot work with otherwise: you don’t have to
be an expert in editing web pages or desktop publishing – you can still translate web pages or
complex documents that come from sophisticated programs like InDesign or FrameMaker.
memoQ can work from your previous documents: if you have a document and its translation,
memoQ can pair them and recycle the translation when a similar document comes along.
memoQ can hold your glossaries: you can build glossaries of terms – and when you’re translating,
memoQ will highlight the terms it recognizes, and insert their translations at the click of the
mouse.
memoQ connects you to your peers: you can work with others on the same job – for example,
your client may have a task for you on their server. You can directly connect to this server, and
receive, work on, and deliver the job without sending e-mails.
2 Let’s learn some names
A translation memory is a database where memoQ saves previous translations. You can tell
memoQ to use a translation memory or two (or three, or more) while you are working. When
memoQ finds something that is similar to the segment you need to translate, it will offer to use
the stored translation. This will speed up your work and make your translation more consistent
with previous translations.
A term base is a glossary. It’s a database where you can collect terms and their translations. A
term is a word or an expression from the subject field of the document you are translating. When
you translate a sentence that contains one or more terms from your glossary, memoQ will spot
them, highlight them, and offer to insert their translations at the click of the mouse.
A segment is a meaningful unit of text; a passage of text you translate at a time. memoQ tries to
break the text into sentences, but sometimes the meaningful unit is smaller or larger than a sen-
tence. This is why these are called ‘segments’ and not ‘sentences’ in memoQ.
A LiveDocs corpus is a collection of documents that you can re-use for your future translations. It
behaves like a translation memory. The most important piece of data you store there is a docu-
ment pair that memoQ can use in the same way as a translation memory.
Alignment is what happens when you pair up documents in a LiveDocs corpus. memoQ will break
the source document into segments, and try to find the translation for each segment in the target
document.
memoQ integrated translation environment Page 4 of 36
memoQ 8.5 - Getting started
HOW TO BEGIN
1 Download, install, and activate memoQ
https://www.memoq.com/downloads
Look for memoQ translator pro 8.5 – it will be the first download on the page. Click the large
Download button.
For instructions, see the memoQ Installation and Activation Guide, available from the
memoq.com website.
2 Go through the Startup Wizard
The Startup Wizard helps you set up some initial preferences for memoQ. To learn more, see
memoQ help: http://help.memoq.com/8-5/en/index.html?startup-wizard.html
You can dismiss the Startup Wizard, and return to it later: click Cancel or Finish.
To return to the Startup wizard, click the memoQ ribbon tab at the top left, then click Help on the
blue bar on the left. On the Help page on the right, click the Startup wizard link.
3 Set the language of memoQ
At first, memoQ will start in English. If you prefer, you can choose from other languages, too.
At the top of the memoQ window, you will find an icon with three cogwheels: . Click it; the
memoQ options window will appear.
In the Category list, click Appearance. On the Appearance page, click the User interface language
box, and choose another language. You will need to close memoQ, and start it again.
memoQ 8.5 can appear in one of these languages
4 Set up the spell checker
You will probably need to check the spelling of your translation before you send it off. In memoQ,
you can choose from two different spell checkers.
If you have Microsoft Word on your computer, you can use the spell checker from Microsoft
Word. Do this if you can because the Microsoft Word spell checker has the best possible linguistic
quality you can get.
memoQ integrated translation environment Page 5 of 36
memoQ 8.5 - Getting started
If you don’t have Microsoft Word, or you don’t have a spell checker for the target language, you
can use Hunspell, a free spell checker module also used in OpenOffice.
In any case, you need to make your choice before you start translating in memoQ.
At the top of the memoQ window, click the icon with three cogwheels again. The memoQ
options window appears. In the Category list, click Spelling and grammar. memoQ will check for
the Microsoft Word spell checker, and then display the Spelling and grammar page:
Under Language-dependent settings, choose your main target language. At first, memoQ will be
set to use Hunspell for that language. However, if you have that language in Microsoft Word, click
the Microsoft Word radio button in both boxes under the language, and then click OK.
If you don’t have Microsoft Word, you need to use Hunspell. But before you can use Hunspell,
you need to install dictionaries for it. After you choose Hunspell in either of the boxes, click the
Look for more dictionaries online link at the bottom of the Options window. That will allow you to
download and install a dictionary from the Internet.
To learn more about using Hunspell dictionaries, see memoQ help:
https://help.memoq.com/8-5/en/index.html?options-spelling-and-grammar.html
memoQ integrated translation environment Page 6 of 36
memoQ 8.5 - Getting started
THE FIRST TRANSLATION: PREPARATIONS
1 Drop documents on the Dashboard
memoQ starts with the Dashboard. If you have documents to translate, you can drop them on the
Dashboard: drag them to the box that says Drop files here…, and release the mouse button.
To drop a document, open the folder where the document is. Click the icon of the document, and
hold the mouse button while you drag the button to the Drop files box of memoQ.
2 Start translating or drop more documents
After you drop the first document, you can drop more – or you can start translating:
For now, let’s say we have this one document. Click Start translating.
3 memoQ will set up a project for you
memoQ will take a few moments to read through your documents, and find out their language.
That will be the source language of your job. Then the Create new project from template window
opens.
In this window, you must fill in two things before you can move on: the target language, and the
name for your project.
memoQ integrated translation environment Page 7 of 36
memoQ 8.5 - Getting started
memoQ will combine the current date and the project name into a name for your job.
If you work for more than one client, and if you work in several subject fields, you might want to
fill in the Client and Subject boxes, too.
When this is done, click Finish. memoQ will prepare for your job, and display a Progress window
that shows what it’s doing.
4 Some more names and a look under the hood
Your source documents will be imported: memoQ will read through them, and separate the text
from the form, or more precisely, the formatting. When you translate the document, you will get
the text, while the form – all those complex formatting instructions that come with the format of
the document – are safely stowed away in a database.
When you finish translating the document, you can tell memoQ to export your translation.
memoQ then takes the formatting instructions, and combines them with the new text of your
translation, and saves it in a new document. The result is a document that looks exactly the same
as your source document, but its text comes from the translation.
memoQ will set up one translation memory and one term base for you. If you leave everything in
the Create new project… window as they are, memoQ will use one translation memory and one
term base for each language pair. Next time, if you start another translation job, and it’s in the
same language pair, memoQ will use the same translation memory and term base.
If you have several clients, and you want to use a separate translation memory for each of them,
you can tell memoQ to use a different template: in the Create new project from template window,
choose [local] One TM per client template from the Project template box.
MORE There are other ways to set up projects
See the Help:
http://help.memoq.com/8-5/en/index.html?new-memoq-project-wizard.html
memoQ integrated translation environment Page 8 of 36
memoQ 8.5 - Getting started
THE FIRST TRANSLATION: TYPING THE TRANSLATION
1 Open your document for translation
memoQ displays your job in a place called Project home. In Project home, there is a page called
Translations, which has a list of the documents you need to translate. This page opens immedi-
ately after memoQ prepares the project:
To start translating a document, double-click its name. Or, click the name, and then, on the rib-
bon, click the Translate icon.
2 The document opens in a tabbed window
memoQ opens a new tabbed window for the document. The text will appear in two columns. The
left column has the source-language text. You can type – or insert – your translation on the right.
There are cells in both columns. memoQ divides the text into segments, and displays each seg-
ment in a new cell:
This layout with the columns and the cells is called the translation grid.
memoQ integrated translation environment Page 9 of 36
memoQ 8.5 - Getting started
3 Translate the first segment
Type the translation of the first segment in the cell next to the source text. When you finish, press
CTRL+ENTER. This will save your translation to the translation memory; mark the segment as con-
firmed (note the green tick mark); and jump to the next segment. When you press CTRL+ENTER,
you confirm the segment.
Note that ‘Charing Cross’ is set in bold, both in the source cell and in the translation. It wasn’t
automatic. Before you confirm the segment, you need to select that part, and press CTRL+B, just
like in Microsoft Word.
You can go back to previous segments whenever you need to, and change them, even after they
were confirmed. When you make changes, don’t forget to confirm the segment again.
No need to save: memoQ stores your job in a database. Every change you make is automatically
saved in a few seconds. When you close the document, the project, or memoQ itself, your
changes are automatically saved, too.
Look down: at the bottom of the memoQ window, you get a preview of what your translation
will look like. When you confirm a segment, the source text is replaced with its translation. Note
the screenshot: in the preview – it’s called the View pane –, the first sentence is in German, but
the rest remains in English.
4 Translate the next segment – and mind the tags
In the next segment, ‘Line 26’ is between two strange-looking labels. These are called inline tags,
and they stand for formatting that memoQ cannot display in the grid itself. If you look down, you
will see that ‘Line 26’ is red in the original text:
Type the translation of the segment:
memoQ integrated translation environment Page 10 of 36
memoQ 8.5 - Getting started
Don’t confirm the segment yet. Find the translation of the “tagged” part. In our case, it will be ’Bus
Nummer 26’. Place the cursor right before ‘Bus’, and press F9. Then place the cursor next to ‘26’,
and press F9 again. Note the tags that appear in the translated text. Now confirm the segment.
Here is the result in the grid and in the preview:
The tags are properly in place: whatever is red in the source, it becomes red in the translation,
too.
Good to know: If the tags appear in pairs like in the example, you can select the text (‘Bus Nummer
26’), and press F9 just once. memoQ will place the two tags around the expression you selected.
MORE There’s a lot more about writing and editing translations
See the Help, and explore the topics under this one:
http://help.memoq.com/8-5/en/index.html?translation-editor.html
memoQ integrated translation environment Page 11 of 36
memoQ 8.5 - Getting started
DON’T TYPE, USE THE TRANSLATION MEMORY
1 If something was translated before, you’ll get the translation automatically
If the next segment – or something similar – was translated before, memoQ will spot that and
insert the translation immediately after you confirm the previous segment:
memoQ does this by looking in the translation memory that you use for the project. In the exam-
ple, the translation of ‘The next stop is Charing Cross’ was saved when you confirmed the first
segment. Segment 3 (‘The next stop is Tower Bridge’) is similar enough to be recognized.
But be careful: memoQ inserted the translation with ‘Charing Cross’, which you need to edit into
‘Tower Bridge’ before you confirm the new segment.
Look right: memoQ helps you find out the difference. In the right pane (called Translation results),
you will see a list of suggestions that memoQ has for the current segment. (Right now, there is
only one.) When you select a suggestion, the three boxes below will show the difference.
The first box shows the text that you need to translate. The second one shows the source text
that was found in the translation memory. In the second box, the differences are marked with
deletions and insertions (“tracked changes”). The differences appear as if the text in the transla-
tion memory were edited into the current text that you need to translate. Parts that come from
the translation memory appear as deleted; parts in the current segment appear as inserted.
The third box shows the translation that was found in the translation memory.
This suggestion is called a translation memory match. memoQ gives a score to each match, judg-
ing the similarity between the text in the document and the text in the translation memory. The
score, called the match rate, is a percent value (in this case, 70%). The match rate is an attempt
to show how much you need to work on the stored translation before it is right for the current
source text.
When the source text is exactly the same as the one in the translation memory, it’s called an exact
match, and the score will be 100%. When the source text and the previous and the following
segment is the same as in the translation memory, it’s called a context match, and the score is
101%. When the text is the same, but numbers, tags, formatting, or punctuation are different,
the score will be between 95% and 99%. When the score is below 100%, it’s called a fuzzy match.
memoQ integrated translation environment Page 12 of 36
memoQ 8.5 - Getting started
2 memoQ knows about numbers
The next segment will also have a match from the translation memory. It contains numbers again.
Let’s see what happens to those:
In the translation memory, memoQ found a match that had the number 26. In the text, there
were the numbers 29 and 34. When memoQ inserted the match with 26, it replaced 26 with 34 –
so the numbers were, in a fashion, updated.
The segment had two numbers, though. Before you confirm the segment, you still need to insert
the other number, and adjust the German translation to the plural:
Note that the tags were also inserted automatically – because you inserted them when you trans-
lated the second segment, and memoQ also saved that information to the translation memory.
Notice the lightning sign next to the translation. The lightning sign indicates problems that
memoQ spots automatically: extra or missing spaces, extra or missing tags, or in our case, missing
numbers. The lightning sign is called a quality-assurance warning, or a QA warning.
Because you inserted the second number, the lightning sign will disappear when you confirm the
segment.
memoQ integrated translation environment Page 13 of 36
memoQ 8.5 - Getting started
MORE There are more ways to benefit from translation memories
See the Help:
http://help.memoq.com/8-5/en/index.html?translation-memories.html
http://help.memoq.com/8-5/en/index.html?match-rates-from-translation-m.html
http://help.memoq.com/8-5/en/index.html?translation-results-list.html
memoQ integrated translation environment Page 14 of 36
memoQ 8.5 - Getting started
FILLING AND USING THE TERM BASE
1 Adding a word or expression is easy
When you start a job with memoQ, your project will have a glossary, or term base, too. Like the
translation memory, the term base is empty at first. But you can easily add new entries while
you are translating.
Let’s say, you want memoQ to know that the word ‘Highgate’ translates into ‘Highgate’. Select
the word in the source cell:
Then press Ctrl+E:
Type ‘Highgate’ in the box on the right, and then click the plus sign icon next to it. Then click OK
at the bottom of the Create term base entry window.
2 It’s even easier to add a term if the segment is already translated
In the example, let’s jump back to segment 3, and add the name ‘Tower Bridge’ to the term
base in a similar fashion: it will also translate into ‘Tower Bridge’.
Luckily, this segment is already translated: you can select the term on the left and its translation
on the right, and press CTRL+Q. No extra window will appear this time, and the term will be saved
in the term base right away.
memoQ integrated translation environment Page 15 of 36
memoQ 8.5 - Getting started
3 memoQ recognizes the term in the text
When memoQ finds a term in the text, it will appear on the list of suggestions. But in the exam-
ple below, a translation memory match and a term base hit both come from the resources (that
is, the translation memory and the term base), and memoQ will combine them:
Note that memoQ inserted a translation that is absolutely perfect. How can this be if the transla-
tion memory match was ‘The next stop is Tower Bridge’?
The difference between the source text and the translation memory match was the name of the
station: ‘Highgate’ in the source text, and ‘Tower Bridge’ in the translation. Both names were there
in the term base, too. memoQ could find the translation of ‘Tower Bridge’ in the stored transla-
tion, and because it already knew how to translate ‘Highgate’, the old name could be easily re-
placed with the new one.
When this happens, we say that memoQ patches the translation. memoQ also gives a higher score
to the patched translation, but marks it with an exclamation mark (! – see the blue status box
next to the segment).
4 Insert term base hits while you translate
When memoQ doesn’t patch a segment, you can still insert the translations of terms with a few
keystrokes. The terms found in the term base are highlighted in the source text. Let’s say the term
base has translations for ‘stop’ and ‘Highgate’:
Both are highlighted on the left. Type the translation; and when you get to a place where you
need one of the terms, press CTRL briefly:
memoQ integrated translation environment Page 16 of 36
memoQ 8.5 - Getting started
In the menu, memoQ will offer the translations of all terms that were found in the source text.
You can move the selection with the arrow keys, and press Enter to insert the selected translation.
Or, you can click the one you need to insert.
Next time, memoQ will remember that you used one of the terms, and it won’t offer that trans-
lation again:
MORE There is more about term bases
See the Help, and explore the neighboring topics:
http://help.memoq.com/8-5/en/index.html?term-bases.html
memoQ integrated translation environment Page 17 of 36
memoQ 8.5 - Getting started
◉ JOINING AND SPLITTING SEGMENTS
1 Segmentation can sometimes go wrong
When memoQ divides the source text into segments, it is called segmentation. Because memoQ
does not understand the text, all it can do is guess where a sentence ends and another starts. The
basic rule is that a sentence ends where there is a period, followed by a space and a capital letter.
There are exceptions, but this is how simple we must make it for the computer.
Sometimes it goes wrong:
In memoQ, you can use two commands to fix this: join and split.
Segmentation is not this bad in memoQ – after a long search, we had to make up this error to
demonstrate joining and splitting.
2 Join two segments: press Ctrl+J
To join two segments, place the cursor in the first one, and press Ctrl+J. The two segments will
become one, and if there are translations in the right-hand cells, they will be appended together,
too:
3 Split one segment in two: press Ctrl+T
To split one segment in two, place the cursor at the place where you want to split the text, and
then press Ctrl+T. (In the example, it’s best to place the cursor right after the third inline tag.)
memoQ will replace the segment with two segments. If there was a translation in the target cell,
it remains with the first segment:
memoQ integrated translation environment Page 18 of 36
memoQ 8.5 - Getting started
FINISHING UP AND EXPORTING THE TRANSLATION
1 The translation is finished when all segments are confirmed
Once you fill in and confirm every segment in the document, the translation is finished. At the
bottom of the memoQ window, you can see how far you got:
The letter P means the whole project. If you need to translate several documents, your project
isn’t over when one document is complete.
The letter D means the current document. When the percent value next to D becomes 100%, the
document is finished, and you can export it – after some final checks.
When the percent value next to P becomes 100%, all documents in the project are translated. But
there may still be a few things to do.
2 Mind the warnings, especially about tags
It’s not enough to have all segments confirmed. The document should be as free of warnings as
possible. You see a warning whenever memoQ puts an orange lightning sign next to a segment.
A warning can be about missing numbers and tags, but it can also indicate missing or mismatched
punctuation, or a missing translation for a term. To learn more about a warning, double-click the
lightning sign. A little window appears with the information you need:
There is one type of warning you should always solve: the one about tags, like in the example
above. As a general rule, you need to make sure that every single tag in the source text has its
copy in the translation.
To delete a tag, simply place the cursor next to it, and press BACKSPACE or DELETE. To copy a tag,
place the cursor (in the translation) where the tag belongs, and press F9. Note that memoQ will
always copy the first tag that is still missing from the translation.
memoQ integrated translation environment Page 19 of 36
memoQ 8.5 - Getting started
3 Check the spelling of your translation
If the spell checker is set up for the target language of your project, memoQ will underline the
problematic words – the same way as Microsoft Word does. When you see a word with a red
curly underline, right-click it:
memoQ will list the possible corrections, and a few options. If the right word is on the list, just
click it: memoQ will replace the word in the text, and the curly underline will go away.
If you are sure the word is correct, and you just want to clear the underline, click Skip all. If you
want memoQ to accept this word in the future, click Add.
You can also make memoQ ignore this word in the future, but you will need to use ignore lists for
that. Normally, a memoQ project doesn’t come with an ignore list. To learn more about ignore
lists, see memoQ help:
http://help.memoq.com/8-5/en/index.html?spell-checking.html
http://help.memoq.com/8-5/en/index.html?ignore-lists.html
4 Say Export
When all is done, export the document. If the document is still open, click the Documents ribbon
tab, and then click the Export icon:
memoQ will save the translation in a file. It will be the same file type and it will look the same as
the source document – give or take a few places where the translated text is too much or too
little to fit or fill the space in the original format.
The exported document is saved in the folder where the source document comes from. The name
of the document will be different because memoQ adds the code of the target language:
The source document is called ‘nextstop_EN’ and the exported translation ‘nextstop_EN_ger’.
You know when the document is exported because memoQ will open it in Windows. If it’s a Mi-
crosoft Word document, it will open in Microsoft Word.
memoQ integrated translation environment Page 20 of 36
memoQ 8.5 - Getting started
5 You can close the document, and return to Translations
When you finish working on a document, and you don’t need it any longer, you can close it. Click
the ‘x’ on the document tab, or press CTRL+F4:
Caution: If you click the ‘x’ on the Project home tab, it will close the whole project, not just the
document.
When the document is closed, memoQ returns you to the Translations list on the Project home
tab.
6 If you closed the document, but forgot to export: no worries
You can export a document from the Translations list, too:
Click the name of the document, and on the Documents ribbon, click the Export icon. If you click
the little arrow at the bottom of the icon, memoQ offers more options to export the document.
From these choices, click Export (Stored Path): that will save the exported translation in the folder
where the source comes from.
7 You can back up a project from the Dashboard
For safety, you can back up your projects. When you back up a project, memoQ saves a single file
with the .mqbkf extension. You can restore projects from these files on another computer (or, for
example, on the same computer, if you had to wipe and reinstall it).
To back up a project, select it on the Dashboard, and, on the Project ribbon, click Back Up.
memoQ integrated translation environment Page 21 of 36
memoQ 8.5 - Getting started
MORE There is more about managing documents and getting around in a project
See the Help, and explore the neighboring topics:
http://help.memoq.com/8-5/en/index.html?project-home.html
memoQ integrated translation environment Page 22 of 36
memoQ 8.5 - Getting started
RETURNING TO A PROJECT
1 Finished for the day? Just close memoQ
When you need to finish working for the day, just close memoQ. Your translations will be saved
in the project automatically.
2 Next morning, your project will be there
When you open memoQ the next day, your project will be there on the Dashboard. You don’t
need to start over. Look at the table in the lower half of the memoQ window. It shows a list of
projects you are currently working on:
3 Pick up where you left off: double-click the name of the project
Double-click the name of the project that you need to continue with. memoQ will open the pro-
ject, and briefly display the Project home screen.
But if you had documents open when you last closed memoQ, memoQ will open those docu-
ments, too. What’s more, memoQ will return to the last document tab you worked with, to the
very segment that you last touched.
memoQ integrated translation environment Page 23 of 36
memoQ 8.5 - Getting started
◉ LIVEDOCS: RECYCLING DOCUMENT PAIRS
1 Translate a new document from the translation of its previous version
Let’s say you need to translate the setup guide for memoQ Adriatic. It’s a bit too much for one
day – but not if we can work from the guide that was written for memoQ 2015. They are similar
enough; the memoQ Adriatic guide was made from the memoQ 2015 guide by making just a few
changes.
2 Start as usual: drop the new document on memoQ
You need the Dashboard of memoQ for this. If you have a project open, close it by clicking the ‘x’
on the Project home tab. Or, if memoQ isn’t running, open it.
Drop the new document on memoQ, and then click Start translating:
Set up your project in the same way as described on Page 7.
3 Go to Project home, and then to LiveDocs
The place where memoQ helps you collect earlier documents is called LiveDocs. When your pro-
ject is ready, and memoQ opens the Translations page, don’t open the new document.
Instead, in Project home, click the LiveDocs icon.
memoQ integrated translation environment Page 24 of 36
memoQ 8.5 - Getting started
4 Create a LiveDocs corpus
On the LiveDocs ribbon, click Create/Use New. We don’t have the old documents yet: the thing
you create here is the container for the documents, called a LiveDocs corpus. It’s just like folding
a cardboard sheet into an empty box.
In the New corpus window, it’s enough to fill in the name of the corpus, although we recommend
that you complete the rest of the fields, too, so that you will know what client and subject field
this corpus belongs to.
Type at least a name for the corpus, and click OK.
5 Import the two documents
memoQ returns to the LiveDocs page, which has two lists: one at the top and another at the
bottom. In the upper list, memoQ shows the corpora. When you select a corpus, memoQ will list
the documents it contains in the lower part of the window.
After you create the new corpus, it will be selected, and it will be ready for use in your project,
too. All you need to do now is add the pair of documents.
memoQ integrated translation environment Page 25 of 36
memoQ 8.5 - Getting started
On the LiveDocs ribbon, click Import document. An Open window appears. Find and select the
“old” source-language document, then click Open.
The Document import options window opens, where you can control how memoQ will import this
document. For now, you need to set the language only. In the Language drop-down box at the
bottom of this window, choose the language of the document, then click OK. (memoQ won’t rec-
ognize the language of the document this time.)
memoQ will import the document, and add it to the list at the bottom of the LiveDocs page.
Then click Import again, and find the target-language document – the translation of the “old”
document that you want to recycle. When you open it, memoQ will display the Document import
options window again. You need to select the language of the target-language document, then
click OK.
6 Link the documents: make memoQ align them
After both documents are imported, the list in the LiveDocs page looks like this:
Click the first document. Then press and hold down CTRL, and click the other document, too.
On the LiveDocs ribbon, click Link Documents. The Link Documents window appears. In the upper
part of this window, click the source language of the project. In addition, check the Remove source
document check box. Then click OK (no need to worry about the other options for now):
memoQ will align the two documents. This means that the documents will be divided into seg-
ments, and each segment in the source document will be paired with one or more segments from
memoQ integrated translation environment Page 26 of 36
memoQ 8.5 - Getting started
the target document. On top of that, memoQ will build a database from these segments, so that
you will immediately receive matches from the LiveDocs corpus – much the same way as from a
translation memory.
After a successful alignment, the LiveDocs pane looks like this:
At this point, memoQ can give you translations from the old document: you are ready to trans-
late.
7 Translate the new document: open, pre-translate, and review it
In the Project home tab, click the Translations icon. The Translations list returns:
Double-click the name of the new document to start translating it. The familiar translation grid
opens.
Don’t begin to type translations. Instead, click the Preparation ribbon tab.
On the Preparation ribbon, click Pre-translate. The Pre-translate and statistics window appears.
memoQ integrated translation environment Page 27 of 36
memoQ 8.5 - Getting started
Click the Good match radio button, and click OK. You need this setting because from LiveDocs
corpora, memoQ will not return matches that have a higher score than 85%.
memoQ fills in a lot of segments in the translation:
Note that the alignment will not always be perfect: this is inevitable when computers try to work
with human language. But most of it will be correct, and – as you can see – you will be saved from
doing most of the translation.
Important: You can pre-translate your documents from translation memories, too – not just Li-
veDocs corpora –, but with translation memories, you would normally choose Exact match or Ex-
act match with context in the Pre-translate and statistics window. This means that you don’t want
memoQ integrated translation environment Page 28 of 36
memoQ 8.5 - Getting started
memoQ to fill in segments where the best match from the translation memory scores lower than
100%. Of course, this depends on the nature of your work.
MORE There is more about LiveDocs and recycling documents
See the Help, and explore the neighboring topics:
http://help.memoq.com/8-5/en/index.html?livedocs.html
http://help.memoq.com/8-5/en/index.html?project-home-livedocs.html
memoQ integrated translation environment Page 29 of 36
memoQ 8.5 - Getting started
RECEIVING AN ASSIGNMENT AND TRANSLATING ONLINE
1 You don’t have to start your project: your client will, on their server
There are a number of memoQ servers out in the world. You have a fair chance of receiving an
assignment from a client who has one. When this happens, you won’t receive the documents that
you need to translate. Instead, you’ll receive an e-mail that looks like this:
Sometimes it happens that your client wants to send you a project from their server, but you
don’t receive this e-mail. In this case, you need to ask her for the following details:
▪ The Internet address of the memoQ server (we also call it the URL)
▪ Your user name and password
▪ The name of the project you need to work on
You will need to ask for your password separately anyway because it’s not in the e-mail (for se-
curity reasons).
If you didn’t receive an e-mail, jump to step 3.
2 Double-click the attachment you have received: memoQ will start
The e-mail you receive should contain an attachment that has the icon of a paper airplane. Dou-
ble-click this icon. If your e-mail program protests that you should only open attachments from
trustworthy sources, double-check that the e-mail really came from your client. If it did, click Open
in your e-mail program. (This happens in Microsoft Outlook; other e-mail systems have different
ways of confirming this.)
memoQ integrated translation environment Page 30 of 36
memoQ 8.5 - Getting started
memoQ will start automatically, and display the Log in to server window:
Type your user name and password, and click OK.
The Check out online project window appears. The project that the e-mail was about will be se-
lected automatically:
3 If you have not received an e-mail: how to reach the server manually
If you have not received an e-mail, you can still easily reach the server of your client: start memoQ,
and on the Project ribbon, click Check Out From Server:
The Check out online project window appears. Type the Internet address of the memoQ server in
the Server URL box – or choose a server from the drop-down list –, then click the Select icon:
memoQ integrated translation environment Page 31 of 36
memoQ 8.5 - Getting started
If you haven’t connected to that server before, memoQ will bring up the Log in to server window
(see page 31), where you need to type your user name and password. Click OK when that is done.
The Check out online project window will list projects from the server. These are the projects
where you have tasks to do. Find the project you need to work on now, and click its name. If there
are many projects, you can type some of the project name in the Filter project name or description
box:
4 Get the project from the server
When the project is selected in the Check out online project window, click the Check out project
link next to the name of the project. memoQ will download all necessary data from the server,
and set up your workspace:
Important: memoQ will actually copy the project to your computer. The contents of the project
will be saved to your hard drive. If the server is set up that way, memoQ will even download the
translation memories and term bases that you need for the project.
When memoQ downloads the contents of a project from a memoQ server, we say that memoQ
checks out the project.
memoQ integrated translation environment Page 32 of 36
memoQ 8.5 - Getting started
5 Translate as usual (almost)
After the project is checked out, memoQ displays the Project home screen. From the Translations
page, you can open a document for translation by double-clicking its name:
You can start working on the translation. To learn how, read Sections 3 through 7. However,
memoQ will behave a bit differently:
▪ You will need to be connected to the internet all the time, otherwise you won’t be able to
write translations in the project.
▪ When you open or close the project, memoQ will synchronize its contents with the server.
This means that memoQ will upload the changes you have made, and download the changes
that happened on the server while you were working.
▪ When you confirm a segment by pressing CTRL+ENTER, memoQ will immediately save the seg-
ment to the server, to the document and to the translation memory. This means that your
client can already see your translation in the document. Other translators on the same project
can use your translation through the translation memory.
▪ You receive matches directly from the server: the translation memories and term bases in the
project are also on the server, and your copy of memoQ will access them over the internet. If
other translators use the same translation memories, you will see their translations when you
get to translate something similar.
6 When you finish translating, don’t export: deliver your work instead
Remember, a document is done when all segments are confirmed, and (preferably) there are no
warnings anywhere. When you finish a document like this, you can deliver it.
Close the document tab in memoQ (if it’s still open): return to the Project home screen and the
Translations list. Select the document (or documents) that you need to deliver, and, on the Docu-
ments ribbon, click Deliver/Return.
memoQ integrated translation environment Page 33 of 36
memoQ 8.5 - Getting started
If the document is not finished after all, memoQ will display a warning, and the document won’t
be delivered.
If the document is really finished, memoQ will mark it as Delivered, and notify the project man-
ager who is eagerly watching the server for incoming translations. The text doesn’t need to be
saved this time because the segments were already saved to the server when they were con-
firmed.
MORE There is more about working in projects set up by others
See Help:
http://help.memoq.com/8-5/en/index.html?check-out-online-project.html
memoQ integrated translation environment Page 34 of 36
memoQ 8.5 - Getting started
A| WHERE TO FIND MORE HELP
1 memoQ help
In memoQ, press F1 whenever you need more information, or visit the Help on the web:
http://help.memoq.com/8-5/en/index.html?memoq-help.html
2 Online learning course
There is a comprehensive course on the memoQ website:
https://elearning.memoq.com
To sign up, you need to register first at Language Terminal:
https://languageterminal.com
3 More manuals and videos
There are many manuals and training videos about various topics on the memoq.com website:
https://www.memoq.com/en/learn/guides-and-videos/translators
4 Webinars and recorded webinars
There are several webinars about memoQ every month. In addition, you can watch the recordings
of past webinars:
https://www.memoq.com/en/upcoming-webinars
https://www.memoq.com/en/recorded-webinars
5 Knowledge Base
You can also look for answers in the Knowledge Base:
https://support.memoq.com/index.php?/Knowledgebase/List
6 If all else fails: turn to Support
The customer support team of memoQ is quick and reliable. If your copy of memoQ doesn’t be-
have as it should, and you can’t find a solution anywhere else, contact them by visiting
https://www.memoq.com/en/upgrade/upgrade-and-support-policy/contacting-support
Or, e-mail support@memoq.com. Make sure you send as many details as possible, and if you have
a problem with a particular document, send that, too – the Support team will fully respect your
confidentiality.
CAUTION: You are entitled to support only if you have a valid license for memoQ, or you are still
in the trial period (that is, within 45 days from your first download).
memoQ integrated translation environment Page 35 of 36
memoQ 8.5 - Getting started
B| TRANSLATION EDITOR: KEYBOARD CHEAT SHEET
When you are working on a translation, these are the most important keyboard shortcuts you can use.
But beware: these keyboard shortcuts can be changed, and then the contents of this table won’t be
true anymore.
Confirms the current segment and saves the translation to the working
CTRL+ENTER
translation memory
Confirms the segment without adding the translation to the working trans-
CTRL+SHIFT+ENTER
lation memory
CTRL+SPACE Inserts the selected translation result into the target cell
CTRL+1 … CTRL+9 Inserts the translation result with the same number in the target cell
CTRL+J Joins the current segment with the next one
CTRL+T Splits the current segment into two at the current position
F9 Copies the next tag sequence into the target segment
CTRL+E Adds new term to a term base. You need to type the translation
Adds a new term to the first-ranked term base without asking anything
CTRL+Q
(you need to select text in the source and the target text before that)
Concordance: finds the selection in the translation memories, and displays
CTRL+K
a list of them
Underlines the selected text or removes
CTRL+Z Undo CTRL+U
the underline
Copies all text from the source cell into Switches selected text to uppercase and
CTRL+SHIFT+S SHIFT+F3
the target back
Finds text in the translation grid (press Locks or unlocks the active or selected
CTRL+F CTRL+SHIFT+L
CTRL+F again for advanced options) rows
Replaces text in the translation grid
CTRL+H (press CTRL+H again for advanced op- CTRL+F8 Removes all tags from target cell
tions)
Jumps from source cell to target cell Jumps to segment by type or status that
TAB CTRL+SHIFT+G
and back you can set; or, jumps to segment number
Moves the selected text right by one
CTRL+SHIFT+N CTRL+P Looks up a term in the term bases
word
Moves the selected text left by one
CTRL+SHIFT+B CTRL+SHIFT+SPACE Inserts a non-breaking space in the target
word
Inserts a non-breaking hyphen in the tar-
CTRL+B Makes the selected text bold and back CTRL+SHIFT+-
get
CTRL+I Makes the selected text italic and back CTRL+F1 Shows/hides ribbon tabs.
memoQ integrated translation environment Page 36 of 36
Вам также может понравиться
- PHP CookbookДокумент72 страницыPHP CookbookIntoshBlef80% (5)
- Wondershare Filmora User Guide For Win v8.7.5Документ116 страницWondershare Filmora User Guide For Win v8.7.5Francisco Mor100% (4)
- Fritzing for Inventors: Take Your Electronics Project from Prototype to ProductОт EverandFritzing for Inventors: Take Your Electronics Project from Prototype to ProductОценок пока нет
- How To Hack Someone With His IP Address PDFДокумент8 страницHow To Hack Someone With His IP Address PDFsjo05100% (2)
- Frame Maker 2015 Getting Started GuideДокумент58 страницFrame Maker 2015 Getting Started GuideLeonardo ShibataОценок пока нет
- Programming the Intel Galileo: Getting Started with the Arduino -Compatible Development BoardОт EverandProgramming the Intel Galileo: Getting Started with the Arduino -Compatible Development BoardРейтинг: 5 из 5 звезд5/5 (1)
- FeatureCAM Reference ManualДокумент2 359 страницFeatureCAM Reference Manualdududadamike100% (2)
- Programming the Photon: Getting Started with the Internet of ThingsОт EverandProgramming the Photon: Getting Started with the Internet of ThingsРейтинг: 5 из 5 звезд5/5 (1)
- CompTIA Linux+ Certification Study Guide (2009 Exam): Exam XK0-003От EverandCompTIA Linux+ Certification Study Guide (2009 Exam): Exam XK0-003Оценок пока нет
- Moka7: Reference ManualДокумент72 страницыMoka7: Reference Manualfiera669100% (1)
- Satellite Communication A TutorialДокумент387 страницSatellite Communication A TutorialPranav Itraj100% (3)
- Microsoft Windows Server 2008 R2 Administrator's Reference: The Administrator's Essential ReferenceОт EverandMicrosoft Windows Server 2008 R2 Administrator's Reference: The Administrator's Essential ReferenceРейтинг: 4.5 из 5 звезд4.5/5 (3)
- Occult Science in India Louis Jacolliot 1 Ebook PDFДокумент2 страницыOccult Science in India Louis Jacolliot 1 Ebook PDFMacka100% (1)
- Building A Cybersecurity Audit Risk Assessment EbookДокумент16 страницBuilding A Cybersecurity Audit Risk Assessment EbookDavi DE SouzaОценок пока нет
- TR-069 - A Crash Course: University of New Hampshire Interoperability Laboratory 2009Документ62 страницыTR-069 - A Crash Course: University of New Hampshire Interoperability Laboratory 2009guru87.joshi3473Оценок пока нет
- Motel 6 Discount Motel Rooms - Budget Motel - by Motel 6Документ2 страницыMotel 6 Discount Motel Rooms - Budget Motel - by Motel 6Mario ChávezОценок пока нет
- Environment and ToolsДокумент1 012 страницEnvironment and ToolsLuis TavisОценок пока нет
- Microsoft Virtualization: Master Microsoft Server, Desktop, Application, and Presentation VirtualizationОт EverandMicrosoft Virtualization: Master Microsoft Server, Desktop, Application, and Presentation VirtualizationРейтинг: 4 из 5 звезд4/5 (2)
- ServiceNow Platform Overview: Role-Based Access & AuthenticationДокумент8 страницServiceNow Platform Overview: Role-Based Access & AuthenticationRomel MelendezОценок пока нет
- MemoQ QuickStartGuide 7 8 enДокумент42 страницыMemoQ QuickStartGuide 7 8 eniulian.pocotila5367Оценок пока нет
- Hana Interview QuestionsДокумент16 страницHana Interview QuestionsprasadОценок пока нет
- Stellar AP Deployment Troubleshooting GuideДокумент250 страницStellar AP Deployment Troubleshooting GuideNguyen AnhОценок пока нет
- Processbook User Guide: PUBLICATION HSEPB-UM024A-EN-E-June 2012Документ378 страницProcessbook User Guide: PUBLICATION HSEPB-UM024A-EN-E-June 2012Sebastian IzarraОценок пока нет
- Allegro 2 ExpДокумент30 страницAllegro 2 ExpKamil BarańskiОценок пока нет
- The Book About WildernessДокумент275 страницThe Book About WildernessNoel L. Fullo Jr.Оценок пока нет
- ADADB UserGuideДокумент358 страницADADB UserGuidemavcefОценок пока нет
- ProgrammingGroundUp 0 9 PDFДокумент236 страницProgrammingGroundUp 0 9 PDFSandra Barnett CrossanОценок пока нет
- Tib RV InstallationДокумент80 страницTib RV InstallationRitu ChoudharyОценок пока нет
- Cs SDK GuideДокумент33 страницыCs SDK GuideDimitri LycanОценок пока нет
- Word2013 ContentsДокумент15 страницWord2013 ContentsErica ChavezОценок пока нет
- TC3 User Interface ENДокумент266 страницTC3 User Interface ENakl hacklОценок пока нет
- Docbasic User's GuideДокумент648 страницDocbasic User's Guidejazarja100% (3)
- Syncfusion File FormatsДокумент229 страницSyncfusion File Formatszuhair haroon KhanОценок пока нет
- IprocessДокумент293 страницыIprocessSiwa Karthikeya AmbatiОценок пока нет
- Tib Adfiles ExamplesДокумент126 страницTib Adfiles Examplesanirban_surОценок пока нет
- Ilearninteractive: Installing and UsingДокумент58 страницIlearninteractive: Installing and Usingmohamed ghoneemОценок пока нет
- Padslogic UserДокумент1 012 страницPadslogic Userruinam_engineeringОценок пока нет
- Fortify Source Code Analyzer User's Guide: August 2008Документ72 страницыFortify Source Code Analyzer User's Guide: August 2008María José BuenoОценок пока нет
- Tibco ADR3 7.2Документ57 страницTibco ADR3 7.2Taher HarrouchiОценок пока нет
- Cobol User's GuideДокумент360 страницCobol User's GuidePreethi CoolОценок пока нет
- Business Studio CustomizationДокумент68 страницBusiness Studio CustomizationadidilОценок пока нет
- 701P49447 System GuideДокумент152 страницы701P49447 System GuideAmanda BattinieriОценок пока нет
- HP Fortify SCA User Guide 3.70Документ83 страницыHP Fortify SCA User Guide 3.70Alexandru Bogdan VoiculescuОценок пока нет
- Saba Centra 7.6 Essentials GuideДокумент52 страницыSaba Centra 7.6 Essentials GuideKonstantinos K.Оценок пока нет
- Programming Techniques C Teacher GuideДокумент55 страницProgramming Techniques C Teacher Guidewizardzx2Оценок пока нет
- DWMX2004 Getting StartedДокумент144 страницыDWMX2004 Getting StartedHumberto MendesОценок пока нет
- Adobe Framemaker 2015 HelpДокумент990 страницAdobe Framemaker 2015 Helppulkit nagpal100% (1)
- HP Image AsistДокумент36 страницHP Image AsistBGR 2Оценок пока нет
- WavePad Audio Editor Windows Help GuideДокумент151 страницаWavePad Audio Editor Windows Help GuideTrevor NelsonОценок пока нет
- Vse ICCF User's GuideДокумент509 страницVse ICCF User's Guideaksmsaid100% (2)
- CriodevgudfullДокумент257 страницCriodevgudfullDragan LazicОценок пока нет
- Miktex 2.9 Manual: Revision 2.9.5671Документ108 страницMiktex 2.9 Manual: Revision 2.9.5671Djamel DjamОценок пока нет
- Tib Be Getting StartedДокумент108 страницTib Be Getting StartedSrik KuchОценок пока нет
- Miktex User ManuelДокумент110 страницMiktex User ManueldalilayouniОценок пока нет
- Tib Adsbl Configuration and Deployment PDFДокумент356 страницTib Adsbl Configuration and Deployment PDFhoola81Оценок пока нет
- Lotus Notes 6Документ330 страницLotus Notes 6fergahyvaОценок пока нет
- PROMT Expert 10 User's GuideДокумент197 страницPROMT Expert 10 User's GuideAnonymous Xd360xRnDОценок пока нет
- Translating and Reviewing Documents QSG-2019 enДокумент64 страницыTranslating and Reviewing Documents QSG-2019 enmasikafesto2Оценок пока нет
- PROMT Expert 10 User's GuideДокумент197 страницPROMT Expert 10 User's GuideAnonymous k6R7HPf85xОценок пока нет
- tn5250 HOWTO PDFДокумент33 страницыtn5250 HOWTO PDFflvhОценок пока нет
- Switch User Guide - ENДокумент150 страницSwitch User Guide - ENvoa1Оценок пока нет
- Multiprog WT Manual ContronicДокумент267 страницMultiprog WT Manual ContronicPhan Văn TúОценок пока нет
- SDL Trados Training ENДокумент53 страницыSDL Trados Training ENAlberto MuguerzaОценок пока нет
- Font Creator ManualДокумент240 страницFont Creator ManualoyibОценок пока нет
- Sitebuilder 4.2 Win Site Owners GuideДокумент37 страницSitebuilder 4.2 Win Site Owners Guidep_kubebatu5565Оценок пока нет
- Securing Windows Server 2008: Prevent Attacks from Outside and Inside Your OrganizationОт EverandSecuring Windows Server 2008: Prevent Attacks from Outside and Inside Your OrganizationОценок пока нет
- Integrating GPS Data Within Embedded Internet GISДокумент6 страницIntegrating GPS Data Within Embedded Internet GISMalik MuchamadОценок пока нет
- Akips Installation GuideДокумент14 страницAkips Installation GuideHanan AbbasОценок пока нет
- Hortatory Exposition 2Документ2 страницыHortatory Exposition 2Zahra Nur AzizahОценок пока нет
- Tutorial SubnettingДокумент6 страницTutorial SubnettingOttou EmmanОценок пока нет
- 1 - Social Media ReviewДокумент4 страницы1 - Social Media ReviewrobertjambonОценок пока нет
- Vampset CommunicationДокумент8 страницVampset CommunicationUdin Slanke'anОценок пока нет
- Passive Voice in Ratatouille VideoДокумент2 страницыPassive Voice in Ratatouille VideoÁngela Romero100% (1)
- 3ECEg-4191 - Chapter - 3 - Transport Layer Part 1Документ32 страницы3ECEg-4191 - Chapter - 3 - Transport Layer Part 1AAsfawОценок пока нет
- IMaster MAE V100R023C10SPC150 Upgrade Expert Operation Guide (Virtual Cluster Remote Cold Backup System, TaiShan)Документ101 страницаIMaster MAE V100R023C10SPC150 Upgrade Expert Operation Guide (Virtual Cluster Remote Cold Backup System, TaiShan)muthurfeОценок пока нет
- Using The BPI AddonДокумент5 страницUsing The BPI AddonJorge EcheverryОценок пока нет
- Mysql - ERROR 1045 (28000) - Access Denied For User 'Root'@'Localhost' (Using Password - YES) - Stack OverflowДокумент5 страницMysql - ERROR 1045 (28000) - Access Denied For User 'Root'@'Localhost' (Using Password - YES) - Stack Overflowsatriadi pounderОценок пока нет
- Nokia 5G Connected Homes Ebook EN PDFДокумент12 страницNokia 5G Connected Homes Ebook EN PDFMohamed Abdel MonemОценок пока нет
- Social Media's Impact on Kenya's National SecurityДокумент114 страницSocial Media's Impact on Kenya's National SecurityUmer KhanОценок пока нет
- WordPerfect X3 ManualДокумент278 страницWordPerfect X3 ManualhyoscyamusОценок пока нет
- TT-3670A IP Handset ManualДокумент152 страницыTT-3670A IP Handset ManualradamОценок пока нет
- Lab 6 OMT-FSM IntegrationДокумент28 страницLab 6 OMT-FSM IntegrationJosh CnОценок пока нет
- 150M Wireless N Outdoor AP RouterДокумент2 страницы150M Wireless N Outdoor AP RouterDeepak BoraseОценок пока нет
- Aktivasi P06Документ16 страницAktivasi P06nurliah armandОценок пока нет
- The Effect of E-Commerce To Customers of Food Establishments in Dipolog City Amidst The Covid-19 Pandemic: A SurveyДокумент45 страницThe Effect of E-Commerce To Customers of Food Establishments in Dipolog City Amidst The Covid-19 Pandemic: A SurveyJanet BarreraОценок пока нет
- Amcrest IP3M-941 Dual Band PT Camera User Manual v2.0.3Документ109 страницAmcrest IP3M-941 Dual Band PT Camera User Manual v2.0.3avionixxОценок пока нет
- Domain Administrators GuideДокумент14 страницDomain Administrators GuideAnderson SilvaОценок пока нет