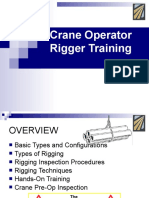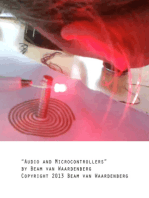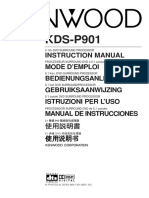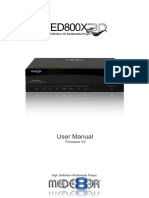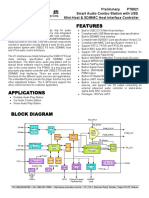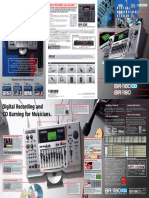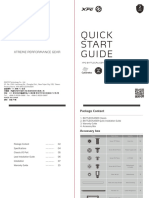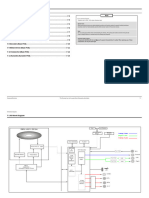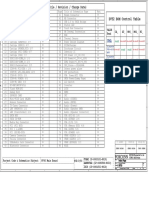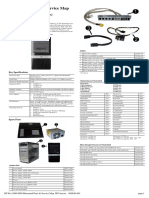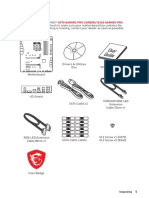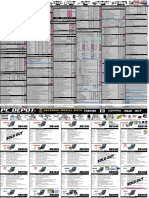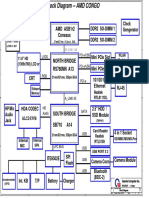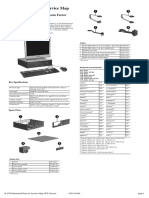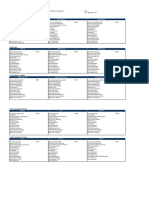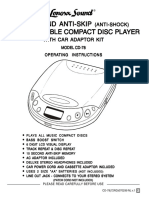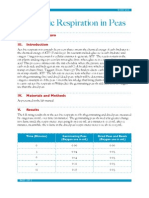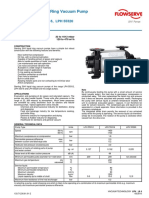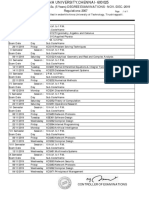Академический Документы
Профессиональный Документы
Культура Документы
Sound Blaster Audigy 2ZS
Загружено:
acount.brАвторское право
Доступные форматы
Поделиться этим документом
Поделиться или встроить документ
Этот документ был вам полезен?
Это неприемлемый материал?
Пожаловаться на этот документАвторское право:
Доступные форматы
Sound Blaster Audigy 2ZS
Загружено:
acount.brАвторское право:
Доступные форматы
SOUND BLASTER AUDIGY 2 ZS and AUDIGY 2 ZS PLATINUM SETUP
What You Need For Audigy 2 ZS Platinum only
TAD CD_IN AUX_IN SB1394 CD_SPDIF
JOYSTICK
AUD_EXT
Sound Blaster Audigy 2 ZS Internal FireWire® AD_EXT cable
Platinum Drive (IEEE® 1394) cable
Sound Blaster Audigy 2 ZS audio card Joystick/MIDI bracket
(with ribbon cable)
Digital CD audio cable Phillips-head screwdriver Power splitter cable Shunt Screws for Platinum Drive
(not included)
1
For Audigy 2 ZS Platinum only
Preparing Your Remove metal brackets
Computer
Remove any audio card in your With Compact Disc Digital Audio (CDDA)
computer and uninstall its software. extraction enabled on your computer's operating
Disable any on-board audio device system, you do not have to use an audio cable to Remove 5¼" drive
in your computer. connect your drive to your audio card. For more bay front panel
RESET
Turn off your computer and all information, refer to the User's Guide (on CD). Go to PCI slot
peripheral devices before removing d:\manual\<language>\manual.chm (replace d:\
the computer cover. with your CD-ROM drive letter and <language> with
the language that the document is in).
2a
Installing Hardware
For Audigy 2 ZS Platinum only
c Connect power
splitter cable
Connect to system
power unit
e
Insert Sound
TA
D
Blaster Audigy 2 ZS
audio card Platinum Drive
CD
_IN
AU
X_
IN
SB
Red stripe
13
94
Attach Joystick/ CD
Connect JP1 Secure
J1
_S
PD
IF
MIDI bracket PO
RT
1
Internal Platinum
FireWire Drive with
JOYSTICK
AUD_EXT
(IEEE1394) J5 Connect Insert screws
cable AD_EXT cable Platinum provided.
Connect Joystick/ Drive into
MIDI bracket ribbon PCI Slot To prevent permanent damage, use only: drive bay
cable (optional) - the AD_EXT cable with the AD_EXT connector
- the Audigy 2 ZS audio card with the Platinum Drive.
Do not force any cable into a connector. This can cause
permanent damage to your hardware.
b CD/DVD-ROM drive
d Your Platinum Drive is capable of supporting both dynamic
and condenser microphones. By default, your Platinum
f Connect Internal FireWire
Drive is set for use with a condenser microphone. To use a (IEEE 1394) cable
dynamic microphone, fit the provided shunt onto Jumper
Digital CD audio JP1 of your Platinum Drive. TAD CD_IN AUX_IN SB1394 CD_SPDIF
Red stripe
Analog CD audio
cable (available
OR cable for digital CD
audio output
separately) for Shunt
analog CD audio JOYSTICK
AUD_EXT
TAD CD_IN AUX_IN SB1394 CD_SPDIF
output SB1394
JOYSTICK
Up to two drives can be
AUD_EXT
SB1394
connected simultaneously to Connect AD_EXT
the Audigy 2 ZS, using both the Jumper Audigy 2 ZS cable
AUX_IN (analog) and CD_SPDIF audio card
(digital) connectors.
Installing Software Useful Information
3 Installing Sound Blaster Audigy 2 ZS drivers and applications
1. After you have installed your hardware, turn on your computer.
Windows automatically detects the audio card.
2. When prompted for the audio drivers, click the Cancel button.
3. Insert the Sound Blaster Audigy 2 ZS Installation and Applications CD into your
CD-ROM drive. Your CD should start automatically. If it does not, follow the steps
below:
i. Double-click the My Computer icon.
Alternatively, click Start → My Computer.
ii. Right-click the CD-ROM/DVD-ROM drive icon, and then click AutoPlay.
User's Guide (on CD)
For more information, refer to the User's Guide (on CD).
Go to Start → Programs → Creative → Sound Blaster Audigy 2 ZS→ Documentation →
Online Manual.
Digital output sampling rate
Make sure you select the sampling rate of the PCM SPDIF output of your Digital Out connector
to match the requirements of your receiving device. The choices available are 48 kHz or 96 kHz.
If you do not hear any sound from your digital speakers or experience intermittent hissing,
you may need to select a lower digital output sampling rate.
4. Follow the instructions on the screen to complete the installation.
5. When prompted, restart your system. To select the digital output sampling rate:
1. In Windows Control Panel, double-click the AudioHQ icon.
Uninstalling drivers and applications 2. In the AudioHQ window, double-click the Device Controls icon.
Refer to the Installing Software chapter in the User's Guide (on CD). 3. Click the Sampling Rate tab.
These instructions are applicable to all Windows operating systems. 4. In the Digital Output Sampling Rate list, click the required sampling rate.
You can use Creative Diagnostics to test the software and hardware installation. For more technical updates, go to http://www.soundblaster.com
Go to Start → Programs → Creative → Sound Blaster Audigy 2 ZS → Creative Diagnostics.
PN 03SB000000030 Rev.A
Вам также может понравиться
- Crane Operator Rigger TrainingДокумент55 страницCrane Operator Rigger TrainingAli Jalil80% (5)
- Data Envelopment Analysis: Models and Extensions: Production/Operations ManagementДокумент4 страницыData Envelopment Analysis: Models and Extensions: Production/Operations Managementmithunrecdgp100% (2)
- 4.0L EngineДокумент347 страниц4.0L EngineCapssa Oscar100% (2)
- Explicit Dynamics Chapter 6 Explicit MeshingДокумент50 страницExplicit Dynamics Chapter 6 Explicit MeshingAnonymous 0tqzNTWyy100% (4)
- HP Pro 3000 Service MapДокумент3 страницыHP Pro 3000 Service Mapjeffcan0% (1)
- Mainframe AbendsДокумент12 страницMainframe AbendsMadhuriTungal100% (1)
- Manual COMPRESOR DEWALT PDFДокумент56 страницManual COMPRESOR DEWALT PDFJorgeBrambilaОценок пока нет
- Total Chloride in Alumina Supported Catalysts by Wavelength Dispersive X-Ray FluorescenceДокумент5 страницTotal Chloride in Alumina Supported Catalysts by Wavelength Dispersive X-Ray FluorescenceJesus Gonzalez GracidaОценок пока нет
- KDSP 901Документ7 страницKDSP 901Petchi MuthuОценок пока нет
- Libble-Eu Med8erer800Документ46 страницLibble-Eu Med8erer800Mae WestОценок пока нет
- Samsung Hl50a650Документ22 страницыSamsung Hl50a650nidlee3084Оценок пока нет
- Low-Cost SDTV Set-Top Box Decoder For H.264/AVC and MPEG-2: FeaturesДокумент7 страницLow-Cost SDTV Set-Top Box Decoder For H.264/AVC and MPEG-2: FeaturesFabrizio MusiuОценок пока нет
- Casio CDP-120 ServiceManual&PartsList Jul2011Документ40 страницCasio CDP-120 ServiceManual&PartsList Jul2011Engkiong GoОценок пока нет
- DSASW00329908Документ11 страницDSASW00329908Al TiertaОценок пока нет
- Raspi PosterДокумент1 страницаRaspi PosterarurizaОценок пока нет
- Casio Ap 620 Service ManualДокумент93 страницыCasio Ap 620 Service ManualChristian ChavezОценок пока нет
- A Great Companion For Education or Business: WD570U X D550U X D560UДокумент2 страницыA Great Companion For Education or Business: WD570U X D550U X D560Ufajar akbarОценок пока нет
- Kenwood DNX 5380 Service ManualДокумент122 страницыKenwood DNX 5380 Service Manualsluz2000Оценок пока нет
- Boss Digital Recording Studio BR1180 - USДокумент2 страницыBoss Digital Recording Studio BR1180 - USDon VigoОценок пока нет
- Quick Start Guide: Xtreme Performance GearДокумент19 страницQuick Start Guide: Xtreme Performance Geardiwil72994Оценок пока нет
- Daewoo Acp-5200rds, 5220RDS, 5240RDS, 5260RDS, 5280RDS, Agc-5200, 5220, 5240, 5260, 5280Документ10 страницDaewoo Acp-5200rds, 5220RDS, 5240RDS, 5260RDS, 5280RDS, Agc-5200, 5220, 5240, 5260, 5280Bogdan DorofteyОценок пока нет
- SamsungSetTopBox BR 0Документ6 страницSamsungSetTopBox BR 0topannurhakimОценок пока нет
- Schematic DiagramДокумент14 страницSchematic DiagramRisoSilvaОценок пока нет
- Metal A&C Standalone MK Series User Manual (ID)Документ1 страницаMetal A&C Standalone MK Series User Manual (ID)Viorel GutanuОценок пока нет
- PX-830BP (SM)Документ72 страницыPX-830BP (SM)Jory2005Оценок пока нет
- Audiomoth Dev Datasheet: Open Acoustic DevicesДокумент7 страницAudiomoth Dev Datasheet: Open Acoustic DevicesAlicia Gordon100% (1)
- (Esquemas) Lenovo-X100e-Quanta-Fl3-CongoДокумент42 страницы(Esquemas) Lenovo-X100e-Quanta-Fl3-CongofixuserfixОценок пока нет
- QX1202USB WebBRochureДокумент2 страницыQX1202USB WebBRochureRizal FahleviОценок пока нет
- Foxconn m760 Irx-4370 mbx-189 r1.0 SchematicsДокумент90 страницFoxconn m760 Irx-4370 mbx-189 r1.0 SchematicsBivek BasnetОценок пока нет
- RME ADI-2 Series Brochure-8p 20.02Документ5 страницRME ADI-2 Series Brochure-8p 20.02Adam FrickОценок пока нет
- Keyboard/Mouse KEYBOARD/MOUSE DescriptionДокумент12 страницKeyboard/Mouse KEYBOARD/MOUSE Descriptionparis lourensОценок пока нет
- Illustrated Parts & Service Map: HP Pro 3000/3080 Business PC Microtower ChassisДокумент3 страницыIllustrated Parts & Service Map: HP Pro 3000/3080 Business PC Microtower ChassismastermindizОценок пока нет
- Silverstone Multi-FT02-ManualДокумент36 страницSilverstone Multi-FT02-ManualTodd GrahamОценок пока нет
- Samsung Ps51d450a2wxxn CH F82Документ66 страницSamsung Ps51d450a2wxxn CH F82Yudhi SensasiОценок пока нет
- Appendix B:Schematic Diagrams: CLEVO C5100Q System Block DiagramДокумент39 страницAppendix B:Schematic Diagrams: CLEVO C5100Q System Block DiagramFranki SouzaОценок пока нет
- Unpacking: H370 Gaming Pro Carbon/ B360 Gaming Pro CarbonДокумент114 страницUnpacking: H370 Gaming Pro Carbon/ B360 Gaming Pro CarbonJan KowalskiОценок пока нет
- Service Manual: SCD-XA1200ESДокумент56 страницService Manual: SCD-XA1200ESHeNeArОценок пока нет
- User Manual: (Based On Firmware v4)Документ33 страницыUser Manual: (Based On Firmware v4)Louise Marie CecilioОценок пока нет
- CBD 2KДокумент8 страницCBD 2KSОценок пока нет
- 7100 DS Aug 2005Документ935 страниц7100 DS Aug 2005api-19973617Оценок пока нет
- Low Cost HDTV Set-Top Box Decoder For H.264/AVC and MPEG-2: FeaturesДокумент9 страницLow Cost HDTV Set-Top Box Decoder For H.264/AVC and MPEG-2: FeaturesJuan MatiasОценок пока нет
- Training Manual PLXXF5000AG enДокумент32 страницыTraining Manual PLXXF5000AG enDjalma MoreiraОценок пока нет
- MB Manual Ga-f2a55m-Hd2 v.3.0 eДокумент36 страницMB Manual Ga-f2a55m-Hd2 v.3.0 elalo blockОценок пока нет
- K1, K2-Easy Keypad-Waterproof-ManualДокумент1 страницаK1, K2-Easy Keypad-Waterproof-ManualRadu PopescuОценок пока нет
- Optiplex 780 Arrowhead RA03Документ43 страницыOptiplex 780 Arrowhead RA03João Luis N. Do AmaralОценок пока нет
- Car Audio System GT-X333 - OM - ENДокумент20 страницCar Audio System GT-X333 - OM - ENfirebass100% (1)
- Z370 BoardLevel TroubleShootingGuide 0610Документ41 страницаZ370 BoardLevel TroubleShootingGuide 0610jhony RОценок пока нет
- Theory of Operation PDFДокумент46 страницTheory of Operation PDFSv KoОценок пока нет
- FTS MainboardD2415ShortdescriptionKurzbeschrei 20091221 1081158Документ28 страницFTS MainboardD2415ShortdescriptionKurzbeschrei 20091221 1081158Josico MánОценок пока нет
- GLO ManualДокумент10 страницGLO Manualsp!rosОценок пока нет
- Notebook Hard Disk: 4GB 8GB 16GB 32GBДокумент6 страницNotebook Hard Disk: 4GB 8GB 16GB 32GBbeadaksejukОценок пока нет
- Css 7235 SmaДокумент46 страницCss 7235 Smasergb55Оценок пока нет
- 20160726034121000000-20 PhilipsДокумент16 страниц20160726034121000000-20 PhilipsFelipe GallardoОценок пока нет
- Lenovo Thinkpad X100E (Quanta FL3 Congo) PDFДокумент42 страницыLenovo Thinkpad X100E (Quanta FL3 Congo) PDFwalter hernan canoОценок пока нет
- Illustrated Parts & Service Map: HP Compaq dc5700 Small Form Factor Business PCДокумент4 страницыIllustrated Parts & Service Map: HP Compaq dc5700 Small Form Factor Business PCLaszlo WittmannОценок пока нет
- Kenwood - kdc-3021 - Kdc-306a - Kdc-2092rya Car Cd-Reciever Service ManualДокумент13 страницKenwood - kdc-3021 - Kdc-306a - Kdc-2092rya Car Cd-Reciever Service ManualatisОценок пока нет
- Laptop Hard Disk: (No Built-In Graphic) (Built-In Wifi)Документ6 страницLaptop Hard Disk: (No Built-In Graphic) (Built-In Wifi)Raihana SalamОценок пока нет
- Price List CPUДокумент2 страницыPrice List CPUruben288Оценок пока нет
- PROGRAMMABLE COMPACT DISC PLAYER WITH CAR ADAPTER KIT - Lenoxx CD-78Документ20 страницPROGRAMMABLE COMPACT DISC PLAYER WITH CAR ADAPTER KIT - Lenoxx CD-78duduОценок пока нет
- Laptop Hard Disk: No:60 Black / ColorДокумент6 страницLaptop Hard Disk: No:60 Black / ColorTahitahi TahiОценок пока нет
- Do-It-Yourself PC Package 00039327 10/06/2010: PC Gilmore Computer Shop D-I-Y No. Customer Name Date CreatedДокумент1 страницаDo-It-Yourself PC Package 00039327 10/06/2010: PC Gilmore Computer Shop D-I-Y No. Customer Name Date Createdoman sanchezОценок пока нет
- EVAL-ADAU1472Z: User GuideДокумент6 страницEVAL-ADAU1472Z: User Guidemedellin100Оценок пока нет
- T.eme380.61B Electrical DiagramДокумент9 страницT.eme380.61B Electrical DiagramAnonymous XoW23y58O100% (1)
- Poster DesignДокумент3 страницыPoster Designpathik61Оценок пока нет
- MB Manual Ga-z270n-Gaming5 eДокумент48 страницMB Manual Ga-z270n-Gaming5 efrederic9866Оценок пока нет
- Polypac BalseleДокумент18 страницPolypac BalseleRenato GouveiaОценок пока нет
- Cks 180 Ton MIGAS BaruДокумент46 страницCks 180 Ton MIGAS BaruHario PramuditoОценок пока нет
- Aerobic Respiration in PeasДокумент2 страницыAerobic Respiration in PeasMatt Schiavo100% (1)
- NAME Dendi Panji Nugraha: Career ExperiencesДокумент4 страницыNAME Dendi Panji Nugraha: Career ExperiencesAsep Ricky HerdiansyahОценок пока нет
- Computer Graphics - Lesson PlanДокумент15 страницComputer Graphics - Lesson PlansoniadrallОценок пока нет
- FRAP AssayДокумент2 страницыFRAP AssayMayank Tandon94% (17)
- Liquid Ring Vacuum Pump: LPH 55312, LPH 55316, LPH 55320Документ12 страницLiquid Ring Vacuum Pump: LPH 55312, LPH 55316, LPH 55320Edu CordonОценок пока нет
- Parts Guide ER-A150VM ER-A170VM: ModelДокумент11 страницParts Guide ER-A150VM ER-A170VM: ModelmohammedОценок пока нет
- Poster Flender Com1 PDFДокумент1 страницаPoster Flender Com1 PDFvijaykumarnОценок пока нет
- Bicmos InvertersДокумент10 страницBicmos InvertersLily SharmaОценок пока нет
- Automatic Irrigation SystemДокумент3 страницыAutomatic Irrigation SystemVijay MОценок пока нет
- Geographic Information System of Public Complaint Testing Based On Mobile WebДокумент2 страницыGeographic Information System of Public Complaint Testing Based On Mobile WebArya HardinataОценок пока нет
- Octagonal Blender PDFДокумент4 страницыOctagonal Blender PDFMohsinShaikhОценок пока нет
- Command Configure v41 Install Guide en UsДокумент26 страницCommand Configure v41 Install Guide en Us733Оценок пока нет
- DSV SVДокумент1 страницаDSV SVPUNITHA KUMARОценок пока нет
- MK Conveyor Technology 5.0Документ484 страницыMK Conveyor Technology 5.0Samuel Getaneh TОценок пока нет
- Civil Works BuildingДокумент22 страницыCivil Works BuildingSarinОценок пока нет
- Quick Reference Guide OptiPoint 500 FamilyДокумент92 страницыQuick Reference Guide OptiPoint 500 FamilyAlvaro ManjarresОценок пока нет
- Maxwell v16 2DДокумент10 страницMaxwell v16 2Ddesi_parisОценок пока нет
- Lincoln PowerMaster III 2011Документ10 страницLincoln PowerMaster III 2011Manuel Aguirre PiconОценок пока нет
- Honpe CatalogueДокумент23 страницыHonpe CatalogueGrupo XDSОценок пока нет
- 5 Process SynchronizaionДокумент58 страниц5 Process SynchronizaionLokesh SainiОценок пока нет
- Uh X PDFДокумент20 страницUh X PDFRepresentaciones y Distribuciones FAL100% (1)