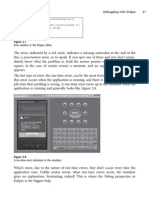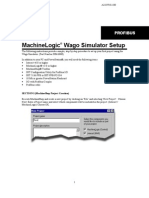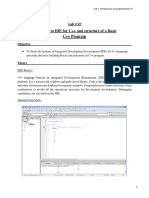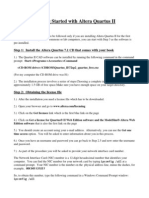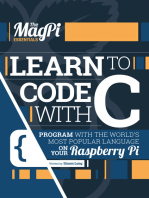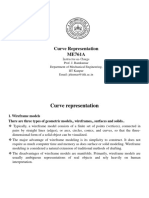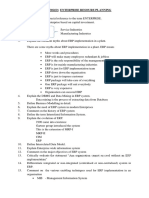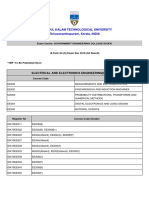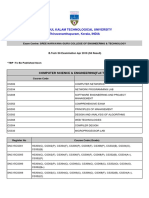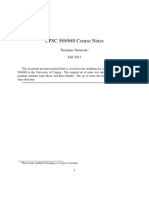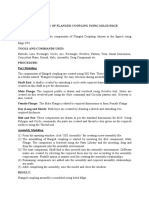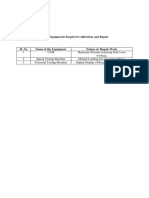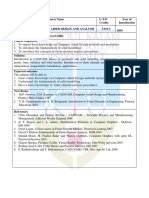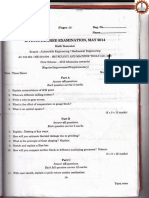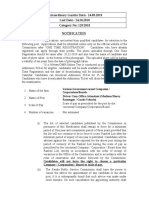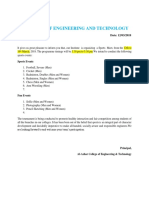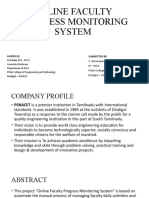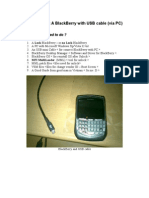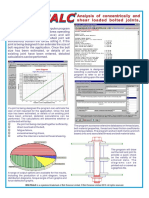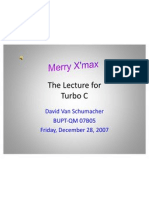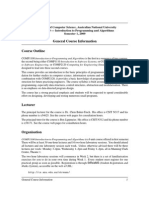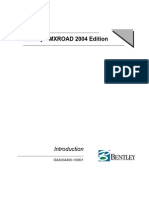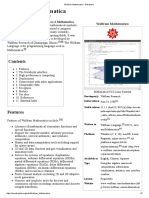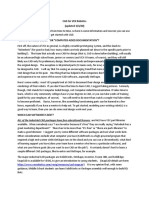Академический Документы
Профессиональный Документы
Культура Документы
Pex 4
Загружено:
anishsukumar000gmailcomОригинальное название
Авторское право
Доступные форматы
Поделиться этим документом
Поделиться или встроить документ
Этот документ был вам полезен?
Это неприемлемый материал?
Пожаловаться на этот документАвторское право:
Доступные форматы
Pex 4
Загружено:
anishsukumar000gmailcomАвторское право:
Доступные форматы
College of Engineering and Computer Science
Mechanical Engineering Department
Mechanical Engineering 692
Computational Fluid Dynamics
Spring 2010 Number: 17535
Instructor: Larry Caretto
Fourth Computer Exercise
Introduction
This exercise is intended to introduce students to grid generation for CFD programs. The Fluent
code does not provide a grid generation capabilities. Instead it can import grids from a variety of
programs. The program you will be using tonight is called Gambit. It was developed by the
company, Fluent, Inc., before they were purchased by ANSYS. ANSYS still maintains Gambit,
but it does not plan any future versions. Instead, future users will be expected to develop their
grids in whatever computer-aided-design (CAD) programs they are using.
The exercise follows a Gambit tutorial, which illustrates the development of a grid for a two-
dimensional mixing elbow problem similar to the one that we used in Fluent for the first computer
exercise. If you do not complete the entire tutorial, you can continue to work on it outside of
class.
The instructions below are intended to augment the instructions in the tutorial, which are much
more extensive than the items mentioned below. These instructions assume that you are working
from a computer in the classroom on the Mechanical Engineering computer labs in JD 1116/1118.
In the instructions below, items shown in bold represent items that were copied verbatim from the
screen. The instruction to “select Table of Contents form the Help menu” means that there is a
menu labeled “Help” and you should select the menu item “Table of contents.”.
Getting Started
Start the Gambit code by clicking on the Gambit 2.4.6 icon on your desktop. Click OK in the
Gambit Startup Window. When the Gambit code is fully loaded you will see a multisection screen
with the largest part a black area where you will display the grid. At this point select Table of
Contents form the Help menu.
After you see the command prompt, select More Documentation… from the Help menu. On the
resulting browser screen select Tutorial Guide from the HTML menu. Select the second tutorial
Modeling a Mixing Elbow\B. You will get a warning about blocked content from your browser.
Click the option to allow blocked content, then click Modeling a Mixing Elbow a second time to
get the instructions for the tutorial. When the outline appears click Prerequisites to begin.
Although the prerequisites section states that you should have worked through tutorial 1, we will
skip this step since the instructions for the second tutorial refer you to the various places that you
have to click. In addition, the instructor can provide you with a overview of the user interface that
will familiarize you with what you need for this second tutorial. Note that in the Global Control
section in the lower, right-hand corner of the screen the last button in the middle row is the undo
button.
The tutorial files show some dialog boxes that are slightly different from the ones actually in
Gambit. The shape of some boxes is different and the tutorial shows selected boxes colored red
Jacaranda (Engineering) 3333 Mail Code Phone: 818.677.6448
E-mail: lcaretto@csun.edu 8295 Fax: 818.677.2140
with black check marks. However, when you select a box in Gambit it will turn red, but have no
check mark.
Set the vertical height of your browser to the maximum height for the screen. Read the initial
screens on Introduction, Prerequisites, and Problem Description. Note that you can move
among screens by clicking the Previous or Next boxes at the top or bottom of the text.
Spend a bit of time with the problem description screen. Make sure you understand what is
happening here. When you get to section 2.4 Problem Description, you will be asked to select
Fluent 4 as the solver. Do not do this! Instead, select Fluent 5/6 from the Solver menu.
Follow the remaining directions as indicated. Note that some Gambit commands combine a
keystroke with a mouse click. For example, you will see the following instruction in Step 2.1:
“k) Ctrl-right-click the nine grid points shown in Figure 2-3.” This means that you should hold
down the control key while clicking the nine points shown in the figure.
You should save your work often to make sure that you do not have to start over. Note the
location of the output files from Gambit because you will eventually want to use the file as an
input file to Fluent.
Some Modifications
In the command under step 3 you are asked to “select the following command buttons in order.”
Normally this means making a left click for each button shown. However note that the third
button has an R just outside its lower right corner. This means that you should use a right click
for this button only.
In Step 9: Set Boundary Types, the instructions refer to the use of Fluent 4 as the solver. The
instructions given also apply to Fluent 5/6 except that there is no “INFLOW” as stated in the
tutorial. Select “VELOCITY_INLET” as the boundary types for the different inlets. You can also
use more meaningful names then inlet1 and inlet2. If this gives you an error message in the
transcript window, select PRESSURE_INLET.
The Final Test
Start Fluent and select Read from the File menu. Select Case from the submenu and then locate
the mesh file that you exported from Gambit..
Jacaranda (Engineering) 3333 Mail Code Phone: 818.677.6448
E-mail: lcaretto@csun.edu 8295 Fax: 818.677.2140
Вам также может понравиться
- MATH1606 Programming With MatlabДокумент68 страницMATH1606 Programming With MatlabElizabeth SantiagoОценок пока нет
- Quick StartДокумент19 страницQuick Startperera.randikaОценок пока нет
- Quick StartДокумент19 страницQuick StartPeloOz Alcantara Ramirez100% (1)
- Module 3 ProgrammingДокумент13 страницModule 3 Programmingkothat82Оценок пока нет
- Installation Visual C++ and MASMДокумент5 страницInstallation Visual C++ and MASMHugo ValenciaОценок пока нет
- Teaching X86 Assembly Language Programming With Visual StudioДокумент7 страницTeaching X86 Assembly Language Programming With Visual StudioYatheesh KaggereОценок пока нет
- Digital Design and Computer Architecture 2nd Edition Harris Solutions ManualДокумент6 страницDigital Design and Computer Architecture 2nd Edition Harris Solutions Manualjosephrodriguez04121993gbm100% (23)
- Error Markers in The Eclipse EditorДокумент7 страницError Markers in The Eclipse Editorxm3powerОценок пока нет
- C Programming in at Mel Studio 6Документ14 страницC Programming in at Mel Studio 6Alfonso SibagariangОценок пока нет
- Lab Manual 1 (Code Blocks)Документ20 страницLab Manual 1 (Code Blocks)Gul sher BalochОценок пока нет
- Bascom Avr TutorialДокумент22 страницыBascom Avr TutorialrezakaihaniОценок пока нет
- Be Sharp With C# (Chapter 7, Debugging and Defensive Programming)Документ9 страницBe Sharp With C# (Chapter 7, Debugging and Defensive Programming)Pieter BlignautОценок пока нет
- AVRStudio7 IntroДокумент7 страницAVRStudio7 IntroEdi WibowoОценок пока нет
- Masm ProceduresДокумент9 страницMasm ProceduressenthamilairmenОценок пока нет
- MPLAB TutorialДокумент13 страницMPLAB TutorialMohamad HasnanОценок пока нет
- 232 Lab, Lab 01: Part 1: First LoginДокумент10 страниц232 Lab, Lab 01: Part 1: First LoginJoel CurtisОценок пока нет
- Revit API My First Plug-In TrainingДокумент58 страницRevit API My First Plug-In TrainingAnonymous mnnRHdPTN8100% (1)
- How To Run Cobol 85 Porgrams Using Fujitsu CompilerДокумент4 страницыHow To Run Cobol 85 Porgrams Using Fujitsu CompilerHappy DsОценок пока нет
- As M Programming in at Mel Studio 7Документ10 страницAs M Programming in at Mel Studio 7Duvan MartinezОценок пока нет
- Mplab IDE TutorialДокумент12 страницMplab IDE Tutorialahsoopk100% (1)
- Visual Programming Lab Manual: Make Sure You Have Dotnet Framework 4.5 Is Installed You Can Download It FromДокумент16 страницVisual Programming Lab Manual: Make Sure You Have Dotnet Framework 4.5 Is Installed You Can Download It FromShahid HussainОценок пока нет
- Quartus Tutorial EECE 2317Документ12 страницQuartus Tutorial EECE 2317Amir ZuhniОценок пока нет
- Getting Started With CodeWarrior IDE From FreescaleДокумент8 страницGetting Started With CodeWarrior IDE From FreescaleIonela100% (1)
- ES Lab Manual 1Документ95 страницES Lab Manual 1Rufus DavidОценок пока нет
- Machinelogic Wago Simulator Setup: ProfibusДокумент21 страницаMachinelogic Wago Simulator Setup: ProfibusmousypusaОценок пока нет
- CAD Lecture 1 and 2Документ14 страницCAD Lecture 1 and 2Dennis Chris MalayaОценок пока нет
- Experiment 1Документ11 страницExperiment 1Yash PatelОценок пока нет
- Introduction To C Programming For C8051F120 Mixed Signal ProcessorДокумент7 страницIntroduction To C Programming For C8051F120 Mixed Signal Processorअमरेश झाОценок пока нет
- C Programming in Atmel Studio 7Документ12 страницC Programming in Atmel Studio 7M. A. BoroumandОценок пока нет
- Worksheet One - Variables, Loops and If/ElseДокумент15 страницWorksheet One - Variables, Loops and If/ElseavishanaОценок пока нет
- Sim8085 PDFДокумент2 страницыSim8085 PDFDebashis Dave BanerjeeОценок пока нет
- Microchip MPLAB IDE User GuideДокумент12 страницMicrochip MPLAB IDE User GuideMohamad HasnanОценок пока нет
- OOP CompleteДокумент173 страницыOOP CompleteWahaj QureshiОценок пока нет
- Sim 8085Документ2 страницыSim 8085Iftekhar AliОценок пока нет
- Coreldraw Graphics ResourcesДокумент3 страницыCoreldraw Graphics ResourcesAbdul KhaderОценок пока нет
- Mplab Xc8 Getting Started GuideДокумент12 страницMplab Xc8 Getting Started GuideTutorias CardonaОценок пока нет
- Embedded CДокумент60 страницEmbedded CShamanthaka ManiОценок пока нет
- Creating, Simulating, and Emulating in Atmel StudioДокумент8 страницCreating, Simulating, and Emulating in Atmel Studiomughees_itcompОценок пока нет
- CCS5 C6713-Project enДокумент5 страницCCS5 C6713-Project enAvdesh Pratap Singh GautamОценок пока нет
- Quartus II and DE2 ManualДокумент14 страницQuartus II and DE2 ManualSandhya DeviОценок пока нет
- Itc Lab 7 - Intro To C++Документ8 страницItc Lab 7 - Intro To C++pathwayОценок пока нет
- Tutorial1 2Документ22 страницыTutorial1 2My LyfeОценок пока нет
- Visual Basic For Applications Netcomm Serial Port Software ExampleДокумент8 страницVisual Basic For Applications Netcomm Serial Port Software ExampleMaria MartinОценок пока нет
- Altera Quartus II and DE2 ManualДокумент19 страницAltera Quartus II and DE2 ManualMinh TrươngОценок пока нет
- An Introduction To Programming in Visual Basic: This Document Was Generated at 6:42 AM On Saturday, March 06, 2021Документ16 страницAn Introduction To Programming in Visual Basic: This Document Was Generated at 6:42 AM On Saturday, March 06, 2021Yared YosefОценок пока нет
- MoldflowДокумент12 страницMoldflowJanaka MangalaОценок пока нет
- Introduction To ICC AVR: Setting Up A New Project: NEX Robotics Fire Bird III - ICCAVR ManualДокумент12 страницIntroduction To ICC AVR: Setting Up A New Project: NEX Robotics Fire Bird III - ICCAVR ManualChester Noel Brenes AguirreОценок пока нет
- NI Tutorial 52139 enДокумент16 страницNI Tutorial 52139 enJack Eito NeoОценок пока нет
- Data Base 04Документ17 страницData Base 04Yuva RajОценок пока нет
- Getting Started With Altera Quartus IIДокумент18 страницGetting Started With Altera Quartus IIAndres Ccolque SandiОценок пока нет
- Computer System Architecture Lab Report 3Документ7 страницComputer System Architecture Lab Report 3290 874Sheikh hasanОценок пока нет
- Fabrication: 60 Tips in 60 Minutes: Learning ObjectivesДокумент27 страницFabrication: 60 Tips in 60 Minutes: Learning Objectivesavinash3479Оценок пока нет
- Learn to Code with C: Program with the world's most popular language on your Raspberry PiОт EverandLearn to Code with C: Program with the world's most popular language on your Raspberry PiОценок пока нет
- C# Programming Illustrated Guide For Beginners & Intermediates: The Future Is Here! Learning By Doing ApproachОт EverandC# Programming Illustrated Guide For Beginners & Intermediates: The Future Is Here! Learning By Doing ApproachОценок пока нет
- C# For Beginners: An Introduction to C# Programming with Tutorials and Hands-On ExamplesОт EverandC# For Beginners: An Introduction to C# Programming with Tutorials and Hands-On ExamplesОценок пока нет
- Eqv 2602023-1Документ1 страницаEqv 2602023-1Sreejith SreeramanОценок пока нет
- ME761A - Lecture-3 Curve RepresentationДокумент19 страницME761A - Lecture-3 Curve Representationanishsukumar000gmailcomОценок пока нет
- Att - 1416896344495 - Erp AnswersДокумент4 страницыAtt - 1416896344495 - Erp Answersanishsukumar000gmailcomОценок пока нет
- Apj Abdul Kalam Technological University Thiruvananthapuram, Kerala, INDIAДокумент10 страницApj Abdul Kalam Technological University Thiruvananthapuram, Kerala, INDIAanishsukumar000gmailcomОценок пока нет
- CAT 2019 AdvertisementДокумент1 страницаCAT 2019 AdvertisementPriyanka SharmaОценок пока нет
- DoneДокумент2 страницыDoneanishsukumar000gmailcomОценок пока нет
- PSC Lecturer in Computer Science Solved Question Paper 2015Документ12 страницPSC Lecturer in Computer Science Solved Question Paper 2015anishsukumar000gmailcomОценок пока нет
- Unit 5Документ45 страницUnit 5anishsukumar000gmailcomОценок пока нет
- Part 1: Part ModelingДокумент2 страницыPart 1: Part Modelinganishsukumar000gmailcomОценок пока нет
- Rules For Assigning Activity Points: Apj Abdul Kalam Technological UniversityДокумент6 страницRules For Assigning Activity Points: Apj Abdul Kalam Technological UniversityjishnuОценок пока нет
- Rules For Assigning Student Activity PointsДокумент11 страницRules For Assigning Student Activity Pointsanishsukumar000gmailcomОценок пока нет
- Notes 1Документ169 страницNotes 1anishsukumar000gmailcom100% (1)
- ME 203 Mechanics of FluidsДокумент1 страницаME 203 Mechanics of Fluidsanishsukumar000gmailcomОценок пока нет
- KTU EX II1 5300 2018 (1) BArchДокумент2 страницыKTU EX II1 5300 2018 (1) BArchanishsukumar000gmailcomОценок пока нет
- Course Title Course Code Semester and Year Branch Name of FacultyДокумент2 страницыCourse Title Course Code Semester and Year Branch Name of Facultyanishsukumar000gmailcomОценок пока нет
- Assembly Modeling ProcedureДокумент2 страницыAssembly Modeling Procedureanishsukumar000gmailcomОценок пока нет
- Academic Calender 2018 19Документ4 страницыAcademic Calender 2018 19Thomas JosephОценок пока нет
- Course Title Course Code Semester and Year Branch Name of FacultyДокумент2 страницыCourse Title Course Code Semester and Year Branch Name of Facultyanishsukumar000gmailcomОценок пока нет
- Mechanics of FluidsДокумент3 страницыMechanics of Fluidseldhopaul19894886Оценок пока нет
- List of Equipments Required Calibration and RepairДокумент1 страницаList of Equipments Required Calibration and Repairanishsukumar000gmailcomОценок пока нет
- ME308 Computer Aided Design and AnalysisДокумент3 страницыME308 Computer Aided Design and AnalysispremquilonОценок пока нет
- MG Question PaperДокумент4 страницыMG Question Paperanishsukumar000gmailcomОценок пока нет
- Academic Calender 2018 19Документ4 страницыAcademic Calender 2018 19Thomas JosephОценок пока нет
- Design and Analysis of Aqua Silencer For IcДокумент31 страницаDesign and Analysis of Aqua Silencer For Icanishsukumar000gmailcomОценок пока нет
- Library Management System IntroДокумент9 страницLibrary Management System Introanishsukumar000gmailcomОценок пока нет
- Not 0052018 1292018Документ6 страницNot 0052018 1292018anishsukumar000gmailcomОценок пока нет
- Sports Meet CircularДокумент3 страницыSports Meet Circularanishsukumar000gmailcomОценок пока нет
- Library Management SystemДокумент18 страницLibrary Management Systemanishsukumar000gmailcomОценок пока нет
- Stirling Engine: A Project Report OnДокумент2 страницыStirling Engine: A Project Report Onanishsukumar000gmailcomОценок пока нет
- AutovisionmanualДокумент224 страницыAutovisionmanualALEXОценок пока нет
- Ibm Global Services: HACMP Generic Manual TakeoverДокумент8 страницIbm Global Services: HACMP Generic Manual TakeoverArul PrasadОценок пока нет
- Ironport Wsa 6.5.0 UserguideДокумент606 страницIronport Wsa 6.5.0 UserguideBogdan NitaОценок пока нет
- Online Faculty Progress Monitoring SystemДокумент25 страницOnline Faculty Progress Monitoring SystemAishwarya SairamОценок пока нет
- HR Chennai Sample Count4103Документ54 страницыHR Chennai Sample Count4103krono123Оценок пока нет
- Instruction of Network SettingДокумент28 страницInstruction of Network SettingTrí ChốtОценок пока нет
- Victor Ccure Unified Installer QSG Ra0 LT enДокумент4 страницыVictor Ccure Unified Installer QSG Ra0 LT enWellington LimaОценок пока нет
- How To Unlock A BlackberryДокумент21 страницаHow To Unlock A BlackberryJason CutlerОценок пока нет
- Log Bitcoin Script 2020Документ181 страницаLog Bitcoin Script 2020FACKER CHENNALОценок пока нет
- BOLTCALC Is A Specialised Computer ProgramДокумент2 страницыBOLTCALC Is A Specialised Computer ProgramAndi BagusОценок пока нет
- Service Mode, Troubleshooting - Toshiba - E-Studio 4508A - Maintenance. Counter ClearingДокумент2 страницыService Mode, Troubleshooting - Toshiba - E-Studio 4508A - Maintenance. Counter ClearingMartin TrendafilovОценок пока нет
- LIBRARY MANAGEMENT SYSTEM Final DocuДокумент21 страницаLIBRARY MANAGEMENT SYSTEM Final DocuJohnVincent Villarin YumangОценок пока нет
- Quiz 006 - Attempt Review3 PDFДокумент3 страницыQuiz 006 - Attempt Review3 PDFkatherine anne ortizОценок пока нет
- UonetДокумент264 страницыUonetPalle HansenОценок пока нет
- IBM Power6 VIO Server Configuring and Using File-Backed Virtual SCSI DevicesДокумент16 страницIBM Power6 VIO Server Configuring and Using File-Backed Virtual SCSI DevicesmorefeoОценок пока нет
- Dbms Mba RecordДокумент21 страницаDbms Mba RecordSrinivas Kulkarni100% (1)
- VSAN Stretched Cluster & 2 Node GuideДокумент135 страницVSAN Stretched Cluster & 2 Node GuideVel_stОценок пока нет
- Localization 0402Документ92 страницыLocalization 0402rams2011Оценок пока нет
- Maintenance Oracle Database PDFДокумент34 страницыMaintenance Oracle Database PDFMaulana Abdul AzisОценок пока нет
- The Lecture For Turbo CДокумент82 страницыThe Lecture For Turbo CErwin Huberto Callang RiveraОценок пока нет
- Todo Sobre Desarrollo Con AIДокумент12 страницTodo Sobre Desarrollo Con AIMiguel VallejosОценок пока нет
- Tech Note 999 - Wonderware Application Server Security Troubleshooting Essentials Part 2 Security Classification & Operational PermissionsДокумент24 страницыTech Note 999 - Wonderware Application Server Security Troubleshooting Essentials Part 2 Security Classification & Operational Permissionsprofilemail8Оценок пока нет
- Compiler Design - Practice Set 2Документ4 страницыCompiler Design - Practice Set 2MaxОценок пока нет
- Course InfoДокумент3 страницыCourse InfomaplefreakzОценок пока нет
- Bentley MX - 2004 Edition MXROAD - Introduction 022004Документ78 страницBentley MX - 2004 Edition MXROAD - Introduction 022004ultravoilet4uОценок пока нет
- (Braindump2go) New 70-494 Braindump Free Download 1-10Документ23 страницы(Braindump2go) New 70-494 Braindump Free Download 1-10braindump2govceОценок пока нет
- TVL CSS8 Q3 Week 2 Module 3Документ12 страницTVL CSS8 Q3 Week 2 Module 3JT GeronaОценок пока нет
- Wolfram MathematicaДокумент7 страницWolfram MathematicapoliskarmaОценок пока нет
- CAD For VEX RoboticsДокумент3 страницыCAD For VEX RoboticsThanh NguyenОценок пока нет
- Assignme NT Topic: BCG Matrix of Microsoft Corporati On: Submitted To: MS. AlayДокумент4 страницыAssignme NT Topic: BCG Matrix of Microsoft Corporati On: Submitted To: MS. AlayTooba MukhtarОценок пока нет