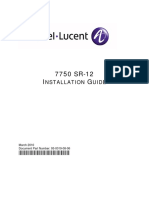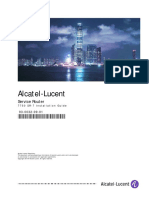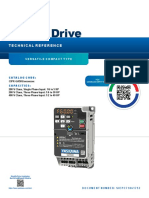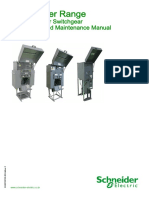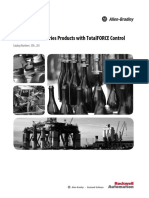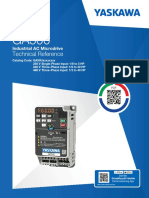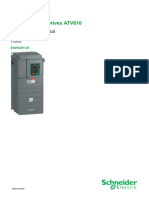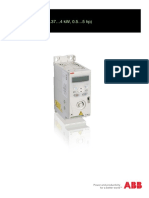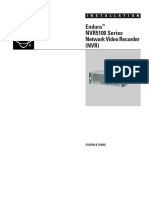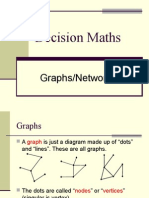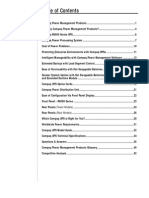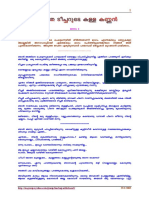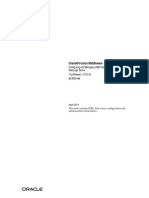Академический Документы
Профессиональный Документы
Культура Документы
Manual de Instalacion
Загружено:
AlexisАвторское право
Поделиться этим документом
Поделиться или встроить документ
Этот документ был вам полезен?
Это неприемлемый материал?
Пожаловаться на этот документManual de Instalacion
Загружено:
Alexis7750 SR-12
INSTALLATION GUIDE
Document Part Number: 93-0019-01
December 2003
All rights reserved. Printed in the USA. December 2003.
No portion of this document may be reproduced in any form or means without prior written permission from Alcatel.
Information in this document is proprietary and confidential to Alcatel. The information in this document is subject to change. All trademarks
and registered trademarks are the property of the respective owners.
USA Requirements Only
Federal Communications Commission (FCC) Compliance Notice: Radio Frequency Notice
Note: This equipment has been tested and found to comply with the limits for a Class A digital device, pursuant to part 15 of the FCC Rules.
These limits are designed to provide reasonable protection against harmful interference when the equipment is operated in a commercial
environment. This equipment generates, uses, and can radiate radio frequency energy and, if not installed and used in accordance with the
instruction manual, may cause harmful interference to radio communications. Operation of this equipment in a residential area is likely to
cause harmful interference in which case the user will be required to correct the interference at his own expense.
Canadian Requirements Only
This Class A digital apparatus meets all requirements of the Canadian Interference-Causing Equipment Regulations.
Cet appareil numérique de la classe A respecte toutes les exigences du Réglement sur le matériel brouilleur du Canada.
Japan/Nippon Requirements Only
This is a Class A product. In a domestic environment this product may cause radio interference in which case the user may be required to take
adequate measures.
VCCI-A
Caution:
Use of controls or adjustments or performance of procedures other than those specified herein may result in hazardous
laser radiation exposure.
Page 2 7750 SR-12
TABLE OF CONTENTS
Preface . . . . . . . . . . . . . . . . . . . . . . . . . . . . . . . . . . . . . . . . . . . . . . . . . . . . . . . . . . . . . . . . . . . . . . . 9
7750 SR-12 Overview
Chassis Features . . . . . . . . . . . . . . . . . . . . . . . . . . . . . . . . . . . . . . . . . . . . . . . . . . . . . . . . . . . . . . . . . . . 14
7750 SR-12 Modules . . . . . . . . . . . . . . . . . . . . . . . . . . . . . . . . . . . . . . . . . . . . . . . . . . . . . . . . . . . . . . 19
SF/CPMs . . . . . . . . . . . . . . . . . . . . . . . . . . . . . . . . . . . . . . . . . . . . . . . . . . . . . . . . . . . . . . . . . . . . 19
IOMs . . . . . . . . . . . . . . . . . . . . . . . . . . . . . . . . . . . . . . . . . . . . . . . . . . . . . . . . . . . . . . . . . . . . . . . . 25
MDAs . . . . . . . . . . . . . . . . . . . . . . . . . . . . . . . . . . . . . . . . . . . . . . . . . . . . . . . . . . . . . . . . . . . . . . . 25
Chassis Components. . . . . . . . . . . . . . . . . . . . . . . . . . . . . . . . . . . . . . . . . . . . . . . . . . . . . . . . . . . . . . 26
Power Supplies. . . . . . . . . . . . . . . . . . . . . . . . . . . . . . . . . . . . . . . . . . . . . . . . . . . . . . . . . . . . . . . . 26
Cooling System . . . . . . . . . . . . . . . . . . . . . . . . . . . . . . . . . . . . . . . . . . . . . . . . . . . . . . . . . . . . . . . 29
Air Filter . . . . . . . . . . . . . . . . . . . . . . . . . . . . . . . . . . . . . . . . . . . . . . . . . . . . . . . . . . . . . . . . . . . . . 30
Blank Panels. . . . . . . . . . . . . . . . . . . . . . . . . . . . . . . . . . . . . . . . . . . . . . . . . . . . . . . . . . . . . . . . . . 30
Cable Management System . . . . . . . . . . . . . . . . . . . . . . . . . . . . . . . . . . . . . . . . . . . . . . . . . . . . . . 30
Component Operating Requirements . . . . . . . . . . . . . . . . . . . . . . . . . . . . . . . . . . . . . . . . . . . . . . . . . 31
7750 SR-12 System Installation Process . . . . . . . . . . . . . . . . . . . . . . . . . . . . . . . . . . . . . . . . . . . . . . . . . 32
Site Preparation
Warnings and Notes . . . . . . . . . . . . . . . . . . . . . . . . . . . . . . . . . . . . . . . . . . . . . . . . . . . . . . . . . . . . . . . . . 34
System Specifications. . . . . . . . . . . . . . . . . . . . . . . . . . . . . . . . . . . . . . . . . . . . . . . . . . . . . . . . . . . . . . . . 35
Chassis Specifications. . . . . . . . . . . . . . . . . . . . . . . . . . . . . . . . . . . . . . . . . . . . . . . . . . . . . . . . . . . . . 35
Environmental Specifications. . . . . . . . . . . . . . . . . . . . . . . . . . . . . . . . . . . . . . . . . . . . . . . . . . . . . . . . 35
Power Module Specifications. . . . . . . . . . . . . . . . . . . . . . . . . . . . . . . . . . . . . . . . . . . . . . . . . . . . . . . . 36
MDA Specifications . . . . . . . . . . . . . . . . . . . . . . . . . . . . . . . . . . . . . . . . . . . . . . . . . . . . . . . . . . . . . . . 37
Component Power Consumption. . . . . . . . . . . . . . . . . . . . . . . . . . . . . . . . . . . . . . . . . . . . . . . . . . . . . 38
Component Specifications . . . . . . . . . . . . . . . . . . . . . . . . . . . . . . . . . . . . . . . . . . . . . . . . . . . . . . . . . . 39
The Equipment Rack . . . . . . . . . . . . . . . . . . . . . . . . . . . . . . . . . . . . . . . . . . . . . . . . . . . . . . . . . . . . . . 40
Rack Clearance Requirements. . . . . . . . . . . . . . . . . . . . . . . . . . . . . . . . . . . . . . . . . . . . . . . . . . . . 41
Safety Considerations. . . . . . . . . . . . . . . . . . . . . . . . . . . . . . . . . . . . . . . . . . . . . . . . . . . . . . . . . . . . . . . . 42
Grounding . . . . . . . . . . . . . . . . . . . . . . . . . . . . . . . . . . . . . . . . . . . . . . . . . . . . . . . . . . . . . . . . . . . . . . 42
Power. . . . . . . . . . . . . . . . . . . . . . . . . . . . . . . . . . . . . . . . . . . . . . . . . . . . . . . . . . . . . . . . . . . . . . . . . . 42
Fans. . . . . . . . . . . . . . . . . . . . . . . . . . . . . . . . . . . . . . . . . . . . . . . . . . . . . . . . . . . . . . . . . . . . . . . . . . . 43
Air Filter . . . . . . . . . . . . . . . . . . . . . . . . . . . . . . . . . . . . . . . . . . . . . . . . . . . . . . . . . . . . . . . . . . . . . . . . 43
Storage . . . . . . . . . . . . . . . . . . . . . . . . . . . . . . . . . . . . . . . . . . . . . . . . . . . . . . . . . . . . . . . . . . . . . . . . 43
Safety Standards/Compliance Agency Certifications . . . . . . . . . . . . . . . . . . . . . . . . . . . . . . . . . . . . . . . . 44
Installing the 7750 SR-12
Unpacking the Chassis . . . . . . . . . . . . . . . . . . . . . . . . . . . . . . . . . . . . . . . . . . . . . . . . . . . . . . . . . . . . . . . 46
Unpacking Precautions . . . . . . . . . . . . . . . . . . . . . . . . . . . . . . . . . . . . . . . . . . . . . . . . . . . . . . . . . . . . 46
Rack Mounting the Chassis . . . . . . . . . . . . . . . . . . . . . . . . . . . . . . . . . . . . . . . . . . . . . . . . . . . . . . . . . . . 51
Installing the Cable Management System . . . . . . . . . . . . . . . . . . . . . . . . . . . . . . . . . . . . . . . . . . . . . . . . 54
Making the Chassis Ground Connection . . . . . . . . . . . . . . . . . . . . . . . . . . . . . . . . . . . . . . . . . . . . . . . . . 56
Preparing the Ground Wire . . . . . . . . . . . . . . . . . . . . . . . . . . . . . . . . . . . . . . . . . . . . . . . . . . . . . . . . . 56
Making the Ground Wire Connection . . . . . . . . . . . . . . . . . . . . . . . . . . . . . . . . . . . . . . . . . . . . . . . . . 58
Installing Impeller Trays . . . . . . . . . . . . . . . . . . . . . . . . . . . . . . . . . . . . . . . . . . . . . . . . . . . . . . . . . . . . . . 60
Warnings and Notes . . . . . . . . . . . . . . . . . . . . . . . . . . . . . . . . . . . . . . . . . . . . . . . . . . . . . . . . . . . . . . 60
7750 SR-12 Page 1
Table of Contents
Installing Power Supplies
General Power Warnings and Notes . . . . . . . . . . . . . . . . . . . . . . . . . . . . . . . . . . . . . . . . . . . . . . . . . . . . 64
Installing DC PEMs . . . . . . . . . . . . . . . . . . . . . . . . . . . . . . . . . . . . . . . . . . . . . . . . . . . . . . . . . . . . . . . . . . 65
DC Power Warnings and Notes . . . . . . . . . . . . . . . . . . . . . . . . . . . . . . . . . . . . . . . . . . . . . . . . . . . . . 65
Installing a DC PEM. . . . . . . . . . . . . . . . . . . . . . . . . . . . . . . . . . . . . . . . . . . . . . . . . . . . . . . . . . . . . . . 67
DC-Input Power Wiring . . . . . . . . . . . . . . . . . . . . . . . . . . . . . . . . . . . . . . . . . . . . . . . . . . . . . . . . . . . . 69
Preparing the Power Cable . . . . . . . . . . . . . . . . . . . . . . . . . . . . . . . . . . . . . . . . . . . . . . . . . . . . . . 69
DC Input Terminal Block Wiring . . . . . . . . . . . . . . . . . . . . . . . . . . . . . . . . . . . . . . . . . . . . . . . . . . . 71
AC-Input Power Guidelines . . . . . . . . . . . . . . . . . . . . . . . . . . . . . . . . . . . . . . . . . . . . . . . . . . . . . . . . . 74
AC Power Warnings and Notes . . . . . . . . . . . . . . . . . . . . . . . . . . . . . . . . . . . . . . . . . . . . . . . . . . . . . 74
Installing an AC Power Shelf . . . . . . . . . . . . . . . . . . . . . . . . . . . . . . . . . . . . . . . . . . . . . . . . . . . . . . . . . . 76
Installing the AC Power Rectifiers. . . . . . . . . . . . . . . . . . . . . . . . . . . . . . . . . . . . . . . . . . . . . . . . . . . . . . . 77
Connecting The AC Power Shelf Cables to the DC PEMs . . . . . . . . . . . . . . . . . . . . . . . . . . . . . . . . . 77
Monitoring AC Power . . . . . . . . . . . . . . . . . . . . . . . . . . . . . . . . . . . . . . . . . . . . . . . . . . . . . . . . . . . . . . . . 80
Installing the SF/CPM
Installing SF/CPM Modules. . . . . . . . . . . . . . . . . . . . . . . . . . . . . . . . . . . . . . . . . . . . . . . . . . . . . . . . . . . . 84
Warnings and Notes . . . . . . . . . . . . . . . . . . . . . . . . . . . . . . . . . . . . . . . . . . . . . . . . . . . . . . . . . . . . . . 84
Installing the SF/CPM . . . . . . . . . . . . . . . . . . . . . . . . . . . . . . . . . . . . . . . . . . . . . . . . . . . . . . . . . . . . . 85
Initializing the System . . . . . . . . . . . . . . . . . . . . . . . . . . . . . . . . . . . . . . . . . . . . . . . . . . . . . . . . . . . . . . . . 88
Using the Compact Flash Slot #3 Locking Mechanism . . . . . . . . . . . . . . . . . . . . . . . . . . . . . . . . . . . . 89
Initial System Startup . . . . . . . . . . . . . . . . . . . . . . . . . . . . . . . . . . . . . . . . . . . . . . . . . . . . . . . . . . . . . . . . 90
Troubleshooting . . . . . . . . . . . . . . . . . . . . . . . . . . . . . . . . . . . . . . . . . . . . . . . . . . . . . . . . . . . . . . . 90
Establishing Router Connections . . . . . . . . . . . . . . . . . . . . . . . . . . . . . . . . . . . . . . . . . . . . . . . . . . . . . . . 93
Console Connection . . . . . . . . . . . . . . . . . . . . . . . . . . . . . . . . . . . . . . . . . . . . . . . . . . . . . . . . . . . . . . 93
Telnet Connection . . . . . . . . . . . . . . . . . . . . . . . . . . . . . . . . . . . . . . . . . . . . . . . . . . . . . . . . . . . . . . . . 95
Ejecting Flash Cards . . . . . . . . . . . . . . . . . . . . . . . . . . . . . . . . . . . . . . . . . . . . . . . . . . . . . . . . . . . 97
Installing the IOMs and MDAs
Configuring Chassis Slot, IOM, and MDA Parameters . . . . . . . . . . . . . . . . . . . . . . . . . . . . . . . . . . . . . . 100
Configuring Chassis Slot and IOM Parameters . . . . . . . . . . . . . . . . . . . . . . . . . . . . . . . . . . . . . . . . . 100
Configuring MDA Parameters . . . . . . . . . . . . . . . . . . . . . . . . . . . . . . . . . . . . . . . . . . . . . . . . . . . . . . 101
Example . . . . . . . . . . . . . . . . . . . . . . . . . . . . . . . . . . . . . . . . . . . . . . . . . . . . . . . . . . . . . . . . . . . . 101
Installing IOMs . . . . . . . . . . . . . . . . . . . . . . . . . . . . . . . . . . . . . . . . . . . . . . . . . . . . . . . . . . . . . . . . . . . . 103
Warnings and Notes . . . . . . . . . . . . . . . . . . . . . . . . . . . . . . . . . . . . . . . . . . . . . . . . . . . . . . . . . . . . . 103
Installing IOMs . . . . . . . . . . . . . . . . . . . . . . . . . . . . . . . . . . . . . . . . . . . . . . . . . . . . . . . . . . . . . . . . . . 104
Installing MDAs . . . . . . . . . . . . . . . . . . . . . . . . . . . . . . . . . . . . . . . . . . . . . . . . . . . . . . . . . . . . . . . . . . . . 106
Warnings and Notes . . . . . . . . . . . . . . . . . . . . . . . . . . . . . . . . . . . . . . . . . . . . . . . . . . . . . . . . . . . . . 106
Installing an MDA on an IOM. . . . . . . . . . . . . . . . . . . . . . . . . . . . . . . . . . . . . . . . . . . . . . . . . . . . . . . 107
Installing an MDA on a Chassis-Installed IOM . . . . . . . . . . . . . . . . . . . . . . . . . . . . . . . . . . . . . . . . . 109
Removing Blank Panels. . . . . . . . . . . . . . . . . . . . . . . . . . . . . . . . . . . . . . . . . . . . . . . . . . . . . . . . . . . 110
Appendix A: LEDs
AC Power Supply Module LEDs . . . . . . . . . . . . . . . . . . . . . . . . . . . . . . . . . . . . . . . . . . . . . . . . . . . . . . . 112
Power Supply LEDs on the CPM Front Panel . . . . . . . . . . . . . . . . . . . . . . . . . . . . . . . . . . . . . . . . . . . . 113
SF/CPM LEDs. . . . . . . . . . . . . . . . . . . . . . . . . . . . . . . . . . . . . . . . . . . . . . . . . . . . . . . . . . . . . . . . . . . . . 114
Appendix B: Field Replaceable Units
Air Filter Tray . . . . . . . . . . . . . . . . . . . . . . . . . . . . . . . . . . . . . . . . . . . . . . . . . . . . . . . . . . . . . . . . . . . . . 120
Removing the Air Filter Tray . . . . . . . . . . . . . . . . . . . . . . . . . . . . . . . . . . . . . . . . . . . . . . . . . . . . . . . 120
Page 2 7750 SR-12
Table of Contents
Replacing the Air Filter Tray . . . . . . . . . . . . . . . . . . . . . . . . . . . . . . . . . . . . . . . . . . . . . . . . . . . . . . . .122
SF/CPMs . . . . . . . . . . . . . . . . . . . . . . . . . . . . . . . . . . . . . . . . . . . . . . . . . . . . . . . . . . . . . . . . . . . . . . . . .123
Warnings and Notes . . . . . . . . . . . . . . . . . . . . . . . . . . . . . . . . . . . . . . . . . . . . . . . . . . . . . . . . . . . . . .123
Removing an SF/CPM. . . . . . . . . . . . . . . . . . . . . . . . . . . . . . . . . . . . . . . . . . . . . . . . . . . . . . . . . . . . .124
Replacing an SF/CPM . . . . . . . . . . . . . . . . . . . . . . . . . . . . . . . . . . . . . . . . . . . . . . . . . . . . . . . . . . . . .125
IOMs . . . . . . . . . . . . . . . . . . . . . . . . . . . . . . . . . . . . . . . . . . . . . . . . . . . . . . . . . . . . . . . . . . . . . . . . . . . . .127
Warnings and Notes . . . . . . . . . . . . . . . . . . . . . . . . . . . . . . . . . . . . . . . . . . . . . . . . . . . . . . . . . . . . . .127
Shutting Down and Modifying Card Configuration . . . . . . . . . . . . . . . . . . . . . . . . . . . . . . . . . . . . . . .128
Installing a Different IOM Type . . . . . . . . . . . . . . . . . . . . . . . . . . . . . . . . . . . . . . . . . . . . . . . . . . . . . .129
Removing an IOM . . . . . . . . . . . . . . . . . . . . . . . . . . . . . . . . . . . . . . . . . . . . . . . . . . . . . . . . . . . . . . . .131
Installing a Filler Panel Blank . . . . . . . . . . . . . . . . . . . . . . . . . . . . . . . . . . . . . . . . . . . . . . . . . . . . . . .131
Replacing an IOM . . . . . . . . . . . . . . . . . . . . . . . . . . . . . . . . . . . . . . . . . . . . . . . . . . . . . . . . . . . . . . . .132
MDAs . . . . . . . . . . . . . . . . . . . . . . . . . . . . . . . . . . . . . . . . . . . . . . . . . . . . . . . . . . . . . . . . . . . . . . . . . . . .133
Warnings and Notes . . . . . . . . . . . . . . . . . . . . . . . . . . . . . . . . . . . . . . . . . . . . . . . . . . . . . . . . . . . . . .133
Changing the MDA Configuration . . . . . . . . . . . . . . . . . . . . . . . . . . . . . . . . . . . . . . . . . . . . . . . . . . . .134
Removing an MDA . . . . . . . . . . . . . . . . . . . . . . . . . . . . . . . . . . . . . . . . . . . . . . . . . . . . . . . . . . . . . . .135
Replacing an MDA . . . . . . . . . . . . . . . . . . . . . . . . . . . . . . . . . . . . . . . . . . . . . . . . . . . . . . . . . . . . . . .136
Power Modules . . . . . . . . . . . . . . . . . . . . . . . . . . . . . . . . . . . . . . . . . . . . . . . . . . . . . . . . . . . . . . . . . . . . .137
Warnings and Notes . . . . . . . . . . . . . . . . . . . . . . . . . . . . . . . . . . . . . . . . . . . . . . . . . . . . . . . . . . . . . .137
Removing a DC PEM . . . . . . . . . . . . . . . . . . . . . . . . . . . . . . . . . . . . . . . . . . . . . . . . . . . . . . . . . . . . .139
Replacing a DC PEM . . . . . . . . . . . . . . . . . . . . . . . . . . . . . . . . . . . . . . . . . . . . . . . . . . . . . . . . . . . . .141
AC Power Shelves and Rectifiers . . . . . . . . . . . . . . . . . . . . . . . . . . . . . . . . . . . . . . . . . . . . . . . . . . . .143
Disconnecting AC Power Cables . . . . . . . . . . . . . . . . . . . . . . . . . . . . . . . . . . . . . . . . . . . . . . . . . .143
Impeller Trays . . . . . . . . . . . . . . . . . . . . . . . . . . . . . . . . . . . . . . . . . . . . . . . . . . . . . . . . . . . . . . . . . . . . . .145
Warnings and Notes . . . . . . . . . . . . . . . . . . . . . . . . . . . . . . . . . . . . . . . . . . . . . . . . . . . . . . . . . . . . . .145
Removing an Impeller Tray . . . . . . . . . . . . . . . . . . . . . . . . . . . . . . . . . . . . . . . . . . . . . . . . . . . . . . . . .146
Replacing the Impeller Tray . . . . . . . . . . . . . . . . . . . . . . . . . . . . . . . . . . . . . . . . . . . . . . . . . . . . . . . .147
Appendix C: Pinout Assignments
SF/CPM Port Types . . . . . . . . . . . . . . . . . . . . . . . . . . . . . . . . . . . . . . . . . . . . . . . . . . . . . . . . . . . . . . . . .150
Cable Pin Assignments . . . . . . . . . . . . . . . . . . . . . . . . . . . . . . . . . . . . . . . . . . . . . . . . . . . . . . . . . . . . . .151
Index . . . . . . . . . . . . . . . . . . . . . . . . . . . . . . . . . . . . . . . . . . . . . . . . . . . . . . . . . . . . . . . . . . . . . . . 155
7750 SR-12 Page 3
Table of Contents
Page 4 7750 SR-12
LIST OF TABLES
Preface
Table 1: Information Symbols. . . . . . . . . . . . . . . . . . . . . . . . . . . . . . . . . . . . . . . . . . . . . . . . . . . . . . . . . . .10
7750 SR-12 Overview
Table 2: Chassis Front View Features . . . . . . . . . . . . . . . . . . . . . . . . . . . . . . . . . . . . . . . . . . . . . . . . . . . .16
Table 3: Chassis Rear View Features . . . . . . . . . . . . . . . . . . . . . . . . . . . . . . . . . . . . . . . . . . . . . . . . . . . .18
Table 4: Model SFM-400G SF/CPM Field Descriptions . . . . . . . . . . . . . . . . . . . . . . . . . . . . . . . . . . . . . . .20
Table 5: DC Power Entry Module Features . . . . . . . . . . . . . . . . . . . . . . . . . . . . . . . . . . . . . . . . . . . . . . . .27
Table 6: AC Power Rectifier Features . . . . . . . . . . . . . . . . . . . . . . . . . . . . . . . . . . . . . . . . . . . . . . . . . . . .29
Table 7: 7750 SR-12 Hardware Component Operating Requirements Summary . . . . . . . . . . . . . . . . . . .31
Site Preparation
Table 8: Chassis Specifications . . . . . . . . . . . . . . . . . . . . . . . . . . . . . . . . . . . . . . . . . . . . . . . . . . . . . . . . .35
Table 9: Environmental Specifications . . . . . . . . . . . . . . . . . . . . . . . . . . . . . . . . . . . . . . . . . . . . . . . . . . . .35
Table 10: Power Module Specifications . . . . . . . . . . . . . . . . . . . . . . . . . . . . . . . . . . . . . . . . . . . . . . . . . . . .36
Table 11: Electrical Characteristics . . . . . . . . . . . . . . . . . . . . . . . . . . . . . . . . . . . . . . . . . . . . . . . . . . . . . . .36
Table 12: MDA Specifications . . . . . . . . . . . . . . . . . . . . . . . . . . . . . . . . . . . . . . . . . . . . . . . . . . . . . . . . . . .37
Table 13: Power Consumption . . . . . . . . . . . . . . . . . . . . . . . . . . . . . . . . . . . . . . . . . . . . . . . . . . . . . . . . . . .38
Table 14: Component Specifications . . . . . . . . . . . . . . . . . . . . . . . . . . . . . . . . . . . . . . . . . . . . . . . . . . . . . .39
Table 15: Storage Specifications . . . . . . . . . . . . . . . . . . . . . . . . . . . . . . . . . . . . . . . . . . . . . . . . . . . . . . . . .43
Table 16: Safety Standards and Compliance Agency Certifications . . . . . . . . . . . . . . . . . . . . . . . . . . . . . .44
Installing the 7750 SR-12
Table 17: Rack Mounting the 7750 SR-12 Chassis . . . . . . . . . . . . . . . . . . . . . . . . . . . . . . . . . . . . . . . . . . .52
Table 18: Ground Wire Descriptions . . . . . . . . . . . . . . . . . . . . . . . . . . . . . . . . . . . . . . . . . . . . . . . . . . . . . .56
Table 19: Ground Wire Descriptions . . . . . . . . . . . . . . . . . . . . . . . . . . . . . . . . . . . . . . . . . . . . . . . . . . . . . .58
Table 20: Impeller Tray Descriptions . . . . . . . . . . . . . . . . . . . . . . . . . . . . . . . . . . . . . . . . . . . . . . . . . . . . . .61
Installing Power Supplies
Table 21: Installing a DC PEM . . . . . . . . . . . . . . . . . . . . . . . . . . . . . . . . . . . . . . . . . . . . . . . . . . . . . . . . . . .67
Table 22: DC Power Cable. . . . . . . . . . . . . . . . . . . . . . . . . . . . . . . . . . . . . . . . . . . . . . . . . . . . . . . . . . . . . .70
Table 23: DC-Input Terminal Block Descriptions . . . . . . . . . . . . . . . . . . . . . . . . . . . . . . . . . . . . . . . . . . . . .73
Table 24: AC Power Shelf to DC PEM Cabling Features. . . . . . . . . . . . . . . . . . . . . . . . . . . . . . . . . . . . . . .78
Installing the SF/CPM
Table 25: Installing SF/CPM Features . . . . . . . . . . . . . . . . . . . . . . . . . . . . . . . . . . . . . . . . . . . . . . . . . . . . .86
Table 26: Console Configuration Parameter Values . . . . . . . . . . . . . . . . . . . . . . . . . . . . . . . . . . . . . . . . . .93
Installing the IOMs and MDAs
Table 27: MDA Installation Features . . . . . . . . . . . . . . . . . . . . . . . . . . . . . . . . . . . . . . . . . . . . . . . . . . . . .107
Appendix A: LEDs
Table 28: 7750 SR-12 AC Power Supply LED Descriptions . . . . . . . . . . . . . . . . . . . . . . . . . . . . . . . . . . .112
Table 29: Model SFM-400G SF/CPM Field Descriptions . . . . . . . . . . . . . . . . . . . . . . . . . . . . . . . . . . . . . .113
Table 30: Model SFM-400G SF/CPM Field Descriptions . . . . . . . . . . . . . . . . . . . . . . . . . . . . . . . . . . . . . .114
7750 SR-12 Page 5
List of Tables
Appendix B: Field Replaceable Units
Table 31: Filter Tray Features . . . . . . . . . . . . . . . . . . . . . . . . . . . . . . . . . . . . . . . . . . . . . . . . . . . . . . . . . . 121
Appendix C: Pinout Assignments
Table 32: BITS Port - RJ48C Female . . . . . . . . . . . . . . . . . . . . . . . . . . . . . . . . . . . . . . . . . . . . . . . . . . . . 151
Table 33: Console Port - DTE Mode - DB9 Male . . . . . . . . . . . . . . . . . . . . . . . . . . . . . . . . . . . . . . . . . . . . 151
Table 34: Console Port - DCE Mode - DB9 Male. . . . . . . . . . . . . . . . . . . . . . . . . . . . . . . . . . . . . . . . . . . . 152
Table 35: Auxiliary Port - DTE Mode Only - DB9 Male . . . . . . . . . . . . . . . . . . . . . . . . . . . . . . . . . . . . . . . 152
Table 36: Alarm Port - DB9 Female . . . . . . . . . . . . . . . . . . . . . . . . . . . . . . . . . . . . . . . . . . . . . . . . . . . . . . 153
Table 37: 10/100 Management Ethernet Port - RJ45 Female . . . . . . . . . . . . . . . . . . . . . . . . . . . . . . . . . . 153
Page 6 7750 SR-12
LIST OF FIGURES
7750 SR-12 Overview
Figure 1: 7750 SR-12 Chassis Front View. . . . . . . . . . . . . . . . . . . . . . . . . . . . . . . . . . . . . . . . . . 15
Figure 2: 7750 SR-12 Chassis Rear View . . . . . . . . . . . . . . . . . . . . . . . . . . . . . . . . . . . . . . . . . . 17
Figure 3: SF/CPM Faceplate Example. . . . . . . . . . . . . . . . . . . . . . . . . . . . . . . . . . . . . . . . . . . . . 19
Figure 4: SR-12 DC Power Entry Module . . . . . . . . . . . . . . . . . . . . . . . . . . . . . . . . . . . . . . . . . . 27
Figure 5: 7750 SR-12 AC Power Rectifier (Example) . . . . . . . . . . . . . . . . . . . . . . . . . . . . . . . . . 28
Site Preparation
Figure 6: Chassis Clearance Requirements . . . . . . . . . . . . . . . . . . . . . . . . . . . . . . . . . . . . . . . . 41
Installing the 7750 SR-12
Figure 7: Unfastening the Crate Clips . . . . . . . . . . . . . . . . . . . . . . . . . . . . . . . . . . . . . . . . . . . . . 47
Figure 8: Opening the Crate. . . . . . . . . . . . . . . . . . . . . . . . . . . . . . . . . . . . . . . . . . . . . . . . . . . . . 48
Figure 9: Removing the Chassis from the Crate . . . . . . . . . . . . . . . . . . . . . . . . . . . . . . . . . . . . . 49
Figure 10: Lifting the Chassis. . . . . . . . . . . . . . . . . . . . . . . . . . . . . . . . . . . . . . . . . . . . . . . . . . . . . 50
Figure 11: Installing the Chassis into an Equipment Rack. . . . . . . . . . . . . . . . . . . . . . . . . . . . . . . 52
Figure 12: Cable Management System . . . . . . . . . . . . . . . . . . . . . . . . . . . . . . . . . . . . . . . . . . . . . 55
Figure 13: Preparing the Ground Wire . . . . . . . . . . . . . . . . . . . . . . . . . . . . . . . . . . . . . . . . . . . . . . 56
Figure 14: Connecting the Grounding Lug . . . . . . . . . . . . . . . . . . . . . . . . . . . . . . . . . . . . . . . . . . . 58
Figure 15: Installing Impeller Trays . . . . . . . . . . . . . . . . . . . . . . . . . . . . . . . . . . . . . . . . . . . . . . . . 61
Installing Power Supplies
Figure 16: Installing a DC PEM . . . . . . . . . . . . . . . . . . . . . . . . . . . . . . . . . . . . . . . . . . . . . . . . . . . 67
Figure 17: DC Terminal Block Stud Dimensions and Spacing. . . . . . . . . . . . . . . . . . . . . . . . . . . . 69
Figure 18: DC Terminal Block Lug . . . . . . . . . . . . . . . . . . . . . . . . . . . . . . . . . . . . . . . . . . . . . . . . . 69
Figure 19: Preparing the DC Cable . . . . . . . . . . . . . . . . . . . . . . . . . . . . . . . . . . . . . . . . . . . . . . . . 70
Figure 20: Removing the DC Terminal Block Safety Cover . . . . . . . . . . . . . . . . . . . . . . . . . . . . . . 71
Figure 21: Wiring the DC-Input Power Terminal Block . . . . . . . . . . . . . . . . . . . . . . . . . . . . . . . . . 71
Figure 22: DC-Input Power Terminal Block Wiring with Safety Cover . . . . . . . . . . . . . . . . . . . . . . 72
Figure 23: Installed DC Power Entry Modules . . . . . . . . . . . . . . . . . . . . . . . . . . . . . . . . . . . . . . . . 73
Figure 24: Connecting the Cables . . . . . . . . . . . . . . . . . . . . . . . . . . . . . . . . . . . . . . . . . . . . . . . . . 78
Figure 25: DC Terminal Block . . . . . . . . . . . . . . . . . . . . . . . . . . . . . . . . . . . . . . . . . . . . . . . . . . . . 79
Figure 26: Status Cable Connections . . . . . . . . . . . . . . . . . . . . . . . . . . . . . . . . . . . . . . . . . . . . . . 80
Installing the SF/CPM
Figure 27: Installing the SF/CPM Module . . . . . . . . . . . . . . . . . . . . . . . . . . . . . . . . . . . . . . . . . . . 86
Figure 28: Compact Flash Slot #3 on the SF/CPM Front Panel . . . . . . . . . . . . . . . . . . . . . . . . . . 89
Figure 29: Files on the Compact Flash . . . . . . . . . . . . . . . . . . . . . . . . . . . . . . . . . . . . . . . . . . . . . 92
Figure 30: Console Port Connection . . . . . . . . . . . . . . . . . . . . . . . . . . . . . . . . . . . . . . . . . . . . . . . 94
Figure 31: Management Port Connection . . . . . . . . . . . . . . . . . . . . . . . . . . . . . . . . . . . . . . . . . . . 95
Installing the IOMs and MDAs
Figure 32: Installing an IOM . . . . . . . . . . . . . . . . . . . . . . . . . . . . . . . . . . . . . . . . . . . . . . . . . . . . . 104
7750 SR-12 Page 7
List of Figures
Figure 33: Installing an MDA on an IOM . . . . . . . . . . . . . . . . . . . . . . . . . . . . . . . . . . . . . . . . . . . 107
Figure 34: Installing an MDA on an IOM in the Chassis . . . . . . . . . . . . . . . . . . . . . . . . . . . . . . . 109
Figure 35: Removing Blank Panels . . . . . . . . . . . . . . . . . . . . . . . . . . . . . . . . . . . . . . . . . . . . . . . 110
Appendix A: LEDs
Figure 36: Example of AC Power Supply LEDs . . . . . . . . . . . . . . . . . . . . . . . . . . . . . . . . . . . . . . 112
Figure 37: Power Supply LEDs . . . . . . . . . . . . . . . . . . . . . . . . . . . . . . . . . . . . . . . . . . . . . . . . . . 113
Figure 38: SF/CPM Front Panel. . . . . . . . . . . . . . . . . . . . . . . . . . . . . . . . . . . . . . . . . . . . . . . . . . 114
Appendix B: Field Replaceable Units
Figure 39: Removing the Air Filter Tray . . . . . . . . . . . . . . . . . . . . . . . . . . . . . . . . . . . . . . . . . . . . 120
Figure 40: Replacing the Air Filter Tray . . . . . . . . . . . . . . . . . . . . . . . . . . . . . . . . . . . . . . . . . . . . 122
Figure 41: Removing an SF/CPM Module . . . . . . . . . . . . . . . . . . . . . . . . . . . . . . . . . . . . . . . . . . 124
Figure 42: Replacing the SF/CPM Module. . . . . . . . . . . . . . . . . . . . . . . . . . . . . . . . . . . . . . . . . . 125
Figure 43: Replacing an IOM . . . . . . . . . . . . . . . . . . . . . . . . . . . . . . . . . . . . . . . . . . . . . . . . . . . . 132
Figure 44: Removing an MDA . . . . . . . . . . . . . . . . . . . . . . . . . . . . . . . . . . . . . . . . . . . . . . . . . . . 135
Figure 45: Replacing an MDA . . . . . . . . . . . . . . . . . . . . . . . . . . . . . . . . . . . . . . . . . . . . . . . . . . . 136
Figure 46: Removing a DC PEM . . . . . . . . . . . . . . . . . . . . . . . . . . . . . . . . . . . . . . . . . . . . . . . . . 139
Figure 47: Replacing a DC PEM . . . . . . . . . . . . . . . . . . . . . . . . . . . . . . . . . . . . . . . . . . . . . . . . . 141
Figure 48: Disconnecting AC Power Cables . . . . . . . . . . . . . . . . . . . . . . . . . . . . . . . . . . . . . . . . 144
Figure 49: Removing an Impeller Tray. . . . . . . . . . . . . . . . . . . . . . . . . . . . . . . . . . . . . . . . . . . . . 146
Figure 50: Replacing the Impeller Tray . . . . . . . . . . . . . . . . . . . . . . . . . . . . . . . . . . . . . . . . . . . . 147
Appendix C: Pinout Assignments
Figure 51: Port Types. . . . . . . . . . . . . . . . . . . . . . . . . . . . . . . . . . . . . . . . . . . . . . . . . . . . . . . . . . 150
Page 8 7750 SR-12
PREFACE
ABOUT THIS MANUAL
This guide provides site preparation recommendations, step-by-step procedures to rack mount the
Alcatel 7750 SR-12® router, as well as instructions to install DC power entry modules (PEMs),
Switch Fabric/Control Processor Modules (SF/CPMs), Input/Output Modules (IOMs), and media
dependent adapters (MDAs).
Each 7750 SR-12 router is shipped with two factory-installed DC power entry modules (PEMs),
three impeller fan trays, and one filter tray. Components, such as SF/CPMs, IOMs, MDAs are
packaged and shipped separately.
AC power can be converted to DC power using external AC power rectifiers available from
Alcatel. Instructions to wire AC power shelves and AC power rectifiers to the DC PEMs are
provided. AC rectifiers and AC power shelves are available from Alcatel and are packaged and
shipped separately.
This guide includes instructions to remove and install field-replaceable parts. Each 7750 SR-12
router is shipped with blank panels installed in the component slots. Blank panels are required in
empty slots to ensure cooling, for EMI containment during operation, and to prevent dust
accumulation.
After the hardware installation process is completed, refer to the Alcatel OS System Guide and
Alcatel OS Router Guide for details on the boot process, software configuration, and Command
Line Interface (CLI) syntax and descriptions to configure system, protocol, and network
parameters.
7750 SR-12 Page 9
WARNINGS AND NOTES
Observe the warnings and notes to avoid injury or router damage during installation and
maintenance. Follow the safety procedures and guidelines when working with and near electrical
equipment. Warning statements and notes are provided in each chapter.
AUDIENCE
This guide is intended for network installers and system administrators who are responsible for
installing, configuring, or maintaining networks. This guide assumes you are familiar with
electronic and networking technologies.
INFORMATION SYMBOLS
Table 1 describes symbols contained in this guide.
Table 1: Information Symbols
Symbol Meaning Description
Danger This symbol warns that improper handling and installation could result in bodily
injury. An electric shock hazard could exist. Before you begin work on this
equipment, be aware of hazards involving electrical circuitry, networking
environments, and instigate accident prevention procedures.
Caution This symbol warns that improper handling and installation could result in
equipment damage or loss of data.
Warning This symbol warns that improper handling may reduce your component or
system performance.
Note This symbol provides additional operational information.
Class 1 laser products are listed in the MDA installation guides. Only approved
Class 1 Laser Product Class 1 replaceable laser transceivers should be used with this product.
Page 10 7750 SR-12
TECHNICAL SUPPORT
If you purchased a service agreement for your 7750 SR-12 router and related products from a
distributor or authorized reseller, contact the technical support staff for that distributor or
reseller for assistance. If you purchased an Alcatel service agreement, contact technical
assistance at:
Telephone: United States: 1-866-338-5100
International: +1-650-237-5263
7750 SR-12 Page 11
Page 12 7750 SR-12
7750 SR-12 OVERVIEW
IN THIS CHAPTER
This chapter introduces the Alcatel 7750 SR-12 router and provides an overview of the following
topics:
• Chassis Features on page 14
→ 7750 SR-12 Modules on page 19
− SF/CPMs on page 19
• Synchronization in Redundant Systems on page 24
− IOMs on page 25
− MDAs on page 25
→ Chassis Components on page 26
− DC Power Entry Modules on page 27
− AC Power Supply Modules on page 28
− Cooling System on page 29
− Air Filter on page 30
− Blank Panels on page 30
− Cable Management System on page 30
• 7750 SR-12 System Installation Process on page 32
7750 SR-12 Page 13
Chassis Features
CHASSIS FEATURES
In the 7750 SR-12 chassis, the input/output module (IOM) slots are numbered 1 through 10. The
card slots are vertically oriented. A maximum of two MDAs can be installed on each IOM. MDAs
are installed in either MDA slot 1 (top slot) or MDA slot 2 (bottom slot) on an IOM.
A maximum of two SF/CPMs can be installed in the center SF/CPM slots which are designated as
slots A and B. At least one SF/CPM must be installed in order for the router to operate. The
redundant SF/CPM operates in standby mode and takes over system operation if the primary fails.
The 7750 SR-12 provides access to components from both the front and back sides. The filter tray,
SF/CPMs, IOMs, and MDAs are accessed from the front of the chassis. The power entry modules
(PEMs) and cooling trays (impeller trays) are accessible from the chassis rear. Figure 1 and
Figure 2 show front and rear views.
DC PEMs are horizontally oriented and are accessed through the lower rear of the chassis. The
slots are designated as “1” for the top slot and “2” for the lower slot. The DC PEMs can be
connected directly to a DC power source. Optionally, power can be obtained through AC power
rectifiers.
The mounting brackets for the chassis are factory installed to mount in a standard 19-inch wide
rack. Refer to Table 2 for key descriptions.
Page 14 7750 SR-12
7750 SR-12 Overview
10
6
10
11
7
9
8
SR12001B
Figure 1: 7750 SR-12 Chassis Front View
7750 SR-12 Page 15
Chassis Features
Table 2: Chassis Front View Features
Key Description
1 Cable management system
2 Chassis slot numbers
3 MDA (installed)
4 Full slot panel blank
5 SF/CPM
6 MDA blank panel
7 Rack mounting brackets
8 Air vent
9 ESD plug
10 Compact flash slots
11 Compact flash slot 3 (cf3:)
Page 16 7750 SR-12
7750 SR-12 Overview
Figure 2 displays the 7750 SR-12 rear view. Refer to Table 3 for key descriptions.
4 VDC 9
OFF ON
O I
5 RTN 10
VDC 9
OFF ON
O I
RTN
6 7
SR12002B
Figure 2: 7750 SR-12 Chassis Rear View
7750 SR-12 Page 17
Chassis Features
Table 3: Chassis Rear View Features
Key Description
1 Grounding studs
2 Rack mounting brackets
3 Impeller (fan) trays
4 VDC studs for DC power cable
5 RTN studs for DC power cable
6 Safety cover
7 OFF/ON DC switch
8 Impeller (fan) tray faceplate
9 DC PEMs.
The top slot is referred to as PEM Slot 1.
The lower slot is referred to as PEM Slot 2.
10 DB-25 connector (status)
Page 18 7750 SR-12
7750 SR-12 Overview
7750 SR-12 MODULES
This section describes the 7750 SR-12 SF/CPM, IOMs, and MDAs.
• SF/CPMs on page 19
• Synchronization in Redundant Systems on page 24
• IOMs on page 25
• MDAs on page 25
SF/CPMS
The SF/CPM(s) control the routing and switching functions for the entire 7750 SR-12 system. The
router operates with a minimum of one SF/CPM which must be installed in either center slot A or
B.
The SF/CPM connects directly to the backplane and carries traffic between line cards. The
backplane provides high-speed access to the SF/CPMs, IOMs, and MDAs.
The switch fabric (SF) portion of the SF/CPM receives and directs traffic to the appropriate
destinations according to the routing information.
Each SF/CPM module can accommodate up to 3 compact flash memory cards which can be used
to copy and store system boot, software images, and configuration files and logs.
Figure 3 displays the front panel faceplate, using Model SFM-400G as an example.
1 3 5 6 7 8 11 12 13 1
2 4 9 10 2
SR40018B
Figure 3: SF/CPM Faceplate Example
7750 SR-12 Page 19
Chassis Features
Table 4 displays the Model SFM-400G SF/CPM field and LED descriptions.
Table 4: Model SFM-400G SF/CPM Field Descriptions
Key Label/Part Sub- Description
category
1 Captive screws Secures the SF/CPM card(s) in place.
2 Ejector lever Ejector levers are used to seat and disengage the connectors to and from
the backplane.
3 Reset A recessed button used to restart the SF/CPM. Insert a small object such
as a pen tip to depress the button. When the active SF/CPM is restarted,
the standby assumes the active role.
Power The Power LEDs are lit on both the active and standby CPMs.
• Blue: Power on.
• Unlit: Power off.
Status The Status LED is lit only on the active CPM.
• Green: Operationally up and administratively up.
• Amber: Operationally down but administratively up.
• Unlit: Not operational, shutdown, or administratively down.
M/S Ctl Master/Slave (active/standby) CPM designation:
• Green: Indicates that the CPM is designated as the active SF/CPM in a
redundant system.
• Green (blinking): Indicates that the CPM is operating as the standby
CPM in a redundant system.
M/S Ref The M/S LED is lit only on the active CPM.
Master/Slave clocking reference designation:
• Green: Indicates that the SF/CPM is designated as the primary clocking
reference in a redundant system.
• Green (blinking): Indicates that the SF/CPM is operating as the
secondary clocking reference in a redundant system.
• Unlit: Clock not initialized or not enabled.
Note: The clock is only required for SONET and/or 10GbE WAN
operations.
Timing The Timing LED is lit only on the active CPM and indicates system
status and quality.
• Green: Locked (operational state)
• Green (blinking): Clock in (internal) holdover state
• Amber: Alarm condition
• Amber (blinking): Clock in free running state
• Unlit: Clock not initialized or no SONET ports are provisioned on the
system.
Page 20 7750 SR-12
7750 SR-12 Overview
Table 4: Model SFM-400G SF/CPM Field Descriptions (Continued)
Key Label/Part Sub- Description
category
Reference 1 The Reference LEDs are lit only on the active CPM and indicate the
status and quality of the individual timing sources.
• Green: Qualified and selected as clock reference input.
• Green (blinking): Qualified but set as standby clock reference.
• Amber: Not qualified.
• Unlit: Not in use, not configured.
2 This LED is lit only on the active CPM. The standby should be unlit.
• Green: Qualified and selected as clock reference input.
• Green (blinking): Qualified but set as standby clock reference.
• Amber: Not qualified.
• Unlit: Not in use, not configured.
3 This LED is lit only on the active CPM. The standby should be unlit.
This LED supplies status on BITS network clocking which derives
network timing from the central office (CO) BITS.
• Green: Qualified and selected as clock reference input.
• Green (blinking): Qualified but set as standby clock reference.
• Amber: Not qualified.
• Unlit: Not in use, not configured.
Power Supply 1,2,3,4 Power Supply LEDs are lit only on the active CPM.
• Green: Indicates that a power supply module is installed and
operational in the associated slot.
• Amber: Indicates an error condition with an installed power supply
module in the associated slot.
• Unlit: Indicates that a power supply module is not installed or not
recognized.
If AC power rectifiers are used, then a status cable must be connected
from each AC power shelf to a DC PEM in order for status to be
monitored.
• LED 1: Displays status for DC PEM 1.
• LED 2: Displays status for DC PEM 2.
• LED 3: Displays status for AC power supply shelf 1.
• LED 4: Displays status for AC power supply shelf 2.
Fan Status 1,2,3 Fan Status LEDs are lit only on the active CPM.
• Green: Indicates that a cooling tray is installed and operational.
• Amber: Indicates a cooling tray failure.
• Unlit: Indicates that a cooling tray is not installed.
Compact Flash 1,2,3 Compact Flash LEDs are lit on both the active and standby CPMs.
• Green: Indicates that the flash card is operational and in a read or write
process.
Note: Do not remove the flash card when the LED is lit green.
7750 SR-12 Page 21
Chassis Features
Table 4: Model SFM-400G SF/CPM Field Descriptions (Continued)
Key Label/Part Sub- Description
category
• Amber (solid): Error condition exists.
• Amber (blinking): Indicates that the slot is in an operationally down
mode. This is the only mode to safely remove the flash card.
• Unlit: A flash card is not installed in the slot.
Alarms The Alarm LEDs are lit only on the active CPM.
OT Red: An overtemperature condition exists.
If there are no OT conditions, this LED should remain off.
Crit Red: A critical condition exists, such as a severe overtemperature
condition, a fan tray failure, an overcurrent condition in a power supply,
or an out-of-tolerance voltage.
If there are no critical conditions, this LED should remain off.
Maj Red: A serious condition exists, such as an overtemperature condition, a
fan tray failure, an overcurrent condition in a power supply, or an out-of-
tolerance voltage.
If there are no major conditions, this LED should remain off.
Min Amber: A serious condition exists, such as a component failure.
If there are no minor alarm conditions, this LED should remain off.
4 BITS The BITS port is provisioned with a RJ-45 jack and used for the network
clock source.
5 DTE If the switch is flipped to DTE, the console port is acting as a data
terminal equipment (DTE) serial port.
Default: DTE, 115,200 baud, 8-bit, no parity.
DCE If the switch is flipped to DCE, the console port is acting as a data
communications equipment (DCE) serial port.
6 Console The console port is provisioned with a DB-9 jack and used for the initial
system startup as well as system configuration and monitoring. The
console port, a Universal Asynchronous Receiver/Transmitter (UART)
port, is used for system configuration and monitoring.
Use a EIA/TIA-232 DCE console cable to connect a terminal to the
console port.
Default: 115,200 baud, 8-bit, no parity.
7 AUX The UART Auxiliary (diagnostic) port is provisioned as a DB-9 serial
auxiliary port and is used for modem connection.
8 Alarm The Alarm port is provisioned as a DB-9 serial port and is used to connect
to external alarm devices that report conditions that trigger red or amber
alarms.
Page 22 7750 SR-12
7750 SR-12 Overview
Table 4: Model SFM-400G SF/CPM Field Descriptions (Continued)
Key Label/Part Sub- Description
category
9 ACO/LT The Audible Alarm Cutoff/Lamp Test button verifies the operability of
LEDs. When pressed, the LEDs should temporarily illuminate. This
button also turns off all external alarm relay control bits until the next
new alarm condition.
10 Mgmt Link • Amber: 10 M/bps
• Green: 100 M/bps
• Unlit: Operationally down.
Data • Green (blinking): RX/TX activity.
• Amber (blinking): Error condition.
11 Compact Flash #1 (Slot) • Default filename: cf1:
• See the Compact Flash LED description for the status of a compact
flash slot.
• To eject a flash card, gently depress the ejector button until the flash
card releases.
12 Compact Flash #2 (Slot) • Default filename: cf2:
• See the Compact Flash LED description for the status of a compact
flash slot.
• To eject a flash card, gently depress the ejector button until the flash
card releases.
13 Compact Flash #3 (Slot) • Default filename: cf3:
• This slot should be used to download the boot and configuration
images.
• See the Compact Flash LED description for the status of a compact
flash slot.
• The ejector button for Compact Flash Slot #3 is slightly recessed. Insert
a small object such as a pen tip to depress the button.
Compact flash slot locking When engaged, the locking mechanism prevents the accidental jostling or
mechanism removal of the flash card inserted in Compact Flash Slot #3.
7750 SR-12 Page 23
Chassis Features
SYNCHRONIZATION IN REDUNDANT SYSTEMS
The 7750 SR-12 router is capable of a 1:1 Control Processor Module (CPM) redundancy scheme.
Redundancy methods facilitate system synchronization between the active and standby CPMs so
they maintain identical operational parameters to prevent inconsistencies in the event of a CPM
failure.
When automatic system synchronization is enabled for an entity, any save or delete file operation
configured on the primary, secondary or tertiary locations on the active CPM file system are
mirrored in the standby CPM file system.
Although software configurations and images can be copied or downloaded from remote locations,
synchronization can only occur locally between compact flash drives (cf1:, cf2:, and cf3:).
Synchronization can occur either:
• Automatically — Automatic synchronization is disabled by default. To enable automatic
synchronization, the config>system>synchronization command must be specified
with either the boot-env parameter or the config parameter.
When the boot-env parameter is specified, the BOF, boot.ldr, config, and image files are
automatically synchronized. When the config parameter is specified, only the config
files are automatically synchronized.
Automatic synchronization also occurs whenever the BOF is modified and when an
admin>save command is entered with no filename specified.
• Manually — To execute synchronization manually, the admin>synchronization
command must be entered with the boot-env parameter or the config parameter.
When the boot-env parameter is specified, the BOF, boot.ldr, config, and image files are
synchronized. When the config parameter is specified, only the config files are
synchronized.
For more information about redundancy and synchronization, refer to the Alcatel OS
System Guide
SYNCHRONIZING REDUNDANT BITS TIMING PORTS
In 7750 SR-12 systems with redundant SF/CPMs, a Y-cable can be connected to the Building
Integrated Timing Supply (BITS) port on each CPM front panel.
Page 24 7750 SR-12
7750 SR-12 Overview
IOMS
7750 SR-12 routers support a wide variety of interfaces, including Ethernet, SONET/SDH
(channelized and concatenated), and ATM. Each I/O module (IOM) features a single-slot
baseboard which can carry up to two hot-swappable MDAs with Small Form-factor Pluggable
(SFP) optics, providing outstanding flexibility to mix-and-match interfaces per-slot as customer
and network needs dictate.
MDAS
Alcatel’s Ethernet MDAs for the Service Edge Router family provide the critical high-speed
interfaces. An MDA is a plug-in module allowing selection among fiber-optic, twisted pair, and
coaxial cable. A maximum of 2 MDAs can be installed on each IOM. See the specific MDA
installation guides for LED descriptions.
7750 SR-12 Page 25
Chassis Features
CHASSIS COMPONENTS
7750 SR-12 chassis contain the following components:
• Power Supplies on page 26
→ DC Power Entry Modules on page 27
→ AC Power Supply Modules on page 28
• Cooling System on page 29
• Air Filter on page 30
• Blank Panels on page 30
POWER SUPPLIES
Two types of redundant power supplies can be used with 7750 SR-12 routers. Two slots in the
chassis are designated for hot swappable, load-sharing, DC power entry modules (PEMs).
AC power can be converted to DC power using external AC power supply modules (PSMs) or
rectifiers available from Alcatel.
POWER REDUNDANCY
At least one DC PEM must be installed in the 7750 SR-12 chassis to operate. An additional PEM
can be installed for power redundancy.
If you need to convert AC power to usable DC power, up to two rectifiers can be installed in the
same AC power shelf and connected to a DC PEM.
For redundant operation, a second AC power shelf can be installed. This power shelf must connect
to the second PEM. This ensures that the second DC PEM has an independent redundant source.
The number of AC power shelves and rectifiers necessary depends on your configuration and the
power requirements for each IOM and MDA. Certain chassis configurations require less power,
thus requiring fewer rectifiers. Some configurations require redundant power, thus requiring an
additional AC power shelf with rectifiers.
Page 26 7750 SR-12
7750 SR-12 Overview
DC POWER ENTRY MODULES
DC PEMs are easily installed and removed from the rear 7750 SR-12 chassis power slots 1 and 2.
One PEM can support the full system current requirements if you are operating the SR-12 without
power redundancy. For redundancy, two PEMs must be installed and powered on at all times.
Always operate an energized chassis with the safety cover installed over the DC power terminal
block to prevent contact with hazardous voltages and currents and to prevent accidental removal.
Power cables are not included. You must provide power cables compliant with your local safety
codes. For information about preparing cables, refer to DC-Input Power Wiring on page 69.
There are no field replaceable parts on a DC PEM. The entire unit must be replaced in the event of
a failure.
2
3
4
5
SR12003
Figure 4: SR-12 DC Power Entry Module
Table 5: DC Power Entry Module Features
Key Description
1 Power cable (VDC)
2 Return cable (RTN)
3 Safety cover
4 I / O (On/Off) switch (accessible without removing safety cover)
5 DB-25 connector (provides status if AC power is used)
7750 SR-12 Page 27
Chassis Features
AC POWER SUPPLY MODULES
The AC to DC power converter (rectifier) changes 200/240V AC power to -52 VDC power.
The power shelf can accommodate up to three 2500W or three 1200W AC-input power rectifiers
that plug into a common power backplane in the AC-input power shelf. Each AC power shelf
should be wired to a separate DC PEM installed in the 7750 SR-12 chassis. A maximum of two AC
power shelves can be connected to a chassis when two DC PEMs are installed.
The rectifiers in each power shelf provides automatic load-sharing supporting an equal percentage
of the load. When a rectifier is removed, the remaining rectifiers adjust to fulfill the power
requirements and maintain uninterrupted system power.
The rectifiers in the AC power shelf are hot-swappable. You can remove or replace a power
module while the system is operating without affecting system operation. For maximum
redundancy, each AC-input power module should be connected to a separate AC power source.
The power source (outlet) should be located near the equipment rack and be easily accessible.
The power cord serves as a disconnect device for each shelf. To remove power to an individual
rectifier, the unit must be disconnected from the connectors.
1
AC OK
DC OK
FAU
LT
2
SR12022
Figure 5: 7750 SR-12 AC Power Rectifier (Example)
Page 28 7750 SR-12
7750 SR-12 Overview
Table 6: AC Power Rectifier Features
Key Description
1 Power supply handle (shown in locked position).
2 Power supply LEDs. See AC Power Supply Module LEDs on page 112.
COOLING SYSTEM
The 7750 SR-12 system is cooled by hot-swappable impeller (fan) trays. A minimum of two
impeller trays must always be installed and fully operational while the SR-12 is powered up. A
third tray can be installed for redundancy. Each tray houses two impellers. The trays are accessed
from the rear of the chassis and are interchangeable in any tray slot. If only 2 impeller trays are
installed, a filler panel must be installed in the redundant slot for proper cooling.
The impellers pull air through the system from front-filtered intake vents, across the IOMs and SF/
CPMs, and exhausts the air through rear vents. The impellers spin at high speed during system
initialization and then slow down to normal operating speed when system initialization is
complete. The fans gradually increase to full speed when the operating temperature rises above
122° F (50° C).
The 7750 SR-12 cooling system consists of the following components:
• Up to 3 trays with two impellers (a minimum of 2 trays is required).
• One air filter.
The cooling system components work together to keep the internal components within the
acceptable temperature range.
The status indicator LEDs for the impeller trays are displayed on the active CPM front panel,
labelled Fan Status (Figure 3 on page 19). A green LED indicates normal operation. The LED is
amber if there is an impeller failure or unlit if there is no power to a tray or a tray is not installed in
the slot.
The 7750 SR-12 chassis is shipped with three factory-installed trays. The entire tray must be
replaced if an impeller fails.
7750 SR-12 Page 29
Chassis Features
AIR FILTER
The air filter prevents large particles, debris, and dust from entering and circulating through the
system. The filter should be inspected monthly and cleaned and replaced every twelve months or
as required.
The filter is factory installed and is field replaceable.
BLANK PANELS
Blank panels and faceplates are required in all empty card and component slots to prevent excess
dust accumulation and to help control airflow and electromagnetic interference, and for safety
reasons. Blanks do not have board components or connector pins.
CABLE MANAGEMENT SYSTEM
The 7750 SR-12 chassis can accommodate 2 optional cable management trays. The trays are
mounted on the front of the chassis, above and below the card slots. The cable management system
manages the fiber optic cables so they do not interfere with the insertion or removal of IOMs and
MDAs and prevents sharp bends which can damage the cable or degradate performance.
The 7750 SR-12 cable management system is packaged and shipped separately.
Page 30 7750 SR-12
7750 SR-12 Overview
COMPONENT OPERATING REQUIREMENTS
Table 7 displays the 7750 SR-12 hardware component operating requirements.
Table 7: 7750 SR-12 Hardware Component Operating Requirements Summary
Component Minimum Maximum Field
Replaceable
Backplane (factory installed) 1 1 N
DC PEMs 1 2 Y
DC power cables1 1 per PEM 1 per PEM Y
AC power shelf 2 1 2 Y
AC rectifiers2 1 per shelf 3 per shelf Y
AC power shelf cables2 1 per AC shelf 1 per AC shelf per DC PEM3 Y
AC status cables (optional)2 1 per AC shelf 1 per AC shelf per DC PEM3 Y
Air filter (factory installed) 1 1 Y
Impeller trays 34 3 Y
SF/CPM 1 2 Y
IOM (per chassis) 1 10 Y
MDAs 1 2 per IOM Y
1 Power cables not included. Customer must supply appropriate cables.
2
Only used for AC-to-DC power conversion.
3
There is a 1:1 ratio of AC power shelf to DC PEM installed in an 7750 SR-12 chassis. A
maximum of two DC PEMs can be installed in an SR-12 chassis, thus, only two AC power shelves
can be used for the AC to DC conversion.
4Three impeller trays are recommended for normal operation but can operate with two trays until a
replacement is installed as long as the chassis is located in a temperature controlled area.
7750 SR-12 Page 31
7750 SR-12 System Installation Process
7750 SR-12 SYSTEM INSTALLATION PROCESS
To install the 7750 SR-12 system, perform the installation procedures in the following order:
Step 1 Prepare the site.
Step 2 Unpack the chassis and components.
Step 3 Rack mount the chassis.
Step 4 If converting AC power, install the AC power shelf or shelves and AC power rectifiers.
Step 5 Make power connections.
Step 6 (Optional) You can either turn on the power now or after you install the SF/CPM, IOMs,
and MDAs.
Step 7 Install the SF/CPM(s).
Step 8 Establish console/Telnet connections.
Step 9 Preconfigure card slot, IOM, MDA, and port information.
Step 10 Install at least one IOM.
Step 11 Install at least one MDA.
Step 12 Connect network cables.
Page 32 7750 SR-12
SITE PREPARATION
IN THIS CHAPTER
This chapter provides information about preparing your site to install a 7750 SR-12 router.
This chapter provides an overview of the following topics:
• Warnings and Notes on page 34
• System Specifications on page 35
→ Chassis Specifications on page 35
→ Environmental Specifications on page 35
→ Power Module Specifications on page 36
→ MDA Specifications on page 37
→ Component Power Consumption on page 38
→ Component Specifications on page 39
→ Storage on page 43
• Safety Considerations on page 42
→ Power on page 42
→ Fans on page 43
→ Storage on page 43
7750 SR-12 Page 33
Warnings and Notes
WARNINGS AND NOTES
Warning:
• Do not assume that power has been disconnected from a circuit. Be sure to disconnect power
to the equipment rack and external cables before installing or removing the 7750 SR-12
router.
• Do not install equipment that appears to be damaged.
• Install this unit in a restricted area that is only accessible by authorized service personnel.
Notes:
• Prepare the equipment rack and site before installing the router. Plan the router placement
near the power sources and network interface connections.
• An empty 7750 SR-12 chassis weighs approximately 73 lbs. (33.1122 kg).
• Use at least two people or a hand cart to lift or move the router.
• Always install the heaviest equipment on the bottom of the rack to keep the center of gravity
of the equipment rack as low as possible.
• To provide necessary stability, ensure that the equipment rack is bolted to the floor. Ceiling
brackets are useful to provide additional stability.
• The equipment rack must be properly grounded.
• Install components after the chassis is installed in the rack.
• Maintain a clearance of at least 20-inches (50.8 cm) at the front and back of the router to
ensure adequate air intake and exhaust, and for fan and filter tray maintenance.
• Maintain adequate air flow to and from all equipment in the rack that might interfere with the
normal flow of cooling air through the router.
• The 7750 SR-12 router includes factory installed rack mounting brackets to install in a 19-
inch equipment rack.
Page 34 7750 SR-12
Site Preparation
SYSTEM SPECIFICATIONS
CHASSIS SPECIFICATIONS
Table 8: Chassis Specifications
Parameter Description
Dimensions 24.5" H x 17.5" W x 25.4" D
Chassis weight (empty) 73 lbs. (33.1122 kg)
Chassis weight (loaded) 300 lbs. (136 kg) (approx.)
Mounting Mount in 19-inch equipment rack.
Bracket ears are factory installed to front mount the chassis
in a 19-inch rack.
ENVIRONMENTAL SPECIFICATIONS
Table 9: Environmental Specifications
Parameter Description
Operating:
Temperature 32 to 122 degrees ºF (0 to 50ºC)
Maximum altitude 10,000 ft./3,048 m
Relative humidity 5 to 90% (non-condensing)
Heat dissipation (worst 3000 watts (joules/sec)
case configuration) 10,237 BTU/hour
Acoustic noise level 67.0 dBA
7750 SR-12 Page 35
System Specifications
POWER MODULE SPECIFICATIONS
Table 10: Power Module Specifications
Parameter Description
AC power rectifier:
Max. AC shelves 2
Max. rectifiers per AC shelf 2
Rectifier dimensions 13" H x 5.61" W x 10.77" D
Rectifier weight 9.5 lbs. (4.3 kg)
AC power shelf weight 9 lbs. (4.08 kg)
DC PEM:
Max. quantity per chassis 2
PEM dimensions 2" H x 16.7" W x 7.75" D
Weight 10 lbs.
Table 11: Electrical Characteristics
Power Supply Electrical Value
Type Characteristics
Using 3 Tyco NP1200 AC power rectifiers:
AC Input 100;120V/200-240V; 50/60Hz
15A; 12A/7.4A
DC Output 48-56V
Using 2 Tyco NP2500 AC power rectifiers:
AC Input 170-264V
14A @ 208V
13A @ 240V
DC Output 42-58V
Using centralized DC:
DC Input -48V/-60VDC
75/60A
Page 36 7750 SR-12
Site Preparation
MDA SPECIFICATIONS
Table 12: MDA Specifications
Parameter Description
Dimensions 0.5" H x 6.75" W x 7" D
Weight 1 lb.
7750 SR-12 Page 37
System Specifications
COMPONENT POWER CONSUMPTION
Table 13: Power Consumption
Component Conservative Estimate
(Approx. 20% margin) (Watts)
Chassis (low RPMs) 38
Chassis (high RPMs) 154
SF/CPM 144
IOM 120
MDAs:
M1-10GB 23
M10-1GB-SFP 31
M60-10/100ETH-TX 20
M20-100ETH-SFP 37
OC-12/STM-4 40
OC-48/STM-16 24
OC-192/STM-64 23
Page 38 7750 SR-12
Site Preparation
COMPONENT SPECIFICATIONS
Table 14: Component Specifications
Parameter Description
SF/CPM:
Dimensions: 1.4" H x 16.75" W x 17" D
Weight: 10 lbs.
IOM:
Dimensions: 1.4" H x 16.75" W x 17" D
Weight: 9 lbs.
MDA:
Dimensions: 1.4" H x 7.5" W x 7" D
Weight: l.5 lb.
Impeller tray:
Dimensions: 17.5" H x 5.5" W x 7.5" D
Weight: 12 lbs.
7750 SR-12 Page 39
System Specifications
THE EQUIPMENT RACK
Follow the equipment rack manufacturer’s instructions for proper rack installation.
The router must be installed in a rack. It cannot operate from a tabletop or floor. It can be front
or center mounted in many types of racks, including the following:
• Standard 19-inch (48.26 cm) equipment rack
• Standard telco rack (four-post)
The equipment rack rail mounting holes must align with the mounting holes on the chassis
mounting brackets. The 7750 SR-12 mounting brackets are factory installed for a front mount
in a 19-inch rack.
Required tools:
• #2 Phillips screwdriver
• Flathead screwdriver
• Anti-static bags, mats, and packaging
• ESD wrist strap
Page 40 7750 SR-12
Site Preparation
RACK CLEARANCE REQUIREMENTS
Allow at least 20-inches in the front and rear of the rack for maintenance access and to allow
space to remove and install SF/CPM, IOMs, MDAs, and air filter in the front and allow space
to remove and install the cooling trays and DC PEMs in the rear.
20” REAR
REQUIRED FOR MAINTENANCE
REAR
FRONT
20” FRONT
REQUIRED FOR MAINTENANCE
Figure 6: Chassis Clearance Requirements
7750 SR-12 Page 41
Safety Considerations
SAFETY CONSIDERATIONS
• Install the 7750 SR-12 in standard sized equipment racks. The SR-12 is shipped with
the 19-inch rack mounting brackets installed.
• The router should be installed in a clean, dry, ventilated, and temperature-controlled
room.
• Verify that the rack is properly bolted and braced and is grounded to a grounding
electrode.
• Install the chassis into the equipment rack before installing components.
GROUNDING
Warning: Chassis ground cables are not included. Use only power cords that have a grounding
(earthing) path. Main grounding (earthing) connection points are through the IEC60320
appliance inlets. Grounding (earthing) points on the sides of the equipment are for equipotential
bonding only and are not the safety grounding (earthing) points for the equipment. Lack of
proper grounding (earthing) of the equipment may result in a safety hazard and excessive
electromagnetic emissions.
• The router and equipment rack must be properly grounded. Electrostatic discharge
(ESD) damage can occur if components are mishandled.
• Always wear an ESD-preventive wrist or ankle strap in contact with bare skin. Always
connect the ESD strap (with banana jack) to the ESD connection socket (grounding
plug) on the front of the chassis.
POWER
• Only service electrical personnel should perform wiring and cabling to the system.
• All power to the equipment rack or cabinet should be disconnected before the
installation.
• The power cable(s) must meet your local electric code requirements.
• The circuit breaker is not intended to be used as the chassis ON/OFF switch. Unplug
the power cord from the power source and disconnect the cord from the receptacle on
the power supply module to remove power.
• The7750 SR-12 router with DC power entry modules should be installed only in
restricted access areas (such as dedicated equipment rooms and electrical closets).
Page 42 7750 SR-12
Site Preparation
FANS
The 7750 SR-12 cooling system must have at least 3-inches of unrestricted unobstructed front
and rear air flow to function properly. 9-inches are recommended.
At least 2 impeller trays (fan trays) must be installed before you supply power to the chassis.
Blank panels and faceplates are required in all empty card and component slots to prevent
excess dust accumulation and to help control airflow and electromagnetic interference.
33
AIR FILTER
The air filter tray must always be installed while the 7750 SR-12 is powered up. The air filter
is factory installed.
Filters should be inspected monthly and cleaned and replaced every twelve months or as
required. The filter is field replaceable.
STORAGE
To store unused components and extra field-replaceable parts, re-wrap the components in the
original packaging and keep them in a dry, dust-free temperature controlled environment.
Table 15: Storage Specifications
Parameter Description
Storage temperature From -40° to 158°F (-40° to 70°C)
Non-condensing relative humidity Within 5 to 95 percent.
7750 SR-12 Page 43
Safety Standards/Compliance Agency Certifications
SAFETY STANDARDS/COMPLIANCE AGENCY CERTIFICATIONS
Table 16: Safety Standards and Compliance Agency Certifications
Type Publication
Safety CAN/CSA-C22.2 No 60950-1-03
(in progress)
ANSI/UL 60950-1-2002
IEC 60950: 1999 3rd edition
EN 60825-1 Safety of laser products
CB test certificate
EMC EN300 386 V1.3.1.2001 - For equipment operating in
telecommunications centers
VCCI Class A
FCC Part 15 Class A
EN55022 Class A
EN55024:1998 For information technology equipment
ICES-003 Class A
CE Declaration
Certifications NEBS compliant
(in progress)
Environmental ETS 300 019-1-X
(in progress)
ETS 300 753 Acoustic noise
Page 44 7750 SR-12
INSTALLING THE 7750 SR-12
IN THIS CHAPTER
This chapter provides information to rack mount a 7750 SR-12 chassis.
This chapter provides information on the following topics:
• Unpacking the Chassis on page 46
→ Unpacking Precautions on page 46
• Rack Mounting the Chassis on page 51
• Installing the Cable Management System on page 54
• Making the Chassis Ground Connection on page 56
→ Preparing the Ground Wire on page 56
→ Making the Ground Wire Connection on page 58
• Installing Impeller Trays on page 60
7750 SR-12 Page 45
Unpacking the Chassis
UNPACKING THE CHASSIS
UNPACKING PRECAUTIONS
Review this section to avoid personal injury or damage to the 7750 SR-12.
Warning:
• The 7750 SR-12 crate and various chassis components weigh approximately 241 pounds (109.3
kg.). Do not attempt to lift or move the crate without the use of a hand hard, pallet jack, or
forklift. At least two people should remove the router from the shipping container and mount it
into the equipment rack.
Notes:
• The 7750 SR-12 is shipped in a wooden crate and is strapped to a pallet with casters that is
used to wheel the router out of the crate and rolled to the equipment rack location.
• Router components such as SF/CPMs, IOMs, MDAs, and spares are shipped separately.
• The 7750 SR-12 chassis is packaged and protected by a foam cap and base. Do not discard the
packaging container and materials used in shipping. The packing materials should be re-used if
it is necessary to reship the router.
• Keep the chassis wrapped in the anti-static packaging until you are ready to install the router.
• Keep the arrows on the shipping container pointing up.
Page 46 7750 SR-12
Installing the 7750 SR-12
SR12033
Figure 7: Unfastening the Crate Clips
To open the crate:
Step 1 Unfasten the clips on the left and right sides of the front panel. See Key 1 Figure 7.
7750 SR-12 Page 47
Unpacking the Chassis
SR12034
Figure 8: Opening the Crate
To unpack the 7750 SR-12 chassis:
Step 1 Unfold the front panel downward to act as a ramp. See Key 2 in Figure 8.
Step 2 Loosen and remove the wing nuts and washers on the board anchoring the chassis.
Remove the board. See Key 3 in Figure 8.
Step 3 Take out any removable packing material.
Step 4 Remove the accessory kit taped to the inside of the crate. See Key 4 in Figure 8.
Page 48 7750 SR-12
Installing the 7750 SR-12
SR12035
Figure 9: Removing the Chassis from the Crate
To unload the chassis from the crate:
Step 1 The chassis is secured to a pallet that has attached wheels. Carefully roll the chassis and
pallet down the ramp and maneuver as close to the equipment rack as possible.
See Key 5 in Figure 9.
Step 2 A strap secures the chassis to the pallet. Loosen and remove the strap to remove the
chassis from the pallet. See Key 6 in Figure 9.
Step 3 Remove the anti-static bag from the chassis.
7750 SR-12 Page 49
Unpacking the Chassis
77 7
7
SR12037
Figure 10: Lifting the Chassis
Step 1 There are no handles or hand grips on the 7750 SR-12. With at least two people, lift the
chassis from the bottom (see Key 7 in Figure 10). Do not put your hands inside the chassis
frame to lift.
Step 2 Proceed to Rack Mounting the Chassis on page 51 for instructions to rack mount the
chassis.
Page 50 7750 SR-12
Installing the 7750 SR-12
RACK MOUNTING THE CHASSIS
Danger:
• Only trained and qualified personnel should install or replace this chassis and chassis
components.
Caution:
• There are no handles or hand grips on the 7750 SR-12. Lift the router from underneath. Do
not lift the router by the internal chassis frame.
• When rack mounting the 7750 SR-12 in an equipment rack, do not stack other 7750 SR-12
units or any other equipment directly on top (where the bottom unit is supporting other
devices). Each unit must be secured into the rack with the appropriate mounting apparatus.
The 7750 SR-12 router is designed for front and middle-mount installation into a 19-inch rack. The
rack mounting hardware (including rack bolts) is factory installed to front-mount the chassis in a
19-inch rack.
Required tools:
• Use a screwdriver to loosen and tighten the mounting bracket bolts.
Before you begin, verify:
• The equipment rack is securely installed, anchored, and grounded. Refer to the rack
manufacturer’s documentation for instructions.
• Any power to the rack is OFF.
7750 SR-12 Page 51
Rack Mounting the Chassis
3
SR12005A
Figure 11: Installing the Chassis into an Equipment Rack
Table 17: Rack Mounting the 7750 SR-12 Chassis
Key Description
1 Equipment rack
2 Rack mounting screws
3 Rack mounting bracket
Page 52 7750 SR-12
Installing the 7750 SR-12
To install the chassis into the rack:
Step 1 With at least two people, or, if necessary, using a hand cart, pallet jack, or forklift, position
the chassis in front of the rack.
Step 2 With one person in front of the rack and one behind the rack, lift the 7750 SR-12 from the
bottom and position it in the rack.
Step 3 (Optional) Slide the chassis on top of the shelf/bar.
Step 4 Align the mounting holes on each bracket to the rack rail.
Insert a screw into each hole in the mounting bracket and tighten. Do not skip any holes.
7750 SR-12 Page 53
Installing the Cable Management System
INSTALLING THE CABLE MANAGEMENT SYSTEM
The 7750 SR-12 chassis can accommodate 2 optional cable management trays. The trays are
mounted horizontally on the front of the chassis, above and below the chassis card slots (card
cage).
The following instructions assume the chassis rack mounting brackets remain in the front-
mounting position, as they are shipped from the factory. The cable management trays are shipped
with shims screwed into the brackets. Remove the shims if the 7750 SR-12 chassis is front-
mounted.
The integral cable management tray mounting brackets align with mounting holes located on each
side of the chassis, above and below the card cage (Figure 12).
If the chassis rack mounting brackets are removed and relocated to accommodate a mid-mount
chassis installation, then a shim must be placed between each cable management tray mounting
brackets and the chassis wall. Shims fill the gaps between the chassis wall and the cable
management tray brackets that would otherwise be occupied by the rack mounting bracket (which
were removed and reinstalled at the mid-line).
Key 2 of Figure 12 illustrates the cable management system installation with the chassis front
mounted in an equipment rack.
Key 3 of Figure 12 illustrates the cable management system installation with the shim when the
chassis is mid-mounted in an equipment rack.
The cable pegs are accessed by flipping the upper access door upward and the lower access door
downward.
Mount the chassis in the equipment rack before installing the cable management trays.
Page 54 7750 SR-12
Installing the 7750 SR-12
2 3
SR12026A
Figure 12: Cable Management System
To install cable management trays on a front rack-mounted 7750 SR-12 chassis:
Step 1 Remove the cable management trays from the packaging.
Step 2 The cable management system is shipped with the mid-mount shims attached. Loosen and
remove the screws which attach the shims to the cable management system. Remove the
shims. Save them for future use if necessary.
Step 3 To install the top tray, orient the tray above the card slots so the access door flips upward
to access the pegs. Align the bracket holes with the mounting holes on each side of the
chassis. See Key 1 of Figure 12.
Step 4 Insert a screw into each of the mounting holes on each side of the bracket and tighten. See
Keys 2 and 4 of Figure 12.
Step 5 To install the bottom tray, orient the tray below the card slots so the access door flips
downward to access the pegs. Align the bracket holes with the mounting holes on each
side of the chassis. Insert a screw into each of the mounting holes on each side of the
bracket and tighten. See Key 1 of Figure 12.
7750 SR-12 Page 55
Making the Chassis Ground Connection
MAKING THE CHASSIS GROUND CONNECTION
Prepare your ground cable with a standard barrel, 2-hole lug with two 1/4-inch (.635 cm) diameter
holes on a 5/8-inch (1.5875 cm) spacing. Grounding cables are not provided. To make sure that the
equipment is connected to earth ground, follow the instructions to prepare the ground wire. The
length of the grounding wire depends on the location of the router and proximity to the proper
grounding facilities.
Two grounding screws are located on the rear side of the chassis, on the top left-hand side.
Danger: Only trained and qualified personnel should install or replace this chassis and
chassis components.
Note: When wiring any Alcatel 7750 router, the ground connection must always be made first
and disconnected last.
PREPARING THE GROUND WIRE
Use #6 AWG for the ground wire connection.
1
SR10030
Figure 13: Preparing the Ground Wire
Table 18: Ground Wire Descriptions
Key Description
1 Copper wire (AWG #6)
2 Insulation stripped 7/16"
Page 56 7750 SR-12
Installing the 7750 SR-12
To prepare the ground wire:
Step 1 Using a wire-stripping tool, strip each the insulation from the wire to 7/16-inches.
Step 2 Slide the open end of the ground lug (accessory box) over the exposed area of the prepared
wire.
Step 3 Using a crimping tool, crimp the ground lug to the wire.
7750 SR-12 Page 57
Making the Chassis Ground Connection
MAKING THE GROUND WIRE CONNECTION
The grounding studs are located on the rear side of the chassis, on the top left-hand side.
3
4
SR12031A
Figure 14: Connecting the Grounding Lug
Table 19: Ground Wire Descriptions
Key Description
1 Grounding studs
2 Lug Panduit LCC F6-14A
3 Washer (Use two washers sized to accommodate the 1/4" studs)
4 Nuts (Use two nuts sized to accommodate the 1/4" studs)
5 Ground cable end prepared according to local safety codes.
Page 58 7750 SR-12
Installing the 7750 SR-12
To connect the ground cable:
Step 1 Remove the nuts and washers from the ground lugs on the rear side of the chassis, on the
top left-hand side.
Step 2 Using the prepared ground wire, place the ground lug through the two chassis ground
screws.
Step 3 Install locking washers and nuts. Torque the nuts to 56 pound-inches.
Step 4 Connect the opposite end of the grounding cable to the appropriate grounding point at
your site to ensure adequate chassis ground according to local safety codes.
7750 SR-12 Page 59
Installing Impeller Trays
INSTALLING IMPELLER TRAYS
WARNINGS AND NOTES
Warning:
• Always keep your fingers away from rotating blades.
• Verify that the fan blades have stopped rotating before removing an impeller tray.
Notes:
• Three impeller trays are recommended for normal operation.
• The trays are hot-swappable. The 7750 SR-12 chassis operates safely while you replace the
fan tray for up to approximately five minutes at an ambient temperature of 95° F (35° C). If a
longer maintenance time is required, power off the system to prevent overtemperature
conditions.
• Immediately replace a tray as soon as an impeller failure is detected.
• In the event of a single impeller failure, the entire tray must be replaced.
• To remove and replace the trays you must have access to the rear of the chassis. You must
have enough room, at least 20-inches, to pull the trays completely out of the slot.
Page 60 7750 SR-12
Installing the 7750 SR-12
SR12025A
Figure 15: Installing Impeller Trays
Table 20: Impeller Tray Descriptions
Key Description
1 Impeller tray
2 Captive screws
7750 SR-12 Page 61
Installing Impeller Trays
To install impeller trays:
Step 1 Remove the impeller trays from the protective packaging.
Step 2 Install the first impeller tray in the right-most slot. Gripping the handle, orient the tray
so the connector is on the top-right rear side. Slide the connector end into the slot until
it is fully seated. Tighten the captive screws.
Step 3 Install second impeller tray in the middle slot.
Step 4 Install third impeller tray in the left-most slot.
Page 62 7750 SR-12
INSTALLING POWER SUPPLIES
IN THIS CHAPTER
This chapter provides information about installing DC power entry modules (PEMs) into the 7750
SR-12 router.
Instructions to wire external AC power supply modules (PSMs) and AC power shelves to DC
PEMs are also provided.
This chapter provides information on the following topics:
• General Power Warnings and Notes on page 64
• DC on page 65
→ Installing DC PEMs on page 65
− Preparing the Power Cable on page 69
− DC Input Terminal Block Wiring on page 71
• AC on page 74
→ Installing an AC Power Shelf on page 76
→ Installing the AC Power Rectifiers on page 77
→ Connecting The AC Power Shelf Cables to the DC PEMs on page 77
7750 SR-12 Page 63
General Power Warnings and Notes
GENERAL POWER WARNINGS AND NOTES
Danger:
• Only qualified personnel should connect power cables.
• Before working on equipment that is connected to power, remove jewelry, (rings, necklaces,
watches, etc.). When metal objects are in contact with power and ground, serious burns can occur
or the object can be welded to the device.
• Turn off power at the power source before you install or remove power cords.
• You must use cables which meet local electrical code requirements.
• Make your ground connections first.
Warning:
• Do not install equipment that appears to be damaged.
• Blank panels and faceplates are required in all empty card and component slots to prevent excess
dust accumulation and to help control airflow and electromagnetic interference. Faceplate blanks
do not have board components or connector pins.
• Electrostatic discharge (ESD) damage can occur if components are mishandled. Always wear an
ESD-preventive wrist or ankle strap and always connect an ESD strap to the grounding plug on
the front of the chassis.
Notes:
• The 7750 SR-12 is shipped with two factory-installed DC PEMs. Installation instructions are
provided in the chapter. Removal instructions are provided in Appendix B: Field Replaceable
Units on page 119.
• For full redundancy, each power supply module should be attached to an independent power
source with a dedicated circuit breaker.
• In the event of a power unit failure (DC PEM or AC rectifier or AC power shelf), the entire
power unit must be replaced. There are no field serviceable parts inside the power modules.
Page 64 7750 SR-12
Installing Power Supplies
INSTALLING DC PEMS
DC This section provides information and instructions to perform the following:
• DC Power Warnings and Notes on page 65
• Installing a DC PEM on page 67
→ Installing a DC PEM on page 67
→ DC-Input Power Wiring on page 69
→ Preparing the Power Cable on page 69
→ DC Input Terminal Block Wiring on page 71
DC POWER WARNINGS AND NOTES
Danger:
• The unit should be connected to a DC branch circuit with a maximum 80A circuit breaker or
fuse which meets the requirements for branch circuit protection. A suitable disconnect device
must be provided in the DC branch, either a circuit breaker or switch that can be employed to
disconnect power to the system during servicing.
• Confirm that the DC power source is OFF during installation. The power source should be a
safety extra-low voltage (SELV) source.
• The 7750 SR-12 router with DC power entry modules should be installed only in restricted
access areas (such as dedicated equipment rooms and electrical closets) in accordance with
Articles 110-26 and 110-27 of the most recent National Electrical Code ANSI/NFPA 70.
• Before connecting or disconnecting ground or power wires to the chassis, ensure that power
is removed from the DC circuit.
Caution:
• The 7750 SR-12 must be directly connected to the DC power supply system earthing
electrode conductor or to a bonding jumper from an earthing terminal bar or bus to which the
DC power supply system earthling electrode is connected.
• The DC power supply source must be located within the same premises as this equipment.
• There must be no switching or disconnecting devices in the earthed circuit conductor
between the DC source and the point of connection of the earthing electrode conductor.
7750 SR-12 Page 65
Installing DC PEMs
Notes:
• The remote power source (circuit breaker panel, outlet, etc.) must be easily accessible.
• Each DC-input PEM requires a dedicated 100A (maximum) service.
• Cables are not provided. In the United States, use #6 AWG, high strand count copper wire. If the
7750 router is located outside the USA, consult local and national electrical code for proper wire
sizing.
• For the DC PEM terminal block, lugs are provided. If they are missing or misplaced, use a
Panduit LCC F6-14A copper, standard barrel, 2-hole lug with two 1/4-inch (.635 cm) diameter
holes on a 3/4-inch (1.905 cm) spacing (0.250-20 UNC).
• Two PEM slots are located at the bottom rear of the chassis (see 7750 SR-12 Chassis Rear View
on page 17). The slots are not labelled but for documentation purposes the top slot is referred to as
slot “1” and the bottom slot is referred to as slot “2”. For full redundancy two PEMs must be
installed and each PEM must be attached to an independent power source with a dedicated circuit
breaker. One -48 DC,100A (maximum) branch circuit is required for each PEM.
• The 7750 SR-12 requires a minimum of one DC power entry module (PEM) to operate, but two
are recommended for redundancy. When two PEMs are installed, they share the electrical load
equally as long as both PEMs are operational. If one PEM fails, the remaining PEM provides the
power the router requires for normal operation.
• For full redundancy, each power supply module should be attached to an independent power
source with a dedicated circuit breaker.
Page 66 7750 SR-12
Installing Power Supplies
INSTALLING A DC PEM
SR12012A
Figure 16: Installing a DC PEM
Table 21: Installing a DC PEM
Key Description
1 Power cable (VDC)
2 Return cable (RTN)
3 Power studs
4 Safety cover
5 I / O (On/Off) switch
7750 SR-12 Page 67
Installing DC PEMs
To install a DC PEM:
Step 1 Remove the PEM from the packaging.
Step 2 Make sure that the switch on the PEM is in the OFF position.
Step 3 The top PEM slot should be populated first. Align the PEM with the slot guides. Slide the
unit into the slot until the connectors are seated with the receptacle in the rear of the slot.
Step 4 Secure into place by tightening the captive screws.
Step 5 Install the redundant PEM into the bottom slot. Align the PEM with the slot guides. Slide
the unit into the slot until the connectors are seated with the receptacle in the rear of the
slot.
Step 6 Secure into place by tightening the captive screws.
Step 7 If you plan to use DC power to operate the 7750 SR-12, proceed to the following steps to
connect the power cord(s).
If you plan to install AC power rectifiers to operate the 7750 SR-12, proceed to AC-Input
Power Guidelines on page 74.
Step 8 Prepare the power cable terminated only with a UL-listed 2-hole lug with 1/4-inch (.635
cm) holes on 3/4-inch (1.905 cm) spacing.
Step 9 Connect the VDC and Return cables from each power supply to separate circuit breakers.
Page 68 7750 SR-12
Installing Power Supplies
DC-INPUT POWER WIRING
Warning:
• Ensure that all power is OFF from the DC circuit. Locate the circuit breaker on the panel board
that services the DC circuit. Switch the circuit breaker to the OFF position.
• When wiring the unit, the ground connection must always be made first and disconnected last.
• The proper wiring sequence is ground/negative to ground/negative and positive/return to
positive/return.
• Use a #6 American wire gauge (AWG) for the -48 and RTN power connections.
PREPARING THE POWER CABLE
Connect the VCD and RTN studs on the DC terminal block with power cables terminated with
0.250-20 UNC lugs (Figure 18 and Figure 18). The other unterminated end of the power cables
must be prepared according to your local safety codes. The length of the power cable depends on
the location of the router and proximity to the power source.
3.965 IN.
0.850 IN.
0.600 IN.
0.740 IN.
1.300 IN. 0.750 IN.
SR12032
Figure 17: DC Terminal Block Stud Dimensions and Spacing
0.250
2 Holes
All measurements in inches. 0.750"
SR12030
Figure 18: DC Terminal Block Lug
7750 SR-12 Page 69
Installing DC PEMs
1
SR10030
Figure 19: Preparing the DC Cable
Table 22: DC Power Cable
Key Description
1 Copper wire
2 Insulation stripped 7/16-inch
To prepare the cable:
Step 1 Using a wire-stripping tool, strip the insulation from the wire to 7/16-inches.
Step 2 Locate the lug in the accessory box. Slide the open end of the lug over the exposed area
of the prepared wire.
Step 3 Using a crimping tool, crimp the lug to the wire.
Page 70 7750 SR-12
Installing Power Supplies
DC INPUT TERMINAL BLOCK WIRING
The DC power supply cables attach to the power supply terminal studs. Figure 20, Figure 21, and
Figure 22 display DC-input terminal block safety cover and wiring views.
SR12016
Figure 20: Removing the DC Terminal Block Safety Cover
SR12017
Figure 21: Wiring the DC-Input Power Terminal Block
7750 SR-12 Page 71
Installing DC PEMs
SR12018
Figure 22: DC-Input Power Terminal Block Wiring with Safety Cover
Follow these steps to wire the DC-input power terminal block:
Step 1 Remove the safety cover from the DC terminal block (Figure 20).
Step 2 Loosen the -VDC and RTN terminal nuts (Figure 21) and remove from the studs.
Step 3 Using the prepared DC power cable(s), connect the RTN positive/return (+) cable to the
(RTN) terminal according to local safety codes.
Step 4 Replace the nuts and tighten with a torque wrench to 56 pound-inches.
Step 5 Connect the VDC (-) cable to the top (-48V) terminal according to local safety codes.
Step 6 Replace the nuts and tighten with a torque wrench to 56 pound-inches.
Step 7 Replace the safety cover and secure into place by tightening the captive screws
(Figure 22).
Page 72 7750 SR-12
Installing Power Supplies
VDC
OFF ON
O I
RTN
VDC
OFF ON
O I
RTN
Figure 23: Installed DC Power Entry Modules
Table 23: DC-Input Terminal Block Descriptions
Key Description
1 -VDC
2 RTN
7750 SR-12 Page 73
Installing DC PEMs
AC-INPUT POWER GUIDELINES
AC
AC POWER WARNINGS AND NOTES
Caution:
• Follow the manufacturer’s instructions to install AC power shelves.
• The 7750 SR-12 must be directly connected to the DC power supply system earthing electrode
conductor or to a bonding jumper from an earthing terminal bar or bus to which the DC power
supply system earthling electrode is connected.
• The AC power source and rectifiers that supply DC power must be located within the same
premises as this equipment.
• There must be no switching or disconnecting devices in the earthed circuit conductor between the
DC source and the point of connection of the earthing electrode conductor.
Warning:
• Before connecting or disconnecting ground or power wires to the AC power shelf and rectifiers,
make sure that power is removed from the AC circuit.
Notes:
• The remote power source (circuit breaker panel, outlet, etc.) must be easily accessible.
• Each DC-input PEM requires a dedicated 100A (maximum) service or according to your local
electric code requirements.
• AC power shelves and rectifiers can be ordered through Alcatel.
• Use cables supplied with the rectifiers. If cables are misplaced or lost, within the United States,
use #6 AWG high-strand-count copper wire. If the 7750 SR-12 router is located outside the USA,
consult local and national electrical code for proper wire sizing.
• The cable must be sized for 80A service to allow for a fully loaded 7750 SR-12 system at 36V
input per NEC and local safety codes.
• If you need to convert AC power to usable DC power, a minimum of one power rectifier must be
installed in an AC power shelf which is connected to a DC PEM. A second rectifier can be
installed in the same AC power shelf if necessary, depending on the chassis configuration.
• A second AC power shelf can be installed. This power shelf connects to the redundant PEM.
• For full redundancy, each power supply module should be attached to an independent power
source with a dedicated circuit breaker.
Page 74 7750 SR-12
Installing Power Supplies
If you intend to use AC power rectifiers to convert AC power, observe the following guidelines:
• There are no AC power cord receptacles on the 7750 SR-12 chassis. AC power must be
converted to usable DC input power by connecting an external rectifier to the terminal
studs on the PEM(s).
• External AC rectifiers must be able to operate with a nominal utility system voltage of
150V to 240V, or operate with input voltages ranging from 150 to 264 VAC.
• The number of AC power shelves and rectifiers depend on your configuration of IOMs
and MDAs, as the cumulative power requirements can vary.
• Appropriate cables are shipped with each 7750 SR-12 router configuration. Make sure all
cables conform to local safety codes.
• Each AC power shelf is connected directly to a DC PEM. Status is supplied through a DB-
25 connection from an AC power shelf to a DC PEM.
• A grounding cable must be connected to provide a ground connection from the power
shelf to the equipment rack and the 7750 SR-12 router.
For a listing of the electrical specifications for the AC-input power supply, see Power Module
Specifications on page 36.
7750 SR-12 Page 75
Installing an AC Power Shelf
INSTALLING AN AC POWER SHELF
The AC power shelf converts AC power from an external AC power source into DC power that is
suitable for the 7750 SR-12 router. A 1:1 power shelf to PEM ratio exists with a maximum of two
shelves and two PEMs per chassis. Each power shelf supplies -52 VDC output power to one DC
PEM.
If you install a power shelf that was not provided by Alcatel, use a power shelf that is at least two
rack units high (3.5-inches, 8.88 cm) and can be mounted in a standard 19-inch equipment rack or
telco-type rack. Install the AC power shelf directly below your 7750 SR-12 or in an adjacent rack
and make sure you are able to connect the power cables to the router.
AC input power, DC output power, and status are provided with cable connections from the rear of
the power shelf. Individual power cables connect each AC power rectifier to the AC input power
source. Each AC power shelf provides DC-interconnect cables to provide DC output power (-48
DC) to the DC PEMs.
In internal fan in each rectifier circulates air from the front of the shelf, through the power module,
and out through rear vents.
Notes: Follow the manufacturer’s instructions to install AC power shelves.
Page 76 7750 SR-12
Installing Power Supplies
INSTALLING THE AC POWER RECTIFIERS
NOTE: For normal operation, the 7750 SR-12 requires at least two rectifiers in an AC power
shelf. A third rectifier can be installed in the same shelf to provide redundancy. When three
rectifiers are installed they equally power share the load. If a rectifier fails or if power is removed
to a unit, the other two rectifiers power share the full load and maintain continuous system
operation.
Caution: A single AC power rectifier weighs approximately 9.5 lbs. (4.3 kg). Use both hands
when installing a rectifier.
Notes: Follow the manufacturer’s instructions to install AC power rectifiers.
CONNECTING THE AC POWER SHELF CABLES TO THE DC PEMS
Warning:
• Make sure that power is removed from the AC circuit (power source) before handling power
cables to the AC power shelf, rectifiers, and DC PEMs.
• AC power shelf cables are typically shipped unterminated. Refer to Preparing the Power Cable
on page 69.
7750 SR-12 Page 77
Installing the AC Power Rectifiers
3 1
1 4
2
2
5
SR12010A
Figure 24: Connecting the Cables
Table 24: AC Power Shelf to DC PEM Cabling Features
Key Description
1 AC power shelf
2 DC PEM
3 AC power source
4 VDC cable (typically black)
5 RTN cable (typically red)
Page 78 7750 SR-12
Installing Power Supplies
Connect the power cables after the DC PEMs, AC power shelves and rectifiers are installed:
Step 1 Prepare the power cables. See Preparing the Power Cable on page 69.
Step 2 Remove the safety cover from the DC terminal block (Figure 20).
Step 3 Loosen the -VDC and RTN terminal nuts (Figure 25).
Step 4 Using the prepared cable(s), connect the RTN positive/return (+) cable to the (RTN)
terminal according to local safety codes.
Step 5 Replace the nuts and tighten with a torque wrench to 56 pound-inches.
Step 6 Connect the VDC cable to the top (-48V) terminal according to local safety codes.
Step 7 Replace the nuts and tighten with a torque wrench to 56 pound-inches.
Step 8 Replace the safety cover (Figure 22).
VDC
OFF ON
O I
RTN
2
SR12019
Figure 25: DC Terminal Block
Step 9 Plug the other end of the AC input power cables into the AC power source.
Step 10 Check the LEDs on each rectifier.
Step 11 Flip the power switch on each DC PEM to the ON position ( | ).
Step 12 Proceed to the next section for instructions to install the SF/CPM(s). Perform the card slot,
card type, MDA, and port preconfigurations prior to installing the IOMs and MDAs. See
Installing the SF/CPM on page 83 for instructions.
7750 SR-12 Page 79
Monitoring AC Power
MONITORING AC POWER
A power supply monitoring (Y-type) cable can be attached from the J10 and J11 connectors on the
rear of the AC power shelf to a DB-25 connector on the DC PEM. When initialized, the connection
provides status such as AC power supply presence, a missing power supply, fault reporting, and
over-temperature conditions to the active CPM and lights the corresponding power supply LEDs
on the CPM faceplate.
The following are the optically isolated open-collector signals:
• Fault — The unit has detected an internal fault.
• Overtemperature Warning (OTW) — The unit is overheating. Shutdown is imminent (8-
second warning).
• Power Fail Warning — The output of the power unit will fail within five milliseconds.
See Appendix C: Pinout Assignments on page 149 for the status cable pin assignments.
1 2
SR12011A
Figure 26: Status Cable Connections
Page 80 7750 SR-12
Installing Power Supplies
Connect the status cables after the shelves and rectifiers are installed:
Step 1 On AC power shelf 1, connect the 12-pin connector of the Y-cable into the J10 port and
the 14-pin connector into the J11 port.
Step 2 Connect the other end of the cable into the DB25 port on the DC PEM.
Step 3 Follow the same procedure for AC power shelf 2, if applicable.
7750 SR-12 Page 81
Monitoring AC Power
Page 82 7750 SR-12
INSTALLING THE SF/CPM
IN THIS CHAPTER
This chapter provides information about installing the SF/CPM, router connections, image, and
preconfiguration information.
This chapter provides information on the following topics:
• Installing SF/CPM Modules on page 84
• Initializing the System on page 88
→ Using the Compact Flash Slot #3 Locking Mechanism on page 89
• Initial System Startup on page 90
→ Troubleshooting on page 90
• Establishing Router Connections on page 93
→ Console Connection on page 93
→ Telnet Connection on page 95
7750 SR-12 Page 83
Installing SF/CPM Modules
INSTALLING SF/CPM MODULES
WARNINGS AND NOTES
Warning:
• Electrostatic discharge (ESD) damage can occur if IOMs, SF/CPMs, or MDAs are mishandled.
Always wear an ESD-preventive wrist or ankle strap and always connect an ESD strap to the
grounding plug on the front of the chassis.
• Always place router components on an anti-static surface.
• Do not power up the 7750 SR-12 until all components are installed and verified.
• Blank panels and faceplates are required in all empty card and component slots to prevent excess
dust accumulation and to help control airflow and electromagnetic interference. Faceplate blanks
do not have board components or connector pins.
Notes:
General:
• SF/CPM modules do not require preconfiguration.
• The 7750 SR-12 router requires at least one SF/CPM.
• Install the SF/CPM before installing any IOMs.
• Do not force an IOM into a SF/CPM slot.
• Do not force a SF/CPM into an IOM slot.
7750 SR-12:
• The SR-12 card slots are vertically oriented.
• In the SR-12, SF/CPMs must be installed in the center slots labelled A and B.
• IOMs are designed to fit in slots numbered from left to right, 1 through 10.
Page 84 7750 SR-12
Installing the SF/CPM
INSTALLING THE SF/CPM
Install the SF/CPM module before installing IOMs. Install SF/CPMs only in center slots A or B.
Typically, the first SF/CPM module installed in an SR-12 chassis assumes the role as active,
regardless of being inserted in Slot A or B. The next CPM installed in the same chassis then
assumes the role as the standby CPM.
If only one CPM is installed in the SR-12 router, it becomes the active CPM regardless of the
slot it is installed in.
When the active CPM is removed for replacement or fails, the standby becomes the active CPM. If
two CPMs are inserted simultaneously (or almost simultaneously) and are booting at the same
time, then preference is given to the CPM installed in Slot A.
NOTE: Each SF/CPM module has two ejector levers which seats and releases the card from the
backplane connectors. During installation, the ejector levers must be positioned inward and then
rotated outward to lock into place. The ejector levers must remain in the locked position while the
card is installed in the chassis.
7750 SR-12 Page 85
Installing SF/CPM Modules
SR12027A
Figure 27: Installing the SF/CPM Module
Table 25: Installing SF/CPM Features
Key Description
1 Slot guide
2 SF/CPM positioned in the slot guide
3 SF/CPM captive screw
4 Ejector lever
Page 86 7750 SR-12
Installing the SF/CPM
To install a SF/CPM:
Step 1 Remove the SF/CPM module from the packaging. Do not touch the printed circuit board
or connector pins.
Step 2 Hold the SF/CPM by the edges and then rotate the ejector levers inward toward the
faceplate.
Step 3 Align the card with the slot guide. Slide inward until the pins engage with the backplane
connectors.
Step 4 Simultaneously, rotate the ejector levers outward to lock the backplane connectors and
SF/CPM in place.
If an SF/CPM ejector lever does not shift to the locked position, the card is probably not
seated properly in the backplane. Pull the card out halfway and then reinsert it. Shift the
levers to the locked position.
Step 5 Secure the card in place by tightening the captive screws.
Step 6 (Optional) Install the redundant SF/CPM in the other center chassis slot.
Step 7 Establish a console connection on the active CPM. See Console Connection on page 93.
7750 SR-12 Page 87
Initializing the System
INITIALIZING THE SYSTEM
The removable media shipped with each 7750 SR-12 router and contains a copy of the TiMOS
software. The primary copy of TiMOS software is located on a compact flash card which must be
installed in Compact Flash Slot #3 (cf3:) in the active CPM.
Notes:
• The SF/CPM modules contain three slots for removable compact flash cards. The drives are
named Compact Flash Slot #1 (cf1:), Compact Flash Slot #2 (cf2:), and Compact Flash Slot #3
(cf3:). Configurations and executable images can be stored on flash cards or an FTP file
location.
• The flash card containing the bootstrap and boot option files must be installed in Compact
Flash Slot #3 (cf3:) on the SF/CPM.
• You must have a console connection. See Console Connection on page 93 on the active CPM.
Page 88 7750 SR-12
Installing the SF/CPM
USING THE COMPACT FLASH SLOT #3 LOCKING MECHANISM
NOTE: Compact Flash #3 slot has a slot locking mechanism (Figure 28) to prevent accidental
jostling or removal of the flash card.
SR10026A
Figure 28: Compact Flash Slot #3 on the SF/CPM Front Panel
To secure a compact flash card into slot #3 in the active CPM, follow these steps:
Step 1 Loosen the compact flash slot locking screw.
Step 2 Lift the slot cover.
Step 3 Align the compact flash card with the slot guides. Insert the card until it is completely
seated in the slot. Do not force the card into the slot.
Step 4 Lower the slot cover and tighten the locking screw.
7750 SR-12 Page 89
Initial System Startup
INITIAL SYSTEM STARTUP
To initialize the system, follow these steps:
Step 1 When the compact flash card is installed in the cf3: slot, the Compact Flash 3 LED on the
active CPM front panel lights green.
Step 2 Depress the Reset button on the active CPM or power cycle the router to initiate the boot
process.
Step 3 The system searches cf3: for the boot.ldr file (also known as the bootstrap file).
Step 4 Verify the operational status by checking the Power and Status LEDs on the active CPM
faceplate. If the LEDs on the front panel blink continuously, refer to Troubleshooting on
page 90.
Step 5 After verifying the LEDs, proceed with the IOM and MDA installation and
configurations.
You can either preconfigure the IOMs, MDAs, and ports prior to installation or install the
IOMs and MDAs first and then configure the parameters.
To preconfigure IOMs and MDAs, see Configuring Chassis Slot and IOM Parameters on
page 100.
TROUBLESHOOTING
If the system cannot load or cannot find the boot.ldr file on cf3:, the system checks for a manual
boot sequence interruption. Unless an unsuccessful system initialization is manually interrupted,
the system will continuously reboot in an attempt to successfully find and load the boot.ldr file.
Load a compact flash card with the appropriate boot.ldr file into the cf3: slot.
When the system finds the boot.ldr file, the system processes the initialization parameters from
the BOF. The BOF should be on the same drive as the boot loader file. If the BOF cannot be found
or loaded, then the system prompts for a different image and configuration location.
When the image is successfully loaded, control is passed from the boot loader file to the image.
The runtime image attempts to locate the configuration file as configured in the BOF. The
configuration file include chassis, IOM, MDA, and port configurations, as well as system, routing,
and service configurations.
Page 90 7750 SR-12
Installing the SF/CPM
The following example displays the output when either no flash is present or the boot.ldr file
cannot be found.
...
Alcatel 7750 SR
Build: X-0.0.x.x on Thu Jul 10 21:04:50 2003 by builder
Starting CPU/Switch card
COLD boot on processor #1
CPU Control FPGA version is 0x17
Testing mainboard FPGA chain...
Validating SDRAM from 0x7ff00000 to 0x80000000
Testing SDRAM from 0x02200000 to 0x7ff00000
Testing Compact Flash 1... Slot Empty
Testing Compact Flash 2... Slot Empty
Testing Compact Flash 3... Slot Empty
Peripheral FPGA version is 0x13
Board Serial Number is 'rus4-07'
Chassis Serial Number is '0103010009'
Searching for boot.ldr on local drives:
No disk in cf3
No disk in cf3
No disk in cf3
Error - file boot.ldr not found on any drive
Please insert CF containing boot.ldr. Rebooting in 5 seconds.
Rebooting...
Alcatel
Build: X-0.0.x.x on Thu Jul 10 21:04:50 2003 by builder
Starting CPU/Switch card
7750 SR-12 Page 91
Initial System Startup
Figure 29 displays the compact flash directory structure and file names.
ROOT
bof.cfg boot.ldr config.cfg TIMOS-n.m.Yz
cpm.tim iom.tim
Figure 29: Files on the Compact Flash
Files on the compact flash are:
• bof.cfg — Boot option file
• boot.ldr — Bootstrap image
• config.cfg — Default configuration file
• TIMOS-m.n.Yz:
m — Major release number
n — minor release number
Y: A — Alpha release
B — Beta release
M — Maintenance release
R — Released software
z — Version number
→ cpm.tim — CPM image file
→ iom.tim — IOM image file
Page 92 7750 SR-12
Installing the SF/CPM
ESTABLISHING ROUTER CONNECTIONS
Access the newly installed router two ways:
• Console Connection on page 93
• Telnet Connection on page 95
CONSOLE CONNECTION
To establish a console connection, you will need the following:
• An ASCII terminal or a PC running terminal emulation software set to the parameters
shown in the table below.
• A standard serial cable with a female DB9 connector.
For pinout information, refer to Appendix C: Pinout Assignments on page 149.
Table 26: Console Configuration Parameter Values
Parameter Value
Baud Rate 115,200
Data Bits 8
Parity None
Stop Bits 1
Flow Control None
7750 SR-12 Page 93
Establishing Router Connections
Console Port
SR40028
Figure 30: Console Port Connection
To establish a console connection:
Step 1 Connect the terminal to the Console port on the SF/CPM (Figure 30) using the serial
cable.
Step 2 Power on the terminal.
Step 3 Establish the connection by pressing the <Enter> key a few times on your terminal
keyboard.
Step 4 At the router prompt, enter the login and password.
The default login is admin.
The default password is admin.
Page 94 7750 SR-12
Installing the SF/CPM
TELNET CONNECTION
Access the router after a successful initialization with a Telnet connection from a PC or
workstation connected to the network after the management port (Figure 31) has been configured
using the bof>address command (see below). Telnet access provides the same options for user
and administrator access as those available through the console port.
To configure the 7750 SR-12 for Telnet access, you need to have a device with Telnet software
located on the same network. The SR-12 must have a management IP address. The IP address is
manually configured. For information about configuring router parameters, refer to the IP Router
Configuration Overview chapter. For pinout information, refer to Appendix C: Pinout Assignments
on page 149.
MAC addresses are listed on a small label on the chassis, IOM, and MDA. The MAC address also
displays in the show router arp command output.
Mgmt Port
SR40028
Figure 31: Management Port Connection
CLI Syntax: bof cflash-id
address ip-addr/mask [primary|secondary]
The SR-12 must have a management IP address. The IP address is manually configured.
7750 SR-12 Page 95
Establishing Router Connections
RUNNING TELNET
Once the IP parameters are configured, the CLI command line can be accessed with a Telnet
connection. To establish a Telnet connection, run a Telnet program and issue the Telnet command,
followed by the IP address:
The following displays an example of a Telnet login:
C:\>telnet 192.168.1.111
Login: admin
Password: ########
SR12#
Page 96 7750 SR-12
Installing the SF/CPM
EJECTING FLASH CARDS
To eject the slot #3 flash card:
Step 1 The shutdown command MUST be issued prior to removing a flash card.
Command Example
file shutdown cflash-id file shutdown cf3:
Step 2 Loosen the compact flash slot locking screw.
Step 3 Lift the slot cover.
Step 4 The ejector button for Compact Flash Slot #3 is slightly recessed. Insert a small object
such as a pen tip to depress the button. The card will partially pop out of the slot.
Step 5 Remove the card and place it in an anti-static bag.
The flash card containing the boot and configuration files must be installed in Compact
Flash Slot #3 (cf3:) on the SF/CPM card.
Step 6 Lower the slot cover and tighten the locking screw.
To eject the slot #1 or slot #2 flash cards:
Step 1 The shutdown command MUST be issued prior to removing a flash card.
Command Example
file>shutdown cflash-id file shutdown cf1:
file>shutdown cflash-id file shutdown cf2:
Step 2 Press the ejector button on compact flash slot #1 or compact flash slot #2. The card will
partially pop out of the slot.
Step 3 Remove the card and place it in an anti-static bag.
7750 SR-12 Page 97
Establishing Router Connections
Page 98 7750 SR-12
INSTALLING THE IOMS AND MDAS
IN THIS CHAPTER
This chapter provides information about installing IOMs and MDAs.
This chapter provides information on the following topics:
• Configuring Chassis Slot, IOM, and MDA Parameters on page 100
• Installing IOMs on page 103
• Installing MDAs on page 106
→ Installing an MDA on an IOM on page 107
→ Installing an MDA on a Chassis-Installed IOM on page 109
7750 SR-12 Page 99
Configuring Chassis Slot, IOM, and MDA Parameters
CONFIGURING CHASSIS SLOT, IOM, AND MDA PARAMETERS
After the SF/CPM is installed, chassis slots, IOMs, and MDAs can be preconfigured prior to the
component installation or configured after the components are installed. Each specific slot must
specify an IOM, MDA slot, and MDA type. Ports cannot be configured until the MDA is
configured.
Preprovision components in the following order:
1. Chassis slot number
2. Card type
3. MDA slot number
4. MDA type
5. Ports
CONFIGURING CHASSIS SLOT AND IOM PARAMETERS
In the config context, use the following CLI commands and syntax examples to provision the
chassis slot and IOM:
Command Example
Step 1 card slot-number card 1
Step 2 card-type card-type card-type iom-20g
Page 100 7750 SR-12
Installing the IOMs and MDAs
CONFIGURING MDA PARAMETERS
MDA information must be must be configured before ports can be configured.
After the IOM is configured, use the following CLI commands to provision the MDA(s). A
maximum of two MDAs can be configured on an IOM.
In the config>card context, use the following CLI commands and syntax examples to provision the
MDAs:
Command Example
Step 1 mda mda-number mda 1
Step 2 mda-type mda-type mda-type m60-10/100eth-tx
Step 3 exit exit
To provision an additional MDA, continue the configuration process with Step 5:
Step 4 mda mda-number mda 2
Step 5 mda-type mda-type mda-type m10-1gb-sfp
Step 6 exit exit
EXAMPLE
The following example displays card slot, card type, MDA slot, and MDA type command usage:
SR12>config# card 1
SR12>config>card# card-type iom-20g
SR12>config>card# mda 1
SR12>config>card>mda# mda-type m10-1gb-sfp
SR12>config>card>mda# exit
SR12>config>card# mda 2
SR12>config>card>mda# mda-type m20-100eth-sfp
SR12>config>card>mda# exit
7750 SR-12 Page 101
Configuring Chassis Slot, IOM, and MDA Parameters
The following example displays the configuration:
SR12>config# info
. . .
----------------------------------------------
echo "Card Configuration "
#------------------------------------------
card 1
card-type iom-20g
mda 1
mda-type m10-1gb-sfp
exit
mda 2
mda-type m20-100eth-sfp
exit
exit
----------------------------------------------
SR12>config#
Page 102 7750 SR-12
Installing the IOMs and MDAs
INSTALLING IOMS
WARNINGS AND NOTES
Warning:
• Electrostatic discharge (ESD) damage can occur if IOMs, SF/CPMs, or MDAs are mishandled.
Always wear an ESD-preventive wrist or ankle strap and always connect an ESD strap to the
grounding plug on the front of the chassis.
• Always place router components on an anti-static surface.
• Blank panels and faceplates are required in all empty card and component slots to prevent excess
dust accumulation and to help control airflow and electromagnetic interference. Faceplate blanks
do not have board components or connector pins.
Notes:
General:
• Card, MDA, and port information can be configured prior to the component installation.
• IOMs do not have LEDs.
• Do not force an IOM into a SF/CPM slot.
• Do not force a SF/CPM into an IOM slot.
7750 SR-12:
• The 7750 SR-12 card slots are vertically oriented.
• IOMs are is designed to fit in slots 1 through 10.
7750 SR-12 Page 103
Installing IOMs
INSTALLING IOMS
IOMs can be installed into the chassis with or without attached MDAs. Refer to the instruction
described in Installing MDAs on page 106. Install IOMs in chassis slots 1 through 10.
NOTE: The ejector levers must be positioned inward during the card installation.
SR12020A
Figure 32: Installing an IOM
Page 104 7750 SR-12
Installing the IOMs and MDAs
To install an IOM:
Step 1 Remove the IOM from the packaging. Do not touch the printed circuit board and
connector pins.
Step 2 If the blank panel is covering the chassis slot, remove the panel by loosening the panel’s
captive screws.
Step 3 Holding the IOM by the edges, rotate the ejector levers inward. The ejector levers must
be in this position to release the locking mechanism.
Step 4 Align the IOM in the slot guide and slide the IOM inward until the connectors are seated
with the backplane.
Step 5 Rotate the ejector levers outward to lock the IOM in place.
If an IOM lever does not shift to the locked position, the IOM is not properly seated.
Rotate the levers inward and pull the IOM out halfway and then try to reinsert it. Try again
to shift the levers outward to the locked position.
Step 6 Secure into place by tightening the captive screws.
7750 SR-12 Page 105
Installing MDAs
INSTALLING MDAS
WARNINGS AND NOTES
Warning:
• Electrostatic discharge (ESD) damage can occur if SF/CPMs, IOMs, or MDAs are mishandled.
Always wear an ESD-preventive wrist or ankle strap and always connect an ESD strap to the
grounding plug on the front of the chassis.
• Invisible laser radiation can be emitted from the aperture ports of an MDA when no cable is
connected. Avoid exposure and do not stare into open apertures.
• Always place components on an anti-static surface.
• Do not power up a 7750 SR-12 router until all components are installed and verified.
• Use only approved small form factor pluggable fiber optic devices in MDA ports. The MDA
installation guides list the types of SFP modules and connectors used with specific MDAs.
Notes:
General:
• Ports cannot be provisioned if the MDA is not preprovisioned.
• Services cannot be provisioned if ports are not provisioned.
• MDAs can be installed on an IOM two ways:
→ Install MDAs on the IOM and then load the unit into the chassis slot. See Installing an
MDA on an IOM on page 107.
→ Install MDAs after the IOM is loaded in the chassis slot. See Installing an MDA on a
Chassis-Installed IOM on page 109.
• For configuration purposes, MDA slots are numbered 1 (top slot) and 2 (bottom slot).
Page 106 7750 SR-12
Installing the IOMs and MDAs
INSTALLING AN MDA ON AN IOM
MDAs can be installed on an IOM before installing the IOM into the chassis.
6
5
SR40021A
Figure 33: Installing an MDA on an IOM
Table 27: MDA Installation Features
Key Description
1 MDA
2 Captive screw
3 MDA handle
4 Connectors
5 Threaded receptacle
6 Slot guides
7750 SR-12 Page 107
Installing MDAs
To install MDAs before the IOM is installed in the chassis:
Step 1 Remove MDA from the packaging and place on a flat anti-static work surface. Avoid
touching board components and connector pins.
Step 2 Insert the MDA into MDA slot. Align the MDA with the slot guides and the captive screw
with the threaded receptacle.
Step 3 Press the MDA firmly into the slot. Make sure that the connectors are fully seated in the
IOM receptacle.
Step 4 Tighten the captive screws to seat the MDA. Do not over-tighten.
Step 5 If the system is powered up, check the Power LED on the MDA faceplate.
Step 6 Attach cables to the MDA ports.
Page 108 7750 SR-12
Installing the IOMs and MDAs
INSTALLING AN MDA ON A CHASSIS-INSTALLED IOM
MDAs can be installed on an IOM after the IOM is installed into the chassis.
SR12021A
Figure 34: Installing an MDA on an IOM in the Chassis
To install an MDA:
Step 1 Remove the MDA from the packaging. Avoid touching board components and connector
pins.
Step 2 Insert the MDA into an MDA slot on the IOM. Align the MDA with the slot guides and
the captive screw with the threaded receptacle.
Step 3 Press the MDA firmly into the slot. Make sure that the connectors are fully seated in the
IOM receptacle.
Step 4 Tighten the captive screws to seat the MDA. Do not over-tighten.
Step 5 Check the Power LED on the MDA faceplate.
Step 6 Attach cables to the MDA ports.
7750 SR-12 Page 109
Installing MDAs
REMOVING BLANK PANELS
Blank panels and faceplates are required in all empty card and component slots to prevent excess
dust accumulation and to help control airflow and electromagnetic interference. Faceplate blanks
do not have board components or connector pins. Only remove a blank panel when you are ready
to install an IOM.
2
SR12023A
Figure 35: Removing Blank Panels
To remove a blank panel:
Step 1 Loosen the captive screws.
Step 2 Remove panel. Retain the panel for future use.
Page 110 7750 SR-12
APPENDIX A: LEDS
IN THIS CHAPTER
This section describes the 7750 SR-12 power supply and SF/CPM LEDs. MDA LEDs are
described in the MDA documentation.
The following LED descriptions are included:
• AC Power Supply Module LEDs on page 112
• SF/CPM LEDs on page 114
7750 SR-12 Page 111
AC Power Supply Module LEDs
AC POWER SUPPLY MODULE LEDS
1
AC OK
2
DC OK
FAULT
3
SR12029
Figure 36: Example of AC Power Supply LEDs
Table 28: 7750 SR-12 AC Power Supply LED Descriptions
Key Label Description
1 AC OK Green: The unit has input AC in the correct range.
2 DC OK Green: The unit is powered up and the output is in regulation.
3 Fault Red: Internal fault. The unit has detected an internal fault.
Page 112 7750 SR-12
Appendix A: LEDs
POWER SUPPLY LEDS ON THE CPM FRONT PANEL
Figure 37 displays the front panel faceplate, using Model SFM-400G as an example. Table 30
describes the power supply LEDs.
POWER SUPPLY LEDS
Figure 37: Power Supply LEDs
The power supply LEDs illuminate on the active CPM. Power supply LEDs 1 through 4 provide
the following status:
LED 1: Displays status for DC PEM A (upper slot).
LED 2: Displays status for DC PEM B (lower slot).
LED 3: Displays status for AC power supply shelf 1 (shelf connected to DC PEM A).
LED 4: Displays status for AC power supply shelf 2 (shelf connected to DC PEM B).
Table 29: Model SFM-400G SF/CPM Field Descriptions
Label/Part LED # Description
Power • Blue: Power on.
• Unlit: Power off.
Status • Green: Operationally up and administratively up.
• Amber: Operationally down but administratively up.
• Unlit: Not operational, shutdown, or administratively down.
Power 1,2,3,4 • Green: Indicates that a power module is installed and operational in the
Supply associated slot.
• Amber: Indicates an error condition with an installed power supply module in
the associated slot.
• Unlit: Indicates that a power module is not installed or not recognized.
7750 SR-12 Page 113
SF/CPM LEDs
SF/CPM LEDS
Figure 38 displays the front panel faceplate, using Model SFM-400G as an example. Table 30
describes the fields and LED states.
1 3 5 6 7 8 11 12 13 1
2 4 9 10 2
SR40018B
Figure 38: SF/CPM Front Panel
Table 30: Model SFM-400G SF/CPM Field Descriptions
Key Label/Part Sub- Description
category
1 Captive screws Secures the SF/CPM card(s) in place.
2 Ejector lever Ejector levers are used to seat and disengage the connectors to and from
the backplane.
3 Reset A recessed button used to restart the SF/CPM. Insert a small object such
as a pen tip to depress the button. When the active SF/CPM is restarted,
the standby assumes the active role.
Power The Power LEDs are lit on both the active and standby CPMs.
• Blue: Power on.
• Unlit: Power off.
Status The Status LED is lit only on the active CPM.
• Green: Operationally up and administratively up.
• Amber: Operationally down but administratively up.
• Unlit: Not operational, shutdown, or administratively down.
M/S Ctl Master/Slave (active/standby) CPM designation:
• Green: Indicates that the CPM is designated as the active SF/CPM in a
redundant system.
• Green (blinking): Indicates that the CPM is operating as the standby
CPM in a redundant system.
Page 114 7750 SR-12
Appendix A: LEDs
Table 30: Model SFM-400G SF/CPM Field Descriptions (Continued)
Key Label/Part Sub- Description
category
M/S Ref The M/S LED is lit only on the active CPM.
Master/Slave clocking reference designation:
• Green: Indicates that the SF/CPM is designated as the primary clocking
reference in a redundant system.
• Green (blinking): Indicates that the SF/CPM is operating as the
secondary clocking reference in a redundant system.
• Unlit: Clock not initialized or not enabled.
Note: The clock is only required for SONET and/or 10GbE WAN
operations.
Timing The Timing LED is lit only on the active CPM and indicates system
status and quality.
• Green: Locked (operational state)
• Green (blinking): Clock in (internal) holdover state
• Amber: Alarm condition
• Amber (blinking): Clock in free running state
• Unlit: Clock not initialized or no SONET ports are provisioned on the
system.
Reference 1 The Reference LEDs are lit only on the active CPM and indicate the
status and quality of the individual timing sources.
• Green: Qualified and selected as clock reference input.
• Green (blinking): Qualified but set as standby clock reference.
• Amber: Not qualified.
• Unlit: Not in use, not configured.
2 This LED is lit only on the active CPM. The standby should be unlit.
• Green: Qualified and selected as clock reference input.
• Green (blinking): Qualified but set as standby clock reference.
• Amber: Not qualified.
• Unlit: Not in use, not configured.
3 This LED is lit only on the active CPM. The standby should be unlit.
This LED supplies status on BITS network clocking which derives
network timing from the central office (CO) BITS.
• Green: Qualified and selected as clock reference input.
• Green (blinking): Qualified but set as standby clock reference.
• Amber: Not qualified.
• Unlit: Not in use, not configured.
7750 SR-12 Page 115
SF/CPM LEDs
Table 30: Model SFM-400G SF/CPM Field Descriptions (Continued)
Key Label/Part Sub- Description
category
Power Supply 1,2,3,4 Power Supply LEDs are lit only on the active CPM.
• Green: Indicates that a power supply module is installed and
operational in the associated slot.
• Amber: Indicates an error condition with an installed power supply
module in the associated slot.
• Unlit: Indicates that a power supply module is not installed or not
recognized.
If AC power rectifiers are used, then a status cable must be connected
from each AC power shelf to a DC PEM in order for status to be
monitored.
• LED 1: Displays status for DC PEM A.
• LED 2: Displays status for DC PEM B.
• LED 3: Displays status for AC power supply shelf 1.
• LED 4: Displays status for AC power supply shelf 2.
Fan Status 1,2,3 Fan Status LEDs are lit only on the active CPM.
• Green: Indicates that a cooling tray is installed and operational.
• Amber: Indicates a cooling tray failure.
• Unlit: Indicates that a cooling tray is not installed.
Compact Flash 1,2,3 Compact Flash LEDs are lit on both the active and standby CPMs.
• Green: Indicates that the flash card is operational and in a read or write
process.
Note: Do not remove the flash card when the LED is lit green.
• Amber (solid): Error condition exists.
• Amber (blinking): Indicates that the slot is in an operationally down
mode. This is the only mode to safely remove the flash card.
• Unlit: A flash card is not installed in the slot.
Alarms The Alarm LEDs are lit only on the active CPM.
OT Red: An overtemperature condition exists.
If there are no OT conditions, this LED should remain off.
Crit Red: A critical condition exists, such as a severe overtemperature
condition, a fan tray failure, an overcurrent condition in a power supply,
or an out-of-tolerance voltage.
If there are no critical conditions, this LED should remain off.
Maj Red: A serious condition exists, such as an overtemperature condition, a
fan tray failure, an overcurrent condition in a power supply, or an out-of-
tolerance voltage.
If there are no major conditions, this LED should remain off.
Page 116 7750 SR-12
Appendix A: LEDs
Table 30: Model SFM-400G SF/CPM Field Descriptions (Continued)
Key Label/Part Sub- Description
category
Min Amber: A serious condition exists, such as a component failure.
If there are no minor alarm conditions, this LED should remain off.
4 BITS The BITS port is provisioned with a RJ-45 jack and used for the network
clock source.
5 DTE If the switch is flipped to DTE, the console port is acting as a data
terminal equipment (DTE) serial port.
Default: DTE, 115,200 baud, 8-bit, no parity.
DCE If the switch is flipped to DCE, the console port is acting as a data
communications equipment (DCE) serial port.
6 Console The console port is provisioned with a DB-9 jack and used for the initial
system startup as well as system configuration and monitoring. The
console port, a Universal Asynchronous Receiver/Transmitter (UART)
port, is used for system configuration and monitoring.
Use a EIA/TIA-232 DCE console cable to connect a terminal to the
console port.
Default: 115,200 baud, 8-bit, no parity.
7 AUX The UART Auxiliary (diagnostic) port is provisioned as a DB-9 serial
auxiliary port and is used for modem connection.
8 Alarm The Alarm port is provisioned as a DB-9 serial port and is used to connect
to external alarm devices that report conditions that trigger red or amber
alarms.
9 ACO/LT The Audible Alarm Cutoff/Lamp Test button verifies the operability of
LEDs. When pressed, the LEDs should temporarily illuminate. This
button also turns off all external alarm relay control bits until the next
new alarm condition.
10 Mgmt Link • Amber: 10 M/bps
• Green: 100 M/bps
• Unlit: Operationally down.
Data • Green (blinking): RX/TX activity.
• Amber (blinking): Error condition.
11 Compact Flash #1 (Slot) • Default filename: cf1:
• See the Compact Flash LED description for the status of a compact
flash slot.
• To eject a flash card, gently depress the ejector button until the flash
card releases.
7750 SR-12 Page 117
SF/CPM LEDs
Table 30: Model SFM-400G SF/CPM Field Descriptions (Continued)
Key Label/Part Sub- Description
category
12 Compact Flash #2 (Slot) • Default filename: cf2:
• See the Compact Flash LED description for the status of a compact
flash slot.
• To eject a flash card, gently depress the ejector button until the flash
card releases.
13 Compact Flash #3 (Slot) • Default filename: cf3:
• This slot should be used to download the boot and configuration
images.
• See the Compact Flash LED description for the status of a compact
flash slot.
• The ejector button for Compact Flash Slot #3 is slightly recessed. Insert
a small object such as a pen tip to depress the button.
Compact flash slot locking When engaged, the locking mechanism prevents the accidental jostling or
mechanism removal of the flash card inserted in Compact Flash Slot #3.
Page 118 7750 SR-12
APPENDIX B: FIELD REPLACEABLE
UNITS
IN THIS CHAPTER
This chapter provides information about field replaceable units (FRUs) in the 7750 SR-12 chassis.
Topics in this chapter include:
• Air Filter Tray on page 120
• SF/CPMs on page 123
• IOMs on page 127
• MDAs on page 133
• Power Modules on page 137
→ Removing a DC PEM on page 139
→ AC Power Shelves and Rectifiers on page 143
• Impeller Trays on page 145
7750 SR-12 Page 119
Air Filter Tray
AIR FILTER TRAY
Notes:
• The air filter tray is accessible from the front of the chassis.
• The air filter should be inspected and cleaned at least monthly and replaced every 12 months.
REMOVING THE AIR FILTER TRAY
1
SR12009A
Figure 39: Removing the Air Filter Tray
Page 120 7750 SR-12
Appendix B: Field Replaceable Units
Table 31: Filter Tray Features
Key Description
1 Captive screws
2 Filter vent faceplate
To remove the air filter:
Step 1 Unpack the replacement fan tray from the protective packaging and place on an anti-static
surface.
Step 2 In the lower front of the chassis, below the lower cable management tray, use a flathead
screwdriver to loosen the captive screws on the filter vent faceplate (Figure 39).
Step 3 Remove the filter vent faceplate.
Step 4 Release the filter tray from the internal brackets and pull the tray out of the chassis.
7750 SR-12 Page 121
Air Filter Tray
REPLACING THE AIR FILTER TRAY
SR12008A
Figure 40: Replacing the Air Filter Tray
To replace the filter tray:
Step 1 Align the tray with the into the internal brackets.
Step 2 Slide the tray into the slot.
Step 3 Replace the filter vent faceplate. Use a flathead screwdriver to tighten the captive screws.
Page 122 7750 SR-12
Appendix B: Field Replaceable Units
SF/CPMS
WARNINGS AND NOTES
Warning:
• Do not remove an SF/CPM if a compact flash LED is lit green. If green, a read/write action is in
progress.
• Electrostatic discharge (ESD) damage can occur if IOMs, SF/CPMs, or MDAs are mishandled.
Always wear an ESD-preventive wrist or ankle strap connected to the grounding plug on the
front of the chassis. Always place router components on an anti-static surface.
• Blank panels and faceplates are required in all empty card and component slots to prevent excess
dust accumulation and to help control airflow and electromagnetic interference.
Notes:
General:
• When replacing SF/CPM modules, configuration modifications are not required.
• All 7750 routers require at least one SF/CPM.
• Do not force an IOM into a SF/CPM slot.
• Do not force a SF/CPM into an IOM slot.
• When you remove a SF/CPM, always use the ejector levers to make sure that the connector pins
disconnect from the backplane.
• Removing a SF/CPM module in a non-redundant system causes the system to shut down. If you
are not immediately installing a replacement SF/CPM module, replace the empty slot with a
blank panel and power off the system until the SF/CPM module is replaced
7750 SR-12:
• Accommodates two SF/CPMs, one active and one standby.
• The SF/CPMs must be installed in center slots A or B.
7750 SR-12 Page 123
SF/CPMs
REMOVING AN SF/CPM
SR12028A
Figure 41: Removing an SF/CPM Module
To remove a SF/CPM:
Step 1 If applicable, eject all compact flash cards from their slots. The compact flash LEDs
displayed on the SF/CPM must be either unlit or blinking amber before ejecting the flash
card.
Step 2 Disconnect the cable connections to the SF/CPM.
Step 3 Loosen the SF/CPM captive screws.
Step 4 Simultaneously, rotate the ejector levers inward to unlock the panel.
Step 5 Pull the card out of the slot. Place on an anti-static surface or in an anti-static bag.
Page 124 7750 SR-12
Appendix B: Field Replaceable Units
REPLACING AN SF/CPM
NOTE: Each SF/CPM module has two ejector levers which seats and releases the card from
the backplane connectors. During installation, the ejector levers must be positioned inward
and then rotated outward to lock into place. The ejector levers must remain in the locked
position while the card is installed in the chassis.
SR12021A
Figure 42: Replacing the SF/CPM Module
To install a SF/CPM:
Step 1 Remove the SF/CPM module from the packaging. Do not touch the printed circuit
board or connector pins.
Step 2 The SF/CPM must be installed in the center chassis slots labelled A or B.
Holding the SF/CPM by the edges, align the card with center slot guide A or B. Slide
the card inward until the connectors are seated in the back and the faceplate is flush
with the front of the chassis.
Step 3 Simultaneously, rotate the ejector levers outward to lock the backplane connectors
and SF/CPM in place.
7750 SR-12 Page 125
SF/CPMs
If an SF/CPM ejector lever does not shift to the locked position, the card is probably not
seated properly in the backplane. Pull the card out halfway and then reinsert it. Shift the
levers to the locked position.
Step 4 Secure the card in place by tightening the captive screws. The ejector levers must remain
in the locked position while the card is installed in the chassis.
Page 126 7750 SR-12
Appendix B: Field Replaceable Units
IOMS
WARNINGS AND NOTES
Warning:
• Electrostatic discharge (ESD) damage can occur if IOMs, SF/CPMs, or MDAs are mishandled.
Always wear an ESD-preventive wrist or ankle strap connected to the grounding plug on the
front of the chassis. Always place router components on an anti-static surface.
• Blank panels and faceplates are required in all empty card and component slots to prevent excess
dust accumulation and to help control airflow and electromagnetic interference.
Notes:
General:
• When replacing IOM modules, MDAs, the card, and port configurations must be shut down.
• All 7750 routers require at least one IOM and one MDA.
• When you remove an IOM, always use the ejector levers to make sure that the connector pins
disconnect from the backplane.
• Removing an IOM module will not cause the system to shut down. If you are not immediately
installing a replacement IOM module, replace the empty slot with a blank panel.
7750 SR-12:
• Accommodates a maximum of ten IOMs.
7750 SR-12 Page 127
IOMs
SHUTTING DOWN AND MODIFYING CARD CONFIGURATION
NOTE: IOMs and MDAs are hot swappable but you cannot replace an IOM without affecting the
MDA connectivity.
Before removing the IOM you must shut down all ports associated with the MDA(s), shut down
and remove the MDA from the card configuration, and then shut down the IOM. Use the following
command syntax in the config context:
Command Example
Shut down ports:
Step 1. port port-id port 1/1/1
Step 2 shutdown shutdown
Step 3 port port-id port 1/1/2
Step 4 shutdown shutdown
Step 5 port port-id port 1/1/3 (etc.)
Step 6 shutdown shutdown
Shut down the card:
Step 7 card slot-number card 1
Step 8 shutdown shutdown
Shut down the MDA(s):
Step 9 mda slot-number mda 1
Step 10 shutdown shutdown
Step 11 mda slot-number mda 2
Step 12 shutdown shutdown
Remove the MDA(s) and card from the configuration:
Step 13 no mda slot-number no mda 1
Step 14 no mda slot-number no mda 2
Step 15 no card slot-number no card 1
Page 128 7750 SR-12
Appendix B: Field Replaceable Units
INSTALLING A DIFFERENT IOM TYPE
If you are not replacing the IOM with the same type, you must shut down and remove all
configurations for the specific slot, including all IOM (card), MDA, and port configurations and
then re-enter the new IOM (card), MDA, and port information.
If you are replacing the IOM with the same type, no configuration modifications are necessary.
The following example shows the command syntax to remove the port, MDA, and IOM
configurations:
Command Example
Shut down ports:
Step 1 port port-id port 1/1/1
Step 2 shutdown shutdown
Step 3 port port-id port 1/1/2
Step 4 shutdown shutdown
Step 5 port port-id port 1/1/3 (etc.)
Step 6 shutdown shutdown
Shut down card:
Step 7 card slot-number card 1
Step 8 shutdown shutdown
Shut down MDA(s):
Step 9 mda slot-number mda 1
Step 10 shutdown shutdown
Step 11 mda slot-number mda 2
Step 12 shutdown shutdown
Remove the MDA(s) and card from the configuration:
Step 13 no mda slot-number mda 1
Step 14 no mda slot-number mda 2
Step 15 no card slot-number no card 1
7750 SR-12 Page 129
IOMs
Use the following command syntax to re-reconfigure the card, MDA, and port configurations:
Command Example
Configure slot and card type:
Step 1 card slot-number card 1
Step 2 card-type card-type card-type iom-20g
Step 3 no shutdown no shutdown
Configure MDA slot and type:
Step 4 mda slot-number mda 1
Step 5 mda mda-type mda-type m1-10gb-lw/r-sm
Step 6 no shutdown no shutdown
Step 7 mda slot-number mda 2
Step 8 mda mda-type mda-type m60-10/100eth-tx
Step 9 no shutdown no shutdown
Configure port:
Step 10 port port-id port 1/1/1
Step 11 no shutdown no shutdown
Continue port configurations as required.
Page 130 7750 SR-12
Appendix B: Field Replaceable Units
REMOVING AN IOM
To remove an IOM:
Step 1 Disconnect the network interface cables connected to the MDA(s).
Step 2 You can either remove each MDA independently before you remove the IOM or remove
the IOM and MDAs as one unit.
To remove the MDAs and IOMs as one unit, loosen the IOM captive screws and rotate the
ejector levers simultaneously inward to disengage the backplane connections. Slide the
IOM out of the slot.
To remove the MDAs from the IOMs first, see Removing an MDA on page 135. Then
loosen the IOM captive screws and rotate the ejector levers simultaneously inward to
disengage the backplane connections. Slide the IOM out of the slot.
Step 3 If you are not replacing the IOM, install a blank panel in the empty slot, use a flathead
screwdriver to tighten the 2 captive screws.
If you are replacing the IOM, proceed to the next section, Replacing an IOM.
INSTALLING A FILLER PANEL BLANK
A blank panel must be installed in all empty chassis slots. To install a blank panel:
Step 1 Align the blank and insert the blank into the chassis slot.
Step 2 Use a flathead screwdriver to tighten the 2 captive screws that fasten the blank panel to
the chassis.
7750 SR-12 Page 131
IOMs
REPLACING AN IOM
SR12020A
Figure 43: Replacing an IOM
To replace an IOM:
Step 1 Remove the replacement IOM from the packaging. Do not touch the printed circuit board
and connector pins.
Step 2 Holding the IOM by the edges, rotate the ejector levers inward. The ejector levers must
be in this position to release the locking mechanism.
Step 3 Align the IOM with the slot guide and slide the IOM inward until the connectors are seated
with the backplane.
Step 4 Rotate the ejector levers outward to lock the IOM in place.
If an IOM lever does not shift to the locked position, the IOM is not properly seated.
Rotate the levers inward and pull the IOM out halfway and then try to reinsert it. Try again
to shift the levers outward to the locked position.
Step 5 Secure into place by tightening the captive screws.
Page 132 7750 SR-12
Appendix B: Field Replaceable Units
MDAS
WARNINGS AND NOTES
Danger:
• Only trained and qualified personnel should install or replace this equipment.
Warning:
• Electrostatic discharge (ESD) damage can occur if SF/CPMs, IOMs, or MDAs are mishandled.
Always wear an ESD-preventive wrist or ankle strap and always connect an ESD strap to the
grounding plug on the front of the chassis.
• Invisible laser radiation can be emitted from the aperture ports of an MDA when no cable is
connected. Avoid exposure and do not stare into open apertures.
• Always place components on an anti-static surface.
• Do not power up a 7750 SR-12 router until all components are installed and verified.
• Use only approved small form factor pluggable fiber optic devices in MDA ports.
Notes:
General:
• Ports cannot be provisioned if the MDA is not preprovisioned.
• Services cannot be provisioned if ports are not provisioned.
• MDAs can be attached to an IOM two ways:
→ Attach MDAs to the IOM and then load the unit into the chassis slot.
→ Install MDAs after the IOM is loaded in the chassis slot.
• For configuration purposes, MDA slots are number 1 (the left MDA slot) and 2 (the right MDA
slot).
7750 SR-12 Page 133
MDAs
CHANGING THE MDA CONFIGURATION
If you replace an MDA with a different type, you must change the configuration to reflect the new
MDA type prior to the installation. Each active port must be shut down in order to shut down and
remove an MDA configuration. Refer to the Alcatel 7750 OS System Guide for information on
configuring cards, MDAs, and ports.
Issue the following commands in the config context to shut down ports and remove the MDA
from the configuration:
Command Example
Shut every port on the MDA:
Step 1 port port-id* port 1/1/1
Step 2 shutdown shutdown
Step 3 port port-id* port 1/1/2
Step 4 shutdown shutdown
Step 5 port port-id* port 1/1/3 (etc.)
Step 6 shutdown shutdown
Shut down card and MDA:
Step 7 card slot-number card 1
Step 8 mda mda-slot mda 1
Step 9 shutdown shutdown
Step 10 exit exit
Remove MDA and card from the configuration:
Step 11 no mda mda-slot no mda 1
Configure card and MDA information:
Step 12 card slot-number card 5
Step 13 card-type card-type card-type iom-20g
Step 14 no shutdown no shutdown
Step 15 mda mda-slot mda 1
Step 16 mda-type mda-type mda m1-10gb
Step 17 no shutdown no shutdown
Step 18 exit exit
Page 134 7750 SR-12
Appendix B: Field Replaceable Units
REMOVING AN MDA
Figure 44: Removing an MDA
To remove an MDA:
Step 1 Disconnect all cables from the MDA ports.
Step 2 Loosen the MDA captive screws.
NOTE: The MDA cannot be removed if the captive screws are tightened.
Step 3 Grasp the captive screws and pull the MDA out of the MDA slot on the IOM.
Step 4 Place the MDA on an anti-static surface.
Step 5 You must either immediately install another MDA into the slot or replace the MDA slot
with blank cover.
7750 SR-12 Page 135
MDAs
REPLACING AN MDA
Figure 45: Replacing an MDA
To replace an MDA:
Step 1 Remove the replacement MDA from the packaging and place on a flat anti-static work
surface. Avoid touching board components and connector pins.
Step 2 Insert the MDA into the MDA slot on the IOM. Align the MDA with the slot guides and
the captive screw with the threaded receptacle.
Step 3 Press the MDA firmly into the slot. Make sure that the connectors are fully seated in the
IOM receptacle.
Step 4 Tighten the captive screws to seat the MDA. Do not over-tighten.
Step 5 Check the Power LED.
Step 6 Attach cables to the MDA ports.
Page 136 7750 SR-12
Appendix B: Field Replaceable Units
POWER MODULES
This section covers:
• Removing a DC PEM on page 139
• Replacing a DC PEM on page 141
• AC Power Shelves and Rectifiers on page 143
• Disconnecting AC Power Cables on page 143
WARNINGS AND NOTES
Danger:
• Only trained and qualified personnel should install or replace this equipment and connect the
power cables.
• Even though the power supply modules are hot swappable, for extra safety, you can turn off power
at the power source and disconnect and unplug the power cables before you remove and replace a
power supply module.
• You must use power cables which meet local electrical code requirements.
Warning:
• Do not install equipment that appears to be damaged.
• Blank panels and faceplates are required in all empty component slots to prevent excess dust
accumulation and to help control airflow and electromagnetic interference. Faceplate blanks do
not have board components or connector pins.
• The 7750 SR-12 router with DC PEMs should be installed only in restricted access areas (such as
dedicated equipment rooms and electrical closets) in accordance with Articles 110-26 and 110-27
of the most recent National Electrical Code ANSI/NFPA 70.
• Electrostatic discharge (ESD) damage can occur if components are mishandled. Always wear an
ESD-preventive wrist or ankle strap and always connect an ESD strap to the grounding plug on
the front of the chassis.
7750 SR-12 Page 137
Power Modules
Notes:
• The 7750 SR-12 requires a minimum of one DC PEM to operate, but two are recommended for
redundancy.
• For full redundancy, each power supply module should be attached to an independent power
source with a dedicated circuit breaker.
• AC power rectifiers can convert AC power from an external AC power source into DC power
that is suitable for the SR-12 router. AC power shelves and rectifiers are available from Alcatel.
If AC power is used, at least one AC power shelf with two rectifiers must be used.
• In the event of a PEM, AC power rectifier, or AC power shelf failure, the entire individual unit
must be replaced. There are no field serviceable parts inside the components.
Page 138 7750 SR-12
Appendix B: Field Replaceable Units
REMOVING A DC PEM
If you are operating your 7750 SR-12 with redundant DC PEMs, you can remove and replace a
single PEM without affecting your system’s operation. If you are operating your 7750 SR-12 with
only one DC PEM, the system will shut down when power to the PEM is removed.
Danger:
• If your 7750 SR-12 router is powered by AC power rectifiers, you must remove all cable
connections which attach to the DC PEM you are removing.
• Turn off the power from the remote power source to the PEM before you remove the safety cover.
2
SR12013A
Figure 46: Removing a DC PEM
7750 SR-12 Page 139
Power Modules
To remove a DC PEM:
Step 1 Turn off power at the appropriate remote source.
Step 2 Through the safety cover opening, flip the ON/OFF switch on the PEM front panel to the
OFF position.
Step 3 Make sure the appropriate Power Supply LED on the SF/CPM is unlit.
Step 4 Loosen the captive screws and remove the safety cover.
Step 5 Disconnect the VDC and RTN cables.
Step 6 Loosen the captive screws and slide the DC PEM out of the slot (Figure 46).
Step 7 If you do not replace the PEM immediately, install a blank panel to prevent excess dust
accumulation and to help control airflow and electromagnetic interference.
Page 140 7750 SR-12
Appendix B: Field Replaceable Units
REPLACING A DC PEM
SR12012A
Figure 47: Replacing a DC PEM
To replace a DC PEM:
Step 1 Remove the new DC PEM from the packaging.
Step 2 Make sure that the switch on the PEM faceplate is in the OFF position.
Step 3 Verify that the remote power source is still OFF.
Step 4 Slide the PEM into the slot until the connectors are seated with the receptacle in the rear
of the slot.
Step 5 Secure into place by tightening the captive screws.
Step 6 Reconnect the VDC and RTN cables that are terminated with a UL-listed 2-hole lug with
1/4-inch (.635 cm) diameter holes on 3/4-inch (1.905 cm) spacing.
Step 7 Make sure that the VDC and RTN cables from each power supply is connected to separate
circuit breakers.
7750 SR-12 Page 141
Power Modules
Step 8 Replace the safety cover and secure into place by tightening the captive screws.
Step 9 Through the safety cover opening, flip the ON/OFF switch on the PEM front panel to the
ON position.
Step 10 Turn on the power at the appropriate remote source.
Step 11 Verify the appropriate Power Supply LED on the SF/CPM faceplate is lit.
Page 142 7750 SR-12
Appendix B: Field Replaceable Units
AC POWER SHELVES AND RECTIFIERS
If your 7750 SR-12 router operates with redundant AC power rectifiers, you can remove and
replace a unit without affecting system operation. In a system with redundant rectifiers, a single
rectifier can be removed without interrupting operations as long as the other rectifier(s) are
operating correctly and providing adequate power.
A rectifier is operating properly when the AC OK and DC OK LEDs are both lit green. A rectifier
must be replaced when the Fault LED is lit red.
Follow the manufacturer’s instructions if it is necessary to remove an AC rectifier or power shelf
from the rack.
DISCONNECTING AC POWER CABLES
AC power shelf cables are connected directly to a DC PEM. One set of power cables (VDC and
RTN) from the AC power shelf connects to a single DC PEM. A maximum of two AC power
shelves can connect to an 7750 SR-12 chassis with two DC PEMs installed. When power to an AC
power shelf is shut off, then power is also terminated to the DC PEM. See Figure 48.
7750 SR-12 Page 143
Power Modules
3 1
1 4
2
2
5
SR12010A
Figure 48: Disconnecting AC Power Cables
To disconnect AC power shelf cables:
Step 1 Turn off power at the appropriate remote source.
Step 2 Through the safety cover opening, flip the ON/OFF switch on the appropriate DC PEM
front panel to the OFF position.
Make sure the appropriate Power Supply LED on the active SF/CPM faceplate is unlit.
Step 3 Loosen the captive screws and remove the safety cover covering the DC terminal block
on the PEM.
Disconnect the VDC and RTN cables.
Follow the manufacturer’s instructions if it is necessary to remove an AC rectifier or
power shelf from the rack.
Page 144 7750 SR-12
Appendix B: Field Replaceable Units
IMPELLER TRAYS
WARNINGS AND NOTES
Warning:
• Always keep your fingers away from rotating blades.
• Verify that the fan blades have stopped rotating before removing the impeller trays.
Notes:
• Impeller trays are hot-swappable. The 7750 SR-12 chassis will operate safely while you remove
and replace the trays for up to approximately 5 minutes at an ambient temperature of 95° F (35°
C).
• Immediately replace the tray as soon as a failure is detected.
• In the event of a single impeller failure, the entire tray must be replaced.
• To remove and replace impeller trays you must have access to the rear of the chassis. You must
have enough room, at least 20-inches, to pull the tray completely out of the slot.
7750 SR-12 Page 145
Impeller Trays
REMOVING AN IMPELLER TRAY
1 2
SR12015
Figure 49: Removing an Impeller Tray
To remove an impeller tray:
Step 1 Unpack the replacement impeller tray from the protective packaging. Place on an anti-
static surface.
Step 2 Loosen the captive screws on the impeller tray faceplate (Figure 49).
Step 3 Grip the handle and pull the tray half way out of the chassis.
Step 4 Wait until the fans stop spinning (about 20 seconds) before removing the tray. Remove the
tray completely out of the slot.
Caution:
• DO NOT put your fingers or any tool in an impeller tray if the fans are still spinning.
Page 146 7750 SR-12
Appendix B: Field Replaceable Units
REPLACING THE IMPELLER TRAY
SR12014
Figure 50: Replacing the Impeller Tray
To replace the impeller tray:
Step 1 Grip the replacement impeller tray and slide the connector end into the slot until it is fully
seated.
Step 2 Secure the tray into place by tightening the captive screws (Figure 50).
Step 3 Verify the fan status LED on the front panel of the active CPM.
7750 SR-12 Page 147
Impeller Trays
Page 148 7750 SR-12
APPENDIX C: PINOUT ASSIGNMENTS
IN THIS CHAPTER
This chapter provides information about standard cable pin assignments.
Topics in this chapter include:
• SF/CPM Port Types on page 150
• Cable Pin Assignments on page 151
→ BITS Port - RJ48C Female on page 151
→ Console Port - DTE Mode - DB9 Male on page 151
→ Console Port - DCE Mode - DB9 Male on page 152
→ Auxiliary Port - DTE Mode Only - DB9 Male on page 152
→ Alarm Port - DB9 Female on page 153
→ 10/100 Management Ethernet Port - RJ45 Female on page 153
7750 SR-12 Page 149
SF/CPM Port Types
SF/CPM PORT TYPES
Figure 51 displays the port types on the SF/CPM.
BITS AUX MANAGEMENT
CONSOLE ALARM
SR40028
DTE/DCE SWITCH
Figure 51: Port Types
• The Building Integrated Timing Supply (BITS) port on the SF/CPM front panel is a clock
in a central office that supplies digital signal level 1 (DS1) and/or composite clock timing
references to all synchronous network elements in that office. This port is provisioned with
an RJ-48 connector. An appropriate T1 cable must be used to connect an asynchronous
serial device to this port.
• The Console port is a Universal Asynchronous Receiver/Transmitter (UART) port used to
configure router and system parameters and can be also be used for monitoring purposes.
The console port is enabled by default. The default Baud rate is 115,200. This port is
provisioned with an DB-9 connector. Connect the console port to a terminal with an RS-
232 serial cable.
The DTE/DCE switch on the front panel controls the serial port type as either data terminal
equipment (DTE) or data communications equipment (DCE). The port is configured as
DTE or DCE depending on the switch setting. No crossover cables are required.
• The Auxiliary port is a Universal Asynchronous Receiver/Transmitter (UART) port used
to connect a modem, laptop, or other auxiliary devices to the router. It is configured as data
terminal equipment (DTE). This port is provisioned with an DB-9 connector. You must use
an RS-232 serial cable to connect an asynchronous serial device to this port.
• The Alarm port is provisioned as a DB-9 serial port and is used to connect to external
alarm devices that report conditions that trigger red or amber alarms. You must provide an
appropriate cable configured according to the your alarm panel.
• The Management port is a 10/100 Ethernet port which is a channel to download images
and manage the system. This port is provisioned with an RJ-45 jack on the front panel. You
must provide a CAT5 Ethernet cable to connect to the port.
Page 150 7750 SR-12
Appendix C: Pinout Assignments
CABLE PIN ASSIGNMENTS
Table 32 specifies the RJ-48 timing BITS (Building Integrated Timing Supply) clock connector
pinouts.
Table 32: BITS Port - RJ48C Female
Pin Signal Direction Description
1 RXRING Input Receive Ring Signal
2 RXTIP Input Receive Tip Signal
3 NC - Not connected
4 TXRING Output Transmit Ring Signal
5 TXTIP Output Transmit Tip Signal
6 NC - Not connected
7 NC - Not connected
8 NC - Not connected
Table 33 displays the DB9 DTE mode Console port pin assignments. Use these pin assignments
when the DTE/DCE switch on the SF/CPM front panel is flipped to DTE.
Table 33: Console Port - DTE Mode - DB9 Male
Pin Signal Direction Description
1 DCD Input Data carrier detect
2 RXD Input Receive data
3 TXD Output Transmit data
4 DTR Output Data terminal ready
5 GND Signal ground Signal ground
6 DSR Input Data set ready
7 RTS Output Request to send
8 CTS Input Clear to send
9 RI Input Ring indicator
7750 SR-12 Page 151
Cable Pin Assignments
Table 34 displays the DB9 DCE mode Console port pin assignments. Use these pin assignments
when the DTE/DCE switch on the SF/CPM front panel is flipped to DCE.
Table 34: Console Port - DCE Mode - DB9 Male
Pin Signal Direction Description
1 DCD Output Data carrier detect
2 RXD Output Receive data
3 TXD Input Transmit data
4 DTR Input Data terminal ready
5 GND - Signal ground
6 DSR Output Data set ready
7 RTS Input Request to send
8 CTS Output Clear to send
9 RI Input Ring indicator
Table 35 displays the DB9 DTE mode Auxiliary port pin assignments.
Table 35: Auxiliary Port - DTE Mode Only - DB9 Male
Pin Signal Direction Description
1 NC - Not connected
2 RXD Input Receive data
3 TXD Output Transmit data
4 DTR/DSR Output Data terminal ready/Data set ready
5 GND - Signal ground
6 DSR/DTR Input Data set ready/Data terminal ready
7 RTS Output Request to send
8 CTS Input Clear to send
9 NC - Not connected
Page 152 7750 SR-12
Appendix C: Pinout Assignments
Figure 32 specifies Alarm port connector pinouts.
Table 36: Alarm Port - DB9 Female
Pin Signal Direction Description
1 MAJ_COMMON Output Major alarm common
2 MAJ_NORM_CLOSED Output Major alarm normally closed
3 CRIT_NORM_OPEN Output Critical alarm normally open
4 CRIT_COMMON Output Critical alarm common
5 CRIT_NORM_CLOSED Output Critical alarm normally closed
6 MIN_NORM_OPEN Output Minor alarm normally open
7 MIN_COMMON Output Minor alarm common
8 MIN_NORM_CLOSED Output Minor alarm normally closed
9 MAJ_NORM_OPEN Output Major alarm normally open
Table 37 displays the 10/100 Management Ethernet port pin assignments
Table 37: 10/100 Management Ethernet Port - RJ45 Female
Pin Signal Direction Description
1 TX+ Output Differential transmit data - positive
2 TX- Output Differential transmit data - negative
3 RX+ Input Differential receive data - positive
4 NC - Not connected
5 NC - Not connected
6 RX- Input Differential receive data - negative
7 NC - Not connected
8 NC - Not connected
7750 SR-12 Page 153
Cable Pin Assignments
Page 154 7750 SR-12
INDEX
A initializing the system 90
AC power compact flash 88
AC power rectifiers 77 installing
AC power shelf 76 impeller trays 146
connecting cables to DC PEM 78 IOMs 104
disconnecting cables 143 MDAs 106
status 80 rack clearance requirements 41
air filter required tools 40
removing 120 SF/CPM 84
replacing 122 IOMs
air flow 43 changing configuration 129
configuring 100
installing 105
C
modifying configuration 128
cable management system removing 131
installing 55 replacing 132
compact flash 89 shutting down 128
configuring
IOM 100 L
MDA 101 LEDs
connections AC power supply module 112
Console 93 SF/CPM 20, 113, 114
Telnet 95 status
compact flash 21, 116
D fans 21, 116
DC power power supply 21, 113, 116
input terminal block wiring 71
safety cover 71 M
MDAs 25
G changing configuration 134
grounding 42, 56, 58 configuring 101
ground connection 56, 58 installing 106
preparing the ground wire 56 removing 135
replacing 136
I
P
impeller tray
removing 146 pin assignments
replacing 147 Alarm port 153
Auxiliary port 152
impeller trays BITS port 151
installing 62 Console port (DCE) 152
7750 SR-12 Page 155
Index
Console port (DTE) 151
Management port 153
power
DC
ground connection 56, 58
ground wire 56, 70
terminal block wiring 71
power requirements 38
power supply modules
overview 26
R
rack
clearance 41
mounting 51
removing
IOM 131
MDA 135
power supply modules 137
SF/CPM 124
S
safety considerations
fans 43
filters 43
power 42
specifications
chassis 35
environmental 35
status
cable connections 80
storing components 43
system specifications 35
chassis 35
environmental 35
power 36
U
unpacking 46
Page 156 7750 SR-12
Вам также может понравиться
- 7750 SR-12 Installation GuideДокумент182 страницы7750 SR-12 Installation GuideAnonymous YyiQznOul50% (2)
- 7750 SR7 Installation GuideДокумент160 страниц7750 SR7 Installation GuideRobert UrquiaОценок пока нет
- 7750 SR-12 Installation Guide Rev-05Документ158 страниц7750 SR-12 Installation Guide Rev-05trmsqwvcgqОценок пока нет
- V1 - 7750 SR-c12 Installation Guide PDFДокумент174 страницыV1 - 7750 SR-c12 Installation Guide PDFuxunОценок пока нет
- 7750 SR7 PDFДокумент162 страницы7750 SR7 PDFMAIGAОценок пока нет
- V1 7750 SR 7 Installation Guide PDFДокумент162 страницыV1 7750 SR 7 Installation Guide PDFjcortes_365565Оценок пока нет
- 7750 SR c12 Installation Guide PDFДокумент174 страницы7750 SR c12 Installation Guide PDFAndyMaoОценок пока нет
- V1 - 7750 SR-7 Installation Guide PDFДокумент162 страницыV1 - 7750 SR-7 Installation Guide PDFPedritoCCNPОценок пока нет
- SR12 Installation Guide (June 2010)Документ194 страницыSR12 Installation Guide (June 2010)bomoarebunОценок пока нет
- Schneider Altivar 320 ManualДокумент100 страницSchneider Altivar 320 ManualRana AqibОценок пока нет
- Abb VFD Acs880Документ228 страницAbb VFD Acs880Raj EngineerОценок пока нет
- g280 Thinksystem Ds Series Ds Exp Hardware Installation Maintenance GuideДокумент159 страницg280 Thinksystem Ds Series Ds Exp Hardware Installation Maintenance GuideMohsinОценок пока нет
- Capio ManualДокумент55 страницCapio ManualWill HarridgeОценок пока нет
- ATV630 650 Installation Manual en EAV64301 03Документ117 страницATV630 650 Installation Manual en EAV64301 03Mário EscadaОценок пока нет
- ATV340 Installation Manual en NVE61069 03Документ158 страницATV340 Installation Manual en NVE61069 03Hậu PhạmОценок пока нет
- ATV610 Installation Manual EN EAV64381 02Документ61 страницаATV610 Installation Manual EN EAV64381 02Humayun KabirОценок пока нет
- V1 - 7750 SR-12 Installation Guide PDFДокумент212 страницV1 - 7750 SR-12 Installation Guide PDFPedritoCCNP100% (5)
- ATV320 Installation Manual en NVE41289 04Документ118 страницATV320 Installation Manual en NVE41289 04Victor VrfОценок пока нет
- ATV320 Installation Manual en NVE41289 01Документ87 страницATV320 Installation Manual en NVE41289 01Muhammad JahangirОценок пока нет
- Katalog Inverter Schneider Atv320Документ87 страницKatalog Inverter Schneider Atv320AnnisaОценок пока нет
- ACQ580-31 Drives: Hardware ManualДокумент242 страницыACQ580-31 Drives: Hardware ManualAleksandar PetrusevskiОценок пока нет
- Abb Acs580 Yazilim El Kitabi IngilizceДокумент586 страницAbb Acs580 Yazilim El Kitabi Ingilizcedurero.mantenimientoОценок пока нет
- 03 ATV610 Installation Manual en EAV64381 03Документ67 страниц03 ATV610 Installation Manual en EAV64381 03Freddy Suhartono50% (4)
- ATV6000 Handbook Manual EN QGH83255 02.1Документ226 страницATV6000 Handbook Manual EN QGH83255 02.1nto_ntoОценок пока нет
- ATV6000UL Installation Manual EN GDE99019 02Документ84 страницыATV6000UL Installation Manual EN GDE99019 02Muhammad SyaifulhaqОценок пока нет
- Pdht0a202 PDFДокумент64 страницыPdht0a202 PDFJunior Montalvo cruzОценок пока нет
- ATV610 Rukovodstvo Po eДокумент94 страницыATV610 Rukovodstvo Po eYaseen SagarОценок пока нет
- Altivar Process: Variable Speed Drives ATV630, ATV650 Installation ManualДокумент178 страницAltivar Process: Variable Speed Drives ATV630, ATV650 Installation ManualzaidОценок пока нет
- Sie PC 71061752Документ822 страницыSie PC 71061752JlavieraОценок пока нет
- Siepc71061752 (1) - 1-100Документ100 страницSiepc71061752 (1) - 1-100saulort98Оценок пока нет
- SE9763 Ringmaster O&M Manual Web PDFДокумент137 страницSE9763 Ringmaster O&M Manual Web PDFNemitha Lakshan0% (1)
- Acme Packet 4600: Hardware Installation and Maintenance GuideДокумент132 страницыAcme Packet 4600: Hardware Installation and Maintenance GuidemsantacruzrОценок пока нет
- 750T Installation InstructionsДокумент192 страницы750T Installation InstructionsJuan DominguezОценок пока нет
- Manual ACH580-01 0,75 To 250 KWДокумент396 страницManual ACH580-01 0,75 To 250 KWJhonSitanalaОценок пока нет
- DH - Fru - 83 00006724 13 01 AДокумент56 страницDH - Fru - 83 00006724 13 01 AKilly BlameОценок пока нет
- Brocade FastIron Edge X-Series Hardware Installation GuideДокумент102 страницыBrocade FastIron Edge X-Series Hardware Installation Guidekelvinyip.mОценок пока нет
- ACS880-01 Drives: Hardware ManualДокумент302 страницыACS880-01 Drives: Hardware ManualMarcos QuezadaОценок пока нет
- EN - ACS880-01-11-31 - P940 - P944 - Suppl - D - A5Документ100 страницEN - ACS880-01-11-31 - P940 - P944 - Suppl - D - A5Sambasivarao GoriparthiОценок пока нет
- v6 1 FB SupplementДокумент96 страницv6 1 FB SupplementTirado Melchor Angel MiguelОценок пока нет
- Sie PC 71061752Документ790 страницSie PC 71061752aguilerabrОценок пока нет
- Sie PC 71061737Документ1 080 страницSie PC 71061737Paulo Henrique ValérioОценок пока нет
- Acs 560 Hardware ManualДокумент240 страницAcs 560 Hardware ManualDebashish ChattopadhyayaОценок пока нет
- R3R5 Centurion Swing Gate Motor ManualДокумент56 страницR3R5 Centurion Swing Gate Motor ManualStefan Pieter StromОценок пока нет
- 2900 NTДокумент60 страниц2900 NTGreg ReynekeОценок пока нет
- Crane National 780 VendorДокумент96 страницCrane National 780 VendorSion AllanОценок пока нет
- En Acs880-01 HW SДокумент320 страницEn Acs880-01 HW SCiprian MariusОценок пока нет
- Servo Motor Motor ManualДокумент90 страницServo Motor Motor ManualJorge PerezОценок пока нет
- ATV610 Installation Manual EN EAV64381 08Документ104 страницыATV610 Installation Manual EN EAV64381 08Histoire MancizОценок пока нет
- Vigilohm IM400: Insulation Monitoring Device User ManualДокумент88 страницVigilohm IM400: Insulation Monitoring Device User Manualgiant360Оценок пока нет
- ABB Drives ACS150 User ManualДокумент170 страницABB Drives ACS150 User ManualmealysrОценок пока нет
- TOEPC7106170YДокумент236 страницTOEPC7106170YphysicudoОценок пока нет
- ATV930-950 - Manual de Instalação - EN - NHA80932 - 07Документ206 страницATV930-950 - Manual de Instalação - EN - NHA80932 - 07Marcelo cabralОценок пока нет
- En Acs880-11 HW GДокумент234 страницыEn Acs880-11 HW GalainОценок пока нет
- Evolution Series E9000 Motor Control Centers: Installation & Maintenance Guide DEH-40472 Rev. 04Документ36 страницEvolution Series E9000 Motor Control Centers: Installation & Maintenance Guide DEH-40472 Rev. 04saadounОценок пока нет
- Schneider ATV930 ATV950 Installation Manual PDFДокумент143 страницыSchneider ATV930 ATV950 Installation Manual PDFRodrigo VidalОценок пока нет
- C1621MBДокумент40 страницC1621MBTRAINING PLC IO ROBOTICS AND AUTOMATIONОценок пока нет
- Fieldbus InstallationДокумент112 страницFieldbus InstallationSubhendu JanaОценок пока нет
- Powerboater's Guide to Electrical Systems, Second EditionОт EverandPowerboater's Guide to Electrical Systems, Second EditionРейтинг: 5 из 5 звезд5/5 (1)
- CompTIA Linux+ Certification Study Guide (2009 Exam): Exam XK0-003От EverandCompTIA Linux+ Certification Study Guide (2009 Exam): Exam XK0-003Оценок пока нет
- D1, L4 Graphs and NetworksДокумент52 страницыD1, L4 Graphs and NetworksmokhtarppgОценок пока нет
- Compaq UPSДокумент43 страницыCompaq UPSTadeusz KlimaszewskiОценок пока нет
- California Child Welfare Resource Library: Library Delivers On Its MissionДокумент4 страницыCalifornia Child Welfare Resource Library: Library Delivers On Its MissionCamille San PedroОценок пока нет
- Empowerment TechnologyДокумент18 страницEmpowerment TechnologyLorenzo Cagula Jr.Оценок пока нет
- Junos Release Notes 12.1Документ235 страницJunos Release Notes 12.1omo-obaОценок пока нет
- KMSpico v5.2.1 Activator for Windows and OfficeДокумент2 страницыKMSpico v5.2.1 Activator for Windows and OfficeJobair Shakib100% (1)
- It Era 4Документ27 страницIt Era 4jules200303Оценок пока нет
- Honey PotsДокумент25 страницHoney PotsVenkata Rajesh VaranasiОценок пока нет
- A touching moment between lovers in natureДокумент10 страницA touching moment between lovers in naturePrasad KV100% (2)
- Analog and Digital Modulation TechniquesДокумент6 страницAnalog and Digital Modulation TechniquesAmit JhaОценок пока нет
- VM NotesДокумент4 страницыVM Noteshemanth-07Оценок пока нет
- Intersystem Operability SVUДокумент44 страницыIntersystem Operability SVUmukoshaОценок пока нет
- Thesis TemplateДокумент36 страницThesis TemplateZohan FerdousОценок пока нет
- CCNA 2 (v5.0.3 + v6.0) Chapter 2 Exam Answers 2019 - 100% FullДокумент21 страницаCCNA 2 (v5.0.3 + v6.0) Chapter 2 Exam Answers 2019 - 100% FullLuis Blanco BelverОценок пока нет
- 4G Mobile Broadband Evolution-Rel 10 Rel 11 and Beyond October 2012 PDFДокумент234 страницы4G Mobile Broadband Evolution-Rel 10 Rel 11 and Beyond October 2012 PDFKike Vergara PalmaОценок пока нет
- x900 Series Rev ZB PDFДокумент8 страницx900 Series Rev ZB PDFandra_kaneОценок пока нет
- Ofse LearningДокумент225 страницOfse LearningMohamed Amin MessaoudОценок пока нет
- TL-WR820N&TL-WR844N (Eu) Qig PDFДокумент2 страницыTL-WR820N&TL-WR844N (Eu) Qig PDFDaniel IliescuОценок пока нет
- Binary Tree Print SequenceДокумент3 страницыBinary Tree Print Sequencesapaaa01Оценок пока нет
- Cisco 3Документ5 страницCisco 3Lalit SinghaLОценок пока нет
- Jianguo Ding CVДокумент5 страницJianguo Ding CVTarun LochabОценок пока нет
- EC I EC2205 University Ques BankДокумент14 страницEC I EC2205 University Ques Bankkamalsrec78Оценок пока нет
- NZB SitesДокумент7 страницNZB SitesloveusantuОценок пока нет
- Solution Guide Controller IP-602 Konica 7085Документ20 страницSolution Guide Controller IP-602 Konica 7085Hugo Luis EscalanteОценок пока нет
- Nokia 7368 ISAM ONT G-010G-Q: 1 Data Sheet Nokia 9768 CMROДокумент3 страницыNokia 7368 ISAM ONT G-010G-Q: 1 Data Sheet Nokia 9768 CMROHiển Nguyễn Minh100% (1)
- Configuring and Managing JDBC Data Sources For Oracle WebLogic Server 11.1Документ148 страницConfiguring and Managing JDBC Data Sources For Oracle WebLogic Server 11.1mdalaminОценок пока нет
- C ZTE MSAN Configuration ScriptДокумент10 страницC ZTE MSAN Configuration ScriptGamal AhmedОценок пока нет
- Networking Middleware MQTTДокумент12 страницNetworking Middleware MQTTPranjal SwarupОценок пока нет
- Dhi xvr5204 08 16a s2 DatasheetДокумент3 страницыDhi xvr5204 08 16a s2 DatasheetcitracandikaОценок пока нет
- BT One OverviewДокумент25 страницBT One OverviewAnonymous y4NKxJwОценок пока нет