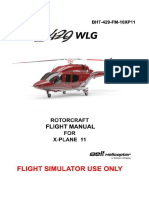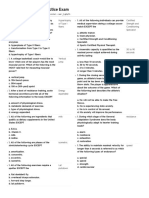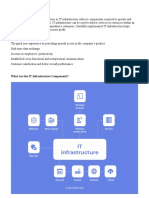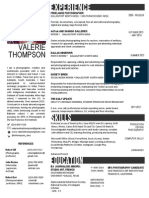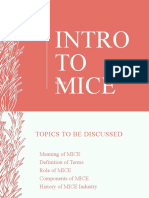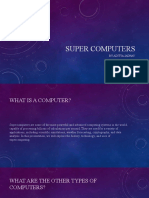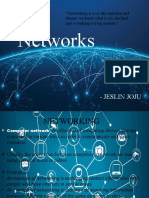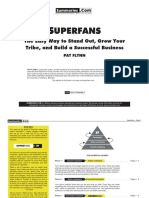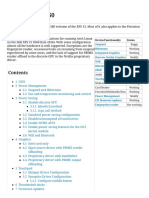Академический Документы
Профессиональный Документы
Культура Документы
T-23 Setting Guide (2016)
Загружено:
aessop43Авторское право
Доступные форматы
Поделиться этим документом
Поделиться или встроить документ
Этот документ был вам полезен?
Это неприемлемый материал?
Пожаловаться на этот документАвторское право:
Доступные форматы
T-23 Setting Guide (2016)
Загружено:
aessop43Авторское право:
Доступные форматы
Setting Guide for T-23
Fingerprint Terminals
© Time & Attendance Solutions 2016
Contents
Install the terminal: ................................................................................................................................................. 3
Registering Managers: ............................................................................................................................................ 5
Registering Users: ................................................................................................................................................... 6
Load software on to pc. ........................................................................................................................................... 7
Signing Into the Software: ................................................................................................................................ 11
Add Company and Departments: .......................................................................................................................... 13
Setting of Shifts: ................................................................................................................................................... 23
Function Keys: ...................................................................................................................................................... 31
Setting a Schedule: ................................................................................................................................................ 31
Rotating Cycle Shifts: ........................................................................................................................................... 33
Reports: ................................................................................................................................................................. 36
Leave: .................................................................................................................................................................... 39
Exception .............................................................................................................................................................. 40
USB Download: .................................................................................................................................................... 43
Upload/Download Data .................................................................................................................................... 44
Changing Display Format (AM/PM): ................................................................................................................... 47
Creating a System Back Up: ................................................................................................................................. 48
Deleting All Records on the Terminal: ................................................................................................................. 48
Resetting the Time or Date: .................................................................................................................................. 48
Cleaning the Fingerprint Sensor: .......................................................................................................................... 48
FAQ (Frequently Asked Questions) ..................................................................................................................... 49
Please note this is a guide only.
If you require further information, please consult the Software and Hardware Manuals.
Your terminal is shipped with a Manager password registered; this is done for safety reasons.
So when trying to enter the Menu, it will ask “Manager Confirm Menu Login”
Press the following:
Number: 22222 [OK]
PIN: 19578 [OK]
Please register two people’s fingerprints for Admin as described in Step 2.
Do not delete or change the PIN that the terminal is shipped with.
© Time & Attendance Solutions 2016
Install the terminal:
Use metal mounting plate and secure to a wall at a height of about 1.4 meters.
Avoid placing the terminal in direct sunshine or where it may be exposed to water.
Install near to a stable power supply and plug charger into power.
*Hints for getting fingerprints working correctly:
1. When enrolling, make sure fingers are clean.
2. Avoid using the thumb and pinky fingers as they can be difficult to position on the sensor.
3. Ensure that staff place fingers correctly (straight and covering as much of the read screen as
possible).
4. Do not press too hard on the sensor as this will blur the image.
5. Always enrol more than one finger, it’s good to have a backup.
6. If person is struggling to clock with fingers, delete and then re-enrol him.
7. If the terminal does not “see” someone’s finger, have him rub his finger on his forehead or side
of nose.
8. If a person is still having difficulty clocking, you can change the comparison sensitivity on the
terminal (see page 21 of the Hardware Manual).
9. Very few people cannot use a fingerprint reader, if you try all the above without success, set
that person to use a PIN number to clock.
© Time & Attendance Solutions 2016
Power
“ON”/
Reset
On the terminal the [OK] button is ‘Yes’, the [ESC] button is ‘No’.
Re-booting:
Once or twice a month you should “re-boot” the T-23 terminal. This is simply switching the terminal off
with the switch underneath and then on again. No data will be lost when the terminal is off.
© Time & Attendance Solutions 2016
Registering Managers:
It is very important to have a Manager on the terminal.
A Manager has authority to make changes on the terminal, view and delete records and enroll staff.
This is necessary to prevent unauthorized persons from making changes on the terminal.
If no Manager is registered, it is possible for anyone to register themselves as a Manager and thereby
lock you out of the terminal. It is very difficult to fix this. If the Menu function is not lock, anyone could
also make changes to the terminal settings.
NB. Try to have at least two Managers registered. This is important, if one person is no longer
available, a second needs to have access to the menu function.
On the terminal press [MENU]
The terminal will display [MANAGER CONFIRM], you will need to use the user number (22222 [OK])
and password (19578 [OK]) to access the Menu.
Menu screen opens
Highlight “Register User”, press [OK],
Highlight “Manager”, press [OK],
Highlight “New Register”, press [OK],
Highlight “Reg Finger? Press [OK],
ID, select any number, and ensure this is not a number that a staff member will use. Press [OK],
The terminal now asks you to ‘Press Finger #1’,
“Number”- 0
Press Finger
First
Place a finger on the read screen.
The terminal will beep and you will see the following:
“Number” - 0
Press Finger
Second
The terminal now asks you to ‘Place Finger Second’,
Place the same finger again.
And remove, repeat.
Each user places each finger three times. If the fingers do not match, you will get a screen telling you,
“Enter Again”.
After successfully entering a finger three times:
Reg Finger
“Number” - 0
Enrolled
Then it will display:
© Time & Attendance Solutions 2016
Reg Finger
“Number” – 1
Continue?
No-ESC Yes-OK
This is to register a second or third finger on the same ID. Three is the maximum number of fingers
on one ID number. Each person should have at least two fingers registered.
Press [OK] to continue.
Press [OK].
Register a different finger to the first in the same manner as the first.
When you are done, press [ESC] until you are out of the menu screens.
Now if you press [MENU], it will ask “Manager Confirm?”
You can now place a registered finger to gain access to the menu screen.
A manager can also clock with the same finger/s as used to access the menu.
Registering Users:
Make a list of all staff members that will be ‘clocking’ on the system. If you do not use
staff numbers, please assign everyone a number now. As the staff members are
enrolled, tick off on the list.
On the terminal press [MENU] Menu screen opens
Highlight “Register User”, press [OK],
Highlight “User”, press [OK],
The procedure is the same as registering a Manager.
Remember the number given to an employee will be same as the number that will be used in the
software later.
Staff can now begin ‘Clocking’ on the terminal.
There is no need to have communication between the terminal and the pc that the software will be
installed on. Data can be downloaded via flash drive.
© Time & Attendance Solutions 2016
Load software on to pc.
Please use the software on the USB flash drive. If there is more than one version, please check with
us for which version would be best for your requirements. It is difficult to change versions later.
Once you have completed the setting up of the software, we strongly recommend that you make a
back-up to an external device (see “Creating a System Back-up”). Back-ups should be made
frequently.
Double click on the icon, Fingerprint-STG, then the following screen will appear:
Click ‘Next’ to enter the subordinate menu as follows:
© Time & Attendance Solutions 2016
Please click Next button to enter the next interface:
© Time & Attendance Solutions 2016
The default installation path is C:\Program Files (x86)\Fingerprint Attendance System, you can click
Browser to change the path, or click Next button to do the installation. We recommend that the
software be installed directly on the C Drive.
© Time & Attendance Solutions 2016
Please click Install Button, the system begins to install the software for you.
© Time & Attendance Solutions 2016
Please click Finish button, then you have completed the software installation in your computer.
Signing Into the Software:
After installation, there is an icon “ ” shortcut on the desktop, double click the icon, and then
it will appear the following window:
© Time & Attendance Solutions 2016
It is “Sign In” interface:
(1). USER: default user is Admin.
(2). PASSWORD: default password is blank.
Please click arrowhead directly to enter the software interface as following:
© Time & Attendance Solutions 2016
Add Company and Departments:
Dept
This menu is used to setup your company name and departments.
Click and it show the following window:
There are three operations you can do on this window, including: Add, Modify, Delete.
For example: If modify company name, you can click company, then input the new company name on “Company Name”
column, then click “Modify” on the right to finish this operation (see the following picture).
© Time & Attendance Solutions 2016
Adding (Append) a Department:
Function: Set a department under a company, or set a lower department under a certain department.
Operation: Select a company or department name that needs to append lower department, click ‘Append’, it will appear a
dialogue box ‘Please input department name’, then input dept name in it, click ‘OK’ to finish the operation.
(See picture below)
Note: The department maximum level is with 4 levels, and the total departments must not be more than 99.
© Time & Attendance Solutions 2016
Click here
Modifying a Department:
Function: modify the department that needed.
Operation: Select department that need to modify, click ‘Modify’, it will appear a dialogue box for you to input new name,
then input the new name of the department, and click ‘OK’ to finish the operation.(see picture below)
Click here
© Time & Attendance Solutions 2016
Deleting a Department:
Functions: Delete the department that needed
Operation: Select department that need to delete, and click ‘Delete’, it will appear a dialogue box for you to ensure of this
step, click ‘OK’ to finish the operation.
Note: If there is staff in the department, then the department can’t be deleted, so in this situation, firstly you need to
remove or delete this staff from the Department, please consult details on ‘Staff Management’.
Staff Info Definition
Function: you can add more fields for staff information. The system requires Name, Staff No and Dept. If this is enough
information for your company, you can skip this step. From the main screen, click on Department/Staff. Then click Staff
Info Definition, as per the image below:
In the next screen, you can add new fields for staff information. Up to 20 fields can be added. With the first three fields, if
they are ticked, this information will be added to the Attendance Reports.
© Time & Attendance Solutions 2016
Staff:
Function: you can add or modify or delete the staff, and you can also search print staff information
Click here
Add:
Function: it is used for adding new staff and his information
© Time & Attendance Solutions 2016
Click ‘Add’, then it comes out a dialogue box as follows, input the new staff’s name, and select his
department, input his relative information at the same time, after fill all information, then click ‘Save’ to
finish.
Click here
Modify:
Function: Move staff to some a certain department; or change staff information (name).
Operation: firstly select the staff that needed to modify, and then click ‘Modify’ item (see picture
below).
First select
the staff
Then click
here
Here you can modify some basic information, and make department redeployment, after modification,
then click “Save”.
For example: If you move Rose Yang from department “Group 2” to department “Group 1” you can
operate as the following procedures:
© Time & Attendance Solutions 2016
First, select the staff
Click here
And then click the department that you want to remove, then click Save, you can see we removed
Lancy from HR department to Finance Department.
From above picture, we have removed “Rose Yang” from ‘Group 2” to “Group 1”.
Delete:
Function: Delete the staff that is dismissed or left
Operation: first select the staff, and then click the “delete” item
(Please note, once a staff member has been deleted in the software, no data for that person
will appear in the software. Their fingerprint and number will still be in the terminal)
© Time & Attendance Solutions 2016
First select
the staff
Then click here
Search staff:
Function: you can check the information of a certain staff by inputting his name or ID number.
Operation: click this item, then it will appear a dialogue box for you to input the staff name or ID
number. Click “OK”, it will show the staff information you are searching for.
Click
here
Note: For example, you want to search for NO.6, it will find out all the staff numbers containing the
number ‘6’.
Import Staff Info:
We only recommend you attempt this if you have a large staff and already have their details in an
Excel file. Departments in the Excel file must match the Departments in the software.
It means import staff information including Name, Department, ID number, and Birthday and so on.
Operation: first you should fill the staff information in an Excel file, the definition of the imported
information must be the same as that in the staff information definition.
Then refer to the following picture, select Excel files read path, and it must be imported in branched
according to the appointed order.
© Time & Attendance Solutions 2016
Click here to import
files
Note:
1. Please don’t open the files when you import the staff information, and it import less than 1000
rows at one time.
2. All the parameters and departments must be set before import.
3. It can’t import repeated staff NO.
4. The ID number must be figure
5. The definition of the imported information must be the same as that in the staff information
definition.
Print Staff List:
Function: you can print all the staff information with this item.
Click it then it will come to the following interface, it is a print preview, here you can set the format for
printing
© Time & Attendance Solutions 2016
Click here
Note: It can be printed when the computer connects with the printer correctly, as shown in the above
chart.
After setting format, then you can print it.
2.4.3.7 Export Excel
Function: you can export all the staff information with excel format, and save it in the PC
Click this item as the following picture:
Click
here
After clicking, then there will be a window as follows:
© Time & Attendance Solutions 2016
Select the saving route, and then save. We suggest save it in fixed disk.
Setting of Shifts:
If you are going to have a flexible shift, then you can skip this step.
Or if your staff will need to clock IN&OUT many times per day, skip this.
Click on “Shift Schedule” button.
The following appears:
© Time & Attendance Solutions 2016
© Time & Attendance Solutions 2016
Definitions:
Each Timetable needs a name.
This is the time work starts.
Time Work ends.
The earliest staff can arrive.
The latest staff can arrive.
The earliest staff can leave.
The latest staff can leave.
Can be after midnight.
In minutes, how long is This is a yes/no question. 1 is yes 0 is no.
your day? If lunch is Yes, this is a working day. No, this is not a
automatically deducted, working day. A Saturday maybe a non working
then reduce this time to day, but if worked, must be paid.
reflect that.
This allows staff to arrive after the start of
day without being late (a grace period)
This allows staff to leave before the end of
day (a grace period)
If staff are paid overtime for arriving early, tick this.
This is the ‘window’ period before you start paying
overtime. 15 or 30 minutes are normal
If staff are paid overtime for arriving staying, tick
this. This is the ‘window’ period before you start
paying overtime. 15 or 30 minutes are normal
© Time & Attendance Solutions 2016
Untick this if staff don’t have to
clock IN when they arrive.
Untick this if staff don’t have to
clock OUT when they leave. This is ticked if the entire
shift is overtime (Saturday).
If staff are going to clock
for a Rest (Break) Time.
Some Timetable Examples:
A normal Monday to Friday with lunch:
© Time & Attendance Solutions 2016
A Saturday where the entire day is overtime:
© Time & Attendance Solutions 2016
A night shift, starting on one evening and ending the following morning:
Shift Maintenance
Each Timetable must be allocated to a Shift before it can be put into effect.
It is possible to have up to three Timetables in one Shift. This may be needed if staff are to clock for
teas and lunch. Then the day would be separated into three Timetables.
The system can perform simple shift recognition, (Automatic one timetable). In this way, staff can be
allocated to a day and night timetable. Start and end times cannot overlap.
© Time & Attendance Solutions 2016
Append:
It is for appending a new shift
Click “Append”, then it will appear the following window:
© Time & Attendance Solutions 2016
Input Shift
Name
Select
Timetable
Select the right timetable for the existed timetable and click “Save”.
Modify:
You can modify an existed shift by this item
Delete:
You can delete an existed shift directly by this item
© Time & Attendance Solutions 2016
Function Keys:
Skip this if you have created a Timetable and are not using a flexible shift.
For a Flexible Shift Operating 24 Hours or if it is necessary for staff to clock IN/OUT many
times per day:
This means that staff can work at any time during a 24 hour period but must still work the hours
required. There are 4 different Function Keys options.
1, 2 and 3, the number of hours per shifts can be defined. Each of these would be different (if
needed). Staff can be allocated to different Keys for different days of the week.
480 minutes (8 hours) is the default. If the work hours are less than this, the report will show the
person is “Short” for the day. If the work hours are more, the extra will go into overtime for the day.
Number 4, Free Function Keys, not requirement is made for work hours. Staff will get the hours
worked and not be short or have overtime.
Setting a Schedule:
This step if very important. If staff are not assigned to a Schedule, the system
does not know what to do with their clockings.
This must be done with any new staff that are added to the system.
Append:
Function: Add certain staff or department to a certain schedule
Operation: Click “Schedule” to enter the menu, (system default all the staff), select the staff that need
to schedule, then select date (you can set the date to be until the end of the current year, but not
further), then click “Append” (see picture below).
© Time & Attendance Solutions 2016
Click here
After clicking “Append” it will enter into next interface, at this interface you can see schedule staff,
date, cycles (Week or Day), then select the shift under shift title, click ‘Save’ to finish operation.
Note: If modify shift for few staffs or one staff, you can click ‘Search/Modify”, refer to the following
window, click downwards arrowhead to adjust shift parameters.
In “Cycle”, there are two options: Week and Day, so user can select according to the different
instances.
Week: make shift by this cycle for every week
Day: make shift by this cycle for every day, and the maximum number can’t exceed 31 days.
Take “Week” for example, such as following steps:
© Time & Attendance Solutions 2016
Such as above picture:
You have to set the shift for seven days for a week, from Sunday to Saturday. And then it cycles by
week
(System default Rest as timetable, and don’t account as attendance stat, attendance time is as 0).
Rotating Cycle Shifts:
If your staff are not on a fixed week, but use rotating shifts.
In the Schedule Screen, select the staff that are on the same rotation (work on the same days).
Select the “Time Range”, “From” date (the start of a cycle, day 1). Select the “To” date. They can be
changed at any time, if needed.
© Time & Attendance Solutions 2016
Change Week to Day
Select the length of your
cycle e.g. 2 to 31 days.
Define the shift that
applies to each day of
the cycle
A rotation can only be within the period of one month.
e.g. From 1st of March to the 31st
If you do a schedule past the end of one month, the schedule will be wrong for the next month.
© Time & Attendance Solutions 2016
Changing a staff member’s shift for only one or more days.
This can be done before or after the fact.
Select the staff that are
changing shifts.
Choose the Time Range. This can be one
day to maximum of one month (end of
Click on current month)
Search/Modify
You can also use this function to see what shifts staff have been assigned to.
In the screen that appears, you can change the assigned shifts and close.
This change will be saved on exit.
It will not affect the normal scheduled shift, only that date that is changed.
© Time & Attendance Solutions 2016
Reports:
Attendance Log
Function: you can see staff attendance log here, including PC-sign, No register exception instance.
Operation: Under the menu ”Schedule” click “Attendance log” item, it shows you the following
interface:
Click here
Select staff that needs to query, you can see all registered records from beginning and end date.
Then click “Search TA log”, you will see some relative information.
And there staff attendance log can be exported to text or exported to Excel or printed according to
your needs.
Attendance Stat Report
Function: it is an attendance statistic reports, through it you can see all attendance information with
combination of staff schedule. See picture below
This is all attendance data stat results, including attendance setting, shift schedule, exception, as long
as these tree items deal with correctly, then you can get the correct attendance stat report.
Select date and staff, then click ‘Search”, you can see ‘Attendance log”, “Absent”, “Business/Leave”,
every day attendance report and attendance stat report.
Select staff, dept and date range.
© Time & Attendance Solutions 2016
If you pay on a weekly basis, then select the last week, e.g. from Monday to Sunday.
If you pay on a monthly basis, then select the last month, e.g. from 1st to the 31st.
You can select any date you need (maximum of 31 days).
Now we will take an example for this instance:
1. We will take 10-10-2007, on duty 09:00, off duty 17:00 (please see shift set for shift details),
must sign in, ID No 100523 staff on/off duty normally (sign in-off), from “Search Attendance Results”
show this staff identification records, and the results can query from “Attendance Report” (such as
following windows))
Results: Software will count staff on duty time to deal with attendance instance according to the
setup shift and shift segment.
2. We will set 03-10-2007, on duty 09:00, off duty 17:00 (please see shift set for shift details),
must sign in as example, if staff didn’t identify his fingerprint correctly on duty, such as following
windows:
© Time & Attendance Solutions 2016
Results: This staff hasn’t any records for his working time on a day, because the software can’t get
his on duty time.
3. We will set 02-10-2007,on duty 09:00, off duty 17:00 (please see shift set for shift details),
must sign in as example, if a staff didn’t identify his fingerprint correctly on off duty, so there hasn’t
any records on that day, such as following windows:
Results: This staff hasn’t any records for his working time on a day, because the software can’t get
his off duty time.
4. We will set 04-10-2007,04-10-2007,on duty time 9:00,off duty time17:00(please see shift
set for shift details, must sign in as example, if staff late on duty or leave early off duty, system will
count the time so as to take relevant action, such as following windows:
Results: As long as late for work, or leave early, system can record staff attendance instance
correctly.
© Time & Attendance Solutions 2016
Leave:
To create types of leave that can be taken:
On the main screen, click on “Parameter Set”
Name of Leave:
Click here to add Leave types.
Click “OK” after each and close when done.
© Time & Attendance Solutions 2016
Exception
Click Exception”, and then it appears as following window:
Holiday List.
This is a function that we advise customers not to use.
If it is used, in the report no time will be allocated to those days.
© Time & Attendance Solutions 2016
Away On Business/Leave
Click this item under the “Exception” menu, it appears the following interface:
Click
here
© Time & Attendance Solutions 2016
At this interface, you can add the business leave record by yourself if someone business out, you can
select Day Or Hour as Unit, then input the reason for business out, then input the business out time,
and click OK button to finish.
From above picture, LANCY goes out for meeting from 10:00-11:00 at Jan 15th.
Forget To Clock In/Out
Function: if staff/staffs forget to check attendance, you can use this item to record the affair by
inputting it
Select this “Forget to clock in/out” item, it appears the following interface:
Click
here
This menu is used to add the attendance records if someone forgot to check the attendance, for
example, Linda forgot to check attendance when off duty, so we can add this record for her, please
select Linda, then select the date, time and status, and click Append to add it, such as following
window.
© Time & Attendance Solutions 2016
At this interface, you can add staff attendance condition, and there has 6 kinds of condition for option.
If there is staff that forgets to check attendance, you can use this function to do.
When make up staff attendance information, you also can query and modify attendance information.
USB Download:
(We recommend that for the first week or two, download frequently. This will give
you an opportunity to see how your staff are using the system before payday
comes around.)
At the Terminal:
Insert your USB Flash Drive into the USB slot underneath the terminal.
Enter into the Menu function, the terminal will Ask “USB Download?”, press ‘OK’, scroll down to
“2. All G-Log” press ‘OK’,
It will display “Working”, then “Downloaded OK”.
Remove your USB Device from the terminal and take it to the pc.
© Time & Attendance Solutions 2016
At the PC:
Upload/Download Data
Click “Upload/Download Data” to enter into the following interface:
© Time & Attendance Solutions 2016
Function: Here you can transmit terminal all data to PC.
Upload USB Log: Click “upload u log”, then it will show an option dialog as follows:
Click on “My Computer”
Select your USB Device from the menu.
Select the TXT file ‘AGL-001’ or ‘GLG-001’ and click open.
The following screen will open:
© Time & Attendance Solutions 2016
Note: After uploading, the source file will be deleted off the USB flash drive. Clocking records remain
on the terminal until deleted.
You can now check your clockings in the Reports (Attendance Log or Attendance Stat).
If you are not seeing the result you expect:
1. Does it show “No Schedule”? Staff need to be assigned to the schedule (see step 11)
2. Check the Attendance Log Report. Are staff clocking correctly?
(very important if using “KEYS”)
3. Is your Timetable and Shift correct?
© Time & Attendance Solutions 2016
Changing Display Format (AM/PM):
If you would like the clocking times to be displayed in 24 hour format and not AM/PM,
This is a Windows setting and not in the T & A System.
You can change this in your Control Panel under Region and Language.
Below is the setting for Windows 7. Other versions may appear differently.
© Time & Attendance Solutions 2016
Creating a System Back Up:
A back up should be made frequently, this will save your data if something happens to your pc,
hard drive or software. Always try to back up to a different device, other than your pc (flash drive,
portable hard drive, server, etc.).
Click “System”, Backup Database and choose where to back up to and “Save”.
Deleting All Records on the Terminal:
NB, only do this after a successful record download. This operation permanently deletes all
records. We also recommend you make a system back-up of the software before performing
this action.
On the terminal press [MENU] Menu screen opens
Highlight “Data Proc”, press [OK],
Scroll down to “Delete All Rec”, press [OK],
And [OK] to confirm.
Resetting the Time or Date:
On the terminal press [MENU] Menu screen opens
Highlight “Setup”, press [OK],
“System”, press [OK],
Scroll down to “Time”, press [OK],
Press [OK] to move to the item the needs to change.
Make a change by either using the numbers or UP and DOWN arrow (IN / OUT).
And [OK] to confirm. Then press [ESC].
Cleaning the Fingerprint Sensor:
After a period of use, you should clean the sensor of smudges from fingers.
Please do not solvents like alcohol or petrol.
Recommended clean method:
After a period of use, the sensor will be dirty and obscure due to the accumulation of the latent salinity
from finger sweat. Please use a clean soft cloth or tissue paper dampened with water or glass
cleaner. Do not pour glass cleaner to the sensor directly or dip the sensor into any liquid.
© Time & Attendance Solutions 2016
FAQ (Frequently Asked Questions)
A new staff member is clocking, but we do not see anything in the Attendance Stat Report
Does it say, “No Schedule” in the report? New staff need to be allocated to a shift in the Schedule Screen.
Is his number on the terminal the same as his number in the software? If these don’t match, you will not have a result.
Did you read data from the terminal into the software before adding his name and number to the software? Any
clockings that are not matched to a name & number in the software are lost. Future clockings will be there, but data
does not get re-processed.
Some staff find it difficult to clock with their finger.
Fingers that are too dry or cold are not “seen” properly by the sensor. Rubbing the finger on the forehead usually helps.
Or a lotion / skin cream. If a person always struggles, try deleting him and re-registering on the terminal (with the same
number). Always remember that the better the fingerprint image when enrolling, the better it will work later.
The terminal is rejecting all fingerprints / no one is able to clock.
If all fingerprints are rejected (staff who had no problem before), there is a problem with the sensor. Try cleaning it as
described above. If that does not work, the sensor may be faulty / worn-out. Some sensors fade over time. Others
become faulty (and can give an error). The only solution to this is to contact us to have the sensor replaced.
Staff are clocking, but sometimes the clocking are not in the Attendance Log.
If you are using the “KEYS” function, staff press the IN and OUT buttons, staff may be clocking incorrectly. Look at the
Attendance Log Report. This shows all clockings. Pay attention to the “Mode” column. This should be In and Out for
each day, in order.
If you have created timetables & shifts, staff may be clocking outside of the allowed times. Check their clockings in the
Attendance Log Report and then have a look that the timetable.
Everything is set up correctly in the software and staff have been clocking, but there is nothing in the Attendance Stat or
Log Reports.
Make sure you have not missed a step with collecting data from the terminal.
If an employee leaves, can I delete him and register a new employee with the same number.
We would advise against this. The terminal and software store the old clockings. So the old employees clockings will
now belong to the new employee. This can get confusing. It is better to allocate an new employee with a new number.
When I try to save a change in the software, I get an error.
Check your security settings (Right click on the folder, Properties and Security) for the folder that the software is in.
Make sure that “Full control” is ticked under “Allow”. If you cannot change this, you may need to contact your IT support
department. Even if you have been using the system for some time, Windows can and does change this with
background security updates.
© Time & Attendance Solutions 2016
We hope this guide has been of help to you.
For further information, please consult the T-23 Software Manual and
Hardware Manuals on the mini disk supplied with the system.
© Time & Attendance Solutions 2016
Вам также может понравиться
- The Subtle Art of Not Giving a F*ck: A Counterintuitive Approach to Living a Good LifeОт EverandThe Subtle Art of Not Giving a F*ck: A Counterintuitive Approach to Living a Good LifeРейтинг: 4 из 5 звезд4/5 (5794)
- The Gifts of Imperfection: Let Go of Who You Think You're Supposed to Be and Embrace Who You AreОт EverandThe Gifts of Imperfection: Let Go of Who You Think You're Supposed to Be and Embrace Who You AreРейтинг: 4 из 5 звезд4/5 (1090)
- Never Split the Difference: Negotiating As If Your Life Depended On ItОт EverandNever Split the Difference: Negotiating As If Your Life Depended On ItРейтинг: 4.5 из 5 звезд4.5/5 (838)
- Hidden Figures: The American Dream and the Untold Story of the Black Women Mathematicians Who Helped Win the Space RaceОт EverandHidden Figures: The American Dream and the Untold Story of the Black Women Mathematicians Who Helped Win the Space RaceРейтинг: 4 из 5 звезд4/5 (895)
- The Hard Thing About Hard Things: Building a Business When There Are No Easy AnswersОт EverandThe Hard Thing About Hard Things: Building a Business When There Are No Easy AnswersРейтинг: 4.5 из 5 звезд4.5/5 (344)
- Elon Musk: Tesla, SpaceX, and the Quest for a Fantastic FutureОт EverandElon Musk: Tesla, SpaceX, and the Quest for a Fantastic FutureРейтинг: 4.5 из 5 звезд4.5/5 (474)
- The Sympathizer: A Novel (Pulitzer Prize for Fiction)От EverandThe Sympathizer: A Novel (Pulitzer Prize for Fiction)Рейтинг: 4.5 из 5 звезд4.5/5 (121)
- The Emperor of All Maladies: A Biography of CancerОт EverandThe Emperor of All Maladies: A Biography of CancerРейтинг: 4.5 из 5 звезд4.5/5 (271)
- The Little Book of Hygge: Danish Secrets to Happy LivingОт EverandThe Little Book of Hygge: Danish Secrets to Happy LivingРейтинг: 3.5 из 5 звезд3.5/5 (400)
- The World Is Flat 3.0: A Brief History of the Twenty-first CenturyОт EverandThe World Is Flat 3.0: A Brief History of the Twenty-first CenturyРейтинг: 3.5 из 5 звезд3.5/5 (2259)
- The Yellow House: A Memoir (2019 National Book Award Winner)От EverandThe Yellow House: A Memoir (2019 National Book Award Winner)Рейтинг: 4 из 5 звезд4/5 (98)
- Devil in the Grove: Thurgood Marshall, the Groveland Boys, and the Dawn of a New AmericaОт EverandDevil in the Grove: Thurgood Marshall, the Groveland Boys, and the Dawn of a New AmericaРейтинг: 4.5 из 5 звезд4.5/5 (266)
- A Heartbreaking Work Of Staggering Genius: A Memoir Based on a True StoryОт EverandA Heartbreaking Work Of Staggering Genius: A Memoir Based on a True StoryРейтинг: 3.5 из 5 звезд3.5/5 (231)
- Team of Rivals: The Political Genius of Abraham LincolnОт EverandTeam of Rivals: The Political Genius of Abraham LincolnРейтинг: 4.5 из 5 звезд4.5/5 (234)
- Bell 429 WLG FM PDFДокумент65 страницBell 429 WLG FM PDFjuan romero100% (1)
- The Unwinding: An Inner History of the New AmericaОт EverandThe Unwinding: An Inner History of the New AmericaРейтинг: 4 из 5 звезд4/5 (45)
- PINK TryДокумент3 страницыPINK Trym.prinettiОценок пока нет
- CSCS Practice ExamДокумент15 страницCSCS Practice ExamKhaled Salhi100% (1)
- OTP Bank HungaryДокумент2 страницыOTP Bank HungaryDanil DranenkoОценок пока нет
- THXGVG Booklet3Документ27 страницTHXGVG Booklet3lerdevagarОценок пока нет
- Ecoworld London The Claves Trentham House BrochureДокумент43 страницыEcoworld London The Claves Trentham House BrochureMona MadyОценок пока нет
- What Are The IT Infrastructure Components?Документ5 страницWhat Are The IT Infrastructure Components?gopinukalaОценок пока нет
- Valerie Thompson: Freelance PhotographerДокумент1 страницаValerie Thompson: Freelance PhotographerValerie Elise ThompsonОценок пока нет
- Amherst SalariesДокумент4 страницыAmherst SalariesLorainCountyPrintingОценок пока нет
- Transposing Instruments - Music TheoryДокумент1 страницаTransposing Instruments - Music Theorygiorgio planesio100% (1)
- Test and Monitoring Solutions For Fiber To The Home (FTTH)Документ2 страницыTest and Monitoring Solutions For Fiber To The Home (FTTH)Jesus LopezОценок пока нет
- Piano TheoryДокумент51 страницаPiano Theorychica liberato100% (2)
- Huawei Visco StencilsДокумент98 страницHuawei Visco StencilsJuan Camilo Galvis100% (1)
- Tik Tok EngagementДокумент15 страницTik Tok EngagementELEFTHERIOS EFTHYMIADISОценок пока нет
- K3 To Bring Down The SkyДокумент24 страницыK3 To Bring Down The SkyFrancesco Rambage MorriconeОценок пока нет
- Intro To MiceДокумент33 страницыIntro To MiceCRISTINE AGUILARОценок пока нет
- Web KameraДокумент20 страницWeb KameraDjerdj F. LazarОценок пока нет
- Super ComputersДокумент9 страницSuper Computers/ditya JadhavОценок пока нет
- InstructionsДокумент2 страницыInstructionsgd4meОценок пока нет
- Exercise On Topic 1Документ3 страницыExercise On Topic 1Nurhazwani Azureen AzizuddinОценок пока нет
- Networks: - Jeslin JojuДокумент12 страницNetworks: - Jeslin Jojujeremy jacobОценок пока нет
- Senjutsu, Sage Mode (Draft)Документ18 страницSenjutsu, Sage Mode (Draft)KloudBrОценок пока нет
- Superfans 2Документ10 страницSuperfans 2rebeca ross100% (1)
- Preschool Cascade Training HandoutsДокумент55 страницPreschool Cascade Training Handoutsskbtblog100% (2)
- Sample Ericsson DUG20 TDA 2013 - SampleДокумент3 страницыSample Ericsson DUG20 TDA 2013 - SampleSaidavidsoe100% (1)
- 1st Mapeh ExamДокумент2 страницы1st Mapeh ExamPaulojoy BuenaobraОценок пока нет
- Christmas Games AnswersДокумент9 страницChristmas Games AnswersDavid BrownОценок пока нет
- צילום מסך 2022-01-16 ב-19.06.37Документ2 страницыצילום מסך 2022-01-16 ב-19.06.37anonarchyОценок пока нет
- Dell XPS 15 9560 - ArchWikiДокумент8 страницDell XPS 15 9560 - ArchWikijaleelh9898Оценок пока нет
- Have You Ever Game: Canada Canada Canada CanadaДокумент4 страницыHave You Ever Game: Canada Canada Canada CanadaAnami JumancaОценок пока нет