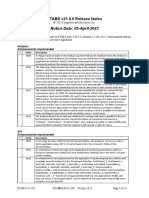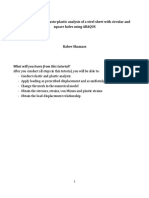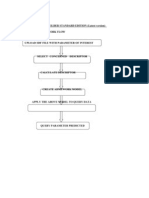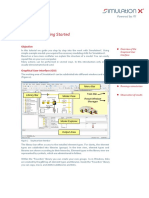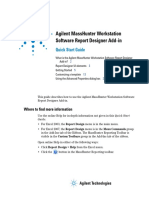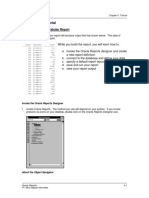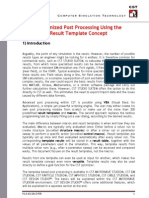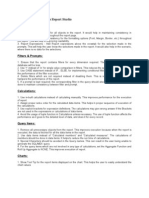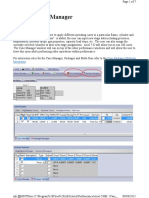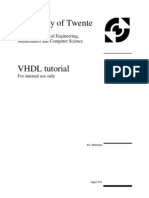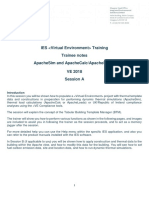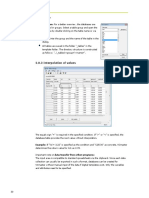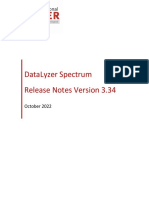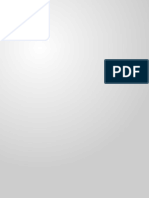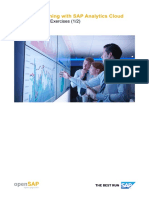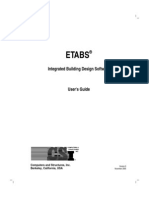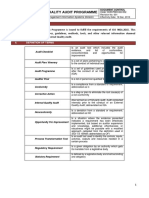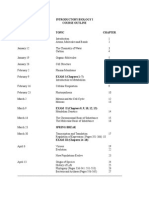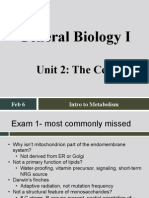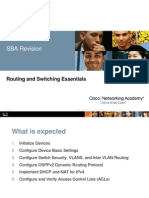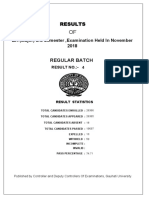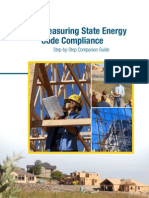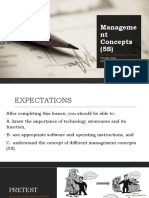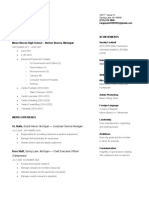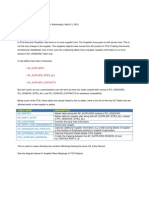Академический Документы
Профессиональный Документы
Культура Документы
Chem2xl Appnote02 Multi Sample
Загружено:
Christian ParkerАвторское право
Доступные форматы
Поделиться этим документом
Поделиться или встроить документ
Этот документ был вам полезен?
Это неприемлемый материал?
Пожаловаться на этот документАвторское право:
Доступные форматы
Chem2xl Appnote02 Multi Sample
Загружено:
Christian ParkerАвторское право:
Доступные форматы
Chem2XL
R Creating a Multi-Sample Report Template in
Chem2XL for use with the Agilent ChemStation®
Automating custom reporting for the Agilent ChemStation with the power of Excel®
application note
INTRODUCTION
Chem2XL is designed to enhance automated
reporting with powerful customization capabilities
saving valuable time and laboratory resources.
This application note explains the process of creating
a multi-sample Chem2XL template. This template can
then be used to automate ChemStation custom
reporting. The reports can be sent to a printer or to Multi-Sample Report Example
Microsoft Excel file. Chem2XL eliminates manually
entering data for calculations and reporting.
Chem2XL saves time making labs more productive
and efficient which ultimately reduces operating costs.
PROCEDURE
To create a Chem2XL report, a template must first be generated. This template is used by Chem2XL to
create a customized report. Creating a custom multi-sample report is a simple process with Chem2XL. This
application note will enable the user to create a multi-sample Chem2XL report template. The new Chem2XL
template is selected as the report style in the ChemStation method. Once the Chem2XL report template is
assigned to a method, it is ready for automatic printing and report generation. Report generation can be
automated after each run in a sequence or interactively in data analysis. Finally, Chem2XL saves the report
as an MS Excel document along with the data for easy use and archiving. Multi-sample templates create a
single Excel file for each ChemStation sequence of samples. For example a sequence of 30 injections will
include 30 rows of data in the excel spreadsheet, one row for each sample (see above).
© 2006 Aspen Informatics, Inc. All Rights Reserved.
Chem2XL
R
application note Template Creation Using Chem2XL Setup Wizard
1. Start the Agilent ChemStation (revision A.10.02, B.01.01 or newer)
2. Go to data analysis within the Agilent ChemStation
3. Select the Chem2XL menu “Create Chem2XL Template” (see Figure 1)
Figure 1: Create Chem2XL template menu
4. With the Chem2XL Setup Wizard as seen in Figure 2 now in view, select “Multi-Sample Report”. Selecting
Multi-Sample Report allows the setup wizard to have the appropriate options for the report. (For
Single Sample report see Application Note for Single Sample Reporting). Follow Figure 2 settings below.
Select Multi-Sample Report and desired
tabular data (named and/or un peaks) to be
included in the template. (note Chromatograms
cannot be included in a multi-sample report)
Insert title (optional).
Select individual items that will appear on the
template sample identification section.
tip
Right clicking on any
Information from this section will appear in the
peak data table. Select only the peak details
and peak performance (suitability) items that
are needed.
sample or peak item Note: Selecting too many peak table items
allows changes to the in combination with “Number Of Expected
name that appears in Peaks Per Sample” results in the report
the report. exceeding 256 columns. Items that exceed
256 columns will be truncated. (Note, use the
estimator below for Multi-Sample reports so
that they will not exceed 256 columns)
This section estimates the number of columns in
the Chem2XL Multi-Sample report
When finished select “Create Template”. The
Wizard will now build a framework on a
Microsoft Excel spreadsheet.
Figure 2: Customizing the Setup Wizard © 2006 Aspen Informatics, Inc. All Rights Reserved. 2
Chem2XL
R
application note Customizing the Chem2XL Template in MS Excel
5. After the Wizard creates the customized template, further customization may be done to the layout by
changing formatting, adding borders, changing column and row sizes. Moving items around in the
template is also possible. Note: Changing the order of the columns in the peak table is easily done by
following a few simple rules laid out in Step 7. If the template does not need modification you may skip
to Step 8, saving the template.
note
The red lines do not print.
Figure 3: Chem2XL Template Layout Designer They indicate the working
sections and borders in the
template and should not be
removed.
The yellow row indicates
where the first row of data
will be entered. You may
apply formatting and
formulas to the yellow row.
6. Sample information items can be customized by changing the font type, size, color, etc. To change basic
formatting, right click on the selected sample item cells and select “Format Cells”.
Figure 4: Right click to format cells
© 2006 Aspen Informatics, Inc. All Rights Reserved. 3
Chem2XL
R
application note Customizing the Chem2XL Template in MS Excel
7. When moving the order of the columns in the table, the column heading and the cell directly below need to
be moved together. Figures 5, 6 and 7 show the basic concept of moving cells correctly.
Figure 5: STEP ONE clear some space by moving selected cells down
Figure 6: STEP TWO move selected cells to new area
Figure 7: STEP THREE move cells to align rows horizontally (yellow and red rows must align)
8. After editing the template, save and name the template. To do this, press the Chem2XL “Save This
Template” button (see Figure 8). By pressing this button, the template will be properly saved in the
template directory. (Note: Saving using Excels file/save will not allow Chem2XL to use the template
properly.) After saving is complete, exit the template by clicking “Exit Back To Setup” which will close the
template (see Figure 8). Finally, “Quit” the Chem2XL Setup Wizard.
Figure 8: Saving the Chem2XL Template
© 2006 Aspen Informatics, Inc. All Rights Reserved. 4
Chem2XL
R
application note Adding the Chem2XL template to ChemStation Report Styles
9. To print a Chem2XL report, it is necessary to add the template to the ChemStation report styles. After
creating a template and saving it (see steps 1-8), select Chem2XL from drop down menu in ChemStation,
then click on “Add Template to Styles” (see Figure 9). When the Add to Report Styles dialog box appears,
(see Figure 10) select the newly created template and click OK. This process adds the template the
ChemStation's report style selection list.
Figure 9: Add Chem2XL template to ChemStation report styles.
tip
Right clicking on the
template name enables
the user to change the
text that appears in
ChemStation specify
report.
Figure 10: Add To Report Styles
© 2006 Aspen Informatics, Inc. All Rights Reserved. 5
Chem2XL
R
application note Selecting Chem2XL templates in ChemStation Report Styles
10. Select the desired report style to be used for the ChemStation method. Chem2XL allows different reporting
templates for each ChemStation method. Select the new report template style in ChemStation by going to
the “Reports” menu and selecting “Specify Reports”. Scroll down in the Style list to select the new report
template (see Figure 11). After the report style is selected, save the ChemStation method to make the
change permanent.
tip
To enable automatic
printing of Chem2XL
reports Click
Destination “Printer”
note
“Report Layout For
Uncalibrated Peaks”
determines whether the
Chem2XL reporting engine
prints only named (Do Not
Report) or prints named and
unnamed peaks on a
Chem2XL report.
Figure 11: Chem2XL template specification
© 2006 Aspen Informatics, Inc. All Rights Reserved. 6
Chem2XL
R
application note Generating Chem2XL Reports
11. There are two options for generating Chem2XL reports:
1) reports can be automatically produced after each run in the sequence
2) reports can be interactively produced in Data Analysis (note: to produce a report in data analysis, first
select a data file, select a Chem2XL report template, pull down the Chem2XL menu and select “Create
Chem2XL report” (see Figure 12)
Figure 12: Interactively create Chem2XL Reports
CONCLUSION
Chem2XL is an integrated add-on for the Agilent ChemStation designed to increase productivity by
automating specialized reports and calculations. Once a template is developed, the template can be saved
to one or more methods. Chem2XL templates uses the power of Microsoft Excel within the Agilent
ChemStation.
© 2006 Aspen Informatics, Inc. All Rights Reserved. 7
Вам также может понравиться
- ChemStation Treasure Chest 3 5989-7152ENДокумент4 страницыChemStation Treasure Chest 3 5989-7152ENChristian ParkerОценок пока нет
- Sequence Summary With Intelligent Reporting For OpenLAB ChemStationДокумент7 страницSequence Summary With Intelligent Reporting For OpenLAB ChemStationSilvana Elena Montecino San MartínОценок пока нет
- EcoStruxure Process Expert Release Notes Foundation LibraryДокумент4 страницыEcoStruxure Process Expert Release Notes Foundation LibraryEl el irenОценок пока нет
- Release Not Ese Tabs V 2100Документ23 страницыRelease Not Ese Tabs V 2100whalet74Оценок пока нет
- Release Notes ETABSv 2100Документ23 страницыRelease Notes ETABSv 2100Nuno SilvaОценок пока нет
- ReadMe12 PDFДокумент6 страницReadMe12 PDFLuis RodriguezОценок пока нет
- ABAQUS Tutorial-Steel PlateДокумент69 страницABAQUS Tutorial-Steel PlateRabee ShammasОценок пока нет
- Admeworks Model Builder Standard Edition (Latest Version) Work FlowДокумент20 страницAdmeworks Model Builder Standard Edition (Latest Version) Work FlowYatindra YadavОценок пока нет
- What's New in Post Builder Version 7.5: Template Controller PostsДокумент29 страницWhat's New in Post Builder Version 7.5: Template Controller Postssunny minaОценок пока нет
- Tutorials: Tutorial 1 Getting StartedДокумент11 страницTutorials: Tutorial 1 Getting StartedRaja Sekaran SajjaОценок пока нет
- Crear Reportes en MasshunterДокумент28 страницCrear Reportes en Masshunteramucal2006Оценок пока нет
- EmpowerДокумент16 страницEmpowerLimaye JyotiОценок пока нет
- QI Macros User GuideДокумент19 страницQI Macros User GuideNarin PoonpunchaiОценок пока нет
- Using Excel VBA For Process-Simulator Data ExtractionДокумент4 страницыUsing Excel VBA For Process-Simulator Data ExtractionAlexОценок пока нет
- ReleaseNotes 3.6.0.23962 Enu PDFДокумент24 страницыReleaseNotes 3.6.0.23962 Enu PDFEduardo GuajardoОценок пока нет
- Test Management Enterprise ArchitectДокумент35 страницTest Management Enterprise ArchitectArturo GarciaОценок пока нет
- Tutorial ED AnnexesДокумент53 страницыTutorial ED AnnexesAl KashОценок пока нет
- CHAPTER 2: Tutorial: Lesson I: Create A Tabular ReportДокумент18 страницCHAPTER 2: Tutorial: Lesson I: Create A Tabular ReportNadien MargaretaОценок пока нет
- ChemCAD Tutorial Word FileДокумент39 страницChemCAD Tutorial Word FilesushantjhawerОценок пока нет
- Defiitive Guide To Excel TrainingДокумент936 страницDefiitive Guide To Excel TrainingHector OliverОценок пока нет
- Customized Post Processing Using The Result Template ConceptДокумент13 страницCustomized Post Processing Using The Result Template ConceptshochstОценок пока нет
- Experiment-1 Introduction of Chemcad Software: AdvantagesДокумент14 страницExperiment-1 Introduction of Chemcad Software: AdvantagesDishantОценок пока нет
- ETAP-database and Project ManagmentДокумент99 страницETAP-database and Project ManagmentManohar PotnuruОценок пока нет
- Lab Handout - v04 Tableau 01 - Beyond Basic VisualizationДокумент16 страницLab Handout - v04 Tableau 01 - Beyond Basic VisualizationhammadОценок пока нет
- Oracle Reports Faq'sДокумент21 страницаOracle Reports Faq'sbanavaram1Оценок пока нет
- What's New in ArchiДокумент18 страницWhat's New in ArchiKhalid Ali Saif Al-ShamsiОценок пока нет
- Excel Automation enДокумент16 страницExcel Automation enMauro KradОценок пока нет
- Choosing A Test Automation FrameworkДокумент12 страницChoosing A Test Automation FrameworkJe DeОценок пока нет
- Best Practices Report Studio GeneralДокумент16 страницBest Practices Report Studio Generalsubhabratapati_238Оценок пока нет
- 43 - 1faqДокумент7 страниц43 - 1faqJose RattiaОценок пока нет
- Tekla Structures Basic TrainingДокумент16 страницTekla Structures Basic TrainingGustavo Cstro LudeñaОценок пока нет
- The Test Script Modularity Framework: Figure 1. The Windows CalculatorДокумент10 страницThe Test Script Modularity Framework: Figure 1. The Windows CalculatoratulsinghchouhanОценок пока нет
- VHDL GuideДокумент30 страницVHDL Guidelizhi0007Оценок пока нет
- ApacheSim VE 2018 Session A Training Notes Rev0Документ25 страницApacheSim VE 2018 Session A Training Notes Rev0dharshan balajiОценок пока нет
- Vcmaster 4Документ29 страницVcmaster 4consultor9010Оценок пока нет
- Release Notes DataLyzer Spectrum 3.34Документ21 страницаRelease Notes DataLyzer Spectrum 3.34J Manuel DelgadoОценок пока нет
- Audit Automation-Course Notes#Документ88 страницAudit Automation-Course Notes#Ipan FaisalОценок пока нет
- 04 Voltage Drop Short CircuitДокумент3 страницы04 Voltage Drop Short CircuitAna Belén Albán TapiaОценок пока нет
- Apachesim Ve 2014 Session A Training Notes PDFДокумент23 страницыApachesim Ve 2014 Session A Training Notes PDFKa Hung LeungОценок пока нет
- Lesson 9 - Modeling Environment ToolsДокумент21 страницаLesson 9 - Modeling Environment ToolsmihaitimofteОценок пока нет
- Simulated Annealing For The Optimisation of A Constrained Simulation Model in ExcellДокумент19 страницSimulated Annealing For The Optimisation of A Constrained Simulation Model in Excelllcm3766lОценок пока нет
- SIMAN Simulation of Assembly Operations in A Furniture CompanyДокумент11 страницSIMAN Simulation of Assembly Operations in A Furniture CompanyNacsa JánosОценок пока нет
- ECP Lab1 Simulink Intro r4Документ6 страницECP Lab1 Simulink Intro r4keyboard2014Оценок пока нет
- Visual Basic For Excel 97/2000 Practical Workbook: Aims and Learning ObjectivesДокумент31 страницаVisual Basic For Excel 97/2000 Practical Workbook: Aims and Learning Objectivesjoca2008Оценок пока нет
- openSAP Sac3 Week 1 Exercise1Документ30 страницopenSAP Sac3 Week 1 Exercise1Mais alhawamdehОценок пока нет
- Lab 1 - Getting Started With Azure MLДокумент16 страницLab 1 - Getting Started With Azure MLTuấn VuОценок пока нет
- Aspen IQ ModelДокумент71 страницаAspen IQ Modelhaseeb100% (1)
- Customize ReportДокумент44 страницыCustomize ReportJavier CarrasquelОценок пока нет
- Teched Businessobjects Fasttrack: ContentsДокумент13 страницTeched Businessobjects Fasttrack: Contentslpm40Оценок пока нет
- SN-InD-1-044 Example How To Use XCP in VTESTstudioДокумент12 страницSN-InD-1-044 Example How To Use XCP in VTESTstudionhmphuc1412Оценок пока нет
- Getting Started With The Maplesim Control Design ToolboxДокумент14 страницGetting Started With The Maplesim Control Design ToolboxTracy PetersonОценок пока нет
- Introduction To ABAQUS 2013 - 14Документ11 страницIntroduction To ABAQUS 2013 - 14nicholasomodingОценок пока нет
- Etabs User PDFДокумент82 страницыEtabs User PDFAsif RahmanОценок пока нет
- What Are The Types of Layouts in Reports?Документ56 страницWhat Are The Types of Layouts in Reports?sundeep_dubeyОценок пока нет
- Unicenta GuideДокумент9 страницUnicenta GuidechemwolitОценок пока нет
- Excel Automation enДокумент16 страницExcel Automation enBumiLangitОценок пока нет
- Introduction to the simulation of power plants for EBSILON®Professional Version 15От EverandIntroduction to the simulation of power plants for EBSILON®Professional Version 15Оценок пока нет
- TIME SERIES FORECASTING. ARIMAX, ARCH AND GARCH MODELS FOR UNIVARIATE TIME SERIES ANALYSIS. Examples with MatlabОт EverandTIME SERIES FORECASTING. ARIMAX, ARCH AND GARCH MODELS FOR UNIVARIATE TIME SERIES ANALYSIS. Examples with MatlabОценок пока нет
- Iso 9001 Internal AuditДокумент11 страницIso 9001 Internal AuditChristian Parker100% (7)
- Internal Audit QuestionsДокумент4 страницыInternal Audit QuestionsChristian ParkerОценок пока нет
- BY123 Syllabus UAB (Cusic)Документ2 страницыBY123 Syllabus UAB (Cusic)Christian ParkerОценок пока нет
- Define The Following Terms By... Contraction, Transmission and PreventionДокумент6 страницDefine The Following Terms By... Contraction, Transmission and PreventionChristian ParkerОценок пока нет
- General Biology I: Unit 2: The CellДокумент17 страницGeneral Biology I: Unit 2: The CellChristian ParkerОценок пока нет
- Chapter 1 Notes - PsychologyДокумент42 страницыChapter 1 Notes - PsychologyChristian Parker0% (1)
- The Great Gatsby Study QuestionsДокумент6 страницThe Great Gatsby Study QuestionsChristian ParkerОценок пока нет
- The Great Gatsby Study QuestionsДокумент6 страницThe Great Gatsby Study QuestionsChristian ParkerОценок пока нет
- Piper PA-46-350P Malibu Mirage N186CB 11-16Документ30 страницPiper PA-46-350P Malibu Mirage N186CB 11-16Antonio Cesar de Sa LeitaoОценок пока нет
- Obia Release NotesДокумент40 страницObia Release Notesprakash9565Оценок пока нет
- Numerical Inversion of Laplace Transforms: An Efficient Improvement To Dubner and Abate's MethodДокумент6 страницNumerical Inversion of Laplace Transforms: An Efficient Improvement To Dubner and Abate's MethodAmir.h FartashОценок пока нет
- Advance Excel Course Notes CompleteДокумент58 страницAdvance Excel Course Notes CompleteAbhishek Motiram JagtapОценок пока нет
- 5 Pen PCДокумент23 страницы5 Pen PCParas PareekОценок пока нет
- Revision For SBAДокумент9 страницRevision For SBABoriss NovichkovsОценок пока нет
- PDFДокумент188 страницPDFA S Salam AliОценок пока нет
- DB-Aire II Systems 50/60Hz: Precision Environmental Control Unit Cooling Capacity: 2 To 26 TR (7 To 91 KW)Документ24 страницыDB-Aire II Systems 50/60Hz: Precision Environmental Control Unit Cooling Capacity: 2 To 26 TR (7 To 91 KW)Sodhi S SohalОценок пока нет
- Step by Step Companion GuideДокумент4 страницыStep by Step Companion Guidebcap-oceanОценок пока нет
- Computer Programming 11 m3Документ36 страницComputer Programming 11 m3Edeson John CabanesОценок пока нет
- SpringBoot All ProgramsДокумент16 страницSpringBoot All ProgramsHitesh WadhwaniОценок пока нет
- Minh Nguyen ResumeДокумент2 страницыMinh Nguyen Resumeapi-537841053Оценок пока нет
- Communications201101 DLДокумент132 страницыCommunications201101 DLAle SandovalОценок пока нет
- Core - Media and Information Literacy CG - WordДокумент17 страницCore - Media and Information Literacy CG - WordMs. Rizza MagnoОценок пока нет
- Bicotest Model T272 US A4v2Документ2 страницыBicotest Model T272 US A4v2Jusril A HidayatОценок пока нет
- HEC-ResSim 30 UsersManual PDFДокумент512 страницHEC-ResSim 30 UsersManual PDFvitensaОценок пока нет
- 1945 To Spy Chase TutorialДокумент21 страница1945 To Spy Chase TutorialMagda GarzaОценок пока нет
- OmniSwitch Configuring PIMДокумент34 страницыOmniSwitch Configuring PIMYong Lee TayОценок пока нет
- BOSS ManualДокумент182 страницыBOSS ManualMohanОценок пока нет
- EXPERIMNET 0: (Environment Configuration & Sample Program)Документ7 страницEXPERIMNET 0: (Environment Configuration & Sample Program)jfkajlfjОценок пока нет
- Amit Kumar MishraДокумент2 страницыAmit Kumar MishraRahul KumarОценок пока нет
- AP Suppliers in R12Документ51 страницаAP Suppliers in R12NagarajuОценок пока нет
- Compagne Di Collegio - I Racconti Erotici Migliori11Документ169 страницCompagne Di Collegio - I Racconti Erotici Migliori11kyleОценок пока нет
- Massive Open On-Line and Formats of MediaДокумент8 страницMassive Open On-Line and Formats of MediaPatricia CondeОценок пока нет
- An Independent Assessment of Forescout CounteractДокумент23 страницыAn Independent Assessment of Forescout Counteractshadab umairОценок пока нет
- Folleto. GA1-240202501-AA1-EV03.Документ1 страницаFolleto. GA1-240202501-AA1-EV03.alfonso vanderley velascoОценок пока нет
- Worksheet 1Документ2 страницыWorksheet 1Victor FamilienaamОценок пока нет
- TA400/800 FXS Gateway User Manual: Yeastar Information Technology Co. LTDДокумент59 страницTA400/800 FXS Gateway User Manual: Yeastar Information Technology Co. LTDIliescu CristianОценок пока нет
- Grade 6 PPT Math q4 w4Документ18 страницGrade 6 PPT Math q4 w4Cristal Iba?zОценок пока нет
- Wind Speed Modelling Using Inverse Weibull Distrubition - A Case Study For B - Lec - K, Turkey (#299493) - 285602Документ5 страницWind Speed Modelling Using Inverse Weibull Distrubition - A Case Study For B - Lec - K, Turkey (#299493) - 285602CherinetОценок пока нет