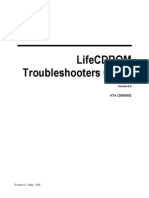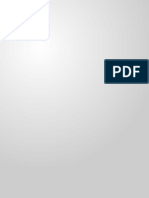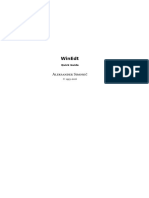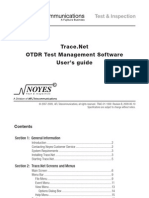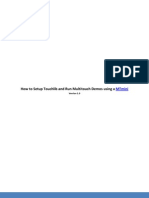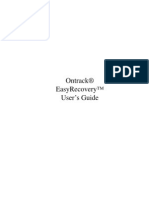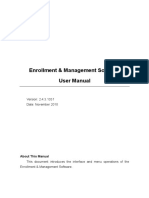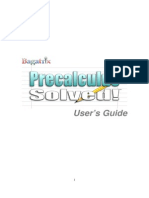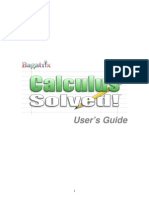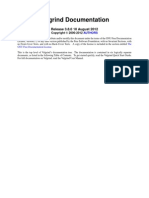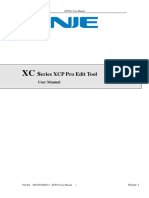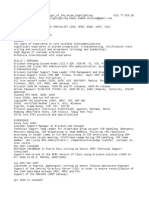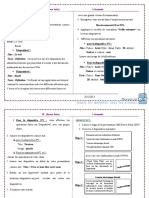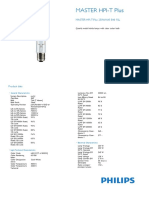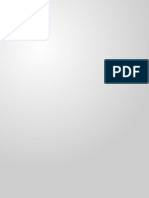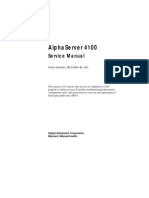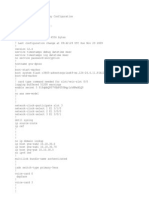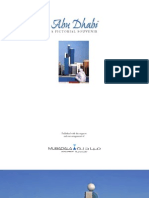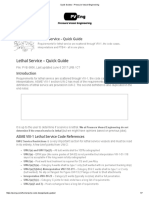Академический Документы
Профессиональный Документы
Культура Документы
Note Maker Manual - HP 39GS
Загружено:
Daniel BentoАвторское право
Доступные форматы
Поделиться этим документом
Поделиться или встроить документ
Этот документ был вам полезен?
Это неприемлемый материал?
Пожаловаться на этот документАвторское право:
Доступные форматы
Note Maker Manual - HP 39GS
Загружено:
Daniel BentoАвторское право:
Доступные форматы
NoteMaker for HP Graphing Calculators
Applications supporting HP38/39/40G Graphing Calculators
Version 0.60 (Preview Release)
Document Revision 1
Table of Contents
Table of Contents.................................................................................................................................1
Introduction..........................................................................................................................................2
What is NoteMaker?........................................................................................................................2
System Requirements......................................................................................................................2
How Do I Get Java?.........................................................................................................................2
Installing NoteMaker.......................................................................................................................3
Running NoteMaker........................................................................................................................3
My screen looks different to yours!.................................................................................................3
Using NoteMaker.................................................................................................................................5
NoteMaker's Behaviour...................................................................................................................5
What Can I Do?...............................................................................................................................5
Getting Help.....................................................................................................................................5
Creating a Note................................................................................................................................6
Editing an Existing Note..................................................................................................................6
Using the NoteMaker Editor................................................................................................................7
Basic Editing....................................................................................................................................7
Special Characters............................................................................................................................7
More Advanced Features......................................................................................................................8
Converting Files...............................................................................................................................8
Quickly Browsing Calculator Files..................................................................................................8
HPGCalc Font..................................................................................................................................8
Appendix............................................................................................................................................10
Getting Updated Versions or Source Code....................................................................................10
Agreement......................................................................................................................................10
NoteMaker Manual Page 1 2003 Joshua King
Introduction
What is NoteMaker?
This software package is a collection of tools which can be used to create, edit and convert files
created by the HP38/39/40G series of graphing calculators from Hewlett Packard
(http://www.hp.com/calculators). NoteMaker is an easy-to-use utility for creating notes and
programs for the calculators.
System Requirements
Java 1.4-compatible operating system*
Graphics card
HP38/39/40G calculator
NoteMaker and its associated programs are written in Java. This means you need to have the Java 2
Runtime Environment installed on your computer. Java is compatible with Windows, most Linuxes,
and Mac OS X 10.2 or later. (I have tested this software on Microsoft Windows XP Home Edition,
Knoppix 3.3, and Mac OS X 10.3.1 'Panther')
It is also helpful but not essential to have the Connectivity Kit and compatible software so that you
can transfer files between the calculator and your computer. NoteMaker does not require this kit, b
ecause NoteMaker will not talk to the calculator. Additional software is required to connect the
computer and calculator. This software is not made by me, and is not available for all operating
systems.
How Do I Get Java?
First check whether you already have Java installed.
Windows Users
1. Open an MS-DOS Prompt or a Command Prompt from the Start Menu.
2. Type 'java -version' and press Enter.
3. After a few moments a message should be displayed.
If you get 'Bad command or file name' or 'The system cannot find the
file specified' or similar, Java is NOT installed.
If you get a message mentioning 'Java 2 Standard Edition' Java is installed. Make sure
the version number listed is 1.4 or higher. If not, you may need to upgrade your Java support in
order to run NoteMaker.
4. Type 'exit' and press Enter to close the window.
Macintosh Users
If you are running Mac OS 9 or earlier, or earlier than Mac OS X 10.2, unfortunately you will not
be able to run NoteMaker. Mac OS X 10.3 'Panther' comes with Java 1.4 already installed.
However, if you use Mac OS X 10.2, 'Jaguar' follow these steps to make sure Java 1.4 is installed.
1. Double-click on your hard drive on the Desktop (make sure you are in Finder).
2. Double-click on Applications.
3. Double-click on Utilities.
4. Double-click on Terminal.
5. In the window that appears, type 'java -version' and press Enter.
6. A message will appear.
NoteMaker Manual Page 2 2003 Joshua King
If 'command not found' appears, Java is not correctly installed. You need to update Mac OS X.
If 'java version “1.3.1”' or similar appears, you need to update Mac OS X.
If “java version “1.4.1”' or similar appears, your Java is correctly installed.
7. Press Command-Q to exit Terminal.
Linux Users
1. Open a console window. (If you don't know what this is, it is usually a black window icon, or an
icon with a sea-shell on it).
2. Type 'java -version' and press Enter.
3. A message will appear.
If 'command not found' or similar appears, Java is not correctly installed.
If 'java version “1.4”' or similar appears, Java is installed. Other version numbers less
than 1.4 may work, but you should update your Java support.
4. Type 'exit' and press Enter, or otherwise close the window.
If you determined that you need to install Java, go to http://java.sun.com and look for the Download
Java links. Follow the instructions given for your operating system. (Mac users – simply run
Software Update and install Java 1.4).
Installing NoteMaker
NoteMaker is distributed as a .zip file for all operating systems. You can install NoteMaker by
simply unzipping this file into an empty folder. If you have installed NoteMaker in the past and are
upgrading, make sure you allow overwriting of files when you unzip the file.
Most Java-compatible operating systems come with built-in zip file support (see your operating
system documentation).
Running NoteMaker
NoteMaker can be run however you run other Java software. Try double-clicking
notemaker.jar. Be aware that Java may take a few moments to load. If that does not work,
open a Command Prompt/console/Terminal window and follow these instructions:
1. Change to the folder you installed NoteMaker.
2. Type 'java -jar notemaker.jar' and press Enter.
3. Some messages will appear, and hopefully the NoteMaker window will appear.
You may want to make a shortcut/alias to NoteMaker and place it on your desktop or in another
convenient location.
NoteMaker Manual Page 3 2003 Joshua King
My screen looks different to yours!
Java runs on many different computers and tries to look friendly to users on these systems. Because
of this, your screen may not look the same as pictures in this document and in the help files. Don't
worry – this is supposed to happen. You should be able to recognise the key features of each
window. For illustration, here are some screenshots showing NoteMaker running on Windows XP,
Linux and Mac OS X:
Illustration 1 Windows XP Home
Illustration 2 Knoppix Linux
Illustration 3 Mac OS X
The screenshots throughout the rest of this document were taken from NoteMaker running on the
Linux platform.
NoteMaker Manual Page 4 2003 Joshua King
Using NoteMaker
Once NoteMaker is loaded, you're ready to get some work done. First let's analyse what NoteMaker
looks like and how it acts.
NoteMaker's Behaviour
NoteMaker looks and behaves like a wizard on Microsoft Windows (for example, the New Shortcut
Wizard). Basically, it means any procedure is broken down into a series of steps. You are asked for
a small piece of information at a time and guided through the procedure. You navigate by pressing
the Back and Next buttons which are always on the screen. Also always on the screen is a Help
button (which brings up NoteMaker Help) and the Cancel button which allows you to leave
NoteMaker at any time.
NoteMaker is designed to be logical and easy to use for a beginner with little knowledge of
computers.
Page
description
Current page
Help button
Cancel button
What Can I Do? Back button Next button
The first page you see is the Welcome page. This welcomes you to NoteMaker and tells you how to
use the program. Click Next and you proceed to the main menu. This gives you all of the options
for NoteMaker.
NoteMaker allows you to:
• Create a new note, program or standard aplet for the HP38G or the HP39/40G series of
calculators.
• Edit an existing note, program or standard aplet that you have downloaded from the calculator or
the Internet.
• Convert calculator files between formats. For example, you can convert your HP38G notes to
HP39G ones if you buy a newer calculator.
Be aware that, as the name suggests, you can only edit notes in NoteMaker. This means when you
edit an aplet, you can only change the text that appears when you press NOTE on the calculator.
NoteMaker supports all of the special characters that the calculator provides, so you can view your
files as they would appear on the calculator (unlike other programs such as Notepad).
Getting Help
There are many ways of getting help for using NoteMaker.
• Read this document
Make sure you've read this document if you are unsure as to how to perform a task.
• Read the help
NoteMaker Manual Page 5 2003 Joshua King
For information about what to do in NoteMaker, click the Help button (in the bottom left-hand
corner) on the screen you do not understand.
• Read the 'tool-tip'
Try holding your mouse still over a text-box or button for a couple of seconds to get a pop-up
description of its purpose.
Below are some walkthroughs of using NoteMaker to perform common tasks.
Creating a Note
This illustrates how you can create a new note in NoteMaker.
1. Load NoteMaker.
2. Click Next to get to the main menu.
3. Click on the round button next to “Create”...
4. Click Next.
5. Select the calculator that you own and click Next.
6. Select the type of file you want to create and click Next.
7. Enter a title for the file. Unlike the file name, which is used by your computer, this name appears
if you transmit the file to your calculator. Note that there is a maximum size of this name, and
you will be warned if the name you choose is too long.
8. Click Browse... and select where you would like to save your file. Type the file name in the
text box and then press Save.
9. Click Next. (You will be warned if you try to overwrite an existing file).
10.The editor will appear. See the section below on editing files.
Editing an Existing Note
NoteMaker will edit any existing note, program or standard aplet downloaded from the calculator or
from a compatible program such as HP's Aplet Development Kit. Here is the procedure:
1. Load NoteMaker.
2. Click Next to get to the main menu.
3. Click on the round button next to “Open”...
4. Click Browse... and select the file you wish to open. If NoteMaker cannot read your file, you
will be told here and asked to select a different file. Click Next.
5. The editor will appear.
NoteMaker Manual Page 6 2003 Joshua King
Using the NoteMaker Editor
The NoteMaker editor page works much like any other
simple text editor with a couple of additions. The
NoteMaker editor allows you to edit the file, insert
special characters and change the title of the file.
Basic Editing
The NoteMaker is made up of a large text area which
contains the contents of the calculator file and a toolbar
with the following buttons (in order): Illustration 4 Editor page
• Save
This button saves your file and allows you to continue working. As in other programs, it is
highly recommended that you save your file often so you don't lose your changes. NoteMaker
will warn you if you try to exit without saving your file.
• Cut
This button (available only when some text is selected) will remove the selected text and place it
on the clipboard. You can move text around by cutting it and later pasting it in the new position.
• Copy
This button (available only when some text is selected) will copy the selected text to the
clipboard. You can duplicate text (for example repeated program segments) by copying it and
later pasting it in different positions.
• Paste
This button (available only when there is text on the clipboard) will put the text on the clipboard
into the file at the current position. Note that any selected text will be replaced!
• Special Characters
Pressing this button displays the Insert Special Characters page, which is described below.
• Title
This button allows you to change the title of the file, as it will be displayed on the calculator.
Click Next on the editor page when you have finished editing your file. This will save your
changes and display the “Completing NoteMaker” screen.
• Click Back on this screen to return to the editor.
• Click Next on this screen to return to the main menu.
• Click Cancel to exit NoteMaker.
Special Characters
NoteMaker supports all of the special characters provided on the calculators. By clicking the
Special Characters button on the editor page, you can add these characters to your file. The
characters are presented in the same order as they appear on the calculator (as closely as possible).
Simply click the character you want to insert in the large
box, and it will be added to the text box. The contents of
the text box is inserted into your file at the current
position (replacing any selected text) when you click
Next.
Click Back to return to the editor without making any
changes. Illustration 5 Special Characters page
NoteMaker Manual Page 7 2003 Joshua King
More Advanced Features
Converting Files
NoteMaker can be used to convert notes between
calculators and between object types. By selecting
“Convert” from the main menu you can convert files
between HP38G and HP39/40G calculators and between
aplet, note and program types.
Be aware that this is a very simple translation, and is
intended only to being applied to textual objects. This
tool has limitations as described in the online Help for Illustration 6 Conversion Options page
the Conversion Options page. Basically, expect only
notes to be preserved, and only standard notes, programs, and aplets (not games or libraries) can be
converted. NoteMaker may or may not recognise whether a conversion will succeed.
To convert a file, follow this procedure:
1. Load NoteMaker, and select “Convert” from the main menu. Click Next.
2. Click Browse... and locate the original file. Select it and click Open, then click Next.
3. Verify that the current type for the file displayed onscreen is correct.
4. Choose the appropriate conversion options (for example, click HP38G to convert the file to
HP38G format).
5. Choose Next and click Yes on the warning that appears.
6. Choose the destination file. You should change the destination file in case the conversion fails.
7. Click Next. If the “Completing” page appears, the conversion should have been successful.
Quickly Browsing Calculator Files
NoteMaker comes with a second utility called ViewNow which can be used to quickly view (but
not edit) calculator directories. This allows you to check the contents of a download from the
Internet without installing it on your calculator.
ViewNow has one single window, with a separate view for the HP38G and HP39/40G calculators.
Launch ViewNow by double-clicking on viewnow.jar in the NoteMaker folder. Otherwise type
'java -jar viewnow.jar' from the command line in the NoteMaker folder. You may wish to
make a shortcut to this file.
Once ViewNow has loaded, click Browse... and
select the folder to view. Note that you must select the
folder and not any particular calculator file. Notice the
indication of whether calculator files have been detected
in the current folder in this window. Click Open and
ViewNow will examine the directories.
ViewNow will create a tree containing all of the
calculator objects found. Click the calculator tab you are
interested in, then click on the object. A description or
Illustration 7 ViewNow window
the contents of the object will be shown in the bottom
panel. The folders can be opened and closed by double-clicking on them.
NoteMaker Manual Page 8 2003 Joshua King
HPGCalc Font
NoteMaker should be able to faithfully display most, if not all, of the characters used on the HP
graphing calculators. If you have problems, or want the representation to be more accurate, you can
install the TrueType font included in the package. This font contains only the characters available in
the calculators, but attempts to display them identically to the calculator's display.
This font can also be used in other programs such as Microsoft Word. You will need to use features
such as Insert|Symbol... (or similar) or Character Map in order to access the special characters.
Please follow your operating system documentation for how to install TrueType fonts.
NoteMaker Manual Page 9 2003 Joshua King
Appendix
Getting Updated Versions or Source Code
Updated versions of this program will be posted as necessary on my web site at
http://www.geocities.com/jking_ok. The source code is also available on this site. If you choose to
implement software using my code, please send me an e-mail and let me know. If you have any
problems, comments or suggestions about this software, please let me know. There is an e-mail
contact form available on my web site as given above.
Agreement
This software is distributed as freeware, as is. You must not redistribute this software for any cost.
You may host it on your web site, but please send me an e-mail and let me know, and provide a link
to my web site so that users may find the most up-to-date version of the software. The source code
is available for this software.
All trademarks contained herein are the property of the copyright owners.
2003 Joshua King.
NoteMaker Manual Page 10 2003 Joshua King
Вам также может понравиться
- Life CD Rom Troubleshooters GuideДокумент13 страницLife CD Rom Troubleshooters GuideSinan MuterОценок пока нет
- Tablet Software: User ManualДокумент28 страницTablet Software: User ManualSanjay KumarОценок пока нет
- Multi Touch Software Report v. 1.4Документ24 страницыMulti Touch Software Report v. 1.4Najam Ul Abideen TariqОценок пока нет
- Lab Setup Instructions SEC560 v04Документ15 страницLab Setup Instructions SEC560 v04Edward StarkОценок пока нет
- ProTeX InstalationДокумент18 страницProTeX InstalationBilardoОценок пока нет
- Protext Install enДокумент18 страницProtext Install enSrdjan KosticОценок пока нет
- Quick GuideДокумент42 страницыQuick GuideHelena GregórioОценок пока нет
- TRAC-01-1000 B Users GuideДокумент65 страницTRAC-01-1000 B Users GuideMaster22Оценок пока нет
- Update Your wavestate SynthesizerДокумент12 страницUpdate Your wavestate SynthesizerRobson LuisОценок пока нет
- Manual 3 NS BarcodeДокумент40 страницManual 3 NS BarcodePor qué no AnchetasОценок пока нет
- ManualДокумент14 страницManualEdvanio FerreiraОценок пока нет
- Desktop Support Wipro IMGДокумент22 страницыDesktop Support Wipro IMGDavood Basha0% (2)
- Manual (English)Документ38 страницManual (English)Luis Alberto Ramirez CastilloОценок пока нет
- Ontrack® Easyrecovery™ User'S GuideДокумент38 страницOntrack® Easyrecovery™ User'S Guidehyd_lonelyОценок пока нет
- Advanced Open Firmware SecurityДокумент15 страницAdvanced Open Firmware Securitym_trОценок пока нет
- Valgrind ManualДокумент299 страницValgrind ManualFamília GóesОценок пока нет
- Max Test 2020 MatДокумент69 страницMax Test 2020 MatHugo MamaniОценок пока нет
- Brian Fox and The GNU Texinfo CommunityДокумент23 страницыBrian Fox and The GNU Texinfo CommunityinfobitsОценок пока нет
- MTmini - Getting Started v1Документ10 страницMTmini - Getting Started v1harshal23Оценок пока нет
- Manual BagatrixДокумент27 страницManual BagatrixEric SotoОценок пока нет
- A Guide To Windows XP & DebianДокумент111 страницA Guide To Windows XP & Debianjamesmcd05Оценок пока нет
- MAXON Installation Guide Made SimpleДокумент50 страницMAXON Installation Guide Made SimpleRussu VadimОценок пока нет
- Easy Recovery 621 User Guide - ENДокумент30 страницEasy Recovery 621 User Guide - ENArnut ArkanitОценок пока нет
- Enrollment & Management Software User Manual V2.4.3.1037Документ74 страницыEnrollment & Management Software User Manual V2.4.3.1037garciac12Оценок пока нет
- BagaTrix PRE-ALGEBRA-manualДокумент27 страницBagaTrix PRE-ALGEBRA-manualboulboutОценок пока нет
- MineScape 4.119 Install Guide - 2009Документ43 страницыMineScape 4.119 Install Guide - 2009Antonius Ari Dwi Cahyo100% (5)
- Bagatrix ManualДокумент27 страницBagatrix Manualbarrow_dennis485Оценок пока нет
- Anaconda Jupyter-NotebookДокумент2 страницыAnaconda Jupyter-Notebooksk2pptf5xrОценок пока нет
- Userg RevG eДокумент39 страницUserg RevG ecosasdeangelОценок пока нет
- Matlab Tutorial IsdДокумент36 страницMatlab Tutorial IsdRadha Devi PeriyasamyОценок пока нет
- Manual Calculus SolvedДокумент27 страницManual Calculus SolvedDiego NonzoqueОценок пока нет
- User ManualДокумент26 страницUser ManualAndrei Bleoju86% (7)
- Valgrind DocumentationДокумент319 страницValgrind DocumentationStelian NirluОценок пока нет
- IndexДокумент320 страницIndexmiche345Оценок пока нет
- CuckooДокумент71 страницаCuckooNaga RajОценок пока нет
- Viewpower: User'S ManualДокумент45 страницViewpower: User'S Manual1015646541610312Оценок пока нет
- How To Make A Simple Calculator in Java PDFДокумент6 страницHow To Make A Simple Calculator in Java PDFezra fred0% (1)
- SolarPower User Manual For Hybrid 3-Phsase Inverter-20201214Документ50 страницSolarPower User Manual For Hybrid 3-Phsase Inverter-20201214Aziz el materziОценок пока нет
- WinEdit User GuideДокумент42 страницыWinEdit User GuideShariful AzamОценок пока нет
- Install GuideДокумент189 страницInstall GuideAdnan RajkotwalaОценок пока нет
- Python Methods for Planetary ClimateДокумент46 страницPython Methods for Planetary ClimateJulio SalazarОценок пока нет
- PAU UserGuideV2.2.1Документ42 страницыPAU UserGuideV2.2.1bane komnenovicОценок пока нет
- XCPPro User Manual PDFДокумент57 страницXCPPro User Manual PDFCarLitos Julio VeGaОценок пока нет
- XP Tips & Tricks: The How-To-Geek The Source MS Technet Simple Help Mysticgeek Mark H. PriestДокумент28 страницXP Tips & Tricks: The How-To-Geek The Source MS Technet Simple Help Mysticgeek Mark H. PriestDurai MuruganОценок пока нет
- TouchAble ManualДокумент41 страницаTouchAble ManualMike McDonaldОценок пока нет
- Voice Attack HelpДокумент234 страницыVoice Attack Helprorbrook awОценок пока нет
- PC Maintenance HandbookДокумент19 страницPC Maintenance Handbookmarcy1957Оценок пока нет
- Message Analyzer FAQ and Known IssuesДокумент11 страницMessage Analyzer FAQ and Known IssuesLefter Telos ZakaОценок пока нет
- Voice Attack HelpДокумент250 страницVoice Attack HelpSaadia AnjumОценок пока нет
- Operating System Familiarization: Mykyel BeyДокумент6 страницOperating System Familiarization: Mykyel BeyBeyОценок пока нет
- Disegna 2.0: User GuideДокумент26 страницDisegna 2.0: User GuideEdson AugustoОценок пока нет
- How To Speed Up Computer: Your Step-By-Step Guide To Speeding Up ComputerОт EverandHow To Speed Up Computer: Your Step-By-Step Guide To Speeding Up ComputerОценок пока нет
- Make Your PC Stable and Fast: What Microsoft Forgot to Tell YouОт EverandMake Your PC Stable and Fast: What Microsoft Forgot to Tell YouРейтинг: 4 из 5 звезд4/5 (1)
- MacOS for Seniors: A Ridiculously Simple Guide to the Next Generation of MacBook and MacOS Mojave (Version 10.14)От EverandMacOS for Seniors: A Ridiculously Simple Guide to the Next Generation of MacBook and MacOS Mojave (Version 10.14)Оценок пока нет
- Pseudo Wire ShortДокумент56 страницPseudo Wire ShortkanfouchОценок пока нет
- Amusement Park SynopsisДокумент12 страницAmusement Park Synopsismathangghi100% (1)
- New Text DocumentДокумент4 страницыNew Text DocumentSFWОценок пока нет
- TP Power PointДокумент3 страницыTP Power PointMoez HabchiОценок пока нет
- MASTER HPI-T Plus 250W/645 E40 1SLДокумент3 страницыMASTER HPI-T Plus 250W/645 E40 1SLstrejtbreОценок пока нет
- Kingsa FD90 Test Report Body Cote - UnlockedДокумент35 страницKingsa FD90 Test Report Body Cote - UnlockedsmartscsОценок пока нет
- Soft Landscape WorksДокумент63 страницыSoft Landscape Worksbadhusha100% (3)
- c5099312 2808 473f 9c27 d7c851902a3f.handout10821ES10821CompositeBeamDesignExtensioninRobotStructuralAnalsisProfessional2016Документ23 страницыc5099312 2808 473f 9c27 d7c851902a3f.handout10821ES10821CompositeBeamDesignExtensioninRobotStructuralAnalsisProfessional2016antonio111aОценок пока нет
- Project Name: PROJECT LOCATION: Calubian, Leyte Prepared By: DateДокумент5 страницProject Name: PROJECT LOCATION: Calubian, Leyte Prepared By: DatejoanОценок пока нет
- Windows Scripting Host Programmer's ReferenceProgrammer's ReferenceДокумент44 страницыWindows Scripting Host Programmer's ReferenceProgrammer's Referencearadara100% (1)
- Interface GDB JTAG Atmel AVR DebuggerДокумент3 страницыInterface GDB JTAG Atmel AVR DebuggerArifur Rahman MunnaОценок пока нет
- SOPs To Work Maunal 2019 20 March 2019 PDFДокумент274 страницыSOPs To Work Maunal 2019 20 March 2019 PDFAbhishek Choudhary100% (5)
- Conmet ProjДокумент80 страницConmet ProjColeen LuluquisinОценок пока нет
- Structural/non structural fixings in concreteДокумент20 страницStructural/non structural fixings in concreteabhishek yadavОценок пока нет
- Architectural Record - N 4 October 1919 Serial 25Документ112 страницArchitectural Record - N 4 October 1919 Serial 25Isabel Llanos ChaparroОценок пока нет
- Case Study Sheet - 01Документ6 страницCase Study Sheet - 01Irfan PashaОценок пока нет
- Assignment 1Документ3 страницыAssignment 1TITPEОценок пока нет
- Passive HouseДокумент3 страницыPassive HouseShawn McCarvilleОценок пока нет
- Erection Sequence of AphДокумент37 страницErection Sequence of AphNaveen ChodagiriОценок пока нет
- Floating Load Calculation (Tributary Loading Method)Документ9 страницFloating Load Calculation (Tributary Loading Method)IDAMAKANTI JASWANTH REDDYОценок пока нет
- Cloud Computing Final ReportДокумент29 страницCloud Computing Final ReportKurumeti Naga Surya Lakshmana KumarОценок пока нет
- Bs II KLCC ReportДокумент31 страницаBs II KLCC ReportChin HongruiОценок пока нет
- Ek 4100a SV A01Документ292 страницыEk 4100a SV A01dbo61Оценок пока нет
- Sample Cisco MGCP Gateway ConfigurationДокумент4 страницыSample Cisco MGCP Gateway ConfigurationCristobal Andres Armijo BarrenecheaОценок пока нет
- Avaya Visual Vectors: Release 14 Installation and Getting StartedДокумент56 страницAvaya Visual Vectors: Release 14 Installation and Getting StartedJo JojoОценок пока нет
- Route - 300-101 TQДокумент320 страницRoute - 300-101 TQNguyen Anh0% (1)
- Park Pride Internship SlidesДокумент15 страницPark Pride Internship SlidesnadyamasihbelajarОценок пока нет
- Abu Dhabi - A Pictorial SouvenirДокумент11 страницAbu Dhabi - A Pictorial Souvenirbooksarabia100% (1)
- B-Civil Works BOQ Phase 1Документ28 страницB-Civil Works BOQ Phase 1Abi DemeОценок пока нет
- Quick Guides - Pressure Vessel EngineeringДокумент7 страницQuick Guides - Pressure Vessel EngineeringWaqas WaqasОценок пока нет