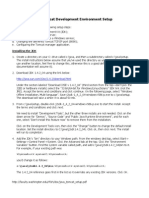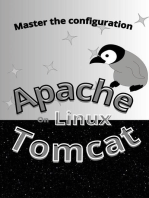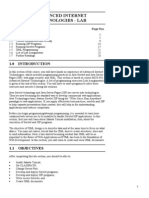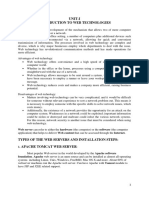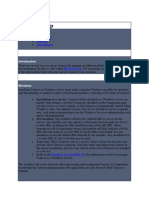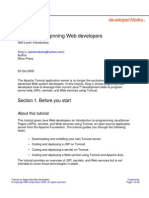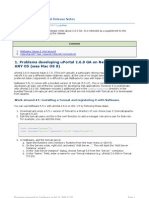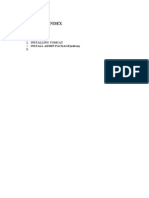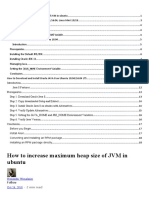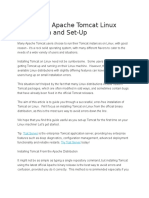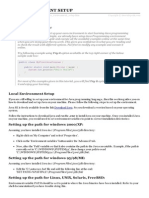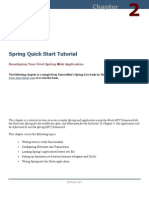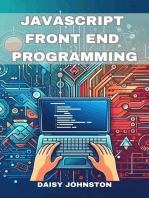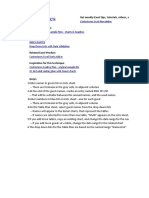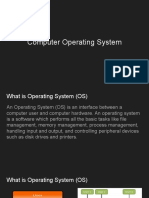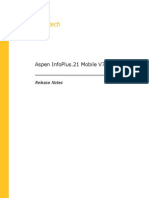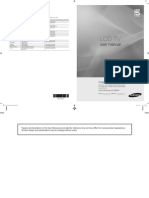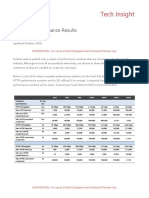Академический Документы
Профессиональный Документы
Культура Документы
Tomcat Quick Start
Загружено:
pocopingИсходное описание:
Авторское право
Доступные форматы
Поделиться этим документом
Поделиться или встроить документ
Этот документ был вам полезен?
Это неприемлемый материал?
Пожаловаться на этот документАвторское право:
Доступные форматы
Tomcat Quick Start
Загружено:
pocopingАвторское право:
Доступные форматы
This presentation is for students who are new to Apache Tomcat and want to quickly learn how to get
Tomcat
“up and running.”
Welcome to this Quick Start presentation for Apache Tomcat. This presentation is for IT professionals who are
new to Apache Tomcat and who wish to learn how to get Tomcat “up and running” in the simplest manner, and as
quickly, as possible.
A commonly asked question is “What is Apace Tomcat”?
The simple answer is Tomcat is a high performance web server and a servlet and JSP container (usually referred to
as a “web container” in JEE terminology). As a web server, Tomcat has been shown to be faster than the Apache
httpd web server by a significant margin. After this tutorial, you will understand that the Tomcat project provides
much more than a simple container for JEE web components.
To provide a comprehensive answer to the question, “What is Apache Tomcat?”, it’s helpful to know about the
Apache Software Foundation and its many open-source projects. Tomcat is one of these projects.
The Apache Software Foundation provides support for the Apache community of open-source software projects.
The Apache Projects are characterized by a collaborative, consensus based development process, an open and
pragmatic software license, and a desire to create high quality software that leads the way in its field.
Apache Tomcat is an open source software implementation of the Java Servlet and Java Server Pages
specifications. The Java Servlet and JavaServer Pages specifications are developed under the Java Community
Process.
Tomcat is developed in an open and participatory environment and released under the Apache Software Licenses.
Tomcat is intended to be a collaboration of the best-of-breed developers from around the world. All developers
are invited to participate in this open-source project. Tomcat is used by numerous, diverse industries and
organizations with large-scale, mission-critical web applications. A sample of these users and their stories is
listed on the wiki page located at http://wiki.apache.org/tomcat/PoweredBy .
Distribution and reproduction are expressly
prohibited.
In this self-paced Tomcat tutorial the student will learn how to install Apache Tomcat
in a Windows environment. The student will understand how to validate the
installation by testing after each major step of the installation and by testing the
fundamental capabilities of Tomcat. The student will see how to configure Tomcat to
start up automatically when the Windows operating system starts up. The tutorial
will conclude with the student deploying, and sending requests to, a simple web
application to the installed Tomcat.
Distribution and reproduction are expressly
prohibited.
Distribution and reproduction are expressly
prohibited.
The first step to installing Apache Tomcat is to ensure the Java environment is installed on
the host operating system. We want to download and install, therefore, the Java Standard
Edition, version 6, java environment.
If you are new to Java as well as new to Tomcat, some confusion may arise as to what is
being downloaded. You are downloading an executable that, when run, provides a wizard
that will guide you through the installation of the Java Standard Edition 6 Java Development
Kit, version 1.6, and the Java Runtime Environment, again, version 1.6. The JRE supports
only the execution of these applications. The JDK consists of the executables and libraries
necessary to support the development, compilation and execution of Java Standard Edition
applications. The JDK gets the ability to execute Java applications because it contains a copy
of the JRE in its file store. The JRE is also available to be downloaded to a separate file store
with this wizard. You will be prompted, therefore, for a location to install the JRE as a stand-
alone capability, and a location to install the JDK that will contain the JRE as well.
When at the web site, http://java.sun.com/javase/downloads, you should choose the
download button associated with “The Java SE Development Kit” Clicking the “Download”
button will take you to a page with a drop down menu to select the “Platform”. Choose
“Windows”, not “Windows Intel itanium” or “Windows x64”
Since you are installing with a Windows wizard, the wizard suggests to place the JDK and the
JRE installation under the C:\Program Files\Java directory. Note that the “browse” button on
the wizard page will allow you to install the JDK where it is most appropriate for you or your
organization’s corporate conventions.
Because Windows must be made aware of the location of the JSE installation, you need to
potentially create and definitely set two system environment variables, JAVA_HOME and
PATH. JAVA_HOME is set to the name of the JSE installation directory and PATH is updated
with the location of the bin directory found in the JSE installation directory.
Distribution and reproduction are expressly
prohibited.
The screen shots in this tutorial show the JDK installed directly on the C drive (C:\
jdk1.6.0_16). The student may choose to install the JDK as shown or where it is most
appropriate as long as the system environment variables JAVA_HOME and PATH point
to the top-level of the installation directory and the ../bin directory underneath it,
respectively.
Distribution and reproduction are expressly
prohibited.
This screen shot demonstrates the successful installation of the JDK and the proper
setting of the system environment variables JAVA_HOME and PATH. Many students
new to DOS need to make sure that the DOS command prompt windows are created
after the system environment variables are set.
Before running “java –version” , the student can confirm that the environment
variables have been set correctly by typing “set” at the command prompt.
“set” will return a screen of all environment variables with values. Scroll through the
output to make sure PATH and JAVA_HOME are set as intended.
Distribution and reproduction are expressly
prohibited.
This tutorial will not use the “Windows Service Installer”. After the downloaded .zip
file is extracted at the top level of the C drive, confirm that the Tomcat installation
directory structure is similar to the following:
.
10/24/2009 02:15 PM <DIR> ..
10/21/2009 03:26 PM <DIR> bin
10/22/2009 11:10 AM <DIR> conf
10/21/2009 03:26 PM <DIR> lib
10/21/2009 03:26 PM 37,950 LICENSE
10/22/2009 11:10 AM <DIR> logs
10/21/2009 03:26 PM 556 NOTICE
10/21/2009 03:26 PM 7,317 RELEASE-NOTES
10/21/2009 03:26 PM 6,368 RUNNING.txt
10/21/2009 03:26 PM <DIR> temp
10/22/2009 12:11 PM <DIR> webapps
10/22/2009 11:10 AM <DIR> work
Distribution and reproduction are expressly
prohibited.
If the student is not utilizing the Windows file explorer to click on the .bat file icon,
the .bat file can be run on the command line. The student can change directory (cd)
to c:\apache-tomcat-6.0.20\bin, enter the name of the .bat file on the command line
and press “ENTER”.
The DOS window will appear and show the execution of the Tomcat startup.bat file.
If the student looks at the contents of the startup.bat file, it will be noted that the
majority of what is happening is coming from the c:\apache-tomcat-
6.0.20\bin\catalina.bat file being invoked from startup.bat. It is beneficial to
understand the contents of catalina.bat.
Note that an addition system environment variable, CATALINA_HOME, can be created
and set to the location of the Tomcat installation ( for example, C:\apache-tomcat-
6.0.20). This system environment variable can then be used by Windows and the
startup.bat executable to find the location of the Tomcat installation.
If a Java exception of any type appears in the screen output, the last line beginning
with “Server Startup in xxxx ms” does not appear or the Tomcat default home page is
not displayed, most likely there is something wrong with the Tomcat installation.
Consult the “Documentation” and “Problems?” links on the Tomcat download page,
http://tomcat.apache.org/download-60.cgi.
Distribution and reproduction are expressly
prohibited.
Note the categories of links on the left hand side of the home page: “Administration”,
“Documentation”, “Tomcat Outline” and “Miscellaneous” These links provide a great way to
learn much more about the capabilities of Tomcat and the web applications that come as
part of the default configuration as well as web applications that join the user to the Tomcat
community.
The “Administration” category provides links to the Server Status page, which as the name
implies, provides detailed information about the current Tomcat server, and links to the
Manager web application. The Manager web application allows the user to start, stop,
deploy and un-deploy web applications running on the Tomcat server
Among the links under “Documentation”, the “Tomcat Documentation” link provides access
to the top-level entry point of the documentation bundle for the Tomcat Servlet/JSP
container. Tomcat 6.0.x implements the Servlet 2.5 and JavaServer Pages 2.1 specifications
and includes many additional features that make it a useful platform for developing and
deploying web applications and web services.
The “Tomcat Onliine” category provides links such as the “Bug Database” that can be used to
report bugs and a link called “Open Bugs” which provides a complete list of the software
issues identified as bugs. Those bugs are given unique IDs and the status of the work to
resolve the bug is shown on this list as well.
With the “Miscellaneous” category links, the student can access many more sample Servlet
and JSP applications as well as the Servlet and JSP specifications themselves located on the
Sun web site.
Distribution and reproduction are expressly
prohibited.
The student is encouraged to read Tomcat, The Definitive Guide by Jason Brittain and
Ian F. Darwin to get a comprehensive understanding of all of the enterprise
capabilities the Tomcat server and its supporting web pages have to offer. For
specific, detailed information, the student has access to the top-level entry point of
the complete Tomcat documentation stack via the Tomcat home page.
Distribution and reproduction are expressly
prohibited.
The following list contains several of the Ant tasks that implement the associated Tomcat
Manager commands. For a complete description of these commands and others, refer to
http://tomcat.apache.org/tomcat-6.0-doc/api/org/apache/catalina/ant/package-
summary.html
DeployTask : Ant task that implements the /deploy command to deploy a new application.
ListTask: Ant task that implements the /list command to list currently deployed applications.
ReloadTask: Ant task that implements the /reload command to reload an existing
application.
RolesTask : Ant task that implements the /roles command, supported by the Tomcat
manager application.
ServerinfoTask : Ant task that implements the /serverinfo command supported by the
Tomcat manager application.
SessionsTask : Ant task that implements the /sessions command to display the session
statistics such as the default session timeout for a web application and the number of
currently active sessions that fall within ten-minute ranges of their actual timeout times.
Start Task: Ant task that implements the /start command, supported by the Tomcat
manager application.
StopTask : Ant task that implements the /stop command to stop an existing application.
UndeployTask: Ant task that implements the /undeploy command, to signal an existing
application to gracefully shut itself down and remove it from Tomcat (which makes the
context path available for reuse later).
Distribution and reproduction are expressly
prohibited.
In order to access the Manager web application, a user with a “manager” role must
be created. The following lines were added to the tomcat-users .xml file. The
remainder of the file is provided by the Tomcat installation.
<role rolename="manager"/>
<user username="tomcat" password="s3cret" roles="manager"/>
Distribution and reproduction are expressly
prohibited.
Note that the Windows Services Control Panel provides the ability to start and stop
Tomcat and to modify Tom Tomcat’s start up type (manual, automatic, automatic
delayed and disabled) once Tomcat is identified as a service. This is often referred to
as rudimentary “management” of the tomcat server. This is not to be confused with
the management of the web applications running on Tomcat. This level of
management is provided by the Tomcat Manager.
Distribution and reproduction are expressly
prohibited.
The “Windows Service Installer” creates places a service entry in the registry and
updates the service database with the Tomcat installation information. It also
provides a tray icon to easily access the Service window to locate the “Apache
Tomcat” service.
If the “Core” .zip file was used for installation, prior to doing the steps outlined in this
slide, one would use the Windows sc command with the create option to create a
service entry in the registry and the service database for Tomcat.
Updating the “Apache Tomcat” service with a startup type of “Automatic” and
pressing the Start button to start the service if it has not been started.
Distribution and reproduction are expressly
prohibited.
Regardless if Tomcat was installed from the “Core” zip file or from the “Windows Service
Installer” the steps in the slide must be followed to have the startup type changed to
“automatic” and to have the service started after installation.
Once the Tomcat executable has been identified as a service, (either through the use of the
sc command or from the Windows Service Installer modifying the registry and the service
data base), the service must be configured to be started with the start up of the Windows
Operating system. This can be done with the Administrative Tools.
On the Control Panel, choose “Administrative Tools”. On the Administrative Tools window,
select the “Services” option. You will be presented with a list of the registered Windows
services. Go down the alphabetically-ordered list and chose the name you have given the
Tomcat server. The Windows Service Installer uses the name “Apache Tomcat”. Click on the
name of your Tomcat server and the Tomcat Properties window appears. This window will
allow you to update the Tomcat service registry entry with a startup type of “Automatic”.
Press the Start button to start the service if it has not been started.
Whether Tomcat was installed from the “Core” zip file or from the “Windows Service
Installer”, the steps to change the startup type to “automatic” and to start the service after
installation are the same.
Note that the Windows Services Control Panel provides the ability to start and stop Tomcat
and to modify Tomcat’s start up type (such as manual, automatic, automatic delayed and
disabled) once Tomcat is identified as a service. Using the Windows Services Control Panel in
this way is often viewed as rudimentary “management capabilities” of the Tomcat server.
This should not to be confused with the management of the web applications running on
Tomcat. This level of management is provided by the Tomcat Manager.
Distribution and reproduction are expressly
prohibited.
The .zip file can be extracted to the ../webapps directory if Tomcat is not running.
When Tomcat is started, the ../webapps directory will be scanned and the
applications in the directory will be deployed and started. The purpose of extracting
the file to a running Tomcat is to illustrate the continuous scanning of the ../webapps
directory.
Distribution and reproduction are expressly
prohibited.
The student is encouraged to test the two links found on the “Hello World”
application’s page. Each link corresponds to a resource that was deployed in the
sample.zip file.
Distribution and reproduction are expressly
prohibited.
The purpose of this presentation was to provide a self-paced tutorial for learning how
to install Apache Tomcat in a Windows environment. By reviewing the slides in self-
study, the student will understand how to validate a Tomcat installations by
performing tests after each major step of the installation and then performing tests
on the completed installation. The student has been introduced to the Tomcat
management capabilities to manage the Tomcat container and to manage the web
applications deployed to Tomcat by using the Tomcat Manager application. The
student has been shown how to configure Tomcat to start up automatically with the
start up of the Windows operating system. At the end of this tutorial, the student has
deployed and sent request to a simple web application on the newly installed Tomcat.
Distribution and reproduction are expressly
prohibited.
This last slide is a reminder that Tomcat has many more capabilities. The student can
begin his/her education with additional on-line tutorials from MuleSoft. Knowledge
can be deepened by reading Tomcat, The Definitive Guide, by Jason Brittain and Ian F.
Darwin and by reading the documentation available on the Apache Tomcat web
pages.
Distribution and reproduction are expressly
prohibited.
Вам также может понравиться
- PrerequisiteДокумент4 страницыPrerequisiteMegha HalasangimathОценок пока нет
- MCSL 54Документ41 страницаMCSL 54Bibekananda ShiОценок пока нет
- Servlets TutorialДокумент7 страницServlets TutorialSachin RaiОценок пока нет
- Apache Tomcat 8 Application ServerДокумент11 страницApache Tomcat 8 Application Serverarm_max78Оценок пока нет
- Servlets Tutorial PDFДокумент7 страницServlets Tutorial PDFegalОценок пока нет
- Installing and Running Tomcat 5.5: Obtaining and Unpacking The DistributionДокумент7 страницInstalling and Running Tomcat 5.5: Obtaining and Unpacking The DistributionLive To LoveОценок пока нет
- Tomcat Web ServiceДокумент13 страницTomcat Web ServicePaulo Tiago Oliveira0% (1)
- This Article, in Which We Examine Issues Specific To TomcatДокумент5 страницThis Article, in Which We Examine Issues Specific To TomcatGopinathОценок пока нет
- Java ServletsДокумент22 страницыJava ServletsCH Abdul MajidОценок пока нет
- Gzsccet: Assignment of Web TechnlogiesДокумент5 страницGzsccet: Assignment of Web Technlogiesravisingla22Оценок пока нет
- Apache Tomcat 7Документ52 страницыApache Tomcat 7Chakravarthy DoppalapudiОценок пока нет
- Servlets MaterialДокумент98 страницServlets MaterialSayeeKumar MadheshОценок пока нет
- What Is Javaserver Pages?: vs. Active Server Pages (Asp)Документ144 страницыWhat Is Javaserver Pages?: vs. Active Server Pages (Asp)Hyder NabiОценок пока нет
- Java Tomcat SetupДокумент4 страницыJava Tomcat SetupshawnqiangОценок пока нет
- JSP - Class2Документ23 страницыJSP - Class2Arun SomasundaramОценок пока нет
- Apache Tomcat ServerДокумент5 страницApache Tomcat Servershruthirao222Оценок пока нет
- Deploy in Tomcat 5.5Документ5 страницDeploy in Tomcat 5.5Miguel Angel HernandezОценок пока нет
- Apache TomcatДокумент19 страницApache Tomcatapi-284453517Оценок пока нет
- How To Install Tomcat 7 or 8 (On Windows, Mac OS X and Ubuntu)Документ16 страницHow To Install Tomcat 7 or 8 (On Windows, Mac OS X and Ubuntu)alejandroОценок пока нет
- Instructions For Setting Up The Environment For Java Web PRJ301 - UpdatedДокумент15 страницInstructions For Setting Up The Environment For Java Web PRJ301 - UpdatedKhang Nguyễn DuyОценок пока нет
- Instructions For Setting Up The Environment For Java Web PRJ301 - UpdatedДокумент15 страницInstructions For Setting Up The Environment For Java Web PRJ301 - Updatedridotoji5768Оценок пока нет
- Setting Up Development Environment: 2.1.apache ServerДокумент5 страницSetting Up Development Environment: 2.1.apache ServerPrince JuttОценок пока нет
- Section 1 MCSL 054 Unit 1Документ24 страницыSection 1 MCSL 054 Unit 1MD ASIF IQBALОценок пока нет
- Lab of Mcsl054Документ60 страницLab of Mcsl054SamОценок пока нет
- MCSL 054Документ60 страницMCSL 054xxx12352Оценок пока нет
- Servlets - Quick GuideДокумент115 страницServlets - Quick GuideHridhi SethiОценок пока нет
- Ex No 4Документ7 страницEx No 4aathiyaeserviceОценок пока нет
- TutorialTomcat5 5 9Документ11 страницTutorialTomcat5 5 9rpalmsОценок пока нет
- Unit-I Introduction To Web Technologies: Advantages of Web TechnologyДокумент45 страницUnit-I Introduction To Web Technologies: Advantages of Web TechnologyLALITHAОценок пока нет
- Eclipse - Tomcat SetupДокумент19 страницEclipse - Tomcat SetupsaurabhzeeОценок пока нет
- Apache Tomcat 6Документ21 страницаApache Tomcat 6stefy012razОценок пока нет
- 1 Web Technology Assignment No 1Документ5 страниц1 Web Technology Assignment No 1RAtnaОценок пока нет
- J Tomcat PDFДокумент26 страницJ Tomcat PDFdeepakpatni11Оценок пока нет
- Installing JDK and Tomcat: Vijayan Sugumaran Department of DIS Oakland UniversityДокумент17 страницInstalling JDK and Tomcat: Vijayan Sugumaran Department of DIS Oakland UniversityivsvarunОценок пока нет
- WebServices NotesДокумент21 страницаWebServices NotesDeith MasQorroОценок пока нет
- Uportal: 2.6.0 Additonal Release NotesДокумент5 страницUportal: 2.6.0 Additonal Release NotesAftab Alam Afridi100% (2)
- Instalando Tomcat 9 en Rhel 8Документ10 страницInstalando Tomcat 9 en Rhel 8Alberto VelezОценок пока нет
- Tutorial JSP - EnglishДокумент88 страницTutorial JSP - EnglishaldivozОценок пока нет
- JSP NotesДокумент20 страницJSP NotesSrinivas NidhraОценок пока нет
- TomcatДокумент25 страницTomcatapi-3701299100% (1)
- How To Install Apache Tomcat 8Документ52 страницыHow To Install Apache Tomcat 8Sachin KuchhalОценок пока нет
- Index: 1. Installing Tomcat 3Документ15 страницIndex: 1. Installing Tomcat 3Rohik SayalОценок пока нет
- How To Increase Maximum Heap Size of JVM in Ubuntu: 2 Min ReadДокумент19 страницHow To Increase Maximum Heap Size of JVM in Ubuntu: 2 Min ReadNavneet HoodaОценок пока нет
- Principles of Computer Science IIДокумент19 страницPrinciples of Computer Science IILatesha RobinsonОценок пока нет
- J2EE NotesДокумент123 страницыJ2EE NotesAnonymous qH9jeiv3lОценок пока нет
- Section 1 Advanced Internet Technologies LAB: Structure Page NosДокумент24 страницыSection 1 Advanced Internet Technologies LAB: Structure Page NosSwati JainОценок пока нет
- Apache Tomcat Linux Installation and SetДокумент5 страницApache Tomcat Linux Installation and SetHưng Nguyễn100% (1)
- DOCS For ApacheДокумент3 страницыDOCS For ApacheDileep Prabakar100% (1)
- Exercise 15Документ11 страницExercise 15jagdish singh negiОценок пока нет
- Setup - Installation Manual - Services and System Configuration - Apache TomcatДокумент4 страницыSetup - Installation Manual - Services and System Configuration - Apache TomcatanangasОценок пока нет
- PPMappДокумент14 страницPPMappUmida MukumovaОценок пока нет
- Exsys CorvidДокумент4 страницыExsys CorvidentaroadumОценок пока нет
- Java Environment SetupДокумент2 страницыJava Environment Setuprakotogogo1Оценок пока нет
- CH APBДокумент8 страницCH APBapi-3819086Оценок пока нет
- Spring Quick Start TutorialДокумент45 страницSpring Quick Start Tutorialanon-156973100% (9)
- JAVASCRIPT FRONT END PROGRAMMING: Crafting Dynamic and Interactive User Interfaces with JavaScript (2024 Guide for Beginners)От EverandJAVASCRIPT FRONT END PROGRAMMING: Crafting Dynamic and Interactive User Interfaces with JavaScript (2024 Guide for Beginners)Оценок пока нет
- Architecture Compliance Review ChecklistДокумент10 страницArchitecture Compliance Review ChecklistEdwin MbogoОценок пока нет
- Seat Plan ChartsДокумент10 страницSeat Plan ChartsJayvee Montoya-PujanteОценок пока нет
- Westermo Ds ActivatorДокумент2 страницыWestermo Ds ActivatorJuan PerezОценок пока нет
- Le Trong NhanДокумент2 страницыLe Trong NhanNhânn LeeОценок пока нет
- Upload 1 Document To Download: Avaliação de Investimentos - Aswarth Damodaran PDFДокумент3 страницыUpload 1 Document To Download: Avaliação de Investimentos - Aswarth Damodaran PDFIsrael SmithОценок пока нет
- DNN v5.0 Custom Authentication ProviderДокумент17 страницDNN v5.0 Custom Authentication ProviderjbolanosgОценок пока нет
- OUCSS Release Notes 2 0 1Документ10 страницOUCSS Release Notes 2 0 1Sachin NagОценок пока нет
- Operatin G Systems: What An Operating System Is. The Functions It PerformsДокумент14 страницOperatin G Systems: What An Operating System Is. The Functions It PerformsSumathi SelvarajОценок пока нет
- Computer Operating SystemДокумент48 страницComputer Operating SystemFel FrescoОценок пока нет
- Passing Values From One WebDynpro Application To Another WebDynpro ApplicationДокумент12 страницPassing Values From One WebDynpro Application To Another WebDynpro ApplicationSai KiranОценок пока нет
- Multimedia and The WebДокумент52 страницыMultimedia and The WebEDERLYN DELOS REYESОценок пока нет
- Integrated SOA Gateway Users GuideДокумент120 страницIntegrated SOA Gateway Users GuidePablo GonzálezОценок пока нет
- Media Sales Kit 2022Документ35 страницMedia Sales Kit 2022Arya Maulana YОценок пока нет
- DS-9632NI-I8 Ficha TécnicaДокумент3 страницыDS-9632NI-I8 Ficha TécnicarichardОценок пока нет
- Wipro QuestionДокумент3 страницыWipro QuestionSai Chandar Sekhar DashОценок пока нет
- Dynamic Row and Column Calculation in BPC ReportsДокумент5 страницDynamic Row and Column Calculation in BPC ReportsAkhlaque ShamsiОценок пока нет
- Online Bakery Software Requirements SpecДокумент29 страницOnline Bakery Software Requirements SpecSara Latif KhanОценок пока нет
- Aspen InfoPlus.21 Mobile V7.3Документ8 страницAspen InfoPlus.21 Mobile V7.3jamestppОценок пока нет
- Beko PDP CH L6E-PEДокумент41 страницаBeko PDP CH L6E-PEAconatic tvhomeОценок пока нет
- Autopicking Tutorial Seismic On Kingdom - Google SearchДокумент2 страницыAutopicking Tutorial Seismic On Kingdom - Google Searcherwin1bakker0% (1)
- Abap Webdynpro Tablepop inДокумент28 страницAbap Webdynpro Tablepop inDebesh SwainОценок пока нет
- Lagom Not Too Little Not Too Much The SWДокумент7 страницLagom Not Too Little Not Too Much The SWMILLENIA WINADYA PUTRI0% (1)
- Samsung LCD TV LA46B550 User ManualДокумент43 страницыSamsung LCD TV LA46B550 User ManualsanjaqueОценок пока нет
- Introduction To Computing Applied Business Tools and TechnologiesДокумент9 страницIntroduction To Computing Applied Business Tools and TechnologiesClaire CarpioОценок пока нет
- ASA 9 X Upgrade A Software Image UsingДокумент15 страницASA 9 X Upgrade A Software Image UsinghanhndОценок пока нет
- Maintain System SecurityДокумент10 страницMaintain System SecurityCarl LongmoreОценок пока нет
- Setting Up The Workfront Outlook Add-In PDFДокумент5 страницSetting Up The Workfront Outlook Add-In PDFracrabeОценок пока нет
- FortiWeb Performance Oct2020.v1Документ2 страницыFortiWeb Performance Oct2020.v1Lohit YadavОценок пока нет
- Mallmann Biehler Vortrag Stuttgart 1Документ28 страницMallmann Biehler Vortrag Stuttgart 1Arif Rahman BramantyaОценок пока нет
- Pdfmyurl ComДокумент2 страницыPdfmyurl ComHằng ThuОценок пока нет