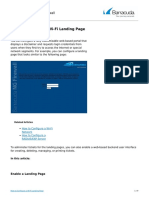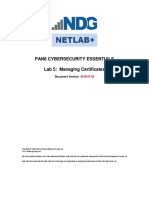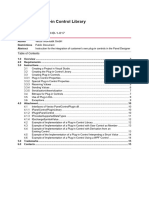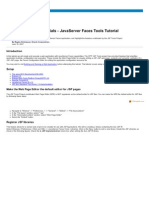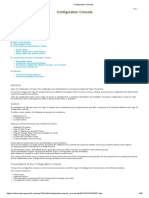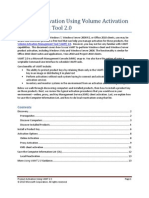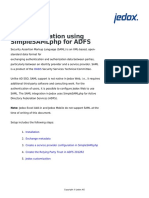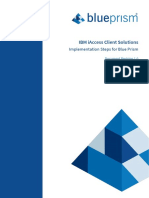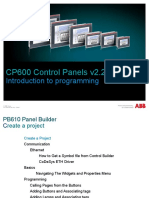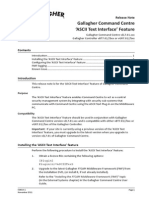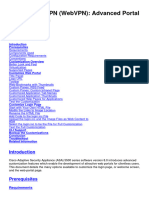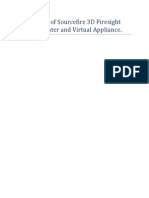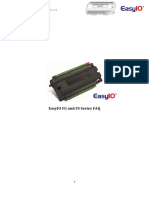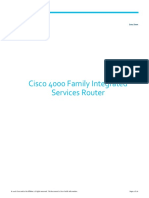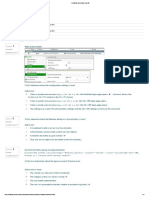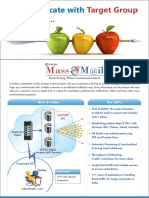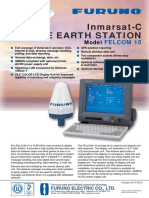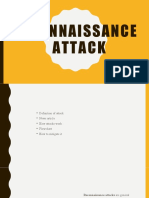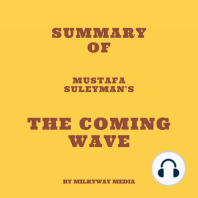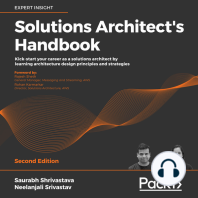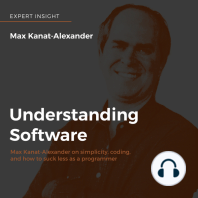Академический Документы
Профессиональный Документы
Культура Документы
How To Configure A Wi-Fi Network How To Configure A RADIUS/EAP Server
Загружено:
SeluuunnnИсходное описание:
Оригинальное название
Авторское право
Доступные форматы
Поделиться этим документом
Поделиться или встроить документ
Этот документ был вам полезен?
Это неприемлемый материал?
Пожаловаться на этот документАвторское право:
Доступные форматы
How To Configure A Wi-Fi Network How To Configure A RADIUS/EAP Server
Загружено:
SeluuunnnАвторское право:
Доступные форматы
Barracuda CloudGen Firewall
How to Configure a Wi-Fi Landing Page
You can configure a fully customizable web-based portal that
displays a disclaimer and requests login credentials from users
when they first try to access the Internet or special network
segments. For example, you can configure a landing page that
looks similar to the following page:
Related Articles
How to Configure a Wi-Fi Network
How to Configure a RADIUS/EAP
Server
To administer tickets for the landing pages, you can also enable a web-based backend user interface for
creating, deleting, managing, or printing tickets.
In this article:
Enable a Landing Page
1. Log into the Barracuda NG Firewall.
2. Open the WIFI AP Configuration page (Config > Full Config > Box > Virtual Servers > your
virtual server > Assigned Services > WIFI).
3. Click Lock.
4. From the Landing Page list, select either Confirmation or Ticketing. If you want to disable the landing
page, select None.
5. Click Send Changes and then click Activate.
Configure a Landing Page
1. Log into the Barracuda NG Firewall.
2. Open the Forwarding Settings page for the Firewall service (Config > Full Config > Box > Virtual
How to Configure a Wi-Fi Landing Page
1/7
Barracuda CloudGen Firewall
Servers > your virtual server > Assigned Services > Firewall).
3. From the Configuration menu in the left navigation pane, click Landing Page.
4. Click Lock.
5. You can specify the following settings for the landing page:
Section Setting Description
Renew
The time period after which users must re-enter their login
Confirmation
credentials.
After (min.)
Timing
Confirmation is automatically renewed within this time period,
Auto. Renew
after the last confirmation has timed out. The user does not
Confirmation
need to re-enter login credentials.
Custom text that is displayed on the confirmation window. If
Confirmation text left blank, the default Barracuda Networks disclaimer is
displayed.
(Only visible in advanced view) The customizable header
image for confirmation landing pages.
Before specifying an image in this field, you must upload it.
Header Logo
From the Configuration menu in the left navigation pane,
Customization click Authentication Messages. Add the picture to the
(Confirmation) Custom HTML Files table within the lP subdirectory.
(Only visible in advanced view) A custom index.html file for
the landing page. See the description below this table to learn
how to configure the custom HTML code.
Alt. LP Index File Before specifying an index.html page in this field, you must
upload it. From the Configuration menu in the left navigation
pane, click Authentication Messages. Add the file to the
Custom HTML Files table.
Custom text that is displayed on the confirmation window. If
Confirmation text left blank, the default Barracuda Networks disclaimer is
displayed.
(Only visible in advanced view) The custimizable header
image for ticketing landing pages. From the Configuration
Header Logo menu in the left navigation pane, click Authentication
Messages. Add the picture to the Custom HTML Files table
Customization
within the lP subdirectory.
(Ticketing)
(Only visible in advanced view) A custom index.html file for
the landing page. See the description below this table to learn
how to configure the custom HTML code.
Alt. LP Index File Before specifying an index.html page in this field, you must
upload it. From the Configuration menu in the left navigation
pane, click Authentication Messages. Add the file to the
Custom HTML Files table.
The username for the administrator of the ticketing list
Ticketing Username
backend page.
Administration
User The password for the administrator of the ticketing list
Password
backend page.
Defines additional network segments (except the Wi-Fi
Network network where landing pages are served to clients). You can
Add. Landing select a network object or manually enter a network segment.
Page Networks
The type of landing page for the additional network segments.
Type
You can select Confirmation or Ticketing.
The customizable index.html page mentioned above is also the HTML template for the Next Token, New
Pin, Accept New Pin and One-time Password Authentication pages. You can use special tags in
How to Configure a Wi-Fi Landing Page
2/7
Barracuda CloudGen Firewall
HTML comments within the index.html to enter content to be displayed only on the respective pages. The
following tags are available:
Next token: %%NEXTTOKENMSG-BEGIN%% %%NEXTTOKENMSG-END%%
New pin: %%NEWPIN-BEGIN%% %%NEWPIN-END%%
Accept new server-generated PIN: %%ACCEPTNEWPIN-BEGIN%% %%ACCEPTNEWPIN-END%%
One-time password authentication: %%OTP-BEGIN%% %%OTP-END%%
Start your conditional HTML code block with a comment tag (<!–) directly followed by the respective
special opening tag, and end it with a closing comment tag (-->) directly preceded by the respective
special ending tag.
Example:
<!--
%%NEXTTOKENMSG-BEGIN%%
<div id="twofactorinfo">
<p>RSA ACE server requires a<br><strong>Next token authentication</strong>.<br>
Please enter the next token as Password.<br>
</div>
%%NEXTTOKENMSG-END%%
-->
The following code block writes the token ID into a hidden form field and is therefore always required. Copy
and paste it into your HTML page.
<!--
%%NEXTTOKEN-BEGIN%%
<input
type=hidden
name="nexttoken"
value="%%NEXTTOKEN%%"/>
%%NEXTTOKEN-END%%
-->
When done, click Send Changes and then click Activate.
View Authenticated Users
To see a list of authenticated users, go to the Firewall > Users page. On this page, successfully authenticated
users are listed with either the LP- or TKT- prefix, followed by the IP address of the client.
How to Configure a Wi-Fi Landing Page
3/7
Barracuda CloudGen Firewall
Authenticated Users in Firewall Rules
Using the IP addresses on the Firewall > Users page, you can create firewall rules to regulate network access
for authenticated users. In the rule editor window, specify the authenticated users in the Authenticated
User field.
For example, a user is successfully authenticated from the landing page on a client with the IP address of
172.16.10.100. On the Firewall > Users page, the authenticated user is displayed with the following
identity: LP-172.16.10.100. In the following firewall rule example, this identity string is used to allow Internet
access for users that are authenticated on the landing page in the 172.16.10.0/24 network:
The user=LP-172.16.10.* string indicates that this firewall rule only applies to users who are residing in
the 172.16.10.0/24 network and are currently authenticated through the landing page.
For more information on creating firewall rules, see Firewall Rules.
Landing Page Ticketing System
To administer tickets for the landing pages, the Barracuda NG Firewall offers a web-based backend user
interface for creating, deleting, managing, or printing tickets.
How to Configure a Wi-Fi Landing Page
4/7
Barracuda CloudGen Firewall
Enable Access to the Ticketing System
HTTP requests (port 80/443) that are addressed to the system that is running the landing page must be
forwarded to the local web server of the system. Create a firewall rule that forwards these HTTP requests to the
local web server.
It is recommended that you do not use TCP port 80 for requests. Instead, use TCP port 8080 (or similar). For
more information, see How to Create an App Redirect Firewall Rule.
Connect to the Ticketing System
After you create a firewall rule that grants access to the ticket system, you can connect to the ticketing
interface from a web browser.
1. In a web browser, enter: http://<IP:port>/lp/cgi-bin/ticketing
2. On the ticketing system login page, enter the login credentials that you specified in the Ticketing
Administration User section when configuring the landing page.
How to Configure a Wi-Fi Landing Page
5/7
Barracuda CloudGen Firewall
Manage Tickets
After logging into the ticketing system page, an administrator can create, modify, delete or print tickets for
users.
To modify ticket information (Ticket/Password, Days, Hours of Validity), click the required cell in the ticket list
and modify its values.
After making your changes, click Save Changes.
How to Configure a Wi-Fi Landing Page
6/7
Barracuda CloudGen Firewall
Figures
How to Configure a Wi-Fi Landing Page
7/7
Вам также может понравиться
- Securing Application Deployment with Obfuscation and Code Signing: How to Create 3 Layers of Protection for .NET Release BuildОт EverandSecuring Application Deployment with Obfuscation and Code Signing: How to Create 3 Layers of Protection for .NET Release BuildОценок пока нет
- How To Configure A Wi-Fi Landing PageДокумент9 страницHow To Configure A Wi-Fi Landing PageMiro JanosОценок пока нет
- Installation and Configuration of IBM FileNet Information Management Software: A step-by-step guide to installing and configuring IBM FileNet ECM and Case Manager on RHEL 8.0 (English Edition)От EverandInstallation and Configuration of IBM FileNet Information Management Software: A step-by-step guide to installing and configuring IBM FileNet ECM and Case Manager on RHEL 8.0 (English Edition)Оценок пока нет
- HP Virtual Connect Domain Setup - Part 1 - Domain Setup Wizard - Juanma's BlogДокумент8 страницHP Virtual Connect Domain Setup - Part 1 - Domain Setup Wizard - Juanma's Blogmohan paloОценок пока нет
- Pan8 Cybersecurity Essentials Lab 5: Managing Certificates: Document VersionДокумент28 страницPan8 Cybersecurity Essentials Lab 5: Managing Certificates: Document VersionDaniela GumОценок пока нет
- SRS - How to build a Pen Test and Hacking PlatformОт EverandSRS - How to build a Pen Test and Hacking PlatformРейтинг: 2 из 5 звезд2/5 (1)
- BT Portfolio User Manual 2.0 PDFДокумент42 страницыBT Portfolio User Manual 2.0 PDFIvica KosticОценок пока нет
- Configuring The IMMДокумент4 страницыConfiguring The IMMNitesh KohliОценок пока нет
- Pan8 Cybersecurity Essentials Lab 2: Configuring AuthenticationДокумент23 страницыPan8 Cybersecurity Essentials Lab 2: Configuring AuthenticationElbarni MohamedОценок пока нет
- Palo Alto Lab Guide Net Dev GroupДокумент23 страницыPalo Alto Lab Guide Net Dev GroupJeevan Teza YadavОценок пока нет
- HPE Integrated LightsДокумент6 страницHPE Integrated LightsMohammad AliОценок пока нет
- AN IND 1 017 - PanelControlPlugInДокумент15 страницAN IND 1 017 - PanelControlPlugInAlbert VuОценок пока нет
- Palo Alto Networks - Edu-210: Document VersionДокумент33 страницыPalo Alto Networks - Edu-210: Document VersionclaraОценок пока нет
- Tips For Personalizing Login PageДокумент7 страницTips For Personalizing Login PageMarwa GhozОценок пока нет
- Installation Guide For Goliath Logon Simulator For CitrixДокумент24 страницыInstallation Guide For Goliath Logon Simulator For Citrixd0wonloadОценок пока нет
- EEx-Web Administration - enДокумент27 страницEEx-Web Administration - enMuhammad RafayОценок пока нет
- Armis Service Graph Connector - Installation Guide 1.1Документ23 страницыArmis Service Graph Connector - Installation Guide 1.1Jay PatelОценок пока нет
- Cybersecurity Foundation Lab 5: Using Two-Factor Authentication To Secure The FirewallДокумент30 страницCybersecurity Foundation Lab 5: Using Two-Factor Authentication To Secure The FirewallJefry Gutiérrez CelisОценок пока нет
- TN482Документ9 страницTN482syed muffassirОценок пока нет
- Webtools JSF Docs Tutorial JSFTools - 1 - 0 - Tutorial - HTMLДокумент24 страницыWebtools JSF Docs Tutorial JSFTools - 1 - 0 - Tutorial - HTMLBilly Henry OchingwaОценок пока нет
- VM Quick ReferenceДокумент4 страницыVM Quick Referencenebojsa_n_nikolicОценок пока нет
- sfg22 Sys Admin BookДокумент104 страницыsfg22 Sys Admin BookMahesh TirupathiОценок пока нет
- Collecting Information About A Target Website Using FirebugДокумент16 страницCollecting Information About A Target Website Using FirebugAbdullah Mirza100% (1)
- Veeam Backup Interfaz Gráifica FuncionesДокумент40 страницVeeam Backup Interfaz Gráifica FuncionesFrancis DelgadoОценок пока нет
- Configuration ConsoleДокумент40 страницConfiguration ConsolefsussanОценок пока нет
- Web ReportsДокумент34 страницыWeb Reportsmamathagudimetla289Оценок пока нет
- 14Dec2022051226Business Listing Technical Deliverable v.1Документ11 страниц14Dec2022051226Business Listing Technical Deliverable v.1recharge5ideaОценок пока нет
- 3 ADFS Installation and ConfigurationДокумент14 страниц3 ADFS Installation and ConfigurationIngrid CardenasОценок пока нет
- WAS V8.5 Setting Up Intermediary ServicesДокумент169 страницWAS V8.5 Setting Up Intermediary ServicesJosé Manuel GarcíaОценок пока нет
- Bentley ContextCapture Editor 1 PDFДокумент88 страницBentley ContextCapture Editor 1 PDFBojan KojovicОценок пока нет
- Product Activation Using VAMT 2.0Документ13 страницProduct Activation Using VAMT 2.0jwarperОценок пока нет
- HCI Integration PDFДокумент9 страницHCI Integration PDFbravo1172Оценок пока нет
- PAN9 EDU210 Lab 9Документ24 страницыPAN9 EDU210 Lab 9GenestapowerОценок пока нет
- Amazon Web Services - Three-NIC BIG-IP VEДокумент20 страницAmazon Web Services - Three-NIC BIG-IP VEsaidov19Оценок пока нет
- Palo Alto Networks - Edu 210: Document VersionДокумент21 страницаPalo Alto Networks - Edu 210: Document VersionElbarni MohamedОценок пока нет
- Was85nd TuningДокумент97 страницWas85nd TuningManuel Gomez FredesОценок пока нет
- PAN9 EDU210 Lab 11Документ20 страницPAN9 EDU210 Lab 11GenestapowerОценок пока нет
- SailPoint Technical Integration GuideДокумент8 страницSailPoint Technical Integration Guidesree.miboxОценок пока нет
- SAML Integration Using SimpleSAMLphp For ADFSДокумент15 страницSAML Integration Using SimpleSAMLphp For ADFSjosebafilipoОценок пока нет
- IBM Iaccess Client Solutions Implementation Steps For Blue Prism Guide PDFДокумент20 страницIBM Iaccess Client Solutions Implementation Steps For Blue Prism Guide PDFParthiban759Оценок пока нет
- CP600 Communication and Basics PS501 V2.2 (V1.80.10.9 Incl Dump Sym File in CBP) - 2Документ44 страницыCP600 Communication and Basics PS501 V2.2 (V1.80.10.9 Incl Dump Sym File in CBP) - 2Bataa BatsuuriОценок пока нет
- PAN9 EDU210 Lab 10Документ61 страницаPAN9 EDU210 Lab 10GenestapowerОценок пока нет
- WHMCS Provisioning Module DocsДокумент20 страницWHMCS Provisioning Module DocsEli AОценок пока нет
- ReleaseNote ASCIIText (v7.01)Документ5 страницReleaseNote ASCIIText (v7.01)engrl29793Оценок пока нет
- BT Login User Manual v2.0Документ13 страницBT Login User Manual v2.0yara130781Оценок пока нет
- How To Configure Google Interface To Integrate CIC With Gmail Google Apps FoДокумент5 страницHow To Configure Google Interface To Integrate CIC With Gmail Google Apps FoNathanael CabralОценок пока нет
- PBIS Samba Integration Guide V6.5Документ22 страницыPBIS Samba Integration Guide V6.5Angela ShortОценок пока нет
- Rockwell PanelViewSE QuickStart 0 PDFДокумент9 страницRockwell PanelViewSE QuickStart 0 PDFJosé Titla CosmeОценок пока нет
- Web Services ProxyДокумент26 страницWeb Services Proxysathish11407144Оценок пока нет
- Asa5500 Portal CustomizationДокумент27 страницAsa5500 Portal CustomizationAhmet YasarОценок пока нет
- Manual - 3D SymbolDesigner (En)Документ64 страницыManual - 3D SymbolDesigner (En)ArpanОценок пока нет
- Xerox Wide Format Readme EnglishДокумент12 страницXerox Wide Format Readme EnglishuberallesОценок пока нет
- New Security APIs in WebSphere PortalДокумент14 страницNew Security APIs in WebSphere PortalJun Liu100% (1)
- Webfig - 220923 0511 1938Документ4 страницыWebfig - 220923 0511 1938fawwazmiftahunnaimОценок пока нет
- SourceFire DC Virtual Appliance Setup Guide and Basic Policy ConfigurationДокумент39 страницSourceFire DC Virtual Appliance Setup Guide and Basic Policy ConfigurationAzzafir Ariff PatelОценок пока нет
- The Booking Engine Website Integration Guide (New)Документ18 страницThe Booking Engine Website Integration Guide (New)loebdakaОценок пока нет
- 00 EasyIO FG - FS Series Qucik Reference v1.5Документ13 страниц00 EasyIO FG - FS Series Qucik Reference v1.5Tuan100% (1)
- Vendors Guide RBI V6Документ39 страницVendors Guide RBI V6ISP- Suresh GatreddiОценок пока нет
- ELEC1010 Homework 3Документ3 страницыELEC1010 Homework 3Yuen Hei Max Lee100% (2)
- Nemo Outdoor TrainingДокумент51 страницаNemo Outdoor Trainingdwahjoedi3984Оценок пока нет
- 3HH-11287-BAAA-TQZZA-04-System Description For FD 100 - 320Gbps NT and FX NT R4 - 5 - XДокумент706 страниц3HH-11287-BAAA-TQZZA-04-System Description For FD 100 - 320Gbps NT and FX NT R4 - 5 - XStavros SotiriadisОценок пока нет
- Leica Viva GNSS Receivers WP enДокумент12 страницLeica Viva GNSS Receivers WP enNewton JoseОценок пока нет
- S2350 - S5300 - S6300 V200R003C00 Upgrade GuideДокумент59 страницS2350 - S5300 - S6300 V200R003C00 Upgrade GuideMartin PelusoОценок пока нет
- Configure Yealink Phones For 3CX Phone SystemДокумент10 страницConfigure Yealink Phones For 3CX Phone SystemMyITHubОценок пока нет
- Communications Systems - CCS CU Control UnitДокумент3 страницыCommunications Systems - CCS CU Control UnitPrună Dumitru AdrianОценок пока нет
- Cloud User Manual V1.0.3 (20200708)Документ35 страницCloud User Manual V1.0.3 (20200708)Anthony RobertsОценок пока нет
- ISR Router Family PDFДокумент26 страницISR Router Family PDFSayed Ashraf Husaini KaziОценок пока нет
- MAX2992Документ28 страницMAX2992Albert NalbandianОценок пока нет
- RRU3953Документ11 страницRRU3953AhmadArwani88Оценок пока нет
- FortiGate Essentials Quiz #2-1Документ4 страницыFortiGate Essentials Quiz #2-1NilNirjoneОценок пока нет
- CiscoLive 2020 Barcelona - Advanced IPv6 Routing and Services LabДокумент157 страницCiscoLive 2020 Barcelona - Advanced IPv6 Routing and Services LabJeff JeffsonОценок пока нет
- Faculty of Architecture GpsДокумент3 страницыFaculty of Architecture GpsgladysОценок пока нет
- Target Group One Go... : Communicate With atДокумент2 страницыTarget Group One Go... : Communicate With atarcade20011Оценок пока нет
- Felcom15 PDFДокумент2 страницыFelcom15 PDFTrentungcaysoBombodealopОценок пока нет
- Analyzing AntennaДокумент2 страницыAnalyzing AntennaVAS TECHNOLOGYОценок пока нет
- Reconnaisance AttackДокумент13 страницReconnaisance Attackapi-537419578Оценок пока нет
- HSM Key Change Flow Using ThalesДокумент9 страницHSM Key Change Flow Using ThalesSURYA DHARMA PUTRAОценок пока нет
- ALC5686Документ26 страницALC5686Dima FrolovОценок пока нет
- Analog Communication Unit3 VtuДокумент44 страницыAnalog Communication Unit3 Vturaghudathesh100% (1)
- Chapter 1 Signals and Systems-Dr. ShantaДокумент72 страницыChapter 1 Signals and Systems-Dr. Shantablaze emberОценок пока нет
- Softstarters: Type PSTX Fieldbus Communication, Anybus Compactcom Ethernet/IpДокумент11 страницSoftstarters: Type PSTX Fieldbus Communication, Anybus Compactcom Ethernet/Iprodrigo_rojas_22Оценок пока нет
- Acer Aspire 7336 7336g 7336gz 7336z 7736 7736g 7736gz 7736z jv71-mv (09242-1 4fx01)Документ60 страницAcer Aspire 7336 7336g 7336gz 7336z 7736 7736g 7736gz 7736z jv71-mv (09242-1 4fx01)smooky1980Оценок пока нет
- VAS Content and Service Provider in BangladeshДокумент21 страницаVAS Content and Service Provider in BangladeshShariful Islam100% (1)
- Overview of Data Communication and Computer NetworksДокумент41 страницаOverview of Data Communication and Computer NetworksWaseem Abbas ShaikhОценок пока нет
- MSINFOДокумент903 страницыMSINFOcrogamer10Оценок пока нет
- APG43L 3.2 Network Impact ReportДокумент31 страницаAPG43L 3.2 Network Impact ReportImadeddine BerrabahОценок пока нет
- Must Read Illustrated Guid To Kubernetes NetworkingДокумент41 страницаMust Read Illustrated Guid To Kubernetes NetworkingdileepОценок пока нет
- 8th Sem NotesДокумент8 страниц8th Sem NotesRanjith Shetty .cover.Оценок пока нет
- The Future of Geography: How the Competition in Space Will Change Our WorldОт EverandThe Future of Geography: How the Competition in Space Will Change Our WorldРейтинг: 4 из 5 звезд4/5 (6)
- Generative AI: The Insights You Need from Harvard Business ReviewОт EverandGenerative AI: The Insights You Need from Harvard Business ReviewРейтинг: 4.5 из 5 звезд4.5/5 (2)
- Chaos Monkeys: Obscene Fortune and Random Failure in Silicon ValleyОт EverandChaos Monkeys: Obscene Fortune and Random Failure in Silicon ValleyРейтинг: 3.5 из 5 звезд3.5/5 (111)
- Cyber War: The Next Threat to National Security and What to Do About ItОт EverandCyber War: The Next Threat to National Security and What to Do About ItРейтинг: 3.5 из 5 звезд3.5/5 (66)
- AI Superpowers: China, Silicon Valley, and the New World OrderОт EverandAI Superpowers: China, Silicon Valley, and the New World OrderРейтинг: 4.5 из 5 звезд4.5/5 (399)
- Excel Essentials: A Step-by-Step Guide with Pictures for Absolute Beginners to Master the Basics and Start Using Excel with ConfidenceОт EverandExcel Essentials: A Step-by-Step Guide with Pictures for Absolute Beginners to Master the Basics and Start Using Excel with ConfidenceОценок пока нет
- Algorithms to Live By: The Computer Science of Human DecisionsОт EverandAlgorithms to Live By: The Computer Science of Human DecisionsРейтинг: 4.5 из 5 звезд4.5/5 (722)
- Scary Smart: The Future of Artificial Intelligence and How You Can Save Our WorldОт EverandScary Smart: The Future of Artificial Intelligence and How You Can Save Our WorldРейтинг: 4.5 из 5 звезд4.5/5 (55)
- Digital Gold: Bitcoin and the Inside Story of the Misfits and Millionaires Trying to Reinvent MoneyОт EverandDigital Gold: Bitcoin and the Inside Story of the Misfits and Millionaires Trying to Reinvent MoneyРейтинг: 4 из 5 звезд4/5 (51)
- ChatGPT Side Hustles 2024 - Unlock the Digital Goldmine and Get AI Working for You Fast with More Than 85 Side Hustle Ideas to Boost Passive Income, Create New Cash Flow, and Get Ahead of the CurveОт EverandChatGPT Side Hustles 2024 - Unlock the Digital Goldmine and Get AI Working for You Fast with More Than 85 Side Hustle Ideas to Boost Passive Income, Create New Cash Flow, and Get Ahead of the CurveОценок пока нет
- Learn Python Programming for Beginners: Best Step-by-Step Guide for Coding with Python, Great for Kids and Adults. Includes Practical Exercises on Data Analysis, Machine Learning and More.От EverandLearn Python Programming for Beginners: Best Step-by-Step Guide for Coding with Python, Great for Kids and Adults. Includes Practical Exercises on Data Analysis, Machine Learning and More.Рейтинг: 5 из 5 звезд5/5 (34)
- The Intel Trinity: How Robert Noyce, Gordon Moore, and Andy Grove Built the World's Most Important CompanyОт EverandThe Intel Trinity: How Robert Noyce, Gordon Moore, and Andy Grove Built the World's Most Important CompanyОценок пока нет
- Four Battlegrounds: Power in the Age of Artificial IntelligenceОт EverandFour Battlegrounds: Power in the Age of Artificial IntelligenceРейтинг: 5 из 5 звезд5/5 (5)
- The E-Myth Revisited: Why Most Small Businesses Don't Work andОт EverandThe E-Myth Revisited: Why Most Small Businesses Don't Work andРейтинг: 4.5 из 5 звезд4.5/5 (709)
- Evaluation of Some SMS Verification Services and Virtual Credit Cards Services for Online Accounts VerificationsОт EverandEvaluation of Some SMS Verification Services and Virtual Credit Cards Services for Online Accounts VerificationsРейтинг: 5 из 5 звезд5/5 (2)
- ChatGPT Money Machine 2024 - The Ultimate Chatbot Cheat Sheet to Go From Clueless Noob to Prompt Prodigy Fast! Complete AI Beginner’s Course to Catch the GPT Gold Rush Before It Leaves You BehindОт EverandChatGPT Money Machine 2024 - The Ultimate Chatbot Cheat Sheet to Go From Clueless Noob to Prompt Prodigy Fast! Complete AI Beginner’s Course to Catch the GPT Gold Rush Before It Leaves You BehindОценок пока нет
- Chip War: The Quest to Dominate the World's Most Critical TechnologyОт EverandChip War: The Quest to Dominate the World's Most Critical TechnologyРейтинг: 4.5 из 5 звезд4.5/5 (229)
- Solutions Architect's Handbook: Kick-start your career as a solutions architect by learning architecture design principles and strategiesОт EverandSolutions Architect's Handbook: Kick-start your career as a solutions architect by learning architecture design principles and strategiesОценок пока нет
- 100M Offers Made Easy: Create Your Own Irresistible Offers by Turning ChatGPT into Alex HormoziОт Everand100M Offers Made Easy: Create Your Own Irresistible Offers by Turning ChatGPT into Alex HormoziОценок пока нет
- The Infinite Machine: How an Army of Crypto-Hackers Is Building the Next Internet with EthereumОт EverandThe Infinite Machine: How an Army of Crypto-Hackers Is Building the Next Internet with EthereumРейтинг: 3 из 5 звезд3/5 (12)
- Understanding Software: Max Kanat-Alexander on simplicity, coding, and how to suck less as a programmerОт EverandUnderstanding Software: Max Kanat-Alexander on simplicity, coding, and how to suck less as a programmerРейтинг: 4.5 из 5 звезд4.5/5 (44)