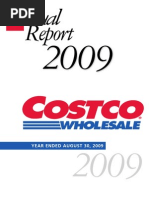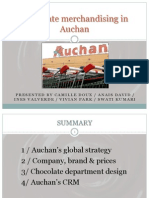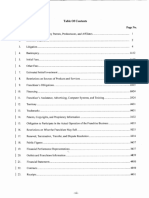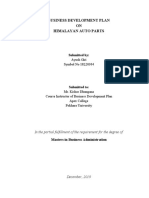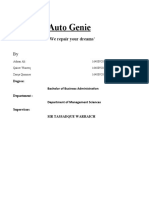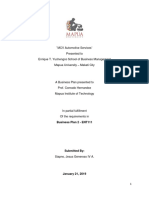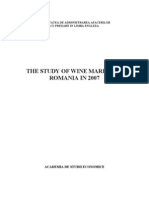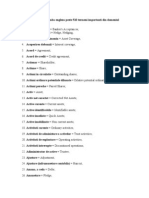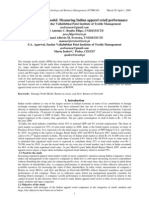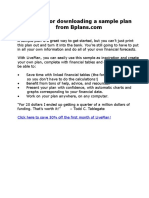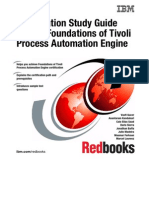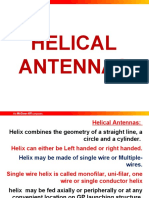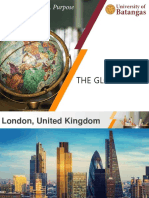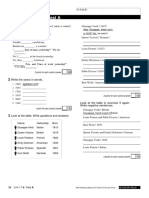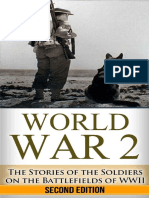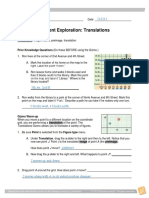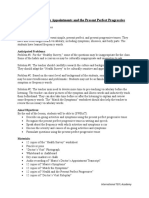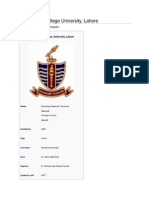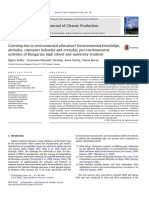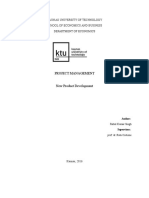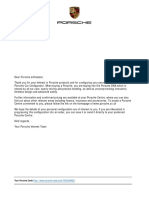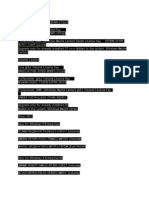Академический Документы
Профессиональный Документы
Культура Документы
Cscart User Manual 1 3 5
Загружено:
nsoor911Авторское право
Доступные форматы
Поделиться этим документом
Поделиться или встроить документ
Этот документ был вам полезен?
Это неприемлемый материал?
Пожаловаться на этот документАвторское право:
Доступные форматы
Cscart User Manual 1 3 5
Загружено:
nsoor911Авторское право:
Доступные форматы
Shopping cart software
v. 1.3.5
User Manual
Copyright © 2004-2008 CS-Cart.com
Copyright © 2004-2008 CS-Cart.com
Table of contents
1. Welcome to CS-Cart shopping cart software . . . . . . . . 5
2. Introducing CS-Cart . . . . . . . . . . . . . . . . . . . . . . . . . . . 6
2.1 What Is CS-Cart? . . . . . . . . . . . . . . . . . . . . . . . . . . 6
2.2 Features . . . . . . . . . . . . . . . . . . . . . . . . . . . . . . . . 7
3. Installation . . . . . . . . . . . . . . . . . . . . . . . . . . . . . . . . . 10
3.1 Requirements . . . . . . . . . . . . . . . . . . . . . . . . . . . . 10
3.2 Installing CS-Cart . . . . . . . . . . . . . . . . . . . . . . . . . 11
3.2.1 License Agreement . . . . . . . . . . . . . . . . . . . . 13
3.2.2 Checking Requirements. . . . . . . . . . . . . . . . . 14
3.2.3 Host And Database Settings . . . . . . . . . . . . . 15
3.2.4 Installing Database. . . . . . . . . . . . . . . . . . . . 17
3.2.5 Shop Outlook Settings . . . . . . . . . . . . . . . . . 18
3.2.6 Installing Skins . . . . . . . . . . . . . . . . . . . . . . 19
3.2.7 Summary . . . . . . . . . . . . . . . . . . . . . . . . . . 19
4. CS-Cart Architecture . . . . . . . . . . . . . . . . . . . . . . . . . . 21
4.1 Interfaces . . . . . . . . . . . . . . . . . . . . . . . . . . . . . . 21
4.1.1 Storefront interface . . . . . . . . . . . . . . . . . . . 21
4.1.2 Administrator area interface . . . . . . . . . . . . . 22
5. Administrator area . . . . . . . . . . . . . . . . . . . . . . . . . . . 24
5.1 Authentication . . . . . . . . . . . . . . . . . . . . . . . . . . . 24
5.2 Orders. . . . . . . . . . . . . . . . . . . . . . . . . . . . . . . . . 25
5.2.1 View orders . . . . . . . . . . . . . . . . . . . . . . . . . 26
5.2.2 New orders . . . . . . . . . . . . . . . . . . . . . . . . . 31
5.2.3 Incomplete orders . . . . . . . . . . . . . . . . . . . . 31
5.2.4 Create order . . . . . . . . . . . . . . . . . . . . . . . . 31
5.2.5 Sales reports . . . . . . . . . . . . . . . . . . . . . . . . 39
5.2.6 Order statuses . . . . . . . . . . . . . . . . . . . . . . . 52
5.2.7 Return requests . . . . . . . . . . . . . . . . . . . . . . 55
5.2.8 Gift certificates . . . . . . . . . . . . . . . . . . . . . . 60
5.3 Catalog . . . . . . . . . . . . . . . . . . . . . . . . . . . . . . . . 66
5.3.1 Manage categories . . . . . . . . . . . . . . . . . . . . 66
5.3.2 Add new category . . . . . . . . . . . . . . . . . . . . 71
5.3.3 Bulk category addition . . . . . . . . . . . . . . . . . 72
5.3.4 Manage products . . . . . . . . . . . . . . . . . . . . . 73
5.3.5 Add new product . . . . . . . . . . . . . . . . . . . . . 78
Last Revised: Oct 17.08 Page 1 of 337
Copyright © 2004-2008 CS-Cart.com
5.3.6 Bulk product addition . . . . . . . . . . . . . . . . . . 97
5.3.7 Product features. . . . . . . . . . . . . . . . . . . . . . 97
5.3.8 Global options . . . . . . . . . . . . . . . . . . . . . . . 99
5.3.9 Product configurator . . . . . . . . . . . . . . . . . . 103
5.3.10 Manufacturers . . . . . . . . . . . . . . . . . . . . . 108
5.3.11 Discounts and coupons . . . . . . . . . . . . . . . 111
5.3.12 Promotions . . . . . . . . . . . . . . . . . . . . . . . 118
5.3.13 Reward points . . . . . . . . . . . . . . . . . . . . . 123
5.4 Users . . . . . . . . . . . . . . . . . . . . . . . . . . . . . . . . 124
5.4.1 All Users . . . . . . . . . . . . . . . . . . . . . . . . . . 124
5.4.2 Administrators . . . . . . . . . . . . . . . . . . . . . . 126
5.4.3 Customers. . . . . . . . . . . . . . . . . . . . . . . . . 127
5.4.4 Affiliates . . . . . . . . . . . . . . . . . . . . . . . . . . 130
5.4.5 Suppliers. . . . . . . . . . . . . . . . . . . . . . . . . . 131
5.4.6 Create Account . . . . . . . . . . . . . . . . . . . . . 132
5.4.7 Profile fields. . . . . . . . . . . . . . . . . . . . . . . . 134
5.4.8 User carts . . . . . . . . . . . . . . . . . . . . . . . . . 136
5.4.9 Events . . . . . . . . . . . . . . . . . . . . . . . . . . . 137
5.4.10 Memberships . . . . . . . . . . . . . . . . . . . . . . 143
5.5 Shippings/Taxes . . . . . . . . . . . . . . . . . . . . . . . . . 146
5.5.1 Shipping methods . . . . . . . . . . . . . . . . . . . 146
5.5.2 Manage taxes . . . . . . . . . . . . . . . . . . . . . . 151
5.5.3 Manage states . . . . . . . . . . . . . . . . . . . . . . 154
5.5.4 Manage countries . . . . . . . . . . . . . . . . . . . . 156
5.5.5 Manage destinations . . . . . . . . . . . . . . . . . . 157
5.6 Administration . . . . . . . . . . . . . . . . . . . . . . . . . . 163
5.6.1 Settings . . . . . . . . . . . . . . . . . . . . . . . . . . 163
5.6.1.1 Addons. . . . . . . . . . . . . . . . . . . . . . . . . . 163
5.6.1.2 Affiliate system . . . . . . . . . . . . . . . . . . . . 180
5.6.1.3 Appearance. . . . . . . . . . . . . . . . . . . . . . . 182
5.6.1.4 Company . . . . . . . . . . . . . . . . . . . . . . . . 184
5.6.1.5 Dynamic HTML . . . . . . . . . . . . . . . . . . . . 185
5.6.1.6 E-mails. . . . . . . . . . . . . . . . . . . . . . . . . . 186
5.6.1.7 General . . . . . . . . . . . . . . . . . . . . . . . . . 187
5.6.1.8 Google base . . . . . . . . . . . . . . . . . . . . . . 193
5.6.1.9 Image verification . . . . . . . . . . . . . . . . . . 194
5.6.1.10 Logging . . . . . . . . . . . . . . . . . . . . . . . . 196
5.6.1.11 Reports. . . . . . . . . . . . . . . . . . . . . . . . . 197
5.6.1.12 Shipping settings . . . . . . . . . . . . . . . . . . 197
Last Revised: Oct 17.08 Page 2 of 337
Copyright © 2004-2008 CS-Cart.com
5.6.1.13 Sitemap . . . . . . . . . . . . . . . . . . . . . . . . 203
5.6.1.14 Thumbnails . . . . . . . . . . . . . . . . . . . . . . 204
5.6.1.15 Translate Settings Mode . . . . . . . . . . . . . 205
5.6.2 Addons . . . . . . . . . . . . . . . . . . . . . . . . . . . 205
5.6.3 Languages. . . . . . . . . . . . . . . . . . . . . . . . . 206
5.6.4 Payment methods . . . . . . . . . . . . . . . . . . . 209
5.6.5 Shipping settings . . . . . . . . . . . . . . . . . . . . 211
5.6.6 HTML catalog . . . . . . . . . . . . . . . . . . . . . . . 211
5.6.7 DB Backup/Restore. . . . . . . . . . . . . . . . . . . 212
5.6.8 Credit cards . . . . . . . . . . . . . . . . . . . . . . . . 216
5.6.9 Titles . . . . . . . . . . . . . . . . . . . . . . . . . . . . 218
5.6.10 Currencies . . . . . . . . . . . . . . . . . . . . . . . . 220
5.6.11 Access restrictions . . . . . . . . . . . . . . . . . . 222
5.6.12 Statistics . . . . . . . . . . . . . . . . . . . . . . . . . 227
5.6.13 Import . . . . . . . . . . . . . . . . . . . . . . . . . . 234
5.6.14 Export . . . . . . . . . . . . . . . . . . . . . . . . . . . 240
5.7 Look And Feel. . . . . . . . . . . . . . . . . . . . . . . . . . . 241
5.7.1 Site layout. . . . . . . . . . . . . . . . . . . . . . . . . 241
5.7.2 Appearance settings . . . . . . . . . . . . . . . . . . 243
5.7.3 Top navigation . . . . . . . . . . . . . . . . . . . . . . 243
5.7.4 Site map . . . . . . . . . . . . . . . . . . . . . . . . . . 245
5.7.5 Template editor . . . . . . . . . . . . . . . . . . . . . 246
5.7.6 Skin selector . . . . . . . . . . . . . . . . . . . . . . . 249
5.7.7 Manage ads . . . . . . . . . . . . . . . . . . . . . . . . 250
5.8 Content Management System. . . . . . . . . . . . . . . . 253
5.8.1 Manage Topics . . . . . . . . . . . . . . . . . . . . . . 253
5.8.2 Manage pages . . . . . . . . . . . . . . . . . . . . . . 256
5.8.3 Form builder . . . . . . . . . . . . . . . . . . . . . . . 261
5.8.4 Comments and reviews . . . . . . . . . . . . . . . . 265
5.8.5 Newsletters . . . . . . . . . . . . . . . . . . . . . . . . 267
5.8.6 Site News . . . . . . . . . . . . . . . . . . . . . . . . . 271
5.8.7 News subscribers . . . . . . . . . . . . . . . . . . . . 273
5.8.8 Listmania . . . . . . . . . . . . . . . . . . . . . . . . . 275
5.9 Affiliate . . . . . . . . . . . . . . . . . . . . . . . . . . . . . . . 279
5.9.1 Product groups. . . . . . . . . . . . . . . . . . . . . . 279
5.9.2 Manage banners. . . . . . . . . . . . . . . . . . . . . 283
5.9.3 Affiliate plans. . . . . . . . . . . . . . . . . . . . . . . 289
5.9.4 Approve affiliates . . . . . . . . . . . . . . . . . . . . 296
5.9.5 Approve commissions . . . . . . . . . . . . . . . . . 298
Last Revised: Oct 17.08 Page 3 of 337
Copyright © 2004-2008 CS-Cart.com
5.9.6 Pay affiliates . . . . . . . . . . . . . . . . . . . . . . . 301
5.9.7 Payouts . . . . . . . . . . . . . . . . . . . . . . . . . . . 302
5.9.8 Accounting History . . . . . . . . . . . . . . . . . . . 304
5.10 Affiliate area . . . . . . . . . . . . . . . . . . . . . . . . . . . 305
5.10.1 Text banners . . . . . . . . . . . . . . . . . . . . . . 306
5.10.2 Graphic banners . . . . . . . . . . . . . . . . . . . . 307
5.10.3 Product banners . . . . . . . . . . . . . . . . . . . . 308
5.10.4 Affiliate plan. . . . . . . . . . . . . . . . . . . . . . . 309
5.10.5 Account balance . . . . . . . . . . . . . . . . . . . . 312
5.10.6 Commissions . . . . . . . . . . . . . . . . . . . . . . 313
5.10.7 Payouts . . . . . . . . . . . . . . . . . . . . . . . . . . 315
5.11 Live Help . . . . . . . . . . . . . . . . . . . . . . . . . . . . . . 318
5.11.1 Manage operators . . . . . . . . . . . . . . . . . . . 318
5.11.2 Chat History. . . . . . . . . . . . . . . . . . . . . . . 319
FAQ . . . . . . . . . . . . . . . . . . . . . . . . . . . . . . . . . . . . . . . . . 323
Last Revised: Oct 17.08 Page 4 of 337
Copyright © 2004-2008 CS-Cart.com
1. Welcome to CS-Cart shopping cart software
The CS-Cart shopping cart software is designed to help you build a robust online
store. This software can satisfy both a professional user, interested in up-to-date and
advanced functionality, and a novice for whom the simplicity is the main factor.
Moreover, our slogan Buy easy, sell easier speaks for itself. You just go to our
site, buy the software, build your store and start trading.
Although CS-Cart shopping cart software is designed to be intuitively simple to use,
this tutorial is offered to make learning to use it even simpler and quicker. The manual
will guide you step-by-step through installation, setup and use of the shopping cart
software.
Thank you for using CS-Cart software.
Last Revised: Oct 17.08 Page 5 of 337
Copyright © 2004-2008 CS-Cart.com
2. Introducing CS-Cart
2.1 What Is CS-Cart?
CS-Cart is powerful shopping cart software built using industry
standard PHP and MySQL. Optimized programming code makes it
possible to build stores that can easily handle over 10,000
products. CS-Cart also uses the PHP Smarty template engine that
makes it very simple to change the look-and-feel of the store in the
minimum amount of time, and with advanced catalog management
tools your store can be maintained with the least amount of effort.
CS-Cart is your best choice if you are:
• looking for quality PHP shopping cart software to start an online business;
• a site owner wishing to integrate a shopping cart with your existing web site;
• a web developer searching for a professional low-cost PHP shopping cart;
• an ISP or web hosting company that wants to offer a shopping cart solution as a part
of your services;
• looking for a good PHP/MySQL platform to create a dynamic website with some
specific functionality.
The CS-Cart software includes:
• complete source code;
• one domain lifetime license;
• 1 month of free technical support.
Last Revised: Oct 17.08 Page 6 of 337
Copyright © 2004-2008 CS-Cart.com
2.2 Features
Setup:
• No programming knowledge required;
• Web-based installation wizard;
• Complete ready-to-use store package;
• Bulk uploading of categories, products and images;
• Import/export products using CSV;
• Localization: easy addition of new languages, configurable currency and weight
symbols, configurable list of countries/states/provinces;
• Free 1 month technical support.
Search Engine Optimization:
• Custom keywords for products and categories pages;
• Custom META description for products and categories pages;
• Custom keywords for content pages;
• Custom META description for content pages;
• Generation of static HTML product catalog;
• Site map generation;
• Optimized PHP code.
Design & Layout:
• 100% template driven storefront and back-end;
• Easy integration of CS-Cart to match your site's current look-and-feel;
• Fully customizable design & layout;
• Category and product thumbnails;
• Category and product detailed images;
• Catalog page;
• Mini-cart presence on all pages;
• Bread crumbs;
• Addition of custom content pages via administrator interface;
• Debug console: displays a tree of templates for all pages.
Product Catalog features:
• Unlimited number of products;
• Unlimited number of categories;
• Unlimited category nesting;
• Bulk product addition/modification;
• Bulk category addition/modification;
• Custom META tags for product/category pages;
• Featured products list;
• Cross selling;
Last Revised: Oct 17.08 Page 7 of 337
Copyright © 2004-2008 CS-Cart.com
• Enabling/disabling products and categories with one click;
• Membership based access for every category/product.
Product Details:
• Unlimited product options w/optional surcharges;
• Product options can be presented as drop down select box, radio buttons group,
check box or text input;
• HTML enriched product short and full descriptions;
• Custom META tags for each product page;
• Manageable product manufacturers list;
• Related products list;
• Unlimited product images;
• Product larger image popup.
Merchandising/Inventory:
• Full product stock control;
• 'List Price' and 'Our Price' options;
• Wholesale trade;
• Enabling/disabling product inventory control.
Shipping & Tax:
• UPS, FedEx & USPS real-time calculations;
• Intershipper real-time calculator;
• Unlimited custom delivery methods;
• Unlimited custom-defined destinations;
• Restrict shipping by location;
• Customers can choose delivery methods;
• Customizable tax calculation;
• Product-specific taxes.
Payment Gateways & Methods:
• Full list of offline payment methods: Checks, purchase orders, phone orders and
others;
• Real-time credit card processing: please contact us to get more info about your
payment processor.
Web-based administrative panel:
• Add multiple items (products, categories, static pages etc.) at one click;
• Password-protected administrative access;
• Configure every aspect of your e-commerce site in realtime;
• Integrated database backup/restore tool;
• Quick and easy add/modify/delete multiple products;
• Quick and easy add/modify/delete multiple categories;
Last Revised: Oct 17.08 Page 8 of 337
Copyright © 2004-2008 CS-Cart.com
• Organize your webshop informational part;
• Unlimited number of admin accounts.
Customer Care:
• Integrated configurable store search;
• Password reminder for customers;
• Customers can view order history;
• Customer memberships and special pricing;
• Membership based access to the informational part of the store;
• 'Continue shopping' button;
• 'Clear cart' button;
• Customer can edit product options directly in the cart;
• All orders are stored securely in a MySQL database.
Security:
• Full HTTPS/SSL support;
• Secure HTTPS/SSL administrative access;
• Secure HTTPS/SSL checkout;
• Encrypted customer data;
• Password-protected administrative access.
Repeat Customer Accommodation:
• Cart content is stored in database;
• Each customer can have unlimited number of profiles;
• Registered customer can edit his account details at any time;
• Registered customer can view his order history.
CS-Cart is highly customizable. If your business has some specific feature
requirements our engineers would be happy to help you customize your store so that it
will satisfy all of your business needs.
Last Revised: Oct 17.08 Page 9 of 337
Copyright © 2004-2008 CS-Cart.com
3. Installation
3.1 Requirements
1. PHP version 4.1.1 or above (including PHP 5). PHP configuration should include the
following options (all these values are default):
• disabled safe_mode;
• enabled file_uploads.
2. MySQL database version 3.23 or above.
3. PHP CURL is required for operation of several payment gateways and systems
(such as PayPal, Authorize.NET, Google Checkout, etc) and real-time shipping services
(FedEx, UPS, DHL/Airborne).
CS-Cart runs on:
Windows Linux FreeBSD RedHat
CS-Cart runs on most server configurations, ranging from dedicated servers to
shared servers that utilize different PHP configurations.
NOTE: If your web server has mod_security enabled, you may see the "403
Forbidden" or "Not Acceptable" error messages after submitting forms that contain the
words "curl", "perl", "file(", etc. It is recommended to disable the mod_security module
or reconfigure it in the way these words are not forbidden.
Last Revised: Oct 17.08 Page 10 of 337
Copyright © 2004-2008 CS-Cart.com
3.2 Installing CS-Cart
The instructions below are about CS-Cart installation on a hosting server accessible
on the Internet. If you would like to make a CS-Cart installation on your local computer
(desktop), please download the "How to install CS-Cart on a local computer" manual on
the "File area" page in our Customer Help Desk (https://helpdesk.cs-cart.com) and
skip chapter 3.2 in this manual.
Briefly, CS-Cart installation includes the following steps:
1) extracting the software distribution package and uploading the files to a web
server;
2) setting file access permissions;
3) creating a MySQL database;
4) running the Installation Wizard.
The first step is to uncompress the CS-Cart distribution package (the
'cscart_vX.X.X.tgz' or 'cscart_vX.X.X.zip' file) anywhere under your web server
directory.
On a WINDOWS-based server, you can do it with any TAR- or ZIP-compatible
archive software.
On a UNIX-based server with terminal access to it, please run one of the following
commands depending on the package file format:
tar -xzvf cscart_vX.X.X.tgz
or
unzip cscart_vX.X.X.zip
Most versions of control panel have the so-called file manager that allows to
unpack a TGZ or ZIP archive by one click.
If none of the ways listed above works for you, you should uncompress the
distribution package on your local computer using any TAR- or ZIP-compatible archive
software, e.g. WinRAR (http://www.rarlab.com/rar/wrar370.exe), and upload all the
files to your server by FTP.
The next step is setting file access permissions.
On a UNIX-based server with terminal access to it, run the following commands one
by one:
chmod 666 config.php
chmod -R 777 catalog
chmod -R 777 images
chmod -R 777 skins
Last Revised: Oct 17.08 Page 11 of 337
Copyright © 2004-2008 CS-Cart.com
chmod -R 777 var
If you do not have terminal access to your server, you can change file access
permissions using an FTP client. Most of them have the "Change permissions" or
"Change mode" functions. With the help of the function you are to set the permissions
for the 'config.php' file and the directories listed above. The 'chmod 666 config.php'
command means that you must set 666 permissions (in other words, read, write and
execute permissions for the file user, group and other) for the 'config.php' file. Other
commands (e.g. 'chmod -R 777 catalog') mean that you must set the same 777
permissions for the directory, its subdirectories and all the files under these directories.
Please refer to your FTP client documentation for more detailed instructions on setting
file permissions.
In order to set the same file access permissions on a WINDOWS-based server, you
may need to give full permissions for the files and directories to the user with the
IUSER_ComputerName account.
Then create a MySQL database (you may need to create a MySQL user before that)
in your website control panel.
Remember the MySQL name, host, user name and password to use them at the
next installation step.
The last major installation step is running the CS-Cart Installation Wizard. In your
browser go to the following URL:
http://www.my_site.com/install.php (replace "my_site.com" with your site's URL).
Now you should follow the Installation Wizard. The installation progress is shown in
the ‘Installation steps’ box on the left.
Installation steps
Last Revised: Oct 17.08 Page 12 of 337
Copyright © 2004-2008 CS-Cart.com
3.2.1 License Agreement
Please read the license agreement. If you accept its statements, select the ‘I
agree...’ check box and click the ‘Next’ button.
License agreement
If you launch the install.php file again, you will be asked to enter the
authentication code and choose whether it will be a new installation or only skins will
be reinstalled.
Last Revised: Oct 17.08 Page 13 of 337
Copyright © 2004-2008 CS-Cart.com
3.2.2 Checking Requirements
This phase checks your PHP and MySQL configuration, and checks for PHP CURL
support on your server. If all tests are passed, you should click the ‘Next’ button.
Otherwise, contact your server administrator.
Checking requirements
Last Revised: Oct 17.08 Page 14 of 337
Copyright © 2004-2008 CS-Cart.com
3.2.3 Host And Database Settings
Now the Installation Wizard needs to know some details about your web server.
Host and database settings
You should fill in the following fields:
• Server host name
This is a name of the website on which you are installing CS-Cart, for instance
www.my_site.com. There should be entered only a domain without HTTP:// prefix or a
directory path following the domain.
• Server host directory
If you install CS-Cart in a subdirectory on your website (and all the CS-Cart files are
already under this subdirectory), for instance, the shop should be accessible via URL
http://www.my_site.com/shop, the value of this field should be /shop (it is required
NOT to have the '/' sign at the end of the path). If your CS-Cart installation is in the
web root directory (so your online store will be accessible via URL http://
www.my_site.com), the field is required to be empty.
• Secure server host name
This is an URL of your secure server (the domain should be entered according to the
same rules as for the "Server host name" field above). If you do not know the URL of
Last Revised: Oct 17.08 Page 15 of 337
Copyright © 2004-2008 CS-Cart.com
your secure server, enter here the same value you entered into the "Server host name"
field above, as they are the same usually.
• Secure server host directory
Enter the subdirectory of your secure server (if CS-Cart is not in the web root
directory) according to the same rules as for the "Server host directory" field above.
Although the Wizard fills in the fields above automatically, it may detect the
server host names and directories incorrectly on some server configurations. Please
check by yourself whether the values are correct.
• Database server host
Usually it is named ‘localhost’, but in order to be certain, refer to the Databases
page in your website control panel or contact your hosting provider.
• Database name
• Database user
• Database password
• Secret key to encrypt orders data
In order to conform to the "Protect Cardholder Data" point of PCI Data Security
standards CS-Cart uses BlowFish algorithm to encode credit card information. Enter a
sequence of symbols (letters, digits, etc) into this field, it will be used as a key for the
encryption algorithm.
• Administrator e-mail
Enter a real e-mail into the field. The default administrator e-mail, company e-mails
(of Order, Support, etc departments) and contact form recipient's email will be
changed to the value of this field.
• Additional languages
Select additional language packs you wish to install.
• Install demo catalog
Tick off this check box to install demo products, orders, discounts, news and
banners.
Last Revised: Oct 17.08 Page 16 of 337
Copyright © 2004-2008 CS-Cart.com
3.2.4 Installing Database
Database installation starts if all previous conditions are met. You will be notified if
database installation was successful.
Installing database
Last Revised: Oct 17.08 Page 17 of 337
Copyright © 2004-2008 CS-Cart.com
3.2.5 Shop Outlook Settings
Select the skin you wish to install. A screenshot will be displayed for each selection.
Shop outlook settings
Last Revised: Oct 17.08 Page 18 of 337
Copyright © 2004-2008 CS-Cart.com
3.2.6 Installing Skins
Please have a bit of patience while the Installation Wizard is installing template files
on your server. You will be notified when a skin has been installed successfully.
Installing skins
3.2.7 Summary
Congratulations. Your CS-Cart shopping cart software is installed. You will see a
summary page which informs you about special features.
Summary
Last Revised: Oct 17.08 Page 19 of 337
Copyright © 2004-2008 CS-Cart.com
After the installation process, do the following:
• Remove or rename the install.php file (for security reasons).
• Change the password in the administrator account. You can do this in the
administrator back-end using the ‘Administrators’ link in the ‘Users’ box.
Use the following links for access:
• http://www.my_site.com/index.php - storefront;
• http://www.my_site.com/admin.php - administrator back-end.
The default administrator login and password are as follows:
• username: admin;
• password: admin.
Last Revised: Oct 17.08 Page 20 of 337
Copyright © 2004-2008 CS-Cart.com
4. CS-Cart Architecture
4.1 Interfaces
The CS-Cart shopping cart software has different interfaces for the storefront and
administrator back-end.
4.1.1 Storefront interface
Storefront interface
Elements of the storefront:
• Company logo;
• Site menu;
• ‘Category’ box;
• ‘Manufacturers’ box;
• ‘Events’ box;
• ‘Bestsellers’ box;
• ‘Site info’ box;
• Bottom links;
• Top links;
• ‘Search’ section;
• ‘Select language’ select box;
Last Revised: Oct 17.08 Page 21 of 337
Copyright © 2004-2008 CS-Cart.com
• ‘Select currency’ select box
• ‘Quick search’ box
• ‘Cart’ box;
• ‘Authentication’ box;
• ‘Site news’ box.
You can change the store outlook and locations of the elements listed above by
yourself, or make use of our design integration service (for more information please
visit http://www.cs-cart.com).
4.1.2 Administrator area interface
The CS-Cart shopping cart software allows the administrator to control and to
configure the shop using administrator back-end.
Administrator back-end interface
Elements of the administrator back-end:
• Company logo;
• ‘Orders’ box;
Last Revised: Oct 17.08 Page 22 of 337
Copyright © 2004-2008 CS-Cart.com
• ‘Catalog’ box;
• ‘Users’ box;
• ‘Shipping/Taxes’ box;
• Bottom links;
• Content box;
• Top links;
• ‘Select currency’ select box;
• ‘Select language’ select box;
• ‘Administration’ box;
• ‘Look and feel’ box;
• ‘Content Management System’ box;
• ‘Affiliate’ box;
• ‘Live Help’ box.
You can change the store outlook and locations of the elements listed above by
yourself, or make use of our design integration service (for more information please
visit http://www.cs-cart.com).
Last Revised: Oct 17.08 Page 23 of 337
Copyright © 2004-2008 CS-Cart.com
5. Administrator area
5.1 Authentication
When logging in, you will be presented with an authentication parameters form in
which you must enter your user information.
Authentication
After entering the appropriate information, click on .
If you have forgotten your password, use Forgot password? link to have your new
password sent to you by e-mail.
If you want to modify your user profile go to the ‘All users’ chapter.
To log out, click on the Log out button at the top.
Last Revised: Oct 17.08 Page 24 of 337
Copyright © 2004-2008 CS-Cart.com
5.2 Orders
The CS-Cart software includes an overall order management system that features
automatic e-mails to customers and merchants. The administrator can manage shop
orders by making use of the ‘Orders’ box.
‘Orders’ box
Last Revised: Oct 17.08 Page 25 of 337
Copyright © 2004-2008 CS-Cart.com
5.2.1 View orders
Using this link will display the ‘Orders’ page in the content box.
Orders
The ‘Orders’ page contains the ‘Search’ pattern which allows you to search for
orders by the following parameters:
- Customer - customer’s name;
- E-mail - customer’s e-mail;
- Total - order total;
- Tax exempt;
- Order status;
Last Revised: Oct 17.08 Page 26 of 337
Copyright © 2004-2008 CS-Cart.com
- Period
- Order ID;
- Gift certificate code.
If you want to make the search results more precise click on
, the search form will be expanded and you will be able to:
search by order status and order ID; by words or phrases in product name, product
description, full description, keywords; search in various categories and subcategories;
search by product code; specify price interval and quantity interval (number of bought
products); specify whether the product is configurable and whether it is shipped for
free.
After filling in any of the search fields click on to display the order.
The ‘Orders’ page contains a table of all orders, with the following columns:
- Select column - selects the order;
- ID – order identification number;
If you wish, you can change the initial value from which order identification
numbers will count, by using the following path: Administration->Settings-
>General->Initial order ID value.
- Status – order status (the processing stage of this order);
- Customer – full name of the customer who placed this order;
- E-mail - e-mail address of the customer;
- Date - order registration date;
- Points - the number of points a customer gets for this order;
- Total – order total amount.
You can change the number of orders shown, by using this path:
Administration->Settings->Appearance>Orders per page.
The ‘Status’ field has the following values:
- Open – an order that has been placed but not yet processed;
- Completed – an already processed order (seller got money and sent product to
customer);
- Backordered – a backordered order;
- Failed – a failed order;
- Declined – an order which was declined by the seller;
- Cancelled – an order which was cancelled by the customer;
- Processed – a processed order (seller got money, but product is not sent yet);
Last Revised: Oct 17.08 Page 27 of 337
Copyright © 2004-2008 CS-Cart.com
- Decreasing status - the status when the number of products in stock is
decreasing;
- Increasing status - the status when the number of products in stock is increasing;
To change the order status:
- choose the new status value in the ‘Status’ field;
- click on .
To delete an order:
- place a check mark in the Select column of the order you want to delete;
- click on .
To print several invoices at the same time:
- place check marks in the Select column of the orders you want to print the
invoice;
- click on .
To remove a credit card information of the selected order from the database
click on .
To export the selected order(s) to Quickbooks click on
button.
To export the selected order(s) click on .
To inform the customer of some changes tick off the ‘Notify customer’ check box.
To look up order details:
- click on the ID link or date link to display the order detail page (‘Order info’
page). In addition to the general information this page contains the following:
- Products information – a list of all ordered products, including the options
selected;
Products information
Last Revised: Oct 17.08 Page 28 of 337
Copyright © 2004-2008 CS-Cart.com
- Order info – information about the order total amount, shipping cost, carrier and
taxed amount.
To enter notes about the order:
- enter text into the ‘Order details’ field;
- click on .
Order info
- Payment information - payment method that is used to pay for the order;
Payment information
- Fraud checking - shows whether the order meets the anti-fraud requirements or
not.
Last Revised: Oct 17.08 Page 29 of 337
Copyright © 2004-2008 CS-Cart.com
Fraud checking
- Customer information – the customer’s personal and contact information,
shipping and billing addresses.
Customer information
To add a new post set the value of the ‘Communication’ field to communication.
To change some order data click on .
Last Revised: Oct 17.08 Page 30 of 337
Copyright © 2004-2008 CS-Cart.com
5.2.2 New orders
Using this menu item you can see a list of orders that have not been viewed yet.
5.2.3 Incomplete orders
Use this item to see a list of incomplete orders. Incomplete orders are orders that
have one of the following statuses: ‘Open’, ‘Backordered’, ‘Failed’, ‘Declined’ and
‘Cancelled’.
5.2.4 Create order
Under some conditions it is desirable for a store administrator to have the ability to
create order manually, for instance if a customer places an order by phone. CS-Cart
has a feature that allows you to create orders via the administrator area. It can be
done on the ‘Create order’ page.
To create an order the store administrator will need to pass 4 steps:
- select products that need to be included in the order (‘Products’);
- enter customer information (‘Customer info’);
- select shipping and payment methods (a discount coupon can be applied and
calculated tax and shipping rates can be defined manually) (‘Totals’);
- enter payment details and order notes (‘Summary’).
At the first step you will need to select products that will be ordered.
Using the ‘Search for products’ section you can select the necessary products.
CS-Cart provides two types of search: basic and advanced search. Basic search allows
you to search for the products by a word or a word combination, it allows to conduct a
search in ‘Product name’, ‘Short description’, ‘Full description’ fields as well as in
different categories and subcategories.
Last Revised: Oct 17.08 Page 31 of 337
Copyright © 2004-2008 CS-Cart.com
Search for products
This section has the following fields:
- Find results with:
Available options:
• Any of these words - search for any entered word;
• All of these words - search for all entered words in any order;
• The exact phrase - search for exact entered phrase.
- Search in ;
You may have the system search for products which contain the specified text
within any of the following product fields:
• Product name;
• Short description;
• Full description;
• Keywords.
- Search in category;
This field allows you to define the location of the order(s) you are looking for. For
example, to search for orders in all categories, choose the item ‘-All categories-’ in this
select box.
You can also enable/disable the option of searching in subcategories using the
‘Search in subcategories’ check box.
Last Revised: Oct 17.08 Page 32 of 337
Copyright © 2004-2008 CS-Cart.com
- Search by product code - you search by unique product code.
Advanced search options allow you to specify additional advanced search
criteria:
- Search by supplier;
In order to make the search results more accurate you can fill in the following
fields:
- Price($);
- Shipping freight($)
- Weight(lbs);
- Quantity;
For the above-listed options you should specify the minimum and maximum values
in order to limit the search process.
- Configurable;
- Free shipping;
- Available.
For these three options you need to select Yes or No.
After filling in any of the search fields, click on to start the search process.
After that a list of products is displayed.
The list is represented as a table with the following columns:
- Product;
- Price - product price;
- Quantity - the number of products.
To add the product(s) to cart:
- enter the number of products that a customer wants to buy into the ‘Quantity’
input field(s);
- click on .
Now the selected products are included in the list of ordered products. This list is
represented as a table with the following columns:
- Select product;
- Product - product name;
- Price - product price;
- Discount - product discount;
The ‘Discount’ column appears in this section if the product is subject to product
discount.
- Quantity - the number of products.
Last Revised: Oct 17.08 Page 33 of 337
Copyright © 2004-2008 CS-Cart.com
If the product has product options they are displayed below.
By ticking off the check box before the price, discount, shipping, etc. you are able
to define your own values. Otherwise values will be taken from the database.
The list of products
If you change the value of any field click on .
To delete a product from the list:
- tick off the check box opposite the entry you want to delete;
- click on .
Click on to proceed to the next step.
At the second step you should enter customer information (contact information,
billing address, shipping address).
If billing address is the same as shipping address click on the ‘Shipping address the
same as billing’ check box.
The fields marked with * are mandatory. You cannot proceed to the next step
without entering the necessary information in these fields.
Last Revised: Oct 17.08 Page 34 of 337
Copyright © 2004-2008 CS-Cart.com
Customer information
After the fields are filled in click on to save the information.
If the customer is registered you can use the ‘Search’ section to enter his/her
information automatically. You can search for the customer by name, login, e-mail,
company, membership, tax exempt, address, city, zip/postal code, state/province,
country. When any of the fields is filled in click on .
User(s) information is displayed. The list of users is represented as a table with the
following columns:
- Select column;
- E-mail - user e-mail address;
- Username - unique name identifying the user;
- Name - full name of the user;
- Registered - date and time of registration;
- Type - status of the user;
- Active - shows whether the user is active or not.
Last Revised: Oct 17.08 Page 35 of 337
Copyright © 2004-2008 CS-Cart.com
Search
To enter user information into the necessary fields:
- tick off the radio button of the user;
- click on button.
Now that all the fields are filled in click on to turn to the third step.
Now you are at checkout. The following elements are included in the ‘Checkout’
form:
- the ‘Product list’ section;
- Subtotal - order subtotal;
- Including discount - discount amount;
- Points - points which are added to the user’s account;
- Including taxes VA’ - tax amount;
- Shipping cost (Custom shipping method);
- Total cost;
- the ‘Coupon’ select box - you can apply the coupon(s) to the order if it meets all
coupon requirements;
- the ‘Gift certificate code’ input field - enter the gift certificate code to apply it to
the order;
- the ‘Shipping method’ select box;
- the ‘Promotion’ select box - choose a promotion applicable to the order;
- the ‘Payment method’ select box - here you choose a payment method;
- the ‘Affiliate code’ input field.
The ‘Product list’ section is represented as a table consisting of the following
columns:
- Code - product code;
Last Revised: Oct 17.08 Page 36 of 337
Copyright © 2004-2008 CS-Cart.com
- Product - product name and its options;
- Price - product price;
- Quantity - the number of products;
- Points - the number of points the user gets on his account for this product;
- Discount - product discount amount;
- Tax - product tax;
- Subtotal - order subtotal.
If you change the value of any field click on .
Click on to proceed to the fourth step.
Checkout
Now you are on the ‘Summary’ page. The order and customer information is
displayed on the page:
- Contact information;
- Billing address;
- Shipping address;
Last Revised: Oct 17.08 Page 37 of 337
Copyright © 2004-2008 CS-Cart.com
- Payment method;
- Shipping method;
‘Payment method’ and ‘Shipping method’ have the [Change] link. By using it
you can return to the third step.
- Payment details - details peculiar to the payment method;
- Text input box - write the notes regarding the order if you have any. The note
will be placed in the ‘Customer notes’ text input field on the ‘Order info’ page and at
the bottom of the invoice. Depending on the selected payment method here appear
some additional fields.
To add the order to the list of orders click on .
To start the order processing click on button.
Summary
Last Revised: Oct 17.08 Page 38 of 337
Copyright © 2004-2008 CS-Cart.com
5.2.5 Sales reports
Using this feature you have the ability to make quantitative and qualitative analyses
of the existing orders and their components (purchased products, used payment
methods, customers, etc.). The reports will help you to study the market and to
increase in sales. On the ‘Sales reports’ page you can view reports which help you to
make the analysis of your sales.
The ‘Reports’ section contains 5 reports which are already defined by default.
They are:
- ‘Order Reports’;
- ‘Top 10 Customers’;
- ‘Top 10 Categories’;
- ‘Top 10 Products’;
- ‘Payment Methods’.
Each report consists of the ‘Update report period’ section and report charts.
The ‘Update report period’ section enables you to manage the ‘Period’ drop-
down boxes of all charts. It contains three elements:
- Select period - select from the list of defined periods (e.g. last week) to set values
of ‘Data from’ and ‘Data through’ select boxes to appropriate dates.
- Data from;
- Data through.
Date range
If you change the value of any field click on .
Let's consider the ‘Top 10 Products’ report. It contains 4 charts:
- the ‘Top 10 Products - Items Sold’ chart;
Last Revised: Oct 17.08 Page 39 of 337
Copyright © 2004-2008 CS-Cart.com
- the ‘Top 10 Products - Cost’ chart;
- the ‘Top 10 Products - Cost(monthly)’ chart;
- the ‘Top 10 Products - Items Sold(monthly)’ chart.
Each chart has its own ‘Time interval’ and ‘Period’ drop-down select boxes.
The ‘Update report period’ section at the top affects time period values of all
charts in the current report section.
Pie and pie 3D charts do not have the ‘Time interval’ drop-down select box.
If you edit any values click on to apply the changes.
Top 10 Products - Items Sold
Last Revised: Oct 17.08 Page 40 of 337
Copyright © 2004-2008 CS-Cart.com
‘Top 10 Products - Items Sold’ is a chart represented as a graphic pie where
object to analyze is products, value to display is the number of products, date range -
current year, and where values are selected by the number of items.
‘Top 10 Products - Cost’ is a bar chart where object to analyze is categories,
value to display is product costs, time interval - total, date range - current year, and
where values are selected by the number of items.
Top 10 Products - Cost
Last Revised: Oct 17.08 Page 41 of 337
Copyright © 2004-2008 CS-Cart.com
Top 10 Products - Cost (monthly)
‘Top 10 Products - Cost (monthly)’ is a chart represented as a table where
object to analyze is products, value to display is product costs, time interval - total,
date range - current year, and where values are selected by total cost.
‘Top 10 Products - Items Sold (monthly)’ is a chart represented as a table
where object to analyze is products, value to display is the number of products, time
interval - month, date range - current year, and where values are selected by the
number of items.
Top 10 Products - Items Sold (monthly)
If you want to edit the chart click on Edit chart . You will be taken to the page
where you will be able to set new report parameters.
Last Revised: Oct 17.08 Page 42 of 337
Copyright © 2004-2008 CS-Cart.com
Pie and pie 3D charts do not have the ‘Time interval’ drop-down select box.
To view a list of all reports you should follow the ‘Manage report’ link at the
top. The ‘Report page’ page will be opened. This page contains two sections:
- a list of defined reports;
- Add new report(s).
Manage reports
The list of defined reports is represented as a table consisting of the following
columns:
- Select column;
- Position - ordinal number;
- Report name;
- Available - this field allows you to enable or disable the report.
If you edit the value of any fields, click on to save the changes.
To delete a report from the list:
- tick off the check box opposite the entry you want to delete;
Last Revised: Oct 17.08 Page 43 of 337
Copyright © 2004-2008 CS-Cart.com
- click on .
To create a new report use the ‘Add new form’ section.
To add a new row with empty fields to the section, click on .
To add a new row with identical values to an existing one ("clone" section),
click on .
To delete a row, click on . (You can delete all the rows except the last one.)
Then click on to save the changes in the database.
5 most popular reports are already defined in CS-Cart 1.3.4 for the convenience of
our clients. They are:
- ‘Order reports’;
- ‘Top 10 Customers’;
- ‘Top 10 Categories’;
- ‘Top 10 Products’;
- ‘Payment Methods’.
Let's consider a report and its components by the example of ‘Top 10 Products’.
To edit the ‘Top 10 Products’ report click on Edit . The ‘Edit report’ page is
open. It contains:
- Report name;
- Position;
- Available;
- the ‘Charts’ section.
The ‘Charts’ section is represented as a table consisting of the following columns:
- Select column;
- Position;
- Chart name;
- Chart type - type of chart representation (table, bar, pie, pie 3D);
- Value to display - what is figured in the chart.
If you edit the value of any field, click on to save the changes.
To delete a chart from the list:
- tick off the check box opposite the entry you want to delete;
- click on .
To add a new chart click on button.
Last Revised: Oct 17.08 Page 44 of 337
Copyright © 2004-2008 CS-Cart.com
The ‘Top 10 Products’ report consists of 4 charts:
- ‘Top 10 Products - Items Sold’;
- ‘Top 10 Products - Cost’;
- ‘Top 10 Products - Cost(monthly)’;
- ‘Top 10 Products - Items Sold(monthly)’.
Edit report
If you want to edit the chart click on Edit chart button. The ‘Edit Chart’ and
‘Chart conditions’ sections are displayed. ‘Edit Chart’ contains the following
elements:
- Chart name;
- Position - ordinal number of the chart;
- Chart type - type of chart representation (table, bar, pie, pie 3D);
- Object to analyze - an object that is analyzed with the chart;
- Value to display - it is what is figured in the chart (parameters according to which
analysis is fulfilled);
- Time interval - time intervals that are analyzed;
If chart type is a pie or a pie 3D the ‘Time interval’ field is hidden.
- Date range - period of time over which analysis is carried out;
- Limit - max number of chart components;
Last Revised: Oct 17.08 Page 45 of 337
Copyright © 2004-2008 CS-Cart.com
The value of the ‘Limit’ field can not exceed 25 if chart type is not ‘Table’.
- Select values by - whether you select values that are displayed by the number of
items or by total cost.
Edit chart
If you edit the value of some fields, click on to save the changes.
To see the page with the chart click on View chart . You are found on page
‘Order reports’ where you can view the chart.
For more information see the chapter Orders->Order reports.
To return to the ‘Edit chart’ section click on Edit chart .
The ‘Chart conditions’ section helps you to set the conditions of the chart
managing some settings (Orders, Status, Payment methods, Locations, Users,
Categories, Products). In other words, you can select only e.g. orders that have been
paid by credit card and/or orders that have been placed by certain customers, etc. If
no conditions are defined, all existing orders are taken into account.
The note with all defined chart conditions is displayed at the top of the page and
above the chart while it is being viewed.
Last Revised: Oct 17.08 Page 46 of 337
Copyright © 2004-2008 CS-Cart.com
Using ‘Orders’ you can select certain orders that will be analyzed. The ‘Orders’
section contains two subsections:
- Defined orders;
- Add orders to the section.
Orders
‘Defined orders’ is represented as a table consisting of the following columns:
- Select column;
- ID;
- Status - order status;
- Customer - customer name;
- Date - registration date;
- Total - order total.
To delete an order from the list:
Last Revised: Oct 17.08 Page 47 of 337
Copyright © 2004-2008 CS-Cart.com
- tick off the check box opposite the entry you want to delete;
- click on .
‘Add orders to the section’ is represented as a search pattern. You can look for
the order by the following parameters: by customer name, by total, by order status, by
period, by order ID.
After any of the fields is filled in click on to display a list of orders.
To add the order(s) to the list of defined orders:
- tick off the check box of the entry you want to add;
- click on .
‘Statuses of orders’
This is where you can set up the statuses of the orders you want to analyze:
whether it is open, completed, processed, declined, failed, cancelled, backordered.
Statuses of orders
Tick off the check box of the status(es) and click on .
The ‘Payment methods’ section displays a list of all defined payment methods and
it is represented as a table consisting of the following columns:
- Select column;
- Payment - payment method;
- Processor - payment gateway defined for the payment method;
Last Revised: Oct 17.08 Page 48 of 337
Copyright © 2004-2008 CS-Cart.com
- Membership - ‘All’ is set up by default.
If you place or remove a check mark, click on to save the changes.
Payment methods
With the help of the ‘Locations’ section you can select the destination(s).
Locations
Choose the destination, tick off its check box and click on . This means that
orders that have been placed by customers from the selected destination zone(s) will
be selected as chart conditions.
Last Revised: Oct 17.08 Page 49 of 337
Copyright © 2004-2008 CS-Cart.com
To make an analysis of orders placed by certain users select them in the ‘Users’
section. ‘Users’ contains two subsections:
- Defined users;
- Add user(s) to the section.
Users
The ‘Defined users’ section is represented as a table with the following columns:
- Select column;
- ID;
- Username;
- Name;
- Registered;
- Type - type of the user;
- Active.
‘Add user(s) to the section’ is represented as a search pattern. You can look for
the user by the following parameters: by name, by login, by e-mail, by company, by
membership, by address, by city, by zip/postal code, by state/province, by country.
After any of the fields is filled in click on to display a list of users.
To add the user to the list of defined users:
- tick off the check box of the entry you want to add;
Last Revised: Oct 17.08 Page 50 of 337
Copyright © 2004-2008 CS-Cart.com
- click on .
The ‘Categories’ section enables you to choose among categories and
subcategories.
Categories
Tick off the check box of the category and click on to save the changes.
The selection of categories means that the orders that have purchased products under
the chosen categories will be selected as chart conditions.
Using the ‘Products’ section you can select certain products for analyzing.
‘Products’ contains two subsections:
- Defined products;
- Add product(s) to the section.
The ‘Defined products’ section is represented as a table with the following
columns:
- Select column;
- Product name.
‘Add product(s) to the section’ is represented as a search pattern. You can look
for the product(s) by the following parameters:
- Find results with;
Available options:
• Any of these words - search for any entered word;
• All of these words - search for all entered words in any order;
Last Revised: Oct 17.08 Page 51 of 337
Copyright © 2004-2008 CS-Cart.com
• The exact phrase - search for exact entered phrase.
- Search in category;
This field allows you to define the location of the product(s) you are looking for. For
example, to search for products in all categories, choose the item ‘-All categories-’ in
this select box.
- Search by product code.
After any of the fields is filled in click on to display a list of the products.
To add the product to the list of defined products:
- tick off the check box of the entry you want to add;
- click on .
Products
The selection of products means that orders that have the chosen products will be
selected as chart conditions.
To cancel all chart conditions click on Clear conditions link.
5.2.6 Order statuses
This feature allows you to define new and change the existing order statuses
according to your needs.
The list of defined statuses is represented as a table with the following columns:
Last Revised: Oct 17.08 Page 52 of 337
Copyright © 2004-2008 CS-Cart.com
- Select column;
- Status - letter symbol of the status;
- Name - status name.
---------------------------------------break--------------------------------------
Order statuses
Last Revised: Oct 17.08 Page 53 of 337
Copyright © 2004-2008 CS-Cart.com
For every order status the following fields are displayed:
- E-Mail subject - the subject of the e-mail which is sent to customers automatically
and which notifies them of the processing stage of the orders;
- E-Mail header - the header of the e-mail which is sent to customers automatically
and which notifies them of the processing stage of the orders;
- Notify customer - tick off if you want to inform customers that the status of their
order has changed;
- Inventory - the value of this field shows whether this order decreases or increases
the product quantity;
- Remove CC info - if it is ticked off the credit card information is removed from the
database;
- Pay order again - if it is ticked off a customer can pay for the order again in case
the previous attempt failed;
- Change gift certificate status to - choose the status which a gift certificate status
will change to when the order has this particular status.
- Consider the products delivered & Allow return registration - if it is ticked off
customers can register return in the storefront.
Here you enter the subject and the body of the e-mail letter that is automatically
sent to a customer. The letter notifies the customer of the processing stage of the
order.
This field also contains tools for text editing. If you want to use them, click on
.
Some statuses are already defined, but you can add your own statuses using the
‘Add new status’ section. This section also allows to add several statuses
simultaneously.
To add a new row with empty fields to the section, click on .
To add a new row with identical values to an existing one ("clone" section),
click on .
To delete a row, click on . (You can delete all the rows except the last one).
Then click on button to save the changes in the database.
Last Revised: Oct 17.08 Page 54 of 337
Copyright © 2004-2008 CS-Cart.com
5.2.7 Return requests
This add-on allows to return products which customers are not entirely satisfied
with. Customers can register the return following the 'Orders' link in the 'My account'
side box. There is the 'Registration of the return' link above each order page.
Following this link customers see which products of the order can be returned.
Moreover, there they can specify the reason for the return, provide their comments
and other related information. But note that customers can return only those products
which are defined as returnable by the administrator and only within a specified period
of time.
The Return requests link is displayed in the side box if the RMA check box is
enabled in Main->Addons->Administration.
Return requests
The 'Return request' page is represented as a list of customer requests for return
of goods.
For the convenience of the administrator the 'Search' section is displayed at the
top. It allows to find the necessary return request without any difficulty. Moreover the
search can be performed by lots of parameters: name of the customer who registered
the return; customer's e-mail; number of returned products (quantity); return
identification number (Return ID); action that should be applied (e.g. refund or
replacement), return status; period in which the return was registered.
Last Revised: Oct 17.08 Page 55 of 337
Copyright © 2004-2008 CS-Cart.com
If you want to make the search results more precise, specify some additional
parameters. Clicking on the Search by order and returned products link you expand the
search criteria form and will be able to: search by order status; order ID; product code;
by words or phrases in the product name, short description, full description, keywords;
search in categories and subcategories; specify price and quantity intervals and specify
whether the product is configurable or whether it is shipped for free.
Then follows a list of all existing return requests:
- Select column;
- ID – request identification number;
- Status – the current status of the request;
- Customer – the full name of the customer;
- Date – date and time the request was submitted;
- Order ID – identification number of the related order, click on this link to open the
page of the related order;
- Quantity – the number of products the customer wants to return.
To delete a return request:
- tick off the necessary request;
- click on .
Last Revised: Oct 17.08 Page 56 of 337
Copyright © 2004-2008 CS-Cart.com
To print packing slips/lists of several requests at once:
- place check marks in the Select column of the requests you want to print;
- click on .
Click on ID or Date links to view the return information. The page Return info
contains the following information:
- Return – return request number;
- Date – date and time the request was submitted;
- Status – the current status of the return request;
- Gift certificate – the code of gift certificate and its amount, this gift certificate is
created by the administrator and granted to the customer who submitted the request.
This field is displayed only if the administrator has created the certificate for the
customer.
Then follows two tabs: Return products information and Declined products
information.
There are the same columns in these two tabs:
- Select column;
- Product – product name;
- Options – options of the product if there are any;
- Price – product price;
- Quantity – the number of products;
- Reason – reason for the return;
- Action – the action which the customer preferred.
At first all the products that the customer wants to return are displayed in the
'Return products information' tab. Here the administrator can decline some or all
products by ticking off the corresponding check boxes and clicking on the DECLINE
PRODUCTS button. The declined products will be shown in the 'Declined products
information' tab and the products that were not declined will be left in the first tab.
Furthermore, if the administrator for one reason or another cannot apply the action
required by the customer (for example, cannot replace the required item), he can
create a gift certificate for this customer instead. In order to do this the administrator
should tick off the necessary products and click on . The code
certificate will be displayed above the tabs and its amount will directly depend on the
number and the price of the products the administrator checked. So the gift certificate
amount is calculated in the following way: the price of the checked product multiplied
by the quantity of this product, if several products were checked this action is
performed for all products and then the results are added.
Last Revised: Oct 17.08 Page 57 of 337
Copyright © 2004-2008 CS-Cart.com
If the customer provided some additional information related to the return request
it is displayed in the Comments section.
If you make some changes and want to notify the customer of them tick off the
Notify customer check box and click on .
To calculate the order again taking into account the return request:
- check the 'Recalculate order' radio button;
- click on .
If you want to make recalculation manually click on Manually recalculate order.
If you do not want to recalculate the order, check the Do not recalculate order
radio button.
Following the RMA reasons link in the top box you go to the page where you can
define the reasons which customers specify when they register the return.
The information is represented as a table consisting of the following columns:
- Select column;
- Position – ordinal number;
- Reason – name of the reason;
- Available – if it is ticked off the reason will be available in the storefront.
If you make changes click on to save them to the database.
To add a new reason use the 'Add new reasons' section.
To add a new row, click on .
To add a row identical to an existing one ("clone" an existing reason), click on
.
To delete a row, click on . (You can delete all the rows except the last one.)
Last Revised: Oct 17.08 Page 58 of 337
Copyright © 2004-2008 CS-Cart.com
RMA reasons
By clicking on the RMA actions link you open the page where you can edit the
actions that are applied to the products customers want to return. For example, it can
be a refund or replacement of the item. Customers will be able to choose among the
given variants in the storefront.
Following the RMA request statuses link you go to the page where you can
specify the return request statuses. The way you can do this is similar to the way you
set order statuses.
For more information about statuses see Orders->Order statuses.
Last Revised: Oct 17.08 Page 59 of 337
Copyright © 2004-2008 CS-Cart.com
5.2.8 Gift certificates
Gift certificate is the best solution for the customers who don't know what to buy
as a present. Customers just buy a gift certificate and specify its parameters. It is the
administrator who sends it to the recipient via e-mail or via postal mail. Customers
have the ability to add a message to the certificate (it may be various greetings,
wishes, etc.). Along with a gift certificate customers can also present any product(s) of
the store. These products are added to the certificate as free products.
Gift certificates can be created both by administrators in the back-end and
customers in the storefront.
Gift certificates are very convenient in use. In order to pay for the order with a gift
certificate a customer enters its code on the checkout page and specifies the amount
he wants to spend. If the certificate amount is not enough to pay for the order, the
customer can apply the certificate and pay the rest amount using a credit card or some
other payment method. Another advantage of the certificate is that it has no period of
validity.
Following the Gift certificates link in the Orders side box you open the page
where all the existing gift certificates are displayed. This link is displayed in the side
box only if the Gift certificates check box is enabled in Main->Addons-
>Administration.
Gift certificates
If you have a large number of gift certificates the search section will help you to find
the necessary one or several certificates that meet some conditions.
- From – the name of the person who sent/gave this certificate;
- Go – the name of the person the gift certificate is going to;
Last Revised: Oct 17.08 Page 60 of 337
Copyright © 2004-2008 CS-Cart.com
- Amount – certificate amount;
- E-mail – e-mail of the gift certificate recipient;
Gift certificate status - the processing stage of the certificate (Pending, Active, Used,
Cancelled), the current status of the certificate;
- Period – specify the period within which the certificate was created;
- Gift certificate code – code that is assigned to a certificate, internal code of the
certificate which is used in the database and generated automatically;
When all or some of the following search conditions are specified click on
to display the search results.
Then follows the table of all gift certificates which is represented as a table with the
following columns:
- Select column;
- Code – internal code of the certificate which is used in the database and generated
automatically;
- Status – the current status of the certificate;
- From/To - the name of the person the gift certificate is going to;
- Type – method of dispatch of the certificate (via e-mail or via postal mail);
- Date – certificate's creation date;
- Amount – cash value of the certificate;
- Debit balance – gift certificate amount left after the purchase(s) (unused gift
certificate amount).
On this page you can also change the certificate status or delete some unnecessary
certificates.
If you change the status click on to save the changes to the database,
but if you want to delete some certificates, tick off the necessary certificates and click
on .
To add a new certificate:
- click on or ;
- fill in the form and click on .
If you want to inform your customer of the status change, put a tick mark in the
‘Notify customer’ check box. But note that it can be ticked only for a single action.
By clicking on Code, Date, Debit balance links you are redirected to Gift certificate
detail page which consists of two tabs: Detailed information and History.
Last Revised: Oct 17.08 Page 61 of 337
Copyright © 2004-2008 CS-Cart.com
Detailed information tab contains all main information about the certificate and
have the following fields:
- Gift certificate code – internal code of the certificate which is used in the database
and generated automatically;
- Status – current gift certificate status;
- To – the name of the person the gift certificate is going to (the recipient of the gift
certificate);
- From – the name of the person the gift certificate is coming from (the sender of
the certificate);
- Message – a message that will be displayed on the gift certificate;
- Amount – cash value of the certificate. Here you can choose among the given
variants or set the amount by yourself;
- Template - choose the certificate appearance and view it by clicking on .
- E-mail – recipient's e-mail address. You can enter the address only if the 'Send
via e-mail' option is enabled. If it is so it means that you select the e-mail gift
certificate and it will be sent via e-mail.
If the option 'Send via postal mail' is enabled the following fields should be filled
in: Title, First name, Last name, Address, City, Country, State/province, Zip/Postal
code. It means that you select the postal certificate which needs to be printed and sent
to the delivery address.
Last Revised: Oct 17.08 Page 62 of 337
Copyright © 2004-2008 CS-Cart.com
Detailed information
Also products can be included in the certificate. Click on the Free products button
and using the 'Search for products' section select the products you want to add to
the certificate and click on the Add products button.
Last Revised: Oct 17.08 Page 63 of 337
Copyright © 2004-2008 CS-Cart.com
If you want to inform your customer of the status change, put a tick mark in the
‘Notify customer’ check box. But note that it can be ticked only for a single action.
By clicking on you will see the card that will be sent to the
recipient.
All information necessary for checking the certificate balance is in the ‘History’ tab.
The tab contains five columns:
- Date – certificate creation date;
- Username - unique name identifying the user;
- Name – full name of the gift certificate user;
- Balance – the initial amount on the certificate account and the products attached
to the certificate as free products.
- Debit balance – the certificate amount left after the purchases.
History
Above the Gift certificates page you can see the link Gift certificate statuses. By
clicking on this link you open the page where you can create statuses for gift
certificates.
Last Revised: Oct 17.08 Page 64 of 337
Copyright © 2004-2008 CS-Cart.com
-------------------------------------break-----------------------------------------
Gift certificates statuses
You can create certificate statuses as you create order statuses.
For more information about Order statuses see Orders->Order statuses.
Last Revised: Oct 17.08 Page 65 of 337
Copyright © 2004-2008 CS-Cart.com
5.3 Catalog
You can manage the categories and products sold in your shop using the ‘Catalog’
box.
‘Catalog’ box
5.3.1 Manage categories
You can manage your store categories and its featured products using this menu
item.
Store categories are managed by using the ‘Categories’ page, which contains the
following sections:
- a list of product categories;
- Select fields to edit.
Last Revised: Oct 17.08 Page 66 of 337
Copyright © 2004-2008 CS-Cart.com
List of product categories
The list of product categories shows you all the current categories you have set up
in your store. It is represented as a table consisting of the following columns:
- Select column - selects the category;
- Position – ordinal number of the category in the category tree;
- Categories – category name;
- Products – number of products in the category;
- Available – allows you to enable or disable the category in the storefront.
To enter the category position number:
- enter the desired number in the ‘Position’ field;
- click on .
For example, in the figure above, entering 12 for the ‘Children’s Book’ category and
11 for the ‘Computers & Internet’ category will change the order of these categories in
the storefront: the ‘Computers & Internet’ category will be displayed first.
By default, if there are no numbers in the ‘Position’ field, categories will be
ordered alphabetically.
To delete a category, either:
- use the link in the category row;
or:
Last Revised: Oct 17.08 Page 67 of 337
Copyright © 2004-2008 CS-Cart.com
- place a check mark in the Select column of the category you want to delete;
- click on .
Be careful when deleting a category, because its subcategories and products will
also be deleted automatically.
To add a new category:
- use the link at the top;
or:
- click on .
This will open the ‘Add new category’ form, in which you will be able to set the
parameters of the new category (see Catalog->Add new category).
To add a new subcategory:
- use link in the category row.
or:
- click on .
This will open the ‘Add new category’ form where you will be able to set the
parameters of the new subcategory (see Catalog->Add new category).
To change the parameters of several categories:
- place a check mark in the Select columns of the categories you want to change;
- click on ;
This will open the ‘Update categories’ form, in which you can change the
parameters of a set of categories.
- click on .
Select fields to edit
The ‘Select field to edit’ section is represented as a group of check boxes. This
section allows you to choose the fields you wish to change in the ‘Update categories’
form.
Last Revised: Oct 17.08 Page 68 of 337
Copyright © 2004-2008 CS-Cart.com
Also you have the ability to create category reviews where you can evaluate the
category and give your rating for it. These reviews will be displayed on the category
page in the storefront. In order to enable this feature select ‘rating’, ‘communication’
or ‘all’ (both rating and communication) in the ‘Reviews’ field on the ‘Update
category’ page.
Reviews
In the ‘Reward points’ tab you specify the number of points customers will get for
buying any product of this category.
Override global point value for all products in this category – if the check box
is ticked off the values defined for the memberships below will prevail over those which
are specified globally (on the 'Reward points' page).
- Membership – list of all memberships of the store and option 'Not a member' for
those who do not have any membership;
- Amount – the number of reward points you set for the membership;
The value in the 'Amount' field is absolute by default. So if you set this option to
e.g. 50, the customer will get 50 points for buying this product.
If you make some changes click on to save them to the database.
Last Revised: Oct 17.08 Page 69 of 337
Copyright © 2004-2008 CS-Cart.com
Reward points
In the ‘Listmania’ tab lists with the ‘Category’ object are represented. To enable
the necessary list, tick off the ‘Enable for this page’ check box.
Items of the list are displayed in the Listed items section. If the type of the list is
Manually set, first you should choose items in the bottom section and add them to the
Listed items section.
To find more information about Listmania see CMS->Listmania.
Last Revised: Oct 17.08 Page 70 of 337
Copyright © 2004-2008 CS-Cart.com
Listmania
For more information about Listmania see CMS->Listmania.
5.3.2 Add new category
New categories are created using the ‘Add new category’ form, which contains the
following fields:
- Category location;
- Category name;
- Images;
Images are defined as pairs: Icon and Detailed image. To choose images, either:
Last Revised: Oct 17.08 Page 71 of 337
Copyright © 2004-2008 CS-Cart.com
- click on to use the ‘Choose file’ window if files are on a local source
[local] or server [server];
or
- type the URL into the [url] text field to link directly to the image.
- Description;
This field also contains tools for text editing. If you want to use them, click on
.
- Page title - you can define any title that will be displayed in the browser when
viewing the page in the front-end.
- META description – a specific Meta Tag description field for this category;
- META keywords – specific Meta Tag keywords field for this category;
- Membership – membership level which can view this category;
You can define membership levels in the chapter Users->Memberships.
If you tick off the ‘Apply to all subcategories’ check box the selected membership
will be applied to all subcategories of this root category.
- Position – ordinal number of the category in the storefront;
- Available – this field allows you to enable or disable the category in the storefront;
- Reviews - you can enable communication about the category, its rating or both.
After entering the desired parameters, click on to add the new category.
You can skip entering any parameter except ‘Category name’. (You cannot add a
new category without entering a name.)
5.3.3 Bulk category addition
This menu item allows you to add several new categories at the same time using a
single form.
Last Revised: Oct 17.08 Page 72 of 337
Copyright © 2004-2008 CS-Cart.com
Bulk category addition
To add a new group of categories, click on .
The number of categories that can be added in this form will depend on the
parameters of your server. We do not recommend bulk addition of more than 100
categories at a time.
To add a group of categories identical to an existing one ("clone" the
category), click on .
To delete a category, click on .
After entering the parameters, click on to add the group of categories.
5.3.4 Manage products
You can manage products using the ‘Products’ form, which contains the following
sections:
- Search for products;
- a list of all products;
- Select fields to edit.
Last Revised: Oct 17.08 Page 73 of 337
Copyright © 2004-2008 CS-Cart.com
Search for products
This section is represented as a search pattern with the following fields:
- Find results with;
Available options:
• Any of these words - search any entered word;
• All of these words - search all entered words in any order;
• The exact phrase - search the exact entered phrase.
- Search in;
You may have the system search for products which contain the specified pattern
(text) within any of the following product fields:
• Product name;
• Short description;
• Full description.
- Search by product features;
• Format;
• Size;
• ISBN.
Last Revised: Oct 17.08 Page 74 of 337
Copyright © 2004-2008 CS-Cart.com
- Search in category;
This field allows you to define the location of the product(s) you are looking for. For
example, to search for products in all categories, choose the item ‘-All categories-’ in
this select box.
You can also enable/disable the option of searching in subcategories using the
‘Search in subcategories’ check box.
- Search by product code - you can use this field to locate a product by entering its
unique product ID.
The ‘Advanced search options’ section allows to locate the product by additional
advanced options:
- Search by manufacturer;
- Price ($);
- Shipping freight ($);
- Weight (lbs);
- Amount;
For the four options listed above you should specify the minimum and maximum
values in order to limit the search process.
- Configurable - set Yes if the product you search for is configurable;
- Free shipping;
- Available.
After you have entered the desired information, click on to start the search
process.
A successful search will display a list of the products matching all of your search
criteria.
Last Revised: Oct 17.08 Page 75 of 337
Copyright © 2004-2008 CS-Cart.com
List of all products
The list of all products is represented as a table consisting of the following columns:
- Select column - selects the product;
- Code – the product code;
- Products – the product name;
- Price – the product price;
- List price – the product market price;
- Quantity – number of products in storage;
- Available – this field allows you to enable or disable the product in the storefront.
You can define the number of products displayed per page in the chapter
Administration->Settings->Appearance>Products per page.
To change product parameters (‘Code’, ‘Price’, ‘List price’):
- enter the new values of the parameters;
- click on .
To look up product details:
- click on the product name link in the ‘Products’ column.
To delete a product:
- place a check mark in the Select column of the product you want to delete;
- click on .
or:
Last Revised: Oct 17.08 Page 76 of 337
Copyright © 2004-2008 CS-Cart.com
- use the link in the product row.
To clone a product:
- place a check mark in the check box of the product you want to clone;
- click on .
To add a new product:
- click on .
This will open the ‘Add new product’ form, in which you will be able to set the
parameters of the new product (see the chapter Catalog->Add new product).
To change the parameters of several products:
- place check marks in the Select columns of the products you want to change;
- click on ;
This will open the ‘Update products’ section, in which you can change the
parameters of several products.
- click on .
The ‘Select field to edit’ section is represented as a group of check boxes. This
section allows you choose the fields you will change using the ‘Update products’
section.
Select fields to edit
To change the number of products in storage:
If no options are defined in the ‘product options’ field,
- simply type the needed value into the ‘Quantity’ field.
Otherwise,
- click on Edit in the ‘Quantity’ field to open the ‘Inventory’ form, on which you
will be able to set the quantity of each type of the product.
Last Revised: Oct 17.08 Page 77 of 337
Copyright © 2004-2008 CS-Cart.com
5.3.5 Add new product
You can add a new product using the ‘Add new product’ form, which contains the
following fields:
- Main category;
- Product name;
- Short description – a short (maximum 300 character) description of the product.
If you do not enter any text in the ‘Short description’ field, the first 300
characters of the ‘Full description’ field will be used as a short product description.
This field also contains tools for text editing. If you want to use them, click on
.
Additional data now can be entered using the tabs on the form:
- Detailed information;
- Images;
- Secondary categories;
- Product options;
- Wholesale prices;
- Reward points;
- RMA;
If you are editing the previously entered product parameters, the following
additional tabs will also appear:
- Files;
- Features;
- Reviews (if the ‘Reviews’ check box is enabled);
- Listmania;
- Configuration (if the ‘Configurable product’ check box is enabled).
The ‘Detailed information’ tab contains the following fields:
- Images;
Images are defined in pairs: Thumbnail and Popup larger image. You can choose
images by either:
- clicking on to use the ‘Choose file’ window, if files are on a local source
[local] or server [server];
- type the URL into the [url] text field to directly link to the image.
Last Revised: Oct 17.08 Page 78 of 337
Copyright © 2004-2008 CS-Cart.com
You can only choose images with ’*.jpg’, ’*.gif’ and ’*.png’ extensions.
The maximum total image size will depend on the parameters of your server.
Generally it is 2 Mb. In order to be certain, contact your server administrator.
- Price – product price in your store;
The currency of price is displayed in round brackets after the field name - for
example, ‘Price ($)’ or ‘Price (€)’.
- Zero price action - here you specify the behavior of the store if value of the ‘Price’
field is zero. You can both allow the addition of the product to cart and ban it, or you
can let a customer set the price.
- List price – product market price;
Price currency is displayed in round brackets after the field name. For example, ‘List
price ($)’ or ‘List price (€)’.
- In stock;
If you wish to continue selling products even when there are none in stock, see
the chapter Administration->Settings->General->Allow negative amount in
inventory).
Be sure that stock control is enabled (see the chapter Administration-
>Settings->General->Enable inventory tracking) so that the quantity is
automatically updated.
- Inventory;
Set the way how to track inventory for the product. The available choices are:
• track with options - use tracking for the product with options;
The ‘track with options’ choice is displayed only if a product has at least one
option.
Last Revised: Oct 17.08 Page 79 of 337
Copyright © 2004-2008 CS-Cart.com
If the ‘track with options’ choice is selected then button appears instead
of input field next to ‘In stock’ on the ‘Update products’ page and in the
‘Quantity’ column on the ‘Manage products’ page. Click on button and you
are redirected to the ‘Inventory’ page. For more information about the ‘Inventory’
page see the description of the ‘Product options’ tab.
• track without options - use tracking for the product itself;
• do not track - disable tracking for this product.
- Weight;
The unit of weight is displayed in round brackets near the field name - for example,
‘Weight (lbs)’ or ‘Weight (kg)’.
You can define the unit of weight in the chapter Administration->Settings-
>General->Weight symbol.
By default, the unit of weight is pound (lbs).
- Free shipping - tick off to enable free shipping for this product;
- Shipping freight;
Handling fee for each unit of this product.
- Full description – the field with no length limit for the full description of the
product;
This field also contains tools for text editing. If you want to use them, click on
.
- Page title - title of the page displayed in the browser window when viewing the
product in the front-end;
- META description – specific Meta Tag description field for this product;
- META keywords – specific Meta Tag keywords field for this product;
- Product code - identifying code of the product;
- Product taxes - allows you to choose the applicable taxes on the product price
from the list;
To select multiple specifications, press and hold the Ctrl or Shift key.
Last Revised: Oct 17.08 Page 80 of 337
Copyright © 2004-2008 CS-Cart.com
You can add or configure taxes in Shipping/Taxes->Manage taxes.
- Manufacturer - choose the product manufacturer from the list;
You can define a list of manufacturers in Catalog->Manufacturers.
- Supplier - choose the product supplier from the list;
- Configurable product - tick off if the product is configurable;
- Feature comparison - tick off if you want that customers can add the product to a
comparison list;
- Available – allows you to enable or disable the product in the storefront.
- Downloadable product;
Tick off this check box if the product is electronically distributed. If this option is
enabled, an additional check box will also appear:
- Enable shipping for downloadable product.
Tick off this check box if there is a component in the electronically distributed
product which requires shipping (such as a manual book for a software product).
You can define the period of time during which this product can be downloaded
by the customer in Administration->Settings->General->Download key TTL.
- Created date - this is the date that the product information was added to the
database;
- Reviews - allows to enable communication about product, product rating or both.
Last Revised: Oct 17.08 Page 81 of 337
Copyright © 2004-2008 CS-Cart.com
Detailed information
Last Revised: Oct 17.08 Page 82 of 337
Copyright © 2004-2008 CS-Cart.com
The ‘Images’ tab contains only the ‘Additional images’ section for choosing
additional images of the product. All additional images will be displayed in the
‘Images’ tab on the product detail page of the storefront.
Images are defined in pairs: Thumbnail and Popup larger image. You can choose
images by either:
- clicking on to use the ‘Choose file’ window, if the files are located on a
local source [local] or server [server];
- typing the URL into the [url] text field to directly link to the image.
You can only choose images with ’*.jpg’, ’*.gif’ and ’*.png’ extensions.
The maximum total image size will depend on parameters of your server.
Generally it is 2 Mb. In order to be certain, contact your server administrator.
To add a new pair of images, click on .
To add an image pair identical to an existing one ("clone" an existing image
pair), click on .
Clone function is only enabled for images located on the server.
To delete a pair of images, click on . (You can delete all the rows except the
last one.)
Images
Last Revised: Oct 17.08 Page 83 of 337
Copyright © 2004-2008 CS-Cart.com
You can specify the category and subcategory to which the product belongs using
the ‘Secondary categories’ tab.
To select multiple categories, press and hold the Ctrl or Shift key.
Secondary categories
Each product has its own typical options which can be defined using the ‘Product
options’ tab. These options will be displayed in the storefront as product parameters.
The tab contains the following sections:
- Select global options;
- Product options;
- Add product options.
The ‘Select global options’ section is displayed only if at least one global option
is defined on the ’Global options’ page.
To get information about the ‘Select global options’ section see the chapter
Catalog->Global options.
In the ‘Product options’ section the options of a particular product are listed. This
section is represented as a table consisting of the following columns:
- Select column;
- Position;
Last Revised: Oct 17.08 Page 84 of 337
Copyright © 2004-2008 CS-Cart.com
- Option name;
- Description;
- Inventory;
- Type - you select whether the option will be represented as a select box, a radio
group, a check box, a text or a text area.
Product options
To view option variants click on details .
Variants are not available for Text and Textarea types.
The ‘Option variants’ section is represented as a table with the following columns:
- Select column;
- Position;
- Variant name - name of the option variant (e.g. option ‘size’ may have such
variants as small, medium, large, X large, etc.). Note that a variant name consisting of
more than 20 characters may change the website display in some cases;
- Modifier/Type - positive or negative value that affects the product price if the
option variant is selected/absolute($) or percent(%) type of modifier;
- Weight modifier/Type;
Last Revised: Oct 17.08 Page 85 of 337
Copyright © 2004-2008 CS-Cart.com
- Point modifier/Type .
Color
If you edit the value of any field, click on to save the changes.
To delete a field from the list:
- tick off the check box opposite the entry you want to delete;
- click on .
To add a new row with empty fields to the section, click on .
To add a new row with identical values to an existing one ("clone" section),
click on .
To delete a row, click on . (You can delete all the rows except the last one.)
When buying a product the customer chooses the necessary combination of product
parameters. For example, M, L, XL sizes and white, black, red, green colors are
available for a T-shirt. The customer chooses among these option variants a white T-
shirt in size L. But the white T-shirt in size L isn’t in stock. In order to ban this
combination in the storefront you can define certain exceptions using
button in the ‘Product options’ section.
Click on button to open the ‘Exception’ page. The page consists of
two sections:
- a list of defined combinations;
- Add new combination.
Last Revised: Oct 17.08 Page 86 of 337
Copyright © 2004-2008 CS-Cart.com
Exceptions
Exception combination is a combination of product variants which isn’t displayed in
the customer area.
In exception combination each option can have ‘disregard’ or ‘disable’ values.
‘Disregard’ means that the option does not affect the exception combination. For
instance, if size option has ‘Disregard’ value and color option is defined as 'BLACK', in
customer area the 'BLACK' variant will be disabled only, and all sizes will be available
for other color variants.
‘Disable’ means that the option will be disabled if other exception conditions are
met. For example, if size option has ‘Disabled’ value and color option is specified as
'BLACK', in customer frontend size option will be disabled if 'BLACK' is selected.
To delete a combination from the list:
- tick off the check box opposite the entry you want to delete;
- click on .
To add a new combination to the list use the ‘Add new combination’ section.
- select option variants;
- click on .
Last Revised: Oct 17.08 Page 87 of 337
Copyright © 2004-2008 CS-Cart.com
If you click on button you are taken to the ‘Inventory’ page. If you
click on button, all existing combinations are displayed as a table
consisting of the following columns:
- Select column;
- Combination - combination of product options and its code;
- Images - product thumbnail and popup larger image.
You can choose both ‘Additional option thumbnail’ and ‘Popup larger image’ by
either:
- clicking on to use the ‘Choose file’ window, if the files are located on a
local source [local] or server [server];
- typing the URL into the [url] text field to directly link to the image.
Inventory
Last Revised: Oct 17.08 Page 88 of 337
Copyright © 2004-2008 CS-Cart.com
If you modify any option affecting the variant combinations they are normally
updated automatically. However, if you discover that the variant combinations have
not been updated click on to apply the changes.
If you edit the value of any field, click on to save the changes.
To delete a field from the list:
- tick off the check box opposite the entry you want to delete;
- click on .
To add a new combination to the list use the ‘Add new combination’ section.
- select option variants;
- click on .
You can add a new product option using the ‘Add product options’ section. This
section can also be used to add groups of product options.
CS-Cart shopping cart software includes the possibility of wholesale trade. You can
define wholesale prices for a product using the ‘Wholesale prices’ tab, which contains
the following sections:
- a list of the product wholesale prices;
- Add new price.
Last Revised: Oct 17.08 Page 89 of 337
Copyright © 2004-2008 CS-Cart.com
Wholesale prices
If you specify a wholesale price, be sure that wholesale trade is enabled (see the
chapter Administration->Addons->Wholesale trade).
The list of wholesale prices is represented as a table consisting of the following
columns:
- Select column - select the wholesale price;
- Quantity – the minimum number of products to which the current wholesale price
is applied;
- Price - the wholesale price of the product;
The price currency is displayed in round brackets after the field name - for example,
‘Price ($)’ or ‘Price (€)’.
- Membership – the type of user account that can view this wholesale price;
You can define user account types in the chapter Users->Memberships.
To delete a wholesale price:
- place a check mark in the Select column of the price you want to delete;
- click on .
You can add a new wholesale price using the ‘Add new price’ section. This
section also supports the addition of groups of wholesale prices.
To add a new row, click on .
Last Revised: Oct 17.08 Page 90 of 337
Copyright © 2004-2008 CS-Cart.com
To add a new row with values identical to an existing one ("clone" a
wholesale price), click on .
To delete a row, click on . (You can delete all the rows except the last one)
In case of electronically distributed products, the ‘Files’ tab allows you to enter
links to the files that will be downloaded by the customer.
Files
This tab consists of the following elements:
- a list of downloadable files;
- Add file(s).
The list of loadable files consists of the following columns:
- Select column - selects the file;
- Filename;
- File size (bytes).
Use the ‘Add file(s)’ section to create links to the files by either:
- clicking on to use the ‘Choose file’ window, if the file is located on a
local source [Local] or server [Server];
or
- typing the URL into the [url] text field to directly link to the file.
To add a new entry , click on .
To add a new entry with file links identical to an existing one ("clone" a link),
click on .
To delete an entry, click on . (You can delete all the rows except the last one.)
Last Revised: Oct 17.08 Page 91 of 337
Copyright © 2004-2008 CS-Cart.com
Use the ‘Features’ tab to enter data concerning additional product fields that you
have previously defined.
You can add product feature in the chapter Catalog -> Product features.
Features
If the ‘Reviews’ option is enabled on the ‘Detailed information’ page then you
can create a post on the product by using the ‘Reviews’ tab. To do this you need to
enter your name, your message, define the rating of the product and click on .
If you make any changes click on to save them to the database.
If you want to delete a review, tick off the field Delete and click on .
Last Revised: Oct 17.08 Page 92 of 337
Copyright © 2004-2008 CS-Cart.com
Reviews
In the ‘Reward points’ tab the administrator can define reward and earned points
for the product.
- Allow payment by points – tick off to allow a customer to pay for the product by
points;
- Override global PER – if this option is enabled it means that price in points
specified for this particular product overrides global point exchange rate (set up in
Reward points settings) and the value defined in the 'Price in points' field below will
be displayed in the storefront;
- Price in points – the product price in points.
In the ‘Earned points’ section the administrator defines the number of points
customers get for buying this product.
Override global/category point value for this product – if this check box is
ticked off the values defined for the memberships below will prevail over those which
are specified globally (on the 'Reward points' page) and for the category (on the
category detail page).
- Membership – list of all memberships of the store and option 'Not a member' for
those who do not have any membership;
Last Revised: Oct 17.08 Page 93 of 337
Copyright © 2004-2008 CS-Cart.com
- Amount – number of points you set for the membership;
The value in the 'Amount' field is absolute by default. So if you set this option to
e.g. 50, the customer will get 50 points for buying this product.
If you make some changes click on to save them to the database.
Reward points
All lists with the ‘Product’ object are displayed in the ‘Listmania’ tab. To enable a
list tick off the Enable for this page check box.
The items of the list are displayed in the ‘Listed items’ section, but if the list type
is Manually set then first you should choose items in the bottom section and add them
to Listed items.
To learn more about Listmania see CMS->Listmania.
Last Revised: Oct 17.08 Page 94 of 337
Copyright © 2004-2008 CS-Cart.com
Listmania
In the ‘RMA’ tab you can define whether the product can be returned (‘Returnable
product’ is enabled) or not and specify the period during which it can be returned.
RMA
The ‘Configuration’ tab appears if the ‘Configurable product’ check box is ticked
off and this means that this product is configurable and therefore can consist of some
Last Revised: Oct 17.08 Page 95 of 337
Copyright © 2004-2008 CS-Cart.com
components. The customers have the ability to choose these components in the
storefront. Moreover, customers will not select components that are incompatible with
each other, when they choose the first component, the following unsuitable variants
are disabled.
Here you can select product groups which the product can consist of. The page
contains two sections:
- Select product groups;
- Product groups.
In the drop down select box of the ‘Select product groups’ section you choose
products group for the product.
To apply a product group:
- select a product group in the check box;
- click on Apply button to add the group.
The Product group section contains the following columns:
- Select column;
- Position - ordinal number of the group in the storefront;
- Step - which step this product group is assigned to;
- Group name - the name of the group;
- Default configuration products - products that constitute the product group;
- Required - if the check box is enabled then when a customer composes a product
in the storefront he/she is required to buy something from this product group.
In this section you can specify the product(s) that will be represented as
Recommended in the storefront. To do this you need to select the product(s) and
click on Update button.
If you make any changes click on to save the changes.
To delete a product group:
- tick off the necessary group;
- click on .
For more information about configurable products see Catalog->Product
configurator.
Last Revised: Oct 17.08 Page 96 of 337
Copyright © 2004-2008 CS-Cart.com
5.3.6 Bulk product addition
This item allows you to add several new products at the same time using a single
form.
Bulk product addition
To add a new row with empty fields to the section, click on .
The number of products that can be added with a single operation will depend on
the parameters of your server. We do not recommend addition of more than 100
products at a time.
To add a new row with values identical to an existing one ("clone" a product),
click on .
To delete a row, click on . (You can delete all the rows except the last one.)
After entering the desired information, click on to add new products.
5.3.7 Product features
You can add additional non-standard fields to the product information using the
‘Product features’ form.
This form contains:
- a list of all added non-standard product fields;
- the ‘Add new feature’ section.
Last Revised: Oct 17.08 Page 97 of 337
Copyright © 2004-2008 CS-Cart.com
Product features
The list of added product features is represented as a table consisting of the
following columns:
- Select column - selects the feature;
- Position – ordinal number of the product feature;
- Description – product feature description;
- Type – field type.
You can choose from the following types: ‘Selectbox’, ‘Radiogroup’, ‘Checkbox’,
‘Text’ and ‘Textarea’.
- Hidden - tick off this check box to hide the product feature.
- Available – this field allows you to enable or disable the product feature in the
storefront.
You can define the number of product features displayed per page in chapter
Administration->Settings->Appearance>Elements per page.
You can define the alternate values that the additional fields can have by using
Variants link .
To delete a product feature, or variants of the product feature:
- place a check mark in the Select column of the feature you want to delete;
- click on .
Last Revised: Oct 17.08 Page 98 of 337
Copyright © 2004-2008 CS-Cart.com
You can add a new product feature using the ‘Add new feature’ section. This
section can also be used to add multiple fields at a time.
To add a new product feature, click on .
To add a new feature with values identical to an existing feature ("clone" a
product feature), click on .
To delete an entry, click on . (You can delete all the rows except the last one.)
To enter variants of the product feature:
- type the desired values into the ‘Variant’ fields;
- click on .
After entering all of the desired information, click on to add new product
feature.
5.3.8 Global options
If some products of your store have the same set of options, you have the ability to
set up global product options on this page. Then you can easily copy a global option to
some products. The ‘Global options’ page contains two sections:
- Global options;
- Add options.
The ‘Global options’ section is represented as a table consisting of the following
columns:
- Select column;
- Position;
- Option name;
- Description;
- Inventory;
- Type - a view of this option in the storefront (select box, radio group, check box,
text input field, text area).
Last Revised: Oct 17.08 Page 99 of 337
Copyright © 2004-2008 CS-Cart.com
Global options
To create a new option with certain variants use the ‘Add options’ section.
To add a new row with empty fields to the section, click on .
To add a new row with identical values to an existing one ("clone" section),
click on .
To delete a row, click on . (You can delete all the rows except the last one.)
Then click on button to save the changes in the database.
To view global option variants click on details .
Now you are able to view the ‘Option variants’ table with the following columns:
- Select column;
- Position;
- Variant name - name of the option variant (e.g. option ‘size’ may have such
variants as small, medium, large, X large, etc.) Note that a variant name consisting of
more than 20 characters may change the website display in some cases;
- Modifier - positive or negative value that affects the product price if the option
variant is selected;
- Type - absolute($) or percent(%) type of modifier;
- Weight modifier;
- Type - absolute($) or percent(%) type of modifier;
Last Revised: Oct 17.08 Page 100 of 337
Copyright © 2004-2008 CS-Cart.com
Size
If you edit the value of some fields, click on to save the changes.
To delete a field from the list:
- tick off the check box opposite the entry you want to delete;
- click on .
To add a new row with empty fields to the section, click on .
To add a new row with identical values to an existing one ("clone" section),
click on .
To delete a row, click on . (You can delete all the rows except the last one).
Global product options can be applied to products in two ways:
1. By using global options application form;
Last Revised: Oct 17.08 Page 101 of 337
Copyright © 2004-2008 CS-Cart.com
Global options application form
To choose the products to which the option should be applied click on Apply to
products .
The form with the following sections is open:
- Products;
- Select options - choose a necessary option.
The ‘Products’ section is represented as a search pattern. You can search for the
product(s) by the following parameters:
- Find results with;
Available options:
• Any of these words - search for any entered word;
• All of these words - search for all entered words in any order;
• The exact phrase - search for exact entered phrase.
- Search in category;
This field allows you to define the location of the product(s) you are looking for. For
example, to search for products in all categories, choose the item ‘-All categories-’ in
this select box.
After any of the search fields is filled in click on to display the product list.
To select global option(s) which should be applied to product(s) use the
‘Select options’ section.
Last Revised: Oct 17.08 Page 102 of 337
Copyright © 2004-2008 CS-Cart.com
To apply the selected global options to the products, click on
.
The options will be copied to the ‘Product options’ section of the product. If
needed you could edit the copied options of some products. If you want the added
product options to reflect the changes made for global product ones, you will need to
add them as a link. To do this tick off ‘Apply as link’ check box before the applying
process. You could not edit the linked product options on update product page then.
2. In the ‘Product options’ dialog box on update product page;
Product options
There is the ‘Select global options’ section in the dialog box. Select a global
product option in the ‘Global options’ select box and click on to add the global
option with all its variants to the list of the product options.
If you wish the global option to be added as a link (once added the option will reflect
the changes that could be made for the global option, but you could not edit it and its
variants), tick off ‘Apply as link’ check box and click on .
5.3.9 Product configurator
Product Configurator is a module that allows you to create and sell compound
products or systems that can consist of many interchangeable or optional components
(like computer systems, home cinemas, etc). It is also intended for creating sets of
products (for example, suits, accessories sets, etc). The customer can define by
himself/herself what components the "complex" product should consist of. The feature
ensures that the product will be in working condition when assembled: it enables you
to define specifications and requirements for each component, to avoid incompatibility
between the components within one configurable product (for example, AMD
motherboard is compatible with Athlon processors but incompatible with Intel
Pentium).
The Product configurator link is displayed in the side box only if the Product
configurator check box is ticked off in Main->Addons->Administration.
The page contains three tabs:
Last Revised: Oct 17.08 Page 103 of 337
Copyright © 2004-2008 CS-Cart.com
- Steps;
- Product groups;
- Compatibility classes.
Product configurator/Steps
The ‘Steps’ tab is intended for defining stages necessary to configure the product.
The stages are represented as tabs in the front-end.
The ‘Steps’ tab is represented as a table with the following columns:
- Select column;
- Position - ordinal number of the step;
- Name - name of the step;
- Available - if ticked off then the step is enabled.
For example, if you want to buy a computer the following sections: ‘Required
products’ and ‘Periphery components’ can be specified.
If you make any changes (for example, change the name of the step or the order
number) click on .
To delete a step from the list:
- tick off the check box opposite the entry you want to delete;
- click on .
Last Revised: Oct 17.08 Page 104 of 337
Copyright © 2004-2008 CS-Cart.com
To add a new step use the ‘Add new step(s)’ section.
To add a new row with empty fields to the section, click on .
To add a new row with identical values to an existing one ("clone" section),
click on .
To delete a row, click on . (You can delete all the rows except the last one)
The ‘Product groups’ tab consists of the following columns:
- Select column;
- Name - name of the group;
- Step - name of the step to which the group assigned if any;
- Display type - select whether the group will be represented as a check box, select
box, radio group;
- Available - tick off to enable the group in the storefront.
Product groups
If you make any changes (for example, change the name of a group or disable/
enable a group) click on .
Last Revised: Oct 17.08 Page 105 of 337
Copyright © 2004-2008 CS-Cart.com
To delete a group from the list:
- tick off the check box opposite the entry you want to delete;
- click on .
Groups are components constituting the product. For a computer it can be
monitors, motherboards, memories, printers, etc. Each group can be related to a
certain step. For instance, printer is an optional product and is related to the
‘Periphery components’ step, while motherboard is one of the most important
computer components, so it is related to the ‘Required products’ step.
If you click on button you are redirected to the ‘Upgrade group’ page.
The page contains two sections:
- Product group properties;
- Group products.
In the ‘Configurator group properties’ section you see the fields:
- Name - name of the group;
- Images - thumbnail image and popup larger image of the group;
- Full description - description of the group;
- Step - step to which the group is related;
- Display type - select whether the group will be represented as a check box, select
box, radio group;
- Available - tick off to enable the group.
If you make any changes click on to save them in the database.
The other section ‘Group products’ is represented as a search form with the help
of which you can find the necessary products and then assign them to the group.
To add a new group use the ‘Add new product group(s)’ section.
To add a new row with empty fields to the section, click on .
To add a new row with identical values to an existing one ("clone" section),
click on .
To delete a row, click on . (You can delete all the rows except the last one)
Last Revised: Oct 17.08 Page 106 of 337
Copyright © 2004-2008 CS-Cart.com
The ‘Compatibility classes’ tab is represented as a table consisting of the
following columns:
- Select column;
- Name - name of the class;
- Group - the group to which the product is assigned;
- Available - you can enable or disable the class.
Compatibility classes
If you make any changes (for example, change the name of a class or disable/
enable a class) click on .
To delete a class from the list:
- tick off the check box opposite the entry you want to delete;
- click on .
In the ‘Compatibility classes’ tab you define the compatibility of product
components.
Last Revised: Oct 17.08 Page 107 of 337
Copyright © 2004-2008 CS-Cart.com
Click on button and you are redirected to the ‘Update class’ page. In the
‘Defined class products’ section on this page you select the products of this class
with the help of the search form. Then in the ‘Compatible with classes’ section you
select other classes the products of which are compatible with the products of this
class. For example, the products of class ‘Intel Processors’ are compatible with the
products of class ‘Intel Motherboard’. It means that in the ‘Add new compatible
classes’ section you select ‘Intel Motherboard’.
To add a new class use the ‘Add new classes’ section.
To add a new row with empty fields to the section, click on .
To add a new row with identical values to an existing one ("clone" section),
click on .
To delete a row, click on . (You can delete all the rows except the last one)
The ‘Product configurator’ feature can be removed from the ‘Catalog’ side
box. You can do this in Administration->Addons->Main.
To add a new configurable product click on the ‘Add configurable product’
link at the top and you are redirected to the ‘Add new product’ page where after
filling in the necessary fields you create a new product.
Also you are allowed to see all configurable products clicking on the ‘Show all
configurable products’ link at the top. After that you are redirected to the ‘Manage
products’ page where only configurable products are displayed.
5.3.10 Manufacturers
Since a customer may prefer to choose products of particular manufacturers, the
CS-Cart shopping cart software allows you to create lists of products grouped by
manufacturers using the ‘Manufacturers’ form.
This form contains the following sections:
- a list of manufacturers;
- Add new manufacturer.
You can enable or disable the ‘Manufacturers’ box using the instructions in the
chapter Administration->Addons-> Manufacturers.
Last Revised: Oct 17.08 Page 108 of 337
Copyright © 2004-2008 CS-Cart.com
Manufacturers
The list of manufacturers is represented as a table consisting of the following
columns:
- Select column – selects the manufacturer;
- Position – ordinal number of the manufacturer;
- Manufacturer – manufacturer’s name;
- Available – this field allows you to enable or disable the manufacturer in the
storefront.
To edit manufacturer’s parameters, use in its row. This will display a
dialog box containing the following fields:
- Manufacturer – the manufacturer’s name;
- Image – the manufacturer’s image or logo;
To choose manufacturer’s image, either:
Last Revised: Oct 17.08 Page 109 of 337
Copyright © 2004-2008 CS-Cart.com
- clicking on to use the ‘Choose file’ window, if the files are on a local
source [local] or server [server];
or
- type the url into the [url] text field to directly link to the image.
To delete a manufacturer’s image:
- use the link.
- Description – the detailed manufacturer’s description;
This field also contains tools for text editing. If you want to use them, click on
.
- Page title - name that you define for this particular page and that your browser
displays in the customer front-end at the top;
- URL – link to the manufacturer’s official website;
- Position – ordinal number of the manufacturer;
- Available – this field allows you to enable or disable the manufacturer in the
storefront.
Manufacturer’s parameters
Last Revised: Oct 17.08 Page 110 of 337
Copyright © 2004-2008 CS-Cart.com
After editing the desired fields, click on to update manufacturer’s
parameters.
To enter the manufacturer’s position number:
- enter number into the ‘Position’ field;
- click on .
For example, entering 1 for ‘Sony’ and 2 for ‘Adidas’ would change the order of
these manufacturers in the storefront: ‘Sony’ would be displayed first.
To delete a manufacturer:
- place a check mark in the Select column of the manufacturer you want to delete;
- click on .
To add a new manufacturer using the ‘Add new manufacturer’ section:
- type the desired information into the appropriate fields;
- click on .
5.3.11 Discounts and coupons
The ‘Discount and coupons’ feature helps you to create a great variety of
discounts and coupons for your customers which allow them to buy products at a lower
price. CS-Cart software provides you with the opportunity to customize the parameters
of discounts and coupons.
There exist four kinds of discounts:
- Global discounts;
- Category discounts;
- Product discounts;
- User discounts.
Each kind of discounts contains three sections:
- Discounts;
- Discount coupons;
- Add new discount(s).
Last Revised: Oct 17.08 Page 111 of 337
Copyright © 2004-2008 CS-Cart.com
Discounts and coupons
The ‘Discounts’ section is represented as a table consisting of the following
columns:
- Select column;
- Name;
- Value - the amount of savings;
- Value type - absolute($) or percent(%) type of saving value.
- Period of validity - it defines the period when the discount is valid. The discount is
active from the beginning of the starting date till the end of the expiration date;
- Available - this field allows you to enable or disable the discount.
The ‘Discount coupons’ section is represented as a table consisting of the
following columns:
- Select column;
- Coupon code;
- Value - the amount of savings;
- Value type - absolute($) or percent(%) type of saving value. There is also Free
shipping type of discount only for global and user discounts - if it is selected the
amount of discount will be equal to order shipping cost at checkout;
Last Revised: Oct 17.08 Page 112 of 337
Copyright © 2004-2008 CS-Cart.com
- Period of validity - it defines the period when the coupon is valid. The discount is
active from the beginning of the starting date till the end of the expiration date;
- Available - this field allows you to enable or disable discount coupon.
If you edit the value of some fields, click on to save the changes.
To delete a field from the list:
- tick off the check box opposite the entry you want to delete;
- click on .
To create a new discount use the ‘Add new discount(s)’ section.
To add a new row with empty fields to the section, click on .
To add a new row with identical values to an existing one ("clone" section),
click on .
To delete a row, click on . (You can delete all the rows except the last one)
Then click on button to save the changes in the database.
Click on details in the ‘Discounts’ section to open the ‘Discount properties’
page.
Discount properties
The page contains the following elements:
- Name - name of the discount;
- Value - discount amount;
Last Revised: Oct 17.08 Page 113 of 337
Copyright © 2004-2008 CS-Cart.com
- Type - absolute($) or percent(%) type of saving value.
- When order total exceeds - order total must exceed this number to activate the
discount;
- When total amount of product exceeds - the total product amount must exceed
this number to activate the discount;
- Membership - level of membership which the discount is related to;
- Date from - the discount starting date. The period starts at 00:00;
- Date through - the discount expiration date. The period ends at 23:59:59;
- Available - this field allows you to enable or disable the discount.
If you edit the value of some fields, click on to save the changes.
Click on details in the ‘Discount coupons’ section to open the ‘Discount
coupon properties’ page.
Discount coupon properties
The page contains the following elements:
- Coupon code - code that the customers are supposed to enter at the time of
making the order;
- Value;
- Type - absolute($) or percent(%) type of saving value;
- Times to use - the number shows how many times this discount coupon can be
used;
- Times the coupon has been used - the number shows how many times this
discount coupon has already been used;
Last Revised: Oct 17.08 Page 114 of 337
Copyright © 2004-2008 CS-Cart.com
- When order total exceeds - order total must exceed this number to activate the
discount coupon;
- When total amount of product exceeds - the total amount of product must exceed
this number to activate the discount coupon;
- Membership - membership level to which the discount coupon is related;
- Date from - the discount starting date. The period starts at 00:00;
- Date through - the discount expiration date. The period ends at 23:59:59;
- Available - this field allows you to enable or disable the discount coupon.
If you edit the value of some fields, click on to save the changes.
Global discounts are applied only when the customer is at checkout.
If you click on any details button on the ‘Category discounts’ page the ‘List of
discounted categories’ section is displayed in addition to ‘Discount properties’ or
‘Discount coupon properties’.
List of Discounted categories
Tick off check boxes of the categories and click on below the list. The
discount/coupon will be applied to the products of the selected categories (for instance,
if the root category is selected, the discount/coupon will not be applied to the products
of its subcategories).
Last Revised: Oct 17.08 Page 115 of 337
Copyright © 2004-2008 CS-Cart.com
If you view products in the discounted category the prices will be represented as
discounted.
If you click on any details button on the ‘Product discounts’ page the ‘List of
defined discounted products’ section and the ‘Add product(s) to this section’
form are displayed in addition to ‘Discount properties’ or ‘Discount coupon
properties’.
‘List of defined Discounted products’ is represented as a table with the following
columns:
- Select column;
- Product name;
- Price;
- Discount price;
- Discount- value of the discount.
List of defined Discounted products
To delete a field from the list:
- tick off the check box opposite the entry you want to delete;
- click on .
With the help of the ‘Add product(s) to this section’ form you can search for
products by a word, a word combination and in the selected category.
To add the product(s) to this section:
- tick off the check box of the product;
- click on .
Last Revised: Oct 17.08 Page 116 of 337
Copyright © 2004-2008 CS-Cart.com
Add product(s) to this section
When a product is subject to product discount the discounted price is displayed in
the storefront.
If the product has a product discount and belongs to a discounted category the
first one dominates over the second. The product discount is displayed in the
storefront.
If you click on any details button on the ‘User discounts’ page ‘List of Users
who can use the discount’, ‘Add user(s) to this section’ are displayed in addition
to ‘Discount properties’ or ‘Discount coupon properties’.
The ‘List of Users who can use the discount’ section is represented as a table
with the following columns:
- Select column;
- ID;
- Username;
- Name;
- Registered - date of registration;
- Type - type of the user;
- Active - this field allows you to enable or disable the user.
List of users who can use the discount
Last Revised: Oct 17.08 Page 117 of 337
Copyright © 2004-2008 CS-Cart.com
To delete a field from the list:
- tick off the check box opposite the entry you want to delete;
- click on .
With the help of the ‘Add user(s) to this section’ form you can search for the
user by name, company, login, membership, e-mail, ‘tax exempt’, address, state/
province, city, country, zip/postal code.
Add user(s) to this section
Enter information into the field(s) and click on .
To add the list of users to the section:
- tick off the check box of the product;
- click on .
User discounts are applied only when the customer is at Checkout.
5.3.12 Promotions
Promotions is one more promotion tool which allows to offer various privileges for
your customers. On the page you define certain conditions and if customers meet them
they get special reward which is also defined by you. Customers may be rewarded in
different ways: it can be a discount on the whole order or some product(s), additional
reward points or free products. It is possible to define not only simple conditions but
also create more complicated condition combinations.
Last Revised: Oct 17.08 Page 118 of 337
Copyright © 2004-2008 CS-Cart.com
The page contains two sections:
- a list of all promotions;
- Add new promotion.
Promotions
The list of all promotions is represented as a table with the following columns:
- Select column;
- Position – ordinal number;
- Promotion – name of the promotion;
- Available – if it is ticked off the promotion can be applied to the order;
If you change anything click on to save the changes to the database.
To delete a promotion:
- place a check mark in the Select column of the promotion you want to delete;
- click on .
To create a copy(clone) of the existing promotion(s):
- check the necessary promotion(s);
- click on .
Click on to open the page where you can define the promotion
parameters. On the page you can specify the following:
- Promotion – promotion name;
Last Revised: Oct 17.08 Page 119 of 337
Copyright © 2004-2008 CS-Cart.com
- Description – promotion description;
This field also contains tools for text editing. If you want to use them, click on
.
- Available – if it is ticked off the promotion can be applied to the order.
Then follow three tabs 'Condition rules', 'Conditions', 'Actions'.
Rules of promotions are set in the 'Condition rules' tab.
Each promotion consists of condition rules which in their turn consist of conditions.
So in order to create a promotion first you should select and apply condition(s) and
action(s) in the tabs described below, then define the condition rules. They can consist
of several conditions, moreover you can specify whether all conditions have to be met
or only one of them. So it means that here you create the formula according to which
the promotion will be applied. If customers meet the condition rules they enjoy all the
existing privileges (i.e. all available actions are applied).
In the Conditions tab there are sections: Conditions and Add conditions. The
defined conditions are listed in the Conditions section.
If you change anything click on to save the changes to the database.
To delete a condition:
- place a check mark in the Select column of the promotion you want to delete;
- click on .
Add conditions – here you select from the conditions given in the list, name the
chosen condition, set the value of the condition and add it to the Conditions section.
Last Revised: Oct 17.08 Page 120 of 337
Copyright © 2004-2008 CS-Cart.com
Conditions
The actions that can be applied to the customers are listed in the Actions tab. The
actions are:
- Discount on order - specify the discount amount and choose whether this discount
will be calculated as a percentage value or a flat rate or it will be free shipping.
- Discount on products - specify the discount amount and type of calculation,
choose the products which the discount will be applied to.
- Free products - choose the products that will be added to the order as free
products.
- Gift certificate to the amount of - specify the certificate amount.
- Points - specify the number of points that will be added to the customer’s account.
Using the Available check box you can disable/enable any of these actions. If the
action is disabled, it cannot be applied.
If you make any changes in the Actions tabs click on .
Last Revised: Oct 17.08 Page 121 of 337
Copyright © 2004-2008 CS-Cart.com
Action
Let’s see the following example. According to the rules displayed in the picture
below, the promotion can be applied either if customers buy more than 5 items or if
they have the ‘Wholesale’ membership and 200 points on the account. And if any of
these two condition rules are met, all the actions enabled in the Actions tab will be
applied.
Condition rules
If you change condition rules click on to save the changes to the
database.
Last Revised: Oct 17.08 Page 122 of 337
Copyright © 2004-2008 CS-Cart.com
5.3.13 Reward points
If you want to reward your clients for purchasing in your store you can do this using
the 'Reward points' section. If customers buy products they get some bonus points
on a special account. Saving up some number of points on the account, the customers
will have an opportunity to buy something and pay for it by points. If the product price
(in points) is too high and they do not have enough points on your account you will be
able to apply any number of points and the price will be reduced, a new product price
will be calculated automatically.
Moreover, you can set different reward programs for different customers because
there are three ways of setting reward points. Reward points can be assigned to a
particular membership, a category and a product itself. If the customer has the
membership for which reward points were defined he can get points by buying
products in the store. If reward points are defined for a category, customers can earn
points by purchasing any product of this category. And of course if the customer buys a
product for which reward points are defined, all these points are credited to the
customer account.
Note: It is necessary that payment by points should be allowed for a product so
that customers can apply their points. Administrator allows such a payment on product
detail page in the Reward points tab.
On the ‘Reward points’ page you can assign reward points to memberships and
set their amount. The section is represented as a table with the following columns:
- Membership – list of all memberships of the store and option 'Not a member' for
those who do not have any membership;
- Amount – numeric value of reward points you set for the membership;
- Amount type – Absolute (points) or Percent (%) type of charging system. For
example, if you set the 'Amount' option for all memberships to 50 and 'Amount type'
to Absolute (points), the customer will get 50 points. But if the 'Amount type' is
Percent (%), the points will be calculated as a percentage value.
Reward points
If you make some changes click on to save them to the database.
Last Revised: Oct 17.08 Page 123 of 337
Copyright © 2004-2008 CS-Cart.com
5.4 Users
The CS-Cart shopping cart software allows you to manage all user profiles with the
‘Users’ side box in the administrator back-end.
‘Users’ box
There are four user types:
- Customers can access only the storefront. This permits them to buy products and
make reviews.
- Administrators can access both the storefront and the administrator back-end.
Through the back-end they can manage and configure the store.
- Affiliates can access the storefront and affiliate area. Through the affiliate area
they can keep track of information concerning commission charges.
- Suppliers provide the store with goods.
5.4.1 All Users
This menu item allows you to view all user accounts.
Last Revised: Oct 17.08 Page 124 of 337
Copyright © 2004-2008 CS-Cart.com
List of all user accounts
This section can help you to search for accounts by the following parameters:
- Name;
- Company;
- Login;
- Membership;
- E-mail;
- Tax exempt;
- Address;
- State/province;
- City;
- Country;
- Zip/postal code.
A list of all registered users is represented as a table consisting of the following
columns:
- Select column – selects the user;
Last Revised: Oct 17.08 Page 125 of 337
Copyright © 2004-2008 CS-Cart.com
- ID – the user’s ID number;
- Username – the name that the user must give when logging in;
- Name – full name of the user;
- Registered – registration date;
- Type – type of user account;
- Active – this field allows you to enable or disable the user account.
To delete a user account:
- place a check mark in the Select column of the account you want to delete;
- click on .
To enable or disable a user account:
- place a check mark in the ‘Active’ column of the account you want to enable, or
remove it to disable the account;
- click on .
To edit a user profile, click on the link in either the ‘Username’ or ‘Name’ columns
of the user account.
To add a new user account, click on (see Users->Create
account below).
5.4.2 Administrators
This menu item allows you to display a list of all administrator accounts.
List of administrator accounts
The list of registered users is represented as a table consisting of the following
columns:
- Select column – selects the user;
Last Revised: Oct 17.08 Page 126 of 337
Copyright © 2004-2008 CS-Cart.com
- ID – the user’s ID number;
- Username – the name that the administrator must enter when logging in;
- Name – full name of the user;
- Registered – registration date;
- Type – type of user account;
- Active – this field allows you to enable or disable the administrator account.
You can define the number of user accounts displayed per page, as explained in
the chapter Administration->Settings->Appearance>Elements per page.
To delete an administrator account:
- place a check mark in the Select column of the account you want to delete;
- click on .
To enable or disable an administrator account:
- place a check mark in the ‘Active’ column of the account you want to enable, or
remove it to disable the account;
- click on .
To edit an administrator profile, click on the link in either the ‘Username’ or
‘Name’ columns of the administrator account.
To add a new administrator account, click on (see Users-
>Create account below).
5.4.3 Customers
This menu item allows you to display a list of customer accounts.
List of customer accounts
Last Revised: Oct 17.08 Page 127 of 337
Copyright © 2004-2008 CS-Cart.com
The list of registered customers is represented as a table consisting of the following
columns:
- Select column – selects the user;
- ID – the user’s ID number;
- Username – the name that the customer must enter when logging in;
- Name – full name of the customer;
- Registered – registration date;
- Type – type of customer’s account;
- Points - number of points on the customer’s account;
- Active – this field allows you to enable or disable the customer’s account.
You can define the number of user accounts displayed per page, as explained in
the chapter Administration->Settings->Appearance>Elements per page.
To delete a customer account:
- place a check mark in the Select column of the account you want to delete;
- click on .
To enable or disable a customer account:
- place a check mark in the ‘Active’ column of the account you want to enable, or
remove it to disable the account;
- click on .
To edit a customer profile, click on the link in either the ‘Username’ or ‘Name’
columns of the customer account.
To add a new customer account, click on (see Users->Create
account below).
By clicking on you open the page where all the orders of this user are
displayed.
To view the reward points log click on the link in the Points column. The
‘Reward points log’ page will be opened, on this page the administrator can deduct or
add points to a user’s account.
Last Revised: Oct 17.08 Page 128 of 337
Copyright © 2004-2008 CS-Cart.com
Reward points log
This page consists of three sections:
- User information;
- Log;
- Change points.
The User information section displays the following:
- Username – the name that the user enters when logging in;
- Name – user's full name;
- Registered – date and time of registration;
- Type – account type, whether the user is a customer, an affiliate or an
administrator;
- Points – total number of points the user has on his/her account.
The 'Log' section is represented as a table with four columns:
- Select column;
- Date – date and time when the points were added/deducted;
- Points – the number of points added/deducted;
Last Revised: Oct 17.08 Page 129 of 337
Copyright © 2004-2008 CS-Cart.com
- Reason – the reason for addition/deduction of points.
Here you see two buttons and . If you want to delete all
logs at a time, click on the Cleanup log button, but if you want to delete only some
logs put a tick mark opposite the logs you want to delete and click on the Delete
selected button.
You can add or deduct points using the 'Change points' section. First you should
choose the action (addition or deduction of points), then specify the number of points
and also if you wish you can write the reason for points addition or deduction.
Moreover, if you do not want to inform a user of the change to the account remove a
tick mark from the 'Notify customer' check box.
Note: tick mark in the 'Notify customer' check box can be removed only for a
single action.
Click on to apply the changes.
5.4.4 Affiliates
On this page you can both manage (edit, delete, add) and control all affiliate
accounts of the store.
List of affiliate accounts
A list of registered affiliates is represented as a table consisting of the following
columns:
- Select column – selects the user;
- ID – the user’s ID number;
- Username – the name that the customer must enter when logging in;
- Name – full name of the customer;
- Registered – registration date;
- Type – type of user account;
- Active – this field allows you to enable or disable the customer’s account.
You can define the number of user accounts displayed per page, as explained in
the chapter Administration->Settings->Appearance>Elements per page.
Last Revised: Oct 17.08 Page 130 of 337
Copyright © 2004-2008 CS-Cart.com
To delete an affiliate account:
- place a check mark in the Select column of the account you want to delete;
- click on .
To enable or disable an affiliate account:
- place a check mark in the ‘Active’ column of the account you want to enable, or
remove it to disable the account;
- click on .
To edit an affiliate profile, click on the link in either the ‘Username’ or ‘Name’
columns of the customer account.
To add a new affiliate account, click on (see Users->Create
account below).
5.4.5 Suppliers
The Suppliers add-on allows the store owner to sell products which he does not
have in stock. The owner has several suppliers whose products are sold in the store.
When a customer buys supplier's products, the supplier receives the notification where
it is specified what products should be delivered and to what address. So not the store
owner but the supplier ship the products to the customer. The store owner just
arranges for the goods to be delivered directly to the customer. And correspondingly
the shipping cost is calculated on the basis of the supplier's address.
In order to set this add-on the administrator needs to:
- create a supplier account,
- specify products of this supplier (on product detail page select the supplier),
- specify shipping methods for the supplier (in the 'Shipping method properties'
section select the supplier).
The Suppliers link is displayed in the side box only if the Suppliers check box is
enabled in the Addons->Administration.
On the page you can manage (edit, delete, add) and control all supplier accounts of
the store.
A list of registered affiliates is represented as a table consisting of the following
columns:
- Select column;
- ID – the supplier’s ID number;
- Username;
Last Revised: Oct 17.08 Page 131 of 337
Copyright © 2004-2008 CS-Cart.com
- Name – full name of the supplier;
- Registered – date when the supplier was registered;
- Type – type of user account;
- Active – this field allows you to enable or disable the supplier’s account.
Supplier
To delete a supplier account:
- place a check mark in the Select column of the account you want to delete;
- click on .
To enable or disable a supplier account:
- place a check mark in the ‘Active’ column of the account you want to enable, or
remove it to disable the account;
- click on .
To edit a supplier profile, click on the link in either the ‘Username’ or ‘Name’
columns of the customer account.
To add a new supplier account, click on (see Users->Create
account below).
5.4.6 Create Account
New user accounts can be added using the ‘Register profile’ form, which contains
the following fields:
The ‘User account info’ section:
- This account is active;
- Account type;
- Tax exempt;
- Signup for membership;
- Activate membership;
Last Revised: Oct 17.08 Page 132 of 337
Copyright © 2004-2008 CS-Cart.com
- Username *;
- Password *;
- Confirm password *.
The ‘Contact information’ section:
- Title *;
- First name *;
- Last name *;
- E-mail *;
- Company;
- Phone *;
- Fax *.
The ‘Billing address’ section:
- Title *;
- First name *;
- Last name *;
- Address *;
- Address, line 2 ;
- City *;
- State/province *;
- Country *;
- Zip/postal code *.
The ‘Shipping address’ section:
If the shipping address is identical to the billing address, a check mark can be
placed in the ‘Shipping address’ the same as billing’ check box.
The fields marked with * are mandatory. You cannot add a new account without
entering the necessary information in these fields.
If you wish, you can configure the profile fields, as explained in the chapter
Users->Profile fields..
After entering the desired data, click on to add a new user account.
Last Revised: Oct 17.08 Page 133 of 337
Copyright © 2004-2008 CS-Cart.com
If you want a user to be informed of this, leave the ‘Notify user’ check box
enabled.
The CS-Cart shopping cart software includes the possibility of creating multiple
profiles for the same user. For example, a user can have one profile for home delivery,
and another for office delivery.
You can enable or disable the option to allow multiple profiles, as explained in
the chapter Administration->Settings->General->Allow user to create
multiple profiles for one account.
You can manage user profiles using the ‘User profile info’ section.
To add a new user profile:
- click on the New tab;
- enter a profile name into the ‘Profile name’ field;
- enter the desired data into the ‘Billing address’ and ‘Shipping address’
sections.
- click on .
5.4.7 Profile fields
On this page you can edit all profile fields and moreover add new ones. You have
the ability to make the fields mandatory or optional. The ‘Profile fields’ form is
represented as a table with the following columns:
- Select column;
- Position - ordinal number of the field;
- Description - field name;
- Type - field type;
The ‘Title’, ‘State/province’, ‘Country’ profile fields are represented as select boxes
in the storefront. And so in the ‘Type’ column of these fields there are links to the
pages where you can edit the variants for these check boxes.
- Profile (show/required);
- Checkout (show/required).
Last Revised: Oct 17.08 Page 134 of 337
Copyright © 2004-2008 CS-Cart.com
------------------------------------- break ------------------------------------------
Profile fields
Last Revised: Oct 17.08 Page 135 of 337
Copyright © 2004-2008 CS-Cart.com
Since many customers may have no interest in constant registration, the program
has a separate set of fields for the user registration profile and the customer profile
used in the checkout process. In each case, there are two options: ‘show’ and
‘required’: selecting ‘show’ will place the item on the form, and selecting ‘required’ will
cause the software to check whether the user has entered data in the field or not. (A
required field will be marked with ‘*’.)
To add a new profile field use the ‘Add new field’ section. You should enter the
number of the field in the ‘Position’ column, the field name in the ‘Description’ column.
Then select the type of display in the ‘Type’ column. You can select among the
following types: check box, input field, radio group, select box, text area, date. If you
choose radio group or select box additional fields appear where you can specify the
variants for these types. In the ‘Section’ column you choose whether this field will be
represented in the ‘Contact information’ section of the profile or in the ‘Billing
address’ and the ‘Shipping address’ sections. In the ‘Profile’ and ‘Checkout’ columns
specify the field status in registration and checkout profiles, i.e. whether this field will
be optional or mandatory.
When the fields are filled in click on to add the new field to the profile.
5.4.8 User carts
If registered customers add products to cart but by some reason do not buy them,
their cart content is saved to the database and is displayed on the 'User cart' page in
the back-end. When the customers come to the store again, the products are
automatically added to the cart.
This information helps administrator to see what products are popular among
customers or guess what products may be bestsellers in the near future.
The page contains two sections:
- the search section;
- a list of all user carts.
The list of all user carts is represented as a table with three columns:
- Customer – full name of the customer;
- Cart content – number of products added to the cart;
- Wish list content – products which were added to the wish list.
Last Revised: Oct 17.08 Page 136 of 337
Copyright © 2004-2008 CS-Cart.com
User carts
To display the cart content details or wish list details click on the plus sign next to
the customer's name. The name, quantity and price will be shown for each product in
the cart.
5.4.9 Events
This feature is intended for providing additional opportunities for customers and
promoting your online sales.
Gift Registry addon allows to notify your friends of some special occasions (events)
in your life (for example, weddings, birthdays, holidays, etc.). You can attach the link
to the product(s) you want to receive as present(s) to the notification. And your friends
can easily find them. Customers as well as administrator can create such events in the
storefront. If the customers subscribe their friends to this or that occasion then the
event participants are notified of it by e-mail. The message sent to the event
participants contains links to the products that are wanted as gifts.
The Events link is displayed in the side box only if Gift Registry is enabled in
Main->Addons->Administration.
Last Revised: Oct 17.08 Page 137 of 337
Copyright © 2004-2008 CS-Cart.com
Events
The ‘Events’ form contains:
- the search section;
- a list of the events.
You can search for the necessary event by the following parameters:
- Period - period of validity;
- Title - the descriptive name of the event;
- Owner - name of the event author;
- Subscriber - event participant to whom the notification of the event can be sent;
- Status - whether the event has already ended, it is in progress or it is being
awaited.
- Type - shows whether the event is public (available to all customers) or private
(available only to the owner and users included in participant list of this event) or
whether the event is disabled (not accessible to customers).
After any of the fields is filled in click on .
The list of existing events is represented as a table consisting of the following
columns:
- Select column;
- Title - the descriptive name of the event;
Last Revised: Oct 17.08 Page 138 of 337
Copyright © 2004-2008 CS-Cart.com
- Start date - the first day of the event;
- End date - the last day of the event;
- Status - the processing stage of the event;
- Type - shows whether the event is available to all customers (public) or it is a
restricted event and available only to the owner and participants (private) or whether
the event is not accessible to customers (disabled).
To delete an event:
- tick off the check box of the entry you want to delete;
- click on .
Click on the link in the ‘Title’ column and you are redirected to the page with the
detailed information about the event.
The following fields represent event information:
- Title - the descriptive name of the event;
- Your name - name of the event author;
- E-mail - e-mail of the event author;
- Start date - the first day of the event;
- End date - the last day of the event;
- Type - select whether the event is public, private or disabled (it is not shown in
the front-end).
- Invitees - invitee’s name and e-mail;
- Guestbook - if the option is enabled then you can create posts about the event in
the ‘Guestbook’ tab.
Three tabs are displayed at the bottom: Products, Notifications, Guestbook.
In the ‘Products’ tab you select the products for the event by using the ‘Search
for products’ form. In the form specify the search parameters and click on
button, after that the list of products is displayed. Specify the number of the necessary
product(s) in the ‘Amount’ column and click on button.
Last Revised: Oct 17.08 Page 139 of 337
Copyright © 2004-2008 CS-Cart.com
Events
In the ‘Notifications’ tab a list of all invitees of the event is displayed. If you tick
off the check boxes of invitees and click on they receive the
Last Revised: Oct 17.08 Page 140 of 337
Copyright © 2004-2008 CS-Cart.com
event notification with two links (View event details, Unsubscribe). If the first one
is clicked the invitees are referred to the customer storefront to the page with event
details. If the subscribers click on the ‘Unsubscribe’ link they are redirected to the
storefront with the note that they have been successfully unsubscribed.
Notifications
In the ‘Guestbook’ tab you can create posts about the events. In the post you can
describe the event , evaluate it, etc.
Guestbook
Last Revised: Oct 17.08 Page 141 of 337
Copyright © 2004-2008 CS-Cart.com
To add a new event in the back-end click on button. The opened page
consists of the following fields:
- Title - descriptive name;
- Your name - name of the author;
- E-mail - author's e-mail address;
- Start date - the first day of the event;
- End date - the last day of the event;
- Type - select whether the event is public, private or leave the option disabled;
- Invitees - enter the name and the e-mail address of the event participant(s) who
will receive the notifications;
- Guestbook - set this option to Disabled to ban the communication or Enabled to
allow it.
After filling in the fields click on button to add the event.
If the existing fields of the form don’t satisfy all your requirements you can add
specific fields. You can do it by using the ‘Custom event fields’ link at the top.
The ‘Custom event fields’ page consists of two sections:
- a list of created fields;
- Add new field.
The list of the created fields is represented as a table with the following columns:
- Select column;
- Position - ordinal number of the field;
- Description - name of the field;
- Type - select whether the new field will be represented as a select box, radio
group, check box, input field, text area, date;
- Required - tick off the check box if you want this field to be mandatory for filling
in;
- Available - tick off to enable the field in the storefront.
Last Revised: Oct 17.08 Page 142 of 337
Copyright © 2004-2008 CS-Cart.com
Field Editor
To add a new field use the ‘Add new field’ section.
To add a new row with empty fields to the section, click on .
To add a new row with identical values to an existing one ("clone" section),
click on .
To delete a row, click on . (You can delete all the rows except the last one.)
5.4.10 Memberships
If you wish, you may define different categories of customers. This feature in the
CS-Cart shopping cart software allows you to provide some of your customers with
access to special features:
- special categories;
- different wholesale prices;
- different shipping methods;
- different payment methods;
- topics covered in the CMS (customer management system) box.
You can restrict access to these features using their ‘Membership’ fields, as
explained in the chapters dealing with the corresponding chapters.
You can manage memberships using the ‘Manage memberships’ form.
Last Revised: Oct 17.08 Page 143 of 337
Copyright © 2004-2008 CS-Cart.com
Manage memberships
This form contains the following sections:
- a list of existing membership types;
- ‘Add new membership(s)’.
The list of memberships is represented as a table consisting of the following
columns:
- Select column – selects the membership;
- Membership – the membership name;
- Type;
- Available – this field allows you to enable or disable the membership in the
storefront.
To delete a membership:
- place a check mark in the Select column of the membership you want to delete;
- click on .
If you define the type of membership as ‘Administrator’ there appears Privileges
button. Click on it to display the ‘Privileges’ section.
You have the ability to open or close various parts of administrator area for
different membership levels. For example, you can create membership level which has
access only to catalog or orders, etc.
Last Revised: Oct 17.08 Page 144 of 337
Copyright © 2004-2008 CS-Cart.com
----------------------------------------break----------------------------------------------
Privileges
In the ‘Privileges’ section you define the actions available for the administrator to
execute. Select the necessary items, tick off their check boxes and click on .
To add a new membership, use the ‘Add new membership(s)’ section. This
section also allows you to create multiple new memberships at the same time.
To add a new membership, click on .
To add a new membership with account information identical to an existing
one ("clone" the membership), click on .
To delete a new entry, click on . (You can delete all the rows except the last
one.)
After entering the desired information, click on to add the new
membership(s).
Last Revised: Oct 17.08 Page 145 of 337
Copyright © 2004-2008 CS-Cart.com
5.5 Shippings/Taxes
You can manage shipping methods and taxes using the ‘Shippings/Taxes’ box.
Locations are needed for defining shipping destinations and tax rates. You can
select the destinations (countries, and the states contained within them) which appear
in the appropriate fields in the storefront. If you wish, you can also edit the program
predefined information on individual countries and states.
Destinations and the corresponding country and state information are managed
using the ‘Shipping/Taxes’ box as well.
‘Shipping/Taxes’ box
5.5.1 Shipping methods
The CS-Cart shopping cart software allows you to define custom shipping methods
using the ‘Manage shipping methods’ option.
Manage shipping methods
This window contains the following sections:
- a list of defined shipping methods;
Last Revised: Oct 17.08 Page 146 of 337
Copyright © 2004-2008 CS-Cart.com
- ‘Add new shipping method(s)’.
The list of defined shipping methods is represented as a table consisting of the
following columns:
- Select column;
- Position - ordinal number of the shipping method;
- Shipping name – name of the shipping method;
- Delivery time – delivery time (text field);
- Weight limit (lbs);
- Membership - membership level which can use this shipping method;
- Available – this field allows you to enable or disable the shipping method in the
storefront.
To delete a shipping method:
- place a check mark in the Select column of the shipping method you want to
delete;
- click on .
To add a new shipping method, use the ‘Add new shipping method(s)’
section. This section also allows to add several methods with a single operation.
To add a new row with empty fields to the section, click on .
To add a new row with values identical to an existing one ("clone" a shipping
method), click on .
To delete a row, click on . (You can delete all the rows except the last one.)
After entering the desired information, click on to add the new shipping
method(s).
To edit shipping method parameters, use the Edit link in its row to display
the following pair of dialog boxes:
- Shipping method;
- Shipping charges.
Last Revised: Oct 17.08 Page 147 of 337
Copyright © 2004-2008 CS-Cart.com
Shipping method properties
To edit the shipping method properties (‘Shipping name’, ‘Delivery time’,
‘Available’ fields):
- type the desired information into the appropriate fields;
There exist 2 ways of calculating the shipping cost:
1. The shipping cost is based on the manually defined destination.
- select the ‘Manual’ option for ‘Rate calculation’ property;
- click on .
- in the ‘Shipping charges’ form select the destination you wish to set the rate and
enter the desired data.
2. The shipping cost is calculated by realtime shipping calculator.
- select the ‘Realtime’ option for the ‘Rate calculation’ property;
- select the shipping service you wish (the active services (which are enabled in
Administration->Shipping settings section) are colored).
- click on .
- select additional fees to the calculated cost in the ‘Shipping charges’ form.
- click on .
Last Revised: Oct 17.08 Page 148 of 337
Copyright © 2004-2008 CS-Cart.com
The CS-Cart shopping cart software includes an option for automatic calculation of
shipping costs based on the following factors:
- product cost;
- product weight;
- product quantity.
Shipping rates
You can configure these parameters using the ‘Shipping charges’ dialog box,
which contains the following sections:
- Cost dependences;
Last Revised: Oct 17.08 Page 149 of 337
Copyright © 2004-2008 CS-Cart.com
- Weight dependences;
- Item dependences.
The dialog box also contains the ‘Show rate for destination’ section that permits the
shipping cost to depend on the destination.
You can define destinations by following the instructions in the chapter
Shipping/Taxes->Manage destinations.
The ‘Cost dependences’ section is used if you wish the shipping cost to depend on
the product cost. It includes the following elements:
- a list of existing dependences;
- Add new rate value(s).
The list of existing dependences is represented as a table consisting of the following
columns:
- Select column – selects the dependence;
- Product cost - the minimum product cost to which the shipping cost defined in the
‘Rate value’ column is applied;
- Rate value – the shipping cost;
- Type – the rate value type, either absolute or percent.
(For example, a rate of $5 would be represented by entering 5 for the rate value
and absolute for the type; a rate of 5% of the product cost would be represented by
entering 5 for the rate value but percent for the type.)
The ‘Weight dependences’ section is used if you wish the shipping cost to depend
on the product weight. It includes the following elements:
- a list of existing dependences;
- Add new rate value(s).
The list of existing dependences is represented as a table consisting of the following
columns:
- Select column – selects the dependence;
- Products weight - the minimum product weight to which the shipping cost defined
in the ‘Rate value’ column is applied;
- Rate value – the shipping cost;
- Type – the rate value type, either absolute or percent.
(For example, a rate of $5 would be represented by entering 5 for the rate value
and absolute for the type; a rate of 5% of the product cost would be represented by
entering 5 for the rate value but percent for the type.)
The ‘Item dependences’ section is used if you wish the shipping cost to depend on
the quantity ordered. It includes the following elements:
- a list of defined dependences;
Last Revised: Oct 17.08 Page 150 of 337
Copyright © 2004-2008 CS-Cart.com
- Add new rate value(s).
The list of existing dependences is represented as a table consisting of the following
columns:
- Select column – selects the dependence;
- Product amount - the minimum quantity to which the shipping cost defined in the
‘Rate value’ column is applied;
- Rate value – the shipping cost;
- Type – the rate value type, either absolute or percent
(For example, a rate of $5 would be represented by entering 5 for the rate value
and absolute for the type; a rate of 5% of the product cost would be represented by
entering 5 for the rate value but percent for the type.)
To add a new dependence, use the ‘Add new rate value(s)’ section. This
section also allows multiple addition of dependences with a single operation.
To add a new row with empty fields to the section, click on .
To add a new row with values identical to an existing one ("clone" a row),
click on .
To delete a row, click on . (You can delete all the rows except the last one.)
After entering all of the desired information, click on to add the new
dependence(s).
To delete a dependence:
- place a check mark in the Select column of the dependence you want to delete;
- click on .
If your store does not ship items, you can disable the relevant menu items in the
storefront, as explained in the chapter Administration->Settings->Shipping
settings.
5.5.2 Manage taxes
The CS-Cart shopping cart software allows taxes to be calculated automatically.
This can be configured using the ‘Manage taxes’ form, which contains the following
sections:
- a list of existing taxes;
- Add new tax(es).
Last Revised: Oct 17.08 Page 151 of 337
Copyright © 2004-2008 CS-Cart.com
Manage taxes
The list of defined taxes is represented as a table consisting of the following
columns:
- Select column – selects the tax;
- Tax name;
- Reg. number – your store registration number for this tax;
- Priority – order in which taxes should be imposed (if more than one tax is applied)
- Rates depend on – this field specifies whether the tax rate depends on the
shipping or billing address (for orders in which these are different);
- Price includes tax – place a check mark in this column if the product price listed in
the catalog includes this tax already;
- Available – this field allows you to enable or disable the tax in the storefront.
To apply taxes to all products:
- place check marks in the Select boxes of all the taxes that you want to apply;
- click on .
Also the taxes can be applied to each product individually on the ‘Add new
product’ page (if you are adding a product) or on the ‘Update products’ page of
already existing product.
To unset taxes from all products:
- place check marks in the Select boxes of the taxes that you want to unset;
Last Revised: Oct 17.08 Page 152 of 337
Copyright © 2004-2008 CS-Cart.com
- click on .
To add a new tax, use the ‘Add new rate value(s)’ section. This section also
allows multiple addition of taxes with a single operation.
To add a new row with empty fields to the section, click on .
To add a new row with values identical to an existing one ("clone" a tax),
click on .
To delete a row click on . (You can delete all the rows except the last one.)
After entering all desired information, click on to add the new tax(es).
To delete a tax:
- place a check mark in the Select column of the tax you want to delete;
- click on .
To edit a tax, use the Edit link in its row to display the following pair of
sections:
- Tax properties;
- Tax rates.
Tax properties
To edit a tax rate use the ‘Tax rates’ section:
Last Revised: Oct 17.08 Page 153 of 337
Copyright © 2004-2008 CS-Cart.com
- choose the destination in the ‘Destination’ column.
If you wish, you can define additional destinations as explained in the chapter
Shipping/Taxes->Manage destinations.
- choose the tax value type in the ‘Type’ column: ‘Absolute’ of ‘Percent’ (from
product cost);
- enter the tax value in the ‘Rate value’ column;
- click on .
Tax rates
5.5.3 Manage states
The form produced by clicking on the ‘Manage states’ link contains the following
sections:
- the ‘Select country’ field;
- a list of states;
- ‘Add new state for the selected country’.
The list of states is represented as a table consisting of the following columns:
- Select column – selects the state;
- Code – the code assigned to the state;
- State – the name of the state;
- Available – this field allows you to enable or disable the state in the storefront.
Last Revised: Oct 17.08 Page 154 of 337
Copyright © 2004-2008 CS-Cart.com
Manage state
To edit state parameters:
- enter the desired information in the appropriate fields;
- click on .
To add a new state, use the ‘Add new state for the selected country’ section.
This option also allows multiple addition of states with a single operation.
To add a new row with empty fields to the section , click on .
To add a new row with values identical to an existing one ("clone" a state),
click on .
To delete a row, click on . (You can delete all the rows except the last one.)
Last Revised: Oct 17.08 Page 155 of 337
Copyright © 2004-2008 CS-Cart.com
After entering all of the desired information, click on to add the new
state(s).
To delete a state from the list:
- place a check mark in the Select column of the state you want to delete;
- click on .
5.5.4 Manage countries
The form produced by clicking on the ‘Manage countries’ link contains the
following columns:
- Code - 2-digit code assigned to the country;
- Code A3 - 3-digit official code representing the name of the country in accordance
with ISO;
- Code N3 - 3-digit numeric code of the country;
- Country - name of the country;
- Region - part of the world where the country is situated;
- Available - this field allows you to enable or disable the country in the storefront.
Manage countries
Last Revised: Oct 17.08 Page 156 of 337
Copyright © 2004-2008 CS-Cart.com
You can specify the number of countries displayed per page, as explained in the
chapter Administration->Settings->Appearance (Elements per page).
If you wish to have a particular country appear in the appropriate area of the
storefront:
- place a check mark in the ‘Avail.’ field of the country to be listed;
- click on .
5.5.5 Manage destinations
The dialog box produced by clicking on the ‘Manage destinations’ link contains
the following sections:
- a list of defined destinations;
- Add new destination(s).
The list of defined destinations is represented as a table consisting of the following
columns:
- Select column – selects the destination;
- Destination name;
- Available – this field allows you to enable or disable the destination in the
storefront.
Manage destinations
Last Revised: Oct 17.08 Page 157 of 337
Copyright © 2004-2008 CS-Cart.com
To edit destination parameters (‘Destination name’, ‘Available’ fields):
- enter the desired information into the appropriate fields;
- click on .
To add a new destination, use the ‘Add new destination(s)’ section. This
section also allows multiple addition of destinations with a single operation.
To add a new row with empty fields to the section, click on .
To add a new row with values identical to an existing one ("clone"
destination) click on .
To delete a row, click on . (You can delete all the rows except the last one.)
After entering all of the desired information, click on to add the new
destination(s).
To delete a destination:
- place a check mark in the Select column of the destination you want to delete;
- click on .
To edit destination parameters, use its Edit link.
This will open the destination parameters form, which contains the following
sections:
- the ‘Destination name’ field;
- Countries;
- States;
- Zip/Postal code;
- City;
- Addresses.
You can specify the countries that you wish to list as possible destinations by using
the ‘Countries’ section, which consists of two fields:
- the right-hand field is a list of all defined countries;
If you wish, you can edit a country’s information, as explained in the chapter
Shipping/Taxes->Manage countries.
- the left-hand field is a list of the countries that you have selected as destinations.
To choose a country as a destination:
Last Revised: Oct 17.08 Page 158 of 337
Copyright © 2004-2008 CS-Cart.com
- choose the country in the right-hand field;.
To select multiple specifications, press and hold the Ctrl or Shift key.
- click on .
The selected country will be transferred from the right-hand field to the left-hand
field.
To delete a country from the destination list:
- choose a country or countries that you want to delete in the left-hand field;
- click on .
The selected countries will be transferred from the left-hand field to the right-hand
field.
Countries
You can specify the states that you wish to list as possible destinations by using the
‘States’ section, which consists of two fields.
- the right-hand field is a list of all defined states;
If you wish, you can edit a state information, as explained in the chapter
Shipping/Taxes->Manage states.
- the left-hand field is a list of the states that you have selected as destinations.
To choose a state as a destination:
- choose a state or states in the right-hand field;
To select multiple states, press and hold the Ctrl or Shift key.
- click on .
The selected states will be transferred from the right-hand field to the left-hand
field.
Last Revised: Oct 17.08 Page 159 of 337
Copyright © 2004-2008 CS-Cart.com
To delete a state from the destination list:
- choose a state or states that you want to delete in the left-hand field;
- click on .
The selected states will be transferred from the left-hand field to the right-hand
field.
States
You can also add destinations by zip code using the ‘Zip/Postal code’ section. You
are allowed to use wildcards in this field: ? = any single character, * = any number of
characters.
For example:
- ’98?78’ corresponds to ‘98178’, ‘98278’, ‘98378’, ‘98478’, ‘98578’, ‘98678’,
‘98778’, ‘98878’, ‘98978’, ‘98078’;
- ‘12*’ corresponds to ‘12345’ ‘12876’ ‘12098’ etc.
If you need to input several separate zip code entries, you must enter them in
separate rows.
For example, to enter ‘12345’, ‘65327’ and ‘94432’ you should do the following:
- enter ‘12345’;
- press ‘Enter’;
- enter ‘65327’;
- press ‘Enter’;
- enter ‘94432’;
- press ‘Enter’.
Last Revised: Oct 17.08 Page 160 of 337
Copyright © 2004-2008 CS-Cart.com
Zip/Postal codes
You can add a city as a destination by using the ‘City’ section. It is permitted to use
wildcards in this field: ? = any single character, * = any number of characters.
For example:
- ’New Y*’ corresponds to: ‘New York’, ‘New Yark’ etc;
- ‘L?s*’ corresponds to ‘Las Vegas’, ‘Los Angeles’ etc.
If you need to put several separate cities, you must enter them in separate rows.
For example, for entering ‘Boston’, ‘Chicago’, ‘Atlanta’ you should do the
following:
- enter ‘Boston’;
- press ‘Enter’;
- enter ‘Chicago’;
- press ‘Enter’;
- enter ‘Atlanta’;
- enter ‘Enter’.
Cities
You can add destination addresses by using the ‘Addresses’ section. It is permitted
to use wildcards in this field: ? = any single character, * = any number of characters.
For example:
- ’* street’ corresponds to: ‘1st street’, ‘102nd street’ etc;
If you need to put several values you must enter them in separate rows.
Last Revised: Oct 17.08 Page 161 of 337
Copyright © 2004-2008 CS-Cart.com
For example, to enter ‘Oak street’, ‘Poplar street’ and ‘Elm street’ you should do
the following:
- enter ‘Oak street’;
- press ‘Enter’;
- enter ‘Poplar street’;
- press ‘Enter’;
- enter ‘Elm street’;
- press ‘Enter’.
Addresses
After entering all of the desired location information, click on .
Last Revised: Oct 17.08 Page 162 of 337
Copyright © 2004-2008 CS-Cart.com
5.6 Administration
The ‘Administration’ box contains a number of options for managing your store.
‘Administration’ box
5.6.1 Settings
This section includes the following options:
Settings
5.6.1.1 Addons
This option allows you to enable/disable the following addons:
- Access restrictions;
- Ads management;
- Anti Fraud;
- Bestsellers;
- Comments and reviews;
- Customers also bought;
- Gift certificates;
- Gift Registry;
- Google Analytics;
Last Revised: Oct 17.08 Page 163 of 337
Copyright © 2004-2008 CS-Cart.com
- Listmania;
- Live Help;
- ‘Manufacturers;
- News & e-mails;
- Order barcode;
- Product configurator;
- Promotions;
- Quickbooks;
- Reward points;
- RMA;
- Send the page link to a friend;
- SEO (requires Apache + mod_rewrite installed);
- Statistics;
- Suppliers;
- Wholesale trade;
- Wish List.
Last Revised: Oct 17.08 Page 164 of 337
Copyright © 2004-2008 CS-Cart.com
Addons
Last Revised: Oct 17.08 Page 165 of 337
Copyright © 2004-2008 CS-Cart.com
Some of the listed addons have additional settings that need adjusting. Click on the
corresponding tabs to set their parameters.
With the help of ‘Addons’ you can also manage some settings.
Access restrictions
In the ‘Access restrictions’ tab you can set some parameters of the 'Access
restrictions' add-on for the administrator area, the customer area and the affiliate
area.
- Allow login to the admin area from specified IPs only – if it is ticked off, only IP
addresses listed in the 'Admin area' tab on the 'Access restrictions' page will have
access to the administrator area (Note: when the option is enabled, your IP
address is added to the list automatically and, on the contrary, the IP address
is removed from the list when the option is disabled);
- Block IP after a number of unsuccessful attempts – if this option is enabled the
administrator's IP address will be blocked after a number of unsuccessful login
attempts (Note: the number of possible attempts should be specified below
and the attempts have to be made within the period set in the 'Time between
unsuccessful login attempts (seconds)' field);
- Number of unsuccessful attempts – the number of failed attempts after which the
user's IP address will be blocked;
Last Revised: Oct 17.08 Page 166 of 337
Copyright © 2004-2008 CS-Cart.com
- Time between unsuccessful login attempts (seconds) – specify the period within
which attempts have to be made;
- Time for which the IP should be blocked (hours) – specify the period for which the
IP address will be blocked.
When the administrator's IP is blocked, it is added to the list of banned IP addresses
in the 'Admin area' tab on the 'Access restrictions' page. There isn't a tick mark in
the 'Available' check box of this IP. If it is left empty the IP address will be banned
only for the period specified in the add-on settings, but if you tick it off the time
limitations will not be taken into account.
Using the settings for customer and affiliate areas you can block access to them in
the same way.
If you change anything click on to save the changes to the database.
The Anti Fraud addon makes it possible to protect the store from false orders. The
module is supported by Maxmind Anti-fraud service. Through its comprehensive fraud
screening system, merchants can accurately detect and automatically flag attempted
fraud from card-not-present transactions. You need to have a valid Maxmind account in
order to use this addon in CS-Cart. To obtain a license key, you would need to
purchase credits. If you already have an account, the license key may be obtained
from the my license key web page.
Here are some parameters that you need to set.
- Maxmind license key - your license key obtained from MaxMind;
- Safe distance(km) - allowed distance from customer’s IP address to his/her billing
address in kilometers (large distance = higher risk, it affects risk factor);
- Max order total - if order amount exceeds the defined max value it affects risk
factor;
- Maximum risk factor(1...10) - set the number from 1 to 10 (2.5 is recommended).
If the risk factor exceeds this number then the order is hold for review and it will have
Open status even if the transaction is processed by payment gateway or system. Store
administrator will need to decide whether the order is fraudulent or not and then set
the order status to Failed or process it manually.
Last Revised: Oct 17.08 Page 167 of 337
Copyright © 2004-2008 CS-Cart.com
Anti Fraud
If you make the changes click on to save them in the database.
You can specify the number of bestsellers displayed in the front-end using the
‘Bestsellers’ section.
Bestsellers
After the number is specified click on .
Using the ‘Comments and reviews’ tab you can manage discussions of
Products, Categories, Orders, News, Gift registry, Topics, Pages, Testimonials,
Rating.
Last Revised: Oct 17.08 Page 168 of 337
Copyright © 2004-2008 CS-Cart.com
---------------------------------------break-----------------------------------------
Each theme of the discussion (Products, Categories, Orders, News, Gift registry,
Topics, Pages, Testimonials, Ratings) has its own set of parameters that can be
changed. These parameters are:
- Posts per pages - the number of posts displayed on one page;
- Administrator must approve posts submitted by - you select whether the
administrator must approve posts submitted by any customer, only anonymous
customers or no approval is needed at all.
- Only one post from one IP is allowed - you enable this option if you want that only
one post can be sent from one IP.
- Send notifications to this E-mail - here you enter an e-mail address to which the
notification of a post will be sent;
- Allow customer to initiate discussion - if it is enabled, customers can start
discussion.
Also there are two specific settings: Number of entries in the ‘Testimonial’ box and
number of entries in the ‘Rating’ side box.
To save the changes in the database click on .
Last Revised: Oct 17.08 Page 169 of 337
Copyright © 2004-2008 CS-Cart.com
If you want to change the number of products in the ‘Customer also bought’ list
use the ‘Customer also bought’ section.
Customer also bought
After the number is changed click on .
Define the following parameters of the Gift Certificates add-on:
- Minimal amount – here you define the minimal gift certificate amount possible in
the store;
- Maximal amount – define the maximal certificate amount possible in the store;
- Amount step – step of the specified interval. If Amount step is set to 50, Minimal
amount is set to $100 and Maximal amount to $1000, the defined amounts will be
displayed in the following way: $100, $150, $200, $250, ...., $950, $1000.
Note: It will be much more convenient if the above settings are specified.
- GC Code prefix – here you define the prefix of your store certificates, this is just
for the convenience of the administrator and for sake of illustration;
- Gift certificates per page – the number of gift certificates displayed per page;
Last Revised: Oct 17.08 Page 170 of 337
Copyright © 2004-2008 CS-Cart.com
- Allow to use free products – if this check box is disabled free products cannot be
attached to a certificate;
- Allow to redeem shipping cost with gift certificate - if the check box is enabled
customers can use gift certificates to pay the shipping cost.
Using the ‘Gift Registry’ section you can modify some parameters of the event. For
example, you can allow only registered customers to create events and define the
number of items in the ‘Events’ side box in the front-end.
Gift Registry
Click on to save the changes to the database if you made any.
Google Analytics is an advanced analytics tool which can automatically record your
transactions.
- Tracking code – enter the Google Analytics tracking code (NOTE: the Google
analytics tracking code is the value of the _uacct variable in the Google Tracking
Code.)
- Track e-commerce transactions – tick off to enable tracking of transactions.
If you change anything click on to save the changes to the database.
To learn more about Google Analytics visit http://www.google.com/analytics
Last Revised: Oct 17.08 Page 171 of 337
Copyright © 2004-2008 CS-Cart.com
Listmania
Set the following parameters for the Listmania add-on:
- Number of objects in 'Newest' list – the number of items displayed in the list with
the 'Newest' type.
- Number of objects in 'Ratings' list (available only when addon "Comments and
reviews" is enabled) - the number of items displayed in the list with the 'Rating' type.
- Number of columns in the multicolumn object list – the number of columns that
will be displayed for lists with the Multicolumn appearance type;
- Thumbnail width in scroller – width of a thumbnail in lists with the Scroller
appearance type.
Click on to save the changes to the database if you made any.
Live Help
Last Revised: Oct 17.08 Page 172 of 337
Copyright © 2004-2008 CS-Cart.com
Editing the following parameters you can change the content of the Live Help add-
on in the storefront and define the period for which some data is kept in the database.
- Show status image – if this check box is ticked off then in the storefront customers
see an image that indicates whether this service is online or offline;
- Show operators number – if ticked off, customers can see how many operators are
online and how many are free;
- Allow to start chart – if enabled customers can start chart in the storefront;
- Allow to leave a message – if enabled customers can leave messages in the
storefront;
- Visitor data keeping time (in days) – the time for which visitors' data will be stored
in the database, all visitor's charts are meant by visitor's data;
- Uploaded files keeping time (in minutes) – if in order to resolve the problem an
operator needs some files, these files can be uploaded to the server by customers and
will be kept there for the time specified in this field.
Click on to if you make any changes.
With the help of the ‘Manufactures’ section you can adjust the number of items in
the ‘Manufacturers’ side box and display all manufactures in the select box.
Manufacturers
Click on to save the changes.
By using ‘News’ you can change the number of entries in the ‘Site news’ side box.
Last Revised: Oct 17.08 Page 173 of 337
Copyright © 2004-2008 CS-Cart.com
News
Click on to save the changes to the database.
You are provided with ability to add a barcode to your invoices. A barcode is a
machine-readable representation of information in a visual format. Barcodes stored
data in the widths and spacings of printed parallel lines. Barcodes on the invoices will
contain information about the orders.
Using the ‘Barcode’ tab you can edit parameters of your barcode and consequently
change its view. The tab contains three sections:
- Image - barcode view;
- Configs - here you can define barcode parameters and choose its type;
- Specification - additional information about barcode types.
In the ‘Configs’ section you can define the parameters in the following fields:
- Type - choose barcode type;
- Output - choose barcode output;
- Text - enable or disable the text under barcode;
- Height,px - define barcode height;
- Width,px - define barcode width;
- Resolution - choose resolution;
- Text Font - choose text font;
- Barcode prefix.
If you make any changes click on .
Last Revised: Oct 17.08 Page 174 of 337
Copyright © 2004-2008 CS-Cart.com
Order barcode
Last Revised: Oct 17.08 Page 175 of 337
Copyright © 2004-2008 CS-Cart.com
Promotions
- Display promotion description in the cart – if this check box is enabled customers
can view the promotion description in the cart;
- Display the way of getting promotion – if it is enabled customers can view the way
of getting promotion by clicking the promotion link in the cart;
- Promotions per page – the number of promotions per page;
- If several promotions can be applied, set – if it is set to 'all' it means that all
promotions will be applied to the order; if 'choose one' then customers will have to
choose one of the possible promotions.
It is not necessary for you to understand double-entry book-keeping or standard
accounting procedures in order to run your business. QuickBooks software will help
you if you have no formal accounting training. QuickBooks is used to track expenses,
prepare and send invoices, prepare financial statements, track inventory and many
other tasks. Here are some parameters of a file exported to Quickbooks that you can
set up.
Last Revised: Oct 17.08 Page 176 of 337
Copyright © 2004-2008 CS-Cart.com
Quickbooks
In the tab ‘Reward points’ you can set the following parameters of the Reward
points add-on:
Reward points
- Points Exchange Rate (PER – the number of points equal to 1 conventional unit) –
this exchange rate specifies how much one currency is worth in terms of points;
Last Revised: Oct 17.08 Page 177 of 337
Copyright © 2004-2008 CS-Cart.com
- 'Price in points' is calculated automatically on PER basis – if ticked off then price in
points directly depends on points exchange rate. For example, if the Point Exchange
Rate is 10 and product price is $50, the price in points will be 500 (50*10=500);
- 'Price in points' is recalculated taking into account discounts – tick off to enable;
- 'Points' is recalculated taking into account discounts - tick off to enable;
- If the product and the product category do not have defined reward points but the
higher level category has such reward points, extract data from it – for example, a
customer buys a product which is located in the Children's book subcategory and
reward points are defined neither for the product nor for the subcategory, but reward
points of the Book category (a higher level category) are set to 10 points, therefore
these 10 points will be added to the account;
- If several reward points can be applied, set – if such a situation occurs that
different numbers of points can be added you can choose either Minimal or Maximal;
- Log lines per page – the number of log lines on the 'Reward points log' page. If the
number of logs is larger than set in this field, they will be displayed on several pages.
If you make any changes click on to save the changes to the database.
RMA
- Display product return period - if the check box is ticked off the product return
period will be displayed in the storefront;
- Do not take weekends into account when calculating product return period - if
ticked off then Saturdays and Sundays will not be included in the return period.
If you make any changes click on to save the changes to the database.
Last Revised: Oct 17.08 Page 178 of 337
Copyright © 2004-2008 CS-Cart.com
SEO
SEO (requires Apache + mod_rewrite installed)
This module (Search Engine Optimization) is aimed at those who cares for
promotion of their sites in search engines such as Google. Such systems sense static
pages much more easily than dynamic that is why the module automatically turns
dynamic page URLs into static ones. The dynamic page URLs of the following objects
will be turn into static ones - product, category, manufacturer, CMS (site info).
SEO is also concerned with advancing the goals of a website by improving the
number and position of its search results for a wide variety of relevant keywords.
Enable the module in order to optimize the site.
- Product SEO type - choose the URL type of the product static pages;
- Categories, Manufacturers and Topics SEO type - choose the URL type of the static
pages for categories, manufacturers and topics;
- Show language in the URL - tick off if you want to display the language code in the
URL. The language code will follow host name and directory name.
Statistics
- Define unique clients by - Cookie or IP address.
If you set it to Cookie, then you get more precise data because each user is saved
in memory by some browser parameters. And when it is set to IP address, then several
users with one IP address can be saved in memory as one.
Last Revised: Oct 17.08 Page 179 of 337
Copyright © 2004-2008 CS-Cart.com
Click on if you change the value of the setting.
Suppliers
The Suppliers addon allows the vendors to sell products which they do not have in
stock.
- Display product supplier company - if ticked off then the supplier of product will be
displayed in the storefront;
- Multiple shipping method selectboxes - if it is ticked off then the select box with all
possible shipping methods is displayed for every supplier.
If you change the settings click on .
5.6.1.2 Affiliate system
Here you are allowed to modify some parameters of the affiliate system and edit
text banner view.
- Enable Affiliate system - remove a tick mark in order not to display the ‘Affiliate’
side box in the storefront;
- Show affiliate code at front-end - tick off if you want affiliate code to be shown at
the front-end. Thus customers can tell affiliate code if they, for example, make orders
by phone;
- Payment period - you decide whether affiliate commissions are paid out weekly,
biweekly or monthly;
- Number of last periods - here you specify the number of last payments displayed
on the ‘Affiliate’ page;
- Automatic approval of affiliate commissions - if the option is enabled then
administrator does not need to approve commissions, they get status ‘Approved’
automatically.
The ‘Text banner’ section contains the following fields:
- Outline color - define the color of the banner outline;
- Title text color - define the color of the banner title;
Last Revised: Oct 17.08 Page 180 of 337
Copyright © 2004-2008 CS-Cart.com
- Text color - define the color of the banner text;
- Text background color - define the color of the banner background.
A 6-digit (hexadecimal) number used in HTML and other computing applications
to represent colors should be entered in each field.
Affiliate
In the ‘Discount Coupons’ section you can edit the following parameters:
- Affiliate ID is used as coupon prefix - tick off to add affiliate ID at the beginning of
the coupon code;
- Delimiter between prefix and coupon-code - enter the character that will be a
delimiter between prefix and coupon code.
Last Revised: Oct 17.08 Page 181 of 337
Copyright © 2004-2008 CS-Cart.com
5.6.1.3 Appearance
This option allows you to adjust the appearance of the storefront and the back-end:
- Administrator settings – back-end parameters;
You can change the following parameters:
- Administrator area default language - the language in which all variables are
displayed.
- Orders per page - the number of orders which are displayed per page as described
in the ‘Order’ chapter;
- Products per page - the number of products which are displayed per page as
described in the ‘Catalog’ chapter;
- CMS pages per page - the number of content pages which are displayed per page
as described in the ‘CMS’ chapter;
- Elements per page - the number of items which are displayed per page as
described in the remaining chapters;
- Use Drop-Down menu in administrator area;
Administrator back-end settings
- Customer settings – storefront parameters.
This section includes the following parameters:
- Customer area default language - the language in which all variables are
displayed;
- Orders per page - the number of orders displayed per page;
- ‘Products per page’ - the number of products displayed per page;
- Thumbnail width on product list page(leave empty to use original size);
- Categories menu style - you can choose one of the following styles: ‘Plain’,
‘EMenu’ or ‘Dynamic’;
- Elements per page - the number of items displayed per page;
Last Revised: Oct 17.08 Page 182 of 337
Copyright © 2004-2008 CS-Cart.com
- Recently viewed products number - the number of products displayed in the
‘Recently viewed products’ box;
If the ‘Recently viewed product amount’ field contains ‘0’, the ‘Recently
viewed products’ box will be disabled.
- Number of columns in the product list;
- Product list default sorting;
- Show advanced product list template with ability to add several products to the
cart at once;
- Display prices with taxes on category/product pages - tick it off so that product
subtotal and total (displayed on the category and product pages) will include the taxes;
- Display prices with taxes on cart/checkout pages - tick it off so that product
subtotal and total (displayed on the cart and checkout pages) will include the taxes;
- Estimate taxes using default address on cart/checkout pages - if this check box is
enabled and a customer hasn’t entered any information about himself, the taxes will be
counted on the basis of the default address and displayed on the cart and checkout
pages;
- Hide sideboxes on the checkout page.
Customer storefront settings
‘Common settings’ – common parameters.
Last Revised: Oct 17.08 Page 183 of 337
Copyright © 2004-2008 CS-Cart.com
This section contains the following parameters:
- Select date format;
- Select time format.
Common settings
In the ‘Affiliate settings’ section you specify the language of affiliate interface.
After entering all desired information, click on .
5.6.1.4 Company
This option allows you to add information about your company that will be used in
e-mails. You can enter the following parameters:
- Company name;
- Company address;
- Company city;
- Company country;
- Company state;
- Company zip code;
- Company phone;
- Company phone 2;
- Company fax;
- Company website;
- Year when the store started its operation;
- User department e-mail address;
- Site administrator e-mail address;
- Order department e-mail address;
- Help/Support department e-mail address;
- Reply-To newsletter e-mail address.
Last Revised: Oct 17.08 Page 184 of 337
Copyright © 2004-2008 CS-Cart.com
Company
When all the desired information is entered, click on .
5.6.1.5 Dynamic HTML
Javascript has the capability to dynamically alter a Web page by generating new
HTML elements to be displayed. It allows to update a part of the page without its full
reloading which increases usability.
You can enable Javascript pagination in customer, administrator and affiliate
interfaces. In administrator area also the list of categories on the ‘Manage
categories’ page can be Javascript-based. As for customer area and
buttons can be Javascript-based (when such a button is clicked, the
content of "Cart" (~"Compare products"~) side box will be updated accordingly and
the corresponding message will be displayed for the customer without the whole page
reloading).
Last Revised: Oct 17.08 Page 185 of 337
Copyright © 2004-2008 CS-Cart.com
Dynamic HTML pages
If any changes are made then click on .
5.6.1.6 E-mails
You can configure the following e-mail parameters using this option:
- Method of sending e-mails;
The CS-Cart shopping cart software includes three choices of sending e-mails: ‘via
php mail function’, ‘via SMTP server’, ‘via sendmail program’.
If you are using an SMTP server, you will need to enter the appropriate values for
the following parameters into the ‘SMTP server settings’ section:
- SMTP host;
- SMTP username;
- SMTP password;
- Use SMTP authentication - tick off the check box to enable SMTP authentication.
If you are using a sendmail program, you will need to enter the appropriate path
into the ‘Sendmail settings’ section:
Last Revised: Oct 17.08 Page 186 of 337
Copyright © 2004-2008 CS-Cart.com
- Path to sendmail program.
By default this path is ‘/usr/sbin/sendmail’. Otherwise, contact your sever
administrator.
E-mails
5.6.1.7 General
This option lets you specify a variety of general store characteristics. Using this
section you can manage the following settings:
Using this section you can manage the following settings:
- Enable secure connection in checkout (SSL certificate is required to be installed on
your server) - if this option is enabled, CS-Cart works through HTTPS at checkout in
the front-end of your CS-Cart. Please make sure SSL certificate is installed on your
server before enabling this setting.
- Enable secure connection in administrator area (SSL certificate is required to be
installed on your server) - if this option is enabled, CS-Cart works through HTTPS in
administrator area of your CS-Cart. Please make sure SSL certificate is installed on
your server before enabling this setting.
- Enable secure connection for authentication and profile pages (SSL certificate is
required to be installed on your server) - if this option is enabled, CS-Cart works
through HTTPS on login and register/update profile pages in the front-end of your CS-
Last Revised: Oct 17.08 Page 187 of 337
Copyright © 2004-2008 CS-Cart.com
Cart. Please make sure SSL certificate is installed on your server before enabling this
setting.
- Template debugging console - this enables the Smarty debug console, which may
help you in customizing your store design (a javascript console window pops up and
gives you the names of all included templates and assigned variables for the current
page).
Smarty Debug Console
- Alternative currency display format - select 'Show prices in selected currency only'
if you want product prices to be displayed for your customers only in the selected
currency in the front-end. If 'Show prices in default and selected currencies' is selected
and a customer selects alternative currency in Currencies select box in the front-end,
product prices will be displayed both in base currency and in the selected currency(in
parentheses).
Last Revised: Oct 17.08 Page 188 of 337
Copyright © 2004-2008 CS-Cart.com
- Weight symbol - enter the symbol of the preferred unit of weight (e.g. lb, kg,
etc.).
- Grams in the unit of weight defined by the weight symbol - the number of grams
in the selected unit of weight.
- Images location - location of images (product thumbnails, category images, etc.)
used in your CS-Cart. They are stored in the database by default (‘Database’ selected).
Select ‘File system’ if you want to move images from the database to the file system
(this may increase the performance). The images will be stored in ‘images’ directory of
your CS-Cart installation. There will be created 4 subdirectories for each type of images
(product, category, detailed images and common images) in the directory. Please,
make sure the ‘images’ directory has write permissions (e.g. 777) before moving the
images to the file system.
- Key of access to temporarily closed store - this field can be used if you wish to
close the store temporarily. For example, if you enter the word 'givemetheway' in this
field, your store will be closed, but you can still access it by entering the following link:
'http://www.your_company.com/index.php?store_access_key=givemetheway'.
The store will be automatically closed when you enter any value in this field.
Please note that when the store is temporarily closed most real-time payment
systems (e.g. PayPal) do not work.
- Initial order ID value - enter order ID (integer number) that will be given to the
next order placed in your store. The number cannot be less than maximum order ID
existing in the store.
Last Revised: Oct 17.08 Page 189 of 337
Copyright © 2004-2008 CS-Cart.com
General
‘Default location’ contains the following items:
- Default address- customer’s address by default. This address will be used in case
of an unregistered customer.
- Default zipcode - customer's zip code by default. This zip code will be used in case
of an unregistered customer.
- Default city - customer's city by default. This city will be used in case of an
unregistered customer.
- Default country - customer's country by default. The ‘Country’ select box on
Register account page and on Customer information one at checkout will be predefined
to the value of this field.
- Default state - customer's state by default. The ‘States’ select box on Register
account page and on Customer information one at checkout will be predefined to the
value of this field.
- Default phone - customer's phone by default. This phone will be used in the case
of an unregistered customer.
Last Revised: Oct 17.08 Page 190 of 337
Copyright © 2004-2008 CS-Cart.com
Default location
‘Catalog’ contains the following elements:
- Enable inventory tracking - if this option is enabled, the system will automatically
update the quantity of product in the inventory when an order is placed;
- Allow negative amount in inventory - this option allows you to continue selling a
product even if the amount in inventory is zero;
- Download key TTL(for electronically distributed products), hours - you can define
the period of time allowed for a customer to perform the actual download of purchased
downloadable product.
- Low stock notification threshold - if the number of products in inventory is less
than this threshold, store administrator will get a notification about it by e-mail.
- Extended search by product features - tick off the check box to enable the search
by product features. The additional section will be displayed on Advanced search page
in the front-end.
- Display modifiers for product options - when the check box is enabled then if a
product variant has a modifier it is displayed in the storefront.
- Exception style - the option allows to define the behavior of product option
exceptions.
- Use temporary tables during product search/catalog browsing(increases
performance) - untick the option if there are no permissions to create MySQL
temporary database tables on your hosting account.
- Show out of stock products - when ticked off then even products that are not in
stock are displayed in the storefront. When the check box is disabled out of stock
products data are stored in the database but they are not displayed in the storefront.
Last Revised: Oct 17.08 Page 191 of 337
Copyright © 2004-2008 CS-Cart.com
Catalog
In the ‘Discounts’ section you can edit the following parameters:
- If several discounts can be applied, set - you can set the option in such a way that
only minimum/maximum or all discounts will be applied to the product;
- Allow customers to use single discount coupon only - if this option is enabled
customers can use only one discount coupon;
- If coupon is used, don’t apply other discounts - if the option is enabled then when
customers use a coupon other discounts applied to the product are nullified.
Discounts
The ‘Users/cart’ section consists of the following elements:
- Allow user to create multiple profiles ( shipping and billing addresses) for one
account - a user can have multiple profiles. For example, he could have a profile for
personal orders, another for office use and another for ordering for friends and family.
- Minimum order amount - the minimum amount of money that is needed for
placing an order;
Last Revised: Oct 17.08 Page 192 of 337
Copyright © 2004-2008 CS-Cart.com
- Allow shopping for unlogged customers - customers can add products to the cart
without need of being logged in.
- Disable anonymous checkout - if the check box is ticked off, customers can place
orders without need of being registered in the store before the purchase.
- Administrator must activate new user accounts - if the check box is ticked off,
newly created customer accounts are inactive until the store administrator activates
them manually.
- User e-mail is used as login - tick off the check box in order to use e-mail instead
of username for logging in (both for the front-end and back-end);
- Ask customers to agree with terms & conditions during checkout - if the check box
is ticked off, customers will be asked to accept terms and conditions at the checkout;
- Allow a customer to pay the order again in case the transaction was declined -
when it is ticked off, customers can attempt to make the transaction once again if the
previous one failed;
- One page checkout - tick off to display all checkout steps on one page in the
storefront;
- Estimate shipping cost on the cart page - if this check box is enabled the form for
estimating shipping cost is displayed on the cart page in the customer storefront.
Users/cart
To save the changes in the database click on .
5.6.1.8 Google base
CS-Cart has the ability to export your product catalog in Google format and to
upload it to its server automatically. CS-Cart can upload the exported catalog to Google
server only if PHP is configured with '--enable-ftp' key on your server. In order to check
Last Revised: Oct 17.08 Page 193 of 337
Copyright © 2004-2008 CS-Cart.com
whether this option is enabled on your server, open ‘PHP information’ page or contact
your hosting provider.
Google base
The ‘Google base’ section consists of the following fields:
- Google host - uploads.google.com by default;
- Google login - your Google account login;
- Google password - your Google account password;
If you edit the value of some fields, click on to save the changes.
5.6.1.9 Image verification
Image verification is added to prevent spam from automated systems. Use it in
order to make sure the one who completes the form on your site is human. For this
feature the following parameters can be specified:
- Image width – the width of the verification image;
- Image height – the height of the verification image;
- String length – the number of characters in the image;
- Number of grid lines – specify the number of lines in grid;
- Grid color (hexadecimal code) – define the color of the grid in the image,
- Minimal font size – specify the minimum font size used in the image;
- Maximal font size – specify the maximum font size used in the image;
- String type – choose whether the string will contain only digits, only letters or
both: digits and letters;
- Character shadows – tick off to display character shadows;
- Color – tick off to display color characters in the image;
- Path to background image (relative to CS-Cart root directory) – type here the path
to the background image;
- Do not use verification if user is logged in – tick off to disable the verification for
logged in users.
Last Revised: Oct 17.08 Page 194 of 337
Copyright © 2004-2008 CS-Cart.com
In the 'Use for' section select the forms which the image verification will be applied
to. You can select among the following forms: Login form, Register form, Custom
forms, Send to friend form, Discussion forms, Checkout (user information) form.
To apply the verification:
- tick the necessary forms;
- click on .
Image verification
Last Revised: Oct 17.08 Page 195 of 337
Copyright © 2004-2008 CS-Cart.com
5.6.1.10 Logging
This option allows you to enable or disable various types of logging in order to save
information about some changes, errors or events if necessary.
The log data can grow large so it is advisable to delete the log information
periodically. The log files are stored in the 'var/log' directory of your CS-Cart
installation.
Logging
This page contains the following elements:
- Log php notices/warning/errors;
- Log database errors;
- Log http requests/responses;
- Log order status changes;
- Log order deletion;
- Log product deletion;
- Log database maintenance events.
You can enable the logging of any of these log types by ticking off its check box.
If you place or remove a check mark, click on to save the changes.
Last Revised: Oct 17.08 Page 196 of 337
Copyright © 2004-2008 CS-Cart.com
5.6.1.11 Reports
The ‘Reports’ page allows to choose the format of time intervals displayed in report
charts. You can edit format of ‘Day’, ‘Week’, ‘Month’, ‘Year’.
Reports
If you change the value of some fields, click on to save the changes in the
database.
5.6.1.12 Shipping settings
This option allows you to configure real-time shipping methods (with their
associated shipping charges).
‘Main’ – this tab allows you to enable any of the following real-time shipping
methods:
- Enable Intershipper(overrides other shipping processors);
- Enable FedEx;
- Enable UPS;
- Enable USPS;
- Enable DHL;
- Australia Post.
Last Revised: Oct 17.08 Page 197 of 337
Copyright © 2004-2008 CS-Cart.com
Main
Australia Post parameters tab
The ‘Australia Post’ parameters tab contains the following fields:
- Package width, cm;
- Package height, cm;
- Package length, cm.
The ‘DHL’ parameters tab contains the following fields:
Last Revised: Oct 17.08 Page 198 of 337
Copyright © 2004-2008 CS-Cart.com
DHL parameters tab
- System ID;
- Password;
- Account number;
- Shipping key;
- Shipping key (international);
- Test mode;
- Package length;
- Package width;
- Package height;
- Shipment type;
- Additional protection;
- Ship hazardous materials;
- Use COD payment;
- COD surcharge.
Last Revised: Oct 17.08 Page 199 of 337
Copyright © 2004-2008 CS-Cart.com
‘FedEx’ – The FedEx parameters tab contains the following fields;
- ‘Account number’;
- ‘Meter number’;
- ‘Test mode’;
- ‘Package type’;
- ‘Drop off type’;
- ‘Height (inches)’;
- ‘Width (inches)’;
- ‘Length (inches)’.
FedEx parameters tab
The ‘Retrieve meter number’ section is used for obtaining the meter number.
Retrieve meter number
Last Revised: Oct 17.08 Page 200 of 337
Copyright © 2004-2008 CS-Cart.com
‘Intershipper’ –the Intershipper parameters tab contains the following fields;
- ‘Password’;
- ‘Username’;
- ‘Type of delivery’;
- ‘Shipping method’;
- ‘Length’;
- ‘Width’;
- ‘Height’;
- ‘Dimensional unit’;
- ‘Nature of Shipment Contents’;
- ‘Package type’;
- ‘Package CODValue in cents’;
- ‘Package InsuredValue in cents’.
Intershipper parameters tab
‘UPS’ – The UPS parameters tab contains the following fields;
- UPS Rates Access Key;
- Username;
- Password;
- Test mode;
Last Revised: Oct 17.08 Page 201 of 337
Copyright © 2004-2008 CS-Cart.com
- Pickup type;
- Package type;
- Width;
- Height;
- Length.
UPS parameters tab
‘USPS’ – USPS parameters tab contains the following fields;
The ‘General info’ section:
- User ID;
- Password;
- Test mode;
The ‘International U.S.P.S.’ section:
- Type of mail;
The ‘Domestic U.S.P.S.’ section:
- Package Size(length+girth, inches);
- Machinable;
- Container(Priority Mail);
- Container(Express);
- Priority Mail (Size:Large) Width;
- Priority Mail (Size:Large) Length;
- Priority Mail (Size:Large) Height.
Specify the last three settings for Priority Mail only if Package Size is set to Large.
Last Revised: Oct 17.08 Page 202 of 337
Copyright © 2004-2008 CS-Cart.com
USPS parameters tab
5.6.1.13 Sitemap
The ‘Sitemap’ option includes the following parameters for configuring the
appearance of the storefront sitemap:
- Show ‘Categories’ section;
- Show only root level ‘Categories’ links;
- Show ‘Site info’ section;
- Hide sideboxes on ‘Site map’ page;
Last Revised: Oct 17.08 Page 203 of 337
Copyright © 2004-2008 CS-Cart.com
Sitemap
After making the desired changes, click on .
5.6.1.14 Thumbnails
The ‘Thumbnails’ option allows you to create thumbnails from detailed images
automatically and to configure them in the storefront. This option contains the
following elements:
- Create thumbnails from detailed images automatically;
- Product thumbnail width;
- Category thumbnail width;
- Thumbnail format;
- JPEG format quality(0-100).
Thumbnails
If you edit the value of some fields click on to save the changes in the
database.
Last Revised: Oct 17.08 Page 204 of 337
Copyright © 2004-2008 CS-Cart.com
5.6.1.15 Translate Settings Mode
If you need to translate text in the Administration->Settings section use the
link at the top. This link activates the translation mode in which you can
specify the labels. For example, the ‘Logging’ section in translation mode looks like
this:
‘Addons’ in translation mode
You can turn to other sections using the link on the right of the corresponding
section.
To translate a text in the ‘Settings’ section:
- enter the desired information into the fields;
- click on .
You can translate text in all other sections of storefront and administrator back-
end using the instructions in the chapter Settings->Languages.
5.6.2 Addons
See the chapter Administration->Settings->Addons
Last Revised: Oct 17.08 Page 205 of 337
Copyright © 2004-2008 CS-Cart.com
5.6.3 Languages
The CS-Cart software includes the ability for users to translate text labels into their
own languages. It could be achieved by assigning values to the language variables.
Specifying the available languages could be done by using the ‘Manage
languages’ form.
Manage languages
This form contains the following sections:
- a list of defined languages;
- Add new language.
The language list is represented as a table consisting of the following columns:
- Select column – selects the language;
- Language code - two-letter code assigned to the language;
- Language name;
- Character set – ISO character code for encoding;
- Available – when ticked off, the language is visible in the ‘Change language’
drop-down.
To modify the values of the listed parameters (‘Language name’, ‘Character set’,
‘Available’):
Last Revised: Oct 17.08 Page 206 of 337
Copyright © 2004-2008 CS-Cart.com
- set the desired values in the appropriate fields.
- click on .
If you do not need the English language to be displayed in the ‘Select language'
drop-down, be sure that there is at least one other language in language list except
English before you uncheck the English language's ‘Available’ check box.
To add a new language:
- enter the desired information into the appropriate fields in the ‘Add new
language’ section;
- click on .
To delete a language:
- place a check mark in the Select box for the language you want to delete;
- click on .
You cannot delete the English language.
You can manage the language variables using the ‘Language variables’ form.
This form contains the following sections:
- Add new item(s);
- the language variables search section;
- a list of language variables (used to simplify the construction of a multilingual
site).
Last Revised: Oct 17.08 Page 207 of 337
Copyright © 2004-2008 CS-Cart.com
Language variables
The list of language variables is represented as a table consisting of the following
columns:
- Select column – selects the language variable;
- Variable – the name of language variable;
- Value – the value of language variable.
You can change the number of language variables displayed per page as
explained in the chapter Administration->Settings->Appearance>Elements
per page.
To set language variables:
- select the description language in the ‘Select description language’ select box;
- set the language variables in the corresponding ‘Value’ fields;
- click on .
To search for language variables using the search section:
- enter the name of language variable in the ‘Search for pattern’ field;
- click on .
You can add a new language variable using the ‘Add new item(s)’ section
which supports bulk addition.
Last Revised: Oct 17.08 Page 208 of 337
Copyright © 2004-2008 CS-Cart.com
To add a new row with empty fields to the section, click on .
To add a new row with values identical to an existing one ("clone" row) click
on .
To delete a row, click on . (You can delete all the rows except the last one.)
After entering all of the desired data, click on to add the new language
variable(s).
To delete a language variable:
- place a check mark in the Select box for the language variable you want to delete;
- click on .
5.6.4 Payment methods
The ‘Payment methods’ page allows you to customize completely the payment
system of your store, allows to modify or ban the existing methods and create your
own ones.
This page contains the following sections:
- a list of payment methods;
- Add new payment method(s).
The list of payment methods is represented as a table with the following columns:
- Select column;
- Position - ordinal number of the payment method in the storefront;
- Payment - name of the payment method;
- Processor - here you choose whether the process of payment is online or offline.
When you select a payment processor in the select box, the 'Configure' button appears
below. Click on the button to set up the payment method with your payment gateway/
system account.
- Template - template which displays supplementary fields (text input boxes) in the
front-end that are mandatory for filling in.
- Membership - customers to whom this payment method is related;
You can define customer membership level using the instructions in the chapter
Users->Memberships.
- Protocol - protocol used for the payment data transfer;
- Available - this field allows you to enable or disable the payment method in the
storefront.
Last Revised: Oct 17.08 Page 209 of 337
Copyright © 2004-2008 CS-Cart.com
Payment methods
Each payment method has its own additional information input field which is
displayed in the storefront.
You can define additional fee for a particular payment method. In the ‘Surcharge’
field the fee can be specified as a percentage of the order total amount(%) or a flat
rate($). If both rates are defined then the percentage is applied first and only after
that the absolute value is added.
If you edit the value of some fields, click on to save the changes.
To delete a payment method from the list:
- tick off the check box opposite the entry you want to delete;
- click on .
To add a new payment method use the ‘Add new payment method’ section.
This section also allows to add several sections simultaneously.
Last Revised: Oct 17.08 Page 210 of 337
Copyright © 2004-2008 CS-Cart.com
To add a new row with empty fields to the section, click on .
To add a new row with identical values to an existing one ("clone" section),
click on .
To delete a row, click on . (You can delete all the rows except the last one.)
Then click on to save the changes in the database.
5.6.5 Shipping settings
See the chapter Administration->Settings->Shipping settings
5.6.6 HTML catalog
The CS-Cart shopping cart software includes an option for generating an HTML
version of the catalog, using the ‘HTML catalog’ feature. This helps to make your
store search engine friendly.
HTML catalog
To begin, simply select the categories included in the HTML catalog by using the
‘Categories’ field.
To select multiple entries, press and hold the Ctrl or Shift key.
Last Revised: Oct 17.08 Page 211 of 337
Copyright © 2004-2008 CS-Cart.com
Click on to start the generation process.
Your HTML catalog will be located in the 'catalog' directory within the CS-Cart
directory.
If you need to delete the HTML catalog after it has been generated, click on
.
5.6.7 DB Backup/Restore
The CS-Cart shopping cart software includes a tool allowing you to make backup
copies of the database, or to restore the database from the backup copy. It is
recommended that you back up your database periodically using the ‘Database
maintenance’ form, which contains the following sections:
- ‘Backup’;
- ‘Backup files’;
- ‘Maintenance’.
The ‘Backup’ section includes the following elements:
- Select tables – a list of the database tables you have chosen to back up.
To select multiple entries, press and hold the Ctrl or Shift key.
- Backup database schema – should be normally enabled, to specify that the
database backup file will include the table structure;
- Backup database data – should be normally enabled, to specify that the database
backup file will include the actual table data;
- Compress backup file – if this option is enabled, the database backup file will be
compressed in a .tar achieve to save space;
- Backup file name – the desired filename.
After entering all parameters, click on to backup the database.
Your database backup file will be located in the 'database/backup' directory
within the CS-Cart directory. By default, it will be: ‘shop/database/backup/’.
Last Revised: Oct 17.08 Page 212 of 337
Copyright © 2004-2008 CS-Cart.com
Backup
The ‘Backup files’ section is used for managing the database backup files, and
restoring the database if necessary. It contains the following fields:
- the file upload field;
- a list of database backup files.
To upload the database backup file to the server:
- click on and choose the file you want to upload;
- click on .
The file will be uploaded to the ‘your_shop/database/backup/’ directory on your
server (where your_shop is the name of the directory used for your shop).
The list of backup files is represented as a table consisting of the following columns:
- Select column;
- Type – the file type (.sql or .tgz);
- Filename –the backup file name;
- Filesize – the size of the backup file.
Last Revised: Oct 17.08 Page 213 of 337
Copyright © 2004-2008 CS-Cart.com
To restore the database from a backup file in the event of a problem:
- place a check mark in the Select box for the file you want to use;
- click on .
To delete a backup file:
- tick off the file you want to delete;
- click on .
To load file from server to your local computer:
- use the link in the ‘Filename’ field of the desired file.
Backup files
The ‘Maintenance’ section contains information about the size of the database
(‘Current database size’ field).
To optimize the database click on .
You can use this procedure periodically to reclaim the unused space and to
defragment the file.
Last Revised: Oct 17.08 Page 214 of 337
Copyright © 2004-2008 CS-Cart.com
Maintenance
There is a box with several links above the page ‘DB Backup/Restore’. The links
are DB Backup/Restore, Logs, Upgrade center, PHP information. Following the Upgrade
center link you are redirected to the ‘Upgrade center’ page. Using the PHP
information link you can view the PHP details. Clicking on the Logs link you are taken to
the ‘Logs’ page where you can keep record of some kinds of actions in your CS-Cart,
such as PHP and database errors, order status changes, etc. CS-Cart allows to log the
following types of actions:
- Order status changes
- Products deletion
- Database errors
- Responses from shipping calculators and payment gateways
- Orders deletion
- Database maintenance
- PHP logs
The log files are stored in the file system. If you want to find some log files you can
do it using the ‘Logs’ page. For example, if a product was deleted from the database
by someone else (e.g. by another administrator) you can search for the registration of
this deletion using the ‘Logs’ feature. A log file of such type keeps information on
deletion date and on a doer of the action.
You can define what type of action will be logged by CS-Cart in the ‘Logging’
section of the ‘Settings’ page.
The ‘Logs’ page is represented as a search pattern with the following parameters:
- Period- you search by the date/period of logging. You select a period of time from
the following list:
• all - from the starting of the store;
• this day;
• this week;
• this month;
• choose - you define a period of time by yourself using the drop-down select
boxes below;
- Type- type of the log file.
Last Revised: Oct 17.08 Page 215 of 337
Copyright © 2004-2008 CS-Cart.com
To search for all types leave the ‘Type’ field empty.
Logs
After filling the fields in click on . The found files are displayed on the
screen. They are represented as a table consisting of the following columns:
- Select column;
- Filename.
To open a page with detailed information on the log file click on its filename.
You can view all actions in date order(the latest action comes last in the list).
To delete a file from the list:
- tick off the check box opposite the entry you want to delete;
- click on .
If there exists no log file of the fulfilled action, please check whether logging of
this type of action is enabled in the ‘Logging’ section of the ‘Settings’ page.
5.6.8 Credit cards
The ‘Credit cards’ feature allows you to specify the types of credit cards that you
accept.
The ‘Credit cards’ form contains the following sections:
- a list of credit card types;
- Add new credit card(s).
Last Revised: Oct 17.08 Page 216 of 337
Copyright © 2004-2008 CS-Cart.com
Credit cards
The list of defined credit card types is represented as a table consisting of the
following columns:
- Select column – selects the credit card;
- Position – ordinal number of the credit card in the storefront;
- Card code - code assigned to the card;
- Card name;
- CVV2 - place a check mark in this field if you require customers to enter their
‘Card Verification Value’;
- Start date;
- Issue number;
- Available – this field allows you to enable or disable the credit card in the
storefront.
To change the listed credit card parameters (‘Card code’, ‘Card name’, ‘CVV2’,
‘Start date’, ‘Issue number’, ‘Available’):
- change the values in the appropriate fields;
Last Revised: Oct 17.08 Page 217 of 337
Copyright © 2004-2008 CS-Cart.com
- click on .
To specify the credit card ordinal number:
- enter the desired number in the ‘Position’ field;
- click on .
For example, if you enter 1 for ‘VISA’ and 2 for ‘American Express’ in the example,
the order of the credit cards will be changed in the storefront: ‘VISA’ will be displayed
first.
By default, if there are no numbers in the ‘Position’ field, credit cards will be
listed in alphabetical order.
To delete a credit card type from the list:
- place a check mark in the Select column for the credit card you want to delete;
- click on .
To add a new card to the list, use the ‘Add new credit card(s)’ section. This
also allows multiple addition of credit cards with a single operation.
To add a new row with empty fields to the section, click on .
To add a new row with values identical to an existing one ("clone" credit
card), click on .
To delete a row, click on . (You can delete all the rows except the last one.)
After entering all of the desired information, click on to add the new
credit card(s).
5.6.9 Titles
The ‘Titles’ form allows you to define titles that are traditional in your country.
Last Revised: Oct 17.08 Page 218 of 337
Copyright © 2004-2008 CS-Cart.com
Titles
The form contains the following elements:
- a list of titles;
- the ‘Add new title(s)’ section;
The list of titles is represented as a table consisting of the following columns:
- Select column – selects the title;
- Position – ordinal number of the title in drop-down box in the storefront;
- ID – the ID you wish to assign to the title;
- Title;
- Available – this field allows you to enable or disable the title in the storefront.
To change the listed title parameters (‘ID’, ‘Title’, ‘Available’):
- change the values in the appropriate fields;
- click on .
To enter the title position number:
- enter the number into the ‘Position’ field;
- click on .
Last Revised: Oct 17.08 Page 219 of 337
Copyright © 2004-2008 CS-Cart.com
For example, if you enter 1 for ‘Ms.’ and 2 for ‘Mr.’ in the example shown in the
figure, the order of the titles will change in the storefront: ‘Ms.’ will be displayed first.
By default, if there are no numbers in the ‘Position’ field, titles will be listed in
alphabetical order.
To delete a title from the list:
- place a check mark in the Select box of the title you want to delete;
- click on .
To add a new title, use the ‘Add new title(s)’ section. This also allows multiple
addition of titles with a single operation.
To add a new row with empty fields to the section, click on .
To add a new row with values identical to an existing one ("clone" a title),
click on .
To delete a row, click on . (You can delete all the rows except the last one.)
After entering all of the desired information, click on to add the new title.
5.6.10 Currencies
This page is aimed at those who wish to allow visitors to view product prices in
different currencies. On the page you can add new currencies for the store or modify
the defined ones.
When you enter product prices it is assumed they are in primary currency.
The 'Currencies' page contains the following sections:
- a list of the defined currencies;
- Add New Currency.
Last Revised: Oct 17.08 Page 220 of 337
Copyright © 2004-2008 CS-Cart.com
Currencies
The list of the defined currencies is represented as a table consisting of the
following columns:
- Select column;
- Base - here you can choose only one base currency for the store;
- Code - a unique currency code;
- Name - descriptive name for the currency;
- Rate - it allows to define exchange rate between base currency and other
currencies. It is more convenient to take the base currency as 1 and calculate the
others correspondingly to the base one. Let’s consider the example in the picture
above, US Dollar is the base currency and the Rate value of other currencies shows
how many dollars are equivalent to 1 euro and 1 pound. So, we see that 1.280 dollars
are in one euro and 1.880 dollars are in a pound.
- Sign - generally accepted symbol of the currency;
- Show after value - if this check box is ticked off the symbol of the currency is
shown after its value, otherwise it is displayed before;
- Thousands sign - select thousand separator that will be displayed in the
storefront;
- Decimal sign - select decimal separator that will be displayed in the storefront;
- Decimals - the number of digits after the decimal sign;
- Available - this field allows you to enable or disable a currency in the storefront.
You can neither delete the base currency nor disable it in the storefront.
New currency can be added with the help of the ‘Add New Currency’ section. This
section also allows to add several currencies simultaneously.
Last Revised: Oct 17.08 Page 221 of 337
Copyright © 2004-2008 CS-Cart.com
To add a new row with empty fields to the section, click on .
To add a new row with identical values to an existing one ("clone" currency),
click on .
To delete a row, click on . ( You can delete all the rows except the last one.)
Then click on to save the changes in the database.
If you use a payment gateway to process credit cards and it supports different
currencies you can define the currency only in respective section on the ‘Payment
method’ page. The list of defined currencies does not affect the currency in which
the payment will be accepted.
5.6.11 Access restrictions
The 'Access restrictions' add-on is an advanced security tool for limiting (which
limits) the access to the store. The access can be restricted in many ways: you have
the ability to ban access to the store or to the administrator area for particular IP
addresses, ban registration (or login) for certain domains or e-mail addresses and
payment by some credit cards. This considerably improves your store security and
reduces the possibility of hacking.
The Access restrictions link is displayed in the side box if the Access
restrictions check box is enabled in Main->Addons->Administration.
The page is represented as a set of tabs: IP, Domain, E-mail, Credit card,
Admin area.
Last Revised: Oct 17.08 Page 222 of 337
Copyright © 2004-2008 CS-Cart.com
Access restriction
In the ‘IP’ tab you specify IP addresses that do not have access to the store at all.
The IP tab has the following columns:
- Select column;
- IPs – IP address or a range of addresses;
- Reason – the reason for the access restriction, it is displayed when someone with
this IP address tries to enter the store;
- Created – date and time the IP address was added;
- Available – if it is ticked off the restriction is enabled.
To add new IP addresses, use the ‘Add new IPs’ section. It also allows multiple
addition of IPs with a single operation.
To add a new row with empty fields to the section, click on .
To add a new row with values identical to an existing one ("clone" a link),
click on .
To delete a row, click on . (You can delete all the rows except the last one.)
After entering all of the desired information, click on to add the new link.
Also here you can ban access for several IP addresses with successive numbers.
Last Revised: Oct 17.08 Page 223 of 337
Copyright © 2004-2008 CS-Cart.com
It is possible to ban access for all IP addresses in the defined interval. To do this
you just need to enter the starting number (e.g. 192.169.0.40) in the 'IP From' column
and the last number (e.g. 192.169.0.49) in 'IP To' and the access to the store will be
automatically blocked for any IP address from this interval. But if you want to define
only one IP address, you can enter it either in the 'IP From' column or the 'IP To'
column or in both columns simultaneously.
In the Domain tab the administrator has the ability to ban access for all IP
addresses which are identified by a certain domain name.
The Domain tab has the following columns:
- Select column;
- Domain – name of the domain;
- Reason – the reason for the access restriction, it is displayed when someone from
this domain tries to register or login;
- Created – date and time the domain name was added;
- Available – if it is ticked off the restriction is enabled.
Domain
Use the ‘Add new domains’ section to add new domains to the list.
E-mail restrictions are defined in the 'E-mail' tab. The customers with the e-mail
addresses specified in the tab cannot register in the store.
- Select column;
- E-mail – e-mail address;
- Reason – the reason for the access restriction, it is displayed when someone uses
this e-mail to register;
- Created – date and time the e-mail address was added;
- Available – if it is ticked off the restriction is enabled.
Last Revised: Oct 17.08 Page 224 of 337
Copyright © 2004-2008 CS-Cart.com
NOTE: Here can be defined not only a particular e-mail address but also a domain
name. Specifying a domain name you ban access for all e-mails of this domain.
To add new e-mail addresses to the restriction list use the ‘Add new E-mail
addresses’ section.
Credit cards that cannot be used in order to make a payment are defined in the
'Credit card' tab.
- Select column;
- Credit card number – 16-digit card number;
- Reason – the reason for the access restriction, it is displayed when someone tries
to use this credit card to pay for the order;
- Created – date and time the credit card number was added;
- Available – if it is ticked off the restriction is enabled.
To add new credit cards to the list use the ‘Add new credit card(s)’ section.
Last Revised: Oct 17.08 Page 225 of 337
Copyright © 2004-2008 CS-Cart.com
Credit card
In the 'Admin area' tab you can ban access to the administrator area for some IP
addresses. In order to do this you just need to add the necessary IP to the list of
banned IP addresses.
- Select column;
- IPs – IP addresses;
- Reason – the reason for the access restriction, it is displayed when someone with
this IP address tries to enter the administrator area;
- Created – date and time the IP address was added;
- Available – if it is ticked off the restriction is enabled.
Admin area
Last Revised: Oct 17.08 Page 226 of 337
Copyright © 2004-2008 CS-Cart.com
To add new IPs use the ‘Add new IPs’ section:
- type the necessary data;
- click on .
5.6.12 Statistics
A wide range of statistics covering different aspects of store operation is collected
by the software and available for the administrator. This makes it considerably easier
to analyze both overall efficiency of the store and efficiency of separate features.
There are seven links at the top of the page: General, System, Geography,
Referrers, Pages, Audience, Product search. Each of them leads to the
corresponding statistical data.
General statistics provide basic user activity information, namely the total
number of visits to the store. The following information is given there:
- Date – the month, day and year;
- Total – total number of visits on this day (the value is a sum of values in the two
following columns);
- Robots – the number of visits by automatic systems (search bots, etc);
- Visitors – the number of visitors;
- Visitor hosts – the number of IP addresses from which the visitors came.
Clicking on the number in the Visitors column you open the ‘Visitors log’ page
where you can view the detailed information about every visit: date and time, the
number of pages that were viewed, IP address or Proxy (if any) of the visitor, operating
system and browser the visitor used, his screen resolution, language, country. To get
some more information click on and you see the entry page, the current page,
the referrer and user-agent.
Last Revised: Oct 17.08 Page 227 of 337
Copyright © 2004-2008 CS-Cart.com
General statistics
System statistics contain information about operating systems, browsers and
their resolutions.
System statistics
The 'Operating systems' tab shows names of operating systems, number of visits
from each system and number of visits as a percentage of total visits.
Last Revised: Oct 17.08 Page 228 of 337
Copyright © 2004-2008 CS-Cart.com
The 'Browsers' tab contains names of the browsers which were used by visitors,
browser versions, number of visits from each browser and number of visits in
percentage terms.
The 'Resolutions' tab presents information about resolutions of the browsers. Next
to each resolution the number of visitors who use this size is displayed. Also
percentage value is provided together with the numerical one.
Geography statistics detail information about countries, cities, languages and IP
addresses.
Geography statistics
In the 'Countries' tab you see the countries from which the visitors came, the
number of visitors from each country and their percentage value.
The 'Languages' tab the languages used by people who visit the store are
presented. In the tab, there are displayed the names of the languages, number of
people using them and the percentage equivalent.
In the 'IP addresses' tab all IP addresses of the customers who entered the store
are displayed. But sometimes it is not just an IP address but a proxy server address.
Also you can see the number of visits from each IP address and the percentage value.
Referrer statistics are represented by six tabs: All, By domain, By search
engine, Search words, Came to, Came from.
Referrer statistics
Last Revised: Oct 17.08 Page 229 of 337
Copyright © 2004-2008 CS-Cart.com
In the 'All' tab you can view all URLs from which the visitors came to the store, the
number of visits from each of them and the number of visits in percentage terms. If it
is a search system, in addition to the URL the phrase entered into a search engine is
shown.
The 'By domain' tab gives information about the domains from which the
customers came, the number of visits from each domain and its percentage equivalent.
The 'By search engine' tab provides a list of all search engines which were used by
visitors who came to the store, the number of visitors referred by each engine and the
number of visitors in percentage terms.
In the 'Search words' tab a list of all words or phrases which were entered in
search engines is given. The number of queries and percentage ratio are displayed for
every variant.
'Came to' shows the pages which customers were referred to, the search engines
that referred the visitors, the number of referrals to each page and the percentage
equivalent.
'Came from' displays the search engines and the queries by which customers were
referred, the number of referrals and the percentage equivalent.
Page statistics show page popularity among users. All information is given in four
tabs: Pages by visits, Titles by visits, Entry points, Exit points.
In the tab 'Pages by visits' you see names of the pages and their titles displayed
by browsers, the number of visits to each page and the percentage ratio between the
pages.
Page statistics
Last Revised: Oct 17.08 Page 230 of 337
Copyright © 2004-2008 CS-Cart.com
In the 'Titles by visits' tab you see titles of the pages, the number of visits to the
page or pages with this title (Note that several pages can have the same title) and the
percentage ratio of visits.
The 'Entry points' tab gives information about the first pages of sessions. The
name and the title of the page, the number of visitors who started their sessions with
this page and the number of visitors in percentage terms are displayed there.
The 'Exit points' tab provides information about the last pages of sessions. There is
shown the name and the title of the page, the number of visitors whose sessions ended
on the page and its percentage equivalent.
Audience statistics gives various information about the visitors of the store.
Audience statistics
'Total pages viewed per visitor' shows the number of visitors who viewed 1
page, 2 pages, 3 pages, 4 pages, 5 pages, 6-10 pages, 11-20 pages etc. and the
percentage. Average depth stands for arithmetic average of viewed pages.
In 'Visit time' you see the number of visits lasting less than 1 minute, from 1 to 2
minutes, from 2 to 5 minutes, etc. and the percentage value for each time period.
Average duration means the average duration of a visit.
'Site attendance' illustrates the number of visits at a certain hour of the day. Total
is the total number of visits to the store.
In the 'Repeat/New visits' tab all visitors of your store are divided into two
groups. The first group is Old visitors, the visitors who were in the store more than
once. The second one is New visitors, those who entered the store only once. The
number of visitors and its percentage equivalent are displayed for both groups.
In the 'Page load speed' tab page load speeds are displayed. Also there is given
the number of times the pages with this load speed were opened by visitors. Look at
the picture below, the statistical data shows that pages with load speed from 2 to 3
seconds were opened twice, a page with load speed from 3 to 4 seconds was opened
only once and pages with load speed from 5 to 10 seconds were opened twice. The
value +3 displays that pages with load speed up to 4 seconds were opened three
times, the value +5 shows that pages with load speed up to 10 seconds were opened 5
times.
Last Revised: Oct 17.08 Page 231 of 337
Copyright © 2004-2008 CS-Cart.com
By clicking on the link View pages you can view all the pages with a certain load
speed.
Product search statistics give information about the words by which customers
usually search products in your store. All information is represented in a table with the
following columns:
- Search conditions - words by which the search was performed;
- Date - date when the search was performed;
- Visitors - the number of visitors who searched by this word;
- Found products - the number of products that were found by this query
Product search
All statistical data regarding System, Geography, Referrers, Pages,
Audience can be presented in different ways: as a Table, Graphic bar, Graphic pie.
For Graphic bar and Graphic pie you can specify the number of bars/pieces in the
Max. bars/pieces drop down field.
Last Revised: Oct 17.08 Page 232 of 337
Copyright © 2004-2008 CS-Cart.com
Also it is possible to limit the search using the Search section above. You can
choose among the given periods (this day, this week, this month) or define the search
period by yourself. Moreover, the statistical information can be filtered to show only
the necessary data. Click on the Filters link in the right hand side of the page to open
the 'Manage filters' page.
'Manage filters' contains two sections:
- a list of all defined filters;
- Add new filter.
The list of the defined filters is represented as a table with the following columns:
- Select column;
- Filter name – name of the filter;
- Conditions – select whether the conditions are included or not;
- Available - if ticked off this filter will be available to apply;
By clicking on you go to the page where you can edit its parameters. Here
you can edit the following parameters: filter name, filter description, conditions,
available.
Below are two sections: Conditions and Add new condition.
In the Conditions section the conditions of the filter are shown. The section consists
of four columns:
- Select column;
- Field – condition object (select among the given condition objects: search phrase,
referrer's URL, page, page title, IP address, user agent, browser name, browser
version, operating system, language, country);
- Condition – specify the condition object (for example, if the condition object is a
browser, then type the browser name in this field; if the object is a country, then type
the name of the country);
- Available.
Note: using logical expressions AND, OR you can add combinations of conditions.
For instance, the condition Google AND cart for the field Referrer URL will let you
find all queries from Google where the word cart is met. The condition Canada OR
Spain OR Australia for the field Country allows to display statistical data only for
these three countries.
If you make any changes click on .
To delete a condition:
- tick off the check box next to the necessary condition;
- click on .
Last Revised: Oct 17.08 Page 233 of 337
Copyright © 2004-2008 CS-Cart.com
To add new condition, use the ‘Add new condition’ section. This also allows
multiple addition of conditions with a single operation.
To add a new row with empty fields to the section, click on .
To add a new row with values identical to an existing one ("clone" a link),
click on .
To delete a row, click on . (You can delete all the rows except the last one.)
After entering all of the desired information, click on to add the new link.
5.6.13 Import
If you wish, you can import data into your CS-Cart store using ‘.csv’ files (files in
which the entries are separated by appropriate delimiters such as commas). This
procedure makes administration easier by allowing you to use information created with
other software. This feature gives the ability to import language variables, order items,
orders, images, products, wholesale prices, users.
At the top there is a box with four links: Languages, Orders, Products, Users.
Each link directs to the corresponding tab(s). All tabs are represented in a similar
way, first there is a list of the fields that the import file can contain and then the
'Import options' section follows. The options of this section are related to the import
process:
- Language - choose a language in which the data will be imported;
- CSV delimiter - specify whether the data in the CSV file is separated by commas,
semicolons, or tabs;
- Select file - choose a file by either clicking on Browse and using the ‘Choose file’
window or typing in the file URL;
- Images directory - the directory where images are located, it will be used if the
image file is specified without a path;
- Category delimiter - delimiter of the category path;
- Files directory - the directory where downloadable files are located, it will be used
if the files are specified without a path;
Last Revised: Oct 17.08 Page 234 of 337
Copyright © 2004-2008 CS-Cart.com
The Languages link directs to the Language variables tab where you can import
language variables to your store. The fields of this tab are:
- Name - name of the variable;
- Value - variable value(content);
- Language - two-digit language code (e.g. EN).
All three fields are mandatory to fill.
Following the Orders link at the top you are taken to the page with two tabs: Order
items and Orders.
Last Revised: Oct 17.08 Page 235 of 337
Copyright © 2004-2008 CS-Cart.com
In the 'Order items' tab the following fields are represented:
- Order ID - order identification number (number);
- Item ID – special product ID in the order (to avoid conflict if we buy, for example,
two products with different options) (number);
- Product ID – product identification number (number);
- Product code – code of the product;
- Price – product price (number);
- Quantity – number of order items (number);
- Extra - additional information in internal format.
In the 'Orders' tab the following fields are represented:
- Order ID – order identification number (number);
- E-mail - user’s e-mail;
- User ID – ID of the user (number);
- Total – order total amount (number);
- Subtotal – subtotal amount (number);
- Discount – discount (number);
- Payment surcharge – charges for the payment (number);
- Shipping cost – (number);
- Date – date (when the order was placed) given in the format month/day/year (12/
25/2005);
- Status – order status (C - Completed, O - Open, etc... All statuses are displayed
on the Order statuses page);
- Notes – notes of the customer (text);
- Payment ID – payment method ID (number);
- IP address – IP address of the customer (e.g. 192.168.0.3);
- Details – notes of the administrator (text);
- Payment information – encoded information about the payment;
- Taxes – tax information in internal format;
- Coupons – coupon information in internal format;
- Shipping – shipping information in internal format;
- Title – title of the customer (Mr, Mrs, etc);
- First name – user's first name;
- Last name – user's last name;
- Company – the name of the company;
- Fax – fax number;
- Web site – web site of the company;
- Tax exempt – whether the tax is imposed on the customer or not (Y – tax is not
imposed, N – tax is imposed);
- Language - two-digit language code (e.g. EN);
Last Revised: Oct 17.08 Page 236 of 337
Copyright © 2004-2008 CS-Cart.com
- Billing: title – user’s title (Mr, Ms, etc.);
- Billing: first name - user’s first name (text);
- Billing: last name - user’s last name (text);
- Billing: address - user’ s address (text);
- Billing: address (line 2) - user’s address (text);
- Billing: city;
- Billing: state;
- Billing: country;
- Billing: zipcode – (numbers);
- Shipping: title;
- Shipping: first name;
- Shipping: last name;
- Shipping: address;
- Shipping: address (line 2);
- Shipping: city;
- Shipping: state;
- Shipping: country;
- Shipping: zipcode - (numbers).
Images:
- Product code;
- Pair type – type of the pair (M - main, A - additional). The main pair of images is
added in the ‘Detailed information’ tab, and additional pair is added in the ‘Images’
tab in the administrator area and displayed in the ‘Images’ tab on the product details
page in the storefront.
- Thumbnail – path to the image;
- Detailed image - path to the detailed image;
Products:
- Product code;
- Category – path to the main category (a///b///c);
- List price – product market price (in 0.00 format);
- Price - product price (in 0.00 format);
- Available - availability (Y - available, H - hidden, N – unavailable);
- Quantity – quantity in stock (number);
- Weight - product weight in the unit of weight defined in the CS-Cart admin panel
(it is lbs by default in CS-Cart);
- Min quantity;
- Shipping freight – shipping cost (number);
Last Revised: Oct 17.08 Page 237 of 337
Copyright © 2004-2008 CS-Cart.com
- Date added – date (when the product was added) in the format month/day/year
(12/25/2005);
- Downloadable – whether the product can be downloaded (Y or N);
- Files - full path to the file of the downloadable product. Also, only the file name
can be specified if you fill in the Files directory field in the Import options section.
Several files must be delimited by comma (file1.pdf, file2.jpg);
- Ship downloadable – whether to calculate the shipping for a downloadable product
(Y or N);
- Inventory tracking - inventory tracking option (d - disable tracking, b - tracking
with product options, o - tracking without product options);
- Free shipping - whether the product is shipped for free or not (Y or N);
- Feature comparison - whether you can add this product to the compare list or not
(Y or N);
- Zero price action - zero price action option (R means ‘Do not allow to add the
product to cart’, P - ‘Allow to add the product to cart’, A - ‘Ask customer to enter the
price’);
- Thumbnail - path to the product image;
- Detailed image - path to the detailed image;
- Product name – product name (text);
- Description – product description (text);
- Meta keywords - the product META-keywords (text);
- Meta description - the product META-description (text);
- Search words;
- Page title - the name of the page displayed in the browser (text);
- Taxes – list of taxes separated by commas (e.g. VAT, California Sales Tax);
- Features - click on the Notes link to view the information about how to import
product features;
- Options - click on the Notes link to view the information about how to import
product options;
- Secondary categories – additional categories separated by semicolon (b///c; d///
e);
- Manufacturer – manufacturer’s name (Adidas);
- Pay by points – ability to pay for the product with points (Y or N);
- Override points – whether to recalculate the points for the product (Y or N) or not.
If not, then the points specified for the category or global points are taken.
- Override exchange rate - (Y or N);
- Supplier ID - supplier ID (number).
Wholesale prices:
- Product code - the product code (number);
- Price - wholesale price (number);
Last Revised: Oct 17.08 Page 238 of 337
Copyright © 2004-2008 CS-Cart.com
- Lower limit - lower quantity limit (number); for example, from 1 item - $5, from 5
items - $4, from 10 items - $3;
- Membership - membership name (e.g. Bronze).
Users:
- E-mail – user's e-mail;
- Login - user's login;
- User type – user type (A - administrator, C - customer, P - affiliate, S – supplier);
- Active – whether the user is active (Y or N);
- Membership ID – membership ID (number);
- Password - password encoded with md5;
- Title – user’s title (Mr, Ms);
- First name – user's first name;
- Last name – user's last name;
- Company – name of the company;
- Fax – fax number;
- Web site;
- Tax exempt – whether the tax is imposed on the customer or not (Y – tax is not
imposed, N – tax is imposed);
- Language – two-letter language code (EN);
- Billing: title
- Billing: first name
- Billing: last name
- Billing: address
- Billing: address (line 2)
- Billing: city
- Billing: state
- Billing: country
- Billing: zipcode
- Shipping: title
- Shipping: first name
- Shipping: last name
- Shipping: address
- Shipping: address (line 2)
- Shipping: city
- Shipping: state
- Shipping: country
- Shipping: zipcode
- Extra fields - additional fields in the format - {Field: value, Field2: value, Field3:
value}.
Last Revised: Oct 17.08 Page 239 of 337
Copyright © 2004-2008 CS-Cart.com
5.6.14 Export
The CS-cart shopping cart software also includes the ability to export the catalog as
a ‘.csv’ file, using the ‘Export’ page. There is a box with four links at the top of the
page:
The links direct to the pages with a tab or tabs. Each tab consists of three sections:
Export files, Export options and the section where you specify the fields the export
file will contain.
In the Export files section you see the name and the size of the files that were
exported. If you want to delete these files click on Delete link.
In the Export options you specify the parameters for exporting process. All the
possible parameters are:
- Language - choose a language in which the data will be exported;
- CSV delimiter - specify whether the data in the CSV file is separated by commas,
semicolons, or tabs;
- Output - choose where the file will be saved (Direct download - on your server,
Screen - on the screen, Server - directly on the Google server);
- Filename - name of the exported file;
- Export discounts - if the check box is ticked off the products are exported together
with the discounts;
- Export to - choose whether to export to Froogle or Google base.
But not all of these parameters are used in each tab.
In the top section you select the fields that the exported file will consist of. You can
do this using two fields: Exported fields and Available fields.
To find more information about the fields see Administration->Import.
Moreover, it is possible to save several variants of exported fields. In order to do
this, choose the fields you want to export, type the name of this layout and click on
Save layout as button.
Last Revised: Oct 17.08 Page 240 of 337
Copyright © 2004-2008 CS-Cart.com
5.7 Look And Feel
You can manage the appearance of your store using the ‘Look And Feel’ box.
‘Look and feel’ box
5.7.1 Site layout
On this page you see three tabs: General, Testimonials, Listmania.
The General tab contains four fields and one drop down select box:
- Page title;
- In this section you can edit the text to be displayed on the store index
page - enter the text that will be displayed on the home page in the storefront.
This field also contains tools for text editing. If you want to use them, click on
.
- META description - specific META TAG description for this page;
- META keywords - specific META TAG keywords for this page;
- Testimonials - if it is enabled here you disable or enable communication about
the first page, if it is enabled the Testimonials tab appears.
Last Revised: Oct 17.08 Page 241 of 337
Copyright © 2004-2008 CS-Cart.com
Site layout
In the Testimonials tab the administrator can give a good reference to the store
and his testimonial will be displayed on the Home page in the storefront.
In the Listmania tab all the lists with the object ‘Home page’ are displayed. Here
you can enable the necessary lists and they will be displayed on the Home page in the
storefront.
To find more information about Listmania see CMS->Listmania.
Last Revised: Oct 17.08 Page 242 of 337
Copyright © 2004-2008 CS-Cart.com
At the top of the page you can see a box with few links:
Following the Logos link you go to the page where the logo image can be chosen
for the customer area, for the invoice, for the administrator area and for the affiliate
area.
You can choose images by either:
- clicking on to use the ‘Choose file’ window, if the files are on a local
source [local] or server [server];
- typing URL into the [url] text field to link directly to the image.
5.7.2 Appearance settings
See the chapter Administration->Settings->Appearance.
5.7.3 Top navigation
Storefront links can be managed using the ‘Top navigation’ form.
Top navigation
The form contains two sections:
Last Revised: Oct 17.08 Page 243 of 337
Copyright © 2004-2008 CS-Cart.com
- a list of existing links;
- Add new item(s).
The list of links is represented as a table consisting of the following columns:
- Select column – selects the link;
- Position – ordinal number of the link in the storefront;
- URL – link URL;
- Link text – the text displayed for the link;
- Available – this field allows you to enable or disable the link in the storefront.
To edit the listed link parameters (‘URL’, ‘Link text’, ‘Available’):
- enter the desired values into the appropriate fields;
- click on .
To specify the link ordinal number:
- enter the desired number in the ‘Position’ field;
- click on .
For example, entering 1 for ‘Contact us’ and 2 for ‘About us’ in the example in the
figure will change the order of the links in the storefront: the ‘Contact us’ link will be
displayed first.
By default, if there are no numbers in the ‘Position’ field, links will be displayed in
alphabetical order.
To delete a link:
- place a check mark in the Select column of the link you want to delete;
- click on .
To add new link to the list, use the ‘Add new item(s)’ section. This also allows
multiple addition of links with a single operation.
To add a new row with empty fields to the section, click on .
To add a new row with values identical to an existing one ("clone" a link),
click on .
To delete a row, click on . (You can delete all the rows except the last one.)
After entering all of the desired information, click on to add the new link.
Last Revised: Oct 17.08 Page 244 of 337
Copyright © 2004-2008 CS-Cart.com
5.7.4 Site map
This page allows you to define sections with links to your store to be displayed on
the ‘Site Map’ page in the storefront. The ‘Site Map’ page contains the following
sections:
- a list of defined sections;
- Add new site map section.
Manage site map
The list of defined sections is represented as a table consisting of the following
columns:
- Select column;
- Position;
- Section name;
- Available - this field allows you to enable or disable a section in the storefront.
Each section can have the additional references which are displayed below the
section name on the ‘Site Map’ page in the storefront.
If you change the value of any field, click on to save your changes in the
database.
To add a new site map section, use ‘Add new site map section’. This section
also allows to add several sections simultaneously.
To add a new row with empty fields to the section, click on .
Last Revised: Oct 17.08 Page 245 of 337
Copyright © 2004-2008 CS-Cart.com
To add a new row with identical values to an existing one ("clone" a link),
click on .
To delete a row, click on . (You can delete all the rows except the last one.)
Then click on to save the changes in the database.
To edit the section links, click on Edit links to display the following sections:
- a list of defined links;
- the ‘Add new link for site map section’ section.
The list of defined links is represented as a table with the following columns:
- Select column;
- Position;
- Link Name;
- URL;
- Description.
To delete a link from the list:
- place a check mark in the check box for the entry you want to delete;
- click on .
To add a new row with empty fields to the section, click on .
To add a new row with identical values to an existing one ("clone" link), click
on .
To delete a row, click on . ( You can delete all the rows except the last one.)
Then click on to save the changes in the database.
5.7.5 Template editor
The ‘Template editor’ page is aimed at those who wish to edit skin templates
directly in their browser. You can completely change look and feel of your store by
using built-in template editor. For instance, the template editor can be used to modify
the design of the category pages in the way that cannot be achieved using the basic
menu items.
Last Revised: Oct 17.08 Page 246 of 337
Copyright © 2004-2008 CS-Cart.com
The template editor is JavaScript-based, so JavaScript must be enabled in your
browser.
Template editor
There are the following elements on the page:
- the ‘Current path’ field;
- the ‘Show active skins only’ check box;
- Legend (a list of skin directories);
- the ‘Create file’ field;
- the ‘Create directory’ field;
- the ‘Upload file’ form.
Last Revised: Oct 17.08 Page 247 of 337
Copyright © 2004-2008 CS-Cart.com
As soon as the page is open, the content of the 'skins' directory will be displayed.
To indicate which directory you should enter to edit the look and feel of customer or
administrator areas, some directory icons are marked with different colors.
- The skin directory with operational customer and e-mail templates has a green
icon.
- The skin directory with operational administrator templates has a pink icon.
- The skin directory with operational administrator, customer and e-mail templates
has a green and pink icon.
By default, the ‘Show active skins only’ check box is ticked off, so only directories
with active operational customer and administrator templates are displayed.
Click on directory icon or double click on the directory name to open a list of its
subdirectories (since the editor is JavaScript-based, only the list of subdirectories will
be reloaded and not the whole page). Click on directory name to display a section
containing the following list of available operations for the directory:
- Delete. Click on Delete link to delete the directory.
- Rename. Click on Rename link to rename the directory. You will need to enter a
new filename into the pop-up window and click on 'Ok' button.
- Restore from the repository. Click on Restore from the repository link to
restore all subdirectories and templates of this directory from backup (the backup copy
of skin templates is stored in 'skins_repository' directory).
- Change permissions. Click on Change permissions link to set permissions for
the directory. You will need to tick off 'r' check box to set read permissions, 'w' one to
set write permissions and 'x' one to set execute permissions for the directory owner,
the owner group and all users.
Change permissions
Template icons are marked according to template type - template file, image file,
CSS file, JavaScript file, etc.
Click on file icon or double click on the filename to open a pop-up window with the
content of the file. In this window you can edit the content of the file.
Last Revised: Oct 17.08 Page 248 of 337
Copyright © 2004-2008 CS-Cart.com
Click on button to save the changes in the file system.
Click on button to cancel the changes and close the window.
Click on filename to display a section with a list of available operations for the file.
The list includes the operations you can apply to the directory (delete, rename,
restore from the repository, change permissions) and two additional ones:
- Edit. Click on Edit link to open the pop-up window with the content of the file.
- Download. Click on Download link to download the file to your local computer.
By using the ‘Create file’ and ‘Create directory’ forms you can create new files
and directories in the current one. Also you can upload files from your local computer,
the shop server or Internet to the current directory by using the ‘Upload file’ form.
5.7.6 Skin selector
This page allows you to change the skin of the customer storefront, the
administrator area and the affiliate area according to your preferences. You are
provided with a certain number of appearance variations which can meet any of your
needs.
The ‘Skin selector’ page contains the following elements:
- Skin for customer area;
- Templates directory;
- Skin for administrator area;
- Templates directory;
- Skin for affiliate area;
- Templates directory.
If you want to change the customer storefront appearance:
- choose the necessary skin for the customer area in the ‘Skin for customer area’
select box. The skin preview image is displayed below.
- click on .
If the selected skin wasn't loaded before, it will be copied from the directory of skin
repository and the process will be viewed on the screen. The template location of the
selected skin is represented in the ‘Templates directory’ field.
Last Revised: Oct 17.08 Page 249 of 337
Copyright © 2004-2008 CS-Cart.com
If you want to change the skin for the administrator/affiliate area, repeat the steps
mentioned above with the ‘Skin for administrator area’/‘Skin for affiliate area’
field.
Also you can modify the look and feel of the installed skin by yourself using CS-Cart
‘Template editor’.
5.7.7 Manage ads
The CS-Cart shopping cart software includes an ad management feature that allows
you to add banners and text advertisements to your site using the ‘Ads’ dialog box.
Ads
Last Revised: Oct 17.08 Page 250 of 337
Copyright © 2004-2008 CS-Cart.com
The dialog box includes the following sections:
- a list of ads;
- Add new Ad.
The list of ads is represented as a table consisting of the following columns:
- Select column – selects the add;
- Position – ordinal number of the ad in the storefront;
- Location – ad location (in the left column, central part, or right column);
- Show order – order in which the ad is shown in the storefront (before the main
content or after it);
- Ad – ad name;
- Type – ad type (graphic banner or text ad);
- Available – this field allows you to enable or disable the ad in the storefront.
To edit ad parameters, use the details link.
- enter the desired information into the appropriate fields;
- click on .
To delete an ad:
- place a check mark in the select box of the ad you want to delete;
- click on .
To add a new ad, use the ‘Add new ad’ section:
- enter the desired information into the appropriate fields;
- click on .
The data fields displayed in this section will depend on whether a graphic banner or
a text ad is selected.
For a new graphic banner, the following fields will appear:
- Ad – the ad name;
- Type – the ad type (graphic banner);
- Image – the banner image;
You can choose images by either:
- clicking on to use the ‘Choose file’ window, if the files are on a local
source [local] or server [server];
- typing the url into the [url] text field to link directly to the image.
Last Revised: Oct 17.08 Page 251 of 337
Copyright © 2004-2008 CS-Cart.com
- Location – the banner location (in the left column, central region, or right
column);
- Show order – the order in which the banner is displayed in the storefront (before
the main content or after it);
- Show on home page only – this option allows you to choose whether to display the
banner only on the home page or on every page;
- Open link in a new window – this option allows you to choose whether clicking on
the banner will open a new window in the customer's browser;
- URL – banner URL;
- Position – ordinal number of the banner in the storefront;
- Created date - date of creation;
- Available – this field allows you to enable or disable the banner in the storefront.
For the text ad the fields are the following:
- Add - ad name;
- Type - ad type (Text Ad);
- Description - content of the add;
This field also contains tools for text editing. If you want to use them, click on
.
- Location - ad location (in the left column, central region, or right column);
- Show order – order in which the ad is displayed in the storefront (before the main
content or after it);
- Show on home page - this option allows you to choose whether to display the ad
only on the home page or on every page;
- Position – ordinal number of the ad in the storefront;
- Created date - date of creation;
- Available - this field allows you to enable or disable the ad in the storefront.
Last Revised: Oct 17.08 Page 252 of 337
Copyright © 2004-2008 CS-Cart.com
5.8 Content Management System
The content management system is another powerful feature of the CS-Cart
shopping cart software. Using this feature, you can create your own information topics,
such as help pages or your company history. The topics will be listed automatically in
the ‘Site info’ box of your storefront. Also, the system includes tools allowing
registered and unregistered users to subscribe to your shop (or company) news.
This feature is managed using the ‘CMS’ box in the administrator back-end.
‘Content management system’ box
5.8.1 Manage Topics
The ‘Topics’ form used for setting up and managing topics is shown below.
Topics
The form contains:
Last Revised: Oct 17.08 Page 253 of 337
Copyright © 2004-2008 CS-Cart.com
- a list of topics;
- the ‘Select fields to edit’ section.
The list of topics is represented as a table consisting of the following columns:
- Select column – selects the topic;
- Position – ordinal number of the topic in the storefront;
- Topics – topic name;
- Pages – number of pages currently in this topic;
- Available – this field allows you to enable or disable the topic in the storefront.
You can define the number of content pages displayed at a time, as explained in
the chapter Administration->Settings->Appearance->Elements per page.
To specify the topic ordinal number:
- enter the desired number in the ‘Position’ field;
- click on .
For example, entering 1 for ‘Links’ and 2 for ‘FAQ’ will change the order of the topic
in the ‘Site info’ box of the storefront: the ‘Links’ topic will be displayed first.
By default, if there are no numbers in the ‘Position’ field, topics will be listed in
alphabetical order.
To delete a topic, either:
- place a check mark in the Select column of the topic you want to delete;
- click on ;
or:
- use the link in the topic row.
Be careful when deleting a topic, because it will also delete its subtopics and
content pages.
To change the parameters of several topics:
- place check marks in the Select columns of the topics you want to change;
- click on ;
This will open the ‘Update topics’ dialog box in which you can change the
parameters of several topics at the same time.
- click on .
Last Revised: Oct 17.08 Page 254 of 337
Copyright © 2004-2008 CS-Cart.com
The ‘Select field to edit’ section is represented as a group of check boxes. This
section allows you to choose the fields you wish to edit in the ‘Update topics’ dialog
box.
To add a new topic, either:
- use the link at the top of the form;
or:
- click on .
This will open the ‘Add new topic’ form where you can set the parameters of the
new topic.
To add a new subtopic, either:
- use the link in the topic row.
or:
- click on .
This will open the ‘Add new topic’ form where you can set the parameters of the
new subtopic.
The ‘Add new topic’ form contains the following fields:
- Topic location – specifies whether this is a root level topic or a subtopic;
- Topic name - it is mandatory to fill it in;
- Description;
This field also contains tools for text editing. If you want to use them, click on
.
- Page title - name that you define for this particular page and that your browser
displays in the customer front-end at the top;
- META description – a specific Meta Tag description field for this topic;
- META keywords – specific Meta Tag keywords field for this topic;
- Membership – type of customer account that can view this topic;
You can define customer account types by following the instructions in the
chapter Users->Memberships.
- Created date - date of creation;
- Available – this field allows you to enable or disable the topic in the storefront;
- Position – ordinal number of the topic in the storefront;
- Comments - using the option you can enable discussion about the topic;
Last Revised: Oct 17.08 Page 255 of 337
Copyright © 2004-2008 CS-Cart.com
After entering all the desired information, click on to add the new
topic(s).
The only required parameter is ‘Topic name’. Any other fields can be left blank if
you wish.
Add new topic
5.8.2 Manage pages
You can manage content pages using the ‘Pages’ form, which contains the
following sections:
- Search for pages;
- a list of all pages;
- Select fields to edit.
Last Revised: Oct 17.08 Page 256 of 337
Copyright © 2004-2008 CS-Cart.com
The CS-Cart software contains its own search engine feature, which can be used to
locate the desired pages using the ‘Search for pages’ pattern.
The pattern has the following fields that can be used to search for topic pages:
- Search string - the text to search for;
- Search in - the portion of each topic page to search:
• Page name;
• Short description;
• Full description.
- Search in topic;
This field allows you to search the pages in all topics (by using the ‘-All topics-’
selection), or restrict the search to particular sets of pages. You can also include all
relevant subtopic pages in the search by placing a check mark in the ‘Search in
subtopics’ box.
- Search by page ID;
This field allows you to locate the page by entering its unique page ID.
After entering all of the desired information, click on to start the search
process.
The successful search will display a list of pages matching all of your search criteria.
The list of all pages is represented as a table consisting of the following columns:
- Select column – selects the page;
- Position – ordinal number of the content page in the storefront;
- Pages – page name;
- Available – this field allows you to enable or disable the page in the storefront.
Last Revised: Oct 17.08 Page 257 of 337
Copyright © 2004-2008 CS-Cart.com
List of content pages
You can define the number of content pages displayed at a time, as explained in
the chapter Administration->Settings->Appearance>CMS pages per page
(admin).
To specify the page ordinal number:
- enter number into the ‘Position’ field;
- click on .
For example, entering 1 for ‘Contact us’ and 2 for ‘About our company’ will change
the order of the pages in the ‘Site info’ box in the storefront: the ‘Contact us’ page will
be listed first.
By default, if there are no numbers in the ‘Position’ field, the pages will be listed
in alphabetical order.
To delete a page, either:
- place a check mark in the Select column of the page you want to delete;
- click on .
or:
- use the link in the page’s row.
To change the parameters of several pages:
- place check marks in the Select columns of the pages you want to change;
- click on ;
Last Revised: Oct 17.08 Page 258 of 337
Copyright © 2004-2008 CS-Cart.com
This will open the ‘Update pages’ dialog box where you can change the parameters
of several pages at once.
- click on .
The ‘Select field to edit’ section is represented as a group of check boxes. This
section allows you to choose the fields you wish to change in the ‘Update pages’
dialog box.
Select fields to edit
To add a new content page, either:
- use link above the form;
or:
- click on .
This will open the ‘Add new page’ form on which you can set the parameters of the
new page.
The ‘Add new page’ form contains the following fields:
- Main topic – the content page location;
- Page name - descriptive name of the page;
- Page ID – a unique content page ID;
The page can be viewed at the URL: index.php?target=pages&page_id=Page ID.
The only required parameters are ‘Page name’ and ‘Page ID’. You can leave any
other fields blank if you wish so.
- Short description;
This field also contains tools for text editing. If you want to use them, click on
.
Last Revised: Oct 17.08 Page 259 of 337
Copyright © 2004-2008 CS-Cart.com
- Page URL;
- Open in a new window - if it is ticked off the page will be opened in a new window;
- Created date - date of creation.
An entry in this field will cause the page link to point to this URL.
Additional data can now be entered using the form tabs:
- Detailed information;
- Topics.
Detailed information
The ‘Detailed information’ tab contains the following fields:
- Full description – a text field of unlimited length containing the full page content;
This field also contains tools for text editing. If you want to use them, click on
.
- Page title - name that you define for this particular page and that your browser
displays in the customer front-end at the top;
- META description – a specific Meta Tag description field for this page;
Last Revised: Oct 17.08 Page 260 of 337
Copyright © 2004-2008 CS-Cart.com
- META keywords – specific Meta Tag keywords field for this page;
- Available – this field allows you to enable or disable the page in the storefront;
- Comments - using this option you can enable discussion about the page.
The ‘Topics’ tab allows you to choose additional topics that will also contain this
subtopic page.
To select multiple entries, press and hold the Ctrl or Shift key.
Topics
After entering all of the desired information, click on to add the new
page.
5.8.3 Form builder
This page enables addition of various types of contact forms. With the help of ‘Form
builder’ you can edit the contact forms even if you have no idea of HTML code.
This page contains two sections:
- a list of defined forms;
- Add new form.
Last Revised: Oct 17.08 Page 261 of 337
Copyright © 2004-2008 CS-Cart.com
Forms
The list of defined forms is represented as a table consisting of the following
columns:
- Select column;
- Title - name of the contact form;
- E-mail to - the filled in form will be sent to this e-mail address;
- Access name - short name of the form. It will be used in URL of the page
displaying this contact form;
- Secure;
- Available - this field allows you to enable or disable the contact form.
‘Form url’ below every contact form in the list displays the URL of the form.
If you edit the value of some fields, click on to save the changes.
To delete a title from the list:
- tick off the check box opposite the entry you want to delete;
- click on .
To create a new form use the ‘Add new form’ section.
To add a new row with empty fields to the section, click on .
To add a new row with identical values to an existing one ("clone" section),
click on .
Last Revised: Oct 17.08 Page 262 of 337
Copyright © 2004-2008 CS-Cart.com
To delete a row, click on . (You can delete all the rows except the last one.)
Then click on button to save the changes in the database.
[Create link in CMS] link below each contact form allows to add link to this form to
‘Site info’ side box in the front-end. This link is represented as a CMS page with filled
in ‘Page URL’ field. Once added the link (actually, CMS page) can be edited on the
‘Manage pages’ page.
To get more information see the chapters CMS->Manage pages.
To view the page with elements of the contact form click on details button.
The ‘Form elements’ page is displayed. It contains:
- the ‘Form description’ text input box; The value of the field will be displayed at
the top of the contact form page (above the input fields).
- the ‘Form submit text’ text input box; This text will be displayed after
submitting the form.
These fields also contain tools for text editing. If you want to use them, click on
.
- a list of defined elements;
- the ‘Add new element’ section.
Last Revised: Oct 17.08 Page 263 of 337
Copyright © 2004-2008 CS-Cart.com
Form elements
The list of the defined elements consists of the following columns:
- Select column;
- Position - ordinal number of the element;
- Description - name of the element;
- Type - type of the element in the storefront;
There exist two kinds of form: Base and Special. Base forms include check box,
header (title), input field, multiple check boxes, multiple select boxes, radio group,
select box, separator (separating line), text area. Special forms include date
(represented as month, day, year select boxes), e-mail (only valid e-mails can be
entered), number (only digits can be entered), countries list, states list, file
Last Revised: Oct 17.08 Page 264 of 337
Copyright © 2004-2008 CS-Cart.com
(represented as a form allowing to attach a file from local computer or from the
Internet to the message).
- Required- tick off if it is mandatory to fill in;
- Available- this field allows you to enable or disable the element.
To create a new element use the ‘Add new element’ section.
To add a new row with empty fields to the section, click on .
To add a new row with identical values to an existing one ("clone" section),
click on .
To delete a row, click on . (You can delete all the rows except the last one).
Then click on button to save the changes in the database.
5.8.4 Comments and reviews
Here you can view all the existing posts on products, categories, orders, news, gift
registry, topics, pages, etc. and find the necessary one by using the search pattern.
The Comments and reviews link is displayed in the side box if the Comments
and reviews check box is enabled in Administration->Addons->Main.
In the search pattern you can search for the posts by author of the message, the
message text, type of discussion (whether it is rating, communication or both rating
and communication), link (whether it is about product, category, page, topic, order,
news, gift registry), rating, availability and period.
So after you enter the necessary data into the corresponding fields click on .
The page is represented as a set of tabs: Product reviews, Category reviews, Page
comments, Topic comments, Order communication, Testimonials, Gift Registry
guestbook, New comments. The names of tabs correspond to the content. For
example, in the ‘Product reviews’ tab all reviews about products are displayed.
Let’s see the Product reviews tab. It contains information which is represented as
a table with the following columns:
- Select column;
- Product - product name;
- Author - author of the review;
- IP Address - author's Internet Protocol address;
- Date - date and time of creation;
- Available - tick off to enable the post in the storefront.
A message body and a rating (if they are presupposed by the type of
communication) are displayed below.
Last Revised: Oct 17.08 Page 265 of 337
Copyright © 2004-2008 CS-Cart.com
The second column is different in all tabs, in this column the entity to which the
review is related to is displayed.
Discussion
If you make any changes click on .
To delete a post from the list:
- tick off the check box opposite the entry you want to delete;
- click on .
Last Revised: Oct 17.08 Page 266 of 337
Copyright © 2004-2008 CS-Cart.com
The ‘Comments and reviews’ feature can be removed from the ‘CMS’ side box.
You can do this in Administration->Addons->Main.
5.8.5 Newsletters
Using this menu item you can send newsletters to different users. For example, you
can send site news to news subscribers.
You can disable the ‘Newsletters’ option by ticking off the ‘News and e-mails’
check box using the path Administration->Addons->News & e-mails.
You can manage newsletters using the ‘Newsletters’ form.
Newsletters
The form contains the following sections:
- a list of all typed newsletters;
Last Revised: Oct 17.08 Page 267 of 337
Copyright © 2004-2008 CS-Cart.com
- Add newsletter.
The list of all typed newsletters is represented as a table consisting of the following
columns:
- Select column - selects newsletter;
- Subject - the subject of the newsletter;
- Status - the status of the newsletter ('Queued' or 'Sent');
- Date- the date of the status change.
To delete a newsletter:
- place a check mark in the Select column of the newsletter you want to delete;
- click on .
To add a newsletter, use the ‘Add newsletter’ section, where you should fill in
the following fields:
- Subject - the subject of the newsletter;
You cannot add a newsletter without entering its subject.
- Body - the message body.
This field also contains tools for text editing. If you want to use them, click on
.
When you have entered the desired data in the appropriate fields, click on
to add the newsletter.
To edit a newsletter parameters or send a newsletter, use the details link in its
row. This will open the newsletter details form, which contains the following elements:
- the ‘Subject’ field;
- the ‘Body’ field;
- the ‘Send to:’ section.
The ‘Send to:’ section is used for choosing message recipients by the following
check boxes:
- News subscribers;
Last Revised: Oct 17.08 Page 268 of 337
Copyright © 2004-2008 CS-Cart.com
For more information about subscribers see the chapter CMS->News
subscribers.
- All registered customers;
- Customers who placed order this day (this week, this month);
- Customers with membership levels.
For more information about memberships see the chapter Users-
>Memberships.
- All approved affiliates;
- Selected affiliates.
You can use different languages for newsletter creation, so users or subscribers will
receive newsletters in their native languages.
To choose language for the subscriber see chapter CMS->News subscribers.
To create newsletter using multiple languages:
- enter the subject of the newsletter in the ‘Subject’ field;
- choose description language in the ‘Select description language:’ select box;
- type the newsletter text into the ‘Body’ field;
- click on .
- choose another description language in the ‘Select description language:’ select
box;
- type the newsletter text using another language into the ‘Body’ field;
- click on .
As the result of these operations: you will have different messages under the one
newsletter subject, which you can list using the ‘Select description language:’ select
box.
To modify parameters of a newsletter:
- enter the desired values in the appropriate fields.
- click on .
To send a newsletter:
- choose a message recipient in the ‘Send to:’ section;
Last Revised: Oct 17.08 Page 269 of 337
Copyright © 2004-2008 CS-Cart.com
- click on .
Newsletter details window
Last Revised: Oct 17.08 Page 270 of 337
Copyright © 2004-2008 CS-Cart.com
5.8.6 Site News
In this section you can set up site news which will be shown in the ‘Site news’ box
in the storefront.
You can disable the ‘Site news’ option by removing the check mark from the
‘News and e-mails’ check box (Administration->Addons-> News and e-
mails).
The news are managed using the ‘News’ dialog box, which contains the following
sections:
- a list of all added news;
- Add news.
The list of all added news is represented as a table consisting of the following
columns:
- Select column;
- Date - the news date;
- News - the news header;
- Separate page - if it is ticked off then the news will be displayed on a separate
page;
- Available - this field allows you to enable or disable the news in the storefront.
Last Revised: Oct 17.08 Page 271 of 337
Copyright © 2004-2008 CS-Cart.com
News
To delete a news item:
- place a check mark in the Select column of the news you want to delete;
- click on .
To add a news item, use the ‘Add news’ section, where you should fill in the
following fields:
- News - the news header;
You cannot add news without entering its header.
- Description - the news description;
This field also contains tools for text editing. If you want to use them, click on
.
- Date - the date of the news;
Last Revised: Oct 17.08 Page 272 of 337
Copyright © 2004-2008 CS-Cart.com
- Show on separate page;
- Available;
- Comments - here you can enable the discussion about the news. You can allow
communication, rating or both rating and communication.
When you have entered the desired data into the appropriate fields, click on
to add the news.
To edit the parameters of a news item, use the details link in its row:
- enter the desired information into the appropriate fields;
- click on .
News details form
5.8.7 News subscribers
Any registered or unregistered users of your shop can subscribe to the news by
entering their e-mail in the appropriate field of the ‘Site news’ box in the storefront.
You can disable the ‘News subscribers’ option by ticking off the ‘News and e-
mails’ check box using the path Administration->Addons->News & e-mails.
Last Revised: Oct 17.08 Page 273 of 337
Copyright © 2004-2008 CS-Cart.com
You can manage subscribers using the ‘News subscribers’ form, which contains
the following sections:
- a list of all news subscribers;
- Add subscriber.
News subscribers
The list of all subscribers is represented as a table consisting of the following
columns:
- Select column;
- E-mail - the subscriber's e-mail address;
- Language - the language of newsletters;
You can create newsletters using different languages. So a subscriber will receive
newsletters written in his native language. For more information see the chapter
CMS->Newsletters.
- Date - the subscribing date;
- Available - this field allows you to enable or disable the subscriber.
To delete a subscriber:
- place a check mark in the Select column of the subscriber you want to delete;
- click on .
To add a new subscriber, use the ‘Add subscriber’ section. This option also
allows multiple addition of subscribers with a single operation.
To add a new row with empty fields to the section, click on .
Last Revised: Oct 17.08 Page 274 of 337
Copyright © 2004-2008 CS-Cart.com
To add a new row with identical values to an existing one ("clone" a
subscriber), click on .
To delete a row, click on . (You can delete all the rows except the last one.)
After entering all of the desired information, click on to add new
subscriber(s).
5.8.8 Listmania
Listmania is a promotional tool for your store, created for the convenience of CS-
Cart users, as the feature makes it considerably easier to change the layout of the
storefront. Using the 'Listmania' feature you can display additional information boxes
on some pages of the customer area and it is no more necessary to modify templates
to do this. Using this tool you can create such lists as Featured products or Related
products and display them on different pages of the store.
The Listmania list is displayed in the CMS side box only if Listmania is enabled in
Main->Addons->Administration.
Listmania
'Listmania' contains two sections:
- all lists of the store;
- Add new lists.
The first section contains the following columns:
- Select column;
- Position – ordinal number;
- List name – name you gave to the list;
- Object – object to which the list is assigned;
- List objects – objects that constitute the list;
Last Revised: Oct 17.08 Page 275 of 337
Copyright © 2004-2008 CS-Cart.com
- Type – type of the list ('Newest', 'Bestsellers', 'Also bought', 'Rating' or 'Manually
set');
- Appearance box – define where on the page the list will be displayed (in the left
side box, in the right side box, in the center or on the product details page);
- Appearance order - define where on the page the list will be displayed (before
main content or after main content). Note that Appearance order is not applicable if
Appearance box is set to Product details page;
- Appearance type – define how it will be displayed: Text links, Multicolumns,
Multicolumns small, Products, Products2, Links thumb, Sidebox first item, Small items,
Without image, Scroller, Scroller2, Scroller3. The types among which you can choose
depend on the settings listed above;
- Available – if it is enabled the list can be applied to an object.
If you made any changes click on .
To delete a list:
- tick off the check box opposite the entry you want to delete;
- click on .
If you delete a list on this page, it will be deleted for all the objects which it was
assigned to.
To apply the selected lists to all objects:
- tick off the check boxes of the necessary lists;
- click on .
To unset the selected lists from all objects:
- tick off the necessary lists;
- click on .
To add a new list use the 'Add new lists' section.
To add a new row with empty fields to the section, click on .
To add a new row with identical values to an existing one ("clone" link), click
on .
To delete a row, click on . (You can delete all the entries except the last one.)
Last Revised: Oct 17.08 Page 276 of 337
Copyright © 2004-2008 CS-Cart.com
Click on to open the page where you can view the list details:
Listmania
List name, List description, Object, List objects, Type, Appearance box, Appearance
order, Appearance type, Position, Available.
The field ‘List description’ also contains tools for text editing. If you want to use
them, click on .
Also you can edit some specific settings on the page. These settings directly depend
on the values of List objects and Appearance type.
Last Revised: Oct 17.08 Page 277 of 337
Copyright © 2004-2008 CS-Cart.com
If value of List objects is Products, the specific setting will be:
- Show add to cart button – tick off if you want the Add to cart button to be
displayed for each product;
If Newest is defined for Type, you can define the following specific settings:
- Period – define the period in which the newest objects were added, select among
three options: Any date, Today and Last [N] days. If you select the last option you
should specify the 'Last days' setting.
- Last days – define the number of days.
For the Scroller in the 'Appearance type' specific settings will be the following:
- Show list item number – enable the option so that each list item has an ordinal
number;
- Scroller direction – define in what direction the items will be scrolled: up or down;
- Speed factor (%) - using the given values change the scrolling speed;
- Move delay (msec.) - in this time interval a new image position is determined;
- Pause delay (msec.) - the period for which an image stops moving;
- Item quantity – define the number of items displayed at once.
For Text links, Links thumb, Sidebox first item, Small items, Without image only the
'Show list item number' setting will be displayed.
On this page you can only create a list but in order to apply it to an object you
should enter the page of this object and enable the necessary list there. For example,
you want to create a list of Bestsellers to the 'Books' category. Do the following:
create a list where 'Object' is set to Category and 'Type' to Bestsellers, then open the
detailed page of the Book category and in the 'Listmania' tab tick off the list and click
on . Now that the list is enabled, it is displayed in the storefront. In the
'Listmania' tab you also can view the content of the lists which have already been
created. And lists with the 'Manually set' type have the link following which you open
the page where you can edit their content.
Last Revised: Oct 17.08 Page 278 of 337
Copyright © 2004-2008 CS-Cart.com
5.9 Affiliate
The Affiliate addon is a built-in tool that provides the ability to promote your online
store with no other software required. All you need to do is to place promotional
banners with links to your store on your affiliates’ sites. When customers click on the
banner they are redirected to your store. CS-Cart automatically identifies the site
which referred the customers and calculates the commissions for the affiliate if
afterwards the customers buy some products. Commissions can be set as a percentage
from the sales or a flat rate. The Affiliate addon allows you to create the 2nd, 3rd and
'n' tier commissions to reward your affiliates.
In an effort to advertise the store you can use text and graphical banners that can
be attached not only to the store itself but also to a particular product, category, URL.
Furthermore, this module gives you the ability to create banners displaying a single
product or a set of products (they will be displaying one by one in a random way).
The use of the Affiliate addon presupposes the existence of a new user type -
affiliate. Affiliates can register by themselves on the affiliate’s authentication page.
Every affiliate will have own Affiliate plan where you specify the commission rate,
define the minimum amount of payment and the period during which the affiliate gains
profit from the customer, etc. Thus you can set up the most favorable conditions for
the most valuable affiliates.
‘Affiliate’ box
5.9.1 Product groups
On this page you can create the so-called ‘Product groups’ consisting of different
products, categories and URLs to which text and graphic banners can be attached later
on.
The ‘Product groups’ page is represented as a section with the following tabs:
- Group for categories;
- Group for products;
- URL.
Last Revised: Oct 17.08 Page 279 of 337
Copyright © 2004-2008 CS-Cart.com
Group for categories
In the ‘Group for categories’ tab you see the following columns:
- Select column;
- Name - name of the group;
- Categories - categories that constitute the group;
- Available - tick off to enable the group.
Click on if you make any changes.
To delete a group from the list:
- tick off the check box opposite the entry you want to delete;
- click on .
Last Revised: Oct 17.08 Page 280 of 337
Copyright © 2004-2008 CS-Cart.com
Using the section ‘Add new product group’ you can add a new group for
categories. First you need to give the name of the group, then select categories for it
and click on button.
To edit the parameters of the existing group click on button.
In the ‘Group for products’ tab there are the following columns:
- Select column;
- Name - name of the group;
- Products - products that constitute a group;
- Available - tick off to enable the group.
Click on if you make any changes.
To delete a group from the list:
- tick off the check box opposite the entry you want to delete;
- click on .
Using the section ‘Add new product group’ you can add a new group for products.
First you need to give the name of the group, then click on . After that you
are redirected to the ‘Update product group’ page where you select products for the
group.
To edit the parameters of the existing group click on button.
Last Revised: Oct 17.08 Page 281 of 337
Copyright © 2004-2008 CS-Cart.com
Group for products
In the ‘URL’ tab there are the following columns:
- Select column;
- Name - name of the group;
- URL - URL address;
- Available - tick off to enable the group.
Click on if you make any changes.
To delete a group from the list:
- tick off the check box opposite the entry you want to delete;
- click on .
Using the ‘Add new product group’ section you can add a new URL. First you
need to enter into the corresponding fields the name of the group and URL and then
click on .
Last Revised: Oct 17.08 Page 282 of 337
Copyright © 2004-2008 CS-Cart.com
URL
To edit the parameters of the existing group click on button.
5.9.2 Manage banners
The ‘Manage banners’ feature allows you to create different kinds of banners: text
banners, graphic banners and product banners.
By clicking on Manage banners you are redirected to the ‘Text banners’ page
where you can create text banners that will be located on the affiliates’ sites. Through
these text banners new customers will be referred to the store.
There are four tabs on the ‘Text banners’ page. They are:
- Banner for product group;
- Banner for categories;
- Banner for products;
- URL.
Last Revised: Oct 17.08 Page 283 of 337
Copyright © 2004-2008 CS-Cart.com
Text banners
In the ‘Banner for product group’ tab there are the following columns:
- Select column;
- Title - banner title;
- Show title - tick off if you want the title to be displayed;
- Width - banner width (pixels);
- Height - banner height (pixels);
If no value is defined in the ‘Width’ and ‘Height’ fields the banner sizes will
depend on its content.
- Product groups - product group to which this banner is assigned;
Last Revised: Oct 17.08 Page 284 of 337
Copyright © 2004-2008 CS-Cart.com
- Open in a new window - put a tick if you want the link to be opened in a new
window;
- Available - tick off to enable the banner.
If you make any changes click on to save them to the database.
To delete a text banner:
- tick off the check box of the entry you want to delete;
- click on .
If you want to edit the banner click on button and you are redirected to the
‘Update banner’ page.
To create a new banner use the ‘Add new banner’ section. You should fill in the
following fields: title, show title, width, height, content (text of the banner), open in a
new window, show URL, available, banner for product group.
Only three fields (title, content, banner for product group) are mandatory for
filling in, the others are optional.
After all the necessary fields are filled in click on button.
The rest of the tabs contain almost the same columns and fields with small
variations. In all tabs exists a difference in the column following the ‘Height’ column. In
the ‘Banner for categories’ tab it is the ‘Categories’ column, in the ‘Banner for
products’ tab it is the ‘Products’ column, and for the ‘URL’ it is the ‘URL’ column. To
what the banner will be assigned is defined in these columns. And in the ‘Add new
banner’ sections tabs have the corresponding differences.
By clicking on link you are redirected to the ‘Graphic banners’ page
where you can create graphic banners and assign them to different product groups,
categories, products, URLs. On the page you see four tabs: ‘Banner for product
group’, ‘Banner for categories’, ‘Banner for products’, ‘URL’.
The ‘Banner for categories’ tab contains the following columns:
- Select column;
- Title - banner title;
- Categories - categories to which the banner is assigned;
Last Revised: Oct 17.08 Page 285 of 337
Copyright © 2004-2008 CS-Cart.com
- Open in a new window - tick off if you want the link to be displayed in a new
window;
- ‘Available’.
Graphic banners
If you make any changes (for instance: remove a tick mark in the ‘Available’
column) click on to save them in the database.
To delete a graphic banner:
- tick off check box of the entry you want to delete;
Last Revised: Oct 17.08 Page 286 of 337
Copyright © 2004-2008 CS-Cart.com
- click on .
To edit the parameters of the banner click on .
To add a new banner use the ‘Add new banner’ section. Here you should fill in
the following fields:
- Title - banner name;
- Description - description of the banner;
- Image - the banner image;
You can choose images by either:
- clicking on to use the ‘Choose file’ window, if the files are on a local
source [local] or server [server];
- typing the url into the [url] text field to link directly to the image.
- Open in a new window - tick off if you want the link to be opened in a new
window;
- Available;
- Banner for categories - choose to what category(-ies) the banner will be assigned.
The rest of the tabs contain almost the same columns and fields with small
variations. In all tabs exists a difference in the column following the ‘Title’ column. In
the ‘Banner for product group’ tab it is the ‘Product groups’ column, in the 'Banner
for products’ tab it is the ‘Products’ column, and for the ‘URL’ it is the ‘URL’ column.
To what the banner will be assigned is defined in these columns. And correspondingly
there exist similar differences in the ‘Add new banner’ sections of all tabs.
Using link you open the ‘Product banners’ page where you can
modify the banners that use information about databased products. Product banner is
a banner which can include the product image, product name, product description. The
products in this banner are displayed in a random order.
The ‘Product banners’ form consists of two sections:
- a list of the defined banners;
- Add new product banner.
Last Revised: Oct 17.08 Page 287 of 337
Copyright © 2004-2008 CS-Cart.com
Product banners
The list of all banners is represented as a table with the following columns:
- Select column;
- Title - banner name;
- Width - banner width (pixels);
- Height - banner height (pixels);
- Open in a new window - tick off in order for the link to be opened in a new
window;
- Add to cart - tick off if you want the customer to be redirected to the ‘Cart
content’ page;
- Available.
Click on if you make some changes.
To delete a banner:
Last Revised: Oct 17.08 Page 288 of 337
Copyright © 2004-2008 CS-Cart.com
- tick off the check box next to the necessary banner;
- click on .
Each banner has button, click on it and you are redirected to the ‘Update
banner’ page where you can edit the banner.
You can edit the following fields:
- Title - banner title;
- Width - banner title;
- Height - banner height;
- Image - place the image at the top or at the bottom of the banner or disable the
image;
- Product name - place the product name at the top or at the bottom of the banner
or disable the name;
- Short description - place short description at the top or at the bottom or disable it;
- Align - here you can align the image left, right or center in the banner;
- Show border - tick off to display the borders of the banner;
- Add to cart - if this check box is enabled a customer is redirected to the store with
the product already added to cart;
- Open in a new window - put a tick if you want the link to be opened in a new
window;
- Available - tick off to enable the banner.
If you make any changes click on .
Under the heading ‘Add new product banner’ fill in all the fields defining what
product information will be displayed in the banner, how it will be aligned, etc.
At any moment you can view what the banner will look like by using the ‘Refresh
banner’ link. You can do it in two ways: using JavaScript or IFRAME.
After you click on button, the banner will be created.
5.9.3 Affiliate plans
The ‘Affiliate’ addon allows to create different advertising plans for different
affiliates. In each plan you define its own commission rates for different actions, also
you are provided with the ability to define commissions for products, categories,
Last Revised: Oct 17.08 Page 289 of 337
Copyright © 2004-2008 CS-Cart.com
coupons and multi tier affiliates. Thus you can set up the most favorable conditions for
the most profitable affiliates.
Affiliate plans
The ‘Affiliate’ page contains two sections:
- a list of the defined plans;
- Add new affiliate plan.
The list of the plans is represented as a table with the following sections:
- Select column;
- Name - name of the plan;
- Affiliates - the number of affiliates with this plan;
- Available - put a tick to enable the plan.
Click on if you make any changes.
To delete a plan:
- tick off the check box next to the necessary banner;
- click on .
To add a new affiliate plan use the ‘Add new affiliate plan’ section. ‘Add new
affiliate plan’ section consists of three columns: name, description, available.
To add a new row with empty fields to the section, click on .
To add a new row with identical values to an existing one ("clone" link), click
on .
Last Revised: Oct 17.08 Page 290 of 337
Copyright © 2004-2008 CS-Cart.com
To delete a row, click on . (You can delete all the entries except the last one.)
Update affiliate plan
Click on button to edit the plan. You will be redirected to the ‘Update
affiliate plan’ page. Here you can edit the following parameters:
- Name - plan name;
- Description - plan description;
- Life span of customer cookie (days) - if the value of this option is defined then it is
not necessary for the customers to make purchases or register on their first visit of the
store for the affiliate to receive a commission. The information about the affiliate will be
kept within the number of days specified;
It can be done if cookies are enabled in the customers’ browsers.
- Initial incentive balance ($) - if you want to set an incentive payment for the
affiliate enter the sum here;
- Minimum commission payment ($) - minimum amount paid to the affiliate, you
cannot pay out commission until it is the amount defined here;
- Method of commission calculation based on product price - if enabled then the
commissions for the affiliate who has redirected the customer are calculated according
to the product price. The commissions for other affiliates will be charged from the
product price according to the rates specified in the ‘Multi tier affiliates’ tab;
Last Revised: Oct 17.08 Page 291 of 337
Copyright © 2004-2008 CS-Cart.com
- Show orders - tick off to make the order number to be the link to the ‘Order info’
page;
- Coupon commission should override all the others - put a tick if you want a
coupon commission to cancel other commissions.
- Available - put a tick to enable the plan.
In the section ‘Commission rates’ you can specify commission charges that the
affiliates will get for the following:
- Show banner - demonstration of the banner;
- Click - a click on a banner;
- Sale - a purchase made by the customer who came from the affiliate’s site;
- New customer - a registered customer;
- New affiliate - a new affiliate of the store.
All commissions can be defined as a percentage from the sales (Percent(%)) or a
flat rate (Absolute($)).
Commission rates
If you make any changes click on .
The percentage of sales can be specified for each product, category, coupon and
multi tier affiliates using the form consisting of the following tabs:
- Products;
- Categories;
- Coupons;
- Multi tier affiliates.
Last Revised: Oct 17.08 Page 292 of 337
Copyright © 2004-2008 CS-Cart.com
Click on the ‘Products’ tab to define the products from which the affiliate will get
commissions. Here by using ‘Add product(s) to this section’ you create a list of
products and define sales commissions for them.
Products
In the ‘Category’ tab you select the categories and subcategories and define the
sales commissions for each of them.
Last Revised: Oct 17.08 Page 293 of 337
Copyright © 2004-2008 CS-Cart.com
Categories
Notice that if you define sales commissions for a root category these
commissions are not applied to its subcategories.
In the ‘Coupons’ tab you define commissions for coupon usage. In the section ‘Add
coupon’ you select a coupon in the list of all existing coupons, define the commission
rate and click on button. After that the affiliates will be able to distribute
coupon codes among their customers.
Last Revised: Oct 17.08 Page 294 of 337
Copyright © 2004-2008 CS-Cart.com
Coupons
In the ‘Multi tier affiliates’ tab you define the percentage rates of commissions for
affiliates of different tiers. Let’s consider the following examples: the affiliate has multi
tier affiliate system (1st, 2nd, 3rd tier affiliates). The following commissions are
defined for three levels:
Level 1 - 5%
Level 2 - 2.5%
Level 3 - 1%.
If the income from the 1st tier affiliate is $100 then the affiliate gets 5% of $100,
that is $5.
If the income from the 2nd tier affiliate is $100 then he gets 2.5% of $100, that is
$2.5 and the 1st tier affiliate gets 5% of $100, that is $5.
If the income from the 3rd tier affiliate is $100 then he gets 1% of $100, i.e. $1, the
2nd tier affiliate gets 2.5% of $100 and the 1st tier affiliate gets 5% of $100.
So the profit the affiliate receives depends on its level.
Last Revised: Oct 17.08 Page 295 of 337
Copyright © 2004-2008 CS-Cart.com
Multi tier affiliates
To add new levels with defined commission rates use the ‘Add commissions to
multi tier affiliates’ section.
If several types of commissions are applied to the product only one is charged.
For example, if product and category commissions are set only product commission
is charged. In case when neither product nor category commissions are applied then
the commission is calculated according to the rate specified in the section
‘Commission rates’ for the ‘Sale’ action.
5.9.4 Approve affiliates
On the ‘Approve affiliates’ page you can view all your affiliates’ accounts and
approve or decline new accounts. The page contains two sections:
- Search;
- a list of all affiliate accounts.
With the search form you can search for the affiliates’ accounts by name, login, e-
mail, company, membership, address, city, zip/postal code, state/province, country,
status, affiliate plan.
Last Revised: Oct 17.08 Page 296 of 337
Copyright © 2004-2008 CS-Cart.com
Approve affiliates
The list of all affiliates’ accounts is represented as a table with the following
columns:
- Select column;
- ID - affiliate identification number;
- Username - a unique name identifying the user;
- Name - full name of the user;
- Registered - date and time of registration;
- Status - whether the affiliate is already approved, awaiting approval or declined;
- Affiliate plan - the name of the plan and button by clicking on which
you can open the ‘Update affiliate plan’ page.
If you make any changes click on .
Last Revised: Oct 17.08 Page 297 of 337
Copyright © 2004-2008 CS-Cart.com
If you click on the link in the ‘Username’ or ‘Name’ columns you are redirected to
the ‘Affiliate’ page with personal information, affiliate information and information
about commissions of last periods.
If there is an affiliate awaiting the administrator approval, he/she can be approved
or declined on this page. In order to approve or decline the affiliate tick off the affiliates
with the status ‘Awaiting approval’ and click on or
buttons, respectively.
If you decline the affiliate you can explain the reason for it in the ‘Declining reason
if account is declined’ text area. Also you can explain the reason for approval in the
‘Approving reason if account is approved’ text area.
5.9.5 Approve commissions
On the page you can view the statistics of all actions for which commissions are
charged. For instance, you can find out the number of clicks on banners during a
certain period of time, the average amount paid out for them, and a lot more.
Moreover, here you can get to know who of all your affiliates was the most efficient in
promoting your store and approve or delete the commissions.
Search
The ‘Search’ section:
- search for the commissions by time period:
• All
• This day
• This week
• This month
• Choose - you can specify any date range;
Last Revised: Oct 17.08 Page 298 of 337
Copyright © 2004-2008 CS-Cart.com
- search for the commissions of a particular affiliate;
- you can choose Affiliate plan to view commissions charged according to this plan
only;
- search by Action for which the commissions are charged;
- the ‘Show zero actions’ field allows to select the commissions that are not equal to
0 or, on the contrary, only those that are equal to 0;
- in the ‘Amount’ field you can set the minimum and maximum amount of
commissions to limit the search process.
General statistics
To display the summary statistics below the search pattern click on
. In the first column all actions for which the affiliates get money are
displayed. They are show banner, click, sale, new customer, new affiliate, use coupon,
initial balance. Then follows the columns:
- Count - contains the number of commissions for each action;
- Sum - the amount of all commissions for each action;
- Avg - the average value of the commission for each action;
- Affiliates - the number of affiliates who get the commissions;
At the bottom of each column the total value is displayed.
Percentage of banner clicks and banner shows - shows the percentage of clicks on
all banners displayed (if 20 banners were displayed and only one was clicked on then
5% is shown).
Percentage of sales and banner clicks - shows how often the customers make the
purchases in comparison with clicks on banners (the number of clicks is taken as
100%).
Last Revised: Oct 17.08 Page 299 of 337
Copyright © 2004-2008 CS-Cart.com
For approval or deletion of the commissions tick off the necessary commissions and
click on the corresponding button.
Columns of the table:
- Action - action for which the commissions are charged;
- Date - date and time of commission charge;
- Cost - the amount charged;
- Customer (IP Address) - full name of the customer who registered on the site. The
customer's IP address;
- Affiliate (Affiliate plan) - information about the affiliate to whom the commissions
are charged;
- Banner - banner that was displayed or through which the customer came and
fulfilled the action;
- Additional data - here the information about orders, products, coupons, URL is
displayed;
- Status - the processing stage of the commissions charged (approved, awaiting
approval, paid-up, approved and paid-up or all).
If the commissions charged for one and the same action but for different
affiliates are displayed on the same page, then such commissions are combined
(grouped) for illustration purposes.
By using button you can jump to the ‘Commission details’ page. On the
page the following information is represented: type of action, affiliate, affiliate plan,
banner, date, status, commission. The further information displayed depends on the
type of action, for example if it is a sale the following information is shown: customer,
order, product, customer’s e-mail, status of the order, amount (the cost of the
product); if it is a click then only URL is displayed.
Last Revised: Oct 17.08 Page 300 of 337
Copyright © 2004-2008 CS-Cart.com
5.9.6 Pay affiliates
All the affiliates waiting for payment are displayed on this page.
The page consists of two sections;
- Search form;
- a list of all affiliates
Pay affiliates
You can restrict the search process using the following options:
- Payment amount;
- Enable checking of minimal payment;
- Enable checking of payment period (1 week).
The list is represented as a table consisting of the following columns:
- Select column;
- Username - a unique name identifying the user;
- Affiliate - full name of the affiliate;
- Amount of approved actions - commission amount that was approved but not yet
paid out;
- Amount of actions awaiting approval - commission amount that was not approved
yet;
- Date of last payment - date of last payment to this affiliate.
You can process each payment separately using the button.
Last Revised: Oct 17.08 Page 301 of 337
Copyright © 2004-2008 CS-Cart.com
To process several payments simultaneously:
- tick off the necessary check boxes and
- click on .
5.9.7 Payouts
Here you can view all the commissions charged to the affiliates. The page contains
two sections:
- Search form;
- a list of all payouts.
Affiliate payouts
In the search form you can search for the commission by affiliate, by period, by
status (open, successful or both) and by amount.
After any of the fields is filled in click on button.
The list of all payouts is represented as a table with the following fields:
- Select column;
- Username - a unique name identifying the user;
Last Revised: Oct 17.08 Page 302 of 337
Copyright © 2004-2008 CS-Cart.com
- Affiliate - full name of the user;
- Amount - commission amount;
- Date - date and time of payment;
- Status - whether the payment is already effected (successful) or still open.
Click on button to open the ‘Payout’ page of the affiliate.
Payout
At the top of the page the following information is represented:
- Affiliate;
- E-Mail;
- Date range;
- Amount.
Then follows the list of all actions represented as a table with the following columns:
- Action - type of action for which the commissions are charged;
- Date - date of payment charge;
- Cost - the amount charged;
- Customer (IP address) - the customer’s IP address;
- Banner - banner that was displayed or through which the customer came and
fulfilled the action;
- Additional data - here the information about orders, products, coupons, URL is
displayed;
Last Revised: Oct 17.08 Page 303 of 337
Copyright © 2004-2008 CS-Cart.com
- Status - the processing stage of the commissions (approved, awaiting approval,
paid-up, approved and paid-up).
If you make any changes click on button.
To delete a payout from the list:
- tick off the check box opposite the entry you want to delete;
- click on .
5.9.8 Accounting History
Here the summary statistics of all paid out commissions are displayed. The data are
represented as a table with the following columns:
- Username - a unique name identifying the user;
- Affiliate - full name of the affiliate;
- Account balance - commission amount that was approved but not yet paid out;
- Last payout - amount of last payout;
- AVG payout - the average amount that was paid out;
- Total payouts - total amount paid out to the affiliate. In the column a blue line is
displayed next to the largest total payout. The other lines are painted in such a way
that they show the correlation to the largest payout.
Accounting history
To view the history of the affiliate click on button. You are redirected
to the ‘Affiliate payouts’ page.
For more information see the chapter Payouts.
Last Revised: Oct 17.08 Page 304 of 337
Copyright © 2004-2008 CS-Cart.com
5.10 Affiliate area
Affiliates have an excellent opportunity to profit from sales only for participating in
affiliate program. All they need to do is to have their own websites and to place
advertising banners on them. Affiliates don't need to purchase and store the products,
keep records of them, they don't need to deal with customers. They even don't need to
create banners, they will be provided with them by the store owner.
CS-Cart Affiliate program allows to have sub-affiliates, i.e. there exists multi tier
affiliate system. The person who comes to the store through your affiliate’s site and
who registers as an affiliate is considered to be a sub-affiliate. So affiliates get
commissions on their sales and commissions on sales of their sub-affiliates.
In order to register as an affiliate, visitors need to:
- click on the Affiliates link (or any link which leads to the affiliate area) in the
customer storefront;
- follow the register here link in the ‘Authentication’ box;
- enter the necessary data in the Register profile;
- click on .
Then they wait for the administrator’s notification which is sent by e-mail.
Registered affiliates can open their areas also by following Affiliates in the
customer storefront and entering their Usernames and Passwords in the
‘Authentication’ box.
There are four side boxes in the affiliate area. They are ‘Affiliate’,
‘Authentication’, ‘Site news’, ‘Site info’. Using the features of the ‘Affiliate’ side
box affiliates can keep track of all information concerning the program.
‘Affiliate’ side box
Last Revised: Oct 17.08 Page 305 of 337
Copyright © 2004-2008 CS-Cart.com
5.10.1 Text banners
On this page the affiliates can view all text banners displayed on their sites.
There are four tabs on the page:
- Banner for product group;
- Banner for categories;
- Banner for products;
- URL.
In every tab information is represented as a table with three columns:
- Banner - the banner itself and its destination URL (the path is absolute);
- Banner code - the banner name, its dimensions (width, height) and its script.
The information in the third column varies with each tab and depends on the type of
banner. In the ‘Banner for product group’ tab products, categories and URLs
constituting the group are shown. The categories to which the banner is assigned are
listed in the ‘Banner for categories’ tab. In the ‘Banner for products’ tab it is the
products assigned to the banner that are displayed. And in the ‘URL’ tab it is URL to
which the customer is redirected when clicking on the banner.
Text banners
Last Revised: Oct 17.08 Page 306 of 337
Copyright © 2004-2008 CS-Cart.com
5.10.2 Graphic banners
All information about the affiliate’s graphic banners is displayed on the ‘Graphic
banners’ page .
There are four tabs on the page:
- Banner for product group;
- Banner for categories;
- Banner for products;
- URL.
In every tab information is represented as a table with three columns:
- Banner - the banner itself and its destination URL (the path is absolute);
- Banner code - the banner name and banner script.
Graphic banners
The information in the third column varies with each tab and depends on the type of
banner. In the ‘Banner for product group’ tab products, categories and URLs
constituting the group are shown. The categories to which the banner is assigned are
listed in the ‘Banner for categories’ tab. In the ‘Banner for products’ tab it is the
products assigned to the banner that are displayed. And in the ‘URL’ tab it is URL to
which the customer is redirected when clicking on the banner.
Last Revised: Oct 17.08 Page 307 of 337
Copyright © 2004-2008 CS-Cart.com
5.10.3 Product banners
The ‘Product banners’ page contains two columns:
- Banner;
- Banner code.
In the ‘Banner’ column the banner itself is displayed. The banner view depends on
its parameters set in the administrator back-end. Banner may include an image,
product name and short description.
In the ‘Banner code’ column are displayed some banner parameters set in the
administrator back-end:
- Banner name;
- Width - banner width;
- Height - banner height;
‘No’ is displayed in case when the values of the ‘Width’ or ‘Height’ fields are set to
zero in the administrator area.
- Add to cart - if ‘Yes’ is displayed then a customer is redirected to the store with the
product already added to cart;
- Open in a new window - if ‘Yes’ is displayed then link is opened in a new window;
- Banner code for any product - code of the banner that displays products in a
random order.
Last Revised: Oct 17.08 Page 308 of 337
Copyright © 2004-2008 CS-Cart.com
Product banners
If you wish you can make the banner display only certain products. Click on the
‘Banner code for some products’ link and the ‘Add product(s) to this section’ section
will appear at the bottom. Select the product(s) that you want to be displayed on the
banner using the ‘Search for products’ section.
If administrator specifies any products and categories (subcategories) for the
affiliate plan, the affiliate with this plan will be able to select products only among
these products and products of specified categories (subcategories).
5.10.4 Affiliate plan
Here the affiliates can view all characteristics of the affiliate plan assigned to them.
There is the name of the plan at the top and then the options follow:
- Life span of customer cookie - if the value of this option is defined then it is not
necessary for the customers to make purchases or register on their first visit of the
Last Revised: Oct 17.08 Page 309 of 337
Copyright © 2004-2008 CS-Cart.com
store, they can do it within the period specified in this field (here you specify the
number of days);
It can be done if cookies are enabled in the customers’ browsers.
- Initial incentive balance - incentive payment specified for the affiliate in the plan;
- Minimum commission payment - minimum amount paid to the affiliate,
commission cannot be paid out until it is the amount defined here;
Commission rates are specified for the following actions:
- Show banner - demonstration of the banner;
- Click - a click on a banner;
- Sale - a customer referred from the affiliate's site makes a purchase;
- New customer - a registered customer;
- New affiliate - a new affiliate of the store.
Then follow the rates (if any) defined for particular products, categories, coupons,
and multi tier affiliates.
At the bottom is the link to the page where you can add a new affiliate.
Last Revised: Oct 17.08 Page 310 of 337
Copyright © 2004-2008 CS-Cart.com
Affiliate plan
Last Revised: Oct 17.08 Page 311 of 337
Copyright © 2004-2008 CS-Cart.com
5.10.5 Account balance
On this page information about the affiliate and his affiliate plan is given.
Account balance
In the ‘Affiliate information’ section the status of the affiliate, the name of the
affiliate plan, account balance (commission amount charged but not paid yet) and total
payouts (paid-up amount of commissions) are displayed.
- Commissions of last periods are represented as a chart. A blue line is displayed
next to the largest total payout. The other lines are painted in such a way that they
show the correlation to the largest payout.
You can change the number of periods displayed in the ‘Commissions of last
periods’ section in Administration->Settings->Affiliate system.
At the bottom of the page Affiliate tree (all affiliates are organized in a hierarchical
order) is represented.
Last Revised: Oct 17.08 Page 312 of 337
Copyright © 2004-2008 CS-Cart.com
5.10.6 Commissions
On the page you can view the statistics of all actions for which commissions are
charged. For instance, you can find out the number of clicks on banners you did during
a certain period of time, the average amount paid out for them, and a lot more.
The ‘Search’ section
- search for the commissions by time period
• This day
• This week
• This month
• Choose - you can specify any date range
- Action - the action for which commissions are charged (show banner, click, sale,
new customer, new affiliate, use coupon, initial balance);
- In the ‘Amount’ field you can limit the search: set the min and max amount of
commissions that should be displayed;
- Status - processing stage of the commissions charged (approved, awaiting
approval, paid-up).
The summary statistics are represented as a table below the search pattern.
In the first column all actions for which the affiliates get money are displayed.
The ‘Count’ column contains the number of commissions for each action.
- sum - the sum of all commissions for each action;
- avg - the average value of the commission for each action;
- total - combines the values of all payments.
‘Percentage of banner clicks and banner shows’ - shows the percentage of
clicks on all banners displayed (if 20 banners were displayed and only one was clicked
on then 5% is shown).
‘Percentage of sales and banner clicks’ - shows how often the customers make
the purchases in comparison with clicks on banners (the number of clicks is taken as
100%).
Last Revised: Oct 17.08 Page 313 of 337
Copyright © 2004-2008 CS-Cart.com
Commissions
Summary information about commissions is represented as a table with the
columns:
- Action - action for which the commissions are charged;
- Date - date of commission charge;
- Cost - the amount charged;
Last Revised: Oct 17.08 Page 314 of 337
Copyright © 2004-2008 CS-Cart.com
- Customer (ID address) - the full name of the customer and the customer's IP
address;
- Banner - banner that was displayed or through which the customer came and
fulfilled the action;
- Additional data - here the information about orders, products, coupons, URL is
displayed;
- Status - the processing stage of the commissions (approved, awaiting approval,
paid-up).
By using button you can jump to the ‘Commission details’ page. On the
page the following information is represented: type of action, affiliate, affiliate plan,
banner, date, status, commission. The further information displayed depends on the
type of action, for example if it is a sale the following information is shown: customer,
order number, product, customer's e-mail, status of the order, amount (the cost of the
product).
Commission details
5.10.7 Payouts
Here the affiliates can view their commission history. The page contains two
sections:
- the search form;
- a list of all payments.
Last Revised: Oct 17.08 Page 315 of 337
Copyright © 2004-2008 CS-Cart.com
Payouts
In the search form you can search for the commission by period, by status (open,
successful or any status) and by amount.
After any of the fields is filled in click on .
The list of all payouts is represented as a table with the following fields:
- Username - a unique name identifying the user;
- Affiliate - the full name of the user;
- Amount - commission amount;
- Date - date of payment;
- Status - whether the payment is already effected (successful) or still open.
Click on button to open the ‘Payout’ page of the affiliate.
Last Revised: Oct 17.08 Page 316 of 337
Copyright © 2004-2008 CS-Cart.com
Payout
At the top of the page the following information is represented:
- Affiliate - full name of the affiliate;
- E-Mail - affiliate’s e-mail;
- Date range;
- Amount - amount charged.
Then follows the list of all actions represented as a table with the following columns:
- Action - type of action for which the commissions are charged;
- Date - date of charge;
- Cost - the amount charged;
- Customer (IP address) - the full name of the customer registered on the site. The
customer's IP address;
- Banner - banner that was displayed or through which the customer came and
performed the action;
- Additional data - here the information about orders, products, coupons, URL is
displayed;
- Status - the processing stage of the commissions (approved, awaiting approval,
paid-up, approved and paid-up).
Last Revised: Oct 17.08 Page 317 of 337
Copyright © 2004-2008 CS-Cart.com
5.11 Live Help
Live Help module is an instant messaging application designed specifically to
provide users of the store with online assistance. It allows your store representatives
to engage in a one-to-one chat with your web site visitor in real-time. Moreover, the
module enables operators of the store to receive and respond to messages from
multiple users of the web site. This software application allows quick exchange of
information and easy collaboration. Customers can not only start chat with an operator
but also leave a message and receive a reply to it by e-mail. One of the most
considerable advantages is that site visitors do not have to install anything on their
computers. They just need to open a store, click on the 'Start chat' link and
communicate freely with site operators. This live support application opens in a window
and connects the user to an operator. Only your site operators should have the
Livehelp client application installed on their computers.
Using the features of the 'Live Help' module administrators are able to keep track
of all visitors information without any difficulty, see which country the visitors are
coming from, which page they are browsing in real-time and etc. Furthermore, no chat
session will be lost, because they all are saved to the database and at any time you can
view all chats of a particular visitor. We are sure that Live chat software will quickly be
adopted as a standard communication channel for serving customers.
In order to display this module in the back-end you should tick off the 'Live Help'
check box on the Addons page in the Administration side box.
Live Help
5.11.1 Manage operators
The 'Manage operators' section is represented as a table with the following
columns:
- Select column;
- ID – identification number of the operator;
- Username – the name that operator must enter when logging in;
- Name – full name of the operator;
- Registered – date and time of registration;
- Active – if the check box is ticked then this operator can launch the Livehelp client
application and is allowed to chat with users.
Last Revised: Oct 17.08 Page 318 of 337
Copyright © 2004-2008 CS-Cart.com
Manage operators
If you want to update operator information, click on the username or name links
and you will be taken to the 'Update operator' page.
If you make some changes click on to save them in the database.
To delete an operator:
- tick off the check box of the necessary operator;
- click on .
If you want to add a new operator then open the 'Register operator' page by
clicking on . On this page you have to fill in the following fields:
- Username - the username that operator must enter when logging in;
- Name - full name of the operator;
- Password - enter the password of the operator which he will use while logging in;
- Confirm password - enter your password again for confirmation purposes.
And define whether the operator is active or not.
5.11.2 Chat History
Chat history page consists of:
- Chat visitors filter;
- chat statistics.
Last Revised: Oct 17.08 Page 319 of 337
Copyright © 2004-2008 CS-Cart.com
Chat history
To limit the search use the 'Chat visitors filter' section. It contains the following
variables by using which you can specify certain search conditions:
- Select operator – set the field to the value 'All operators' to display all data or
select only one operator whose sessions you want to see;
- History group – select whether you want to see chats with visitors, chats with
operators (between operators), left messages or all history;
- Name – if you want to find information only about one visitor enter here his/her
username;
- E-mail – you can search the visitor by his/her e-mail;
- Period – here you can set time limits of the search; select among the following
variants: All, This day, This week, This month and Choose (if this radio button is
marked then you can define time period by yourself);
- Message contains word(s) – here you can enter a word or words that were used in
messages and set whether the search engine should consider Any of these words, All of
these words or The exact phrase.
After all the needed conditions are specified click on and all the existing
information meeting your conditions will be displayed below.
To cancel all the search conditions click on Reset filter.
Chat statistics are represented as a table with the following columns:
Last Revised: Oct 17.08 Page 320 of 337
Copyright © 2004-2008 CS-Cart.com
- Group – it indicates whether it was a session with the visitor, a session between
operators or a left message;
- Name – visitor's username and name;
- Operator – name of the operator who communicated with the visitor;
- Messages – total number of the visitor's messages stored in the database;
- Earliest – the time and data of the visitor's first message;
- Oldest – the time and data of the visitor's last message;
- Statistics - following the View link you go to the Visitors log page.
For more information about the Visitors log page see Administration-
>Statistics.
Clicking on the username link you are taken to the chat history page with three
tabs: Chat, Visitor events log, Notes.
The ‘Chat’ tab
In the Chat tab the communication history is displayed. The administrator can view
all messages, the time the messages were posted and the name of the operator who
communicated with this user.
Last Revised: Oct 17.08 Page 321 of 337
Copyright © 2004-2008 CS-Cart.com
The ‘Visitor events log’ tab
All events of the visitor's chat history are logged and can be viewed in the 'Visitor
events log' tab. So this tab is represented as a table with the following columns:
- Date – date and time of the event;
- Event - software message describing the event, for example, Visitor accepted or
declined invitation, Operator .... sent invitation, etc.
If the number of events is rather large then you can specify the time period by
using special filter at the top.
In the 'Notes' tab you are able to view notes about the visitors which are left by
operators. The tab contains a table with three columns:
- Date – time and date when the operator left the note about the visitor;
- Operator – username of the operator;
- Note – content of the note.
If the number of visits is rather great, then you can specify the time period by using
special filter at the top.
To find information about Live Help operator application, see user manual on
Live Help v. 2.0
Last Revised: Oct 17.08 Page 322 of 337
Copyright © 2004-2008 CS-Cart.com
FAQ
What operating system is preferable for CS-Cart installation - Windows
or Unix-like (Linux, FreeBSD, RedHat)?
Although CS-Cart works well on Windows and Unix-like operating systems (Linux,
FreeBSD, RedHat), we strongly recommend installing CS-Cart on Linux, FreeBSD or
RedHat ones. The main reasons for our recommendation are stable work of CS-Cart on
a Unix-like operating system (it is more secure and allows more flexible control of file
and directory permissions, etc.) and other performance advantages.
I have downloaded the CS-Cart distribution package (the
"cscart_vX.X.X.tgz" or "cscart_vX.X.X.zip" file) on the "File area" page in
the Customer Help Desk. How can I extract it?
The CS-Cart distribution package is available in .TGZ and .ZIP formats. There are
the following possible methods to unpack the distribution package:
Directly on your server:
1. Copy the downloaded CS-Cart distribution package to the web directory of your
server via FTP.
2. Unpack it there through your website control panel (most versions of control panels
have the built-in file manager that allows to unpack archives by one click).
or
Use one of the following commands to extract the distribution package on a UNIX-
based server with terminal access to it.
If you downloaded the distribution package in the TGZ format use the following
command:
tar -xzvf cscart_vX.X.X.tgz
If you downloaded the distribution package in the ZIP format use the following
command:
unzip cscart_vX.X.X.zip
On your local computer:
Copy the CS-Cart distribution package to your local computer. Extract the package by
using any TAR- or ZIP-compatible software software, e.g. WinRAR archiver (download
it here: http://www.rarlab.com/rar/wrar36b8.exe), on your local computer and upload
Last Revised: Oct.17.08 Page 323 of 337
Copyright © 2004-2008 CS-Cart.com
all the files to the web directory of your server via FTP.
I have unpacked the CS-Cart distribution package and uploaded all the
files to my server but when I try to access index.php or install.php I get a
500 server error. What is the problem?
The problem may be caused by the incorrect permissions for your files and
directories. Some webservers do not allow to execute PHP scripts with permissions
higher than 755 or 644. Change the permissions for your files and directories to 755 in
order to solve this issue.
On a Unix-based server with terminal access to it you can change the permissions
using the following commands:
chmod 755 install.php
chmod 755 index.php (set the 755 permissions for all CS-Cart scripts (at least, for
index.php, admin.php and image.php, that are located in the CS-Cart root directory))
If you do not have terminal access to your server, you can change file access
permissions using an FTP client. Most of them have the "Change permissions" or
"Change mode" functions. With the help of these functions you are able to set the
necessary permissions. The chmod 755 index.php command means that you must set
755 permissions (in other words, read, write and execute permissions for the file user
and read and write ones for the user group and other). Refer to your FTP client
documentation for more detailed instructions on setting file permissions.
In order to set the same file access permissions on a WINDOWS-based server, you
may need to give readable permissions for the files and directories to the user with the
IUSER_ComputerName account.
Another possible reason for Internal Server Error is that some directives of the CS-
Cart .htaccess file are not supported by your web server. Try to rename the .htaccess
file located in the root directory of your CS-Cart installation to something else. If CS-
Cart pages are displayed properly after that, contact your server administrator, provide
him with the content of the CS-Cart .htaccess file and ask him to let you know what
directives are not supported on your server.
When we install the CS-Cart software, what exactly should be filled in
the "Server host name" and "Server host directory" fields at the Installation
Wizard?
It is required to enter the name of the website and the directory on it (if
applicable) on which you are installing CS-Cart. For instance, if your online store should
be accessible via URL http://www.my_site.com/shop, then value of the "Server host
Last Revised: Oct.17.08 Page 324 of 337
Copyright © 2004-2008 CS-Cart.com
name" field must be www.my_site.com (without HTTP:// prefix) and value of the
"Server host directory" one must be /shop (it is required NOT to have the '/' sign at the
end of the path).
These fields are filled in automatically according to the URL of the Installation Wizard
install.php script.
How can I update my trial version of CS-Cart software to the full one?
The difference between the full version of CS-Cart and the trial one is as follows:
1) PHP files are encoded in the trial version
2) There are only 5 default CS-Cart skins in the trial version.
They do not have difference in databases.
So to upgrade a trial version to the full one you need to download the full version of
CS-Cart from the File area page of the Customer Help Desk, unpack the distribution
package and copy all its files to the directory of your CS-Cart installation, overwriting
all PHP files except the "config.php" file located in the root directory of your CS-Cart
installation (it is not encoded, but it already has filled in database and hosting servers).
Then copy the missing skin directories and files to the "var/skins_repository" directory.
We need to put an extra protection to our administrator side and want
to put admin.php into another directory. How can we do it?
Due to inner CS-Cart structure, it is impossible to move the "admin.php" file to
another directory and keep the CS-Cart installation operational. But there is an ability
to rename the "admin.php" file to something more complex. Once the file is renamed
you must make a change in the "config.php" file to support the new name you gave to
the "admin.php" file. Change the following line in the "config.php" file:
$admin_index = 'admin.php';
to
$admin_index = 'admin8765.php';
where 'admin8765.php' is the name given to the 'admin.php' file.
Also you can enable the "Enable secure connection in administrator area" setting on
the "Settings" page in the admin panel of your CS-Cart (before that make sure your
webserver supports a secure connection) and restrict an access to your panel using the
"Access restrictions" addon.
How can I close my store for public?
Last Revised: Oct.17.08 Page 325 of 337
Copyright © 2004-2008 CS-Cart.com
There is the "Key of access to temporarily closed store" setting on the "Settings"
page in the admin panel of your CS-Cart installation (the link to this page is in the
"Administration" side box on the right). If the value of the field is not empty, the store
will be closed for public, but you will be able to enter the store by using the special
URL. For example, if your CS-Cart installation is here: http://www.my_site.com/ and
you entered "secret" in the field, you will need to use this URL:
http://www.my_site.com/index.php?store_access_key=secret
How can I change the page title ("CS-Cart. Powerful PHP shopping cart
software") to our company one?
In order to change the standard CS-Cart page title, log in to your CS-Cart
administrator area and click on the "Site layout" link in the "LOOK AND FEEL" side box.
You can edit the page title under the "Page title" section. Click on the "Update" button
to save the changes.
Can you tell me step by step how to change company name and logo on
the invoice?
In order to change the standard CS-Cart logo to your own one, log in to your
administrator panel and click on the "Site layout" link in the "LOOK AND FEEL" side
box. Click on the "Logos" link at the top. Upload your logo images and click on the
"Update" button to save the changes.
In order to change the company name, open the "Settings" page, click on the
"Company" link at the top and edit the value of the "Company name" field on the page.
Click on the "Update" button to save the changes.
Is it possible to edit the 'Powered by CS-Cart - shopping cart software'
link at the footer?
In order to change the "Powered by CS-Cart - Shopping Cart Software" link at the
bottom of your site you should modify the "bottom.tpl" file located in the "skins/
[CUSTOMER_SKIN]/customer" directory of your CS-Cart installation. Find the following
part of code (the code may vary a bit depending on the skin):
<p align="center" class="bottom-copyright">{$lang.copyright} ©
{$settings.Company.company_start_year}-{$smarty.const.TIME|date_format:"%Y"}
{$settings.Company.company_name}. {$lang.powered_by} <a href="http://
Last Revised: Oct.17.08 Page 326 of 337
Copyright © 2004-2008 CS-Cart.com
www.cs-cart.com" target="_blank" class="underlined">{$lang.cscart_shopping_cart}
</a>
</p>
and replace "http://www.cs-cart.com" with your link. Save the file.
Also you should change the "cscart_shopping_cart" language variable which describes
the link text. You are able to edit the language variables under the "Language
variables" section on the "Languages" page in your administrator area. Enter
"cscart_shopping_cart" (without quotes) into the "Search for pattern" input field and
click on the "Search" button on the page. Edit the language variable which includes this
text and click on the "Update" button at the bottom to save the changes.
How can I change the meta tags for the website?
They can be edited on the "Site layout" page (the link to this page is in the "Look
and feel" side box) in the admin panel of your CS-Cart installation.
Also there is an ability to define META description and keywords for each category,
product, CMS topic and CMS page. There are the "META description" and "META
keywords" fields on the page on which you add/update category, product, etc.
How can I change the featured products on the CS-Cart home page?
Log in to the administrator area and click on the "Site layout" link in the "LOOK
AND FEEL" side box on the right. There is the "Listmania" tab that allows to manage
lists of the products displayed on the home page. Click on the "Edit" link near the
"Featured products" list to add or delete products for this list.
Also there is an ability to add featured products to each product category.
Is it possible to add options (e.g. size) to each individual product?
In order to add an option to the product click on the "Manage products" link in the
"Catalog" side box on the left of your administrator area. Click on a product name link,
then on the "Product Options" tab. Under the "Add product options" section you should
fill in the "Option name" (e.g. Size) and the "Description" (e.g. Select a size) input
fields. And also you should select the type of the new option in the "Type" select box
next to the previous input fields. There are the following types of options available:
- select box;
Last Revised: Oct.17.08 Page 327 of 337
Copyright © 2004-2008 CS-Cart.com
- radio group;
- check box;
- text;
- text area;
If the option type is "select box" or "radio group", then below the entered name you
can fill in the "Variant name" (e.g. large) and "Modifier" input fields. To add more
variants click on the "Add empty item" button next to this row. As soon as all variants
are filled in you should click on the "Save changes" button at the bottom.
The added product option will be displayed on the product list and product details
pages in the front-end.
How can I create a downloadable product in CS-Cart?
Log in to the CS-Cart administrator area and click on the "Manage products" link
in the "CATALOG" sidebox on the left. Click on a product name in the list or add a new
product. The updating product page will be open. In order to make a product
downloadable, select the "Downloadable product" check box and click on the "Save
changes" button. After the page reloading click on the "Files" tab. Upload your file(s)
(that will be sold) by using "Add file(s)" form. The uploaded files are stored in the file
system (under the "var/downloads" directory of the CS-Cart installation).
If a customer buys such a product, he/she will receive an email with the link to the
purchased file only if the status of his/her order is "Processed" or "Completed". By
default, if an order is placed, but it is not paid yet, the order status is "Open". So the
customer will receive the email with the links only after the store administrator sets the
order status to "Processed" or "Completed". If a customer pays by credit card (e.g. via
PayPal), the order status will be "Processed" and he will receive the purchased files
immediately.
Also, there is the "Download key TTL (for electronically distributed products), hours"
setting on the "Settings" page in the admin panel. It defines the time interval in hours
within which the customer can download the file(s) after the purchase. This period can
be prolonged for a certain order on the order details page.
How to set up CS-Cart with PayPal payment system?
In order to set up your CS-Cart with PayPal Website Payments Standard log in to
the admin panel of your CS-Cart and open the "Payment methods" page. Select
"PayPal" in the "Processor" drop-down select box on the "Credit Card" line (or another
Last Revised: Oct.17.08 Page 328 of 337
Copyright © 2004-2008 CS-Cart.com
payment method) and click on the "Configure" button below the box. The PayPal
settings page will be open. Fill in the following fields:
"Account" - your PayPal account
"Name of the item" - the value of the "Pay for" field, displayed on the PayPal web page
for your customers
"Currency" - select your currency
"Test/Live mode" - select "Live". In order to use the "Test" mode you need to get
additional accounts at PayPal Sandbox.
"Order prefix" - any prefix you want orders to have (optional field)
Click on the "Update" button to save the changes.
In order to use PayPal as a payment method on your site, there must be PHP's Curl
support on your server (you are able to read more about it on the http://www.php.net/
curl). Check whether there is PHP's CURL support installed on your server.
How can I set up CS-Cart with AuthorizeNet.Aim payment gateway?
Log in to your administrator area and click on the "Payment methods" link in the
"ADMINISTRATION" side box on the right. On the "Payment methods" page select
"AuthorizeNet.AIM" in the "Processor" drop-down select box on the "Credit Card" line
(or another payment method) and click on the "Configure" button below. The
AuthorizeNet settings page will be open. Fill in the following fields:
"Login" - your AuthorizeNet login
"Transaction key" - transaction key that you can get on the AuthorizeNet web site
"Currency" - select your currency
"MD5 hash value" - MD5 hash value that you can get on the AuthorizeNet web site
"Test/Live mode" - Set it to "Test" while testing the credit card processing through this
payment gateway
"Transaction type" - select a transaction type. If you use the Authorize only type,
AuthorizeNet.Aim only checks your credit card data and does not make any payment. If
you use the Authorize and capture type, AuthorizeNet.Aim checks all information and
makes a payment. So for real payments you should use the second type of transaction.
"Order prefix" - any prefix you want orders to have (optional field)
Click on the "Update" button to save the changes.
How can I set up CS-Cart with 2Checkout payment gateway?
Last Revised: Oct.17.08 Page 329 of 337
Copyright © 2004-2008 CS-Cart.com
Log in to administrator panel and click on the "Payment methods" link in the
"ADMINISTRATION" side box on the right. On the "Payment methods" page select
"2checkout" in the "Processor" drop-down select box in the "Credit Card" line (or
another payment method) and click on the "Configure" button below. The 2Checkout
settings page will be open. First of all, follow the directions listed at the top of the
page.
Then fill in the following fields:
"Account number" - your 2checkout account number
"Secret word" - type your Secret word that you have set at the previous step
"Test/Live mode" - set it to "Test" while testing the credit card processing through this
payment gateway
Click on the "Update" button to save the changes.
How to set up CS-Cart with UPS?
1) Log in to your administrator area and click on the "Shipping settings" link in the
"ADMINISTRATION" side box on the right. The "Shipping settings" page will be open.
Disable the "Disable shipping" and "Enable Intershipper" check boxes (if they are
selected), select the "Enable UPS" check box and click on the "Update" button at the
bottom to save the changes.
After the page reloading click on the "UPS" tab to open its settings. Fill your UPS
credentials in the "UPS Rates Access Key" (XML one), "Username" and "Passwords"
fields. For testing purposes select the "Daily pickup" value in "Pickup type", the
"Package" value in "Package type" and enter 10 in each of the "Width", "Height" and
"Length" fields. Click on the "Update" button to save the changes.
In order to get UPS Rates Access Key go to this page:
https://www.ups.com/e_comm_access/
laServ?CURRENT_PAGE=INTRO&OPTION=ACCESS_LICENSE&loc=en_US
Click on the "Get XML Access Key" link and follow the instructions on the further
pages.
NOTE: In order to use UPS real-time shipping calculations, there must be PHP's Curl
support on your server.
2) Click on the "Shipping methods" link in the "Shipping/taxes" side box on the left.
There is "UPS 3day Select" shipping method on the page (if the default CS-Cart
configuration has not been changed yet). Click on the "Edit" button next to the
shipping method. Select "Realtime" in the "Rate calculation" field and "UPS USA: 3 Day
Last Revised: Oct.17.08 Page 330 of 337
Copyright © 2004-2008 CS-Cart.com
Select" in the "Shipping service" field. Click on the "Update" button below the
"Available" field.
Also, under the "Shipping charges" section you are able to define shipping charges
which will be added to ones returned by the real-time shipping service.
Now click on the "Test" button next to the "Shipping service" field to make a test
calculation of shipping charges.
How to set up CS-Cart with FedEx?
1) Log in to your administrator area and click on the "Shipping settings" link in the
"ADMINISTRATION" side box on the right. The "Shipping settings" page will be open.
Disable the "Disable shipping" and "Enable Intershipper" check boxes (if they are
selected), tick off the "Enable FedEx" check box and click on the "Update" button at the
bottom to save the changes.
After the page reloading click on the "FedEx" tab. Fill your FedEx credentials in the
"Account number" and "Meter number" fields. For testing purposes select the "Other
packaging" value in "Package type", the "Regular pickup" value in "Drop Off Type" and
enter 10 in each of the "Width", "Height" and "Length" fields. Click on the "Update"
button to save the changes.
If you do not have your own FedEx meter number, you can get it on the same page:
fill data in all the fields under the "Retrieve meter number" section (if your address is in
the USA, the value of the "Country" field must be US, not USA), check the "Tick off to
get meter number" check box, make sure you have entered your FedEx account
number and click on the "Update" button at the bottom. If you fill in all the fields
properly, your own FedEx meter number will be retrieved from FedEx server and the
"Meter number" field will be filled in automatically.
NOTE: In order to use FedEx real-time shipping calculations, there must be PHP Curl
support on your server.
2) Click on the "Shipping methods" link in the "Shipping/taxes" side box on the left.
There is the "FedEx 2nd day" shipping method on the page (if the default CS-Cart
configuration has not been changed yet). Click on the "Edit" button next to the
shipping method. Select "Realtime" in "Rate calculation" field and "FedEx 2nd day" in
the "Shipping service" field. Click on the "Update" button below the "Available" field.
Also, under the "Shipping charges" section you are able to define shipping charges
which will be added to ones returned by real-time shipping service.
Last Revised: Oct.17.08 Page 331 of 337
Copyright © 2004-2008 CS-Cart.com
Now click on the "Test" button next to the "Shipping service" field to make a test
calculation of shipping charges. Use real recipient and sender addresses for testing as
FedEx uses address verification system.
I need to charge tax 8.25% in California, USA. How can I set it up?
First of all, it is required to have the desired destination zone added to the list of
destinations in the CS-Cart administrator area. Log in to the admin area and click on
the "Manage destinations" link in the "Shipping/taxes" side box on the left. Add a new
destination zone by using the form at the bottom of the page (a destination zone "CA"
in your case). Then click on the "Edit" button next to it. Select "United States" in the
"Countries" section on the right side and click on "<<" button to move it to the left box.
Select "United States: California" in the "States" section on the right side and click on
"<<" button to move it to the left box. Leave other fields blank on the left and click on
the "Update" button at the bottom of the page to save the changes.
Also there is already the "USA" destination defined on the "Manage destination" page
(if the default CS-Cart configuration has not been changed yet). Remember the rule
that locations of destination zones should not intersect with each other. So you should
modify the "USA" destination and move "United States: California" to the right side in
the "States" section (in other words, exclude the state from the destination zone, since
it has been defined in "CA" one).
Then open the "Manage taxes" page (the link to this page is in the "SHIPPINGS/
TAXES" side box on the left of the page), add new tax or edit the existing one by
clicking on the "Edit" button. The "Tax properties" page will be open. On that page:
a) Make sure "Shipping address" is selected in the "Rates depend on" select box.
b) Under the "Tax rates" section enter 8.25 into the "Rate value" input field and select
"Percent(%)" in the "Type" select box for the "CA" destination. You are able to define
tax rates for other existing destinations as well. Then click on the "Update" button to
save the changes.
In CS-Cart taxes can be applied only to product prices and shipping charges, not to
subtotal.
a) There is the "Product taxes" field on each "Update products" page in the admin
area. If a tax is selected in the field, the tax will be applied to the product at checkout.
If you need to apply the defined sale tax to all existing products in the store, open the
"Manage taxes" page, tick off the check box next to the sale tax entry and click on the
"Apply selected taxes to all products" button.
Please note: when you add a new product, it will not have any applied taxes by
default.
Last Revised: Oct.17.08 Page 332 of 337
Copyright © 2004-2008 CS-Cart.com
b) In order to apply the tax to a charge of any existing shipping method, open the
"Shipping methods" and click on the "Edit" button next to the desired method. There is
the "Taxes" field on the page. If a tax is selected in the field, the tax will be applied to
the shipping charge at checkout.
Is it possible to offer customers a quantity discount?
Yes, it is. There is the "Wholesale prices" tab on the "Update products" page in the
administrator area. Under the "Add new price(s)" section enter the minimum quantity
of products to which the wholesale price will be applied and the wholesale price of a
product into the "Quantity" and the "Price($)" input fields respectively. If you need to
add more than one price click on the "Add empty item" icon in the same line and enter
a new quantity and a wholesale price. After that click on the "Save changes" button to
save the changes.
Also a variety of discounts and coupons can be created on the "The Discount and
coupons" page.
How to replace or remove the "Build your PC" photo?
This picture is a graphic banner, that is added to the page for demo purposes. It
can be removed or replaced on the "Manage ads" page in the administrator area (the
link to this page is in the "Look and feel" side box on the right).
How to use the 'Live Help' addon?
Download Live Help client (it is software for Windows) on the "File area" page in
our Customer Help Desk and install it on your local computer. Then log in to the
administrator area of your CS-Cart installation and enable the "Live Help" addon on the
"Addons" page, the "Live Help" side box will be shown up in the storefront. The online
store visitors will be able to start chatting with operator(s) (if they are online) or leave
a message by clicking on the links in this side box. In order to communicate with your
visitors, launch the Live Help client on your computer and set it up (you need to enter
the URL of your shop). Then you will be prompted to log in. Use the following default
credentials:
login: demo
password: demo
Last Revised: Oct.17.08 Page 333 of 337
Copyright © 2004-2008 CS-Cart.com
A new operator account can be created on the "Manage operators" page in the admin
panel of the CS-Cart installation. In order to make Live Help go online, operators
should launch Live Help clients on their computers, log in and set them up (they need
to enter the URL of the shop location there).
For more information about using Live Help client refer to its user manual that is
available for downloading on the "File area" page in our Customer Help Desk.
How to enable reviews for all products at once?
Log in to your admin area and click on the "Manage products" link in the "Catalog"
side box. Select "Full list" in the "Range" select box near the pagination. Select all
products by clicking on the check box near the "CODE" title at the top of the product
list. Click on the "Unselect all" link in the "Select fields to edit" section at the bottom.
Tick off the "Reviews" check box in this new section and click on the "Modify selected"
button. Click on the "Apply values to all selected products" link. A new small section
will be displayed. Tick off the "Reviews" check box and select "Communication"
("Rating" or "All") in the select box near to it. Then click on the "Apply" button. The
selected value will be applied to all the products.
As my server is in the USA and my company is in Australia, is there a
way to set the date and time to be Australian Time/Date?
This can be done on the "Appearance settings" page in the CS-Cart administrator
area (the link to this page is located in the "Look and feel" side box on the right). The
time zone can be changed under the "Common settings" section. Click on the "Update"
button to save the changes.
Please note that this change will affect only future dates that are saved in the
database (time of placed orders, time of user's registration, etc).
Is there a way where I can download all my products at once in some
format?
CS-Cart has the ability to export your product catalog in CSV format. To export
your catalog in CSV file log in to the CS-Cart administrator area and click on the
"Export" link in the "ADMINISTRATION" side box on the right of your admin panel. Click
Last Revised: Oct.17.08 Page 334 of 337
Copyright © 2004-2008 CS-Cart.com
on the "Products" tab. Set up the export parameters and export the product data to a
CSV file.
Do you recommend to store the images in the database or in the file
system? And for what reason?
If product thumbnails, category images, etc are stored in the database, it means
the binary code of these images is contained there. Storing images in the file system
means that they are stored in a directory on the server (store pages usually load faster
as a result).
There is the "Images location" option in the "General" section on the "Settings" page
in the administrator area. By default, it is set to "Database" - all images are stored in
the database. In order to move images from the database to the file system, select
"File system" in the "Images location" select box and click on the "Update" button
below. The images will be stored in the "images" directory on your server. There will be
created 4 subdirectories for each type of images (product, category, detailed images
and common images) in the directory. Make sure the "images" directory has write
permissions (777) before moving the images.
Even if your images are stored in the file system, you should replace them only using
upload forms in the admin area, since image sizes (image width and height) are stored
in the database. So if you just overwrite i.e. small.jpg image with sizes 100x100px with
small.jpg with sizes 200x200px, the image will be displayed in 100x100 still - these
sizes are stored in the database. If CS-Cart did not store image sizes, the images
would be displayed in incorrect sizes or distorted at all.
I want to increase my store performance, how can I do this?
Follow these directions:
- Store images are recommended to be stored in the file system of your server. There
is the "Images location" option in the "General" section on the "Settings" page in the
CS-Cart administrator area. By default, it's set to "Database" - all images are stored in
the database. Select "File system" from the "Images location" option and click on the
"Update" button below. The images will be stored in the "images" directory on your
server. There will be 4 subdirectories for each type of images (product, category,
detailed images and common images) in the directory. Make sure the "images"
directory has 777 permissions before moving the images.
- Disable JavaScript pop-up menu. There is the "Categories menu style" setting in
"Appearance" section on the "Settings" page in the CS-Cart administrator area. it is set
Last Revised: Oct.17.08 Page 335 of 337
Copyright © 2004-2008 CS-Cart.com
to "EMenu" by default. Try "Plain" and "Dynamic" options, they do not use JavaScript to
display categories, which will reduce page loading time.
- Delete (not disable, but delete) the languages that you do not use for your site. This
can be done on the "Languages" page in your admin panel. After that it is required to
optimize database to reclaim the unused space and defragment the datafile. Open the
"DB Backup/Restore" page in the admin panel. There is the "Maintenance" section on
the page. Remember the current database size and click on the "Optimize database"
button. The database size will be decreased if possible.
- Use HTML catalog. The aim of HTML catalog is to decrease page loading time and
make the site more friendly for search engines. It is a very useful feature in CS-Cart -
it allows to generate static version of the product catalog, that will be accessible at
"http://www.my_site.com/catalog/index.html". It is possible to make http://
www.my_site.com/catalog/index.html the first page of your site, so when a visitor
types "http://www.my_site.com" in his browser, he will see "http://www.my_site.com/
catalog/" static HTML catalog (that loads very fast) at first. He clicks on categories,
product links and sees the HTML catalog pages (notice URLs of the pages). When he
clicks on the "Add to cart" button, logs in, etc, he will be transferred to the so-called
dynamic pages (that are generated by PHP - notice URLs of such pages). Please note:
By default it is presumed that a customer enters HTML catalog once and does not do it
again ever after he enters dynamic pages (adds a product to cart, logs in, etc). Please
note: the generated HTML catalog does not reflect the changes that may be done in
dynamic pages. Say, if the text on the home page is changed and the changes can be
viewed at "http://www.my_site.com/index.php", the "http://www.my_site.com/
catalog/index.html" page will not display no changes. In other words, if you add/
delete/modify categories, products, etc, then you should go to the "HTML catalog" page
in the administrator area and click on the "Generate catalog" button to update static
HTML pages.
How can I have SEF (Search Engine Friendly) URLs?
Open the "Addons" page in the CS-Cart administrator area and select the "SEO
(requires Apache + mod_rewrite installed)" check box. Please note that SEO uses the
"mod_rewrite" Apache module and the module must be installed on the server.
How can I transfer my CS-Cart installation to a new server?
Follow these directions:
1) Make a clean installation of the same(!) version of CS-Cart on a new server;
2) Copy the "config.php" file of this new CS-Cart to your local computer (or rename it
to avoid its overwriting during the next step);
Last Revised: Oct.17.08 Page 336 of 337
Copyright © 2004-2008 CS-Cart.com
3) Make a backup copy of the store database on the "DB Backup/Restore" page in the
administrator area of the web site from which you wish to move CS-Cart installation;
4) Copy all the CS-Cart files to the new server overwriting the clean installation.
5) Copy the "config.php" file of the clean installation back to the server.
6) Log in to the administrator area of CS-Cart installed on the new server (it still has
the default login and password admin/admin) and restore the database backup file
(you created at step 3) on the "DB Backup/restore" page.
As a result you will have the same copy of CS-Cart on the new server.
Last Revised: Oct.17.08 Page 337 of 337
Вам также может понравиться
- ILSCMДокумент26 страницILSCMDeepak MeenaОценок пока нет
- CostcoДокумент96 страницCostcoChris DavidsonОценок пока нет
- Remarketing - A Step-By-Step Guide - Netilly - We Help Grow Your Business Through Online MarketingДокумент9 страницRemarketing - A Step-By-Step Guide - Netilly - We Help Grow Your Business Through Online MarketingDurga RaneОценок пока нет
- Choc Merchandising AuchanДокумент20 страницChoc Merchandising AuchanSwati KumariОценок пока нет
- McDonalds Franchise Disclosure DocumentДокумент2 страницыMcDonalds Franchise Disclosure DocumentPrabjot Singh0% (1)
- X Po Logistics Case Study V 2Документ2 страницыX Po Logistics Case Study V 2morad8torquiОценок пока нет
- Corrected Business Plan ReportДокумент45 страницCorrected Business Plan ReportJeorge PaxОценок пока нет
- Business Developmnet On Auto PartsДокумент39 страницBusiness Developmnet On Auto PartsAyush GiriОценок пока нет
- Auto Genie FinalДокумент74 страницыAuto Genie FinalMuhammad Jawad100% (1)
- Utsanjan:PD-Runner: PD Runner 0.3.8 Is An Unlimited Trial Launcher To Run Parallels Desktop On Your PC With MacOS Big Sur or HigherДокумент5 страницUtsanjan:PD-Runner: PD Runner 0.3.8 Is An Unlimited Trial Launcher To Run Parallels Desktop On Your PC With MacOS Big Sur or HigherDanilo SouzaОценок пока нет
- CiviCRM Manual 04jan11Документ317 страницCiviCRM Manual 04jan11thunderbolt36Оценок пока нет
- Ford Dealership TurnaroundДокумент12 страницFord Dealership TurnaroundRitij SrivastavaОценок пока нет
- inoERP GithubДокумент5 страницinoERP GithubLeonard MaramisОценок пока нет
- MagentoДокумент48 страницMagentoshreyaОценок пока нет
- CakePHPCookbook PDFДокумент843 страницыCakePHPCookbook PDFedd bazОценок пока нет
- Configuring and Using Approvals With BMC Change Management 7.0Документ98 страницConfiguring and Using Approvals With BMC Change Management 7.0JeffОценок пока нет
- Project Roadmap TempДокумент1 страницаProject Roadmap TempArthur MayvilleОценок пока нет
- OpenText Media Management 16.5.5 - Administration Guide English (MEDMGT160505-AGD-EN-02)Документ452 страницыOpenText Media Management 16.5.5 - Administration Guide English (MEDMGT160505-AGD-EN-02)Jagadheeswaran MohanОценок пока нет
- Case Solution Minding The StoreДокумент15 страницCase Solution Minding The StoreTasnim Farzana67% (3)
- Business Plan Ent103Документ56 страницBusiness Plan Ent103Jesus SiapnoОценок пока нет
- MBA - Contemporary Management (ESL72-FD) - Final Project Report (SWVL) - GroupДокумент29 страницMBA - Contemporary Management (ESL72-FD) - Final Project Report (SWVL) - GrouphananОценок пока нет
- Industria Mobilei 2012-2020 - Prezentare RezumativaДокумент5 страницIndustria Mobilei 2012-2020 - Prezentare RezumativamanageranticrizaОценок пока нет
- Shiney Metal Mesh Grill Co.,LtdДокумент21 страницаShiney Metal Mesh Grill Co.,LtdShiney Metal Mesh Grill Co.,ltdОценок пока нет
- TeamForge 620 User GuideДокумент336 страницTeamForge 620 User GuidegiorgioviОценок пока нет
- Cofix Report 1Документ42 страницыCofix Report 1Ivan ZhuravlevОценок пока нет
- OpenText Media Management CE 22.2 - Integration Guide English (MEDMGT220200-AIN-EN-01)Документ170 страницOpenText Media Management CE 22.2 - Integration Guide English (MEDMGT220200-AIN-EN-01)Ankit SaxenaОценок пока нет
- Roadmap To Success Project Phase 1 PDFДокумент3 страницыRoadmap To Success Project Phase 1 PDFSaifuzzaman AntorОценок пока нет
- Ph.D. THESIS - REWORKED FINAL VERSION - ROEL GEVAERS Protected PDFДокумент309 страницPh.D. THESIS - REWORKED FINAL VERSION - ROEL GEVAERS Protected PDFVictor RiveraОценок пока нет
- Morgan MotorsДокумент17 страницMorgan MotorsKashaanNazikBalochОценок пока нет
- Alternative Delivery Channel of BankДокумент40 страницAlternative Delivery Channel of BankMd Sakawat HossainОценок пока нет
- The Study of Wine1Документ27 страницThe Study of Wine1Diaconescu IlincaОценок пока нет
- 2010 MYOB Training ManualДокумент157 страниц2010 MYOB Training ManualRingo ChenОценок пока нет
- Renault CasestudyДокумент3 страницыRenault CasestudyAissam OuazaОценок пока нет
- Coca-Cola: Coca-Cola Is One of The Pioneer Companies in The Field of Innovation Back To The Coca-ColaДокумент1 страницаCoca-Cola: Coca-Cola Is One of The Pioneer Companies in The Field of Innovation Back To The Coca-ColasanjedОценок пока нет
- Green Eco GymДокумент29 страницGreen Eco GymJeffrey PeekoОценок пока нет
- WEM Technical Whitepaper FinalДокумент65 страницWEM Technical Whitepaper FinalMuhammad AbdulrabОценок пока нет
- Plan Conturi in Engleza+expresiiДокумент42 страницыPlan Conturi in Engleza+expresiiAdrianna LenaОценок пока нет
- Pronto Release - Notes - 670 - 6Документ82 страницыPronto Release - Notes - 670 - 6DavidОценок пока нет
- SupplyChainGuru DataDictionary 8.2Документ346 страницSupplyChainGuru DataDictionary 8.2Deepak KumarОценок пока нет
- Sigma Provisioning 6.2 Administration and Operation Guide PDFДокумент202 страницыSigma Provisioning 6.2 Administration and Operation Guide PDFyatishОценок пока нет
- Guillermo and Sons Automotive Repair Shop Business Plan 1Документ19 страницGuillermo and Sons Automotive Repair Shop Business Plan 1api-241466802Оценок пока нет
- BBPS Procedural GuidelinesДокумент89 страницBBPS Procedural Guidelinesramki020983Оценок пока нет
- Contemporary Is Ssue in Business BookДокумент32 страницыContemporary Is Ssue in Business BookBuNso VChannelОценок пока нет
- Quickanddirtyauto Business Plan PDFДокумент24 страницыQuickanddirtyauto Business Plan PDFCindyОценок пока нет
- Makalah Akuntansi Internasional Perencanaan Dan Pengendalian Manajerial PDFДокумент18 страницMakalah Akuntansi Internasional Perencanaan Dan Pengendalian Manajerial PDFmuhamad khadiqОценок пока нет
- Buy Vs Build - 2022Документ12 страницBuy Vs Build - 2022pri soumОценок пока нет
- Nestle The Global GiantДокумент68 страницNestle The Global GiantElyas IbrahimОценок пока нет
- Wood Plastic Composite (WPC) Manufacturing Business-623225Документ69 страницWood Plastic Composite (WPC) Manufacturing Business-623225Zemenfes AbrehaОценок пока нет
- Cloudsuite Fashion Solution: Published March 22, 2016Документ39 страницCloudsuite Fashion Solution: Published March 22, 2016play playОценок пока нет
- Strategic Profit Model Measuring Indian Apparel RetailДокумент15 страницStrategic Profit Model Measuring Indian Apparel RetailMutharasu A SelvarasuОценок пока нет
- Thanks For Downloading A Sample Plan: Click Here To Save 50% Off The First Month of Liveplan!Документ44 страницыThanks For Downloading A Sample Plan: Click Here To Save 50% Off The First Month of Liveplan!Ooi Tze YuanОценок пока нет
- Interloop LimitedДокумент7 страницInterloop LimitedHamza SiddiquiОценок пока нет
- Business and The Social EnvironmentДокумент20 страницBusiness and The Social EnvironmentPiran UmrigarОценок пока нет
- Accellos One Warehouse V6.3 Modules Editions Document PDFДокумент28 страницAccellos One Warehouse V6.3 Modules Editions Document PDFDamarisОценок пока нет
- Cscart User Manual 2 0Документ412 страницCscart User Manual 2 0dozo007Оценок пока нет
- Yii2 GuideДокумент466 страницYii2 GuideAnonymous 6me80nBXLeОценок пока нет
- SF Onboarding ImplДокумент400 страницSF Onboarding ImplRana AdelОценок пока нет
- IBM Maximo - TPAE Certification GuideДокумент210 страницIBM Maximo - TPAE Certification Guideamg4lyfeОценок пока нет
- Openerp CRM Sales Management BookДокумент180 страницOpenerp CRM Sales Management BookRedietОценок пока нет
- ManagerДокумент474 страницыManagereanet2013Оценок пока нет
- Tentative Seat Vacancy For CSAB Special Rounds-202Документ92 страницыTentative Seat Vacancy For CSAB Special Rounds-202Praveen KumarОценок пока нет
- Helical Antennas: Circularly Polarized, High Gain and Simple to FabricateДокумент17 страницHelical Antennas: Circularly Polarized, High Gain and Simple to FabricatePrasanth KumarОценок пока нет
- Introduction To Competitor AnalysisДокумент18 страницIntroduction To Competitor AnalysisSrinivas NandikantiОценок пока нет
- Bioethics: Bachelor of Science in NursingДокумент6 страницBioethics: Bachelor of Science in NursingSherinne Jane Cariazo0% (1)
- TCW The Global CityДокумент40 страницTCW The Global CityAllen Carl100% (1)
- Unit 9Документ3 страницыUnit 9Janna Rick100% (1)
- School of Architecture, Building and Design Foundation in Natural Build EnvironmentДокумент33 страницыSchool of Architecture, Building and Design Foundation in Natural Build Environmentapi-291031287Оценок пока нет
- World War 2 Soldier Stories - Ryan JenkinsДокумент72 страницыWorld War 2 Soldier Stories - Ryan JenkinsTaharОценок пока нет
- Jillian's Student Exploration of TranslationsДокумент5 страницJillian's Student Exploration of Translationsjmjm25% (4)
- Sample PPP Lesson PlanДокумент5 страницSample PPP Lesson Planapi-550555211Оценок пока нет
- 2-Library - IJLSR - Information - SumanДокумент10 страниц2-Library - IJLSR - Information - SumanTJPRC PublicationsОценок пока нет
- Merah Putih Restaurant MenuДокумент5 страницMerah Putih Restaurant MenuGirie d'PrayogaОценок пока нет
- REMEDIOS NUGUID vs. FELIX NUGUIDДокумент1 страницаREMEDIOS NUGUID vs. FELIX NUGUIDDanyОценок пока нет
- Common Application FormДокумент5 страницCommon Application FormKiranchand SamantarayОценок пока нет
- Gcu On Wiki PediaДокумент10 страницGcu On Wiki Pediawajid474Оценок пока нет
- Chord ProgressionДокумент6 страницChord ProgressiongernОценок пока нет
- Chemistry Sample Paper 2021-22Документ16 страницChemistry Sample Paper 2021-22sarthak MongaОценок пока нет
- Sadhu or ShaitaanДокумент3 страницыSadhu or ShaitaanVipul RathodОценок пока нет
- MID Term VivaДокумент4 страницыMID Term VivaGirik BhandoriaОценок пока нет
- Zsoka PDFДокумент13 страницZsoka PDFMasliana SahadОценок пока нет
- Opportunity Seeking, Screening, and SeizingДокумент24 страницыOpportunity Seeking, Screening, and SeizingHLeigh Nietes-GabutanОценок пока нет
- Project Management-New Product DevelopmentДокумент13 страницProject Management-New Product DevelopmentRahul SinghОценок пока нет
- Complete BPCL AR 2022 23 - English Final 9fc811Документ473 страницыComplete BPCL AR 2022 23 - English Final 9fc811Akanksha GoelОценок пока нет
- Your Porsche CodeДокумент10 страницYour Porsche Codemahmut ezikОценок пока нет
- Term2 WS7 Revision2 PDFДокумент5 страницTerm2 WS7 Revision2 PDFrekhaОценок пока нет
- License Key Windows 8Документ7 страницLicense Key Windows 8Juned FahriОценок пока нет
- M Information Systems 6Th Edition Full ChapterДокумент41 страницаM Information Systems 6Th Edition Full Chapterkathy.morrow289100% (24)
- Chapter 8, Problem 7PДокумент2 страницыChapter 8, Problem 7Pmahdi najafzadehОценок пока нет
- Shakespeare's Sonnets Portray a Deeper Understanding of Authentic Love Compared to Marlowe's Idealistic PerspectiveДокумент3 страницыShakespeare's Sonnets Portray a Deeper Understanding of Authentic Love Compared to Marlowe's Idealistic Perspectivemaria blascosОценок пока нет
- God Love Value CoreДокумент11 страницGod Love Value CoreligayaОценок пока нет