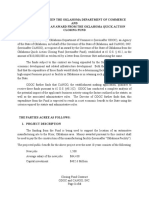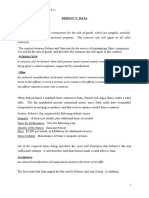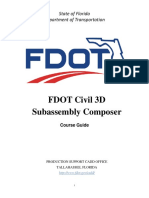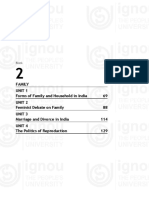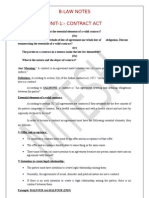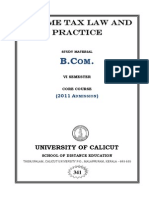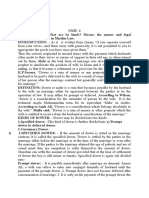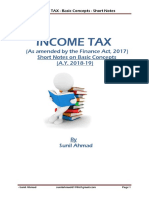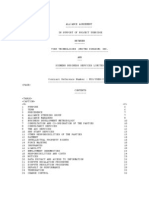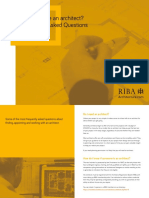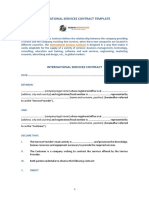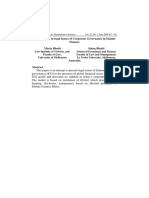Академический Документы
Профессиональный Документы
Культура Документы
A Practical Guide For Using InRoads XM
Загружено:
Ravi ShenkerОригинальное название
Авторское право
Доступные форматы
Поделиться этим документом
Поделиться или встроить документ
Этот документ был вам полезен?
Это неприемлемый материал?
Пожаловаться на этот документАвторское право:
Доступные форматы
A Practical Guide For Using InRoads XM
Загружено:
Ravi ShenkerАвторское право:
Доступные форматы
A Practical Guide for Using
InRoads XM
Colorado Department of Transportation
CADD and Engineering Innovation
Updated November 24, 2009
Version DRAFT
4201 E Arkansas Avenue
Denver, CO 80222
(303) 512-5204
http://www.dot.state.co.us/DesignSupport/
A Practical Guide for Using InRoads XM
Page 2 Colorado Department of Transportation
A Practical Guide for Using InRoads XM
This document has been prepared for the Colorado Department of Transportation by:
Colorado Department of Transportation Bohannan Huston, Inc.
Project Development Branch Meridian One
CDOT CADD Department 9785 Maroon Circle
4201 East Arkansas Ave., Rm 290 Suite 140
Denver, CO 80222 Englewood, CO 80112-5919
www.dot.state.co.us www.bhinc.com
And the following Sub-consultants:
Cad Productivity Incorporated The Envision Group
PO Box 281195 8517 Excelsior Drive
Nashville, TN 37228 Suite 205
www.cadprodinc.com Madison, WI 53717
www.envisioncad.com
Copyright
Copyright © 2009 Colorado Department of Transportation. All Rights Reserved
Many of the designations used by manufacturers and sellers to distinguish their products are claimed as
trademarks. MicroStation and InRoads are trademarks of Bentley Systems Incorporated. Where other
designations appear in this book, and the authors were aware of a trademark claim, the designations have been
capitalized.
The Colorado Department of Transportation (CDOT) has accepted this document. By accepting this
document, CDOT assumes ownership and all responsibilities associated with this document. This information
is subject to change without notice
Disclaimer
Notice of Disclaimer: CDOT provides documents on an “as is” basis. All warranties and representations of
any kind with regard to said documents are disclaimed, including the implied warranties of merchantability and
fitness for a particular use. Under no circumstances will CDOT, or any of its officers or employees be liable
for any consequential, incidental, special or exemplary damages even if appraised of the likelihood of such
damages occurring. CDOT does not warrant the documents against deficiencies of any kind. The use of any of
these documents for work which is under contract with CDOT, does not relieve the contractor from any
obligation assumed by the contract, or from complete and proper fulfillment of the terms of the contract, nor
does it entitle the contractor to compensation for damages or loss which could be attributed to such use.
Notice
This manual may be freely copied or distributed for the purpose of providing the Colorado Department of
Transportation and Colorado customers a consistent guide to using the Bentley suite of products to meet
CDOT's design and drafting standards.
Software Versions
The software products referred to in this publication are furnished under a license and may only be used in
accordance with the terms of such license. This document intended for use with the following software
versions:
MicroStation® version 08.09.04.88
InRoads® version 08.09.02.16
0209 – Version 04.00 CDOT Configuration
Colorado Department of Transportation Page 3
A Practical Guide for Using InRoads XM
Document Conventions
There are several conventions that are used throughout this document to indicate actions to be taken or to
highlight important information. The conventions are as follows:
Item Meaning
View Perimeter a command name or a file that you are to select
Tools > Options a command path that you are to select – usually from the pull-down
menus
Document Name the name of a document that is not hyperlinked
Emphasis style used when referring to important word or phrases
Hyperlink style used when you have a direct link to another document on the web
Key in entering data with the keyboard
Quote style used to indicate an external source quotation
Note: text information about a command or process that you should pay
particular attention to
1. Numbered Steps actions that you are to perform as part of the lab activities
<D> or Data press the data button on the mouse
<R> or Reset press the reset button on the mouse
<T> or Tentative press the tentative button on the mouse
Page 4 Colorado Department of Transportation
Preface (Under Development)
How to contact CDOT CADD Manager
Message from CADD Manager
♦ real success of manual is through participation by the users for updates
♦ Living document
♦ this is the opportunity to influence the development of the document
How to use this manual
Colorado Department of Transportation Page 5
Preface (Under Development) A Practical Guide for Using InRoads XM
Page 6 Colorado Department of Transportation
Table of Contents
Document Conventions . . . . . . . . . . . . . . . . . . . . . . . . . . . . . . . . . . . . . . . . . . . . . . . . . 4
Preface (Under Development)
Chapter 1 - Getting Started In InRoads
InRoads XM Resource Locations . . . . . . . . . . . . . . . . . . . . . . . . . . . . . . . . . . . . . . . . 15
Delivered InRoads XM Resources . . . . . . . . . . . . . . . . . . . . . . . . . . . . . . . . . . . . . . . . . 15
User Created InRoads Files . . . . . . . . . . . . . . . . . . . . . . . . . . . . . . . . . . . . . . . . . . . . . . 16
Project Requirements for InRoads XM . . . . . . . . . . . . . . . . . . . . . . . . . . . . . . . . . . . 17
Creating the Project Directory . . . . . . . . . . . . . . . . . . . . . . . . . . . . . . . . . . . . . . . . . . . . 17
Project File Setup . . . . . . . . . . . . . . . . . . . . . . . . . . . . . . . . . . . . . . . . . . . . . . . . . . . . . 18
Converting to XM . . . . . . . . . . . . . . . . . . . . . . . . . . . . . . . . . . . . . . . . . . . . . . . . . . . . 18
InRoads Project Setup . . . . . . . . . . . . . . . . . . . . . . . . . . . . . . . . . . . . . . . . . . . . . . . . . 19
Project Defaults . . . . . . . . . . . . . . . . . . . . . . . . . . . . . . . . . . . . . . . . . . . . . . . . . . . . . . 19
Creating a New Project Default . . . . . . . . . . . . . . . . . . . . . . . . . . . . . . . . . . . . . . . . 19
Editing an Existing Project Default . . . . . . . . . . . . . . . . . . . . . . . . . . . . . . . . . . . . . 21
Discipline Project Defaults . . . . . . . . . . . . . . . . . . . . . . . . . . . . . . . . . . . . . . . . . . . 22
InRoads Resources . . . . . . . . . . . . . . . . . . . . . . . . . . . . . . . . . . . . . . . . . . . . . . . . . . . . 22
Loading a DTM . . . . . . . . . . . . . . . . . . . . . . . . . . . . . . . . . . . . . . . . . . . . . . . . . . . 22
Loading an ALG . . . . . . . . . . . . . . . . . . . . . . . . . . . . . . . . . . . . . . . . . . . . . . . . . . 25
Chapter 2 - InRoads Options
InRoads Locks . . . . . . . . . . . . . . . . . . . . . . . . . . . . . . . . . . . . . . . . . . . . . . . . . . . . . . . . 27
Feature Filter Lock . . . . . . . . . . . . . . . . . . . . . . . . . . . . . . . . . . . . . . . . . . . . . . . . . . . . 27
Feature Highlight Lock . . . . . . . . . . . . . . . . . . . . . . . . . . . . . . . . . . . . . . . . . . . . . . . . . 27
Style Lock . . . . . . . . . . . . . . . . . . . . . . . . . . . . . . . . . . . . . . . . . . . . . . . . . . . . . . . . . . 28
Write Modes . . . . . . . . . . . . . . . . . . . . . . . . . . . . . . . . . . . . . . . . . . . . . . . . . . . . . . . . 28
Delete Ink. . . . . . . . . . . . . . . . . . . . . . . . . . . . . . . . . . . . . . . . . . . . . . . . . . . . . . . 28
Locate Lock . . . . . . . . . . . . . . . . . . . . . . . . . . . . . . . . . . . . . . . . . . . . . . . . . . . . . . . . . 28
Point Snap . . . . . . . . . . . . . . . . . . . . . . . . . . . . . . . . . . . . . . . . . . . . . . . . . . . . . . . . . . 29
Station Lock. . . . . . . . . . . . . . . . . . . . . . . . . . . . . . . . . . . . . . . . . . . . . . . . . . . . . . . . . 29
Report Lock . . . . . . . . . . . . . . . . . . . . . . . . . . . . . . . . . . . . . . . . . . . . . . . . . . . . . . . . . 30
The Options dialog box . . . . . . . . . . . . . . . . . . . . . . . . . . . . . . . . . . . . . . . . . . . . . . . . 30
The Precision tab . . . . . . . . . . . . . . . . . . . . . . . . . . . . . . . . . . . . . . . . . . . . . . . . . . . . . 30
The Factors tab. . . . . . . . . . . . . . . . . . . . . . . . . . . . . . . . . . . . . . . . . . . . . . . . . . . . . . . 32
Chapter 3 - Initial Surface Procedures
Reviewing Surface Data . . . . . . . . . . . . . . . . . . . . . . . . . . . . . . . . . . . . . . . . . . . . . . . . 36
Surface Properties. . . . . . . . . . . . . . . . . . . . . . . . . . . . . . . . . . . . . . . . . . . . . . . . . . . . . 36
Feature Properties. . . . . . . . . . . . . . . . . . . . . . . . . . . . . . . . . . . . . . . . . . . . . . . . . . . . . 39
Feature Selection Filters . . . . . . . . . . . . . . . . . . . . . . . . . . . . . . . . . . . . . . . . . . . . . . . . 40
Locks affecting Features . . . . . . . . . . . . . . . . . . . . . . . . . . . . . . . . . . . . . . . . . . 41
Component Properties. . . . . . . . . . . . . . . . . . . . . . . . . . . . . . . . . . . . . . . . . . . . . . . . . . 42
A Practical Guide for Using InRoads XM Page 7
A Practical Guide for Using InRoads XM
Interrogate Surface . . . . . . . . . . . . . . . . . . . . . . . . . . . . . . . . . . . . . . . . . . . . . . . . . . . . 43
Tracking . . . . . . . . . . . . . . . . . . . . . . . . . . . . . . . . . . . . . . . . . . . . . . . . . . . . . . . . . . . . 44
Viewing a Surface . . . . . . . . . . . . . . . . . . . . . . . . . . . . . . . . . . . . . . . . . . . . . . . . . . . . . 46
Locks affecting Surface Displays . . . . . . . . . . . . . . . . . . . . . . . . . . . . . . . . . . . . . . . . . . 46
Viewing the DTM Perimeter. . . . . . . . . . . . . . . . . . . . . . . . . . . . . . . . . . . . . . . . . . . . . . 47
Viewing Triangles . . . . . . . . . . . . . . . . . . . . . . . . . . . . . . . . . . . . . . . . . . . . . . . . . . . . . 48
Viewing Contours . . . . . . . . . . . . . . . . . . . . . . . . . . . . . . . . . . . . . . . . . . . . . . . . . . . . . 49
Viewing Features . . . . . . . . . . . . . . . . . . . . . . . . . . . . . . . . . . . . . . . . . . . . . . . . . . . . . 51
Viewing Components . . . . . . . . . . . . . . . . . . . . . . . . . . . . . . . . . . . . . . . . . . . . . . . . . . 52
Update 3-D/Plan Surface Displays . . . . . . . . . . . . . . . . . . . . . . . . . . . . . . . . . . . . . . . . . 54
Chapter 4 - Surface Fundamentals (Under Development)
Introduction to DTMs . . . . . . . . . . . . . . . . . . . . . . . . . . . . . . . . . . . . . . . . . . . . . . . . . . 58
DTM Point Types . . . . . . . . . . . . . . . . . . . . . . . . . . . . . . . . . . . . . . . . . . . . . . . . . . . . . 58
Random . . . . . . . . . . . . . . . . . . . . . . . . . . . . . . . . . . . . . . . . . . . . . . . . . . . . . . . . . 58
Breakline . . . . . . . . . . . . . . . . . . . . . . . . . . . . . . . . . . . . . . . . . . . . . . . . . . . . . . . . 58
Contour Points . . . . . . . . . . . . . . . . . . . . . . . . . . . . . . . . . . . . . . . . . . . . . . . . . . . . 58
Interior. . . . . . . . . . . . . . . . . . . . . . . . . . . . . . . . . . . . . . . . . . . . . . . . . . . . . . . . . . 59
Exterior . . . . . . . . . . . . . . . . . . . . . . . . . . . . . . . . . . . . . . . . . . . . . . . . . . . . . . . . . 59
Surface Triangulation. . . . . . . . . . . . . . . . . . . . . . . . . . . . . . . . . . . . . . . . . . . . . . . . . . . 60
Intelligent DTMs . . . . . . . . . . . . . . . . . . . . . . . . . . . . . . . . . . . . . . . . . . . . . . . . . . . . . . 61
Feature Names . . . . . . . . . . . . . . . . . . . . . . . . . . . . . . . . . . . . . . . . . . . . . . . . . . . . 61
Feature Styles . . . . . . . . . . . . . . . . . . . . . . . . . . . . . . . . . . . . . . . . . . . . . . . . . . . . . 62
Named Symbology . . . . . . . . . . . . . . . . . . . . . . . . . . . . . . . . . . . . . . . . . . . . . . . . . 62
Creating a DTM . . . . . . . . . . . . . . . . . . . . . . . . . . . . . . . . . . . . . . . . . . . . . . . . . . . . . . 62
ASCII (text) Files . . . . . . . . . . . . . . . . . . . . . . . . . . . . . . . . . . . . . . . . . . . . . . . . . . 62
Surface from graphics . . . . . . . . . . . . . . . . . . . . . . . . . . . . . . . . . . . . . . . . . . . . . . . 63
DTM Utilities . . . . . . . . . . . . . . . . . . . . . . . . . . . . . . . . . . . . . . . . . . . . . . . . . . . . . . . . . 65
Active Surface . . . . . . . . . . . . . . . . . . . . . . . . . . . . . . . . . . . . . . . . . . . . . . . . . . . . . . . 65
Copy Surface . . . . . . . . . . . . . . . . . . . . . . . . . . . . . . . . . . . . . . . . . . . . . . . . . . . . . . . . 66
Delete Surface. . . . . . . . . . . . . . . . . . . . . . . . . . . . . . . . . . . . . . . . . . . . . . . . . . . . . . . . 67
Rename Surface . . . . . . . . . . . . . . . . . . . . . . . . . . . . . . . . . . . . . . . . . . . . . . . . . . . . . . 68
Save Surface . . . . . . . . . . . . . . . . . . . . . . . . . . . . . . . . . . . . . . . . . . . . . . . . . . . . . . . . . 69
Chapter 5 - Surface Editing (Under Development)
Chapter 6 - Inital Geometry Procedures (Under Development)
Chapter 7 - Defining Horizontal Alignments (Under Development)
Chapter 8 - Profiles (Under Development)
Chapter 9 - Defining Vertical Geometry
Creating Vertical Alignments . . . . . . . . . . . . . . . . . . . . . . . . . . . . . . . . . . . . . . . . . . . . 81
Creating Profiles . . . . . . . . . . . . . . . . . . . . . . . . . . . . . . . . . . . . . . . . . . . . . . . . . . . . . . 82
See the Profiles chapter for more information on creating profiles. . . . . . . . . . . . . . . . . . . 83
Creating a new Vertical Alignment Slot. . . . . . . . . . . . . . . . . . . . . . . . . . . . . . . . . . . . . . 83
Using the Vertical Curve Set Commands . . . . . . . . . . . . . . . . . . . . . . . . . . . . . . . . . . . . . 84
Page 8 Colorado Department of Transportation
A Practical Guide for Using InRoads XM
Dynamics . . . . . . . . . . . . . . . . . . . . . . . . . . . . . . . . . . . . . . . . . . . . . . . . . . . . . . . 85
The Vertical Design Calculator . . . . . . . . . . . . . . . . . . . . . . . . . . . . . . . . . . . . . . . . 86
Keyins. . . . . . . . . . . . . . . . . . . . . . . . . . . . . . . . . . . . . . . . . . . . . . . . . . . . . . . . . . 87
To create a vertical alignment. . . . . . . . . . . . . . . . . . . . . . . . . . . . . . . . . . . . . . . . . . . . . 87
Editing Vertical Alignments. . . . . . . . . . . . . . . . . . . . . . . . . . . . . . . . . . . . . . . . . . . . . . 92
Editing a VPI using the Define Vertical Curve Set command . . . . . . . . . . . . . . . . . . . 92
Editing a VPI using the Move Vertical PI command . . . . . . . . . . . . . . . . . . . . . . . . . 93
Adding a Vertical PI . . . . . . . . . . . . . . . . . . . . . . . . . . . . . . . . . . . . . . . . . . . . . . . . 95
Inserting a Vertical PI . . . . . . . . . . . . . . . . . . . . . . . . . . . . . . . . . . . . . . . . . . . . . . . 95
Adding Vertical Event Points. . . . . . . . . . . . . . . . . . . . . . . . . . . . . . . . . . . . . . . . . . 96
Exploring Vertical Alignments . . . . . . . . . . . . . . . . . . . . . . . . . . . . . . . . . . . . . . . . . . 99
Reviewing Vertical Alignments . . . . . . . . . . . . . . . . . . . . . . . . . . . . . . . . . . . . . . . . . . . 99
To review a vertical alignment . . . . . . . . . . . . . . . . . . . . . . . . . . . . . . . . . . . . . . . . . 99
Displaying Vertical Alignments . . . . . . . . . . . . . . . . . . . . . . . . . . . . . . . . . . . . . . . . . . 100
To Display a Vertical Alignment . . . . . . . . . . . . . . . . . . . . . . . . . . . . . . . . . . . . . . 102
Annotating Vertical Alignments . . . . . . . . . . . . . . . . . . . . . . . . . . . . . . . . . . . . . . . . . . 103
To Annotate a Vertical Alignments . . . . . . . . . . . . . . . . . . . . . . . . . . . . . . . . . . . . 103
Tracking. . . . . . . . . . . . . . . . . . . . . . . . . . . . . . . . . . . . . . . . . . . . . . . . . . . . . . . . . . . 105
Vertical Geometry Management Tools . . . . . . . . . . . . . . . . . . . . . . . . . . . . . . . . . . . 107
Managing Vertical Alignment . . . . . . . . . . . . . . . . . . . . . . . . . . . . . . . . . . . . . . . . . . . 107
Saving a Vertical Alignment . . . . . . . . . . . . . . . . . . . . . . . . . . . . . . . . . . . . . . . . . . . . 108
To save a geometry project (option 1). . . . . . . . . . . . . . . . . . . . . . . . . . . . . . . . . . . 108
To save a geometry project (option 2). . . . . . . . . . . . . . . . . . . . . . . . . . . . . . . . . . . 109
Chapter 10 - Typical Sections
Template Library . . . . . . . . . . . . . . . . . . . . . . . . . . . . . . . . . . . . . . . . . . . . . . . . . . . . . 111
Standard Template Library. . . . . . . . . . . . . . . . . . . . . . . . . . . . . . . . . . . . . . . . . . . . . . 111
Project Template Library . . . . . . . . . . . . . . . . . . . . . . . . . . . . . . . . . . . . . . . . . . . . . . . 112
Creating a Project Template Library. . . . . . . . . . . . . . . . . . . . . . . . . . . . . . . . . . . . 112
Copying existing Templates to a Project Template Library . . . . . . . . . . . . . . . . . . . . 114
Create Template . . . . . . . . . . . . . . . . . . . . . . . . . . . . . . . . . . . . . . . . . . . . . . . . . . . . . 117
Menu Bar. . . . . . . . . . . . . . . . . . . . . . . . . . . . . . . . . . . . . . . . . . . . . . . . . . . . . . . 117
Library Tree. . . . . . . . . . . . . . . . . . . . . . . . . . . . . . . . . . . . . . . . . . . . . . . . . . . . . 120
Active Template Tree . . . . . . . . . . . . . . . . . . . . . . . . . . . . . . . . . . . . . . . . . . . . . . 121
Preview . . . . . . . . . . . . . . . . . . . . . . . . . . . . . . . . . . . . . . . . . . . . . . . . . . . . . . . . 121
Current Template Information . . . . . . . . . . . . . . . . . . . . . . . . . . . . . . . . . . . . . . . . 122
Display Options . . . . . . . . . . . . . . . . . . . . . . . . . . . . . . . . . . . . . . . . . . . . . . . . . . 122
Active Template Display . . . . . . . . . . . . . . . . . . . . . . . . . . . . . . . . . . . . . . . . . . . . 122
Dynamic Settings . . . . . . . . . . . . . . . . . . . . . . . . . . . . . . . . . . . . . . . . . . . . . . . . . 128
Test Mode . . . . . . . . . . . . . . . . . . . . . . . . . . . . . . . . . . . . . . . . . . . . . . . . . . . . . . 129
Organization of the Template Library . . . . . . . . . . . . . . . . . . . . . . . . . . . . . . . . . . . 131
Templates. . . . . . . . . . . . . . . . . . . . . . . . . . . . . . . . . . . . . . . . . . . . . . . . . . . . . . . . . . 132
Pavement Sections . . . . . . . . . . . . . . . . . . . . . . . . . . . . . . . . . . . . . . . . . . . . . . . . . . . 139
Curb and Gutter . . . . . . . . . . . . . . . . . . . . . . . . . . . . . . . . . . . . . . . . . . . . . . . . . . 139
Shoulder Sections . . . . . . . . . . . . . . . . . . . . . . . . . . . . . . . . . . . . . . . . . . . . . . . . . 141
End Conditions Sections . . . . . . . . . . . . . . . . . . . . . . . . . . . . . . . . . . . . . . . . . . . . . . . 142
Component and Point Properties . . . . . . . . . . . . . . . . . . . . . . . . . . . . . . . . . . . . . . 143
Components . . . . . . . . . . . . . . . . . . . . . . . . . . . . . . . . . . . . . . . . . . . . . . . . . . . . . . . . 146
Colorado Department of Transportation Page 9
A Practical Guide for Using InRoads XM
Linear Elements . . . . . . . . . . . . . . . . . . . . . . . . . . . . . . . . . . . . . . . . . . . . . . . . . . 146
Fixed Shape Elements . . . . . . . . . . . . . . . . . . . . . . . . . . . . . . . . . . . . . . . . . . . . . . 148
Variable Shape Elements . . . . . . . . . . . . . . . . . . . . . . . . . . . . . . . . . . . . . . . . . . . . 149
Template Development . . . . . . . . . . . . . . . . . . . . . . . . . . . . . . . . . . . . . . . . . . . . . . . . 151
Components . . . . . . . . . . . . . . . . . . . . . . . . . . . . . . . . . . . . . . . . . . . . . . . . . . . . . . . . 152
Template Points . . . . . . . . . . . . . . . . . . . . . . . . . . . . . . . . . . . . . . . . . . . . . . . . . . 152
Point Constraints. . . . . . . . . . . . . . . . . . . . . . . . . . . . . . . . . . . . . . . . . . . . . . . . . . 152
Labels . . . . . . . . . . . . . . . . . . . . . . . . . . . . . . . . . . . . . . . . . . . . . . . . . . . . . . . . . 157
Creating Components . . . . . . . . . . . . . . . . . . . . . . . . . . . . . . . . . . . . . . . . . . . . . . 157
Typical CDOT Surfacing Component . . . . . . . . . . . . . . . . . . . . . . . . . . . . . . . . . . . 160
Complex Surfacing Component . . . . . . . . . . . . . . . . . . . . . . . . . . . . . . . . . . . . . . . 163
Subbase component. . . . . . . . . . . . . . . . . . . . . . . . . . . . . . . . . . . . . . . . . . . . . . . . 164
End Condition components . . . . . . . . . . . . . . . . . . . . . . . . . . . . . . . . . . . . . . . . . . 165
Display Rules and Parent Components . . . . . . . . . . . . . . . . . . . . . . . . . . . . . . . . . . 168
Sections . . . . . . . . . . . . . . . . . . . . . . . . . . . . . . . . . . . . . . . . . . . . . . . . . . . . . . . . . . . 175
Using Components to Build a Section . . . . . . . . . . . . . . . . . . . . . . . . . . . . . . . . . . . 175
Templates . . . . . . . . . . . . . . . . . . . . . . . . . . . . . . . . . . . . . . . . . . . . . . . . . . . . . . . . . . 183
Building a symmetrical template . . . . . . . . . . . . . . . . . . . . . . . . . . . . . . . . . . . . . . 183
Building an Asymmetrical Template. . . . . . . . . . . . . . . . . . . . . . . . . . . . . . . . . . . . 191
Modifying Templates to Fit a Project . . . . . . . . . . . . . . . . . . . . . . . . . . . . . . . . . . . 199
Chapter 11 - Roadway Modeling
Roadway Designer . . . . . . . . . . . . . . . . . . . . . . . . . . . . . . . . . . . . . . . . . . . . . . . . . . . . 212
Introduction to Roadway Designer . . . . . . . . . . . . . . . . . . . . . . . . . . . . . . . . . . . . . . . . 212
Roadway Designer Prerequisites. . . . . . . . . . . . . . . . . . . . . . . . . . . . . . . . . . . . . . . 212
Starting Roadway Designer . . . . . . . . . . . . . . . . . . . . . . . . . . . . . . . . . . . . . . . . . . 213
Working Modes . . . . . . . . . . . . . . . . . . . . . . . . . . . . . . . . . . . . . . . . . . . . . . . . . . 213
Roadway Designer Menu Structure. . . . . . . . . . . . . . . . . . . . . . . . . . . . . . . . . . . . . 215
Processing your data . . . . . . . . . . . . . . . . . . . . . . . . . . . . . . . . . . . . . . . . . . . . . . . 217
Creating and Managing Corridors . . . . . . . . . . . . . . . . . . . . . . . . . . . . . . . . . . . . . . . . . 218
Introduction to Corridors . . . . . . . . . . . . . . . . . . . . . . . . . . . . . . . . . . . . . . . . . . . . 218
Creating Corridors . . . . . . . . . . . . . . . . . . . . . . . . . . . . . . . . . . . . . . . . . . . . . . . . 219
Template Drops. . . . . . . . . . . . . . . . . . . . . . . . . . . . . . . . . . . . . . . . . . . . . . . . . . . . . . 221
Introduction to Template Drops . . . . . . . . . . . . . . . . . . . . . . . . . . . . . . . . . . . . . . . 221
Typical Section Change Example . . . . . . . . . . . . . . . . . . . . . . . . . . . . . . . . . . . . . . 221
Interval Change Example. . . . . . . . . . . . . . . . . . . . . . . . . . . . . . . . . . . . . . . . . . . . 222
Typical Section Change . . . . . . . . . . . . . . . . . . . . . . . . . . . . . . . . . . . . . . . . . . . . . 222
Creating Template Drops . . . . . . . . . . . . . . . . . . . . . . . . . . . . . . . . . . . . . . . . . . . . 223
Editing a Template from the Template Drops Dialog Box . . . . . . . . . . . . . . . . . . . . . 224
Updating A Template From the Template Library . . . . . . . . . . . . . . . . . . . . . . . . . . 225
Point Controls . . . . . . . . . . . . . . . . . . . . . . . . . . . . . . . . . . . . . . . . . . . . . . . . . . . . . . . 227
Introduction to Point Controls . . . . . . . . . . . . . . . . . . . . . . . . . . . . . . . . . . . . . . . . 227
Point Control Types . . . . . . . . . . . . . . . . . . . . . . . . . . . . . . . . . . . . . . . . . . . . . . . 231
Adding Point Controls . . . . . . . . . . . . . . . . . . . . . . . . . . . . . . . . . . . . . . . . . . . . . . 232
Editing Standard Point Controls . . . . . . . . . . . . . . . . . . . . . . . . . . . . . . . . . . . . . . . 233
Superelevation . . . . . . . . . . . . . . . . . . . . . . . . . . . . . . . . . . . . . . . . . . . . . . . . . . . . . . 234
Introduction to Superelevation . . . . . . . . . . . . . . . . . . . . . . . . . . . . . . . . . . . . . . . . 234
The Superelevation Wizard . . . . . . . . . . . . . . . . . . . . . . . . . . . . . . . . . . . . . . . . . . 235
Superelevation Wizard Results . . . . . . . . . . . . . . . . . . . . . . . . . . . . . . . . . . . . . . . . 237
Calculating the Initial Superelevation . . . . . . . . . . . . . . . . . . . . . . . . . . . . . . . . . . . 242
Page 10 Colorado Department of Transportation
A Practical Guide for Using InRoads XM
Controlling Superelevation Displays . . . . . . . . . . . . . . . . . . . . . . . . . . . . . . . . . . . 246
Editing Superelevation . . . . . . . . . . . . . . . . . . . . . . . . . . . . . . . . . . . . . . . . . . . . . 248
Removing Superelevation . . . . . . . . . . . . . . . . . . . . . . . . . . . . . . . . . . . . . . . . . . . 252
Secondary Alignments. . . . . . . . . . . . . . . . . . . . . . . . . . . . . . . . . . . . . . . . . . . . . . . . . 254
Advanced Corridor Tools . . . . . . . . . . . . . . . . . . . . . . . . . . . . . . . . . . . . . . . . . . . . . . 257
Parametric Constraints. . . . . . . . . . . . . . . . . . . . . . . . . . . . . . . . . . . . . . . . . . . . . . . . . 257
Defining a parametric constraint: . . . . . . . . . . . . . . . . . . . . . . . . . . . . . . . . . . . . . . 259
Editing parametric constraints . . . . . . . . . . . . . . . . . . . . . . . . . . . . . . . . . . . . . . . . 260
Target Aliasing . . . . . . . . . . . . . . . . . . . . . . . . . . . . . . . . . . . . . . . . . . . . . . . . . . . . . . 261
Defining a target alias: . . . . . . . . . . . . . . . . . . . . . . . . . . . . . . . . . . . . . . . . . . . . . 261
Changing target aliasing . . . . . . . . . . . . . . . . . . . . . . . . . . . . . . . . . . . . . . . . . . . . 262
Design Considerations . . . . . . . . . . . . . . . . . . . . . . . . . . . . . . . . . . . . . . . . . . . . . . . . 262
Template Transitions. . . . . . . . . . . . . . . . . . . . . . . . . . . . . . . . . . . . . . . . . . . . . . . . . . 263
End Condition Exceptions . . . . . . . . . . . . . . . . . . . . . . . . . . . . . . . . . . . . . . . . . . . . . . 268
Types of End Condition Exceptions . . . . . . . . . . . . . . . . . . . . . . . . . . . . . . . . . . . . 268
Defining End Condition Exceptions . . . . . . . . . . . . . . . . . . . . . . . . . . . . . . . . . . . . 269
Backbone Only Exceptions . . . . . . . . . . . . . . . . . . . . . . . . . . . . . . . . . . . . . . . . . . 273
Modifying Single Station Template Drops. . . . . . . . . . . . . . . . . . . . . . . . . . . . . . . . . . . 274
Generating Design Surfaces . . . . . . . . . . . . . . . . . . . . . . . . . . . . . . . . . . . . . . . . . . . . 279
Elements of a design surface . . . . . . . . . . . . . . . . . . . . . . . . . . . . . . . . . . . . . . . . . . . . 279
The Create Surface command . . . . . . . . . . . . . . . . . . . . . . . . . . . . . . . . . . . . . . . . 279
Single corridor surface. . . . . . . . . . . . . . . . . . . . . . . . . . . . . . . . . . . . . . . . . . . . . . . . . 281
Alternate surfaces . . . . . . . . . . . . . . . . . . . . . . . . . . . . . . . . . . . . . . . . . . . . . . . . . . . . 283
Assign the alternate surface name to the template points . . . . . . . . . . . . . . . . . . . . . 283
Create the Design Surfaces . . . . . . . . . . . . . . . . . . . . . . . . . . . . . . . . . . . . . . . . . . 284
Multiple corridor surface . . . . . . . . . . . . . . . . . . . . . . . . . . . . . . . . . . . . . . . . . . . . . . . 285
Chapter 12 - Cross Sections
Creating and Displaying Cross Sections . . . . . . . . . . . . . . . . . . . . . . . . . . . . . . . . . 289
Annotating Cross Sections . . . . . . . . . . . . . . . . . . . . . . . . . . . . . . . . . . . . . . . . . . . . . 291
Updating Existing Cross Sections . . . . . . . . . . . . . . . . . . . . . . . . . . . . . . . . . . . . . . . 293
Chapter 13 - Volumes
Calculating Volumes . . . . . . . . . . . . . . . . . . . . . . . . . . . . . . . . . . . . . . . . . . . . . . . . . . 299
Volume Reports . . . . . . . . . . . . . . . . . . . . . . . . . . . . . . . . . . . . . . . . . . . . . . . . . . . . . . 300
End Area Volume XML Report . . . . . . . . . . . . . . . . . . . . . . . . . . . . . . . . . . . . . . . . . . 300
Unsuitable Material. . . . . . . . . . . . . . . . . . . . . . . . . . . . . . . . . . . . . . . . . . . . . . . . . . . 301
Unsuitable Material by Feature . . . . . . . . . . . . . . . . . . . . . . . . . . . . . . . . . . . . . . . 301
Unsuitable Material by Station. . . . . . . . . . . . . . . . . . . . . . . . . . . . . . . . . . . . . . . . 302
Volume Exceptions . . . . . . . . . . . . . . . . . . . . . . . . . . . . . . . . . . . . . . . . . . . . . . . . . . . 303
Chapter 14 - Reports
Where Reports Come From . . . . . . . . . . . . . . . . . . . . . . . . . . . . . . . . . . . . . . . . . . . . 307
Command Generated Reports. . . . . . . . . . . . . . . . . . . . . . . . . . . . . . . . . . . . . . . . . . . . 307
Review Reports . . . . . . . . . . . . . . . . . . . . . . . . . . . . . . . . . . . . . . . . . . . . . . . . . . . . . 308
XML Reports . . . . . . . . . . . . . . . . . . . . . . . . . . . . . . . . . . . . . . . . . . . . . . . . . . . . . . . 309
Commonly Used Reports . . . . . . . . . . . . . . . . . . . . . . . . . . . . . . . . . . . . . . . . . . . . . . 310
Colorado Department of Transportation Page 11
A Practical Guide for Using InRoads XM
End Area Volume Reports . . . . . . . . . . . . . . . . . . . . . . . . . . . . . . . . . . . . . . . . . . . . . . 310
Station Base and Station Offset Reports. . . . . . . . . . . . . . . . . . . . . . . . . . . . . . . . . . . . . 313
Geometry Reports . . . . . . . . . . . . . . . . . . . . . . . . . . . . . . . . . . . . . . . . . . . . . . . . . . . . 317
Formatting XML Reports . . . . . . . . . . . . . . . . . . . . . . . . . . . . . . . . . . . . . . . . . . . . . . 321
Chapter 15 - Creating Plan Sheets
Required Resources . . . . . . . . . . . . . . . . . . . . . . . . . . . . . . . . . . . . . . . . . . . . . . . . . . . 323
Opening Plan and Profile Generator . . . . . . . . . . . . . . . . . . . . . . . . . . . . . . . . . . . . 324
Plan and Profile Generator Preferences . . . . . . . . . . . . . . . . . . . . . . . . . . . . . . . . . . 324
Plan and Profile Generator Tabs . . . . . . . . . . . . . . . . . . . . . . . . . . . . . . . . . . . . . . . . 325
Main Tab . . . . . . . . . . . . . . . . . . . . . . . . . . . . . . . . . . . . . . . . . . . . . . . . . . . . . . . . . . 325
Plan Controls Tab . . . . . . . . . . . . . . . . . . . . . . . . . . . . . . . . . . . . . . . . . . . . . . . . . . . . 326
Profile Controls Tab . . . . . . . . . . . . . . . . . . . . . . . . . . . . . . . . . . . . . . . . . . . . . . . . . . 327
Sheet Layout Tab . . . . . . . . . . . . . . . . . . . . . . . . . . . . . . . . . . . . . . . . . . . . . . . . . . . . 328
Border and Title Tab . . . . . . . . . . . . . . . . . . . . . . . . . . . . . . . . . . . . . . . . . . . . . . . . . . 329
Symbols and Details tab . . . . . . . . . . . . . . . . . . . . . . . . . . . . . . . . . . . . . . . . . . . . . . . . 330
Executing the Command . . . . . . . . . . . . . . . . . . . . . . . . . . . . . . . . . . . . . . . . . . . . . . . 331
User Input . . . . . . . . . . . . . . . . . . . . . . . . . . . . . . . . . . . . . . . . . . . . . . . . . . . . . . 331
Command Processes . . . . . . . . . . . . . . . . . . . . . . . . . . . . . . . . . . . . . . . . . . . . . . . 331
Viewing Sheets . . . . . . . . . . . . . . . . . . . . . . . . . . . . . . . . . . . . . . . . . . . . . . . . . . . . . . 332
VDF File . . . . . . . . . . . . . . . . . . . . . . . . . . . . . . . . . . . . . . . . . . . . . . . . . . . . . . . . . . 333
Saving a VDF File . . . . . . . . . . . . . . . . . . . . . . . . . . . . . . . . . . . . . . . . . . . . . . . . 333
Loading a VDF File . . . . . . . . . . . . . . . . . . . . . . . . . . . . . . . . . . . . . . . . . . . . . . . 334
Editing Sheets . . . . . . . . . . . . . . . . . . . . . . . . . . . . . . . . . . . . . . . . . . . . . . . . . . . . . . . 335
Moving Reference Files . . . . . . . . . . . . . . . . . . . . . . . . . . . . . . . . . . . . . . . . . . . . . . . . 343
Chapter 16 - Tab Sheets
Files Used . . . . . . . . . . . . . . . . . . . . . . . . . . . . . . . . . . . . . . . . . . . . . . . . . . . . . . . . . . . 347
Entering Data into the Spreadsheet . . . . . . . . . . . . . . . . . . . . . . . . . . . . . . . . . . . . . 347
Preparing the Spreadsheet for Linking . . . . . . . . . . . . . . . . . . . . . . . . . . . . . . . . . . 352
Dividing Long Sheets . . . . . . . . . . . . . . . . . . . . . . . . . . . . . . . . . . . . . . . . . . . . . . . . . 352
Dividing Wide Sheets . . . . . . . . . . . . . . . . . . . . . . . . . . . . . . . . . . . . . . . . . . . . . . . . . 353
Preparing the Excel Document . . . . . . . . . . . . . . . . . . . . . . . . . . . . . . . . . . . . . . . . . . . 354
Linking Excel Documents . . . . . . . . . . . . . . . . . . . . . . . . . . . . . . . . . . . . . . . . . . . . . . 355
Updating Document Link Source and Properties. . . . . . . . . . . . . . . . . . . . . . . . . . . . . . . 358
Chapter 17 - Surface Editing Tools
Locks . . . . . . . . . . . . . . . . . . . . . . . . . . . . . . . . . . . . . . . . . . . . . . . . . . . . . . . . . . . . . 362
Feature Filter . . . . . . . . . . . . . . . . . . . . . . . . . . . . . . . . . . . . . . . . . . . . . . . . . . . . 362
Feature Highlight . . . . . . . . . . . . . . . . . . . . . . . . . . . . . . . . . . . . . . . . . . . . . . . . . 362
Pen / Pencil . . . . . . . . . . . . . . . . . . . . . . . . . . . . . . . . . . . . . . . . . . . . . . . . . . . . . 362
Delete Ink . . . . . . . . . . . . . . . . . . . . . . . . . . . . . . . . . . . . . . . . . . . . . . . . . . . . . . 362
Locate Graphics / Locate Features . . . . . . . . . . . . . . . . . . . . . . . . . . . . . . . . . . . . . 363
Point Snap . . . . . . . . . . . . . . . . . . . . . . . . . . . . . . . . . . . . . . . . . . . . . . . . . . . . . . 363
Feature Properties . . . . . . . . . . . . . . . . . . . . . . . . . . . . . . . . . . . . . . . . . . . . . . . . . . . . 363
Creating Features . . . . . . . . . . . . . . . . . . . . . . . . . . . . . . . . . . . . . . . . . . . . . . . . . . . . . 364
Import Surface from Graphics. . . . . . . . . . . . . . . . . . . . . . . . . . . . . . . . . . . . . . . . . . . . 365
Page 12 Colorado Department of Transportation
A Practical Guide for Using InRoads XM
Accessing Design Surface commands . . . . . . . . . . . . . . . . . . . . . . . . . . . . . . . . . . . . . . 366
Generate Longitudinal Feature . . . . . . . . . . . . . . . . . . . . . . . . . . . . . . . . . . . . . . . . . . . 367
The Main tab . . . . . . . . . . . . . . . . . . . . . . . . . . . . . . . . . . . . . . . . . . . . . . . . . . . . 368
The Controls Tab . . . . . . . . . . . . . . . . . . . . . . . . . . . . . . . . . . . . . . . . . . . . . . . . . 370
Here, you’ll notice that there are triangles cutting across the corners, causing some erroneous con-
tours. See the process for Place Features in this chapter for a suggestion on how to combat this
situation and further enhance the surface. . . . . . . . . . . . . . . . . . . . . . . . . . . . . . . . . . . . 371
Place Feature . . . . . . . . . . . . . . . . . . . . . . . . . . . . . . . . . . . . . . . . . . . . . . . . . . . . . . . 372
The Set Elevation Box . . . . . . . . . . . . . . . . . . . . . . . . . . . . . . . . . . . . . . . . . . . . . 375
Generate Transverse Feature . . . . . . . . . . . . . . . . . . . . . . . . . . . . . . . . . . . . . . . . . . . . 377
Fillet Features. . . . . . . . . . . . . . . . . . . . . . . . . . . . . . . . . . . . . . . . . . . . . . . . . . . . . . . 380
Generate Sloped Surface . . . . . . . . . . . . . . . . . . . . . . . . . . . . . . . . . . . . . . . . . . . . . . . 382
Apply Template . . . . . . . . . . . . . . . . . . . . . . . . . . . . . . . . . . . . . . . . . . . . . . . . . . . . . 384
Project Line to Surface . . . . . . . . . . . . . . . . . . . . . . . . . . . . . . . . . . . . . . . . . . . . . . . . 386
Resurface . . . . . . . . . . . . . . . . . . . . . . . . . . . . . . . . . . . . . . . . . . . . . . . . . . . . . . . . . . 387
Modifying Features . . . . . . . . . . . . . . . . . . . . . . . . . . . . . . . . . . . . . . . . . . . . . . . . . . . 389
Accessing Edit Surface Commands. . . . . . . . . . . . . . . . . . . . . . . . . . . . . . . . . . . . . . . . 389
Generate Longitudinal Feature . . . . . . . . . . . . . . . . . . . . . . . . . . . . . . . . . . . . . . . . . . . 390
Set Slope Along Feature . . . . . . . . . . . . . . . . . . . . . . . . . . . . . . . . . . . . . . . . . . . . . . . 391
Drape Surface. . . . . . . . . . . . . . . . . . . . . . . . . . . . . . . . . . . . . . . . . . . . . . . . . . . . . . . 393
Edit Feature Point . . . . . . . . . . . . . . . . . . . . . . . . . . . . . . . . . . . . . . . . . . . . . . . . . . . . 395
Delete Feature Point . . . . . . . . . . . . . . . . . . . . . . . . . . . . . . . . . . . . . . . . . . . . . . . . . . 396
Reverse Feature Direction . . . . . . . . . . . . . . . . . . . . . . . . . . . . . . . . . . . . . . . . . . . . . . 396
Delete Feature . . . . . . . . . . . . . . . . . . . . . . . . . . . . . . . . . . . . . . . . . . . . . . . . . . . . . . 397
Partial Delete . . . . . . . . . . . . . . . . . . . . . . . . . . . . . . . . . . . . . . . . . . . . . . . . . . . . . . . 398
Break Feature . . . . . . . . . . . . . . . . . . . . . . . . . . . . . . . . . . . . . . . . . . . . . . . . . . . . . . . 398
Join Features . . . . . . . . . . . . . . . . . . . . . . . . . . . . . . . . . . . . . . . . . . . . . . . . . . . . . . . 399
Trim Features . . . . . . . . . . . . . . . . . . . . . . . . . . . . . . . . . . . . . . . . . . . . . . . . . . . . . . . 400
Extend Features . . . . . . . . . . . . . . . . . . . . . . . . . . . . . . . . . . . . . . . . . . . . . . . . . . . . . 403
Intersect Features . . . . . . . . . . . . . . . . . . . . . . . . . . . . . . . . . . . . . . . . . . . . . . . . . . . . 404
Delete Triangle . . . . . . . . . . . . . . . . . . . . . . . . . . . . . . . . . . . . . . . . . . . . . . . . . . . . . . 405
Copy Portion of Surface . . . . . . . . . . . . . . . . . . . . . . . . . . . . . . . . . . . . . . . . . . . . . . . 407
Merge Surfaces. . . . . . . . . . . . . . . . . . . . . . . . . . . . . . . . . . . . . . . . . . . . . . . . . . . . . . 408
Resolve Crossing Segments . . . . . . . . . . . . . . . . . . . . . . . . . . . . . . . . . . . . . . . . . . . . . 409
Generate Grade Contour . . . . . . . . . . . . . . . . . . . . . . . . . . . . . . . . . . . . . . . . . . . . . . . 410
Compress Surface . . . . . . . . . . . . . . . . . . . . . . . . . . . . . . . . . . . . . . . . . . . . . . . . . . . . 412
Colorado Department of Transportation Page 13
A Practical Guide for Using InRoads XM
Page 14 Colorado Department of Transportation
Chapter 1 - Getting Started In InRoads
InRoads XM Resource Locations
This Section identifies the standard location of the InRoads XM resources in the CDOT XM configuration. In
addition, the location of InRoads resources CDOT users create through the design process will be identified.
Section Objectives:
♦ Identify the location of InRoads XM resources delivered in the CDOT Workspace
♦ Indentify the location of the user generated InRoads XM resources
Delivered InRoads XM Resources
There are four InRoads XM resources that are delivered in the CDOT Workspace.
♦ CDOT_Civil.xin - The CDOT_Civil.xin is a XML based preference file that replaces
several files used by InRoads 2004. This file is in the following location:
\Workspace\Workspace-CDOT_XM\Standards-Global\InRoads\Preferences
The new CDOT_Civil.xin preference file replaces the CDOT-Preferences.ini, CDOT-
Styles.ini, CDOT-Survey_Features.fwf, CDOT-Survey_Preferences.fxp, Impexp.ini,
and CDOTCTL.tiw. Existing Ini’s, fwf’s, fxp’s and tiw’s cannot open in InRoads XM.
♦ CDOT_XM Disciplines.reg - The CDOT_XM Disciplines.reg file is only used once to
setup the InRoads Project Defaults with variables that are defined in the Project
Configuration File ( pcf). This file is in the following location:
\Workspace\Workspace-CDOT_XM\Standards-Global\InRoads\Preferences
The registry file supplied for XM does not replace the 2004 registry file. The project
defaults for the two versions of InRoads are stored in two different locations. If the
2004 version of the registry file was used, it is required to run the XM version to
update the variables in the project defaults to XM.
♦ CDOT_Template-Library.itl - The CDOT_Template.itl file contains the CDOT
standard InRoads templates and components. This file is in the following location:
\Workspace\Workspace-CDOT_XM\Standards-Global\InRoads\Templates
When building project templates and components, it is imperative the user copies the
ITL file from the configuration into the project folder. The location of this project
specific file is \JPC# \[Discipline]\InRoads. All modifications to the ITL file located in
the configuration will be erased on log in.
The new XM ITL file replaced the CDOT-Typical Sections.tml file. Existing tml’s
cannot open in InRoads XM.
♦ Superelevations Tables - The superelevation tables for the AASHTO 2001 and 2004
are found in the following location:
\Workspace\Workspace-CDOT_XM\Standards-Global\InRoads\Superelevation
Tables
These tables are the same as those used in InRoads 2004.
Colorado Department of Transportation Page 15
Chapter 1 - Getting Started In InRoads A Practical Guide for Using InRoads XM
User Created InRoads Files
Throughout the design process several InRoads files will be created by the user. These files
are named with the Job Project Code (JPC) number and are stored in the \JPC#
\[Discipline]\InRoads folder.
♦ JPC#.rwk - The rwk file is the InRoads Project file. It contains the location of the files
used for the project. InRoads uses this file to load and save data to multiple files at one
time. The location varies by the discipline that creates the file. This location is \JPC#
\[Discipline]\InRoads.
The rwk file in XM is the same file extension and serves the same purpose as the rwk
file in InRoads 2004. Existing rwk’s must be edited to reflect the new files used in
InRoads XM.
♦ JPC#.dtm - The dtm file is the InRoads Digital Terrain Model file and is stored in the
project. The existing dtm is located in \JPC# \ROW_Survey\InRoads\DTM\. The
location of the proposed dtm’s will vary by the discipline that creates the file. This
location is \JPC# \[Discipline]\InRoads.
InRoads 2004 generated design dtm’s will open in XM but will not have the same
functionality as InRoads XM dtm’s. This process doesn’t require a translation.
Existing dtm’s generated by the survey division work properly with either version of
the software.
♦ JPC#.alg - The alg file is the InRoads Geometry file and is stored in the project. The
location will vary by the discipline that creates the file. This location is \JPC#
\[Discipline]\InRoads.
InRoads 2004 generated alg’s will open in XM with no translation. The horizontal and
vertical alignments are fully functional. Superelevations defined in the 2004 alg are
not used by InRoads XM. They can be imported in the new Roadway Designer, ird file
or recreated using the Superelevation Wizard. Importing the superelevation will
require editing in the new interactive superelevation diagrams.
♦ JPC#.ird - The ird file is the InRoads Roadway Definition file and is stored in the
project. The location will vary by the discipline that creates the file. This location is
\JPC# \[Discipline]\InRoads.
The new InRoads XM ird file replaced the rwl file in InRoads 2004. It contains the
corridor definition, template drops, point controls, and superelevation data. Existing
rwl files cannot be opened in InRoads XM.
Section Summary:
Identify the location of InRoads XM resources delivered in the CDOT Workspace
Indentify which InRoads XM resource files need to be copied to the project file and why
Indentify the location of the user generated InRoads XM resources
Page 16 Colorado Department of Transportation
A Practical Guide for Using InRoads XM Chapter 1 - Getting Started In InRoads
Project Requirements for InRoads XM
Several changes have been made to the InRoads environment that impacts the current CDOT workspace. A
new workspace has been developed for the XM environment located at C:\Workspace\Workspace‐CDOT_XM
as opposed to the 2004 environment located at C:\Program Files\Workspace‐CDOT\. This section explores
these changes and how a project setup should be completed.
Proper project setup will greatly increase productivity and reduce errors.
Section Objectives:
♦ Create a project folder using the Project Creation Utility
♦ Store project specific files in correct folders
Creating the Project Directory
The project directory structure is created using the CDOT Project Creation Utility to performs
two functions; first it creates a project specific folder and file structure based on CDOT
standards, and second, it creates a Project Configuration File (PCF) which stores variables to
simplify file management for the user. The PCF file is utilized by both MicroStation and
InRoads environments.
1. The project directory is created by running the Project Creation Utility program. To access
this program go to Start > All Programs >_CDOT_CADD_Information > 8.9.xx –
XM > Create XM Project Directory Structure.
Colorado Department of Transportation Page 17
Chapter 1 - Getting Started In InRoads A Practical Guide for Using InRoads XM
2. After selecting the Create Project Directory Structure program, the following dialog box
will appear.
3. Enter the 5 digit Job Project Code (JPC) specific to your project. Verify the Create Project
Configuration File box is checked ON. This should be on by default. This will create a
customized PCF file for the project identified in the JPC field.
4. Select Apply. After the program has executed, select Close.
5. Open up Windows Explorer and browse to C:\Projects\ and verify the project folder and
corresponding folder structure was created.
Project File Setup
Project files are stored in a project specific directory. Base project files must be copied into the
correct folder locations, either by you or the discipline that is suppling the data.
1. Project survey data and existing topographical features are stored in the project DTM file.
This DTM file will be the base for design. Copy the existing project surface DTM file into
the C:\Project\#####\ROW_Survey\InRoads\DTM\ folder.
2. Project survey models contain the graphic output of the projects existing DTM. This DGNs
will be the reference base for design. Copy the existing project DGN files into the
C:\Project\#####\ROW_Survey\Drawings\Reference_Files\ folder.
3. The project template file will contain the project typical sections used to create model
DTM’s. Refer to Chapter 10 -Typical Sections “Creating a Project Template Library” on
page 112
Converting to XM
Refer to Migrating CDOT Projects and MicroStation XM Update Guide.pdf document for
existing project conversions.
Page 18 Colorado Department of Transportation
A Practical Guide for Using InRoads XM Chapter 1 - Getting Started In InRoads
Section Summary:
♦ Roadway design and modeling are significantly different in InRoads XM. Template
and roadway libraries will need to be redone.
InRoads Project Setup
Several changes have been made to the InRoads environment that impact the current CDOT workspace. Prior
to opening or creating InRoads data, proper setup of the InRoads environment will streamline loading and
saving project files created in InRoads.
Section Objectives:
♦ Identify how to setup a new Project Default
♦ Identify how to edit an existing Project Default
♦ Identify how to load a DTM
♦ Identity how to load an ALG
Project Defaults
InRoads project defaults perform two functions; first they load the appropriate CDOT standard
resource files such as the standard XIN file, annotation resources, XML style sheets, etc.
Additionally, they define default paths to project specific directory folders that contain project
data such as DTM’s, alignments, survey data, etc.
Creating a New Project Default
To create a project specific Project Default Configuration:
1. Open the Project Defaults by Selecting, File > Project Defaults…
Colorado Department of Transportation Page 19
Chapter 1 - Getting Started In InRoads A Practical Guide for Using InRoads XM
2. <D> on the New button.
3. Enter in the Name of the New Configuration, 12345 and <D> on OK.
4. Fill in Preferences by <D> in the data entry field and <D> the Browse… button.
Note: The Default Preferences section specifies files. These files will load into InRoads
directly. The Default Directory Paths section specifies a folder, not files. Any files
within the folder will not load, but when opening the file the browse dialog box
will open to that folder.
5. Browse to the C:\Workspace\Workspace-CDOT_XM\Standards-
Global\InRoads\Preferences folder.
Page 20 Colorado Department of Transportation
A Practical Guide for Using InRoads XM Chapter 1 - Getting Started In InRoads
6. Select CDOT_Civil.xin and <D> on the Open button.
7. When finished identifying files and folders <D> on Apply and <D> on Close.
Editing an Existing Project Default
To edit a project specific Project Default Configuration:
1. Open the Project Defaults by selecting, File > Project Defaults…
Colorado Department of Transportation Page 21
Chapter 1 - Getting Started In InRoads A Practical Guide for Using InRoads XM
2. Select the project to modify by <D> on the Configuration Name pull down.
3. Edit the Files and Folder paths that are required.
4. <D> on Apply when finished.
Discipline Project Defaults
The workflow, CDOT InRoads XM Project Defaults Management.pdf, utilizes a Project
Configuration File (PCF) which is created at the start of a project. This PCF file is created by
running the Project Creation Utility. The resulting PCF stores system variables to simplify file
management for the user. This PCF file is utilized by both the MicroStation and InRoads
environments.
InRoads Resources
Prior to designing in InRoads XM, load the base InRoads project resource files.
Loading a DTM
To open a DTM file:
1. Open an existing DTM file by selecting, File > Open.
Page 22 Colorado Department of Transportation
A Practical Guide for Using InRoads XM Chapter 1 - Getting Started In InRoads
2. Change the file type to Surfaces (*dtm) by <D> on Files of Types:
Note: Once the file type is selected, the path will change if identified in the Project
Defaults.
Colorado Department of Transportation Page 23
Chapter 1 - Getting Started In InRoads A Practical Guide for Using InRoads XM
3. <D> on file 12345_existingground.dtm and <D> on Open.
4. <D> on Cancel to close the dialog box.
5. <D> on the Surfaces tab to view the loaded DTM.
Page 24 Colorado Department of Transportation
A Practical Guide for Using InRoads XM Chapter 1 - Getting Started In InRoads
Loading an ALG
To open an ALG file:
1. Open an existing ALG file by selecting, File > Open.
2. Change the file type to Geometry Projects (*.alg) by <D> on Files of Types:
Colorado Department of Transportation Page 25
Chapter 1 - Getting Started In InRoads A Practical Guide for Using InRoads XM
Note: When the file type is selected, the Look in folder location will change to the path
defined in the Project Defaults.
3. <D> on file 12345DES_Geometry.alg and <D> on Open.
4. <D> on Cancel to close the dialog box.
5. <D> on the Geometry tab to view the loaded ALG.
Section Summary:
♦ Understand the process to create a new Project Default in InRoads
♦ Understand the process to edit an existing Project Default in InRoads
♦ Understand Projects Defaults when using the CDOT_XM Disciplines.reg file with a
PCF
♦ Understand the process to load a DTM
♦ Understand the process to load an ALG
Page 26 Colorado Department of Transportation
Chapter 2 - InRoads Options
InRoads has a number of options and global settings that affect the availability of commands and operation of
the program. This chapter discusses the locks and options settings for InRoads XM.
Chapter Objectives:
Discuss the function of each of the InRoads Locks.
Discuss the Options dialog box and identify the tabs that users can modify.
InRoads Locks
The locks in InRoads determine what can be displayed, how displayed items are updated, and how items are
selected for use by the program.
Section Objectives:
♦ Describe the Feature Filter Lock
♦ Describe the Feature Highlight Lock
♦ Describe the Style Lock
♦ Describe Write modes.
♦ Describe the Locate Lock
♦ Describe the Snap Lock
♦ Describe the Station Lock
♦ Describe the Report Lock
Feature Filter Lock
The Feature Filter lock is used to limit the number of features displayed in menu pick lists,
based on used defined criteria. This lock has two parts, the Filter Name drop down menu and
the Feature Filter Lock (on/off switch).
Filter Name – Lists the name of the Feature Filter that is currently active. It has no affect if
the Feature Filter lock is off. If the Feature Filter lock is o n, it will limit dialog boxes to
showing only the features that pass the filter. Feature Filters are stored in the CDOT-
Civil.xin file and are accessed by using the drop-down arrow next to the name.
Feature Filter lock – If on, activates the current filter. If off, has no affect and all surface
features are shown in boxes that list features.
Feature Highlight Lock
Colorado Department of Transportation Page 27
Chapter 2 - InRoads Options A Practical Guide for Using InRoads XM
This lock highlights features in the MicroStation view window that are selected in an InRoads
dialog box. This lock should be left off until needed because many of the InRoads dialog boxes
open with all of the features selected and it can take a long time to highlight all the features.
Style Lock
The Style lock, if on, forces many of the Surface View commands to display the
requested data (triangles, contours, etc.) without bringing up the dialog box. The
preference used is the one associated with the surface under Surface > Surface
Properties. Style lock also forces the Cross Section Annotation command to use the
named symbology associated with the feature for annotation properties. If off, the Style
lock has no affect.
Write Modes
The Write Mode determines how InRoads graphic elements will behave when the data
that generated the graphics changes. There are two modes; Pencil and Pen.
Pencil mode - The graphics are updated whenever the same display command is
selected again. For example, if contours are displayed, then a different preference is
selected and they are displayed again, the old contours are deleted and new contours are
displayed.
Pen mode - The graphics are not updated when the same display command is selected
again. Instead, another copy is placed in the design file.
Delete Ink
Delete Ink overrides the Pen mode so that the graphics are treated like Pencil mode and the old
ones are removed before new ones are placed.
Note: The Write mode of an element is saved with that element. For example, contours that
are displayed in pencil mode will still be deleted if the command is reused, even if the
Write mode has been switched to Pen mode.
Locate Lock
Page 28 Colorado Department of Transportation
A Practical Guide for Using InRoads XM Chapter 2 - InRoads Options
There are several commands in InRoads that will work on either DTM Features or on
MicroStation graphical elements (Drape Surface, for example). These commands will “look”
for features if toggled to Locate Features and for MicroStation elements if it is set to
Locate Graphics. It is shown here in Locate Graphics mode.
Point Snap
Point Snap is used primarily when creating geometry and for some surface editing
commands. It can lock on to COGO points or feature vertices, or it can import a
geometry element’s length and bearing into a dialog box input field. Point Snap has
three modes: No Snap, Point Snap and Element Snap
No Snap – No affect. This is the mode used most often.
Point Snap – Some geometry commands (especially cogo commands) will lock onto
the nearest geometry point’s coordinates when you select something graphically. This is
useful when you need to identify a PC or PT, for example. Also, some DTM editing
commands, such as Partial Delete Feature, will lock onto the vertices or points that make
up the feature.
Element Snap – In Geometry when commands require a distance or a bearing, the
Element Snap can be used. An existing geometry element needs to be identified (such as
part of an existing alignment) and it will read the elements length or bearing (whichever is
required).
Station Lock
Station lock locks onto even stations in the event that the alignment does not start on an
even station. The station will be determined by the interval that is specified. For
example, if an alignment is stationed at 100 ft. intervals, the displays will show even
100 ft. stations. This affects not only station displays but virtually everything that uses
a stationing interval, such as cross sections, profiles and modeling.
Colorado Department of Transportation Page 29
Chapter 2 - InRoads Options A Practical Guide for Using InRoads XM
Report Lock
Some commands will return information if this lock is on. For example, if a cogo point
is stored and the Report lock is on, a Results box will pop open showing the coordinate
and point number of the new point. If the Results box is left open, it will keep a running
list of messages, which can be saved to a text file if desired.
Section Summary:
♦ The Feature Filter lock is used to limit the number of choices in surface related dialog
boxes.
♦ The Feature Highlight Lock Shows features selected in an InRoads dialog box in the
MicroStation view window also. It should only be used when needed as it can be slow
to update.
♦ The Style Lock tells InRoads to use predefined settings when displaying data. It also
takes away the users ability to make settings changes.
♦ The Write modes determine if InRoads graphics are updated when the command is
rerun or not.
♦ The Locate Lock is used “snap” to either surface features or MicroStation graphics.
♦ The Snap Lock is used to “snap” to COGO points or feature vertices, or to place
geometry element data into dialog box input fields.
♦ Station Lock forces processing to occur at even (*+00.00) stations, even when the
alignment starts at an odd station.
♦ The Report Lock allows InRoads to supply the user with feedback.
The Options dialog box
The Options dialog box contains global settings that affect the overall function of the InRoads software. Most
of the settings are predefined for CDOT work and do not have to be modified. However, some settings affect
element display and must be changed by the user to fit their needs.
Section Objectives:
♦ Describe the Options Precision tab.
♦ Describe the Options Factors tab.
The Precision tab
The settings on this tab determine the number of decimal places InRoads displays in the dialog
boxes. To change the precision:
Page 30 Colorado Department of Transportation
A Practical Guide for Using InRoads XM Chapter 2 - InRoads Options
1. Select Tools > Options from the InRoads menu bar.
2. <D> the Precision tab.
3. Use the drop down menus for set the precision.
4. <D> Apply to accept the change.
Colorado Department of Transportation Page 31
Chapter 2 - InRoads Options A Practical Guide for Using InRoads XM
5. <D> Close to dismiss the dialog box.
The Factors tab
The settings on the Factors tab controls scale factors for MicroStation elements displayed by
InRoads. InRoads displays three element types; Lines, Cells, and Text. Each element type has
a Factors setting.
To access the Factors settings:
1. Select Tools > Options from the InRoads menu bar.
2. <D> the Factors tab.
The Text Scale Factor and the Cell Scale Factor should both be set to the same value, equal to
the plot scale for the drawing. The Line Style Scale Factor should be set to 1, this is modified
by the Annotation Scale set in MicroStation.
To change the Factors settings:
3. Toggle the “Lock” icon open.
4. Key in the desired value for the Text Scale Factor.
5. Key in the desired value for the Cell Scale Factor.
Note: The Text Scale Factor and the Cell Scale Factor should match.
6. Key in 1 for the Line Style Scale Factor.
7. <D> Apply to accept the change then <D> Close to dismiss the Options dialog box.
Section Summary:
♦ The options dialog box contains settings used throughout the InRoads program.
♦ Users should only have to access the Precision and Factors tabs.
♦ Precision settings change the readout in InRoads dialog boxes.
♦ Factors affect the display of MicroStation elements created from InRoads.
Page 32 Colorado Department of Transportation
A Practical Guide for Using InRoads XM Chapter 2 - InRoads Options
♦ The Line Stle Scale Factor is affected by the MicroStation Annotation Scale but the
Text Scale Factor and the Cell Scale Factor are not.
Chapter Summary:The InRoads locks can be used to limit items in pick lists, force the program to used
predefined display settings, automatically update graphics when data is changed, locate
particular data types, and adjust processing locations.
Options are used to set the precision displayed in dialog boxes and set the scale factor for
MicroStation elements created from InRoads.
Colorado Department of Transportation Page 33
Chapter 2 - InRoads Options A Practical Guide for Using InRoads XM
Page 34 Colorado Department of Transportation
Chapter 3 - Initial Surface Procedures
In the CDOT process, existing ground surfaces are created by Survey and any proposed models by Design.
When presented with either of these for the first time, it is good practice to review the surface information and
familiarize yourself with the data contained in the surface. It is also good to double-check the surface for any
errors or omissions before they become larger issues after the surface has been used for modeling or volume
calculations.
Using the techniques outlined here, you can review the data in the surface and view the data graphically, both
of which allow you to check for problems and familiarize yourself with the data.
Chapter Objectives:
To become familiar with the process used to analyze the data in an unknown surface.
To be able to view DTM data graphically for a visual analysis of a surface.
Colorado Department of Transportation Page 35
Chapter 3 - Initial Surface Procedures A Practical Guide for Using InRoads XM
Reviewing Surface Data
InRoads provides useful tools for reviewing surface data, including surface point data as well
as the properties of features and components that are contained in the surface.
Section Objectives:
To learn the techniques available to review surface information before viewing the data.
To be able to spot potential issues in a surface prior to it causing major problems.
Surface Properties
The Surface Properties dialog allows you to change the name, description or preference
associated with the surface. By accessing the Advanced tab, you can also set the named
symbology to be used when displaying the surface ground line in profiles and cross sections.
The Advanced tab also allows the establishment of Offsets that can later be displayed when
creating or updating a profile.
The Surface Properties dialog is accessed from several locations including the More option on
the Triangulate Surface dialog. It may also be accessed directly from the pull-down menu or
from the right-click menu in the workspace bar of the InRoads menu.
1. Select Surface > Surface Properties
On the Main tab, you can:
2. Select a Surface from the drop-down - this is set to the active surface by default.
3. Change the Name of the DTM as it is shown in dialog boxes. This does not change the
name of the DTM file on the hard drive.
Page 36 Colorado Department of Transportation
A Practical Guide for Using InRoads XM Chapter 3 - Initial Surface Procedures
4. Change the Description of the surface.
5. Set the Maximum Length - see the explanation on Maximum Length in the Triangulation
section.
6. Set a Preference. The available preferences are surface display preferences. Selecting one
here and toggling on the Style lock forces the view commands to use this preference and
does not allow the dialog box to display for View Contours, Triangles, etc.
7. Set the Type of the surface. The type is critical to how the surface reacts in End Area
Volumes. Options include Existing, Design, Substratum and Ignore. For details on these
options, see the InRoads Online Help.
8. Extended Data Checks - toggle on to check DTM integrity (during triangulation) for
crossing breaklines and miss-matched elevations.
9. Lock Triangulation - sets the triangulation so InRoads’ commands will not automatically
retriangulate the surface. For example, if this is a surface from survey that you do not want
to alter, toggle this option on.
Note: Compressing the surface retriangulates it even if this option is on.
10. The Data Range category allows you to select a type of features and review the coordinate
range it includes.
11. The Data Totals allow you to review the numbers of points and features for each type of
feature.
12. The Report button generates a separate window summarizing surface properties. The
generated report can be printed, written to the CAD file, or stored as an ASCII file.
Colorado Department of Transportation Page 37
Chapter 3 - Initial Surface Procedures A Practical Guide for Using InRoads XM
On the Advanced tab:
13. Cross Section Symbology sets the named symbology used for the display of ground lines
on cross sections. In the CDOT XIN file, there are symbologies created for use here.
T_Existing_Ground for the existing topo and D_SURFACE_* for design surfaces.
14. Use Features Only prevents the surface line on the cross section from following the
triangles. Instead, it is drawn by connecting the dots between the features in the surface.
This should typically be off for existing surfaces and on for design surfaces.
15. Profile Symbology sets the named symbology used for the display of ground lines on
profiles. In the CDOT XIN file, there are symbologies created for use here.
T_Existing_Ground for the existing topo and D_SURFACE_* for design surfaces.
16. Lock Symbologies will force each of the offsets to use the same symbology specified
above.
17. The Offset category is for establishing surface offsets for display on profiles. Up to 16
offsets may be specified by defining the offset distance - positive values for offsets to the
right and negative values for offsets to the left of the centerline. Each offset may have its
own symbology.
18. Choose Apply if you make any changes.
19. Choose Close.
Page 38 Colorado Department of Transportation
A Practical Guide for Using InRoads XM Chapter 3 - Initial Surface Procedures
Feature Properties
The Feature Properties dialog allows you to review a DTM by analyzing the individual
features, and make changes to names, descriptions, etc.
1. Select Surface > Feature > Feature Properties.
2. Select the Surface from the drop-down.
3. The Feature list shows all the features in the selected surface along with their styles and
descriptions.
Note: The dialog honors the active feature filter if the Feature Filter lock is on.
Important! Features that appear red indicate their Style cannot be found in the currently
loaded XIN file. Check to see if the correct Style is associated with the feature.
If so, check to see that the correct XIN is loaded.
4. The Name and Description of the highlighted feature may be edited.
Note: Options other than Name can be edited for multiple features at one time. Select the
features from the list using <Ctrl> or <Shift> keys or by using the Right-click menu to
Select All.
5. If features are edited, before choosing Apply, the Refresh/Display in Plan View option can
be toggled on to update the graphics with the new attributes.
Colorado Department of Transportation Page 39
Chapter 3 - Initial Surface Procedures A Practical Guide for Using InRoads XM
6. For a listing of the coordinates for each vertex in a feature, highlight the feature and select
List Points. This is a good way to evaluate the elevations of the feature.
See the InRoads Online Help for additional information on other options.
7. If changes are made to a feature, be certain to choose Apply.
8. Close the dialog when done reviewing the features.
Feature Selection Filters
Feature Selection Filters provide a method of segregating features for use in other commands.
For example, if you are working with the breaklines that form a ditch, you can use a selection
filter containing just those breaklines, then turn on the Feature Filter Lock. Future commands
that use features will show only those specified by the filter as being available.
Page 40 Colorado Department of Transportation
A Practical Guide for Using InRoads XM Chapter 3 - Initial Surface Procedures
Feature Filters are stored in CDOT-Preferences.ini. The CDOT configuration contains
predefined filters.
Locks affecting Features
Filter Name – Lists the name of the Feature Filter that is currently active. It has no affect if the
Feature Filter lock is off. If the Feature Filter lock is on, it will limit dialog boxes to showing
only the features that are within the filter. Feature Filters are stored in the XIN file and are
accessed by using the drop-down arrow next to the name.
Feature Filter lock – If on, activates the current filter. If off, has no affect and all surface
features are shown in boxes that list features. Shown here in the off position.
Feature Highlight lock – If on, when you choose a feature from a dialog box, the feature will
graphically highlight whether it is displayed in the design file or not. Shown here in the off
position. This lock should typically be kept off; if on, the opening of dialogs that list features is
much slower as all the features will highlight initially.
Colorado Department of Transportation Page 41
Chapter 3 - Initial Surface Procedures A Practical Guide for Using InRoads XM
Component Properties
The Component Properties dialog allows you to review each of the components contained in
the selected surface. You can also make changes to the Name, Description and Style as
necessary.
Important! The Style associated with a component determines how the component’s
volume is categorized in End Area Volumes. Components with like Styles are
automatically totaled in the reports.
1. Select Surface > Feature > Component Properties.
2. Select the Surface from the drop-down.
3. The Component list shows all the components in the selected surface along with their
styles and descriptions.
Important! Components that appear red indicate their Style cannot be found in the
currently loaded XIN file. Check to see if the correct Style is associated with
the component. If so, check to see that the correct XIN is loaded.
4. The Name and Description of the highlighted feature may be edited and a new Style
assigned.
Note: Options other than Name can be edited for multiple features at one time. Select the
features from the list using <Ctrl> or <Shift> keys or by using the Right-click menu to
Select All.
5. Select List to generate a report of the Start and Stop stations of the highlighted component
along with a list of the features making up the component.
6. Choose Apply if there are changes made to a component.
7. Choose Close
Page 42 Colorado Department of Transportation
A Practical Guide for Using InRoads XM Chapter 3 - Initial Surface Procedures
Interrogate Surface
Interrogate Surface is used to report information about surface components at a given
coordinate. The command generates a report listing each component encountered at the specific
location, including the elevation. If the component is encountered twice (for example the top
and bottom of a lift), it is listed twice in the report, with an elevation for each occurrence. This
command is only valid for design surfaces containing components.
1. Select Surface > Utilities > Interrogate Surface.
2. Select the Surface you want to inquire on from the drop-down list.
3. Choose Apply.
4. <D> at the location (or key in a coordinate) where you want to inquire.
5. The information on each component encountered at the location is listed in the dialog.
6. Continue Data Pointing and the report information will update with the new location
information.
7. Choose Close.
Note: The horizontal alignment used in creating the surface must be loaded as well as the
surface.
Colorado Department of Transportation Page 43
Chapter 3 - Initial Surface Procedures A Practical Guide for Using InRoads XM
Tracking
The Tools > Tracking > Tracking command allows you to move your cursor and get a
readout of the coordinate location and the interpolated elevation, as long as you are in a
triangulated area. By toggling on the information you want, then choosing Activate, you can
also Data point at any location and have the information written into the design file.
Note that the station and offset are also available for tracking when a geometry project is
loaded and has an active alignment.
Page 44 Colorado Department of Transportation
A Practical Guide for Using InRoads XM Chapter 3 - Initial Surface Procedures
Section Summary:
The Surface Properties dialog gives an overall picture of the surface in question including
data coordinate ranges. Here, you can often spot elevations that are out of the ordinary
range.
Feature Properties allows the analysis of surface data on an individual feature level,
including elevations of the vertices of features.
Feature Selection Filters allow you to create a subset or group of features to view or
review.
Component Properties show the individual components that make up a surface.
DTM issues, such as bad elevations can often be spotted using Review commands.
If you want surface coordinate or slope information, use the Tracking tool. You can also
write this information into the DGN file. If you have a geometry project loaded, this
command will also provide station / offset data.
Colorado Department of Transportation Page 45
Chapter 3 - Initial Surface Procedures A Practical Guide for Using InRoads XM
Viewing a Surface
After reviewing surface data, you may also want to visually inspect the surface data. InRoads offers several
surface view commands that can be used to spot surface problems and to become familiar with the surface.
Section Objectives:
To learn how the View Surface commands work in InRoads.
To learn how to use the Locks that affect DTM displays.
To be able to apply the appropriate preference to meet CDOT standards.
Locks affecting Surface Displays
Two locks affect surface displays.
Style lock – If Style lock is on, the dialog box for the view command is not displayed. Instead,
the display will be executed using the active surface and the preference assigned to the surface
in the Surface > Surface Properties dialog.
Important! If you choose one of the View Surface commands and the dialog box does not
appear, most likely the Style lock is on.
Pen / Pencil and Delete Ink – If the Pencil mode is selected (as shown here), the graphics
are updated whenever the same display command is selected again. For example, if you display
the contours, then change to a different preference and display again, the old contours are
deleted and the new contours are displayed.
If Pen mode is selected there are two options. If Delete Ink is off, the graphics are not
updated when the same display command is selected again. Instead, another copy is placed in
the design file. If Delete Ink is on, the graphics are treated like Pencil mode and the old one
removed before the new ones are placed.
Page 46 Colorado Department of Transportation
A Practical Guide for Using InRoads XM Chapter 3 - Initial Surface Procedures
Viewing the DTM Perimeter
The perimeter of a DTM is an outline of the current triangles, and therefore can only be
displayed after a surface is triangulated. It should not be confused with an exterior boundary,
which actually limits the triangulation. However, if there is an exterior boundary on the surface,
the perimeter will be in the same location.
1. Choose Surface > View Surface > Perimeter.
2. Select Preferences and choose the appropriate CDOT preference.
3. Choose Load, then Close the Preference dialog.
4. Select the Surface from the drop-down list.
5. Select Apply and the perimeter is drawn in the MicroStation file.
6. Select Close.
Colorado Department of Transportation Page 47
Chapter 3 - Initial Surface Procedures A Practical Guide for Using InRoads XM
Viewing Triangles
It is sometimes useful to display triangles when evaluating a surface. You can check to see if a
feature is triangulating, if the triangles are being formed correctly or if there are erroneous or
extraneous triangles in your model.
1. Choose Surface > View Surface > Triangles.
2. Select Preferences and choose the appropriate CDOT preference.
3. Choose Load, then Close the Preference dialog.
Note: If you are just displaying triangles for review, you may skip the preference step and use
the default CDOT preference.
4. Select the Surface from the drop-down list.
5. The Colored Model toggle will display the triangles, and if two adjacent features share the
same Style, the triangles formed in between the features are ‘color-coded’ according to the
plan symbology of the Style.
Page 48 Colorado Department of Transportation
A Practical Guide for Using InRoads XM Chapter 3 - Initial Surface Procedures
6. Select Apply and the triangles are drawn in the MicroStation file.
7. Select Close.
Note: The triangle display is a MicroStation graphic group. If you need to delete the
triangles, they will delete as one if the Graphic Group lock is on.
Viewing Contours
The contours for a model may be displayed using the Surface > View Surface > Contours
command. There are several preferences available in this command, depending upon the type
of surface and contours you want to display.
1. Choose Surface > View Surface > Triangles.
Colorado Department of Transportation Page 49
Chapter 3 - Initial Surface Procedures A Practical Guide for Using InRoads XM
2. Select Preferences and choose the appropriate CDOT preference. The preferences are
named according to proposed or existing and the interval. All display major and minor
contours and the elevation labels. In addition, the Proposed preference displays major and
minor depression contours. The preferences also set the level for displaying the contours,
which in turn sets the ByLevel symbology.
3. Choose Load, then Close the Preference dialog.
4. If you do not want labels, you may toggle them off.
5. Select the Surface from the drop-down list.
6. Select Apply and the contours are drawn in the MicroStation file.
7. Select Close.
For information on additional options, see the InRoads Online Help.
Note: The contour display is a MicroStation graphic group. If you need to delete the
contours, they will delete as one if the Graphic Group lock is on.
Page 50 Colorado Department of Transportation
A Practical Guide for Using InRoads XM Chapter 3 - Initial Surface Procedures
Viewing Features
The features for a model may be displayed using the Surface > View Surface > Features
command. There are several preferences available in this command, depending upon the type
of surface and contours you want to display.
1. Choose Surface > View Surface > Features.
2. Select the Surface from the drop-down.
3. The Feature list shows all the features in the selected surface along with their styles and
descriptions.
Note: The dialog honors the active feature filter if the Feature Filter lock is on.
Important! Features that appear red indicate their Style cannot be found in the currently
loaded XIN file. Check to see if the correct Style is associated with the feature.
If so, check to see that the correct XIN is loaded.
4. Highlight the feature or features you want to display. You can right-click and choose Select
All, None or Invert the selection.
Colorado Department of Transportation Page 51
Chapter 3 - Initial Surface Procedures A Practical Guide for Using InRoads XM
5. Select Apply and the features are drawn in the MicroStation file, using the associated
Style to determine the Named Symbology to use.
6. Select Close.
Note: The feature display is not a MicroStation graphic group. If you need to delete the
features, they must be deleted individually, as a selection set, with a fence or using
Update 3D/Plan Surface Display as described below.
Viewing Components
Components are 3D shapes created by Roadway Designer as defined in Templates. They
typically only reside in proposed models. Since they are critical to accurate volume calculations
when shown on cross sections, it is often necessary to view them in the design file for
evaluation purposes.
1. Choose Surface > View Surface > Components.
2. Select the Surface from the drop-down.
Page 52 Colorado Department of Transportation
A Practical Guide for Using InRoads XM Chapter 3 - Initial Surface Procedures
3. The Component list shows all the features in the selected surface along with their styles
and descriptions.
Important! Components that appear red indicate their Style cannot be found in the
currently loaded XIN file. Check to see if the correct Style is associated with
the component. If so, check to see that the correct XIN is loaded. If not, you
can change the Style associated with a component using Surface > Feature
> Component Properties.
4. Highlight the component or components you want to display. You can right-click and
choose Select All, None or Invert the selection.
5. Select Apply and the components are drawn in the MicroStation file, using the associated
Style to determine the Named Symbology to use.
6. Select Close.
Colorado Department of Transportation Page 53
Chapter 3 - Initial Surface Procedures A Practical Guide for Using InRoads XM
Update 3-D/Plan Surface Displays
The Update 3D/Plan Surface Display command is very useful for displaying surface
information in the MicroStation file. Rather than choosing individual surface display
commands, you can use this one command to display the perimeter, triangles, contours,
features, etc. What makes it even more useful is the option to turn these same displays off.
Note: While this command describes its actions as Display On and Display Off, it is actually
doing the same thing as the other display commands when set to Display On and
deleting with MicroStation when set to Display Off. It is not just turning levels on and
off.
The one down-side to using this command is the inability to choose a preference to control the
display. If Style lock is off, the displays requiring a preference automatically use the Preferred
Preference as defined by the XIN file - in this case, the preference named CDOT. If Style lock
is on, they use the preference assigned to the surface in Surface Properties.
1. Choose Surface > Update 3D/Plan Surface Display.
2. Select the Mode to either Display On or Display Off.
3. If using a fence, select the appropriate Fence Mode.
4. Select the Surface from the list of loaded surfaces.
5. Select the Item or Items to turn on or off in the design file.
6. If Features is chosen, the Feature list shows all the features in the selected surface along
with their styles and descriptions.
Page 54 Colorado Department of Transportation
A Practical Guide for Using InRoads XM Chapter 3 - Initial Surface Procedures
Note: The dialog honors the active feature filter if the Feature Filter lock is on.
Important! Features that appear red indicate their Style cannot be found in the currently
loaded XIN file. Check to see if the correct Style is associated with the feature.
If so, check to see that the correct XIN is loaded.
7. Highlight the feature or features you want to display. You can right-click and choose Select
All, None or Invert the selection.
8. Select Apply and the items chosen are either drawn in the file or deleted depending upon
the Mode.
9. Select Close.
Note: The feature display is not a MicroStation graphic group. If you need to delete the
features, this is a very handy method, since you do not have to create a selection set or
make certain they are inside a fence to delete the entire set of features at once.
Section Summary:
The view surface commands provide a visual look at the DTM.
Several preferences are available to ensure the displays meet CDOT standards.
The Update 3D/Plan Surface Display dialog is a quick interface to most of the surface
display commands.
Colorado Department of Transportation Page 55
Chapter 3 - Initial Surface Procedures A Practical Guide for Using InRoads XM
Chapter Summary:
DTMs should be reviewed and checked for accuracy when presented for the first time, or
when created.
Existing ground DTMs are created by Survey and can be reviewed and/or viewed as a
check and familiarization process.
Review commands provide a means of checking elevations, features, styles, etc. without
displaying the DTM in the MicroStation file.
View commands display the DTM for a visual check.
Page 56 Colorado Department of Transportation
A Practical Guide for Using InRoads XM Chapter 4 - Surface Fundamentals (Under Development)
Chapter 4 - Surface Fundamentals (Under
Development)
A digital terrain model (DTM) is a mathematical representation of topography that includes points and
triangles and is often referred to as a surface. The triangles allow the DTM to provide elevation information at
any location by interpolating the elevations of the three points making up the triangle in question.
Using Delauney’s criteria, InRoads calculates the smallest triangles possible for a given set of point data.
Delauney’s criteria states that any triangle formed may be circumscribed and no other point will fall within the
circle. Linear features must sometimes violate Delauney’s criteria in order to hold a constant slope between
points. In other words, linear features will not allow triangles to cross them.
You may load as many DTMs as you need into memory when using InRoads. It is typical to have several
DTMs loaded, since you will have an original and several design surfaces (such as multiple finished grades or
alternative surfaces). At any given time, only one surface is active, meaning it will be the default when using
any command requiring a surface.
When a digital terrain model is saved to the hard drive, it takes on an extension of DTM.
Chapter Objectives:
To learn what a DTM is and how it is used in the CDOT design process.
To learn the capabilities of an intelligent DTM and what it means for a DTM’s use in
design.
To learn how to manipulate DTMs after they have been created.
Colorado Department of Transportation Page 57
Chapter 4 - Surface Fundamentals (Under Development) A Practical Guide for Using InRoads XM
Introduction to DTMs
Before working with either existing or design surfaces, a basic understanding is needed of what is contained in
a surface. This section introduces you to the different DTM point types and the purpose of these points. It also
explains the concept of intelligent features in a surface and the proper use of features styles and named
symbologies associated with these features.
Section Objectives:
To become familiar with the point types used in a DTM and how they affect triangulation.
To learn the make-up of an intelligent DTM including how Features, Styles and Named
Symbologies work together.
To learn the basics of how a DTM is created.
DTM Point Types
Everything that is used in a DTM is a feature, and each feature is assigned a point type. The
point type determines how the feature reacts during triangulation. Random points triangulate to
the closest point around them, while the other, linear, features will not allow triangles to cross
meaning they hold a constant slope between their points.
The following point types can be used in an InRoads’ DTM.
Random
Normal topo shots
Often used for spot shots, local highs and lows
Breakline
Used to represent linear features such as ditches, ridges, and edges of pavement, and named
accordingly
No triangles cross breaklines — they take precedence over random points
Must have at least two points to form a breakline (lines, linestrings, curvestrings and
complex chains are acceptable for import)
Can be densified or thinned
Contour Points
Use when data comes from contours, e.g., digitized from aerial maps
Work much like breaklines with a constant elevation
Converts lines, linestrings, curvestrings and complex chains into DTM points
Can be densified or thinned
Inferred breaklines
Only used with contour points
Generated by the software
Eliminate flat spots by forcing a slope on every triangle
Add overhead to your surface
Page 58 Colorado Department of Transportation
A Practical Guide for Using InRoads XM Chapter 4 - Surface Fundamentals (Under Development)
Interior
Used to model holes in your surface where there is unknown survey data or areas you do
not want considered in the DTM
Requires at least three points to model a closed shape
No triangles are formed inside an interior boundary
You can have more than one interior boundary per surface, but they can not overlap
Exterior
Define limits of triangulation
Requires at least three points to model a closed shape
There is only one exterior boundary per surface
Colorado Department of Transportation Page 59
Chapter 4 - Surface Fundamentals (Under Development) A Practical Guide for Using InRoads XM
Surface Triangulation
In order for a surface to be used for contouring, modeling, etc., it must be triangulated. The
original ground surface received from Survey will already be triangulated, however, if any
changes or edits are made to a surface it will have to be triangulated again before the changes
show up in displays of the surface either in Plan, Profile or Cross Section.
To triangulate a surface:
1. Select Surface > Triangulate Surface
Note: A surface may also be triangulated by right-clicking it in the InRoads Explorer menu
and selecting Triangulate from the list of available commands.
2. Choose the Surface from the drop-down list
The Maximum Length prevents the formation of any triangles with a leg longer than what is
specified. This is useful for eliminating long, slender extraneous triangles that often appear
around the edges of a surface, but care must be taken that the value entered is not small enough
to prevent the formation of ‘good’ triangles in the middle of the surface. If the value is set to
0.00, it is ignored and all triangles are formed.
Extended Data Checks evaluate the surface for crossing or overlapping features. Leave this
toggle off for faster processing unless you receive an error when triangulating.
The Features category is used when you are loading graphics to create the surface at the same
time you're triangulating. For details on these options, see the InRoads Online Help.
3. Apply and the surface is triangulated.
4. Results show you the numbers of points and triangles formed, as well as the elapsed time.
For more information, <D> the More button to access the Surface Properties dialog box.
Page 60 Colorado Department of Transportation
A Practical Guide for Using InRoads XM Chapter 4 - Surface Fundamentals (Under Development)
Intelligent DTMs
InRoads’ digital terrain models are intelligent models. By using Feature Names, Feature
Styles and Named Symbologies as described below, the models will know what types of
features can be displayed in which views as well as the symbology to use for displays.
Feature Names
Everything in a DTM is a feature and every feature must have a unique name. Often, when
creating new features, you will be asked to supply a Seed Name. This seed name is used as the
base for a unique feature name. For example, if you use creek as the Seed Name, and you load
more than one (with a level or selection set, for example) the second will be named creek1,
third creek2, etc.
Colorado Department of Transportation Page 61
Chapter 4 - Surface Fundamentals (Under Development) A Practical Guide for Using InRoads XM
A feature can be either triangulating, such as breaklines representing ditches, centerlines, etc.
or it can be non-triangulating, such as utilities that are below or above the ground surface.
These types of non-triangulating features can be shown on cross section, profiles and in plan
view without affecting the triangulated network.
Feature names are stored within the DTM.
Feature Styles
Feature Styles are assigned to features in the DTM. They control where and what the features
is “allowed” to display, as well as assigning a named symbology. For example, when you
assign a feature style to a feature, you are determining if it can be displayed in plan using lines,
points and/or annotation; if it can be displayed in sections using points and/or annotation, etc.
Feature Styles are stored in CDOT-Preferences.ini.
Named Symbology
Named Symbologies are just what they sound like — setups, such as color, weight, line style,
font that can be saved by name. They even go one step farther allowing these setups to share a
name while establishing different symbologies for plan, cross sections and profiles. This way,
one entity that uses a named symbology can still display using different setups in plan vs. cross
section vs. profile. Just about anywhere you assign symbology, you can use a named
symbology instead. CDOT named symbologies are setup to use ByLevel symbology.
Named Symbologies are stored in CDOT-Preferences.ini.
Creating a DTM
In the CDOT Process, the existing ground DTM is provided by Survey and proposed DTMs are
created by InRoads tools such as Roadway Designer. However, there may be times when you
may have to create or supplement one of these DTMs. If so, the data used to create the DTM
may be in one of several formats. The most common formats are described below.
ASCII (text) Files
ASCII data can be loaded from several different formats. Using File > Text Import Wizard,
you can specify the format for your data. This wizard takes you through the import process step
by step. Some commonly used formats include:
x,y,z
northing, easting, elevation
station, offset, elevation (baseline alignment required)
Note: These formats can have additional columns for ‘pen-up, pen-down’ to define separate
linear elements in one file, for feature names, features styles, etc.
See the InRoads Online Help for additional information.
Page 62 Colorado Department of Transportation
A Practical Guide for Using InRoads XM Chapter 4 - Surface Fundamentals (Under Development)
Surface from graphics
Graphical data is sometimes used to generate existing or proposed surfaces using
File > Import > Surface > From Graphics. When using graphics, some key points are
listed below.
Elevations may be taken from the element or from surface (if the surface has been
triangulated already).
Elevations may be taken from text if you’re loading random points that are graphically
displayed in the correct location, with text listing the elevations.
Linear features that contain curves can be densified using the chord height tolerance (set
under Tools > Options > Tolerances).
Linear elements can be densified by setting a maximum segment length or a point density
interval.
Points on linear elements can be thinned upon input using the Thin (and Tolerance) option.
See the InRoads Online Help for additional information.
In the Surface Editing Tools chapter of this document, you will find additional information on
creating features using a variety of tools.
Colorado Department of Transportation Page 63
Chapter 4 - Surface Fundamentals (Under Development) A Practical Guide for Using InRoads XM
Section Summary:
Random points are for local high/low topo shots.
Linear features in a DTM ensure a constant slope between the feature points.
Exterior and Interior features limit the location of triangles (an exterior forms a boundary
and an interior forms a hole).
Each feature in a DTM has a unique name.
Features are named to make them intelligent.
Styles control where a feature can display and assign it a named symbology for it’s
graphical attributes.
Feature Styles and Named Symbologies are stored in CDOT-Preferences.ini.
You can supplement a DTM with data from text files (ASCII) or from MicroStation
graphics.
Page 64 Colorado Department of Transportation
A Practical Guide for Using InRoads XM Chapter 4 - Surface Fundamentals (Under Development)
DTM Utilities
There are several DTM utilities that allow you to manipulate the DTM after it has been created, both internally
in InRoads memory and externally on the hard drive.
Section Objectives:
To learn how to manipulate a DTM as a whole.
Active Surface
When you access commands in InRoads that require a surface, they always default to the Active
surface. In most cases, you can simply use a drop-down in the command's dialog box to change
to a different surface. However, in some circumstances you are not given that opportunity. Two
examples include:
when Style lock is on and you use a View Surface command, and
when you use Apply Template with a template whose end condition seeks the Active
Surface.
In these cases, you must first set the Active surface.
1. Select Surface > Active Surface.
2. From the list of loaded surfaces, highlight the one you want.
3. Choose Apply.
4. Choose Close.
An alternate method is to right-click on the surface in the workspace or explorer portion of the
menu and select Set Active.
Note: The active surface is shown in the menu with a red box around the surface icon.
Colorado Department of Transportation Page 65
Chapter 4 - Surface Fundamentals (Under Development) A Practical Guide for Using InRoads XM
Copy Surface
InRoads’ surfaces have a name that is used in all the dialog boxes (the internal name) and a
name that is used on the hard drive (the external name). Although it is recommended, these two
names are not required to match. However, you cannot have two surfaces loaded that are seen
as being the same. Therefore, if you copy a surface on the hard drive, InRoads does not realize
that it is a separate surface. If you load the original and the copy, it will assume you’re loading
the same surface twice and will ask if you want to overwrite the first one loaded. Instead of
making the copy in this manner, use the Copy Surface command inside InRoads.
1. Select Surface > Copy Surface.
2. Select the Surface you want to copy with the drop-down list in the From category.
3. In the To category, specify a Name, Description and Preference for the copy. (This is the
internal name.)
4. Choose Apply.
5. Choose Close.
The new surface should now be saved to the hard drive. See the section on Saving Surfaces for
additional details.
Page 66 Colorado Department of Transportation
A Practical Guide for Using InRoads XM Chapter 4 - Surface Fundamentals (Under Development)
Delete Surface
The Delete Surface command removes a surface from memory, but does not affect the surface
on the hard drive. If you are using the Create Surface option within Roadway Designer, you do
not have to delete the surface. Instead toggle on Empty Surface and it will remove the data
from the surface before creating the new model. The Delete Surface command should be used
when you are through with a surface but are not ready to exit InRoads, or if you want to re-use
the name of a surface, but do not need its current contents.
1. Select Surface > Delete Surface.
2. Select the Surface you want to remove from memory from the list of loaded surfaces.
3. Toggle on Delete Surface Contents Only if you want to keep the name and other surface
attributes but not the features.
4. Choose Apply.
5. Choose Close.
An alternate method is to right-click on the surface in the workspace or explorer portion of the
menu and select Close to completely remove the surface from memory, or Empty to remove
only the contents.
Colorado Department of Transportation Page 67
Chapter 4 - Surface Fundamentals (Under Development) A Practical Guide for Using InRoads XM
Rename Surface
The Rename Surface command is used to change the internal name of a surface. It also allows
you to change the Description and Preference associated with a surface.
1. Select Surface > Rename Surface.
2. Select the Surface you want to rename from the drop-down list in the From category.
3. Key in the new name in the To category.
4. Change the Description and/or Preference as desired.
5. Choose Apply.
6. Choose Close.
The surface should be saved to the hard drive after making the change.
Important! Do not use the rename command to make a copy of a surface. For example, do
not rename a surface and then try to load the original surface again. InRoads
still sees the surfaces as the same and will not allow both to be loaded. Instead,
use Surface > Copy Surface.
Page 68 Colorado Department of Transportation
A Practical Guide for Using InRoads XM Chapter 4 - Surface Fundamentals (Under Development)
Save Surface
Surfaces can be saved using several methods including:
Choose File > Save > Surface
The active surface is saved.
Right-click on the Surface in the Explorer menu and chose Save
The surface you highlighted is saved.
If the surface has never been saved, either of the above methods will bring up the Save > As
box as shown below.
1. Choose File > Save As
2. Set the Files of Type to *.dtm
3. Choose the Active surface you want to save
4. The File name field should populate with the active surface name. If you want the hard
drive name to be different, key in the File name
5. <D> Apply.
Colorado Department of Transportation Page 69
Chapter 4 - Surface Fundamentals (Under Development) A Practical Guide for Using InRoads XM
Note: Surfaces have both an internal name that appears in the dialog boxes in InRoads and a
name on the hard drive that has a .dtm extension. It is recommended that these names
be the same, and care should be taken to make certain you have chosen the correct
surface name to match the file name you specify. Otherwise, you could accidentally
save over a file on the hard drive with the wrong surface.
The surface may also be saved as part of the project or RWK file.
Section Summary:
The active surface is the default one used in many commands, but can typically be changed
with a Surface drop-down option in the command.
If Style lock is on, the active surface is more critical for View commands, since the
command only works on the active surface.
Surfaces can be renamed, but InRoads still sees the surface as the same one.
Surfaces can be copied, in which case InRoads sees them as different surfaces.
Page 70 Colorado Department of Transportation
A Practical Guide for Using InRoads XM Chapter 4 - Surface Fundamentals (Under Development)
Chapter Summary:
Intelligent DTMs are critical to the CDOT design process.
Existing DTMs are created by survey and provide the basis for modeling proposed
surfaces.
Existing and proposed DTMs are used to compute volumes.
Colorado Department of Transportation Page 71
Chapter 4 - Surface Fundamentals (Under Development) A Practical Guide for Using InRoads XM
Page 72 Colorado Department of Transportation
Chapter 5 - Surface Editing (Under
Development)
Colorado Department of Transportation Page 73
Chapter 5 - Surface Editing (Under Development) A Practical Guide for Using InRoads XM
Page 74 Colorado Department of Transportation
Chapter 6 - Inital Geometry Procedures (Under
Development)
Colorado Department of Transportation Page 75
Chapter 6 - Inital Geometry Procedures (Under Development) A Practical Guide for Using InRoads XM
Page 76 Colorado Department of Transportation
Chapter 7 - Defining Horizontal Alignments
(Under Development)
Colorado Department of Transportation Page 77
Chapter 7 - Defining Horizontal Alignments (Under Development) A Practical Guide for Using InRoads XM
Page 78 Colorado Department of Transportation
Chapter 8 - Profiles (Under Development)
Colorado Department of Transportation Page 79
Chapter 8 - Profiles (Under Development) A Practical Guide for Using InRoads XM
Page 80 Colorado Department of Transportation
Chapter 9 - Defining Vertical Geometry
In InRoads, your project’s vertical alignment is created after establishing the centerline “path”
or horizontal alignment. This vertical geometry is stored in the InRoads geometry project (the
ALG file).
In the geometry project hierarchy, the vertical alignment is a “child” to the horizontal
alignment. Therefore, you must first create the project’s horizontal alignment before creating a
vertical alignment “child” underneath the horizontal “parent”.
InRoads provides tools to help you design the vertical geometry within AAHSTO or CDOT
project guidelines. You can also create multiple vertical alignments for each horizontal
alignment if you wish to analyze different alternative alignments for cut/fill balancing or other
design criteria (vertical curve designs, vertical grades, stopping sight distances, etc.)
This chapter explains how and when to use the Vertical Curve Set tools to create your vertical
geometry, as well as other tools that you can use to display, modify and annotate this geometry.
Chapter Objectives:
Explain how vertical alignments are created and their relationship to other project data in
the CDOT process.
Investigate different options for reporting on vertical alignment geometry data and learn
when to use each option.
Explain how to effectively maintain and manage vertical alignments with InRoads.
Creating Vertical Alignments
The process of creating a vertical alignment requires that you first create a horizontal centerline
alignment. You can then create a profile of the existing ground conditions along this horizontal
alignment. It is directly on this existing ground profile grid where you “lay out” or create your
vertical alignment.
You can use the Vertical Curve Set tools to place vertical PIs and then define your vertical
curves on the profile. You can then move/edit VPIs and curve data as necessary to meet your
project’s design criteria.
Colorado Department of Transportation Page 81
Chapter 9 - Defining Vertical Geometry A Practical Guide for Using InRoads XM
Once you’ve established your vertical geometry using the best InRoads tools for your design
situation, you can:
Display your vertical alignment on the profile grid
Annotate critical geometry data and other information directly on the alignment.
Produce geometry reports noting information like entrance and exit grades and lengths,
PVC and PVT locations, high and low point locations, vertical curve lengths, k and r
values, etc.
This information is not only critical for interim design checks, but also for final project
documentation.
Section Objectives:<
Demonstrate how vertical alignment slots are created in the geometry project.
Explain how the Vertical Curve Set tools are used to create a vertical alignment.
Explain how precision keyins are used for placing vertical alignment VPIs.
Explain how to edit alignment points (adding, inserting, moving or deleting VPIs).
Explain how to edit vertical curve data.
Demonstrate how to add vertical events to the alignment.
Creating Profiles
A profile of the horizontal alignment showing the existing surface ground line is required
before creating a vertical alignment. The vertical geometry is then created directly on this
profile grid.
Select Evaluation > Profile > Create Profile and then select the appropriate profile preference.
Make sure the correct horizontal alignment is active for profiling on the Source leaf. Multiple
surfaces may be shown on one profile by selecting them in the Surfaces window on the
General leaf. You may also show features that cross the alignment and projected features on
the profile. These may be toggled on from the Include leaf before creating the profile.
Page 82 Colorado Department of Transportation
A Practical Guide for Using InRoads XM Chapter 9 - Defining Vertical Geometry
Note: There is no option to select specific features from the Create Profile dialog box.
Therefore, it may be better to display features from the Update Profile command.
See the Profiles chapter for more information on creating profiles.
Creating a new Vertical Alignment Slot
In order to create a new vertical alignment, you must first have a geometry project loaded, with
a parent horizontal alignment active.
Colorado Department of Transportation Page 83
Chapter 9 - Defining Vertical Geometry A Practical Guide for Using InRoads XM
Once the geometry project is loaded (and correct horizontal is active), you may create a new
alignment name using the File > New > Geometry command.
For additional information on creating new geometry, see the chapter Initial Geometry
Procedures.
Using the Vertical Curve Set Commands
Use the Vertical Curve Set tools to create the initial vertical alignment. These tools consist of
five primary commands described below.
Add Vertical PI – used to create a VPI that begins a new alignment, or to add a VPI onto
either end of an existing alignment.
Insert Vertical PI – used to add a VPI to an alignment between two existing VPIs.
Move Vertical PI – used to change the location of an existing vertical VPI.
Delete Vertical PI – used to remove a VPI from an existing alignment. For removing more
than one VPI, you must choose and accept each one individually. To remove all VPIs
associated with an alignment, but leave the alignment name, right-click on the alignment
name in the InRoads Explorer window and choose Empty.
Page 84 Colorado Department of Transportation
A Practical Guide for Using InRoads XM Chapter 9 - Defining Vertical Geometry
Define Vertical Curve – used to create a curve at a VPI on an alignment, or to revise an
existing curve on an alignment. The Previous and Next buttons are used to step through the
alignment. The tangents forming the VPI where the curve is to be defined will be
highlighted graphically.
The Vertical PI section of this dialog box allows you to edit the edit the location of a
vertical PI. For more information see the section Editing Vertical Alignments.
The Vertical Curve section of the dialog box is where you enter your vertical curve
information. Options for defining vertical curves include:
♦ Length of Curve – specify the length of the vertical curve.
♦ r=(g2-g1)/L– specify the rate of change.
♦ Middle Ordinate – specify the middle ordinate or external distance.
♦ Pass-through – specify the pass-through point by station and elevation.
♦ K=L/(g2-g1) – specify the vertical curve K value.
♦ Unsymmetrical Length – specify the length from the PVC to the PVI and the distance
from the PVI to the PVC.
Note: You must Apply after defining each VPI or curve. If you make a mistake and place
a VPI in the wrong location or define a vertical curve incorrectly, you can select
Undo to return the alignment to its previous values. Only one Undo action is
available.
Dynamics
The Dynamics dialog allows you to set intervals for placement of the vertical PIs. It locks your
cursor into the desired station, elevation and/or grade intervals. This is also useful when editing
a VPI because you can lock on a station interval, for example, when moving a VPI.
Colorado Department of Transportation Page 85
Chapter 9 - Defining Vertical Geometry A Practical Guide for Using InRoads XM
The Vertical Design Calculator
The Vertical Design Calculator is used to compute or look up curve data to ensure your design
criteria are met. This tool uses the AASHTO green book design guidelines to compute your
curve data based on values you input for:
Design speed
Headlight sight distance or
Curve length.
When using the Vertical Design Calculator, ensure that you’re using the correct Vertical
Design Checks.txt table, which contains data from the 2001 AAHSTO manual. The table file is
located in the C:\Workspace\Workspace-CDOT_XM\Standards-Global\InRoads\Design
Checks folder in the CDOT workspace.
Page 86 Colorado Department of Transportation
A Practical Guide for Using InRoads XM Chapter 9 - Defining Vertical Geometry
Keyins
There are additional keyins that can be useful when creating a vertical alignment and using the
Add, Insert or Move PI commands. These include:
SE=station,elevation
Example: SE=34500,8421
Use this keyin to place a VPI at a specific station and elevation.
DG=distance,grade
Example: DG=1500,-2.5% or DG=1500,-.025
Use this keyin to place a VPI at a specific horizontal distance and grade from the
previous VPI. Specify the grade as either a decimal or use the percent sign as shown in
the example.
To create a vertical alignment
1. Select File > Open to load the geometry project into InRoads memory.
2. In the InRoads Explorer, select the Geometry tab, right click on the correct horizontal
alignment and Set Active.
3. Select File > Open to load the existing surface into InRoads memory.
4. Create a profile of the existing ground along the horizontal alignment. Select
Evaluation>Profile>Create Profile.
Colorado Department of Transportation Page 87
Chapter 9 - Defining Vertical Geometry A Practical Guide for Using InRoads XM
5. On the Create Profile dialog box, select Preferences and Load the desired preference for
the profile display.
6. On the Create Profile dialog box General leaf, make sure the existing ground surface is
toggled on.
Page 88 Colorado Department of Transportation
A Practical Guide for Using InRoads XM Chapter 9 - Defining Vertical Geometry
7. <D> Apply and then <D> to identify the location of the profile’s lower left corner.
8. You’re now ready to create a new vertical alignment. Select File > New > Geometry
and select the Vertical Alignment tab.
9. Key-in a Name and Description for the alignment and then select the Style.
10. <D> Apply, then <D> Close to dismiss the dialog box.
11. Now input the alignment data. Select Geometry > Vertical Curve Set >Add PI.
Colorado Department of Transportation Page 89
Chapter 9 - Defining Vertical Geometry A Practical Guide for Using InRoads XM
12. Enable Dynamics locks for Station, Elevation or Grade (if desired).
13. <D> Apply.
Note: As you drag the cursor in profile window, Station, Elevation and Grade
dynamically displays in InRoads status window
14. Enter a data point <D> or snap to a location to define the first VPI, or use the SE= keyin to
place it at a specific Station, Elevation location.
15. Place additional VPIs with data points <D> or by using either SE= or DG= (Distance,
Grade) keyins.
16. <R> when finished placing VPIs.
17. <R> again out of the Add PI command.
Page 90 Colorado Department of Transportation
A Practical Guide for Using InRoads XM Chapter 9 - Defining Vertical Geometry
18. You’re now ready to add Vertical Curves data. Select Geometry > Vertical Curve Set
> Define Curve.
Note: The first two vertical tangents are highlighted.
19. Set Calculate By to the desired method (Length of Curve, Unsymmetrical Length, etc.)
and enter the vertical curve value.
Note: Select Design Calc to use AAHSTO design guidelines to look up or compute
curve data.
20. <D> Apply to define the curve.
21. Use the Next button to move to the next set of vertical tangents to define the next vertical
curve.
22. Close the Define Vertical Curve dialog box when done.
Colorado Department of Transportation Page 91
Chapter 9 - Defining Vertical Geometry A Practical Guide for Using InRoads XM
Editing Vertical Alignments
There are several options for editing or modifying a vertical PI or curve after it has been placed.
Editing a VPI using the Define Vertical Curve Set command
While the primary purpose of the Define Vertical Curve Set command is to define a curve
between two vertical tangents, you can also use this command to edit the VPI between these
two tangents. By default, the fields in the Vertical PI section of the dialog box are populated
with values that describe the position of the current VPI relative to the previous and next VPIs.
However, you can change these values and then Apply to redefine the location of the VPI.
Set the Define PVI By option to the method you want to use to determine the PVI location. The
four options are:
Station and Elevation
Station and Entrance Grade
Station and Exit Grade
Entrance and Exit Grades
You can move the PVI location using any of these methods.
To edit a VPI using the Define Vertical Curve Set command
1. Select Geometry > Vertical Curve Set > Define Curve.
2. Identify the curve set containing the VPI you want to move.
Note: You can use the First/Last or Previous/Next buttons to highlight the curve or
use the Target button to graphically select the curve on the profile.
Note: You do not have to have a curve defined to edit the VPI. InRoads treats a VPI
as a zero length curve. If no curve is defined, the entrance and exit tangents at
the VPI are highlighted.
Page 92 Colorado Department of Transportation
A Practical Guide for Using InRoads XM Chapter 9 - Defining Vertical Geometry
3. Set the Define PVI By to the desired option for specifying the move.
4. Key in the new values for either Station, Elevation, Entrance Grade or Exit Grade
(depending on the method selected).
5. <D> Apply.
The VPI is moved to the new location. For example, if the Define PVI By option is set to
Entrance and Exit Grades you can key in new Entrance Grade and Exit Grade values. the
VPI is repositioned based on the intersection of those grades projected from the previous
and next VPIs.
Editing a VPI using the Move Vertical PI command
This command repositions PVIs on the active vertical alignment. Any curves at the moved
vertical PI are recomputed and updated.
To edit a VPI using the Move Vertical PI command
1. Select Geometry > Vertical Curve Set > Move PI or the Move PI command
from the Vertical Curve Set toolbar.
Note: The dialog box appears, and you are prompted to identify the element.
Colorado Department of Transportation Page 93
Chapter 9 - Defining Vertical Geometry A Practical Guide for Using InRoads XM
2. Using the Station, Elevation, Grade, Distance, and Constraint options on the dialog
box, you can you can set an interval to control the position of the VPI being placed
while using this command. The cursor position is constrained or locked into the
interval specified by the values you provide. If no options are selected, the VPI may be
moved to any location between it's neighboring VPIs.
3. <D> Apply.
4. <D> near the VPI you want to move.
Note: The VPI is attached to your cursor. The command only looks for vertical points
(VPIs), therefore you do not have to snap to the VPI. Just place a data point
and you will pick up the closest VPI.
5. Specify the new location, either graphically or by precision key-in.
Note: You are prompted to Accept or Reject the overall solution. Depending on the
specifications, the warning message Solution Overlaps may be displayed.
6. <D> to accept the new location.
Updating curves
Use the Constraint parameter when you make an edit that affects the adjacent curves.
For example, changing the elevation of the current PVI would cause the following to be
recomputed: exit grade of the previous curve, entrance and exit grade of the current curve,
and entrance grade of the next curve. The previous curve would be recomputed by holding
the original PVI station and elevation as well as the entrance grade. The exit grade would
be recomputed by holding the length of curve. The next curve would be recomputed by
holding the original PVI station and elevation as well as the exit grade. The entrance grade
would be recomputed by holding the length of curve.
Page 94 Colorado Department of Transportation
A Practical Guide for Using InRoads XM Chapter 9 - Defining Vertical Geometry
In adjacent curves, the length of curve is either preserved or recomputed, based on the
setting of the Constraint parameter.
Adding a Vertical PI
If you need to add a vertical PI onto the end of the alignment, use the Add Vertical PI
command. Do not use this command to add a VPI between two existing VPIs. If you need to do
this, use the Insert Vertical PI command.
To add a VPI on to the end of a vertical alignment
1. Select Geometry > Vertical Curve Set > Add PI.
Note: You can also select Add PI from the Vertical Curve Set toolbar.
2. Using the Station, Elevation, Grade, Distance, and Constraint options on the dialog
box, you can you can set an interval to control the position of the VPI being placed
while using this command. The cursor position is constrained or locked into the
interval specified by the values you provide. If no options are selected, the VPI may be
moved to any location between it's neighboring VPIs.
3. <D> Apply.
Note: You are prompted to Identify Alignment End.
4. <D> beyond the end of the alignment where you want to add a VPI (either at the
beginning or end of the alignment).
Note: The VPI is attached to your cursor. The command only looks for vertical points
(VPIs), therefore you do not have to snap to the VPI. Just place a data point
and you will pick up the closest VPI.
5. You are prompted to Specify Point/Reject. Specify a location for the new VPI, either
graphically with a <D> or by precision keyin.
6. <D> to accept the new location.
7. <R> when done.
8. <R> again out of the Add Vertical PI command.
9. Close the Add Vertical PI box.
Inserting a Vertical PI
If you need add a VPI between two existing VPIs, you can insert the VPI on an existing vertical
tangent using the Insert Vertical PI command.
Colorado Department of Transportation Page 95
Chapter 9 - Defining Vertical Geometry A Practical Guide for Using InRoads XM
To insert a vertical PI
1. Select Geometry > Vertical Curve Set > Insert PI.
Note: You can also select Insert Vertical PI from the Vertical Curve Set toolbar.
2. Using the Station, Elevation, Grade, Distance, and Constraint options on the dialog
box, you can you can set an interval to control the position of the VPI being placed
while using this command. The cursor position is constrained or locked into the
interval specified by the values you provide. If no options are selected, the VPI may be
moved to any location between it's neighboring VPIs.
3. <D> Apply.
4. You are prompted to Identify Element.
5. <D> on the vertical tangent where you want to insert the new VPI.
Note: As you move your cursor, it will “rubber-band” along the tangent.
6. You are prompted to Specify Point/Reject. Specify a location for the new VPI,
either graphically with a <D> or by precision keyin.
Note: Your are prompted to Accept overall solution/Reject.
7. <D> to accept the new location.
8. <R> again out of the Add Vertical PI command.
Adding Vertical Event Points
Vertical Events are any special location on the vertical alignment that you may want to display
and annotate on the alignment, or where you may want to later cut a cross section. (for
example, at a bridge approach or culvert). Later, when you create a corridor along this
alignment, you have the option to drop templates at event points and cut a cross section at the
events.
To add vertical events points to your alignment
1. Select Geometry > Vertical Curve Set > Events.
2. Set the Define By option to either Single Station or Multiple Stations.
Note: Single Station is used to define one event point. Multiple Stations define
multiple events over a station range.
Page 96 Colorado Department of Transportation
A Practical Guide for Using InRoads XM Chapter 9 - Defining Vertical Geometry
3. Key-in the Station for the event or use the target button to graphically select it on the
profile grid.
4. If creating multiple events, set Locate By to either Segment Distance (if event points
fall at even increments along the alignment) or Number of Segments (for event points
spaced equidistantly along the station range). Then, key-in the appropriate values.
5. Toggle on Add Horizontal Event Points if you wish to add an event point on the
horizontal alignment (to show with horizontal stationing).
Colorado Department of Transportation Page 97
Chapter 9 - Defining Vertical Geometry A Practical Guide for Using InRoads XM
6. <D> Apply.
Note: This adds the event point(s) to the alignment. The vertical events can be
displayed and annotated with the Vertical Annotation command. See the
section Annotating Vertical Alignments for more information.
Section Summary:
A profile must be created and displayed before you can create a vertical alignment.
The Vertical Curve Set tools are used to lay out the initial VPI locations on the vertical
alignment.
The SE= and DG= precision keyins are used to define specific VPI locations.
The Define Vertical Curve command is used to create a curve at a VPI location.
There are several methods for creating vertical curves (length of curve, unsymmetrical
length, r value, k value, etc.)
The Vertical Design Calculator is used to look up or compute vertical curve data based on
AAHSTO design guidelines.
VPI locations can be edited using several different methods including the Move Vertical PI
command and the Define Vertical Curve command.
VPIs can be added or inserted on a vertical alignment after it has been created.
Vertical Event points are special locations on the vertical alignment that can be displayed
or annotated on the alignment. Cross sections can also be cut at these locations.
Page 98 Colorado Department of Transportation
A Practical Guide for Using InRoads XM Chapter 9 - Defining Vertical Geometry
Exploring Vertical Alignments
After creating the vertical alignment, you can obtain all of the alignment’s geometry data in
report format. This information can be graphically annotated directly on the alignment graphics
on the profile. You can also interactively track the alignment to obtain alignment information at
a specific point location (station, offset, elevation, grade, etc.)
Section Objectives:
Explain how to generate a vertical alignment geometry report.
Demonstrate how to display the vertical alignment on the profile grid.
Demonstrate how to annotate the vertical alignment point, tangent and curve data.
Explain how to interactively obtain vertical alignment data at specific points.
Reviewing Vertical Alignments
Reviewing vertical alignments is similar to reviewing horizontal alignments. The Review
Vertical Alignment dialog allows you to easily change between multiple Geometry Projects,
Horizontal, and Vertical alignments.
To review a vertical alignment
1. Select Geometry > Review Vertical.
Colorado Department of Transportation Page 99
Chapter 9 - Defining Vertical Geometry A Practical Guide for Using InRoads XM
Note: The review dialog can also be opened by right-clicking on the alignment in the
InRoads Explorer window.
Displaying Vertical Alignments
There are several methods for displaying vertical alignments in InRoads. The method you
choose is based on the desired display.
If you choose one of the methods other than Vertical Annotation, a geometry style controls the
level and therefore the symbology of the display. Geometry styles are associated with
individual alignments when they are created. The CDOT standard styles have been pre-defined
and are stored in the CDOT-Civil.xin file, accessed through the Tools > Style Manager dialog.
To display the active alignment, choose Geometry > View Geometry > Active Vertical and the
active alignment will display on every profile (created from the vertical’s parent horizontal) in
the design file showing points and line work (no annotation).
Page 100 Colorado Department of Transportation
A Practical Guide for Using InRoads XM Chapter 9 - Defining Vertical Geometry
To display any alignment, right-click on the alignment name in the Explorer window and
choose View. The chosen alignment will display on every profile (created from the vertical’s
parent horizontal) in the design file showing points and line work (no annotation).
Colorado Department of Transportation Page 101
Chapter 9 - Defining Vertical Geometry A Practical Guide for Using InRoads XM
To display the alignment and annotate it at the same time, choose Geometry > View Geometry
> Vertical Annotation. This command uses a preference to define the symbology of the vertical
alignment and to define what and how the alignment is annotated. There are several CDOT
preferences available for different types of vertical alignments.
To Display a Vertical Alignment
1. Select Geometry > View Geometry > Active Vertical to display a graphic of the
active vertical alignment.
Note: Alternately in the you can right-click on the vertical alignment in the InRoads
Explorer window and select View.
Page 102 Colorado Department of Transportation
A Practical Guide for Using InRoads XM Chapter 9 - Defining Vertical Geometry
Annotating Vertical Alignments
If you wish to display and annotate the vertical alignment, you can use the Vertical Annotation
command. This command does not use a geometry style to display the alignment. Instead, you
select a preference to not only display the alignments points, tangent lines and vertical curves,
but to annotate this geometry as well. The preference determines:
Which points will be displayed (VPIs, VPCs, low points, high points, vertical event points,
etc.) and what will be annotated (Station, Elevation, etc.).
The display of the vertical tangents and what will be annotated (grade, slope length, etc.)
The display of the vertical curves and what will be annotated (length, entrance grade, exit
grade, sight distance, etc.)
The location of the annotation along leader or witness lines.
To Annotate a Vertical Alignments
1. Select Geometry > View Geometry > Vertical Annotation to view vertical align-
ment annotation.
2. Verify the appropriate Horizontal, and Vertical Alignments are identified in addition to the
Profile Set.
Colorado Department of Transportation Page 103
Chapter 9 - Defining Vertical Geometry A Practical Guide for Using InRoads XM
3. Select Preferences, Load the desired preference then Close the Preferences box.
4. Take some time and along the top of the Vertical Annotation dialog investigate the
remaining tabs and the individual settings loaded by the preference for each tab. Note that
vertical event points can be displayed and annotated on the Points tab.
Page 104 Colorado Department of Transportation
A Practical Guide for Using InRoads XM Chapter 9 - Defining Vertical Geometry
5. <D> Apply
Note: Edit the MDS text on the vertical curve annotation to show the actual design speed.
6. Close the Vertical Annotation dialog box when done.
Tracking
Vertical alignments can be interactively queried similar to horizontal alignments using the
Tracking commands. There are two tracking options:
Colorado Department of Transportation Page 105
Chapter 9 - Defining Vertical Geometry A Practical Guide for Using InRoads XM
Tools > Tracking > Horizontal Alignment – tracks the horizontal alignment with a
perpendicular line to your cursor. It gives a Station, Offset, Elevation readout in the
message field, where the elevation shown is that of the active vertical alignment at the
given station.
Tools > Tracking > Vertical Alignment – tracks the vertical alignment on the profile grid
with a vertical line to your cursor. It gives a Station, vertical Offset, Elevation and vertical
alignment Grade readout at the location of your cursor.
Section Summary:<
Use the Review Vertical Alignment report to generate standard point, tangent and curve
data on the vertical alignment.
Use Geometry > View Geometry > Active Vertical to display the vertical alignment on the
profile grid using the assigned geometry style (line work only).
Page 106 Colorado Department of Transportation
A Practical Guide for Using InRoads XM Chapter 9 - Defining Vertical Geometry
Use Geometry > View Geometry> Vertical Annotation to display and annotate the vertical
alignment using a CDOT preference.
Use Tools > Tracking > Horizontal Alignment to obtain vertical alignment elevation at
any point on the alignment.
Use Tools > Tracking > Vertical Alignment to obtain offset and grade information between
your cursor and point on the profile.
Vertical Geometry Management Tools
While working with vertical alignment, there are several tools that can help you manage your data. Also, after
you have created your alignment, it is important to save the geometry project with the new vertical alignment
data.
Section Objectives:<
Explain how to manage your vertical alignment data.
Demonstrate how to save your vertical geometry.
Managing Vertical Alignment
There are several utilities that can help manage your vertical geometry.
These options, which are accessed from the right-click shortcut menu in the InRoads Explorer,
include:
New – to create alignment slot information (name, description, style, etc.)
Set Active – to select the vertical alignment for creating and editing.
Colorado Department of Transportation Page 107
Chapter 9 - Defining Vertical Geometry A Practical Guide for Using InRoads XM
Copy – to copy a vertical alignment from the same or different geometry project (e.g. when
creating alternative vertical alignments, you can copy a previously created alignment and
edit the copy to create the alternate alignment).
Delete – to delete a vertical alignment from the geometry project.
Note: This command works in memory. Be sure to save the geometry project if you no
longer want the alignment in the geometry project.
Empty – to empty the data out of a vertical alignment but keep the alignment slot
information (name, description, style, etc.)
In addition, use the Geometry pull-down menu to access the following:
Rename Geometry – to rename a vertical alignment. For example, when you are using an
existing geometry project with alignments from Survey, you can use the Rename
Geometry command to give the alignments project specific names.
Saving a Vertical Alignment
Alignments are not saved individually. Instead, they are saved when the geometry project is
saved. Since you are working on a copy of the geometry project that is loaded in memory,
saving is a good idea whenever you make changes to your alignment, and mandatory before
exiting – assuming you want to save your changes.
Geometry projects can be saved using two options.
To save a geometry project (option 1)
1. Make sure the geometry project you want to save is active. If not, right-click on the geom-
etry project from the InRoads Explorer window and choose Set Active.
2. Choose File > Save > Geometry Project.
Note: The active geometry project is saved.
Page 108 Colorado Department of Transportation
A Practical Guide for Using InRoads XM Chapter 9 - Defining Vertical Geometry
To save a geometry project (option 2)
1. Right-click on the Geometry Project in the InRoads Explorer window and chose Save
Note: The geometry project you highlighted is saved.
2. If the geometry project has never been saved, either of the previous methods will bring up
the Save > As box shown below.
3. Set the Files of Type to (*.alg)
4. Choose the geometry project you want to save (from the Active list)
Note: After choosing the name from the Active list, the File name field is populated with
the internal name of the geometry project. The File name is the hard drive name.
5. If you want to change the name, key in a new file name or keep the default (the default is
recommended).
Colorado Department of Transportation Page 109
Chapter 9 - Defining Vertical Geometry A Practical Guide for Using InRoads XM
Note: Geometry projects have both an internal name that appears in the dialog boxes in
InRoads and a name on the hard drive that has an.alg extension. Care should be
taken to make certain you have chosen the correct geometry project name to match
the file name you specify. Otherwise, you could accidentally save over a file on the
hard drive with the wrong geometry project. It is recommended that your hard
drive name match your internal (active) name.
6. <D> Apply and the file is saved.
Section Summary:
Use the InRoads Explorer right-click short cut menu to manage your vertical alignment
data.
The Delete Geometry command deletes vertical alignment (and other geometry data) from
InRoads memory. Be sure to save the geometry project on the hard disk if you no longer
want the alignment in the project.
The Empty command will empty all alignment data, but keep the slot information.
Alignments cannot be saved individually. You must save the entire geometry project with
the new alignment data.
It is recommended that your geometry project’s hard drive name match your internal
(active) name to avoid confusion and the possibility of overwriting data.
Chapter Summary:<
A general understanding of how to create an InRoads profile is required before creating and
working with vertical alignments.
Vertical alignments are part of the InRoads geometry project and stored in the *.alg file.
Vertical alignments are “children” to the “parent” horizontal alignment. Therefore, you
must have created a horizontal alignment before creating a vertical “child” underneath it.
You can create multiple vertical alignments underneath one horizontal for different design
scenarios.
A vertical alignment can be used along with a horizontal to define a corridor in Roadway
Designer.
After creating the vertical alignment, you can obtain geometry data from the alignment
from several different sources including reports, interactive tracking, and graphical
annotations.
Page 110 Colorado Department of Transportation
Chapter 10 - Typical Sections
Whether you work on roadways or retaining walls, typical sections (known as templates in InRoads XM)
provide the tools necessary for creating 3D models for your proposed designs. Anything that can be defined by
a typical cross section and horizontal and vertical alignments (not just roadways) can be modeled with
templates. For example: channels, walls, ditches and dams can all be modeled using this approach.
The way a template and its points are defined is critical to how it will behave during the modeling process. The
resulting model created from the templates is used to provide critical information to Construction. This
information is generated from various reports like the Cross Section staking report (see the Roadway Modeling
and Reports chapters for more information).
Typical sections are stored in a template library (ITL) which is saved on the hard drive with an extension of
*.itl. A standard template library file is based on the CDOT Roadway Design Guide 2005 and the CDOT M&S
Standard Plans 2006 Edition.
Chapter Objectives:
To become familiar with how typical sections fit into CDOT’s design process.
To learn how to match the CDOT standard templates to your design criteria.
To gain an understanding of when to use the completed templates included in the default
template library on your projects.
To learn how to prepare typical sections that match your design criteria if the standard ones
do not.
Template Library
Section Objectives:
To create a project-specific template library using the CDOT standard template library.
To copy templates from other jobs for use in a project-specific template library.
To become familiar with the Create Template interface for creating and editing templates.
Templates are stored in a template library (.itl). CDOT has created a standard template library
that contains several CDOT-specific templates. These CDOT standard templates are based on:
Typical sections shown in the CDOT 2005 Roadway Design Guide manual
Roadway components or features shown in the CDOT M&S Standard Plans 2006 Edition
Clear Zone criteria
CDOT’s Cut and Fill slope requirements
Standard Template Library
The CDOT standard templates are developed and maintained to facilitate the design process for
CDOT projects. The path for CDOT’s standard template library is C:\Workspace\Workspace‐
CDOT_XM\Standards‐Global\InRoads\Templates\ CDOT_Template‐Library.itl. The library
consists of models of typical sections as defined in the CDOT 2005 Roadway Design Guide
and other typical sections commonly encountered by CDOT designers.
Colorado Department of Transportation Page 111
Chapter 10 - Typical Sections A Practical Guide for Using InRoads XM
Project Template Library
The CDOT library should be copied to the project folder and modified as needed for a
particular project or design situation. This is accomplished by copying the CDOT_Template‐
Library.itl to the C:\Projects\JPC#\ Discipline\InRoads\ folder before editing.
Important! Changes made to the standard CDOT_Template‐Library.itl in the \Standards‐
Global folder will be overwritten by CDOT’s file management software
ServerCop during log in.
Creating a Project Template Library
To create a project specific template library:
1. From the InRoads main menu, select the Templates bottom tab.
2. <R> on Template Library in the InRoads Explorer and select Open from the menu.
3. Navigate to C:\Workspace\Workspace-CDOT_XM\Standards-
Global\InRoads\Templates.
4. Highlight the CDOT_Template‐Library.itl file and <D> Open.
5. <R> on the CDOT_Template_Library.itl file in the information pane and select Save As.
Page 112 Colorado Department of Transportation
A Practical Guide for Using InRoads XM Chapter 10 - Typical Sections
6. Navigate to the project’s InRoads folder (C:\Projects\12345\Design\InRoads\ in this
example).
7. In the Save As dialog box, key in the desired Name such as 12345_Template‐Library.itl.
8. <D> Save.
Note: The file may also be copied using Windows commands.
Update the *.rwk file to load the new template library. This ensures the new template library
will open with the other InRoads data for the project.
9. From the InRoads main menu choose File > Save As.
10. In the Project Save As dialog box, navigate to the design folder
(C:\Projects\12345\Design\InRoads\ in this example).
11. Choose Projects (*.rwk) from the Save as type: field
12. Choose an existing project file from the Save As dialog box by highlighting it or key in the
name of a new project file. (For this example 12345.rwk is used.)
13. Click on the Options button.
Colorado Department of Transportation Page 113
Chapter 10 - Typical Sections A Practical Guide for Using InRoads XM
14. From the Template Library tab of the Project Options dialog box, verify the filename of the
template library is correct and toggle on Update. (The Add automatically toggles on as
well.)
15. Click OK to accept the changes in the Project Options dialog box.
16. Click Save to save the InRoads Project file.
17. Click Cancel to dismiss the Save As dialog box.
18. To load the project template library from this point on, open the Project file (12345.rwk).
Copying existing Templates to a Project Template Library
Templates created for previous projects can be used in the current project. These templates
should be copied from their original libraries into the current project’s library. This avoids
confusion and the possibility of altering the wrong template.
To copy a template into the project template library from another library:
1. Select Modeler > Create Template from the InRoads menu bar.
2. From the Create Template menu bar, select Tools > Template Library Organizer.
3. In the Template Library Organizer dialog box, <D> the button.
Page 114 Colorado Department of Transportation
A Practical Guide for Using InRoads XM Chapter 10 - Typical Sections
4. In the Open Template Library dialog box, navigate to the folder of the source template
library (C:\Projects\55555\Design\InRoads\ in this example).
5. Highlight the source template library and <D> Open. The selected library is displayed in
the right Available In area of the Template Library Organizer dialog box.
6. Expand the right template library to show the template you want to copy.
7. Expand the left template library to show where you want the template to reside.
8. Drag the desired template from the right library and drop it in the left (55555_HMA_4Lane
in this example).
Note: Be certain to drop the template in the correct location. If it is dropped ‘in space’
and not in a folder, the template is not copied.
9. Repeat for any other templates you need to copy.
Colorado Department of Transportation Page 115
Chapter 10 - Typical Sections A Practical Guide for Using InRoads XM
10. <D> OK when finished.
Note: The left Available In pane is the library currently loaded in InRoads. Templates can
be copied from the left library to the right as well.
Note: Templates are copied into the IRD file when setting up Template Drops (see the
Roadway Modeling chapter for details). If a template you need resides in the IRD,
you can open the IRD file here and copy template(s) from the IRD into your ITL.
Page 116 Colorado Department of Transportation
A Practical Guide for Using InRoads XM Chapter 10 - Typical Sections
Create Template
The Create Template dialog (accessed from Modeler > Create Template) is used to create
or edit templates within the loaded template library. It is a visual interface that allows you to see
the template as it’s being created and to test the end conditions prior to using the template in
Roadway Designer.
The Create Template dialog contains several areas as shown and described below.
Menu Bar
The Menu Bar consists of four pull-down menus.
Colorado Department of Transportation Page 117
Chapter 10 - Typical Sections A Practical Guide for Using InRoads XM
File Menu
The File menu is used to create, load and save the template library (ITL).
Important! While working in Create Template, you are working in your computer’s
memory and you should periodically save your ITL file, such as after any
major template edits. If you do not save changes to your ITL file, you will
be asked to save upon exiting from the dialog. Once you have closed the
dialog, unsaved changes are lost.
To translate a previous InRoads version TML file (InRoads V8.5 and earlier) to the new
ITL format, select File > Import TML and specify the TML file.
Important! Be careful! Templates are drastically different in this version of InRoads
than in 8.5 and prior versions. If you convert a template you must carefully
check every aspect of the components and points to ensure they converted
properly. In most instances, you are better off creating the template in the
current version rather than converting.
To import a template from graphics, you can use File > Import Template. You must first
draw the template with MicroStation, then make a selection set from the graphics before
selecting this option.
Edit
♦ The Edit menu contains standard edit functions that apply to the highlighted template
or folder. See the Edit Commands section in the InRoads Online Help for more
information.
Add
♦ Add > Simple, Constrained, Unconstrained, Null Point and End Condition:
Used to create new components in the active template.
Note: Each of the above Add options is described in greater detail in the Components
section of this chapter.
Tools
♦ Tools > Template Library Organizer: Allows templates, point names and folders
to be copied between two libraries. See the previous section on Copying existing
Templates to a Project Template Library for additional details.
Page 118 Colorado Department of Transportation
A Practical Guide for Using InRoads XM Chapter 10 - Typical Sections
♦ Tools > Apply Feature Name Override: Allows multiple point names in a
template to create one feature in the resulting surface. Highlight the point names in the
dialog and key in the name you want the combined feature to have, then <D> Apply.
For example, use this when multiple Cut or Fill slopes would normally result in
multiple features, but the desired result is one continuous feature instead. The feature
names turn red in the template display to note the override is used. This can also be
accomplished in the Point Properties for each of the points in question.
This option may also be useful when transitioning between two templates using
different named points that you want to result in one continuous feature. For example,
if the two templates use CL and Centerline, respectively, you may toggle on Apply
Feature Name Override for both and use the same name for the resulting feature.
♦ Tools > Options: Allows the setting of default naming options for components and
points. It also controls whether Affixes are used and if so, what they are. Steps can be
set here for the placement of points and components on a grid, similar to
MicroStation’s Grid lock.
♦ Tools > Dynamic Settings: Toggles on or off the Dynamic Settings box. See the
Dynamic Settings section of this chapter for additional information.
Colorado Department of Transportation Page 119
Chapter 10 - Typical Sections A Practical Guide for Using InRoads XM
Library Tree
The Library tree is shown on the left pane of the Create Template dialog. Folders may be
expanded or collapsed as necessary to see the template(s) available for copying or editing. The
active template has a red box around its icon and is shown in the large template view at right.
The highlighted template is shown in the Preview below the tree.
Right-click on a folder to create a new folder or template, or access several of the Edit
functions. See the Edit Commands section in the InRoads Online Help for more
information.
Right-click on a template to access several of the Edit functions. In addition, you can use:
♦ Set Active: Makes the template active (available for editing and shown in the large
template view at right).
♦ Template Documentation Link...: Assigns a link to the template. This is very
useful for documenting the template, section or individual component in the template.
You can link a template to almost any type of file, including a word processor
document, spreadsheet, text files or web page that explains or defines the template. The
file is for reference only and does not affect the processing of the template.
Page 120 Colorado Department of Transportation
A Practical Guide for Using InRoads XM Chapter 10 - Typical Sections
♦ Display: Brings up the template display dialog, allowing the display of the template
on a grid in the MicroStation file. This can be used as the basis for your typical section
drawing as an alternative to the CDOT Typical Section Program.
Active Template Tree
The pane on the left of Create Template can also be used to access the Active Template tree. At
the bottom of the pane, select Active Template. Then, expand the portion of the template you
want to access: either Points, Components or Display Rules. For each option, you can right-
click and Edit or Delete the individual items.
Note: This is the only place where you can change the name of a Display Rule.
At the bottom of the pane, there is an box displaying information about the highlighted item. It
is informational only.
Preview
The pane at the left bottom of Create Template displays a preview of the highlighted template.
From this pane, you can drag the template into the Active Template view to make a copy. You
can drag it by the default drag-point (shown as a cyan box) or by any other point in the
template. Dragging a template into itself is allowed.
Colorado Department of Transportation Page 121
Chapter 10 - Typical Sections A Practical Guide for Using InRoads XM
Current Template Information
The Current Template information is listed for the active template. In this area, you can add or
change the template description but not the name. To change the name, right click the template
in the library tree and choose Rename.
Display Options
The active template may be shown as Components (typical) or as Constraints (usually used
when analyzing the constraints assigned). Point Names may be toggled on or off as desired.
Display All Components will show any components in the template that are currently not
displayed because of Display Rules. These components appear as dashed lines.
Important! When reviewing an unfamiliar template, it is always good to toggle on Display
All Components so you can see any hidden components.
Active Template Display
This view shows the active template. You may delete or rename templates in the list at left, but
in order to make changes to a template it must be shown in this view. A template can be
activated by double-clicking it in the library tree or by right-clicking on the template and
choosing Set Active.
At the bottom left of the view are the active template View Controls
These MicroStation-like controls allow you to Zoom In, Zoom Out, change the
exaggeration in X or Y, Window Area and Fit the template in the window. Also on this set
of commands are short-cuts to Undo and Redo as well as the toggle for Dynamic Settings.
The Undo and Redo buffers are cleared when another template is activated or you close the
dialog.
Page 122 Colorado Department of Transportation
A Practical Guide for Using InRoads XM Chapter 10 - Typical Sections
Mouse Controls
The mouse wheel may be used to zoom in and out in this view. Clicking the wheel and
holding it down while moving the mouse pans.
Hover Options
♦ Over a Point
Hovering over a point brings up a pop-up of point information.
♦ Over a Line (component)
Hovering over a line of a component brings up a pop-up of component and segment
information.
Right-click menus
Right-clicking in the Active Template Display area brings up a menu. There are different
menus available, depending upon where and when you click: in a clear area, on a point, on
a line (component), while creating a component or while dragging component. Some of the
commands are also found on the pull-down menus. When a right-click menu is active, the
commands may be selected using either the left <D> or right <R> mouse button.
Colorado Department of Transportation Page 123
Chapter 10 - Typical Sections A Practical Guide for Using InRoads XM
♦ Right-click in a clear area.
○ Add New Component > Simple, Constrained, Unconstrained, Null,
End Condition: Used to create a new component in the active template. See the
Component section for details.
○ Template Documentation Link...: Assigns a link to the template. See the
description in the previous section.
○ Check Point Connectivity...: Checks the template to see if any two points are
closer together than the specified Tolerance. If there are, a box appears that lists the
points for a specific location and allows you to choose which is to be deleted. If
you want to keep both, choose <Esc>. Then, the next set of points are brought up.
This is the same as Merging Points, but it seeks out the points for merging rather
than having to select them individually.
○ Delete Components: Notice this is plural, which means you can <D> and drag
your cursor across any number of components and they are deleted when you ‘let
go’.
○ Change Template Origin: While this command is on all three right-click
menus, it functions differently depending upon whether it is selected while right-
clicking on a point or not. On a point, it moves the template so that the point
selected is at the 0,0 coordinate. If not on a point, it prompts you to identify the
point you want to move to the 0,0 coordinate.
Note: Remember, the 0,0 coordinate is where the template is applied to the
horizontal and vertical alignment.
○ Delete Constraints from All Points: Removes all constraints from all points
regardless of how they are set.
○ Set Dynamic Origin: This allows the Dynamic Origin (magenta box) to be
moved to a different location. See the Dynamic Settings section later in this
chapter for more details.
Important! The Dynamic Origin (magenta box) is not where the template is
applied to the horizontal and vertical alignment.
Page 124 Colorado Department of Transportation
A Practical Guide for Using InRoads XM Chapter 10 - Typical Sections
♦ Right-click on a point.
All of the clear area right-click options, plus:
○ Move Point: Allows the point to be moved graphically, or if Dynamic Settings is
active the key-ins can be used. This command is only available for points that have
no constraints (appear green and can be moved anywhere) or one constraint
(appear yellow and must hold the value of the one constraint, e.g. if it has a slope
constraint, it must be moved along that slope).
Note: Red points cannot be moved unless at least one constraint is released. You
can, however, Edit the constrained point and move it by changing the
constraint value(s).
○ Edit Point: Brings up the Point Properties dialog and allows the editing of
Names, Styles, Constraints, etc. See the section on Points for details.
○ Add Constraint: Allows the addition of a constraint to the point and prompts for
the identification of the parent for the constraint, along with the value for the
constraint. Add Full Constraint adds Horizontal and Vertical constraints at the
same time. See the section on Point Constraints for additional details on available
constraints and when to use each.
○ Delete Constraints: Menu options change depending upon the constraints
currently assigned to the point. Allows the deletion of both or of individual
constraints.
○ Delete Point: Removes the point from the template. If the point is between two
points in a component, the remaining points are connected.
○ Delete From Components (Make Null): Removes the association of the
point from the its component(s), but leaves the point along with its constraints
intact.
Colorado Department of Transportation Page 125
Chapter 10 - Typical Sections A Practical Guide for Using InRoads XM
♦ Right-click on a line.
All of the clear area right-click options, plus:
○ Edit Component: Brings up the Component Properties dialog and allows the
editing of Name, Description, Styles, etc. See the section on Components for
details.
○ Insert Point: Allows the placement of a new point in between two existing points.
The point may be placed graphically or with key-ins using the Dynamic Settings
box.
○ Add Point: Only available when right-clicking on a segment of an open
component. Allows the placement of a new point at the end of the component
closest to where you click.
○ Unmerge Component Points: Any common points between the component
selected and other components are copied so that each component has only unique
points. The copied points are named Copy of [original name]. Has no effect if the
component does not share points with other components.
○ Set Component Display Rules: Brings up the Component Display
Conditional Expressions dialog, which allows the creation or editing of Display
Rules, and/or the assigning of Rules to the component selected. See the section on
Display Rules for additional details.
○ Delete Component: Notice this is singular, which means it will delete only the
component selected. If the line selected is common to multiple components, you
are prompted for which you want to delete.
Page 126 Colorado Department of Transportation
A Practical Guide for Using InRoads XM Chapter 10 - Typical Sections
♦ Right-click while using Add > Simple:
○ Change Placement Point: By default, the Add > Simple command places
the component by the upper left point of the parallelogram. Choosing this
command moves the placement point to each of the other points successively
around the component.
○ Mirror: Creates a second identical component (except for naming) mirrored about
a vertical line at the 0 horizontal coordinate.
○ Reflect: Creates the component in the opposite direction.
○ Cancel: Stops the command without creating a component.
○ Set Dynamic Origin: See the Dynamic Settings section later in this chapter for
more details.
♦ Right-click while using Add > Constrained, Unconstrained:
○ Finish: Stops the placement of the component. Use this after the last point is
entered.
○ Closed Shape: Makes the component being placed a closed shape.
Important! Leaving Closed Shape toggled off and drawing the component closed
is NOT the same as having Closed Shape toggled on. This is a
component property and may be changed later, however. Components
must be listed as Closed in order for them to be used in end-area
volume calculations.
○ Mirror: Creates a second identical component (except for naming) mirrored about
a vertical line at the 0 horizontal coordinate.
○ Undo Last: Removes only the last point created. This is very useful when you
enter a wrong point, but don’t want to start over or wait until finished to correct the
error in point properties.
○ Cancel: Stops the command and does not keep any entered points.
○ Set Dynamic Origin: See Dynamic Settings below.
♦ Right-click while dragging a template into the Active Template View. All of these
commands are the same as described in the Right‐click while using Add > Simple
section above.
Colorado Department of Transportation Page 127
Chapter 10 - Typical Sections A Practical Guide for Using InRoads XM
Dynamic Settings
The Dynamic Settings dialog can be very helpful when creating and editing templates. You can
toggle on the dialog by selecting Tools > Dynamic Settings or by choosing the Dynamic
Settings icon on the view controls toolbar in the Active Template view. The dialog changes
depending upon if you are dealing with general components (as shown on the left) or end
conditions (as shown on the right).
There are several options within the Dynamic Settings:
♦ The read-out can be shown as either X: and Y: or <D> on the label and it converts to X:
and Slope:. This readout is from the Dynamic Origin which is shown as the small
magenta box.
♦ Steps: Lists the steps or intervals as defined in Tools > Options and may also be
entered here, either in X and Y master units or in X and Slope, depending upon the
readout selected.
♦ Point Name: When creating a new point, the name listed is used. It may be chosen
from the drop-down (which comes from the Point Name List) or keyed in. If a
component is created, this name is used as the seed name for all the points.
♦ Point Style: If the Name is chosen from the drop-down, the Style is populated
automatically from the Point Name List. If the name is keyed in, the Style may be
chosen from the drop-down (which comes from the Styles in the current XIN). This
style is assigned to the corresponding feature when the design surface is created by
Roadway Designer.
♦ Apply Affixes: Toggles on or off the Affixes, which are set in Tools > Options.
♦ Key-ins: The drop-down menu lists the different key-ins that can be used when
locating a point or component:
○ xy= x-value,y-value – based on the template grid
○ dl= delta x-value,delta y-value – from the previous point
○ hs= delta x-value,slope – from the previous point
○ vs= delta y-value,slope – from the previous point
○ ol= delta x-value,delta y-value – from the Dynamic Origin (magenta box)
○ os= delta x-value,slope – from the Dynamic Origin (magenta box)
Page 128 Colorado Department of Transportation
A Practical Guide for Using InRoads XM Chapter 10 - Typical Sections
♦ Set Dynamic Origin: This allows the Dynamic Origin (magenta box) to be moved to
a different location. Use this when the point being placed is offset a known x and y or x
and slope from a point that is not the previous one located. Set the Dynamic Origin on
the reference point, then use the ol or os key-ins listed above to locate the new point.
Important! The Dynamic Origin is not where the template is applied to the horizontal
and vertical alignment. The template is applied at the 0,0 coordinate in the
template grid. For clarity, you can keep the Dynamic Origin at the 0,0
coordinate when not using it as noted above.
Additional options for End Condition Points are described in the CDOT End Conditions area of
this chapter.
Test Mode
This command activates the Test End Conditions dialog as shown.
To test the end conditions:
1. Choose the command while the template in question is active. If there are priority conflicts
you will first be asked to choose the order of processing for the end conditions.
2. Select a target from the list of Available Targets (generated from the active template’s end
conditions).
3. Choose Draw and place the target in the desired position. If more than one target is listed,
you may need to place all the targets before seeing a result.
4. After drawing the targets, you may select Failure Report for a list of end conditions that
did not meet their targets.
5. Check Priorities allows the order of end conditions to be changed.
6. Verify Features checks the solution to see if there are multiple occurrences of the same
feature name.
Colorado Department of Transportation Page 129
Chapter 10 - Typical Sections A Practical Guide for Using InRoads XM
7. In the Display Rules area, there is a list of the Display Rules found in the template. To
force a temporary True or False results to see the outcome, select the rule and <D> on the
True/False toggle.
8. Reset removes the targets and starts the process of testing over again.
Section Summary:
The CDOT standard template library can be copied to start your project-specific library.
Templates can be copied from previous projects.
The Create Template dialog is used to create and edit templates.
Right-click menus are available in the Create Template dialog. The commands they
contain are context sensitive and depend upon where you are and what you are doing when
you right click, for example: in a clear area, on a point or on a line of a component.
The Dynamic Settings box allows you to use key-ins for precision placement of points and
components.
The Dynamic Origin (magenta box) is not where the template is applied. The 0,0 coordinate
of the template is applied to the horizontal and vertical alignments.
Page 130 Colorado Department of Transportation
A Practical Guide for Using InRoads XM Chapter 10 - Typical Sections
Organization of the Template Library
Section Objectives:
To learn how the CDOT standard template library is structured and where to look for the
necessary templates for your project.
To learn how to modify the standard templates if necessary to meet your design criteria.
To become familiar with the standard templates, sections and components available by
reviewing how the standard templates are put together.
To learn how the templates will work based on their component and point properties.
The CDOT_Template‐Library is structured with complete templates at the top of the folder
structure and individual template pieces (called components) at the bottom. The purpose of this
folder structure is to:
1) Make completed templates more accessible in Roadway Designer and
2) To emphasize that when building a new template, the first step is to create an empty
template.
Note: In InRoads terminology, a template refers to everything in the template library that is
not a folder or the point name list. To help with communication and training, CDOT
has further categorized the contents of the template library into templates, sections, and
components based on the completeness of the data they contain.
Each folder level in the template library (Templates, Sections, and Components) refers to the
completeness of the template as follows:
1 – Templates folder contains complete templates with the basic components of roadway
cross sections.
2 – Sections – Pavement folder contains portions of a roadway cross section including
pavement and sub base for lanes, shoulders, curb and gutter, and medians.
3 – Sections ‐ End Conditions folder contains Z-slope components, cut and fill slopes, and
curb and gutter templates.
4 – Components contain individual building blocks for defining sections or templates.
The illustration below shows the standard template library’s top level folder structure as it
appears in the Create Template dialog box.
Colorado Department of Transportation Page 131
Chapter 10 - Typical Sections A Practical Guide for Using InRoads XM
Templates
This folder contains standard templates based on the CDOT 2005 Roadway Design Guide.
Modify these templates as needed. Save new or copied complete templates to this folder.
InRoads XM allows great flexibility in designing templates. With the advent of components,
the design models used for CDOT’s V04.00.00 configurations adhere as much as possible to
the CDOT 2005 Roadway Design Guide and the CDOT Standard Plans- M&S Standard 2006
Edition.
The illustrations on the next several pages show the six templates included in the Templates
folder as they appear in the Create Template dialog box.
Figure 1: HMA_Divided_TypeA_4Lane
HMA_Divided_TypeA_4Lane – This is the typical design for a four lane divided highway
based on Figure 4‐1 of the 2005 Roadway Design Guide. Each Pavement Section contains:
♦ 12 ft lanes (two lanes)
♦ 4 ft inside shoulders
♦ 12 ft outside shoulders
♦ Normal Crown Cross slope
Page 132 Colorado Department of Transportation
A Practical Guide for Using InRoads XM Chapter 10 - Typical Sections
Figure 2: Pavement Section Detail from “Figure
1:HMA_Divided_TypeA_4Lane” on page 132
♦ The Hot Mix Asphalt pavement is 15” thick, made up of five lifts:
○ 2 in top lift
○ 3 in middle lifts (three lifts)
○ 4 in bottom lift
○ 6 in layer of Aggregate Base Course Class 6
Figure 3: End Conditions Detail
The end conditions show the clear zone treatment and possible cut and fill slopes
based on 6:1, 4:1 and 3:1 slopes. Please refer to the End Conditions section of this
manual for a detailed discussion on the subject.
Colorado Department of Transportation Page 133
Chapter 10 - Typical Sections A Practical Guide for Using InRoads XM
“Figure 3:End Conditions Detail” on page 133 defines possible cut and fill solutions
that tie the pavement section to the existing ground and are based on Table 4‐2 Fill
Slopes of the 2005 Roadway Design Guide. This end condition includes:
♦ Z-Slope with a horizontal measurement of 12’ from the edge of pavement and a slope
of 6 to 1
♦ (3) fill slopes; 6 to 1, 4 to 1, and 3 to 1
♦ (3) cut slopes; 6 to 1, 4 to 1, and 3 to 1
Figure 4: CONC_Divided_TypeA_4Lane
CONC_Divided_TypeA_4Lane – This is the typical design for a four lane concrete highway
based on Figure 4‐2 of the 2005 Roadway Design Guide. Each pavement section contains:
♦ 12 ft lanes (two lanes)
♦ 4 ft inside shoulders
♦ 12 ft outside shoulders
♦ The concrete thickness is 9 in
♦ 12 in ABC Class 6 base extends 2 ft past the edge of concrete and tapers down to the
POSS as shown in the detail below
♦ End condition treatments are as shown from HMA_Divided_TypeA_4Lane
Page 134 Colorado Department of Transportation
A Practical Guide for Using InRoads XM Chapter 10 - Typical Sections
Figure 5: CONC_Ramp
CONC_Ramp – The ramp template based on Figure 4‐3 of the 2005 Roadway Design
Guide. The typical standard pavement section for single lane ramp for CDOT has a 15 ft
lane, 4 ft and 6 ft shoulders. The pavement section contains:
♦ 15 ft lane
♦ 12 ft inside shoulder
♦ 6 ft outside shoulder
♦ The concrete pavement is 11 in thick
♦ 3 ft wide Hot Mix Asphalt pavement for guardrail type 3, 2 in thick, is placed along the
shoulder edge. Refer to CDOT M&S Standards M-606-1.
♦ End condition treatments are as shown for HMA_Divided_TypeA_4Lane
Colorado Department of Transportation Page 135
Chapter 10 - Typical Sections A Practical Guide for Using InRoads XM
Figure 6: HMA_Urban_4Lane
HMA_Urban_4Lane – This urban highway template is based on Figure 4‐4 of the 2005
Roadway Design Guide. It contains:
♦ 12 ft lanes in each direction in a normal crown (two lanes)
♦ The asphalt pavement is 8 in thick, made up of:
○ 2 in top lift
○ 3 in middle lift
○ 3 in bottom lift
♦ 6 in layer of ABC Class 6 base runs under the asphalt to 12 in past the curb and gutter
♦ Type2-IIB curb section is used at the edge of pavement. This type of curb and gutter
section allows the slope of the gutter pan to match the pavement cross slope for cross
slopes greater than +4% or less than -4%
Figure 7: Type2-IIB Curb Section
Note: To see the all the attached sections toggle on Display All Components in the
Display section of the Create Template dialog box. The template is developed
this way so that the end conditions connect properly to the top back of curb.
Refer to Curb and Gutter discussions under the Pavement Sections of this
manual for additional discussion on Curb and Gutter.
Page 136 Colorado Department of Transportation
A Practical Guide for Using InRoads XM Chapter 10 - Typical Sections
Figure 8: HMA_Crowned_B10
HMA_Crowned_B10 – This is a typical two lane normal crown template based on Figure 4‐
5 of the 2005 Roadway Design Guide. It contains:
♦ (1) 12 ft lane in each direction
♦ 12 ft Shoulders
♦ The asphalt pavement is 8 in thick, made up of:
○ 2 in top lift
○ 3 in middle lift
○ 3 in bottom lift
♦ A 6 in layer of ABC extends 2 ft past the bottom lift on each side
♦ End condition treatments are as shown for HMA_Divided_TypeA_4Lane
Colorado Department of Transportation Page 137
Chapter 10 - Typical Sections A Practical Guide for Using InRoads XM
Figure 9: HMA_Full_Depth_Widening_2Lane
HMA_Full_Depth_Widening_2Lane – This template is for use on widening and resurfacing
projects based on the Edge of Pavement Detail in Figure 4‐5 of the 2005 Roadway Design
Guide. It contains:
♦ 12 ft lane overlaid on the existing pavement each direction
♦ 12 ft shoulders built to a full depth of 8 in of asphalt
♦ HMA is 2 in thick over the existing pavement and 8 in thick at the shoulders. It is made
up of:
○ 2 in top lift that extends 24 ft to each side of the centerline
○ 3 in middle lift under the new 12 ft shoulders
○ 3 in bottom lift under the new 12 ft shoulders
○ A 6 in layer of ABC Class 6 under the shoulders extends 2 ft past the bottom lift on
each side
♦ End condition treatments are as shown for HMA_Divided_TypeA_4Lane
Page 138 Colorado Department of Transportation
A Practical Guide for Using InRoads XM Chapter 10 - Typical Sections
Pavement Sections
The 2 ‐ Sections ‐ Pavement folders contain full depth segments of the roadway pavement
cross section of a template. Pavement sections are partial templates. They represent one
segment of the total pavement. For example, sections from the Driving Lane Sections folder
represent a single pavement section from the finished grade to the subgrade. The reader is
encouraged to explore the contents of the Pavement Sections sub-directories since only some
of the sections are displayed or discussed below. The folder structure for pavement sections is
shown in the illustration below.
Curb and Gutter
The Curb and Gutter Sections folder shown above contains Curb and Gutters as defined in the
CDOT Standard Plans-M&S Standards M-609-01.
In the folder;
♦ C/G_Type2‐IB is curb and Gutter Type 2 (Section IB)
♦ C/G_Type2‐IIB, is curb and Gutter Type 2 (Section IIB)
♦ C/G_Type2‐IM is curb and Gutter Type 2 (Section IM) and
♦ C/G_Type2‐IIM is curb and Gutter Type 2 (Section IIM)
The Curb and Gutters are modeled such that:
1. When the curb and gutter is attached to pavement with cross slope of less than 4%
while more than -4%, the gutter cross slope will be as defined in CDOT M&S
Standards M-609-1.
2. When the curb and gutter is attached to pavement with cross slope greater than 4% or
less than -4%, the gutter cross slope will match the cross slope of the pavement.
Important! The desire to have the gutter match the cross slope of the pavement is not a
given. This is a design decision left up to the CDOT designer or engineer in
charge of the project. While the curb and gutter sections in the CDOT standard
template library reflect this decision, they can be modified for other design
situations. See the section Display Rules and Parent Components on how to
use different design criteria with these sections.
Colorado Department of Transportation Page 139
Chapter 10 - Typical Sections A Practical Guide for Using InRoads XM
Gutter Pan Cross Slope example
The CDOT M&S Standard M-609-1 was used to model the Type2‐IIB curb and gutter
section. The Type2‐IIB curb and gutter section shown here is a good example of how the
new software is used to accommodate CDOT design decisions.
Figure 10: C/G_Type2-IIB Pavement Less Than 4%
Figure 11: C/G_Type2-IIB Pavement Greater Than 4%
♦ Figure 10:C/G_Type2-IIB Pavement Less Than 4% - 10 shows C/G_Type2‐IIB in a
normal cross slope condition and
♦ Figure 11:C/G_Type2-IIB Pavement Greater Than 4% - C/G_Type2‐IIB Pavement
Greater Than 4% shows C/G_Type2‐IIB in a superelevated cross slope condition.
Page 140 Colorado Department of Transportation
A Practical Guide for Using InRoads XM Chapter 10 - Typical Sections
Shoulder Sections
Shoulders
The figure below shows standard shoulder sections and how they are applied to a template
design.
HMA_Inside_Shoulder_5Lifts‐12z and HMA_Outside_Shoulder_5Lifts‐12z – The “stair-
step” design of the pavement edge is based on the Edge of Pavement Detail in Figure 4‐5
of the CDOT 2005 Roadway Design Guide. Both sections contain:
♦ 12 ft wide outside shoulder
♦ The Hot Mix Asphalt pavement is 15 in thick, made up of five lifts:
○ 2 in top lift
○ 3 in middle lifts (three lifts)
○ 4 in bottom lift
♦ 6 in layer of ABC, Class 6 base
Both inside and outside shoulders are created for the right side of the pavement section.
The Mirror or Reflect command is used to place the left side version for this shoulder
section.
Colorado Department of Transportation Page 141
Chapter 10 - Typical Sections A Practical Guide for Using InRoads XM
End Conditions Sections
The 3 ‐ Sections – End Conditions folder contains predefined sections for end conditions
complete with multiple cut and fill solutions. This folder is divided into groups for Curb and
Gutter side slopes and Z slopes.
End conditions refer to roadside designs associated with the unpaved clear zone area or
roadside safety items like Guardrail type 7, Guardrail type 3 and cut and fill slopes.
End Conditions treatment or the selection of roadside safety items is influenced by several
factors. These factors will vary even within the project.
Below are some of the factors that will influence End conditions or component selection:
1. Clear Zone requirements
2. Design Speed and traffic volumes
3. Roadway Category or designation
4. Local terrain
5. Structures and obstructions
6. Right of Way limitations
7. Drainage requirements
8. Project budget
9. Local preferences
For CDOT, the primary reference material for the determination of End Conditions
requirements based on Clear Zone, design speed and traffic volume is the Roadside Design
Guide, 2006 Edition, published by American Association of State Highway and Transportation
Officials (AASHTO). Other references include:
CDOT 2005 Roadway Design Guide
CDOT Standard Plans - M&S Standards
The designer needs to be familiar with the project, factors influencing design decisions and the
above references.
Page 142 Colorado Department of Transportation
A Practical Guide for Using InRoads XM Chapter 10 - Typical Sections
Z-Slope End Conditions
Z‐Slope End Condition sections describe the horizontal width and slope of the Z-Slope
component. For Example, Z12_6_to_1 defines a Z-Slope component that measures 12’
horizontally and has a slope of 6 to 1. The dimensions for the Z-Slope components come from
Figures 4‐1 and 4‐5 of the CDOT 2005 Roadway Design Guide. Cut and fill slopes are based
on Table 4‐2 Fill Slopes of the CDOT 2005 Roadway Design Guide.
Component and Point Properties
Component and Point Properties are major factors in determining how components are
modeled. These properties are covered in more detail in later sections of this document but for
now it is necessary to mention a few details regarding some of these properties.
In the Component Properties dialog, all of the cut and fill components have their Target set to
the active surface. This allows the same end condition to be used on multiple projects without
having to edit each component that lists the target.
When multiple end condition components begin at the same location in the template, the
Priority determines the order of processing. The lowest numbered Priority is used first. If the
slope does not intercept the existing ground (or other listed target), the next lowest priority is
tried, and so on. Once a solution is found, processing stops for that location and no other slopes
are tried. If no solution is found, the end condition fails and no sideslope is formed for that
location. Processing occurs at each station where a template is ‘dropped’. See the Roadway
Modeling chapter for more details on Template Drops.
Colorado Department of Transportation Page 143
Chapter 10 - Typical Sections A Practical Guide for Using InRoads XM
One differentiating factor for end condition sections is whether or not the checkbox for End
Condition Is Infinite point property is toggled on.
♦ When toggled off, the maximum length of the end condition is determined by its
constraint.
♦ When on, the end condition can extend past the distance defined in the constraint.
Standard fill height maximums for each slope were used to determine the default horizontal
measurement (the horizontal constraint value in the Point Properties dialog box) for each slope.
The horizontal measurement is not important for slopes that are allowed to be infinite, although
it cannot be 0.00.
Page 144 Colorado Department of Transportation
A Practical Guide for Using InRoads XM Chapter 10 - Typical Sections
Following is an example end condition section.
Figure 12: Z12_6_to_1 End Condition Detail
Z12_6_to_1 – This section contains:
♦ (1) Fixed Z-Slope component measuring 12’ horizontally and a slope of 6 to 1.
♦ (1) 6 to 1 fill slope measuring 12’ horizontally. Priority is set to 1.
♦ (1) 4 to 1 fill slope measuring 58’ horizontally. Priority is set to 2.
♦ (1) 3 to 1 fill slope measuring 60’ horizontally. End Condition is Infinite is toggled on.
Priority is set to 3.
♦ (1) 6 to 1 cut slope measuring 12’ horizontally. Priority is set to 4.
♦ (1) 4 to 1 cut slope measuring 58’ horizontally. Priority is set to 5.
♦ (1) 3 to 1 cut slope measuring 60’ horizontally. End Condition is Infinite is toggled on.
Priority is set to 6.
Colorado Department of Transportation Page 145
Chapter 10 - Typical Sections A Practical Guide for Using InRoads XM
Components
This folder contains the components used to build sections and complete templates. They are
sorted into subfolders based on their use. The illustration below shows the subfolder structure
of the 4 – Components folder of the standard template library as it appears in the Create
Template dialog box.
The standard components can be grouped into three functional categories:
linear elements
fixed shape elements
variable shape elements
The examples below represent typical component designs from each of these categories and the
unique elements of the different component types.
Linear Elements
Components in the End Conditions folder fall into the linear elements category. These
components are simple linear elements generally used to define options for side slopes.
Page 146 Colorado Department of Transportation
A Practical Guide for Using InRoads XM Chapter 10 - Typical Sections
A typical end condition component, like the one illustrated below, is a single line segment. The
right point is constrained to the origin (the left point) with a horizontal and a slope constraint.
The information for defining end condition components comes from Chapter 4 of the 2005
Roadway Design Guide.
Figure 13: Fill_6_to_1
♦ Fill_6_to_1 – The typical end condition component, like the one illustrated above, is a
single line segment. Its properties are:
○ Check for Interception
○ Place Point at Interception
○ Horizontal constraint with a Value of 12
○ Slope constraint with a Value of -16.67%
○ Both constraints have the point POSS as the Parent
Colorado Department of Transportation Page 147
Chapter 10 - Typical Sections A Practical Guide for Using InRoads XM
Fixed Shape Elements
The majority of the remaining components are classified as fixed shape elements. Fixed shape
elements typically remain constant throughout a model unless design criteria dictates
otherwise, in which case they are modified by Superelevation Controls, Points Controls or
Parametric Constraints. See the Roadway Modeling chapter for additional details. The shape
may be a polygon or it may be more complex like curb and gutter.
Important! These components have the component property Close Shape toggled on in
order to be used in End-Area Volume calculations.
Figure 14: Typical Fixed Shape Element
ABC_Lane – This component is typical of most surfacing and subbase components. It
contains:
♦ 4 points
♦ The top right point is constrained to the origin with horizontal and slope constraints.
The value of the horizontal constraint is 12. The value of the Slope constraint
is -2.00%.
♦ The two bottom points are constrained to the points above by horizontal and vertical
constraints. The value of the horizontal constraint is 0. The value of the vertical
constraint is -0.50. These values are the same on both points.
Page 148 Colorado Department of Transportation
A Practical Guide for Using InRoads XM Chapter 10 - Typical Sections
Variable Shape Elements
There are few exceptions to the previous example. Currently those exceptions are limited to the
Guardrail Type 7‐CE component in the \Barriers & Misc Components\Guardrail Type 7 folder
and both Wing Wall_Cast‐in‐Place components in the \Barriers & Misc Components\Walls
folder.
Shapes of variable components are not fixed but depend on other design criteria and are used in
areas of the project where a variety of field conditions require on-demand changes to the
component design. The two component types previously mentioned are illustrated below.
Median Barrier Example
Figure 15: Guardrail Type 7-CE
Guardrail_Type 7‐CE – This illustration shows how the shape of the barrier varies with the
elevation changes of the travelways on either side of the median in a divided highway. This
barrier has base width of 23” at a height of 34”or less. When the height is 34” or more, the
base varies in width from 23” to a maximum of 26.75”. The design is based on the CDOT
M‐606‐13 Guardrail Type 7 F‐Shape Barrier standard.
Details of this component include:
♦ Two points on the bottom of the barrier are tied to the elevation on their respective side
of the median.
♦ The barrier height and width vary with the elevation difference between the two sides.
♦ To learn how to apply this median barrier, see Lab 3.4 in the Labs for InRoads XM
guide.
Colorado Department of Transportation Page 149
Chapter 10 - Typical Sections A Practical Guide for Using InRoads XM
Wing Wall Example
Figure 16: WingWall Cast-in-Place Fixed Base
WingWall_Cast‐in‐Place‐Fixed‐Base - This component is set up to adjust the wall height
from pavement surface to the top of the wall based on maximum fill heights. It is used
when the wall rises above the level of the roadway surface. Its sister component,
WingWall_Cast‐in‐Place‐Fixed‐Top is used when the wall drops below the level of the
roadway surface.
♦ The design of this component is based on the CDOT M‐601‐20 Wingwalls for Pipe or
Box Culverts standard. As the maximum fill height for a wall height is reached, the wall
height rises and the base of the wall expands to set base widths.
○ Is made up of 10 wall components with different base widths.
○ Display Rules are used that only allow the display of the proper wall component
based on the height of the wall.
Section Summary:
The CDOT standard template library is organized into Templates, Pavement Sections, End
Condition Sections and Components.
There are several example templates in the completed template folders that you can use ‘as-
is’ or modify to fit your design criteria.
Pavement Sections contain multiple components and can be used to build completed
templates if one of the standard templates does not fit your design criteria.
End Condition Sections match CDOT’s the standard sideslope design criteria.
Components are the basic building blocks that can be used to build sections and templates.
Page 150 Colorado Department of Transportation
A Practical Guide for Using InRoads XM Chapter 10 - Typical Sections
Template Development
Section Objectives:
To become familiar with the different areas of the standard template library and how the
sections and components can be used to create templates.
To develop a background knowledge of how Points and Point Constraints work so the
CDOT standard templates can be used more effectively.
To learn the differences between Component types and how each is used in the CDOT
template library.
To learn how to apply basic Component Properties to control their display in the plan and
cross sections.
To learn how to create more complex components using the Parent and Display Rule
component properties.
When constructing a template in InRoads, it is best to use the largest assembly that meets the
design criteria. For example, if a 2 lane road with paved shoulders is required, the
HMA_Crowned_B10 template may be used and lane, shoulder widths and lift thicknesses
adjusted as required. If a standard template is used, it should be copied and renamed prior to
editing. This will identify the template as being used for the project.
It should be noted, however, that because the surfacing components are merged most templates
are not suitable for a major overhaul. It would be tedious to add an additional lane to the
HMA_Crowned_B10 template, for example. Therefore, the sample templates should only be
used if they are very close to the desired design.
If there is not a template that will work, the sections should be used to create the desired
template. There are sections available that cover most design situations with minor
modifications. Modifications to the sections should be done prior to placing the section in the
template. Editing the section before placing it in the template will reduce the amount of editing
required if the section is used more than once.
It should be noted that most sections are set up to be placed on the right side of the origin. To
place a section to the left of the origin, Reflect the section during placement. If the template
design is symmetrical, the section can be placed on both sides using the Mirror option.
Certain specialty components may be required for a project (Type 7 Guardrail and Walls, for
example). The component folders also contain these special components as well as all of the
parts used to create the sections and templates. Components can be used in the template or used
to build a new section, if required.
Finally, if there is not a component that can be used, a new component can be built. If the new
component is a single unique part, it can be built directly in the template. If the new component
is used multiple times, it should be created by itself in the proper component folder. This makes
it easier to place the component in a template multiple times, or to place the component in
multiple templates.
The information presented below is in reverse order to the sequence presented above. This was
done so that the templates can be explained from the smallest building block to the complete
template.
Colorado Department of Transportation Page 151
Chapter 10 - Typical Sections A Practical Guide for Using InRoads XM
Components
This section describes how template components are made and how they are edited. Examples
from the template library are used to highlight key points.
Template Points
All components are made up of points. The points used to define a template become breakline
features in the resulting design model. A template point is assigned a name and a style (which,
in turn has a named symbology assigned) that determine the name and the style of the feature
when the design surface is created with Roadway Designer. The features are then saved as part
of the surface. Each point on the template must have a unique name. If the same name is used
twice, it is appended with a numeric counter.
Point Constraints
Each point in a template can have constraints to determine how the points are allowed to move
and their connectivity within a template. Many of the constraints have values such as distances
or slopes from reference points. These reference points are called Parents. When a point
moves, any point that lists it as a Parent is affected. Since the affected point may also be a
parent for other points, there is a domino-type effect. Depending upon the constraint, 0, 1 or 2
parent(s) may be required. Parent points do not have to reside in the same component as the
affected point.
Important! Point Controls and Parametric Constraints override Point Constraints. For
more information, see Point Controls and Parametric Constraints in the
Roadway Modeling chapter.
Points may be:
Fully constrained (two constraints). Fully constrained points appear as RED plus signs on
the template. Most points on a standard template should be fully constrained.
An example of a fully constrained point is shown here. The SubBase_Laneline‐Top point is
constrained Horizontally and Vertically to the Conc_Laneline‐Top point. When the
Conc_Laneline‐Top moves, the SubBase_Laneline‐Top point moves with it, maintaining
horizontal and vertical distances as defined by the constraint values.
Page 152 Colorado Department of Transportation
A Practical Guide for Using InRoads XM Chapter 10 - Typical Sections
Partially constrained (one constraint). Partially constrained points appear as YELLOW plus
signs on the template. It is sometimes beneficial to remove one constraint from a fully
constrained point just for testing.
For example, you may remove the slope constraint, then move a point to ensure the points
below follow (as during superelevation), or that a Display Rule works correctly.
Unconstrained (no constraints). Unconstrained points appear as GREEN plus signs on the
template.
Typically unconstrained points are points that will be assigned to follow a certain path,
such as the Centerline of the template which follows the horizontal and vertical alignments.
Other points that you know are to be controlled with point controls, such as the centerline
of another set of lanes (as in a divided highway) following different horizontal and vertical
alignments may also be unconstrained.
In general, points other than the centerline should be fully constrained unless there are special
circumstances dictating otherwise. For an example, see the Point Controls section of the
Roadway Modeling chapter.
Colorado Department of Transportation Page 153
Chapter 10 - Typical Sections A Practical Guide for Using InRoads XM
There are several different types of constraints you can place on points:
Horizontal: Requires 1 Parent. The point is locked by a horizontal distance from the parent,
as specified by the Value entered.
An example can be found in most of the CDOT templates including the Section
HMA_DrivingLane‐2Lifts. Here, the HMA_Lift2_Laneline‐Top point is horizontally
constrained to the HMA_Lift1_Laneline‐Top parent point by a value of 0.00, meaning it will
always have the same width from centerline as its Parent.
Vertical: Requires 1 Parent. The point is locked by a vertical distance from the parent, as
specified by the Value entered.
An example can be found in most of the CDOT templates including the Section
HMA_DrivingLane‐2Lifts. Here, the HMA_Lift2_Laneline‐Top point is vertically
constrained to the HMA_Lift1_Laneline‐Top parent point by a value of -0.167, meaning it
always maintains this depth from the top.
Slope: Requires 1 Parent. The point is locked by a slope from the parent, as specified by the
Value entered.
Page 154 Colorado Department of Transportation
A Practical Guide for Using InRoads XM Chapter 10 - Typical Sections
An example can be found in most of the CDOT templates including the Section
HMA_DrivingLane‐2Lifts. Here the HMA_Lift1_Laneline‐Top point is slope constrained to
the HMA_Lift1_Centerline‐Top parent point by a value of -2.0%.
Vector Offset: Requires 2 Parents. The point is locked onto a vector as defined by the 2
parents. The point may be offset perpendicular from the vector by entering a Value.
Positive values are offsets to the right of the vector, Negative values to the left.
An example can be found in many of the CDOT templates including HMA_Crowned_B10.
Here the RT_HMA_Lift1_Laneline‐Top point is locked onto the vector defined by
HMA_Lift1_Centerline‐Top to RT_HMA_Lift1_EOP‐Top, with a 0.00 Offset.
Note: The Parent points defining the vector do not have to be on either side of the
constrained point, nor do they have to be in the same component. They are simply
used to define a vector and can be anywhere in the template. This is most often
used when the Parents form a vector that is variable during modeling, such as in
superelevation, and you want the constrained point to follow the variable vector.
Project to Surface: No Parent point is required, but a parent direction and a surface value
must be specified. The point projects in the direction selected until it intercepts the surface
listed.
An example can be found in several of the CDOT templates including
HMA_Full_Depth_Widening_2Lane. Here the RT_ and LT_HMA_Lift1_Laneline‐Top points
are set to follow the existing ground.
Important! If two adjacent points in the same component project to the same surface,
the component will ‘trace’ the surface in between the points.
Colorado Department of Transportation Page 155
Chapter 10 - Typical Sections A Practical Guide for Using InRoads XM
Project to Design: No Parent is required. The point is projected at the slope or vector
defined by the second constraint and stops when it encounters the design model. This is
most often used when a subgrade must tie to a variable sideslope. The Value listed
determines the maximum distance the projection can go and a positive value forces the
projection to the right, negative to the left. A zero Value allows an unlimited distance to
either the right or left, whichever interception is closer.
Horizontal Maximum: Requires 2 Parents. The point is locked to a horizontal distance
from whichever parent is further to the right, with the distance specified by the Value.
Horizontal Minimum: Requires 2 Parents. The point is locked to a horizontal distance from
whichever parent is further to the left, with the distance specified by the Value.
Vertical Maximum: Requires 2 Parents. The point is locked to a vertical distance from
whichever parent is higher, with the distance specified by the Value.
An example can be found in the CDOT template Guardrail_Type 7‐CE. This barrier is
designed to be used as a median barrier in a divided highway. The barrier changes height
based on the elevations of the different connect points, but must maintain a certain height
above whichever connect point is higher. The constraints for the Barrier Top are shown.
When this barrier is used between sets of lanes that follow different verticals, the top of the
barrier will always remain a set height above the higher of the vertical alignments.
Vertical Minimum: Requires 2 Parents. The point is locked to a vertical distance from
whichever parent is lower, the distance specified by the Value.
An example can be found in the CDOT template Guardrail_Type 7‐CE. This barrier is
designed to be used as a median barrier in a divided highway. The barrier changes height
based on the elevations of the different connect points, but the base must be below
whichever connect point is lower. The constraints for the Barrier Toe are shown. (The
parents are the Barrier Toe points which are derived from the Connect points.)
Page 156 Colorado Department of Transportation
A Practical Guide for Using InRoads XM Chapter 10 - Typical Sections
Angle Distance: Requires 2 Parents. The point is locked to an angle from the line defined
by the two parents and a distance along the defined angle from Parent 1. This is used when
you want to maintain a rigid shape, even when the base rotates. An example would be a
rigid barrier sitting on pavement that rotates in superelevation.
Style: No Parent is required. The Style constraint overrides the other constraints as needed.
When toggled on, a Style is specified. When the template is used in Roadway Designer, the
active surface and geometry project are searched for an alignment or feature with the
specified style. If found, the template point follows the feature or alignment. If the
Horizontal toggle is on, this overrides the constraint controlling the horizontal placement of
the point. If the Vertical toggle is on, this overrides the constraint controlling the vertical
placement of the point. If the Both toggle is on, this overrides both of the listed point
constraints and a variable slope and width is used to connect with the feature or alignment.
A negative range value sets a horizontal limit and forces a search to the left, positive to the
right. If the range is set to 0, the closest instance of the Style is found.
Labels
All of the constraints with the exception of Style and Project to Design can have a Label. A
Label is a variable that can be assigned start and stop values (by station range) in Roadway
Designer using Parametric Constraints. If a Parametric Constraint is assigned for the label,
the value in the template is ignored. If no Parametric Constraint is assigned for the label, the
value listed for the constraint in the template is used.
For example, you can assign the same label to each of the lower points in a lift, then with one
entry in the Parametric Constraints dialog, you can change the lift depth for the entire
alignment or any station range, even across multiple templates as long as the same labels are
used in the different templates.
Labels must be keyed in for the first use in a template, then are available in the drop-down in
for future use in that template.
See the Parametric Constraints section of the Roadway Modeling chapter for details.
Creating Components
A component is a series of points that forms either an open or closed shape used in defining a
typical section or template. Components typically represent different types of roadbed
materials or sideslopes (asphalt lifts, aggregate base, subgrade, cut, fill, etc.). Components are
named and assigned styles (materials).
The Style assigned to the component controls its display in Create Template, Roadway
Designer and Cross Sections. In addition, the Style associated with the component assigns the
category of the volume if the component is used in end-area volumes.
There are five different methods of adding new components: Simple, Constrained,
Unconstrained, Null Point, and End Condition.
Colorado Department of Transportation Page 157
Chapter 10 - Typical Sections A Practical Guide for Using InRoads XM
The first three of these methods create standard components. With each, the first point placed is
unconstrained unless it is snapped onto an existing point that already has constraints. The
method used to create a general component does not stay with the component once it is created.
The points created with either of these methods can be edited or deleted and new points can be
inserted.
A component created with the Simple command initially consists of four points that form a
parallelogram. The shape is defined by slope, width and thickness (default values: 2%, 12
ft and 0.4 ft, respectively). The Simple method can be used to create a pavement lift, for
example. The upper-right point is constrained to the placement point by slope and
horizontal constraints, while the two lower points are constrained to the points above them
by horizontal and vertical constraints.
With the following options, you can either sketch in the points that you want, then edit or add
constraints to determine the precise locations of each point, or you can use the key-ins available
through the Dynamic Settings. See the previous section on Dynamic Settings for key in details.
A component created with the Constrained command is initially made up of points where
each is constrained to the previous one with horizontal and vertical constraints, so that if
the initial point is moved, all of the other points move as well.
A component created with the Unconstrained command consists of points with no
constraints (the points can move independent of each other).
Page 158 Colorado Department of Transportation
A Practical Guide for Using InRoads XM Chapter 10 - Typical Sections
There are two specialized components:
A Null Point is a component made up of one point that is initially unconstrained. Null
Points can be Parents for points in other components, in effect being used for reference. For
example, a Null Point can be assigned to follow a right-of-way limit (alignment or feature)
using Point Controls in Roadway Designer, then used as the horizontal constraint for a
sideslope preventing it from exceeding the limit.
Another example is when the control point on a divided highway is the imaginary point
where the two pavement sections would intercept in the middle, such as the Control point
in the HMA_Divided_TypeA_4Lane CDOT template. In this case, the template is based off
the Control point, but the point is not part of any of the components.
Note: Null Points, by definition, are not triangulated. They may, however, be added to the
design surface as non-triangulated features when using the Create Surface
command. See the Roadway Modeling Chapter for additional details.
End conditions are components that can seek targets like surfaces, alignments or features,
and typically form the sideslopes of the design.
Multiple end conditions may be used together to form a complete sideslope and multiple
sideslopes or alternates may begin at the same location on the template. When this occurs,
the end conditions are assigned a priority determining the order in which they are processed
with the first one able to form a complete sideslope being the one that is used at that
location while any other sideslopes are discarded. CDOT End Conditions are discussed in
the following section.
Colorado Department of Transportation Page 159
Chapter 10 - Typical Sections A Practical Guide for Using InRoads XM
Typical CDOT Surfacing Component
The average surfacing component is a closed shape of four points. It defines a single layer of a
specific material (in this example it’s hot mix asphalt). Both the points and the shape itself have
a list of attributes called properties.
Component Properties
The following steps illustrate how to change component attributes. To edit the component
properties:
1. <R> on a line of the shape and choose Edit Component from the menu (you can also
<D><D> on the line to display the Component Properties dialog).
2. Key in the desired Name.
3. Key in the desired Description.
4. Select the desired Style from the drop down menu.
5. <D> Apply to accept the changes.
Note: Components use generic styles for the material they represent. Access styles
for specific grades of material (based on the Pay Item Code Book) through the
Component Properties dialog.
Page 160 Colorado Department of Transportation
A Practical Guide for Using InRoads XM Chapter 10 - Typical Sections
Point Properties
The following steps illustrate how to change point attributes.
1. <R> on the point and choose Edit Point from the menu to access the Point Properties.
(You can also <D><D> on the Point to display the Point Properties dialog.)
2. Key in the desired Name. The name can also be selected from the drop down menu.
Selecting a name from the menu also changes the Surface Feature Style. Names
selected from the menu can then be edited if necessary.
3. Select the desired Surface Feature Style.
4. Select a Type for Constraint 1. See the previous section on constraints for additional
information on the options available.
5. Select a Parent 1 using the drop down menu or the target button. Select the Parent 2 if
required by the constraint type.
6. Key in a Value.
7. Key in a Label if desired. See the previous section on Labels for more information.
8. <D> Apply to accept the change.
9. <D> Close to dismiss the Point Properties dialog.
Colorado Department of Transportation Page 161
Chapter 10 - Typical Sections A Practical Guide for Using InRoads XM
Point properties for the example surfacing component:
♦ The point HMA_Lift1_Laneline‐Top has two constraints (which makes it fully
constrained).
○ Constraint 1 is a Horizontal constraint measured from the point
HMA_Lift1_Centerline‐Top with a Value 0f 12. This sets the width of the
component.
○ Constraint 2 is also measured from HMA_Lift1_Centerline‐Top. It is a Slope
constraint that defines the cross-slope of the component, which is set to a Value of
‐2.00%. Horizontal and slope constraints are typically used when defining the top
point of a component.
♦ The point HMA_Lift2_Centerline‐Top also has two constraints.
○ Constraint 1 is a Horizontal constraint with a Value of 0, which places the point
directly under its Parent 1 (HMA_Lift1_Centerline‐Top).
Page 162 Colorado Department of Transportation
A Practical Guide for Using InRoads XM Chapter 10 - Typical Sections
○ Constraint 2 has a Value of 0.17 (2”) that defines the thickness of the component
(measured from its Parent 1 point, HMA_Lift1_Centerline‐Top). The point
HMA_Lift2_Laneline‐Top has the same constraints as HMA_Lift2_Centerline‐Top,
except the Parent 1 is HMA_Lift1_Laneline‐Top for both constraints.
♦ This configuration of point constraints is the most efficient set-up for pavement
components. It allows the user to change the width of the component by controlling a
single point (HMA_Lift1_Laneline‐Top) while maintaining a constant pavement
thickness.
Complex Surfacing Component
A variation of a typical surfacing component is HMA_Outside_Shldr‐Lift2. This component has
two additional points that define the stair-step found at the edge of asphalt.
The three bottom points are defined in the same manner as a typical surfacing component for
the point HMA_Lift2_Laneline‐Top. Also, HMA_Lift2_Hinge‐Top is defined like
HMA_Lift1_Laneline‐Top above. However, the constraints on point HMA_Lift2_EOP‐Top are
different. Constraint 2 uses Vector‐Offset. This type of constraint projects a line through the
two parent points (HMA_Lift2_Shoulder‐Top and HMA_Lift2_Hinge‐Top). The Value defines a
perpendicular offset to that projected line (a positive value is to the right and a negative value is
to the left). Because the value in this example is ‘0’, the child point is placed on the projected
line.
This constraint forces the segment between points HMA_Lift2_Hinge‐Top and
HMA_Lift2_EOP‐Top to match the cross-slope of the segment to its left and maintain the
continuity of the cross-slope, even through transitions for super elevation.
Colorado Department of Transportation Page 163
Chapter 10 - Typical Sections A Practical Guide for Using InRoads XM
Subbase component
Subbase components have many of the same features used in surfacing components. The
SubBase_Outside_Shoulder component has five points that define the subbase under the
shoulder. They are set up like the corresponding points in Surfacing Example 2. However, the
POSS uses a Horizontal and a Slope constraint. This is done in order to maintain the slope from
the Subbase_EOP‐Top to the POSS.
Page 164 Colorado Department of Transportation
A Practical Guide for Using InRoads XM Chapter 10 - Typical Sections
End Condition components
End condition components are used to form the sideslopes of the design. For example, they
project from the design pavement to the existing ground. Therefore, they have some unique
component and point properties.
Component Properties
The component properties for End Conditions have an additional area for End Condition
Properties. These properties list the Target Type and Priority for processing end condition
components.
Colorado Department of Transportation Page 165
Chapter 10 - Typical Sections A Practical Guide for Using InRoads XM
Target Type
This property determines what the end condition will try to intercept. The Target Type
affects the way the side slope is constructed. Feature XYZ, Alignment XYZ, and Style XYZ
will override the slope constraint and use whatever slope is necessary to tie to the target
location. All other Target Types observe the slope constraint to locate the point.
Additional drop down menus are displayed below the Target Type. These are used to list
the target of the type specified in the Target Type.
The information required for each Target Type is:
♦ Surface – Set to Active (which will tie to whatever surface is active) or to a specific
surface. Surface is the most common Target Type and used by most CDOT standard
sideslopes.
♦ Elevation – Enter the target elevation in the Vertical Offset field. This can be useful for
setting elevations of benches, for example.
♦ Feature XY, Feature Elevation, and Feature XYZ – Identify a surface (Active can be
used) and the Feature Name that you want to seek. For example, you may need to tie
into an existing curb or an existing ditch feature.
♦ Alignment XY, Alignment Elevation, and Alignment XYZ – All must have a horizontal
alignment specified. Alignment Elevation and Alignment XYZ also need the Vertical
Alignment identified. For example, Alignment Elevation can be used to tie a special
ditch into the elevation of a vertical alignment.
♦ Style XY, Style Elevation, and Style XYZ – Specify a Style. These targets work just like
the previous Feature and Alignment targets, except the sideslope looks for a Style used
in the active surface or geometry project instead of a specific feature or alignment
listed by name. For example, if you are wanting to tie into an existing curb, but the
curb is made up of multiple features, you can tie into the style for the curb and the
sideslope finds the first occurrence at each template drop.
Note: The most often used Target Type is Surface.
Page 166 Colorado Department of Transportation
A Practical Guide for Using InRoads XM Chapter 10 - Typical Sections
Priority
♦ This property determines the order in which end condition components are processed.
The processing order is from the lowest numbered priority to the highest. The flattest
slopes are set to the lowest numbered priority so that they are processed first. If you do
not set the priorities ahead of time, they can be set when the end conditions are tested.
Point Properties
For points that are part of an end condition, four additional check boxes for End Condition
Properties are added to the Point Properties.
♦ Check for Interception - If on, the point checks for an interception of the target
between the previous point and this one. In general, turn this option on for the last point
in a cut or fill definition. An example of where it would be turned off is for the
foreslope of a ditch that has a flat bottom.
♦ Place Point at Interception - When on, the point will be constructed where it contacts
the target. When off, the point is constructed as defined by its constraints. Turn on this
option in most cases when Check for Interception is on.
♦ End Condition is Infinite – When on, the point will extend past its defined width in
order to contact its target. When off the point must reach its target within its defined
width in order to be constructed. This option is used for the steepest cut and fill slope
defined in the template. Since it is off for shallower sideslopes, they will not extend
beyond their constrained horizontal distance.
♦ Do Not Construct – When on, the point will be solved for as normal, but will not be
used when creating the component.
Colorado Department of Transportation Page 167
Chapter 10 - Typical Sections A Practical Guide for Using InRoads XM
Display Rules and Parent Components
Display Rules and Parent Components are component properties that determine when a
component is displayed. They are often useful for turning off and on different components
based on what is happening in other areas of the template and therefore can be used to assist in
changing the template based on certain CDOT design decisions.
Display Rules are conditional expressions defined by horizontal or vertical offsets between
specified points, the slope between two points, or the display of another component. For
example, when the distance between two inside edges in a divided template is > X, a median
ditch component can be ‘turned on’; when it is < X, a barrier can be ‘turned on’ and the median
ditch ‘turned off’.
A Parent Component controls the display of associated components. For example, a specific
component is displayed only when its Parent component is displayed.
Use Display Rules to change the basic shape or type of a component used under certain
conditions, as in the Curb & Gutter through superelevation example below.
Use Display Rules to have InRoads decide between a series of components, such as testing
the height of wall needed and using different, but standard width bases based on that
height, as in the Wing Wall example below.
Use Parent components for a group of components that operate as a unit and are turned on
or off together, as illustrated in the Benching example.
Curb & Gutter through superelevation
An example of a design decision being built into a template can be found in the CDOT
typical section library in the curb and gutter sections. The Curb and Gutters are modeled
with unique elements. The elements unique to the Curb and Gutter section are the two curb
components attached; one component is modeled with a standard cross slope for the gutter
pan and the other is modeled to match the cross slope of the pavement. If this is not desired,
see the note at the end of the section on changing or eliminating this decision.
The assumed design decision is:
○ When the cross slope is between +4% and - 4%, a -1” per foot slope is used for the
gutter.
○ When the cross slope is greater than +4% or less than - 4%, the slope of the gutter
pan matches the cross slope of the driving lanes.
Conforming to the design standard or design decision in this case is accomplished using
Display Rules. Display Rules are a list of criteria that determine when a particular
component is displayed. The Parent Component property is also used. Components that
are associated with a Parent component are only displayed when the Parent Component is
displayed. In this example the curb components are parents to the ABC components. This
insures that the proper ABC components are displayed together with their respective curb
components. This is necessary due to the different slope constraints of the two components
described in the previous section.
In this example, using the component C/G_Type2‐IIB, the slope of the gutter pan changes
based on the cross slope of the driving lanes (typically needed through superelevated
areas). This would be extremely difficult to modify the component using point controls.
However this can be accomplished easily using Display Rules.
Page 168 Colorado Department of Transportation
A Practical Guide for Using InRoads XM Chapter 10 - Typical Sections
To create a Display Rule:
1. <R> on the component and select Edit Component.
Note: Display Rules can be created while editing any component in the template,
then assigned to other components as necessary.
2. <D> the Edit button next to the Display Rules field. This displays the Component
Display Conditional Expression dialog box.
3. To create a new rule, <D> Add. This will bring up the Display Rule dialog box.
Note: The Template Display Rules at the bottom of this dialog list all the rules
available in the active template. The area at the top of the dialog show the rules
assigned to the particular component being edited.
Colorado Department of Transportation Page 169
Chapter 10 - Typical Sections A Practical Guide for Using InRoads XM
4. Key in a Name for the rule (spaces are removed from the name automatically).
Note: The Display Rule name cannot be changed in this dialog once it has been
created. To change the name, go to the active template tree, right-click on the
Display Rule and choose Edit.
5. Key in a Description.
6. Select the Type from the drop down menu. Select the component or point names as
required. For the Component Is Displayed type, a component name is selected. For all
other types, first and second points are selected.
Note: For a list of the different Types available and how they are used, see the
Display Rule section of the InRoads Online Help.
7. Select the mathematical expression to be used.
8. Key in the Value that the expression is tested against.
9. <D> OK. This dismisses the Display Rule dialog box.
In the rule displayed above, if the slope between point Laneline‐Top and point Curb‐
Gutter‐top is less than or equal to +4.00% or -4.00% (because Absolute Slope is used)
then the component will be displayed. This is determined at every template drop during
processing.
10. Back on the Component Display Conditional Expression dialog box, highlight the
desired rule from the Template Display Rules list.
11. <D> the Selected Rule button. This adds the rule to the Conditional Expression.
Page 170 Colorado Department of Transportation
A Practical Guide for Using InRoads XM Chapter 10 - Typical Sections
12. <D> OK.
13. In the Component Properties dialog box, <D> Apply.
14. <D> Close to complete the process.
This component will now be displayed while the pavement component has a cross
slope between +4% and -4%.
Important! If the decision is made that the gutter must match the pavement cross slope at a
different slope, edit each of these rules and change the value to a different
slope. If you do not want the match the pavement slope in super, edit the
section, toggle on Display All Components and delete the two dashed-line
components. Then, Delete the two Display Rules or remove them from the two
components.
Colorado Department of Transportation Page 171
Chapter 10 - Typical Sections A Practical Guide for Using InRoads XM
Wing walls
Multiple Display Rules can be used to further define when a component is to be displayed.
In the component WingWall_Cast‐in‐Place‐Fixed‐Base, a number of separate components
have been used to define the base of the wall. The particular component used is determined
by the height of the wall. As in the previous example, this involves an assumed design
decision and can be changed as needed.
The component WingWall‐h3 uses two Display Rules.
○ Greater_2.5ft, displays the component if the vertical difference between points
Wall_Top‐Front and Swale Toe is greater than 2.5 feet.
○ Less_3.5ft, displays the component if the difference between the points Wall_Top‐
Front and Swale Toe is less than or equal to 3.5 feet.
The And between the rules means that both rules must be true before the component can be
displayed.
To add multiple display rules to a component:
1. <R> on the component and select Edit Component.
2. <D> the WingWall‐h3 component.
3. <D> the Edit button next to the Display Rules field. This displays the Component
Display Conditional Expression dialog box.
4. Highlight the desired rule from the Template Display Rules (Greater_2.5ft in the
example).
5. <D> the Selected Rule button.
Page 172 Colorado Department of Transportation
A Practical Guide for Using InRoads XM Chapter 10 - Typical Sections
6. <D> the desired Boolean Operator button (AND in the example).
7. Highlight the next display rule to be used (Less_3.5ft in the example).
8. <D> the Selected Rule button.
9. Repeat steps 5, 6, and 7 until all the desired rules are added.
10. <D> OK.
11. <D> Apply on the Component Properties to save the display rule.
Note: Rules can also be grouped using the parentheses.
Colorado Department of Transportation Page 173
Chapter 10 - Typical Sections A Practical Guide for Using InRoads XM
Benching
The display of one component can be tied to the display of another by setting a Parent
Component. Using the HMA_Urban_4Lane template as an example, the Benching
components are children of the C/G_Type2‐IIB components (and the cut and fill
components are children of the benching components). This displays the sideslopes
attached to the curb with the 1” per foot gutter slope only when that curb is displayed. The
parent component must exist within the template.
To select a parent component:
1. <R> on the ‘child’ component and select Edit Component.
2. Select the Parent Component using the drop down menu or the target button.
3. <D> Apply on the Component Properties dialog box to save the change.
4. <D> Close to dismiss the Component Properties dialog box.
Page 174 Colorado Department of Transportation
A Practical Guide for Using InRoads XM Chapter 10 - Typical Sections
Sections
Components are used to build larger assemblies in the CDOT standard ITL called Sections
(which are used in turn to build templates). A section is a combination of components that are
copied from within the template library and pasted into the new section. Any time a group of
components will be used more than once (in the same template or in other templates) it should
be built as a section. Building sections makes it easier to assemble templates because multiple
components are placed at one time.
Using Components to Build a Section
This example illustrates the steps used to create an 11’ driving lane section with three lifts of
asphalt and an aggregate base.
1. Expand the template library folder structure to show 2 – Sections –Pavement >
Driving Lane Sections > Hot Mix Asphalt.
2. <R> on the Hot Mix Asphalt folder and select New > Template from the menu.
3. Key in the name for the new section (HMA_11ft_DrivingLane-3Lifts in this
example).
Colorado Department of Transportation Page 175
Chapter 10 - Typical Sections A Practical Guide for Using InRoads XM
4. Expand the template library folder structure to show 4 – Components > Aggregate
Bases > Driving Lanes.
5. <R> on ABC_Lane and select Rename.
6. Key in the new name (ABC_11ft-Lane for this example).
7. <D> <D> on the ABC_11ft-Lane component in the template library to make the
ABC_11ft-Lane active.
8. <D> <D> on the ABC_Laneline-Top point to edit the Point Properties.
9. Change the Value of Constraint 1 (the Horizontal constraint) to 11.
10. <D> Apply, then <D> Close.
Figure 17: Set Horizontal Constraint
Note: To change the thickness of the component, edit the Vertical constraint on the two
bottom points of the component.
Page 176 Colorado Department of Transportation
A Practical Guide for Using InRoads XM Chapter 10 - Typical Sections
The aggregate base component is ready for use. Next, modify the asphalt lane components.
11. Expand the template library folder structure to show 4 – Components > Pavements >
Hot Mix Asphalt > Lanes.
12. Repeat steps 5 through 10 above for HMA_Lane-Lift1, HMA_Lane-Lift2, and
HMA_Lane-Lift3. Rename the lanes and change the value of Constraint 1 to 11.
13. Select Tools > Options from the Create Template menu bar.
14. Turn off the Apply Affixes check box.
15. Set the Step Options to 0.1 for both X and Y.
Colorado Department of Transportation Page 177
Chapter 10 - Typical Sections A Practical Guide for Using InRoads XM
16. <D> OK.
17. Select Tools > Dynamic Settings.
Steps 13 through 17 make it easier to place data into a new section. Turning off the affixes
prevents getting LT_LT_ and RT_LT_, etc. appended to point names. The Step options
create an invisible grid that helps when placing components. The Dynamic Settings is a
dialog box where the step interval can be changed and precision key-ins can be used to
place components.
The next steps place the components into the new section.
18. <D> <D> on the new section (HMA_11ft_DrivingLane‐3Lifts).
Page 178 Colorado Department of Transportation
A Practical Guide for Using InRoads XM Chapter 10 - Typical Sections
19. <D> on the HMA_11ft- Lane-Lift1. This will display the component in the Preview
window.
Figure 18: HMA_11ft-Lane-Lift1 Component
20. <D> and hold on the green”+” in the Preview window.
Colorado Department of Transportation Page 179
Chapter 10 - Typical Sections A Practical Guide for Using InRoads XM
21. Move the pointer into the magenta square in the Template View Window. The Dynamic
Settings dialog box will show “0.00” for X and Y when the pointer is on the template
origin.
Important! This assumes the magenta square is located at the 0,0 coordinate in the
template view. If it is not, you can use Set Dynamic Origin to move it
there, or make certain you drop the template on the 0,0 coordinate. You
can also right-click on the insertion point after it’s dropped and choose Set
Template Origin to move it to 0,0.
Figure 19: Place First Component
22. Release the left mouse button to place the component.
23. <D> on the HMA_11ft- Lane-Lift2. This will display the component in the Preview
window
24. <D> and hold on the green”+” in the Preview window.
Page 180 Colorado Department of Transportation
A Practical Guide for Using InRoads XM Chapter 10 - Typical Sections
25. Move the pointer onto the HMA_Lift2_Centerline‐Top point. The “+” turns white to
indicate that the points are in the same location.
Figure 20: Place Second Component
26. Release the left mouse button to place the component.
27. Repeat steps 23 through 26 for HMA_11ft‐ Lane‐Lift3 and ABC_11ft‐Lane.
28. All of the components that make up the section are now placed. However, the point names
used between lift 3 and the ABC need to be changed. When components are connected,
shared points take the point name of the component placed first.
29. <D> <D> on the point HMA_Lift4_Centerline-Top to display the Point Properties
dialog box.
30. Use the Name drop down menu to select ABC_Centerline-Top.
31. <D> Apply.
32. <D> Close to dismiss the Point Properties dialog box.
Colorado Department of Transportation Page 181
Chapter 10 - Typical Sections A Practical Guide for Using InRoads XM
Figure 21: Change Point Properties
33. <D> <D> on HMA_Lift4_Laneline-Top to display the Point Properties dialog box.
34. Use the Name drop down menu to select ABC_Laneline-Top.
The section is now ready for use in a template.
Figure 22: Final HMA_11ft_DrivingLane-3Lifts
Page 182 Colorado Department of Transportation
A Practical Guide for Using InRoads XM Chapter 10 - Typical Sections
Templates
Building a symmetrical template
This example uses the lane section created above along with modified shoulder sections and
end conditions to create a complete two lane template.
Select Tools > Options from the Create Template menu bar.
1. Turn on the Apply Affixes check box.
2. <D> OK.
When Sections and Components are placed, the point names are appended with LT_ and RT_.
This will replace the default 1, 2, etc. that is affixed to duplicate point names.
3. Expand the template library folder structure to show 1 – Templates.
Colorado Department of Transportation Page 183
Chapter 10 - Typical Sections A Practical Guide for Using InRoads XM
4. <R> on the 1- Templates and select New > Template.
5. Key in a Name for the template (HMA_2Lane-11ft_Shldr-4ft).
6. <D> <D> on HMA_2Lane-11ft_Shldr-4ft. This makes the new template active.
7. Expand the template library folder structure to show 2 – Sections - Pavements >
Driving Lane Sections > Hot Mix Asphalt.
8. <D> on the HMA_11ft_DrivingLane-3Lifts section so that it is displayed in the Preview
window.
Page 184 Colorado Department of Transportation
A Practical Guide for Using InRoads XM Chapter 10 - Typical Sections
9. In the Preview window, <D> and hold the green “+”.
10. Move the pointer into the Template View window and <R> while still holding the left
mouse button. This displays a right click menu. When the right click menu is displayed, the
left mouse button can be released.
11. Select Mirror (using either the left or right mouse button).
12. Move the pointer to the template origin (magenta square). The Dynamic Settings dialog
box will show “0.00” for X and Y when the pointer is on the template origin.
Colorado Department of Transportation Page 185
Chapter 10 - Typical Sections A Practical Guide for Using InRoads XM
Important! This assumes the magenta square is located at the 0,0 coordinate in the
template view. If it is not, you can use Set Dynamic Origin to move it
there, or make certain you drop the template on the 0,0 coordinate. You
can also right-click on the insertion point after it’s dropped and choose Set
Template Origin to move it to 0,0.
13. <D> to place the sections.
By selecting Mirror from the right click menu, both the left and right driving lanes were
placed at the same time. Turning on the Affixes labeled the left side points with the LT_
prefix and the right side points with the RT_ prefix.
14. Expand the template library folder structure to show 2 – Sections - Pavements >
Shoulder Sections > Hot Mix Asphalt.
15. <D> <D> on the HMA_Outside_Shoulder_3Lifts-12z. The section is displayed in the
window.
This section models a shoulder to match the pavement section as well as the proper edge of
pavement configuration. However, the 12 foot width must be reduced to 4 feet.
16. <D> <D> on the point HMA_Lift1_EOP-Top to display the Point Properties dialog box.
17. Change the Value of Constraint 1 (the Horizontal constraint) to 4.00.
18. <D> Apply.
Page 186 Colorado Department of Transportation
A Practical Guide for Using InRoads XM Chapter 10 - Typical Sections
19. <D> Close.
Notice that by changing a single point (HMA_Lift1_EOP‐Top), all of the lifts in the section
were modified.
The width of the ABC lift must be modified, otherwise, it will protrude above the finished
grade of the side slope.
20. <D> <D> on the point ABC_EOP-Top to display the Point Properties dialog box.
21. Change the Value of Constraint 1 (the Horizontal constraint) to 1.50.
22. <D> Apply.
Colorado Department of Transportation Page 187
Chapter 10 - Typical Sections A Practical Guide for Using InRoads XM
23. <D> Close.
Next, add the shoulders to the driving lanes.
24. <D> <D> HMA_2Lane-11ft_Shldr-4ft.
25. <D> on the HMA_Outside_Shoulder_3Lifts-12z.
26. In the Preview window, <D> and hold on the green “+”.
27. Move the pointer onto the point RT_HMA_Lift1_Laneline-Top so that the “+” turns white
then release the left mouse button.
Note: Mirror is still on, so both shoulders are placed.
All of the components that make up the driving surface have been placed. Next, the vertical
lines inside the template are removed. This will make each lift a single component.
Page 188 Colorado Department of Transportation
A Practical Guide for Using InRoads XM Chapter 10 - Typical Sections
28. Place the pointer on one of the vertical lines and <R> to display the right click menu.
29. Select Merge Components. This removes the vertical line from the template.
30. Repeat steps 25 and 26 for all of the vertical lines inside the template. The final result is
illustrated below:
Finally, the end conditions are added to the template.
31. Expand the template library folder structure to show 3 – Sections – End Conditions >
Z-Slope End Conditions > Low Speed End Conditions.
32. <D> on the Z12_4_to_1 section.
33. In the Preview window, <D> and hold on the green “+”.
Colorado Department of Transportation Page 189
Chapter 10 - Typical Sections A Practical Guide for Using InRoads XM
34. Move the pointer onto the point RT_HMA_Lift1_EOP-Top so that the “+” turns white then
release the left mouse button.
Both end conditions are placed and the template is complete.
Note: The vertical lines that appear inside the template in the illustration above are
actually the point symbols. The points themselves are not connected vertically
since the components were merged.
Page 190 Colorado Department of Transportation
A Practical Guide for Using InRoads XM Chapter 10 - Typical Sections
Building an Asymmetrical Template
This example builds one half of a divided highway. It has two 12’ driving lanes, a 4’ shoulder
on the right and a 10’ shoulder on the left. The pavement is 12” concrete.
Start by creating an empty template.
1. Expand the template library folder structure to show 1 – Templates.
2. <R> on the 1- Templates folder and select New > Template.
3. Key in a name for the template (CONC_Divided_4Lane_Left-Side).
Make a copy of a concrete pavement section and edit the copy to match the pavement design.
4. Expand the template library folder structure to show 2 – Sections - Pavements >
Driving Lane Sections > Concrete.
5. <R> on the CONC_Pvmt_12ftx13in section and select Copy from the right click menu.
Colorado Department of Transportation Page 191
Chapter 10 - Typical Sections A Practical Guide for Using InRoads XM
6. <R> on the Concrete folder and select Paste from the right click menu.
7. <R> on the CONC_Pvmt_12ftx13in1section (this is the copy created in steps 5 and 6)
and select Rename from the right click menu.
8. Key in a new name (CONC_Pvmt_12ftx12in).
9. <D> <D> on the CONC_Pvmt_12ftx12in section.
10. <D> <D> on the SubBase_Centerline-Top point.
11. Change the Value for Constraint 2 (the Vertical constraint) to -1.00.
12. <D> Apply.
13. <D> Close.
Page 192 Colorado Department of Transportation
A Practical Guide for Using InRoads XM Chapter 10 - Typical Sections
14. Repeat steps 10 through 13 for the point SubBase_Laneline-Top,
SubGrade_Centerline-Top, and SubGrade_Laneline-Top.
Edit existing concrete shoulder sections to match the pavement design.
15. Expand the template library folder structure to show 2 – Sections - Pavements >
Shoulder Sections > Concrete.
16. <D> <D> the CONC_Inside_Shoulder-4ft-12z Section.
17. <D> <D> on the SubBase_Shoulder-Top point.
18. Change the Value for Constraint 2 (the Vertical constraint) to -1.00.
19. <D> Apply.
Colorado Department of Transportation Page 193
Chapter 10 - Typical Sections A Practical Guide for Using InRoads XM
20. <D> Close.
21. Repeat steps 10 through 13 for the point SubBase_Hinge-Top.
22. <D> <D> on the CONC_Outside_Shoulder-10ft-12z section.
23. Repeat steps 17 through 21 for the same points in this section.
Assemble the template from the modified sections and add the appropriate end conditions.
24. Expand the template library folder structure to show 1 – Templates.
25. <D> <D> on the CONC_Divided_4Lane_Left-Side template.
26. <D> on the CONC_Pvmt_12ftx12in section.
27. In the Preview window, <D> and hold on the green “+”.
28. Move the pointer into the Template View window and <R> while still holding the left
mouse button. This displays a right click menu. When the right click menu is displayed, the
left mouse button can be released.
Page 194 Colorado Department of Transportation
A Practical Guide for Using InRoads XM Chapter 10 - Typical Sections
29. Select Reflect (using either the left or right mouse button).
30. If Mirror is on, <R> on Mirror to turn it off.
31. Move the pointer to the template origin and <D> to place the section.
32. In the Preview window, <D> and hold on the green “+”. Note: the same section is used
to place the second driving lane.
33. Move the pointer onto the LT_Conc_Laneline-Top point and release the left mouse
button to place the section.
34. <D> on the CONC_Outside_Shoulder-10ft-12z section.
35. In the Preview window, <D> and hold on the green “+”.
36. Move the pointer onto the LT_Conc_Laneline-Top1 point and release the left mouse
button to place the section.
37. <D> the CONC_Inside_Shoulder-4ft-12z section.
38. In the Preview window, <D> and hold on the green “+”.
39. Move the pointer into the Template View window and <R>. Select Reflect. This turns the
reflect option off.
Colorado Department of Transportation Page 195
Chapter 10 - Typical Sections A Practical Guide for Using InRoads XM
40. Move the pointer onto the Conc_Centerline-Top point. <D> to place the section. All of
the components for the driving surface have been placed. The template looks like the
illustration below.
Remove the vertical lines from inside the template.
41. Place the pointer on one of the vertical lines and <R> to display the right click menu.
42. Select Merge Components. This removes the vertical line from the template.
43. Repeat steps 41 and 42 for all of the vertical line inside the template.
44. Rename points (indicated in the illustration below) to reflect their location.
45. <D> <D> on the Conc_Centerline-Top point.
46. Select Conc_Shoulder-Top from the Name drop down menu.
47. Change the name to Conc_ Inside_Shoulder-Top.
Page 196 Colorado Department of Transportation
A Practical Guide for Using InRoads XM Chapter 10 - Typical Sections
48. <D> Apply.
49. Repeat steps 44 through 47 for the other five points. Select the appropriate material name
for each point. Substitute Outside_ for the three left-most points and Inside_ for the
three right-most points. The template should look like the illustration below.
50. <D> Close to close the Point Properties dialog.
Finish the template by attaching the end conditions.
51. Expand the template library folder structure to show 3 – Sections – End Conditions >
Z-Slope End Conditions > High Speed End Conditions.
Colorado Department of Transportation Page 197
Chapter 10 - Typical Sections A Practical Guide for Using InRoads XM
52. <D> on the Z12_6_to_1 section.
53. In the Preview window, <D> and hold on the green “+”.
54. Move the pointer onto the RT_Conc_EOP-Top point. Release the left mouse button to
place the end condition.
55. Using the same end condition section in the Preview window, <D> and hold on the green
“+”.
56. Move the pointer into the Template View window and <R>. Select Reflect. This turns the
Reflect option on.
57. Move the pointer onto the LT_Conc_EOP-Top point. <D> to place the section. This
completes the template.
Page 198 Colorado Department of Transportation
A Practical Guide for Using InRoads XM Chapter 10 - Typical Sections
Modifying Templates to Fit a Project
In some instances, the sample templates can be used for a project with only minor
modifications. The first example uses the HMA_Urban_4Lane template and modifies it by
adding a sidewalk component behind the curb. The second example starts with the
HMA_Crowned_B10 template and adds a new component for Lime Treated Subgrade.
Adding Sidewalk to a Curb & Gutter Template
This example builds a new section containing the 4"_CONC_Sidewalk component with the
Bench_4_6_to_1 end condition section attached. Next, the HMA_Urban_4Lane template is
copied and the end conditions are deleted from the copy. Finally, the Sidewalk and End
Condition section is added to the template.
1. Select Tools > Options from the Create Template menu bar.
2. Turn off the Apply Affixes check box.
3. Set the Step Options to 0.10 for both X and Y.
4. <D> OK.
5. Expand the template library folder structure to show 4 – Components > Sidewalks
& Bike Paths > Sidewalks.
6. <R> on the 4"_CONC_Sidewalk component and select Copy from the menu.
Colorado Department of Transportation Page 199
Chapter 10 - Typical Sections A Practical Guide for Using InRoads XM
7. Expand the template library folder structure to show 3 – Sections – End Conditions
– Curb & Gutter Sections.
8. <R> on the Curb & Gutter Sections folder and select Paste.
9. <R> on the 4"_CONC_Sidewalk component, that is in the Curb & Gutter Sections
folder, and select Rename.
10. Key in a Name (4"_CONC_Sidewalk_End-Cond for this example).
11. <D> <D> on the 4"_CONC_Sidewalk_End-Cond section.
12. <D> on the Bench_4_6_to_1 section.
13. In the Preview window, <D> and hold on the green “+”.
14. Move the pointer onto the CONC_Sidewalk_Back-Top point. Right-click and
toggle make certain Reflect and Mirror are both off. Release the left mouse button to
place the end condition.
15. <D> <D> on the Benching component to display the Component Properties
window.
16. Set the Parent Component to CONC_Sidewalk-4”.
17. <D> Apply.
18. <D> Close.
Setting up the parent/child relationships for the section will make it easier to continue
the process when the sections are added to the template. Each Curb & Gutter section
has two Curb components (one for a normal cross slope and one to match the cross
slope of the driving lanes) and the sidewalk/end condition section has to be attached to
each. By setting the parent/child relationship in the section, when the section is placed
in the template, only one component will have to be edited to make the template work
properly.
Page 200 Colorado Department of Transportation
A Practical Guide for Using InRoads XM Chapter 10 - Typical Sections
Next, the HMA_Urban_4Lane template is copied and the existing end conditions are
removed.
19. Select Tools > Options from the Create Template menu bar.
20. Toggle on the Apply Affixes check box.
21. <D> OK.
22. Expand the template library folder structure to show 1 – Templates.
23. <R> on the HMA_Urban_4Lane template and select Copy from the menu.
24. <R> on the 1 – Templates and select Paste from the menu.
25. <R> on the HMA_Urban_4Lane1 template and select Rename from the menu.
26. Key in a Name (12345_ HMA_Urban_4Lane for this example).
27. <D> <D> on the 12345_ HMA_Urban_4Lane template.
28. Toggle on the Display All Components check box. This will show components
currently hidden by Display Rules.
29. Move the pointer into the Template View window (but not on a component) and <R>.
30. Select Delete Components from the menu.
Colorado Department of Transportation Page 201
Chapter 10 - Typical Sections A Practical Guide for Using InRoads XM
31. Position the pointer near the component(s) to be deleted, <D> and hold. Drag
through the component(s). Release the left mouse button to complete the process.
Important! Be careful not to touch components that are to be kept. The Delete
Components command is only in effect through one drag operation.
Once the left mouse button is released, the command must be picked
again to delete more components.
Note: If a component is deleted by mistake, select Edit > Undo (or Ctrl+Z) to
replace the deleted components.
To complete the template, add the sidewalk/end condition section and make the
sidewalk component a child of the curb.
32. Expand the template library folder structure to show 3 – Sections – End Conditions
– Curb & Gutter Sections.
33. Make certain Apply Affixes is toggled on.
34. <D> on the 4"_CONC_Sidewalk_End-Cond section.
35. In the Preview window, <D> and hold on the green “+”.
36. Move the pointer into the Template View window and <R> while still holding the left
mouse button. This displays a right click menu. When the right click menu is
displayed, the left mouse button can be released.
37. Select Mirror (using either the left or right mouse button).
Page 202 Colorado Department of Transportation
A Practical Guide for Using InRoads XM Chapter 10 - Typical Sections
38. Move the pointer onto the RT_Curb-Back-Top point and release the left mouse
button to place the section.
39. <D> <D> on the RT_CONC_Sidewalk-4" component.
40. In the Component Properties dialog box, set the Parent Component to RT_C/
G_Type2-IIB.
41. <D> Apply.
42. <D> Close.
43. Repeat steps 38 through 41 on the corresponding components on the left side.
44. <D> <D> on the RT_Curb_Gutter-top point.
45. Change the Value of Constraint 2 (the Slope constraint) to 5.00%.
46. <D> Apply.
Colorado Department of Transportation Page 203
Chapter 10 - Typical Sections A Practical Guide for Using InRoads XM
47. <D> Close.
48. Repeat steps 43 through 46 on the LT_Curb_Gutter-top point (the slope Value will
be -5.00% on this side).
Changing the slope constraint will imitate a supered condition causing the normal curb
and its child components not to be displayed. It will activate the display of the supered
curb. These steps will form the pavement into a “V”. This will make it easier to place
the remaining sidewalk/end condition sections. The pavement will be rotated back to
its normal position after the sections are placed.
49. Using the same section in the Preview window, <D> and hold on the green “+”.
50. Move the pointer onto the RT_Curb-Back-Top1 point and release the left mouse
button to place the section.
51. <D> <D> on the RT_CONC_Sidewalk-4"1 component.
52. In the Component Properties dialog box, set the Parent Component to RT_C/
G_Type2-IIB1.
53. <D> Apply.
54. <D> Close.
55. Repeat steps 50 through 53 on the corresponding components on the left side.
56. <D> <D> on the RT_Curb_Gutter-top point.
57. Change the Value of Constraint 2 (the Slope constraint) to -2.00%.
58. <D> Apply.
59. <D> Close.
60. Repeat steps 43 through 46 on the LT_Curb_Gutter-top point (the slope Value will
be 2.00% on this side).
Page 204 Colorado Department of Transportation
A Practical Guide for Using InRoads XM Chapter 10 - Typical Sections
The template is now complete.
Adding a Subgrade Component to a Template
The HMA_Crowned_B10 template will be modified by creating a new component. This
component, representing lime treated subgrade, will be 1’ thick and the width of the ABC
component that is already in the template.
1. Expand the template library folder structure to show 1 – Templates.
2. <R> on the HMA_Crowned_B10 template and select Copy from the menu.
3. <R> on the 1 – Templates and select Paste from the menu.
4. <R> on the HMA_Crowned_B101 template and select Rename from the menu.
5. Key in a Name (12345_ HMA_Crowned_B10 for this example).
6. <D> <D> on the 12345_ HMA_Crowned_B10 template.
7. Move the pointer into the Template View window (but not on a component) and <R>.
8. Select Add New Component > Constrained from the menu.
9. In the Name field of the Current Component area, key in a name for the new
component (Lime_Treated_Subgrade in this example).
Colorado Department of Transportation Page 205
Chapter 10 - Typical Sections A Practical Guide for Using InRoads XM
10. Use the drop down menu to select the desired Style (D_Subbase for this example).
11. Move the pointer onto the LT_SubBase_EOP‐Top point and <D>.
12. Continuing to the right, <D> on each point across the bottom of the existing ABC
component.
13. <D> the same number of new points (in this case 7) below the ABC component.
14. <R> in the Template View window (but not on a component).
15. Select Finish from the menu.
All of the points are contained in the new component. Editing the point constraints will
move each point to its proper location.
Page 206 Colorado Department of Transportation
A Practical Guide for Using InRoads XM Chapter 10 - Typical Sections
16. <D> <D> on the point LT_3 to display the Point Properties dialog box.
17. Select SubGrade_EOP-Top from the Name drop down menu.
18. Append LT_ to the name so that it reads LT_SubGrade_EOP‐Top.
19. Under Constraint 1 (the Horizontal constraint), set the Parent 1 to
LT_SubBase_EOP-Top.
20. Set the Value to 0.
21. Under Constraint 2 (the Vertical constraint), set the Parent 1 to LT_SubBase_EOP-
Top.
22. Set the Value to -1.
23. <D> Apply.
24. <D> Close.
25. Repeat steps 16 through 24 for each of the remaining points. Choose an appropriate
name for each of the points. The Parent 1 is the same for the Horizontal and the
Vertical constraint. The parent point is the point directly above the edited point. The
Values for the constraints are the same for all points.
Colorado Department of Transportation Page 207
Chapter 10 - Typical Sections A Practical Guide for Using InRoads XM
The completed template is shown below.
Section Summary:
Components are the building blocks for Sections and Templates.
There are 5 methods of creating components, but only 3 types of components: General,
Null and End Conditions.
Component Properties allow the editing of names, styles, etc. and help define how the
components react in different situations.
Component Properties for End Condition components contain the target information.
Components are made up of Points.
Points are constrained to other points to define the shape of the components and therefore
the template. Changing the constraints may affect more than one point, since the
constrained point may also be a parent of another point.
There are many different types of Constraints and it is very important to use the correct
ones when creating a new point.
Display Rules and Parent/Child components can be used to turn on and off components
during modeling based on the occurrence of other components, or the result of a
mathematical expression derived from the differences between points (horizontal, vertical,
slope, etc.)
Start a new template with the most complete example available that fits your design needs.
Standard templates may be copied and modified by changing component properties and/or
point properties.
Standard sections may be copied into a new template to create a project-specific design.
Standard components may be copied into a new template to create a new section.
Even if your design requires a template that is not completed, many of the components and
sections are found in the standard template library and may be used to create new
templates.
Page 208 Colorado Department of Transportation
A Practical Guide for Using InRoads XM Chapter 10 - Typical Sections
Chapter Summary:
The default template library is located in the C:\Workspace\Workspace‐
CDOT_XM\Standards‐Global\InRoads\Templates folder
The CDOT template library contains several categories of templates in various stages of
development, including: Components (the building blocks), Sections (multiple
components forming partial templates, such as all the lifts for a lane), and Finished
Templates (multiple components that form a complete typical section).
When evaluating the typical sections needed for a project, you should look first to the
standard template library to save time and effort in building your typicals.
For non-standard and more complex typicals, the building blocks and /or tools are available
to create your own templates to accomplish your design.
Colorado Department of Transportation Page 209
Chapter 10 - Typical Sections A Practical Guide for Using InRoads XM
Page 210 Colorado Department of Transportation
A Practical Guide for Using InRoads XM Chapter 11 - Roadway Modeling
Chapter 11 - Roadway Modeling
Roadway Modeling is the process of creating a 3D design surface or surfaces of your proposed roadway
project. The modeling process utilizes the roadway typical sections discussed in the last chapter and applies
these sections to a corridor (a path representing the location of your project). As the typical sections are
“pushed” along this path, end condition components “tie-in” to the existing surface (or any other targets you
specify) to create your cut and fill sideslopes. Template points are then connected to created 3D longitudinal
breakline features along the corridor. Triangulation creates planar surfaces between breakline feature points
from which elevations can be interpolated. The resulting 3D surface is known as the proposed model. InRoads
Roadway Designer is the interface between engineering design data and the proposed surface model.
Chapter Objectives:
To understand how roadway modeling is accomplished using CDOT standard design
criteria and InRoads XM.
To learn how to create a preliminary model of your project.
To further define your model by introducing right and left turn lanes, ramps, acceleration
lanes, etc.
To learn how CDOT establishes superelevation design criteria to maintain vehicle stability
at the designed speed for each curve on your project.
To learn how to vary pavement or subgrade depths over a specified range.
To learn different methods of editing your design model to correct sideslope problems or fit
your design to real world conditions.
To learn how to create a 3D design surface of your project.
Colorado Department of Transportation Page 211
Chapter 11 - Roadway Modeling A Practical Guide for Using InRoads XM
Roadway Designer
Roadway Designer is a new interactive approach to modeling with templates in InRoads, allowing you to see
the results of your the results of your design simultaneously in plan, profile, and cross section before creating
your proposed surface.
Roadway Designer is a tool used to:
Specify the project path (horizontal and vertical alignments or surface features)
Identify the templates to be used for modeling
Control template locations along the project path and define transitions
Define paths for points that don’t parallel the centerline, such as tapers
Define superelevation
Create the design surface – a 3D model of the proposed design
Section Objectives:
♦ To utilize Roadway Designer as a tool to input design data for modeling purposes.
♦ To understand the full functionality of Roadway Designer and its tools.
♦ To use and interpret plan, profile, section and superelevation diagram information in
Roadway Designer’s Standard and Superelevation modes.
♦ To understand what data is needed to before using Roadway Designer for
modeling.
♦ To understand what data is created by Roadway Designer and where it is stored.
♦ To learn what commands are available on Roadway Designer’s menu.
♦ To learn how to process Roadway Designer data to create a preliminary view of your
design in plan, profile and cross section.
♦ To learn how to create a corridor.
♦ To learn when and how to add template drops to your corridor.
♦ To edit template drops and synchronize templates drops with the template library
changes.
♦ To understand how Point Controls work and when to use them.
♦ To add point controls to your design to minimize template drops.
♦ To understand the CDOT process of adding superelevation to your roadway.
♦ To utilize the Superelevation Table Wizard to calculate the initial superelevation.
♦ To edit the results of the Superelevation Table Wizard to meet your project’s design
criteria.
♦ To understand when and how to use Secondary Alignments.
Introduction to Roadway Designer
Roadway Designer Prerequisites
Before running Roadway Designer, you must first have:
Page 212 Colorado Department of Transportation
A Practical Guide for Using InRoads XM Chapter 11 - Roadway Modeling
A horizontal and vertical alignment that defines your proposed location (the project
centerline and profile grade). You can also use a surface feature to define the path.
An existing surface or surfaces. These provide the targets for your end conditions. If your
target(s) are not surfaces, these targets must also be loaded.
One or more templates to define the typical section of the proposed design.
Starting Roadway Designer
From the InRoads Explorer menu, select Modeler > Roadway Designer to open the
Roadway Designer dialog box.
Working Modes
In the Roadway Designer dialog box, you can see the results of your model run and work with
your data using two different two modes: Standard and Superelevation.
Standard Mode
Standard mode includes views for plan, profile and cross section.
○ Plan Display – shows the corridor’s path, template drops, transition zones,
perimeter of the active surface and limits of the active corridor. You can double-
click a transition zone to edit template transitions (see Design Consideration –
Template Transitions later in this chapter.
○ Profile Display – shows the corridor’s vertical path along with the active surface.
Colorado Department of Transportation Page 213
Chapter 11 - Roadway Modeling A Practical Guide for Using InRoads XM
○ Cross Section Display – shows the cross section surfaces and components at the
current station. You can hover over a point or component to get additional
information (name, offset, elevation, style, constraints, material, slope, width, etc.)
Double-clicking the cross section display activates the Edit Station command,
which allows you to interactively edit any station along the corridor. Points and
components can be edited at the single station to correct any problems along the
alignment (see Modifying Single Station Template Drops in this chapter).
Superelevation Mode
Superelevation Mode adds a fourth view, the Superelevation diagram. Use the Display
Superelevation button shown in the diagram below to toggle between superelevation
and standard mode. When Display Superelevation is on, a color-coded superelevation
diagram is shown. This diagram displays station/cross slope control lines for superelevated
points in the template. You can right-click to interactively edit superelevation in this view.
InRoads uses extensive color coding in both standard and superelevation modes to
illustrate design parameters in plan, profile, cross section and superelevation views.
♦ The plan display shows a color-coded representation of cross-slope along the corridor.
The colors vary as the template cross-slope changes through superelevation transitions.
♦ The cross section display shows a color-coded view of the template backbone along
with the cross slope annotations.
Page 214 Colorado Department of Transportation
A Practical Guide for Using InRoads XM Chapter 11 - Roadway Modeling
♦ The profile display shows a color-coded view of all points on the template backbone.
You can right-click to control which points are displayed, which allows for interactive
viewing of superelevation transitions in vertical sag curves.
For more information on superelevation and color coding, see the Superelevation section in this
chapter.
Roadway Designer Menu Structure
File Menu
All Roadway Designer data is stored in an InRoads Roadway Designer (IRD) file, which is
stored as a *.ird file on the hard drive. You should first create an IRD file for your project
before any work is done in Roadway Designer.
♦ File > New: Creates a new IRD file to store all Roadway Designer data for your
project.
♦ File > Open: Opens an existing IRD file. You can also open the IRD file using the
File > Open command from the InRoads Explorer menu.
♦ File > Save: Saves changes to the IRD file.
Important! While working in Roadway Designer, you are working in your computer’s
memory and you should periodically save your IRD file. If you do not
Save changes to your IRD file, you will be asked to save upon exiting from
the Roadway Designer dialog, as you will lose changes otherwise.
Therefore, it is important to save often!
♦ File > Save As: Allows you to specify a file name and folder location for your IRD
file. The first time you save, you are prompted with the File > Save As dialog box.
♦ File > Import RWL: Translates a previous InRoads version RWL file (InRoads V8.5
and earlier) to the new IRD format. You must specify both the RWL file and the
template library file (TML) used in conjunction with the RWL file (or translate the
TML file first and then load the corresponding ITL file). This is useful if you are
migrating project data from a previous version of InRoads to the V8.9 version.
Note: Be careful! This is not a one-to-one conversion and many items needed for
Roadway Designer are not translated. You must open the converted IRD file and
make necessary changes. You may consider creating a new IRD from scratch and
entering the existing project information. Discuss your options with your project
manager before proceeding.
♦ File > Close: Closes the Roadway Designer dialog box. You can also choose the
Close button in the upper right.
Corridor Menu
This section introduces the Corridor menu.
Colorado Department of Transportation Page 215
Chapter 11 - Roadway Modeling A Practical Guide for Using InRoads XM
Note: All of the commands found on the Corridor pull-down menu can also be accessed
on the Corridor button bar located directly below the pull-down menus.
The Corridor menu is used to setup the following data, which is then used in the modeling
process:
♦ Corridor > Corridor Management: Creates a corridor – either a horizontal and
vertical alignment or surface feature defining the “path” of your project.
♦ Corridor > Template Drops: Specifies a start/stop station range for applying the
various templates along the corridor. The area along the corridor between different
templates is know as the template transition zone.
♦ Corridor > Point Controls: Used to set up and manage horizontal and vertical
controls for points in a template for widening lanes, introducing ramps, maintaining
right-of-way, etc. Point controls are also used for superelevation controls.
♦ Corridor > End Condition Exceptions: Options for modifying end conditions
(e.g. cut and fill sideslopes) along a station range without introducing additional
template drops and editing template transitions. There are two different types of End
Condition Exceptions:
○ Overrides – to replace the end condition on the right and/or left side
○ Transitions – to smooth out rapidly changing end conditions over a station range
♦ Corridor > Display References: Used to display alignments and surface features in
the Roadway Designer plan and cross section views. Graphics cannot be referenced.
♦ Corridor > Secondary alignments: Used to specify alignments that 'kink' the
template. The template is run perpendicular to the mainline until it reaches the
secondary alignment, then it becomes perpendicular to it.
♦ Corridor > Key Stations: Similar to event points on an alignment, Key Stations are
special stations where you want to drop a template and display a cross section (utility,
culvert or railroad crossings, drive entrances, intersections, etc.). Unlike event points,
which are stored in the ALG file, Key Stations are stored in the IRD file.
♦ Corridor > Create Surface: Creates a surface (DTM) or surfaces from the roadway
design data. You can create a separate surface for each corridor, including subgrade
surfaces, or you can create one merged surface by combining multiple corridors in the
design.
Superelevation Menu
See the Superelevation section later in this Chapter.
Tools Menu
♦ Tools > Parametric Constraints: Used to override labeled point constraint values
over a station range without requiring additional template drops. Parametric constraints
are commonly used to vary such criteria as pavement thickness, sidewalk width and
cross slopes over a station range in the corridor.
♦ Tools > Target Aliasing: Allows you to override the end condition target defined in
the template and specify additional surfaces or corridors as targets in a prioritized
order.
Page 216 Colorado Department of Transportation
A Practical Guide for Using InRoads XM Chapter 11 - Roadway Modeling
♦ Tools > Curve Widening: Used in widening projects to add horizontal point
controls to move points on curves further away from the centerline when widening
lanes or edges.
♦ Tools > Vertical Gore Tool: Allows you to create surface features representing the
min/max elevation range of a ramp’s vertical alignment to meet cross slope rollover
and other design criteria. These features can be shown on the profile to help design
gore area cross slopes and match them to the mainline and the ramp cross slopes.
♦ Tools > Design Input Report (ird file): Generates an XML report from your
Roadway Designer setup data. After selecting this command, choose one of the style
sheets (XSL files) from the Roadway folder in the Report Browser to format the
report.
♦ Tools > Results Report: Generate XML reports of the roadway design results. After
selecting this command, choose one of the style sheets (XSL files) from the
Roadway folder in the Report Browser to format the report.
♦ Tools > Options: Used to set up additional processing and display options for
Roadway Designer. This includes options for dropping templates at specified event
points, displaying references and template transitions in plan view, and displaying cut
and fill volumes in cross section view.
These concepts are explained in more detail later in this chapter. Additional information can be
found by reviewing the topic Roadway Designer Overview in the InRoads Online Help.
Processing your data
Roadway Designer processes your templates along all specified stations of the corridor. Each
view display (plan, profile and section) shows the results of your processed model at each
station along the corridor. This allows you to preview the results of your model prior to creation
of the 3D design surface.
Once you have set up your Roadway Designer data and saved the IRD file, you will need to
process the data along the corridor in order to model the project. You can process Roadway
Designer data using several different options including:
“Stepping through” the stations on your corridor using the station navigation buttons (first
station, previous, next and last station) as shown below.
Note: This processes your model one station at a time. You can see the results of your
template drops and other setup options at each station in the plan, profile and
section views. The station interval is set up in Template Drops.
Colorado Department of Transportation Page 217
Chapter 11 - Roadway Modeling A Practical Guide for Using InRoads XM
Dragging the current station locator along your corridor in plan or profile displays.
Note: The model is processed along the range you drag the station locator. You can
double-click anywhere along the corridor in the plan view and the current station
locator will “jump” to that location. Processing starts from this location.
Processing is “skipped” in between. The skipped area is shown as two yellow lines.
Selecting Process All to process all stations along the corridor
Creating and Managing Corridors
A CDOT corridor consists of a designated length of roadway and the area within the roadway’s
right-of-way, including all assets such as buildings, trees, guardrails, etc.
The corridor defined by InRoads is represented by the horizontal and vertical alignments and
all features generated from the typical sections used to create design models (dtm’s). A surface
feature can also be used as a substitute for alignments.
Introduction to Corridors
Creating a corridor is the first step in the InRoads Roadway Designer process. A corridor is a
way to associate a horizontal and vertical path for the centerline and profile grade and define
limits along the path for modeling purposes. A corridor consists of either:
A horizontal and vertical alignment or
A surface feature.
The type of project will typically dictate the type of corridor you choose:
New highway or roadway projects will typically have proposed horizontal and vertical
alignments established for the roadway centerline and profile grade.
Page 218 Colorado Department of Transportation
A Practical Guide for Using InRoads XM Chapter 11 - Roadway Modeling
If you’re modeling a ditch or other corridor based on a surface feature, use the surface
feature option. For example, overlay projects may have a surface feature representing the
existing centerline provided by Survey (however, this surface feature may also be imported
into the geometry project as an alignment).
After designating the path, you assign a name for this path, which is known as the corridor. The
corridor is the path along which you will drop templates to model the roadway. Your design can
consist of one corridor or multiple corridors (e.g. a mainline and ramps). After the design is
complete, you can create a separate surface for each corridor or one surface from multiple
corridors.
All of the Roadway Designer data is saved with the corridor (template drops, point controls,
superelevation, parametric constraints, etc.) The corridor is then saved to the IRD file.
Note: Before creating a corridor, you must have your geometry project loaded (or surface if
you’re using a feature to define the corridor).
Creating Corridors
To create a corridor:
1. Select Modeler > Roadway Designer from the main InRoads menu.
2. From the Roadway Designer menu bar, select Corridor > Corridor Management or
<D> the Corridor Management icon from the button bar.
3. In the Manage Corridors dialog box, key in a Name for the corridor.
4. Select the Type from the drop down menu. The most common type used is Alignment.
5. Select the Horizontal Alignment the drop down menu.
6. Select the Vertical Alignment the drop down menu.
Colorado Department of Transportation Page 219
Chapter 11 - Roadway Modeling A Practical Guide for Using InRoads XM
Note: If Feature is selected for the Type (step 4), select the Surface and Feature for steps 5
and 6.
7. Key in the PI Rounding Tangent. Typically this will be 0. This is used to control the
template’s orientation as it approaches a curve-less PI in order to prevent overlapping of
template drops.
Note: Specifying a PI Rounding Tangent does not affect alignments with curves at all
PIs. It also does not affect alignment stationing.
To limit the corridor length along an alignment or feature:
8. Toggle on the Station check box.
9. Key in the Start station.
10. Key in the Stop station.
Note: The target button can be used to select the Start and Stop stations from the
MicroStation view window.
11. <D> Add to create the Corridor.
Page 220 Colorado Department of Transportation
A Practical Guide for Using InRoads XM Chapter 11 - Roadway Modeling
12. Select File > Save to save the IRD file with the new corridor.
Template Drops
Template drops are used to specify which templates are used, their locations, and their interval
for a particular corridor. Template drops establish the station ranges for roadway transitions.
Introduction to Template Drops
Template drops are defined whenever the typical section of the roadway changes or where the
template drop interval changes. Typical section changes include:
Lane transitions (e.g. two to four lane transition).
A rural section with shoulders to an urban section with curb and gutter.
An undivided section to a divided highway section.
Template drop interval changes include:
Areas where additional definition is needed in the model (e.g. rapidly changing terrain).
Areas where cross sections are needed at more frequent intervals than the standard template
drop interval.
The following examples illustrate when it is appropriate to add template drops.
Typical Section Change Example
Two lane to four lane transition between station 105+00 and 110+00.
Station Interval Template
100+00.00 25 12345_HMA_2Lane
105+00.00 25 12345_HMA_2Lane
110+00.00 25 12345_HMA_4Lane
Colorado Department of Transportation Page 221
Chapter 11 - Roadway Modeling A Practical Guide for Using InRoads XM
Typical Section Change Example
Two lane to four lane transition between station 105+00 and 110+00.
Station Interval Template
200+00.00 25 12345_HMA_4Lane
205+00.00 25 12345_HMA_2Lane
Interval Change Example
Rapidly changing terrain between stations 150+00 and 160+00 where 5 foot drops are needed.
Station Interval Template
100+00.00 25 12345_HMA_2Lane
105+00.00 25 12345_HMA_2Lane
110+00.00 25 12345_HMA_4Lane
150+00.00 5 12345_HMA_4Lane
160+00.00 25 12345_HMA_4Lane
200+00.00 25 12345_HMA_4Lane
205+00.00 25 12345_HMA_2Lane
Even though the same four lane template is specified at station 110+00, 150+00, 160+00 and
200+00, there are no superfluous entries because of interval change between stations 150+00
and 160+00.
The following examples illustrate when it is not appropriate to add template drops.
Typical Section Change
Two lane to four lane to four lane urban section.
Station Interval Template
100+00.00 25 12345_HMA_2Lane
105+00.00 25 12345_HMA_2Lane
110+00.00 25 12345_HMA_4Lane
150+00.00 25 12345_HMA_4Lane
200+00.00 25 12345_HMA_4Lane
205+00.00 25 12345_Urban_4Lane
The fourth entry at station 150+00 is not needed because there was no change to the typical
section or interval between stations 110+00 and 200+00. It is considered a superfluous entry in
the table.
Page 222 Colorado Department of Transportation
A Practical Guide for Using InRoads XM Chapter 11 - Roadway Modeling
Creating Template Drops
Template Drops are created as follows:
Note: The template library must be opened prior to selecting the Template Drops
command. You can only select templates from the loaded ITL file.
1. From the Roadway Designer menu bar, select Corridor > Template Drops or <D> the
Template Drops icon from the button bar.
2. In the Template Drops dialog box, select the Corridor using the drop down menu.
3. Key in the starting Station for the template (the start station of the corridor will be selected
by default).
4. Key in the Interval for the template drops.
5. Expand the Template Library folder to show the contents of the 1 – Templates folder.
6. Highlight the desired template.
7. <D> the Add button.
8. Repeat steps 3 through 7 above to add additional template drops.
9. <D> Close to dismiss the Template Drops dialog box.
Note: If a template, station or interval is incorrect, highlight the entry, make the change
and then choose Change.
The templates are copied from the template library (ITL file) to the roadway design file (IRD
file).
Colorado Department of Transportation Page 223
Chapter 11 - Roadway Modeling A Practical Guide for Using InRoads XM
Important! There is no dynamic link between templates in the library and template drops.
Changes to templates in the roadway design file (IRD) will not affect templates
in the template library (ITL). Likewise, changes to templates in the template
library are not automatically updated in the roadway design file.
Therefore, the following are two options for editing templates that are used in the modeling
process.
Editing a Template from the Template Drops Dialog Box
You may want to modify a standard template through an entire template drop station range
without modifying the template in the template library. This allows you to use the standard
template at another drop location without having to create a separate template in the library.
Note: This type of edit is usually the exception rather than the rule and is not often done.
However, there may be special situations that warrant this type of edit, which is
accomplished by editing the template directly from the Template Drops dialog
box.
Important! These modifications will only be used for the station range highlighted.
The changes in the template are not carried over to the template library.
Instead, the modified template resides in the IRD file only.
To modify a template in this manner:
1. In Template Drops, highlight the desired template in the Current Template Drops area.
2. <D> the Edit button. The Editing Roadway Designer Template Drop dialog box appears.
3. Modify the template as described in Chapter 2 Defining Templates in this document.
4. <D> OK to complete the edit.
Page 224 Colorado Department of Transportation
A Practical Guide for Using InRoads XM Chapter 11 - Roadway Modeling
Templates that have been modified will be shown in red in the Current Template Drops section
of the Template Drops dialog box. Also, the Revised in field will read IRD.
Updating A Template From the Template Library
All changes made to a template in the template library must be updated in the Roadway
Designer. This is accomplished by synchronizing the template from the library with the
template in the Template Drops dialog box.
Templates within the template drops list that do not match those in the template library will be
shown in red. The Revised In column indicates where the template was changed. Templates
modified using the Create Templates dialog box have ITL in the Revised In column. Those
modified in the Roadway Designer have IRD.
To update a template drop to match the Template Library:
1. Highlight the desired template in the Current Template Drops area.
2. <D> the Synchronize with Library button.
Colorado Department of Transportation Page 225
Chapter 11 - Roadway Modeling A Practical Guide for Using InRoads XM
3. If the selected template drop was modified in the Roadway Designer dialog box, a warning
message will be displayed.
4. Select Yes to change the template to match the Library. Select No to leave it as modified.
Note: To an IRD edited template elsewhere, you can copy it back to the ITL file using the
Template Library Organizer.
After templates are synchronized with the library, the template text changes from red to black
in the Templates Drop box.
Important! When templates in the IRD file are synchronized with the ITL file,
template transitions are re-established and the transitions must be re-
defined if they were previously edited. For more information on editing
template transitions see Design Consideration – Template Transitions later
in this chapter.
You may see other color coded text in the Current Template Drops section of the Template
Drops dialog box. The table below is a summary:
Item Color Indication
Station text Red Alignment geometry has been modified and
the station is no longer valid
Template text Red The template was modified in the template
library and doesn’t match the template in
Roadway Designer
Template text Blue The template does not exist in the template
library
Template Library Red The template library from which the template
was placed is not the template library cur-
rently open
For practice on creating corridors and template drops, see Lab 4 – Corridors and Template
Drops in the InRoads Lab Guide.
Page 226 Colorado Department of Transportation
A Practical Guide for Using InRoads XM Chapter 11 - Roadway Modeling
Point Controls
Point Controls are used to override the template point constraints and redefine the location of
points relative to an alignment, feature, or other corridor point. Using Point Controls will
reduce the number of templates required for modeling, especially for corridors varying in lane
and/or median width. There are many uses for point controls, including:
Divided highways that follow different horizontal and vertical alignments.
Introduction of right and left turn lanes.
Introduction of ramps, acceleration lanes, etc.
Following existing surface features for an overlay project.
Superelevation of template points.
Placement of independent ditches (ditches that follow a different path from the centerline).
Maintaining sideslopes within right-of-ways.
Introduction to Point Controls
Point Controls are defined in the Roadway Designer. Use Point Controls when you want to
vary the location of template points without having to create multiple templates and multiple
template drops in your corridor. For example, when introducing a right turn lane, instead of
creating multiple right-turn lane templates and template drops for all the intermediate transition
points, you could instead use Point Controls to assign the right lane point to follow a separate
right turn alignment. You can also follow stations and offsets from the mainline alignment (for
linear transitions) using either Point Controls or Parametric Constraints (see the section,
Parametric Constraints, later in this chapter).
Note: Point Controls override the point constraints defined in the template.
Point Controls are defined and managed in Roadway Designer by selecting Corridor > Point
Controls from the Roadway Designer menu bar.
Colorado Department of Transportation Page 227
Chapter 11 - Roadway Modeling A Practical Guide for Using InRoads XM
There are a number of options that determine how the point will be controlled. These options
are:
Mode – Three modes are available, Horizontal, Vertical, and Both.
♦ Horizontal – This option moves the point in the Left/Right plane. The point is moved
closer to or further from the control based on other settings in the point control dialog
box. A horizontal control affects any horizontal-type constraint. It does not override a
vertical constraint, so slopes and vertical offsets are maintained.
Example: A right turn lane that maintains the thru lane cross slope but develops
through tapers or reverse curves.
♦ Vertical – This option moves the point in the Up/Down (elevation) plane. A vertical
control modifies a Vertical, Vector‐Offset, and Slope constraint.
Example: Points that follow the mainline horizontal (lanes, edges, etc.) but rotate
off the mainline vertical alignment in superelevation.
♦ Both – This option moves the point in both planes. A Both control overrides all point
constraints.
Example: A divided highway where one set of lanes follows the mainline and the
other set has its own horizontal and vertical alignment.
Page 228 Colorado Department of Transportation
A Practical Guide for Using InRoads XM Chapter 11 - Roadway Modeling
Control Type – This determines the element type that the point will follow. Additional pull
down menus are displayed based on the Mode selected.
The choices are:
♦ Alignment – The point follows the specified horizontal and/or vertical alignment. This
option is available for all modes.
Example: A right edge point following a right turn lane alignment with a reverse
curve.
♦ Feature – The point follows the specified feature horizontally and/or vertically. This
option is available for all modes.
Example: An edge point following an existing edge of pavement feature for an
overlay project.
♦ Style – The point follows a feature or alignment with the specified style horizontally
and/or vertically.
Example: An edge point following multiple edge of pavement features for an
overlay project where the features have different names but the same style.
If more than one feature at the same station uses the specified style, the point follows
the feature that was created first. A Range can be specified when searching for a style.
This is a maximum horizontal distance from the point’s original location to search for
the style. This option is available for all modes. When specifying the range:
○ A negative range searches to the left.
○ A positive range searches to the right.
○ A zero value finds the closest style.
Colorado Department of Transportation Page 229
Chapter 11 - Roadway Modeling A Practical Guide for Using InRoads XM
♦ Corridor Point – The point follows a template point used in another corridor. The
specified point is followed horizontally and/or vertically. This option can be used with
all three modes.
Example: A shoulder point in the mainline corridor following an edge point in a
separate ramp corridor. This can be accomplished “live” in the Roadway Designer
without having to create a surface from the controlling corridor. This is usually
defined over a specified station range.
♦ Superelevation – This option is used by the Superelevation Wizard to create the point
controls for superelevation. It is also used for point controls on manually created
superelevation control lines or those imported from a previous versions of InRoads.
This option is only used with the Vertical mode.
Example: Edge points following superelevation control lines representing the
points’ cross slope. The control lines are those displayed on the superelevation
diagram view in the Roadway Designer.
♦ Elevation Difference – This option adds or subtracts the elevation of the specified
vertical alignment to the elevation of the corridor’s vertical alignment. This option can
be used to create superelevation without using the wizard by building a vertical
alignment to represent the elevation changes for the point. This option is only used
with the Vertical mode. These alignments are often called vertical difference
alignments.
Example: Edge points following independent “difference” vertical alignments in
superelevation.
Note: These are not the same as Superelevation Control Lines created using the
Superelevation Wizard or the Create Single Control Line command. For more
information on how vertical point controls work in superelevation see the
Superelevation section later in this Chapter.
♦ Elevation and Grade – This option starts the point at a specified elevation. It then
follows the specified grade to the end station. This option is only used with the Vertical
mode.
Example: A ditch point that follows an independent vertical path (starting
elevation and grade) from the mainline vertical alignment.
Note: If the ditch point is constrained horizontally but not with a slope, the
foreslope varies. If the ditch is constrained with a slope, but not
horizontally, the foreslope is kept and the width varies to meet the new
elevation.
Page 230 Colorado Department of Transportation
A Practical Guide for Using InRoads XM Chapter 11 - Roadway Modeling
Station Limits – These set the beginning and ending stations for the control. The stations
default to the length of the controlling element and its location relative to the corridor
alignment stationing.
Horizontal Offsets – This is used to move the point a specified distance to the left or right
of the control element. If the Start offset and Stop offsets are different, the point location
varies linearly between the start and stop.
Vertical Offsets – This is used to move the point a specified distance above or below the
control element. If the Start offset and Stop offsets are different, the point location varies
linearly between the start and stop.
Note: If a separate alignment is not available for a point to follow, you can also vary the
point by following horizontal and/or vertical offsets from the mainline alignment.
This is useful for linear lane transitions (e.g. right turn lanes). However, if more
complicated geometry for the lane is required (like a reverse curve), a separate
alignment is needed.
Priority – This determines which control is used on a point with conflicting point controls.
When there is a conflict, the control with the lower priority is used.
Note: Orange stations in the Point Controls list indicate points with overlapping or
conflicting controls. The Control with the lowest priority is used.
Red stations indicate an invalid station. The station may not exist because of changes to
the alignment or the stations were keyed-in incorrectly. This could also mean that the
alignment is missing.
The following table summarizes the control types available for each Point Control mode:
Point Control Types
Horizontal Vertical Both
Alignment X X X
Feature X X X
Style X X X
Corridor Point X X X
Superelevation X
Elev. Difference X
Elev. & Grade X
Note: Once point controls are established, process the model to see the results.
Colorado Department of Transportation Page 231
Chapter 11 - Roadway Modeling A Practical Guide for Using InRoads XM
Important! Even though point controls override template point constraints, the constraints
still play a role in the final result. By default, point controls override the
constraint that most closely matches the control type. For example, a vertical
control will override a vertical or slope constraint rather than a horizontal
constraint.
While it is generally accepted best practice to fully constrain all points (with
the exception of the centerline) in standard templates, there are situations
where the constraints may need to be released in order to achieve the desired
results with your point control. For example, if the point is horizontally and
slope constrained and you assign a vertical control, the slope will change to
meet the control. However, if the point has only a slope constraint and you
assign a vertical control, the point will change horizontally by sliding along the
slope constraint until it reaches the vertical assigned by the control.
Adding Point Controls
To add a Point Control:
1. Select Corridor > Point Controls from the Roadway Designer menu bar or <D> the
Point Controls button from the button bar.
2. Select the Point to control using the locate button and selecting the point from the cross
section display, or select the point from the drop down menu.
3. Toggle on the desired Mode.
4. Select the Control Type to control from the drop down menu.
Page 232 Colorado Department of Transportation
A Practical Guide for Using InRoads XM Chapter 11 - Roadway Modeling
5. Use the drop down menus and key-in fields to specify the controlling element. The options
change based on the Control Type selected as shown below.
6. If you wish to limit the control within the default length of the controlling element, use the
Start and Stop Station Limits.
7. In the Horizontal Offsets area, key in the desired Start offset.
8. Key in the desired Stop offset.
9. In the Vertical Offsets area, key in the desired Start offset.
10. Key in the desired Stop offset.
11. Key in the Priority for the control.
12. <D> the Add button to complete the control.
13. Repeat steps 2 through 12 for additional controls.
14. <D> the Close button to dismiss the Point Controls dialog box.
Editing Standard Point Controls
1. Select Corridor > Point Controls from the Roadway Designer menu bar or <D> the
Point Controls button from the button bar.
2. Highlight the desired control in the Horizontal and Vertical Controls area.
3. Make the desired changes using the menus in the upper part of the dialog box.
Colorado Department of Transportation Page 233
Chapter 11 - Roadway Modeling A Practical Guide for Using InRoads XM
4. <D> the Change button to accept the changes.
Note: You can temporarily disable a point control without deleting it by toggling off Enable
in the control list.
Superelevation
Superelevation modifies a template through a curve so that vehicles can maintain stability at
the designed speed. Once you establish your template drops and make necessary template edits,
you are ready to add superelevation to your roadway (if needed).
For basic superelevation terminology, refer to the Glossary located in the InRoads online Help
under Supplemental Information > General.
Introduction to Superelevation
The InRoads superelevation commands compute the necessary super rate and determine how
the road will transition from normal crown to full superelevation as well as the locations of
these transitions for each curve in the corridor, based on your design criteria.
To establish superelevation on your roadway you will:
a. Use the Superelevation Table Wizard to establish your initial superelevation for the
roadway. This saves time and effort when creating the initial superelevation point
controls and control lines.
b. Edit the superelevation point properties as necessary to override the Wizard setting and
tailor the superelevation to your project’s design criteria.
The Superelevation Menu
The Superelevation Menu is used to set up superelevation design criteria. Commands
include:
♦ Superelevation > Create Superelevation Wizard: Used to step through the
process of entering superelevation criteria. There are three available methods to input
the data: AASHTO, Fixed Length or Table. CDOT uses the Table method. After running
the wizard, superelevation control lines are automatically created and assigned to
template points (through Point Controls) to determine how the points (edges, lanes,
etc.) will rotate in super.
Page 234 Colorado Department of Transportation
A Practical Guide for Using InRoads XM Chapter 11 - Roadway Modeling
♦ Superelevation > Create Single Control Line: An alternate method of setting up
superelevation criteria by manually creating superelevation control lines, which
controls the cross slope of template points in superelevation. This is also useful if you
need to change the cross slope of the roadway when you’re not truly in superelevation,
such as matching the vertical grade of the main roadway for an approach road.
♦ Superelevation > Apply Shoulder Rollover Lock: Allows you to create special
superelevation control lines and assign point controls to shoulder points, which
determine how shoulders will rotate in super. CDOT does not use rollover locks in
standard situations, since the shoulders are fully superelevated.
♦ Superelevation > Import Superelevation: Allows you to import an ASCII
superelevation file (pipe delimited format) to create superelevation control lines and
assign point controls.
♦ Superelevation > Import Superelevation from Alignment: Allows you to
import superelevation data from an InRoads alignment created in previous versions of
InRoads (version 8.5 and earlier). This creates superelevation control lines matching
the previous super table.
♦ Superelevation > Superelevation Report: Allows you to generate an XML
report of the superelevated points and/or their corresponding control lines.
Note: The Superelevation Table Wizard (CDOT’s preferred method of setting up
superelevation criteria) is explained below. For information on other methods or
the concept of superelevation in general, refer to Superelevation Overview in the
InRoads Online Help file.
The Superelevation Wizard
The Superelevation Wizard steps you through the process of entering your superelevation
criteria. This criteria includes selecting the appropriate CDOT superelevation rate table.
Note: CDOT uses the Table method to calculate superelevation rates. This method
complies with AASHTO guidelines and incorporates CDOT’s superelevation
standards by utilizing custom superelevation tables located in the CDOT
workspace.
The CDOT superelevation tables specify maximum superelevation rates, along with spiral
transition lengths, for a range of curve radii. The tables are text files, which can be opened in
Notepad or any word processor. They are categorized by a maximum superelevation rate and
a design speed. For example, a table named 06_55.sup contains CDOT standards for a 6%
maximum superelevation rate at 55 mph design speed.
An example table is shown below:
Colorado Department of Transportation Page 235
Chapter 11 - Roadway Modeling A Practical Guide for Using InRoads XM
For more information on superelevation rate tables, see Superelevation Rate Table (.sup)
Descriptions in the InRoads Online Help.
Additional superelevation criteria that is set via the Wizard includes:
♦ The pivot point location (e.g. centerline, inside edge),
♦ The range point locations (to designate the fully superelevated portion of the template),
♦ The station range for different design criteria and
♦ The number of lanes to be superelevated.
Page 236 Colorado Department of Transportation
A Practical Guide for Using InRoads XM Chapter 11 - Roadway Modeling
The illustration below shows an example of pivot and range point locations for a template
cross slope as it rotates through superelevation. In this example, the template pivots about
the crown point and the range points (the top of gutter points) define the range of points
that will rotate to full super.
The Wizard stores this information in superelevation Sections. These Sections are just a set of
super criteria applied to a station range along the corridor. If the super criteria change at any
point along the corridor, you will end one section and start another.
Superelevation Wizard Results
When finished, the wizard automatically creates:
The superelevation control lines for each point superelevated on the template and
Colorado Department of Transportation Page 237
Chapter 11 - Roadway Modeling A Practical Guide for Using InRoads XM
The vertical point controls for these points.
The four Roadway Designer views are updated as follows:
The plan display shows a color-coded diagram that represents the cross-slopes for the
components within the template backbone.
The cross section display shows a color-coded view of the template backbone along with
the cross slope annotations.
See the illustrations below for more information on how to interpret superelevation color
coding in these views:
Page 238 Colorado Department of Transportation
A Practical Guide for Using InRoads XM Chapter 11 - Roadway Modeling
♦ Yellow, orange and red indicate slopes to the left as noted in the table below..
♦ Green, teal and blue indicate slopes to the right as noted in the table below.
Colorado Department of Transportation Page 239
Chapter 11 - Roadway Modeling A Practical Guide for Using InRoads XM
♦ White indicates a cross slope less than 0.5%.
The profile display shows color-coded grade lines for all points on the template backbone.
However, you can right-click to control which template points are displayed (i.e. the left
and right edges of roadway).
Page 240 Colorado Department of Transportation
A Practical Guide for Using InRoads XM Chapter 11 - Roadway Modeling
The superelevation diagram shows the control lines that represent a percent cross slope.
The control lines in the superelevation diagram view are the graphical representations of
cross slope over a station range (stationing or length along the x-axis and cross slope on the
y-axis). A horizontal line represents a constant cross slope along a station range, whereas a
sloped line represents a linear change in cross slope along a station range.
An infinite number of control lines can be assigned to an infinite number of points in a
corridor. The control lines can be created to control any change in cross slope between two
points in the template (i.e. sidewalk, gutters, etc.)
The control lines are colored in the diagram for visual clarification only. Unlike the plan,
profile and cross section views, the line colors do not correlate to any superelevation
values.
The Wizard automatically creates the vertical point controls that correspond to each
superelevation point control line. You can open the Point Controls dialog box to review the
vertical point controls created by the Superelevation Wizard.
The Wizard also calculates superelevation rates for each curve on the horizontal alignment and
stores these in the geometry project (ALG file). The superelevation section definitions (the
point controls and control line information) are stored in the IRD file.
Colorado Department of Transportation Page 241
Chapter 11 - Roadway Modeling A Practical Guide for Using InRoads XM
Calculating the Initial Superelevation
To use the Superelevation Wizard:
1. Select Superelevation > Create Superelevation Wizard > Table from the
Roadway Designer menu bar.
2. In the Table Wizard dialog box, select the desired super table. These are located in the
C:\Workspace\Workspace‐CDOT_XM\Standards‐Global\InRoads\Superelevation
Tables\ folder.
Note: If the curves need different design speeds or maximum super rates (i.e. different
tables), highlight the curves to load from this table, then select Load Values
From Table. Repeat for each curve that needs a different table.
3. <D> the Load Values From Table button.
Page 242 Colorado Department of Transportation
A Practical Guide for Using InRoads XM Chapter 11 - Roadway Modeling
The rate values are read from the table and updated for each horizontal curve set listed in
the dialog box or highlighted.
4. <D> Next.
5. <D> the ADD button on the Superelevation Section Definitions pane. This displays the
Add Super Elevation Section dialog box.
6. Use the drop down menu or the target button to select the Crown Point.
7. Use the drop down menu or the target button to select the Left Range Point.
8. Use the drop down menu or the target button to select the Right Range Point.
Colorado Department of Transportation Page 243
Chapter 11 - Roadway Modeling A Practical Guide for Using InRoads XM
Note: The range points define the points at the outermost edge of the fully superelevated
portion of the template. In the example below, these are the left and right edge of
pavement points on the CDOT HMA_Crowned_B10 template.
9. Select the desired Number of Lanes, either 2 or 4.
10. Key in the desired Runoff Length Multiplication Factor.
Note: This is typically only used when there are more than four lanes.
11. Set the Station limits, if needed.
Note: Station limits are used to define superelevation section criteria limits. If superelevation
design criteria change (such as different pivot points, range points or different number
of lanes), then you must create a new section to specify the different criteria. However,
using multiple tables along the alignment does not require multiple sections.
12. <D> OK.
Page 244 Colorado Department of Transportation
A Practical Guide for Using InRoads XM Chapter 11 - Roadway Modeling
13. Repeat steps 5 through 12 to add additional sections if any super design criteria changes.
14. <D> Next on the Superelevation Section Definitions pane. This displays the
Superelevation Controls pane.
Note: This box lists point controls that are created automatically when you go through the
Wizard. The point controls determine the vertical location (by defining a cross slope)
of template points (those at and inside the range points) while rotating in
superelevation. Use the Edit button to make changes in the control lines as needed. Use
the Delete button to remove unnecessary point controls, like lane line points that may
be control by constraints set in the template.
15. <D> Finish. This completes the superelevation, and dismisses the Superelevation Wizard.
Colorado Department of Transportation Page 245
Chapter 11 - Roadway Modeling A Practical Guide for Using InRoads XM
The Wizard creates superelevation control lines and uses point controls to assign them to the
template points within the superelevation range.
You will need to process your design to see the superelevation results. Each point control
corresponds to a control line on the superelevation diagram.
The superelevation control lines are displayed on the superelevation diagram view in Roadway
Designer. The control lines represent the percent cross slope (vertical axis) at each station
(horizontal axis) for each point that is superelevated in the super range.
Controlling Superelevation Displays
You can set which control lines are displayed in the superelevation diagram:
Page 246 Colorado Department of Transportation
A Practical Guide for Using InRoads XM Chapter 11 - Roadway Modeling
1. Right-click in the superelevation diagram and select Superelevation Display List.
2. In the Available Superelevation list, select the control for the line you want to display.
Note: You can press the Ctrl or Shift keys and select multiple point controls to
display more than one control line.
Colorado Department of Transportation Page 247
Chapter 11 - Roadway Modeling A Practical Guide for Using InRoads XM
3. <D> Apply.
The superelevation diagram is updated with the control line display.
Editing Superelevation
After the Wizard has calculated the initial superelevation, you may need to edit some of the
superelevation criteria like a point’s cross slope or max super rate, the normal crown, runoff or
full super locations, etc. You can do this in the superelevation diagram using one of the
following methods:
♦ Editing superelevation point properties (via dialog box settings).
♦ Graphically moving superelevation points (using dynamic settings).
♦ Editing Curve Set Stations (in table format).
Editing Superelevation Point Properties
1. From the Roadway Designer, <D> on the Display Superelevation button if you’re not
already viewing the superelevation diagram.
Page 248 Colorado Department of Transportation
A Practical Guide for Using InRoads XM Chapter 11 - Roadway Modeling
2. <D> <D> on the point to edit in the superelevation diagram. This displays the
Superelevation Point Properties dialog box.
3. Change the Name, Station, Cross‐Slope, Type, or Constraints as desired.
4. <D> Apply after the desired changes are made.
5. <D> Close to dismiss the Superelevation Point Properties dialog box.
Moving Superelevation Control Points
1. From the Roadway Designer, <D> on the Display Superelevation button if you’re not
already viewing the superelevation diagram.
Colorado Department of Transportation Page 249
Chapter 11 - Roadway Modeling A Practical Guide for Using InRoads XM
2. Right-click on the superelevation control line point to edit and select Move Point.
3. In the x+xx,x% field, enter the desired station and cross slope to move the point.
Note: Use the syntax <Station, Cross Slope> when keying in the Dynamic Settings box.
Express the cross slope as either a % or decimal (e.g. 334+25,5% or
334+25,.05).
Editing Curve Set Stations
Another option for editing superelevation is to use the Edit Curve Set Stations tool. To use
this tool:
1. From the Roadway Designer, <D> on the Display Superelevation button if you’re not
already viewing the superelevation diagram.
2. Right-click in the superelevation diagram control line view.
3. Select Edit Curve Set Stations from the right-click menu while your cursor is in the
super diagram view.
Page 250 Colorado Department of Transportation
A Practical Guide for Using InRoads XM Chapter 11 - Roadway Modeling
4. Use the Curve Set controls to select the desired curve and verify the desired Section
Name is correct from the drop down menu.
5. <D> on the Show Curve Set Information button to display curve data in the lower
right corner of the dialog box.
6. Data for other curves within the super section can be added or removed from the list by
using the and buttons to the right of the data area. Use the top buttons for data
before the current curve, use the bottom ones for after the current curve.
Note: Red stations denote points outside the current curve set.
7. Stations and Cross Slopes in white cells can be modified. Press the Tab key to move to
the next editable field.
8. Reverse Crown stations are edited by toggling off the Constrained check box. If the
Constrained check box is toggled back on, the station will revert back to its original
value.
Colorado Department of Transportation Page 251
Chapter 11 - Roadway Modeling A Practical Guide for Using InRoads XM
Note: Changing previously constrained stations may result in kinks in the control line.
9. <D> Apply to accept the changes.
10. <D> the Undo button to discard any changes, if desired.
Removing Superelevation
If you make a mistake after running the initial superelevation setup (after running the Wizard)
or when editing superelevation and you want to start over with the Wizard, you can remove the
superelevation point controls and control lines. When removing super you have two options,
you can either:
Remove individual superelevation point controls or
Remove the entire superelevation section (all point controls for all curves within that
section).
Page 252 Colorado Department of Transportation
A Practical Guide for Using InRoads XM Chapter 11 - Roadway Modeling
To remove super:
1. Right-click in the superelevation diagram control line view and select
Superelevation Display List...
2. To delete just one control line, select the associated point controls from the list of
Available Superelevations.
Note: You can press the Ctrl key and select multiple point controls to delete more
than one control line.
3. Select Delete.
Colorado Department of Transportation Page 253
Chapter 11 - Roadway Modeling A Practical Guide for Using InRoads XM
4. To delete all control lines for a superelevation section, select the Section from the
Superelevation Section list (all point controls should highlight).
5. Select Delete.
For additional practice modifying superelevation, see Lab 5 – The Superelevation Wizard in the
InRoads Lab Guide
Secondary Alignments
When modeling your roadway, you may need to apply your template perpendicular along two
different alignments. For example when modeling an intersection, you want to drop the
template perpendicular to the centerline alignment, but also to the intersection return edges on
the outside. In this case, you can specify the intersection return as a secondary alignment and
have the template “bend” perpendicular when it encounters the this alignment (see the
illustration below).
Secondary alignments may be applied in two ways:
They modify the angle of the part of the template outside secondary alignment and change
the width to the specified template point to the secondary alignment when specified with
Point Controls.
They modify the angle of the part of the template outside secondary alignment but do not
change the template width when specified with Corridor > Secondary Alignments.
Page 254 Colorado Department of Transportation
A Practical Guide for Using InRoads XM Chapter 11 - Roadway Modeling
In the intersection illustration below, the green line represents the template placement in
relation to the corridor alignment (the light blue line) and the secondary alignment (the
orange line). This secondary alignment was assigned using Point Controls.
To specify a secondary alignment:
1. Select Corridor > Secondary Alignments.
2. Select the Secondary Alignment from the drop down list.
Colorado Department of Transportation Page 255
Chapter 11 - Roadway Modeling A Practical Guide for Using InRoads XM
3. Specify a Start and Stop station range for InRoads to treat the alignment as secondary
and “bend” the template.
4. Specify any Start and Stop Offsets from the alignment.
5. Select Add.
The alignment will only be treated as secondary through the station range specified.
Note: You can only have one secondary alignment per station range.
Note: To have the template widen and ‘kink’, create a point control as previous defined and
toggle on the Secondary Alignment option.
Section Summary:
♦ Roadway Designer is an interactive design modeling tool which allows you to see the
results of your design and then make edits before creating your proposed 3D surface.
♦ Before running Roadway Designer, you must have a horizontal or vertical alignment,
an existing surface and one or more templates.
♦ The results of this interactive and iterative design process are shown in Roadway
Designer’s plan, profile and cross section views.
♦ Design data for modeling is stored in the IRD file.
♦ A corridor defines a path for your project and can be defined with a horizontal and
vertical alignments or with a surface feature.
♦ Templates Drops specify which templates are applied where along the corridor for
modeling purposes.
♦ If templates are changed in the ITL file, then the template drops must be synchronized
with the library to see the changes update in Roadway Designer.
♦ Point Controls are used to vary a template point by assigning the point to follow a
different path.
♦ Establishing Point Controls can effectively reduce the number of templates and
template drops required for modeling, especially when introducing turn lanes, ramps,
etc.
♦ A point can be controlled using horizontal point controls, vertical point controls or
both.
♦ There are several different types of controls that a point can follow including horizontal
and/or vertical alignments, horizontal and/or vertical surface features, a feature style
assigned to multiple features, or a point in another corridor.
♦ Superelevation is added to your roadway model using the Superelevation Table
Wizard.
♦ Superelevation mode adds a fourth view to the Roadway Designer – a superelevation
diagram control line view.
♦ The Superelevation Wizard automatically creates vertical point controls for certain
backbone template points (lanes, edges, shoulders, etc.) as well as the super control
lines for each of these points.
♦ The super control lines are displayed in the superelevation diagram control line view.
Page 256 Colorado Department of Transportation
A Practical Guide for Using InRoads XM Chapter 11 - Roadway Modeling
♦ Superelevation can be edited by either editing point properties, graphically moving the
super control line points, or editing a Curve Set table.
♦ Secondary alignments are used when you want to “bend” the template so that it is
applied perpendicular to the secondary alignment (ramps, intersections, etc.).
Advanced Corridor Tools
You can take advantage of a couple of InRoads’ advanced corridor tools in certain design situations:
If you need to vary template points frequently over several different station ranges, you can
use Parametric Constraints, which saves time creating multiple templates and template
drops.
If you are working with multiple target surfaces or corridors, or designing a divided
highway that may tie to multiple surfaces, then you can use Target Aliasing to set priority
tie-ins.
Section Objectives:
♦ To learn how and when to use Parametric Constraints to vary template points.
♦ To learn how to assign labels to point constraints.
♦ To learn how to assign multiple surfaces and corridors as end condition targets using
target aliasing.
Parametric Constraints
Parametric Constraints are another method of modifying template points during processing in
Roadway Designer. These override the value of a point’s constraints for the specified station
range. This option is only available on point constraints that have been assigned constraint
labels in the template library (as shown below).
Colorado Department of Transportation Page 257
Chapter 11 - Roadway Modeling A Practical Guide for Using InRoads XM
Parametric Constraints are defined in the Roadway Designer and can be used to move labeled
points in a template without having to edit the points in the template library.
Some examples of when you could use parametric constraints include:
Varying lift or subgrade depths over a specified station range or
Introducing linear lane transitions using station/offset values (this can also be done with
horizontal Point Controls).
If you wanted to increase the thickness of a lift (e.g. HMA_Lift1), you could edit every point in
the lift component on the template and change the vertical constraint value. This would be
tedious and time consuming, especially if you had multiple template drops (you would have to
edit the same points on every template used).
Instead, you could assign an “asphalt depth” label to each vertical point constraint in the
template Point Properties. Then, you just have to set up one parametric constraint entry to vary
this label constraint over a specified station range. When the template is outside this range, it
will revert to the thickness as defined in the template.
Any point constraint that has been assigned a label can be varied using parametric constraints.
The workflow example below illustrates how to introduce a linear lane transition by varying an
edge of pavement point from 12 to 24 feet from the centerline over a 250 ft. station range
Page 258 Colorado Department of Transportation
A Practical Guide for Using InRoads XM Chapter 11 - Roadway Modeling
Defining a parametric constraint:
1. Select Tools > Parametric Constraints from the Roadway Designer menu bar. This
displays the Parametric Constraints dialog box.
2. Select the Constraint Label that you want to vary from the drop down menu.
Note: The label must first be assigned to the point constraint in the template library. If
you assign the label after establishing template drops, you must synchronize the
template.
3. Key in the Start Value.
4. Key in the Stop Value.
5. In the Station Limits area, key in or select the Start station.
6. Key in or select the Stop station.
7. <D> Add.
8. Repeat steps 2 through 7 above to create additional parametric constraints. <D> Close
when finished.
Colorado Department of Transportation Page 259
Chapter 11 - Roadway Modeling A Practical Guide for Using InRoads XM
Editing parametric constraints
1. From the Parametric Constraints dialog box, highlight the desired entry. The data entry
fields are populated with the data from the selected entry.
2. Enter the desired data into the data entry fields.
3. <D> Change to complete the modification.
Note: You can Export parametric constraint values to a text file and edit them in a text editor
or a spreadsheet program like Excel. After editing the values, you can Import them
back in to Parametric Constraints.
To delete a parametric constraint:
4. From the Parametric Constraints dialog box, highlight the desired entry.
5. <D> Delete to remove the entry from the list.
Page 260 Colorado Department of Transportation
A Practical Guide for Using InRoads XM Chapter 11 - Roadway Modeling
Target Aliasing
Target aliasing is used to redefine the end condition targets assigned in the template library.
Multiple targets can be prioritized, and the software attempts to solve the next target should the
higher priority fail. Target Aliasing creates a prioritized list of surfaces, surface features, and/or
corridor solutions that the current corridor can tie to. For example:
When you want to tie into multiple targets, as in when you are modeling across adjacent
existing surfaces and need to tie to whichever is present at a given location.
When you want to tie to one surface if it is available, but a secondary surface if it is not.
This may occur in the case of a divided highway being modeled as two corridors where you
would like one set of lanes to tie to the other design surface if it’s close enough and to the
existing if it’s not. This can be accomplished by creating the first design surface and using
it as an alias for the existing, or both corridors can be modeled at the same time by using
the corridor as the alias for the existing surface.
Target aliasing can also be used to remap the active surface. In many cases, a template can be
simplified by only targeting active surface. However the active surface can easily change. By
hard mapping the target alias to the existing surface of choice, you can mitigate opportunities to
process the wrong active surface. Also, this allows you to see multiple surfaces in the cross
section display window.
Defining a target alias:
1. Select Tools > Target Aliasing from the Roadway Designer menu bar. This displays the
Target Aliasing dialog box.
2. Select the desired Target. The target list is built from targets defined in the template’s end
condition components.
3. In the left pane of the Target Aliasing dialog box, highlight the first target to be solved for.
Note: This list will change based on the target selected in step 2.
4. <D> Add to move the selected item to the right pane.
5. Repeat steps 3 and 4 to add additional items.
6. <D> OK to complete the process.
Colorado Department of Transportation Page 261
Chapter 11 - Roadway Modeling A Practical Guide for Using InRoads XM
Changing target aliasing
The items selected, as well as their order can be modified. To make changes in Target Aliasing:
1. Select Tools > Target Aliasing from the Roadway Designer menu bar. This displays the
Target Aliasing dialog box.
2. Select the desired Target.
3. Select the desired alias from the right pane of the Target Aliasing dialog box.
4. <D> the Move Up or Move Down buttons to change the order of the alias list.
5. <D> the Remove button to delete the alias from the list.
6. <D> OK to complete the changes.
The template end condition will seek the first target in the alias list. If it fails to intercept the
first target, the end condition will seek the second target and so on. If the Use Closest option is
toggled on, the closest of the listed aliases that is encountered is used as the target.
Section Summary:
♦ Parametric constraints can be used to vary points in a template without having to edit
the points in the template library.
♦ In order to set up parametric constraints you must first assign a label to the point’s
constraints in the template library. The label is used as the constraint variable.
♦ Parametric constraints are useful to varying pavement lift or subgrade depths or for
introducing linear lane transitions.
♦ Target Aliasing is used to create a prioritized list of surfaces, surface features, and/or
corridor solutions for target tie-ins.
♦ Target Aliasing is useful when you are tying into multiple adjacent existing surfaces.
♦ Target Aliasing is also used to set up priorities for divided highways tie-ins (to either
the existing surface or adjacent lane surface).
Design Considerations
There are other design considerations that need to be addressed such as:
How to handle transitions between different templates on your corridor.
Page 262 Colorado Department of Transportation
A Practical Guide for Using InRoads XM Chapter 11 - Roadway Modeling
How to smooth out end condition transitions or replace end conditions over a station range.
How to modify a single template drop to fit real a world condition
Section Objectives:
♦ To learn how to review and edit template transitions for proper point connections
between templates on your corridor.
♦ To learn when you should edit template transitions.
♦ To understand the two different types of end condition exceptions.
♦ To learn how to modify end conditions and create end condition overrides and
transitions without introducing template drops.
♦ To learn how to make a single station template edit to correct minor sideslope
problems.
Template Transitions
Template transitions occur when two different templates are specified in the Template Drops
dialog box. The transition occurs along the entire length between template drop stations.
Template transitions are shown color coded in the plan view of the Roadway Designer.
After entering your template drops, the Roadway Designer’s plan view is updated to show the
template transition range (the station range between different templates in the template drop
list). The actual drop stations appear as orange lines in plan along the corridor. The template
transition range is color coded as follows:
♦ Red – None of the points between the two templates are connected.
♦ Yellow – Like named points have been connected by the software, but some points
remain unconnected. A typical cause is a different number of points between templates.
♦ Light Blue – The transition has been reviewed by the user, but there are points still
unconnected.
Colorado Department of Transportation Page 263
Chapter 11 - Roadway Modeling A Practical Guide for Using InRoads XM
♦ Dark Blue – All of the template points are connected.
Note: End condition points are not connected by this process; they are automatically
connected.
InRoads automatically connects like point names between the two different templates, so it
would be unusual to see a red template transition since CDOT uses standard point names
contained in the template library. Therefore most template transitions will initially appear dark
blue or yellow. Other points, however, must be manually connected.
You can review and manually connect points by double-clicking on the colored template
transition zone in the Roadway Designer plan view. This opens the Edit Transition dialog box.
Page 264 Colorado Department of Transportation
A Practical Guide for Using InRoads XM Chapter 11 - Roadway Modeling
After connecting the points in this dialog, you can preview how the templates transition will
behave from start to end by using a transition “slider bar”. If your transition doesn’t preview
correctly, you may need to release some point constraints. For example, if you’re transitioning
from a two lane to a four lane template, the outer-most edge points may have horizontal
constraints that need releasing in order to “widen” out for the additional lanes. You can edit
point constraints directly from this dialog box, just like you do in the template editor.
If you missed some point connections after this process, your transition will appear light blue in
plan view. Repeat the process until all points are connected and the transition appears dark
blue.
Note: You may want to review the transition initially and then wait on making any manual
point connections if you plan to later synchronize template library changes to the IRD
file. After reviewing the transition, it will appear light blue as a reminder that you need
to set the transition after all template changes are complete.
Important! Synchronizing the template library to the IRD file will overwrite your template
transitions and you will lose any edits previously made. Always wait until all
template changes have been synchronized with the IRD file before editing
template transitions.
Colorado Department of Transportation Page 265
Chapter 11 - Roadway Modeling A Practical Guide for Using InRoads XM
To edit a template transition:
1. Locate the transition in the plan view of Roadway Designer and <D> <D> in the colored
area. This displays the Edit Transition dialog box.
2. <D> on a bold ‘+’ sign then <D> on the desired connection point on the other template.
Note: Unconnected points appear bold. If you’re unsure how points are to be connected,
hover over the point to get a point name read-out.
Note: The second point selected could have other points connected to it.
Page 266 Colorado Department of Transportation
A Practical Guide for Using InRoads XM Chapter 11 - Roadway Modeling
3. The orientation of the two templates can be changed to make it easier to see. <R> on the
desired template and select Move Template.
4. Repeat steps 2 and 3 until all points are connected.
5. To change a connection, <R> on the desired connection line and select Delete. The
connection is removed and can be relocated as described above.
6. <D> OK to complete the transition. The Edit Transition Midpoint dialog box is displayed.
7. Modify point constraints to make the transition work properly. <R> on the desired point
and select either, Edit Point or one of the Delete Constraint options (usually a
horizontal constraint needs to be deleted).
Note: You can also add or edit point constraints from this dialog box, just like you do in the
template editor. The constraint release or edits apply only to the transition range.
8. Repeat step 7 as needed.
Colorado Department of Transportation Page 267
Chapter 11 - Roadway Modeling A Practical Guide for Using InRoads XM
9. Use the Transition slider at the bottom of the dialog box to test the transition.
10. To change point connections, select Cancel in the Edit Transition Midpoint dialog box to
return to the Edit Transition dialog box.
11. When editing is complete select the OK button. This dismisses the Edit Transition
Midpoint dialog box.
The transition color in the Roadway Designer plan view changes to dark blue when all points
are connected.
End Condition Exceptions
End Condition Exceptions are used to modify end conditions through a station range along the
corridor without requiring the creation of additional template drops. This is a powerful tool that
allows you to “fine tune” areas where end conditions may have rapidly changing sideslopes or
areas where sideslopes may fall outside of right-of-way boundaries. Roadway Designer allows
you to preview the end condition exception edits via the cross section view before creating your
design surface. This means you don’t have to perform tedious surface features edits to achieve
these results.
Types of End Condition Exceptions
End Conditions Exceptions fall into two categories:
Page 268 Colorado Department of Transportation
A Practical Guide for Using InRoads XM Chapter 11 - Roadway Modeling
End condition overrides – the end condition slope and/or width is overridden, or replaced,
with the edited end condition or a completely new end condition for the specified station
range.
Example 1: Overriding a 6:1 sideslope from the template with a 3:1 override sideslope
through a 300 ft. station range where the 6:1 sideslope falls outside the right-of-way
limits.
Example 2: Replacing a v-bottom ditch from the template with a flat bottom override
ditch through a specified cut range along the corridor.
End condition transitions – used to “smooth out” an end condition over a station range
where the sideslope is changing due to terrain conditions. This is similar to template
transitions except the transition occurs on an end condition component.
Example: Smoothing out a fill slope that changes back and forth between a 6:1 and a
3:1 slope over a 200 ft. station range. This is replaced with a gradual 6:1 to 3:1
transition over the same interval.
End condition exceptions are specified on either the right or left side. If you only need the
exception on the left side, for example, you can maintain the template end condition on the
right side. Or, you can set up different exceptions on the right and left side depending on the
terrain conditions and sideslope behavior.
There is also a Backbone Only option that removes end conditions from the station range
specified, which is useful in bridge or culvert areas.
InRoads uses a color coding system in Roadway Designer’s plan view to denote the two
different types of exceptions:
♦ Light Blue – represents end condition overrides.
♦ Dark Blue – represents end condition exceptions.
Note: End condition exceptions are shown on the outside of the corridor to distinguish
them from template transitions zones. which are shown inside.
Defining End Condition Exceptions
Defining an end condition exception is a two part process:
a. Adding the exception entry by specifying the station range and designating it as a left/
right override or left/right transition.
b. Editing the exception to modify the behavior of the end condition (this is similar to
editing a point on a template and/or editing a template transition).
Follow the steps below to define an end condition exception:
1. Select Corridor > End Condition Exceptions from the Roadway Designer menu bar,
or <D> on the End Condition Exceptions button from the button bar to open the End
Condition Exceptions dialog box.
Colorado Department of Transportation Page 269
Chapter 11 - Roadway Modeling A Practical Guide for Using InRoads XM
End Condition Transitions
To define an End Condition Transition, first add the entry:
1. In the End Condition Exceptions dialog box, key in the Start station or use the locate station
button and select the station from the plan view.
Note: You can use the Ctrl key to select the station from the drawing file.
2. Key in the Stop station.
3. Toggle on the desired transition side (Left Transition or Right Transition).
4. <D> Add. The data is listed in the End Condition Exceptions area of the dialog box.
Next, edit the entry to define the transition:
5. Highlight the desired entry in the End Condition Exceptions list.
Page 270 Colorado Department of Transportation
A Practical Guide for Using InRoads XM Chapter 11 - Roadway Modeling
6. <D> Edit. The Edit Transition dialog box is displayed.
7. Follow steps 2 through 11 in the Template Transitions section to complete the transition.
Note: You may need to set a point as Infinite through the transition range by right-clicking
and editing the point in the Edit Transition Midpoint dialog.
End Condition Overrides
To modify or completely change an end condition through specified station range, first add
the entry:
1. In the End Condition Exceptions dialog box, key in the Start station or use the locate station
button and select the station from the plan view.
Note: You can use the Ctrl key to select the station from the drawing file.
2. Key in the Stop station.
3. Toggle on the desired override side (Left Override or Right Override).
Colorado Department of Transportation Page 271
Chapter 11 - Roadway Modeling A Practical Guide for Using InRoads XM
4. <D> Add. The data is listed in the End Condition Exceptions area of the dialog box.
Next, edit the entry to define the override:
5. Highlight the desired entry in the End Condition Exceptions list.
6. <D> Edit. The Override dialog box is displayed.
Page 272 Colorado Department of Transportation
A Practical Guide for Using InRoads XM Chapter 11 - Roadway Modeling
7. Edit the end condition. This dialog box works just like the Create Template dialog box (see
the Defining Templates chapter in this document) except that only the end condition can be
modified.
Note: All of the templates from the loaded template library are available for use when
editing the override. Therefore, if you want to replace the end condition, you can
delete the current end condition while in the Override box and then drag and drop a
new end condition from the library onto your template.
Deleting or modifying end conditions through this command does not delete them
from the template in the template library. It is best practice to create or modify the
end condition that you wish to use as the override first in the library.
Important! Even though the Override dialog shows only the first station of the edit
range, you may encounter multiple sideslope requirements over the course
of the override. Therefore, be certain to include both cut and fill sideslopes
if both will be encountered.
8. <D> OK to complete the edit.
Backbone Only Exceptions
There is an option to turn off the end condition without having to edit the exception. This works
for both transitions and exceptions, though in a slightly different manner. To create a Backbone
Only exception:
1. In the End Condition Exceptions dialog box, key in the Start station.
2. Key in the Stop station.
Colorado Department of Transportation Page 273
Chapter 11 - Roadway Modeling A Practical Guide for Using InRoads XM
3. Toggle on the desired override or transition side.
4. Toggle on Backbone Only.
5. <D> Add. The data is listed in the End Condition Exceptions area of the dialog box.
Note: If a transition is selected, the end condition is deleted from all template drops between
the Start and Stop stations, excluding the Start and Stop stations.
If an override is used, the end condition is deleted from all template drops between the
Start and Stop stations, including the Start and Stop stations.
Modifying Single Station Template Drops
There may be instances where an end condition needs to be modified at only one station instead
of a range of stations. This occurs when:
A sideslope ties at an odd location due to existing terrain conditions or
Where you want to tie a sideslope to a specific location (like an existing ditch) or
Where you want to pull a sideslope inside the right-of-way at just one station.
Page 274 Colorado Department of Transportation
A Practical Guide for Using InRoads XM Chapter 11 - Roadway Modeling
In these cases, you can modify a single station template drop. The figures below illustrate an
example where you would want to edit a single station template to modify the location of the
sideslope.
Single station template drops can be modified within the Roadway Designer section view.
Changing a template in this manner creates a new entry in the Template Drops dialog box. The
data for the changed template is stored in the IRD file as shown below.
Synchronizing this template drop will not change the template back to its original condition. To
remove the edit, you must highlight it in the template drops and select Delete.
Important! Modifying templates in this manner should be done sparingly to correct minor
problems at single locations. Stations modified in this manner will not be
processed by designer, in effect ‘freezing’ them in time and space. For
example, changing the alignment will no longer change this template drop!
Note: For larger scale edits over a defined station range along the corridor, use other
Roadway Designer tools like End Conditions Exceptions, Parametric Constraints,
Point Controls, etc.
Colorado Department of Transportation Page 275
Chapter 11 - Roadway Modeling A Practical Guide for Using InRoads XM
To edit a single template drop:
1. Select the station to edit with the Station Indicator.
2. Double-click in the section view. The Edit Template At Station Only dialog box appears.
3. This dialog box works just like the Create Template dialog box (see the Defining
Templates chapter in this document). All points and components can be modified, deleted,
or replaced.
Example of Modifying Single Template Drop
In this example a template drop is cutting a ditch in the middle of an area of fills. This
example demonstrates how to remove the ditch from this template drop.
1. Station 360+50 is selected with the Station Indicator.
2. Double-click in the section view to display the Edit Template At Station 360+50 Only
dialog box.
3. <R> on the LT_Top-Of-Cut point.
Page 276 Colorado Department of Transportation
A Practical Guide for Using InRoads XM Chapter 11 - Roadway Modeling
4. Select Move Point from the right click menu.
5. Move the point to the desired location and <D>. Because it is an end condition, it will
snap to the existing surface.
Note: For reference, the original end condition component location displays in light blue.
Colorado Department of Transportation Page 277
Chapter 11 - Roadway Modeling A Practical Guide for Using InRoads XM
6. <D> OK to accept the change. The modification is reflected in the Roadway Designer
section view.
Section Summary:
♦ Template transitions occur between different templates in the template drop list.
♦ Template transition zones are color-coded in plan view to indicate the status of point
connections between templates.
♦ InRoads automatically connects like point names between two different templates.
Other points must be manually connected.
♦ Edit the template transition to manually connect the template points.
♦ Synchronizing the template library to the IRD file will overwrite your template
transitions and you will lose any edits previously made. Generally wait until all
template changes have been synchronized with the IRD file before editing template
transitions.
♦ End Condition Exceptions allow you to “fine tune” end conditions without creating
additional templates or template drops.
♦ There are two types of end condition exceptions: end condition overrides and end
condition transitions.
♦ End condition overrides replaces the template end condition with a modified one or a
completely new end condition from the template library.
♦ End condition transitions are used to “smooth out” an end condition over a station
range where the sideslope is changing due to terrain conditions.
♦ End condition exceptions are color coded in plan view to indicate either overrides or
transitions.
♦ Modify a single station template to correct minor sideslope tie-in problems.
♦ When you edit a single station from the Roadway Designer cross section view, a new
entry is created in the Template Drops box and stored in the IRD file.
♦ Deleting a single station template drop will change the template back to its original
condition and the changes will be lost.
Page 278 Colorado Department of Transportation
A Practical Guide for Using InRoads XM Chapter 11 - Roadway Modeling
Generating Design Surfaces
The goal of the roadway modeling process is to create a 3D terrain model or surface of your proposed design.
Roadway Designer provides numerous tools necessary to input the engineering data to create, preview and
modify your design interactively so that you can see the results of the modeling process and make necessary
edits before creating the final design surface. After the interactive design iterations are complete, you’re then
ready to generate the design surface.
Section Objectives:
♦ To understand the concept of surface features and components.
♦ To understand the difference between triangulated and untriangulated features.
♦ To understand how to use the Create Surface command to take your Roadway
Designer data to a 3D surface.
♦ To learn how to create a design surface from a single corridor.
♦ To understand the difference between a finished grade surface and alternate surfaces
and learn how to create alternate surfaces.
♦ To learn how to create one surface from multiple corridors.
Elements of a design surface
A design surface contains both features and components including:
Triangulated Features – Unless specified in the component, the topmost set of points in the
template are triangulated and used to create the finished grade surface.
Untriangulated Features – Those features below the finished grade surface are stored
within the dtm as untriangulated features. They can be displayed in plan, cross sections, or
profiles, but are not used in creating the surface.
Components – These are the material definitions built into the template. They are used to
adjust end area volume calculations. Components can also be shown on cross sections.
♦ You can create vertical components (like pavement lifts or walls), and show these “true
vertical” components on your cross sections since they are not part of the triangulated
network when you generate a design surface.
♦ When calculating end area volumes, you can choose to exclude component volumes
from the mass ordinate volume if you want separate material volumes for each
component.
When creating a design surface, you have the option of creating:
A single surface – the finished grade from topmost set of template points.
Separate finished and alternate surfaces – e.g. for subgrade surfaces.
A multiple corridor surface – combining design surfaces from multiple corridors (mainline,
ramps, crossing streets, etc.) into one surface.
The Create Surface command
Use the Create Surface command to create a proposed surface or surfaces from the data stored
in the Roadway Designer IRD file.
Colorado Department of Transportation Page 279
Chapter 11 - Roadway Modeling A Practical Guide for Using InRoads XM
This command contains several options including:
Surface Name – when the surface is created, you have the opportunity to give it a name.
The name becomes the name of the resulting surface, and the Corridor name is prefixed
onto each of the features that are created. If you toggle on New Surface for Each Corridor,
the Corridor name instead becomes the surface name and the features are not prefixed. See
the illustration below.
Page 280 Colorado Department of Transportation
A Practical Guide for Using InRoads XM Chapter 11 - Roadway Modeling
Empty Design Surface – if the surface has already been created, turn this option on to delete
all features from the current surface before re-creating it. This ensures you don’t have left-
over, duplicate or bogus features in your surface.
Add Exterior Boundary – turn this option on to automatically create an exterior boundary
for the design surface(s). An exterior boundary defines the limits of triangulation. No
triangles will form outside the exterior boundary, thereby eliminating bogus or bad
triangles from forming in corners or concave areas. After turning this option on, specify a
feature Style for the boundary, which controls it’s display properties.
Create Surfaces From – select the corridor(s) used to create the design surface(s).
Clipping Options – if running multiple corridors, use this option to determine how the
surfaces will be clipped in overlapping regions. This option is used in conjunction with
Target Aliasing. The corridor that uses Target Aliasing will be used to clip the other
corridor.
Create Alternate Surfaces – toggle on this option if you’ve assigned template subgrade
points to an alternate surface name. In addition to the finished surface, the alternate
surface(s) are created.
Triangulate Surface – turn this option on to automatically triangulate surface feature points
to create the triangulated network (in addition to adding the features and components to the
surface). If this option is turned off, you can triangulate the surface later using the
Surface > Triangulate Surface command.
Remove Loops – turn this option on to eliminate loops on features or overlapping features
that may cause surface problems. Loops/overlaps occur with non-colinear alignments and
can occur with secondary alignments (e.g. intersection returns).
Single corridor surface
Use the Create Surface command to create the design surface (DTM) from the selected
corridor(s).
To create a design surface:
1. Select Corridor > Create Surface form the Roadway Designer menu bar or <D> the
Create Surface button from the button bar.
2. Key in a Name for the surface.
Colorado Department of Transportation Page 281
Chapter 11 - Roadway Modeling A Practical Guide for Using InRoads XM
3. The following check boxes should be toggled on, except in special circumstances: Empty
Design Surface, Add Exterior Boundary, Triangulate Surface, and Remove Loops.
4. Set the Exterior Boundary Style to Exterior Boundary.
5. Toggle on other options as needed.
6. Select the corridors to be modeled from the Create Surface(s) From area.
Page 282 Colorado Department of Transportation
A Practical Guide for Using InRoads XM Chapter 11 - Roadway Modeling
7. <D> Apply. The design dtm is created and a Results window is displayed.
8. The Results report contains point control information and other settings used in the
corridor. Save and/or Print the Results file as desired.
9. <D> Close on the Results dialog box.
10. <D> Close on the Create Surfaces dialog box.
Alternate surfaces
Typically, when a design dtm is created from Roadway Designer only the finished grade is
constructed as a triangulated model. The subsurface points are stored in the design dtm as
untriangulated points. To create surface from subsurface points (or a combination of finished
grade and subsurface points) the Alternate Surface option is used. This option requires that you
first assign an alternate surface name to the point via the template point properties before using
Roadway Designer for modeling.
Note: A template point can belong to the finished grade surface plus one alternate surface.
To create an Alternate Surface:
Assign the alternate surface name to the template points
Note: If these steps were done before the corridor was created, skip to step the Create Design
Surfaces section below.
1. Select Modeler > Create Template from the InRoads menu bar.
2. <D><D> on the desired template from the Template Library pane of the Create Template
dialog box.
Colorado Department of Transportation Page 283
Chapter 11 - Roadway Modeling A Practical Guide for Using InRoads XM
3. <D><D> on the desired point.
4. Toggle on the Alternate Surface check box.
5. Key in the Name for the Alternate Surface.
Note: Use the same name for all points used to create the alternate surface. After it is keyed in
the first time in a template, it is available in the drop-down list for other points.
6. <D> the Apply Button.
7. <D> Close.
8. Repeat steps 3 through 7 to add additional points to the alternate surface.
9. Select File > Save from the Create Template menu and Close the Create Template
dialog box.
10. Select Modeler > Roadway Designer from the InRoads menu bar.
11. Select File > Open from Roadway Designer menu bar and open the desired IRD file.
12. Select Corridor > Template Drops.
13. Synchronize the entries as needed.
14. Close the Template Drops dialog box.
Create the Design Surfaces
1. Select Corridor > Create Surface.
Page 284 Colorado Department of Transportation
A Practical Guide for Using InRoads XM Chapter 11 - Roadway Modeling
2. Toggle on the Create Alternate Surfaces check box.
3. Make the other settings as desired.
4. <D> Apply. The alternate surface(s) are created along with the finished grade surface. It is
stored in its own DTM.
Multiple corridor surface
With InRoads XM, ramps and crossing streets can be combined into a single model (DTM). To
use the clipping options with combined surfaces, Target Aliasing must be used (see Target
Aliasing section in this chapter).
To create a combine corridor:
1. Select Modeler > Roadway Designer from the InRoads menu bar.
2. Select File > Open from Roadway Designer menu bar and open the desired IRD files.
3. Select Corridor > Create Surface.
4. In the Create Surface(s) From area, highlight the corridors for the combined surface.
Colorado Department of Transportation Page 285
Chapter 11 - Roadway Modeling A Practical Guide for Using InRoads XM
5. <D> the Clipping Options button.
6. In the Clipping Options dialog box, <D> in the Clipping Option column to select the
desired method. The corridor that uses Target Aliasing will be used to clip the other
corridor using one of the following methods:
○ Clip All – All components and features are removed from the clipped corridor in the
overlap area. This option is mainly used for intersections.
○ Clip End Conditions Only – Only the end condition components and features are
removed from the clipped corridor in the overlap area. This option is mainly used
for entrance and exit ramps.
○ Clip None – All components and features from both corridors are retained.
7. <D> OK to return to the Create Surface dialog box.
8. Make the other settings as desired.
Page 286 Colorado Department of Transportation
A Practical Guide for Using InRoads XM Chapter 11 - Roadway Modeling
9. <D> Apply. The combined surface is created.
10. <D> Close to dismiss the Create Surface dialog box.
Section Summary:
♦ A design surface is composed of triangulated and untriangulated features as well as
components.
♦ Triangulated features are the linear features that result from the topmost set of points in
the template and are used to create the finished grade surface.
♦ Untriangulated features are linear features that result from the points below the
finished grade do not contribute to the triangulated network, unless they are specified
as an alternate surface. Additional untriangulated features can come from
components, such as barriers, where Component Properties are set to Exclude from
Triangulation.
♦ Components are typically material definitions that can be shown on cross section and
used in volume calculations. They can also be shown in plan view, where you can
dynamically rotate the view to visually analyze the components in 3D.
♦ Use the Create Surface command to process your Roadway Design data to a 3D design
surface.
♦ When using the Create Surface command, you have the option to create a finished
grade surface from one corridor (with or without alternate surfaces) or a merged
surface by combining corridors.
♦ To create an alternate surface, you must first assign an alternate surface name to the
template point.
♦ A point can belong to the finished grade surface plus one alternate surface.
♦ Alternate surfaces typically are used for subgrade surfaces and you can create as many
alternate surfaces as you like. Each point, however, can only be part of one alternate
surface.
Chapter Summary:
Roadway modeling is the process of creating a 3D design surface or surfaces of your
proposed roadway by applying roadway typical sections along a corridor and tying the
template end conditions into an existing surface or other target.
Roadway Designer is the tool used to accomplish the modeling process in InRoads.
The initial design is created using CDOT design criteria and engineering data as input
information to the modeling process.
Several tools allow you to refine your model by creating transitions, introducing lanes,
ramps, etc.
CDOT’s superelevation design criteria is used to add superelevation to your design.
You can model, review, and edit your design in an interactive and iterative process until
you have successfully refined your roadway design.
Some of the refinements you can make include modifying transitions, adjusting lift depths,
adjusting sideslopes to fall within right-of-ways, replacing end conditions where needed
and correcting sideslope problems at specific locations.
Colorado Department of Transportation Page 287
Chapter 11 - Roadway Modeling A Practical Guide for Using InRoads XM
Once you model is finalized, you can create a 3D design surface from the Roadway
Designer data.
Page 288 Colorado Department of Transportation
Chapter 12 - Cross Sections
Changes in template design and the data stored in the DTM have made it necessary to change the Create Cross
Section dialog box. At the same time, the dialog box layout has been redesigned. To display a set of Cross
Sections:
Chapter Objectives:
Demonstrate the process of creating and displaying cross section
Illustrate how to annotate a set of cross sections
Describe updating cross sections
Creating and Displaying Cross Sections
While completing the following steps, pay particular attention to the preferences and settings used to create and
display cross sections. Understanding what preferences and settings to use whill save a lot of time.
1. Select Evaluation > Cross Section > Create Cross Section from the InRoads bar
menu.
2. From the Create Cross Sections dialog box, <D> the Preferences button.
3. From the Preferences dialog box, highlight the desired preference and <D> Load.
4. <D> Close to dismiss the Preferences dialog box.
5. Toggle on the surfaces to include in the cross sections.
6. Select Include from the dialog box explorer.
Colorado Department of Transportation Page 289
Chapter 12 - Cross Sections A Practical Guide for Using InRoads XM
7. Verify that Components is toggled on.
8. Toggle on other options as desired.
Note: The user does not have the option to choose which features are displayed from this
dialog box. All features from the selected surfaces that can be displayed will be
displayed.
Note: Annotate runs the Annotate Cross Section command using the preference specified in
the Surface Properties for the annotation preference.
Note: Volumes runs the End Area Volumes command using the Tools > Options > General >
Preferred Preference as the preference for the volumes command.
9. Select Controls > Limits from the dialog box explorer.
10. Set the Station Limits as desired.
11. Select Controls > Critical Sections from the dialog box explorer.
Page 290 Colorado Department of Transportation
A Practical Guide for Using InRoads XM Chapter 12 - Cross Sections
12. Toggle on the desired critical sections.
13. <D> Apply, then <D> in the view window to place the cross sections.
14. <D> Close to dismiss the Create Cross Sections dialog box.
Annotating Cross Sections
Annotation from the Create Cross Section command is controlled by the preference defined in the surface
properties. Use the Annotate Cross Section command to specify the data to display in the cross sections and
how the data will be displayed.
1. Select Evaluation > Cross Section > Annotate Cross Section from the InRoads bar
menu.
2. From the Annotate Cross Sections dialog box, <D> the Preferences button.
3. From the Preferences dialog box, Highlight the desired preference and <D> Load.
4. <D> Close to dismiss the Preferences dialog box.
5. Select the desired Cross Section Set from the drop down menu or use the target button.
6. Select Annotate Cross Section > General from the dialog box explorer.
7. Toggle on the surface(s) to annotate.
Colorado Department of Transportation Page 291
Chapter 12 - Cross Sections A Practical Guide for Using InRoads XM
8. Select Points from the dialog box explorer.
9. Toggle on Include Points to display point annotation.
10. Select Segments > General from the dialog box explorer.
11. Toggle on Include Segments to display segment annotation.
12. Select Features > General from the dialog box explorer.
Page 292 Colorado Department of Transportation
A Practical Guide for Using InRoads XM Chapter 12 - Cross Sections
13. Toggle on Include Features to display feature annotation.
14. Select Features > Annotate from the dialog box explorer.
15. Highlight the features to annotate.
Note: Only features that are currently displayed in the cross sections can be annotated.
16. <D> Apply to annotate the cross sections.
17. <D> Close to dismiss the dialog box.
Updating Existing Cross Sections
Cross sections retain their association with the surfaces and features they display
and therefore they can be updated as desired. Update Cross Section is used for three general
situations; when the currently displayed data has changed, when new data is needed, and when
currently displayed data needs to be removed from the sections. The process for updating cross
sections is described below.
Colorado Department of Transportation Page 293
Chapter 12 - Cross Sections A Practical Guide for Using InRoads XM
1. Select Evaluation > Cross Section > Update Cross Section from the InRoads bar
menu.
2. From the Update Cross Section dialog box, on the General leaf, select the Cross Section
Set to be updated using the drop down menu or <D> the “target” button then <D> on the
desired cross section.
3. Toggle on the desired Mode. These are:
♦ Refresh - used to update existing cross section data.
♦ Display On - used to add additional data to the cross sections.
♦ Display Off - used to remove data from the cross sections.
4. Set the Station Range as desired. To update the whole cross section set, toggle off Station
Range. To update part of the set, toggle on Station Range and key in the desired Start and
Stop stations.
5. If the data being updated has annotation, this can be modified as well. Toggle on
Annotation in the Update area.
6. Features that fall above or below the cross section grid are not usually displayed. To
display those features, toggle on Show Features Outside Elevation Range.
Page 294 Colorado Department of Transportation
A Practical Guide for Using InRoads XM Chapter 12 - Cross Sections
7. Select the Surfaces leaf.
8. Highlight the surface(s) to be updated.
9. If the surface to be updated is a design surface, Select the Components leaf.
10. In the Surface list, select the desired surface(s).
11. In the Component list, select the desired component(s). To select all of the components,
<R> in the Component list and <D> Select All.
Colorado Department of Transportation Page 295
Chapter 12 - Cross Sections A Practical Guide for Using InRoads XM
To add or modify surface features in the cross sections, select the Crossing Features and/or the
Projected Features leaves. Crossing features generally run parallel to the alignment. Typical
crossing features are pavement features in the design surface, right of way lines, or utility lines.
Projected features generally run perpendicular to the alignment. Typically, these are drainage
structures or utility lines.
To display or update Crossing Features:
12. Select the Crossing Features leaf.
13. In the Surface list, select the desired surface(s).
14. In the Feature list, select the desired features(s). To select all of the features, <R> in the
Feature list and <D> Select All.
To add or modify projected features:
15. Select the Projected Features leaf.
16. In the Surface list, select the desired surface(s).
17. In the Feature list, select the desired features(s). To select all of the features, <R> in the
Feature list and <D> Select All.
Page 296 Colorado Department of Transportation
A Practical Guide for Using InRoads XM Chapter 12 - Cross Sections
The Bandwidth sets the distance fromthe cross section station that data can be used for display.
To set the Bandwidth:
18. Toggle on Redefine.
19. Key in the desired Ahead and Back values.
After making all of the desired settings:
20. <D> Apply to execute the command, then <D> Close to dismiss the Update Cross
Section dialog box.
Important! Always use this command to turn off features displayed from a design surface
before running Roadway Modeler and recreating the same surface.
Otherwise, the features will not be recognized by the new surface and cannot
be turned off or updated later.
Chapter Summary:
Use the predefined preferences before changing the dialog box settings.
Cross section annotation and volume data can be displayed when cross sections are
generated. These options use the surface Preference and the Preferred Preference.
Annotate Cross Section is used to add text data to the cross sections.
Update Cross Section is used to redisplay modified data, add new data, and remove
unwanted data from cross sections.
Colorado Department of Transportation Page 297
Chapter 12 - Cross Sections A Practical Guide for Using InRoads XM
Page 298 Colorado Department of Transportation
Chapter 13 - Volumes
The changes in templates and surface data have made it necessary to change end area volumes as well. The use
of components stored in the design surface allows the program to calculate volumes with greater accuracy than
previously. To calculate End Area Volumes:
Chapter Objectives:
Calculate basic end area volumes
Create an end area volume report
Add unsuitable material to calculations
Add a volume exception
Calculating Volumes
1. Select Evaluation > Volumes > End-Area Volumes from the InRoads menu bar.
2. Select General leaf from the dialog box explorer.
3. Select the desired Cross Section Set from the drop down menu.
4. Toggle on the desired surfaces.
5. Toggle on Cubic Yards in the Imperial Units area.
6. Toggle on Create XML Report if desired.
7. Toggle on Station Limits if desired. If used, key in Start Station and Stop Station.
8. Select Classification leaf from the dialog box explorer.
Colorado Department of Transportation Page 299
Chapter 13 - Volumes A Practical Guide for Using InRoads XM
9. To change the status of a material, <D> in the Mass Ordinate cell of the desired material.
Include adds the material to the volume calculation, Exclude does not add the material to
the volume calculation.
10. Select Annotation leaf from the dialog box explorer.
11. Toggle on or off the desired objects.
12. <D> Apply to calculate the volume. Cut and fill areas and volumes are displayed under
each cross section.
13. <D> Close to dismiss the dialog box.
Volume Reports
End Area Volume XML Report
If Create XML Report was toggled on in Step 6 above, a Bentley InRoads Report Browser
window is displayed. This window uses style sheets to determine the layout of the data. To
select a style sheet:
1. Select Tools > Style Sheet Root from the Bentley InRoads Report Browser menu bar.
The Browse For Folder dialog box is displayed.
Page 300 Colorado Department of Transportation
A Practical Guide for Using InRoads XM Chapter 13 - Volumes
2. Navigate to: C:\Workspace\Workspace‐CDOT\Standards‐Global\InRoads\XML Style
Sheets\
3. <D> OK. The style sheet folder structure is displayed in the left pane of the Bentley
InRoads Report Browser.
4. <D> on the Evaluation folder to expose its style sheets.
5. <D> on the desired end-area volume style sheets to format the data in the right pane.
The formatted data can be copied and pasted into Excel or Word.
Unsuitable Material
InRoads has the option to modify end area calculations for unsuitable material (like topsoil and
muck). There are two options for determining the area of unsuitable material: by feature and by
station extents. If both are used, the station extents override the feature method.
Unsuitable Material by Feature
Before using this option a closed shape feature(s) must be created that defines the area of the
material. The feature(s) do not have to reflect the actual elevation of the surface. It can be
placed in its own surface at a zero elevation. To use the Unsuitable Material by Feature option:
1. Repeat steps 1 through 11 under Calculating Volumes.
2. Select the Unsuitable Material by Feature leaf from the dialog box explorer.
3. Select the desired Surface from the drop down menu.
4. Key in the desired Depth.
5. Highlight the desired features from the Available Closed Features area.
Colorado Department of Transportation Page 301
Chapter 13 - Volumes A Practical Guide for Using InRoads XM
6. <D> Add. The data is added to the Unsuitable Materials list.
7. <D> Apply to calculate the volumes. The area of unsuitable material is shown on the
cross sections.
Note: Unsuitable material located under fill is included in the Mass Ordinate calculation.
This occurs because materials removed from under fills must be replaced with
embankment material.
8. <D> Close to dismiss the End‐Area Volumes dialog box.
Unsuitable Material by Station
There are no prerequisites for using this option. To use the Unsuitable Material by Station
option:
1. Repeat steps 1 through 11 under Calculating Volumes.
2. Select the Unsuitable Material by Station leaf from the dialog box explorer.
3. Select the Start Station using the drop down menu.
4. Select the Stop Station using the drop down menu.
5. Select the Style using the drop down menu.
6. Key in the Cut Depth
7. Key in the Fill Depth.
Page 302 Colorado Department of Transportation
A Practical Guide for Using InRoads XM Chapter 13 - Volumes
8. <D> Add. The data is added to the Unsuitable Materials list.
9. <D> Apply to calculate the volumes. The area of unsuitable material is shown on the
cross sections. The calculations and displays are the same as those used for the Unsuitable
Material by Feature option.
10. <D> Close to dismiss the End‐Area Volumes dialog box.
Volume Exceptions
Volume exceptions are used to remove the amount of earthwork calculated for an area where no
work is done but is present in the design model (in the area of a bridge, for example). Using a
volume exception allows the user to create a single design dtm for the project and still account
for areas where no earthwork will take place.
The cross section set must have a cross section at the beginning station of the exception and the
ending station of the exception. Horizontal Event Stations or Key Stations (from Roadway
Designer) can be used to include these stations if they do not fall on normal intervals. To set up
a volume exception:
1. Repeat Step 1 through Step 11 under Calculating Volumes.
2. Repeat the steps under Unsuitable Material by Feature and/or Unsuitable Material by
Station.
3. Select the Volume Exceptions leaf from the dialog box explorer.
4. Select the Start Station from the drop down menu. This is the last station where a volume
will be calculated before the exception.
5. Select the Stop Station from the drop down menu. This is the last station where no volume
will be calculated at the end of the exception.
Colorado Department of Transportation Page 303
Chapter 13 - Volumes A Practical Guide for Using InRoads XM
6. <D> Add. This adds the data to the Volume Exception area.
7. <D> Apply to calculate the volumes. Below is an example of an End-Area Volume
Report with an exception.
8. <D> Close to dismiss the End‐Area Volumes dialog box.
Chapter Summary:
Surfaces are compared based on their Type property. There must be an Existing and at
least one Design type surface loaded to calculate volumes.
The end area volume report can be created when the volumes are calculated.
Page 304 Colorado Department of Transportation
A Practical Guide for Using InRoads XM Chapter 13 - Volumes
Unsuitable material locations can be defined based on a station range or a closed feature.
Volumes within these areas are adjusted to account for the removal of this material.
Volume exceptions ignore earthwork quantities through a given cross section range. This
allows the user to calculate a single quantity for the project instead of seperate quantities
between each area of no construction.
Colorado Department of Transportation Page 305
Chapter 13 - Volumes A Practical Guide for Using InRoads XM
Page 306 Colorado Department of Transportation
Chapter 14 - Reports
Reports are a method of taking data stored in the various InRoads files and presenting it in a readable format.
Chapter Objectives:
To describe where the data used to generate reports is stored.
To present commonly used reports.
To create various reports and use different report styles.
To learn how to change the basic format of XML Reports.
Where Reports Come From
Command Generated Reports
Some reports are generated automatically as part of a command’s execution. These are
typically displayed in a Results window. An example of this type of report comes from
processing a corridor in Roadway Designer.
The data in the Results window can be saved by selecting the Save As button. The saved file
is in Plain Text format and can be opened in Notepad, Wordpad, or Word. The data can also
be printed by selecting the Print button.
Command generated reports are enabled/disabled by toggling on or off the Report Lock. The
Report Lock is under Tools > Lock on the InRoads menu bar or on the button bar.
Colorado Department of Transportation Page 307
Chapter 14 - Reports A Practical Guide for Using InRoads XM
the format of command generated reports is set in the program and cannot be changed.
Review Reports
Review reports are generated by reviewing data (usually horizontal or vertical geometry).
These are displayed by selecting Geometry > Review Horizontal, Review Vertical or
Review Geometry Point from the InRoads menu bar or by <R> on the desired alignment
and selecting Review.
The format of alignment review reports can be modified in a limited manner by selecting the
Mode. The modes available for horizontal alignments are Alignment, Element, and Curve Set.
The modes for Vertical alignments are Alignment and Element. The data displayed is based on
the mode is as follows:
Alignment – Data pertaining to all elements of the alignment is displayed.
Page 308 Colorado Department of Transportation
A Practical Guide for Using InRoads XM Chapter 14 - Reports
Element – Data pertaining to a single element of the alignment is displayed. Element data
is accessed using the First, Last, Next, and Previous buttons in the report dialog box.
Curve Set –Data pertaining to all of the arc elements is displayed.
The data in the Review window can be saved by selecting the Save As button. The saved file
is in plain text (TXT) format and can be opened in Notepad, Wordpad, or Word. The data can
also be printed by selecting the Print button.
XML Reports
With the exception of the End Area Volume report, which is created from the command’s
dialog box, XML reports are accessed from Tools > XML Reports from the InRoads menu
bar.
Colorado Department of Transportation Page 309
Chapter 14 - Reports A Practical Guide for Using InRoads XM
The reports are displayed in the Bentley InRoads Report Browser. XML Style Sheets are used
to format the data. The report format is changed by selecting the desired style sheet from the
style sheet list on the left side of the dialog box.
Commonly Used Reports
There are many reports and formats that can be generated from InRoads. Some of the more common reports
used by CDOT are described in this section.
End Area Volume Reports
The End Area Volume report presents data generated by InRoads in a tabular format. This
report is generated from the End Area Volumes command. A set of cross sections with an
existing surface and a design surface is required to create this report. Create an End Area
Volume report using the following steps:
1. Select Evaluation > Volumes > End Area Volumes from the InRoads menu bar.
Page 310 Colorado Department of Transportation
A Practical Guide for Using InRoads XM Chapter 14 - Reports
2. Toggle on Create XML Report.
3. Make the other settings in the End Area Volumes dialog box as desired. These options are
explained in Chapter 13 -Volumes.
4. <D> Apply. The Bentley InRoads Report Browser is displayed.
5. Select the desired style sheet from the Evaluation folder.
The following style sheets are used with the End Area Volume report:
Colorado Department of Transportation Page 311
Chapter 14 - Reports A Practical Guide for Using InRoads XM
♦ BasicEndAreaVolumeBalanceStation.xsl – This style sheet shows calculated and
adjusted areas and volumes, a grand total, and highlights balanced stations.
♦ BasicVolume.xsl - This style sheet shows calculated and adjusted areas and volumes
and a grand total.
♦ EndAreaVolume.xsl – This style sheet displays the same information as the
BasicEndAreaVolumeBalanceStation.xsl style sheet with added quantities information
for cut and fill included.
♦ EndAreaVolumePageTotals.xsl - This style sheet shows calculated and adjusted areas
and volumes, Added Quantities volumes, a grand total, and page totals
Page 312 Colorado Department of Transportation
A Practical Guide for Using InRoads XM Chapter 14 - Reports
♦ EndAreaVolumeStationRange.xsl - This style sheet shows calculated and adjusted
areas and volumes, Added Quantities volumes, and Station Range Totals. The station
range is set to 700 feet.
♦ MultipleMaterialVolumes.xsl - This style sheet shows calculated and adjusted areas
and volumes. It also calculates quantities for existing substrata surfaces.
♦ Volumes.xsl - This style sheet shows calculated and adjusted areas and volumes and
the areas and volumes for component materials and unsuitable material.
Station Base and Station Offset Reports
These reports are used to calculate the offset distance between two horizontal alignments, a
horizontal alignment and a surface feature, or two surface features. They operate in a similar
manner. They both measure from the alignment or feature selected on the General leaf (in the
From area) to the specified alignment or feature. Measurements are made perpendicular to the
“From” alignment or feature. Stationing for the Station Base report is controlled by the “From”
alignment or feature. The specified alignment or feature (identified on the Horizontal
Alignments and Features leaves) control stationing for Station Offset reports.
The Station Base and Station Offset Reports are useful in determining gore stations and
distances to the right of way. To create a Station Base or Station Offset report (the station base
report is used in this example) follow the steps below:
Colorado Department of Transportation Page 313
Chapter 14 - Reports A Practical Guide for Using InRoads XM
1. Select Tools > XML Reports > Station Base from the InRoads menu bar.
2. On the General leaf of the Station Base Report dialog box, select the desired Horizontal
Alignment. In this example SH 86 is used.
3. Select the Include leaf.
4. In the Horizontal Points area, toggle on On-Alignment.
5. Toggle on Interval.
Page 314 Colorado Department of Transportation
A Practical Guide for Using InRoads XM Chapter 14 - Reports
6. In the Interval field, key in 100.
7. Select the Horizontal Alignments leaf.
8. In the Include field, key in the desired alignment name (Off Ramp in this example)
and press the Tab key.
9. <D> Apply. This displays the Bentley InRoads Report Browser.
Colorado Department of Transportation Page 315
Chapter 14 - Reports A Practical Guide for Using InRoads XM
10. In the Bentley InRoads Report Browser, select the StationBaseSingle.xsl from the
StationOffset folder in the left pane.
11. Review the report in the left pane.
The important columns are:
♦ Column 1 – This is the station on the “From” alignment. This is where the
measurement originates.
♦ Column 4 – This is the station on the alignment selected on the Horizontal Alignments
leaf. It is the point measured to.
♦ Column 5 – This is the distance measured.
Other style sheets that are used with the Station Base and Station Offset reports are:
Page 316 Colorado Department of Transportation
A Practical Guide for Using InRoads XM Chapter 14 - Reports
♦ StationBaseCoordinates.xsl – This style sheet displays the “From” alignment station,
the offset distance, and the X, Y, and Z coordinates of the specified alignment. The Z
coordinate is the specified alignment’s vertical alignment.
Note: The vertical alignment listed under Specified Alignment Coordinates is the
the child of the Active Alignment. The data in the Z column comes from the
vertical alignment attached to the Specified Alignment.
♦ StationBaseVerticalClearance.xsl - This style sheet displays the “From” alignment
station, the offset distance, and the elevation difference between the “From” vertical
alignment and the specified vertical alignment. This report is useful when defining
vertical alignments for merging alignments.
Geometry Reports
A geometry report can be used with a large number of style sheets to produce legal
descriptions, calculate areas, and review alignment data. These reports can be generated for a
single alignment or multiple alignments. To create a geometry report:
1. Select Tools > XML Reports > Geometry from the InRoads menu bar. This displays
the Geometry Reports dialog box.
2. In the Include field of the Horizontal Alignments area, key in the desired alignment
name. An “*” can be used to select all of the alignments in the geometry project.
3. In the Include field of the Cogo Points area, key in the desired point name. An “*” can
be used to select all of the cogo points in the geometry project.
4. Toggle on Include Vertical Alignments, if desired.
5. Toggle on Include Vertical Event Points, if desired.
Colorado Department of Transportation Page 317
Chapter 14 - Reports A Practical Guide for Using InRoads XM
6. Toggle on Include Horizontal Event Points, if desired.
7. Toggle on Interval and key in a value, if desired. With the Interval toggled off, data is
collected at alignment cardinal points only. When the Interval is toggled on, data is
collected at the interval along the alignment and at the cardinal points.
8. <D> Apply to create the report. The Bentley InRoads Report Browser is displayed.
Most of the style sheets in the Geometry and CDOT folders can be used with geometry reports.
Some useful style sheets are shown in the illustration below as they appear in the style sheet
explorer.
Page 318 Colorado Department of Transportation
A Practical Guide for Using InRoads XM Chapter 14 - Reports
Examples of the style sheets highlighted above are shown here. These are by no means the
only style sheets that should be used. They are, however, representative of the type of
geometry report formats.
♦ Area.xsl – This style sheet displays the area in square feet, the area in acres, and the
length of the perimeter for closed alignments.
Colorado Department of Transportation Page 319
Chapter 14 - Reports A Practical Guide for Using InRoads XM
♦ HorizontalAndVerticalAlignmentReview.xsl - This style sheet displays information on
all selected horizontal and vertical alignments. The format is the same as the geometry
Review Reports (show previously). This report lists the data for the horizontal
alignment followed by the data for its vertical alignments.
♦ ListCoordinatesStation.xsl - This style sheet displays the X, Y, and Z values along the
selected alignment at the specified interval. The Z coordinate comes from the vertical
alignment.
Page 320 Colorado Department of Transportation
A Practical Guide for Using InRoads XM Chapter 14 - Reports
♦ CDOT Permanent Easement Description.xsl - This style sheet was designed
specifically for CDOT. It displays the alignment in the proper format for a permanent
easement. This report is meant to be saved as a text file and completed in Word.
Formatting XML Reports
When viewing a Command or Review report, things like precision, station format, and slope
format must be set prior to creating the report. With XML reports, data formatting can be
changed after the report is generated.
To change the data format in an XML report:
1. Create the desired report as described above.
2. In the Bentley InRoads Report Browser, select Tools > Format Options from the menu
bar.
3. In the Format Options dialog box, make the desired changes using the drop down menus.
Changes appear in the report as they are made. The illustration below shows the various
options available.
4. <D> Close to dismiss the Format Options dialog box.
Colorado Department of Transportation Page 321
Chapter 14 - Reports A Practical Guide for Using InRoads XM
Chapter Summary:
Reports come from executing a command (like processing Roadway Designer), reviewing
geometry, or creating XML reports.
Some commonly used reports are End Area Volumes, Station Base and Station Offset, and
Geometry reports.
Using the Format Options with the Bentley InRoads Report Browser allows you to make
minor changes to the format of the generated report.
Page 322 Colorado Department of Transportation
Chapter 15 - Creating Plan Sheets
Plan sheets are used to convey design information to various entities involved with the project. These include
various design disciplines within CDOT, design and construction contractors outside of CDOT, and the general
public who may be impacted by the project. Typically, plan sheets are issued at three stages of the project; FIR
(Field Inspection Review), FOR (Final Office Review), and AD (Advertisement).
CDOT uses the concept of model files and sheet files to create plan sheets. Model files contain design data and
sheet files contain the border and information relative to the border. For more information on sheet files and
model files, consult the CDOT Sheet File Creation and CDOT Working with Model Files and Sheet Files
workflows. Using the model file and sheet file concept greatly reduces the time required for preparing because
the model data is updated automatically and only the relevant information in the sheet border needs to be
changed.
The InRoads Plan and Profile Generator automates the process of creating sheet files and attaching the model
files to them.
Chapter Objectives:
Discuss the resources required to run the Plan and Profile Generator
Describe the Plan and Profile Generator preferences
Discuss user input required on the Plan and Profile Generator tabs
Discuss editing sheet station extents
Discuss moving reference files within the sheet border
Required Resources
Prior to running the Plan and Profile Generator, certain InRoads and MicroStation resources must be loaded
and/or set. The MicroStation resources required are:
JPC#_Prof.dgn – The sheet profiles generated from the command are placed in this file.
This file should be opened when starting Plan and Profile Generator.
General.cel – This cell library contains the default sheet border (SHEET_Design-Sheet )
and north arrow used by the command to create the P&P sheets. It must be attached to the
JPC#_Prof.dgn and the Seed Host File (explained later) for the Plan and Profile Generator
to operate correctly. The General.cel library is located in the following folder:
C:\ Wokspace\Workspace-CDOT_XM\Standards-
lobal\MicroStation\cells\General.cel
Plan Drawing Files – Design drawing files and survey topo files are used to create the plan
portion of the sheets. These should be located in the proper folders within the project’s
directory structure.
Plot Scale – Before running the Plan and Profile Generator command, determine the final
plot scale of the drawings being created. Current preferences exist for 20, 40, 50, 100, 200,
and 500 scale plots. This should match the Annotation Scale of the drawings used to create
the sheets.
Colorado Department of Transportation Page 323
Chapter 15 - Creating Plan Sheets A Practical Guide for Using InRoads XM
Note: Annotation Scale does not affect graphic elements displayed by InRoads. The
scale factor of the elements is determined by the Factors settings in the InRoads
Options dialog box (Tool > Options then <D> the Factors tab).
The following InRoads resources are required:
Horizontal Alignment - Plan view limits are defined relative to a horizontal alignment
(length and right/left offsets). Therefore, a project specific Geometry Project must be
loaded into memory.
Digital Terrain Models - Profile view limits are determined by the vertical relief of
profiled DTM’s. At least one project specific DTM must be loaded into memory.
InRoads Scale Factors - The Global Scale Factor controls text size, cell scale, and linestyle
scale. It must be set to match the Plan & Profile Generator preference (horizontal scale)
selected. Select Tools > Options then <D> the Factors tab to set the desired scale (or use
the Global Scale Factor add-in).
Opening Plan and Profile Generator
The Plan and Profile Generator dialog box is assceesed by selecting Drafting > Plan and Profile
Generator from the InRoads menu bar.
Plan and Profile Generator Preferences
Preferences control various settings within the Plan and Profile Generator dialog box. They define the clipping
boundary for the plan view, set the vertical exaggeration for the profiles, and define sheet layouts.
Developed Preferences are:
100 Scale Double Plan – 100 scale (plot factor) double plan sheet
100 Scale Full Plan Sheet – 100 scale (plot factor) plan sheet
100 Scale Full Profile 10x – 100 scale (plot factor) full sheet profile with 10 times vertical
exaggeration applied
100 Scale Double Profile 10x – 100 scale (plot factor) double profile sheet with 10 times
vertical exaggeration applied
100 Scale Full Profile 1x - 100 scale (plot factor) full sheet profile with 1 times vertical
exaggeration applied
100 Scale Full Profile 2x - 100 scale (plot factor) full sheet profile with 2 times vertical
exaggeration applied
100 Scale P&P (1x Vert) - 100 scale (plot factor) plan & profile with 1 times vertical
exaggeration applied
100 Scale P&P (2x Vert) - 100 scale (plot factor) plan & profile with 2 times vertical
exaggeration applied
100 Scale P&P (5x Vert) - 100 scale (plot factor) plan & profile with 5 times vertical
exaggeration applied
100 Scale ROW Plan Sheet
The preferences listed above have been duplicated for 20, 40, 50, 200, and 500 scales where it is appropriate.
Page 324 Colorado Department of Transportation
A Practical Guide for Using InRoads XM Chapter 15 - Creating Plan Sheets
Note: Selecting a preference does not set the Global Scale Factors. Setting the Global Scale
Factors is described above in Required Resources.
Plan and Profile Generator Tabs
The Plan and Profile Generator dialog box contains nine tabs that control various settings used with the
command. The Main, Plan Controls, Profile Controls, Sheet Layout, Border and Title and Symbols and Details
tabs require user input prior to executing the command. Settings on the Sheet Index tab are used during the
editing process to relocate the plan and profile views within the sheet border.
The tabs requiring user input are described below.
Main Tab
The settings on this tab determine the type of sheet being created (Plan and Profile, Plan only,
or Profile only). It also specifies the alignment and station extents used for the sheets. The
toggles along the left side of the tab determine the sheet type. They are set by the preference
selected and require no user input.
On the right side of the tab, the horizontal alignment and station limits are defined by the user.
To set these options:
1. Select the desired Horizontal Alignment using the drop-down menu. The active
alignment is set by default.
2. In the Station Limits area, key in the Start station.
3. Key in the desired Stop station.
Colorado Department of Transportation Page 325
Chapter 15 - Creating Plan Sheets A Practical Guide for Using InRoads XM
The Length option determines the station extents for each sheet. This is set by preference
selected.
Plan Controls Tab
The settings on this tab determine the width of the plan area and the model files used for the
sheets. The key in fields at the top of the tab set the width of the plan area. These are set by the
selected preference and require no user input. Model files make up the plan portion of the
sheet. To select model files:
1. <D> on the Plan Controls tab.
2. <D> the Model Files button. This displays the Open Model File dialog box.
3. Navigate to the desired directory. Typically, this will be:
♦ C:\Projects\JPC#\Dicipline\Drawings\Reference Files\ for design data
♦ C:\Projects\JPC#\ROW_Survey\Drawings\Reference Files\ for existing data
4. Highlight the desired files.
5. <D> Open. This dismisses the Open Model File dialog box and adds the selected files to
the Model Files list box.
Page 326 Colorado Department of Transportation
A Practical Guide for Using InRoads XM Chapter 15 - Creating Plan Sheets
6. Repeat steps 1 through 4 to add additional files.
To remove a file from the Model Files list:
7. Highlight the desired file.
8. Press the Delete key.
Profile Controls Tab
The settings on this tab determine the size and placement (within the dgn file) of the sheet
profiles. All options except Set Name, Vertical Alignment, Surface, and Profile Elevation
Shifts are defined by the preference and require no user input. To set the Set Name, Vertical
Alignment, Surface, and Profile Elevation Shifts:
1. <D> on the Profile Controls tab.
2. In the Set Name field, key in the desired Name (the default Set Name is the active
horizontal alignment at the time the dialog box was opened).
3. Select the desired Vertical Alignment from the drop down menu.
Colorado Department of Transportation Page 327
Chapter 15 - Creating Plan Sheets A Practical Guide for Using InRoads XM
4. Toggle on the desired Surface(s). The existing ground surface should be selected for
display and highlighted. The highlighted surface is used to determine profile shifts when
the elevation changes in data will not fit inside the profile window.
5. Toggle on the desired Profile Elevation Shift. This determines the horizontal location
where a profile shift can occur.
♦ Shift at Major Stations are at 500 foot intervals
♦ Shift at Minor Stations are at 100 foot intervals
♦ Shift Where Needed is at the closest even station
♦ Do Not Shift allows the profile to be as large as necessary to contain the data. The
profile window may overlap the plan area with this option.
Sheet Layout Tab
This tab controls how the sheet files are made and how the borders are laid out in the files. The
only field on this tab that requires user input is the Host File field. To edit the Host File field:
1. <D> on the Profile Controls tab.
2. <D> the button for the Host File. The Save As dialog box is displayed.
3. Navigate to the C:\Projects\JPC#\Dicipline\Drawings\ directory
(C:\Projects\12345\Design\Drawings\ for this example).
Page 328 Colorado Department of Transportation
A Practical Guide for Using InRoads XM Chapter 15 - Creating Plan Sheets
4. In the File name field, key in the desired Name (12345DES_PnP.dgn for this example).
5. <D> Save. This dismisses the Save As dialog box and inserts the data into the Host File
field.
Border and Title Tab
This tab is used to specify the border cell for the plan sheets. To specify a border cell:
1. <D> the Border and Title tab.
2. Select the desired cell using the Name drop down menu. The default cell is
SHEET_Design‐Sheet (which is used in this example).
Colorado Department of Transportation Page 329
Chapter 15 - Creating Plan Sheets A Practical Guide for Using InRoads XM
Symbols and Details tab
This tab is used to specify the North Arrow cell for the plan sheets. To specify a North Arrow
cell:
1. <D> the Symbols and Details tab.
Page 330 Colorado Department of Transportation
A Practical Guide for Using InRoads XM Chapter 15 - Creating Plan Sheets
2. Select the desired cell using the Name drop down menu. The default cell is
SHEET_North‐Arrow (which is used in this example).
Executing the Command
There is minimal user input in executing the Plan and Profile Generator command but a lot
happens on the screen. The user input required and a description of the command’s processing
is given below.
User Input
1. <D> Apply. This can be done from any tab in the dialog box.
2. <D> the location in the MicroStation view window for the lower left corner of the profile
set.
Command Processes
Once the location for the profile set has been identified, The command works through the
following processes:
♦ A new profile set is created. This set contains one or more profiles for each sheet
(sheets with an elevation shift will contain more than on profile). This information is
on the Profile Controls tab.
♦ A copy of the Seed Host File is created. The name in the Host File field is used for this
file. This information is on the Sheet Layout tab.
♦ Plan view reference limits are established and a Clipping Boundary is created. This
information is on the Plan Controls tab.
Colorado Department of Transportation Page 331
Chapter 15 - Creating Plan Sheets A Practical Guide for Using InRoads XM
♦ The Model Files and sheet profile(s) are attached as reference files. This information is
on the Plan Controls tab (model files)and the View Layout tab (reference location
within the sheet border).
♦ The sheet border cell is placed in the generated drawing. This information is on the
Border and Title tab.
♦ The North arrow is placed in the generated drawing. This information is on the
Symbols and Details tab.
♦ Match Lines and Stations are placed in the generated drawing. This information is on
the Match Lines tab.
♦ With the exception of the first step, these steps are repeated for each sheet created.
♦ After the last sheet is created, the Sheet Index tab of the Plan and Profile dialog box is
populated with data on each sheet.
Viewing Sheets
The Sheet Index tab can be used to navigate between plan and profile sheets easily. To dusplay
a sheet in MicroStation:
1. <D> the Sheet Index tab.
2. Highlight the desired sheet from the Sheet Index list (sheet 3 in this example).
3. <D> the Show Sheet button. The highlighted sheet is opened in the MicroStation
session.
Page 332 Colorado Department of Transportation
A Practical Guide for Using InRoads XM Chapter 15 - Creating Plan Sheets
VDF File
The View Definition File (*.vdf) save the dialog box settings made for the Plan and Profile
Generator. This file can be used to recreate a set of plan sheets as originally laid out, or as a
starting point for a new plan set.
Saving a VDF File
To save the *.vdf file:
1. <D> the Sheet Index tab.
2. <D> the Save button. This displays the Save VDF File dialog box
3. In the Save VDF File, Navigate to the desired folder (C:\Projects\12345\Design\InRoads for
this example).
4. In the File Name field, key in the desired name.
Colorado Department of Transportation Page 333
Chapter 15 - Creating Plan Sheets A Practical Guide for Using InRoads XM
5. <D> Save. This creates the file and closes the Save VDF File dialog box.
Loading a VDF File
To load a *.vdf file:
1. <D> the Sheet Index tab.
2. <D> the Open button. The Open VDF File dialog box is displayed.
3. Navigate to the folder containing the *.vdf file.
4. Highlight the desired file.
Page 334 Colorado Department of Transportation
A Practical Guide for Using InRoads XM Chapter 15 - Creating Plan Sheets
5. <D> Open. This dismisses the Open VDF File dialog box and updates the the Plan and
Profile Generator dialog box.
Editing Sheets
The Plan and Profile Generator creates the sheet extents based on the length of the alignment
divided by the length of a sheet. This can result in important design features on the edge of a
sheet or split between sheets. The example below illustrates how to adjust the sheet extents.
In this example, the project starts at station 204+00 and ends at station 260+00. Running the
Plan and Profile Generator has yielded the following sheet extents:
12345DES_PnP1.dgn – 204+00.00 to 210+00.00
12345DES_PnP2.dgn – 210+00.00 to 224+00.00
12345DES_PnP3.dgn – 224+00.00 to 238+00.00
12345DES_PnP4.dgn – 238+00.00 to 252+00.00
12345DES_PnP5.dgn – 252+00.00 to 260+00.00
Colorado Department of Transportation Page 335
Chapter 15 - Creating Plan Sheets A Practical Guide for Using InRoads XM
On sheet 12345DES_PnP3.dgn, there is an intersection approximately 200’ (2” paper scale).
The illustration below shows this sheet.
By centering the intersection in the sheet, the intersection design will be displayed on a single
sheet and the total number of plan sheets can be reduced to 4. To accomplish this, follow the
steps below:
1. Open the profile drawing used for the first Plan and Profile Generator run
(12345_DES_Prof.fgn in this example).
2. Using MicroStation, delete the existing profile set.
3. Using InRoads, display the Plan and Profile Generator dialog box.
Note: If InRoads has been closed since the first set of plan sheets were created, load the VDF
file as described above.
4. Select the Sheet Index tab.
Page 336 Colorado Department of Transportation
A Practical Guide for Using InRoads XM Chapter 15 - Creating Plan Sheets
5. Note the Sheet Rotation of sheets 1 and 2. This is required in a later step.
6. Select the Main tab.
7. Toggle on Use Plan Views.
8. Highlight the desired Plan Views from the list (3 in this example)
9. <D> the Edit button. The Edit Plan View dialog box is displayed.
10. In the Edit Plan View dialog box, key in 218+00.00 for the Start station. This shifts the
intersection 600’ (6” in paper units) to the right, moving it to the center of the sheet.
11. Key in 232+00.00 for the Stop station. This makes the sheet 1400’ (14” in paper units)
long.
Colorado Department of Transportation Page 337
Chapter 15 - Creating Plan Sheets A Practical Guide for Using InRoads XM
12. <D> Apply. The Adjust Plan Views dialog box is displayed.
13. In the Adjust Plan Views dialog box, toggle on Adjust all views to maintain view
lengths. This changes the stationing on the other sheets to match with the changes on
sheet 3.
14. <D> Ok.
15. A message is displayed reading, “Update view name in corresponding sheets?”. <D>
Yes. This changes the view names to match the modified sheet extents.
16. Back in the Edit Plan View dialog box, <D> Close to dismiss the dialog box.
17. On the Plan and Profile Generator Main tab, highlight 1 in the Plan Views list.
18. Press the Delete key.
19. <D> Yes in the Confirm Single View Delete dialog box.
Page 338 Colorado Department of Transportation
A Practical Guide for Using InRoads XM Chapter 15 - Creating Plan Sheets
20. <D> OK in the This view exists on sheet 1 message window.
21. Highlight 1 in the Profile Views list.
22. Press the Delete key.
23. <D> Yes in the Confirm Single View Delete dialog box.
Colorado Department of Transportation Page 339
Chapter 15 - Creating Plan Sheets A Practical Guide for Using InRoads XM
24. <D> OK in the This view exists on sheet 1 message window.
During this process the data for the first sheet has changed. This change is the result of a
problem with the software. It is corrected by editing the Plan Views entry.
25. Highlight Index 1 in the Plan Views list.
26. <D> the Edit button.
27. In the Edit Plan View dialog box, key in 204+00.00 for the Start station.
28. Key in 218+00.00 for the Stop station.
29. Key in 105^00’00” in the Rotation field. This is the angle noted in step 5 above.
Page 340 Colorado Department of Transportation
A Practical Guide for Using InRoads XM Chapter 15 - Creating Plan Sheets
30. <D> Apply. The Adjust Plan Views dialog box is displayed.
31. In the Adjust Plan Views dialog box, toggle on Do not adjust any other views. This
changes the first sheet only.
32. <D> Ok.
33. A message is displayed reading, “Update view name in corresponding sheets?”. <D>
No. This changes the view names to match the modified sheet extents.
34. Back in the Edit Plan View dialog box, <D> Close to dismiss the dialog box.
35. <D> Apply. This can be done from any tab in the dialog box.
36. <D> Yes in the, “DO you want to regenerate Profile Views?” message.
37. <D> the location in the MicroStation view window for the lower left corner of the profile
set.
Colorado Department of Transportation Page 341
Chapter 15 - Creating Plan Sheets A Practical Guide for Using InRoads XM
The dgn files are recreated using the new data. The illustration below shows the placement
of the intersection.
38. Save the VDF file as explained above.
Page 342 Colorado Department of Transportation
A Practical Guide for Using InRoads XM Chapter 15 - Creating Plan Sheets
Moving Reference Files
Curves on the alignment can cause the plan reference files to display partially outside of the
sheet border. If the curve is not too severe, the reference files can be brought inside the border
by repositioning them.
Continuing the example above, sheet 12345DES_PnP4.dgn has its plan reference files partially
outside of the sheet border. They need to be moved .6” (paper units) down to fit within the
border. To adjust the plan reference file location:
1. Display the Plan and Profile Generator dialog box.
Note: If InRoads has been closed since this set of plan sheets were created, load the VDF file
as described above.
2. Select the Sheet Index tab.
3. Highlight 4 in the Sheet Index list.
Colorado Department of Transportation Page 343
Chapter 15 - Creating Plan Sheets A Practical Guide for Using InRoads XM
4. <D> the Show Sheet button to display the sheet in the MicroStation view window.
5. In the Sheet Views area of the Sheet Index tab, highlight 4 Plan from the list.
6. <D> Edit. The Edit Sheet Views dialog box is displayed.
7. In the Edit Sheet Views dialog box, key in 7.90 in the Anchor Y field.
Page 344 Colorado Department of Transportation
A Practical Guide for Using InRoads XM Chapter 15 - Creating Plan Sheets
8. <D> OK.
9. <D> the Regenerate Sheet button to update the dgn file.
10. <D> Yes in the “This sheet border and its data will be deleted and re‐created. Do you
wish to continue?” message box.
The sheet is redisplayed with the reference files in their new location. The illustration
below shows the finished sheet.
11. Save the VDF file as explained above.
12. <D> Close to dismiss the Plan and Profile Generator dialog box.
Chapter Summary:
Resources required to run the Plan and Profile Generator include an empty DGN files for
the profiles and sheet borders, DGN files containing plan data, cell library containing cells
called by the command, and InRoads ALG and DTM files for the project.
Colorado Department of Transportation Page 345
Chapter 15 - Creating Plan Sheets A Practical Guide for Using InRoads XM
The Plan and Profile Generator preferences are used to make most of the required setting
changes.
The Main, Plan Controls, Profile Controls, Sheet Layout, Border and Title and Symbols
and Details tabs require user input.
Important design elements should be located in the middle of the plan sheet if possible.
Sheet station extents are edited to reposition these elements within the sheet border.
There are times when the plan reference file need to be moved inside the sheet border. This
is done on the Sheet Index tab in the Sheet Views area.
Page 346 Colorado Department of Transportation
Chapter 16 - Tab Sheets
Once the design is completed, pay quantities can be gathered and entered into summary sheets. There are many
methods of calculating quantities and many formulae used. Once the quantities have been computed, they are
entered into tab sheets and linked to MicroStation sheet border file for printing. This module describes the
process of entering calculated quantities into the tab sheet and attaching the sheet to the sheet border for
printing.
Files Used
Three files are used to create the final tab sheet for printing. These are:
Trnsport_Itemlist.csv –This file contains the list of pay item codes from the Colorado
Department of Transportation Master Item Code Book (Spec Year 05). This file is located
in the C:\Workspace\Workspace‐CDOT_XM\Standards‐Global folder and is automatically
updated by ServerCop.
JPC#SPEC_Tabulation of ???.xls – This is the file where the quantity data is entered. The first
part of the file name is the project code and the three to four letter abbreviation of the
specialty group. The last part of the name describes the type of data to be entered. For
example, the 88888DES_Tabulation of Guardrail.xls contains quantities and pay items
related to guardrail. These files are located in the C:\Projects\JPC#\Group\Drawings\Tabs
folder.
JPC#SPEC_TabMisc##.dgn – This file contains the sheet border for the printable tabulation
sheet. This file can be modified to contain project specific information (project code, RE
cell, etc.). It can also be copied if more tabulation sheets are required. This file is located in
the C:\Projects\JPC#\Group\Drawings\Tabs folder.
Entering Data into the Spreadsheet
The process of inputting data into the spreadsheet is similar for all of the tab sheets. The examples below use
the DES_Tabulation of Surfacing.xls.
1. Open the DES_Tabulation of Surfacing.xls file.
2. <D> the Surfacing Sheet tab at the bottom of the Excel window. This is where all the
work in this file is performed.
Colorado Department of Transportation Page 347
Chapter 16 - Tab Sheets A Practical Guide for Using InRoads XM
3. Verify that the text on line 1 to the right of the buttons is black. Red text indicates that the
pay item list file is not found in the specified location.
If the text is red, the location of the pay item list file must be specified. To specify the location:
4. <D> the Update / Browse for Pay Item File button. This displays the Update / Browse
for Pay Item File dialog box.
5. In the Update / Browse for Pay Item File dialog box, <D> the Browse for Pay Item File
button. This displays the Open dialog box.
Page 348 Colorado Department of Transportation
A Practical Guide for Using InRoads XM Chapter 16 - Tab Sheets
6. In the Open dialog box, navigate to the location of the pay item list file, highlight it and
<D> Open.
7. In the Update / Browse for Pay Item File dialog box, <D> the Return to Excel button to
dismiss the Update / Browse for Pay Item File dialog box.
The next step is to add pay items to the spreadsheet. Adding pay items automatically updates
the Surfacing Sheet with the proper number of columns in the correct order. The pay items do
not have to be selected in order, they will be sorted by the program each time a new pay item is
added. To add pay items:
8. <D> the Data Entry button. This displays the Surfacing Data Entry dialog box.
Colorado Department of Transportation Page 349
Chapter 16 - Tab Sheets A Practical Guide for Using InRoads XM
9. Select the desired pay items from the list. Multiple pay items can be highlighted by
holding the Ctrl key then selecting the pay items. (Note: holding the Ctrl key and dragging
through several items will deselect previously selected items.)
10. <D> the Add Items button to update the spreadsheet with the selected pay items.
11. <D> Close to dismiss the Surfacing Data Entry dialog box.
12. Additional items can be added as explained in steps 8 through 11. The columns are
resorted, keeping the column contents with the proper pay item.
Pay items, like hot mix asphalt, activate an additional field above the table to specify the
number of lifts used for construction. The default value for this field is 1. To specify a
different number of lifts:
13. <D> in the Number of Lifts cell below the desired pay item.
14. Use the drop down menu to select the desired number (from 1 to 5).
The table is updated, adding the specified number of columns under the pay item heading. The
lift columns are numbered from bottom to top, with the first lift named Bottom and the last lift
named Top. The middle lifts are named Lift 2 through Lift 4.
Page 350 Colorado Department of Transportation
A Practical Guide for Using InRoads XM Chapter 16 - Tab Sheets
Each Asphalt pay item also has an irregularity factor that is applied to the total quantity for the
Bottom lift. The default value is 5%. To change the irregularity factor:
15. <D> in the % Irreg to Apply cell below the desired pay item.
16. Key in the desired percentage.
Note: If the value is deleted from the function line before entering the new value, enter
either; the whole number percentage value with the “%” sign, or the decimal
equivalent without the “%” sign. Entering the whole number value without the
“%” sign will result in a value 100 times larger than the desired value.
Next, quantity data is added to the sheet. The spreadsheet does not do any calculations.
Quantity calculations must be done prior to entering the data into the spreadsheet. To add
quantity data to the spreadsheet:
17. <D> in the first available From cell ( on row 10 if this is a new sheet).
18. Key in the desired starting (From) Station number for the quantity and press the Tab key.
Note: The “+” sign is automatically inserted into the station number if it is not keyed
in. Also, stations are rounded to the nearest whole station.
19. Key in the desired ending (To) Station number for the quantity and press the Tab key.
Continue pressing the Tab key until the cursor is in the desired pay item column.
20. Key in the quantity. Tab to additional columns that have quantities for the station extents
entered and key in their values.
21. Repeat steps 18 through 20 for each set of station extents.
The quantities are automatically totaled and the irregularity factors are applied as each entry is
made.
If there are a large number of station extents to enter, additional lines to the table may be
required. To add additional lines:
22. <R> on a row number that is within the table (below the headings) that is blank and select
Insert from the menu. This adds a row above the selected row number.
Colorado Department of Transportation Page 351
Chapter 16 - Tab Sheets A Practical Guide for Using InRoads XM
To add multiple rows:
23. Highlight the number of blank rows to be added.
24. <R> and select Insert from the menu. The additional rows are added above the highlighted
rows.
Preparing the Spreadsheet for Linking
Once the data is entered into the Surfacing Sheet, it can be prepared for linking to the MicroStation sheet
border file. If the table is small enough to fit within the sheet border, then no further processing is required.
However, if the table is too long and/or too wide, additional actions are required to make tables that fit the sheet
borders.
Dividing Long Sheets
Sheets with too many rows are divided to create sub tables of data and an additional sheet totals
table. To create the sub tables:
1. <D> the Divide Sheet button. This displays the Sheet Rows dialog box.
2. Key in the desired number of rows of data to be included on each sheet.
3. <D> the OK button.
Page 352 Colorado Department of Transportation
A Practical Guide for Using InRoads XM Chapter 16 - Tab Sheets
The number of data lines in the master sheet is divided by the number of lines specified for
each sub sheet and new worksheet are created and populated with data from the Surfacing
Sheet table. These are named Sub Sheet 1, Sub Sheet 2, etc. and it is the tables on the sub sheets
that are linked to the MicroStation sheet border files. Additionally, the Sub Sheet Totals
worksheet is created which contains a table with the sub sheets’ total lines and a grand total.
Note: If the table needs to be re-divided, delete the Sub Sheet and Sub Sheet Totals
worksheets prior to executing the command. Failure to do so could result in erroneous Sub
Sheets and Sub Sheet Totals.
Dividing Wide Sheets
There is no command to automatically divide sheets by the number of columns. Ideally, the
number of columns that can fit in a border should be determined before data entry. That
number is then divided into the total number of pay items to determine how many xls files will
be needed. The desired xls file should then be copied the required number of times.
However, if the table id deemed to be too wide after data is entered, use the following
procedure:
1. Determine the number of columns that will fit on the sheet.
2. Save the original file.
3. Select File > Save As from the menu bar. Name the new file the same as the original,
changing the end number to make it unique.
4. Reopen the original file.
5. On the Surfacing Sheet worksheet, <D> the Data Entry button.
6. In the Data Entry dialog box, <D> the Delete a Pay Item already placed in sheet
button. This displays the Delete Item dialog box.
7. From the Delete Item dialog box, highlight the first pay item to be removed from the first
sheet.
8. <D> the Delete Item button. This removes the pay item column and any data in that
column from the Surfacing Sheet worksheet.
9. Repeat steps 7 and 8 until only the pay items for the first sheet are left.
10. Save and close the original file.
11. Open the copied file.
12. Repeat steps 5 through 9, deleting the pay items that appear on the original sheet.
13. Repeat steps 1 through 12 if a third or subsequent sheets are required.
If sheets need to be divided by both length and width, divide them by width first. This is
because the Sub Sheets are not automatically updated by the addition or deletion of pay items.
Colorado Department of Transportation Page 353
Chapter 16 - Tab Sheets A Practical Guide for Using InRoads XM
Preparing the Excel Document
Once the data is entered and the sheets divided, the tables can be linked to the MicroStation
sheet borders.
1. Once the data is entered into the tab sheet, Highlight the information you would like to
link to the MicroStation file and copy to the clipboard by right clicking within the high-
lighted area and selecting Copy.
Page 354 Colorado Department of Transportation
A Practical Guide for Using InRoads XM Chapter 16 - Tab Sheets
Linking Excel Documents
1. Open the MicroStation tabulation file. These files are located in the …\Drawings folder of
each specialty group within the project directory.
2. From the MicroStation file menu, select Edit > Paste Special. In the Paste Special
Dialog Box, <D> Linked Microsoft Office Excel 2003 Worksheet and <D> Paste.
3. This brings up the Paste OLE Object dialog box. Select Link in the Paste as: option, By Size
as the Method: and enter a Scale of 8.5.
4. The Arial font is the default font used in the standard CDOT Excel tab sheet documents.
The Arial 10 pt font in Excel is equivalent to CDOT Standard Text (.07”), and the Arial 12
pt font is equivalent to CDOT Title Text (.10”) for a 1”=1’ drawing when the Excel file is
placed at a Scale of 8.5 as noted above.
Note: To insert a standard spreadsheet into a border that in not at a 1”=1’ scale, multiply the
scale of the Border by 8.5 to calculate the scale for the Excel link.
Colorado Department of Transportation Page 355
Chapter 16 - Tab Sheets A Practical Guide for Using InRoads XM
5. The limits of the selected Excel data to be placed in the MicroStation sheet will display in
the MicroStation Window. Select the origin point for the Excel File and <D> to place the
file. The location of the link can easily be adjusted after it is placed.
Note: The link will display with hatching which indicates that the Excel file containing the
linked data is currently open. If you close out of your Excel file, the hatching will go
away.
Page 356 Colorado Department of Transportation
A Practical Guide for Using InRoads XM Chapter 16 - Tab Sheets
Note: Do not resize the linked window with the handles, as the text size will also resize and
will not plot as desired.
6. Hover over the linked image to display the location of the Excel file.
7. Double click the link to open the Microsoft Excel document. Edit the Excel file, close the
file, and the updates will be displayed in the MicroStation file.
Colorado Department of Transportation Page 357
Chapter 16 - Tab Sheets A Practical Guide for Using InRoads XM
Updating Document Link Source and Properties
1. If an Excel document has been moved or renamed, you will need to update the existing
link. This is also the case for MicroStation files with links that were created with the Create
Project Directory program. These files are linked to the Excel files in the standard template
directory and need to be updated to link to the Excel files in the Project Directory Structure.
2. From the MicroStation menu, select Edit > Links…
3. This will bring up the Links dialog box. Select an available document link and <D>
Change Source.
4. This brings up the Change Source dialog box. Navigate to and select the correct Excel file
and <D> Open.
Page 358 Colorado Department of Transportation
A Practical Guide for Using InRoads XM Chapter 16 - Tab Sheets
5. Once a new source is chosen the Links dialog box will return. Continue to select additional
documents to update the link or <D> Close to exit the Update Links Dialog box.
Note: Select either to have the link update manually or automatically by selecting the method
you prefer. If a Manual update is chosen, <D> Update Now button to update the file
manually.
Colorado Department of Transportation Page 359
Chapter 16 - Tab Sheets A Practical Guide for Using InRoads XM
Page 360 Colorado Department of Transportation
Chapter 17 - Surface Editing Tools
It is not unusual for a project to require more detail than a surface generated by Roadway Designer can provide.
Nor is it unusual to need a surface that cannot be easily created using templates. A few of the many examples
that may require an additional level of detail include:
Intersections
Interchanges
Divided highways
Bridge abutments
Borrow pits
Pedestrian refuges
Ponds
Parking areas
Rather than try to build a final surface by using typical sections alone, then merging or running many corridors
at once to build a parking lot, for example, you can build breakline features for your surface using multiple
methods. With this approach, you can use a variety of tools to contribute to the model. Instead of trying to force
one workflow (e.g. Typical Sections and Modeling) to create everything, use individual commands designed
specifically to create or modify features, combining their resulting breaklines for your overall model.
Section Objectives:
To learn techniques for refining a design DTM, such as a composite model made up of
more than one design surface.
To accomplish project-specific design scenarios by manipulating individual features.
To learn how to manipulate features for grading in areas that don’t lend themselves to the
Roadway Modeling process, such as slopes around bridges, borrow pits or ponds.
To learn where the Surface Creation and Editing tools fit into the overall CDOT Design
process and how they can be used to your advantage.
Colorado Department of Transportation Page 361
Chapter 17 - Surface Editing Tools A Practical Guide for Using InRoads XM
Locks
Before working with features, there are lock settings that should be understood: Feature Filter,
Feature Highlight, Pen/Pencil, Delete Ink, Locate Features / Locate Graphics and Point
Snap/Element Snap/No Snap. Suggestions on when to use each are listed below. For
additional details on the locks, see the InRoads Online Help.
Feature Filter
Feature filters can be created to segregate the features listed in InRoads dialog boxes. For
example, you can create a filter based on any number of criteria, such as whether or not a
feature is triangulated. When you toggle on the lock, only features that meet the active filter
criteria are shown in dialogs, and therefore available for editing. This can be handy, for
example, when you are working with a surface containing hundreds or thousands of features,
but you only want to see/edit edges of oil. Set up a filter to look for only features with ‘oil’ in
the name, then toggle the lock on.
Filters are stored in your XIN file and standard filters already exist for your use.
Feature Highlight
When the Feature Highlight lock is toggled on, any command that includes a feature list field
will highlight the feature in plan view when it is selected in the list, whether it is displayed or
not. This is a good check to visually verify the feature you want to display and / or edit.
Important! Turning on the Feature Highlight lock slows the opening of dialog boxes that
include feature lists.
Pen / Pencil
When the features you are editing are displayed with Pen/Pencil set to Pencil, the modified
features are kept ‘up-to-date’ in the graphics file. If set to Pen, original graphics are left in
place and modified features are added, resulting in multiple graphical copies of features,
although the DTM only contains the most recent update.
Delete Ink
When Delete Ink is toggled on, the Pen setting acts very much like Pencil, as all previous
versions (Pencil or Pen) of a feature are deleted when the feature is modified.
Page 362 Colorado Department of Transportation
A Practical Guide for Using InRoads XM Chapter 17 - Surface Editing Tools
Locate Graphics / Locate Features
Several of the commands described in this chapter are dual purpose. They can create features or
they can create graphics. Likewise, they can use graphics or features as input. On most
commands, you will note this difference when you Apply the command and it prompts for
either features or elements, based on this lock’s setting. For others, the current Locate mode is
shown at the top of the dialog box, some also have a Generate Graphics Only toggle.
Point Snap
When using Partial Delete or Break Feature, the Point Snap limits the selected points to
existing points on the feature. In other words, no new points are added at the beginning and end
of the break. Element Snap has no effect on surface editing tools. For information on how the
snaps affect geometry, see the InRoads Online Help.
Feature Properties
The Feature Properties command (Surface > Feature > Feature Properties) provides a
list of all of the features contained in the surface and the style assigned to each feature. Use this
dialog box for a variety of functions including:
Changing feature properties like Name, Description, Point Type, Point Density Interval,
etc.
Making a non-triangulating feature part of the triangulated network, or vice-versa.
Assigning the feature a parent name or secondary style for filtering purposes.
In addition, you can select List Points to generate a report on basic feature information along
with the feature’s length and coordinate information for each vertex on the feature. This is
helpful when checking a feature’s elevation.
Note: If the feature’s Style doesn’t exist in the current XIN, it will display red in the list.
Colorado Department of Transportation Page 363
Chapter 17 - Surface Editing Tools A Practical Guide for Using InRoads XM
Creating Features
There are many options within InRoads that assist in CDOT’s design process besides typical sections and
roadway modeling. Using these tools, you can build surfaces from scratch or add to previously created surfaces
(design or existing).
Section Objectives:
To be able to create new features from scratch.
To develop an understanding of when each of the feature creation commands should be
used.
To learn techniques that will help refine existing surface models by adding features.
Page 364 Colorado Department of Transportation
A Practical Guide for Using InRoads XM Chapter 17 - Surface Editing Tools
Import Surface from Graphics
MicroStation graphics can be imported into a surface to form features. If you are comfortable
drawing with MicroStation, you might find it useful to first draw what you want in the design
file, then import the graphics as features as opposed to creating the features from scratch. This
is especially useful in situations where the graphics are relatively simple, or when you want the
new feature to take on the elevations of a known surface so you do not have to worry about
setting the z-coordinate manually. You can also use this command to create a “flat” feature,
then use Generate Longitudinal Feature (GLF) to add elevations. See the Generate
Longitudinal Feature section in this chapter for details.
1. Draw the graphics with MicroStation.
2. Select File > Import > Surface > From Graphics.
3. Specify the Surface where the feature is being imported.
Note: If the surface has not been created, you may type the name in and it will be created
when you Apply.
4. Specify the Load From option.
Note: To use a selection set, choose the Single option. When you Apply, you’ll be asked
if you want to use the active selection set.
See the InRoads Online Help for information on the other options in this dialog.
5. <D> Apply and follow the prompts to load your feature(s) into the surface.
Colorado Department of Transportation Page 365
Chapter 17 - Surface Editing Tools A Practical Guide for Using InRoads XM
Accessing Design Surface commands
While there are many commands in InRoads that create features, several of them are grouped
under Design Surface. You can access them from the Surface > Design Surface pull-
down menu, or from the Design Surface toolbar. Most are described in the following section.
Page 366 Colorado Department of Transportation
A Practical Guide for Using InRoads XM Chapter 17 - Surface Editing Tools
Generate Longitudinal Feature
Generate Longitudinal Feature (GLF) is used to create and/or modify 3D MicroStation
elements or features in a DTM. It is an extremely powerful tool that allows much easier
manipulation in 3D than MicroStation alone.
When using this command to create a new feature, one of the easiest methods is to draw the
feature in plan view with MicroStation without regard to the elevation, then use GLF to copy
the element, creating a feature while adding elevations at the same time.
In this example, a drain line is added to the bottom of a pond. The design calls for the drain to
start at a fixed elevation and proceed at a longitudinal grade along the prescribed route.
1. Use MicroStation to draw the drain line in the plan view.
2. Select Surface > Generate Longitudinal Feature.
Colorado Department of Transportation Page 367
Chapter 17 - Surface Editing Tools A Practical Guide for Using InRoads XM
The Main tab
1. Specify the Surface where a feature is being added or modified.
Note: The Exterior Arc is used when the new feature is horizontally offset from the original.
In this case, it is set to 5^. When the copy is offset to the outside of a corner, the
resulting feature will fan out from the corner in 5^ increments, giving the effect of a
fillet. The smaller the setting, the smoother the fillet.
Reference Feature
This category is for specifying how many vertices will be created in the resulting feature.
Either Interval, Stroke Tolerance or both must be toggled on.
Interval is a master-unit setting that determines how often along the reference feature or
element a new vertex is created.
1. In this case, the Interval is toggled on and set to 10. In general, this setting should
reflect a similar interval to the surrounding features. Here, the pond bottom has a
similar interval.
2. Toggle on Stroke Tolerance. This option has two functions:
○ First, if the reference element contains a curve or arc, this setting is used to stroke
the curve or arc into a series of vertices. See the InRoads Online Help for more
information.
○ Second, it ensures the creation of a vertex at each occurrence of a vertex in the
reference.
Longitudinal Feature
1. Set the Mode to New.
Longitudinal Feature options are available or not depending upon two things:
○ If Generate Graphics Only is toggled on or off – if on, several of the feature
settings do not apply, since only graphics result from the command. In this case, it
is toggled off.
○ If the Mode is New or Modify – if Modify, several of the feature settings do not
apply, as they are already established for the feature or element being modified.
2. Key in a Name for the new feature.
3. Assign the new feature a Feature Style.
Hint: If there is already a feature using the desired style, save time by selecting it as the
Name to populate the Feature Style field, then type over the name with your new one.
4. Select a Point Type from the drop-down.
5. For Point Density key in 0.
Page 368 Colorado Department of Transportation
A Practical Guide for Using InRoads XM Chapter 17 - Surface Editing Tools
Note: Point Density is a densification factor applied to the feature when it is triangulated.
Fixed vertices are not added to the feature using this option – but triangulation
vertices are. This setting can be added or changed after the fact in Feature
Properties.
Note: The Duplicate Names area is only applicable if you have chosen a name that
already exists in the surface. The options are:
○ Append: The feature added is appended to the end of the named feature. As points
are added, there is rubberbanding in the graphics file to show which end of the
feature is being appended. If it is not the desired end, use Surface > Edit
Surface > Reverse Feature Direction to first change the orientation of the
original feature
○ Replace: The old feature is removed and the new one added in its place
○ Rename: A numeric suffix is added onto the name and used for the new feature
6. Toggle off Exclude from Triangulation.
Note: Toggle this option on if the feature is a utility, right-of-way, or some other
breakline that you want to show on profiles and cross sections but do not want
to affect the triangulation.
7. Toggle off Remove Loops.
Note: If Remove Loops is on, this option will remove the loops when you are
copying a feature or element with horizontal offsets that would result in loops
in interior corners.
8. Toggle off Triangulate Surface.
Note: Toggle on Triangulate Surface if it’s desired to see results of re-triangulation
after each feature is added or modified.
Colorado Department of Transportation Page 369
Chapter 17 - Surface Editing Tools A Practical Guide for Using InRoads XM
The Controls Tab
On this tab, the horizontal and vertical location of the new or modified feature is set. For details
on each of the options, see the InRoads Online Help.
1. For the Horizontal Start and Stop Offsets key in 0, since the drain line has been drawn in
the correct horizontal location.
2. Set the Vertical Method to Elevation/Longitudinal Slope. Here, the beginning of the drain
line starts at 5142 and will slope at -1%.
3. <D> Apply.
Note: You are prompted to identify Primary and Reference elements or features based on
the Locate Graphics / Locate Features lock settings. This lock may be toggled in
the middle of the command, so you can identify a Primary Feature, then toggle to
Locate Graphics and identify a Reference Element.
Remember, the Primary element or feature is what you are copying or modifying and the
Reference is for:
♦ Applying the interval
♦ Specifying what the result is perpendicular to, and
♦ Stroking
For a situation such as the drain line created here, the original element is both the Primary
and Reference.
4. <D> on the drain line for the Primary element and <D> to accept.
5. <D> on the drain line for the Reference element and <D> to accept.
Page 370 Colorado Department of Transportation
A Practical Guide for Using InRoads XM Chapter 17 - Surface Editing Tools
Note: Once the Primary and Reference are identified and accepted, the Identify
Location prompt is shown. When the copy or modification is horizontally offset, it
is necessary to <D> on the side of the desired result. When it’s not horizontally
offset, you can accept anywhere.
6. Since there is no horizontal in this case, <D> anywhere in the view to finalize the result.
7. View the triangles (Surface > View Surface > Triangles) and contours (Surface >
View Surface > Contours) to see the results.
Here, you’ll notice that there are triangles cutting across the corners, causing some erroneous
contours. See the process for Place Features in this chapter for a suggestion on how to combat
this situation and further enhance the surface.
Colorado Department of Transportation Page 371
Chapter 17 - Surface Editing Tools A Practical Guide for Using InRoads XM
Place Feature
The Place Feature command is used to create individual 3D features in a DTM. This is
useful in various situations, such as adding a utility to a DTM, controlling triangulation in a
specific area, or just adding a breakline for a portion of the design.
In this example, a breakline is added to enhance the triangulation of a sloped bottom pond.
Notice how the contours do not follow the shape of the pond bottom in the corners.
Page 372 Colorado Department of Transportation
A Practical Guide for Using InRoads XM Chapter 17 - Surface Editing Tools
Displaying the triangles shows why; in the corners the triangles have all three points touching
the edge of the pond bottom, with nothing projecting to the drain line in the middle of the pond.
Breaklines can help resolve this issue, resulting in a better surface model.
1. Select Surface > Design Surface > Place Feature.
2. Specify the Surface to add the feature to in the drop-down list.
Note: If it is a brand new surface, the name can be typed in here and the surface is created
when the command is applied.
Note: The Feature area of the dialog is automatically populated with information from
the first feature in the active surface. This is the area where the new feature
information is entered.
3. Either key in a Name or choose one from the drop-down.
Note: See the Duplicate Name information below regarding what happens if an existing
feature name is chosen.
Colorado Department of Transportation Page 373
Chapter 17 - Surface Editing Tools A Practical Guide for Using InRoads XM
4. Enter a Description (optional).
5. Choose a Feature Style from the drop-down list that matches the feature being created.
These styles are stored in CDOT’s XIN file.
Hint: If there is already a feature using the desired style, save time by selecting it as the
Name to populate the Feature Style field, then type over the name with your new one.
6. Set the Point Type to Breakline.
♦ In general, this command is used to create breakline features, although you can also
create Random, Contour, Interior or Exterior features.
♦ Random features do not show up on cross sections or profiles.
Note: The Duplicate Names area is only applicable if you have chosen a name that
already exists in the surface.
○ Append: The feature added is appended to the end of the named feature. As points
are added, there is rubberbanding in the graphics file to show which end of the
feature is being appended. If it is not the desired end, use Surface > Edit
Surface > Reverse Feature Direction to first change the orientation of the
original feature.
○ Replace: The old feature is removed and the new one added in its place.
○ Rename: A numeric suffix is added onto the name and used for the new feature.
7. Toggle off Exclude from Triangulation.
Note: Toggle this option on if the feature is a utility, right-of-way, or some other
breakline that you want to show on profiles and cross sections but do not want to
affect the triangulation.
8. Toggle off Triangulate Surface.
Note: Toggle this option on if it’s desired to see results of re-triangulation after each
feature is added.
9. Toggle off all options under Dynamic Settings and Intervals.
Note: These options are intervals, not actual values. For example, if you set the Distance
interval to 100, the vertices of the feature being placed are locked into multiples
of 100 master units apart. This is useful if the breakline represents pipe that must
be placed in fixed lengths, for example.
10. <D> Apply to open the Set Elevation dialog box and begin the process of entering the
feature.
Page 374 Colorado Department of Transportation
A Practical Guide for Using InRoads XM Chapter 17 - Surface Editing Tools
The Set Elevation Box
A second dialog appears when the command is applied. This dialog allows the elevation of the
cursor to be overridden for each vertex.
1. Toggle off both Specify Elevation and Elevation from Surface.
♦ If you toggle on Specify Elevation the elevation of each vertex can be entered.
♦ If you toggle on Elevation from Surface each vertex pulls its elevation from the listed
surface. This surface does not have to be the same as the to which the feature is being
added. An Elevation Adjustment is also allowed for adding the feature a specified
distance above or below the listed surface. This is useful for specifying coverage for a
utility.
♦ If you leave both toggles off the elevations are taken from the cursor location
(element’s elevation if you snap to something or active depth if you do not).
2. Snap to the drain line end, then the pond bottom, to pick up the elevations and place the
feature.
Note: Additional features can be added as necessary.
Colorado Department of Transportation Page 375
Chapter 17 - Surface Editing Tools A Practical Guide for Using InRoads XM
3. Triangulate the surface (Surface > Triangulate Surface) when done, and view the contours
to see any improvement.
This process is iterative and a choice must be made as to the value of continual refinement to
the DTM, the goal being not to pass the point of diminishing returns.
Page 376 Colorado Department of Transportation
A Practical Guide for Using InRoads XM Chapter 17 - Surface Editing Tools
Generate Transverse Feature
The Generate Transverse Feature command creates a new feature that consists of lines at
a specified interval connecting two known features. The lines are perpendicular to, and the
interval is specified along, a reference feature. You can also work in Graphics Only mode and
identify MicroStation elements as either of the known or the reference lines.
Transverse features are useful when triangulation is not forming the slopes between the two
known features as you need. For example, if one feature has less points that the other, there
may be large, irregular triangles formed, or if one or both of the known features have concave
areas where triangles are cutting across and touching only one of the features.
In the diagram below, notice the sideslopes in the fill area are created with triangles that are not
perpendicular to the centerline. This could happen in cases where you create the sideslope after
the backbone model is formed or when you’re using Surface Edit tools to create a new model.
1. Choose Surface > Design Surface > Generate Transverse Feature.
Colorado Department of Transportation Page 377
Chapter 17 - Surface Editing Tools A Practical Guide for Using InRoads XM
2. Specify the Surface to add the feature to in the drop-down list.
Note: If it is a brand new surface, the name can be typed in here and the surface is created
when the command is applied.
3. For Exterior Arc, key in 5^.
Note: The Exterior Arc is used when the reference feature has exterior corners between
the two known features. In this case, it is set to 5^. When the transverse feature is
created to the outside of a corner, the resulting feature lines will fan out from the
corner in 5^ increments, giving the effect of a fillet. The smaller the setting, the
smoother the fillet.
Reference Feature
This category is for specifying at how many locations that transverse lines will be created in the
resulting feature. Either Interval, Stroke Tolerance or both must be toggled on.
4. Set the interval to 25. In general, this setting should reflect a similar interval to the
surrounding features.
Note: Interval is a master-unit setting that determines how often along the reference
feature or element a new transverse line is created.
5. Toggle on Stroke Tolerance and set to 0.01.
Note: Stroke Tolerance has two functions:
♦ First, if the reference element is a curve or arc, this setting is used to stroke the curve or
arc into a series of vertices. See the InRoads Online Help for more information.
♦ Second, it ensures the creation of a vertex at each occurrence of a vertex in the
reference feature or element.
6. Toggle Generate Graphics Only off. If on, several of the feature settings do not apply since
only graphics result from the command.
7. Key in a new Name for the transverse feature you’re creating.
8. Choose a Feature Style that matches the feature being created. These styles are stored in
CDOT’s XIN file.
Hint: If there is already a feature using the desired style, select it as the Name to populate
the Feature Style field, and then type over the name with your new name.
9. Set the Point Type to Breakline.
♦ In general, this command is used to create breakline features, although you can also
create Random, Contour, Interior or Exterior features.
♦ Random feature do not show up on cross sections or profiles. Use breaklines for that
purpose, even though they do not have to be triangulated.
For details on other options, see the InRoads Online Help.
Page 378 Colorado Department of Transportation
A Practical Guide for Using InRoads XM Chapter 17 - Surface Editing Tools
10. <D> Apply and follow the prompts and <D> to identify the Primary, Secondary and
Reference lines.
Note: These can be either graphics or features as specified by the Locate Graphics /
Locate Features lock. Here, the POSS is the Primary Feature (where the
transverse lines are coming from), the Fill slope is the Secondary Feature (where
the transverse lines are going) and the POSS is the Reference (what the transverse
lines are perpendicular to, and where the interval is measured).
Notice in this case, you may need to add additional features to “catch” each of the vertices
in the new toe of slope.
Colorado Department of Transportation Page 379
Chapter 17 - Surface Editing Tools A Practical Guide for Using InRoads XM
Fillet Features
The Fillet Features command is used to create a 3D fillet between two existing elements or
features. The result can be either a new feature or a graphic element, depending upon the
Generate Graphics Only toggle. While it can be used anytime a fillet is needed, one of the
most common uses is to create a return for a driveway. Intersection returns are typically
handled with templates. See the Roadway Modeling chapter for additional details.
Note: This command produces a 3D linestring or feature, not a true arc.
Note: The Multi-Center Curve command can also be used in this situation, creating a
horizontal and vertical alignment for the 3D return, followed by running a template for
the return.
To create a driveway fillet:
1. Select Surface > Design Surface > Fillet Features.
2. Select the Destination Surface where you want the fillet placed. In this case, it’s the
proposed model.
3. Set the Radius desired for the fillet.
4. For Interval key in 5.
5. Toggle off Stroke Tolerance.
Note: The Interval and Stroke Tolerance determine the density of the vertices in the
resulting feature.
6. Specify the Name of the feature.
Hint: If you choose a name that exists already, it will populate the Feature Style and the
Point Type so you don’t have to. You can then type over the existing name with a new one.
7. Select Reference Features 1 from the drop-down list or use the target locator button to
graphically select the feature.
Page 380 Colorado Department of Transportation
A Practical Guide for Using InRoads XM Chapter 17 - Surface Editing Tools
8. Repeat for Reference Feature 2.
Note: Reference Feature 1 and 2 are the features from which you are creating the fillet.
The order in which you select the features determines the direction of the resulting
fillet feature (direction is from 1 to 2).
For details on the other options, see the InRoads Online Help.
9. <D> Apply and when prompted, identify the quadrant where you want the fillet.
10. Accept with a <D>.
Colorado Department of Transportation Page 381
Chapter 17 - Surface Editing Tools A Practical Guide for Using InRoads XM
Generate Sloped Surface
The Generate Sloped Surface (GSS) command can be used anywhere you need to
generate a slope extending from a known feature or graphic element to a surface. In this case, it
is used to create a sideslope for a pond.
1. Select Surface > Design Surface > Generate Sloped Surface.
Note: The Current Locate Mode is determined by the Locate Features / Locate Graphics
lock.
2. Set the Source Surface to the surface where the origin of the slope is located.
3. Set the Intercept Surface to the surface that you are intercepting with the slope.
Note: You can also tie into an elevation, such as when you want to bench the slope at an
elevation.
4. Set the Destination Surface to the surface where the slopes are placed. The surface can
exist already, or you can type in the name of a new one and it is created when you Apply.
5. Key in the values for the Cut and Fill Slopes.
Note: For the Cut and Fill Slopes, there is a percentage and a To: option. Use this when
you want to transition between two sideslopes.
Page 382 Colorado Department of Transportation
A Practical Guide for Using InRoads XM Chapter 17 - Surface Editing Tools
6. Toggle off Apply to Both Sides.
Note: Use Apply to Both Sides when you want slopes extending from both sides of the
feature or element, such as when you are creating a ditch.
For details on the other options, see the InRoads Online Help.
7. <D> Apply and when prompted, identify the feature you’re sloping from.
8. When prompted, <D> to identify the beginning point of the sideslope, then <D> again for
the ending point. Optionally, you <R> to use the entire feature, as shown here.
9. <D> to accept the sideslope on the side of the original feature where you want the
sideslopes to be formed.
Colorado Department of Transportation Page 383
Chapter 17 - Surface Editing Tools A Practical Guide for Using InRoads XM
Apply Template
Apply Template basically allows you to use any MicroStation element or InRoads feature as
the horizontal and vertical control for creating a DTM from a template, without having to set up
a corridor using Roadway Designer. This is very useful, for example, when creating:
Sideslopes from a pond or pit that are more complex than Generate Sloped Surface is
capable of producing
Walls created without Designer, such as the terraced walls under an interchange bridge
While the same templates can be used for Roadway Designer’s Template Drops and the
Apply Template command, keep in mind that Apply Template cannot transition between
different templates or use any of the other advanced modeling options available in Designer
such as Point Controls and Parametric Constraints.
In this example, a pond is being modeled from a known bottom (created previously with
Generate Longitudinal Feature). The sideslope of the pond is set to slope up to a certain
elevation, berm and then proceed in cut until interception with the existing ground.
Note: Most CDOT end condition templates are created with the Target listed as Active
Surface. If this is the case for the template being used with Apply Template, be
certain the correct surface is active before Applying.
1. Select Surface > Design Surface > Apply Template.
2. Toggle off Generate Graphics Only, or the command will not create features.
3. Specify the Design Surface.
Page 384 Colorado Department of Transportation
A Practical Guide for Using InRoads XM Chapter 17 - Surface Editing Tools
Note: The Design Surface is where the resulting features are placed, not the target
surface for the template.
4. Toggle off Mirror and Reflect.
Note: The direction of the graphic or feature determines the direction the template is run.
If necessary, you can reverse the direction (for a graphic, use Change Element
Direction; for a feature, use Reverse Feature Direction) or you can Reflect
the template. If you want to run the template down both sides of the graphic or
feature, select Mirror.
5. Select your template from the library and set the other options as shown.
For details on the other options, see the InRoads Online Help.
6. <D> Apply and identify the graphic or feature the slopes are coming from (in this case,
the pond bottom).
Note: You are prompted based on your Locate Graphics / Locate Features toggle for
either a Primary Element or a Primary Feature.
7. <D> on the bottom of the pond to identify it as the Primary.
8. Next, you are prompted for the Reference. <D> on the bottom of the pond as the reference.
Note: The template is applied perpendicular to the Reference, and the interval is applied
to the Reference. In this case, the bottom of the pond is both the Primary and the
Reference. An example of when they might not be the same is when you are
applying the template to an edge of pavement, but you want the results
perpendicular to the centerline alignment.
9. You are then prompted to identify the beginning (and subsequently the end) of the pond
bottom or if you Reset <R>, the entire feature is used. In this case, <R> to identify the
entire pond bottom. Notice also there is tracking so you can see the direction of the feature.
10. <D> to accept the solution and the sideslopes are created.
Note: When the Triangulate Surface option is toggled on, the features created by Apply
Template are incorporated into the triangulated DTM.
11. View the triangles or contours to see the results.
Colorado Department of Transportation Page 385
Chapter 17 - Surface Editing Tools A Practical Guide for Using InRoads XM
Project Line to Surface
The Project Line to Surface command is useful when you need to know where a certain
slope intercepts a surface before creating a sideslope. It can also be used for line-of-site studies.
The input for the command is a MicroStation graphic to start from and the result of this
command is a MicroStation line; no features are used or created.
1. Select Surface > Design Surface > Project Line to Surface.
2. Set the Surface to the one you want to intercept.
3. Key in a Slope of the resulting line.
4. Toggle on Dynamics.
5. <D> Apply.
6. When prompted, snap to the element you’re sloping from.
Note: In the direction defined by the location of the cursor, a line extends until it
intercepts the given surface. A <D> creates the line as an element. If you want to
come from the same point in a different direction, you can continue to move your
cursor and <D> wherever necessary.
In this case, multiple points are checked along the element to see where the slope
intercepts. The endpoints of these lines could be joined with a linestring and loaded as a
feature for the toe of slope, or you can now use Generate Sloped Surface to create the
features after identifying the desired slope with the Project Line to Surface command.
Page 386 Colorado Department of Transportation
A Practical Guide for Using InRoads XM Chapter 17 - Surface Editing Tools
Resurface
The Resurface command is useful when you need to define features for a resurfacing project
that ‘clear’ the existing surface plus a minimum lift. Using the Maintain Cross Slope – Both
Lanes toggle, the features are created so that when the existing cross slope on each side of the
roadway is maintained, the new features form a surface that is the lift-height above the closest
orthogonal point to the new surface. In order to use this command, you must have features for
the existing centerline and pavement edges.
Resurface is an Application Add-In that must be toggle on prior to use. Select Tools >
Application Add-Ins and toggle Resurface on if you don’t initially see it on your menu.
1. Select Surface > Design Surface > Resurface.
2. Set the Design Surface to the surface where you want the new features to be created.
3. Set the Existing Surface to the surface where the current features for the Centerline, Left
and Right Edge features are located.
4. Key in the minimum lift.
For details on the other options, see the InRoads Online Help.
5. <D> Apply to create the new features.
Colorado Department of Transportation Page 387
Chapter 17 - Surface Editing Tools A Practical Guide for Using InRoads XM
At each vertex along the centerline feature, the current cross slope is measured, the highest
orthogonal distance from that cross slope is determined, and new features are added so that
the same cross slope can be maintained along with a minimum clearance between the
existing surface and new cross slope equal to the lift value.
Since there are no components added to the proposed surface using this command, the real
value comes from using these new features as controls when creating a model using Templates
and Roadway Designer. See the Typical Sections and Roadway Modeling chapters in this
guide for additional information.
Section Summary:
Design surfaces do not have to be created from Roadway Designer alone.
Commands that create features allow you to enhance a surface created with other tools or
create a new surface from scratch.
Templates can be used with surface manipulation commands without using Roadway
Designer or setting up corridors.
Features resulting from these commands can be used in combination with Roadway
Designer, such as for Point Controls or horizontal and verticals control for a corridor.
Page 388 Colorado Department of Transportation
A Practical Guide for Using InRoads XM Chapter 17 - Surface Editing Tools
Modifying Features
There are many options within InRoads that assist in manipulating design models by changing current features.
These tools are used when creating surfaces from scratch, such as ponds or parking lots, or when modifying
previously created models such as roadways developed with Roadway Designer.
Section Objectives:
To be able to modify horizontal and vertical locations of existing features.
To develop an understanding of when each of the feature editing commands should be
used.
To learn techniques that refine existing surface models by modifying features.
Accessing Edit Surface Commands
While there are many commands in InRoads that modify features, several of them are grouped
under Edit Surface. You can access them from the Surface > Edit Surface pull-down
menu, or from the Edit Surface toolbar. Most are described in the following section.
Colorado Department of Transportation Page 389
Chapter 17 - Surface Editing Tools A Practical Guide for Using InRoads XM
Generate Longitudinal Feature
Generate Longitudinal Feature (GLF) is used to create and/or modify 3D MicroStation
elements or features in a DTM. It is an extremely powerful tool that allows much easier
manipulation in 3D than MicroStation alone.
When using this command to modify existing features, several of the options are not available,
as they are already set for the feature (such as Name, Style, etc).
For information on using GLF, see the Generate Longitudinal Feature topic in the
Creating Features section of this chapter.
Page 390 Colorado Department of Transportation
A Practical Guide for Using InRoads XM Chapter 17 - Surface Editing Tools
Set Slope Along Feature
The Set Slope Along Feature command is used when you need to modify elevations of
points in a feature by defining a slope along the feature, but you do not want to modify the XY
location of any of the points. For example, use this command when you need to ensure a drain
line slopes to a low point on the feature.
In this example, a low point is needed in the middle of a return.
1. Select Surface > Set Slope Along Feature.
2. Set the Surface to the surface containing the feature you are changing.
3. Select the Feature from the drop-down list, or use the Locate button to select the feature
graphically.
For this example:
4. Set the Back and Ahead Points to the points you want to hold constant.
5. Set the Target to the point you want to assign a new elevation.
6. In the Target section, toggle on Lock for the Point and Elevation and key in the elevation.
Note: When setting the target, you have the option of locking two of several inputs to
create the desired results. In this case, we want the Target Point locked (so a new
point is not created), and we want the Elevation locked for that point. All points
between the Back and Ahead are adjusted in elevation to accommodate the
modified point.
Colorado Department of Transportation Page 391
Chapter 17 - Surface Editing Tools A Practical Guide for Using InRoads XM
7. <D> Apply to modify the feature.
For details on using the other Target options, see the InRoads Online Help.
Page 392 Colorado Department of Transportation
A Practical Guide for Using InRoads XM Chapter 17 - Surface Editing Tools
Drape Surface
Drape Surface is used when you want to force a graphic element or a feature (based on the
Locate Graphic / Locate Feature toggle) to take on the elevations of an existing DTM. This
command increases the number of vertices, since not only are the original vertices assigned the
elevations of the surface, but a vertex is added everywhere a triangle is crossed. The exception
is when Drape Vertices Only is on, in which case only the original vertices are assigned new
elevations.
The Destination Surface determines the elevations and is where the new feature is created if
the Destination and Features Surfaces are not the same. (If they are the same, the feature is
modified.)
In the following example, the outer perimeter of a pond is known, so to begin modeling the
pond, this perimeter must first be draped onto the existing surface. If the perimeter was draped
as a feature, it would then reside in the existing surface model. Since the pond is modeled in a
separate surface, it is draped as a graphic, then imported.
1. Set the Locate Graphics / Locate Features toggle to Locate Graphics.
2. Draw the perimeter of the pond with MicroStation if it doesn’t already exist.
3. Select Surface > Design Surface > Drape Surface.
4. Set the Input Mode to Single.
Note: You can use a Level or Fence from the drop-down. You can also use a
MicroStation selection set by having it active first, then choosing Single.
Colorado Department of Transportation Page 393
Chapter 17 - Surface Editing Tools A Practical Guide for Using InRoads XM
5. Toggle off Destination Level and Delete Original Graphic.
Note: If Destination Level is toggled on, the new draped graphic is created on that level.
If not, it is created on the level of the original graphic, which may or may not be
deleted based on the Delete Original Graphics toggle.
6. For Scale key in 1.
Note: The Scale is used to exaggerate the display of the results. It does not affect the
actual elevations if creating a feature.
7. For Elevation Adjustment key in 0.
Note: Elevation Adjustment is used when you want to add or subtract a set amount from
the elevation of each vertex. For example, you can use this to drape an
underground utility to 6’ below the existing ground.
8. <D> Apply and <D> on the graphic to drape.
9. <D> to accept the results and the new graphic is created.
Important! If you want to drape a feature onto one surface but have it placed in another,
you can use the Drape Vertical option in Generate Longitudinal Feature
or Import Surface from Graphics with the Drape option.
The draped graphic may now be imported or used with either Generate Sloped Surface or
Apply Template.
Page 394 Colorado Department of Transportation
A Practical Guide for Using InRoads XM Chapter 17 - Surface Editing Tools
Edit Feature Point
Edit Feature Point is useful when you need to edit or delete one vertex of a feature at a time.
For example, if you have a spike in a surface caused by a zero-elevation point that was
accidentally included in a breakline, use this command to delete it.
1. Select Surface > Edit Surface > Edit Feature Point.
2. Set the Surface to the surface that contains the feature you want to edit
3. Select the Feature that you want to edit.
4. Select the feature Point that you want to edit.
Note: You can step through the points, or you can use the Locate button to choose the
point graphically. When the point is active, there is a target symbol identifying it in
the MicroStation view. If the Center View option is toggled on, MicroStation will
center the current view on the selected point.
5. Change the Northing, Easting and/or the Elevation by keying in new values or by using
the appropriate Locate button and setting the values graphically.
6. Select the More >> button to access additional options for setting the location of the active
point. These options are similar to those found on the Set Slope Along Feature
command.
Note: You can edit more than one point in a feature before you choose Apply, but changes are
not made in the surface or reflected graphically until you do.
7. <D> Apply to edit the point(s).
For details on the other options, see the InRoads Online Help.
Colorado Department of Transportation Page 395
Chapter 17 - Surface Editing Tools A Practical Guide for Using InRoads XM
Delete Feature Point
The Delete Feature Point is useful when you want to delete Random points in a DTM that
are outside of an elevation range. For example, if you have several points with a zero elevation,
you can use this command to get rid of them all at once without having to find and delete them
individually.
Note: The features containing the points that are out of the Range to Keep specified must be
highlighted before choosing Apply. Only Random point features are shown in the
dialog, and you can use Feature Filters to further limit the features shown.
Reverse Feature Direction
The Reverse Feature Direction command is very much like the Change Element
Direction command in MicroStation. It is useful when you have a feature running in one
direction and you would like it to run in the other. For example, if you are using the feature for
the horizontal and vertical control in a corridor (in place of a horizontal and vertical alignment)
and the feature was built in the opposite direction you want your model created.
1. Select Surface > Edit Surface > Reverse Feature Direction.
2. When prompted, <D> to identify the feature.
3. Once highlighted, the name of the feature is shown in the message field and you can Accept
<D> or Reject <R> the feature. Reject it and the next closest feature is highlighted for you
to Accept or Reject.
Note: There is no dialog box for this command, so be sure to read the prompts.
Page 396 Colorado Department of Transportation
A Practical Guide for Using InRoads XM Chapter 17 - Surface Editing Tools
Delete Feature
The Delete Feature command allows you to remove one or more features from a surface. In
the dialog box, the list of features is controlled by the Feature Filter lock, so you can segregate
out just the features you want to see, if necessary.
1. Choose Surface > Edit Surface > Delete Feature.
Note: If there is a fence active, you can choose from Ignore, Inside or Outside options.
These modes act like the Clip option in MicroStation. If a feature extends out both
sides of the fence, using the Inside option results in a feature with a gap.
2. In the feature list, <D> to highlight the feature or features you want to delete. <R> on the
list for a menu that allows you to Select All, Select None or Invert Selection.
Note: Select All can be accessed with <CTRL> A and Select None with <CTRL> N
without right-clicking.
3. <D> Apply and the feature or features selected are deleted from the surface.
4. Select Results to see how many feature points were removed with the action. (Results will
only show points deleted from Random, Breakline and Interior Features, even though other
types may be deleted.)
Note: If you want to delete all the features in a surface, <R> on the surface in the Explorer
portion of the InRoads menu and select Empty.
Colorado Department of Transportation Page 397
Chapter 17 - Surface Editing Tools A Practical Guide for Using InRoads XM
Partial Delete
The Partial Delete command works much like the MicroStation Partial Delete, except it
works with features. The MicroStation display of the feature is also updated if it was originally
displayed in Pencil Mode.
1. Select Surface > Edit Surface > Partial Delete.
2. When prompted, <D> on the feature to identify it.
3. <D> to Accept the feature or <R> to Reject the feature when it highlights and its name
appears in the prompt field.
4. <D> on a Starting point for the delete.
5. <D> on an Ending point for the delete.
The results are one feature with a gap where you partially deleted it. To make two features out
of the gapped feature, see the following Break Feature command.
Note: There is no dialog box for this command, so be sure to read the prompts.
Important! When you Partial Delete a feature, a point is added at each end of the delete.
If you want to only retain original points in the feature, turn the Snap lock to
Point Snap and the starting and ending points of the deletion are forced to fall
on existing vertices.
Break Feature
Break Feature quite simply make two features out of one. The second feature has the same
name as the first with a counter appended on the end. This command does not leave a gap, but
rather leaves the two features with a common point where they meet. If the feature already has
a gap, you can break the feature at either end of the gap to get two features.
1. Select Surface > Edit Surface > Break Feature.
2. <D> the feature you want to break.
3. Accept <D> if the correct feature name is shown, Reject <R> if not.
4. Once the feature is accepted, a tracking line is displayed from the feature to your cursor.
Locate the point where you want to break the feature and <D>.
Note: There is no dialog box for this command, so be sure to read the prompts.
Important! When you break a feature, a point may be added to each feature at the break
point. If you want to only retain original points in the feature, turn the Snap
lock to Point Snap and the break point is forced to fall on an existing vertex.
Page 398 Colorado Department of Transportation
A Practical Guide for Using InRoads XM Chapter 17 - Surface Editing Tools
Join Features
The Join Features command is very similar to the MicroStation Create Complex Chain
command. It allows you to select two or more features to combine into one. Where it differs
from the MicroStation command is in how the features are accepted. In MicroStation, you can
select that next line with the accept of the current one. In joining features, you much select and
accept each feature before moving on to the next one.
Use the Join Feature command when you want to combine more than one feature to use as
the basis of a Roadway Designer Corridor, the Apply Template command, or as a target for
an end condition, for example.
1. Select Surface > Edit Surface > Join Features.
2. <D> on the first feature, and <D> again to accept if it is the one that highlights and whose
name is listed in the prompt field.
Note: The first feature selected determines the name of the resulting combined feature.
3. <D> on the second feature and <D> again to accept.
The second feature is deleted as it becomes part of the original feature.
4. Continue to identify features and accept them until you have all the features you want
combined.
Important! When the feature do not touch, they are joined with a straight line closure. If
the features overlap, they will still overlap after combining (i.e. they are not
trimmed automatically). Since overlaps may cause DTM tolerance problems
when triangulating, you can Trim or Partial Delete the features prior to
joining. For more information about these commands, see their sections in this
chapter.
Colorado Department of Transportation Page 399
Chapter 17 - Surface Editing Tools A Practical Guide for Using InRoads XM
Trim Features
The Trim Features command is similar to the Trim command in MicroStation. It allows you to
trim a single feature or groups of features based on a cutting feature or cutting element. You can
use Trim Features after combining features from different models where there is overlap, for
example.
1. Select Surface > Edit Surface > Trim Features.
Note: Notice the current Locate Mode, which is controlled by the Locate Graphics / Locate
Features lock. This determines whether you can identify a graphic element or a feature
as the cutting element.
2. Select the Surface where the features reside.
Note: If you are clipping with a feature, it must reside in the same surface. If it does not,
you can display it graphically, then use the Locate Graphics toggle.
3. In the feature list, highlight one or more features using the <Shift> or <Ctrl> keys
when necessary. <R> on the list for a menu that allows you to Select All, Select None or
Invert the current selection. (You can use Feature Filters to narrow the list of features.)
Note: Select All can be accessed with <CTRL> A and Select None with <CTRL> N
without right-clicking.
4. In the Elevation section:
♦ Select Do Not Change when you want all features to retain their original elevations.
♦ Select Match at Intersection when you want the feature being clipped to adjust their
elevations at the clip point to match that of the clipping feature or element.
Page 400 Colorado Department of Transportation
A Practical Guide for Using InRoads XM Chapter 17 - Surface Editing Tools
5. Select one of the Mode options. The Mode refers to how many trims you want to make on
each feature.
♦ One Section is typical, when you want to trim the end of a feature back to another.
♦ Use To One Side when you want to only keep the portion of a feature that is on one
side of another. For example, if you have a wetland feature and a ROW feature that
overlap back and forth, and you’re only concerned with the wetland if it’s inside of
your ROW. Highlight the wetland feature in your feature list, then identify the ROW as
the clipping feature. With the mode set to To One Side, you’ll be able to keep all parts
of the wetland that are on one side of the ROW.
Colorado Department of Transportation Page 401
Chapter 17 - Surface Editing Tools A Practical Guide for Using InRoads XM
6. <D> Apply and select the clipping graphic or feature.
7. <D> to Accept the clipping graphic or feature.
8. <D> on the side you want to delete.
Page 402 Colorado Department of Transportation
A Practical Guide for Using InRoads XM Chapter 17 - Surface Editing Tools
Extend Features
The Extend Features command is similar to the Extend Line command in MicroStation. It
allows you to extend a single feature or groups of features until interception with another
feature or graphic element.
1. Select Surface > Edit Surface > Extend Features.
2. Select the Surface where the feature(s) you are extending reside. If you are extending to a
feature, it must reside in the same surface. If it does not, you can display it graphically, then
use the Locate Graphics toggle.
3. In the feature list, highlight one or more features using the <Shift> or <Ctrl> keys
when necessary. <R> on the list for a menu that allows you to Select All, Select None or
Invert the current selection. (You can use Feature Filters to narrow the list of features.)
Note: Select All can be accessed with <CTRL> A and Select None with <CTRL> N
without right-clicking.
4. In the Elevation Section
♦ Select Do Not Change when you want the features to extend at the same slope as the
last segment of the feature.
♦ Select Match at Intersection when you want the feature being extended to match the
elevation of the feature or element to which it’s being extended.
5. <D> Apply and select the graphic or feature to which you’re extending.
Note: The Locate Graphics / Locate Features lock determines whether you can identify a
graphic or a feature.
Colorado Department of Transportation Page 403
Chapter 17 - Surface Editing Tools A Practical Guide for Using InRoads XM
6. <D> to Accept the graphic or feature.
Intersect Features
The Intersect Features command is similar to the Extend Elements to Intersection
command in MicroStation. It allows you to extend two features until they intercept, and
optionally change the elevation of the second to match that of the first at the intersection point.
1. Select Surface > Edit Surface > Intersect Features.
2. Select the Surfaces and Features you are intersecting. If you are not matching elevations,
the order does not matter.
3. <D> Apply.
4. You are prompted to accept the intersection to keep. If there is more than one intersection,
you can move your cursor to see additional intersections and <D> to keep the one you
want.
Page 404 Colorado Department of Transportation
A Practical Guide for Using InRoads XM Chapter 17 - Surface Editing Tools
Delete Triangle
The Delete Triangle command allows you to delete one or more triangles from a surface. It is
useful when the triangulation routine creates triangles that you do not wish to keep. Sometimes,
this is most obvious when creating contours which are derived from the triangles.
1. Select Surface > Edit Surface > Delete Triangle.
2. Select the Surface where the triangles exist.
3. <D> Apply.
If you are deleting one triangle:
4. <D> on the same triangle twice, and <D> to Accept.
If you are deleting a series of adjacent triangles:
Colorado Department of Transportation Page 405
Chapter 17 - Surface Editing Tools A Practical Guide for Using InRoads XM
5. <D> on a starting point and move the cursor, drawing a line across the triangles you want
to delete.
6. <D> to end the selection.
7. <D> again to accept the highlighted triangles as the ones to delete.
Note: The triangles do not have to be displayed. When you select them, they highlight. If you
drag the cursor across a series of triangles, they are temporarily displayed; only the
highlighted ones when you accept are actually deleted.
Important! If you delete triangles and the surface is re-triangulated, the triangles are re-
created. To make certain the deletions are permanent, you can either add an
exterior if the triangles are on the edge of the model as shown in this example,
or add an interior if they are on the inside.
Page 406 Colorado Department of Transportation
A Practical Guide for Using InRoads XM Chapter 17 - Surface Editing Tools
Copy Portion of Surface
The Copy Portion of Surface command is for copying features from one surface into
another. You can combine two surfaces by copying all features, or you can selectively choose
features to copy.
When copying an exterior from one surface to another, keep in mind there can only be one
exterior in a surface and the last exterior added will be the exterior used in the surface.
1. Select Surface > Edit Surface > Copy Portion of Surface.
2. Specify the Source Surface where the feature currently resides.
3. Specify the Destination Surface where the features are going. If the surface does not exist,
you can key in the name and it will be created when the command is applied.
4. In the feature list, highlight one or more features to copy using the <Shift> or <Ctrl>
keys when necessary. <R> on the list for a menu that allows you to Select All, Select None
or Invert the current selection. (You can use Feature Filters to narrow the list of features.)
Note: Select All can be accessed with <CTRL> A and Select None with <CTRL> N
without right-clicking.
5. <D> Apply to copy the features.
For details on other options, see the InRoads Online Help.
Colorado Department of Transportation Page 407
Chapter 17 - Surface Editing Tools A Practical Guide for Using InRoads XM
Merge Surfaces
The Merge Surfaces command combines two surfaces. It is most useful for creating an ‘as-
designed’ model, since it removes the portion of an Original surface that overlaps a Design
surface. After using this command, you can create contours for the combined model showing
what the surface should look like after the design is built.
1. Select Surface > Edit Surface > Merge Surfaces.
2. Specify the Original and Design surfaces.
3. Specify the Destination Surface where the combined model is created.
Note: If the surface does not exist, you can key in the name and it will be created when
the command is applied. While you can replace the existing surface with the
combined, it is not recommended.
4. <D> Apply and the surfaces are combined and the resulting merged surface is triangulated
as shown in these before and after cross sections.
For details on other options, see the InRoads Online Help.
Note: Multiple merges typically begin to bog down the surface. This is not a good option for
combining several surfaces, such as for the different models that may be created in
designing an interchange. Use either Copy Portion of Surface or run multiple
corridors at once with Roadway Designer.
Page 408 Colorado Department of Transportation
A Practical Guide for Using InRoads XM Chapter 17 - Surface Editing Tools
Resolve Crossing Segments
The Resolve Crossing Segments command assists in correcting crossing linear features in
a surface. When two linear features cross at the same elevation, a point is assumed at the
crossing and the surface triangulates as normal. When the features cross but at different
elevations, the software cannot triangulate the area since triangles cannot cross linear features.
This command resolves those situations.
1. Select Surface > Utilities > Resolve Crossing Segments.
2. Key in the Delta Tolerance. This is the maximum difference in elevation you allow this
command to correct. Anything larger and the crossing will be reported as unresolved.
3. If you have several crossings and there is a dominant feature or features, you can create a
Feature Filter, toggle on Use Dominant Feature and select it from the list.
For example, if you have several drives that cross edges of pavement, you can set up a filter
to filter everything but the edge of pavement features. In that case, anywhere there is a
crossing within the specified vertical tolerance, the crossing is resolved by adding a point at
the elevation of the edge of pavement.
4. Select one of the Match Elevation options.
Note: If the crossing does not involve an edge of pavement, or if it involves two edges of
pavement, the Match Elevation toggle controls, forcing the new point to take on
the elevation of the High feature, Low feature, or the Median elevation between.
5. <D> Apply and the crossing segments that meet the Delta Tolerance criteria are resolved.
6. Select Results to see a report of which feature crossings were resolved and which were left
unresolved.
For details on other options, see the InRoads Online Help.
Note: If the crossing features are in an existing ground surface, you should report the problem
to the Survey group for correction.
Colorado Department of Transportation Page 409
Chapter 17 - Surface Editing Tools A Practical Guide for Using InRoads XM
Generate Grade Contour
The Generate Grade Contour command is a great tool for finding a path down a sideslope
that meets a certain longitudinal grade. For example, if you need to create a haul road into a pit
or an access road down a sideslope and you are required to meet a certain longitudinal grade,
this command helps designate the path.
Here, it is used to traverse the sideslope of a pond, helping define the path of an access road.
1. Generate Grade Contour is an Application Add-in, so toggle it on before starting.
2. Select Surface > Utilities > Generate Grade Contour.
3. Select the Surface from the drop-down.
4. Key in the longitudinal Slope desired.
5. Key in the Maximum Distance for the path created.
6. Key in (or use the Locate button to define) the starting Direction.
Note: The direction does not actually define a fixed direction for the resulting path. It just
lets the command know the general direction you want the path to take (i.e. to the
right or left around the pond in this example).
7. Toggle on Dynamics to see the path before accepting it.
8. <D> Apply.
9. Move your cursor along the slope and a path dynamically follows.
Page 410 Colorado Department of Transportation
A Practical Guide for Using InRoads XM Chapter 17 - Surface Editing Tools
10. <D> where you want the path to start.
The result is a 3D MicroStation linestring that follows the defined longitudinal slope, traversing
the surface selected. Vertices are created for the linestring at each crossing of a triangle. You
can now import the graphic as a horizontal and vertical alignment using File > Import >
Geometry from Graphics, refine the alignments as necessary, and use them in Roadway
Designer to create the access road.
Colorado Department of Transportation Page 411
Chapter 17 - Surface Editing Tools A Practical Guide for Using InRoads XM
Compress Surface
When working with features in a surface, you are often deleting portions of features or deleting
points in features. These points are marked for deletion in the surface and are no longer
triangulated, but are not actually removed from the surface. Since they cannot be recovered,
they are taking up space and memory unnecessarily and should be periodically removed from
the surface using Compress Surface. This command not only removes points that have been
deleted with surface editing commands, but also removes any duplicate Random points, or
Random points that are duplicates of other type points.
1. Select Surface > Utilities > Compress Surface.
2. Select the Surface you want to compress from the drop-down menu.
3. <D> Apply and the points are removed.
Section Summary:
Features can be manipulated within a surface using tools similar to MicroStation editing
tools.
Point elevations, slopes of features and location of features or individual points can all be
modified.
There are tools available for modifying features one at a time, and also for modifying
groups of features.
Page 412 Colorado Department of Transportation
A Practical Guide for Using InRoads XM Chapter 17 - Surface Editing Tools
Chapter Summary:
Create and Edit feature tools allow you to design surfaces that do not fit the mold of a
typical section following a horizontal and vertical alignment.
Using these tools with surfaces created by Roadway Designer allow you to refine and
enhance your designs that do fall into the category of templates following a horizontal and
vertical alignment.
Using each InRoads Surface Creation or Surface Editing tool for what it does best allows
you to be more efficient in your design process.
The Surface Creation and Editing tools can be an integral part of the CDOT design process
when used to their full potential.
Colorado Department of Transportation Page 413
Chapter 17 - Surface Editing Tools A Practical Guide for Using InRoads XM
Page 414 Colorado Department of Transportation
Index
A Practical Guide for Using InRoads XM Page 415
A Practical Guide for Using InRoads XM
Page 416 Colorado Department of Transportation
Вам также может понравиться
- The Subtle Art of Not Giving a F*ck: A Counterintuitive Approach to Living a Good LifeОт EverandThe Subtle Art of Not Giving a F*ck: A Counterintuitive Approach to Living a Good LifeРейтинг: 4 из 5 звезд4/5 (5794)
- The Gifts of Imperfection: Let Go of Who You Think You're Supposed to Be and Embrace Who You AreОт EverandThe Gifts of Imperfection: Let Go of Who You Think You're Supposed to Be and Embrace Who You AreРейтинг: 4 из 5 звезд4/5 (1090)
- Never Split the Difference: Negotiating As If Your Life Depended On ItОт EverandNever Split the Difference: Negotiating As If Your Life Depended On ItРейтинг: 4.5 из 5 звезд4.5/5 (838)
- Hidden Figures: The American Dream and the Untold Story of the Black Women Mathematicians Who Helped Win the Space RaceОт EverandHidden Figures: The American Dream and the Untold Story of the Black Women Mathematicians Who Helped Win the Space RaceРейтинг: 4 из 5 звезд4/5 (895)
- The Hard Thing About Hard Things: Building a Business When There Are No Easy AnswersОт EverandThe Hard Thing About Hard Things: Building a Business When There Are No Easy AnswersРейтинг: 4.5 из 5 звезд4.5/5 (344)
- Elon Musk: Tesla, SpaceX, and the Quest for a Fantastic FutureОт EverandElon Musk: Tesla, SpaceX, and the Quest for a Fantastic FutureРейтинг: 4.5 из 5 звезд4.5/5 (474)
- The Sympathizer: A Novel (Pulitzer Prize for Fiction)От EverandThe Sympathizer: A Novel (Pulitzer Prize for Fiction)Рейтинг: 4.5 из 5 звезд4.5/5 (121)
- The Emperor of All Maladies: A Biography of CancerОт EverandThe Emperor of All Maladies: A Biography of CancerРейтинг: 4.5 из 5 звезд4.5/5 (271)
- The Little Book of Hygge: Danish Secrets to Happy LivingОт EverandThe Little Book of Hygge: Danish Secrets to Happy LivingРейтинг: 3.5 из 5 звезд3.5/5 (399)
- The World Is Flat 3.0: A Brief History of the Twenty-first CenturyОт EverandThe World Is Flat 3.0: A Brief History of the Twenty-first CenturyРейтинг: 3.5 из 5 звезд3.5/5 (2259)
- The Yellow House: A Memoir (2019 National Book Award Winner)От EverandThe Yellow House: A Memoir (2019 National Book Award Winner)Рейтинг: 4 из 5 звезд4/5 (98)
- Devil in the Grove: Thurgood Marshall, the Groveland Boys, and the Dawn of a New AmericaОт EverandDevil in the Grove: Thurgood Marshall, the Groveland Boys, and the Dawn of a New AmericaРейтинг: 4.5 из 5 звезд4.5/5 (266)
- A Heartbreaking Work Of Staggering Genius: A Memoir Based on a True StoryОт EverandA Heartbreaking Work Of Staggering Genius: A Memoir Based on a True StoryРейтинг: 3.5 из 5 звезд3.5/5 (231)
- Team of Rivals: The Political Genius of Abraham LincolnОт EverandTeam of Rivals: The Political Genius of Abraham LincolnРейтинг: 4.5 из 5 звезд4.5/5 (234)
- The Unwinding: An Inner History of the New AmericaОт EverandThe Unwinding: An Inner History of the New AmericaРейтинг: 4 из 5 звезд4/5 (45)
- Canoo Oklahoma ContractДокумент6 страницCanoo Oklahoma ContractKTUL - Tulsa's Channel 8Оценок пока нет
- Affidavit in Opposition. JohnДокумент10 страницAffidavit in Opposition. JohnEnock HangwemuОценок пока нет
- KPMG Code of ConductДокумент22 страницыKPMG Code of ConductKhanHeena100% (1)
- Contracts 616 Extra Credit # 15Документ5 страницContracts 616 Extra Credit # 15Michel Aaron FeuguengОценок пока нет
- Composer PDFДокумент63 страницыComposer PDFYuliana Chiclote GonzalesОценок пока нет
- CD 109 Revision 1 Highway Link Design-WebДокумент105 страницCD 109 Revision 1 Highway Link Design-WebTuna MadalinОценок пока нет
- Wisdot c3dkb TRN Cors BGN CMPLTДокумент929 страницWisdot c3dkb TRN Cors BGN CMPLTRavi ShenkerОценок пока нет
- Whitepaper Autodesk Raster Design-Civil 3DДокумент9 страницWhitepaper Autodesk Raster Design-Civil 3DToby PerovicОценок пока нет
- Civil 3D GlossaryДокумент15 страницCivil 3D GlossaryAh Naweed Najeeb SakhaОценок пока нет
- Wisdot c3dkb TRN Cors BGN CMPLTДокумент929 страницWisdot c3dkb TRN Cors BGN CMPLTRavi ShenkerОценок пока нет
- Using Autodesk Civil 3D in A Multiuser EnvironmentДокумент9 страницUsing Autodesk Civil 3D in A Multiuser EnvironmentRavi ShenkerОценок пока нет
- Section C3: Civil 3D Design Procedures: 1 Surveying 650 Engineering Field Handbook Florida SupplementДокумент34 страницыSection C3: Civil 3D Design Procedures: 1 Surveying 650 Engineering Field Handbook Florida SupplementRavi ShenkerОценок пока нет
- MWG 009b2eДокумент78 страницMWG 009b2eRavi ShenkerОценок пока нет
- Paper 11 NEW GST PDFДокумент399 страницPaper 11 NEW GST PDFsomaanvithaОценок пока нет
- Civil 3D Tips and TricksДокумент14 страницCivil 3D Tips and TricksRavi ShenkerОценок пока нет
- Tax Laws and PracticeДокумент800 страницTax Laws and PracticeRavi ShenkerОценок пока нет
- Civil 3 D Alignments and ProfilДокумент11 страницCivil 3 D Alignments and Profilyusrul srОценок пока нет
- Contract LawДокумент50 страницContract Lawyogen162Оценок пока нет
- Analytical School JurisprudenceДокумент7 страницAnalytical School JurisprudenceRavi ShenkerОценок пока нет
- EXAM TIPS For JurisprudenceДокумент78 страницEXAM TIPS For Jurisprudencefooahfoot50% (4)
- Contitution Unit-1 PDFДокумент10 страницContitution Unit-1 PDFRavi ShenkerОценок пока нет
- Constitution of IndiaДокумент33 страницыConstitution of IndiaUdayveerSinghОценок пока нет
- Constituion Law Semester3Документ95 страницConstituion Law Semester3simplesosimpleОценок пока нет
- Indian Contract Act, 1872Документ302 страницыIndian Contract Act, 1872Neha Kalra100% (3)
- Chapter-1 Indian Contract Act 1872Документ100 страницChapter-1 Indian Contract Act 1872aahana77Оценок пока нет
- 06 Law of Torts-Teachers PDFДокумент21 страница06 Law of Torts-Teachers PDFKeshav SharmaОценок пока нет
- Business LawДокумент134 страницыBusiness LawArun Hariharan100% (2)
- VI Sem BCom Income Tax Law and PractiseДокумент99 страницVI Sem BCom Income Tax Law and PractiseAngna DewanОценок пока нет
- Income Tax Law & Practice-Lesson - 1 To 12Документ250 страницIncome Tax Law & Practice-Lesson - 1 To 12Space ResearchОценок пока нет
- Muslim LawДокумент37 страницMuslim LawRavi ShenkerОценок пока нет
- Income Tax Law & Practice-Lesson - 1 To 12Документ250 страницIncome Tax Law & Practice-Lesson - 1 To 12Space ResearchОценок пока нет
- Income Tax: (As Amended by The Finance Act, 2017) Short Notes On Basic Concepts (A.Y. 2018-19)Документ5 страницIncome Tax: (As Amended by The Finance Act, 2017) Short Notes On Basic Concepts (A.Y. 2018-19)gdmurugan2k7Оценок пока нет
- Public International LawДокумент26 страницPublic International LawRavi ShenkerОценок пока нет
- LLB LLM Semester Amended Syllabus 2017 18Документ85 страницLLB LLM Semester Amended Syllabus 2017 18amitindelhi2009Оценок пока нет
- Omnibus Sworn Statement PV GrillДокумент6 страницOmnibus Sworn Statement PV GrillSiargao WeddingsОценок пока нет
- 3900 Series Base Station LMT User Guide V100R010C10 05 PDF en PDFДокумент279 страниц3900 Series Base Station LMT User Guide V100R010C10 05 PDF en PDFWaqas Khan EsskhalleОценок пока нет
- Metropolitan Bank and Trust Company, The vs. Rosales DigestДокумент2 страницыMetropolitan Bank and Trust Company, The vs. Rosales DigestCher100% (1)
- Covid-19 & Whose Effect On Construction Industry Sri Lanka: Route 1 Route 2 cl-13.7 CL - 19.1Документ2 страницыCovid-19 & Whose Effect On Construction Industry Sri Lanka: Route 1 Route 2 cl-13.7 CL - 19.1nihajnoor100% (1)
- Extensions of Time and Liquidated DamagesДокумент22 страницыExtensions of Time and Liquidated DamagesMdms PayoeОценок пока нет
- Humana-AI-NaviHealth MA LawsuitДокумент44 страницыHumana-AI-NaviHealth MA LawsuitJakob EmersonОценок пока нет
- Basic: Insurance CertificateДокумент5 страницBasic: Insurance Certificatetest gggОценок пока нет
- Political Law Review BongLo - CASES IVДокумент27 страницPolitical Law Review BongLo - CASES IVJan VelascoОценок пока нет
- Interference Avoidance (5G RAN6.1 - Draft A)Документ57 страницInterference Avoidance (5G RAN6.1 - Draft A)VVL100% (1)
- A Review of Off-Hire Clauses Part One: The NYPE Form: Defence Class Cover June 2015Документ4 страницыA Review of Off-Hire Clauses Part One: The NYPE Form: Defence Class Cover June 2015Muktesh SwamyОценок пока нет
- Alliance AgreementДокумент100 страницAlliance Agreementgraceenggint8799100% (1)
- Dissertation Final Llmp5272 1718 520Документ73 страницыDissertation Final Llmp5272 1718 520simshimОценок пока нет
- USAIDДокумент2 страницыUSAIDSoko MukanyaОценок пока нет
- Regino Vs Pangasinan CollegesДокумент5 страницRegino Vs Pangasinan CollegesBreth1979Оценок пока нет
- Terms Pay One Er Us Payment ServiceДокумент4 страницыTerms Pay One Er Us Payment ServiceMiranda BrynnerОценок пока нет
- Socialist Republic of VietnamДокумент3 страницыSocialist Republic of VietnamKarmaОценок пока нет
- Civil Law FAQs 2021Документ70 страницCivil Law FAQs 2021Inna Franchesca S. VillanuevaОценок пока нет
- Proprietary Estoppel PQ Solving (Property Law) DocxДокумент4 страницыProprietary Estoppel PQ Solving (Property Law) DocxMahdi Bin MamunОценок пока нет
- Transparency in Public Procurement ModuleДокумент40 страницTransparency in Public Procurement ModuleJelannie Aviles YangОценок пока нет
- Ramirez Vs OrientalistДокумент4 страницыRamirez Vs OrientalistSherwin LingatingОценок пока нет
- 2015 Gotu Express Trust Package TemplateДокумент55 страниц2015 Gotu Express Trust Package Templatejoe100% (2)
- Questions and Answers PDFДокумент8 страницQuestions and Answers PDFAshОценок пока нет
- Prof. Daway - Labor1 Reviewer PDFДокумент156 страницProf. Daway - Labor1 Reviewer PDFranaalyssagmailcomОценок пока нет
- Labour Law ProjectДокумент21 страницаLabour Law Projectsakshi srivastavОценок пока нет
- International Services Contract Template SampleДокумент6 страницInternational Services Contract Template SampleKushal BagdeОценок пока нет
- Development in Legal Issues of Corporate Governance in Islamic Finance PDFДокумент25 страницDevelopment in Legal Issues of Corporate Governance in Islamic Finance PDFDwiki ChyoОценок пока нет