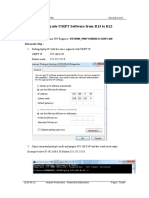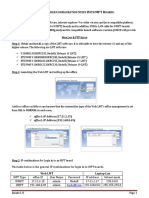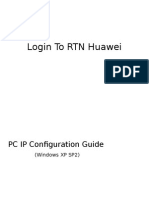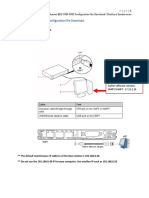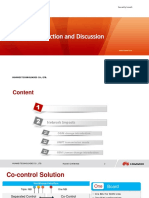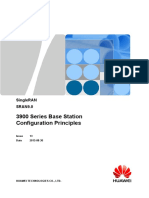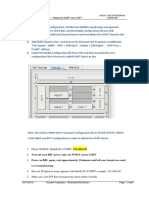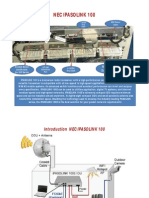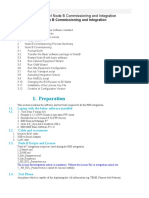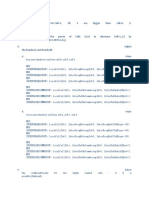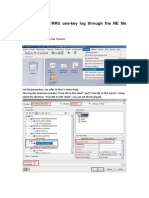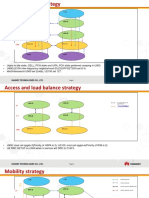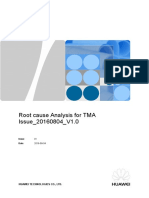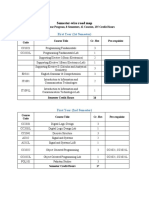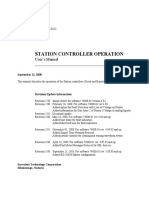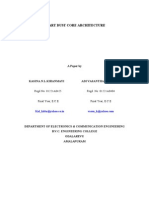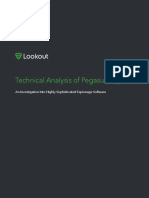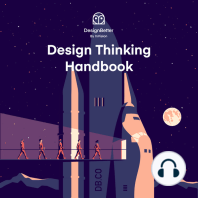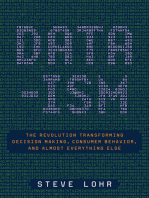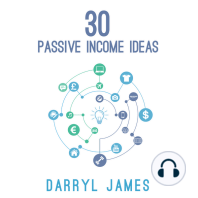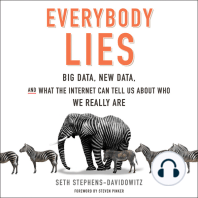Академический Документы
Профессиональный Документы
Культура Документы
Huawei NodeB Commission Procedure Guideline
Загружено:
samАвторское право
Доступные форматы
Поделиться этим документом
Поделиться или встроить документ
Этот документ был вам полезен?
Это неприемлемый материал?
Пожаловаться на этот документАвторское право:
Доступные форматы
Huawei NodeB Commission Procedure Guideline
Загружено:
samАвторское право:
Доступные форматы
HUAWEI Node B Commissioning through LMT
Node B Commissioning and Integration
1. Preparation
1.1. Laptop with the below software installed
1.2. Cable and accessories
1.3. Node B Scripts and License
2. Procedure for Commissioning NodeB
2.1. Procedure for Commissioning through LMT
2.2. Logging In to the NodeB
2.3. Upgrading the NodeB Software and Downloading the Data Configuration
2.3.1. Upgrading Software
2.3.2. Download and Activate NodeB Data Configuration
2.4. Check NodeB Status
Prepared by Samuel Muhepa
1. Preparation
This section mentions the software and tools required to commission a NodeB taking into account that the
hardware of the NodeB, such as cabinets, BBU,RRUs, Antenna system is installed, passed installation test and
powered on, transmission is connected through from RNC to NodeB.
1.1. Laptop with the below software installed
1. WEB LMT (for NodeB software version V200R015C00SPC300)
2. LMT (for older NodeB software versions)
3. FTP Server Tool(download from Web LMT)
4. Web Browser( preferable internet explorer)
5. Java1.6.0_jre-6u43-windows-i586
1.2. Cable and accessories
1. LAN cable
2. USB to RJ45 Adaptor (for UMPT)
1.3. Node B Scripts and License
1. NodeBCfg.mxl (NodeB data configuration file)
2. Vercfg.xml (NodeB software for upgrading)
3. NodeB License file
Prepared by Samuel Muhepa
2. Procedure for Commissioning NodeB
This section requires you to upgrade software if necessary (i.e. if NodeB software version is old), download and
activate the data configuration file and check the running status of the NodeB
2.1. Procedure for Commissioning NodeB through LMT
1. If the main processing and transmission unit of the NodeB is WMPT board, use Ethernet cable to connect
your laptop and WMPT board (i.e. one end of the connection to the ETH port of WMPT and the other end
on the Ethernet port of your laptop). Set your laptop to IP address (17.21.2.16) and Subnet Mask
(255.0.0.0) to login WMPT board.
2. If the main processing and transmission unit of the NodeB is UMPT board, use Ethernet (RJ45) to USB
adapter to connect between your Ethernet cable on your laptop and the USB port on the UMPT and set
your laptop to IP address (192.168.0.50) and Subnet Mask (255.255.255.0) to login UMPT board. UMPT
does not have ETH port (FE0 port sorely used for transmission) thus USB port is used for local connection.
3. Run ping 17.21.2.15(WMPT IP address) or 192.168.0.49 (UMPT IP address) to verify network connection
between the board and your laptop. If connection is established then you should get the following as
Exampled below.
Prepared by Samuel Muhepa
4. If no connection is established(i.e. no ping replies) then check the following:
IP address is incorrect ( if your laptop is set to 17.21.2.16 and no ping replies from 17.21.2.15
then change your laptop IP address to 192.168.0.50 and ping 192.168.0.49. If No Ping replies
then the possible are as follows:
Faulty WMPT/UMPT board is faulty
WMPT/UMPT resetting
Poor cable connection.
2.2. Logging In to the NodeB
In order to login in the NodeB make sure that you have installed the correct software version of the LMT that
matches with the NodeB software version.
1. If the NodeB is having an old software version then you will need older LMT version to login NodeB to
upgrade the software to BTS3900 V100R008C00SPC300(R15).
After software upgrade then you can use Web LMT to log in to the NodeB
If software upgrade is required then you need to login in to the LMT, set office management parameter
first in order to log in.
Click on right tab of the Office field of the User Login window as highlighted below to set office
management parameter
Prepared by Samuel Muhepa
Next Click add> set the following parameter as indicated below >>click OK>click close
IP address field must be set to the IP address (WMPT: 17.21.2.15 and UMPT: 192.168.0.49) of the board
you are logging in.
Log in with this credentials
User: admin
Password: NodeB or hwbs@com (use one of these passwords)
2. If the NodeB is having an newer software version ( V200R015C00SPC300) then you can login with web
LMT version without upgrading NodeB software
Prepared by Samuel Muhepa
Set your office management setting of the LMT by clicking on right button of the Office field as
highlighted below
Next click add> set the following parameter as indicated in the screenshot below>click submit>click close
Note: IP address field must be set to the IP address (WMPT: 17.21.2.15 and UMPT: 192.168.0.49) of the
board you are logging in.
Log in with this credentials
User: admin
Password: NodeB or hwbs@com (use one of these passwords)
2.3. Upgrading the NodeB Software and Downloading the Data Configuration
In this section you need to upgrade the software if required, download the configuration file and activate
the NodeB on the LMT.
Before software upgrade and data configuration make sure the following requirements are met:
you are logged in to the NodeB
FTP Server Tool on your PC is running( download FTP server application from Web LMT)
Saved the software file on your PC
Saved data configuration file on your PC
Prepared by Samuel Muhepa
Note: FTP Server will allow files to be transferred from your PC (Server) to the NodeB (Client). If you do
not have FTP server file on your PC then download it from Web LMT by clicking “FTP Tool” button on top
as shown below:
2.3.1 Upgrading Software
1. If NodeB software version is old and unable to login with Web LMT then use LMT to log in and
upgrade the software to R15.
Login LMT as described in section 2.2 to upgrade software
2. Please take note if you not sure which software version is current running on the NodeB, select
version R14 from the option below because most NodeB will have this version. After logging you
can run the “LST VER” command to check which NodeB version is currently running. If it’s
different from the one you select then logout and select the matched version when logging in
again.
Prepared by Samuel Muhepa
3. This message will pop up if the NodeB version does not Match LMT. Select the Second Option
and click OK to Log in and run the “LST VER” command to check the current NodeB version
4. When logged in you will see a screen like below
Prepared by Samuel Muhepa
5. Next run the FTP Server Tool. Open SFTP Folder and Double click on the SFTPServer.exe to
open the FTP Server Tool
6. After opening the FTP Server Tool, enter the User name: admin and Password: hwbs@com (This
is Initial the password, the system will ask to change your password). Click on the Right button of
the Working Directory field to browse the software file to be downloaded.
Prepared by Samuel Muhepa
7. Select the folder where the software file is saved and click OK
8. The selected folder should appear in the Working Directory field. Click OK to run the Software
9. Enter your Password again for configuration to be effective
Prepared by Samuel Muhepa
10. Click OK to confirm password modification and run FTP Server Tool
11. After running the FTP Server, go back to LMT MML and run the “DLD SOFTWARE”. Set the
following fields as listed below:
FTPServer IP should be the same IP Address as the one set on your PC
FTPServer User: Admin
User Password (same password used for FTP Server Tool )
FTP Server Directory Name( copy and paste name of the folder path where the
Software File is saved)
All other fields should setting should remain by default.
Next Click the run button to execute the command
Note: If the “DLD SOFTWARE” command fails to run then it’s possible that the LMT version does
not matched software version.
Prepared by Samuel Muhepa
12. Once download is in progress, you will then see the screen as shown below
13. Once download is complete, you will then see the screen as shown below. Next you need to
activate the software.
14. Run “LST SOFTWARE” command to list downloaded software. If there are two software listed
as below the one in the Standby Area is the recently downloaded software thus need to be
activated.
Prepared by Samuel Muhepa
15. Run the “ACT SOFTWARE” command to activate the recently downloaded software. Copy and
the paste the software version name in the Software Version field
16. Once activation is in progress, you will then see the screen as shown below
17. Once activation is in complete, you will then see the screen as shown below
Prepared by Samuel Muhepa
18. After the software upgrade is complete, the NodeB will automatically reset and this will take
approximately 2-3 minutes.
Prepared by Samuel Muhepa
2.3.2 Downloading and Activating NodeB Data Configuration
1. You can now login in the Web LMT to download Data Configuration File for the NodeB
1. Open the MML command input by clicking on the MML button
2. When Logged in to the Web LMT, run “LST SOFTWARE” command to check the active software
(currently running). The Active Software should be displayed in the Main Area field. The Activate
Time should be the date you activated the software.
3. After confirming that the NodeB software is the required software (R15) then you can download the
NodeB Data Configuration File. Run the FTP Server tool to transfer Data Configuration File from PC
Prepared by Samuel Muhepa
to NodeB. Click on the right button of the Working Directory Field to browse the folder where the
NodeB Data Configuration File is saved.
4. Select the Folder and click OK
5. Click OK to run the FTP server tool
Prepared by Samuel Muhepa
6. After running the FTP Server Tool, go back to LMT MML to run the “DLD CFGFILE” command. Set the
following fields as listed below:
FTPServer IP should be the same IP Address as the one set on your PC
FTPServer User: Admin
User Password (same password used for FTP Server Tool)
Copy and Paste the Source File Name (NodeBCFg.xml) and Server Path (F:\UMTS Conf
Files\Zambia_UMTS)
All other fields should setting should remain by default.
Click the Exec button to execute the command
Prepared by Samuel Muhepa
7. Click Yes to confirm the downloading
8. Once download is in complete, you will the see the screen as shown below. Run “ACT CFGFILE”
command to activate the Data Configuration. In the Effect Type field select “IMMEDIATELY”
Prepared by Samuel Muhepa
9. Once done activation, the NodeB will automatically reset. Click Yes to log in again
2.4 Check NodeB Status
1. After NodeB reset, check the LED status on all the NodeB board to verify the running state of the
NodeB
LED LED Status Comments
WMPT Run LED Blinking(On for 1s, OFF for 1s) WMPT running
WMPT LED Alarm LED OFF No alarm on WMPT board
WMPT Act LED ON WMPT is active
WBBP Run LED Blinking(ON for 1s, On for 1s) WBBP running
WBBP Alarm LED OFF No alarm on WBBP board
WBBP Act ON WBBP is active
CPRI LED ON RRU are running
Prepared by Samuel Muhepa
2. Log in again and check the status NodeB boards through LMT. If they are all green “Normal” then
the software and data configuration is successfully installed.
3. To check if the site is up, run the “LST ULOCELL” to list the cells status. If Local Cell ID match Cell ID
then the cells are up and running.
Prepared by Samuel Muhepa
4. To check if transmission is fine, run “DSP OMCH” to display status of the Maintenance Channel.
Run DSP E1T1 to display the status of the E1s
5. Run DSP E1T1 to display the status of the E1s
6. Check if there are any active alarms on the NodeB before leaving the site.
Prepared by Samuel Muhepa
7. If all is fine, then Optimization can add neighboring cells and Hauwei Engineer load the NodeB
Licence.
Software Upgrade Reference Table:
IF Current Then upgrade to the following version….
Version… Step.1 Step.2 Step.3
R10 DBS3900_WCDMA_V200R012C00SPC300 NodeB NodeB
V200R013C00SPC550 V200R015C00SPC300
Version or NodeB
V200R014C00SPC376
R12 NodeB V200R013C00SPC550 or NodeB NodeB
V200R014C00SPC376 V200R015C00SPC300
R13 NodeB V200R015C00SPC300
R14 NodeB V200R015C00SPC300
Below is the Link where all the necessary software are saved: P:\OPS\Radio\MAINTENANCE\RAN
Software 2015\3G Sites
Prepared by Samuel Muhepa
Вам также может понравиться
- Backhauling / Fronthauling for Future Wireless SystemsОт EverandBackhauling / Fronthauling for Future Wireless SystemsKazi Mohammed Saidul HuqОценок пока нет
- Upgrade VDF DBS3900 GuideДокумент22 страницыUpgrade VDF DBS3900 GuidebelzebootОценок пока нет
- Downgrade UMPT Software From R13 To R12Документ8 страницDowngrade UMPT Software From R13 To R12JunedyОценок пока нет
- BTS Local Commission and Upgrade Using GUI InterfaceДокумент7 страницBTS Local Commission and Upgrade Using GUI InterfaceMilan PanigrahiОценок пока нет
- MPT Boards (WMPT & Umpt) Configuration StepsДокумент14 страницMPT Boards (WMPT & Umpt) Configuration StepsEniafe S. B.100% (1)
- Huawei BBU3910 DescriptionДокумент50 страницHuawei BBU3910 DescriptionLê Hữu Ái100% (12)
- Huawei LTE IntegrationДокумент12 страницHuawei LTE Integrationengg.ali100% (2)
- Huawei BTS3900 Hardware Structure GuideДокумент64 страницыHuawei BTS3900 Hardware Structure GuideBadr Amer100% (5)
- UMPT and All Boards Huawei QuipДокумент88 страницUMPT and All Boards Huawei QuipdragosОценок пока нет
- Huawei BTS 3900 Series ConfigurationДокумент5 страницHuawei BTS 3900 Series ConfigurationMustaf Mohamed100% (3)
- RTN 900 V100R019C00 Configuration Guide 01 PDFДокумент1 883 страницыRTN 900 V100R019C00 Configuration Guide 01 PDFAriel Pavez CifuentesОценок пока нет
- Huawei RTN 310 Technology SlidesДокумент39 страницHuawei RTN 310 Technology SlidesThunder-Link.com100% (1)
- Термобокс Huawei MTS9000A Telecom Power User Manual (Russia, Veon, MTS9304A-HD10A1, MTS93...Документ112 страницТермобокс Huawei MTS9000A Telecom Power User Manual (Russia, Veon, MTS9304A-HD10A1, MTS93...Vanek50550% (2)
- BBU3900 Slot AssignmentДокумент65 страницBBU3900 Slot AssignmentCarmen Cecilia Pertuz Bolaño83% (12)
- Base Station Cabinets and Subracks (Including The BBU Subrack) Configuration (SRAN12.1 - 02)Документ81 страницаBase Station Cabinets and Subracks (Including The BBU Subrack) Configuration (SRAN12.1 - 02)anthony100% (1)
- 3900 Series Base Station LMT User Guide (V100R009C00 11) (PDF) - enДокумент263 страницы3900 Series Base Station LMT User Guide (V100R009C00 11) (PDF) - enmirs67% (3)
- RTN 905 1E&2E&2F V100R020C00 Commissioning Guide 02 - 01Документ167 страницRTN 905 1E&2E&2F V100R020C00 Commissioning Guide 02 - 01robelmouraОценок пока нет
- 5900 Series Base Station Hardware Description (Draft A) (PDF) - enДокумент128 страниц5900 Series Base Station Hardware Description (Draft A) (PDF) - enEugeneZarubinОценок пока нет
- Login To RTN HuaweiДокумент44 страницыLogin To RTN Huaweipr3m4nОценок пока нет
- Install BBU3900 V200 in APM30Документ56 страницInstall BBU3900 V200 in APM30Costin Toma100% (11)
- RRU5258 Installation Guide (04) (PDF) - ENДокумент109 страницRRU5258 Installation Guide (04) (PDF) - ENKateОценок пока нет
- BTS3900 External Alarm MonitoringДокумент16 страницBTS3900 External Alarm MonitoringkikirnОценок пока нет
- Huawei BBU 3900-5900 Configuration File (XML) Download From FTP Server.Документ4 страницыHuawei BBU 3900-5900 Configuration File (XML) Download From FTP Server.ChathuRa Sandaruwan100% (5)
- Guide To UMPT Board Replacement ForДокумент23 страницыGuide To UMPT Board Replacement ForPhilip Saunders100% (1)
- Upgrade Umpt SoftДокумент12 страницUpgrade Umpt SoftShah Faisal khan100% (1)
- BBU5900 Description - 10 (20190330)Документ95 страницBBU5900 Description - 10 (20190330)yenvidoan100% (4)
- BBU3900 Hardware Description (V100R008C00 - 05) (PDF) - enДокумент132 страницыBBU3900 Hardware Description (V100R008C00 - 05) (PDF) - enIbrahim Al-Taie100% (3)
- Umpt PDFДокумент48 страницUmpt PDFramos_lisandro67% (3)
- BTS PDFДокумент339 страницBTS PDFHamza Amellouk100% (1)
- 3900 Series Base Station Configuration Principles (SRAN9.0 - 13) (PDF) - enДокумент236 страниц3900 Series Base Station Configuration Principles (SRAN9.0 - 13) (PDF) - enMd Ataulla100% (2)
- 3900 Series & 5900 Series Base Station V100R015C10SPC080 Node Performance Counter ReferenceДокумент845 страниц3900 Series & 5900 Series Base Station V100R015C10SPC080 Node Performance Counter ReferenceDhananjay Shrivastav100% (3)
- Install Web LMTДокумент6 страницInstall Web LMTpr3m4nОценок пока нет
- MW Upgrade Methodology For MEGA2 H3I Project v1.0Документ89 страницMW Upgrade Methodology For MEGA2 H3I Project v1.0Ricko HadjanganginОценок пока нет
- Bbu Alarm DescriptionsДокумент36 страницBbu Alarm DescriptionsJabОценок пока нет
- WebLMT HelpДокумент12 страницWebLMT HelpJoão LopesОценок пока нет
- 01-OptiX RTN 980 Hardware DescriptionДокумент74 страницы01-OptiX RTN 980 Hardware DescriptionPaulo Dembi75% (4)
- HUAWEI NODEB Basic MML Command CebuДокумент8 страницHUAWEI NODEB Basic MML Command Cebupr3m4n92% (12)
- Guideline Replacing WMPT With UMPTДокумент5 страницGuideline Replacing WMPT With UMPTDani FirmanОценок пока нет
- Nec Ipasolink 100 Commisioning Process PDFДокумент31 страницаNec Ipasolink 100 Commisioning Process PDFkk1984198% (55)
- ENodeB Commissioning Guide LMT ERAN3.0SPC340 Version1.1 For South Africa Telkom Project 20121112Документ13 страницENodeB Commissioning Guide LMT ERAN3.0SPC340 Version1.1 For South Africa Telkom Project 20121112Sedjali Ali-MustaphaОценок пока нет
- Configuring GTMU Static IP Address and RouteДокумент5 страницConfiguring GTMU Static IP Address and RouteAmrit Aulakh100% (1)
- What Is A UPEUДокумент5 страницWhat Is A UPEUHuy Lieu100% (1)
- Web LCT Installation Guide: 4 Step ProcessДокумент10 страницWeb LCT Installation Guide: 4 Step ProcessJennis Sherano FernandoОценок пока нет
- Huawei HW Overview For Planners 2019-07-04 V4.3.2Документ58 страницHuawei HW Overview For Planners 2019-07-04 V4.3.2di.phorn100% (1)
- 1.2m Installation ManualДокумент19 страниц1.2m Installation ManualJeremy Lee100% (1)
- 3900 Series Base Station Technical Description (V100R010C10 - 07) (PDF) - enДокумент1 101 страница3900 Series Base Station Technical Description (V100R010C10 - 07) (PDF) - enSameh SheblОценок пока нет
- HUAWEI BTS3900 Hardware Structure GuideДокумент64 страницыHUAWEI BTS3900 Hardware Structure GuideHamid Qazii100% (1)
- BSC6910 Product DescriptionДокумент36 страницBSC6910 Product DescriptionVikas KhantwalОценок пока нет
- BSC 6910Документ53 страницыBSC 6910Kandasami SeeranganОценок пока нет
- MPT Boards (WMPT & Umpt) Configuration Steps PDF File Transfer Protocol World Wide WebДокумент1 страницаMPT Boards (WMPT & Umpt) Configuration Steps PDF File Transfer Protocol World Wide WebBùi Thanh QuangОценок пока нет
- eNodeB Commissioning Guide by Using LMT V1 2Документ12 страницeNodeB Commissioning Guide by Using LMT V1 2Khaleeq Ur RehmanОценок пока нет
- BTS Local Commissioning Guide: Download Configuration and Upgrade SoftwareДокумент19 страницBTS Local Commissioning Guide: Download Configuration and Upgrade SoftwareTung TrinhОценок пока нет
- Admin Nodeb A) Lap Ip 17.21.2.17 B) Server 17.21.2.15 Node B Hwbs@Com A) Lap Ip 192.168.0.50 To 74 B) Server 192.168.0.49 Node BДокумент7 страницAdmin Nodeb A) Lap Ip 17.21.2.17 B) Server 17.21.2.15 Node B Hwbs@Com A) Lap Ip 192.168.0.50 To 74 B) Server 192.168.0.49 Node BThanhQuangОценок пока нет
- Upgrade SoftwareДокумент6 страницUpgrade SoftwareRicky ValeryОценок пока нет
- ERICSSON Node B Commissioning and IntegrationДокумент34 страницыERICSSON Node B Commissioning and Integrationzakirmmughal75% (8)
- Intergrating The 3G - Good For Referance - 090938Документ36 страницIntergrating The 3G - Good For Referance - 090938Emmanuel Adu-KissieduОценок пока нет
- NodeB Software InstallationДокумент30 страницNodeB Software InstallationAlif WijatmokoОценок пока нет
- Oc9 RNДокумент4 страницыOc9 RNmaster_juliocesarОценок пока нет
- Install WMPT card after repairДокумент3 страницыInstall WMPT card after repairsdОценок пока нет
- Telepo SDK Develop Guide Linux For TPS300 v1 0Документ10 страницTelepo SDK Develop Guide Linux For TPS300 v1 0Petit-Homme Ben-JacquesОценок пока нет
- LTE Traffic Balancing - 2Документ2 страницыLTE Traffic Balancing - 2samОценок пока нет
- Marg Final Profile PDFДокумент52 страницыMarg Final Profile PDFMirela-Elena PopaОценок пока нет
- RSA500A Real Time Spectrum Analyzer Datasheet 37W603800Документ30 страницRSA500A Real Time Spectrum Analyzer Datasheet 37W603800samОценок пока нет
- PIM - Pro Tech Presentation RNSДокумент44 страницыPIM - Pro Tech Presentation RNSsamОценок пока нет
- Huawei OceanStor T V1Sx900 Disk Replacement Guide V1 1Документ32 страницыHuawei OceanStor T V1Sx900 Disk Replacement Guide V1 1samОценок пока нет
- EOX of BSC6900Документ1 страницаEOX of BSC6900samОценок пока нет
- All About Drive Test Problems (Part 1)Документ30 страницAll About Drive Test Problems (Part 1)Abdelrahman Ashraf95% (22)
- Pico DimensionДокумент9 страницPico DimensionsamОценок пока нет
- TP48200A-X3H4 X3H5 Quick Installation Guide (V100R001 - 02)Документ20 страницTP48200A-X3H4 X3H5 Quick Installation Guide (V100R001 - 02)sam100% (1)
- Aaronia HyperLOG 60X Active Logper AntennasДокумент7 страницAaronia HyperLOG 60X Active Logper AntennassamОценок пока нет
- Range To Fault Tech PDFДокумент10 страницRange To Fault Tech PDFsamОценок пока нет
- Introduction To The BSC6900 V900R014 Feature Transmission Resource Pool in RNC BSCДокумент64 страницыIntroduction To The BSC6900 V900R014 Feature Transmission Resource Pool in RNC BSCsamОценок пока нет
- LTE ANR Feature Introduction-20190802Документ9 страницLTE ANR Feature Introduction-20190802sam0% (1)
- PIM Test Methods IEC Recommendations 2012 FINALДокумент7 страницPIM Test Methods IEC Recommendations 2012 FINALsamОценок пока нет
- Get UMPT/RRU one-key log via NE file transferДокумент2 страницыGet UMPT/RRU one-key log via NE file transfersamОценок пока нет
- 3G Capacity Planning-Aug15Документ9 страниц3G Capacity Planning-Aug15samОценок пока нет
- SQI PlanningДокумент1 страницаSQI PlanningsamОценок пока нет
- 3G Capacity Planning-Aug15Документ9 страниц3G Capacity Planning-Aug15samОценок пока нет
- User Guide: Imanager Tool (Oss-Sau) V100R001C00Документ267 страницUser Guide: Imanager Tool (Oss-Sau) V100R001C00samОценок пока нет
- KHP-BSC ACTIVE AND STANDBY OMU IP Change PROCESSДокумент1 страницаKHP-BSC ACTIVE AND STANDBY OMU IP Change PROCESSsamОценок пока нет
- U900 Voice Layer TrialДокумент4 страницыU900 Voice Layer TrialsamОценок пока нет
- TMA AnalysisДокумент17 страницTMA AnalysissamОценок пока нет
- Base Station Hardware SpecificationsДокумент11 страницBase Station Hardware SpecificationssamОценок пока нет
- 3-Bts3900 v100r009c00spc230 (GBTS) Upgrade Guide (Smt-Based)Документ59 страниц3-Bts3900 v100r009c00spc230 (GBTS) Upgrade Guide (Smt-Based)samОценок пока нет
- Strategy For U2100U900Документ5 страницStrategy For U2100U900samОценок пока нет
- User Guide: Imanager Tool (Oss-Sau) V100R001C00Документ267 страницUser Guide: Imanager Tool (Oss-Sau) V100R001C00samОценок пока нет
- CHRCFG Collection Guide For 4GДокумент6 страницCHRCFG Collection Guide For 4GsamОценок пока нет
- Analysis For UMTS Call Drop OMCH IntermittentДокумент25 страницAnalysis For UMTS Call Drop OMCH IntermittentsamОценок пока нет
- RRU3959/RRU3959w technical specsДокумент9 страницRRU3959/RRU3959w technical specssamОценок пока нет
- User Guide: Imanager Tool (Oss-Sau) V100R001C00Документ267 страницUser Guide: Imanager Tool (Oss-Sau) V100R001C00samОценок пока нет
- Lab3 - Information Systems Security Policy FWДокумент5 страницLab3 - Information Systems Security Policy FWS Teja Svi0% (2)
- BC-5380 LIS ProtocolДокумент38 страницBC-5380 LIS Protocolangga_scribdОценок пока нет
- Qnx-6.5.0 Sop For Uno and TPC v1.00Документ25 страницQnx-6.5.0 Sop For Uno and TPC v1.00Rafael FloresОценок пока нет
- Game Resource Generator Guide-1Документ6 страницGame Resource Generator Guide-1Reev B Ulla0% (2)
- My ProjectДокумент15 страницMy ProjectHari PrakashОценок пока нет
- A Best PracticesДокумент216 страницA Best Practicesapi-26810035100% (1)
- Rabbit RCM3750 Press ReleaseДокумент1 страницаRabbit RCM3750 Press ReleaseElectromateОценок пока нет
- NTC L7 To L8 Syllabus (Open Competition)Документ9 страницNTC L7 To L8 Syllabus (Open Competition)Krishna Prasad PheluОценок пока нет
- Offline Examination SystemДокумент4 страницыOffline Examination Systemஅருண் ராமச்சந்திரன்50% (2)
- Semester-Wise Road Map: First Year (1st Semester)Документ4 страницыSemester-Wise Road Map: First Year (1st Semester)Hashim AliОценок пока нет
- CS303 System Software Syllabus-Semesters - 5Документ5 страницCS303 System Software Syllabus-Semesters - 5Tv VarunОценок пока нет
- Storage LabДокумент4 страницыStorage LabVaibhavi SinghaniaОценок пока нет
- A300 Instructions Manual PDFДокумент32 страницыA300 Instructions Manual PDFnadeem hameedОценок пока нет
- CSA CompleteДокумент196 страницCSA CompleteNishant SehgalОценок пока нет
- D-MD-120 Installation InstructionsДокумент5 страницD-MD-120 Installation InstructionsVK SHARMAОценок пока нет
- PSCS Communication SoftwareДокумент19 страницPSCS Communication Softwarepankajsoni90Оценок пока нет
- Internet Banking SystemДокумент45 страницInternet Banking Systemsyam praveen91% (32)
- SC V500 Operation Rev 500Документ116 страницSC V500 Operation Rev 500mato3848Оценок пока нет
- SMP SG 4260 Ps912002enДокумент8 страницSMP SG 4260 Ps912002enFabian EspinozaОценок пока нет
- DS1621Документ4 страницыDS1621PradeepCoolОценок пока нет
- 9A05602 Unix InternalsДокумент4 страницы9A05602 Unix InternalssivabharathamurthyОценок пока нет
- ESP8266 Control Servo Node RED MQTT Mosquitto IoT PDFДокумент5 страницESP8266 Control Servo Node RED MQTT Mosquitto IoT PDFwahyuОценок пока нет
- Courier Relay Integration Procedure PDFДокумент40 страницCourier Relay Integration Procedure PDFganesh kumarОценок пока нет
- Whizlabs Online Certification Training Courses For Professionals (AWS, Java, PMP)Документ70 страницWhizlabs Online Certification Training Courses For Professionals (AWS, Java, PMP)Miguel Flores FloresОценок пока нет
- Windows 8 Product Key 100% Working Serial Keys - Latest Free Software DownloadДокумент8 страницWindows 8 Product Key 100% Working Serial Keys - Latest Free Software DownloadMahesh DeodharОценок пока нет
- Smart Dust Core ArchitectureДокумент10 страницSmart Dust Core Architecturesanju789Оценок пока нет
- CN Lab Lesson Plan For PracticalsДокумент2 страницыCN Lab Lesson Plan For PracticalssuryasitОценок пока нет
- Pegasus Technical AnalysisДокумент35 страницPegasus Technical AnalysisRandiОценок пока нет
- Online Job Portal (Entity Relationship Diagram) - CreatelyДокумент1 страницаOnline Job Portal (Entity Relationship Diagram) - CreatelyhardikpadhyОценок пока нет
- Chapter 1: Content Management ConceptsДокумент44 страницыChapter 1: Content Management ConceptsSHAIK CHAND PASHAОценок пока нет
- Defensive Cyber Mastery: Expert Strategies for Unbeatable Personal and Business SecurityОт EverandDefensive Cyber Mastery: Expert Strategies for Unbeatable Personal and Business SecurityРейтинг: 5 из 5 звезд5/5 (1)
- The Infinite Machine: How an Army of Crypto-Hackers Is Building the Next Internet with EthereumОт EverandThe Infinite Machine: How an Army of Crypto-Hackers Is Building the Next Internet with EthereumРейтинг: 3 из 5 звезд3/5 (12)
- Scary Smart: The Future of Artificial Intelligence and How You Can Save Our WorldОт EverandScary Smart: The Future of Artificial Intelligence and How You Can Save Our WorldРейтинг: 4.5 из 5 звезд4.5/5 (54)
- AI Superpowers: China, Silicon Valley, and the New World OrderОт EverandAI Superpowers: China, Silicon Valley, and the New World OrderРейтинг: 4.5 из 5 звезд4.5/5 (398)
- Digital Gold: Bitcoin and the Inside Story of the Misfits and Millionaires Trying to Reinvent MoneyОт EverandDigital Gold: Bitcoin and the Inside Story of the Misfits and Millionaires Trying to Reinvent MoneyРейтинг: 4 из 5 звезд4/5 (51)
- Algorithms to Live By: The Computer Science of Human DecisionsОт EverandAlgorithms to Live By: The Computer Science of Human DecisionsРейтинг: 4.5 из 5 звезд4.5/5 (722)
- ChatGPT Side Hustles 2024 - Unlock the Digital Goldmine and Get AI Working for You Fast with More Than 85 Side Hustle Ideas to Boost Passive Income, Create New Cash Flow, and Get Ahead of the CurveОт EverandChatGPT Side Hustles 2024 - Unlock the Digital Goldmine and Get AI Working for You Fast with More Than 85 Side Hustle Ideas to Boost Passive Income, Create New Cash Flow, and Get Ahead of the CurveОценок пока нет
- CompTIA Security+ Get Certified Get Ahead: SY0-701 Study GuideОт EverandCompTIA Security+ Get Certified Get Ahead: SY0-701 Study GuideРейтинг: 5 из 5 звезд5/5 (2)
- Generative AI: The Insights You Need from Harvard Business ReviewОт EverandGenerative AI: The Insights You Need from Harvard Business ReviewРейтинг: 4.5 из 5 звезд4.5/5 (2)
- ChatGPT Millionaire 2024 - Bot-Driven Side Hustles, Prompt Engineering Shortcut Secrets, and Automated Income Streams that Print Money While You Sleep. The Ultimate Beginner’s Guide for AI BusinessОт EverandChatGPT Millionaire 2024 - Bot-Driven Side Hustles, Prompt Engineering Shortcut Secrets, and Automated Income Streams that Print Money While You Sleep. The Ultimate Beginner’s Guide for AI BusinessОценок пока нет
- Chip War: The Quest to Dominate the World's Most Critical TechnologyОт EverandChip War: The Quest to Dominate the World's Most Critical TechnologyРейтинг: 4.5 из 5 звезд4.5/5 (227)
- The Master Algorithm: How the Quest for the Ultimate Learning Machine Will Remake Our WorldОт EverandThe Master Algorithm: How the Quest for the Ultimate Learning Machine Will Remake Our WorldРейтинг: 4.5 из 5 звезд4.5/5 (107)
- 8-Bit Apocalypse: The Untold Story of Atari's Missile CommandОт Everand8-Bit Apocalypse: The Untold Story of Atari's Missile CommandРейтинг: 3.5 из 5 звезд3.5/5 (10)
- The Corporate Startup: How established companies can develop successful innovation ecosystemsОт EverandThe Corporate Startup: How established companies can develop successful innovation ecosystemsРейтинг: 4 из 5 звезд4/5 (6)
- The Future of Geography: How the Competition in Space Will Change Our WorldОт EverandThe Future of Geography: How the Competition in Space Will Change Our WorldРейтинг: 4.5 из 5 звезд4.5/5 (4)
- The E-Myth Revisited: Why Most Small Businesses Don't Work andОт EverandThe E-Myth Revisited: Why Most Small Businesses Don't Work andРейтинг: 4.5 из 5 звезд4.5/5 (708)
- Mastering Large Language Models: Advanced techniques, applications, cutting-edge methods, and top LLMs (English Edition)От EverandMastering Large Language Models: Advanced techniques, applications, cutting-edge methods, and top LLMs (English Edition)Оценок пока нет
- Data-ism: The Revolution Transforming Decision Making, Consumer Behavior, and Almost Everything ElseОт EverandData-ism: The Revolution Transforming Decision Making, Consumer Behavior, and Almost Everything ElseРейтинг: 3.5 из 5 звезд3.5/5 (12)
- Blood, Sweat, and Pixels: The Triumphant, Turbulent Stories Behind How Video Games Are MadeОт EverandBlood, Sweat, and Pixels: The Triumphant, Turbulent Stories Behind How Video Games Are MadeРейтинг: 4.5 из 5 звезд4.5/5 (335)
- Reality+: Virtual Worlds and the Problems of PhilosophyОт EverandReality+: Virtual Worlds and the Problems of PhilosophyРейтинг: 4 из 5 звезд4/5 (24)
- Everybody Lies: Big Data, New Data, and What the Internet Can Tell Us About Who We Really AreОт EverandEverybody Lies: Big Data, New Data, and What the Internet Can Tell Us About Who We Really AreРейтинг: 4.5 из 5 звезд4.5/5 (911)