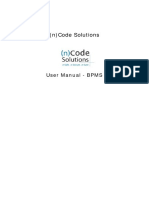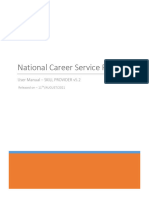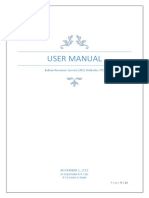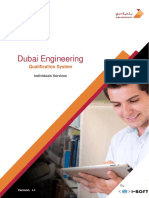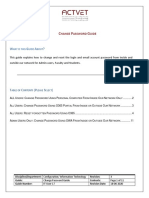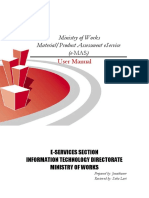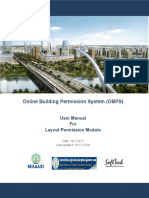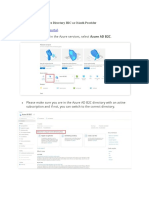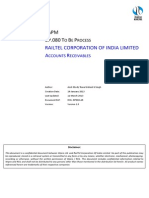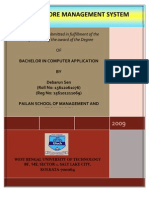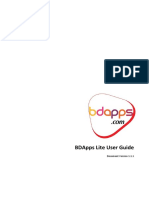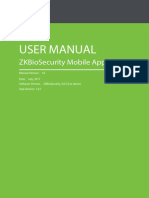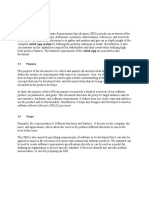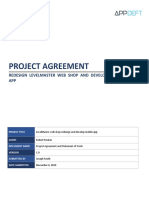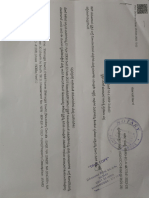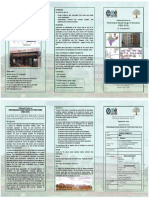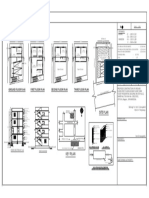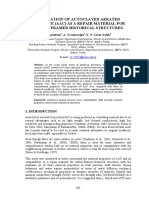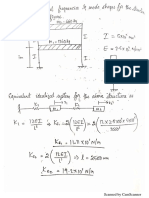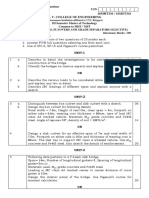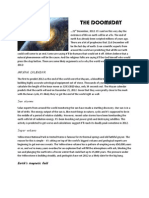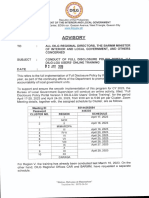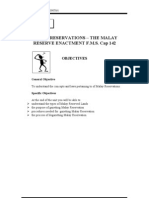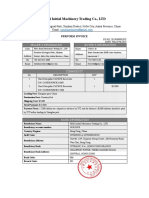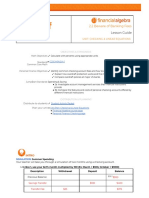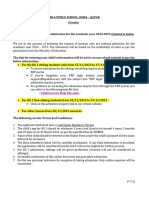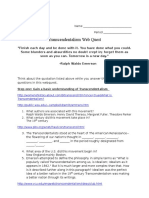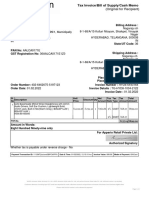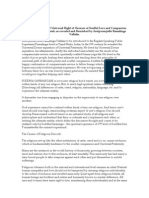Академический Документы
Профессиональный Документы
Культура Документы
Portal Manual
Загружено:
Sagar GowdaОригинальное название
Авторское право
Доступные форматы
Поделиться этим документом
Поделиться или встроить документ
Этот документ был вам полезен?
Это неприемлемый материал?
Пожаловаться на этот документАвторское право:
Доступные форматы
Portal Manual
Загружено:
Sagar GowdaАвторское право:
Доступные форматы
KBPAS - Portal Application Version 2.
02
USER MANUAL – CLIENT PORTAL
Ver. 2.02
LBPAS-K Application
IDSi Technologies India Pvt. Ltd.
Karnataka BPAS Implementation
1|Page
Project
Development and Implementation of Change
of Land Use, Land & Building Development
KBPAS - Portal Application Version 2.02
Table of Contents
1. INTRODUCTION ...................................................................................................................... 3
2. User Registration ................................................................................................................ 4
3. LOGIN .................................................................................................................................. 6
4. Technical Person Registration ............................................................................................ 7
4. Citizen Portal ........................................................................................................................ 13
4.1. Building Permit .......................................................................................................... 13
4.2. Single Site Approval................................................................................................... 28
4.3. Document Plan Approval .......................................................................................... 38
4.4. Layout Approval ........................................................................................................ 46
4.5. Compound Wall Application ..................................................................................... 55
4.6. Occupancy Certificate ............................................................................................... 59
4.7. Change of Land Use ................................................................................................... 68
4.8. Road Cutting Permission ........................................................................................... 76
5. Home Page........................................................................................................................ 78
6. Renewal ............................................................................................................................ 80
IDSi Technologies India Pvt. Ltd. 2|Page
KBPAS - Portal Application Version 2.02
1. INTRODUCTION
Getting approval for a building permission application from the concerned department is a
time consuming process, which also involves a lot of manual effort. To reduce the effort and
time taken for the process, Building Plan Approval System is being introduced which allows
easy online submission, verification and approval of building permission applications.
The Client Portal enables the portal users to register into the system and submit the building
permission application, which will be verified by the concerned department user and then
approved/rejected. The portal users will get the time to time status update by email and
SMS; also they can view the status of their applications with the help of search option.
Portal User: The architect/applicant who submit the building permission application for
approval.
IDSi Technologies India Pvt. Ltd. 3|Page
KBPAS - Portal Application Version 2.02
2. User Registration
Click on the Sign Up icon to register as user. The following Public User Registration page will
appear. Only the registered user can access the citizen portal.
Enter the details as explained below to register as a public user.
Name: Select the salutation from the dropdown list and enter the name of the user
to be registered as public user.
Date of Birth: Enter the date of birth of the user.
Email/Mob No: User can enter either email address or mobile number as user name
for login.
IDSi Technologies India Pvt. Ltd. 4|Page
KBPAS - Portal Application Version 2.02
Pass word: Enter a password for login.
Confirm Password: Enter the password again to confirm.
The given email address/mobile number and password can be used as
User Name and Password while login to the Citizen Portal.
Hint Question: Select a hint question from the list in order to reset the login details,
in case the user forgets.
Hint Answer: Enter the answer for hint question.
Address: The value of this field (address of the user) will be preset.
Mobile Number: The value of this field (mobile number of the user) will be preset.
Additional Email ID: Enter the additional email address of the user.
Supporting Document: User can upload the supporting documents here.
o Attach Documents: Browse and select a file and click Upload. The file can be
any supporting document to identify the user.
Save: Click on this button to save the Public User details.
CANCEL: Click on this button to cancel the registration.
On saving a confirmation message will pop up which says user account is successfully
created.
To activate the user account, go to the email and click on the activation link provided by the
system on user registration. After successful activation, user can login to the system.
IDSi Technologies India Pvt. Ltd. 5|Page
KBPAS - Portal Application Version 2.02
3. LOGIN
In order to login to the application, enter the username and password and click on the
SUBMIT button.
The email address and password entered while Public User Registration can be used as
username and password.
System opens Citizen Portal Home page as shown below.
IDSi Technologies India Pvt. Ltd. 6|Page
KBPAS - Portal Application Version 2.02
4. Technical Person Registration
Click on New Application option.
Select Technical Person Registration. The following page will appear. The user should be
registered as a technical person in order to get rights for submitting the applications.
IDSi Technologies India Pvt. Ltd. 7|Page
KBPAS - Portal Application Version 2.02
Enter the details as explained below to register as a technical person.
District: Select the district to which the technical person is to be registered.
Office: Select the office to which technical person is to be registered. After selection,
the particular technical person will come under the selected office
Type: Select the type of technical person from the dropdown list.
Name: Select the salutation from the dropdown list and enter the name of the user
to be registered as a technical person.
Address: Enter the address of the technical person.
PIN: Enter the postal index code of the city.
State: Select the state to which technical person belongs.
District: Select the district of the technical person.
Taluk: Select the taluk of the technical person.
Village: Select the village of the technical person.
Firm Name: Enter the name of the firm which the user represents.
Qualification: Enter the educational qualification of the user.
Mobile Number: Enter the mobile number of the user.
Email: Enter the email address of the user.
Type: Select the type of user from the dropdown list as shown below.
I am already registered: Tick this option, if this user is already registered in council of
architect.
Architect License Number: If already registered user, enter the architect license
number.
Valid Up to: Select the date up to which the license is valid.
IDSi Technologies India Pvt. Ltd. 8|Page
KBPAS - Portal Application Version 2.02
Supporting Document: User can attach the supporting documents here.
o Choose file: Browse and select a file which is to be uploaded. The file can be
any supporting document to identify the user as a technical person.
Save: Click on this button to save the technical person details.
Proceed: Click on this button to proceed for approval.
CANCEL: Click on this button to cancel the registration.
The registration process gets completed when the user clicks on PROCEED. Application
Summary as shown below will appear.
Click on the Pay button to pay application fee for the technical person. The following
Payment Options will appear.
For already registered user, Payment option will not available.
IDSi Technologies India Pvt. Ltd. 9|Page
KBPAS - Portal Application Version 2.02
Select the required payment option and enter the details. The user can either make an
online payment through Pay Online option or upload the challan, cheque, RTGS, NEFT and
Demand Draft.
Pay Online: Enter the Amount and click Save.
IDSi Technologies India Pvt. Ltd. 10 | P a g e
KBPAS - Portal Application Version 2.02
Challan Upload
Enter the details as explained below:
Bank Name: Enter the bank name.
Branch Name: Enter the branch name of the bank.
Challan Number: Enter a number for the challan.
Challan Date: Select a date.
Amount: Enter the amount for making payment. The user can either enter the whole
amount in the same challan or can divide the amount and prepare multiple challans.
File: Browse and select a scanned copy of challan file.
Comments: Enter comments, if any.
Click on PROCEED to continue. The application summary with payment details will appear.
IDSi Technologies India Pvt. Ltd. 11 | P a g e
KBPAS - Portal Application Version 2.02
Click Submit to submit the application. On submitting, an acknowledgement receipt appears
as shown below.
After submission, this will be send to the specific workflow assigned in order to approve the
technical person.
IDSi Technologies India Pvt. Ltd. 12 | P a g e
KBPAS - Portal Application Version 2.02
4. Citizen Portal
After successful login, the user will be redirected to the client portal Home page as shown
below.
4.1. Building Permit
This option allows user to apply for a new building permission approval certificate. In order
to submit a building permit, user has to first register as technical person. The building
permit can be submitted to a particular ULB. Option to upload the client utility file
generated from Author application will be available. On uploading the client utility file, the
general information, project details and land details will be automatically populated from
that file.
After approval, user has to do application fee payment through online or upload the challan.
The approval certificate will be generated only after verifying the fee payment by
department user.
IDSi Technologies India Pvt. Ltd. 13 | P a g e
KBPAS - Portal Application Version 2.02
Click on the Building Permit option. A screen appears as shown below.
User can select the ULB to which building permit application is to be submitted. Click NEXT
to continue.
NOTE: The submitted application will now go to the selected ULB office for further actions.
Each ULB will have the specific workflow assigned.
Read the instructions on applying building permit approval certificate and click NEXT. User
will be redirected to the screen shown below.
IDSi Technologies India Pvt. Ltd. 14 | P a g e
KBPAS - Portal Application Version 2.02
From this page user can upload the client utility file generated from the Author Application,
which contains the documents and details required for the approval of certificate in a
compressed format. Then, click UPLOAD
Click on PROCEED to continue.
A window appears as shown below with the APZ file details and user details. The missing
fields can be entered by the user.
IDSi Technologies India Pvt. Ltd. 15 | P a g e
KBPAS - Portal Application Version 2.02
The user can upload the ID Proof/Authorization document, if required.
BACK: Click on this button to go to the previous page in which user uploaded the
client utility file.
RESET: Click on this button to remove all the details entered.
NEXT: Click on this button to continue the application process and go to the next
page. The next page consists of land details.
The land details page appears with details on plot area. User can edit some of the fields
here.
IDSi Technologies India Pvt. Ltd. 16 | P a g e
KBPAS - Portal Application Version 2.02
BACK: Click on this button to go to the previous page through which application
details were entered.
RESET: Click on this button to remove all the details entered.
NEXT: Click on this button to continue the application process and go to the next
page through which user can attach the documents required.
The next page allows user to add/view the project details. The project details will be loaded
from the APZ file. Only missing fields can be entered by the user.
IDSi Technologies India Pvt. Ltd. 17 | P a g e
KBPAS - Portal Application Version 2.02
BACK: Click on this button to go to the previous page through which land details
were entered.
NEXT: Click on this button to continue the application process and go to the next
page.
In order to approve building permit, user need to upload the NOC (No Objection Certificate)
issued from fire department and airport authority.
NOTE: The below NOC pages are used for submitting application to fire department and
airport authority in order to issue NOC and will be shown only based on the building
specification.
Enter the required details and attach the documents. Click NEXT to continue.
IDSi Technologies India Pvt. Ltd. 18 | P a g e
KBPAS - Portal Application Version 2.02
Tick the option Already got the NOC separately, if user already got NOC separately from fire
department. Option to upload the NOC is also available.
The list of documents to be attached for submitting the application will be displayed, in case
NOC is not obtained from AAI The user can browse and select the attachment.
BACK: Click on this button to go to the previous page.
RESET: Click on this button to remove all the details entered.
NEXT: Click on this button to continue the application process and go to the next
page.
The next page appears with the list of documents needed for submitting the application.
The user can browse and select the attachment.
IDSi Technologies India Pvt. Ltd. 19 | P a g e
KBPAS - Portal Application Version 2.02
UPLOAD: Click on this button to upload the selected attachments.
DELETE: Click on this button to remove the uploaded attachment.
Additional Documents: If you want to upload any additional attachments, choose
files and upload.
BACK: Click on this button to go to the previous page through which land details
were entered.
NEXT: Click on this button to continue the application process and go to the next
page.
The Application View page gets displayed as shown below. In order to submit the
application, the applicant and technical person should sign the application.
IDSi Technologies India Pvt. Ltd. 20 | P a g e
KBPAS - Portal Application Version 2.02
Work Plan: The user can set the Work Plan by selecting this button.
IDSi Technologies India Pvt. Ltd. 21 | P a g e
KBPAS - Portal Application Version 2.02
Through this page user can set work plan against each milestone of an application.
Proposed Start Date: Select the proposed start date of the work.
Proposed End Date: Select the proposed end date of the work plan.
Actual Start Date: Select the actual start date of the work.
Actual End Date: Select the actual end date of the work plan.
EXIT: Click on this button to exit from the page. On exit, user will be redirected to
the Application View page.
SUBMIT: Click on this button to submit the work plan.
View: Click on this button to view the application details.
Application Summary: Click on this button to view the summary of the application.
IDSi Technologies India Pvt. Ltd. 22 | P a g e
KBPAS - Portal Application Version 2.02
Click on option to sign the application.
In order to submit the application, the applicant and technical person should sign the
application.
Enter the password and click Sign button.
NOTE: To sign the application by technical person, Technical Person needs to login to the
system and select the application to be signed.
Once the applicant and technical person signed the application, user can submit the
application using SUBMIT button.
EXIT: Click on this button to exit from the page. On exit, user will be redirected to the
login page.
After submission, a declaration prompt will appear. User has to accept the declaration and
enter the password.
IDSi Technologies India Pvt. Ltd. 23 | P a g e
KBPAS - Portal Application Version 2.02
EXIT: Click on this option to exit from the page. On exit, user will be redirected to the
login page.
SUBMIT: Click on this button to submit the Declaration. An acknowledgement
receipt will appear.
After submitting the form, the department users will verify the documents and the plan. If
everything is found satisfactory, concerned authority will approve the application and
application fee will be generated. The applicant can make payment through Client Portal.
IDSi Technologies India Pvt. Ltd. 24 | P a g e
KBPAS - Portal Application Version 2.02
Click on Pay button to make the application fee payment. The Payment Option will be
displayed as shown below.
IDSi Technologies India Pvt. Ltd. 25 | P a g e
KBPAS - Portal Application Version 2.02
Payment Option
This page helps to make the payment. The user can either make an online payment through
the option Pay Online or upload the challan. Select the required payment option and enter
the details.
Challan Upload
This page allows user to make payment by uploading the challan.
Enter the details as explained below:
IDSi Technologies India Pvt. Ltd. 26 | P a g e
KBPAS - Portal Application Version 2.02
Bank Name: Enter the bank name.
Branch Name: Enter the branch name of the bank.
Challan Number: Enter a number for the challan.
Challan Date: Select a date.
Amount: Enter the amount for making payment. The user can either enter the whole
amount in the same challan or can divide the amount and prepare multiple challans.
File: Browse and select a scanned copy of challan file.
Comments: Enter comments, if any.
Exit: Click on this option to exit from the page. On exit, user will be redirected to the
login page.
PROCEED: Click on this button to continue the application process and go to the next
page which previews the application summary.
Pay Online
Through this page user can make online fee payment against building permit application.
Application Number, Application Type, Transaction Date and Amount will be displayed.
Demand Type: Enter the demand type.
Exit: Click on this option to exit from the page. On exit, user will be redirected to the
login page.
PROCEED: Click on this button to continue the application process and go to the next
page which previews the application summary.
Once user made payment, department user will verify the payment and Approval Certificate
will be generated and applicant can receive this from client portal.
IDSi Technologies India Pvt. Ltd. 27 | P a g e
KBPAS - Portal Application Version 2.02
Click on View Attachments to view the documents attached to the application. The client
portal user can view the documents like site inspection document, demand notice and
approval certificate generated from the department portal.
Click on the document to view the details.
EXIT: Click on this option to exit from the page. On exit, user will be redirected to the
login page.
4.2. Single Site Approval
This option allows user to apply for single site approval certificate. The application for single
site approval can be submitted to a particular ULB. The user can enter general information,
project details, land details etc.
After approval, user has to do application fee payment through online or upload the challan.
The approval certificate will be generated only after verifying the fee payment by
department user.
Click on the Single Site Approval option. A screen appears as shown below.
This screen allows user to select the ULB to which single site application is to be submitted.
Click NEXT to continue the application process and go to the next page. In the next page
user can read the instructions before applying for layout approval.
IDSi Technologies India Pvt. Ltd. 28 | P a g e
KBPAS - Portal Application Version 2.02
BACK: Click on this button to go to the previous page where ULB has been selected.
NEXT: Click on this button to continue the application process and go to the next
page.
By default, plot approval type will be selected.
Click NEXT to continue the application process and go to the next page.
The submission of single site approval can be done without submitting the APZ file.
NEXT: Click on this button to continue the application process and go to the next
page. In the next page user can add the general information of the application.
EXIT: Click on this button to exit the page.
The next page allows user to add the general details for single site approval application.
IDSi Technologies India Pvt. Ltd. 29 | P a g e
KBPAS - Portal Application Version 2.02
Enter Land Owner details, GPA Holder details and Architect details and click NEXT to
continue.
BACK: Click on this button to go to the previous page.
RESET: Click on this button to remove all the details entered.
At this step, the land details with details on plot area can be entered.
IDSi Technologies India Pvt. Ltd. 30 | P a g e
KBPAS - Portal Application Version 2.02
Enter the necessary details and click NEXT to continue the application process and go to the
next page.
BACK: Click on this button to go to the previous page through which project details
were entered.
RESET: Click on this button to remove all the details entered.
In the next page, user can specify the standards / conditions applicable for single site
approval. The details of existing and proposed road and public utilities can be entered here.
After entering details, click NEXT to continue.
In the next page, the documents needed for submitting the single site approval application
will be listed. The user can browse and select the attachment.
IDSi Technologies India Pvt. Ltd. 31 | P a g e
KBPAS - Portal Application Version 2.02
UPLOAD: Click on this button to upload the selected attachments.
DELETE: Click on this button to remove the uploaded attachment.
Additional Documents: If you want to upload any additional attachments, choose
files and upload.
BACK: Click on this button to go to the previous page through which land details
were entered.
NEXT: Click on this button to continue the application process and go to the next
page. The next page previews the fee details for application submission.
The Application View page displays the details of the application entered.
IDSi Technologies India Pvt. Ltd. 32 | P a g e
KBPAS - Portal Application Version 2.02
View: Click on this button to view the layout approval details.
Application Summary: Click on this button to view the summary of the application.
Before submission, the applicant and technical person need to sign the application.
Click on option to sign the application.
IDSi Technologies India Pvt. Ltd. 33 | P a g e
KBPAS - Portal Application Version 2.02
Enter the password and click Sign button.
NOTE: To sign the application by technical person, Technical Person needs to login to the
system and select the application to be signed.
Once the applicant and technical person signed the document, user can submit the
application using SUBMIT button.
On submission, a declaration prompt will appear. User has to accept the declaration and
enter the password.
EXIT: Click on this option to exit from the page. On exit, user will be redirected to the
login page.
SUBMIT: Click on this button to submit the Declaration. An acknowledgement
receipt will appear.
IDSi Technologies India Pvt. Ltd. 34 | P a g e
KBPAS - Portal Application Version 2.02
After submitting the form, the department users will verify the documents and the plan. If
everything is found satisfactory, concerned authority will approve the application and
application fee will be generated. The applicant can make payment through Client Portal.
Click on Pay button to make the application fee payment. The Payment Option as shown
below will appear.
The user can either make an online payment through the option Pay Online or upload the
challan. Select the required payment option and enter the details.
IDSi Technologies India Pvt. Ltd. 35 | P a g e
KBPAS - Portal Application Version 2.02
Challan Upload
This page allows user to make payment by uploading the challan.
Enter the details as explained below:
Bank Name: Enter the bank name.
Branch Name: Enter the branch name of the bank.
Challan Number: Enter a number for the challan.
Challan Date: Select a date.
Amount: Enter the amount for making payment. The user can either enter the whole
amount in the same challan or can divide the amount and prepare multiple challans.
File: Browse and select a scanned copy of challan file.
Comments: Enter comments, if any.
Exit: Click on this option to exit from the page. On exit, user will be redirected to the
login page.
PROCEED: Click on this button to continue the application process and go to the next
page which previews the application summary.
Pay Online
Through this page user can make online fee payment against building permit application.
Application Number, Application Type, Transaction Date and Amount will be displayed.
IDSi Technologies India Pvt. Ltd. 36 | P a g e
KBPAS - Portal Application Version 2.02
Demand Type: Enter the demand type.
Exit: Click on this option to exit from the page. On exit, user will be redirected to the
login page.
PROCEED: Click on this button to continue the application process and go to the next
page which previews the application summary.
Once you made payment, department user will verify the payment and Approval Certificate
will be generated and applicant can be received this from client portal.
View Attachments
This page shows all the documents attached to the application. The client portal user can
view the documents like site inspection document, demand notice and approval certificate
generated from the department application.
Click on the document to view the details.
EXIT: Click on this option to exit from the page. On exit, user will be redirected to the
login page.
IDSi Technologies India Pvt. Ltd. 37 | P a g e
KBPAS - Portal Application Version 2.02
4.3. Document Plan Approval
This option allows user to apply for document plan approval certificate. The application for
document plan approval can be submitted to a particular ULB for further action. The user
can enter general information, project details, land details etc.
After approval, user has to do application fee payment through online or upload the challan.
The approval certificate will be generated only after verifying the fee payment by
department user.
Click on the Document Plan Approval option. A screen appears as shown below.
This screen allows user to select the ULB to which document plan approval application is to
be submitted.
Click NEXT to continue the application process and go to the next page. In the next page
user can read the instructions before applying for layout approval.
NEXT: Click on this button to continue the application process and go to the next
page.
BACK: Click on this button to go to the previous page where ULB has been selected.
By default, plot approval type will be selected.
IDSi Technologies India Pvt. Ltd. 38 | P a g e
KBPAS - Portal Application Version 2.02
Click NEXT to continue the application process and go to the next page.
The submission of document plan approval can be done without submitting the APZ file.
NEXT: Click on this button to continue the application process and go to the next
page. In the next page user can add the general information of the application.
EXIT: Click on this button to exit the page.
The next page allows user to add the general details for single site approval application.
Enter Land Owner details, GPA Holder details and Architect details and click NEXT to
continue.
BACK: Click on this button to go to the previous page.
RESET: Click on this button to remove all the details entered.
At this step, the land details with details on plot area can be entered.
IDSi Technologies India Pvt. Ltd. 39 | P a g e
KBPAS - Portal Application Version 2.02
Enter the necessary details and click NEXT to continue the application process and go to the
next page.
BACK: Click on this button to go to the previous page through which project details
were entered.
RESET: Click on this button to remove all the details entered.
In the next page, user can specify the standards / conditions applicable for single site
approval. The details of existing and proposed road and public utilities can be entered here.
IDSi Technologies India Pvt. Ltd. 40 | P a g e
KBPAS - Portal Application Version 2.02
After entering details, click NEXT to continue.
In the next page, the documents needed for submitting the document plan approval
application will be listed. The user can browse and select the attachment.
UPLOAD: Click on this button to upload the selected attachments.
DELETE: Click on this button to remove the uploaded attachment.
Additional Documents: If you want to upload any additional attachments, choose
files and upload.
BACK: Click on this button to go to the previous page through which land details
were entered.
NEXT: Click on this button to continue the application process and go to the next
page. The next page previews the application view.
The application view page displays the details of the application entered.
IDSi Technologies India Pvt. Ltd. 41 | P a g e
KBPAS - Portal Application Version 2.02
View: Click on this button to view the application details.
Application Summary: Click on this button to view the summary of the application.
IDSi Technologies India Pvt. Ltd. 42 | P a g e
KBPAS - Portal Application Version 2.02
Before submission, the applicant and technical person need to sign the application.
Click on option to sign the application.
Enter the password and click Sign button.
NOTE: To sign the application by technical person, Technical Person needs to login to the
system and select the application to be signed.
Once the applicant and technical person signed the document, user can submit the
application using SUBMIT button.
On submission, a declaration prompt will appear. User has to accept the declaration and
enter the password.
IDSi Technologies India Pvt. Ltd. 43 | P a g e
KBPAS - Portal Application Version 2.02
EXIT: Click on this option to exit from the page. On exit, user will be redirected to the
login page.
SUBMIT: Click on this button to submit the Declaration. An acknowledgement
receipt will appear.
After submitting the form, the department users will verify the documents and the plan. If
everything is found satisfactory, concerned authority will approve the application and
application fee will be generated. The applicant can make payment through Client Portal.
Click on Pay button to make the application fee payment. The Payment Option as shown
below will appear.
The user can either make an online payment through the option Pay Online or upload the
challan. Select the required payment option and enter the details.
IDSi Technologies India Pvt. Ltd. 44 | P a g e
KBPAS - Portal Application Version 2.02
Challan Upload
This page allows user to make payment by uploading the challan.
Enter the details as explained below:
Bank Name: Enter the bank name.
Branch Name: Enter the branch name of the bank.
Challan Number: Enter a number for the challan.
Challan Date: Select a date.
Amount: Enter the amount for making payment. The user can either enter the whole
amount in the same challan or can divide the amount and prepare multiple challans.
IDSi Technologies India Pvt. Ltd. 45 | P a g e
KBPAS - Portal Application Version 2.02
File: Browse and select a scanned copy of challan file.
Comments: Enter comments, if any.
Exit: Click on this option to exit from the page. On exit, user will be redirected to the
login page.
PROCEED: Click on this button to continue the application process and go to the next
page which previews the application summary.
Pay Online
Through this page user can make online fee payment against building permit application.
Application Number, Application Type, Transaction Date and Amount will be displayed.
Demand Type: Enter the demand type.
Exit: Click on this option to exit from the page. On exit, user will be redirected to the
login page.
PROCEED: Click on this button to continue the application process and go to the next
page which previews the application summary.
Once you made payment, department user will verify the payment and Approval Certificate
will be generated and applicant can be received this from client portal.
4.4. Layout Approval
This option allows user to apply for layout approval certificate. The application for layout
approval can be submitted to a particular ULB for further action. The user can enter general
information, project details, land details etc.
After approval, user has to do application fee payment through online or upload the challan.
The approval certificate will be generated only after verifying the fee payment by
department user.
IDSi Technologies India Pvt. Ltd. 46 | P a g e
KBPAS - Portal Application Version 2.02
Click on the Layout Approval option. A screen appears as shown below.
This screen allows user to select the ULB to which layout approval application is to
be submitted.
Here user can read the instructions on applying building permit approval certificate.
NEXT: Click on this button to continue the application process and go to the next
page. In the next page user can select the plot approval type.
BACK: Click on this button to go to the previous page where ULB has been selected.
By default, plot approval type will be displayed as ‘Layout’.
Click NEXT to continue the application process and go to the next page.
The submission of layout approval can be done without submitting the APZ file.
IDSi Technologies India Pvt. Ltd. 47 | P a g e
KBPAS - Portal Application Version 2.02
NEXT: Click on this button to continue the application process and go to the next
page. In the next page user can add the general information of the application.
EXIT: Click on this button to exit the page.
The next page allows user to add the general details for single site approval application. The
detail includes Applicant details, Land Owner details, GPA Holder details etc.
Enter Land Owner details, GPA Holder details and Architect details and click NEXT to
continue.
BACK: Click on this button to go to the previous page.
RESET: Click on this button to remove all the details entered.
At this step, the land details with details on plot area can be entered.
IDSi Technologies India Pvt. Ltd. 48 | P a g e
KBPAS - Portal Application Version 2.02
Enter the necessary details and click NEXT to continue the application process and go to the
next page.
BACK: Click on this button to go to the previous page through which project details
were entered.
RESET: Click on this button to remove all the details entered.
In the next page, user can specify the standards/ conditions applicable for single site
approval. The details of existing and proposed road and public utilities can be entered here.
After entering details, click NEXT to continue.
IDSi Technologies India Pvt. Ltd. 49 | P a g e
KBPAS - Portal Application Version 2.02
In the next page, the documents needed for submitting the layout approval application will
be listed. The user can browse and select the attachment.
UPLOAD: Choose the file and click on this button to upload the selected
attachments.
DELETE: Click on this button to remove the uploaded attachment.
BACK: Click on this button to go to the previous page through which land details
were entered.
NEXT: Click on this button to continue the application process and go to the next
page.
IDSi Technologies India Pvt. Ltd. 50 | P a g e
KBPAS - Portal Application Version 2.02
The Application View page displays the details of the application entered.
View: Click on this button to view the layout approval details.
Application Summary: Click on this button to view the summary of the application.
IDSi Technologies India Pvt. Ltd. 51 | P a g e
KBPAS - Portal Application Version 2.02
Before submission, the applicant and technical person need to sign the application.
Click on option to sign the application.
Enter the password and click Sign button.
NOTE: To sign the application by technical person, Technical Person needs to login to the
system and select the application to be signed.
Once the applicant and technical person signed the document, user can submit the
application using SUBMIT button.
On submission, a declaration prompt will appear. User has to accept the declaration and
enter the password.
IDSi Technologies India Pvt. Ltd. 52 | P a g e
KBPAS - Portal Application Version 2.02
EXIT: Click on this option to exit from the page. On exit, user will be redirected to the
login page.
SUBMIT: Click on this button to submit the Declaration. An acknowledgement
receipt will appear.
After submitting the form, the department users will verify the documents and the plan. If
everything is found satisfactory, concerned authority will approve the application and
application fee will be generated. The applicant can make payment through Client Portal.
Click on Pay button to make the application fee payment. The Payment Option as shown
below will appear.
IDSi Technologies India Pvt. Ltd. 53 | P a g e
KBPAS - Portal Application Version 2.02
The user can either make an online payment through the option Pay Online or upload the
challan. Select the required payment option and enter the details.
Challan Upload
This page allows user to make payment by uploading the challan.
Enter the details as explained below:
Bank Name: Enter the bank name.
Branch Name: Enter the branch name of the bank.
Challan Number: Enter a number for the challan.
Challan Date: Select a date.
IDSi Technologies India Pvt. Ltd. 54 | P a g e
KBPAS - Portal Application Version 2.02
Amount: Enter the amount for making payment. The user can either enter the whole
amount in the same challan or can divide the amount and prepare multiple challans.
File: Browse and select a scanned copy of challan file.
Comments: Enter comments, if any.
Exit: Click on this option to exit from the page. On exit, user will be redirected to the
login page.
PROCEED: Click on this button to continue the application process and go to the next
page which previews the application summary.
Pay Online
Through this page user can make online fee payment against building permit application.
Application Number, Application Type, Transaction Date and Amount will be displayed.
Demand Type: Enter the demand type.
Exit: Click on this option to exit from the page. On exit, user will be redirected to the
login page.
PROCEED: Click on this button to continue the application process and go to the next
page which previews the application summary.
Once you made payment, department user will verify the payment and Approval Certificate
will be generated and applicant can be received this from client portal.
4.5. Compound Wall Application
The application for compound wall can be submitted through this option. The details of the
applicant and land can be specified through this page. Also user can upload the documents
required for submitting the application.
IDSi Technologies India Pvt. Ltd. 55 | P a g e
KBPAS - Portal Application Version 2.02
In order to submit for compound wall application, enter the details as explained below,
District: Select the district from the dropdown list.
Office: Select the office of the selected district in which application is to be
submitted.
IDSi Technologies India Pvt. Ltd. 56 | P a g e
KBPAS - Portal Application Version 2.02
Applicant Details: The details of the applicant such as Name, Address, Email and
Mobile No will be automatically displayed. User can select State, District, Taluk and
Village.
Land Details: Here user can specify the details of the land in which the building is
proposed.
o Property ID: Enter the property ID of the land.
o Khata/Door No: Enter the khata/door number of the plot.
o Plot Number: Enter the plot number.
o Survey Number: Enter the survey number of the land.
o Guidance Value: Enter the guidance value of the land.
o District: Select the district in which the land belongs.
o Taluk: Select the taluk of the selected district.
o Block: Select the name of the block.
o Village: Select the village.
o City: Select the city.
o Street: Select the name of the street.
o Ward: Select the ward.
Plot Area: Here user can enter the plot area details in square meter,
o As Per Patta: Enter the plot area as per patta.
o As Per Site: Enter the plot area as per site.
o As Per Document: Enter the plot area as per document.
Chakbandi: Specifies the chakbandi details of the plot.
o North: Enter the name of the person who owns the north side of the land.
o South: Enter the name of the person who owns the south side of the land.
o West: Enter the name of the person who owns the west side of the plot.
o East: Enter the name of the person who owns the east side of the plot.
Remarks: Enter the remarks, if any.
Document Upload: The list of documents needed for submitting the application will
be displayed. The user can browse and select the attachment.
o Choose File: The user can browse and select the attachment using this
button.
o UPLOAD: Click on this button to upload the selected attachments.
o DELETE: Click on this button to remove the uploaded attachment.
CANCEL: Click on this button to cancel the application.
EXIT: Click on this option to exit from the page. On exit, user will be redirected to the
login page.
PROCEED: Click on this button to submit the compound wall application and go to
the next page. The next page previews the fee details for application submission.
IDSi Technologies India Pvt. Ltd. 57 | P a g e
KBPAS - Portal Application Version 2.02
Declaration
On submitting, a declaration prompt will appear. User has to accept the declaration and
enter the password.
EXIT: Click on this option to exit from the page. On exit, user will be redirected to the
login page.
SUBMIT: Click on this button to submit the Declaration.
Acknowledgement Receipt
This window shows the acknowledgement receipt generated on submitting the declaration.
PRINT PREVIEW: Click on this option to preview the acknowledgement receipt in
print format.
EXIT: Click on this option to exit from the page. On exit, user will be redirected to the
login page.
IDSi Technologies India Pvt. Ltd. 58 | P a g e
KBPAS - Portal Application Version 2.02
After submitting the form, the department users will verify the documents. If everything is
found satisfactory, then they will approve the application and a commencement certificate
will be received by the portal user.
4.6. Occupancy Certificate
This option allows user to apply for occupancy certificate. Once the applicant completed the
building as per the approved plan and received the completion certificate issued by the
architect, the application for occupancy certificate can be submitted to a particular ULB.
Before submission, user has to make fee payment and department user need to verify that
payment. Once the payment has successfully verified, user can submit the application.
Click on the Occupancy Certificate option. A screen appears as shown below.
This screen allows user to select the ULB to which occupancy certificate application is to be
submitted.
Click NEXT to continue the application process and go to the next page. In the next page
user can read the instructions before applying occupancy certificate.
NEXT: After reading the instruction, click on this button to continue the application
process and go to the next page.
BACK: Click on this button to go to the previous page from which ULB has been
selected.
Here user can verify the submitted building permit application number against occupancy
certificate is to be generated.
IDSi Technologies India Pvt. Ltd. 59 | P a g e
KBPAS - Portal Application Version 2.02
Enter the Building Permit Application Number and click Search button to verify the building
permit application number.
Click Proceed button to continue the application process and go to the next page.
At this step user can upload the client utility file generated from the Author Application,
which contains the documents and details required for the occupancy certificate in a
compressed format.
Click on PROCEED to continue.
A window appears as shown below with the APZ file details and user details. The missing
fields can be entered by the user.
The missing fields can be entered by the user. The user can upload the ID
Proof/Authorization document, if required.
BACK: Click on this button to go to the previous page.
IDSi Technologies India Pvt. Ltd. 60 | P a g e
KBPAS - Portal Application Version 2.02
RESET: Click on this button to remove all the details entered.
NEXT: Click on this button to continue the application process and go to the next
page.
This page allows user to add/view the project details.
On uploading the client utility file generated from the Author Application, the project details
will be loaded from the APZ file. Only missing fields can be entered by the user.
Important fields in this page are explained below.
Application Sub Type: Select the application sub type from the dropdown list.
Proposed Start Date: Select the proposed start date of building construction.
Proposed End Date: Select the proposed end date of building construction.
Land Cost: Enter the cost of land.
Estimated Cost: Enter the estimated cost of the building.
Total Floor Space: Enter total floor space of the building in square meter.
BACK: Click on this button to go to the previous page through which general
information were entered.
NEXT: Click on this button to continue the application process and go to the next
page. The next page consists of land details.
Occupancy - Land Details
This page allows user to add/view the land details with details on plot area.
On uploading the client utility file generated from the Author Application, the land details
will be loaded from the APZ file. Only missing fields can be entered by the user.
IDSi Technologies India Pvt. Ltd. 61 | P a g e
KBPAS - Portal Application Version 2.02
Mandatory fields in this page are explained below.
Property ID: Enter the property ID of the land.
Guidance Value: Enter the guidance value of the property.
Site Plan: Here user can select and upload the site plan.
BACK: Click on this button to go to the previous page through which project details
were entered.
RESET: Click on this button to remove all the details entered.
NEXT: Click on this button to continue the application process and go to the next
page through which user can attach the documents required.
Occupancy Certificate - Attachment
This page appears with the list of documents needed for submitting the application for
occupancy certificate. The user can browse and select the attachment.
IDSi Technologies India Pvt. Ltd. 62 | P a g e
KBPAS - Portal Application Version 2.02
UPLOAD: Click on this button to upload the selected attachments.
DELETE: Click on this button to remove the uploaded attachment.
Additional Documents: If you want to upload any additional attachments, choose
files and upload.
BACK: Click on this button to go to the previous page through which land details
were entered.
NEXT: Click on this button to continue the application process and go to the next
page. The next page previews the application summary.
Preview Fee
The user can either make an online payment through the option Pay Online or upload the
challan. Select the required payment option and enter the details.
IDSi Technologies India Pvt. Ltd. 63 | P a g e
KBPAS - Portal Application Version 2.02
Challan Upload
This page allows user to make payment by uploading the challan.
Enter the details as explained below:
Bank Name: Enter the bank name.
Branch Name: Enter the branch name of the bank.
Challan Number: Enter a number for the challan.
Challan Date: Select a date.
Amount: Enter the amount for making payment. The user can either enter the whole
amount in the same challan or can divide the amount and prepare multiple challans.
File: Browse and select a scanned copy of challan file.
Comments: Enter comments, if any.
Exit: Click on this option to exit from the page. On exit, user will be redirected to the
login page.
PROCEED: Click on this button to continue the application process and go to the next
page which previews the application summary.
Pay Online
Through this page user can make online fee payment against building permit application.
Application Number, Application Type, Transaction Date and Amount will be displayed.
IDSi Technologies India Pvt. Ltd. 64 | P a g e
KBPAS - Portal Application Version 2.02
Demand Type: Enter the demand type.
Exit: Click on this option to exit from the page. On exit, user will be redirected to the
login page.
PROCEED: Click on this button to continue the application process and go to the next
page which previews the application summary.
The application summary page displays the details of the application entered. The owner
details and project details can be viewed through this option. Also user can view attached
document using View Attachments button.
IDSi Technologies India Pvt. Ltd. 65 | P a g e
KBPAS - Portal Application Version 2.02
Important functionalities in this page are explained below.
View: Click on this button to view the application details.
IDSi Technologies India Pvt. Ltd. 66 | P a g e
KBPAS - Portal Application Version 2.02
View Attachments: The client portal user can view the documents like site
inspection document, demand notice and approval certificate generated from the
department application.
EXIT: Click on this option to exit from the page. On exit, user will be redirected to the
login page.
SUBMIT: Click on this button to submit the application.
NOTE: The SUBMIT button will appear only if the user pays the complete
amount and department user verifies the payment.
Acknowledgement Receipt
After generating reference number, an acknowledgement receipt will appear.
IDSi Technologies India Pvt. Ltd. 67 | P a g e
KBPAS - Portal Application Version 2.02
After submitting the form, the department users will verify the documents and the plan. If
everything is found satisfactory, then they will approve the application and a
commencement certificate will be received by the portal user.
4.7. Change of Land Use
The Change of Land Use option allows logged in user to submit the application through
online. The Applicant must upload the development plan and related supporting documents
in the system while submitting the application. On successful submission, system will
generate acknowledgment receipt and applicant can save or take print out of the
acknowledgment receipt. The submitted application will go to the selected ULB for further
action and each ULB will have specific approval workflow.
If everything is found satisfactory, the department users will verify the documents and plan
and concerned authority will approve the application. After approval system will calculate
the Change of Land use application fees and applicant can pay online fees or upload the
challan through client portal. Also user can take print out of the challan and go to respective
office and upload the same. Once payment is verified by the department user, Approval
Certificate will be generated and applicant can be received from the client portal.
Select the Change of Land Use option and the following screen will appear.
IDSi Technologies India Pvt. Ltd. 68 | P a g e
KBPAS - Portal Application Version 2.02
Select the District and Office to which application for change of land use is to be submitted.
NEXT: Click on this button to continue the application process and go to the next page. In
the next page user can read the instructions before applying for change of land use.
NOTE: The submitted application will now go to the selected ULB office for further actions.
Each ULB will have the specific workflow assigned.
Here user can read the instructions on applying change of land use.
NEXT: After reading the instruction, click on this button to continue the application
process and go to the next page. In the next page user can enter the general
information on change of land use.
BACK: Click on this button to go to the previous page from which ULB has been
selected.
General Information page allows user to add/view the general details of the application. The
general information such as Applicant details, Land Owner details, General Power Of
Attorney (GPA) Holders details and Technical Persons details can be entered.
IDSi Technologies India Pvt. Ltd. 69 | P a g e
KBPAS - Portal Application Version 2.02
All the fields in this page are explained below.
Details of the Applicant: The details of the applicant such as Name, Address, Mobile
Number and Email will be populated automatically from User Registration page. User
can upload the ID Proof/Authorization document, if required.
Details of the Land Owner: Enter the land owner details as follows,
o Name: Enter the name of the land owner.
o Address: Enter the address of the land owner.
o Mobile No: Enter the mobile number of the land owner.
o Email: Enter the email ID of the land owner.
o ID Proof: Here user can Upload the ID Proof document of the land owner.
o Add: Click this button to add the land owner details.
Details of General Power Of Attorney (GPA) Holder: Here user can enter the GPA
Holder details as follows.
o Name: Enter the name of the GPA holder.
o Address: Enter the address of the GPA holder.
o Mobile No: Enter the mobile number of the GPA holder.
o Email: Enter the email ID of the GPA holder.
o ID Proof: Here user can upload the ID Proof of the GPA Holder.
o Add: Click this button to add the GPA holder details.
BACK: Click on this button to go to the previous page in which user can read the
instructions.
RESET: Click on this button to remove all the details entered.
NEXT: Click on this button to continue the application process and go to the next
page. The next page consists of land/building details.
IDSi Technologies India Pvt. Ltd. 70 | P a g e
KBPAS - Portal Application Version 2.02
The Land/Building Details allows user to add/view the project details.
On uploading the client utility file generated from the Author Application, the project details
will be loaded from the APZ file. Only missing fields can be entered by the user.
Important fields in this page are explained below.
Door No: Enter the door number of the land for which land use change is proposed.
Plot area: Enter the plot area of the land.
Survey Number: Enter the survey number of the land.
R.S Number: Enter the resurvey number of the land.
Khata Number: Enter the khata number of the land.
Village Number: Enter the village number.
District: Select the district in which the land belongs.
Taluk: Select the taluk of the land.
Land Use Details: Specifies the land use change details.
Original land use: Select the original use of the land.
Proposed Land Use: Select the proposed use of the land.
Reason for change of Land Use: Enter the reason for change of land use.
BACK: Click on this button to go to the previous page through which general
information were entered.
NEXT: Click on this button to continue the application process and go to the next
page.
The Other Information page allows user to add/view the land details with details on plot
area.
IDSi Technologies India Pvt. Ltd. 71 | P a g e
KBPAS - Portal Application Version 2.02
On uploading the client utility file generated from the Author Application, the land details
will be loaded from the APZ file. Only missing fields can be entered by the user.
Mandatory fields in this page are explained below.
Road Details: Specifies the road details.
o Category of road connectivity: Select the category of connectivity road.
o Road Name: Enter the name of the connectivity road.
o Surrendered Plot Area: Enter the area of plot surrendered in meter.
Chakbandi: Specifies the chakbandi details of the plot.
o North: Enter the name of the person who owns the north side of the land.
o South: Enter the name of the person who owns the south side of the land.
o West: Enter the name of the person who owns the west side of the plot.
o East: Enter the name of the person who owns the east side of the plot.
BACK: Click on this button to go to the previous page through which project details
were entered.
RESET: Click on this button to remove all the details entered.
NEXT: Click on this button to continue the application process and go to the next
page through which user can attach the documents required.
Attachment
This page appears with the list of documents needed for submitting the change of land use
application. The user can browse and select the attachment.
IDSi Technologies India Pvt. Ltd. 72 | P a g e
KBPAS - Portal Application Version 2.02
UPLOAD: Click on this button to upload the selected attachments.
DELETE: Click on this button to remove the uploaded attachment.
Additional Documents: If you want to upload any additional attachments, choose
files and upload.
Description: Enter the description for the document attached.
BACK: Click on this button to go to the previous page through which land details
were entered.
NEXT: Click on this button to continue the application process and go to the next
page. The next page previews the application summary.
Application View
The Application View page displays the details of the application entered. Also user can have
detailed as well as summarized Application View.
Click on the View button to view the application details.
IDSi Technologies India Pvt. Ltd. 73 | P a g e
KBPAS - Portal Application Version 2.02
Click on the Application Summary button to view the summarized application details.
EXIT: Click on this option to exit from the page. On exit, user will be redirected to the
login page.
SUBMIT: Click on this button to submit the application.
NOTE: The SUBMIT button will appear only if the user pays the complete
amount and department user verifies the payment.
After submission, a declaration prompt will appear. User has to accept the declaration and
enter the password.
IDSi Technologies India Pvt. Ltd. 74 | P a g e
KBPAS - Portal Application Version 2.02
EXIT: Click on this option to exit from the page. On exit, user will be redirected to the
login page.
SUBMIT: Click on this button to submit the Declaration. A reference number will be
displayed after successful submission. Click OK.
Acknowledgement Receipt
On submitting, an acknowledgement receipt will appear.
IDSi Technologies India Pvt. Ltd. 75 | P a g e
KBPAS - Portal Application Version 2.02
4.8. Road Cutting Permission
Through this page, user can apply for road cutting permission approval certificate. The
applicant details, work details, cutting details etc can be specified through this option. The
necessary documents required while submitting the application can also be attached here.
In order to apply for road cutting permission, enter following details,
District: Select the district from the dropdown list.
Office: Select the office to which road cutting application is to be submitted.
Applicant Details: Specifies the details of the applicant who has applied for road
cutting permission.
IDSi Technologies India Pvt. Ltd. 76 | P a g e
KBPAS - Portal Application Version 2.02
Name: Lists standard salutations such as Mr, Miss, Mrs, Madam, Sri, Rev. Select the
required salutation from the list and enter the first name, middle name and last
name of the applicant.
Address: Enter applicant’s address.
State: Select the state of the applicant.
District: Select applicant’s district.
Taluk: Select the taluk to which applicant belongs.
Village: Select the village of the applicant.
PIN: Enter the postal index number of the village of the
Mobile: Enter the applicant’s mobile number.
Email: Enter his email ID.
Work Details: Enter the details of the work for which road cutting permission has
been applied.
o Area: Enter the area of the road.
o Zone: Enter the zone of the specified area.
o Ward No: Enter the ward number.
o Ward Name: Enter the name of the ward.
o Street Name: Enter the street name.
o Purpose of Road Cutting: Enter the purpose of road cutting.
o Significant Land Mark: Enter the significant land mark of the road.
Latitude & Longitude: Enter the latitude and longitude of the road.
o Latitude: Enter the latitude of the road.
o Longitude: Enter the longitude of the road.
Cutting Details: Specifies the cutting details of the road.
o WaterLine: Tick this option, if the road cutting is required for waterline
connection.
o Electrical: Tick this option if the permission for road cutting is required for
electrical connection.
o Sanitary: Tick this option if the road cutting is required for sanitary purposes.
Attachments: User can attach the documents required for applying permission for
road cutting. Click on the Choose File option to select the file and Upload.
Submit: Click on this button to submit the application for road cutting submission.
IDSi Technologies India Pvt. Ltd. 77 | P a g e
KBPAS - Portal Application Version 2.02
5. Home Page
After submission of the application form, the user can view the list of all the submitted
applications in the home page.
The highlighted status shows the approved form.
More: This option allows user to show more building permit applications.
IDSi Technologies India Pvt. Ltd. 78 | P a g e
KBPAS - Portal Application Version 2.02
Search Option: The search option allows the user to search for an application with the help
of certain search criteria. Enter the search value in the text box highlighted below to get the
corresponding results.
List All: This button allows user to list all the applications of the user irrespective of the
status.
Click on this icon to export the application list to excel and save the page for reference
purposes.
Click on this icon to export the application list to csv.
Click on this icon to export the application list to PDF.
Click on this icon to export the application list to xml.
On selecting the applications with status ‘Not Submitted’, the Application Summary page in
Edit mode will appear. From here user can edit and submit the application.
IDSi Technologies India Pvt. Ltd. 79 | P a g e
KBPAS - Portal Application Version 2.02
6. Renewal
If there is any delay in starting the construction after getting the building permit approval,
applicant have to go for renewal of building permit with new drawing. User can select
already created building permit application for renewal, and make changes in the existing
plan. User should have the option to upload new plan and based on that department user
can approve or reject the building permit renewal application. System should allow saving
the draft application and continue to submit the same later. The system should allow
applicant to withdraw application at any point before it is sent to the designated officer for
approval.
This page allows user to renew the previously approved building permit application.
Go to New Application
IDSi Technologies India Pvt. Ltd. 80 | P a g e
KBPAS - Portal Application Version 2.02
Select the Renewal option and the following screen will appear.
Select the Application Type and enter Building Permit Application Number to be renewed.
Click on Search to verify.
If Application Number found, click Proceed. Following screen will appear.
To submit the renewal application, click on Submit button.
IDSi Technologies India Pvt. Ltd. 81 | P a g e
KBPAS - Portal Application Version 2.02
The Application View page with details of application will appear.
To view documents attached, click View Attachments button and the following Documents
page will appear.
IDSi Technologies India Pvt. Ltd. 82 | P a g e
Вам также может понравиться
- KBPAS - UserManual - Department Portal - Ver 2.02Документ33 страницыKBPAS - UserManual - Department Portal - Ver 2.02ShaikKhanОценок пока нет
- (N) Code Solutions: User Manual - BPMSДокумент56 страниц(N) Code Solutions: User Manual - BPMSMohammed Taha AneesОценок пока нет
- Skill ProviderДокумент37 страницSkill ProviderDigital ZoneОценок пока нет
- DBL 401 RegistrationofLicenseunderBoilersAct OperatorДокумент18 страницDBL 401 RegistrationofLicenseunderBoilersAct OperatorlemoriyanenterprisesОценок пока нет
- YCDC Register ManualДокумент8 страницYCDC Register ManualnyeinayeeeОценок пока нет
- Inf NOC UMДокумент32 страницыInf NOC UMchristinedala7Оценок пока нет
- OBPS User Manual - Architect & Technical PersonДокумент40 страницOBPS User Manual - Architect & Technical Persondan barОценок пока нет
- 01A NS Compfie Web App UD.v.1.0Документ23 страницы01A NS Compfie Web App UD.v.1.0Abdul SalamОценок пока нет
- Hand Book DFSДокумент28 страницHand Book DFSjanani aadОценок пока нет
- Saip 2020 Form-I UmДокумент32 страницыSaip 2020 Form-I Umshovandash1Оценок пока нет
- User ManualДокумент15 страницUser ManualAnand GuptaОценок пока нет
- CBDT ITO User ManualДокумент13 страницCBDT ITO User ManualAkshay MishraОценок пока нет
- Department of Atomic Energy: Help Manual - Vendor Enrollment: Eprocurement SystemДокумент13 страницDepartment of Atomic Energy: Help Manual - Vendor Enrollment: Eprocurement SystemDataОценок пока нет
- Help PDFДокумент15 страницHelp PDFtuan nguyen duyОценок пока нет
- ZanAjira User Guide ManualДокумент31 страницаZanAjira User Guide ManualAzizi Mtumwa IddiОценок пока нет
- E-Contract Labour Management System (e-CLMS) : User ManualДокумент20 страницE-Contract Labour Management System (e-CLMS) : User Manualsrinivasyadav4Оценок пока нет
- HMDA Online DPMS User ManualДокумент29 страницHMDA Online DPMS User ManualShashank SreeramulaОценок пока нет
- Dubai Engineering Qualifications Individuals Services V4.5Документ62 страницыDubai Engineering Qualifications Individuals Services V4.5Dream Homes100% (1)
- Computerized Registration of Pesticides: Users Guide For On Line RegistrationДокумент34 страницыComputerized Registration of Pesticides: Users Guide For On Line RegistrationBhanu PrakashОценок пока нет
- CSCOperator DBL-404 Renewal of ManufacturerErector BoilersДокумент16 страницCSCOperator DBL-404 Renewal of ManufacturerErector BoilersArunkumar AKОценок пока нет
- 7-Analysis and Identification of The Suitable Process Models-10-01-2024Документ25 страниц7-Analysis and Identification of The Suitable Process Models-10-01-2024EXTERMINATORОценок пока нет
- IT User ChangePassword 010818Документ11 страницIT User ChangePassword 010818NivОценок пока нет
- Smart Survey - Mobile Application - User Manual - Ver 2.02Документ13 страницSmart Survey - Mobile Application - User Manual - Ver 2.02ShaikKhanОценок пока нет
- eMAS User ManualДокумент20 страницeMAS User ManualDilmunia IPMTОценок пока нет
- APCOOPCCMS-Quick Help File - 5 PagesДокумент5 страницAPCOOPCCMS-Quick Help File - 5 PagesAshok kumarОценок пока нет
- Consent To Operate OcmmsДокумент14 страницConsent To Operate OcmmsRajesh NayakОценок пока нет
- Asset User ManualДокумент17 страницAsset User Manualsaw thantОценок пока нет
- Swamini GadДокумент17 страницSwamini Gadnimbalkarvikram966Оценок пока нет
- PEC Engineers New Registration and Renewal of Registration Manual 2017Документ24 страницыPEC Engineers New Registration and Renewal of Registration Manual 2017Ather75% (4)
- OBPS - Layout Permission User Manual-Version2.0Документ26 страницOBPS - Layout Permission User Manual-Version2.0babu541Оценок пока нет
- Sign in To - Go To Home and in The Azure Services, Select Azure AD B2CДокумент6 страницSign in To - Go To Home and in The Azure Services, Select Azure AD B2CDEV TEAMОценок пока нет
- DGCA User Manual RegistrationДокумент101 страницаDGCA User Manual RegistrationJai DeepОценок пока нет
- CIDCO SAP HELPDESK Guide 1.1Документ13 страницCIDCO SAP HELPDESK Guide 1.1AliОценок пока нет
- YCDC Register Manual LicenseДокумент6 страницYCDC Register Manual LicensenyeinayeeeОценок пока нет
- Fire Noc Manual 12345Документ17 страницFire Noc Manual 12345Divender ParmarОценок пока нет
- ASOC ManualДокумент39 страницASOC Manualkarthik venegallaОценок пока нет
- BP080 Accounts Receivable V1 0Документ24 страницыBP080 Accounts Receivable V1 0ArunDhamD100% (1)
- Production System-User ManualДокумент25 страницProduction System-User ManualmuralisunОценок пока нет
- Mobile Store Management SystemДокумент121 страницаMobile Store Management SystemDebarun Sen77% (44)
- Project Report: Department of ComputerДокумент77 страницProject Report: Department of Computeranilsingla178Оценок пока нет
- SQT UsДокумент39 страницSQT Uskashi nath DebОценок пока нет
- Comprehensive Efiling ManualДокумент17 страницComprehensive Efiling ManualsatydeshОценок пока нет
- Completed SrsДокумент20 страницCompleted Srssumitgupta85255Оценок пока нет
- User Manual (CSCOperator) - EMP-501 - Application For Profile UpdationДокумент17 страницUser Manual (CSCOperator) - EMP-501 - Application For Profile UpdationAravinthОценок пока нет
- BDApps Lite User GuideДокумент80 страницBDApps Lite User GuideMezbah UddinОценок пока нет
- BTCL Operation DocumentДокумент72 страницыBTCL Operation DocumentTanvir IslamОценок пока нет
- LAYOUT PERMISSION CHiPS - TCP - User - Manual - Licensed - Architect - Layout - Permission - v1.1 - NewДокумент21 страницаLAYOUT PERMISSION CHiPS - TCP - User - Manual - Licensed - Architect - Layout - Permission - v1.1 - Newvarun.vsconstructionОценок пока нет
- Web Manual For XBRL Website-SuperUserДокумент11 страницWeb Manual For XBRL Website-SuperUsersnehaaggarwalОценок пока нет
- Zkbiosecurity App User Manual v1.0 20170808Документ18 страницZkbiosecurity App User Manual v1.0 20170808majdiОценок пока нет
- Use Manual Supplier-EnДокумент17 страницUse Manual Supplier-EnJhonatan BaldeonОценок пока нет
- ManualДокумент31 страницаManualHacker floemОценок пока нет
- Healthy Happy and Safe Community Dha Medical FitnessДокумент19 страницHealthy Happy and Safe Community Dha Medical FitnessEmail AlertОценок пока нет
- BPCL Portal Access Help DocumentДокумент21 страницаBPCL Portal Access Help DocumentSembodaiRV AgenciesОценок пока нет
- OBPS - Occupancy User Manual-Version2.0Документ20 страницOBPS - Occupancy User Manual-Version2.0syrish2622Оценок пока нет
- APMS Webapplication - User Manual Ministry en v1.0Документ24 страницыAPMS Webapplication - User Manual Ministry en v1.0Ananya ChowdhuryОценок пока нет
- School of Computer Science & Engineering Reports Of: Software Requirement SpecificationДокумент21 страницаSchool of Computer Science & Engineering Reports Of: Software Requirement SpecificationRitu BarshaОценок пока нет
- Software Requirements SpecificationДокумент6 страницSoftware Requirements SpecificationBhati GОценок пока нет
- Project Agreement - Robert Rooker - LevelMaster Web and Mobile App - v1.0Документ17 страницProject Agreement - Robert Rooker - LevelMaster Web and Mobile App - v1.0Abhishek SalariaОценок пока нет
- KFC India Guest Experience Survey - Thank YouДокумент1 страницаKFC India Guest Experience Survey - Thank YouSagar GowdaОценок пока нет
- Designing The Geometry of A Spread Footing: AssignmentДокумент8 страницDesigning The Geometry of A Spread Footing: AssignmentSagar GowdaОценок пока нет
- 15 Yr Ec 2Документ2 страницы15 Yr Ec 2Sagar GowdaОценок пока нет
- DCR Final Correction FinallДокумент125 страницDCR Final Correction FinallSagar GowdaОценок пока нет
- Coqqfbv: A Scalable Certified SMT Quantifier-Free Bit-Vector SolverДокумент23 страницыCoqqfbv: A Scalable Certified SMT Quantifier-Free Bit-Vector SolverSagar GowdaОценок пока нет
- Training Calender 18 19Документ1 страницаTraining Calender 18 19Sagar GowdaОценок пока нет
- CRC 18.pdf Brochure 1Документ2 страницыCRC 18.pdf Brochure 1Sagar GowdaОценок пока нет
- Performance Based Design of Structures (PBDS-2019) : ParticipationДокумент2 страницыPerformance Based Design of Structures (PBDS-2019) : ParticipationSagar GowdaОценок пока нет
- Material Downloaded From - 1 / 3Документ3 страницыMaterial Downloaded From - 1 / 3Sagar GowdaОценок пока нет
- Ku Ku Bird - Google SearchДокумент1 страницаKu Ku Bird - Google SearchSagar GowdaОценок пока нет
- Key PlanДокумент1 страницаKey PlanSagar GowdaОценок пока нет
- Evaluation of Autoclaved Aerated Concrete (Aac) As A Repair Material For Timber Framed Historical StructuresДокумент11 страницEvaluation of Autoclaved Aerated Concrete (Aac) As A Repair Material For Timber Framed Historical StructuresSagar GowdaОценок пока нет
- Reference ProblemДокумент3 страницыReference ProblemSagar GowdaОценок пока нет
- 16MHT341 / 16MST341 R. V. College of Engineering: Time: 03 Hours Maximum Marks: 100 Instructions To CandidatesДокумент2 страницы16MHT341 / 16MST341 R. V. College of Engineering: Time: 03 Hours Maximum Marks: 100 Instructions To CandidatesSagar GowdaОценок пока нет
- Auto Paln Author HelpДокумент137 страницAuto Paln Author HelpSagar Gowda75% (4)
- tOP SLABДокумент68 страницtOP SLABSagar GowdaОценок пока нет
- ZonalRegulation1 0Документ270 страницZonalRegulation1 0Sagar Gowda75% (4)
- End of The Earth.......Документ3 страницыEnd of The Earth.......Plaban Pratim BhuyanОценок пока нет
- Pages From Nathaniel Samuel Murrell - Afro-Caribbean ReligionsДокумент73 страницыPages From Nathaniel Samuel Murrell - Afro-Caribbean ReligionsMilesErohs100% (2)
- Case Digest-Mejoff V Director of PrisonersДокумент2 страницыCase Digest-Mejoff V Director of PrisonersJestherin BalitonОценок пока нет
- Deadly Force Justified in Roosevelt Police ShootingДокумент6 страницDeadly Force Justified in Roosevelt Police ShootingGeoff LiesikОценок пока нет
- Cabuyao Zoning Ordinance No. 2019-562 S. 2019Документ55 страницCabuyao Zoning Ordinance No. 2019-562 S. 2019melvin.francisco1078Оценок пока нет
- Natural Law: St. Thomas AquinasДокумент50 страницNatural Law: St. Thomas AquinasGabriel PanganibanОценок пока нет
- Marine InsuranceДокумент1 страницаMarine InsurancePeanutButter 'n JellyОценок пока нет
- SAMPLE AR Narrative Word FormatДокумент12 страницSAMPLE AR Narrative Word FormatElle Sta TeresaОценок пока нет
- 175 PMP Sample QuestionsДокумент78 страниц175 PMP Sample QuestionsJuan Luis FerretОценок пока нет
- BLGS 2023 03 29 012 Advisory To All DILG and LGU FPs Re - FDP Portal V.3 LGU Users Cluster TrainingДокумент3 страницыBLGS 2023 03 29 012 Advisory To All DILG and LGU FPs Re - FDP Portal V.3 LGU Users Cluster TrainingMuhammad AbutazilОценок пока нет
- Unit 6 (MALAY RESERVATIONS - THE MALAY RESERVE ENACTMENT F.M.S. Cap 142)Документ14 страницUnit 6 (MALAY RESERVATIONS - THE MALAY RESERVE ENACTMENT F.M.S. Cap 142)Zara Nabilah79% (14)
- Proforma Invoice - ConakryДокумент1 страницаProforma Invoice - ConakryAndy WeiОценок пока нет
- Lesson Guide 2.2 Beware of Banking FeesДокумент4 страницыLesson Guide 2.2 Beware of Banking FeesKent TiclavilcaОценок пока нет
- RPS Energy Savings UpdateДокумент9 страницRPS Energy Savings UpdateinforumdocsОценок пока нет
- Resting in The RiverДокумент4 страницыResting in The RiverNguyễn Văn TưởngОценок пока нет
- End Of: Memory, Countermemory, and The The MonumentДокумент15 страницEnd Of: Memory, Countermemory, and The The MonumentveidtОценок пока нет
- Conflicts of IntrestДокумент11 страницConflicts of IntrestDRx Sonali TareiОценок пока нет
- Key Insurance Terms - Clements Worldwide - Expat Insurance SpecialistДокумент12 страницKey Insurance Terms - Clements Worldwide - Expat Insurance Specialist91651sgd54sОценок пока нет
- Majestic Writings of Promised Messiah (As) in View of Some Renowned Muslim Scholars by Hazrat Mirza Tahir Ahmad (Ra)Документ56 страницMajestic Writings of Promised Messiah (As) in View of Some Renowned Muslim Scholars by Hazrat Mirza Tahir Ahmad (Ra)Haseeb AhmadОценок пока нет
- List of Mumbai SchoolsДокумент10 страницList of Mumbai Schoolsapi-3714390100% (4)
- Circular 64 - KG I Sibling Admissions For The AY 2024-25Документ2 страницыCircular 64 - KG I Sibling Admissions For The AY 2024-25Inderpaal SinghОценок пока нет
- Art Appreciation Finals IIДокумент20 страницArt Appreciation Finals IIPaul John MadrigalОценок пока нет
- We Wish You A Merry Christmas Harp PDFДокумент4 страницыWe Wish You A Merry Christmas Harp PDFCleiton XavierОценок пока нет
- Marketing Term Paper Guidelines T4 2022 1Документ2 страницыMarketing Term Paper Guidelines T4 2022 1Chad OngОценок пока нет
- Money of Georgia & OmanДокумент18 страницMoney of Georgia & OmanHana Danische ElliotОценок пока нет
- TranscendentalismДокумент3 страницыTranscendentalismapi-306116382Оценок пока нет
- Boat Bassheads 950v2 1feb 2023Документ1 страницаBoat Bassheads 950v2 1feb 2023Ranjan ThegreatОценок пока нет
- Building Brand Architecture by Prachi VermaДокумент3 страницыBuilding Brand Architecture by Prachi VermaSangeeta RoyОценок пока нет
- On Vallalar by Arul FileДокумент14 страницOn Vallalar by Arul FileMithun Chozhan100% (1)
- The Design of Onshore Civil WorksДокумент8 страницThe Design of Onshore Civil Workskkkelvin50% (2)