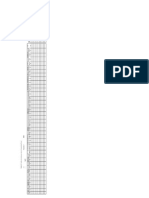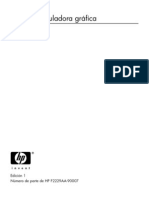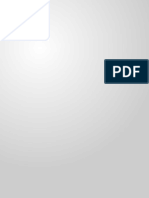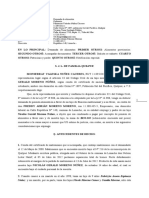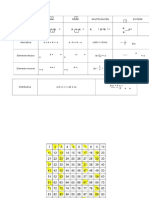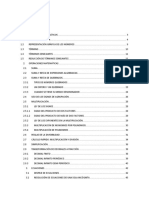Академический Документы
Профессиональный Документы
Культура Документы
01 Guias Safe
Загружено:
Osmr RamosАвторское право
Доступные форматы
Поделиться этим документом
Поделиться или встроить документ
Этот документ был вам полезен?
Это неприемлемый материал?
Пожаловаться на этот документАвторское право:
Доступные форматы
01 Guias Safe
Загружено:
Osmr RamosАвторское право:
Доступные форматы
Análisis de un Reservorio Apoyado.
Utilizando SAP2000 Versión 19.1.0
Docente: M.Sc. Ing. Vladimir Aliendre
Cochabamba, septiembre de 2018
Contenido
Objetivo ....................................................................................................................................................... 3
Problema...................................................................................................................................................... 3
Pasó a Paso .................................................................................................................................................. 4
1. Análisis de un reservorio apoyado .................................................................................................... 4
Análisis de un Reservorio Apoyado 2
Objetivo
Explicar y realizar paso a paso el modelado, análisis reservorio de agua de hormigón
armado.
Problema
Llevar a cabo el análisis reservorio de agua de hormigón armado usando la norma
ASCE 7-10.
Análisis de un Reservorio Apoyado 3
Pasó a Paso
1. Análisis de un reservorio apoyado
Paso 1-1: Geometría del modelo estructural.
Se analizará la estructura de reservorio apoyado de material de concreto armado. El reservorio está
compuesto de una cuba o depósito de almacenamiento de agua y tendrá una cúpula cilíndrica como
elemento de cobertura. Las dimensiones geométricas se presentan a continuación:
Datos:
Diámetro del reservorio: D = 12.00 m
Altura del reservorio: H = 6.00 m
Espesor del reservorio: er = 0.25 m
Radio de la cúpula: R = 12.75 m
Espesor de la cúpula: ec = 0.10 m
Análisis de un Reservorio Apoyado 4
Paso 1-2: Definición de la geometría de la cuba del reservorio apoyado.
Para generar el modelo estructural de la estructura del reservorio apoyado, vamos a utilizar las plantillas
que tiene el SAP2000. Luego de cargar el programa, en la parte inferior derecha de la pantalla principal
debemos de seleccionar como unidad de trabajo Tonf, m, C. Luego hacemos clic en el menú File >> New
Model, como se muestra a continuación.
El programa nos mostrará las diferentes plantilla que tiene incorporado, en la ventana “New Model”
hacemos un clic en Shells (Cáscaras). Donde emergerá una nueva ventana “Shells” donde debemos ingresar
los parámetros del modelo a analizar.
Análisis de un Reservorio Apoyado 5
Análisis de un Reservorio Apoyado 6
Los parámetros a ingresar son los siguientes:
Cylinder Height: representa la altura de la cuba o reservorio.
Radius: es el radio de la circunferencia de la cuba o reservorio.
Num. of Divisions Z: es el número de divisiones verticales en las cuales dividirá la malla de elementos Shells.
Num. of Divisions, Angular: es el número de divisiones horizontales en las que se dividirá la malla de
elementos Shells.
Análisis de un Reservorio Apoyado 7
Paso 1-3: Definición y asignación de grupo (Groups).
Paso 3.3-1: Definición de grupo.
Para definir un grupo diríjase al menú Define >> Groups, posteriormente seleccione Add New Group, con la
finalidad de adicionar un nuevo grupo, luego en Group Name debe ingresar el nombre de este grupo
(NHIDRO).
Análisis de un Reservorio Apoyado 8
Paso 3.3-2: Asignación a grupo.
Seleccione todo el modelo de la cuba o dé clic en “Select All” , luego diríjase al menú Assign >> Assign to
Group…, nos mostrará la ventana de asignación de grupos en el cual debemos de seleccionar el grupo NHIDRO
creado, y hacer clic en Aplicar - Ok, como se muestra a continuación.
Análisis de un Reservorio Apoyado 9
Paso 1-4: Definición de la geometria de la cúpula del reservorio apoyado.
Para generar el modelo estructural de la cúpula del reservorio apoyado, vamos a adicionarlo utilizando las
plantillas que tiene el SAP2000.
Para ello primero seleccionamos todo el modelo con la opción “Select All” , seguidamente vamos al menú
Edit >> Move…, el programa mostrará el cuadro de movimiento, donde debemos de indicar a que distancia
vamos a mover nuestro avance del modelo, para nuestro caso estamos desplazando la cuba 15 metros en
dirección positiva del eje X.
Análisis de un Reservorio Apoyado 10
Luego de haber desplazado el modelo, lo que vamos a hacer es adicionar una nueva plantilla del SAP2000,
para ello vamos al menú Edit >> Add to Model From Template…, el programa nos mostrara la ventana de
plantillas del SAP2000, donde se seleccionara nuevamente la plantilla “Shells”, nos enviará a la ventana de
plantillas Shells, donde debemos seleccionar en la sección “Shells type”, escoja la plantilla “Spherical Dome”
en la cual debemos ingresar los parametros geometricos de la plantilla “Domo Esférico”, tal como se muestra
a continuación.
Análisis de un Reservorio Apoyado 11
Radius, R: es el radio de la esfera de la cúpula.
Roll Down Angle, T: angulo barrido de la vertical hacia la horizontal.
Num. Of Divisions, Angular: es el número de divisiones horizontales en las que se dividirá la malla de
elementos Shell de la cúpula.
Num. Of Divisions, Z: es el número de divisiones verticales en las que se dividira la malla de elementos Shell.
Análisis de un Reservorio Apoyado 12
Paso 1-5: Definición y asignación de grupo (Groups).
Siga el mismo procedimiento que en el apartado 3-3.
Paso 3.5-1: Definición de grupo.
Para definir un grupo diríjase al menú Define >> Groups, posteriormente seleccione Add New Group, con la
finalidad de adicionar un nuevo grupo, luego en Group Name debe ingresar el nombre de este grupo
(NCUPULA).
Análisis de un Reservorio Apoyado 13
Paso 3.5-2: Asignación a grupo.
Seleccione el modelo de la cúpula, luego diríjase al menú Assign >> Assign to Group…, nos mostrará la
ventana de asignación de grupos en el cual debemos de seleccionar el grupo NCUPULA creado, y hacer clic en
Aplicar - Ok, como se muestra a continuación.
Análisis de un Reservorio Apoyado 14
Paso 1-6: Desplazamientos de la cuba y la cúpula
Primeramente seleccionaremos los grupos asignados para cada estructura, para ello dirijase al menu Select
>> Select >> Groups…, y seleccione NCÚPULA para mover solo la cúpula, una vez que mueva la cúpula siga el
mismo procedimiento para mover la cuba.
Análisis de un Reservorio Apoyado 15
Para ello diríjase al menú Edit >> Move, luego el programa nos mostrará el cuadro de desplazamientos, donde
debemos de indicar las distancias que se desplazará la cúpula y la cuba, para nuestro caso la cúpula
desplazaremos en 6 metros en direccion Z, y la cuba desplazaremos -15 metros en direccion X.
Análisis de un Reservorio Apoyado 16
Paso 1-7: Asignación de condiciones de apoyo.
Vista en planta, para ello dirijase al menú , y Z = 0 donde tendremos una vista en planta, seleccione los
nudos de la vista en planta y luego diríjase al menú Assign >> Joint >> Restraints…, seguidamente nos
mostrará el cuadro de restricción de nudos donde debemos seleccionar las restricciones que tendran los
nudos, seleccione el icono de empotramiento como se muestra a continuación.
Paso 1-8: Guardar avance del modelo.
Para guardar el avance del modelo podemos hacer uso del menú File >> Save As…, guarde el modelo en la
carpeta de trabajo y con el nombre adecuado.
Paso 1-9: Definición de las propiedades del tipo de material a utilizarse (Concreto).
Diríjase al menú Define >> Materials…, seleccione Add New Material en Material Type seleccione
“Concrete”, en Grade seleccione “ f’c = 3000 psi” que es la resistencia del concreto de 210 kgf/cm², una vez
creada 3000Psi-1 seleccione y de clic en Modify/Show Material, en donde debemos ingresar las propiedades
geometricas correspondientes al Concreto de resistencia nominal 210 kgf/cm² como se muestra a
continuación.
Análisis de un Reservorio Apoyado 17
Análisis de un Reservorio Apoyado 18
Paso 1-10: Definición de la secciones de los elementos estructurales.
Las secciones que se utilizan en este ejemplo, corresponden a secciones de elementos Shell, con espesor de
0.25 metros para el muro y 0.10 metros para la cúpula.
Para definir las secciones vamos al menú Define >> Section Properties >> Area Sections. seleccione Add New
Section. A continuación se muestra la creacion del muro y de la cúpula del reservorio.
Análisis de un Reservorio Apoyado 19
Paso 3.10-1: Muro 0.25 m
Seleccione Add New Section, en la ventana emergente ingresaremos la geometria de la seccion a definir, en
“Section Name” llamaremos “Muro25” en la seccion “Type” seleccionar el tipo de comportamiento del
elemento Shell, para el muro seleccionaremos “Shell - Thick” en “Material” seleccione “CONC210” y
finalmente ingrese en “thickness” el espesor del muro.
Análisis de un Reservorio Apoyado 20
Paso 3.10-2: Cúpula 0.10 m
Seleccione Add New Section, en la ventana emergente ingresaremos la geometria de la seccion a definir, en
“Section Name” llamaremos “Cúpula10” en la seccion “Type” seleccionar el tipo de comportamiento del
elemento Shell, para la cúpula seleccionaremos “Shell - Thick” en “Material” seleccione “CONC210” y
finalmente ingrese en “thickness” el espesor de la cupula.
Análisis de un Reservorio Apoyado 21
Análisis de un Reservorio Apoyado 22
Paso 1-11: Asignación de las secciones a los elementos.
Para asignar las secciones definidas, lo que vamos a realizar es asignarle mediante los grupos NHIDRO y
NCUPULA creados, para ello vamos al menú Select >> Select >> Groups…, tal como se hizo en el apartado 3-
6. Una vez seleccionado el grupo de NHIDRO dirijase al menú Assign >> Area >> Sections…, seleccionamos
MURO25 y haga clic en Ok.
Muro 25:
Cúpula 10
Análisis de un Reservorio Apoyado 23
Paso 1-12: Definición de sistema de carga estáticos (Presión de agua).
Los tipos de carga a utilizarce en este ejemplo corresponden a los sistemas de carga MUERTA (DEAD) y la
carga de presión hidrostática (HIDRO). Para definir este sistema de carga, vamos al menú Define >> Load
Patterns…, seguidamente aparecerá la ventana de definición de cargas en las que definiremos los tipos de
carga que actuan sobre la estructura, como se muestra a continuación.
Paso 1-13: Definición de Patrón de Nudos (Join Patterns).
Para definir un Patron de Nudos, vamos al menú Define >> Join Patterns…, aparecera una ventana de
definición de atron de nudos, en el cual colocamos en la sección Patterns el nombre PHIDRO, para luego
hacer clic en el botón Add New Pattern Name, como se muestra a continuación.
Análisis de un Reservorio Apoyado 24
Análisis de un Reservorio Apoyado 25
Paso 1-14: Asignación de Patrón de Nudos.
Para asignar las secciones definidas, lo que vamos a realizar es asignarle mediante el grupo NHIDRO creado,
para ello vamos al menú Select >> Select >> Groups…, tal como se hizo en el apartado 3-6. Una vez
seleccionado el grupo de NHIDRO dirijase al menú Assign >> Area >> Sections…, seleccionamos MURO25 y
haga clic en Ok.
Luego ir al menú Assign >> Joint Patterns…, aparecerá la ventana de datos de patrones, donde debemos de
indicar los valores de la función de presión hidrostática que sera ejercida sobre el muro del reservorio.
La altura a la cual se encontrará el nivel máximo del agua será de 4 m sobre la base. En la casilla Patterns
Name seleccionar el nombre previamente definido (PHIDRO). La presión se expresa genéricamente en función
de las tres coordenadas globales (X, Y, Z).
P = Ax + By + Cz + D
Al onservar la presión del agua en las paredes del reservorio, notamos que esta no depende de las
coordenadas X e Y, por lo cual las cortantes A y B son iguales a (0), por lo tanto, la expresión se reduce a:
P = Cz + D
Tenemos dos incognitas (C y D), por lo cual necesitamos dos datos, estos son:
1) La presión en la base es maxima (Z = 0; P = 4)
2) La presión en la parte superior del nivel de agua la presión es cero (Z = 4; P = 0)
De lo cual los valores de C y D son -1 y 4.
Constant C = -1
Constant D = 4
Análisis de un Reservorio Apoyado 26
Análisis de un Reservorio Apoyado 27
Paso 1-15: Sistema de ejes locales de elementos Shell
El entendimiento de los ejes locales en los elementos Shell es muy importante, ya que debido a ello nosotros
podemos identificar la dirección de las fuerzas en general ( fuerzas y momentos) que deseamos como
resultado. Para observar los ejes locales en los elemntos área ir al ícono de Set Display Options…, ubicado en
la barra de iconos horizontal . En la ventana Display Options For Active Window en la sección Áreas
activar la casilla Local Axes.
Análisis de un Reservorio Apoyado 28
Paso 1-16: Asignación de cargas de presión.
Para asignar cargas de presión lo que vamos a realizar es asignarle mediante el grupo NHIDRO, ya que este
grupo contiene los elementos del muro sobre los cuales se va a ejercer la presión hdrostática, para ello vamos
al menú Select >> Select >> Groups…, seleccione NHIDRO, luego diríjase al menú Assign >> Area Loads >>
Surface Pressure…, en la ventana de carga de presión de superficie, primero debemos seleccionar el estado
de carga donde esta actuando la presión (HIDRO). Seguidamente en la sección Pressure seleccionar By Joint
Pattern, y desplegarla lista para seleccionar el patrón de nudos antes definido (PHIDRO). Ademas, en la
sección Loaded Face, debemos seleccionar en que cara estará actucando la presión (Buttom), hacer clic en
Ok para aceptar los parametros seleccionados.
Paso 1-17: Definición de combinaciones de carga (Load Combinations).
Para definir las combinaciones de carga a utilizarse en el análisis, vamos al menú Define >> Load
Combinations…, en la ventana Define Load Combinations haga clic en Add New Combo, en la que nos
mostrará la ventana para generar las combinaciones de carga.
COMB 1 : 1.5 DEAD + 1.8 HIDRO
En la ventana Load Combination Data, debemos ingresar el nombre de la combinación, luego en la sección
Load Combination Type seleccionar Line Add. Finalmente en la sección Load Combination of Load Case
Result ingresar el estado de carga con su factor de amplificación correspondiente, en la columna Load Case
Name seleccionar DEAD y en la columna Scale Factor ingresar 1.5, hacer clic en Add. De esta manera ha
ingresado el primer término de la combinación. De manera similar ingresar el segundo término. Al ingresar
los dos términos la ventana quedará como se observa a continuación.
Análisis de un Reservorio Apoyado 29
Paso 1-18: Análisis del modelo estructural.
Luego de haber definido el modelo y cargado la estructura, procedemos al análisis estructural, para ello vamos
al menú Analize >> Set Analysis Options…, haga clic en la opción Space Frame, debido a que estamos
realizando un análisis tridimiencional. Asi mismo marcamos la casilla Automatitically save con la finalidad de
generar el archivo de reporte de resultados. Posteriormente dirijase al menú Analyze >> Set Load Cases to
Run…, en este caso debemos indicar que el caso MODAL no se ejecute, por lo cual debemos seleccionarlo y
luego hacer clic en el boton Run/Do Not Run Case. Para ejecutar el programa hacemos clic en Run Now.
Análisis de un Reservorio Apoyado 30
Análisis de un Reservorio Apoyado 31
Paso 1-19: Visualización gráfica de los reultados.
Paso 3.19-1: Desplazamiento de nudos.
Para observar los desplazamientos de los nudos primero debemos observar la deformada de la estructura,
para ello vamos al menú Display >> Show Deformed Shape…, en la ventana Deformed Shape debemos
seleccionar (HIDRO), en la sección Options activar la casilla Wire Shadow para que el programa nos muestre
la deformada en un color plomo.
Análisis de un Reservorio Apoyado 32
Paso 3.19-2: Fuerzas.
Para visualizar los resultados en forma gráfica, vamos al menú Display >> Show Forces/Stresses >> Shell…,
seguidamente nos muestra la ventana de diagramas de fuerzas en los elementos Shell, en la que podemos
elegir los resultados de fuerza cortante (V13, V23), Fuerzas verticales (F22), y anulares (F11) como se muestra
a continuación.
Análisis de un Reservorio Apoyado 33
Análisis de un Reservorio Apoyado 34
Paso 3.19-3: Momentos.
Para visualizar los resultados en forma gráfica, vamos al menú Display >> Show Forces/Stresses >> Shell…,
seguidamente nos muestra la ventana de diagramas de fuerzas en los elementos Shell, en la que podemos
elegir los resultados de los momentos (M13, M22), como se muestra a continuación.
Paso 1-20: Impresión de resultados en un archivo de texto.
Para generar un reporte en archivo en formato Excel, vamos al menú File >> Print Tables…,
Análisis de un Reservorio Apoyado 35
Análisis de un Reservorio Apoyado 36
Análisis de un Reservorio Apoyado 37
Вам также может понравиться
- Plu VialДокумент1 страницаPlu VialOsmr RamosОценок пока нет
- Catalogo Emi Prod. Dixido de CloroДокумент12 страницCatalogo Emi Prod. Dixido de CloroOsmr RamosОценок пока нет
- Norma para durmiente de hormigón ALAFДокумент36 страницNorma para durmiente de hormigón ALAFJulian100% (1)
- Presupuestos Con BIMДокумент25 страницPresupuestos Con BIMJosef7 VОценок пока нет
- Info 01Документ2 страницыInfo 01Osmr RamosОценок пока нет
- 01 Resmat Ii UmssДокумент19 страниц01 Resmat Ii UmssOsmr RamosОценок пока нет
- Tablas MetalicasДокумент1 страницаTablas MetalicasOsmr RamosОценок пока нет
- GRUPOДокумент43 страницыGRUPOOsmr RamosОценок пока нет
- Problemas Especiales de CimentaciónДокумент20 страницProblemas Especiales de CimentaciónCarlos GutierrezОценок пока нет
- ColapsabilidadДокумент14 страницColapsabilidadOsmr RamosОценок пока нет
- 3 VálvulasДокумент54 страницы3 VálvulasENRIQUE ALEGREОценок пока нет
- ExpansiónДокумент7 страницExpansiónOsmr RamosОценок пока нет
- Introducción a la representación gráfica en planos de construcciónДокумент37 страницIntroducción a la representación gráfica en planos de construcciónJuan AlgarroboОценок пока нет
- 01-Ficha Tecnica Viguetas VP Pretensa 2021Документ4 страницы01-Ficha Tecnica Viguetas VP Pretensa 2021Estaca El AltoОценок пока нет
- Atajos en Mathcad Prime PDFДокумент18 страницAtajos en Mathcad Prime PDFOmar Caqui ZegarraОценок пока нет
- 1 Importancia de Las Instalaciones SanitariasДокумент61 страница1 Importancia de Las Instalaciones SanitariasDiogen KarprisОценок пока нет
- Ficha INEДокумент3 страницыFicha INEOsmr RamosОценок пока нет
- Manual HP 50gДокумент986 страницManual HP 50gCalculadoras100% (2)
- Curso UserRPLДокумент0 страницCurso UserRPLRita PcomputerОценок пока нет
- Manual HP 50gДокумент986 страницManual HP 50gCalculadoras100% (2)
- Agua Fuente de VidaДокумент34 страницыAgua Fuente de VidaOsmr RamosОценок пока нет
- Manual - HP49GДокумент891 страницаManual - HP49Gsal sal100% (2)
- Curso Calculadora HP 50GДокумент20 страницCurso Calculadora HP 50Gmandameloa100% (2)
- Normas ApaДокумент8 страницNormas ApaOsmr RamosОценок пока нет
- Manual de Usuario HP 50g EspañolДокумент196 страницManual de Usuario HP 50g EspañolAlbert GutiérrezОценок пока нет
- Curso UserRPLДокумент0 страницCurso UserRPLRita PcomputerОценок пока нет
- Agua Fuente de VidaДокумент34 страницыAgua Fuente de VidaOsmr RamosОценок пока нет
- Normas ApaДокумент8 страницNormas ApaOsmr RamosОценок пока нет
- Taller en Casa de GeometríaДокумент4 страницыTaller en Casa de GeometríaMiguel Jimenez OsorioОценок пока нет
- Derivada direccional y vector gradienteДокумент14 страницDerivada direccional y vector gradienteDiana Carolian CuyaОценок пока нет
- DEMANDAДокумент9 страницDEMANDAVanessa Hija de MarisolОценок пока нет
- Picaduras y MordedurasДокумент9 страницPicaduras y MordedurasRaulito Rey Yucra CcoaОценок пока нет
- Diferencia Entre Parametro y EstadisticoДокумент19 страницDiferencia Entre Parametro y EstadisticoAlberto Granados56% (9)
- Actividad de Refuerzo: María Inmaculada School Investigando Caminamos Hacia La ExcelenciaДокумент3 страницыActividad de Refuerzo: María Inmaculada School Investigando Caminamos Hacia La ExcelenciaMariana OrtegonОценок пока нет
- Caso Texaco-ChevronДокумент4 страницыCaso Texaco-ChevronElian MoraОценок пока нет
- Cualidades Estèticas de La QuinchaДокумент6 страницCualidades Estèticas de La QuinchaNicoll RodriguezОценок пока нет
- Propiedades de Las Operaciones Binarias de Los Numeros RealesДокумент2 страницыPropiedades de Las Operaciones Binarias de Los Numeros RealesAlejandroo2797Оценок пока нет
- SEMANA 1-2-3-4-5 Entorno Económico y Social de MéxicoДокумент67 страницSEMANA 1-2-3-4-5 Entorno Económico y Social de MéxicoAna Paulina DávalosОценок пока нет
- Cotizacion de Ventanas Puertas MamparaДокумент3 страницыCotizacion de Ventanas Puertas MamparaJordan RuttiОценок пока нет
- Crea gráficos de seguimiento Power BIДокумент5 страницCrea gráficos de seguimiento Power BIEvelyn ReadОценок пока нет
- Psicología Del Aprendizaje - Sem 2Документ54 страницыPsicología Del Aprendizaje - Sem 2Sueños de LunaОценок пока нет
- Reglamento Nacional de Edificaciones aprueba índice con normas técnicas para construccionesДокумент2 страницыReglamento Nacional de Edificaciones aprueba índice con normas técnicas para construccionesJanquiОценок пока нет
- Duwprada - Taller 2Документ1 страницаDuwprada - Taller 2MARIA ALEJANDRA SAAVEDRAОценок пока нет
- Aerodinamica FCD 1Документ6 страницAerodinamica FCD 1Rolando RivasОценок пока нет
- Cirugia de La Incontinencia Anal Del AdultoДокумент16 страницCirugia de La Incontinencia Anal Del AdultoDavid Salomon Gomez AscencioОценок пока нет
- Símbolos TuberiasДокумент8 страницSímbolos TuberiasdavidОценок пока нет
- Control Dee Gestion Petrolera ExamenДокумент5 страницControl Dee Gestion Petrolera ExamenCLEMAR PINEDAОценок пока нет
- Proyecto de Reutilizacion de Desechos Reciclados (Papel)Документ31 страницаProyecto de Reutilizacion de Desechos Reciclados (Papel)richardОценок пока нет
- Presentacion Instalaciones SanitariasДокумент91 страницаPresentacion Instalaciones Sanitariasadriano hernandezОценок пока нет
- IGUALDAD DE GENERO 2 Planeación Por Proyectos COMUNITARIOSДокумент4 страницыIGUALDAD DE GENERO 2 Planeación Por Proyectos COMUNITARIOSdaniela almarazОценок пока нет
- Experimento Nº4Документ8 страницExperimento Nº4Nicolás Ignacio LepeОценок пока нет
- Preauditoría análisis entidadДокумент3 страницыPreauditoría análisis entidadFlorОценок пока нет
- Appolbook FINALДокумент143 страницыAppolbook FINALCristian OrtizОценок пока нет
- SIMAPROДокумент6 страницSIMAPROYONEIDER JOSE MENDOZA GAMEZ (:-)Оценок пока нет
- Métodos GravimétricosДокумент21 страницаMétodos Gravimétricosdajhan galeanoОценок пока нет
- Wais IvДокумент2 страницыWais IvRogelio Aldair Hernandez AguilarОценок пока нет
- Tarea Dilemas Eticos Bryan Anthony AmoresДокумент2 страницыTarea Dilemas Eticos Bryan Anthony AmoresBriian AnthonyОценок пока нет
- CBR - Ovalle - Copia Inscripcion - 281525Документ3 страницыCBR - Ovalle - Copia Inscripcion - 281525Victor AlbanezОценок пока нет