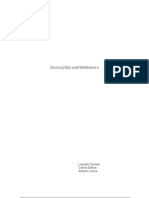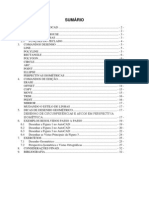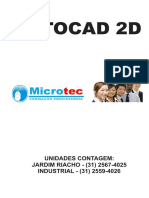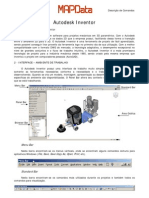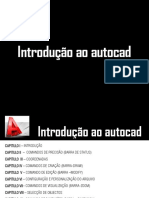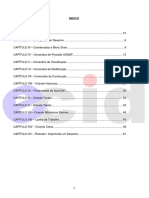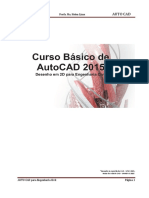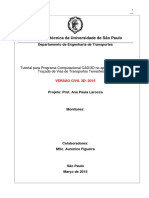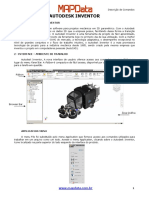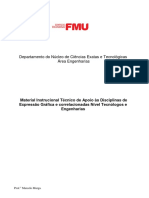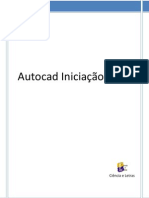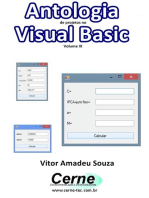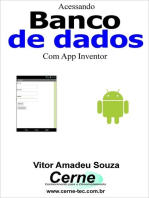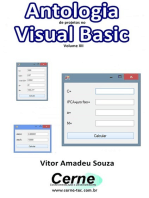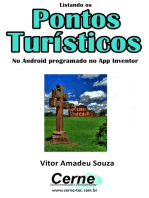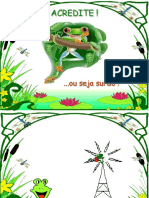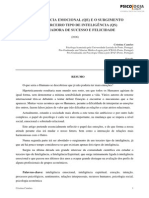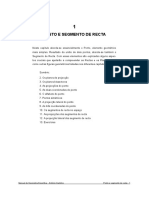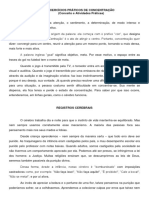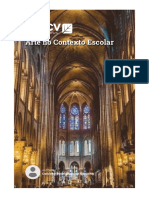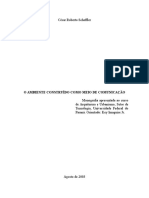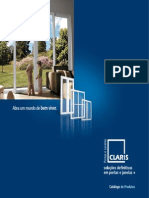Академический Документы
Профессиональный Документы
Культура Документы
AutoCAD Manual PauloFlores PDF
Загружено:
Anonymous zeObGV9Исходное описание:
Оригинальное название
Авторское право
Доступные форматы
Поделиться этим документом
Поделиться или встроить документ
Этот документ был вам полезен?
Это неприемлемый материал?
Пожаловаться на этот документАвторское право:
Доступные форматы
AutoCAD Manual PauloFlores PDF
Загружено:
Anonymous zeObGV9Авторское право:
Доступные форматы
UNIVERSIDADE DO MINHO ESCOLA DE ENGENHARIA Departamento de
Engenharia Mecânica
AutoCAD
Manual do Utilizador
Paulo Flores, Guimarães – 2004
i
ÍNDICE
ÍNDICE ................................................................................................................................................ i
INTRODUÇÃO ...................................................................................................................................1
INICIAR O PROGRAMA AutoCAD2000..........................................................................................2
INICIAR UMA SESSÃO NO AutoCAD ............................................................................................4
INTRODUÇÃO DE COMANDOS .....................................................................................................6
INTRODUÇÃO DE VALORES..........................................................................................................7
MANIPULAÇÃO DOS FICHEIROS DE DESENHO........................................................................8
COMANDOS ÚTEIS.........................................................................................................................10
COMANDOS TRANSPARENTES...................................................................................................17
SISTEMAS DE COORDENADAS ...................................................................................................18
TIPOS DE COORDENADAS ...........................................................................................................19
CRIAÇÃO DE ENTIDADES ELEMENTARES ..............................................................................21
SELECÇÃO DE ENTIDADES .........................................................................................................30
COMANDOS AUXILIARES DE DESENHO ..................................................................................34
COMANDOS DE CONTROLO DO ECRÃ (VISUALIZAÇÃO) ....................................................41
COMANDOS DE MANIPULAÇÃO DE ENTIDADES ..................................................................51
MODIFICAÇÃO DE ENTIDADES..................................................................................................58
OUTRAS ENTIDADES A DUAS DIMENSÕES.............................................................................64
COMANDOS DE TEXTO.................................................................................................................71
BLOCOS/SÍMBOLOS/BIBLIOTECAS............................................................................................77
ALTERAR PROPRIEDADES DAS ENTIDADES ..........................................................................84
COMANDOS DE COTAGEM..........................................................................................................94
DESENHO A TRÊS DIMENSÕES.................................................................................................103
ii
PASSAGEM DE 2 DIMENSÕES PARA 3 DIMENSÕES.............................................................104
TIPOS DE VISUALIZAÇÃO..........................................................................................................105
COMANDOS ELEMENTARES A 3D ...........................................................................................106
CRIAÇÃO DE SÓLIDOS................................................................................................................116
EDIÇÃO DE SÓLIDOS...................................................................................................................122
COMANDO ADICIONAIS.............................................................................................................126
ÍNDICE REMISSIVO DE COMANDOS........................................................................................129
INTRODUÇÃO
O programa comercial AutoCAD é desde as suas primeiras versões, uma poderosa ferramenta de
desenho assistido por computador. A sua popularidade deve-se à grande facilidade de utilização
associada a uma boa capacidade de adaptação ao utilizador. Por outro lado, o AutoCAD dispõe de
um numeroso leque de opções e comandos que garantem a execução de praticamente qualquer
desenho.
Apesar desta polivalência, o AutoCAD, é essencialmente uma ferramenta dedicada ao desenho
técnico, encontrando, por isso, aplicação natural nos gabinetes de arquitectura e nas áreas de
projecto de engenharia, entre outras.
Com efeito, o programa AutoCAD é um ‘instrumento’ que gera desenhos electronicamente. Se
numa fase inicial o desenho manual possa ser a forma mais rápida de conseguir uma representação
gráfica, posteriormente o desenho obtido com auxílio do AutoCAD apresenta mais vantagens. Isto
porque permite trocar, corrigir e transformar o desenho sem que o utilizador seja obrigado a ter de
redesenhar ou apagar, manualmente, esse mesmo trabalho.
AutoCAD: Manual do Utilizador 1
INICIAR O PROGRAMA AutoCAD2000
Para iniciar o programa AutoCAD, o utilizador deve posicionar o indicador do rato sobre o ícone
onde está escrito AutoCAD 2000 e fazer um duplo clique com o botão esquerdo do rato.
Duplo
clique
Passados alguns segundos (o tempo necessário para o programa ser carregado para a memória), o
ecrã deve ficar com o aspecto que a figura1 seguinte mostra.
Clique OK
A configuração do programa AutoCAD é constituída por zonas/áreas distintas, a saber: área do
título; área dos pull-down menus (ou menus descendentes); área de desenho; linha de comandos;
linha de informação, (Cf. figura da página seguinte).
Menus descendentes – conjunto de menus e submenus contendo todos os comandos disponíveis no
AutoCAD.
Área de desenho – zona de representação gráfica reservada à exibição e criação de desenhos.
Linha de comandos - zona reservada à introdução/solicitação de comandos do AutoCAD. Esta é
também a zona que o AutoCAD utiliza para exibir as mensagens que permitem estabelecer diálogo
com o utilizador.
1
Não fique surpreendido se o seu AutoCAD exibir uma disposição diferente à que é apresentada nesta figura, uma vez
que o programa permite ao seu utilizador defini-lo de muitas maneiras.
AutoCAD: Manual do Utilizador 2
Linha de informação - linha de texto reservada para informações gerais e indicação das coordenadas
do cursor gráfico.
Indicador do sistema de coordenadas - indica as direcções dos eixos coordenados.
Área do título Área dos menus
descendentes
Indicador
do rato
Área dos
toolbar Área de
Indicador do desenho
sistema de
coordenadas
Linha de informação Linha de comandos
O AutoCAD, tem a possibilidade de controlar dois ecrãs, um de alta resolução e outro de baixa
resolução, apenas para texto. Podemos alternar entre os dois tipos de resolução premindo a tecla de
função F2.
Algumas das outras teclas de funções produzem efeitos que a seguir se explicam:
F1 – solicita a função HELP do AutoCAD
F3 – liga/desliga o modo OSNAP
F6 – liga/desliga o controlador de coordenadas
F7 – liga/desliga a grelha do comando GRID
F8 - liga/desliga o modo ortonormado
F9 – liga/desliga o modo SNAP
AutoCAD: Manual do Utilizador 3
INICIAR UMA SESSÃO NO AutoCAD
Iniciar uma sessão no AutoCAD pressupõe o início de um processo de desenho – um novo ficheiro
de desenho, ou o acesso a um ficheiro existente.
O programa AutoCAD começa com uma caixa de diálogo de nome Start UP, através da qual o
utilizador pode seleccionar uma das opções de abertura (Cf. figura de baixo).
Opções da caixa de abertura disponíveis na caixa de
diálogo Start Up: abrir um desenho já existente; abrir
novo desenho; abrir um protótipo; Usar um wizard
Descrição das
características do
ficheiro protótipo
Clique em OK
para criar um
novo desenho
Clique aqui para que a caixa de diálogo Start Up
não apareça automaticamente no início da sessão
Todos os desenhos realizados no AutoCAD têm extensão .DWG.
O ficheiro protótipo estabelece as características gerais (estila de linha, limites o desenho, etc.) com
que se vai trabalhar.
A título de exemplo, explica-se de seguida a opção Use a Wizard, que permite iniciar um novo
desenho com características base predefinidas (protótipo) e alterar alguns dos parâmetros desse
mesmo desenho.
A figura da página seguinte mostra a caixa de diálogo que surge após ter escolhido a opção Use a
Wizard.
AutoCAD: Manual do Utilizador 4
Opções para definir
o protótipo
Clique em Decimal
para escolher as
unidades decimais
Clique em
seguinte
Pressionando quatro vezes consecutivas a opção Seguinte, surge a caixa de diálogo para seleccionar
a área de trabalho pretendida (Cf. figura de baixo).
Largura e
comprimento da
folha de desenho
Clique em
Concluir
AutoCAD: Manual do Utilizador 5
INTRODUÇÃO DE COMANDOS
A introdução de comandos no AutoCAD é feita digitando o nome do comando na linha de
comandos a seguir à palavra Command:, seguido de tecla ENTER ou barra de espaços para solicitar
o comando.
Este processo de introdução de comandos, embora seja mais lento e apresente maiores dificuldades
de início, é recomendado pois torna mais fácil a apreensão do nome dos diversos e numerosos
comandos. Com alguma prática, este processo pode até ser mais rápido em alguns casos.
No entanto, o AutoCAD apresenta outras formas de aceder aos comandos. Uma delas é recorrendo
directamente aos menus descendentes. Outra é solicitar o ícone relativo ao comando.
Sempre que, sem indicar qualquer comando, se premir a tecla ENTER ou a barra de espaços, é
repetida a utilização do comando imediatamente anterior. Em qualquer circunstância é sempre
possível optar entre a tecla ENTER e a barra de espaços, pelo que doravante se passa a indicar
apenas ENTER.
No decurso das acções de um dado comando surgem, em geral, opções ou solicitações de entrada de
valores numéricos a que o utilizador deve responder, através da zona de diálogo ou através de
janelas de diálogo.
AutoCAD: Manual do Utilizador 6
INTRODUÇÃO DE VALORES
Certos comandos, para o seu normal funcionamento, necessitam da introdução valores. Estes podem
ser numéricos, pontos no ecrã gráfico ou ainda a selecção de entidades no ecrã.
Os valores numéricos podem ser digitados directamente na linha de comando seguido de ENTER,
ou indicados directamente no ecrã gráfico. Por exemplo, para desenhar um ponto situado em 1,1,
pode indicar-se 1,1 na linha de comandos seguido de ENTER, ou levar o cursor ao ponto 1,1 no
ecrã e premir o botão esquerdo do rato.
Os valores numéricos introduzidos podem ser inteiros ou decimais. Para os valores decimais, o
ponto permite separar a parte inteira da decimal. Por exemplo, 2.5 representa uma dimensão ou
distância de duas unidades e meia, enquanto que 2,5 representa um ponto de coordenada horizontal
de duas unidades e coordenada vertical de cinco unidades (X=2 e Y=5).
As opções que surgem na zona de diálogo são sequenciadas por barras (/) como se ilustra:
Polyline/Radius/Trim<Select first object>:
Sempre que um valor ou opção surge compreendido entre o sinal menor e maior (<>) é considerado
como opção por defeito. Para se aceitar esse valor não é necessário digitá-lo de novo, bastando
premir a tecla ENTER ou iniciar a acção como sugere o exemplo atrás. Para se escolher uma outra
opção, antes de se executar a acção, dever-se-á digitar a letra ou letras da opção pretendida que
surgirem um maiúsculas premindo em seguida a tecla ENTER.
AutoCAD: Manual do Utilizador 7
MANIPULAÇÃO DOS FICHEIROS DE DESENHO
Em seguida apresentam-se alguns comandos relacionados com a manipulação dos ficheiros de
desenho: NEW, OPEN, SAVE, SAVEAS, QSAVE, QUIT, EXIT. Estes comandos podem ser
solicitados através da linha de comando, através dos menus descendentes ou premindo sobre o
respectivo ícone.
A figura que se segue mostra o menu descendente FILE aberto.
Clique em File
NEW – Seleccionando o comando NEW, o AutoCAD exibe uma janela de diálogo intitulada Create
New Drawing (Criar um novo desenho).
A sintaxe do comando NEW é Command: new
O ícone relativo ao comando NEW é
OPEN – Para se aceder e visualizar, no sentido de vir a modificar ou adicionar elementos gráficos a
um desenho existente, pode solicitar-se o comando OPEN (Abrir).
A sintaxe do comando OPEN é Command: open
O ícone relativo ao comando OPEN é
AutoCAD: Manual do Utilizador 8
SAVE – Permite gravar o desenho em curso.
A sintaxe do comando SAVE é Command: save
SAVEAS – Solicitando o comando SAVEAS, o AutoCAD abre uma janela de diálogo intitulada
Save Drawing As (Gravar desenho como) que permite ao utilizador digitar ou seleccionar o
nome que pretende atribuir ao ficheiro.
A sintaxe do comando SAVEAS é Command: saveas
QSAVE – Se o desenho em curso já estiver associado a um ficheiro com um dado nome, o
AutoCAD grava-o com o mesmo nome, actualizando o ficheiro, sem que seja necessário o
utilizador identificá-lo. Se o desenho ainda não tiver um nome o comando QSAVE funciona
como o comando SAVEAS.
A sintaxe do comando QSAVE é Command: qsave
O ícone relativo ao comando QSAVE é
QUIT – O comando QUIT (Sair) permite gravar ou não as alterações do desenho. O comando END
(Fim) grava sempre o desenho antes de abandonar o programa.
A sintaxe do comando QUIT é Command: quit
EXIT – Este comando realiza a mesma operação que o comando QUIT que é um dos comandos
para sair do AutoCAD. Ao solicitar o comando EXIT, aparece uma caixa de dialogo onde se
deverá indicar se se pretende gravar a alterações ao desenho ou não.
A sintaxe do comando EXIT é Command: exit
AutoCAD: Manual do Utilizador 9
COMANDOS ÚTEIS
Nesta secção descreve-se a utilização e o funcionamento de diversos comandos de utilidade geral.
CONFIG – Permite a configuração do programa AutoCAD. Sempre que seja necessário
reconfigurar o sistema, pode digitar-se o comando CONFIG (Configuração) na linha de
comandos ou acedendo ao menu descendente TOOLS/OPTIONS (Cf. figura de baixo).
Clique
Tools e
seleccione
Options
A sintaxe do comando CONFIG é Command: config
O AutoCAD quando é desencadeado pela primeira vez acede ao menu de configuração do sistema
automaticamente. Ao solicitar o comando CONFIG, o AutoCAD exibe a configuração seguinte.
Opções disponíveis
na configuração do
sistema
AutoCAD: Manual do Utilizador 10
HELP – O comando HELP (Ajuda) pode ser acedido de várias maneiras. Uma delas é digitar na
linha de comandos a palavra help ou o ponto de interrogação ?. Uma outra forma é premir a
tecla F1 ou então utilizar o menu descendente Help (Cf. figura de baixo).
A sintaxe do comando HELP é Command: help ou ?
Clique neste item que
explica comandos e
funcionalidade do
AutoCAD
Indica quais os novos
comandos e funções
do AutoCAD
Depois de seleccionado o comando HELP, surge uma caixa de diálogo conforme se ilustra a seguir.
A opção Índice permite ver o conteúdo do
Help e Localizar permite procurar um item
Digite neste espaço o
nome do comando ou
função
AutoCAD: Manual do Utilizador 11
STATUS – Este comando exibe uma lista no ecrã (de texto) que permite dar conta da situação
actual do desenho em curso. Informa quanto ao espaço actual, limites visíveis e ocupados,
camada, cor, tipo de linha, etc. Exibe também o espaço disponível em memória e em disco.
A sintaxe do comando STATUS é Command: status
LIMITS – O comando LIMITS (Limites) determina os limites do desenho corrente (área de trabalho
correspondente a um rectângulo) e previne o utilizador emitindo uma mensagem de Outside
limits sempre que este desenhe fora dos limites estabelecidos. Os limites permitem definir a
área mínima que o comando ZOOM na sua opção All, permite visualizar. Os limites definem
também o espaço a ocupar pela grelha de pontos auxiliar (GRID). Para se definir os limites,
especificam-se o canto inferior esquerdo (Lower left corner) e o canto superior direito
(upper right corner), que se referirão sempre ao sistema de coordenadas global/universal
(WCS).
A sintaxe do comando LIMITS é Command: limits
ON/OFF/<Lower left corner>: 0,0
Upper right corner: 420,297
O resultado da sintaxe anterior é que a seguir se apresenta.
Sequência de
operações do
comando Limits
Assim, a área de trabalho definida pelo rectângulo de dimensões 420×297 unidades é a seguinte.
420,297
Área de trabalho
0,0
AutoCAD: Manual do Utilizador 12
A opção ON/OFF permite desligar (OFF) ou ligar (ON) os limites do desenho. Pode
também seleccionar este comando através dos menus descendente Format/Drawing Limits, como a
figura seguinte mostra.
Clique em
Drawing Limits
UNITS – Quando se começa um novo desenho, o sistema de unidades e o número de casas
decimais utilizado é o do desenho do protótipo. O utilizador pode solicitar o comando
UNITS (Unidades) para alterar esses valores. Este comando permite seleccionar o tipo de
unidades e a precisão requerida para o desenho.
A sintaxe do comando UNITS é Command: units
Também se pode utilizar o menu descendente Format/Units para seleccionar o comando (figura de
esquerda). Após solicitar o comando UNITS surge uma caixa de diálogo, que permite a selecção do
tipo de unidades a utilizar para medidas lineares e para medidas de ângulos (figura da direita).
AutoCAD: Manual do Utilizador 13
AUDIT – Este comando permite diagnosticar o desenho corrente. Após a introdução do comando é
perguntado se se pretende que o programa corrija os erros que encontrar ou não, bastando
para tal indicar a letra Y ou N, respectivamente. Em seguida o programa executa um
diagnóstico ao desenho corrente. Caso sejam encontrados erros e a opção de correcção
estiver seleccionada, estes são corrigidos automaticamente. Pode acontecer, existirem erros
irrecuperáveis através deste comando. Se a variável dos sistema AUTITCTL estiver com o
valor 1, é automaticamente gerado um ficheiro com o nome do desenho e a extensão .ADT,
contendo uma descrição da actividade do comando.
A sintaxe do comando AUDIT é Command: audit
RECOVER – O comando RECOVER (Recuperar) permite a recuperação de ficheiros de desenho
defeituosos. Uma vez solicitado o comando, o programa pergunta o nome do ficheiro
defeituoso. Após esta indicação, o programa prossegue automaticamente recuperando o
ficheiro. Pode acontecer serem encontrados erros irrecuperáveis por este comando.
Terminada a recuperação, o programa indica se esta foi conseguida ou não. Este comando
pode ser de extrema utilidade, quando se termina anormalmente, por exemplo falta de
energia eléctrica, uma sessão de AutoCAD2. Quando tal acontece, é muito possível que o
ficheiro do desenho que se estava a editar, fique danificado, devendo nessas circunstâncias
utilizar-se este comando. O comando RECOVER apenas actua sobre ficheiros de desenho.
A sintaxe do comando RECOVER é Command: recover
TIME – Este comando permite a utilização do relógio do programa.
A sintaxe do comando TIME é Command: time
Após a introdução do comando, o ecrã muda para o modo de texto, onde é apresentada a seguinte
informação.
2
Quando uma sessão de AutoCAD é interrompida por falta de energia eléctrica ou por outra razão anormal, ficam
guardados no disco vários ficheiros temporários, podendo este ser facilmente identificado pelo símbolo $ na sua
extensão. Ao reiniciar-se o AutoCAD, este procura nestes ficheiros informações, de forma a recuperar o desenho
corrente antes da interrupção. Depois de concluída a sessão deve-se pesquisar no disco a existência de ficheiros
temporários. Em caso afirmativo, devem ser removidos de maneira a maximizar o espaço em disco.
AutoCAD: Manual do Utilizador 14
O comando TIME apresenta ainda as seguintes opções:
ON – liga o contador de tempo auxiliar
OFF – desliga o contador de tempo auxiliar
RESET – Torna a zero o contador de tempo auxiliar
DISPLAY – Volta a mostrar a informação actualizada do instante em que se seleccionou a opção
MENU – Este comando permite a utilização de menus definidos pelo utilizador. O AutoCAD
permite a utilização de outros menus criados pelo utilizador, de forma a personalizar o
sistema ou melhorar a sua utilização. É possível modificar qualquer um dos menus
utilizados pelos AutoCAD.
A sintaxe do comando MENU é Command: menu
O menu padrão do AutoCAD tem o nome ACAD.MNU, e é carregado automaticamente, junto com
o desenho protótipo. A selecção de outros menus é feita utilizando o comando MENU de uma forma
muito fácil. Após a introdução do comando, é apresentada a seguinte janela de diálogo
PURGE – O comando PURGE permite remover do desenho corrente objectos a ele associados
(Camadas, Blocos, etc.), mas que já não estão a ser utilizados.
A sintaxe do comando PURGE é Command: purge
Depois de solicitado o comando, surge a seguinte linha de interacção
AutoCAD: Manual do Utilizador 15
ABOUT – Este comando mostra diversa informação sobre o programa. Depois de introduzido o
comando, surge uma caixa com a indicação da versão, de entidade que vendeu e que
comprou a presente versão, número de série desta, e ainda a mensagem guardada no ficheiro
ACAD.MSG. Esta pode ser modificada pelo utilizador, recorrendo a um editor de tecto.
A sintaxe do comando ABOUT é Command: about
MULTIPLE – O comando MULTIPLE (Múltiplos) permite a repetição de comandos. Este comando
possibilita, depois de solicitado, gravar um determinado comando, e repeti-lo
sistematicamente até que seja cancelado, por exemplo, premindo simultaneamente as teclas
‘Ctrl’ e ‘C’.
A sintaxe do comando MULTIPLE é Command: multiple
UNDEFINE – Este comando permite desligar a actuação de um comando. O comando UNDEFINE
permite a inibir a actuação de um comando. Para tal, após a introdução do comando, basta
indicar o nome do comando a ser desligado seguido de ENTER.
A sintaxe do comando UNDEFINE é Command: undefine
REDEFINE – Este comando permite inverter a acção do comando UNDEFINE. O comando
REDEFINE permite voltar a ligar comandos que tenham sido desligados pelo utilizador.
Para tal, após a introdução do comando, basta indicar o nome do comado a ser ligado
seguido de ENTER.
A sintaxe do comando REDEFINE é Command: redefine
AutoCAD: Manual do Utilizador 16
COMANDOS TRANSPARENTES
O AutoCAD permite durante a actuação da maior parte dos seus comandos, que sejam executados
outros comandos sem ser necessário terminar os primeiros. Diz-se que se utilizou um comando
transparente.
O uso de comandos no modo transparente, pode ser de grande utilidade quando, por exemplo, haja
necessidade de fazer uma ampliação do desenho durante a utilização de um outro qualquer
comando.
O modo de actuação transparente é feito precedendo o nome do comando que se queira utilizar
como transparente, de uma plica (‘).
AutoCAD: Manual do Utilizador 17
SISTEMAS DE COORDENADAS
O AutoCAD possui um sistema de coordenadas tridimensional e triortonormado que, por definição,
tem o seu sistema de eixos de forma a que o plano definido pelos eixos X e Y seja paralelo ao plano
do ecrã, e a direcção do eixo Z perpendicular a esse plano. A este sistema chama-se WCS (World
Coordinate System), isto é, sistema de coordenadas global ou universal.
Normalmente, quando se inicia uma sessão no AutoCAD a origem do sistema de eixos apresenta-se
no canto inferior esquerdo, sendo a porção positiva na direcção X para a direita, a porção positiva
da direcção Y para cima na vertical, e a porção positiva da direcção Z, no sentido do observador,
perpendicular ao plano XY. Esta configuração é identificada pelo indicador de sistema de
coordenadas, não fazendo, contudo, esta figura parte do desenho corrente.
A figura seguinte ilustra bem o conceito acima descrito.
Plano XY
Plano YZ
WCS (World
Coordinate
System) sistema
Plano XZ
de coordenadas
universal do
AutoCAD
Esta configuração, o plano XY paralelo ao plano de ecrã satisfaz perfeitamente o desenho a duas
dimensões. Quando se desenha objectos tridimensionais, é possível escolher uma configuração mais
adequada para o sistema de eixos. É igualmente possível escolher outro sistema de eixos, passando
este a designar-se UCS (User Coordinate System), ou seja, o sistema de coordenadas corrente. Mais
tarde voltar-se á a abordar este assunto.
Cabe aqui referir um aspecto pertinente, que é o das unidades. O sistema de eixos do AutoCAD,
salvo raras excepções, não está associado a nenhum sistema de unidades preferencial. Assim, uma
unidade no AutoCAD vale apenas uma unidade. O utilizador é que define ‘mentalmente’ se essa
unidade é o metro, o milímetro, ou outra qualquer, e, naturalmente, ao desenhar deve respeitar essa
relação. Existe apenas uma circunstância em que as unidades no AutoCAD, assumem um papel
determinante, que é no momento em que se passa o desenho para o papel.
AutoCAD: Manual do Utilizador 18
TIPOS DE COORDENADAS
As coordenadas são o meio através do qual o utilizador indica a localização das entidades que
pretende desenhar (ponto, linhas, círculos, arcos, etc.). No AutoCAD, o desenho é vectorial, ou seja,
as entidades de desenho são criadas através de coordenadas vectoriais, ao contrário do que acontece
noutros programas (como, por exemplo, no Paint do Windows) onde os desenhos são criados
através de mapas de bits (bitmaps).
Com efeito, o AutoCAD permite a localização de pontos através de duas formas distintas:
coordenadas absolutas e coordenadas relativas.
Coordenadas absolutas – processo que permite a individualização de qualquer ponto no espaço, por
simples digitação dos valores na direcção X, Y e Z. Os valores assim indicados assumem uma
posição única relativamente à origem do sistema de eixos (WCS).
Coordenadas relativas – processo que permite a individualização de qualquer ponto no espaço,
relativamente ao último ponto especificado. Para tal, a digitação começa obrigatoriamente pelo
símbolo @ (arroba), seguido das distâncias relativas segundo as diferentes direcções.
Em ambos os casos, a indicação do valor na direcção Z pode ser suprimida. Todos os valores
podem ser positivos ou negativos, bastando para tal indicar o símbolo – (menos) antes do valor
numérico. Os valores podem ainda ser inteiros ou com casas decimais, sendo estas separadas pelo .
(ponto).
O AutoCAD permite a indicação das coordenadas propriamente ditas por dois processos básicos:
coordenadas cartesianas (ou rectangulares) e polares.
Coordenadas cartesianas – este modo é assumido sempre que os valores são separados por vírgulas,
sendo o primeiro valor referente à direcção X, o segundo à Y e o terceiro à direcção Z. Ver exemplo
na figura de baixo.
Ponto 20,20 Ponto 30,40
Ponto 40,20
AutoCAD: Manual do Utilizador 19
Coordenadas polares – este modo é assumido sempre que a separar os valores seja indicado o
símbolo < (menor). O primeiro valor indica o módulo e o segundo o ângulo varrido, medido a partir
do semi-eixo positivo da direcção X (sentido directo). Ver exemplo na figura de baixo.
Ponto 20<60
Ponto 40<30
Ponto 40<0
É ainda possível introduzir coordenadas por duas outras formas, variantes das coordenadas polares.
São elas as coordenadas cilíndricas e as coordenadas esféricas. Nas coordenadas cilíndricas, a
seguir à especificação da coordenada polar, é acrescentada uma vírgula seguida de uma valor
numérico correspondente à distância na direcção Z. Nas coordenadas esféricas, a seguir à
especificação da coordenada polar, é acrescentado o símbolo < (menor), seguido de um valor
correspondente a um ângulo medido a partir do plano XY.
Qualquer um destes modos de especificar coordenadas podem assumir a forma de valores absolutos
ou relativos (ou a combinação de ambos), bastando neste último caso preceder a indicação com o
símbolo @ (arroba). Ver exemplo seguinte, o desenho começa pelo ponto 20,20.
@20<20 @60<0
@30<90
@20<180 @30<90
20,20
@30<180 @50<270
AutoCAD: Manual do Utilizador 20
CRIAÇÃO DE ENTIDADES ELEMENTARES
Nesta secção serão apresentados alguns comandos que possibilitam a criação de entidades3
elementares/básicas, como por exemplo, pontos, linhas, circunferências, etc.
POINT – Este comando permite ao utilizador desenhar a entidade geométrica mais simples, o
ponto.
A sintaxe do comando POINT é Command: point
O ícone relativo ao comando POINT é
Após a solicitação do comando POINT (Ponto) surge, na linha de comandos, a seguinte interacção
A aparência do ponto é controlada pelas variáveis do sistema PDMODE e PDSIZE. A variável
PDMODE, permite escolher de acordo com a tabela de baixo o símbolo a ser desenhado, bastando
indicar para tal o valor correspondente.
A variável PDSIZE controla o tamanho do ponto. Os valores podem ser positivos, indicando um
tamanho absoluto do ponto, ou negativos, sendo interpretados neste caso, como uma percentagem
em relação à zona visível do ecrã.
As variáveis do sistema PDMODE e PDSIZE podem também ser controladas através do menu
descendente Format/Point Style, ou ainda digitando na linha de comando DDPTYPE.
3
Em termos de AutoCAD, o desenho de qualquer elemento geométrico constitui uma entidade. Assim, um ponto, um
segmento de recta, que do ponto de vista da geometria constituem os seus elementos fundamentais, são, em termos de
AutoCAD, designados como entidades. A um conjunto de entidades em relação às quais se estabelece uma topologia ou
qualquer outra afinidade atribui-se a designação de objecto. Porém, a uma entidade pode também, do ponto de vista do
AutoCAD, atribuir-se a designação de objecto.
AutoCAD: Manual do Utilizador 21
LINE – A entidade fundamental de qualquer desenho é a linha. No AutoCAD, o comando LINE
(Linha) permite desenhar uma ‘linha recta’ entre dois pontos. Para utilizar o este comando,
deve fornecer as coordenadas iniciais e finais da linha desejada. Estas podem ser
coordenadas absolutas ou relativas.
A sintaxe do comando LINE é Command: line
O ícone relativo ao comando LINE é
Após solicitar o comando LINE surge na linha comando a seguinte sequência
Neste momento é possível a introdução do ponto onde
se irá iniciar o desenho da linha. Este pode ser
apontado directamente no ecrã por intermédio do
cursor ou especificado pelas respectivas coordenadas
O AutoCAD assume o último ponto como o inicial do
segmento de recta seguinte, pelo que a indicação de outro
ponto neste momento, permite desenhar outra linha.
O comando termine premindo a tecla ENTER
Durante a criação de uma sequência de linhas é possível desfazer um a um todos os segmentos
criados até então. Para tal, quando é pedido o segundo ponto, pode digitar-se a letra U (UNDO),
seguido de ENTER.
Durante a criação de uma sequência de linhas, podemos ligar o último segmento ao primeiro,
criando, assim, um polígono fechado. Para tal basta, quando é pedido um segundo ponto, indicar a
letra C (CLOSE), seguido de ENTER.
Quando é pedido o primeiro ponto, se nada for indicado e se se premir ENTER, o AutoCAD assume
o primeiro ponto como sendo o último ponto indicado antes do comando.
CIRCLE – O comando CIRCLE (Círculo) permite desenhar círculos. Por definição, o AutoCAD
desenha o círculo pedindo em primeiro lugar o seu centro e depois o raio/diâmetro.
A sintaxe do comando CIRCLE é Command: circle
O ícone relativo ao comando CIRCLE é
O comando CIRCLE apresenta várias opções que a seguir se descrevem
3P – permite desenhar um círculo definidos por 3 pontos
2P – permite desenhar um círculo entre 2 pontos, correspondendo estes pontos ao diâmetro
TTR – permite desenhar um círculo tangente a duas entidades, com um raio definido pelo utilizador
AutoCAD: Manual do Utilizador 22
Se não for especificada nenhuma opção o programa pede por defeito o centro do círculo e o
respectivo raio/diâmetro
A figura que se segue permite uma melhor visualização das opções anteriormente descritas
Círculo definido
Círculo definido pelo por 2 pontos
centro e pelo raio
Círculo tangente
Círculo definido
a uma recta e a
por 3 pontos
um círculo e
com raio
especificado
ARC – Este comando permite desenhar arcos de circunferência.
A sintaxe do comando ARC é Command: arc
O ícone relativo ao comando ARC é
Para desenhar arcos de circunferência são possíveis múltiplas técnicas de construção baseadas na
combinação de 3 opções básicas. As opções podem ser 3 das seguintes
A – ângulo varrido pelo arco
C – centro do arco
D – direcção do desenvolvimento do arco
E – ponto de terminus do arco
L – comprimento de uma corda do arco
R – raio do arco
S – ponto de início
combinadas nas seguintes formas
S–C–E S–C–A
S–C–L S–E–R
S–E–A S–E–D
AutoCAD: Manual do Utilizador 23
Pode ainda desenhar-se um arco que passa por 3 pontos, sendo 2 destes as extremidades e o terceiro
um ponto qualquer.
Normalmente, o arco é desenhado no sentido directo, isto é, no sentido contrário ao dos ponteiros
do relógio. Se a ângulo especificado for negativo, ele é desenhado no sentido dos ponteiros do
relógio.
A figura seguinte exemplifica melhor algumas das opções deste comando
Arco definido P2 P1 E
Arco definido
por 3 pontos
pela combinação
S-C-E ou C-S-E
P3 S
C
E A=-270º
C S
Arco definido Arco definido
pela combinação Raio pela combinação
S-E-R S S-C-A ou C-S-A
POLYGON – O comando POLYGON (Polígono) permite ao utilizador desenhar polígonos
regulares de 3 a 1024 lados.
A sintaxe do comando POLYGON é Command: polygon
O ícone relativo ao comando POLYGON é
Após a solicitação do comando POLYGON surge a seguinte interacção na linha de comandos
Introdução do número de
lados do polígono. Por
defeito o programa
apresenta o último valor
Indicação do centro do polígono
ou em alternativa, escolher a
opção Edge indicando a letra E
seguida ENTER
Indicação do raio do
círculo inscrito
Opção para desenhar um polígono inscrito ou circunscrito
numa circunferência, indicando as letras I ou C,
respectivamente. Por defeito o polígono será inscrito
AutoCAD: Manual do Utilizador 24
Pode ainda desenhar-se um polígono a partir da indicação de um dos lados escolhendo para tal a
opção Edge. Desta forma o polígono será definido por uma aresta.
A figura de baixo ilustra as 3 possibilidades de construção de polígonos
P2
P2
P2
P1 P1
P1
Polígono Polígono Polígono definido
inscrito circunscrito pela aresta
ELLIPSE – Este comando permite desenhar elipses (curvas elípticas).
A sintaxe do comando ELLIPSE é Command: ellipse
O ícone relativo ao comando ELLIPSE é
Após a introdução do comando ELLIPSE surge na linha de comandos a seguinte sequência
Indicação de uma
extremidade de um dos
eixos da elipse. Em
alternativa pode optar-se por
seleccionar o centro da
elipse, indicando a letra C
seguia de ENTER
Indicação da extremidade do outro eixo da
elipse. Em alternativa pode seleccionar-se uma
determinada rotação em torno do primeiro eixo, Indicação da extremidade
indicando a letra R seguida de ENTER do outro eixo da elipse
P3
O resultado da sequência é o que se segue P1 P2
AutoCAD: Manual do Utilizador 25
Uma alternativa para o desenho de elipse é a seguinte. Solicitar o comando ELLIPSE e, quando
surgir a sequência interactiva na linha de comandos, responder como se segue
Selecção da
opção de indicar
o centro da elipse
Indicação da extremidade Indicação do Indicação do outro
do eixo da elipse centro da elipse eixo da elipse
O resultado da sequência de operações anterior é o que se segue
P3
P1 P2
Em qualquer das alternativas apresentadas acima pode desenhar-se a elipse como sendo o resultado
da imagem de um círculo (CIRCLE) ‘rodada’ sobre o seu diâmetro. Para tal basta seleccionar a
opção Rotation e digitar um determinado ângulo. O resultado é o que a seguir se ilustra.
P1 P2 P1 P2 P1 P2
Rotação = 0º Rotação = 45º Rotação = 80º
PLINE – O comando PLINE (Polilinha) permite desenhar uma só entidade através de uma
sequência de linhas e de arcos entre si. Uma polilinha pode ser constituída por uma
sequência de linhas ou arcos e formar polígonos fechados, permitindo o comando PLINE
atribuir espessuras diferentes a essas linhas ou arcos. Existem várias opções dentro deste
comando e estas podem ser seleccionadas várias vezes durante a sua utilização.
A sintaxe do comando PLINE é Command: pline
O ícone relativo ao comando PLINE é
AutoCAD: Manual do Utilizador 26
Após a introdução do comando PLINE surge a seguinte interacção na linha de comandos
Indicação do
ponto inicial
Indicação da espessura Opções possíveis dentro
corrente da polilinha do comando PLINE
As várias opções possíveis no comando PLINE são descritas de seguida
Arc – activa o modo de geração de arcos. A linha de comando apresenta então o aspecto seguinte
(as diferentes opções são explicadas no fim)
Halfwidth – permite a indicação da espessura de uma polilnha medida a partir da linha média desta.
Ao escolher esta opção surge a seguinte interacção
Close – permite a ligação do último vértice ao ponto inicial da polilinha por intermédio de um linha
recta
Lenght – permite desenhar um segmento de recta com a mesma direcção do último e com um
comprimento especificado pelo utilizador. No caso do último segmento ser um arco, o
segmento desenhado será tangente a este
Undo – permite desfazer o último segmento adicionado à polilinha corrente. Pode repetir-se esta
operação tantas vezes quantas as necessárias até à eliminação por completo da polilinha
Width – permite a indicação da espessura de uma polilinha. Ao escolher esta opção surge a seguinte
interacção na linha de comandos
Pode indicar-se a espessura inicial e final do segmento desenhado em seguida. Todos os
segmentos posteriores apresentam a espessuras final, até que seja indicado outra espessura
AutoCAD: Manual do Utilizador 27
São descritas em seguida as diferentes opções do modo de geração de arcos
Angle – permite indicar o ângulo varrido pelo arco. Após a escolha do ângulo pode-se determinar o
centro, raio ou o ponto final do arco
Center – normalmente um arco de uma polilinha é tangente ao segmento anterior, sendo o centro
calculado automaticamente. A opção Center permite a determinação do centro do arco. Após
a indicação do centro do arco o programa pergunta por um dos seguintes elementos: ângulo
varrido pelo arco, comprimento de uma corda ou o ponto final. Para tal, o programa apresenta
a seguinte linha de comando com as respectivas opções
Close – possibilita a união do último vértice da polilinha com o primeiro ponto, através de um arco
Direction – permite a determinação do ângulo da direcção tangente ao ponto inicial do arco a ser
desenhado. Após a indicação da direcção, é solicitado o ponto final do arco
Line – permite regressar ao modo ‘line’
Radius – possibilita a geração de um arco com raio conhecido. Para tal é ainda possível indicar o
ângulo varrido ou o ponto final
Second pt – esta opção permite indicar um ponto pelo qual passa o arco, ficando este
completamente definido pela indicação do ponto final
A figura que se segue exemplifica algumas das opções do comando PLINE
Line
Starting width<0.0>
Ending width<0.0> 5 Starting width<5.0>0
Ending width<0 0>
From point
Arc
Close
AutoCAD: Manual do Utilizador 28
RECTANGLE – Este comando permite desenhar rectangulos.
A sintaxe do comando RECTANGLE é Command: rectangle
O ícone relativo ao comando RECTANGLE é
Refira-se que os comandos apresentados nesta secção podem ser acedidos através do menu
descendente Draw, como ilustra a figura seguinte
Clique aqui para
seleccionar os
comandos de desenho
Comando que permitem
criar entidades elementares
AutoCAD: Manual do Utilizador 29
SELECÇÃO DE ENTIDADES
Todos os desenhos no AutoCAD são constituídos por objectos individuais, designados entidades.
Por exemplo, para desenhar um triângulo são necessárias 3 linhas, sendo cada uma destas uma
entidade. Assim, o triângulo é constituído por 3 entidades distintas. Desta forma, qualquer
modificação no desenho passa pela selecção de uma ou mais entidades, pelo que este processo
assume um papel muito importante. O AutoCAD tem várias opções de selecção de entidades como
de seguida se exemplifica. Para escolher uma opção de selecção, após a solicitação do comando
SELECT (Selecciona), digite na linha de comandos a opção que pretende.
Select ALL – permite seleccionar todos os objectos do desenho
Diálogo que surge na
linha de comandos
Todos os rectângulos
desenhados
previamente serão
seleccionados
Select Window – permite seleccionar um grupo de objectos através de uma janela (basta digitar W)
Todos os objectos que se encontram
1º ponto dentro da janela foram seleccionados
da janela
2º ponto
da janela
AutoCAD: Manual do Utilizador 30
Select Crossing – permite seleccionar um grupo de objectos através de uma janela (basta digitar C).
Desta forma, todas as entidades que estiverem total ou parcialmente contidas na janela serão
seleccionadas
Todas as entidades que se encontram total ou
1º ponto
da janela parcialmente dentro da janela são seleccionadas
2º ponto
da janela
Select Box – permite seleccionar objectos que se encontrem dentro/intersectem os limites definidos
por uma caixa (basta digitar B). Desta forma, se o segundo ponto ficar à direita do primeiro a
selecção é feita de forma idêntica à opção Window, caso contrário, é idêntica à opção Crossing.
Select WPolygon – permite seleccionar um grupo de entidades através que estejam integralmente
contidos num polígono (basta digitar WP).
Todos os objectos que estão dentro do
polígono são seleccionados
AutoCAD: Manual do Utilizador 31
Select CPolygon – permite seleccionar objectos que estejam total ou parcialmente contidos num
polígono (basta digitar CP)
Select Fence – permite seleccionar um grupo de objectos que intersectem uma determinada
fronteira (basta digitar F)
Todas as entidades que intersectem
a fronteira são seleccionadas
Select Last – permite seleccionar apenas a última entidade criada no desenho (basta digitar L)
Select Previous – permite seleccionar todas as entidades previamente seleccionadas com o comando
SELECT (basta digitar P)
Select Multiple – permite a selecção de múltiplos pontos, até que seja premida a tecla ENTER, só
nesse momento é que o programa irá pesquisar o desenho procurando as entidades seleccionadas
(basta digitar M)
Select Single – permite seleccionar entidades individualmente (basta digitar S)
Sempre que durante uma selecção for seleccionado por engano um ou mais objectos, pode
removê-los indicando a opção Remove (baste digitar R). Desta forma, pode recorrer-se a qualquer
das opções de selecção descritas acima para remover entidades já seleccionadas. Esta situação
mantém-se até que se especifique o contrário, indicando a opção Add (basta digitar A).
AutoCAD: Manual do Utilizador 32
Mesmo que não seja uma selecção de objectos imposta por um comando é sempre possível
seleccionar entidades da seguinte forma: sempre que é seleccionado um ponto do ecrã onde não
existe nenhuma entidade, automaticamente é gerada uma janela de selecção; se o segundo ponto da
janela for indicado à direita do primeiro, a selecção é feita como no caso da opção Window, caso
contrário, será feita como no caso da opção Crossing. Sempre que é seleccionado um ponto
coincidente com um entidade, esta passa e estar seleccionada.
Uma selecção de entidades termina sempre premindo a tecla ENTER.
A selecção de entidades pode ainda apresentar diferentes modos de actuação, controlados pelo
comando DDSELECT. Para tal basta digitar DDSELECT comando na linha de comandos ou aceder
através do menu descendente Tools/Options/Selection.
Permite seleccionar objectos para uso posterior em
comandos que necessitem de uma selecção de objectos
Permite, quando activa,
adicionar entidades à
Permite, quando
selecção combinando a
activa, ao ser
selecção com a tecla SHIFT
chamada uma janela
de selecção, indicar
apenas o primeiro
ponto e, em seguida
‘arrastar’ o canto
oposto até ao sítio Permite seleccionar um
desejado, largando grupo de entidades
nessa altura o botão
do rato
Permite a selecção da
trama associativa
Permite que, sempre que seja necessário uma selecção, Permite regular o tamanho da caixa
durante a utilização de um comando, esta possa ser de selecção, sendo o novo tamanho
realizada através de uma janela de selecção mostrado automaticamente
AutoCAD: Manual do Utilizador 33
COMANDOS AUXILIARES DE DESENHO
GRID – O comando GRID (Grelha) permite a apresentação de uma grelha de pontos
auxiliar/referência, de forma a melhor compreender as proporções entre os elementos
desenhados. Esta grelha tem um espaçamento que pode ser definido pelo utilizador. A grelha
de pontos nunca faz parte do desenho, pelo que também nunca pode ser impressa.
A sintaxe do comando GRID é Command: grid
Após a solicitação do comando GRID surge na linha de comandos a seguinte interacção
Valor por defeito
As diferentes opções são descritas em seguida
spacing(X) – permite definir o espaçamento entre pontos. Para utilizar esta opção basta indicar o
novo valor seguido de ENTER. Pode ainda usar-se um valor múltiplo do usado pelo SNAP, pelo que
para tal se escreve, por exemplo, 2x, que indica um espaçamento da grelha de pontos duplo do
utilizado para o SNAP. A indicação do valor 0 permite o ajustamento automático para o valor do
SNAP.
On – permite ligar a grelha de pontos
Off – permite desligar a grelha de pontos
Snap – permite fixar o espaçamento no mesmo valor escolhido para o sanp
Aspect – permite a utilização de espaçamentos diferentes segundo as direcções X e Y
A grelha estende-se ao longo de toda a zona definida pelo comando LIMITS, podendo ser
visualizada/ocultada directamente pela utilização da tecla de função F7.
A figura do lado ilustra um exemplo de uma grelha.
AutoCAD: Manual do Utilizador 34
Se o espaçamento da grelha for muito apertado para a área dos limites o desenho, o AutoCAD não a
coloca e responde com a seguinte mensagem: Grid too dense to display.
SNAP – Este comando permite limitar o movimento do cursor apenas sobre a grelha de pontos.
Permite ainda ligar o modo de perspectiva isométrica.
A sintaxe do comando SNAP é Command: snap
O comando SNAP permite ligar uma grelha invisível4 de pontos igualmente espaçados em toda a
região de desenho. Quando esta grelha se encontra ligada, apenas se pode deslocar o cursor gráfico
sobre os pontos da grelha. Esta opção é muito útil quando se pretende desenhar rapidamente.
Outra função do comando SNAP é a de ligar/desligar o modo isométrico. Este modo de
funcionamento permite rapidamente criar objectos em perspectiva isométrica. Quando este modo de
funcionamento é seleccionado, automaticamente são geradas as 3 direcções axonométricas, a 30º,
90º e 150º que associadas duas a duas definem os planos isométricos. A figura seguinte mostra uma
grelha em perspectiva isométrica.
Após solicitar o comando SNAP surge na linha de comandos a seguinte interacção
As opções são as seguintes
snap spacing – opção por defeito que permite definir um valor para o espaçamento entre os pontos
da grelha
On – liga a grelha de SNAP
Off – desliga a grelha de SNAP
4
Pode utilizar-se o comando GRID com o mesmo espaçamento do comando SNAP, para tornar visível a grelha deste.
AutoCAD: Manual do Utilizador 35
Aspect – permite especificar um valor diferente para o espaçamento segundo a direcção X e
segundo a direcção Y. Após escolher esta opção, é solicitado o valor do espaçamento segundo a
direcção X e em seguida segundo a direcção Y
Rotate – permite uma utilização da grelha de uma forma mais adequada rodando-a de forma a ficar
alinhada com determinada entidade
Style – permite alternar entre o modo normal (standard) e o modo isométrico. Ao escolher-se esta
opção, os modos podem ser seleccionados por S, para o normal, ou por I, para o modo isométrico.
Se se escolher o modo isométrico, é pedido de seguida o valor para o espaçamento segundo a
direcção vertical
Type – permite optar pelo modo polar or grid
A utilização da grelha de SNAP é automaticamente seleccionada premindo a tecla de função F9.
ORTHO – Este comando permite desenhar entidades paralelas aos eixos coordenados. Sempre que
se queira desenhar entidades paralelas aos eixos coordenados, pode utilizar-se o comando
ORTHO. Deste modo, por exemplo, uma linha apenas pode ser vertical ou horizontal,
mesmo que seja especificado um ponto para a extremidade que não esteja na continuação
vertical ou horizontal do primeiro ponto. O programa decide se a linha é vertical ou
horizontal, consoante a distância medida na vertical ou horizontal seja maior,
respectivamente.
A sintaxe do comando ORTHO é Command: ortho
Após solicitar o comando ORTHO surge na linha de comandos a seguinte interacção
As duas únicas opções são ON e OFF para ligar e desligar o modo ORTHO, respectivamente. Esta
acção também pode ser rapidamente acedida pela tecla de função F8.
APERTURE – Este comando permite escolher o tamanho da caixa de selecção (cursor).
A sintaxe do comando APERTURE é Command: aperture
Após solicitação deste comando surge na linha de comandos a seguinte interacção
O comando APERTURE não tem opções, bastando indicar o valor desejado para o tamanho da nova
caixa de selecção, em termos de pontos no ecrã (pixels).
AutoCAD: Manual do Utilizador 36
OSNAP – Este comando permite escolher o tipo de pontos notáveis/críticos por defeito. Uma das
características mais importantes de um programa de CAD prende-se coma a sua capacidade
de seleccionar pontos notáveis, como, por exemplo, o ponto de intersecção de duas
entidades, ou o ponto médio de uma ‘recta’. Neste sentido, o AutoCAD dispõe de múltiplas
hipóteses, designadas ‘modos de osnap’.
A sintaxe do comando OSNAP é Command: osnap
A figura seguinte ilustra algumas entidades e os seus pontos notáveis
Quadrantes e centro Ponto médio e Perpendicular Intersecção de
de um círculo extremidades a uma linha duas linhas
de uma linha
Após solicitar o comando OSNAP (ou DDOSNAP), surge uma caixa de diálogo que permite
controlar os modos de osnap pretendidos.
Para activar os modos
de osnap pretendidos
fazer clique
Os símbolos geométricos
que estão indicados
junto de cada modo
osnap são aqueles que
identificam esses modos
e que surgem nas
entidades de desenho
Este comando pode também ser acedido através do menu descendente Tools/Drafting
Settings.../Object Snap.
AutoCAD: Manual do Utilizador 37
As opções disponíveis no comando OSNAP são descritas de seguida
Endpoint – selecciona a extremidade mais próxima de uma linha ou um arco
Midpoint – selecciona o ponto médio de uma linha ou de um arco
Center – selecciona o centro de um círculo ou de um arco
Node – selecciona a entidade ponto, mais próxima, que esta esteja contida na caixa de selecção
Quadrant – selecciona o quadrante (0º, 90º, 180º ou 270º) mais próximo de um círculo ou arco
Intersection – selecciona o ponto (mais próximo) de intersecção entre duas ou mais entidades
Extension – selecciona uma linha ou um arco para estender (continuar)
Insertion – selecciona o ponto de inserção mais próximo
Perpendicular – selecciona o ponto de perpendicularidade de uma entidade
Tangent – selecciona o ponto de tangência a uma entidade
Nearest – selecciona o ponto mais próximo do cursor
Apparent intersection – selecciona uma intersecção aparente, isto é, calcula a intersecção de duas
entidades simulando o alongamento destas até se intersectarem
Parallel – permite desenhar linhas recta paralelas a uma dada entidade
O Comando OSNAP pode torna-se activo/desactivo premindo a tecla de função F3. uma outra
forma de aceder a este comando, mantendo temporariamente, é através do toolbar
AutoCAD: Manual do Utilizador 38
ISOPLANE – Este comando permite escolher o plano de desenho quando o modo isométrico está
ligado.
A sintaxe do comando ISOPLANE é Command: isoplane
Após a solicitação do comando ISOPLANE surge a seguinte interacção na linha de comandos
As opções são as seguintes
Left – selecciona o plano esquerdo, definido pelo eixo a 150º e pelo eixo a 90º
Top – selecciona o plano de topo, definido pelo eixo a 150º e pelo eixo a 30º
Right – selecciona o plano direito definido pelo eixo a 30º e pelo eixo a 90º
A tecla de função F5 permite seleccionar o plano seguinte, de acordo com a sequência Left, Top,
Right, Left, etc.
Plano de
topo
90º
Plano de Plano da
esquerda direita
30º
150º
AutoCAD: Manual do Utilizador 39
SETVAR – Este comando permite visualizar o conteúdo das variáveis do sistema.
A sintaxe do comando SETVAR é Command: setvar
Em versões mais antigas do AutoCAD, a utilização deste comando constituía a única forma de
aceder às variáveis do sistema. Não obstante, o acesso a estas passar a ser feito directamente a partir
da linha de comando, o comando SETVAR prevaleceu, pois permite, para além da modificação das
variáveis do sistema, uma listagem destas bem como a indicação do seu valor nesse instante.
Após a solicitação do comando SETVAR surge a seguinte sequência interactiva
Pode indiciar-se o nome da variável que se pretende modificar ou premir a tecla ? seguida de
ENTER para uma listagem das variáveis e respectivos valores. Neste caso surge a uma outra
interacção, utilizando o símbolo *, pode listar todas as variáveis do sistema. O programa muda
automaticamente para o ecrã de texto listando as variáveis e respectivos valores.
Os comandos DDRMODES ou DSETTINGS permitem controlar todos os comandos auxiliares de
desenho através de uma caixa de diálogo.
AutoCAD: Manual do Utilizador 40
COMANDOS DE CONTROLO DO ECRÃ (VISUALIZAÇÃO)
Tal como já foi dito, o AutoCAD dispõe de uma zona de desenho muito grande, onde se pode, por
exemplo, desenhar um avião à escala natural, e em seguida observar em pormenor os respectivos
mostrador e alavancas de controlo. Para tal, torna-se necessário determinar que porção da ‘folha’ de
desenho está visível no ecrã em cada momento, bem como o nível de pormenor pretendido. Para tal,
o AutoCAD dispõe de vários comandos que irão ser apresentados nesta secção.
ZOOM – Este comando permite modificar a zona de desenho abrangida pelo ecrã. O comando
ZOOM actua como uma lente de uma máquina fotográfica, ampliando ou reduzindo a área
do desenho, sem alterar fisicamente as dimensões dos objectos.
A sintaxe do comando ZOOM é Command: zoom
O comando ZOOM é talvez o comando mais importante e mais utilizado na manipulação do ecrã.
Após a solicitação do comando surge a seguinte interacção na linha de comandos
As diferentes opções são descritas em seguida
Scale factor – opção por defeito, permite um introduzir um factor de ampliação/redução do ecrã. O
valor 1 produz uma visão completa do desenho. Um valor maior do que 1 permite uma
‘aproximação’ ao desenho, fazendo com que este pareça maior. Um valor inferior a 1 produz o
efeito contrário. Pode ainda visualizar-se o desenho de uma forma relativa ao ecrã corrente,
indicando o factor de escala seguido da letra ‘X’. Assim, se se indicar, por exemplo, 0.5X, todas as
entidades visíveis nesse momento, passarão a ser mostradas com metade do tamanho anterior. Se
fizermos 0.5XP, consegue-se o mesmo efeito, mas em relação à janela corrente no modo PAPER
SPACE
All – permite observar no ecrã todo o conjunto de entidades desenhadas até então
Center – permite escolher uma nova zona para a observação do desenho, indicando um ponto que
passará a ser mostrado no centro do ecrã, bem como um novo factor de ampliação
Dynamic – esta opção permite recolher várias informações ao mesmo tempo que se modifica a zona
visível no ecrã. Com efeito, após escolher esta opção, o ecrã modifica-se apresentado um conjunto
de linhas descritas de seguida. As linhas a traço-interrompido (verdes) indicam a zona visível
corrente, ao passo que as linhas a cheio (preto/branco) indicam a extensão do desenho. O rectângulo
com uma cruz ao centro representa a janela que irá ser mostrada após terminado o comando. O seu
tamanho pode ser modificado se se premir o botão de selecção do rato. A cruz é então substituída
por uma seta apontando o lado direito do rectângulo. Poder-se-à, agora, alterar as suas dimensões de
uma forma proporcional à dimensão do ecrã. Premindo novamente o botão de selecção, volta a
AutoCAD: Manual do Utilizador 41
ter-se a cruz no centro. Quando esta fica visível, pode reposicionar-se a janela em qualquer lugar
dentro do ecrã. O comando termina premindo ENTER
Extents – esta opção coloca a totalidade do desenho no ecrã e tem como fronteira os próprios
limites das entidades desenhadas
Previous – esta opção permite regredir nos zooms efectuados e visualizar a área anterior
Scale – opção por defeito (apresentada anteriormente)
Window – esta é a opção mais utilizada. O AutoCAD pede para indicar a área que se pretende
ampliar, através de uma janela definida por dois pontos. O centro da janela passa a ser o novo
centro do ecrã
Real time – esta opção permite efectuar um ZOOM em tempo real, isto é, permite variar o zoom do
desenho através do movimento do cursor e de forma interactiva
In – esta opção não está disponível na linha de comando. Faz um zoom automático de 2X, o que
amplia a imagem para o dobro
Out – esta opção não está disponível na linha de comando. Faz um zoom automático de 0.5X, o que
reduz a imagem para metade
Note-se que em qualquer circunstância, o comando ZOOM, não modifica as dimensões das
entidades. Efectivamente, este comando limita-se a permitir, de uma maneiro ou outra, afastar ou
aproximar o desenho, modificando, consequentemente, aquilo que fica visível no ecrã.
O comando ZOOM pode também ser acedido através do menu descendente View/Zoom, ou ainda
através dos toolbar (ver figura de baixo).
AutoCAD: Manual do Utilizador 42
PAN – O comando PAN (Deslocar) permite ao utilizador deslocar o desenho em qualquer direcção
sem alterar a sua ‘dimensão’, podendo desta forma ver detalhes do desenho que antes
estavam ocultos. O deslocamento pretendido pode ser obtido em tempo real através do
movimento de cursor ou, então, de outras formas, como indicando dois pontos de
deslocação, um inicial sobre a parte visível do desenho e outro final na nova posição.
A sintaxe do comando PAN é Command: pan
O ícone relativo ao comando PAN é
O comando PAN pode também ser acedido através do menu descendente View/Pan.
VIEW – O comando VIEW (Vista) permite guardar a informação relativa à forma como o desenho
está a ser mostrado no ecrã – uma vista – atribuindo-lhe um nome. Mais tarde pode
recuperar a informação, restabelecendo as condições de visualização originais. O comando
VIEW permite ao utilizador ganhar tempo em desenhos onde é necessário visualizar
diferentes vistas ou pormenores, especialmente quando é necessário trabalhar em diferentes
áreas do desenho de uma forma repetida.
A sintaxe do comando VIEW é Command: view
Após solicitar o comando VIEW surge a seguinte caixa de diálogo
AutoCAD: Manual do Utilizador 43
REDRAW – O comando REDRAW (Redesenha) permite redesenhar o ecrã. Este comando é muito
útil, por exemplo, para eliminar as marcas (blips) temporárias do comando BLIPMODE, ou
para redesenhar entidades que foram parcialmente apagadas por outras. O comado REDRAW
afecta apenas a janela corrente. Este comando não tem qualquer opções.
A sintaxe do comando REDRAW é Command: redraw
O ícone relativo ao comando REDRAW é
REGEN – O comando REGEN (Regenera) permite regenerar o desenho. Este comando é muito útil,
por exemplo, quando se apaga uma entidade que se encontrava sobreposta com outra
idêntica. Neste caso, a entidade sobreposta não aprece de imediato no ecrã. Deve então
utilizar-se o comando REGEN para tornar visíveis as entidades sobrepostas. Pode também
utilizar-se este comando para melhorar a aparência dos pormenores quando se faz uma
ampliação, com o comando ZOOM, muito grande. Este comando não tem qualquer opção.
A sintaxe do comando REGEN é Command: regen
Existe uma grande diferença entre o comando REGEN e o REDRAW, visto que o comando REGEN
actua sobre todo o desenho e a sua base de dados, enquanto que o comando REDRAW apenas actua
sobre a parte visível do ecrã. Por esta razão, é aconselhável, na maior parte das vezes, a utilização
do comando REDRAW se se pretender apenas limpar o ecrã.
REDRAWALL – O comando REDRAWALL faz o mesmo que o comando REDRAW afectando
simultaneamente todas as janelas abertas no momento.
REGENALL – O comando REGENALL faz o mesmo que o comando REGEN afectando
simultaneamente todas as janelas abertas no momento.
REGENAUTO – Este comando permite a regeneração automática do desenho. Durante a execução
de certos comandos é, por vezes, necessário fazer-se uma regeneração. Esta normalmente é
processada automaticamente, sem que nada seja pedido ao utilizador. Esta ocorrência por
resultar numa perda de tempo considerável, quando o desenho começa a adquirir grandes
proporções. Nestas circunstâncias, há interesse em que o programa peça autorização para
prosseguir com a regeneração automática sempre que esta se torne necessária. O comando
REGENAUTO permite controlar esta situação. Pode pois optar-se por ligar/desligar a
regeneração automática solicitando este comando.
A sintaxe do comando REGENAUTO é Command: regenauto
AutoCAD: Manual do Utilizador 44
BLIPMODE – Este comando permite controlar o funcionamento das marcas temporárias. Sempre
que é indicado um ponto no ecrã, surge uma marca com a forma de uma pequena cruz,
assinalando-o, esta característica é interpretada como um auxiliar de desenho como forma de
poder verificar se efectivamente o ponto foi assumido ou não. No entanto, estas marcas
podem sobrecarregar a representação do desenho, acabando por dificultar a sua visualização.
Todas as marcas representadas no ecrã desaparecem com a utilização do comando REDRAW
ou REGEN. As marcas não fazem parte do desenho, nem podem ser impressas. O comando
BLIPMODE permite controlar o aparecimento ou não destas marcas.
A sintaxe do comando BLIPMODE é Command: blipmode
Após solicitação do comando BLIPMODE surge a seguinte interacção na linha de comandos
As opções resumem-se a ligar e desligar as marcas, bastando escrever a palavra ON ou OFF,
respectivamente.
DRAGMODE – Este comando permite controlar a função de arrasto. Certos comandos, como, por
exemplo, o CIRCLE, permitem que se visualize automaticamente a entidade criada. Pode
neste caso ver aumentar ou diminuir o diâmetro do círculo à medida que se move o cursor.
Chama-se a esta forma de mostrar as entidades de arrasto. Esta forma de visualização das
entidades com, arrasto pode ser útil para uma antevisão dos resultados, mas consome tempo
de cálculo. O comando DRAGMODE permite controlar esta função de arrasto.
A sintaxe do comando DRAGMODE é Command: dragmode
Após a solicitação do comando DRAGMODE surge a seguinte interacção na linha de comandos
As opções deste comando são as seguintes
ON – permite a utilização do arrasto sempre que for solicitado. Para tal, durante a utilização de um
comando que permite a utilização do arrasto, tem que se indicar a palavra DRAG seguida de
ENTER, para que este o utiliza efectivamente
OFF – desliga a utilização do arrasto
Auto – permite a utilização do arrasto sempre que for possível, incondicionalmente.
AutoCAD: Manual do Utilizador 45
VIEWRES – Este comando permite controlar a resolução do ecrã. Sempre que se utiliza os
comandos ZOOM, PAN ou VIEW, o AutoCAD normalmente tem de executar uma
regeneração do desenho para apresentá-lo à nova escala. Pode indicar-se ao programa para
que faça esta operação de uma forma mais rápida, abdicando do rigor com que é apresentado
o desenho. Desta forma, por exemplo, um círculo após utilização do comando ZOOM, pode
ser representado com um polígono regular. Em qualquer momento pode recuperar-se o
aspecto original do círculo fazendo uma regeneração do desenho, com o comando REGEN.
A sintaxe do comando VIEWRES é Command: viewres
Após solicitação do comando VIEWRES surge a seguinte interacção na linha de comandos
Permite ligar ou
Permite controlar a desligar a regeneração
definição de arcos e completa do desenho
círculos
A figura seguinte exemplifica melhor
VIEWRES com VIEWRES com
valor 100 valor 500
AutoCAD: Manual do Utilizador 46
VPORTS – O comando VPORTS permite a apresentação simultânea de várias janelas no ecrã. Cada
uma destas janelas passa a comportar-se como se do ecrã completo se tratasse. Podemos
criar entidades em qualquer uma das janelas abertas, embora se esteja a desenhar sempre na
mesma folha de desenho. A vantagem da utilização de janelas múltiplas, é a de se poder
fixar em cada uma delas uma zona particular do desenho. Pode trabalhar-se em qualquer
uma das janelas, ficando todas as entidades desenhadas inteiramente dentro das janelas. Para
seleccionar a janela de trabalho basta usar o botão de selecção do rato em cima da janela
pretendida. Todas as modificações feitas no desenho através de uma janela têm efeito em
todas as outras janelas abertas. O comando permite ainda guardar uma combinação de
janelas abertas atribuindo um nome.
A sintaxe do comando VPORTS é Command: vports
Após solicitação do comando VPORTS surge a seguinte caixa de diálogo
Este comando pode também ser acedido através do menu descendente View/Viewports.
AutoCAD: Manual do Utilizador 47
UCSICON – Este comando permite controlar o sistema de coordenadas. O indicador do sistema de
coordenadas, para além de rapidamente ilucidar sobre o sistema de coordenadas utilizado,
pode modificar o seu aspecto indicando situações particulares do funcionamento do
programa. Apesar de não fazer parte do desenho, e nunca poder ser impresso, pode
eventualmente dificultar a leitura do desenho, pelo que se pode eliminá-lo. O comando
UCSICON permite controlar o modo de funcionamento do indicador de coordenadas.
A sintaxe do comando UCSICON é Command: ucsicon
Após solicitação do comando surge a seguinte interacção na linha de comandos
As opções deste comando são as seguintes
On – permite ligar o indicador
Off – permite desligar o indicador
All – permite a apresentação do indicador em todas as janelas em simultâneo
Noorigin – permite especificar o posicionamento do indicador no canto inferior esquerdo do ecrã,
independentemente da origem do sistema de coordenadas
Origin – força o indicador a estar localizado na origem do sistema de coordenadas. Sempre que a
origem do sistema de coordenadas não representado no ecrã, o indicador permanece no canto
esquerdo
O indicador do sistema de coordenadas pode apresentar os seguintes aspectos
Indica que se está a Lápis partido – indica que o Indica que se está a
trabalhar no espaço ponto de vista é quase trabalhar no espaço de
do modelo paralelo ao plano de trabalho composição/papel
AutoCAD: Manual do Utilizador 48
PSPACE – O comando PSPACE permite trabalhar no espaço do papel. Este comando apenas está
disponível quando a variável TILEMODE tem o valor 0.
A sintaxe do comando PSPACE é Command: pspace
MSPACE – O comando MSPACE permite trabalhar no espaço do modelo. Este comando apenas
está disponível quando a variável TILEMODE tem o valor 0.
A sintaxe do comando MSPACE é Command: mspace
MVIEW – O comando MVIEW permite à semelhança do comando VPORTS, abrir janelas no
espaço do papel. As janelas assim criadas contêm o desenho obtido no espaço do modelo, e
passam a ser interpretadas como se de uma entidade única se tratasse. De facto, pode
utilizar-se nestas janelas os comandos usuais do espaço do modelo, como, por exemplo,
copiar, apagar, etc. O comando MVIEW apenas está disponível quando a variável
TILEMODE tem o valor 0.
A sintaxe do comando MVIEW é Command: mview
Após solicitação do comando surge a seguinte interacção na linha de comandos
As suas principais opções são as seguintes
Fit- opção por defeito, permite criar uma janela do tamanho do ecrã
On – permite ligar uma janela. Por defeito, uma janela quando é criada fica ligada
Off – permite desligar uma janela
Hideplot – permite indicar que sejam removidas as linhas invisíveis de um desenho contido numa
janela, sempre que se mande imprimir no espaço do papel
Restore – permite utilizar configurações guardadas pelo comando VPORTS, criando as respectivas
janelas como entidades individuais
2 – permite dividir automaticamente o ecrã em duas janelas. Na sequência desta opção, o programa
pergunta se se pretende janelas verticais ou horizontais, bastando indicar V ou H, respectivamente
4 – permite dividir o ecrã em quatro janelas iguais
AutoCAD: Manual do Utilizador 49
3 – permite dividir o ecrã em três janelas. Na sequência desta opção, surge a seguinte linha de
comando:
dentro desta (opção 3) há ainda as seguintes opções
Horizontal – permite dividir o ecrã em três janelas horizontais iguais
Vertical – permite dividir o ecrã em três janelas verticais iguais
Above – permite dividir o ecrã em três janelas, cuja maior fica por cima
Below - permite dividir o ecrã em três janelas, cuja maior fica por baixo
Left - permite dividir o ecrã em três janelas, cuja maior fica à esquerda
Right - permite dividir o ecrã em três janelas, cuja maior fica à direita
AutoCAD: Manual do Utilizador 50
COMANDOS DE MANIPULAÇÃO DE ENTIDADES
GRIPS – O AutoCAD permite editar entidades de desenho através da manipulação de grips. Os
grips são pequenos quadrados de determinada cor que assinalam os pontos notáveis/críticos
das entidades de desenho seleccionadas. Os grips permitem mover, copiar, etc. qualquer
entidade ou grupo de entidades seleccionadas. Se o ‘valor’ do comando for 1, os grips estão
activos. A figura seguinte ilustra alguns exemplos de grips em objectos.
A sintaxe do comando GRIPS é Command: grips
Após solicitação do comando surge a seguinte interacção na linha de comandos
DDGRIPS - Este comando permite controlar o funcionamento dos grips através de uma caixa de
diálogo (ver figura de baixo). Pode também aceder-se a esta caixa de diálogo através do menu
descendente Tools/Options.
Activa/desactiva o
funcionamento das
caixas de grips
Permite escolher a cor
das caixas de grips
Activa/desactiva o
funcionamento das caixas
de grips em blocos
Permite escolher a cor
das caixas de grips
seleccionadas
Permite controlar a cor
das caixas de grips
AutoCAD: Manual do Utilizador 51
ERASE – Este comando permite apagar entidades.
A sintaxe do comando ERASE é Command: erase
O ícone relativo ao comando ERASE é
Após solicitação do comando surge a seguinte interacção na linha de comandos
Durante a selecção das entidades pode utilizar-se qualquer uma das técnicas de selecção descritas
anteriormente.
OOPS – Este comando permite desfazer o último ERASE, isto é, repõe as entidades que tenham
sido inadvertidamente apagadas. Este comando só é válido se for usado logo a seguir ao
último comando de que se quer anular a acção.
A sintaxe do comando OOPS é Command: oops
MOVE – Este comando permite mover entidades, sem que haja alteração da sua orientação e
tamanho.
A sintaxe do comando MOVE é Command: move
O ícone relativo ao comando MOVE é
Após solicitar o comando MOVE, uma possível sequência de operações no sentido de mover
entidades é a seguinte
Antes e durante o move Depois do move
AutoCAD: Manual do Utilizador 52
COPY – O comando COPY é utilizado para copiar objectos ou entidades.
A sintaxe do comando COPY é Command: copy
O ícone relativo ao comando COPY é
Após solicitação do comando COPY surge a seguinte interacção na linha de comandos
Nesta fase deve Após terminar a selecção deve escolher-se um Indicação da nova
seleccionar-se as ponto base, em relação ao qual todas as posição do ponto
entidades que se entidades seleccionadas mantêm a distância anteriormente definido,
pretende copiar relativa. Em alternativa pode escolher-se a copiando então todas as
opção Multiple, premindo M seguido de ENTER entidades seleccionadas
Se se escolher a opção Multiple, pode realizar-se cópias múltiplas das entidades seleccionadas, até
que seja indicado o fim do comando.
ROTATE – O comando ROTATE permite ao utilizador mudar a orientação das entidades de
desenho rodando-as sobre um determinado ‘ponto base’.
A sintaxe do comando ROTATE é Command: rotate
O ícone relativo ao comando ROTATE é
Uma possível sequência do comando ROTATE é a que se apresenta de seguida
A opção Reference permite que determinada entidade, em relação à qual se conhece o ângulo, rode
para o ângulo desejado. Assim, por exemplo, se determinada entidade tiver uma inclinação de 60º e
se se pretende colocá-la a 45º, dever-se-á fazer o seguinte conjunto de operações
AutoCAD: Manual do Utilizador 53
SCALE – O comando SCALE possibilita ao utilizador alterar a escala das entidades do desenho. O
funcionamento deste comando é bastante semelhante ao do comando ROTATE.
A sintaxe do comando SCALE é Command: scale
O ícone relativo ao comando SCALE é
Uma possível sequência do comando SCALE é a que se apresenta de seguida
A indicação de um factor de escala maior ou menor do que 1 leva, respectivamente, a um aumento
ou diminuição das entidades seleccionadas.
A opção Reference permite que determinada entidade, em relação à qual se conhece uma dimensão,
modifique esta para um valor desejado. Por exemplo, se uma linha tiver 3 unidades de comprimento
é possível aumentá-la para 4 unidades, à semelhança do que se faz no comando ROTATE.
MIRROR – O comando MIRROR permite ao utilizador obter imagens reflectidas (efeito de espelho)
dos objectos existentes no desenho, com hipóteses de manter ou eliminar os objectos
iniciais.
A sintaxe do comando MIRROR é Command: mirror
O ícone relativo ao comando MIRROR é
Uma possível sequência do comando MIRROR é a que se apresenta de seguida
Selecção das Indicação de Pode optar-se por Indicação da
entidades a uma extremidade apagar as entidades outra
espelhar da linha em seleccionadas ficando extremidade da
relação à qual se apenas com o linha de
pretende fazer o resultado do espelhamento
espelhamento espelhamento ou não.
AutoCAD: Manual do Utilizador 54
Para espelhar texto e, consequentemente, obtê-lo invertido, é necessário verificar o estado/valor da
variável MIRRTEXT. Esta variável admite o valor 0 ou 1. Se estiver com o valor 1 o texto é
invertido, caso contrário o texto não é invertido (ver figura de baixo).
MIRRTEXT=1
MIRRTEXT=0
ARRAY – O comando ARRAY permite ao utilizador obter múltiplas cópias de um objecto, mas
segundo uma matriz rectangular ou polar. Cada objecto resultante pode ser manipulado
independentemente.
A sintaxe do comando ARRAY é Command: array
O ícone relativo ao comando ARRAY é
Uma possível sequência do comando ARRAY é a que se apresenta de seguida
A figura seguinte ilustra as várias opções possíveis do comando ARRAY
Array Array Array
Rectangular Polar Polar
3 linhas Nº de entidades a repetir 9 Nº de entidades a repetir 9
3 colunas Ângulo a preencher pelas Ângulo a preencher pelas
Distância entre linhas 10 entidades a repetir 360º entidades a repetir 360º
Distância entre colunas 10 Entidades não rodadas Entidades rodadas
AutoCAD: Manual do Utilizador 55
U – O comando U permite desfazer, um a um, e pela ordem inversa à que foram executados, todos
os comandos utilizados durante uma sessão. Com efeito, o AutoCAD memoriza (baseado
em overlays/pilhas) todas as operações realizadas desde o início de uma sessão, pelo que se
pode desfazer sequencialmente tudo o que foi feito durante uma sessão. Após solicitar U
seguido de ENTER, surge na linha de comandos o comando que foi desfeito. Certos
comandos, como por exemplo, uma impressão, não podem ser desfeitos, embora seja
indicado o nome do comando. Alterações feitas durante a utilização de um comando, por
intermédio de comandos transparentes, também são desfeitas automaticamente.
A sintaxe do comando U é Command: u
O ícone relativo ao comando U é
REDO – O comando REDO permite repor as condições iniciais antes de se executar um comando U
ou UNDO. Este comando é muito útil caso se tenha desfeito algum comando por engano. O
comando REDO apenas refaz o último U e UNDO.
A sintaxe do comando REDO é Command: redo
O ícone relativo ao comando REDO é
UNDO – O comando UNDO permite desfazer vários comandos de uma só vez até que determinado
ponto escolhido pelo utilizador. Se as coisas correrem mal, o utilizador pode regressar até
esse ponto.
A sintaxe do comando UNDO é Command: undo
Após a solicitação do comando UNDO surge a seguinte interacção na linha de comandos
As opções deste comando são as seguintes
Auto – permite assumir comandos complexos que envolvam várias operações, como apenas de um
só comando de tratasse. Desta forma serão completamente desfeitos pela acção do comando U por
exemplo
Control – permite escolher o modo de funcionamento do comando UNDO. All – permite utilizar o
comando UNDO incondicionalmente, None – desliga o funcionamento do comando UNDO,
economizando espaço de memória e tempo na utilização do programa, One – limita a utilização do
comando UNDO apenas a uma operação posterior
AutoCAD: Manual do Utilizador 56
Begin – marca o início de um grupo de comandos
End – marca o final de um grupo de comandos
Mark – permite colocar uma marca em relação à qual se pode mais tarde desfazer os comandos
automaticamente. Pode colocar-se tantas marcas quantas se queira
Back – permite desfazer os comandos até à primeira marca definida com a opção Mark, que
encontrar. Pode repetir-se a opção até não haver mais marcas. Nessa altura o programa informa que
se se prosseguir com a opção ir-se-á desfazer tudo, permitindo suspender a opção.
Refira-se que a maior parte dos comandos descritos nesta secção pode ainda ser acedidos através do
menu descendente Modify.
AutoCAD: Manual do Utilizador 57
MODIFICAÇÃO DE ENTIDADES
BREAK – O comando BREAK (Quebrar) apaga parte de uma entidade linear ou circular, ou parte a
entidade em duas entidades do mesmo tipo, provocando nela um ponto de descontinuidade.
A sintaxe do comando BREAK é Command: break
O ícone relativo ao comando BREAK é
Após a solicitação do comando BREAK surge a seguinte interacção na linha de comandos
O AutoCAD assume o primeiro ponto indicado como sendo um ponto pelo qual se pretende partir a
entidade. Se não for este o caso, pode redefini-lo, indicando a letra F, seguida de ENTER. Pode,
assim, escolher-se outro ponto qualquer, segundo o qual se irá partir a entidade.
O segundo ponto, não necessita de ser coincidente com a entidade. O programa procura
automaticamente o ponto mais próximo.
A figura seguinte ilustra o funcionamento do comando BREAK.
P1
P2
TRIM – O comando TRIM (Cortar) permite cortar/partir entidades recorrendo a outras entidades
que a intersectam e que funcionam como limite para o corte.
A sintaxe do comando TRIM é Command: trim
O ícone relativo ao comando TRIM é
AutoCAD: Manual do Utilizador 58
A figura seguinte ilustra o funcionamento do comando TRIM.
EXTEND – O comando EXTEND (Estender) permite prolongar/estender entidades de desenho, de
modo a que estas terminem precisamente sobre outras que são escolhidas como a
fronteira/limite do prolongamento.
A sintaxe do comando EXTEND é Command: extend
O ícone relativo ao comando EXTEND é
A figura seguinte ilustra o funcionamento do comando EXTEND.
Os arcos são prolongados no sentido contrário ao dos ponteiros do relógio. Uma entidade só pode
ser prolongada se for possível a sua intersecção com a entidade do prolongamento.
FILLET – Este comando permite ao utilizador ligar duas linhas, dois arcos ou dois círculos através
de um arco em concordância e de raio especificado.
A sintaxe do comando FILLET é Command: fillet
O ícone relativo ao comando FILLET é
A figura seguinte ilustra o funcionamento do comando FILLET.
AutoCAD: Manual do Utilizador 59
As opções do comando FILLET são as seguintes
Polyline – permite substituir todas a arestas de uma polilinha por arcos
Radius – permite especificar o raio dos arcos
Trim – permite ligar/desligar a função trim dentro deste comando
As entidades sobre as quais se pretende exercer o comando FILLET, podem, eventualmente, não se
intersectarem, pelo que o comando as prolonga automaticamente sempre que possível. Pode
também dar-se o caso de o raio indicado para o arco ser muito grande, tornando deste modo,
impossível a ligação das entidades.
CHAMFER – O comando CHAMFER (Chanfrar) permite gerar uma recta com características
predefinidas pelo utilizador, de forma a ligar duas entidades. Este comando tem um modo de
funcionamento semelhante ao do comando FILLET.
A sintaxe do comando CHAMFER é Command: chamfer
O ícone relativo ao comando CHAMFER é
A figura seguinte ilustra o funcionamento do comando CHAMFER.
OFFSET – O comando OFFSET (Afastar) permite criar entidades paralelas a uma entidade
previamente seleccionada. As entidades podem ser polilinhas e do tipo linear ou circular,
podendo a distância entre elas ser especificada em valor numérico, por dois pontos
conhecidos ou através da distância entre a entidade original e um ponto conhecido.
A sintaxe do comando OFFSET é Command: offset
O ícone relativo ao comando OFFSET é
AutoCAD: Manual do Utilizador 60
A figura seguinte ilustra o funcionamento do comando OFFSET.
DIVIDE – O comando DIVIDE (Dividir) permite dividir uma entidade num número determinado
de partes iguais. Para tal é colocado sobre a entidade, pontos ou marcas igualmente
espaçadas indicando as divisões na entidade. As entidades que podem ser utilizadas por este
comando são: linhas, arcos, círculos e polilinhas. O comando permite dividir as entidades
entre 2 e 32767 partes iguais.
A sintaxe do comando DIVIDE é Command: divide
A figura seguinte ilustra o funcionamento do comando DIVIDE.
MEASURE – O comando MEASURE (Medir) permite dividir uma entidade numa porção definida
pelo utilizador. O comando tem um funcionamento idêntico ao do comando DIVIDE, com a
diferença de que neste caso os segmentos terem comprimento definido pelo utilizador, pelo
que o último segmento poder não ter o comprimento dos anteriores. O comando MEASURE,
tal como o DIVIDE, coloca sobra a entidade pontos ou marcas, indicando as divisões na
entidade. As entidades que podem ser utilizadas por este comando são: linhas, arcos,
círculos e polilinhas. O comando inicia a colocação das marcas pela extremidade mais
próxima do ponto por onde foi feita a selecção da entidade.
A sintaxe do comando MEASURE é Command: measure
A figura seguinte ilustra o funcionamento do comando MEASURE.
AutoCAD: Manual do Utilizador 61
STRETCH – O comando STRETCH (Esticar) permite deformar segundo uma direcção, linhas,
arcos, sólidos, etc. mantendo, no entanto, as suas topologias, isto é, o modo como os
segmentos se ligam.
A sintaxe do comando STRETCH é Command: stretch
O ícone relativo ao comando STRETCH é
A figura seguinte ilustra o funcionamento do comando STRETCH.
Na utilização deste comando define-se uma janela ou polígono em modo de selecção crossing. Na
linha de comando e como resposta a select objects, pode-se forçar o modo crossing digitando C,
para definir uma janela, ou CP (CPolygon) para definir um polígono. Se o comando for acedido
através dos menus descendentes, a opção C é automaticamente activada.
Desta forma, os extremos dos objectos, localizados no interior da janela ou do polígono, serão
‘arrastados’ para uma nova posição. Os extremos não incluídos na selecção são mantidos na mesma
posição conservando, se existirem, as ligações a outros objectos.
LENGTHEN – O comando LENGTHEN (Comprimento) permite ajustar o comprimento dos
objectos seleccionados e o valor do ângulo dos arcos.
A sintaxe do comando LENGTHEN é Command: lengthen
O ícone relativo ao comando LENGTHEN é
A figura seguinte ilustra o funcionamento do comando LENGTHEN.
AutoCAD: Manual do Utilizador 62
As opções do comando LENGTHEN são as seguintes
Delta – esta opção permite definir o valor do incremento a adicionar ao comprimento actual do
objecto seleccionado. Para valores positivos, à dimensão do objecto é adicionado o valor do
incremento, para valores negativos ao valor de dimensão do objecto segundo a direcção considerada
é subtraído o valor do incremento.
Percent – esta opção permite que se defina uma percentagem do comprimento total de um objecto
ou do ângulo total de um arco
Total – esta opção permite definir o comprimento total de um objecto ou o ângulo total de um arco.
A dimensão é ajustada considerando sempre um ponto fixo, e é feita do lado do extremo mais
próximo do ponto de selecção
Dynamic – esta opção permite ajustar o comprimento do objecto seleccionado de forma dinâmica.
Com o dispositivo apontador define-se um ponto. O AutoCAD moverá o extremo do objecto
seleccionado para o ponto indicado para que se ajuste ao comprimento pretendido
EXPLODE – O comando EXPLODE (Explodir) transforma um conjunto de entidades agrupadas
que podem ser, por exemplo, um bloco, uma polilinha, por cópias individuais das entidades
que constituem esse conjunto
A sintaxe do comando EXPLODE é Command: explode
O ícone relativo ao comando EXPLODE é
Os comandos descritos nesta secção podem também ser acedidos através do menu descendente
Modify.
AutoCAD: Manual do Utilizador 63
OUTRAS ENTIDADES A DUAS DIMENSÕES
SKETCH – Este comando permite o desenho à mão livre com recurso ao rato. Este efeito resulta do
desenho de pequenos segmentos de recta, todos eles ligados entre si. Após terminar o
comando, cada um dos elementos é considerado como se de uma simples linhas se tratasse,
isto é, as entidades são independentes. Durante a interacção do comando é possível definir o
tamanho dos segmentos de recta, bem como ‘levantar/baixar’ a caneta. Naturalmente,
quanto mais pequenos forem os segmentos, maior será a semelhança com o desenho à mão
livre, pois para um mesmo comprimento de um traço, maior o número de segmentos. Este
comando deve ser usado com certas reservas, pois rapidamente se pode criar um número
elevado de segmentos, e, uma vez que estes são interpretados como entidades individuais,
pode rapidamente ocupar-se grande parte da memória do computador.
A sintaxe do comando SKETCH é Command: sketch
Após solicitar o comando SKETCH surge a seguinte interacção na linha de comandos
As opções deste comando são as seguintes
Pen – permite levantar ou baixar a ‘caneta’ alternadamente. Esta opção, está normalmente
disponível num dos botões do rato
Exit – permite tornar efectivo o(s) traço(s) desenhado(s) e sair do comando
Quit – permite ignorar o(s) traço(s) desenhado(s) e sair do comando
Record - Permite tornar efectivos o(s) traço(s) desenhado(s) até então
Erase – permite apagar parte dos traços ainda não gravados
Connect – permite ligar traços
. – permite desenhar traços rectos entre o último ponto e um ponto escolhido
AutoCAD: Manual do Utilizador 64
SOLID – Este comando permite desenhar superfícies quadrangulares ou triangulares de forma
automática, bastando para isso especificar os seus vértices. Após a indicação dos vértices é
desenhada uma aresta entre o primeiro e o segundo, entre o primeiro e o terceiro, entre o
segundo e o quarto e entre o terceiro e o quarto, conforme ilustra a figura de baixo.
A sintaxe do comando SOLID é Command: solid
O ícone relativo ao comando SOLID é
As superfícies podem ser completamente preenchidas, dependendo do estado da variável FILL.
Assim, dependendo desta variável, pode desenhar-se superfícies de duas formas que a seguir se
ilustram
FIIL OFF FIIL ON
P1 P5 P1 P5
P3 P3
P7 P7
P2 P2
P4 P4
P6 P6
DOUNUT ou DOUGHNUT – Estes comandos permite desenhar círculos cheiros (filled circles) e
argolas (rings).
A sintaxe do comando DOUNUT/DOUGHNUT é Command: donut ou doughnut
Os comandos DOUNUT ou DOUGHNUT obedecem ao estado da variável FILL produzindo os
seguintes efeitos
FIIL OFF FIIL ON
AutoCAD: Manual do Utilizador 65
TRACE – O comando TRACE permite desenhar linhas, tal como o comando LINE, tendo estas uma
espessura predeterminada. Na utilização deste comando, sempre que se especifica um
determinado comprimento para um segmento, este é calculado com base na sua linha média.
As extremidades dos sucessivos segmentos são desenhadas automaticamente de forma a se
ligarem ao segmento seguinte. Por esta razão, um determinado segmento só pode aparecer
desenhado após a indicação do segmento seguinte. A interacção deste comando é idêntica à
do comando LINE.
A sintaxe do comando TRACE é Command: trace
O comando TRACE obedece ao estado da variável FILL produzindo os seguintes efeitos
FILL OFF FILL ON
XLINE – Este comando permite definir uma direcção materializada por uma recta e, por
conseguinte, de comprimento infinito. Normalmente é usada em 2 e 3 dimensões. Todos os
modos de referência (i.e. osnap modes) podem ser utilizados com excepção do ENDPOINT.
O seu comprimento é considerado nulo, de forma a não afectar o comando ZOOM,
nomeadamente, na opção limits a all. É uma linha considerada ilegível pelos comandos
BLOCK e WBLOCK.
A sintaxe do comando XLINE é Command: xline
O ícone relativo ao comando XLINE é
Após solicitar o comando XLINE surge a seguinte interacção na linha de comandos
As opções deste comando são as seguintes
Hor – permite criar linhas horizontais infinitas que passam pelos pontos indicados e são paralelos ao
eixo dos xx do sistema de coordenadas actual
AutoCAD: Manual do Utilizador 66
Ver - permite criar linhas verticais infinitas que passam pelos pontos indicados e são paralelos ao
eixo dos yy do sistema de coordenadas actual
Ang - permite criar linhas infinitas que passam pelos pontos indicados com um ângulo definido pelo
utilizador ou relativo a uma linha de referência
Bisect – permite criar linhas infinitas que bissectam os ângulos definidos por 3 pontos e que passam
pelo seu vértice
Offset – permite criar linhas infinitas paralelas a uma linha de referência, à distância indicada ou a
passar por pontos especificados
SPLINE – Este comando permite desenhar curvas passando por pontos previamente definidos e
indicados e que podem ou não ser tangentes a objectos já existentes no desenho.
A sintaxe do comando SPLINE é Command: spline
O ícone relativo ao comando SPLINE é
Após solicitar o comando SPLINE surge a seguinte interacção na linha de comandos
Uma vez definidos os dois primeiros pontos da spline, pode escolher-se uma das opções seguintes,
antes de definir o terceiro ponto
Close – permite definir o último ponto coincidente com o primeiro para que por eles possa passar
uma tangente. A direcção da tangente é definida pela introdução de um ponto na opção Enter
tangent
Fit Tolerance – permite indicar o valor de uma tolerância para definir a curva
A figura seguinte ilustra o funcionamento de do comando SPLINE
Tolerância = 0 Opção Close Tolerância = 10
AutoCAD: Manual do Utilizador 67
BPOLY – Este comando permite criar plolilinhas/regiões a partir da indicação de uma região
fechada.
A sintaxe do comando BPOLY é Command: bpoly
Após solicitar o comando BPOLY surge a seguinte caixa de diálogo
Permite escolher
entre objectos
definidos por
polilinhas ou por
regiões
HATCH – Este comando permite tracejar/preencher uma região definida por um contorno fechado.
O tracejado não é associativo, pelo que não se actualiza automaticamente se o contorno for
modificado. O contorno pode ser definido por um ou vários objectos que definam um
polígono fechado envolvendo a área a tracejar. Quando o contorno é definido por várias
entidades é imperioso garantir que não haja quaisquer descontinuidades entre estes.
A sintaxe do comando HATCH é Command: hatch
Após solicitação do comando HATCH surge a seguinte interacção na linha de comandos
AutoCAD: Manual do Utilizador 68
A figura seguinte ilustra o efeito do comando HATCH
BHATCH – Este comando permite definir automaticamente os contornos da área que se pretende
tracejar. Para isso, deve indicar com o indicador do rato o interior da área que pretende
tracejar. O comado BHATCH permite tornar a trama associativa ou não.
A sintaxe do comando BHATCH é Command: bhatch
O ícone relativo ao comando BHATCH é
Após solicitação do comando BHATCH surge a seguinte interacção gráfica
Permite seleccionar
outras opções
Permite definir a zona de
preenchimento da trama
através de um ponto interior
Clique neste botão para
seleccionar as entidades que
definem a zona de
preenchimento da trama
Permite tornar a trama
associativa ou não
Permite definir as opções da
trama, tal como o padrão, a
escala, a inclinação, etc.
AutoCAD: Manual do Utilizador 69
REGION – Este comando permite definir regiões. Região é uma superfície plana definida por uma
poligonal fechada constituída a partir da selecção de poligonais fechadas ou por combinação
de linhas, poligonais, círculos, arcos, elipses, arcos elípticos, outras curvas, faces, traços e
sólidos, desde que definam um contorno fechado e não se interceptem entre si.
A sintaxe do comando REGION é Command: region
O ícone relativo ao comando REGION é
Após solicitar o comando REGION surge a seguinte interacção na linha de comandos
Uma vez formada a região, é possível tracejá-la com o comando HATCH ou BHATCH, e analisar
propriedades tais como área e perímetro com o comando LIST.
A figura seguinte ilustra o efeito do comando REGION
Três linhas Região formada
independentes por três lados
É ainda possível definir regiões compostas por adição UNION, subtracção SBTRACT ou intercepção
INTERSECT de outras regiões, tal como a seguir se descreve.
No caso da composição de regiões por adição, a selecção das regiões pode ter qualquer ordem. As
regiões seleccionadas resultarão num única região definida pelo contorno envolvente e exterior das
regiões adicionadas.
Relativamente à subtracção, selecciona-se em primeiro lugar a região da qual se pretendem subtrair
outras regiões e em seguida as regiões a subtrair. A região resultante ficará deduzida da área
correspondente às regiões seleccionadas para a subtracção.
A intercepção define ume região resultante da intercepção das regiões seleccionada.
Este comando pode ainda ser acedido através do menu descendente Draw/region.
AutoCAD: Manual do Utilizador 70
COMANDOS DE TEXTO
Nesta secção são abordados os comandos capazes de criar e controlar texto. O texto, em AutoCAD,
uma vez criado, é igualmente considerado como uma entidade. É possível, pois, incluir texto no
desenho, usando qualquer das fontes de caracteres disponíveis, segundo qualquer orientação
dimensão ou inclinação. Existe ainda a possibilidade de justificação relativamente ao ponto inicial e
final entre os quais o texto se insere, tendo em consideração as convenções seguintes:
Top – limite superior do texto;
Middle – linha média;
Base line – linha acima da qual o texto é escrito;
Bottom – limite inferior do texto.
TEXT – O comando TEXT é o comando básico para criar texto.
A sintaxe do comando TEXT é Command: text
Após solicitação do comando TEXT surge a seguinte interacção na linha de comandos
As opções do comando TEXT são
Start point – opção por defeito pela qual o texto é justificado à esquerda. Indica-se um ponto como
início do texto que será escrito da esquerda para a direita. Para mudar de linha e continuar a
escrever, prima a tecla ENTER. Para terminar prema a tecla ENTER duas vezes seguidas. E tecla
ESC permite cancelar o comando.
Style – permite mudar para um estilo diferente previamente criado. É na criação de um estilo de
texto que se escolhe a fonte pretendida. Para criar estilos de texto deve consultar o comando STYLE.
O estilo em uso só será alterado caso seja introduzido um novo nome de estilo.
Justify – as opções de justificação dependem do estilo de texto que se esteja a utilizar. Para um
estilo de texto com orientação horizontal, são válidas as opções seguintes:
Align – esta opção de justificação permite que sejam definidos os dois extremos da baseline
(linha acima da qual o texto é escrito). A dimensão do texto é calculada automaticamente,
para que fique perfeitamente compreendido entre os pontos especificados, mantendo a
proporcionalidade entre os caracteres. A inclinação da linha de texto é também definida
pelos pontos indicados, em função da diferença de coordenadas segundo yy:
AutoCAD: Manual do Utilizador 71
Fit – tal como na opção anterior, devem ser definidos os dois pontos extremos da linha de
texto. Depois de indicados, o AutoCAD pede o valor da altura do texto. Pode ser dado
numericamente ou calculado pelo próprio AutoCAD, através da distância entre dois pontos a
indicar. Os caracteres do texto assim escrito mantêm a altura definida. No entanto, a largura
dos caracteres será ajustada para que o texto fique compreendido entre os pontos indicados
para a linha de texto;
Center – esta opção de justificação permite que o texto fique centrado em relação a um
ponto médio definido pelo utilizador. Deve ser indicado, e por esta ordem, a altura do texto
pretendida e o ângulo que a linha de texto faz com o eixo dos xx do sistema de coordenadas
actual;
Middle – nesta opção o ponto indicado estabelece os pontos médios da altura e da largura do
texto.
Right – a justificação à direita permite que o utilizador defina o ponto limite à direita do
texto. O texto digitado será representado sempre à esquerda desse ponto;
As figuras seguintes ilustram algumas das opções descritas anteriormente:
P1
P1
P1 P2 P1
P1 P2 P1
Opções: Start point; Align e Fit Opções: Center; Middle e Right
Nas opções seguintes, o ponto definido pelo utilizador será considerado pelo AutoCAD como:
TL – o limite superior e esquerdo do texto;
TC – o limite superior e o centro do texto;
TR – o limite superior e o direito do texto;
ML – o ponto médio da altura do texto e o seu limite esquerdo;
MC – o ponto médio da altura e largura do texto. Permite a justificação horizontal e vertical
em relação ao ponto;
MR – o ponto médio da altura e o seu limite direito;
BL – o limite inferior e esquerdo do texto;
BC – o limite e o centro do texto;
AutoCAD: Manual do Utilizador 72
BR – o limite inferior e direito do texto.
Todo o texto criado pelo AutoCAD tem associado um conjunto de pontos singulares e
estrategicamente colocados, possibilitando múltiplas formas de se conseguir um alinhamento. Estes
foram descritos anteriormente e estão representados na figura seguinte
TC
TL TR
ML MC MR
BL BC BR
É possível com o AutoCAD aceder a caracteres especiais definidos na tabela ASCII, bem como
outros de particular interesse. Para tal deve incluir durante a introdução do texto a sequência
%%nnn, em que nnn é o valor do caracter pretendido na tabela ASCII. Outras possibilidades
encontram-se exemplificadas de seguida:
%%o – liga e desliga o modo de desenhar linha sobre o texto
%%u – liga e desliga o modo de sublinhar texto
%%d – desenha o símbolo de graus (º)
%%p – desenha o símbolo mais ou menos (±)
%%c – desenha o símbolo de diâmetro (φ)
DTEXT – O comando DTEXT tem um funcionamento semelhante ao comando TEXT descrito
anteriormente. A diferença reside no facto de com este comando, à medida que se introduz o
texto este é visualizado imediatamente no ecrã. A tecla ENTER permite mudar de linha.
Premindo esta tecla duas vezes seguidas termina-se o comando. É igualmente possível com
este comando criar caracteres especiais, da mesma forma que foi apresentada para o
comando TEXT, embora o resultado só seja visualizado depois de terminado o comando.
Pode ainda deslocar-se o cursor para qualquer zona de representação gráfica, indicar um
novo ponto e digitar texto. Desta forma é possível escrever várias linhas de texto em locais
diferentes durante a execução do mesmo comando. Com este processo, se houver
necessidade de cancelar o comando, o AutoCAD anula todas a linhas de texto durante a
execução do comando cancelado.
A sintaxe do comando DTEXT é Command: tdtext
Após solicitar o comando DTEXT surge na linha de comandos a seguinte interacção
AutoCAD: Manual do Utilizador 73
MTEXT – O comando MTEXT permite criar texto que se vai ajustar em parágrafo dentro de um
limite definido pelo utilizador. Este limite é um rectângulo/bloco que específica a largura e
alinhamento do parágrafo. Cada conjunto de texto, criado através do comando MTEXT,
funciona como uma entidade única e o rectângulo que define os limites do texto nunca é
impresso.
A sintaxe do comando MTEXT é Command: mtext
O ícone relativo ao comando MTEXT é
Após solicitação do comando MTEXT surge a seguinte interacção na linha de comandos
As opções deste comando são:
Insertion point – esta é a opção por defeito, sendo o ponto indicado guardado juntamente com o
bloco de texto
Other corner – ao indicar um segundo ponto, define-se a diagonal do rectângulo no qual se pretende
inserir o texto. O primeiro ponto indicado é o ponto de inserção, a justificação será em relação a
este, pelo que o texto poderá não aparecer na área definida
Width – esta é outra forma de definir o comprimento de cada linha de texto. O AutoCAD, sempre
que necessário, partirá frases longas, de forma a não ultrapassar o comprimento indicado
2points – o comprimento da linha de texto pode ainda ser definido pela indicação de dois pontos. O
AutoCAD partirá frases longas, de forma a não ultrapassar o comprimento indicado
Attach – é sempre possível associar ao bloco de texto assim criado alguns dos modos de justificação
utilizado nos comandos TEXT e DTEXT, como ilustra a figura de baixo alguns exemplos
AutoCAD: Manual do Utilizador 74
P1 P1 P1
P2 P2 P2
QTEXT – O comando QTEXT permite substituir todo o texto visível no ecrã por uma moldura
ocupando o mesmo tamanho. Este procedimento é muito útil como forma de poupar tempo
durante a regeneração, garantindo ao mesmo tempo uma percepção do local e espaço
ocupado pelo texto.
A sintaxe do comando QTEXT é Command: qtext
Após solicitação do comando QTEXT surge a seguinte interacção na linha de comandos
STYLE – O comando STYLE permite seleccionar um estilo para o texto. O texto no AutoCAD
obedece a uma série de parâmetros varáveis constituindo um estilo. Um estilo de texto, é por
conseguinte, um grupo de característica associadas a um nome, e que regem a definição dos
caracteres. As principais características são: nome da fonte, a altura do texto, a espessura do
texto, a inclinação do texto, escrita invertida ou não, escrita vertical ou horizontal, nome do
estilo.
A sintaxe do comando STYLE é Command: style
Após solicitação do comando STYLE surge a seguinte caixa de diálogo
Permite criar novo estilo
AutoCAD: Manual do Utilizador 75
Permite
seleccionar o
estilo pretendido
Permite escolher
a altura do texto
Permite
seleccionar um Fonte do texto
tipo de fonte
Escrita invertida Orientação Ângulo de
Escrita no sentido
vertical ou inverso obliquidade
horizontal
O comando STYLE pode ser acedido através do menu descendente Format/Text Style.
DDEDIT – O comando DDEDIT edita uma linha texto anteriormente definida, permitindo alterar o
seu conteúdo.
A sintaxe do comando DDEDIT é Command: ddedit
O ícone relativo ao comando DDEDIT é
Este comando pode também ser acedido através do menu descendente Modify/Text....
AutoCAD: Manual do Utilizador 76
BLOCOS/SÍMBOLOS/BIBLIOTECAS
O programa AutoCAD permite criar uma biblioteca de desenhos elementares capazes de serem
incorporadas em qualquer outro desenho editado posteriormente. Estes são denominados BLOCOS.
Os blocos, são, por conseguinte, entidades especiais formadas a partir de um conjunto de entidades
elementares, (linhas, arcos, etc.), agrupados de maneira especial, de forma a passarem a constituir
uma só entidade.
Esta técnica torna-se muito útil por exemplo em desenho de circuitos electrónicos, pois pode ser
definido um conjunto de blocos, representando o desenho dos componentes electrónicos mais
utilizados, (transístores, circuitos integrados, condensadores, resistências, etc.). A cada bloco é
então associado um nome, podendo o utilizador inserir directamente os componentes do circuito,
invocando o respectivo nome. Um bloco pode ser inserido quantas vezes se queira num desenho,
com diferentes escalas ou rotações. Um bloco pode ser composto de várias entidades, criadas em
níveis de trabalho distintos, ou não, com várias cores ou tipos de linhas. Um bloco pode ainda ser
composto por outros blocos.
BLOCK – O comando BLOCK permite criar blocos. Um bloco criado por este comando apenas ode
ser acedido dentro do desenho em que foi criado. É identificado por um nome e um ponto de
inserção e pode ser inserido no desenho com uma escala e uma inclinação diferentes em que
foi criado.
A sintaxe do comando BLOCK é Command: block
O ícone relativo ao comando BLOCK é
Após solicitação do comando BLOCK surge a seguinte caixa de diálogo
Permite seleccionar os
Permite definir o objectos que
nome do bloco constituirão o bloco
Permite definir o Permite manter, converter
ponto de inserção num bloco ou eliminar os
do bloco objectos que constituem a
base do bloco
Permite criar um
ícone com a
geometria do Permite descrever
bloco o conteúdo do
bloco
AutoCAD: Manual do Utilizador 77
WBLOCK – O comando WBLOCK permite criar ficheiros de desenho, isto é ficheiro com extensão
*.DWG a partir de blocos existentes no desenho em curso. Desta forma, os blocos criados
no âmbito de um dado desenho, podem vir a ser inseridos em qualquer outro desenho.
A sintaxe do comando WBLOCK é Command: wblock
Após solicitação do comando WBLOCK surge a seguinte caixa de diálogo
INSERT – Este comando permite inserir no desenho em curso blocos que lhe são intrínsecos ou
desenhos que constituem ficheiros autónomos. Depois de indicado o nome do bloco a
inserir, dever-se-ão indicar, o ponto de inserção para o bloco, diferentes factores de escala e
um ângulo de rotação para o bloco em torno do ponto de inserção.
A sintaxe do comando INSERT é Command: insert
O ícone relativo ao comando INSERT é
Após solicitação do comando INSERT surge a seguinte caixa de diálogo
AutoCAD: Manual do Utilizador 78
As opções do comando INSERT são as seguintes
Scale – permite definir um factor de escala definitivo para os três eixos
X – permite definir um factor de escala definitivo segundo a direcção do eixo do xx
Y – permite definir um factor de escala definitivo segundo a direcção do eixo do yy
Z – permite definir um factor de escala definitivo segundo a direcção do eixo do zz
Rotate – permite definir um ângulo de rotação definitivo para o bloco
PScale – permite definir um factor de escala provisório para os três eixos, permitindo obter uma
imagem do bloco enquanto se localiza o ponto de inserção. Depois de localizado, deve indicar-se o
factor de escala definitivo segundo as direcções de x, y e z
PX – permite definir um factor de escala provisório para o eixo dos xx, permitindo obter uma
imagem do bloco enquanto se localiza o ponto de inserção. Depois de localizado, deve indicar-se o
factor de escala definitivo segundo x
PY – permite definir um factor de escala provisório para o eixo dos yy, permitindo obter uma
imagem do bloco enquanto se localiza o ponto de inserção. Depois de localizado, deve indicar-se o
factor de escala definitivo segundo y
PZ – permite definir um factor de escala provisório para o eixo dos zz, permitindo obter uma
imagem do bloco enquanto se localiza o ponto de inserção. Depois de localizado, deve indicar-se o
factor de escala definitivo segundo z
PRotate – permite definir um ângulo de rotação provisório, permitindo obter uma imagem do bloco
enquanto se localiza o ponto de inserção. Depois de o localizar, deve indicar-se o ângulo de rotação
definitivo
A figura seguinte ilustra alguns das opções do comando INSERT
AutoCAD: Manual do Utilizador 79
Xscale=0.5 Xscale=1
Yscale=0.5 Yscale=1 Xscale=0.5
Angle=0º Angle=0º Yscale=1
Angle=0º
Xscale=0.5 Xscale=1
Xscale=1 Yscale=0.5
Yscale=0.5
Yscale=1 Angle=0º
Angle=45º
Angle=0º
MINSERT – O comando MINSERT permite inserir o mesmo bloco mais do que uma vez com base
num padrão de forma rectangular (array do bloco). No momento da inserção poderão
utilizar-se as opções descritas para o comando INSERT.
A sintaxe do comando MINSERT é Command: minsert
Após solicitar o comando MINSERT surge na linha de comandos a seguinte interacção com o
utilizador
O resultado é o que a seguir se ilustra
AutoCAD: Manual do Utilizador 80
BASE – O comando BASE permite definir o ponto de inserção por defeito. Normalmente o ponto de
inserção é o ponto 0,0,0, ou seja a origem dos eixos coordenados.
A sintaxe do comando BASE é Command: base
Após solicitar o comando BASE surge na linha de comandos a seguinte interacção com o utilizador
XREF – O comando XREF permite estabelecer e controlar ligações a referências externas. Imagine
que o seu projecto de arquitectura é necessário para que outros técnicos (Engº Civil, etc.)
possam desenvolver o seu trabalho. Cada uma destas pessoas necessita de saber os
contornos básicos do projecto (localização das paredes, janelas, etc.) e não podem ficar è
espera que este finalize para trabalharem sobre ele. Assim o comando XREF pode resolver
este problema. Isto é, as cada um dos técnicos inserir no seu desenho, como ‘Xref’, o
projecto em que deve trabalhar, ele vai reflectir as últimas alterações realizadas por si. As
entidades ‘Xrefs’ (referências externas) são entidades colectivas muito semelhantes aos
blocos. Pode inserir-se os ‘Xrefs’ no desenho da mesma forma que os blocos, mas, ao
contrário destes, os ‘Xrefs’ não contêm tanta informação e, por isso, não sobrecarregam
tanto a memória.
A sintaxe do comando XREF é Command: xref
O ícone relativo ao comando XREF é
Após solicitar o comando XREF surge a seguinte interacção com o utilizador
AutoCAD: Manual do Utilizador 81
Clique em
Attach... para
acoplar ao
desenho
corrente um
ficheiro DWG
De seguida surge a caixa de diálogo de baixo
Clique em Browse
para seleccionar um
ficheiro DWG
Pode dar os valores
de escala e rotação
antes da inserção do
‘Xref’
As opções do comando XREF são as seguintes
Attach – esta opção permite acoplar ao desenho corrente um ficheiro .DWG
Detach – esta opção permite indicar um ou vários ‘Xrefs’ de forma a transformá-los em blocos que
passam a pertencer permanentemente ao seu desenho. Permite ainda remover ‘Xrefs’ do seu
desenho
Reload – esta opção tem o mesmo método de selecção que a Blind e permite actualizar os ‘Xrefs’,
acoplados ao desenho corrente, de forma a reflectirem as últimas alterações dos seus desenhos
.DWG associados
Bind – esta opção permite indicar um ou vários ‘Xrefs’ de forma a transformá-los em blocos que
passam a pertencer permanentemente ao seu desenho
Estas opções podem também ser seleccionadas através do toobar reference.
Pode também aceder ao comando XREF através do menu descendente Insert/External Reference....
AutoCAD: Manual do Utilizador 82
AutoCAD: Manual do Utilizador 83
ALTERAR PROPRIEDADES DAS ENTIDADES
Nesta secção serão abordados alguns comandos que permitem alterar as propriedades das entidades.
Para cada objecto criado, o AutoCAD guarda a informação relativa às características de cada um
deles. O LAyer (camada), Color (cor), LType (tipo de linha), Elev (elevação), ltScale (escala do tipo
de linha) e Thickness (espessura) são propriedades de cada objecto que podem ser modificadas.
CHANGE – O comando CHANGE actua sobre entidades permitindo modificar as suas
propriedades, bem como a sua posição no ecrã.
A sintaxe do comando CHANGE é Command: change
Após solicitar o comando BASE surge na linha de comandos a seguinte interacção com o utilizador
O resultado é o que se ilustra em baixo
Objecto original Alteração do tipo de linha
As princiapis opções do comando CHANGE são
Change point – esta opção permite alterações diferentes consoante as entidades:
Linhas – permite modificar a posição da extremidade de uma linha ou conjunto de linhas
para o ponto escolhido. A extremidade escolhida é a que ficou mais próxima do ponto pelo
qual se fez a selecção;
Círculos – permite modificar o seu diâmetro de forma a passarem por um ponto escolhido;
Texto – permite modificar a sua localização, o estilo, a altura da letra, rotação, bem como o
próprio texto em si;
Bloco – permite mover o ponto de inserção de um bloco para um ponto escolhido. Permite
ainda rodar o bloco de um ângulo especificado pelo utilizador
AutoCAD: Manual do Utilizador 84
Properties - esta opção permite alterar diferentes propriedades dos objectos, tais como:
Color – esta opção permite alterar a cor das entidades seleccionadas, bastando para tal
escrever o nome da nova cor;
Elev – permite mudar a elevação do elemento seleccionado, ou seja as suas coordenadas em
relação ao eixo z. Esta opção actua sobre linhas, 3D plolilinhas ou 3D faces, desde que todas
as entidades seleccionadas tenham as mesmas coordenadas em relação ao eixo z. Caso
contrário, surge uma mensagem de erro e o comando não é executado;
Layer – possibilita mudar as entidades seleccionadas de um nível/camada de trabalho para
outro, desde que este exista, para tal basta indicar o nome do novo nível de trabalho;
Ltype – permite alterar o tipo de linha das entidades seleccionadas, para tal é suficiente
indicar o nome do novo tipo de linha;
LtScale – permite alterar a escala da linha seleccionada, para tal basta indicar o novo factor
de escala;
LWeight – permite alterar a espessura da linha seleccionada, para tal basta indicar o novo
valor de espessura;
Thickness – possibilita a mudança da espessura das entidades seleccionadas em relação ao
eixo perpendicular ao plano corrente de trabalho. Valores positivos e negativos modificam a
espessura para cima ou para baixo do plano, respectivamente.
CHPROP – O comando CHPROP actua da mesma forma que a opção PROPERTIES do comando
CHANGE descrito anteriormente, com excepção da opção ELEV, que não está disponível.
A sintaxe do comando CHPROP é Command: chprop
DDCHPROP – Este comando permite alterar as propriedades através de uma caixa de diálogo. O
comando actua da mesma forma que o comando CHPROP descrito acima.
A sintaxe do comando DDCHPROP é Command: ddchprop
O ícone relativo ao comando DDCHPROP é
Este comando pode também ser acedido através do menu descendente Modify/Properties.
AutoCAD: Manual do Utilizador 85
LAYER – Este comando permite criar e controlar os níveis/camadas de trabalho. Uma das grandes
vantagens na utilização de programas de desenho reside na possibilidade de utilizar níveis de
trabalho (layers) diferentes, como se fossem folhas de papel transparentes e sobrepostas.
Pode, por exemplo, desenhar-se as vistas de uma peça numa camada e cotar noutra. Assim,
quando se pretende apenas observar as vistas, pode desligar-se a camada relativa às cotas,
para facilitar a visualização. Qualquer entidade está sempre associada a uma camada,
passando a ser uma das suas propriedades. Pode, no entanto, relacionar-se entidades criadas
em diferentes camadas. Cada camada tem associada uma cor e um tipo de linha, podendo
servir para criar entidades diferenciadas. O nome e a cor da camada corrente estão visíveis
na pantalha gráfica. O AutoCAD tem, por defeito, o nível de trabalho denominado 0, não
podendo este ser eliminado, ou modificado o seu nome.
A sintaxe do comando LAYER é Command: layer
O ícone relativo ao comando LAYER é
Após solicitar o comando LAYER surge a seguinte caixa de diálogo
Permite criar uma
nova camada
Permite eliminar
Camada uma camada
corrente
Permite escolher
Permite ligar/desligar o nível de
uma camada, tornado Permitem definir a cor e tipo trabalho activo
visíveis as entidades de linha com que as entidades
nela contidas são desenhadas, por defeito,
na camada actual
Permite bloquear/desbloquear a
edição de entidades contidas
num determinada camada, para
evitar modificações acidentais
Permite ‘congelar/descongelar’ uma camada. O resultado desta
opção é semelhante à ON/OFF. A diferença é que com esta
opção, o programa passa a ignorar completamente todas as
entidades contidas na camada, não contando com elas quando se
faz uma regeneração ou quando se faz uma impressão
AutoCAD: Manual do Utilizador 86
O comando LAYER pode ainda ser acedido através do menu descendente Format/Layer....
A figura seguinte ilustra o efeito de trabalhar com diferentes camadas/níveis de trabalho
Camada com o corte
e as linhas de eixo
Camada com as
projecções ortogonais
de uma peça
DDLMODES – O comando DDLMODES controla o funcionamento das camadas através de uma
caixa de diálogo. O seu funcionamento é idêntico ao do comando LAYER.
A sintaxe do comando DDLMODES é Command: ddlmodes
O ícone relativo ao comando DDLMODES é
VPLAYER – O comando VPLAYER permite controlar no espaço do papel as camadas e suas
características. Este comando apenas está disponível se a variável TILEMODE tiver o valor
0. Durante a utilização deste comando, certas opções podem afectar uma ou mais janelas
existentes no momento. Neste último caso, o programa permite fazer a selecção das janelas
convenientes.
A sintaxe do comando VPLAYER é Command: vplayer
Após a solicitação do comando VPLAYER surge a seguinte interacção na linha de comandos
AutoCAD: Manual do Utilizador 87
As opções do comando VPLAYER são as seguintes
? – permite listar as camadas ‘congeladas’ na janela corrente ou na selecção de janelas;
Freeze – permite congelar uma ou mais camadas na janela corrente ou na selecção de janelas;
Thaw – permite descongelar uma ou mais camadas na janela corrente ou na selecção de janelas;
Reset – permite restabelecer as condições de visualização inicialmente estabelecidas para uma ou
camadas visíveis;
Newfrz – cria novas camadas de trabalho que ficaram ‘congeladas’ em todas as janelas abertas no
momento. Esta opção é útil para criar uma camada visível apenas numa janela. Para tal cria-se a
camada através da opção Newfrz e ‘descongela-o’ apenas na janela pretendida com a opção Thaw;
Vpvisdflt – permite definir as características de visibilidade de uma ou mais camadas numa janela,
como valores por defeito na criação de novas janelas. Após a selecção das camadas, pode optar-se
entre ‘congelá-las’ ou ‘descongelá-las.
COLOR – O comando COLOR permite escolher a cor assumida na criação de nova entidades a
partir desse momento. Por defeito, as entidades são desenhadas na cor BYLAYER, i.e., de
acordo com a cor escolhida para uma camada. Pode ainda desenhar as entidades na cor
definida para um bloco, indicando BYBLOCK. Desta forma as entidades são desenhadas a
branco até que sejam integradas num bloco, assumindo então a cor do bloco, quando este for
inserido.
A sintaxe do comando COLOR é Command: color
Após a solicitação do comando COLOR surge a seguinte caixa de diálogo
AutoCAD: Manual do Utilizador 88
O comando COLOR pode ainda ser acedido através do menu descendente Format/Color....
LINETYPE – O comando LINETYPE permite escolher o tipo de linha assumido na criação de
novas entidades a partir desse momento. Por defeito, as entidades são desenhadas com o tipo
de linha BYLAYER, ou seja, de acordo com o tipo de linha escolhido para a camada de
desenho corrente. Pode ainda desenhar-se entidades com o tipo de linha definido para um
bloco, indicando a palavra BYBLOCK. Desta forma as entidades são desenhadas com linha
contínua até que sejam integradas num bloco, assumindo então o tipo de linha do bloco,
quando este for inserido. Os diferentes tipos de linha ficam guardados num ficheiro com o
nome ACAD.LIN.
A sintaxe do comando LINETYPE é Command: linetype
Após a solicitação do comando LINETYPE surge a seguinte caixa de diálogo
O comando LINETYPE pode ainda ser acedido através do menu descendente Format/Linetype....
LTSCALE –O comando LTSCALE permite modificar a escala do tipo de linha utilizado. Para tal, o
programa altera o espaçamento entre os traços e pontos constituintes da linha, ficando esta
assim, mais adequada à escala do desenho. Por defeito, o valor é 1. Valores superiores a 1
produzem espaçamentos maiores e vice-versa. O comando LTSCALE não tem quaisquer
opções.
A sintaxe do comando LTSCALE é Command: ltscale
Após a solicitação do comando LTSCALE surge a seguinte interacção na linha de comandos
AutoCAD: Manual do Utilizador 89
PEDIT – O comando PEDIT (Polyline edit) permite editar polilinhas ou tornar numa polilinha um
conjunto de entidades que não o sejam.
A sintaxe do comando PEDIT é Command: pedit
O ícone relativo ao comando PEDIT é
Após a solicitação do comando PEDIT surge a seguinte interacção na linha de comandos
As opções do comando PEDIT são as seguintes
Close – permite fechar uma polilinha unindo o último segmento, pelo prolongamento deste, ao
primeiro;
Join –permite a adição de entidades à polilinha, desde que essas entidades possuam um ponto
comum. Após a sua activação surgirá uma nova linha de comando permitindo continuar a adição de
novas entidades até que se termine com a tecla ENTER;
Width – permite modificar a espessura de uma polilinha. Após a escolha desta opção surge uma
nova linha de comando perguntando a nova espessura da polilinha. Esta opção afecta toda a
polilinha uniformemente, mesmo que esta tenha espessura variável;
Edit vertex – permite escolher um vértice da polilinha e executar com ele diferentes sub opções para
edição de vértices. Ao seleccionar-se esta opção surge a seguinte linha de comando
cujas opções estão se descrevem de seguida:
Next – permite avançar na polilinha para o vértice seguinte;
Previous - permite retroceder na polilinha para o vértice anterior;
Break – permite partir a polilinha entre dois vértices. Para tal após a selecção desta opção
surge outra linha de comando descrita a seguir: as duas primeiras opções tem o mesmo
significado descrito anteriormente pata Next e Previous. A opção Go permite a execução do
comando, partindo a polilinha entre os vértices seleccionados. A opção eXit permite voltar à
linha de comando anterior;
Insert – permite inserir um vértice na polilinha;
AutoCAD: Manual do Utilizador 90
Move – permite deslocar o vértice seleccionado para outro ponto qualquer;
Regen – permite regenerar a polilinha sem sair do comando. Esta opção é usada
especialmente a seguir à utilização da opção Width descrita abaixo;
Straighten – permite ‘esticar’ a polilinha entre dois vértices. A selecção desta opção faz
surgir uma nova linha de comando idêntica à que surge na utilização do opção BREAK,
descrito acima. A única diferença é que ao seleccionar a opção Go os segmentos de polilinha
entre os vértices seleccionados são substituídos por um segmento recto;
Tangent – permite indicar a direcção tangente ao vértice seleccionada para utilização da
opção FIT;
Width – permite mudar a espessura de início e de fim de uma polilinha a partir do vértice
seleccionado. A mudança não aparece imediatamente pelo que se deve utilizar a opção
REGEN descrita atrás;
eXit – permite voltar a linha de comando do PEDIT.
Fit – permite transformar os vértices de uma polilinha em curvas. A curva gerada consiste num par
de arcos, unindo cada para de vértices, conforme ilustra a figura seguinte:
Spline – permite utilizar as técnicas de cálculo das splines, para desenhar uma função continua que
passa pelos vértices da polilinha. Pode ainda optar-se por utilizar splines quadráticas ou cúbicas,
melhorando a aproximação à polilinha original. Estas opções são controladas pela varável
SPLINETYPE, que pode assumir o valor de 5 para splines quadráticas e 6 para splines cúbicas;
Decurve – desfaz o efeito da opção FIT ou SPLINE;
Ltype gen – quando se utiliza um tipo de linha não contínuo para criar polilinhas, esta opção
permite, quando desligada, que cada vértice da polilinha contenha sempre um traço contínuo. Caso
contrário, a linha é regular, podendo um vértice coincidir com um espaço em branco ou um ponto,
conforme se mostra a seguir
Ltype gen OFF Ltype gen ON
AutoCAD: Manual do Utilizador 91
Undo – permite eliminar sucessivamente todas as modificações feitas durante a utilização do
comando. A conversão de linhas e arcos em polilinhas não pode ser revertida através desta opção.
Para tal deve-se sair do comando PEDIT e utilizar o comando U ou UNDO.
O comando PEDIT pode também ser acedido através do menu descendente Modify/Polyine.
LIST – O comando LIST mostra no ecrã uma listagem de informação relativa às entidades
seleccionadas.
A sintaxe do comando LIST é Command: list
O ícone relativo ao comando LIST é
DBLIST – Este comando mostra uma listagem de informação referente a todas as entidades
existentes no desenho corrente. A execução deste comando pode conduzir a uma listagem
muita extensa, pelo que o programa faz uma pausa sempre que um ecrã é completamente
preenchido. Premindo simultaneamente Crtl e C, ou Esc, interrompe-se a listagem.
A sintaxe do comando DBLIST é Command: dblist
ID – Este comando permite identificar as coordenadas segundo X, Y e Z de um ponto seleccionado.
A sintaxe do comando ID é Command: id
O ícone relativo ao comando ID é
DIST – Este comando permite calcular a distância entre dois pontos seleccionados. O comando
DIST calcula a distância incrementada segundo a direcção X, Y e Z, o valor absoluto entre
os dois pontos, o ângulo no plano XY e o ângulo com o plano XY.
AutoCAD: Manual do Utilizador 92
A sintaxe do comando DIST é Command: dist
O ícone relativo ao comando DIST é
AREA – O comando AREA permite calcular o valor de uma área fechada definida pelo utilizador,
bem com do seu perímetro.
A sintaxe do comando AREA é Command: area
O ícone relativo ao comando AREA é
Após solicitar o comando AREA surge a seguinte interacção na linha de comandos
As opções do comando AREA são as seguintes
First point – opção por defeito que permite a escolha de uma sequência de pontos formando um
circuito/polígono fechado. Após a introdução do último ponto basta premir ENTER para terminar a
selecção. O valor encontrado para a área é então mostrado;
Object – permite a escolha de uma entidade/objecto fechado, como por exemplo, um círculo, uma
polilinha fechada, etc., em relação à qual o programa calcula a área e o seu perímetro;
Add – permite colocar a acção do comando no modo de adição. Desta forma, é possível definir
diversas áreas, cujo valor vai sendo acumulado. Esta opção deve ser seleccionada antes de se fazer a
primeira selecção de uma área;
Subtract – permite colocar a acção do comando no modo de subtracção. Desta forma, é possível
definir diversas áreas, cujo valor vai sendo subtraído.
MASSPROP – Este comando permite saber a massa, o volume, o centro de gravidade, os momentos
de inércia entre outras propriedades dos sólidos.
A sintaxe do comando MASSPROP é Command: massprop
O ícone relativo ao comando MASSPROP é
AutoCAD: Manual do Utilizador 93
COMANDOS DE COTAGEM
A cotagem permite estabelecer a dimensão dos elementos geométricos que em termos do AutoCAD
constituem objectos de desenho. O modo de representação das cotas é controlado por conjunto de
variáveis que, quando configuradas, definem um estilo. Independentemente de cada estilo de
cotagem, são de considerar vários tipos de cotagem: horizontal, vertical, alinhada, cotagem de raios,
diâmetros, cotagem angular e cotagem por coordenadas.
Quando se cria um estilo de cotagem, configuram-se as variáveis que afectarão todos os tipos de
cotagem. Para um dado estilo, é possível, fazer variar alguns parâmetros para um dado tipo de
cotagem, sem que essa variação afecte os mesmos parâmetros para outros tipos . Quando assim
acontece, diz-se que se cria uma família de cotagem. Um estilo pode por isso possuir várias famílias
quando, de forma independente, se alteram os parâmetros de alguns tipos de cotagem.
Por exemplo, num dado estilo pode definir-se que nos extremos da linha de cota seja colocado um
pequeno traço. Defini-se assim o elemento da família que possui a configuração base (parent). No
mesmo estilo e para as cotas de diâmetros, pretende-se que apareça uma seta em vez do traço. Surge
então um novo elemento da família (diameter) que difere do seu ‘pai’ (parent) apenas no símbolo
que é colocado nas extremidades da linha de cota. Quando se utiliza a cotagem, o AutoCAD utiliza
a configuração de base (parent).
A cotagem diz-se associativa quando se aceita o valor da dimensão medida automaticamente pelo
AutoCAD. Deste modo, o valor da cota é automaticamente ajustado ao elemento a cotar. Se se
digitar pelo teclado o valor da cota na opção Text (texto), ainda que seja o mesmo valor , a cota
perde a associatividade, o que significa que o texto da cota passou a ser fixo, seja qual for a
dimensão que o elemento geométrico a que essa cota se refere, venha a ter.
O AutoCAD, pela sua importância inerente ao processo de cotagem de um desenho, possui um
modo de funcionamento independente do modo normal. Este é caracterizado pelo aparecimento de
uma nova mensagem (prompt) na linha de comando. Assim, em vez da habitual mensagem
Command: surge a mensagem Dim:. Quando se está a trabalhar nesta nova mensagem, apenas ficam
disponíveis os comandos específicos para o dimensionamento, com excepção de alguns comandos
transparentes, como por exemplo, os comandos ZOOM, PAN, REDRAW, etc.
DIM – O comando DIM permite aceder ao modo de dimensionamento/cotagem.
A sintaxe do comando DIM é Command: dim
Após a solicitação do comando DIM a mensagem da linha de comandos muda para o aspecto de
figura de baixo
AutoCAD: Manual do Utilizador 94
Para voltar à mensagem normal (Command:) digita-se a palavra exit seguida ENTER, ou prime-se
simultaneamente as teclas Ctrl e C, ou ainda a tecla Esc.
DIM1 – O comando DIM1 permite mudar para o modo de dimensionamento/cotagem para
utilização de um comando específico de dimensionamento. O comando DIM1, tal como o
comando DIM descrito anteriormente, permite aceder ao modo de dimensionamento de uma
forma temporária. Após a execução do comando, volta-se automaticamente à mensagem
normal (Command:).
A sintaxe do comando DIM1 é Command: dim1
DDIM – Este comando permite criar/modificar estilos de cotagem, através de uma caixa de diálogo.
A sintaxe do comando DDIM é Command: ddim
O ícone relativo ao comando DDIM é
Após a solicitação deste comando DDIM surge a seguinte caixa de diálogo
Permite tornar um
estilo corrente
Exibe o estilo
corrente
Permite criar
novos estilos
Exibe os estilos já
Permite modificar
definidos
as características
de um estilos
Permite substituir
os valores das
variáveis
Permite listar Permite comparar
apenas alguns de cotagem
estilos estilos
O comando DDIM pode ainda ser acedido através do menu descendente Format/Dimension Style….
AutoCAD: Manual do Utilizador 95
De seguida apresentam-se alguns comandos específicos do modo de dimensionamento.
Comandos de criação de cotas - neste grupo pode encontrar-se os comandos capazes de criar a
cota propriamente dita
NOME DO
DESCRIÇÃO EXEMPLO
COMANDO
HORIZONTAL Permite realizar cotas lineares
horizontais
VERTICAL Permite realizar cotas lineares
verticais
ALIGNED Permite realizar cotas alinhadas
com entidades seleccionadas
BASELINE Permite a criação de linhas de
cota a partir de uma linha de
referência, isto, cotagem
paralela
CONTINUE Permite a criação de linhas de
cota contínuas a partir da
última extremidade cotada, isto
é, cotagem em série
ROTATE Permite fazer cotagem linear
rodada de um ângulo definido
pelo utilizador
AutoCAD: Manual do Utilizador 96
ANGULAR Permite cotar ângulos. Esta
opção só é usada para cotar
rectas não paralelas ou arcos. O
ângulo a cotar será sempre
inferior a 180º
RADIUS Permite cotar raios de arcos ou
de circunferências. É gerado
automaticamente o símbolo de
raio, R.
DIAMETER Permite cotar diâmetros de
arcos ou circunferências. É
gerado automaticamente o
símbolo de raio, φ.
CENTER Permite a criação de uma
marca/cruz no centro de um
arco ou círcunferência
ORDINATE Permite a indicação da
distância segundo X ou Y de
um ponto à origem dos eixos
coordenados
AutoCAD: Manual do Utilizador 97
Comandos de edição de cotas - neste grupo pode encontrar-se os comandos capazes de editar as
cotas previamente criadas
NOME DO EXEMPLO
DESCRIÇÃO
COMANDO ANTES DEPOIS
NEWTEXT Permite modificar o texto de
uma cota existente
OBLIQUE Permite modificar o ângulo
das linhas de chamada
TEDIT Permite mover o texto de uma
cota encostando-o à esquerda,
à direita, centrá-lo ou rodá-lo
de um determinado ângulo
TROTATE Permite rodar o texto de uma
cota ou várias cotas de um
determinado ângulo
Comandos de definição de estilos: neste grupo pode encontrar-se os comandos capazes de criar
estilos de cotagem. Um estilo de cotagem permite relacionar os valores das diferentes varáveis de
dimensionamento com um nome, permitindo mais tarde a sua utilização. A utilização de estilos
pode ser muito útil, uma vez que basta evocar o nome do estilo para restabelecer uma determinada
combinação de valores para as variáveis de dimensionamento.
NOME DO
DESCRIÇÃO
COMANDO
OVERRIDE Permite que as cotas seleccionadas passem a respeitar os
valores definidos para as varáveis d dimensionamento
RESTORE Permite restabelecer os valores definidos para as variáveis de
dimensionamento associadas a um estilo. Todas as cotas
criadas a partir desse instante passarão a respeitar esses valores
SAVE Permite definir um estilo associando a este, os valores
definidos para as varáveis de dimensionamento correntes
VARIABLES Permite visualizar os valores definidos para as variáveis de
dimensionamento associados a um estilo
~NOME DO ESTILO Permite observar as diferenças entre o estilo corrente e um
outro pré-definido
AutoCAD: Manual do Utilizador 98
Comandos úteis: neste grupo pode encontrar-se diferentes comandos de grande utilidade.
NOME DO
DESCRIÇÃO
COMANDO
Permite sair do modo DIM. Também é possível sair do modo
EXIT
DIM premindo as teclas Ctrl e C simultaneamente.
Permite criar linhas de chamada de atenção. As linhas criadas
LEADER
por este comando têm, numa extremidade uma seta e noutra o
texto da chamada de atenção
Permite redesenhar o ecrã, tal como o comando REDRAW
REDRAW
normal
Permite listar todos os valores correntes das variáveis de
STATUS
dimensionamento
STYLE Permite seleccionar outro estilo para criar as cotas seguintes
Permite desfazer sucessivamente todas as cotas criadas durante
UNDO
a utilização dos comandos do dimensionamento
Varáveis de dimensionamento: a criação de cotas através dos comandos de dimensionamento está
condicionada por uma enorme quantidade de variáveis, tornando extremamente flexível a utilização
destes. Estas variáveis são sempre precedidas pelas letras DIM, distinguindo-as das variáveis do
sistema. Todas elas possuem valores padrão podendo ser modificadas.
NOME DO EXEMPLO
DESCRIÇÃO
VARIÁVEL ANTES DEPOIS
Permite gerar automaticamente
DIMALT unidades alternativas. Estas
são colocadas entre parêntesis
rectos, e obedecem ao factor
indicador pela variável
DIMALTF
DILALTD Indica o número de casas
decimais para as unidades
alternativas.
DIMASO Permite quando ligado que todas as entidades associadas a uma cota se
comportem como de uma só entidade se tratasse. Caso contrário, o programa cria
os elementos todos independentes.
DIMASZ Determina o tamanho das
setas.
AutoCAD: Manual do Utilizador 99
Controla o tamanho da
DIMCEN marcação dos centros de raios
ou círculos. Quando esta
variável tiver o valor 0
nenhuma marca é assinalada.
Valores positivos indicam o
tamanho da marca de centro,
valores negativos geram linhas
de centro em vez de marcas.
Controla o tamanho das linhas
DIMDLE de chamada que excede os
traços, quando DIMTSZ é
diferente de 0.
DIMDLI Controla a distancia entre as
linhas de cota quando é
utilizado o comando
BASELINE.
DIMEXE Controla o comprimento que a
linha de chamada excede a
linha de cota.
DIMEXO Controla a distância q que fica
a linha de chamada do ponto
que lhe deu origem.
Indicação do valor das
DIMTM tolerâncias. Quando o valor
destas duas variáveis é
DIMTP diferente, o programa
apresenta o símbolo + seguido
do valor da tolerância de
DIMTP e o símbolo – seguido
do valor de DIMTM.
Permite desenhar uma linha de
DIMTOFL cota entre as linhas de
chamada, quando o texto da
cota é representado fora das
linhas de chamada.
Faz o mesmo que o DIMTIH,
DIMTOH só que forçando a geração de
texto horizontal, quando este
não cabe dentro da linha de
cota.
Permite gerar automaticamente
DIMTOL tolerâncias. Os valores da
tolerância positiva e negativa
são guardados respectivamente
nas variáveis DIMTP e
DIMTM.
AutoCAD: Manual do Utilizador 100
Permite representar o ponto de
DIMTSZ cruzamento das linhas de cota
coma as linhas de chamada por
um traço. O tamanho deste é
controlado pelo valor da
variável. O valor 0, (valor por
defeito), permite gerara setas.
Permite colocar um texto antes
DIMPOST e/ou depois do valor da cota.
Para tal deve seguir-se a
seguinte regra: texto anterior
<> texto posterior. O símbolo
< e > indica a posição da cota,
sendo obrigatória a sua
indicação, sempre que se
pretende pôr texto antes da
cota.
DIMSCALE Determina um factor de escala
generalizado a todas as
entidades usadas pelo
comando DIM.
DIMSE1 Suprime a primeira e as
segunda linhas de chamada,
DIMSE2 respectivamente.
Permite controlar a posição do
DIMTAD texto em relação à linha de
cota. Se estiver ligado, o texto
ficará sobre a linha de cota,
caso contrário a linha será
interrompida para introduzir o
texto.
Permite controlar a direcção
DIMTIH do texto da cota. Se estiver
ligado, o texto aparece sempre
na horizontal, caso contrário
este é alinhado com a direcção
da linha de cota, desde que o
texto caiba integralmente entre
as linhas de chamada.
DIMTXT Controla o tamanho do texto a
ser utilizado para a cotagem.
AutoCAD: Manual do Utilizador 101
Resumo dos comandos de dimensionamento: de seguida são apresentados os comandos de
dimensionamento/cotagem bem como os modos de os aceder.
MENU ÍCONE COMANDO DESCRIÇÃO
Permite cotar dimensões lineares, isto é,
Linear DIMLINEAR horizontais e verticais
Permite cotar elementos geométricos com qualquer
direcção, desenhando a cota paralela à direcção
Aligned DIMALIGNED
definida pelos dois pontos de início das linhas de
chamada.
Permite a cotagem por coordenadas X ou Y de um
Ordinate DIMORDINATE determinado ponto.
Permite representar cotas de raios de arcos ou de
Radius DIMRADIUS circunferências.
Permite representar cotas de diâmetros de arcos ou
Diameter DIMDIAMETER de circunferências.
Permite cotar ângulos de arcos, circunferências,
ângulos entre duas rectas ou ângulos definidos por
Angular DIMANGULAR
3 pontos, criando uma linha de cota em arco
compreendida entre as linhas de chamada.
Permite cotagem em paralelo, sendo comum a
Baseline DIMBASELINE origem da primeira linha de chamada de cada cota.
Permite cotagem em série, sendo a primeira linha
Continue DIMCONTINE de chamada coincidente com a segunda linha de
chamada da cota anterior.
Permite desenhar linhas de chamada autónoma.
Leader QLEADER
Permite cotagem com tolerâncias geométricas.
Tolerance TOLERANCE
Cria uma marca de centro em arcos ou
Center Mark DIMCENTER circunferências.
Quick Permite criar arranjos de dimensões, tais como
QDIM baseline, continued, etc.
Dimension
AutoCAD: Manual do Utilizador 102
DESENHO A TRÊS DIMENSÕES
O desenvolvimento das tecnologias de concepção e desenho assistidos por computador,
vulgarmente designados pela sigla inglesa CAD (Computer Aided Design), proporcionou uma
verdadeira revolução em relação aos métodos tradicionais/manuais de desenho. Uma das principais
inovações introduzidas foi precisamente a capacidade de modelar e visualizar em 3 dimensões,
retratando o mundo real de uma forma bastante mais fiel. Não se pode esquecer de que o desenho
bidimensional não é mais do que a redução de modelos 3D aos convenientes planos ortogonais
necessários para a sua representação.
O desenho a três dimensões é uma secção do AutoCAD que costuma despertar assaz interesse nas
pessoas. Contudo, o desenho a três dimensões é, normalmente mais difícil de se obter, implicando
ao utilizador um esforço de concepção muito maior. O programa AutoCAD, originalmente nasceu
para servir o desenho de construção civil, pelo que desde a sua primeira versão, possui recursos para
o desenho em três dimensões. Com efeito, é particularmente fácil obter ‘paredes’ no AutoCAD.
Basta desenhar a planta e indicar ao programa ao programa que o desenho obtido tem determinada
altura.
Nas secções seguintes serão apresentados os principais conceitos e comandos que possibilitam
desenhar em três dimensões.
AutoCAD: Manual do Utilizador 103
PASSAGEM DE 2 DIMENSÕES PARA 3 DIMENSÕES
Para quem trabalha a 2 dimensões, as direcções X e Y são bastante familiares, mas a terceira
direcção/dimensão, Z, quase sempre é/foi ignorada. É esta a principal diferença entre o desenho em
2D e a modelação em 3D. A figura seguinte ilustra bem a diferença entre o desenho bidimensional e
tridimensional. Repare na colocação do sistema de eixos (UCS).
Dado que passa a existir profundidade no desenho e que a área gráfica do programa AutoCAD
continua bidimensional, esta nova forma de trabalhar apresenta como principais inconvenientes, a
marcação de pontos 3D, quer para o desenho ou selecção de entidades, e a visualização do modelo.
Para a introdução de pontos deve recorrer-se a coordenadas via teclado, já que os pontos marcados
directamente na área gráfica podem não ficar com a localização pretendida.
A visualização assume uma importância fundamental na modelação 3D. Também devido à
profundidade, a densidade de entidades na área de desenho do AutoCAD aumenta
consideravelmente, dificultando a sua percepção e todo o processo de modelação. Pode controlar-se
a localização do ponto de vista (posição do utilizador CAD em relação ao modelo), ter várias
janelas de visualização, cada com o seu ponto de vista, observar o modelo sem linhas invisíveis,
com faces sombreadas ou com aplicação de materiais, texturas e luzes. Esta última forma,
conhecida por visualização realista, permite uma previsão bastante rigorosa sobre o aspecto final do
produto.
Outra facilidade essencial, em 3D, é a criação de sistemas de coordenadas do utilizador, que
deslocam e orientam o plano de trabalho do AutoCAD (plano XY), possibilitando,
consequentemente, a aplicação da quase totalidade dos comandos 2D.
AutoCAD: Manual do Utilizador 104
TIPOS DE VISUALIZAÇÃO
Algumas das principais vantagens da modelação 3D têm a ver com as várias possibilidades de
visualização. Durante e depois da criação do modelo, as formas de visualização assumem uma
importância fundamental, quer no controlo da modelação quer na divulgação do aspecto final.
Tudo o que é criado em modelação 3D, sejam lineares, superfícies ou sólidos, é representado pelas
linhas que compõem as arestas. Com este processo, conhecido por estrutura em arame (wireframe),
dada a grande densidade de linhas, torna-se difícil compreender o modelo. Esta dificuldade aumenta
com o grau de complexidade dos modelos, pelo que é conveniente usar layers e cores associados
aos objectos do modelo.
O AutoCAD dispõe de três outros tipos de visualização, que não podem ser usados em adição ou
edição de entidades. O tipo mais simples é o de, para um dado ponto de vista, aproximar o modelo
por faces planas e esconder todas as linhas que devam ficar encobertas por faces ou sólidos. Este
processo, conhecido por remoção de linhas invisíveis (hidden lines), permite já uma compreensão
razoável do modelo.
O terceiro tipo de visualização corresponde também à aproximação do modelo por faces planas,
cobrindo linhas que devem ficar invisíveis, mas, neste caso, as faces são pintadas de acordo com a
cor pretendida. Este processo, conhecido por faces sombreadas (shade), permite já obter um maior
grau de realismo da imagem.
Finalmente, o tipo de visualização que apresenta melhores resultados é o da visualização realista
(rendering). Pode, com este processo, obter imagens de qualidade muito próxima da de uma
fotografia. Enquanto no shade cada face fica pintada de uma única tonalidade, pode, em rendering,
ter-se uma variação suave na face ou mesmo na transição de faces, atenuando, assim, o efeito das
arestas. Pode igualmente aplicar-se diferentes tipos de luzes, materiais e texturas e ainda imagens de
fundo ou efeitos de ambiente.
A figura seguinte ilustra os diferentes tipos de visualização anteriormente descritos.
Estrutura em arame – Wireframe Sem arestas invisíveis – Hide
Faces sombreadas - Shade Visualização realista - Render
AutoCAD: Manual do Utilizador 105
COMANDOS ELEMENTARES A 3D
VPOINT – Este comando permite a escolha de um ponto de vista. Este ponto de vista representa a
direcção, em relação ao modelo, sobre a qual o observador se coloca. O UCS não é alterado.
A sintaxe do comando VPOINT é Command: vpoint
Ao executar o comando VPOINT, três métodos estão disponíveis para o utilizador visualizar o
modelo a 3D.
O Primeiro método consiste em definir um ponto de vista usando as três coordenadas X, Y e Z. Na
sequência de comandos a seguir, um ponto de vista é estabelecido; 1 unidade na direcção X
positiva, 1 unidade na direcção Y negativa e 1 unidade na direcção Z positiva.
Obtendo-se o seguinte UCS
O segundo método consiste em definir dois eixos angulares por rotação. O primeiro ângulo define o
ponto de vista XY. Entretanto, ele é apenas bidimensional. O segundo ângulo define o ponto de
vista a partir do eixo XY, inclinado o ponto de vista para cima, para um ângulo positivo, ou para
baixo, para um ângulo negativo. Ver figura seguinte.
Obtendo-se o seguinte UCS
Se a sequência do comando for seguida (logo na primeira solicitação) de ENTER, aparece uma
imagem gráfica de um compasso consistindo em dois círculos e um trípode, como ilustra a figura
seguinte.
AutoCAD: Manual do Utilizador 106
A intersecção das linhas horizontal e vertical significa o Pólo Norte do compasso, o círculo interno
significa o Equador e o círculo externo significa o Pólo Sul.
Os exemplos a seguir ilustram vários pontos de vista.
Visualizando ao longo do Equador Visualizando próximo ao Pólo Norte Visualizando próximo ao Pólo Sul
DDVPOINT – Este comando permite a especificação da direcção de visualização através da
escolha, em caixa de diálogo, dos ângulos que definem a direcção.
A sintaxe do comando DDVPOINT é Command: ddvpoint
Após solicitar este comando surge a seguinte caixa de diálogo
Neste sector pode escolher-se os Nesta imagem define-se o ângulo de
ângulos de visualização. Primeiro, visualização com o plano XY. O
escolhe-se se se quer especificar a valor de 90ºcorresponde a um ponto
direcção de visualização em relação de vista no eixo positivo Z enquanto
ao sistema global de coordenadas o valor simétrico –90º corresponde a
(WCS) ou ao sistema corrente de um ponto no eixo negativo Z.
coordenadas (UCS).
Actuando sobre esta opção coloca-se
Nesta imagem controla-se o ângulo automaticamente o modelo com
de visualização no plano XY. Os 0º visualização em planta, para os
correspondem ao eixo positivo X, os sistema de coordenadas
90º ao eixo positivo Y, os 180º ao seleccionado, sendo equivalente a dar
eixo negativo X, e finalmente, os o ponto de vista (0,0,1).
270º ao eixo negativo Y.
PLAN – Este comando permite de uma forma expedita obter a vista em planta do modelo na janela
activa, para qualquer um dos sistemas de coordenadas já criados.
A sintaxe do comando PLAN é Command: plan
AutoCAD: Manual do Utilizador 107
Este comando é equivalente a dar o ponto (0,0,1) em resposta ao comando VPOINT, ou seja,
passa-se a ver o modelo a partir do eixo Z.
Antes do comando PLAN Após do comando PLAN
HIDE – Este comando permite obter uma imagem do modelo em que as linhas encobertas por
entidades opacas (faces ou sólidos), para o ponto de vista corrente, não são representadas.
Este comando apenas se utiliza como auxiliar de visualização. Para retirar este tipo de
representação deve solicitar-se o comando REGEN.
A sintaxe do comando HIDE é Command: hide
As figuras seguintes ilustram o efeito do comando HIDE
Antes do comando HIDE Após o comando HIDE
Todas as superfícies visíveis do modelo são transformadas em faces planas opacas. A variável
FACETRES controla o número de faces planas. Quando se criam entidades com espessura diferente
de zero segundo a Z, nesta direcção são automaticamente criadas faces. Para as entidades círculo
(CIRCLE), polígono cheio (SOLID), traço (TRACE) e polilinhas com largura (PLINE),são ainda
acrescentadas faces de base e de topo.
A variável FACETRES ajusta o número de faces planas usadas para representar zonas curvas em
visualização sem invisíveis, sombreados ou em visualização realista. Esta variável pode assumir
valores entre 0.01 e 10, tendo por defeito o valor 0.5.
AutoCAD: Manual do Utilizador 108
A figura seguinte ilustra o efeito da variável FACETRES.
Valor da variável FACETRES=0.5 Valor da variável FACETRES=5
SHADE – O comando SHADE (Sombrear) possibilita a obtenção de imagens do modelo com faces
visíveis pintadas ou sombreadas. Tal como no comando anterior, todas as superfícies são
aproximadas por faces planas que encobrem as linhas invisíveis. Como as faces são pintadas
de acordo com a sua cor, com este comando obtêm-se imagens consideravelmente mais
realistas.
A sintaxe do comando SHADE é Command: shade
A figura seguinte ilustra o efeito deste comando.
Efeito do comando HIDE Efeito do comando SHADE
O AutoCAD dispõe de duas variáveis de sistema, SHADEDGE e SHADEDIF, que controlam a cor
das faces e a sua capacidade reflectora. A variável SHADEDGE controla o tipo de pintura ou
sombreamento das faces que é aplicada ao modelo, podendo assumir quatro valores possíveis; 0, 1,
2 ou 3. A variável SHADEDIF controla a percentagem de reflexão difusa de luz usada para calcular
o sombreamento das faces. Quanto maior for o valor, maior será o contrates entre as faces. A
diferença deste valor, até 100%, é a percentagem de luz ambiente. O valor da variável apenas é
usado quando a variável SHADEDGE tem valor igual a 0 ou 1. Se a SHADEDIF variável tiver o
valor 0, o modelo apenas dica iluminado pela luz ambiente. Atribuindo um valor de 100, o modelo
não recebe luz ambiente, sofrendo apenas a incidência de uma luz na direcção do utilizador.
Durante a construção do modelo, se desejar verificar a sua correcção, é preferível usar o comando
HIDE, por ser mais rápido e simples.
AutoCAD: Manual do Utilizador 109
VPORTS – Este comando permite a divisão da área de desenho ou janela activa, em várias janelas
de visualização. Na modelação 3D é usual, por exemplo, ter sempre uma janela com uma
vista em diagonal ou isométrica e outra em planta dos sistemas de coordenadas. A primeira
serve essencialmente para controlar o processo, sendo ainda usada para a marcação de
pontos precisos em 3D. A vista planta é a mais usada na construção do modelo. Para se usar
este comando, a variável do sistema TILEMODE tem de ter o valor 1.
A sintaxe do comando VPORTS é Command: vports
Após solicitar o comando VPORTS surge a seguinte caixa de diálogo.
A figura seguinte mostra um exemplo de em modelo em várias vistas.
AutoCAD: Manual do Utilizador 110
Apenas uma janela está activa, embora em todas elas seja visível o efeito das operações sobre o
modelo. As janelas podem ter diferentes direcções de visualização, diferentes zooms, e diferentes
estados para os snap, grid e ícone do sistema de coordenadas.
A janela activa é reconhecida por ter o cursor e a cercadura mais carregada. Quando se move o rato
para outra janela, o cursor assume o aspecto de uma seta. Para activar uma janela basta mover o
cursor para essa janela e marcá-la (tecla esquerda do rato). Este comando tem como principal opção
a junção (JOIN). Esta opção junta duas janelas adjacentes das duas janelas, sendo a primeira
indicada a que estabelece as características e a vista da janela resultante.
UCS – O comado UCS permite a criação, verificação e activação de sistema de coordenadas do
utilizador (UCS – User Coordinate System).
A sintaxe do comando UCS é Command: ucs
Após solicitação deste comando surge a seguinte mensagem na linha de comandos
A figura seguinte ilustra as principais opções do comando UCS
UCS/New/Origin UCS/New/Zaxis UCS/New/3point
UCS/New/Object UCS/New/Face UCS/New/View
UCS/New/X UCS/New/Y UCS/New/Z
AutoCAD: Manual do Utilizador 111
O sistema de coordenadas pode também ser controlado através do menus descendente View/Named
Views..., através do toolbar UCS, ou ainda solicitando o comando DDUCS.
DDUCSP – Este comando permite criar sistemas de coordenadas através da escolha de um dos
sistemas ortogonais, de um alinhado com vista activa, do sistema global ou do sistema
anterior. Basicamente, este comando é equivalente è utilização das opções de rotação do
comando UCS, de forma a cobrir os seis planos ortogonais possíveis, e das opções View,
para alinhar com a vista activa, Previous, para recuperar o último sistema usado, e World,
para activar o sistema global. A origem não é alterada com a utilização deste comando.
A sintaxe do comando DDUCSP é Command: dducsp
Após solicitado o comando DDUCSP surge a seguinte caixa de diálogo, onde é se pode escolher o
novo sistema de coordenadas em relação ao sistema de coordenadas global, WCS, ou em relação ao
sistema de coordenadas activo, UCS.
ELEV – O comando ELEV possibilita a definição da espessura segundo Z (thickness) e do plano de
trabalho (elevation) que, por defeito, será usado para as próximas entidades e serem
desenhadas. Em qualquer altura é possível modificar a espessura e a elevação das entidades
existentes, utilizando o comando CHPROP.
A sintaxe do comando ELEV é Command: elev
Thickness=20
Elevation=50
AutoCAD: Manual do Utilizador 112
MIRROR3D – Este comando cria uma cópia reflectida das entidades seleccionadas, em relação em
plano 3D que faz espelho. Tal como o comando MIRROR usado a duas dimensões, este pede
a indicação das entidades a reflectir, a direcção do espelho e se se pretende, ou não, manter
as entidades originais.
A sintaxe do comando MIRROR3D é Command: mirror3d
Após solicitar este comando surge a seguinte interacção na linha de comandos
As opções deste comando são:
Object – permite definir o plano de reflexão pela selecção de uma circunferência, arco, ou elemento
de plolilinha 2D
Last – permite que se seleccione como plano de reflexão o último plano usado por este comando
Zaxis – esta opção permite definir o plano de reflexão através da indicação de um ponto no plano e
de um ponto que marca a direcção Z, normal ao plano
View – esta opção permite definir o plano de reflexão alinhado com a vista corrente, ficando
paralelo ao ecrã; é pedido um ponto que marca a localização do plano
XY, YZ , ZX – qualquer uma destas opções define o plano de reflexão através do plano respectivo,
em relação ao sistema de coordenadas corrente, e de um ponto que localiza esse plano. Assim, por
exemplo, para a opção YZ, deve indicar-se o ponto por onde passa o plano YZ (plano de reflexão)
3points – esta opção é a mais evidente, uma vez que o pano de reflexão é definido através da
marcação de 3 pontos não-colineares. Esta opção pede a introdução de 3 pontos.
A figura seguinte ilustra um exemplo de aplicação do comando MIRROR3D
AutoCAD: Manual do Utilizador 113
3DARRAY – Este comando cria cópias múltiplas ordenadas, no espaço 3D, segundo um padrão
rectangular ou padrão polar. Na prática tem-se a generalização do comando ARRAY ao qual
é acrescentada a terceira coordenada.
A sintaxe do comando 3DARRAY é Command: 3darray
A figura seguinte ilustra um exemplo de um array rectangular tridimensional com 4 linhas, 5
colunas e dois níveis.
ROTATE3D – Este comando permite a rotação de entidades, no espaço, em torno de um eixo, e
segundo um determinado ângulo. Também este comando é uma generalização às 3
dimensões do comando ROTATE. A única diferença é a de que, em vez de um centro tem-se
um eixo de rotação. O comando pede sequencialmente, a selecção de entidades, o eixo de
rotação e o valor de ângulo de rotação.
A sintaxe do comando ROTATE3D é Command: rotate3d
Após solicitar este comando surge a seguinte interacção na linha de comandos
As opções deste comando são as seguintes
Object – esta opção permite definir uma linha, circunferência, arco ou elemento de polilinha 2D,
como o eixo de rotação. No caso de linhas, a própria linha define o eixo. Para arcos e
circunferências, o eixo de rotação passa pelo centro sendo perpendicular ao plano da entidade.
Last – esta opção usa como eixo de rotação o último eixo utilizado.
View – o eixo de rotação é dado pela direcção de visualização da janela activa, ou seja, um eixo
perpendicular à área gráfica. Indica-se um ponto por onde o eixo passa.
AutoCAD: Manual do Utilizador 114
Xaxis, Yaxis, Zaxis – estas opções permitem definir o eixo de rotação pelos eixos do sistema de
coordenadas activo que passa pelo ponto a marcar.
2points – esta opção permite definir o eixo de rotação muito simplesmente por dois pontos.
A figura seguinte ilustra o efeito do comando ROTATE3D
Antes do comando ROTATE3D Após o comando ROTATE3D
ALIGN – Este comando aplica simultaneamente uma translação e uma rotação dos objectos
seleccionados de forma a alinhá-los com outras entidades. O processo de alinhamento é feito
a partir da correspondência de um, dois ou três pares de pontos
A sintaxe do comando ALIGN é Command: align
A figura seguinte ilustra dois exemplos de aplicação do comando ALIGN
3DPOLY – O comando PLINE cria polilinhas bidimensionais compostas por segmentos e arcos,
eventualmente com largura variável. Com o comando 3DPOLY pode gerar-se polilinhas
tridimensionais, mas só com segmentos. Este comando não permite a inclusão de arcos nem
larguras, pelo que o processo de funcionamento é similar ao do comando LINE.
A sintaxe do comando 3DPOLY é Command: 3dpoly
AutoCAD: Manual do Utilizador 115
CRIAÇÃO DE SÓLIDOS
Nesta secção serão apresentados os comandos de modelação sólida do AutoCAD, incluindo a
criação de primitivas, sua edição e composição, averiguação de propriedades e visualização.
A modelação com sólidos parte da criação de primitivas sólidas que são depois compostas e
alteradas de forma a obter um sólido final. Pode obter-se propriedades geométricas de sólidos,
secções, interferências, criar vistas representativas, etc.
A modelação sólida é usada principalmente para a criação de objectos a serem obtidos por
tecnologia as mecânicas, embora possa ser aplicada a qualquer área que necessite de elementos com
volume. A possibilidade de se efectuarem intersecções, subtracções, reuniões, aplicações de
chanfros e boleamentos são fundamentais na modelação sólida.
BOX – Este comando permite criar caixas (paralelepípedos) sólidas, através da especificação de
pontos e, eventualmente, de dimensões. A base da caixa fica paralela ao plano XY do
sistema de coordenadas corrente, com o comprimento segundo a direcção X e a largura
segunda a direcção Y.
A sintaxe do comando BOX é Command: box
Após solicitar este comando surge a seguinte interacção na linha de comandos
As opções deste comando são as seguintes
Cube – esta opção permite desenhar um cubo, sendo necessário fornecer apenas uma dimensão,
neste caso o comprimento (length).
Length – esta opção permite definir uma caixa com diferentes dimensões, isto é, com um
comprimento (length), uma largura (width) e uma altura (height).
Center – esta opção permite especificar o centro da base da caixa, seguindo-se a indicação de um
dos vértices ou algumas as opções anteriores.
Se não se escolher nenhuma destas opções, a caixa é definida pela base rectangular, sendo esta base
definida por dois pontos marcados no ecrã, e pela altura da caixa.
A figura seguinte ilustra uma caixa definida pelo comprimento (60), largura (40) e altura (15).
AutoCAD: Manual do Utilizador 116
WEDGE – O comando WEDGE (Cunha) permite criar cunhas, que não são mais do que caixas
cortadas ao meio na diagonal. As duas faces triangulares ficam orientadas segundo o plano
ZX.
A sintaxe do comando WEDGE é Command: wedge
O processo de funcionamento deste comando é muito idêntico ao do comando anterior, pelo que se
basicamente as opções são as mesmas.
A figura seguinte ilustra uma cunha definida pelo comprimento (60), largura (40) e altura (15).
CONE – Este comando permite criar cones de base circular ou elíptica. A base do cone fica,
excepto para um caso, paralela ao plano XY do sistema de coordenadas. Deve definir-se a
base do cone e, depois, a sua altura.
A sintaxe do comando CONE é Command: cone
Após solicitar este comando surge a seguinte interacção na linha de comandos
As opções deste comando são as seguintes
Elliptical – permite definir a base cone como sendo um elipse
Apex – esta opção permite indicar a localização do vértice e direcção do eixo do cone. Se o vértice
não ficar na projecção vertical do centro, e dado que a base do cone é sempre perpendicular ao seu
eixo, o cone sofre uma rotação. Apenas de localiza a posição do vértice.
A figura seguinte ilustra alguns exemplos de cones.
AutoCAD: Manual do Utilizador 117
Se se pretender criar cones em que a face vertical fique a um ângulo específico da vertical ou que
tenha a ponta cortada, é preferível utilizar o comando EXTRUDE.
A variável de sistema ISOLINES controla o número de linhas de tresselação dos sólidos com faces
curvas. As linhas de tresselação são linhas que simulam a curvatura das faces, não existindo
fisicamente. Devido a este motivo, não se pode escolher pontos precisos em linhas de tresselação.
Por defeito, esta variável tem o valor 4.
A figura seguinte ilustra o efeito da variável ISOLINES
Isolines=4 Isolines=10
CYLINDER – Este comando permite criar cilindros de base circular ou elíptica. O processo de
construção é muito idêntico ao do comando anterior. Por defeito, a base do cilindro fica no
plano XY do sistema de coordenadas activo. No entanto, a base também neste comando
pode obter-se cilindro com base não alinhada com o plano de trabalho através da definição
de um centro de topo não alinhado na vertical com o centro da base. Esta é uma das
entidades primitivas mais usada na modelação sólida, por exemplo, em subtracções para se
criarem furos.
A sintaxe do comando CYLINDER é Command: cylinder
A figura seguinte ilustra três tipos diferentes de cilindros
AutoCAD: Manual do Utilizador 118
SPHERE – Este comando permite criar volumes esféricos. São colocados, por defeito, duas linhas
de tresselação segundo meridianos e 3 linhas segundo latitudes, sendo a do meio a linha do
equador.
A sintaxe do comando SPHERE é Command: sphere
Para se definir uma esfera apenas é necessário introduzir o centro da esfera e o valor do raio (ou
diâmetro). Ver figura seguinte.
O valor predefinido para a variável ISOLINES não possibilita uma representação muito fiel,
podendo causar alguma confusão. Pode então incrementar-se esta variável para 6 ou 8 e aplicar o
comando REGEN para que a modificação actue sobre os sólidos já criados.
TORUS – Este comando permite criar toros ou sólidos toróides, isto, é com o formato de um anela
ou de uma câmara-de-ar cheia. Um toro é definido por um centro de dois raios: o raio do
tubo e o raio entre o centro do toro e o centro do tubo. O centro do toro define o seu plano de
inserção, paralelo ao plano XY do sistema de coordenadas corrente.
A sintaxe do comando TORUS é Command: torus
A figura seguinte ilustra um toro
Com este comando há ainda a possibilidade de criar dois tipos de sólidos, baseados neste, mas em
furo. Se o raio do toro for menor do que o raio do tubo, mas positivo, cria-se uma espécie de bola de
achatada, com uma cova em cada pólo.
Se o raio do toro for negativo e menor, em valor absoluta (valor sem sinal negativo), do que o do
tubo, criamos um sólido com forma de uma bola de râguebi. Ver figura seguinte.
AutoCAD: Manual do Utilizador 119
EXTRUDE – Este comando possibilita a criação de sólidos por extrusão aplicada a entidades 2D.
Como entidades podemos indicar polilinhas fechadas, elipses, circunferências, splines
fechadas e regiões. Não se pode aplicar extrusão a entidades que se cruzem ou intersectem.
Este comando, para além da selecção das entidades, pede por defeito altura de extrusão e um
eventual ângulo de inclinação das faces verticais. Se o valor do ângulo for positivo a
inclinação faz-se para dentro, caso contrário faz-se para fora.
A sintaxe do comando EXTRUDE é Command: extrude
As figuras seguintes ilustram alguns exemplos de aplicação do comando EXTRUDE
Ângulo de
inclinação
Altura
Este comando tem uma opção (PATH) que permite extrudir ao longo de um determinado
caminho/trajecto definido por uma entidade. Ver figura seguinte.
A variável do sistema DELOBJ controla se as entidades originais são ou não eliminadas. Por
defeito, o comando elimina automaticamente as entidades que dão origem à extrusão (DELOBJ
igual a 1). No entanto, se se usar a opção PATH, a entidade que define o percurso nunca é
eliminada.
REVOLVE – Este comando permite criar sólidos de revolução com base em entidades fechadas e
na especificação de um eixo de revolução e de um ângulo de rotação em torno desse eixo.
As entidades base têm de ser fechadas e podem ser circunferências, elipses, polilinhas
fechadas, splines e regiões. O eixo de revolução é dado por dois pontos, pelos eixos X ou Y
AutoCAD: Manual do Utilizador 120
do sistema de coordenadas activo ou por um objecto. Indica-se de seguida o ângulo de
revolução.
A sintaxe do comando REVOLVE é Command: revolve
As opções deste comando são as seguintes
Object – esta opção permite definir o eixo de revolução através de uma entidade, por exemplo, uma
linha isolada ou pertencente a uma polilinha
X, Y – estas opções indicam o eixo de revolução é o eixo positivo X ou Y do sistema de
coordenadas que está activo. O sentido positivo do eixo define qual o sentido de revolução, de
acordo coma regra da mão direita.
A figura seguinte mostra um exemplo do resultado deste comando
Refira-se que partes deste comando podem também ser acedidos através dos menus descendentes
ou dos toolbar correspondentes.
AutoCAD: Manual do Utilizador 121
EDIÇÃO DE SÓLIDOS
Apresentam-se nesta secção os comandos para aplicação de operações de reunião, subtracção e
intersecção entre sólidos, arredondamento e chanfro de arestas e divisão de sólidos através de
planos.
UNION – Este comando permite transformar sólidos num único sólido composto, através da
operação de reunião. O comando apenas pede a selecção de entidades.
A sintaxe do comando UNION é Command: union
A figura seguinte ilustra um exemplo de aplicação deste comando
SUBTRACT – Este comando subtrai a um primeiro conjunto de sólidos o volume de outro conjunto
de sólidos. O resultado é apenas um sólido que contém o volume não comum com o segundo
conjunto de objectos.
A sintaxe do comando SUBTRACT é Command: subtract
A figura seguinte ilustra um exemplo de aplicação deste comando
INTERSECT – Este comando permite obter um sólido que contém apenas o volume comum aos
sólidos seleccionados.
A sintaxe do comando INTERSECT é Command: intersect
A figura seguinte ilustra um exemplo de aplicação deste comando
AutoCAD: Manual do Utilizador 122
INTERFERE – Este comando analisa interferências entre conjuntos sólidos, possibilitando a
criação, sem afectar os originais, de sólidos de intersecção.
A sintaxe do comando INTERFERE é Command: interfere
A figura seguinte ilustra um exemplo de aplicação deste comando
Interferência entre a
caixa e o cilindro
FILLET – Este comando, para além de permitir o arredondamento de cantos em 2 dimensões, é
também usado para efectuar o boleamento ou arredondamento de arestas em sólidos.
A sintaxe do comando FILLET é Command: fillet
As opções deste comando são as seguintes
Chain – esta opção permite a selecção contínua de arestas, acertando as concordâncias entre elas.
Após a indicação da primeira aresta e do valor do raio, ao introduzir-se esta opção, o comando pele
a selecção de arestas.
Edge – esta opção cancela o modo de adição sequencial de arestas, voltando ao modo normal de
selecção individual.
Radius – através desta opção, pode, durante o comando, alterar o valor do raio para os
arredondamentos seguintes. A opção pede o novo valor do raio.
A figura seguinte ilustra um exemplo de aplicação deste comando (note-se que no primeiro caso os
sólidos devem estar unidos, isto é, constituírem um só objectos)
AutoCAD: Manual do Utilizador 123
CHAMFER – Este comando permite a aplicação de chanfros a arestas se sólidos. Um chanfro é um
corte em diagonal aplicado a uma ou mais arestas.
A sintaxe do comando CHAMFER é Command: chamfer
A opção LOOP deste comando permite marcar automaticamente todas as arestas que formam um
dos perímetros da face base. Basta indicar uma das arestas para que o perímetro a que pertence
fique todo seleccionado.
A figura seguinte ilustra um exemplo de aplicação deste comando (note-se que no primeiro caso os
sólidos devem estar unidos, isto é, constituírem um só objectos)
SLICE – Este comando permite cortar um sólido através de um plano a definir. Pode ficar-se com
as duas ou apenas uma das partes do antigo sólido. Começa-se pela selecção dos corpos a
cortar, seguindo-se-lhe a definição do plano de corte e, finalmente, qual das partes se
pretende manter.
A sintaxe do comando SLICE é Command: slice
As opções deste comando são as seguintes
Object – o plano de corte é dado pela selecção de uma circunferência, elipse, arco, spline 2D ou
segmento de polilinha. Todas estas entidades definem um plano que não é mais do que o plano de
trabalho em que foram inseridas. Note que as linhas individuais não podem ser usadas porque por
elas passam uma infinidade de planos. É pedida a entidade que define o plano.
Zaxis – define-se o plano de corte pela marcação de um ponto desse e pela normal ao plano.
View – o plano de corte é alinhado com a vista corrente, ficando paralelo à érea de desenho.
XY – esta opção define como plano de corte o plano XY do sistema de coordenadas actual que
passa pelo ponto a indicar.
YZ – esta opção define como plano de corte o plano XY do sistema de coordenadas actual que
passa pelo ponto a indicar.
ZX – esta opção define como plano de corte o plano XY do sistema de coordenadas actual que
passa pelo ponto a indicar.
AutoCAD: Manual do Utilizador 124
O método de definição do plano de corte por 3 pontos é o mais genérico, mas as opções mais usadas
e simples são as opções XY, YZ e ZX.
A opção VIEW tem uma particular utilidade para se cortar as reentrâncias, em relação ao ponto de
vista actual.
A figura seguinte ilustra um exemplo de aplicação deste comando (o plano ZX foi usado como
plano de corte)
SECTION – Este comando cria secções dadas pela intersecção de sólidos com um plano a definir.
A entidade 2D assim criada é uma região e é colocada na camada (layer) que se encontra
activa.
A sintaxe do comando SECTION é Command: section
As opções deste comando são as mesmas do comando anterior.
A figura seguinte ilustra um exemplo de aplicação deste comando (o plano ZX foi usado como
plano de corte)
O comando SOLIDEDIT permite ainda editar sólidos já criados. Outra possibilidade de aceder a
este comando (suas opções) é através do menu descendente Modify/Solids Editing ou ainda atavés
do toolbar correspondente.
AutoCAD: Manual do Utilizador 125
COMANDO ADICIONAIS
Nesta secção encontram-se vários conceitos e comandos que, de alguma forma, já foram abordados
e complementam as secções anteriores.
Até agora, viu-se como dividir a área de desenho em uma ou mais janelas (VPORTS), cada qual
com a sua direcção de visualização. Contudo, apenas se podia imprimir uma vista do modelo, dada
precisamente pela janela activa. Também se se adiciona-se uma qualquer entidade ao modelo, esta
aparecia em todas as janelas, o que pode tornar-se incómodo no caso de se pretender anotar ou cotar
alguns elementos.
TILEMODE – Esta variável do sistema possibilita a estruturação de janela de visualização de modo
diferente do comando VPORTS. As janelas (flutuantes) assim criadas podem sobrepor-se e
não têm que se ajustar à área de desenho.
A sintaxe da variável TILEMODE é Command: tilemode
A figura seguinte ilustra o efeito da variável TILEMODE
TILEMODE=1, espaço do modelo TILEMODE=0, espaço de composição/papel
Com esta variável, passa-se a distinguir entre dois espaços de trabalho diferentes: o espaço do
modelo (model space) e espaço de composição ou papel (paper space).
O primeiro espaço mantém todas as características tridimensionais do programa, sendo neste espaço
que se constrói todo o modelo.
O segundo espaço de trabalho é um ambiente de trabalho bidimensional e é usado, principalmente,
a impressão de múltiplas vistas. Pode ainda proceder-se à montagem das várias janelas de
visualização, acrescentar entidades que não fazem parte do modelo, como anotações, esquadria,
legenda, cotas, etc. Neste espaço, apenas as entidades aqui criadas podem ser alteradas.
Em suma:
AutoCAD: Manual do Utilizador 126
TILEMODE=1; Espaço do modelo – Ambiente clássico para a criação de modelos 3D. As janelas
são criadas com o comando VPORTS, ocupam toda a área de desenho e não podem ser sobrepostas.
Apenas uma das janelas é activa.
TILEMODE=0; Espaço de composição/papel – Se for a primeira vez que se altere o valor desta
variável, entrando-se no espaço de composição, aparece um ecrã completamente vazio. Tem que se
usar o comando MVIEW para a criação de pelo menos uma janela. Nas janelas criadas aparece uma
vista do modelo tal como este se encontra no espaço do modelo. Não existem janelas activas, o
cursor estende-se a toda a área de desenho, mas consegue-se aceder a pontos precisos de imagens
do modelo. Pode aplicar a generalidade dos comandos 2D, como por exemplo, mover, aplicar
escalas ou apagar. Não se pode aplicar comandos 3D. Para se mudar para o espaço do modelo, deve
actuar-se o comando MSPACE.
MVIEW – O comando MVIEW permite à semelhança do comando VPORTS, abrir janelas no
espaço do papel. As janelas assim criadas contêm o desenho obtido no espaço do modelo, e
passam a ser interpretadas como se de uma entidade única se tratasse. De facto, pode
utilizar-se nestas janelas os comandos usuais do espaço do modelo, como, por exemplo,
copiar, apagar, etc. O comando MVIEW apenas está disponível quando a variável
TILEMODE tem o valor 0. As janelas no espaço de composição, simultaneamente entidades
e janelas de visualização, são inseridas na camada que se encontra activa. As janelas assim
criadas não têm de ocupar toda a área de desenho e podem, inclusive sobrepor-se.
A sintaxe do comando MVIEW é Command: mview
Após solicitação do comando surge a seguinte interacção na linha de comandos
As suas principais opções são as seguintes
Fit- opção por defeito, permite criar uma janela do tamanho do ecrã
On – permite ligar uma janela. Por defeito, uma janela quando é criada fica ligada
Off – permite desligar uma janela
Hideplot – permite indicar que sejam removidas as linhas invisíveis de um desenho contido numa
janela, sempre que se mande imprimir no espaço do papel
Restore – permite utilizar configurações guardadas pelo comando VPORTS, criando as respectivas
janelas como entidades individuais
2 – permite dividir automaticamente o ecrã em duas janelas. Na sequência desta opção, o programa
pergunta se se pretende janelas verticais ou horizontais, bastando indicar V ou H, respectivamente
4 – permite dividir o ecrã em quatro janelas iguais
AutoCAD: Manual do Utilizador 127
3 – permite dividir o ecrã em três janelas. Na sequência desta opção, surge a seguinte linha de
comando:
dentro desta (opção 3) há ainda as seguintes opções
Horizontal – permite dividir o ecrã em três janelas horizontais iguais
Vertical – permite dividir o ecrã em três janelas verticais iguais
Above – permite dividir o ecrã em três janelas, cuja maior fica por cima
Below - permite dividir o ecrã em três janelas, cuja maior fica por baixo
Left - permite dividir o ecrã em três janelas, cuja maior fica à esquerda
Right - permite dividir o ecrã em três janelas, cuja maior fica à direita
Se não se pretender ver e/ou imprimir as linhas delimitadoras das janelas inseridas com este
comando, basta criá-las numa outro nível (layer) que depois se torna invisível (off) ou congelado
(freeze).
MSPACE – O comando MSPACE permite mudar do espaço de composição para o espaço do
modelo, mantendo-se a configuração das janelas. Este comando apenas está disponível
quando a variável TILEMODE tem o valor 0. Tem também de existir pelo menos uma janela
criada no espaço de composição.
A sintaxe do comando MSPACE é Command: mspace
PSPACE – O comando PSPACE permite trabalhar no espaço do papel. Este comando apenas está
disponível quando a variável TILEMODE tem o valor 0.
A sintaxe do comando PSPACE é Command: pspace
AutoCAD: Manual do Utilizador 128
ÍNDICE REMISSIVO DE COMANDOS
3DARRAY 114
3DPOLY 115
ABOUT 16
ALIGN 115
APERTURE 36
ARC 23
AREA 93
ARRAY 55
AUDIT 14
BASE 81
BHATCH 69
BLIPMODE 45
BLOCK 77
BOX 116
BPOLY 68
BREAK 58
CHAMFER 60,124
CHANGE 84
CHPROP 85
CIRCLE 22
COLOR 88
CONE 117
CONFIG 10
COPY 53
CYLINDER 118
DBLIST 92
DDCHPROP 85
DDEDIT 79
DDGRIPS 51
DDIM 95
DDLMODES 87
DDRMODES 40
AutoCAD: Manual do Utilizador 129
DDSELECT 33
DDUCSP 112
DDVPOINT 107
DIM 94
DIM1 95
DIST 92
DIVIDE 61
DOUNUT ou DOUGHNUT 65
DRAGMODE 45
DSETTINGS 40
DTEXT 73
ELEV 112
ELLIPSE 25
ERASE 52
EXIT 9
EXPLODE 63
EXTEND 59
EXTRUDE 120
FILLET 59,123
GRID 34
GRIPS 51
HATCH 68
HELP 11
HIDE 108
ID 92
INSERT 78
INTERFERE 123
INTERSECT 122
ISOPLANE 39
LAYER 86
LENGTHEN 62
LIMITS 12
LINE 22
LINETYPE 89
LIST 92
AutoCAD: Manual do Utilizador 130
LTSCALE 89
MASSPROP 93
MEASURE 61
MENU 15
MINSERT 80
MIRROR 54
MIRROR3D 113
MOVE 52
MSPACE 49,128
MTEXT 74
MULTIPLE 16
MVIEW 49,127
NEW 8
OFFSET 60
OOPS 52
OPEN 8
ORTHO 36
OSNAP 37
PAN 43
PEDIT 90
PLAN 107
PLINE 26
POINT 21
POLYGON 24
PSPACE 49,128
PURGE 15
QSAVE 9
QTEXT 75
QUIT 9
RECOVER 14
RECTANGLE 29
REDEFINE 16
REDO 56
REDRAW 44
REDRAWALL 44
AutoCAD: Manual do Utilizador 131
REGEN 44
REGENALL 44
REGENAUTO 44
REGION 70
REVOLVE 120
ROTATE 53
ROTATE3D 114
SAVE 9
SAVEAS 9
SCALE 54
SECTION 125
SELECT 30
SETVAR 40
SHADE 109
SKETCH 64
SLICE 124
SNAP 35
SOLID 65
SPHERE 119
SPLINE 67
STATUS 12
STRETCH 62
STYLE 75
SUBTRACT 122
TEXT 71
TILEMODE 126
TIME 14
TORUS 119
TRACE 66
TRIM 58
U 56
UCS 111
UCSICON 48
UNDEFINE 16
UNDO 56
AutoCAD: Manual do Utilizador 132
UNION 122
UNITS 13
VIEW 43
VIEWRES 46
VPLAYER 87
VPOINT 106
VPORTS 47,110
WBLOCK 78
WEDGE 117
XLINE 66
XREF 81
ZOOM 41
AutoCAD: Manual do Utilizador 133
Вам также может понравиться
- Creating Character Arcs by K.M. WeilandДокумент190 страницCreating Character Arcs by K.M. WeilandLincoln100% (1)
- Plano DemolicoesДокумент7 страницPlano DemolicoesLúcio AlvesОценок пока нет
- AutoCAD guia rápido projetos elétricosДокумент38 страницAutoCAD guia rápido projetos elétricosCaio C Garbelotto100% (2)
- Segurança no setor elétricoДокумент21 страницаSegurança no setor elétricomarco_guglielmelliОценок пока нет
- Abobadilha de EngrasДокумент36 страницAbobadilha de Engrasabobadasneves7060100% (1)
- Redistribuição de tensões em escavações subterrâneasДокумент130 страницRedistribuição de tensões em escavações subterrâneasEngenheiro de Minas100% (1)
- Guia de Introdução ao AutoCADДокумент18 страницGuia de Introdução ao AutoCADThiago GomesОценок пока нет
- 6 - AutoCAD ELETRONICA 2°SERIEДокумент116 страниц6 - AutoCAD ELETRONICA 2°SERIEDarleiОценок пока нет
- Apostila Autocad 2006 - 2dДокумент58 страницApostila Autocad 2006 - 2dPaulo Roberto De Morais AmorimОценок пока нет
- Manual de AutoCAD2D - CesaeДокумент75 страницManual de AutoCAD2D - CesaeFábio LeiteОценок пока нет
- AutoCAD 2D: Introdução ao Desenho TécnicoДокумент66 страницAutoCAD 2D: Introdução ao Desenho TécnicoPrinterОценок пока нет
- Autodesk Inventor: Guia completo sobre comandos e interfaceДокумент191 страницаAutodesk Inventor: Guia completo sobre comandos e interfacefujiwara_keiti0% (1)
- Apostila Completa - Autodesk Inventor 2009Документ319 страницApostila Completa - Autodesk Inventor 2009Magnetor50% (2)
- CAD - Engenharia de Produção - ApostilaДокумент65 страницCAD - Engenharia de Produção - ApostilavagnernascimentoОценок пока нет
- Tutorial AutoCAD CIVIL 3D - Projeto ViárioДокумент77 страницTutorial AutoCAD CIVIL 3D - Projeto ViárioJavier PerezОценок пока нет
- Autocad 2000 2D - Básico: MicrocadДокумент62 страницыAutocad 2000 2D - Básico: MicrocadRafaelОценок пока нет
- Aprenda AutoCAD Básico em 40 PassosДокумент44 страницыAprenda AutoCAD Básico em 40 PassosAtlas SОценок пока нет
- Guia completo para dominar o AutoCADДокумент71 страницаGuia completo para dominar o AutoCADlcnferreiraОценок пока нет
- Introdução Ao Autocad - Aula 1Документ38 страницIntrodução Ao Autocad - Aula 1João Manico JoséОценок пока нет
- Apostila de AutoCAD - MoveleiraДокумент72 страницыApostila de AutoCAD - Moveleiraalan.paumeirasОценок пока нет
- Auto CadДокумент277 страницAuto CadDnery JúniorОценок пока нет
- Apostila Auto Cad UninoveДокумент42 страницыApostila Auto Cad UninoveOtavio leite pereiraОценок пока нет
- Treinamento AutoCAD IntroduçãoДокумент73 страницыTreinamento AutoCAD IntroduçãoRicardo ColettoОценок пока нет
- Tutorial Civil Com ComentariosДокумент77 страницTutorial Civil Com ComentariosAlessandro da SilvaОценок пока нет
- Apostila Autocad 2DДокумент41 страницаApostila Autocad 2DJulio CesarОценок пока нет
- ProCAD Apostila AutoCAD 2DДокумент46 страницProCAD Apostila AutoCAD 2DGATOLOKO GAMINGОценок пока нет
- Apostila AutoCADДокумент80 страницApostila AutoCADMaria Andreia VeigaОценок пока нет
- AIS 2011 Apostila TeoricaДокумент372 страницыAIS 2011 Apostila TeoricaFabio NovagaОценок пока нет
- APOSTILA AUTOCAD 2008Документ58 страницAPOSTILA AUTOCAD 2008Roberto SantosОценок пока нет
- 003 FASCICULO Autocad2D Imetro Prof - ClaudionazareДокумент65 страниц003 FASCICULO Autocad2D Imetro Prof - ClaudionazareFabio SalvadorОценок пока нет
- Guia TranSys Placa ACAD V5Документ42 страницыGuia TranSys Placa ACAD V5VANT Engenharia & ServiçosОценок пока нет
- Curso Desenho Assistido Por Computador - AutoCAD 2019Документ73 страницыCurso Desenho Assistido Por Computador - AutoCAD 2019ffmsouzaОценок пока нет
- Apt ACADДокумент64 страницыApt ACADRennie Dourado PlateroОценок пока нет
- Apostila Autocad IniciaçãoДокумент146 страницApostila Autocad IniciaçãoArgonauta_navegadorОценок пока нет
- AutoCAD 2D IntroduçãoДокумент34 страницыAutoCAD 2D IntroduçãoJaime João ManuelОценок пока нет
- Apostial Autocad Mechanical 2000 - 1 ParteДокумент43 страницыApostial Autocad Mechanical 2000 - 1 ParteEzequias RoquimОценок пока нет
- Expressão Gráfica e AutoCADДокумент46 страницExpressão Gráfica e AutoCADVitor HugoОценок пока нет
- Aula 01 - Iniciando o AutoCADДокумент29 страницAula 01 - Iniciando o AutoCADMayara LealОценок пока нет
- ProgeCAD 2007 Treinamento Módulo Básico 2DДокумент37 страницProgeCAD 2007 Treinamento Módulo Básico 2Dkarlab1Оценок пока нет
- Apostila Autocad 2021.v3Документ94 страницыApostila Autocad 2021.v3Douglas Póvoas UfmtОценок пока нет
- Desenho Técnico Cap 9 CadДокумент46 страницDesenho Técnico Cap 9 CadWilton Wagner de CarvalhoОценок пока нет
- Manual Autocad IniciaçãoДокумент146 страницManual Autocad IniciaçãoAcronicalitos100% (1)
- Introdução ao AUTOCAD 2002Документ71 страницаIntrodução ao AUTOCAD 2002WorkbimEngenharia WebОценок пока нет
- Autocad TopografiaДокумент45 страницAutocad TopografiaGuilhermino GomesОценок пока нет
- Apresentação Curso AutoCAD TeoriaДокумент50 страницApresentação Curso AutoCAD TeoriaJoelma PereiraОценок пока нет
- Apostila Autocad 2022Документ95 страницApostila Autocad 2022Leandro CozzaОценок пока нет
- Introdução ao AutoCAD 2DДокумент37 страницIntrodução ao AutoCAD 2DLidy Borges100% (1)
- Apostila Autocad Definitivo - ENGENHARIA ATIVAДокумент28 страницApostila Autocad Definitivo - ENGENHARIA ATIVASilas Barros BarrosОценок пока нет
- Implementando Um Sintetizador De Voz Para Elevador Usando O Vc#От EverandImplementando Um Sintetizador De Voz Para Elevador Usando O Vc#Оценок пока нет
- Desenvolvendo Uma Aplicação De Alarme Por Sms Com O Visual C#От EverandDesenvolvendo Uma Aplicação De Alarme Por Sms Com O Visual C#Оценок пока нет
- Programando O Smartphone Para Usar O Clock Programado No App InventorОт EverandProgramando O Smartphone Para Usar O Clock Programado No App InventorОценок пока нет
- Programando O Smartphone Para Medir Distância Programado No App InventorОт EverandProgramando O Smartphone Para Medir Distância Programado No App InventorОценок пока нет
- Programando O Smartphone Para Ler Código De Barras Programado No App InventorОт EverandProgramando O Smartphone Para Ler Código De Barras Programado No App InventorОценок пока нет
- Programando O Smartphone Para Usar O Acelerômetro Programado No App InventorОт EverandProgramando O Smartphone Para Usar O Acelerômetro Programado No App InventorОценок пока нет
- Programando O Smartphone Para Retirar Foto Usando O App InventorОт EverandProgramando O Smartphone Para Retirar Foto Usando O App InventorОценок пока нет
- Programando O Smartphone Para Usar O Giroscópio Programado No App InventorОт EverandProgramando O Smartphone Para Usar O Giroscópio Programado No App InventorОценок пока нет
- Desenvolvendo Uma Aplicação De Alarme Por Sms Com O Visual BasicОт EverandDesenvolvendo Uma Aplicação De Alarme Por Sms Com O Visual BasicОценок пока нет
- Inteligência EmocionalДокумент17 страницInteligência EmocionalAnonymous zeObGV9Оценок пока нет
- A Inteligencia EmocionalДокумент9 страницA Inteligencia EmocionalP Henrique T. de SouzaОценок пока нет
- Geometria Descritiva - 2 PDFДокумент13 страницGeometria Descritiva - 2 PDFAnonymous zeObGV9Оценок пока нет
- ARTE EDUCACÃO: Desenvolvimento Social e ArtísticoДокумент60 страницARTE EDUCACÃO: Desenvolvimento Social e ArtísticoRita SantosОценок пока нет
- Análise de Pontes Rodoviárias Dotadas de Múltiplas Vigas em Concreto Pré-Moldado Com Seção Duplo T Servindo de LajeДокумент109 страницAnálise de Pontes Rodoviárias Dotadas de Múltiplas Vigas em Concreto Pré-Moldado Com Seção Duplo T Servindo de LajeRenato NahimОценок пока нет
- Alvenaria Estrutural: evolução histórica dos elementos estruturaisДокумент32 страницыAlvenaria Estrutural: evolução histórica dos elementos estruturaisemilematias50% (2)
- Exercícios práticos de concentração: conceitos e atividadesДокумент9 страницExercícios práticos de concentração: conceitos e atividadesNelson TeodoroОценок пока нет
- 2011-04 (Exe) Est - PeДокумент36 страниц2011-04 (Exe) Est - PeVitor CorreiaОценок пока нет
- A Construção Pombalina: técnicas construtivas tradicionaisДокумент18 страницA Construção Pombalina: técnicas construtivas tradicionaisfcristovao2Оценок пока нет
- Geometria sagrada: Gótico vs DesconstrutivismoДокумент51 страницаGeometria sagrada: Gótico vs DesconstrutivismoSharon Passini PedrosoОценок пока нет
- Ajustes e regulagens preliminares para tiro com arcoДокумент14 страницAjustes e regulagens preliminares para tiro com arcoMIAPISОценок пока нет
- Glossário de termos de arquitetura e decoraçãoДокумент2 страницыGlossário de termos de arquitetura e decoraçãoGilson VicenteОценок пока нет
- Arcos geométricos: definições e métodos de construçãoДокумент8 страницArcos geométricos: definições e métodos de construçãoPaulo RosaОценок пока нет
- Atividades psicomotoras para educação infantilДокумент40 страницAtividades psicomotoras para educação infantilLOBATO ALCYОценок пока нет
- TCC Patologia PDFДокумент88 страницTCC Patologia PDFguvital1100% (1)
- Projeto de churrasqueira em alvenariaДокумент48 страницProjeto de churrasqueira em alvenariaLuiz Carlos Izzo FilhoОценок пока нет
- POR GawacWin Man UsoДокумент99 страницPOR GawacWin Man UsoMarlon MuniveОценок пока нет
- Descent Lendas Da Escuridão BRДокумент32 страницыDescent Lendas Da Escuridão BRAugustoОценок пока нет
- Arquiteturas grega e romana: influências, inovações e diferenças sociaisДокумент4 страницыArquiteturas grega e romana: influências, inovações e diferenças sociaisluana de paulaОценок пока нет
- Ficha - Óvulo - RostoДокумент5 страницFicha - Óvulo - RostoIdalia MarquesОценок пока нет
- Reabilitação de estrutura de alvenaria de pedraДокумент176 страницReabilitação de estrutura de alvenaria de pedraNuno MonteiroОценок пока нет
- Arte No Contexto EscolarДокумент98 страницArte No Contexto EscolarFania marismeireОценок пока нет
- Aquedutos de São MiguelДокумент7 страницAquedutos de São Miguelpjmprg0% (1)
- IdemДокумент31 страницаIdemCesar Roberto SchefflerОценок пока нет
- Portas e janelas PVC ClarisДокумент32 страницыPortas e janelas PVC ClarisRafael Albuquerque OliveiraОценок пока нет
- Dicionário de TermosДокумент49 страницDicionário de Termoslia1978Оценок пока нет
- Automação industrial - GrafcetДокумент44 страницыAutomação industrial - GrafcetRicardo CruzОценок пока нет
- Projeto de Estradas: Características e ComponentesДокумент38 страницProjeto de Estradas: Características e ComponentesGustavoCovaleskyОценок пока нет
- Pontes e Viadutos em Vigas Mistas - 2 EdiçãoДокумент176 страницPontes e Viadutos em Vigas Mistas - 2 EdiçãoCaique Araújo0% (1)