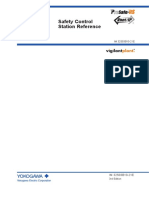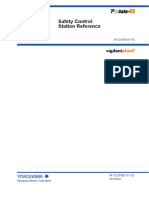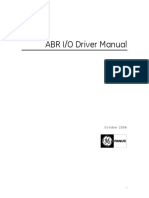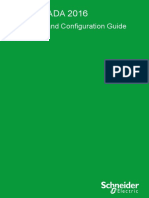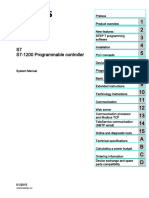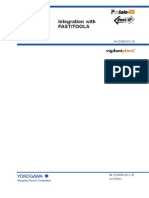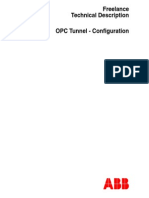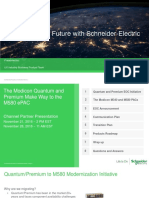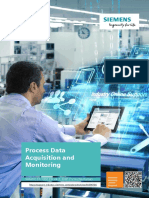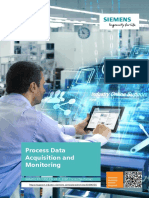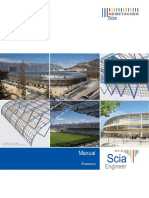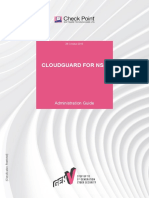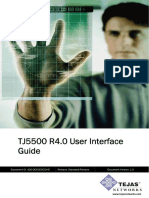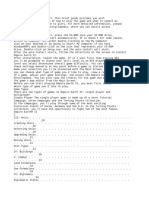Академический Документы
Профессиональный Документы
Культура Документы
PH Installation Fujitsu Primergy en PDF
Загружено:
Victor NavarreteОригинальное название
Авторское право
Доступные форматы
Поделиться этим документом
Поделиться или встроить документ
Этот документ был вам полезен?
Это неприемлемый материал?
Пожаловаться на этот документАвторское право:
Доступные форматы
PH Installation Fujitsu Primergy en PDF
Загружено:
Victor NavarreteАвторское право:
Доступные форматы
Installation and
Commissioning of
Process Historian and
Information Server in
a PCS 7 Environment
SIMATIC Process Historian 2014 SP2
Siemens
SIMATIC Information Server 2014 SP2 Industry
Online
https://support.industry.siemens.com/cs/ww/de/view/66579062 Support
Warranty and liability
Warranty and liability
Note The Application Examples are not binding and do not claim to be complete regarding the
circuits shown, equipping and any eventuality. The Application Examples do not represent
customer-specific solutions. They are only intended to provide help for typical
applications. You are responsible for ensuring that the described products are used
correctly. This Application Example does not relieve you of the responsibility to use safe
practices in application, installation, operation, and maintenance. By using this Application
Example, you recognize that we cannot be made liable for any damage/claims beyond the
described liability clause . We reserve the right to make changes to this Application
Example at any time without prior notice. If there are any deviations between the
recommendations provided in this Application Example and other Siemens publications –
e.g. catalogs – the contents of the other documents have priority.
We do not accept any liability for the information contained in this document.
Any claims against us – based on whatever legal reason – resulting from the use
of the examples, information, programs, engineering and performance data etc.,
described in this Application Example shall be excluded. Such an exclusion shall
not apply in the case of mandatory liability, e.g. under the German Product Liability
Act ("Produkthaftungsgesetz"), in case of intent, gross negligence, or injury of life,
body or health, guarantee for the quality of a product, fraudulent concealment of
a deficiency or breach of a condition which goes to the root of the contract
("wesentliche Vertragspflichten"). The damages for a breach of a substantial
contractual obligation are, however, limited to the foreseeable damage, typical for
the type of contract, except in the event of intent or gross negligence or injury to
Siemens AG 2017 All rights reserved
life, body or health. The above provisions do not imply a change of the burden of
proof to your detriment.
Any form of duplication or distribution of these Application Examples or excerpts
hereof is prohibited without the expressed consent of the Siemens AG.
Security Siemens provides products and solutions with industrial security functions that support the
infor- secure operation of plants, systems, machines and networks.
mation In order to protect plants, systems, machines and networks against cyber threats, it is
necessary to implement – and continuously maintain – a holistic, state-of-the-art industrial
security concept. Siemens’ products and solutions only form one element of such a
concept.
Customer is responsible to prevent unauthorized access to its plants, systems, machines
and networks. Systems, machines and components should only be connected to the
enterprise network or the Internet if and to the extent necessary and with appropriate
security measures (e.g. use of firewalls and network segmentation) in place.
Additionally, Siemens’ guidance on appropriate security measures must be taken into
account. For more information about industrial security, please visit
http://www.siemens.com/industrialsecurity.
Siemens’ products and solutions undergo continuous development to make them more
secure. Siemens strongly recommends to apply product updates as soon as available and
to always use the latest product versions. Using versions that are obsolete or are no
longer supported can increase the risk of cyber threats.
To stay informed about product updates, subscribe to the Siemens Industrial Security
RSS Feed under http://www.siemens.com/industrialsecurity.
PH-Installation auf Fujitsu Primergy Server
Entry ID: 66579062, V2.0, 07/2017 2
Warranty and liability
Preface
Objective
This document describes the steps which should be carried out for the installation
and setting up of the Process Historian (PH) and the Information Server (IS) within
a PCS 7 environment.
It also explains the commissioning procedure for the PH and IS as well as
instructions for system checking and troubleshooting.
Core contents
The following topics will be discussed in detail:
Installation requirements
Installation of the Process Historian
Installation of the Information Server
Installing of the Operator Station
Commissioning of the systems after installation
Scenarios and instructions for system checking and troubleshooting
Validity
This document is valid for the following components:
Siemens AG 2017 All rights reserved
SIMATIC PCS 7 V8.2
Process Historian 2014 SP2
Information Server 2014 SP2
PH-Installation auf Fujitsu Primergy Server
Entry ID: 66579062, V2.0, 07/2017 3
Table of Contents
Table of Contents
Warranty and liability ............................................................................................... 2
Preface ...................................................................................................................... 3
1 Introduction .................................................................................................... 6
1.1 Overview ........................................................................................... 6
1.2 PH / IS Installation sequence on a Fujitsu Primergy Server ................ 8
1.3 Components used ............................................................................. 8
2 Installation requirements ............................................................................... 9
2.1 Installation requirements for the Process Historian ........................... 10
2.2 Installation requirements for the Information Server ......................... 10
2.3 Installation requirements for the IS client .......................................... 11
2.3.1 Requirements for the Internet Explorer IS client ............................... 11
2.3.2 Requirements for the Office IS client ................................................ 11
3 Server configuration..................................................................................... 13
3.1 Calculation of the HW requirements with the PH HW Advisor ........... 13
3.2 Hardware RAID configuration .......................................................... 15
3.3 Software RAID configuration ............................................................ 16
3.3.1 Initialization ..................................................................................... 17
3.3.2 Start RAID configurator .................................................................... 20
3.3.3 RAID1 configuration for the operating system .................................. 22
Siemens AG 2017 All rights reserved
3.3.4 RAID1 configuration for the archive data .......................................... 24
3.3.5 RAID10 configuration for the message data ..................................... 25
3.4 Installation of the operating system .................................................. 27
3.4.1 Initialization ..................................................................................... 27
3.4.2 Selection of operating system .......................................................... 30
3.4.3 Defining the operating system partitioning ........................................ 32
3.4.4 Operating System Settings .............................................................. 34
3.4.5 Installation ....................................................................................... 39
3.4.6 Finishing the installation................................................................... 39
3.5 Partitioning the hard disks................................................................ 43
3.5.1 Preparing for calibration ................................................................... 43
3.5.2 Performing the partitioning ............................................................... 44
3.5.3 Subsequent modification of the hard disk name ............................... 47
3.5.4 Expansion of the operating system partition ..................................... 48
3.5.5 Display of too little unpartitioned storage space ................................ 50
3.5.6 Aligning the disk names ................................................................... 50
4 Installing the Process Historian / Information Server ................................. 52
4.1 Installation of system components required for the Process
Historian .......................................................................................... 52
4.1.1 Installing Message Queuing ............................................................. 52
4.1.2 Installation Microsoft.NET framework version 3.5 ............................. 56
4.2 Installation of system components required for the Information
Server ............................................................................................. 61
4.2.1 Installation of the Internet Information Server ................................... 61
4.3 Internet Explorer 11 settings for the Information Server .................... 67
4.4 Creating a backup copy ................................................................... 73
4.5 Installation of the Process Historian and Information Server ............. 73
4.6 Notes on Process Historian Database Segmentation ....................... 83
4.7 Executing the Database Installation Wizard ..................................... 86
4.8 Configuring the PH redundancy service ......................................... 104
4.9 Installation of the Information Server within Internet Explorer ......... 107
4.10 Installing an Information Server client............................................. 112
PH-Installation auf Fujitsu Primergy Server
Entry ID: 66579062, V2.0, 07/2017 4
Table of Contents
4.10.1 Web Information Server Client installation ...................................... 112
4.10.2 Installing an MS Office IS client...................................................... 112
5 Installation of the Operator Station ........................................................... 125
5.1 Installation procedure for the "OS Server for Process Historian" ..... 126
5.2 Installation procedure for the "OS Single Station for Process
Historian" ....................................................................................... 131
5.3 Installing the "ProcessHistorian Ready" component ....................... 132
6 Software update installation ...................................................................... 133
7 PH engineering in a PCS 7 project............................................................. 134
8 Commissioning .......................................................................................... 137
8.1 Sequence for initial commissioning ................................................ 137
8.2 Redundant OS server .................................................................... 137
8.3 Process Historian .......................................................................... 139
8.4 Information server.......................................................................... 142
9 Troubleshooting / System checking .......................................................... 150
9.1 Manually call up the installation wizard for the PH database ........... 150
9.2 Invoking the Configuration Wizard manually for the IS.................... 151
9.3 Checking the OS installation for PH Ready .................................... 153
9.4 Checking the PH installation .......................................................... 159
9.5 Checking the MS Reporting Services ............................................. 164
9.6 Log files......................................................................................... 167
Siemens AG 2017 All rights reserved
9.7 Starting the PHControl Message Queue ........................................ 168
9.8 IS client message "You are using outdated browser. Please
update your browser" ..................................................................... 169
9.9 Microsoft.NET Framework 4.0........................................................ 171
9.9.1 Checking the registration of Microsoft.NET Framework 4.0 ............ 171
9.9.2 Registering Microsoft.NET Framework manually ............................ 172
9.10 Checking the Internet settings of the IS server ............................... 173
10 Appendix..................................................................................................... 178
10.1 Service and Support ...................................................................... 178
10.2 Links and Literature ....................................................................... 179
10.3 History ........................................................................................... 179
PH-Installation auf Fujitsu Primergy Server
Entry ID: 66579062, V2.0, 07/2017 5
1 Introduction
1 Introduction
1.1 Overview
This application example is based on the following PCS 7 architecture:
Figure 1-1: Overview of the installation structure
Siemens AG 2017 All rights reserved
PH used / IS hardware used in this example
Fujitsu Primergy Server RX2560 M1
Server 2012 R2 Standard, 64 bit
64 GB SDRAM
2 x 300 GB 2.5-inch SAS 12 GB/s HDD
4 x 600 GB 2.5-inch SAS 12 GB/s HDD
16 x 1.2 TB 2.5-inch SAS 12 GB/s HDD
Redundant power supply
The document describes the installation of a 2014 SP2 Process Historian on a
Fujitsu Primergy Server RX2560 M1. It examines the configuration of the RAID
system and the installation.
For further information about the Fujitsu Primergy Server RX2560 M1 please see
the following manual on the Fujitsu website:
https://sp.ts.fujitsu.com/dmsp/Publications/public/ds-py-rx2560-m1.pdf
PH-Installation auf Fujitsu Primergy Server
Entry ID: 66579062, V2.0, 07/2017 6
1 Introduction
Source: www.fujitsu.com
Note The description is also valid for the Process Historian / Information Sever 2014
SP2 Update 1 and Update 2.
Siemens AG 2017 All rights reserved
PH-Installation auf Fujitsu Primergy Server
Entry ID: 66579062, V2.0, 07/2017 7
1 Introduction
1.2 PH / IS Installation sequence on a Fujitsu Primergy
Server
Requirements
For the installation you require
the hardware and software described in Section 1.3.
Adequate Know-how in the handling of SIMATIC PCS 7, PC hardware
configuration, RAID systems and software installation.
Installation sequence
Note the following installation sequence for installation:
1. Configuration of the RAID system
2. Installation of the operating system
3. Installation of the components necessary for operation
4. PH / IS Software Installation
5. Installation of the database
1.3 Components used
The Application Example has been created with the following hardware and
Siemens AG 2017 All rights reserved
software components:
Component Quantity
Fujitsu Primergy Server RX2560 M1 1
Process Historian 2014 SP2 1
Information Server 2014 SP2 1
The following assumptions on system configuration apply to the sample application:
System characteristics Value
Number of connected OS servers 3
Measurement value: Load per OS system 1500 Measured values/s
Alarm messages, Load per OS system 5 alarms/s
Online availability of data 2 years
Use of SIMATIC BATCH Yes
Based on the assumptions concerning the system configuration, the following load
results for the Process Historian:
Total Measurement value Load:
𝑀𝑒𝑎𝑠𝑢𝑟𝑒𝑚𝑒𝑛𝑡 𝑣𝑎𝑙𝑢𝑒𝑠 𝑀𝑒𝑎𝑠𝑢𝑟𝑒𝑚𝑒𝑛𝑡 𝑣𝑎𝑙𝑢𝑒𝑠
1500 ∗ 3 𝑆𝑒𝑟𝑣𝑒𝑟 = 4500
𝑠 𝑠
Total Alarm messages Load:
𝑀𝑒𝑠𝑠𝑎𝑔𝑒𝑠 𝑀𝑒𝑠𝑠𝑎𝑔𝑒𝑠
5 ∗ 3 𝑆𝑒𝑟𝑣𝑒𝑟 = 15
𝑠 𝑠
Note The system described is intended for combined operation of Process Historian
and Information Server.
PH-Installation auf Fujitsu Primergy Server
Entry ID: 66579062, V2.0, 07/2017 8
2 Installation requirements
2 Installation requirements
Process Historian and Information Server can be installed on a single device or
on two different ones. If PH and IS are installed on the same computer, both the
installation requirement and the necessary adjustments must be given.
In this application example it is assumed that the PH and IS are installed on the
same computer.
Note The requirements for installing the PH must be met. The corresponding
requirements are listed in the "INSTALLNOTESPRHIDEDE.chm" documents.
The Install Notes can be found on the Product DVD in the folder
“<DVD Drive>:\DVD_1\27b_PH+IS_Install_and_Release-Notes\German".
Note The requirements for installing the IS must be met. The corresponding
requirements are listed in the "INSTALLNOTESINFSVDEDE.chm" documents.
The Install Notes can be found on the Product DVD in the folder
“<DVD Drive>:\DVD_1\27b_PH+IS_Install_and_Release-Notes\German".
Siemens AG 2017 All rights reserved
NOTICE The computer SID is a unique security identifier. The Process Historian
identifies the OS systems from their computer SID.
Computers that have the same computer SID and swap data onto the PH,
cannot be clearly identified by the PH. This may cause malfunctions on
the PH.
If computers are cloned, the computer SID is not adjusted automatically.
In the PCS 7 environment, unique computer SIDs are a requirement for
error-free functionality.
The PH/IS machine, too, needs to have a unique SID.
PH-Installation auf Fujitsu Primergy Server
Entry ID: 66579062, V2.0, 07/2017 9
2 Installation requirements
2.1 Installation requirements for the Process Historian
The following installation requirements must be met:
Windows Server 2012 R2 (64-bit) Standard / Enterprise or Windows Server
2008 R2 (64-bit) Standard / Enterprise
Microsoft SQL Server 2014 SP1 64-bit.
The SQL Server is automatically installed when the Information Server is
installed.
The Process Historian requires the "Microsoft Message Queuing" service.
The computer must have enough free storage space available for the
installation of the Process Historian.
As part of the PH installation, Microsoft NET Framework 4.0 is also installed.
The setup program checks to see if version 3.5 of Microsoft.NET Framework is
available.
Microsoft.NET Framework 3.5 must be installed prior to installation of the PH
and the IS.
Note Process Historian is a long-term archive. The hard disk space required can be
high, depending on the alarm and tag load together with the period to be saved.
Use hard disks with a sufficiently large capacity.
Siemens AG 2017 All rights reserved
2.2 Installation requirements for the Information Server
The Information Server can be installed on different systems.
All the suitable Microsoft operating systems and software components are listed in
the following table:
Table 2-1
Operating system Configuration Remarks
Windows 7 Professional SP1 Standard installation
Enterprise SP1 32-bit and 64-bit
Ultimate SP1
Windows Server 2008 Standard SP2 32-bit
Windows Server 2008 R2 Standard SP1 64-bit
Windows Server 2012 R2 Standard 64-bit
The Information Server requires the "Internet Information Services" (IIS) service.
As part of the PH installation, Microsoft.NET Framework 4.0 is also installed.
As the setup program checks whether the previous 3.5 version is available,
Microsoft.NET Framework 3.5 must be present before installing the PH and
the IS.
Visual Studio Tools for Office (VSTO runtime)
Microsoft SQL-Server 2014 SP1 64-Bit. The SQL Server is automatically
installed when the Information Server is installed.
The Internet browser used must support HTML5.
PH-Installation auf Fujitsu Primergy Server
Entry ID: 66579062, V2.0, 07/2017 10
2 Installation requirements
Table 2-2
Product Version / Comments
Internet Explorer As of version 11
Mozilla Firefox Latest version
Google Chrome Latest version
2.3 Installation requirements for the IS client
2.3.1 Requirements for the Internet Explorer IS client
Operating systems, see Information Server
The Internet browser used (see table) must support HTML5.
Table 2-3
Product Version / Comments
Internet Explorer As of version 11.0
Mozilla Firefox Latest version
Google Chrome Latest version
2.3.2 Requirements for the Office IS client
Siemens AG 2017 All rights reserved
Operating systems, see Information Server
Microsoft.NET Framework 4.0
Information Server Office add-in (the Office add-in requires the VSTO runtime)
Visual Studio Tools for Office (VSTO runtime)
MS Excel (32 bit) and VSTO form the basis for the Information Server
MS Excel Add In.
VSTO is located in the folder “R:\27_InformationServer__V8.2\VSTOR" of the
PCS 7 DVD 2
Note The VSTO component from the PCS 7 general setup is automatically installed if
the components setup "Information Server - MS Office Add-in 2014" is selected
in the user-defined installation.
PH-Installation auf Fujitsu Primergy Server
Entry ID: 66579062, V2.0, 07/2017 11
2 Installation requirements
Siemens AG 2017 All rights reserved
Note The PCS 7 setup automatically installs the correct version of Microsoft.NET.
If you do not install the Information server Office Add In with the PCS 7 setup,
you must install Microsoft.NET Framework manually.
You will find Microsoft.NET Framework 4.0 on the PCS 7 DVD1/2 under the
path: "08_DotNetFramework\ NDP451-KB2858728-x86-x64-AllOS-ENU.exe".
Alternatively, you can download Microsoft.NET Framework 4.0 at the following
link:
http://www.microsoft.com/en-US/download/Details.aspx?id=17718
Supported Office versions:
Microsoft Office 2007 SP3 (32 bit)
Microsoft Office 2010 SP1 (32 bit)
Microsoft Office 2013 (32 bit)
PH-Installation auf Fujitsu Primergy Server
Entry ID: 66579062, V2.0, 07/2017 12
3 Server configuration
3 Server configuration
The hardware selection and the implementation of the RAID configuration are
described in the following.
NOTICE Before you can install the Process Historian / Information Server, the RAID
system must be fully configured.
This operation may take several hours.
3.1 Calculation of the HW requirements with the PH HW
Advisor
You can determine hardware suitable for your system and quantity structure with
the help of the Siemens tool “PH-HWAdvisor”.
Note In the application example “Determination of suitable hardware for the 2014
Process Historian with the tool “PH-HWAdvisor” you will find a download link and
instructions on its use at:
https://support.industry.siemens.com/cs/ww/en/view/109740115
Siemens AG 2017 All rights reserved
Note If you need assistance with the choice of appropriate Process Historian
hardware, please get in touch with your SIEMENS contact.
PH-Installation auf Fujitsu Primergy Server
Entry ID: 66579062, V2.0, 07/2017 13
3 Server configuration
For the assumed system characteristics from section 1.3 a calculation was carried
out with the “PH-HWAdvisor“ tool. The following image shows an example of the
calculation in the PH-HWAdvisor.
Siemens AG 2017 All rights reserved
For the application example a hardware configuration was used which provides a
performance comparable or superior to the minimum requirements determined by
the tool.
PH-Installation auf Fujitsu Primergy Server
Entry ID: 66579062, V2.0, 07/2017 14
3 Server configuration
3.2 Hardware RAID configuration
The server architecture allows the RAID system of the Fujitsu Primergy Server Size
M to be freely configured.
The following hard disk and RAID configuration is used for the quantity structure of
the application example:
Configuration with 22 hard disks
RAID1 configuration
RAID10 configuration
The hard disks have the following designation and tasks within the Process
Historian:
RAID Drive Size Name Data
name
RAID1-1 C: 600 GB Operating system Operating system
RAID1-2 D: 1.8 TB TagGroup0 Runtime Data Group 0,
Compressed Data Group 3
RAID1-3 E: 1.8 TB TagGroup1 Runtime Data Group 1,
Compressed Data Group 0
RAID1-4 F: 1.8 TB TagGroup2 Runtime Data Group 2,
Siemens AG 2017 All rights reserved
Compressed Data Group 1
RAID1-5 G: 1.8 TB TagGroup3 Runtime Data Group 3,
Compressed Data Group 2
RAID1-6 H: 1.8 TB IS DB Information Server DB
RAID1-7 I: 600 GB CommonData Configuration data, General
database data
RAID1-8 J: 1.8 TB TLog Transaction logfile
RAID1-9 K: 1.8 TB Batch file SIMATIC BATCH data
RAID10-1 L: 3.6 TB Alarms / Alarms and Operator
Messages Messages
All the hard disks are accessible from the front side of the server. Install the hard
disks in the logical sequence of the RAID configuration.
For the RAID1 configuration all the hard disks are installed one next to the other.
Note The number of RAID1 hard disks determines the capacity of the Process
Historian.
PH-Installation auf Fujitsu Primergy Server
Entry ID: 66579062, V2.0, 07/2017 15
3 Server configuration
3.3 Software RAID configuration
You must carry out the RAID configuration of the server hard disks before you can
install the operating system and Process Historian.
The Fujitsu Primergy Server is delivered with software for the RAID configuration:
DVD "Servers View Suite – Installation"
DVD “Operating System – Recovery DVD Windows Server 2012 R2 Standard”
DVD "Server View Suite – Management and Serviceability”
The software configuration of the RAID system is divided into several parts. These
parts are described in the following sections.
Siemens AG 2017 All rights reserved
PH-Installation auf Fujitsu Primergy Server
Entry ID: 66579062, V2.0, 07/2017 16
3 Server configuration
3.3.1 Initialization
1. Insert the “ServerView Suite Installation” DVD in the DVD drive.
2. Press “F12” while the system is booting in order to access the boot menu.
3. Select the DVD drive as boot device.
Siemens AG 2017 All rights reserved
4. Select the option “ServerView Installation Manager (WinPE64) [HW conf. and
OS inst.]”.
PH-Installation auf Fujitsu Primergy Server
Entry ID: 66579062, V2.0, 07/2017 17
3 Server configuration
5. Click on the “English” button. English is selected as the language.
Siemens AG 2017 All rights reserved
Initialization “Setting up platform infrastructure” is executed.
This can take several minutes. The dialog window then opens for further
installation settings.
6. Select the following installation settings:
PH-Installation auf Fujitsu Primergy Server
Entry ID: 66579062, V2.0, 07/2017 18
3 Server configuration
– Keyboard layout: “US – International”
– Session mode: "Standard mode"
– If necessary, deactivate the “Connect status media and/or installation
media via network” option box
7. Click the "Continue" button to complete the installation.
Siemens AG 2017 All rights reserved
Result
“Initialization and registering of Browser components” is executed. This can take
several minutes.
PH-Installation auf Fujitsu Primergy Server
Entry ID: 66579062, V2.0, 07/2017 19
3 Server configuration
3.3.2 Start RAID configurator
1. Click on the "Maintenance” button.
2. Click on the "ServerView RAID” button.
The “ServerView RAID Manager” menu opens.
Siemens AG 2017 All rights reserved
3. In the hardware overview list, right-click on “PRAID EP420i (0)” and select the
option "Create logical drive…".
PH-Installation auf Fujitsu Primergy Server
Entry ID: 66579062, V2.0, 07/2017 20
3 Server configuration
4. Confirm the dialog window “Write Access needed!” with “Yes”.
The dialog window “Create logical drive: PRAID EP420i (0)” opens.
Siemens AG 2017 All rights reserved
PH-Installation auf Fujitsu Primergy Server
Entry ID: 66579062, V2.0, 07/2017 21
3 Server configuration
3.3.3 RAID1 configuration for the operating system
Note For the RAID configuration observe the selection of the correct hard disks and
their capacity according to the assignment in section 3.2.
Note Generating the RAID system takes several minutes. You can shorten the time by
configuring all the RAID systems at the same time. The RAID systems are
generated in parallel.
Configuration of the hard disks for the operating system
1. Select the first hard disk (1:0) in the hardware list.
2. Select "RAID-Level" "RAID-1” from the drop-down list.
3. Select “256 (kB)” as block size in the drop-down list.
4. Select “Use maximum capacity” as hard disk size.
5. Select the following settings in the "General parameters" field:
– Name: "OperatingSystem"
– Init mode: “Fast initialization”
– Emulation type: “Default”
6. Make the setting “Data protection” in the "Cache settings” drop-down list.
Siemens AG 2017 All rights reserved
7. Click on the "Add" button.
2
3
4
PH-Installation auf Fujitsu Primergy Server
Entry ID: 66579062, V2.0, 07/2017 22
3 Server configuration
8. Select the second hard disk (1:1) and carry out steps 2 – 7 once again.
The hard disks (1:0) and (1:1) are prepared for the RAID1 configuration of the
operating system.
Siemens AG 2017 All rights reserved
9. Click on the “Create” button.
PH-Installation auf Fujitsu Primergy Server
Entry ID: 66579062, V2.0, 07/2017 23
3 Server configuration
10. Enter “yes” and click on the "OK" button.
The RAID1 configuration for the operating system is initialized.
Siemens AG 2017 All rights reserved
3.3.4 RAID1 configuration for the archive data
Note Generating the RAID system takes several minutes. You can shorten the time by
configuring all the RAID systems at the same time. The RAID systems are
generated in parallel.
For the archive data repeat the steps from section 3.3.2 for all the hard disk pairs
of the RAID1 configuration. Your hardware configuration according to section 3.2
will show you the corresponding hard disk partner.
1. Select the first hard disk of the hard-disk pair in the hardware list that is used
for the respective RAID1 configuration.
2. Select "RAID-Level" "RAID-1” from the drop-down list.
3. Select “256 (kB)” as block size in the drop-down list.
4. Select “Use maximum capacity” as hard disk size.
PH-Installation auf Fujitsu Primergy Server
Entry ID: 66579062, V2.0, 07/2017 24
3 Server configuration
5. Select the following settings in the "General parameters" field:
– Name: Designation according to the list in section 3.2
– Init mode: “Fast initialization”
– Emulation type: “Default”
6. Make the setting “Data protection” in the "Cache settings” drop-down list.
7. Click on the "Add" button.
8. Select the second hard disk of the pair and perform steps 1 – 7 once again.
The hard disk pair is prepared for the corresponding RAID1 configuration.
9. Click on the “Create” button.
10. Enter “yes” and click on the "OK" button.
11. Wait for the RAID configuration to be generated.
Result
The RAID1 configuration for the archive data hard disk pair is initialized.
3.3.5 RAID10 configuration for the message data
Siemens AG 2017 All rights reserved
A RAID10 configuration is used for the Message archive.
For this purpose, combine four hard disks into a RAID10 configuration. Your
hardware configuration according to section 3.2 will show you the corresponding
four hard disks.
1. Select the first hard disk in the hardware list.
2. Select "RAID-Level" "RAID-10” from the drop-down list.
3. Select “256 (kB)” as block size in the drop-down list.
4. Select “Use maximum capacity” as hard disk size.
5. Select the following settings in the "General parameters" field
– Name: "Alarms"
– Init mode: “Fast initialization”
– Emulation type: “Default”
6. Make the setting “Data protection” in the "Cache settings” drop-down list.
PH-Installation auf Fujitsu Primergy Server
Entry ID: 66579062, V2.0, 07/2017 25
3 Server configuration
7. Click on the "Add" button.
8. Perform steps 1 – 7 for the remaining three hard disks.
9. Wait for the RAID configuration to be generated.
Siemens AG 2017 All rights reserved
The four interconnected disks are ready for RAID10 configuration.
10. Click on the “Create” button.
11. Enter “yes” and click on the "OK" button.
12. Wait for the RAID configuration to be generated.
The RAID10 configuration for the Message archive is initialized. Upon completion
of the initialization of all RAID configurations, the server is ready for the installation
of the operating system and Process Historian.
PH-Installation auf Fujitsu Primergy Server
Entry ID: 66579062, V2.0, 07/2017 26
3 Server configuration
3.4 Installation of the operating system
Important notes on the installation
Do not use the name "HIST" or "HISTORIAN" for the PH computer because it
is already pre-set for the SQL Server instance. If you should assign this name
to the PH computer, this will cause a conflict with the SQL server and the
database assistant will not function.
Do not use the name "NFSERVER" for the IS computer because it is already
pre-set for the SQL Server instance. A double assignment of the name will lead
to function disruptions.
In the course of the installation of all PCS 7 devices, the administrator should
always have the same username and the same password.
NOTICE The Process Historian 2014 and the Information Server 2014 are approved
for use in both the PCS 7 and WinCC environments.
Only the PCS 7 documentation applies with regards to the installation
requirements in the PCS 7 environment.
The installation requirements differ from the PCS 7 installation
requirements.
Siemens AG 2017 All rights reserved
The installation requirements for PH/IS can be found on the product DVD 1
in the path: "<DVD drive>: 27b_PH+IS_Install_and_Release -
Notes\German\InstallNotesPRHIdeDE.pdf".
3.4.1 Initialization
1. Insert the “ServerView Suite Installation” DVD in the DVD drive..
2. Press “F12” while the system is booting in order to access the boot menu.
PH-Installation auf Fujitsu Primergy Server
Entry ID: 66579062, V2.0, 07/2017 27
3 Server configuration
3. Select the DVD drive as boot device.
Siemens AG 2017 All rights reserved
4. Select the option "Server View Installation Manager (WinPE64) [HW conf. and
OS inst.]".
PH-Installation auf Fujitsu Primergy Server
Entry ID: 66579062, V2.0, 07/2017 28
3 Server configuration
5. Click on the “English” button. English is selected as the language.
Initialization “Setting up platform infrastructure” is executed.
This can take several minutes. The dialog window then opens for further
installation settings.
Siemens AG 2017 All rights reserved
6. Select the following installation settings:
– Keyboard layout: “US – International”
– Session mode: "Standard mode"
– If necessary, deactivate the “Connect status media and/or installation
media via network” option box
7. Click the "Continue" button to complete the installation.
PH-Installation auf Fujitsu Primergy Server
Entry ID: 66579062, V2.0, 07/2017 29
3 Server configuration
Result
“Initialization and registering of Browser components” is executed.
Siemens AG 2017 All rights reserved
3.4.2 Selection of operating system
1. Click on the “Deployment” button to start the installation dialog.
2. Activate the "Customized" check box and click on the "Next” button.
PH-Installation auf Fujitsu Primergy Server
Entry ID: 66579062, V2.0, 07/2017 30
3 Server configuration
3. Activate the “Create a new configuration file” check box.
4. Select the following options in the four "Select the Operating System" drop-
down lists:
"Windows"
“MS Windows Server 2012 R2”
Siemens AG 2017 All rights reserved
“Windows Server 2012 R2 Standard”
“(first release)”
PH-Installation auf Fujitsu Primergy Server
Entry ID: 66579062, V2.0, 07/2017 31
3 Server configuration
5. Deactivate the option box “Edit Server Management Settings”.
6. Click on the "Next” button.
Result
The installation pre-settings have concluded and the dialog changes over to the
Siemens AG 2017 All rights reserved
settings for the partitioning of the hard disks.
3.4.3 Defining the operating system partitioning
The RAID system to be used for the operating system is chosen in this dialog. The
basic setting for this is hard disk 1.
If you wish to install the operating system on a different hard disk, use the “Remove
Partition” button for hard disk 1.
Select a different Hard Disk Drive for the operating system using the “Add Partition”
button.
Note The “Add Partition” and “Remove Partition” buttons change the choice of
operating system partition but do not modify any partition settings.
The Fujitsu Primergy Server type is detected automatically.
1. Select "Configuration > Mass Storage > Configuration" in the tree.
PH-Installation auf Fujitsu Primergy Server
Entry ID: 66579062, V2.0, 07/2017 32
3 Server configuration
2. Select the RAID1 configuration via "Remove / Add Partition" that is to be used
for the installation of the operating system.
3. Open the drop-down menu of the hard disk selected. To do this, click on the “+”
button.
4. If necessary make the following settings for the partition:
Label: "system"
Siemens AG 2017 All rights reserved
File system: “NTFS”
Partition size: at least 50GB
Quick Format: "Yes"
Partition usage: Select option boxes “Boot” and “OS”
5. Confirm the settings with the “Apply” button.
6. Click on "Next".
Result
You have finished making the partition settings to install the operating system.
PH-Installation auf Fujitsu Primergy Server
Entry ID: 66579062, V2.0, 07/2017 33
3 Server configuration
3.4.4 Operating System Settings
Basic settings
1. If necessary, activate the following option fields:
Type of installation source medium: "Fujitsu OEM”
Type of installation: "Full”
Setup language: "English”
2. Click on the "Next” button.
Siemens AG 2017 All rights reserved
3. Define the basic settings for Windows:
User name: e. g. "Administrator"
Organization: e.g. Company name of customer
Computer name: e.g. "PH01"
4. Create an administrator password.
5. Make the time zone, regional and language settings.
PH-Installation auf Fujitsu Primergy Server
Entry ID: 66579062, V2.0, 07/2017 34
3 Server configuration
6. Click on the "Next” button.
System settings
Define the system settings for Windows:
7. Activate the option field "Workgroup".
8. Here you specify the name of the work group ("WORKGROUP” as default).
Siemens AG 2017 All rights reserved
9. Click on the "Next” button.
Note Operation in a domain
For the operation of the Process Historian in a domain, please refer to the point
"Integration into a Domain" in the application example "Installation, Operation
and Maintenance of the Process Historian and the Information Server in the PCS
7 Environment": https://support.industry.siemens.com/cs/ww/en/view/66579062
Note Change over to a different work group after installation
If you change the workgroup after the installation, follow the instructions in the
"Installation, Operation and Maintenance of the Process Historian and the
Information Server in the PCS 7 Environment" section under "Moving Workgroup
A to Workgroup B (Workgroup Change)”:
https://support.industry.siemens.com/cs/ww/en/view/66579062
PH-Installation auf Fujitsu Primergy Server
Entry ID: 66579062, V2.0, 07/2017 35
3 Server configuration
Network settings
Set the network adapter that is to be used for communication.
In the case of a redundant network, the Fujitsu server has two network cards from
which you select the first network card:
10. Under “Adapter”, select the first network card “Fujitsu DynamicxLoM Emules”.
Siemens AG 2017 All rights reserved
11. Click on the "Next” button.
Service settings
12. Activate the "SNMP Service" option box.
13. Deactivate all the other option boxes.
14. Click on the "Next” button.
PH-Installation auf Fujitsu Primergy Server
Entry ID: 66579062, V2.0, 07/2017 36
3 Server configuration
Additional settings
15. Deactivate the option box (if necessary).
In this application example remote access is not permitted.
16. Click on the "Next” button.
Siemens AG 2017 All rights reserved
Application settings
Do not make any changes to the default settings.
All the preselected applications are installed
17. Click on the "Next” button. An overview of all the selected settings is displayed.
18. Click on the "Start Installation" button. The operating system installation is
started.
PH-Installation auf Fujitsu Primergy Server
Entry ID: 66579062, V2.0, 07/2017 37
3 Server configuration
Result
All the pre-settings for the installation of the Windows Server 2012 R2 Standard
operating system have been concluded. The installation begins and the server
restarted.
Siemens AG 2017 All rights reserved
PH-Installation auf Fujitsu Primergy Server
Entry ID: 66579062, V2.0, 07/2017 38
3 Server configuration
3.4.5 Installation
Observe the following steps when carrying out the installation:
1. Await the restart of the server.
The "Unattended Installation running" installation window appears.
2. When prompted, insert DVD “Operating System – Recovery DVD Windows
Server 2012 R2 Standard”
3. Activate option "Install from local drive".
Siemens AG 2017 All rights reserved
4. To trigger the installation, click on the "OK” button.
Note The server is automatically restarted several times. Do not switch the server off
manually during the installation.
3.4.6 Finishing the installation
The following steps must be carried out for the final completion of the operating
system installation:
At the end of the installation, a window appears with the prompt to remove all
removable media from the drives.
1. Remove the DVD from the drive and click on “OK”.
The PC is restarted.
PH-Installation auf Fujitsu Primergy Server
Entry ID: 66579062, V2.0, 07/2017 39
3 Server configuration
2. Confirm the license conditions with "I accept".
Siemens AG 2017 All rights reserved
3. In the window "SVIM Messenger: System Restart Required" click on the
"Restart system" button to restart the server.
PH-Installation auf Fujitsu Primergy Server
Entry ID: 66579062, V2.0, 07/2017 40
3 Server configuration
4. After restarting, deactivate the AIS Connect Service the “AIS Connect Setup”
window. To do this, click on the “Deactivate AIS Connect” button.
Siemens AG 2017 All rights reserved
5. Click on the "Next” button.
6. Click on the "Finish" button. The configuration of the AIS Connect Setup is
concluded.
PH-Installation auf Fujitsu Primergy Server
Entry ID: 66579062, V2.0, 07/2017 41
3 Server configuration
The “SVIM Messenger window: Update Manage Agent: GFUser” appears (if
necessary, minimize the Server Manager window first).
If you do not want to receive any new information about the Server Manager
user settings, click on the "Delete Message" button.
Otherwise click on the "Remind me again later” button.
Result
The Operating System of the server has been successfully installed.
Siemens AG 2017 All rights reserved
PH-Installation auf Fujitsu Primergy Server
Entry ID: 66579062, V2.0, 07/2017 42
3 Server configuration
3.5 Partitioning the hard disks
3.5.1 Preparing for calibration
In order to be able to use your Fujitsu server, after the installation of the operating
system you must allocate the storage sectors and partition the hard disks
accordingly.
The hard disk RAID configuration is already initialized.
Proceed as follows to define the storage volume:
1. Open Computer Management. Right-click the "Windows Start” button.
2. Select the "Disk Management" option. The “Initialize Disk” window appears.
Siemens AG 2017 All rights reserved
3. Activate the option boxes of all visible hard disks.
4. Activate the "GPT (GUID Partition Table)" check box and click on the “OK”
button.
The "Disk Management" window appears with the partitioned hard disks.
PH-Installation auf Fujitsu Primergy Server
Entry ID: 66579062, V2.0, 07/2017 43
3 Server configuration
3.5.2 Performing the partitioning
Carry out the following steps for all the hard disks on your server. The hard disks
should have the same names as in the RAID configuration (Section 3.2) of the hard
disks for easier handling.
Partitioning the hard disk
1. Select a non-partitioned hard disk.
2. Open the editing menu by right-clicking on the non-partitioned sector of the
hard disk display (represented by black bar)
3. Click on "New Simple Volume". The Configuration Wizard opens.
Siemens AG 2017 All rights reserved
PH-Installation auf Fujitsu Primergy Server
Entry ID: 66579062, V2.0, 07/2017 44
3 Server configuration
4. Set the maximum hard disk size and click on the "Next" button.
5. Set the new drive letter and click on the “Next” button.
Siemens AG 2017 All rights reserved
6. Select the following settings to format the hard disk:
File system: “NTFS”
Allocation unit size: “Default”
Volume label: Name according to list in Section 3.2
7. Select the “Perform a quick format” check box.
If necessary, deactivate the "Enable file and folder compression" checkbox.
PH-Installation auf Fujitsu Primergy Server
Entry ID: 66579062, V2.0, 07/2017 45
3 Server configuration
8. Click on the "Next” button.
9. Click on the "Finish" button.
Siemens AG 2017 All rights reserved
Result
You have successfully partitioned the selected hard disk. Carry out these steps for
all non-partitioned hard disks.
PH-Installation auf Fujitsu Primergy Server
Entry ID: 66579062, V2.0, 07/2017 46
3 Server configuration
3.5.3 Subsequent modification of the hard disk name
1. Select the partitioned disk whose name you want to change.
2. Open the editing menu by right-clicking on the partitioned sector of the hard
disk display (represented by blue bar)
3. Click on "Properties".
4. You can enter a new name in the settings window.
The hard disks should have the same names as in the RAID configuration
Siemens AG 2017 All rights reserved
(Section 3.2) of the hard disks for easier handling.
5. Click on "Apply” to finish and then exit the dialog.
Result
You have successfully changed the name of the hard disk.
PH-Installation auf Fujitsu Primergy Server
Entry ID: 66579062, V2.0, 07/2017 47
3 Server configuration
3.5.4 Expansion of the operating system partition
It may be necessary to adjust the hard disk with the operating system installation
(usually with the designation letter "C:” for the drive), since during the installation of
the operating system the hard disk was not completely partitioned / used.
Perform the following steps to expand and fully partition the operating system disk:
1. Select the hard drive with the operating system installation
2. Open the editing menu by right-clicking on the non-partitioned sector of the
hard disk display (represented by black bar).
3. Select "Extend Volume…". The Configuration Wizard opens.
Siemens AG 2017 All rights reserved
4. Click on the "Next” button.
5. Select the non-partitioned storage area of the hard disk by selecting the hard
disk in the "Available" sector and adding it to the "Selected" sector by clicking
on the "Add >" button.
PH-Installation auf Fujitsu Primergy Server
Entry ID: 66579062, V2.0, 07/2017 48
3 Server configuration
6. Use the entire remaining hard disk and click on the “Next” button. Die Overview
page of the Wizard opens.
7. Close the Wizard for the new allocation of the hard disk sector. Click on the
"Finish" button.
Siemens AG 2017 All rights reserved
Result
You have successfully expanded the operating system's hard disk partition.
PH-Installation auf Fujitsu Primergy Server
Entry ID: 66579062, V2.0, 07/2017 49
3 Server configuration
3.5.5 Display of too little unpartitioned storage space
If the non-partitioned sector of a disk only shows a size of 2048 GB but the actual
disk sector is larger, then you must convert the disk to a GPT format.
This allows you to partition the hard drive completely.
To convert the hard disk to a GPT format, proceed as follows:
1. Select the hard drive that only displays a sector 2048 GB in size.
2. Open the editing menu by right-clicking in the non-partitioned sector of the hard
disk display (represented by black bar) 2048 GB in size.
Siemens AG 2017 All rights reserved
3. Click on "Convert to GPT Disk". This can take several minutes.
Result
You have successfully converted the hard disk to a GPT format. The non-
partitioned portion of the hard disk now includes the full size of the hard disk.
3.5.6 Aligning the disk names
To set and ensure the correct Windows hard disk name in accordance with the
RAID configuration, you can compare the names of the hard disks with the RAID
configuration. The hard disk numbers are used for orientation.
PH-Installation auf Fujitsu Primergy Server
Entry ID: 66579062, V2.0, 07/2017 50
3 Server configuration
To align the hard disk name, proceed as follows:
1. Start the "Fujitsu RAID Manager" tool.
2. Start the Microsoft “Disk Management” tool.
3. Compare the names and numbers of the hard disks with each other:
The numbers of the hard disk are
in brackets after the name of the hard disk, e.g. "TagGroup0 (1)".
Siemens AG 2017 All rights reserved
in the MS Disk Management as an identifier in the left sector of the view,
e.g. "Disk 1".
in the hard disk representation of the partitioned sector of the hard disk,
e.g. "Tag Group0 (D:)".
Result
In the interests of easier handling, the names of the hard disks are the same and
correspond to those in Sector 3.2.
PH-Installation auf Fujitsu Primergy Server
Entry ID: 66579062, V2.0, 07/2017 51
4 Installing the Process Historian / Information Server
4 Installing the Process Historian /
Information Server
The following sections describe the steps required to install the Process Historian
and the Information Server on the Fujitsu server.
4.1 Installation of system components required for the
Process Historian
For the operation of the Process Historian various system components are
necessary, which must be installed before the actual installation of the Process
Historian.
4.1.1 Installing Message Queuing
1. Start the Server Manager via "Start > Administrative Tools > Server Manager”
or via the icon in the task bar.
Siemens AG 2017 All rights reserved
2. Open the context menu of the "Manage" button in the upper right-hand corner
and select "Add Roles and Features".
PH-Installation auf Fujitsu Primergy Server
Entry ID: 66579062, V2.0, 07/2017 52
4 Installing the Process Historian / Information Server
3. Click on the "Next” button.
Siemens AG 2017 All rights reserved
4. In the "Installation Type" view, select the "Role-based or feature-based
installation" option. Click on the "Next” button.
PH-Installation auf Fujitsu Primergy Server
Entry ID: 66579062, V2.0, 07/2017 53
4 Installing the Process Historian / Information Server
5. In the "Server Selection" view, select the server from the server pool. Click on
the "Next” button.
Siemens AG 2017 All rights reserved
6. In the "Server Roles" view, leave the default settings. Click on the "Next”
button.
7. Activate the option "Message Queuing” in the "Features" list. Click on the
"Next” button.
PH-Installation auf Fujitsu Primergy Server
Entry ID: 66579062, V2.0, 07/2017 54
4 Installing the Process Historian / Information Server
Siemens AG 2017 All rights reserved
8. Activate in the "Confirmation" view, optionally select the "Restart the
destination server automatically if required" check box. Click on the "Install”
button.
9. Wait for the installation to complete and the server to restart.
Result
You have successfully installed the “Message Queuing” system component.
PH-Installation auf Fujitsu Primergy Server
Entry ID: 66579062, V2.0, 07/2017 55
4 Installing the Process Historian / Information Server
4.1.2 Installation Microsoft.NET framework version 3.5
1. Start the Server Manager via "Start > Administrative Tools > Server Manager”
or via the icon in the task bar.
2. Click on "Manage" in the upper right-hand corner and select "Add Roles and
Features".
3. Click on the "Next” button.
Siemens AG 2017 All rights reserved
PH-Installation auf Fujitsu Primergy Server
Entry ID: 66579062, V2.0, 07/2017 56
4 Installing the Process Historian / Information Server
4. In the "Installation Type" view, select the "Role-based or feature-based
installation" option. Click on the "Next” button.
Siemens AG 2017 All rights reserved
5. In the "Server Selection" view, select the server from the server pool and
change the view using the "Next" button.
PH-Installation auf Fujitsu Primergy Server
Entry ID: 66579062, V2.0, 07/2017 57
4 Installing the Process Historian / Information Server
6. In the "Server Roles" view, leave the default settings. Click on the "Next”
button.
Siemens AG 2017 All rights reserved
7. Activate the option ".NET Framework 3.5 Features” in the "Features" list. Click
on the "Next” button.
PH-Installation auf Fujitsu Primergy Server
Entry ID: 66579062, V2.0, 07/2017 58
4 Installing the Process Historian / Information Server
8. If necessary, activate the "Restart the destination server automatically if
required" check box in the "Confirmation" view. Confirm the message with
"Yes”.
Siemens AG 2017 All rights reserved
9. Change the source of the installation using the "specify an alternate source
path" text button and select the installation file.
You can select, as an installation file, an operating system recovery DVD of
your server or a locally-saved installation file.
End the selection of the installation source with the "OK" button.
PH-Installation auf Fujitsu Primergy Server
Entry ID: 66579062, V2.0, 07/2017 59
4 Installing the Process Historian / Information Server
Siemens AG 2017 All rights reserved
10. Start the installation with “Install."
11. Wait for the installation to complete and the server to restart.
Result
Microsoft.NET Framework 3.5 is installed.
PH-Installation auf Fujitsu Primergy Server
Entry ID: 66579062, V2.0, 07/2017 60
4 Installing the Process Historian / Information Server
4.2 Installation of system components required for the
Information Server
For the operation of the Process Historian various system components need to be
installed before the actual installation of the information server itself.
Note If you run only one Process Historian server on the Fujitsu Server, installation of
the information server is not necessary.
4.2.1 Installation of the Internet Information Server
For the installation of the system component "Internet Information Server (IIS)",
proceed as follows:
1. Start the Server Manager via "Start > Administrative Tools > Server Manager”
or via the icon in the task bar.
Siemens AG 2017 All rights reserved
2. Click on "Manage" in the upper right-hand corner and select "Add Roles and
Features". The "Add roles and Features" wizard opens.
PH-Installation auf Fujitsu Primergy Server
Entry ID: 66579062, V2.0, 07/2017 61
4 Installing the Process Historian / Information Server
3. Click on the "Next” button.
Siemens AG 2017 All rights reserved
4. In the "Installation Type" view, select the "Role-based or feature-based
installation" option. Click on the "Next” button.
PH-Installation auf Fujitsu Primergy Server
Entry ID: 66579062, V2.0, 07/2017 62
4 Installing the Process Historian / Information Server
5. In the "Server Selection" view, select the server from the server pool and
change the view using the "Next" button.
Siemens AG 2017 All rights reserved
PH-Installation auf Fujitsu Primergy Server
Entry ID: 66579062, V2.0, 07/2017 63
4 Installing the Process Historian / Information Server
6. In the “Server Roles” view, activate the “Web Server (IIS)” option. A dialog box
opens with a reference to the additional necessary component "IIS Manage-
ment Console". Confirm the additional component with the "Add Features"
button.
Siemens AG 2017 All rights reserved
PH-Installation auf Fujitsu Primergy Server
Entry ID: 66579062, V2.0, 07/2017 64
4 Installing the Process Historian / Information Server
7. In the "Features" view, retain the default settings and change the view using
the "Next" button.
Siemens AG 2017 All rights reserved
8. In the "Web Server Role (IIS) / Role Services" view, in the "Security" section,
activate the additional settings "Basic Authentication" and "Windows
Authentication".
PH-Installation auf Fujitsu Primergy Server
Entry ID: 66579062, V2.0, 07/2017 65
4 Installing the Process Historian / Information Server
9. Activate option "ASP.NET 4.5” in the "Application Development” section. A
dialog opens with a reference to the additional necessary components "ISAPI
Filters", "ISAPI Extensions" and ".NET Extensibility 4.5". Confirm the additional
component with the "Add Features" button.
Siemens AG 2017 All rights reserved
PH-Installation auf Fujitsu Primergy Server
Entry ID: 66579062, V2.0, 07/2017 66
4 Installing the Process Historian / Information Server
10. If necessary, select "Restart the destination server automatically if required"
in the "Confirmation" view, and start the installation of the feature using the
"Install" button.
Siemens AG 2017 All rights reserved
11. Wait for the installation to complete and the server to restart.
Result
You have successfully installed the additional system components for the
information server.
4.3 Internet Explorer 11 settings for the Information Server
Note Internet Explorer 11 is a system requirement for the Information Server and the
web-based Information Server client.
1. Open MS Internet Explorer 11 as administrator.
2. Select "Tools > Internet Options".
3. In the "General" tab, enter the Homepage "http://<Computer name>”. (Setting
for when the IS web application is not created as a virtual directory).
PH-Installation auf Fujitsu Primergy Server
Entry ID: 66579062, V2.0, 07/2017 67
4 Installing the Process Historian / Information Server
4. Open the “Security” tab. Deactivate the check box "Enable Protected Mode”.
Siemens AG 2017 All rights reserved
5. Click on "Trusted sites" and the "Sites” button.
PH-Installation auf Fujitsu Primergy Server
Entry ID: 66579062, V2.0, 07/2017 68
4 Installing the Process Historian / Information Server
Siemens AG 2017 All rights reserved
6. Add the website http://<Information Server Computername> to the trusted
sites.
To do this, click on the “Add” button.
Deactivate the option "Require server verification…".
PH-Installation auf Fujitsu Primergy Server
Entry ID: 66579062, V2.0, 07/2017 69
4 Installing the Process Historian / Information Server
7. In the "Security" tab, click on the "Custom level" button. Activate the option
"Prompt for user name and password" for the Trusted Sites.
Note For the initial commissioning, the "Automatic login with current user name and
password" setting is required.
Siemens AG 2017 All rights reserved
8. Then click on the "OK" button.
9. Click on the "Yes" button.
10. Go to the "Advanced" tab and activate the "Play animations in webpages”
option.
PH-Installation auf Fujitsu Primergy Server
Entry ID: 66579062, V2.0, 07/2017 70
4 Installing the Process Historian / Information Server
11. Open the "Advanced" tab and deactivate the "Check for publishers' certificate
Siemens AG 2017 All rights reserved
revocation” option.
Click on the “Apply" button and then on "OK".
PH-Installation auf Fujitsu Primergy Server
Entry ID: 66579062, V2.0, 07/2017 71
4 Installing the Process Historian / Information Server
Note In Internet Explorer, go to the Process Historian and deactivate the option
"Check for publisher's certificate revocation", under "Internet Options >
Advanced > Security".
The option delays the opening of the Process Historian Management Console
and leads to error messages.
Siemens AG 2017 All rights reserved
PH-Installation auf Fujitsu Primergy Server
Entry ID: 66579062, V2.0, 07/2017 72
4 Installing the Process Historian / Information Server
4.4 Creating a backup copy
After installation of the operating system, the necessary system components and
configuration of the operating system, a backup copy of the operating system is
recommended.
This way you can return as required to the operating system's original state.
The creation of an image of the operating system described here is carried out
using the SIMATIC Image Creator 3.4 tool:
1. Place the “SIMATIC Image Creator 3.4” CD in the optical drive.
2. Restart the Server.
3. Press “F12” while the system is booting in order to access the boot menu.
4. Select the optical drive as the boot source.
5. After the tool has started, select the "Backup" option.
6. Start creating a backup copy.
4.5 Installation of the Process Historian and Information
Server
Siemens AG 2017 All rights reserved
NOTICE Specify the name of the server's Windows computer before installation. You can
change the name of the computer in the Windows System Control under "System”.
The computer name can no longer be changed after the installation.
Note The installation is to be executed directly in the network environment /
workgroup, in which the Process Historian is later operated.
If you use the Process Historian in a domain, join the domain with the Process
Historian before the installation.
Note For instructions on how to retroactively change the workgroup / domain, see the
"Installation, Operation and Maintenance of the Process Historian and the
Information Server in the PCS 7 Environment" section under "Moving Workgroup
A to Workgroup B (Workgroup Change)" and “Integration in a domain ":
https://support.industry.siemens.com/cs/ww/en/view/66579062
Note In order to install the Process Historian, it is recommended the same
administrator-user name and password be used as those employed for the
installation of the PCS 7 operator station systems.
PH-Installation auf Fujitsu Primergy Server
Entry ID: 66579062, V2.0, 07/2017 73
4 Installing the Process Historian / Information Server
Procedure
1. Insert the PCS 7 V8.2 DVD 1/2 in the drive and start the setup program
"Setup.exe".
2. Select the installation language and click "Next".
Siemens AG 2017 All rights reserved
3. Click on the "Next” button.
PH-Installation auf Fujitsu Primergy Server
Entry ID: 66579062, V2.0, 07/2017 74
4 Installing the Process Historian / Information Server
4. Read the PCS 7 readme information and then click on the "Next" button.
5. Accept the license conditions and click on the "Next” button.
Siemens AG 2017 All rights reserved
PH-Installation auf Fujitsu Primergy Server
Entry ID: 66579062, V2.0, 07/2017 75
4 Installing the Process Historian / Information Server
6. Activate the "Install" check box and click on the "Next” button.
7. Enter the name and company in the input fields "Name" and "Company".
Siemens AG 2017 All rights reserved
PH-Installation auf Fujitsu Primergy Server
Entry ID: 66579062, V2.0, 07/2017 76
4 Installing the Process Historian / Information Server
8. Activate the "Package installation" check box and click on the "Next” button.
9. Activate the "Process Historian and Information Server" option for the combined
installation of a Process Historian and Information Server. Then click on the
“Next” button.
Siemens AG 2017 All rights reserved
Note If you want to install the PH and IS software on different computers, select the
program packages "Process Historian V8.2" or "Information Server V8.2"
separately.
PH-Installation auf Fujitsu Primergy Server
Entry ID: 66579062, V2.0, 07/2017 77
4 Installing the Process Historian / Information Server
10. Click on the "Next” button.
11. Accept the license conditions and click on the "Next” button.
Siemens AG 2017 All rights reserved
PH-Installation auf Fujitsu Primergy Server
Entry ID: 66579062, V2.0, 07/2017 78
4 Installing the Process Historian / Information Server
12. Accept the system modifications and click on the "Next” button.
13. Start the installation with the "Install" button.
Siemens AG 2017 All rights reserved
PH-Installation auf Fujitsu Primergy Server
Entry ID: 66579062, V2.0, 07/2017 79
4 Installing the Process Historian / Information Server
The installation is carried out. During the installation, the server is restarted
repeatedly.
14. Click on the “Finish” button to complete the installation and to restart your
Siemens AG 2017 All rights reserved
Computer.
After the last restart, the Database Installation Wizard and the SIMATIC Web
Configurator will open automatically for the further installation steps.
PH-Installation auf Fujitsu Primergy Server
Entry ID: 66579062, V2.0, 07/2017 80
4 Installing the Process Historian / Information Server
15. Change the service access. Enter an administrator user name and a password
and confirm your input with the "OK" button.
Note For the Data Host Scheduler, it is recommended the same administrator-user
name and password be used as those employed for the installation of the
Siemens AG 2017 All rights reserved
Process Historian.
PH-Installation auf Fujitsu Primergy Server
Entry ID: 66579062, V2.0, 07/2017 81
4 Installing the Process Historian / Information Server
16. Click on the "OK” button.
17. The SIMATIC Web configurator for the information server starts. Confirm the
Siemens AG 2017 All rights reserved
default settings with the "OK" button.
PH-Installation auf Fujitsu Primergy Server
Entry ID: 66579062, V2.0, 07/2017 82
4 Installing the Process Historian / Information Server
18. All steps must be completed with the result "Succeeded". After the
configuration has been completed successfully, terminate the SIMATIC Web
Configurator with the "Exit" button.
19. Activate the configuration by restarting the server. To do this actuate the “OK”
button.
Siemens AG 2017 All rights reserved
20. Perform the Database Installation Wizard as described in section 4.7.
4.6 Notes on Process Historian Database Segmentation
Note With regard to the segmentation, please also observe the Process Historian
product documentation.
The Process Historian features database segments, runtime segments and archive
segments.
Database segments
A database segment in the Process Historian is the quantity of all the data in
a defined time range. If you choose a weekly segmentation, then a database
segment will contain all the data recorded in one week.
The preset value for the segmentation is:
Time range of a segment = 1 week
Number of prepared segments = 1
PH-Installation auf Fujitsu Primergy Server
Entry ID: 66579062, V2.0, 07/2017 83
4 Installing the Process Historian / Information Server
Total number of Runtime segments = 5
This is a meaningful preset value adequate for most applications.
Runtime segments
Runtime segments are uncompressed and therefore take up more space on the
hard disk.
They are characterized by the fact that they are always in the "online" state and
the PH can write the data into runtime segments.
The runtime segments are visible in the “Segmentation” menu of the PH
Management Console (MMC).
Siemens AG 2017 All rights reserved
The Process Historian creates segments continuously for a defined time range.
To ensure that all data can be saved regardless of the time stamp, there is an
upper and a lower "catch-all" segment.
The specific segments collect all incoming data that lie outside the current runtime
segments. These segments are called "catch-all-upper" (CAU) and "catch-all-
lower" (CAL).
The CAL and CAU segments are permanently available and cannot be erased,
removed or set to offline.
Number of uncompressed segments = "Total number of runtime
segments" + CAL segment + CAU segment = "Total number of runtime
segments" +2.
In the above example:
Number of uncompressed database segments = 4+2 = 6.
This means that 6 segments will always remain uncompressed.
Archive segments
Archive segments can be found in the PH MMC menu "Backup/Restore". An
archive segment can be in two states:
Online
Offline
PH-Installation auf Fujitsu Primergy Server
Entry ID: 66579062, V2.0, 07/2017 84
4 Installing the Process Historian / Information Server
If an archive segment is in the online state, the PH can have read access to the
data.
If an archive segment is offline, it means that the data have been successfully
backed up in a backup file and the data have been deleted from the database.
The PH can only access the data again when the database segment is in the
"Online" state.
In this sense
"Set offline" means to delete data of a segment from the database.
"Restore" means to restore data of a database segment
Siemens AG 2017 All rights reserved
PH-Installation auf Fujitsu Primergy Server
Entry ID: 66579062, V2.0, 07/2017 85
4 Installing the Process Historian / Information Server
4.7 Executing the Database Installation Wizard
After the installation of the Process Historian and the Information Server, run the
"Process Historian Database Installation" wizard once. This is done automatically
after the installation is restarted.
If the wizard does not start automatically, you can activate it by restarting the
Process Historian Management Console. The Process Historian Management
Console checks if a Historian database is present. If there is no Historian
Database, the Database Installation Wizard is started.
Alternatively, you can start the Wizard directly in the following path:
"C:\Program Files\SIEMENS\ProcessHistorian\bin\DatabaseInstallationWizard.exe”
NOTICE Note that a retroactive modification of the hard disk configurations of a
database is only possible with considerable effort or possible data loss.
Analysis of database hard disks
To configure the database, perform the following steps:
1. Start the “Process Historian Database Installation” wizard.
2. Activate all the hard disks using the option boxes that are used for data
archiving.
Siemens AG 2017 All rights reserved
PH-Installation auf Fujitsu Primergy Server
Entry ID: 66579062, V2.0, 07/2017 86
4 Installing the Process Historian / Information Server
3. Deactivate the option box "System (C:)" (Hard drive with operating system (C:))
and "IS DB (H:)" (Hard drive: for the Information Server).
Siemens AG 2017 All rights reserved
4. Start the data analysis by clicking on the "Start analysis" button.
PH-Installation auf Fujitsu Primergy Server
Entry ID: 66579062, V2.0, 07/2017 87
4 Installing the Process Historian / Information Server
5. After the analysis has finished, click on “Next”.
Siemens AG 2017 All rights reserved
6. Activate the "Installation as a stand-alone system" check box and click on the
"Next” button.
PH-Installation auf Fujitsu Primergy Server
Entry ID: 66579062, V2.0, 07/2017 88
4 Installing the Process Historian / Information Server
Result
A summary of your server's performance characteristics appears in an analysis
overview. Leave this view open for further database hard disk settings.
Siemens AG 2017 All rights reserved
Adaptation of the database hard disks
Determine the hard disks for archiving the data according to the RAID configuration
(Section 3.2) in the analysis view of the "Process Historian Database Installation"
wizard.
Note For a better I/O performance of the Process Historian, the corresponding
"Runtime" and "Runtime Compressed" sectors of a data group should be stored
on different hard disks.
The target locations of the data according to the RAID allocation in Section 3.2:
Data Path
Runtime Data Group 0, Compressed Data Group 3 D:\Historian\DB
Runtime Data Group 1, Compressed Data Group 0 E:\Historian\DB
Runtime Data Group 2, Compressed Data Group 1 F:\Historian\DB
Runtime Data Group 3, Compressed Data Group 2 G:\Historian\DB
Configuration data, General database data I:\Historian\DB
Transaction logfile J:\Historian\TA
SIMATIC BATCH data K:\Historian\DB
Alarms and Operator Messages L:\Historian\DB
PH-Installation auf Fujitsu Primergy Server
Entry ID: 66579062, V2.0, 07/2017 89
4 Installing the Process Historian / Information Server
Specify the destination of the data as follows:
1. Open the settings menu of the respective data group via the "Change..." text
button.
Siemens AG 2017 All rights reserved
2. In the settings window, make the following configurations:
Set the path for the transaction logfile according to the above table in the “Path
for the transaction log file” text box.
Confirm the prompt to create a new folder with the "OK" button.
Activate the "Use server as Simatic Batch repository" option field.
When the option field is activated, the data group quantity is reduced by one.
Set the hard disks according to the above list for the different types of data.
Select data types via the "Repository for" drop-down list:
PH-Installation auf Fujitsu Primergy Server
Entry ID: 66579062, V2.0, 07/2017 90
4 Installing the Process Historian / Information Server
Values in the "Repository for” drop- Data
down list
“General” Configuration data, General database data
“Process values” Runtime Data Group 0 – 3,
Runtime Compressed Data Group 0 – 3
"Messages” Alarms and Operator Messages
"Batches” SIMATIC BATCH data
Siemens AG 2017 All rights reserved
3. Exit the settings window with "Accept". The "Summary" values are displayed.
PH-Installation auf Fujitsu Primergy Server
Entry ID: 66579062, V2.0, 07/2017 91
4 Installing the Process Historian / Information Server
Siemens AG 2017 All rights reserved
PH-Installation auf Fujitsu Primergy Server
Entry ID: 66579062, V2.0, 07/2017 92
4 Installing the Process Historian / Information Server
4. Open the settings menu "Estimated data load” by clicking on the "Change..."
button.
Siemens AG 2017 All rights reserved
5. Adjust the expected data volumes for process values and messages and
confirm with "Accept".
Note If you have only one hard disk for storing the process values, you cannot actuate
the "Data group counter" setting.
PH-Installation auf Fujitsu Primergy Server
Entry ID: 66579062, V2.0, 07/2017 93
4 Installing the Process Historian / Information Server
6. No changes to the segmentation settings are necessary. Use the segmentation
default setting.
Siemens AG 2017 All rights reserved
PH-Installation auf Fujitsu Primergy Server
Entry ID: 66579062, V2.0, 07/2017 94
4 Installing the Process Historian / Information Server
7. Define the repository for the messages, process values and batch data with
the setting "All Runtime messages are located in the folder" by clicking on the
"Change..." button.
Siemens AG 2017 All rights reserved
8. To change the repository of messages, process values, and batch data, use
the drop-down list.
PH-Installation auf Fujitsu Primergy Server
Entry ID: 66579062, V2.0, 07/2017 95
4 Installing the Process Historian / Information Server
9. Define the repository for the messages.
10. Define the repository for the process values.
Siemens AG 2017 All rights reserved
11. Define the repository for the batch data.
PH-Installation auf Fujitsu Primergy Server
Entry ID: 66579062, V2.0, 07/2017 96
4 Installing the Process Historian / Information Server
12. Verify that all settings are correct and create the database by clicking on the
“Finish” button.
Siemens AG 2017 All rights reserved
PH-Installation auf Fujitsu Primergy Server
Entry ID: 66579062, V2.0, 07/2017 97
4 Installing the Process Historian / Information Server
Result
The database is created. This can take several minutes.
When finished, restart the Process Historian.
Siemens AG 2017 All rights reserved
Note After creating the database, you ought to check the file system and the
repository to see if this has been done according to your settings.
Use of the classic database Installation Wizard
Note The classic database Installation Wizard should only be used by experienced
system administrators and then, only in exceptional cases.
Since Process Historian 2014 SP2, the Database Installation Wizard examines the
server’s hardware and makes suggestions for data distribution.
These suggestions depend on the number of hard disks, free hard disk space, and
other configuration settings.
In exceptional cases, a manual definition of the data distribution may be necessary,
e.g. if more data groups are required than hard disks are present.
PH-Installation auf Fujitsu Primergy Server
Entry ID: 66579062, V2.0, 07/2017 98
4 Installing the Process Historian / Information Server
Procedure
1. Start the Run box from the Windows Start menu
Siemens AG 2017 All rights reserved
2. Start the classic mode of the Database Installation Wizard from the Run box.
To do this, enter the following command:
“C:\Program
Files\SIEMENS\ProcessHistorian\bin\DatabaseInstallationWizard.exe/classic”
3. Confirm your entry with "OK".
PH-Installation auf Fujitsu Primergy Server
Entry ID: 66579062, V2.0, 07/2017 99
4 Installing the Process Historian / Information Server
4. After starting the wizard, confirm with the "Next” button.
5. Click on the "Next” button.
Siemens AG 2017 All rights reserved
PH-Installation auf Fujitsu Primergy Server
Entry ID: 66579062, V2.0, 07/2017 100
4 Installing the Process Historian / Information Server
6. Specify the usable memory for the Process Historian.
Note For the SQL server, the amount of random access memory to be used can also
be set in the SQL Management Console.
Siemens AG 2017 All rights reserved
7. Activate the "Installation on a stand-alone or the master (principal) server"
check box and click on the "Next” button.
PH-Installation auf Fujitsu Primergy Server
Entry ID: 66579062, V2.0, 07/2017 101
4 Installing the Process Historian / Information Server
8. Activate the "Create an initial database" check box and click on the "Next”
button.
9. Activate the "Advanced" check box and click on the "Next” button.
Siemens AG 2017 All rights reserved
PH-Installation auf Fujitsu Primergy Server
Entry ID: 66579062, V2.0, 07/2017 102
4 Installing the Process Historian / Information Server
10. Define the segmentation settings and click on the "Next” button.
11. Specify the amount of data groups, process values and messages, and click
on the "Next" button.
Siemens AG 2017 All rights reserved
PH-Installation auf Fujitsu Primergy Server
Entry ID: 66579062, V2.0, 07/2017 103
4 Installing the Process Historian / Information Server
12. Determine the repository for process values, messages and batch data as
described in Section 4.6
13. Create the database by clicking on the “Next” button.
Siemens AG 2017 All rights reserved
Result
The database is created. This can take several minutes.
When finished, restart the Process Historian.
Note After database has been created, you ought to check the file system and the
repository to see if this has been done according to your settings.
4.8 Configuring the PH redundancy service
For information on redundant Process Historian servers and the use of a Witness
Service component, please refer to the manual "Process Historian: Administration".
Even if you do not use a redundant Process Historian, the PH Redundancy Service
is installed.
If the Service Configuration Wizard appears after the PH restart, perform the
following steps:
1. When the "Welcome" screen appears, click on the "Next" button.
PH-Installation auf Fujitsu Primergy Server
Entry ID: 66579062, V2.0, 07/2017 104
4 Installing the Process Historian / Information Server
Siemens AG 2017 All rights reserved
PH-Installation auf Fujitsu Primergy Server
Entry ID: 66579062, V2.0, 07/2017 105
4 Installing the Process Historian / Information Server
2. Enter the user name and password for the SIMATIC Process Historian
Redundancy Service. It is recommended to use the same user name and
password as for the installation of the PH and IS and the OS systems if
possible. Click on the "Next” button.
Siemens AG 2017 All rights reserved
3. Click on the "Finish" button.
PH-Installation auf Fujitsu Primergy Server
Entry ID: 66579062, V2.0, 07/2017 106
4 Installing the Process Historian / Information Server
4. Click on the "Close" button to close the configuration window.
Result
The "PH Redundancy Service" service has been configured.
4.9 Installation of the Information Server within Internet
Explorer
Note:
From information server version 2014 SP2 onwards, you have the option to run the
information server database on a dedicated drive.
You can perform this setting after successful installation of the Information Server
and the SIMATIC Web Configurator:
Siemens AG 2017 All rights reserved
1. Open Internet Explorer 11 with Administrator rights.
2. Enter the URL: http://localhost
3. For the combined operation of Process Historian and Information Server,
select the SQL Server instance "HISTORIAN".
Note For an information server installation without a Process Historian installation,
select the server instance "INFSERVER".
4. Select option “Manually specify location of database”.
5. Specify the hard disk and the storage location of the information server
database.
PH-Installation auf Fujitsu Primergy Server
Entry ID: 66579062, V2.0, 07/2017 107
4 Installing the Process Historian / Information Server
6. Start the installation with the “Install” button.
Siemens AG 2017 All rights reserved
PH-Installation auf Fujitsu Primergy Server
Entry ID: 66579062, V2.0, 07/2017 108
4 Installing the Process Historian / Information Server
7. Wait until the installation is complete. Conclude installation with the “Continue”
button.
Result
Siemens AG 2017 All rights reserved
Setup has completed successfully.
To use the information server, you must connect it to the Process Historian as a
data source:
1. Open the “Administration” menu in the information server.
2. Activate the option "Process Historian".
3. Enter the server name of your Process Historian.
4. After entering the server name, select the project. To do this, click on the
“Select projects” button.
PH-Installation auf Fujitsu Primergy Server
Entry ID: 66579062, V2.0, 07/2017 109
4 Installing the Process Historian / Information Server
5. Highlight your project and add it to the project list. To do this, click on the “Add”
Siemens AG 2017 All rights reserved
button.
Result
The Information Server is now connected with the Process Historian.
PH-Installation auf Fujitsu Primergy Server
Entry ID: 66579062, V2.0, 07/2017 110
4 Installing the Process Historian / Information Server
Note:
To connect a Process Historian project to the Information Server, the Process
Historian must have received data from an OS system. Otherwise, the project list is
empty.
Siemens AG 2017 All rights reserved
PH-Installation auf Fujitsu Primergy Server
Entry ID: 66579062, V2.0, 07/2017 111
4 Installing the Process Historian / Information Server
4.10 Installing an Information Server client
4.10.1 Web Information Server Client installation
When using an Internet Explorer-based IS client, no further installations are
required. Internet Explorer 11 is a system requirement and the necessary IE
settings have to be made.
4.10.2 Installing an MS Office IS client
Requirements
The following software must already have been installed:
A suitable version of Microsoft Office containing the applications Word,
PowerPoint and/or Excel must be installed.
Microsoft.NET Framework 4.0
VSTO (Visual Studio Tools for Office)
The IS 2014 supports the following Office versions:
Table 4-1
Product Remarks
Microsoft Office 2007 SP3 32-bit
Siemens AG 2017 All rights reserved
Microsoft Office 2010 SP1 32-bit
Microsoft Office 2013 32-bit
Installation with the help of the PCS 7 DVD setup
1. Insert the PCS 7 V8.2 DVD 1/2.
2. Start the "Setup.exe” setup program.
3. Select the setup language and click on the "Next” button.
PH-Installation auf Fujitsu Primergy Server
Entry ID: 66579062, V2.0, 07/2017 112
4 Installing the Process Historian / Information Server
4. Click on the "Next” button.
5. Read the PCS 7 readme information and then click on the "Next" button.
Siemens AG 2017 All rights reserved
PH-Installation auf Fujitsu Primergy Server
Entry ID: 66579062, V2.0, 07/2017 113
4 Installing the Process Historian / Information Server
6. Accept the license conditions and click on the "Next” button.
7. Select "Install" and click on the "Next" button.
Siemens AG 2017 All rights reserved
PH-Installation auf Fujitsu Primergy Server
Entry ID: 66579062, V2.0, 07/2017 114
4 Installing the Process Historian / Information Server
8. Enter the name and company in the input fields "Name" and "Company” and
click on the “Next” button.
9. Activate the "User-defined installation" check box and click on the "Next”
Siemens AG 2017 All rights reserved
button.
PH-Installation auf Fujitsu Primergy Server
Entry ID: 66579062, V2.0, 07/2017 115
4 Installing the Process Historian / Information Server
10. Activate the "Information Server – MS Office Add-In 2014" check box and click
on the "Next” button.
11. Accept the system modifications and click on the "Next” button.
Siemens AG 2017 All rights reserved
PH-Installation auf Fujitsu Primergy Server
Entry ID: 66579062, V2.0, 07/2017 116
4 Installing the Process Historian / Information Server
12. Start the installation by clicking on the “Install” button.
The IS Office Add In and VSTO Runtime are installed.
Siemens AG 2017 All rights reserved
PH-Installation auf Fujitsu Primergy Server
Entry ID: 66579062, V2.0, 07/2017 117
4 Installing the Process Historian / Information Server
13. Insert - if necessary - the PCS 7 V8.2 DVD 2/2 and click on the "OK" button.
14. Click on the "Finish" button.
The Information Server menu is now available e.g. in MS Excel.
Siemens AG 2017 All rights reserved
PH-Installation auf Fujitsu Primergy Server
Entry ID: 66579062, V2.0, 07/2017 118
4 Installing the Process Historian / Information Server
Installing using the IS
Installation of MS Office
VSTO installation from the PCS 7 DVD
Two installation versions are available:
vstor40_x86.exe -> for 32-bit operating systems
vstor40_x64.exe -> for 64-bit operating systems
You can find the setup program in the folder
"<DVD 2/2>:\27_InformationServer__V8.2\VSTOR" on the PCS 7 DVD 2/2.
Siemens AG 2017 All rights reserved
If necessary, install Microsoft.NET Framework 4.0.
You will find Microsoft.NET Framework 4.0 on the PCS 7 DVD 1/2 under the
path: "08_DotNetFramework\ NDP451-KB2858728-x86-x64-AllOS-ENU.exe".
See also section 2.3.2: Requirements for the Office IS client.
Start installation by double-clicking on the file and follow the installation
instructions.
Installation of the MS Office Add-in using the Information Server
1. Open the "Download" menu in the IS. Click on the "Download" link.
PH-Installation auf Fujitsu Primergy Server
Entry ID: 66579062, V2.0, 07/2017 119
4 Installing the Process Historian / Information Server
2. Click on the "Run" button and follow the installation instructions.
Testing the Office add-in
1. Open Microsoft Excel.
2. Click on the "Information Server > Server" menu.
3. Enter the computer name of the Information Server, and then click on "OK".
Siemens AG 2017 All rights reserved
4. Select the menu sequence “Tags > Insert tag".
PH-Installation auf Fujitsu Primergy Server
Entry ID: 66579062, V2.0, 07/2017 120
4 Installing the Process Historian / Information Server
5. Select your project and open the "Tag Browsing" dialog.
6. Select a tag and click on the "OK" button.
Siemens AG 2017 All rights reserved
PH-Installation auf Fujitsu Primergy Server
Entry ID: 66579062, V2.0, 07/2017 121
4 Installing the Process Historian / Information Server
7. Select "Header", "Time stamp" and "Quality code" and click on the "Insert"
button.
Siemens AG 2017 All rights reserved
PH-Installation auf Fujitsu Primergy Server
Entry ID: 66579062, V2.0, 07/2017 122
4 Installing the Process Historian / Information Server
8. Click on the "Close" button
Siemens AG 2017 All rights reserved
9. Change to the “Run" menu.
PH-Installation auf Fujitsu Primergy Server
Entry ID: 66579062, V2.0, 07/2017 123
4 Installing the Process Historian / Information Server
Result
The pH values are read into the Excel cells.
Siemens AG 2017 All rights reserved
PH-Installation auf Fujitsu Primergy Server
Entry ID: 66579062, V2.0, 07/2017 124
5 Installation of the Operator Station
5 Installation of the Operator Station
Note The requirements for installing the operating system on an OS server or OS
single station must be met.
NOTICE The computer SID is a unique security identifier. The Process Historian
identifies the OS systems from their computer SID.
Computers that have the same computer SID and swap data onto the PH,
cannot be clearly identified by the PH. This may cause malfunctions on the
PH.
If computers are cloned, the computer SID is not adjusted automatically.
In the PCS 7 environment, unique computer SIDs are a requirement for
error-free functionality.
Installation requirements
Check whether the installation requirements described in the Manual "PC
Configuration and Authorization" have been met.
In addition, the current information of the PCS 7 readme file must be observed.
The Installation Notes for the "PHReady" component are also to be observed.
Siemens AG 2017 All rights reserved
You can find these in the product DVD 1, in the path "<DVD
drive>:\27b_PH+IS_Install_and_Release-
Notes\German\InstallNotesPRHIdeDE.pdf", in the section "Installing Process
Historian Ready on a PCS 7 Operator Station".
Introduction
PCS 7 OS server and OS single stations for PCS 7 V8.0 are used for the long-term
storage of data using the Process Historian. The "PH-Ready" component must be
additionally installed for communication between the OS and the PH.
Here, you have two options:
Installation of an OS server for the Process Historian
Retroactive installation of the "ProcessHistorian Ready" component on an
existing OS server / single station
After completing the installation of the PH-Ready component on the OS, the
"CCCAPHServer" service is installed to aid communication with the PH.
PH-Installation auf Fujitsu Primergy Server
Entry ID: 66579062, V2.0, 07/2017 125
5 Installation of the Operator Station
5.1 Installation procedure for the "OS Server for Process
Historian"
1. Insert the PCS 7 DVD 1/2 in your DVD drive.
The PCS 7 setup starts automatically.
You can also start the installation directly from the PCS 7 DVD 1/2 by double-
clicking on the “Setup” application. The setup file is located in the root directory
of the DVD.
The name of the setup program is "PCS 7 Frame Setup". It allows all PCS 7
components to be selected.
2. Select the desired setup language. Click on the "Next” button.
Siemens AG 2017 All rights reserved
3. Click on the "Next” button.
4. Read the product notes and click on the "Next” button.
5. Accept the setup conditions. Click on the "Next” button.
PH-Installation auf Fujitsu Primergy Server
Entry ID: 66579062, V2.0, 07/2017 126
5 Installation of the Operator Station
6. Select the "Install" setup type if you want to install the OS station from scratch.
Click on the "Next” button.
7. Enter the user name and company name. Click on the "Next” button.
8. Select “Package installation”. Click on the "Next” button.
9. Select the "OS Server for Process Historian” program package and click on the
“Next” button.
Siemens AG 2017 All rights reserved
10. Agree to the license agreement and then click on the "Next" button
11. Confirm the changes to the system settings and click on the "Next” button.
12. Click on the "Install” button.
Note During installation, you will need to change the PCS 7 DVD and the computer
will need to be restarted.
PH-Installation auf Fujitsu Primergy Server
Entry ID: 66579062, V2.0, 07/2017 127
5 Installation of the Operator Station
The OS server software and the "ProcessHistorian Ready" software component
have been installed.
The installed PCS 7 software is displayed in a side window.
13. Restart your computer.
14. After the computer restarts, the "Service Configuration Wizard" for the
"CCCAPHServer” starts automatically.
Click on the "Next” button.
Siemens AG 2017 All rights reserved
PH-Installation auf Fujitsu Primergy Server
Entry ID: 66579062, V2.0, 07/2017 128
5 Installation of the Operator Station
15. Use the same user name and password here as the ones used for the PH
installation and then click on the "Next" button.
Siemens AG 2017 All rights reserved
16. Click on the "Finish" button.
17. Click on the "Close" button
Result
The "CCCAPHServer" service has been installed in the OS including the necessary
licenses.
PH-Installation auf Fujitsu Primergy Server
Entry ID: 66579062, V2.0, 07/2017 129
5 Installation of the Operator Station
Note If the Service Configuration Wizard does not start automatically, you can start the
wizard manually at any time from "Start > All Programs > SIMATIC> PH-Ready>
PH-Ready Configuration".
Siemens AG 2017 All rights reserved
PH-Installation auf Fujitsu Primergy Server
Entry ID: 66579062, V2.0, 07/2017 130
5 Installation of the Operator Station
5.2 Installation procedure for the "OS Single Station for
Process Historian"
The installation procedure corresponds to the "OS Server for Process Historian"
installation. In the "Program Packages" dialog box, select the option "OS single
station for Process Historian".
Siemens AG 2017 All rights reserved
PH-Installation auf Fujitsu Primergy Server
Entry ID: 66579062, V2.0, 07/2017 131
5 Installation of the Operator Station
5.3 Installing the "ProcessHistorian Ready" component
The installation procedure corresponds to the "OS Server for Process Historian"
installation. However, the installation must made as user-defined.
Siemens AG 2017 All rights reserved
Activate the "ProcessHistorian Ready Component" check box.
PH-Installation auf Fujitsu Primergy Server
Entry ID: 66579062, V2.0, 07/2017 132
6 Software update installation
6 Software update installation
Process Historian / Information Server is permanently further developed and
optimized.
We recommend that you install the latest update for PH, PH-Ready and IS
available at the time of installation.
Typically, the update is installed after PH / IS 2014 SP2 is installed.
You will find the software updates in SIEMENS Online Support:
https://support.industry.siemens.com/cs/document/20780602?dti=-1&lc=de-WW
Search for "Process Historian 2014 SP2 Update" or "Information Server 2014 SP2
Update".
NOTICE Always read and observe the readme file and the installation notes of the
corresponding software updates. You will find the information in the Online
Support.
Siemens AG 2017 All rights reserved
PH-Installation auf Fujitsu Primergy Server
Entry ID: 66579062, V2.0, 07/2017 133
7 PH engineering in a PCS 7 project
7 PH engineering in a PCS 7 project
As an example for the use of the Process Historian, we use the "getting-started"
project "color_gs" for PCS 7.
1. Call up the project from the Engineering System.
2. Adjust the hardware configuration of the "color_gs" project to your local
situation in accordance with the usual PCS 7 process.
3. Insert a new SIMATIC PC station.
Siemens AG 2017 All rights reserved
4. Open the object properties of the new PC station and enter the same computer
name as for the PH device.
PH-Installation auf Fujitsu Primergy Server
Entry ID: 66579062, V2.0, 07/2017 134
7 PH engineering in a PCS 7 project
5. Open the PH hardware configuration and insert a "Process Historian" object.
6. Save the PH hardware configuration.
Siemens AG 2017 All rights reserved
7. Open the object properties of the OS server and activate the check box
"Transfer to external archive server".
Note If you are using an ES / OS single station, you must specify the PH for the OS
Single Station using the "Assign archive server" button.
PH-Installation auf Fujitsu Primergy Server
Entry ID: 66579062, V2.0, 07/2017 135
7 PH engineering in a PCS 7 project
8. Open the “Process Object View” and select the “Long-term archiving” property
for all available archive tags.
Siemens AG 2017 All rights reserved
Note All long-term relevant OS archive tags of an OS station are stored in the PH,
provided that a PH has been configured.
9. Compile and download the OS.
Result
The OS is now configured in such way that all long-term relevant archive tags are
stored in the PH system.
PH configuration for several multiprojects
If you want to save the long-term relevant data from several PCS 7 multiprojects
(MP) on one pH system, you need a PC with a Process Historian installation for
each MP. In each MP, the computer name of the PC station must always match the
name of the PH computer.
In each OS from which archive data is stored in the PH, the name of the PH
computer is written to the "ProcessHistorian.cfg" file. The "ProcessHistorian.cfg"
file is located in the root directory of the OS project.
Note The folder "C:\Users\Public\Public Documents\Siemens\WinCC" contains a
further file called "ProcessHistorian.cfg". This file is just a template. Do not write
the name of PH computer in this file.
PH-Installation auf Fujitsu Primergy Server
Entry ID: 66579062, V2.0, 07/2017 136
8 Commissioning
8 Commissioning
This section describes the commissioning of the Process Historian (PH) and
Information Server (IS). It is not necessary to download the Process Historian and
Information Server from the Engineering Station.
8.1 Sequence for initial commissioning
When commissioning, start the PH before the OS servers. The PH must also be in
the "Active" operating state before the OS systems are started. If the PH is started
after the OS server, it may be the case that the OS system does not build up the
necessary message queues correctly.
8.2 Redundant OS server
When using redundant OS systems, the OS servers may not be started
simultaneously during the first commissioning. Start the master OS server first and
then, a few minutes later, the standby OS server.
If you start the OS systems simultaneously, the pH might fail to recognize the
systems as a redundant OS system.
When using redundant OS servers, only the master OS server sends data to the
PH. The standby OS server also builds message queues for the PH, but it sends
no data.
Siemens AG 2017 All rights reserved
After initial commissioning, the master OS server sends data to the PH when the
Store And Forward Buffer (S & F Buffer) is matched. After first commissioning, the
Master also sends data if the store and forward buffer is not synchronized.
If the master of a redundant WinCC server sends no data after the initial
commissioning, you must the store and forward buffer synchronization.
1. Determine the current OS master. The redundancy status can be checked
using, for example, the WinCC tag management.
PH-Installation auf Fujitsu Primergy Server
Entry ID: 66579062, V2.0, 07/2017 137
8 Commissioning
2. Open the PHSFSettings file on the Master OS server.
The file is saved under "C:\ProgramData\Siemens\SFCache".
3. Determine the synchronization state.
Siemens AG 2017 All rights reserved
If "WinCCSyncState = Error" occurs, the master does not send any data to the PH
after initial commissioning.
PH-Installation auf Fujitsu Primergy Server
Entry ID: 66579062, V2.0, 07/2017 138
8 Commissioning
8.3 Process Historian
Requirements
The Process Historian must be installed.
The "HistorianStorage" database was created with the installation wizard.
The PH database segmentation has been predefined.
A server license for the Process Historian must be present
If the license does not exist, the PH does not switch to the "Active" state after
the computer starts.
The necessary PH services are running:
SIMATIC Process Historian Service
Process Historian Maintenance Service
Process Historian Discovery Service
The PH is activated.
PH-Ready (CCCAPHServer Service) is installed on the OS server and has
started.
The pH has been configured in the PCS 7 project
The OS project has been loaded on the target OS server.
Procedure
Siemens AG 2017 All rights reserved
1. Open the management console of the Process Historian in the PH/IS system.
In the list, select select "Process Historian Management”.
There is no connection to a physical data source and there are no tags or alarm
messages saved. Every OS system with data stored on it serves as a source. The
PH receives the configuration data from each configured OS system.
PH-Installation auf Fujitsu Primergy Server
Entry ID: 66579062, V2.0, 07/2017 139
8 Commissioning
When using a redundant OS, the two physical devices act as source system and
the archive configuration data are transmitted from both devices. In a redundant
OS, runtime data is only sent from the current Master OS to the PH.
2. Open the WinCC Explorer on the OS server and start the loaded OS project.
The OS server sends the configuration data to the PH. You can see that a
source device (OS server) is connected to the PH.
Siemens AG 2017 All rights reserved
PH-Installation auf Fujitsu Primergy Server
Entry ID: 66579062, V2.0, 07/2017 140
8 Commissioning
3. Start the OS runtime.
After starting the OS runtime, long-term relevant archive tags and OS
messages are stored in the PH.
Siemens AG 2017 All rights reserved
PH-Installation auf Fujitsu Primergy Server
Entry ID: 66579062, V2.0, 07/2017 141
8 Commissioning
8.4 Information server
Requirements
The Process Historian must be running.
The Information Server must be installed.
A website has been created with the configuration manager.
Internet Explorer has been set up correspondingly.
The following licenses must be available:
License for the Information Server
Client access license for the Information Server
Procedure
1. Open Internet Explorer. Enter http://<Computer name> in order to establish a
connection.
Siemens AG 2017 All rights reserved
2. Enter the same username and the same password that were set during the
installation process.
PH-Installation auf Fujitsu Primergy Server
Entry ID: 66579062, V2.0, 07/2017 142
8 Commissioning
3. Click on the menu item "Administration".
4. Click on the menu item "Configuration".
5. Click on the menu item "Reporting".
6. Click on the "Project" menu.
7. Enter the PH computer name in the "Server Name or IP Address" field.
Select the "Process Historian” radio button.
Click on the "Select projects" button.
Siemens AG 2017 All rights reserved
PH-Installation auf Fujitsu Primergy Server
Entry ID: 66579062, V2.0, 07/2017 143
8 Commissioning
8. Select your project and click on the "Add" button.
Siemens AG 2017 All rights reserved
You have connected a PH-data source to the IS.
9. Switch to the "Reporting" dialog box.
PH-Installation auf Fujitsu Primergy Server
Entry ID: 66579062, V2.0, 07/2017 144
8 Commissioning
10. To access the data stored in PH, use a standard report template.
In the "tags" folder, select the "Table" template.
Siemens AG 2017 All rights reserved
11. Click on the "Create Report/subscription" button
PH-Installation auf Fujitsu Primergy Server
Entry ID: 66579062, V2.0, 07/2017 145
8 Commissioning
12. Specify a project, a start and end time, and then click on the "Add" button to
select a tag.
Siemens AG 2017 All rights reserved
PH-Installation auf Fujitsu Primergy Server
Entry ID: 66579062, V2.0, 07/2017 146
8 Commissioning
13. Click on the "+" button to select a tag you want to see in the report.
Siemens AG 2017 All rights reserved
PH-Installation auf Fujitsu Primergy Server
Entry ID: 66579062, V2.0, 07/2017 147
8 Commissioning
14. Click on the "Save" button.
Siemens AG 2017 All rights reserved
15. Click on the "Show preview” button.
PH-Installation auf Fujitsu Primergy Server
Entry ID: 66579062, V2.0, 07/2017 148
8 Commissioning
Result
The report is displayed as a preview.
Siemens AG 2017 All rights reserved
PH-Installation auf Fujitsu Primergy Server
Entry ID: 66579062, V2.0, 07/2017 149
9 Troubleshooting / System checking
9 Troubleshooting / System checking
In this section, different scenarios are used to describe the possibilities of checking
and mode of procedure in different situations. This requires advanced computer
skills.
9.1 Manually call up the installation wizard for the PH
database
If errors occurred when creating the "HistorianStorage" database, the database
installation wizard can also be started manually.
If a HistorianStorage database is already attached to the SQL Server, it will be
deleted the next time the installation wizard will run. All data will be lost!
Note If an existing HistorianStorage database is not be deleted when re-running the
installation wizard, the existing HistorianStorage must be detached from SQL
Server beforehand. The new HistorianStorage database must be created in
another directory.
After installing the PH, the database installation wizard can be found in the
following directory:
Siemens AG 2017 All rights reserved
"C:\Program Files\SIEMENS\ProcessHistorian\bin\DatabaseInstallationWizard.exe”
PH-Installation auf Fujitsu Primergy Server
Entry ID: 66579062, V2.0, 07/2017 150
9 Troubleshooting / System checking
9.2 Invoking the Configuration Wizard manually for the IS
NOTICE If the IS configuration assistant has already run successfully, you may run
this a second time from PCS 7 V8.1 SP1 = IS 2014 SP1 only.
You may, for example, need to re-run the configuration wizard to switch the
website to a "virtual directory".
The Configuration Wizard serves to create the website for the Information Server.
If the Configuration Wizard still hasn't been executed successfully after installing
the IS, the wizard can be started retroactively.
Double-click on the "ConfigurationManager.exe" file. The website is created anew.
The Configuration Manager is available in the following directory:
"C:\Program Files (X86)\SIEMENS\InformationServer\ConfigurationManager".
Siemens AG 2017 All rights reserved
PH-Installation auf Fujitsu Primergy Server
Entry ID: 66579062, V2.0, 07/2017 151
9 Troubleshooting / System checking
1. Start the Configuration Wizard by double clicking the file
"C:\Program Files (x86)\SIEMENS\InformationServer\ConfigurationManager\
ConfigurationManager.exe".
The program starts creating the IS website without further prompts.
Siemens AG 2017 All rights reserved
2. Answer "No" to the question whether you want to restart the system.
3. Before you restart the PH/IS system, you must shut down the PH from the PH
Management Console ("Shutdown").
4. Then restart the system.
Note If you re-run the configuration wizard, any manual changes to settings will be
reset to their default setting.
PH-Installation auf Fujitsu Primergy Server
Entry ID: 66579062, V2.0, 07/2017 152
9 Troubleshooting / System checking
9.3 Checking the OS installation for PH Ready
Scenario
The operator station is configured for storing long-term relevant archive tags on the
PH-computer. The OS has been loaded and is in runtime mode. The PH is also in
runtime mode, but no tags and alarm messages are saved.
Recommended system tests and measures
1. Use the PH computer name to ping the PH-computer from the OS. The reply to
the ping should be received within a few ms. If the ping does not work, there is
a network problem.
2. Use the OS computer name to ping the OS computer from the PH. The reply to
the ping should be received within a few ms. If the ping does not work, there is
a network problem.
3. Use the PH computer name to ping the PH computer from the PH itself. The
reply to the ping should be received within a few ms. If the ping does not work,
there is a network problem.
4. If you have network problems, check if the "hosts" file is being used and if all
registered IP addresses and their computer names are correct. You can find
the "hosts" file in the directory "C:\Windows\System32\drivers\etc".
5. Check whether the "CCCAPHServer" service has started on the OS.
Siemens AG 2017 All rights reserved
PH-Installation auf Fujitsu Primergy Server
Entry ID: 66579062, V2.0, 07/2017 153
9 Troubleshooting / System checking
The "CCCAPHServer" service must be running / started using the same account
name and password as the Process Historian Computer.
Siemens AG 2017 All rights reserved
The "SIMATIC Process Historian" service on the PH is started via the local system
account.
PH-Installation auf Fujitsu Primergy Server
Entry ID: 66579062, V2.0, 07/2017 154
9 Troubleshooting / System checking
6. Check the queues for outgoing messages on the OS. The queues must be
created and shown as "Connected".
7. Problems in the connection of queues can be identified from the "Waiting to
connect" status, by going to "Server Manager > Features > Message Queues”.
Siemens AG 2017 All rights reserved
PH-Installation auf Fujitsu Primergy Server
Entry ID: 66579062, V2.0, 07/2017 155
9 Troubleshooting / System checking
Possible causes
1. Unauthenticated RPC calls are blocked on the PH and must be first enabled.
This setting can be done via the Server Manager, in "Server Manager >
Features > Message Queues > Properties > Server Security".
Deactivate the "Disable unauthenticated RPC calls" checkbox.
Siemens AG 2017 All rights reserved
2. If the message queues on the OS system are in the "Waiting to connect" state,
restart the Message Queuing service on the PH.
PH-Installation auf Fujitsu Primergy Server
Entry ID: 66579062, V2.0, 07/2017 156
9 Troubleshooting / System checking
3. The state of the Message Queues in the Server Manager is not updated
cyclically. Click the "Refresh" button to display status changes.
Siemens AG 2017 All rights reserved
4. Check whether the "ProcessHistorian.cfg" file was created and if the PH
computer name is correct.
5. The engineering system creates a "ProcessHistorian.cfg" file for each OS
project, whose data is stored on the PH. This file is present in each OS and
includes the PH computer name and the names of the MS message queues
used. The "ProcessHistorian.cfg" file is located in the root directory of the OS
project.
If the "ProcessHistorian.cfg" file has not been created, check the
PCS 7 project in terms of PH configuration and compile the OS.
Note If the OS single station is running on the ES, you have to use the "Assign
Archive Server" button, located in the object properties of the OS.
PH-Installation auf Fujitsu Primergy Server
Entry ID: 66579062, V2.0, 07/2017 157
9 Troubleshooting / System checking
Siemens AG 2017 All rights reserved
PH-Installation auf Fujitsu Primergy Server
Entry ID: 66579062, V2.0, 07/2017 158
9 Troubleshooting / System checking
9.4 Checking the PH installation
Scenario:
The operator station is configured for storing long-term relevant archive tags on the
PH-computer. The OS has been loaded and is in runtime mode. The PH-Ready
configuration on the OS has been checked but no tags and alarm messages are
stored on the PH.
Recommended system tests and measures
1. Use the OS computer name to ping the OS computer from the PH and vice
versa. The reply to the ping should be received within a few ms. If the ping
does not work, there is a network problem.
2. Check whether the status of the PH is set to "Active". If the PH-Status is not
"Active", set it to "Active" from the PH management console.
Select "Start" and then click on "Go".
Siemens AG 2017 All rights reserved
PH-Installation auf Fujitsu Primergy Server
Entry ID: 66579062, V2.0, 07/2017 159
9 Troubleshooting / System checking
3. Use the Automation License Manager and the PH MMC to check whether all
necessary licenses are available. The PH does not function without a valid
license.
Siemens AG 2017 All rights reserved
4. Check if PH errors are shown in the PH MMC "Diagnosis" menu and remedy
any problems.
5. Check whether queues have been generated on the PH.
To do this, open Server Manager and choose "Features > Message Queuing >
Private Queues".
PH-Installation auf Fujitsu Primergy Server
Entry ID: 66579062, V2.0, 07/2017 160
9 Troubleshooting / System checking
Example
If queues have been generated on the PH-computer for tags and messages, but
the data cannot be written to the PH database, the number of queued messages
increases. For tags such as the "phtlgrtdata" queue.
In this case, the PH must be activated.
6. Check whether the "HistorianStorage" database has been created.
Siemens AG 2017 All rights reserved
Open the SQL Server Management Studio via "Start > All Programs >
Microsoft SQL Server 2008 R2 > SQL Server Management Studio".
PH-Installation auf Fujitsu Primergy Server
Entry ID: 66579062, V2.0, 07/2017 161
9 Troubleshooting / System checking
7. Establish a connection to the SQL Server instance
"<computer name>\ HISTORIAN".
8. Check whether the "HistorianStorage" database exists.
If this database does not exist, start the "Database Installation Wizard".
Siemens AG 2017 All rights reserved
PH-Installation auf Fujitsu Primergy Server
Entry ID: 66579062, V2.0, 07/2017 162
9 Troubleshooting / System checking
9. Check whether the PH has already received configuration data from the OS.
Navigate via the SQL Server MMS to the view "HistorianStorage> Views>
IS.VtagBrowsing" and select the shortcut menu "Select Top 1000 Rows".
If you then receive data results, the PH has received the configuration data from
the OS.
If you get no results after this SQL query, yet the PH seems to be fine, check the
OS. Restart the PH. If possible, restart the OS, and check again to see if the PH
now receives configuration data from the OS.
Siemens AG 2017 All rights reserved
10. If it is a redundant OS system, check whether the store and forward buffer on
the OS is synchronized.
PH-Installation auf Fujitsu Primergy Server
Entry ID: 66579062, V2.0, 07/2017 163
9 Troubleshooting / System checking
9.5 Checking the MS Reporting Services
Scenario
PH and IS are installed. The OS server stores data on the PH computer. When you
connect the IE IS client to the IS, no logs can be created.
Siemens AG 2017 All rights reserved
PH-Installation auf Fujitsu Primergy Server
Entry ID: 66579062, V2.0, 07/2017 164
9 Troubleshooting / System checking
Recommended system tests and measures
1. Check whether the IS Report Server has started. If the "Stop" button can be
operated, then the report server has started.
Siemens AG 2017 All rights reserved
2. Check the Web Service URL settings.
PH-Installation auf Fujitsu Primergy Server
Entry ID: 66579062, V2.0, 07/2017 165
9 Troubleshooting / System checking
3. Check the settings in the Report Server Database.
Siemens AG 2017 All rights reserved
4. Check the Report Manager URL.
PH-Installation auf Fujitsu Primergy Server
Entry ID: 66579062, V2.0, 07/2017 166
9 Troubleshooting / System checking
9.6 Log files
The following log files are available for the diagnosis of PH, IS and PH-Ready.
Some of these log files are located in the "ProgramData" folder. This directory path
must be displayed in Windows Explorer.
Process Historian
C:\ProgramData\Siemens\Logs\ProcessHistorianUI.diagnostic.log
C:\ProgramData\Siemens\Logs\Processhistorian.diagnostic.log
C:\ProgramData\Siemens\Logs\MaintenanceServer.diagnostic.log
C:\ProgramData\Siemens\Logs\DiscoveryService.diagnostic.log
Information server
The IS log files are located on the IS, in the directory path:
C:\ProgramData\Siemens\Automation\Logfiles
C:\Program Files (x86)\SIEMENS\InformationServer\log
PH-Ready on the OS
The log files for the PH-Ready log are on the OS, in the directory path:
C:\ProgramData\Siemens\Logs\ProcessHistorian
Siemens AG 2017 All rights reserved
PH-SQL Server
C:\Programme\Microsoft SQL Server\MSSQL10_50.HISTORIAN\MSSQL\Log
PH-SQL Server
C:\Programme\Microsoft SQL Server\MSSQL10_50.HISTORIAN\MSSQL\Log
PH-Installation auf Fujitsu Primergy Server
Entry ID: 66579062, V2.0, 07/2017 167
9 Troubleshooting / System checking
9.7 Starting the PHControl Message Queue
In rare cases it can occur that after starting the OS runtime or restarting the
Process Historian, the PHControl Message Queue remains in a "Waiting to
connect" state.
In this case, the Message Queuing service of the Process Historian has to be
restarted.
Procedure
1. Start the Server Manager.
2. Navigate to the "Configuration\Services\Message Queuing" service.
Siemens AG 2017 All rights reserved
3. Open the context menu for the "Message Queuing" service and run the
"Restart" function.
PH-Installation auf Fujitsu Primergy Server
Entry ID: 66579062, V2.0, 07/2017 168
9 Troubleshooting / System checking
Result
The PHControl Message Queue connects successfully after restarting.
9.8 IS client message "You are using outdated browser.
Please update your browser"
Siemens AG 2017 All rights reserved
This message is caused by wrong “Compatibility view settings”.
PH-Installation auf Fujitsu Primergy Server
Entry ID: 66579062, V2.0, 07/2017 169
9 Troubleshooting / System checking
Remove the "Display intranet sites in Compatibility View" setting.
Siemens AG 2017 All rights reserved
PH-Installation auf Fujitsu Primergy Server
Entry ID: 66579062, V2.0, 07/2017 170
9 Troubleshooting / System checking
9.9 Microsoft.NET Framework 4.0
Scenario
After establishing the connection with an Internet Explorer IS client, the website of
the Information Server does not work.
Possible cause
Unregistered Microsoft.NET Framework 4.0.
9.9.1 Checking the registration of Microsoft.NET Framework 4.0
1. Open the Server Manager on the IS.
Select "Roles > Web Service (IIS) >Internet Information Services > ISAPI and
CGI Restrictions".
Siemens AG 2017 All rights reserved
PH-Installation auf Fujitsu Primergy Server
Entry ID: 66579062, V2.0, 07/2017 171
9 Troubleshooting / System checking
2. Select the "Open Feature" menu item.
3. Check whether Microsoft.NET Framework 4.0 is registered.
Siemens AG 2017 All rights reserved
9.9.2 Registering Microsoft.NET Framework manually
After the installation of Microsoft.NET Framework, this is indicated in the following
installation directory:
<WindowsDir\Microsoft.NET\Framework64\<version number>\.
Example
PH-Installation auf Fujitsu Primergy Server
Entry ID: 66579062, V2.0, 07/2017 172
9 Troubleshooting / System checking
For manual registration, you must call the DOS command prompt and open the
folder "DotNetFramework".
Type in the command "aspnet_regiis.exe -i" and press the Enter key.
The registration completes within a few seconds.
Siemens AG 2017 All rights reserved
9.10 Checking the Internet settings of the IS server
Scenario
PH and IS are installed. The OS server stores data on the PH computer. When you
connect the IE IS client to the IS, no logs can be created.
PH-Installation auf Fujitsu Primergy Server
Entry ID: 66579062, V2.0, 07/2017 173
9 Troubleshooting / System checking
Recommended system tests and measures
1. Check whether the website was created for the Information Server. To do this,
open the Server Manager and select "Roles > Web Server (IIS) > Internet
Information Service (IIS) Manager" to see if an Information Server website
exists.
2. If no website exists, start the "IS Configuration Wizard" manually to generate
the website.
Siemens AG 2017 All rights reserved
PH-Installation auf Fujitsu Primergy Server
Entry ID: 66579062, V2.0, 07/2017 174
9 Troubleshooting / System checking
3. Check the IIS settings.
To do this, open the Server Manager, select "Roles > Web Server (IIS)”. Open
the "Web Server (IIS)" shortcut menu (right-click) and select "Add Role
Services".
4. Compare the settings with the following screenshots.
Siemens AG 2017 All rights reserved
PH-Installation auf Fujitsu Primergy Server
Entry ID: 66579062, V2.0, 07/2017 175
9 Troubleshooting / System checking
Siemens AG 2017 All rights reserved
PH-Installation auf Fujitsu Primergy Server
Entry ID: 66579062, V2.0, 07/2017 176
9 Troubleshooting / System checking
Siemens AG 2017 All rights reserved
5. The IS Configuration Wizard creates two websites.
Check which website is active and whether the correct URL is being used.
PH-Installation auf Fujitsu Primergy Server
Entry ID: 66579062, V2.0, 07/2017 177
10 Appendix
10 Appendix
10.1 Service and Support
Industry Online Support
Do you have any questions or need assistance?
Siemens Industry Online Support offers round the clock access to our entire
service and support know-how and portfolio.
The Industry Online Support is the central address for information about our
products, solutions and services.
Product information, manuals, downloads, FAQs, and application examples –
all the information you need is accessible with just a few mouse clicks at:
https://support.industry.siemens.com/ .
Technical Support
The Technical Support of Siemens Industry provides you fast and competent
support regarding all technical queries with numerous tailor-made offers – ranging
from basic support to individual support contracts.
You send queries to Technical Support via Web form:
www.siemens.en/industry/supportrequest .
Service offer
Siemens AG 2017 All rights reserved
Our range of services includes, inter alia, the following:
6. Product trainings
7. Plant data services
8. Spare parts services
9. Repair services
10. On-site and maintenance services
11. Retrofitting and modernization services
12. Service programs and contracts
You can find detailed information on our range of services in the service catalog:
https://support.industry.siemens.com/cs/sc
Industry Online Support app
You will receive optimum support wherever you are with the "Siemens Industry
Online Support" app. The app is available for Apple iOS, Android and Windows
Phone:
https://support.industry.siemens.com/cs/ww/en/sc/2067
PH-Installation auf Fujitsu Primergy Server
Entry ID: 66579062, V2.0, 07/2017 178
0
10.2 Links and Literature
Table 10-1
No. Topic
\1\ Siemens Industry Online Support
https://support.industry.siemens.com
\2\ https://support.industry.siemens.com/cs/ww/de/view/66579062
10.3 History
Table 10-2
Version Date Change
V1.0 03/2017 First version
V 2.0 07/2017 Contents in respect of installation requirements, software
installation, commissioning and troubleshooting expanded
Siemens AG 2017 All rights reserved
PH-Installation auf Fujitsu Primergy Server
Entry ID: 66579062, V2.0, 07/2017 179
Вам также может понравиться
- Vijeo Citect Installation GuideДокумент76 страницVijeo Citect Installation GuideRafael GadbemОценок пока нет
- MatrikonOPC Server For Siemens PLCs Driver User ManualДокумент177 страницMatrikonOPC Server For Siemens PLCs Driver User ManualRamirez ManuelОценок пока нет
- PDS S-Series ProfibusDP IOДокумент6 страницPDS S-Series ProfibusDP IOKarthik SelvaОценок пока нет
- Iec 61850 For Simatic v05 enДокумент30 страницIec 61850 For Simatic v05 enFrancisco Stonly Amador RodriguezОценок пока нет
- S03B1021Документ492 страницыS03B1021Saad Bro100% (1)
- SIMATIC PROFINET System Description PDFДокумент182 страницыSIMATIC PROFINET System Description PDFChen CYОценок пока нет
- EcoStruxure Hybrid DCS Control Participant Services User Guide - Eng - EIO0000001524.13Документ100 страницEcoStruxure Hybrid DCS Control Participant Services User Guide - Eng - EIO0000001524.13João Carlos AlmeidaОценок пока нет
- PCS7 OpenOS 3rdparty Integration Foxboro V9.0 enДокумент56 страницPCS7 OpenOS 3rdparty Integration Foxboro V9.0 enricardo gonzalezОценок пока нет
- Product Data Sheet Deltav Workstation Server Hardware en 57732Документ18 страницProduct Data Sheet Deltav Workstation Server Hardware en 57732thebigestmichael0% (1)
- Im32q03b10 31e PDFДокумент556 страницIm32q03b10 31e PDFBijayani BiswalОценок пока нет
- Master-Slave Communication with Modbus RTU ProtocolДокумент42 страницыMaster-Slave Communication with Modbus RTU Protocoladen mng100% (1)
- ABR I O Driver Manual PDFДокумент209 страницABR I O Driver Manual PDFGianny Marcos Fonseca AiresОценок пока нет
- PLC Primer PDFДокумент16 страницPLC Primer PDFAnish GoswamiОценок пока нет
- Citect-Quickstart Tutorial ProgrammingДокумент67 страницCitect-Quickstart Tutorial ProgrammingZamani Mahdi100% (1)
- s71200 System Manual en-US en-USДокумент1 352 страницыs71200 System Manual en-US en-USHoàng BửuОценок пока нет
- Honeywell ExperionДокумент18 страницHoneywell ExperionAnonymous NwnJNOОценок пока нет
- Introduction To FieldbusДокумент28 страницIntroduction To Fieldbusnour100% (1)
- Historian SE 2.0 PI Server Reference Guide PDFДокумент166 страницHistorian SE 2.0 PI Server Reference Guide PDFMùa ThuОценок пока нет
- EcoStruxure Plant - 2018 - Ebrochure PDFДокумент8 страницEcoStruxure Plant - 2018 - Ebrochure PDFskmailОценок пока нет
- Vijeo Historian V4.20 Collects, Stores and Reports DataДокумент2 страницыVijeo Historian V4.20 Collects, Stores and Reports DataAkshay JoshiОценок пока нет
- CODESYS Visualization enДокумент15 страницCODESYS Visualization enAbdelali KhalilОценок пока нет
- The Codesys Visualization: Supplement To The User Manual For PLC Programming With Codesys 2.3Документ67 страницThe Codesys Visualization: Supplement To The User Manual For PLC Programming With Codesys 2.3veintimillaaОценок пока нет
- Getting Started With IFIXДокумент313 страницGetting Started With IFIXvijikeshОценок пока нет
- Installation GuideДокумент89 страницInstallation GuidewisleycostaОценок пока нет
- s71200 System Manual en-US en-US PDFДокумент1 328 страницs71200 System Manual en-US en-US PDFVanessa Soria100% (1)
- Release Information CODESYS - V3.5 SP6 Patch 4Документ15 страницRelease Information CODESYS - V3.5 SP6 Patch 4Ana Maria CОценок пока нет
- HMI Toolbox WinCC Professional V15.1 DOC en PDFДокумент112 страницHMI Toolbox WinCC Professional V15.1 DOC en PDFDalethSepúlvedaОценок пока нет
- Ecostruxure Expert - Programing GuideДокумент762 страницыEcostruxure Expert - Programing Guideoprea vasileОценок пока нет
- S56H2021Документ55 страницS56H2021Saad BroОценок пока нет
- Fieldue Fisher TechnicalДокумент44 страницыFieldue Fisher TechnicalProphx Blizice100% (1)
- S7 SCL ReadmeДокумент23 страницыS7 SCL Readmem_shakshokiОценок пока нет
- MessagesAndAlarmsWinCC Extension S7-1500 DOC TIAV13 enДокумент52 страницыMessagesAndAlarmsWinCC Extension S7-1500 DOC TIAV13 enSoufianeBattalОценок пока нет
- Citect 2013Документ12 страницCitect 2013ja02mvОценок пока нет
- OPC Tunnel-AC500 FreelanceДокумент17 страницOPC Tunnel-AC500 FreelanceBahadır Coşkuner100% (1)
- Lab1 - Using The Kinetix 300 Drive - REVIEWДокумент35 страницLab1 - Using The Kinetix 300 Drive - REVIEWChris CornellОценок пока нет
- ProSafe RS Engineering YMA SA PDFДокумент1 страницаProSafe RS Engineering YMA SA PDFamidi5555913Оценок пока нет
- Simaticpcs7 Stpcs7 Complete English 2010 02Документ404 страницыSimaticpcs7 Stpcs7 Complete English 2010 02Eliud RodriguezОценок пока нет
- Simatic Step 7 DownloadДокумент3 страницыSimatic Step 7 DownloadZdravko PeranОценок пока нет
- Best Ever Alarm System ToolkitДокумент33 страницыBest Ever Alarm System Toolkitman_y2kОценок пока нет
- Software Update From PCS 7 V9.0 After PCS 7 V9.0 SP1Документ17 страницSoftware Update From PCS 7 V9.0 After PCS 7 V9.0 SP1Ramón F. Zapata SánchezОценок пока нет
- WinCC Communication Manual 1 PDFДокумент92 страницыWinCC Communication Manual 1 PDFrankovicaОценок пока нет
- Loading Parameters Into Siemens G120 Variable Frequency DriveДокумент4 страницыLoading Parameters Into Siemens G120 Variable Frequency DrivemiltonОценок пока нет
- Data Connect: Using Xlreporter With Kepserverex - DaДокумент4 страницыData Connect: Using Xlreporter With Kepserverex - DaAnas Bin AhmadОценок пока нет
- Process Control System PCS 7 Part1Документ198 страницProcess Control System PCS 7 Part1Roque ShirleyОценок пока нет
- Ewon Tags LimitationДокумент2 страницыEwon Tags LimitationAlvaro ProgramadorОценок пока нет
- Learn How To Program!Документ7 страницLearn How To Program!softbabyОценок пока нет
- The Modicon Quantum and Premium Make Way To The M580 EPAC - November 2016Документ44 страницыThe Modicon Quantum and Premium Make Way To The M580 EPAC - November 2016Tulia Concepcion PerezОценок пока нет
- PH Installationen Fujitsu Primergy enДокумент179 страницPH Installationen Fujitsu Primergy enfarooqОценок пока нет
- EquipmentModules DOC PCS7V90 enДокумент156 страницEquipmentModules DOC PCS7V90 enMetin ErimОценок пока нет
- Secure VPN Into PC and LOGO 8 (En)Документ22 страницыSecure VPN Into PC and LOGO 8 (En)Jorge_Andril_5370Оценок пока нет
- SIMIT ChemBasic Doc enДокумент40 страницSIMIT ChemBasic Doc enraffaelloОценок пока нет
- infoPLC Net 64396156 S7-1200 DataLogging DOC v2d0 enДокумент52 страницыinfoPLC Net 64396156 S7-1200 DataLogging DOC v2d0 enEDISON RENE TOAPAXI GUALPAОценок пока нет
- Connection EnS EnMPRO DOC enДокумент41 страницаConnection EnS EnMPRO DOC enAlejandro JimenezОценок пока нет
- LOGO8-KNX LogicFunction DOC enДокумент18 страницLOGO8-KNX LogicFunction DOC enJuan Pedro Sánchez Vidal100% (1)
- S7-1200 DataLogging DOC v2d0d1 enДокумент53 страницыS7-1200 DataLogging DOC v2d0d1 enJuan Martin Gutierrez OchoaОценок пока нет
- ET200SPMS RD WR DOC V11 enДокумент33 страницыET200SPMS RD WR DOC V11 enRegis Lucio Fontoura Da SilvaОценок пока нет
- Logo8-Knx Heat - Co2-Rh-fancontrol Doc enДокумент18 страницLogo8-Knx Heat - Co2-Rh-fancontrol Doc enIsaac Aparicio RojasОценок пока нет
- SIEMENS - FTP S7-1x00 (v3.0)Документ24 страницыSIEMENS - FTP S7-1x00 (v3.0)Jorge_Andril_5370Оценок пока нет
- UnixДокумент101 страницаUnixPreethi KishoreОценок пока нет
- Comprehensive VLM ManualДокумент31 страницаComprehensive VLM Manualdmuchmore660Оценок пока нет
- Protection PDFДокумент25 страницProtection PDFHAIОценок пока нет
- Grub Command Android x86Документ5 страницGrub Command Android x86RonieMadhaОценок пока нет
- Steps To Install Android Studio: Practical 1 Building A Simple Hello World ApplicationДокумент16 страницSteps To Install Android Studio: Practical 1 Building A Simple Hello World ApplicationDivya RajputОценок пока нет
- Mineralogy Tutorials Version 2.1 CD Mineralogy Tutorials InstallationДокумент2 страницыMineralogy Tutorials Version 2.1 CD Mineralogy Tutorials InstallationCarol HarperОценок пока нет
- WSRRДокумент204 страницыWSRRMarcel AnОценок пока нет
- Backup Exec System Recovery 2010Документ3 страницыBackup Exec System Recovery 2010reload8Оценок пока нет
- Save SOLIDWORKS Drawing To PDF Macro To Automate The Process PDFДокумент9 страницSave SOLIDWORKS Drawing To PDF Macro To Automate The Process PDFch_deepakОценок пока нет
- Spam SourceДокумент2 страницыSpam SourcetakdirОценок пока нет
- The Shell and Shell Scripting: Echo $SHELL - To See The Working Shell in SSHДокумент12 страницThe Shell and Shell Scripting: Echo $SHELL - To See The Working Shell in SSHThai PhuongОценок пока нет
- Xero Homepage and Dashboard OverviewДокумент7 страницXero Homepage and Dashboard OverviewJamaica DavidОценок пока нет
- Project BcaДокумент8 страницProject BcaRahulОценок пока нет
- CloudGuard NSX Administration GuideДокумент45 страницCloudGuard NSX Administration GuideAitor CarazoОценок пока нет
- Network Policy Server (NPS) Operations GuideДокумент57 страницNetwork Policy Server (NPS) Operations GuidesadcomОценок пока нет
- Windows Installation PDFДокумент30 страницWindows Installation PDFCarloОценок пока нет
- TJ5500 R4.0 User Interface GuideДокумент213 страницTJ5500 R4.0 User Interface GuideVince Centeno100% (1)
- Tower 6Документ885 страницTower 6Drazen SamardzicОценок пока нет
- ShareX Log 2020 10Документ3 страницыShareX Log 2020 1000000008Оценок пока нет
- DX DiagДокумент52 страницыDX Diagbhardwaj_mОценок пока нет
- High Availability For SAP Application Servers Using ENSA-2 Enqueue ReplicationДокумент39 страницHigh Availability For SAP Application Servers Using ENSA-2 Enqueue ReplicationPrem MuruganОценок пока нет
- B.tech CS S8 Client Server Computing Notes Module 1Документ13 страницB.tech CS S8 Client Server Computing Notes Module 1Jisha ShajiОценок пока нет
- HP-UX Operating SystemДокумент9 страницHP-UX Operating SystemOwen Radaza PiranteОценок пока нет
- User Interface DesignДокумент61 страницаUser Interface Designabreham damtewОценок пока нет
- InstallerДокумент34 страницыInstallerTANMAYA GUPTAОценок пока нет
- KIP Systems Touchscreen Operators GuideДокумент215 страницKIP Systems Touchscreen Operators GuideD_moneyОценок пока нет
- San Boot 1Документ31 страницаSan Boot 1JorgeОценок пока нет
- Empire Earth 2 ManualДокумент6 страницEmpire Earth 2 ManualNikola MartinoskiОценок пока нет
- Android SlidesДокумент443 страницыAndroid SlidesMarko Bregovec100% (1)
- PELCO Camera Integration Guide PDFДокумент64 страницыPELCO Camera Integration Guide PDFdesrico20039088Оценок пока нет