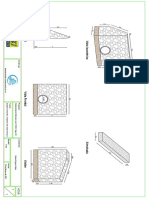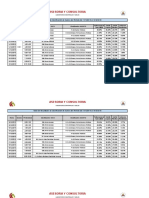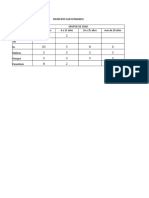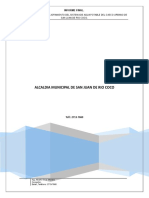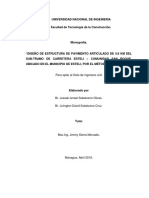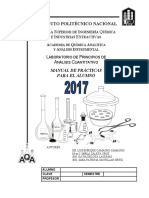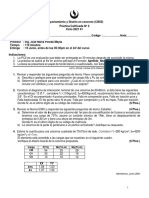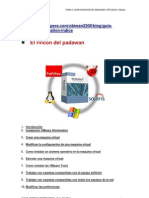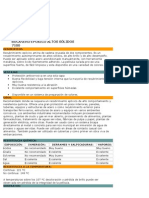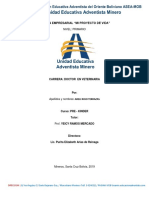Академический Документы
Профессиональный Документы
Культура Документы
Materiales AutoCad
Загружено:
Gerson Ruiz CastroАвторское право
Доступные форматы
Поделиться этим документом
Поделиться или встроить документ
Этот документ был вам полезен?
Это неприемлемый материал?
Пожаловаться на этот документАвторское право:
Доступные форматы
Materiales AutoCad
Загружено:
Gerson Ruiz CastroАвторское право:
Доступные форматы
CURSO ESPECIALIZADO
IMPARTE: ARQ. INDIRA ALFARO GUTIERREZ.
1er Encuentro
PRESENTACION
AutoCAD es uno de los programas de diseño asistido por ordenador más utilizado en el
mundo, es por ese motivo que el conocimiento de esta herramienta permite mantenerse a la
vanguardia de las nuevas tecnologías en el ámbito del dibujo técnico. La "Metodología de
Diseño" al utilizar CAD plantea un cambio significativo en relación con los procesos de
diseño y representación tradicionales.
Los tiempos de realización disminuyen, la calidad del producto mejora, el almacenaje de
los dibujos y proyectos deja de ser un problema; todos estos beneficios y muchos otros han
dado como resultado la aceptación y difusión del uso del CAD. Lo anterior plantea un reto
para los dibujantes y diseñadores como lo es ingresar en el mundo de la tecnología y
permanecer competitivos. Una de las ventajas del AutoCAD es la facilidad del manejo y las
múltiples posibilidades que brinda a los diseñadores preocupados por plasmar sus ideas de
forma rápida y sencilla.
Evaluación
Examen intermedio 20%
Ejercicios 35%
Proyecto final 35%
Total 100%
Materiales
Cuaderno
Lápiz de grafito
Escalimetro
Cinta métrica
Memoria USB
Carpeta
Arq. Indira Lisseth Alfaro Gutiérrez 2
1. PLANOS Y FORMATOS
PLANO
Los planos son dibujos que representan las vistas de un objeto desde distintas posiciones.
Tenemos planos de planta, Planos de alzado o frente, planos de perfil o Vistas, en realidad
es como si tuviéramos un cubo, lo desplegáramos y todo que hay en esa cara está
representado en un plano.
Plano de planta: Este tipo de plano muestra cómo se vería el edificio desde arriba si se lo
cortara a 1 metro del nivel del piso generalmente (este nivel puede variar según la
necesidad de mostrar detalles del proyecto que se encuentren por encima de este nivel). Son
los primeros planos de una obra, y permiten entender rápidamente como es la obra a
grandes rasgos. Muestran la posición de las paredes, fundaciones, los ejes de replanteo,
niveles, demás.
FORMATO
Entendemos por formato a la forma y dimensiones del papel en el que se realizan los
dibujos técnicos.
Ante la gran variedad de formas y tamaños diferentes que se empleaban en los diseños
técnicos, que dificultaba la reproducción gráfica y el intercambio de los documentos
técnicos, se creó una norma que unificó los tamaños de los formatos, la norma UNE 1-026-
83, coincidente con la ISO 5457.
Los formatos pueden emplearse en posición vertical u horizontal.
Arq. Indira Lisseth Alfaro Gutiérrez 3
SERIES.
Actualmente existen tres series de formatos diferentes, según sea el uso al que estén
destinados:
Serie A: formatos empleados en el dibujo.
Series B y C: se deducen de la serie A, y se usan para sobres, archivo, enmarcación,
etc.
Serie A.
Todos los formatos de la serie A se obtienen a partir de un formato origen, el A0,
dividiendo su dimensión mayor en dos partes iguales sucesivamente.
CAJETIN
Para realizar un dibujo técnico no podemos emplear todo el formato; por razones de
utilidad y estética debemos acotar una superficie útil para la ejecución de los trazados.
Además es necesario fijar una zona delimitada que nos permita incluir toda la información
sobre dicho dibujo.
Los documentos técnicos diseñados desde el formato A0 hasta el A4 deben incluir un
cajetín o cuadro de rotulación, formado por un rectángulo subdividido por otros
paralelogramos.
Arq. Indira Lisseth Alfaro Gutiérrez 4
Cajetín
El cajetín (en un plano) es una tabla donde se registran datos como: logotipo, fecha de la
realización, el dibujado y el revisado del plano, el autor, la escala a la que está hecho el
dibujo, el material con el que está hecho el objeto (si se manda para construir), el número
del plano, en fin, la información requerida por el dibujante o diseñador.
Arq. Indira Lisseth Alfaro Gutiérrez 5
Actividad
Mide y copia las dimensiones en cm de los siguientes formatos:
Formato Dimensiones
Alto Ancho
A1
A2
A3
A4
CARTA
LEGAL
Interfaz de AutoCAD
Los principales componente de la interfaz de AutoCAD son los siguientes:
Área de dibujo: Es el área central de la ventana y es donde dibujaremos nuestros
diseños. Esta área es infinita, podemos dibujar algo tan grande o tan pequeño como
lo deseemos. En esta área dibujaremos en Unidades de dibujos, las que
asociaremos a la unidad de nuestra preferencia (metros, centímetros, milímetros).
Cuando iniciamos un plano técnico sobre el papel, en lo primero que pensamos es
en la escala del dibujo; en AutoCAD esto lo pensaremos cuando necesitemos
imprimirlo sobre el papel, por el momento reproduciremos la realidad en el
ordenador en Unidades de dibujo en la unidad en que siempre solemos trabajar
(para un arquitecto la unidad será el metro, mientras que para un relojero la unidad
será el milímetro).
Barra de textos: barra ubicada en la franja inferior de la ventana de AutoCAD. En
ella podremos escribir órdenes (comandos) o la información que AutoCAD nos
solicite. Es muy importante leer siempre la última línea de textos, en ella se da la
comunicación entre AutoCAD y nosotros. (Esta barra se puede ocultar y visualizar
nuevamente, pulsando las teclas Control+9.)
Cinta de opciones/Ribbon: Cinta que contiene iconos o herramientas que nos
permiten ejecutar comandos. (Esta cinta se puede modificar mediante el botón
ubicado en el centro de su franja superior.)
Barras de herramientas: Barras móviles que contiene iconos o herramientas que
nos permiten ejecutar comandos.
Barra de menús: Barra que nos permite abrir diferentes menús, a los efectos de
ejecutar órdenes o comandos. (Esta barra se puede ocultar y visualizar nuevamente,
desde la flecha de la Barra de herramientas de acceso rápido.)
Barra de estado: Botonera ubicada en la franja inferior de la ventana de AutoCAD
y que nos permite modificar el estado de funciones que ayudan a dibujar con más
Arq. Indira Lisseth Alfaro Gutiérrez 6
exactitud. (Haciendo clic derecho en estos botones, aparecen las opciones de
configuración.)
Barra de herramientas de acceso rápido: Conjunto de herramientas ubicadas en
la franja superior izquierda de la ventana de AutoCAD, relacionadas,
principalmente, a la gestión de archivos: Abrir, Guardar, Guardar como, etc. (Está
barra está siempre visible.)
Botón de AutoCAD: Abre un menú que ofrece herramientas de gestión de archivos
y
configuración del programa.
Arq. Indira Lisseth Alfaro Gutiérrez 7
USO DEL MOUSE:
En relación al uso del Mouse o Ratón, dejaremos establecido que el botón derecho es
equivalente a presionar el ENTER del teclado y el botón de la izquierda servirá para la
selección de objetos, trazo de líneas, etc., y en lo sucesivo lo declararemos como CLICK.
USO DE LA TECLA ESCAPE (ESC):
Esta tecla sirve para anular o eliminar una acción o Comando en uso, servirá también para
limpiar la Línea de Comandos.
COMANDO UNDO Y REDO:
El Comando UNDO sirve para deshacer cualquier acción y Ud., puede ir deshaciendo
acciones aplicando este comando al igual que lo hace con WORD o EXCEL, pero con la
salvedad de que los otros programas permiten después regresar lo deshecho con el UNDO y
que se muestra con una flecha girada en el sentido anti horario.
En AutoCad Ud., puede aplicar el Comando UNDO repetidamente, pero solamente puede
recuperar una de estas acciones aplicando el Comando REDO; a como decía, Word permite
hacer una gran cantidad de UNDO y luego regresarse la misma cantidad para recuperar lo
deshecho, pero en AutoCad no es posible. Solo recupera una acción deshecha.
Actividad 1. Ejercicio práctico. Dibujo de un formato tamaño cart
Arq. Indira Lisseth Alfaro Gutiérrez 8
2do Encuentro
COMANDOS DE AUTOCAD 2D
Nº COMAND ICONO QUE HACE TEC BARRA DE
O . MENU
1 LINE Dibuja segmentos de línea recta L DRAW-
a partir de dos puntos LINE
seleccionados
2 POLYLINE Dibuja segmentos de polilínea PL DRAW-
en 2D POLYLINE
3 EXPLODE Explota una entidad compleja y X MODIFY-
la convierte en objetos simples. EXPLODE
(Ej. Polilinea a Línea)
4 DISTANCE Mide la distancia y el ángulo DI TOOLS-
entre dos puntos INQUIRY-
DISTANCE
5 ERASE Borra y elimina objetos E MODIFY-
dibujados ERASE
6 RECTANGL Crea un rectángulo arbitrario o DRAW-
RE
E con diemensiones específicas CRECTANGU
LE
7 POLYGON Dibuja un polígono de n POL DRAW-
cantidad de lados POLYGON
8 CIRCLE Crea círculos arbitrarios o con C DRAW-
diemensiones específicas CIRCLE
9 ELLIPSE Crea elipses u óvalos EL DRAW-
arbitrarios o con diemensiones ELLIPSE
específicas
10 MOVE Mueve entidades de una M MODIFY-
posición a otra. MOVE
11 COPY Duplica entidades u objetos CO MODIFY-
COP
12 ROTATE Gira los objetos a partir de un RO MODIFY-
punto de giro o pivote y un ROTATE
angulo especificado
13 ARC Dibuja arcos a partir de un A DRAW-ARC
punto de inicio, un punto medio
y uno final
Arq. Indira Lisseth Alfaro Gutiérrez 9
14 TRIM Corta objetos a partir de TR MODIFY-
fronteras especificadas y/o TRIM
definidas por otros objetos.
15 BREAK Parte los objetos en puntos BR MODIFY-
especificados o eliminado parte BREAK
de ellos.
16 FILLET Limpia las esquinas de lineas F MODIFY-
que se cruzan y une aquellas FILLET
que no se topan de forma lineal
o redondeadas.
17 PROPERTIE Muestra las características de PR MODIFY-
S objetos seleccionados para su PROPERTIE
modificación. S
18 MATCH Copia las características a partir MA MODIFY-
PROPERTIE de un objeto fuente a unos o MATCH
S más objetos destino PROPERTIE
S
19 CHAMFER Bisela las esquinas de figuras CH MODIFY-
geometricas con distancias A CHAMFER
ajustables.
20 OFFSET Duplica entidades en una O MODIFY-
direccion y distancia indicada OFFSET
21 MIRROR Crea una copia del objeto en MI MODIFY-
forma de reflejo de espejo MIRROR
22 DIVIDE Divide con puntos virtuales, DIV DRAW-
una línea o polilínea en cuantas POINT-
partes iguales se requiera DIVIDE
23 SCALE Agranda o reduce objetos SC MODIFY-
manteniendo su proporcíon. SCALE
24 ARRAY Crea copias múltiples de AR MODIFY-
objetos en forma radial o ARRAY
rectangular
25 EXTEND Extiende una línea, polilínea o EX MODIFY-
arco a otro objeto indicado EXTEND
26 STRETCH Estira y deforma objetos S MODIFY-
STRETCH
27 WBLOCK Convierte un objeto en un W DRAW-
símbolo para almacenarlo en BLOCK-
una librería MAKE
28 INSERT Inserta símbolos almacenados I INSERT-
en una librería dentro de BLOCK
nuevos dibujos.
Arq. Indira Lisseth Alfaro Gutiérrez 10
29 OSNAP Son los comandos de presición OS TOOLS-
utilizados para elaborar un DRAFTING
dibujo a la perfección. SETTINGS-
OSNAP
30 HATCH Inserta tramas de materiales y H DRAW-
líneas en polígonos o polilíneas HATCH
cerradas
31 EDIT Permite cambiar la forma, la HE MODIFY-
HATCH escala y la dirección de la trama OBJECT-
(Hatch) utilizada HATCH
32 DONUTS Traza círculos o anillos como DO DRAW-
una donut, especificando un DONUT
diametro interior y uno
exterior.
33 BOUNDAR Crea una polilinea cerrada a BO DRAW-
Y partir de una figura formada BOUNDAR
por lineas simples. Y
34 TEXT Escribe una linea de texto T DRAW-
SINGLE simple TEXT-
SINGLE
TEXT
35 TEXT Permite escribir varias linea en MT DRAW-
MULTILINE un cuadro de texto TEXT-
MULTILINE
TEXT
36 DDEDIT Te permite editar un texto. DD MODIFY-
EDI OBJECT-
T TEXT-EDIT
37 AREA Calcula el área y el perímetro AR TOOLS-
de objetos o de áreas definidas EA INQUIRY-
AREA
38 LIST Te da información acerca del LI TOOLS-
objeto seleccionado. INQUIRY-
LIST
39 PURGE Elimina rastros e información PU FILE-
de entidades que ya no usamos. DRAWING
UTILITIES-
PURGE
Tecla F1 Activa Help
Tecla F2 Despliega la Ventana de Texto del Autocad. Es decir, toda la información
que digitamos y que el programa nos solicita, se va almacenando en esta
ventana.
Tecla F3 Activa o desactiva los Comandos OSNAP de Precisión
Tecla F5 Recorre (cycle on) las opciones de vista cuando estamos dibujando en
Arq. Indira Lisseth Alfaro Gutiérrez 11
Isométrica
Tecla F6 Enciende o apaga la visualización dinámica de las coordenadas. (Podemos
verlas abajo y a la izquierda en la Barra de Estado
Tecla F7 Enciende o apaga los Grids.
Tecla F8 Activa o desactiva el comando ORTHO.
Tecla F9 Forzar el cursor a moverse según la configuración de los Grids.
Tecla F10 Enciende o apaga la visualización en pantalla de los ángulos polares que
aparecen al trazar una línea.
Ctrl+0 (cero) Limpia la pantalla y esconde las barras y menús para poder ver el dibujo
completo.
Ctrl+C Copia al clipboard lo seleccionado
Ctrl+V Pega lo que tengamos en el Clipboard
OBJECT SNAP
Los comandos “SNAP” básicos se emplean con los comandos de dibujo y sirven
para lograr mayor precisión.
Comando Alias Botón Detalle
Endpoint END Acerca el cursor al punto final de una línea
Acerca el cursor al punto medio de una
Midpoint MID línea
Node NOD Acerca el cursor a un punto
Acerca el cursor a una intersección de dos o
Intersection INT mas líneas
Ubica el cursor sobre la extensión de una
Extension EXT línea
Acerca el cursor al centro de un circulo, de
Center CEN un arco o de una elipse
Arq. Indira Lisseth Alfaro Gutiérrez 12
Acerca el cursor al cuadrante de un circulo,
Quadrant QUA de un arco o de una elipse
Tangent TAN Acerca el cursor a un punto de tangencia
Acerca el cursor al punto de inserción de
Insertion INS un bloque
Perpendicular PER Acerca el cursor a un punto perpendicular
Muestra el punto más cercano al cursor
Nearest NEA sobre un objeto
Ubica el cursor sobre una paralela a otra
Parallel PAR recta
Polilinea
Una polilínea es una secuencia de líneas o de segmentos de arco conectados,
creados como un objeto único.El empleo de polilíneas se recomienda siempre
que se desee editar todos los segmentos de una vez, aunque se puede hacer
también de forma individual. Si se desea, se podrá definir el grosor de
segmentos individuales, disminuirlos y cerrar polilínea. Al dibujar un
segmento de arco, el primer punto del arco se sitúa en el punto final del
segmento anterior. Se define el ángulo, el centro, la dirección o el radio del
arco. Para completar el arco, basta con especificar un punto segundo y un punto final. Se
realizarán los siguientes pasos para realizar una polilínea:
1. En el menú Dibujo, se seleccionar Polilínea o pulsar sobre el icono
Polilínea.
2. Especifique el primer punto de la polilínea.
3. Definir el punto final de los segmentos de la polilínea.
4. Pulsar Intro para finalizar o cerrar la polilínea.
Para dibujar una polilínea combinando líneas y arcos:
1. Seleccionar Polilínea.
2. Especificar el punto inicial del segmento de línea.
3. Designar el punto final del segmento de línea.
4. Escribir a para cambiar al modo Arco.
Arq. Indira Lisseth Alfaro Gutiérrez 13
5. Designar el punto final del arco.
6. Escribir l para cambiar al modo Línea.
7. Pulsar Intro para finalizar la polilínea.
La opción Close es una herramienta muy importante. Esta realmente cierra una polilínea, lo
cual es diferente a tener dos extremos que coinciden en el mismo punto. Se necesita una
polilínea cerrada, por ejemplo, para extrudir en el espacio en 3-D, entre otras
modificaciones. Si utiliza la opción C para terminar su polilínea mientras dibuja,
automáticamente será cerrada.
La opción Spline permite dibujar una figura usando arcos y/o líneas rectas y después
convertirlas en una curva fluida.
Cambiando el ancho de una polilínea, usted puede dar diferente apariencia a sus líneas.
Observe los siguientes ejemplos y practique dibujando polilíneas. Experimente con algunas
de las opciones disponibles.
Actividad 5. Dibujando una POLILINEA
Command: PL <ENTER>
PLINE
Specify start point: (Elija un punto)
Current line-width is 0.0000
Specify next point or [Arc/Halfwidth/Length/Undo/Width]: 5 <ENTER>
Specify next point or [Arc/Close/Halfwidth/Length/Undo/Width]: A <ENTER>
Specify endpoint of arc or
[Angle/CEnter/CLose/Direction/Halfwidth/Line/Radius/Second pt/Undo/Width]: 2
<ENTER>
Specify endpoint of arc or
[Angle/CEnter/CLose/Direction/Halfwidth/Line/Radius/Second pt/Undo/Width]: L
<ENTER>
Specify next point or [Arc/Close/Halfwidth/Length/Undo/Width]: 5 <ENTER>
Specify next point or [Arc/Close/Halfwidth/Length/Undo/Width]: A <ENTER>
Specify endpoint of arc or
[Angle/CEnter/CLose/Direction/Halfwidth/Line/Radius/Second pt/Undo/Width]: CL
<ENTER>
Arq. Indira Lisseth Alfaro Gutiérrez 14
Actividad
Distancia Directa: Primer ejercicio donde
practicaremos la técnica de inserción de
distancia directa para crear figuras
rectilíneas sencillas.
Arq. Indira Lisseth Alfaro Gutiérrez 15
3er Encuentro
LAYERS
Nombre Color Tipo Grosor
TIPOS DE COORDENADAS EN AUTOCAD
COORDENADAS RELATIVAS
La coordenada del punto se referirá no al origen de coordenadas sino al último punto
introducido. Este tipo de coordenadas va precedido por el símbolo @ (arroba). La sintaxis
de este tipo de coordenadas sería:
@desplazamiento X, desplazamiento Y.
Práctica:
Arq. Indira Lisseth Alfaro Gutiérrez 16
Para hacer una línea de 40 unidades en X tendrá que escribir:
- Orden LÍNEA
- Desde el punto: (en cualquier parte de la pantalla)
- Hasta el punto: @40,0
Esto significa que desde el último punto marcado, "se traza" una línea horizontal de 40
unidades de largo por 0 de alto. Siempre ha de marcar el desplazamiento primero en el eje
X y después en el eje Y. Si el desplazamiento fuera hacia arriba (vertical en Y),
escribiríamos: @0,40 es decir, 0 unidades en el eje X y 40 unidades en el eje Y. Si se
quisiera "trazar" una línea en horizontal pero hacia la izquierda, lo se indicaría con un signo
negativo. De igual forma esto serviría para líneas en vertical hacia abajo.
Práctica:
- Orden LÍNEA, situando el primer punto donde quiera, luego escriba
- @0,45 AutoCAD dibujará una línea hacia arriba de 45 unidades
- @-65,0 AutoCAD dibujará una línea hacia la izquierda de 65 unidades
- @0,-45 AutoCAD dibujará una línea hacia abajo de 45 unidades
- @65,0 AutoCAD dibujará una línea hacia la derecha de 65 unidades.
COORDENADAS POLARES
Se indica la longitud de un segmento y el ángulo que forma éste con respecto al ángulo 0 y
en sentido antihorario. Los valores de la distancia y el ángulo están separados por el
símbolo < . El ángulo se tiene en cuenta a partir del ángulo 0 y en sentido contrario a las
agujas del reloj.
Práctica:
Suponga que ha de crear un triángulo equilátero. Fíjese en la imagen de laFigura B. Los
pasos necesarios serán los siguientes:
- El punto 1 sería el inicio de la LÍNEA.
- Para dibujar una línea de 50 unidades hasta el punto 2 escriba: @50,0 , o @50<0 .
- Ahora bien; la siguiente línea tiene también 50 unidades de longitud, pero un ángulo
de 120 grados. La orden será: @50<120 .
- Finalmente puede cerrar la figura pulsando la letra C (abreviatura de la orden
CLOSE) o bien indicándole otra vez la longitud y el ángulo correspondiente que sería:
@50<225
Arq. Indira Lisseth Alfaro Gutiérrez 17
Realice el siguiente ejercicio. La siguiente
figura marca con números encerrados en
círculos los pasos que debe seguir:
- Dar click LINE.
- Marcar el primer punto 1 en alguna
parte del área de dibujo.
- @60<0
- @40<135
- @40<45
- @ 60<180
IMPRIMIR DESDE EL ESPACIO PAPEL
Arq. Indira Lisseth Alfaro Gutiérrez 18
4to Encuentro
DIMENSIONAMIENTO CON ESCALA
Escala
Es la relación matemática que existe entre las dimensiones reales y las del dibujo
que representa la realidad sobre un plano o un mapa.
La escala numérica: representa una relación entre el valor de la realidad (el numero
a la izquierda del símbolo) y el valor de la representación (el valor a la derecha del
símbolo).
Por ejemplo: 1 : 100 (la escala reducida 100 veces)
Para escalar un objeto
Seleccione el objeto.
Active comando escala.
Especifique un punto sobre el objeto
Especifique el factor de escala.
En ocasiones nos encontramos con objetos que están fuera de escala, en casos
particulares bloques, para pasar los objetos a escala normal, recuerde que la escala
de Autocad es 1:100, y en base a esa escala se trabaja.
Un ejemplo: Si tuviese un objeto a x escala, y deseo pasarlo a otra (1:100), lo
resuelvo usando una regla de tres. Como requisito tengo que saber las dimensiones
reales de mi objeto.
Se esta dibujando en el plano a una escala de 1:100
Dentro de la escala se mide la distancia que tiene el objeto.
Si mide 3.73 m, y debería medir 1.90, se hace una regla de 3.
3.73 100
1.90 x
El resultado que se obtiene, se divide entre 100.
DIMENSION
Botones de la barra de dimensionamiento
Liner Acotaciones horizontales y verticales
Aligned Acotaciones con líneas paralelas con cierto grado de inclinación
Radius Acotaciones de radios o curvas
Arq. Indira Lisseth Alfaro Gutiérrez 19
Diameter Acotaciones de diámetro de círculos
Angular Acotaciones angulares entre líneas que se inteceptan
Quick dimensión Acotaciones rapidas horizontales y verticales.
Continue para acotación continua y que se mantenga al mismo nivel que la
anterior.
Center Mark Marca el centro de un círculo o de un arco.
Dimension Edit. Edita el texto de una acotación
Dimension style Abre la pantalla siguiente que sirve para crear los estilos de
dimensionamiento
DIME.NSION STYLE MANAGER
Dimension Style=
Las cotas se guiaran por la altura del texto, la altura de texto legible para una
escala 1:100 es 0.20.
Para modificar las dimensiones a escala 1:100
Altura de texto
0.20
Offset from dim line= Altura tex = 0.20 = 0.05
4 4
Arrow size = misma altura del texto
Extend beyond ticks = misma altura de texto
Baseline spacing = misma altura de texto
Extend beyond dim lines= misma altura de texto
Offset from origin= Altura de texto
4
Arq. Indira Lisseth Alfaro Gutiérrez 20
BARRA DE HERRAMIENTAS MODIFICAR
En ella se encuentran las principales herramientas que nos permitirán mover,
copiar, girar etc.
Rotate Para rotar objetos, seleccione el comando rotar, luego seleccione el objeto
y el ángulo al que desea que el objeto sea rotado.
Fillet El comando fillet nos permite rebordear lineas. PARA APLICAR DIBUJAR
UN RECTANGULO CON COMANDO RECTANGULO.
Command: F <ENTER>
FILLET
Current settings: Mode = TRIM, Radius = 0.0000
Select first object or [Undo/Polyline/Radius/Trim/Multiple]:
AutoCAD primero muestra que el radio para redondeo actual es (0.0000). El valor que se
muestre siempre será el último que usted utilizó. Al ser modificado, el nuevo valor se
almacenará en memoria. Para hacerlo debe oprimir R <ENTER>. Entonces AutoCAD le
permite introducir un nuevo valor para el radio de redondeo. Introduzca el valor X de un
radio y oprima <ENTER>.
Elija el lado izquierdo del rectángulo superior (sí, el rectángulo completo resaltará si lo
dibujó con el comando Rectangle). AutoCAD le pide seleccionar el segundo objeto. Escoja
la línea superior y AutoCAD reemplazará la esquina con un arco de radio X.
Extend El comando extend sirve para extender líneas y funciona d ela
siguiente manera:
Seleccione el area de trabajo con una ventana cruzada tocando la línea a extender y
la línea hasta donde se pretende llegar <Enter>
Seleccione la línea a extender y de enter para salir del comando.
Chamfler Modo trim (funciona con distancias). Especificando D de distacia e
introduciendo distancias 1 y 2 para el chaflán.
Mirror Esta opción funciona para hacer espejos de un objeto.
Array Sirve para reproducir objetos y algunas aplicaciones varias.
Arq. Indira Lisseth Alfaro Gutiérrez 21
Ejemplo: POLAR ARRAY
1.
Trace una línea de un metro de longitud.
2.
Comando Array <Enter>
3.
Seleccione la línea.
4.
Arreglo Rectangular o polar (seleccione Polar)
5.
Especifique el centro del arreglo: haga clic en el endpoint de la línea.
6.
Número de ítems ( se refiere a la cantidad de líneas que formaran el árbol).
Digite 50 <Enter>.
7. El arreglo cubrirá los 360 grados. <Enter>.
8. Quiere que los objetos vayan rotando de forma alineada. <Y>, Enter.
9.
RECTANGULAR ARRAY
1. Active la opción "Rectangular Array" (Arreglo o Matriz Rectangular). Esto hará que
los objetos sean colocados siguiendo un patrón fila-columna.
2. Luego seleccione el objeto con que se formará el arreglo, haciendo clic en el botón
de la esquina superior derecha (presione <ENTER> después de seleccionar el
objeto).
3. Introduzca el número de filas (cruzan la página horizontalmente) y columnas
(cruzan la página verticalmente).
4. Introduzca el valor de 'Row offset' (distancia entre filas); esta es la distancia que
habrá entre la parte inferior del rectángulo original y la parte inferior del rectángulo
que se encontrará en la siguiente fila.
5. Introduzca el valor de 'Column offset' (distancia entre columnas).
6. Haga clic en el botón 'Preview' (Vista previa) para ver el arreglo antes de
realizarlo.
7. Para finalizar en OK.
Arq. Indira Lisseth Alfaro Gutiérrez 22
5to Encuentro
Comandos Varios
Comandos de dibujo
RECTANGULO
Para dibujar un rectángulo podemos hacerlo de las siguientes formas:
o Con el botón
o Desde el menú Dibujo – Rectángulo
o Escribiendo la orden RECTANG
Inicia un rectángulo utilizando el método que quieras. Pulsa un clic para fijar el
primer vértice."Estira" hasta que quieras y pincha otro clic para fijar el vértice
opuesto.
Inicia de nuevo la orden para crear otro rectángulo.
Escribe W cambiar el grosor o escribe F para rebordear esquinas introduciendo un
radio, o escribe C para ochavar esquinas también introduciendo un radio.
Inicia de nuevo la orden RECTANG.
1. Marca el primer punto.
2. Como segundo punto, escribe: 5, 5
POLIGONO
Un polígono es una polilínea cerrada formada por un número que oscila entre 3 y 1,024
lados de igual longitud. El dibujo de un polígono se lleva a cabo mediante su inscripción o
circunscripción en un circulo imaginario o especificando los extremos de uno de los lados
del polígono. Dado que los polígonos siempre presentan lados iguales, su uso constituye un
método sencillo de dibujar cuadrados y triángulo equiláteros.
1. En el menú Dibujo, elegir Polígono o pulsar sobre el icono Polígono.
2. Escribir 4 para indicar que el polígono tendrá cuatro lados.
3. Especificar el centro del polígono (1).
4. Escribir i, de inscrito en el círculo.
5. Especificar el radio (2).
-Dibujar polígonos circunscritos
1. En el menú Dibujo, elegir Polígono o pulsar sobre el icono Polígono.
Arq. Indira Lisseth Alfaro Gutiérrez 23
2. Escribir 6 para el número de lados.
3. Designar el centro del polígono (1)
4. Escribir c, de circunscrito alrededor del círculo.
5. Definir una la longitud del radio (2).
Otros comandos de la barra de herramientas MODIFY
Stretch Estira un objeto después de que ha seleccionado una parte de él.
Break Abrir objetos.
Join Sirve para unir líneas.
Extend Para extender líneas.
1. Seleccione el área de trabajo con una ventana cruzada tocando la línea a extender y la
línea hasta donde se pretende llegar y de enter.
2. Seleccione la línea a extender y de enter para salir del comando.
Arq. Indira Lisseth Alfaro Gutiérrez 24
6to Encuentro
MULTILINE
La orden multilínea permite dibujar líneas paralelas a una distancia determinada y
además da la posibilidad de hacer uso de distintos tipos de línea.
Para crear una multilínea.- Activamos Draw en el menú principal y luego
Multilinea, posteriorme aparece la siguiente solicictud: specify start point or
[Justification/Scale/STyle]:
Luego se procede a dibujar de la misma manera que la orden línea.
Editar el estilo de multilínea.- Para editar una multilínea activamos Format en el
menú principal y luego Multiline Style, posteriormente aparece un cuadro de
diálogo donde se pueden crear otros estilos de multilínea con la opción new, al
activar esta orden aparece un cuadro de diálogo en el que se agrega un nombre al
estilo de multilínea que se va a crear, a continuación continuar, y se procede a
modificar las propiedades como tipos de líneas, color, distancia entre cada línea y
agregar dos tres o más líneas, según lo que se desee.
Para hacer uso de los estilos de multilíneas creados, se debe activar activando con
la opción Set Current.
La opción justificación alinea la multilinea arriba, al centro o debajo de
nuestro eje.
La opción scale nos da el grosor de nuestra multilinea, si es para pared el
grosor de la pared.
Y la opción style, para escoger el estilo de multilinea que se ha creado en
MULTILINE STYLE.
Arq. Indira Lisseth Alfaro Gutiérrez 25
7mo Encuentro
BLOQUES EN AUTOCAD
Una de las ventajas de dibujar con AutoCAD es la de simplificar la duplicación de
objetos. Aunque podemos utilizar comandos como Copiar o Matriz, el tema de
los bloques ahorrará muchos esfuerzos, ya que un bloque, es un dibujo que
podemos utilizar una y otra vez en nuestro dibujo. Básicamente, existen dos
tipos de bloques:
Bloques del mismo dibujo: podemos dibujar por ejemplo una mesa,
convertirla en bloque y utilizarla en el mismo dibujo insertándola varias
veces en la posición que queramos.
Bloques guardados: son dibujos convertidos en bloques y guardados en un
archivo para insertarlos en distintos dibujos cuando los necesitemos.
Crear un bloque
1. Crea cualquier figura compuesta por varias entidades.
2. Escribe la orden Bloque o pulsa el botón Te aparecerá una ventana de
diálogo.
3. Escribe como nombre del bloque: Mesa (o el que quieras).
4. Haz clic en el botón Designar objetos.
5. Designa con una ventana la figura y pulsa el botón derecho para volver al
cuadro.
6. Pulsa en el botón Punto de designación.
7. Pincha en la esquina inferior izquierda de la figura:
Este punto será el que sirva como punto de inserción cuando queramos
incluirlo en nuestro dibujo. Es conveniente elegir el centro o un vértice del
dibujo para su mejor inserción en el dibujo.
8. Vuelve al cuadro anterior. Observa ahora las distintas opciones:
Retener: Retiene los objetos designados como objetos distintos en
el dibujo una vez creado el bloque.
Convertir en bloque: Convierte los objetos designados en muestras
de bloques del dibujo una vez creado el bloque.
Suprimir: Suprime los objetos designados del dibujo después de
crear el bloque.
9. Activa la opción Suprimir y acepta. Observa que el bloque ha desaparecido.
Arq. Indira Lisseth Alfaro Gutiérrez 26
Insertar un bloque
1. Pulsa el botón Insertar bloque o pulsa el botón
2. Acepta el nombre que te ofrece AutoCAD.
3. Observa que el bloque se insertará a partir del punto que antes definimos.
Pulsa clic en cualquier parte de la pantalla.
4. Accede ahora al menú Insertar - Referencia externa y elige cualquier archivo
que tengas guardado en el disco.
Con esta opción podemos insertar objetos guardados en disco. De esta forma,
podemos dibujar un pequeño objeto, guardarlo e insertarlo cuando nos interese.
8vo Encuentro
COMANDO HATCH:
Puede ser activado desde el menú desplegable DRAW y luego hatch o
simplemente en la línea de comando digite la letra H.
Control del origen del sombreado.
El Rayado o Achurado en AutoCAD es una manera de llenar superficies de su
dibujo con patrones predefinidos, con la finalidad de representar ciertos materiales.
Comúnmente se hace en las vistas de sección (vistas de corte). A partir de
AutoCAD 14 usted puede utilizar un relleno sólido para cubrir completamente
superficies tales como los muros en un dibujo en planta.
Existen dos formas de rayado que usted puede utilizar. Generalmente usted querrá
utilizar el comando BOUNDARY HATCH (Rayado de frontera).
HATCH.
PATTER: Presenta el nombre del hatch o textura seleccionada.
SWATCH: Muestra la forma del hatch.
ANGLE: En esta casilla se introduce el ángulo que se dará al hatch con respecto
a un eje X de referencia.
SCALE: En esta casilla deberá introducir un valor para que el hatch tenga un
tamaño que este acorde con su tamaño(normal) real; estos hatch han sido
construidos sin ninguna escala por tanto, el valor de escala a introducir será por
tanteo.
Arq. Indira Lisseth Alfaro Gutiérrez 27
PICK POINT: Sirve para seleccionar un punto interno al área donde se
introducirá el respectivo hatch.
SELECT OBGECTS: Con esta opción usted podrá seleccionar el área donde
introducirá el hatch, siempre y cuando esta sea una figura trazada con el
comando PLINE, o sea que deberá ser una sola entidad.
PREVIEW: Sirve para hacer una pre-vista del comportamiento del hatch antes de
dar el ok.
CONSEJOS:
Si está utilizando un rayado sólido, asígnele el color BLANCO (WHITE), de este
modo, al imprimirse lo hará con un color negro sólido; cualquier otro color
aparecerá gris (con líneas) cuando se imprima.
9no y 10mo Encuentro
Realizar el dibujo de la siguiente planta arquitectónica y de las 2 elevaciones.
Requisitos:
1. Abrir archivo y guardar con X nombre.
2. Crear capas
3. Configurar las dimensiones para acotar dibujo.
4. Usar comando Line, polyline, offset, trim, ma. Multilinea, etc.
5. Inicialmente dibujar ejes, luego paredes y ventanas. Recuerde utilizar capas.
6. Cuando tenga la planta dibujada aplicar hatch y ambientar con muebles y
árboles.
7. Acotar dibujo.
8. Crear un cajetín dentro de formato tamaño carta.
9. Diseñar Norte y Logotipo.
10. Imprimir Dibujo.
_____________________________________________________________________
Arq. Indira Lisseth Alfaro Gutiérrez 28
Вам также может понравиться
- Informe 03-09-19Документ26 страницInforme 03-09-19Gerson Ruiz CastroОценок пока нет
- Cabezal Aguas Abajo2Документ1 страницаCabezal Aguas Abajo2Gerson Ruiz CastroОценок пока нет
- Prueba de Compactación 70-30Документ17 страницPrueba de Compactación 70-30Gerson Ruiz CastroОценок пока нет
- Jelitza Castillo V. Julián Angel M. Frank N. Suárez MДокумент20 страницJelitza Castillo V. Julián Angel M. Frank N. Suárez MBecca AncasiОценок пока нет
- Campo de Beisbol y GaleríaДокумент3 страницыCampo de Beisbol y GaleríaGerson Ruiz CastroОценок пока нет
- Detalle de CunetaДокумент1 страницаDetalle de CunetaGerson Ruiz CastroОценок пока нет
- Control de Calidad de ConcretoДокумент30 страницControl de Calidad de ConcretoJorge GonzalesОценок пока нет
- Informe de Prefactibilidad 1Документ23 страницыInforme de Prefactibilidad 1Gerson Ruiz CastroОценок пока нет
- Check List Molinos 2Документ3 страницыCheck List Molinos 2Gerson Ruiz CastroОценок пока нет
- Informe de Prefactibilidad 1Документ23 страницыInforme de Prefactibilidad 1Gerson Ruiz CastroОценок пока нет
- Informe de Prefactibilidad 1Документ23 страницыInforme de Prefactibilidad 1Gerson Ruiz CastroОценок пока нет
- Transición Hacía La DemocraciaДокумент19 страницTransición Hacía La DemocraciaGerson Ruiz CastroОценок пока нет
- Informacion SolicitadaДокумент1 страницаInformacion SolicitadaGerson Ruiz CastroОценок пока нет
- Especificaciones FPR QuibutoДокумент15 страницEspecificaciones FPR QuibutoGerson Ruiz CastroОценок пока нет
- Valvulas en EpanetДокумент35 страницValvulas en EpanetEdsel Contreras BozaОценок пока нет
- Cartilla para Calculo Tarifas de Agua PDFДокумент46 страницCartilla para Calculo Tarifas de Agua PDFEsteban Rodríguez86% (7)
- Información San JuanДокумент93 страницыInformación San JuanGerson Ruiz CastroОценок пока нет
- Calculo de CloroДокумент2 страницыCalculo de CloroGerson Ruiz CastroОценок пока нет
- 19824-Proyección y Demanda - MABEДокумент10 страниц19824-Proyección y Demanda - MABEGerson Ruiz CastroОценок пока нет
- FlexocompresiónДокумент4 страницыFlexocompresiónGerson Ruiz CastroОценок пока нет
- Floculadores de MayasДокумент42 страницыFloculadores de MayasMauricio OcampoОценок пока нет
- Tabla Perdidas Por FriccionДокумент2 страницыTabla Perdidas Por Friccionronald100% (3)
- Calculo de Golpe de ArieteДокумент10 страницCalculo de Golpe de ArieteGerson Ruiz CastroОценок пока нет
- Valvula de Aire Automatica PDFДокумент2 страницыValvula de Aire Automatica PDFGerson Ruiz CastroОценок пока нет
- RNC 07 Final PDFДокумент158 страницRNC 07 Final PDFGerson Ruiz CastroОценок пока нет
- Documento Esteli-San Roque PDFДокумент162 страницыDocumento Esteli-San Roque PDFGerson Ruiz CastroОценок пока нет
- Masayaen Cifras PDFДокумент78 страницMasayaen Cifras PDFmanuelОценок пока нет
- Mapa RAANДокумент1 страницаMapa RAANGerson Ruiz Castro100% (1)
- Construccion de Desarenadores y Sediment AdoresДокумент11 страницConstruccion de Desarenadores y Sediment AdoresCamilo MezaОценок пока нет
- Qué Es Expo Punta ArteДокумент3 страницыQué Es Expo Punta ArteDarwin ParodiОценок пока нет
- Manual de Usuario Swelab Alfa (Boule)Документ119 страницManual de Usuario Swelab Alfa (Boule)oscarleandro6950% (4)
- Manual de Laboratorio Principios de Analisis CuantitativoДокумент68 страницManual de Laboratorio Principios de Analisis CuantitativoJosue CarmonaОценок пока нет
- La Adopcion Resumen DescriptivoДокумент3 страницыLa Adopcion Resumen DescriptivoJosué Israel SierraОценок пока нет
- ASTM-C231 - Determinación de Aire Método de PresiónДокумент6 страницASTM-C231 - Determinación de Aire Método de PresiónTomas Zamorano ArenasОценок пока нет
- Conflictos y Negociaciones en La OrganizaciónДокумент4 страницыConflictos y Negociaciones en La Organizaciónstevenleonardo1Оценок пока нет
- Informe de Laboratorio #02 - TelematicaДокумент12 страницInforme de Laboratorio #02 - TelematicaRocio Sthefanny Apaza DelgadoОценок пока нет
- Determinismo y LibertadДокумент16 страницDeterminismo y LibertadGabriela HendersonОценок пока нет
- Formato Ficha-Tecnica Codi-Proyecto 2011 Gobierno y Asuntos PublicosДокумент20 страницFormato Ficha-Tecnica Codi-Proyecto 2011 Gobierno y Asuntos PublicosCarlos David Lopez NoriegaОценок пока нет
- 7-Las VariablesДокумент8 страниц7-Las VariablesDidyОценок пока нет
- PC2 Concre 2021-1Документ11 страницPC2 Concre 2021-1RHAY ALFRED PALOMINO QUISPEОценок пока нет
- Técnicas de Liberación EmocionalДокумент6 страницTécnicas de Liberación EmocionalLau Uri100% (1)
- Upn - PPT - Semana 1 - Numeros RealesДокумент31 страницаUpn - PPT - Semana 1 - Numeros RealesAnthony Quispe SilvaОценок пока нет
- Programación de Un Kenwood TK-809 - Radioaficion Ham Radio PDFДокумент4 страницыProgramación de Un Kenwood TK-809 - Radioaficion Ham Radio PDFJuan Brizuela MuñozОценок пока нет
- Tema 12º: Razonamiento Deductivo: 1. IntroducciónДокумент12 страницTema 12º: Razonamiento Deductivo: 1. IntroducciónTorОценок пока нет
- TEMA7. La Educación Primitiva PDFДокумент24 страницыTEMA7. La Educación Primitiva PDFAdel Farouk Vargas Espinosa-Efferett50% (2)
- Tesina Currao Junio 2022Документ93 страницыTesina Currao Junio 2022anahifОценок пока нет
- Fichas de Ortografìas1 SДокумент40 страницFichas de Ortografìas1 Ssusan fernandezОценок пока нет
- Apuntes SIINF Tema3 Configuracion de Maquinas Virtuales VMwareДокумент37 страницApuntes SIINF Tema3 Configuracion de Maquinas Virtuales VMwareHenry KamexОценок пока нет
- Modelo de Entrevista Ingenieros Electricistas ModificadoДокумент13 страницModelo de Entrevista Ingenieros Electricistas ModificadoFrancisco J Leal BОценок пока нет
- Hijo, Necesitas Ayuda 3Документ13 страницHijo, Necesitas Ayuda 3Sergio JaramaОценок пока нет
- Manual de Control de Pozos SLBДокумент319 страницManual de Control de Pozos SLBJose Martinez100% (1)
- Bucanero Epóxico Altos SólidosДокумент24 страницыBucanero Epóxico Altos Sólidosjose4050Оценок пока нет
- Colegio AdventistaДокумент5 страницColegio AdventistaRJ CBОценок пока нет
- Plan de Trabajo de Campaña Ceppat-R.a.Документ11 страницPlan de Trabajo de Campaña Ceppat-R.a.noe silvestre salvadorОценок пока нет
- Modelos - Heb19r - Hes19rДокумент10 страницModelos - Heb19r - Hes19rAlvaro PerataОценок пока нет
- CFITD AF 2o SecundariaДокумент96 страницCFITD AF 2o SecundariaUlises Campos QuezadaОценок пока нет
- Informe Final Comunicacion AsertivaДокумент5 страницInforme Final Comunicacion AsertivaanderelelectronicОценок пока нет
- Humedal 3 PuentesДокумент123 страницыHumedal 3 PuenteslalmonacidaОценок пока нет