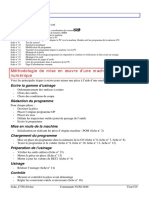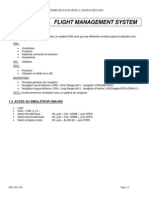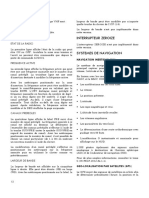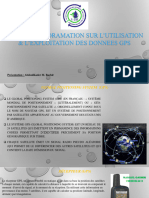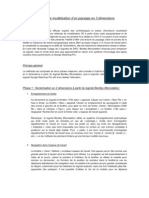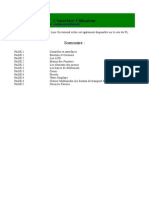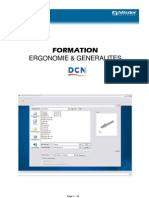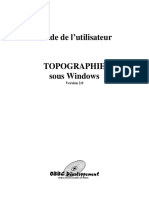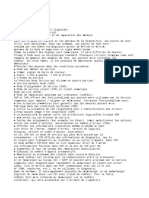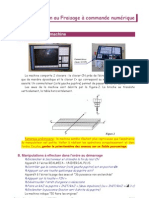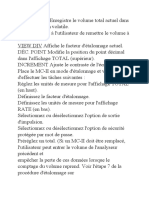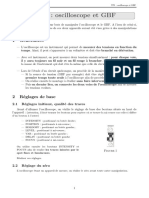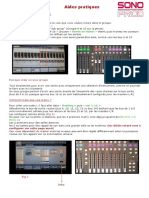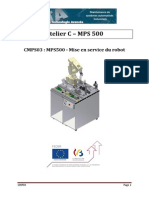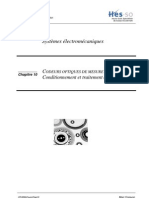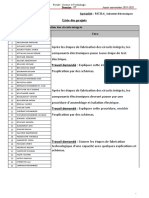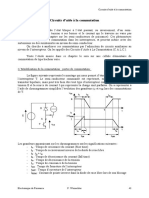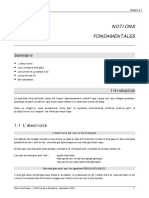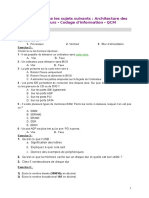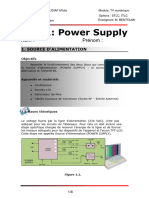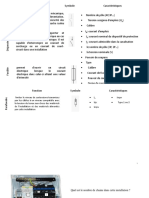Академический Документы
Профессиональный Документы
Культура Документы
GNS430 530
Загружено:
bibiОригинальное название
Авторское право
Доступные форматы
Поделиться этим документом
Поделиться или встроить документ
Этот документ был вам полезен?
Это неприемлемый материал?
Пожаловаться на этот документАвторское право:
Доступные форматы
GNS430 530
Загружено:
bibiАвторское право:
Доступные форматы
Avec le concours de Lebuître.
Garmin GNS 430
Ce GPS est un des plus récents de la gamme Garmin et c'est celui qui équipe le Colibri EC120
V 1.3 et le CESSNA 172.
Celui sorti avec la version 10.30 comporte une fonction FMS et possède une base de données
recensant toutes les balises radio électriques, les points fixes, les SID et les STAR ainsi que
les espaces aériens et les zones de contrôle VFR (USA seulement).
Dans la présentation par défaut, ce GNS est simplifié et n'affiche que les fréquences COM et
NAV (VLOC).
Seuls les boutons molette et bascule de gauche ansi que les boutons poussoir CDI et OBS
situés en bas du GNS sont accessibles.
Le fait de cliquer dans la partie bleue des écrans d'affichage ouvre (ou ferme) le GNS en
mode HUB (très agrandi). Le fait de manipuler le bouton molette de droite ouvre également
le GNS.
Toutes les fonctionnalités sont accessibles dans ce mode
Garmin GNS 430 - Présentation
Toutes les fonctionnalités du vrai Garmin ne sont pas développées dans X-Plane.
Cet instrument est divisé en trois zones (de gauche à droite) :
Zone COM/NAV : bouton/molette, boutons bascules, zone d'affichage des fréquences,
squelch et ID morse de la balise active.
Zone d'infos qui affiche de nombreuses pages selon les sélections.
Zone GPS : bouton/molette, boutons poussoirs et (en bas) boutons bascules.
Maniement des boutons-poussoirs/molette
Ce type de bouton poussoir est muni de deux molettes.
Lorsqu'on glisse le curseur au centre, il se transforme en main : le bouton
devient poussoir. Un clic dans ce mode permet de passer d'un mode à l'autre et
vice versa.
Sinon les molettes agissent de façon habituelle. Chacune des deux ayant des
fonctions particulières.
COM / NAV
Ce bouton poussoir est muni de deux molettes.
Un clic dans ce mode permet de passer de COM à NAV et vice versa.
Sinon les molettes agissent de façon habituelle. La grande pour rechercher les
fréquences en MHz et la petite en kHz (remarquez que les fréquences COM
s'affichent avec 3 décimales).
Aussi bien pour COM que pour NAV, la fréquence active est celle du cadre
supérieur (en blanc) et la fréquence recherchée (en stand-by, en bleu clair)
celle du cadre inférieur.
Comme sur les instruments, le GPS possède un bouton switch (un pour COM et
un pour NAV) pour passer de la fréquence active à celle en stand-by
Agir sur les fréquences depuis le GPS les reporte sur les instruments de radio
nav et inversement.
Avec la version 10.30 les deux boutons situés en haut à gauche sont devenus
actifs.
Pousser le bouton C pour régler le squelch de la fréquence COM active , et le
tourner pour agir sur son volume.
Le bouton V pour capter l'identifiant Morse de la balise active (ce qui vous
indique que cette balise est bien captée lorsque vous entendez des bips en
morse).
Note : un clic maintenu sur le switch des fréquences radio affiche
la fréquence d'urgence 121.500 en fréquence active.
GPS
Boutons du panneau droit.
1 : RNG (Range) : Mise à l'échelle d'une carte (zoom). Triangle
gauche dézoome et Triangle droite zoome.
2 :Destination directe Direct to): permet l'entrée d'une destination
(aéroport, point fixe...)
3 : MENU : affiche des listes d'options permettant de paramétrer des
modifications dans la page affichée.
4 : CLR (Clear) : Efface les informations ou annule une entrée. Un
clic prolongé affiche immédiatement la page de NAV par défaut.
5 : ENT (Enter) : valide les données entrées.
6 : Molette
Grande molette : sélectionne les différents groupes de pages
(NAV, WPT, NRST). Lorsque le curseur est actif dans un champ
de la page, permet de passer d'un signe à l'autre.
Petite molette : sélectionne les différentes pages d'un des
groupes listés ci-dessus. Permet également l'entrée de
données ou le choix parmi une liste d'options.
Le poussoir permet d'activer une sélection.
Boutons du panneau inférieur
CDI : Bascule entre le GPS et NAV1 (GPS ou VLOC) et fournit les sorties de données à un
HSI ou un CDI externes
OBS : Transforme virtuellement le point GPS suivant en pseudo balise VOR (notez
l'indicateur de déviation sous forme de double barre verte située ici à gauche). Les chiffres
situés à droite et à gauche indiquent la déviation en miles nautiques par rapport au cap
fixé.
Le mode OBS gardera le point actif de destination même après son passage (il désactive le
séquençage au point suivant). En pressant à nouveau la touche OBS, le séquençage
automatique des points de route est réactivé.
Chaque fois que le mode OBS est activé, vous pouvez régler le cap désiré d’un point de
route sur le sélecteur OBS de votre HSI.
MSG : Ce bouton s'allume quand le GPS veut vous délivrer un message. Poussez-le pour
que ce message s'affiche à l'écran. Repoussez-le pour revenir au mode précédent.
FPL : vous donne accès au(x) plan(s) de vol et permet l'ajout, la modification ou la
supression de segments de vol.
PROC : Procédure [de départ par choix de SID et] d'approche directe ou par choix de STAR.
Groupe NAVigation
Comporte 3 pages
Page 1 Navigation par défaut
1 : le segment en cours
2 : informations sur
DIS : distance en nautiques jusqu'au prochain point (ici D133M).
DTK : Desired Track — cap désiré (donc à suivre).
TRK : Track — cap actuel (ici fort différent).
BRG : Bearing : cap à suivre pour rejoindre le point de destination.
GS : Ground Speed - Vitesse sol.
ETE : Estimated Time Enroute - Temps estimé pour rejoindre le prochain point.
3 : etat du vol : ENR En route ; TERM phase terminale.
4 : mode de navigation : basculer en cliquant sur le bouton poussoir CDI.
VLOC : Vector/Localizer. Asservi à la source NAV1 ou HDG.
CDI : Asservi par le GNS.
5 : nombre de pages (ici 3). Le rectangle blanc indique la page active.
Page 2 : Carte de navigation
Pour passer à la page 2, actionnez la petite molette du bouton droit dans le sens des
aiguilles d'une montre.
Vos pouvez avoir plusieurs aperçus selon le degré de zoom contrôlé par les triangles situés
de part et d'autre du bouton RNG (Range - Plage)
A gauche fort zoom ; à droite fort dézoomage montrant les zones conntrôlées (airspaces)
[pour les espaces français voir Dossier GNS dans le menu ci-contre]
La ligne mauve indique la route à suivre.
L'icône d'avion indique la position de l'appareil (je m'écarte de la route)
Le chiffre en bas à gauche (5 pour la vue de gauche et 20 pour celle de droite) indique le
niveau de zoom.
Avec un zoom à 150 on distingue les espaces aériens
Notez que mon aérodrome de départ est indiqué et que le trait blanc correspond à l'axe de
piste.
Les options d'affichage :
Cette carte comporte deux autres options d'affichage accessibles en cliquant sur le
bouton MENU.
Sélectionnez Map Track Up ? (agissez sur la gauche de la molette intérieure si c'es l'autre
option qui est surlignée).
Cliquez sur ENT pour valider.
Dans ce mode l'icône de l'appareil pointera toujours vers le haut (parfait pour les
dyslexiques).
Recliquez sur MENU et choisissez l'autre option Data Fields On (champs de données actifs)
en agissant sur la molette intérieure puis cliquez sur ENT pour valider.
Dans ce mode apparaissent à droite le nom du prochain point fixe, le cap souhaité (DTK
Desired Track) le cap réel (TRK - True Track) et la distance en nautiques. (ici la
différence de cap entre DTK et TRK s'explique par le fait que je suis au seuil de piste).
En réappuyant de nouveau sur MENU vous pouvez désactiver ces options
Notez que la seconde option est devenue Map North Up afin que l'icône de l'avion suive le
Nord.
Page 3 : Info de descente
Pour passer à la page 3, actionnez la petite molette du bouton droit dans le sens des
aiguilles d'une montre.
Cette page est une page d'informations et de calcul en vol. Elle ne contrôle absolument pas
un quelconque TOD (Top Of Descent — début de descente).
Cliquez au centre du bouton molette de droite pour activer le premier champ.
Agissez sur la petite molette pour définir l'altitude cible (Target Altitude)
Agissez sur la grande molette pour passer au champ suivant.
Les champs :
MSL : (vous n'avez pas d'autre choix) Entrez l'altitude MSL à laquelle vous souhaitez
arriver.
Target Position (Position cible) : vous pouvez laisser à zéro ou déterminer une
position en nautiques/
Before : avant le point qui sera défini dans le champ suivant. L'autre option est After
(après).
Le champ suivant est le point fixe considéré. Agir sur la petite molette fait défiler
tous les points de votre plan de vol.
VS Profile (profil de la Vitesse verticale en pieds/minute): A l'aide la petite molette
vous definisser votre taux de descente souhaité.
A partir de ce moment le champ VSR affichera automatiquement le taux de descente réel à
prendre en compte en fonction de l'altitude actuelle de l'appareil, de votre vitesse actuelle
et des paramètres que vous aurez définis.
Si vous changez de paramètres, le champ VSR s'actualisera. Dans mon exemple le point
RHONE est assez loin. Si je change pour un point plus proche VSR augmentera. Tout
changement de paramètres affecte directement VSR.
Pour repasser à une page précédente, cliquez d'abord sur le centre de la molette pour
désactiver le champ actif avant d'utiliser la petite molette pour naviguer de page en page
dans la section NAV ou d'utiliser la grande molette pour naviguer de section en section.
Groupe WPT — Waypoints - Points Fixes
Pour atteindre ce groupe, agissez sur la grande molette à droite
Cette section comporte quatre pages. Naviguez d'une page à l'autre en agissant sur la petite
molette.
PAGE 1
APT : Code OACI
Facilty & City Name : Le nom de
l'aéroport
Position : Latitude et Longitude
Elev : Elévation (hauteur en pieds par
rapport à la mer)
Le FUEL n'est pas (encore ?) pris en
compte.
PAGE 2
Runway : Indique la piste en service
Info : Longueur et largeur de la piste en
pieds
HARD en dur.
PAGE 3
Toutes les fréquences de contrôles
disponibles
Ici :
AWOS (ATIS -Météo)
GND : Sol (Ground)
TWR : Tour
APP : Approche
PAGE 4
ILS en service et type de transition (ici
Vector)
Groupe NRST (NEAREST — aux alentours)
Pour atteindre ce groupe, agissez sur la grande molette à droite.
Ce groupe comporte 5 pages informant des installations proches.
Le principe de navigation à l'intérieur de ce groupe reste le même :
Naviguez de page en page via la petite molette.
Pour faire défiler les infos d'une page, cliquez au centre de la molette pour sélectionner le
premier élément puis faites défiler en agissant toujours sur la petite molette. Pour repasser
sur une autre page, appuyez d'abord sur le centre de la petite molette afin de désactiver
l'élément et continuer avec cette molette.
Plan de vol - Bouton FPL
Vous avez deux possibiltés : entrer le plan de vol à la main ou charger un plan de vol au
format fms.
Manuellement
Voici un plan de vol LFMU (Béziers) LFMT (Montpellier) en passant par BALRU.
Cliquez sur FPL
Si un plan de vol est actif et que vous en chargiez un autre, ce dernier s'ajoutera au
précédent. Il faut impérativement supprimer le plan de vol actif en cliquant sur FPL puis
sur MENU , choisir Delete Flight Plan ? et cliquer sur ENT pour valider. Une fois cela fait
vous pouvez entrer un autre plan de vol.
Si aucun champ n'est actif (aucune ligne surlignée en vert), cliquez au centre de la molette
pour activer la première ligne
Agissez avec la petite molette pour définir les lettres et/ou chiffres du code du point/ou de
l'AD puis cliquez sur la grande molette pour sélectionner la/le lettre/chiffre suivant. Lorsque
le code est entré, cliquez sur ENT pour valider.
Lorsque le point est validé ACCEPT? s'affiche. Recliquez sur ENT.
Note : vous pouvez ignorer le point de départ (ici LFMU) mais si vous sauvegardez le plan il
se nommera BALRULFMT.fms.
Il peut arriver que le point choisi appartienne à deux endroits.
Déterminez le bon à l'aide de la grande molette et valider en cliquant sur ENT.
Lorsque vous avez terminé, cliquez sur MENU, sélectionnez Activate Leg? et validez par ENT.
Une fois en l'air, vous pourrez choisir une procédure d'approche (cf plus bas).
Comme le montre également cette fenêtre vous pouvez aussi sauvegarder et inverser le plan
de vol. Cette dernière option est très utile pour un retour à l'AD de départ sans avoir à
recréer un nouveau plan de vol.
Se rendre directement à un autre point fixe du plan de vol
Cliquer sur le bouton FLP
Cliquez au centre de la molette pour sélectionner le point actif
Utilisez la grande molette pour choisir le point fixe désiré
Cliquez sur le bouton Direct to
Une fenêtre de confirmation s'affiche. Cliquez alors sur ENT
Vous pouvez procéder ainsi également pour tous les points NEAREST (changer d'AD pour se
dérouter, par exemple, puis sélectionner une approche).
Remplacer un point par un autre
Appuyez au centre de la molette pour sélectionner le premier élement, puis naviguez
jusqu'au point à changer (ici BALRU) en vous servant de la grande molette.
Puis servez-vous de la petite molette pour définir un nouveau point.
Supprimer un point
Cliquez sur le bouton poussoir FLP
Cliquez sur le centre de la molette pour sélectionner un point.
Agissez sur la grande molette pour sélectionner le point à supprimer.
Cliquez sur CLR (Clear).
Confirmez en cliquant sur ENT.
ou refuser en sélectionnant No? avec la molette inférieure puis en cliquant sur ENT.
Plan de vol préétabli
Si vous avez un plan de vol au format .fms, glissez le dans le dossier Output-> FMS Plans.
Et suivez la procédure de la rubrique plan de vol
Procédure d'approche
Durant votre trajet vous avez tout le temps de choisir une approche (si l'AD est classé IFR).
Pour ce faire vous pouvez à tout moment cliquez sur PROC pour accéder aux pages de
procédure. A tout moment vous pouvez recliquer sur le bouton PROC pour en sortir.
La navigation se fait uniquement avec la petite molette.
Vous avez deux options :
Option 1 : Aller directement à l'AD en choisissant Activate Vector to Final ?
Le GPS vous positionnera en finale (ce que fait l'ATC hors réseau). Une fois aligné, la
fréquence de l'ILS s'affichera en stand by et l'indicateur de message s'allumera. La fenêtre de
message vous demandera de passer en mode VLOC
Activer la fréquence ILS puis cliquez sur le bouton CDI pour passer en NAV 1. Il ne vous
reste plus qu'à enclencher l'autopilote APP (si l'ILS est muni d'un glideslope).
Option 2 : Choisir une approche, la charger et, lorsque vous arriverez près du point d'entrée,
de l'activer :
Sélectionnez Select Approach ? puis cliquez sur ENT
Dans la fenêtre qui s'affiche choisissez votre type d'approche (vous pouvez les lister toutes
via la molette).
—Ici j'ai choisi la 04L— et validez en cliquant sur ENT
Dans la nouvelle fenêtre choisissez l'approche [STAR] (j'ai choisis NERAS IAF) et cliquez sur
ENT
Lorsque vous arrivez à proximité du point initial (IAF - ici NERAS), cliquez sur PROC,
sélectionnez Activate Approach (activer l'approche) et cliquez sur ENT pour valider
Вам также может понравиться
- Carte de hauteur: Explorer la représentation du terrain grâce à la vision par ordinateurОт EverandCarte de hauteur: Explorer la représentation du terrain grâce à la vision par ordinateurОценок пока нет
- Manuel GNC 250xl-A4Документ17 страницManuel GNC 250xl-A4gergОценок пока нет
- Guide GNS430 v2Документ16 страницGuide GNS430 v2Anonymous ZJOuws50DОценок пока нет
- Gns430 GuideДокумент19 страницGns430 GuideThierry TarnusОценок пока нет
- Oscilloscope KeysightДокумент8 страницOscilloscope Keysightakramtalhaoui00Оценок пока нет
- Etrex 30 - Paramétrage RapideДокумент10 страницEtrex 30 - Paramétrage Rapidemame gor fayeОценок пока нет
- DELIMITATION BV SUR GMAPER - ISakho PDFДокумент5 страницDELIMITATION BV SUR GMAPER - ISakho PDFtalla mbex100% (2)
- TP 3 (TOPO)Документ8 страницTP 3 (TOPO)majdi saraОценок пока нет
- Fiche ctn210 PDFДокумент19 страницFiche ctn210 PDFguyОценок пока нет
- Notice Tektronix TDS 210Документ4 страницыNotice Tektronix TDS 210MohamedAlAmineОценок пока нет
- Fms Cma LaboДокумент18 страницFms Cma LaboMohamedAlAmineОценок пока нет
- GeoModule PDFДокумент8 страницGeoModule PDFNavjeet Singh SainiОценок пока нет
- 1 Navigations IFF ILSДокумент10 страниц1 Navigations IFF ILSmathis fasciauxОценок пока нет
- GpsДокумент4 страницыGpskaczmaОценок пока нет
- Otice D Utilisation Simplifiée DE L Oscilloscope Numérique: Fig.1: Panneau Avant Du TDS 210 Ou TDS 220Документ4 страницыOtice D Utilisation Simplifiée DE L Oscilloscope Numérique: Fig.1: Panneau Avant Du TDS 210 Ou TDS 220Abdo BdaОценок пока нет
- Laboratoire #21 - L'oscilloscope Numérique I-318409Документ14 страницLaboratoire #21 - L'oscilloscope Numérique I-318409Ibrahima MANGAОценок пока нет
- PDF Correction Entrainement Oscilloscope PDFДокумент4 страницыPDF Correction Entrainement Oscilloscope PDFالغزيزال الحسن EL GHZIZAL HassaneОценок пока нет
- Manuel Du MFD TransX v3Документ18 страницManuel Du MFD TransX v3astrolivier76Оценок пока нет
- OscilloscopeДокумент8 страницOscilloscopemedОценок пока нет
- C150 FR DescripДокумент15 страницC150 FR DescripEdwin SenОценок пока нет
- Materiel de LaboratoireДокумент2 страницыMateriel de LaboratoireMohammed TAOUSSIОценок пока нет
- TP 03Документ8 страницTP 03imen enimОценок пока нет
- Module GPSДокумент11 страницModule GPSjemitoundeОценок пока нет
- Winos CilloДокумент13 страницWinos CillotasafialexОценок пока нет
- Méthode de Modélisation 3D Du PaysageДокумент7 страницMéthode de Modélisation 3D Du PaysagejildazОценок пока нет
- 7038 Didacticiel MensuraДокумент11 страниц7038 Didacticiel MensuraAbdel Hakim M. NadjibОценок пока нет
- FL Studio Interface UtilisateurДокумент6 страницFL Studio Interface UtilisateurMickael VatinОценок пока нет
- Dessin AutoCAD 2DДокумент81 страницаDessin AutoCAD 2DSalah benhs100% (1)
- Procedure D'utilistion D'un TopconДокумент5 страницProcedure D'utilistion D'un TopconLg Georges2020Оценок пока нет
- Station TotalesДокумент9 страницStation TotalesMolnarAndreiОценок пока нет
- Réglage PhasesДокумент328 страницRéglage PhasesBertrandОценок пока нет
- Manuel Formation GeneralitesДокумент16 страницManuel Formation GeneralitesJairo ArmandoОценок пока нет
- WintopographieДокумент89 страницWintopographieRachid MojahidОценок пока нет
- Topographie - Carnet de TerrainДокумент7 страницTopographie - Carnet de Terrainndongmo aldo100% (1)
- Sujet TP1 PDFДокумент5 страницSujet TP1 PDFYann JustsuОценок пока нет
- Philips Lc7.2e LBДокумент14 страницPhilips Lc7.2e LBAouadi AbdellazizОценок пока нет
- Mycm2 FRДокумент76 страницMycm2 FRfabry0Оценок пока нет
- Guide Contributions Canoe Kayak OpenStreetMap 1.03Документ12 страницGuide Contributions Canoe Kayak OpenStreetMap 1.03Ced BaalouОценок пока нет
- 01 WinOscilloДокумент14 страниц01 WinOscilloBelaliaОценок пока нет
- MAP 201X 2012 GIS ReProjection L1N L93CC49Документ34 страницыMAP 201X 2012 GIS ReProjection L1N L93CC49charicjacquesОценок пока нет
- MapCapt - Capture Et Assemb..Документ5 страницMapCapt - Capture Et Assemb..RocalinaudОценок пока нет
- Fasicule Autoucad MergedДокумент13 страницFasicule Autoucad MergedWafa KraiemaОценок пока нет
- Instruments FRДокумент30 страницInstruments FRKhawlaManaaОценок пока нет
- TP Initiation Au Fraisage CNДокумент9 страницTP Initiation Au Fraisage CNneotuning100% (1)
- Mcii IvanДокумент3 страницыMcii IvanIvan KOMBILAОценок пока нет
- Dotronic FRДокумент28 страницDotronic FRarttОценок пока нет
- B. Oscilloscope A Memoire Numerique GOULD 1604: Table Des MatieresДокумент9 страницB. Oscilloscope A Memoire Numerique GOULD 1604: Table Des MatieresTeodor SerbanОценок пока нет
- Oscilloscope ProteusДокумент1 страницаOscilloscope Proteuslilasaid2010Оценок пока нет
- Manuel A320 PDFДокумент38 страницManuel A320 PDFaviation310300Оценок пока нет
- Emco 240 CNДокумент14 страницEmco 240 CNnicolas.adcouplittoralОценок пока нет
- TP n22 Notice Simplifiee Dun Oscilloscope Numerique.Документ1 страницаTP n22 Notice Simplifiee Dun Oscilloscope Numerique.jehaneelidrissiОценок пока нет
- Manuel D'utilisation MFB Synth IIДокумент3 страницыManuel D'utilisation MFB Synth IIjr100% (3)
- TP Oscilloscope GBF PDFДокумент10 страницTP Oscilloscope GBF PDFAyoubFarid0% (1)
- Souris - OrdinateurДокумент8 страницSouris - OrdinateurFOUAD EL BRAHMI100% (6)
- Notice X32 BehringerДокумент4 страницыNotice X32 Behringerguillaume lapazОценок пока нет
- CMPS03 - Mise en Service Du RobotДокумент19 страницCMPS03 - Mise en Service Du RobotrayplerОценок пока нет
- Didacticiel PsimДокумент6 страницDidacticiel PsimOumaima KamalОценок пока нет
- Type de CelluleДокумент2 страницыType de CelluleMartial CoffiОценок пока нет
- CE93 9 FДокумент16 страницCE93 9 Fgiuseppe_gigiОценок пока нет
- Série 5Документ4 страницыSérie 5Yasser KakouОценок пока нет
- S7 - Comportement Globale D'un Circuit électrique - 1BAC - IntДокумент7 страницS7 - Comportement Globale D'un Circuit électrique - 1BAC - Intb01554837Оценок пока нет
- Codeur IncrémentalДокумент23 страницыCodeur IncrémentalNejib Ben Nasr100% (1)
- Comment Utiliser Utorrent Et Accélérer Les Téléchargements PDFДокумент6 страницComment Utiliser Utorrent Et Accélérer Les Téléchargements PDFdizmillsОценок пока нет
- Technique C PDFДокумент8 страницTechnique C PDFghizlen maaroufiОценок пока нет
- Examen de RattrapageДокумент1 страницаExamen de RattrapageAsm MaОценок пока нет
- 1990 Photocopieuse PDFДокумент8 страниц1990 Photocopieuse PDFChabehouОценок пока нет
- 2tr 4res 1capДокумент6 страниц2tr 4res 1capMounaim MatiniОценок пока нет
- M0080872-00 FRДокумент76 страницM0080872-00 FRHakim GOURAIAОценок пока нет
- 1D1S Electrotechnque Tle LTP-PNДокумент2 страницы1D1S Electrotechnque Tle LTP-PNjosias zinsouОценок пока нет
- Vba Codes ExcelДокумент41 страницаVba Codes ExcelJatin SharmaОценок пока нет
- Chapitre 3 CapteurДокумент22 страницыChapitre 3 CapteurIchrakk JaouedyОценок пока нет
- Devoir N°1Документ2 страницыDevoir N°1Wassihou SAMBAREОценок пока нет
- Chapitre2 BooléenneДокумент78 страницChapitre2 BooléenneYassineZklОценок пока нет
- Datasheet SmartSolar Charge Controller Overview FRДокумент1 страницаDatasheet SmartSolar Charge Controller Overview FRSINES FranceОценок пока нет
- Projets TFCIДокумент2 страницыProjets TFCIAlouani KacemОценок пока нет
- CalcДокумент13 страницCalcMehdiTouki100% (1)
- Electricite1 - L2 GCVДокумент39 страницElectricite1 - L2 GCVbaiОценок пока нет
- IoniseurДокумент2 страницыIoniseurdomsonОценок пока нет
- Rapport PFE Electrification Et AutomatisДокумент154 страницыRapport PFE Electrification Et Automatisayoub filaliОценок пока нет
- 344Документ5 страниц344Abd Errezak ChahoubОценок пока нет
- Cour de CPI 2016-2017Документ46 страницCour de CPI 2016-2017patrijuvet100% (11)
- Caalcul de IccДокумент42 страницыCaalcul de IccnawzatОценок пока нет
- TP1 TV2023Документ8 страницTP1 TV2023Dehri BrahimОценок пока нет
- Atomistique ExoДокумент2 страницыAtomistique ExoelouassifОценок пока нет
- 183199-Da-01-Fr-module Triac Variateur 230 V 15 AДокумент2 страницы183199-Da-01-Fr-module Triac Variateur 230 V 15 AMoulay M'hammed LoukiliОценок пока нет
- Correction TDДокумент17 страницCorrection TDbenchikh lindaОценок пока нет