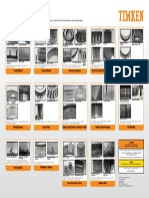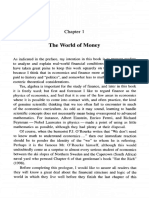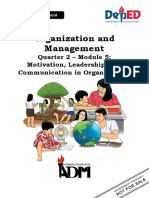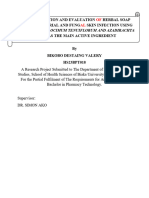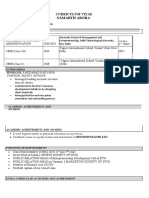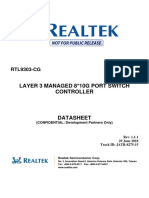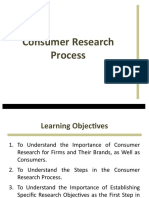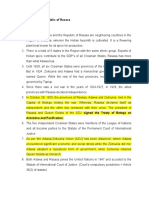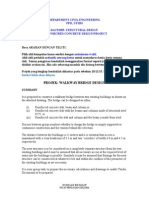Академический Документы
Профессиональный Документы
Культура Документы
OCZ SSD MAC Bootable Toolbox Guide PDF
Загружено:
donald nugrahaОригинальное название
Авторское право
Доступные форматы
Поделиться этим документом
Поделиться или встроить документ
Этот документ был вам полезен?
Это неприемлемый материал?
Пожаловаться на этот документАвторское право:
Доступные форматы
OCZ SSD MAC Bootable Toolbox Guide PDF
Загружено:
donald nugrahaАвторское право:
Доступные форматы
i © 2014 OCZ Storage Solutions
MAC Toolbox User Guide – OCZ Forum
Contents
1. Quick Guide ................................................................................................................................. 1
2. Limitations, Disclaimers, General Notes ...................................................................................... 1
3. Creating and Booting the USB drive from the DMG file ............................................................... 2
Restore the image to a USB stick ........................................................................................... 2 - 3
How to boot the OCZ Bootable Toolbox - Mac version ................................................................ 4
4. Firmware Updating Procedure ................................................................................................ 5 - 7
Network Setup / Verification ........................................................................................................ 5
Network Setup / Wired Internet Connections ............................................................................... 5
Updating the Firmware of your OCZ SSD ............................................................................... 6 - 7
5. Secure Erasing your OCZ SSD ............................................................................................. 8 - 10
6. Applying the Temperature sensor patch ............................................................................. 10 - 11
7. Applying the SATA link patch ..................................................................................................... 14
8. Save a Screenshot with snap2usb (USB) .................................................................................. 15
9. Changelogs ................................................................................................................................ 16
© 2014 OCZ Storage Solutions, Inc.- A Toshiba Group Company. All Rights Reserved. The information in this document is proprietary and
confidential to OCZ Storage Solutions, Inc. - A Toshiba Group Company (OCZ). No part of this document may be reproduced in any form or by any
means, and may not be used to make any derivative work (such as translation, transformation, or adaptation) without written permission from OCZ.
OCZ provides this documentation without warranty, term or condition of any kind, either express or implied, including, but not limited to, express and
implied warranties of merchantability, fitness for a particular purpose, and non-infringement. While the information contained in this document is
believed to be accurate, no representations or warranties of accuracy or completeness are made. In no event is OCZ liable for damages arising
directly or indirectly from any use of or reliance upon the information contained in this document.
OCZ retains the right to make changes to this product and/or the program(s) described in this documentation at any time, without notice. Products
may have minor variations to this publication, known as errata. OCZ assumes no liability whatsoever, including infringement of any patent or
copyright, for sale and use of OCZ products.
OCZ and the OCZ logo are registered trademarks of OCZ Storage Solutions, Inc. - A Toshiba Group Company.
All product names are trademarks, registered trademarks, or servicemarks of their respective owners.
The OCZ SSD MAC Bootable Toolbox product is protected by U.S. and international copyright and other intellectual property laws. Do not lend or
make illegal copies. Use of OCZ SSD Toolbox is subject to compliance with applicable license terms and conditions.
Installation Technical Support
OCZ products include free technical support for direct, expert advice.
Vector, Vertex and RevoDrive customers:
ocz.com/consumer/support
North/South America: +1 (800) 459 1816 Europe: +31 0 182 624 0204
Asia: +886 2 8227 3123
Deneva, Intrepid and Z-Drive customers:
ocz.com/enterprise/support
North/South America: +1 (855) 806 6050 Europe: +44 (0)1235 822 099
Asia: +886 2 8227 3110
OCZ Storage Solutions, 6373 San Ignacio Avenue, San Jose, CA 95119 USA
Document identifier: Forum MAC-ToolBox, Revision 1, May 2014
ii © 2014 OCZ Storage Solutions
MAC Toolbox User Guide – OCZ Forum
1. Quick Guide
a. Download the Mac Bootable Toolbox DMG file (it’s zip compressed, you need to unzip it first): http://bit.ly/1l5MVyK
b Create a bootable USB using the DMG file as outlined in section 3.
c. Boot to the Bootable Mac Toolbox USB you created (scroll down to "How to boot...")
d. Verify your Network connection (includes wireless network setup) as outlined in .
e. Complete the task you are attempting (update firmware etc.) then shutdown and remove the USB drive.
2. Limitations, Disclaimers, General Notes
a. If your Mac is 2009 or older you cannot use the procedure outlined here. The Mac Tools require a 64-bit
bootloader. Most 2009 and older (Pre-2010) Macs only have a 32-bit bootloader. This means you will need to use
the PC Bootable Toolbox on these Mac models.
b. This guide ONLY pertains to execution of these tools on a MAC. There is a different guide for the PC tools.
c. These tools are for use on all OCZ SSD models EXCEPT the RevoDrive Hybrid, Vertex, Agility, Onyx, Solid2,
Apex, Core, or Summit drives. An Agility drive is NOT the same as an Agility2, Agility3, or Agility4 drive. Same thing
goes for Vertex. So, if these tools say they don't work on Vertex and Agility that is correct. They DO WORK on
Vertex2, 3, or 4 and Agility2, 3, or 4.
d. These tools run directly from the CD or USB stick. They can be used on ANY drive listed even if Windows or
OSX/Linux is installed on the drive. The only option within the tools that will ALWAYS result in complete data loss is
Secure Erase.
e. Some drives may need what we call a "destructive update" to get to the next firmware level/revision. This will
depend on what firmware revision your OCZ SSD is currently on. If this applies to your drive you will be warned
before the program updates. Data backup is advised at his point should you require it. Even if an update is NOT
destructive we always recommend you have a backup before attempting any of this. Additionally, you should always
use the latest MAC Bootable Toolbox version when updating firmware. Using old versions may result in an
unsuccessful update.
f. These tools will only work with the drive connected to a SATA port. You cannot use the tools through a USB
external enclosure. We have seen some e-SATA enclosures work but we do not officially support using this method.
No list of compatible enclosures is available.
g. The built in trackpad may NOT allow you to move the mouse within these tools. Best alternative is to use a USB
mouse with the tools.
h. Firmware update ONLY works using Wired Internet connections. There is no wireless support at present.
i. Do not update these drives when installed in the Optical Drive Bay. They should be installed in the primary drive
bay for best results.
j. When you boot the MAC tools your desktop background may not be identical to the one in this guide. Please do
not be concerned. Functionality should be identical regardless.
Forum MAC -ToolBox, Revision 1, May 2014 1
MAC Toolbox User Guide – OCZ Forum
3. Creating and Booting the USB drive from the DMG file
a. The stick does not have to be empty but all data will be erased during this procedure. Backup any data that you
need to keep.
b. This section is taken from Apple's Support guide's “how to restore an image on a MAC modified with USB stick”
http://support.apple.com/kb/ht1553
c. Restore the image to a USB stick
(1) Choose Disk Utility from the Utilities menu.
(2) Select your USB stick partition that you want to restore to.
(3) Partition and format the USB thumb drive using (1 partition layout).
(4) Then under Options select (Master Boot Record scheme).
(5) Then select (MS-DOS FAT) for Format.
(6) Click Apply.
(7) Click the Restore tab.
(8) First, select a USB Flash drive as destination for image restore.
(9) Right click (Tap trackpad using 2 fingers) on the volume labeled UNTITLED and select "Set as destination"
from the menu:
(10) Next select the source image file to restore (Choose from one of these 2 methods):
a). Simply select the DMG image file from the lower left window (selecting the image automatically places the
image in the source field).
b). Or right click (tap trackpad with 2 fingers) on the image file "OCZ Mac bootable tools.dmg" and select "Set
as Source" from the menu:
2 © 2014 OCZ Storage Solutions
MAC Toolbox User Guide – OCZ Forum
(11) Verify correct "Source" and "Destination" selections:
(12) Click the "Restore" button. Confirm you want to "Restore to Disk" by clicking "Restore" again. This will
overwrite contents on your USB volume with data from the image (Note: Apple forgot to select "Erase" at the
prompt).
(13) Enter your admin name and password when prompted. Apple again prompts to the next step to "Scan" the
Image (dmg file), else the utility will not allow you to continue.
(14) When complete, the USB volume [B]must be labeled "LINUX"[/B] as shown below:
Forum MAC-ToolBox, Revision 1, May 2014 3
MAC Toolbox User Guide – OCZ Forum
(15) Please shutdown. You are now ready to restart and use the bootable Toolbox on your Mac.
d. How to boot the OCZ Bootable Toolbox - Mac version
(1) Start the mac with the USB stick connected to a USB port.
(2) Immediately after the chime or when the monitor screen turns on (indicated by a change from black to grey)
Hold the ALT KEY depressed until a USB icon is displayed amongst the bootable drives. Then select the USB
icon allowing the tools to boot. Note; holding the ALT Key instructs Apples EFI to display bootable drives which
can take from a few seconds to several minutes while continuing to hold the key pressed down:
4 © 2014 OCZ Storage Solutions
MAC Toolbox User Guide – OCZ Forum
4. Firmware Updating Procedure
a. Network Setup / Verification
Once you have the USB stick created restart your computer and select the USB stick as your boot device to start the
tools. Some text based information will appear on your screen which relates to the boot process. After this you will
see a desktop and hovering over any of the Icons in the "Wbar" at the bottom of the screen will reveal the name of the
icon. From left to right they are - Shutdown/Reboot menu, Toolbox, Temperature fix (3 series only), snap2usb, and
Wifi Setup:
b. Network Setup / Wired Internet Connections
(1) You must use an Ethernet (wired) internet connection with these tools. There is currently NO Wifi support
available on a Mac. This is due to drivers being unavailable for the wireless chipset in use. Your router or ISP
provided modem should be configured for DHCP in this environment and thus we should have no issues getting an
internet connection. The Firmware update will require this.
(2) As shown in the screenshot below you SHOULD have a Local LAN-IP by the time the system reaches the
desktop. If you do not then wait about 15-20 seconds and it should appear. If after 30 seconds or more you do
NOT have a Local Lan-IP listed in the top right, then your network adapter may not be supported in the drivers we
have provided.
(2) This concludes Wired internet setup. You are now ready to update your firmware.
Forum MAC-ToolBox, Revision 1, May 2014 5
MAC Toolbox User Guide – OCZ Forum
c. Updating the Firmware of your OCZ SSD
(1) To update your firmware, you MUST have an internet connection as outlined in in 4a and 4b above.
(2) Firmware updates may result in loss of user data; you should back up your data before updating the firmware.
(3) This is what you will see when the system completes the booting and network connection sequence:
(4) Click on the drive you want to update and the drive info will be displayed along with current firmware:
(5) Click the "Tools" button at the top of the screen and you will see the firmware update selection:
6 © 2014 OCZ Storage Solutions
MAC Toolbox User Guide – OCZ Forum
(6) Click update firmware and you will see a warning that the update may delete the data on your drive:
(7) You will then see a progress bar and a notification that the update is complete:
(8) You must now shutdown the PC by clicking the power button just left of the Toolbox icon. Make sure
shutdown is selected then press ok:
(9) Now you may remove the USB stick and power the system back on. Once your OS boots you should notice that
you have the latest firmware installed.
Forum MAC-ToolBox, Revision 1, May 2014 7
MAC Toolbox User Guide – OCZ Forum
5. Secure Erasing your OCZ SSD
a. The Secure Erase feature of the tools (referred to as SE for the rest of these instructions) is supported on all
st
recent OCZ SSDs. Drives not supported are 1 series Agility/Vertex/Solid/Onyx, Colossus, Core, Apex, Summit,
Nocti and Enyo. If you have any doubts ask support or post on the Forum.
Notes:
(1) A Revodrive will show 2 drives available, you need to SE each one of them to actually SE the "whole" drive.
(2) A Revodrive x2 will show 4 drives, you need to SE each of them to actually SE the "whole" drive.
(3) An OCZ IBIS drive will show 4 drives, you need to SE each of them to actually SE the "whole" drive.
b. At the main Toolbox screen you will see a list of available drives:
c. Click on the drive to see its details:
8 © 2014 OCZ Storage Solutions
MAC Toolbox User Guide – OCZ Forum
d. To begin the Secure Erase click on the Security button at the top of the window:
e. If you are sure you want to proceed click on Secure Erase, you will then see the data loss warning:
f. Clicking on yes will begin the SE process. Once started you cannot go back so make sure you are ready. You
should see a progress bar during the process:
Forum MAC-ToolBox, Revision 1, May 2014 9
MAC Toolbox User Guide – OCZ Forum
g. Once it is complete you will see the completion screen and instructions to reboot the Mac:
h. We recommend shutting down at this point rather than just restarting. You shutdown by clicking the icon and
making sure shutdown is selected then clicking on OK.
i. Your drive is now restored to "out of the box" condition and completely blank/erased.
6. Applying the Temperature sensor patch
a. This section only applies to "3" series SSD's - Vertex3, Agility3, and Solid3 - in all sizes:
b. There are no temperature sensors on the drives so there is nothing that can read temperature. SMART
interprets the lack of data as 128C and many programs may warn you that the drive is too hot. This is not really the
case but if you wish to have any program not report this then apply the fix as below.
c. When you boot the tools you will be greeted with a Toolbox screen. Click the "X" in the upper right corner of the
Toolbox window to close it. The Toolbox will not apply the temperature fix. Click on the Temp fix icon:
10 © 2014 OCZ Storage Solutions
MAC Toolbox User Guide – OCZ Forum
e. Once the Temp Fix Utility opens you will see the first drive listed in order displayed on screen. This fix ONLY
applies to the "3" series. If you have any other OCZ drives connected you may see them first. If this is the case just
answer "N" for next to cycle to the next available drive. This excludes any drive that you do not want to update.
When you get to the drive you do want to apply the fix to select "Y" and you will see the following confirmation:
g. Select "Y" again to start the application. Once it is completed the program will tell you as such. In the example
shown the fix has already been applied:
Forum MAC-ToolBox, Revision 1, May 2014 11
MAC Toolbox User Guide – OCZ Forum
7. Applying the SATA link patch
a. The OCZ SATA Link Speed Application is primarily for Nvidia chipset based motherboards. It applies to SATA 3
"3" series Vertex, Agility and Solid drives. This does not apply to Vertex4, Agility4 or any of the "2" series drives.
THIS SHOULD PRIMARILY BE USED TO SET AND LOCK THE LINK SPEED TO SATA 2 (3Gb/s) ON SATA 2
PORTS. IT CAN BE USED TO RETURN A LOCKED LINK SPEED BACK TO SATA 3 (6Gb/s).
b. Once the Bootable media has been created:
(1) Boot to Desktop and Right Mouse click to select Applications> OCZ_SATA_LinkSpeed. Notice WARNING.
(2) Select "Y" to continue to the Select Drive screen. ENSURE YOU SELECT THE CORRECT DRIVE (Press "N"
until the correct drive is shown). Select "Y" once the correct drive is shown:
(3). After the next drive warning Select "Y" then Select “3” or “6” to set Link Speed:
12 © 2014 OCZ Storage Solutions
MAC Toolbox User Guide – OCZ Forum
(4). Once complete Power Down and wait 2 min. The drive will now be at the selected Link Speed:
c. If the Link Speed needs to be returned a previous speed:
(1) Follow steps (1)-(3) above except when at step (3), reverse the change accordingly to “3” for 3Gbs / SATA 2
or “6” for 6Gbs / SATA 3. THEN power cycle as in step 4.
8. Save a Screenshot with snap2usb (USB)
a. You can easily save a screenshot from the Bootable Toolbox environment to your USB drive. This is helpful for
confirming a drive's firmware version or SMART data.
b. Boot to your Bootable Toolbox USB. Once at the desktop select the target drive and navigate within the Toolbox
to the desired location. This may be the initial screen showing the drive firmware version or the details screen
showing the drive SMART data. Click the snap2usb icon to capture the current screen content:
c. Power off and boot back into the OS (or connect the USB to any OS installation). Navigate to the Bootable
Toolbox USB drive. You will see a snapshots folder on the Bootable Toolbox USB:
d. Now just open the folder and use that screenshot in your Support enquiry or Forum post.
Forum MAC-ToolBox, Revision 1, May 2014 13
MAC Toolbox User Guide – OCZ Forum
9. Changelogs
a. Tools updated to version 4.5.
(1) Added new version of Toolbox for OCZ Vector drive support.
(2) New version of Toolbox (4.5.2.298) to match the Windows Toolbox
(3) Merged "beta" tools chain to include 2012 Mac Ethernet support.
(4) Updated Linux kernel.
14 © 2014 OCZ Storage Solutions
Вам также может понравиться
- Hidden Figures: The American Dream and the Untold Story of the Black Women Mathematicians Who Helped Win the Space RaceОт EverandHidden Figures: The American Dream and the Untold Story of the Black Women Mathematicians Who Helped Win the Space RaceРейтинг: 4 из 5 звезд4/5 (895)
- Never Split the Difference: Negotiating As If Your Life Depended On ItОт EverandNever Split the Difference: Negotiating As If Your Life Depended On ItРейтинг: 4.5 из 5 звезд4.5/5 (838)
- The Yellow House: A Memoir (2019 National Book Award Winner)От EverandThe Yellow House: A Memoir (2019 National Book Award Winner)Рейтинг: 4 из 5 звезд4/5 (98)
- The Subtle Art of Not Giving a F*ck: A Counterintuitive Approach to Living a Good LifeОт EverandThe Subtle Art of Not Giving a F*ck: A Counterintuitive Approach to Living a Good LifeРейтинг: 4 из 5 звезд4/5 (5794)
- Devil in the Grove: Thurgood Marshall, the Groveland Boys, and the Dawn of a New AmericaОт EverandDevil in the Grove: Thurgood Marshall, the Groveland Boys, and the Dawn of a New AmericaРейтинг: 4.5 из 5 звезд4.5/5 (266)
- The Little Book of Hygge: Danish Secrets to Happy LivingОт EverandThe Little Book of Hygge: Danish Secrets to Happy LivingРейтинг: 3.5 из 5 звезд3.5/5 (400)
- Elon Musk: Tesla, SpaceX, and the Quest for a Fantastic FutureОт EverandElon Musk: Tesla, SpaceX, and the Quest for a Fantastic FutureРейтинг: 4.5 из 5 звезд4.5/5 (474)
- A Heartbreaking Work Of Staggering Genius: A Memoir Based on a True StoryОт EverandA Heartbreaking Work Of Staggering Genius: A Memoir Based on a True StoryРейтинг: 3.5 из 5 звезд3.5/5 (231)
- The Emperor of All Maladies: A Biography of CancerОт EverandThe Emperor of All Maladies: A Biography of CancerРейтинг: 4.5 из 5 звезд4.5/5 (271)
- The Unwinding: An Inner History of the New AmericaОт EverandThe Unwinding: An Inner History of the New AmericaРейтинг: 4 из 5 звезд4/5 (45)
- The Hard Thing About Hard Things: Building a Business When There Are No Easy AnswersОт EverandThe Hard Thing About Hard Things: Building a Business When There Are No Easy AnswersРейтинг: 4.5 из 5 звезд4.5/5 (345)
- Team of Rivals: The Political Genius of Abraham LincolnОт EverandTeam of Rivals: The Political Genius of Abraham LincolnРейтинг: 4.5 из 5 звезд4.5/5 (234)
- The Gifts of Imperfection: Let Go of Who You Think You're Supposed to Be and Embrace Who You AreОт EverandThe Gifts of Imperfection: Let Go of Who You Think You're Supposed to Be and Embrace Who You AreРейтинг: 4 из 5 звезд4/5 (1090)
- The World Is Flat 3.0: A Brief History of the Twenty-first CenturyОт EverandThe World Is Flat 3.0: A Brief History of the Twenty-first CenturyРейтинг: 3.5 из 5 звезд3.5/5 (2259)
- The Sympathizer: A Novel (Pulitzer Prize for Fiction)От EverandThe Sympathizer: A Novel (Pulitzer Prize for Fiction)Рейтинг: 4.5 из 5 звезд4.5/5 (121)
- Organisational Structure of NetflixДокумент2 страницыOrganisational Structure of NetflixAnkita Das57% (7)
- Tarlac - San Antonio - Business Permit - NewДокумент2 страницыTarlac - San Antonio - Business Permit - Newarjhay llave100% (1)
- Medicinal Chemistry-Ii: 1.anti-Infective Agents: FДокумент14 страницMedicinal Chemistry-Ii: 1.anti-Infective Agents: FAnonymous ionOPaqlkОценок пока нет
- Sarah Williams CVДокумент2 страницыSarah Williams CVsarahcwilliamsОценок пока нет
- SecuritizationДокумент46 страницSecuritizationHitesh MoreОценок пока нет
- Teacher Planner 2023 PDFДокумент52 страницыTeacher Planner 2023 PDFitaОценок пока нет
- Timken Bearing Damage PosterДокумент1 страницаTimken Bearing Damage Postera04205100% (5)
- What Is SAP PS (Project Systems) ModuleДокумент3 страницыWhat Is SAP PS (Project Systems) ModuleahmerОценок пока нет
- LEBV4830Документ371 страницаLEBV4830anton100% (1)
- 4439 Chap01Документ28 страниц4439 Chap01bouthaina otОценок пока нет
- TFTV3225 Service Manual 102010 Coby 26-32Документ21 страницаTFTV3225 Service Manual 102010 Coby 26-32bigbrother4275% (4)
- ABMOM q2 mod5OrgAndMngmnt Motivation - Leadership and Communication in Organizations-V2Документ18 страницABMOM q2 mod5OrgAndMngmnt Motivation - Leadership and Communication in Organizations-V2Zoren Jovillanos EmbatОценок пока нет
- The PILOT: July 2023Документ16 страницThe PILOT: July 2023RSCA Redwood ShoresОценок пока нет
- Methods of ResearchДокумент12 страницMethods of ResearchArt Angel GingoОценок пока нет
- Mysuru Royal Institute of Technology. Mandya: Question Bank-1Документ2 страницыMysuru Royal Institute of Technology. Mandya: Question Bank-1chaitragowda213_4732Оценок пока нет
- REID CatalogДокумент54 страницыREID Catalogzhaoye maoОценок пока нет
- Valery 1178Документ22 страницыValery 1178valerybikobo588Оценок пока нет
- Art and Culture KSG IndiaДокумент4 страницыArt and Culture KSG IndiaAbhishek SinghОценок пока нет
- Chapter IДокумент38 страницChapter ITuyền PhạmОценок пока нет
- An Overview of The Geostatistical Analyst Toolbar and ToolboxДокумент1 страницаAn Overview of The Geostatistical Analyst Toolbar and ToolboxSumit SumanОценок пока нет
- Samarth Arora: Curriculum VitaeДокумент2 страницыSamarth Arora: Curriculum VitaeAditya SinghalОценок пока нет
- La Naval Drug Co Vs CA G R No 103200Документ2 страницыLa Naval Drug Co Vs CA G R No 103200UE LawОценок пока нет
- Layer 3 Managed 8 10G Port Switch Controller: RTL9303-CGДокумент55 страницLayer 3 Managed 8 10G Port Switch Controller: RTL9303-CG박윤지100% (1)
- Partes Oki - MPS5501B - RSPL - Rev - HДокумент12 страницPartes Oki - MPS5501B - RSPL - Rev - HJaiber Eduardo Gutierrez OrtizОценок пока нет
- 3a. Systems Approach To PoliticsДокумент12 страниц3a. Systems Approach To PoliticsOnindya MitraОценок пока нет
- Nishith Desai Associates - Alternative Investment Funds - SEBI Scores Half Century On DebutДокумент2 страницыNishith Desai Associates - Alternative Investment Funds - SEBI Scores Half Century On DebutRajesh AroraОценок пока нет
- Consumer Research ProcessДокумент78 страницConsumer Research ProcessShikha PrasadОценок пока нет
- MC 10226555 0001Документ7 страницMC 10226555 0001Hema IbraОценок пока нет
- Statement of Facts:: State of Adawa Vs Republic of RasasaДокумент10 страницStatement of Facts:: State of Adawa Vs Republic of RasasaChristine Gel MadrilejoОценок пока нет
- Projek Rekabentuk Walkwaybridge 2014 - 15Документ6 страницProjek Rekabentuk Walkwaybridge 2014 - 15HambaliОценок пока нет