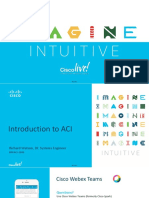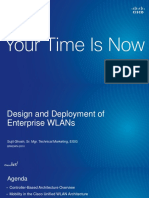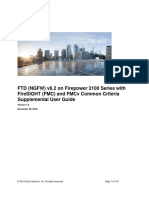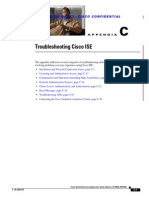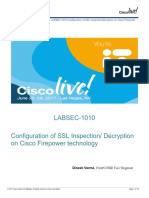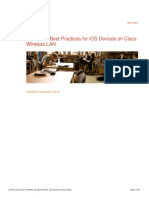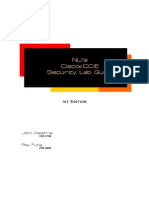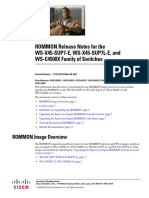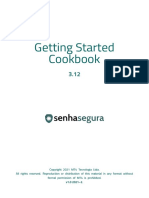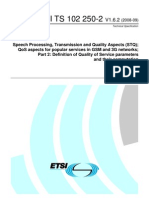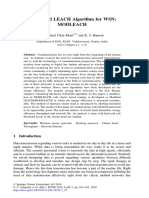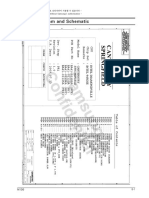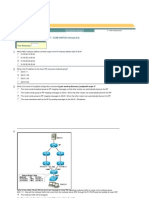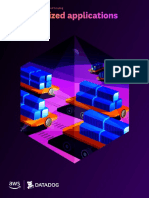Академический Документы
Профессиональный Документы
Культура Документы
SW 7 0 ISE Configuration Guide DV 1 0
Загружено:
mustafa.ahmetАвторское право
Доступные форматы
Поделиться этим документом
Поделиться или встроить документ
Этот документ был вам полезен?
Это неприемлемый материал?
Пожаловаться на этот документАвторское право:
Доступные форматы
SW 7 0 ISE Configuration Guide DV 1 0
Загружено:
mustafa.ahmetАвторское право:
Доступные форматы
Cisco Stealthwatch
ISE and ISE-PIC Configuration Guide 7.0
Table of Contents
Introduction 4
Overview 4
Technical Details 4
Contacting support 4
Deploying Certificates 5
Option 1 - Deploying certificates using ISE Internal Certificate Authority
(Recommended) 5
Generating a Stealthwatch pxGrid client certificate 5
Generating a CSR for the client certificate from Stealthwatch Central Man-
agement 5
Creating a certificate based on the generated CSR using internal ISE CA 5
Adding the SMC client certificate to Stealthwatch Central Management 6
Adding the Cisco ISE Sub-CA Certificate to the Stealthwatch Trust Store 6
Option 2 – Deploying certificates Using an External Certificate Authority (CA)
Server 7
Generating a Stealthwatch pxGrid client certificate 7
Generating a CSR for the Stealthwatch pxGrid Client certificate 7
Creating a Stealthwatch pxGrid Client certificate using an external CA 7
Adding the Stealthwatch pxGrid client certificate to the SMC 8
Importing the CA root certificate into the SMC Trust Store 8
Generating an ISE server pxGrid certificate 9
Generating a CSR for an ISE server pxGrid certificate 9
Creating an ISE Server pxGrid certificate using an external CA 9
Importing the CA root certificate into the ISE Trust Store 9
Binding the ISE certificate to the Certificate Signing Request (CSR) 10
Adding ISE Configuration 11
Settings 11
Integration Options (Optional) 11
Copyright © 2018 Cisco Systems, Inc. All rights reserved. -2-
Additional Parameters 12
Node status indicator 12
Option status 12
Refresh icon 13
Approve pxGrid in Cisco ISE or Cisco ISE-PIC 13
Refresh the Cisco ISE Configuration page 13
Edit or delete a saved Cisco ISE cluster 14
Adjusting Stealthwatch Configuration to Support Scaled ISE deployment 15
Copyright © 2018 Cisco Systems, Inc. All rights reserved. -3-
Introduction
Introduction
Overview
This document provides Cisco engineers and customers deploying Stealthwatch
with Cisco ISE the changes to the configuration workflow required to connect Stealth-
watch v7.0 to Cisco ISE pxGrid.
Technical Details
To connect Stealthwatch and Cisco ISE, it’s required that certificates are deployed
correctly for trusted communication between the two systems. Deploying certificates
requires that you use several different product or application interfaces: the SMC
Web App, the Central Management interface, and the Cisco ISE Server management
portal.
Starting with v7.0, Stealthwatch only imports client certificates created with a Cer-
tificate Signing Request (CSR) generated from Stealthwatch Central Management to
connect to ISE pxGrid node. This changes the certificates management workflows
comparing to previous versions of Stealthwatch.
Contacting support
If you need technical support, please do one of the following:
l Contact your local Cisco Partner
l Contact Cisco Stealthwatch Support
o To open a case by web: http://www.-
cisco.com/c/en/us/support/index.html
o To open a case by email: tac@cisco.com
o For phone support: 1-800-553-2447 (U.S.)
o For worldwide support numbers: www.-
cisco.com/en/US/partner/support/tsd_cisco_worldwide_contacts.html
Copyright © 2018 Cisco Systems, Inc. All rights reserved. -4-
Deploying Certificates
Deploying Certificates
Option 1 - Deploying certificates using ISE Internal Cer-
tificate Authority (Recommended)
Using the Internal ISE Certificate Authority (CA) is the recommended method of
deploying certificates. This option is only available with ISE 2.2 and above. Use the
procedure below to proceed with this option:
Generating a Stealthwatch pxGrid client certificate
Generating a CSR for the client certificate from Stealthwatch Central Man-
agement
1. Log in to Stealthwatch Management Console.
2. Click on the Global Settings icon, and then click Central Management.
3. On the Appliance Manager inventory page, click the Actions menu for the SMC
that you want to connect to ISE. Select Edit Appliance Configuration.
4. Go to the Additional SSL/TLS Client Identities section under the Appliance
tab.
5. Click Add New. The Generate a CSR form opens.
6. Select an RSA Key Length and complete the rest of the fields in the Generate
a CSR section.
7. Click Generate CSR. The generation process may take several minutes.
8. Click Download CSR and save the CSR file on your computer.
Creating a certificate based on the generated CSR using internal ISE CA
1. Log in to your ISE Management Interface.
2. Go to Administration > pxGrid Services > Certificates. The Generate pxGrid
Certificates form opens.
The path can be different for ISE-PIC.
3. In the I want to field select Generate a single certificate (with certificate sign-
ing request).
Copyright © 2018 Cisco Systems, Inc. All rights reserved. -5-
Deploying Certificates
4. Open the CSR generated in the previous section with your preferred text editor
and copy the contents of the file to the Certificate Signing Request Details
field.
5. If desired, enter a description.
6. In the Certificate Download Format field, select PKCS12 format (including cer-
tificate chain; one file for both the certificate chain and key).
7. In the Certificate Password and Confirm Password fields, type the password
which will be requested when you upload the certificate to Stealthwatch Central
Management in the Additional SSL/TLS Client Identities section (see Adding
the SMC client certificate to Stealthwatch Central Management).
8. Click Create.
Adding the SMC client certificate to Stealthwatch Central Management
1. Unzip the file created in the section above to access the PKCS12 file.
You may need to unblock pop-up menus in order to download this file.
2. Go to the Additional SSL/TLS Client Identities section of the SMC Con-
figuration in Central Management.
3. The Additional SSL/TLS Client Identities section will contain a form to import
the created client certificate.
4. Give the certificate a friendly name and click Choose File to locate the certificate
file.
5. Type in the password you entered in the previous section.
6. Click Add Client Identity to add the certificate to the system.
7. Click Apply Settings to save the changes.
Adding the Cisco ISE Sub-CA Certificate to the Stealthwatch Trust Store
1. Log in to your ISE Management Interface.
2. Go to Administration > System > Certificates and click on Certificate Author-
ity Certificates.
3. Find the Certificate Services Endpoint Sub CA certificate and export it to your
computer.
4. Log in to Stealthwatch Management Console.
5. Click on the Global Settings icon, and then click Central Management.
Copyright © 2018 Cisco Systems, Inc. All rights reserved. -6-
Deploying Certificates
6. On the Appliance Manager inventory page, click the Actions menu for the SMC.
Select Edit Appliance Configuration.
7. Select the General tab.
8. Go to the Trust Store section and import previously exported ISE CA certificate.
9. Click Add New.
10. Give the certificate a friendly name and click Choose File to select the previously
exported ISE CA certificate.
11. Click Add Certificate to save the changes.
Certificates are now deployed and the two systems (Stealthwatch and ISE) trust each
other. Continue to the Adding ISE Configuration chapter to setup connection to
ISE pxGrid nodes.
Option 2 – Deploying certificates Using an External Cer-
tificate Authority (CA) Server
Generating a Stealthwatch pxGrid client certificate
Generating a CSR for the Stealthwatch pxGrid Client certificate
1. Log in to Stealthwatch Management Console.
2. Click on the Global Settings icon, and then click Central Management.
3. On the Appliance Manager inventory page, click the Actions menu for the SMC
that you want to connect to ISE. Select Edit Appliance Configuration.
4. Go to the Additional SSL/TLS Client Identities section under the Appliance
tab.
5. Click Add New. The Generate a CSR form opens.
6. Select an RSA Key Length and complete the rest of the fields in the Generate
a CSR section.
7. Click Generate CSR. The generation process may take several minutes.
8. Click Download CSR and save the CSR file locally.
Creating a Stealthwatch pxGrid Client certificate using an external CA
In this example, Microsoft Active Directory Certificate Service of MS Server
2012 is used. A different external CA can be used.
Copyright © 2018 Cisco Systems, Inc. All rights reserved. -7-
Deploying Certificates
1. Go to MS Active Directory Certificate Service, https://server/certsrv/, where
server is ip or dns of your MS Server.
2. Click Request a certificate.
3. Choose to submit an advanced certificate request.
4. Copy the contents of the CSR file generated in the previous section into the
Saved Request field.
5. Select pxGrid as the Certificate Template and click Submit.
6. Download a generated certificate in Base-64 format and save it as pxGrid_cli-
ent.cer.
Adding the Stealthwatch pxGrid client certificate to the SMC
1. Go to the Additional SSL/TLS Client Identities section of the SMC Con-
figuration in Central Management.
2. The Additional SSL/TLS Client Identities section will contain a form to import
the created client certificate.
3. Give the certificate a friendly name and click Choose File to locate the certificate
file.
4. Type in the password you entered in the previous section.
5. Click Add Client Identity to add the certificate to the system.
6. Click Apply Settings to save the changes.
Importing the CA root certificate into the SMC Trust Store
1. Go to MS Active Directory Certificate Service home page and select Download a
CA certificate, certificate chain, or CRL.
2. Select Base-64 format and click Download CA certificate.
3. Save the certificate as CA_Root.cer.
4. Log in to Stealthwatch Management Console.
5. Click on the Global Settings icon, and then click Central Management.
6. On the Appliance Manager inventory page, click the Actions menu for the SMC.
Select Edit Appliance Configuration.
7. Select the General tab.
8. Go to the Trust Store section and import previously exported CA_Root.cer cer-
tificate.
9. Click Add New.
Copyright © 2018 Cisco Systems, Inc. All rights reserved. -8-
Deploying Certificates
10. Give the certificate a friendly name and click Choose File to select the previously
exported ISE CA certificate.
11. Click Add Certificate to save the changes.
Generating an ISE server pxGrid certificate
Generating a CSR for an ISE server pxGrid certificate
1. Open your ISE Management interface.
2. Go to Administration > System > Certificates > Certificate Management >
Certificate Signing Requests.
3. Select Generate Certificate Signing Request (CSR).
4. Select pxGrid in the Certificate(s) will be used for field.
5. Select ISE node for which the certificate is generated.
6. Fill in other certificates details as necessary.
7. Click Generate.
8. Click Export and save the file locally.
Creating an ISE Server pxGrid certificate using an external CA
1. Go to MS Active Directory Certificate Service, https://server/certsrv/, where
server is ip or dns of your MS Server.
2. Click Request a certificate.
3. Choose to submit an advanced certificate request.
4. Copy the contents of the CSR generated in the previous section into the Saved
Request field.
5. Select pxGrid as the Certificate Template and click Submit.
6. Download the generated certificate in Base-64 format and save it as ISE_
pxGrid.cer.
Importing the CA root certificate into the ISE Trust Store
1. Go to MS Active Directory Certificate Service home page and select Download a
CA certificate, certificate chain, or CRL.
2. Select Base-64 format and click Download CA certificate.
3. Save the certificate as CA_Root.cer.
4. Log in to your ISE management interface.
Copyright © 2018 Cisco Systems, Inc. All rights reserved. -9-
Deploying Certificates
5. Select Administration > System > Certificates > Certificate Management
>Trusted Certificates.
6. Select Import > Certificate file and import the root certificate.
7. Make sure the Trust for authentication within ISE checkbox is selected.
8. Click Submit.
Binding the ISE certificate to the Certificate Signing Request (CSR)
1. Log in to your ISE Management interface.
2. Select Administration > System > Certificates > Certificate Management >
Certificate Signing Requests.
3. Select the CSR generated in the previous section and click Bind Certificate.
4. On the Bind CA Signed Certificate form, choose the ISE_pxGrid.cer certificate
generated previously.
5. Give the certificate a friendly name and click Submit.
6. Click Yes if the system asks for restart.
7. Click Yes if the system asks to replace the certificate.
8. Select Administration > System > Certificates > System Certificates.
9. You should see the created pxGrid certificate signed by the external CA in the list.
Certificates are now deployed and the two systems (Stealthwatch and ISE) trust each
other. Continue to the Adding ISE Configuration chapter to setup connection to
ISE pxGrid nodes.
Copyright © 2018 Cisco Systems, Inc. All rights reserved. - 10 -
Adding ISE Configuration
Adding ISE Configuration
Complete the following steps to configure a Cisco ISE cluster for the current domain.
You must configure a Cisco ISE cluster for each Stealthwatch System
domain in which it is used. You can add multiple independent Cisco ISE
clusters to a domain in the Stealthwatch System, but you cannot use the
same IP address across clusters within the same domain.
Settings
Define the following settings:
l Cluster Name: This name will display in the Enterprise Tree in SMC desktop cli-
ent and in the list of your ISE configurations in SMC Web UI.
l Certificate: This is the same name that is entered in the Friendly Name field in the
Additional SSL/TLS Client Identities section in the SMC Configuration interface
that enables the appliance to authenticate its identity as a client (i.e., it is the cli-
ent certificate that the SMC presents to ISE).
l Primary pxGrid Node: The IP address of the primary pxGrid node on the ISE
cluster with which the appliance is integrating.
l Secondary pxGride Node (optional): The IP address of the secondary pxGrid
node on the ISE cluster with which the appliance is integrating. This node is used
for failover purposes. If the connection to the primary node fails, the secondary
node is used.
l User Name: This name displays in the pxGrid client list on the ISE cluster in the
ISE appliance.
Integration Options (Optional)
Select the integration options to enable for the ISE cluster:
l Adaptive Network Control: Allows you to apply classification (ANC Policy) to the
endpoint on ISE and change network access for it, according to the authorization
policy configured on ISE.
l Static TrustSec Classifications: Allows you to receive information about
TrustSec security group tags (SGTs) which have been statically associated with
the endpoint IP beyond the authentication process. This could be IP-to-
SGT bindings manually configured on ISE, access layer device, or learned from
Copyright © 2018 Cisco Systems, Inc. All rights reserved. - 11 -
Adding ISE Configuration
other systems within the SXP process. This data is used to augment flows where a
SGT is missing for a matched endpoint IP address in the original flow and there is
no session associated with the SGT assigned endpoint IP address.
l User Sessions: Allows you to receive user session updates that include inform-
ation about the username, MAC address of the endpoint, device profile, and
TrustSec security group. This information will be used to augment flows with
TrustSec security group information and to monitor users and sessions on SMC
reports.
Additional Parameters
Node status indicator
The node status indicator located beside each IP Address field indicates the con-
nection status for each added node. These appear after you configure and save the
first node.
l A green status indicator signifies that a connection to the node has been estab-
lished and the system is subscribed to all required topics of information on pxGrid.
l A red status indicator signifies that a connection to the node has not been estab-
lished or subscription to the required topics of information on pxGrid failed. To see
why there is no connection, or what subscription failed, click the information icon,
which will display the following:
o Connected
o Connection is pending - connection in progress or waiting for the client to be
approved on the pxGrid Services page on ISE
o System error - see logs for details
o The node couldn't be reached - connection timeout
o User has not been approved on the pxGrid Services page on ISE
o ISE is presenting a certificate that is not trusted by the SMC
o Client certificate presented by the SMC is not trusted by ISE
Option status
The option status indicates the state of the subscription to the ISE pxGrid capabilities
required for the integration options to work correctly.
l ANC: The status of the Adaptive Network Control integration option that requires
subscription to Adaptive Network Control and SessionDirectory capability to work
correctly.
Copyright © 2018 Cisco Systems, Inc. All rights reserved. - 12 -
Adding ISE Configuration
l Sessions: The status of the User Sessions integration option that requires sub-
scription to SessionDirectory and TrustSecMetadata capabilities to work correctly.
l SGT Classifications: The status of the SGT Classifications integration option that
requires subscription to SessionDirectory and TrustSecMetadata capabilities to
work correctly.
Some of the integration options status include:
l Connected: The system is subscribed to all required topics of information on ISE.
l Off: The integration option is turned off for this ISE configuration.
l Not available: Subscription information is not available because the connection to
pxGrid is not established yet.
l User is not authorized to subscribe to […] capability: The subscription to one
or more required capabilities failed because of insufficient user permissions spe-
cified on ISE configuration page.
Refresh icon
Click the refresh icon (double arrows) to refresh the connection to the associated
node.
Approve pxGrid in Cisco ISE or Cisco ISE-PIC
1. Do one of the following:
a. If using Cisco ISE, log in to this appliance, and from the main menu click
Administration. On the page that opens, click the pxGrid Services tab.
b. If using Cisco ISE-PIC, log in to this appliance, and from the main menu click
Subscribers. On the page that opens, click the Clients tab.
2. In the table that opens, select the check box beside the applicable subscriber's
name in the Client Name column and click Approve from the submenu at the top
of the table.
Refresh the Cisco ISE Configuration page
1. Return to the Cisco ISE Configuration page in the SMC Web App and refresh the
page.
2. Confirm that the node status indicator located beside the applicable IP Address
field is green, indicating that a connection to the Cisco ISE or Cisco ISE-PIC
cluster has been established
Copyright © 2018 Cisco Systems, Inc. All rights reserved. - 13 -
Edit or delete a saved Cisco ISE cluster
Edit or delete a saved Cisco ISE cluster
In the Actions column, click the ellipsis to open the context menu, and then select the
appropriate option.
l You cannot remove the last remaining node from a Cisco ISE cluster that still exists
on the Stealthwatch System.
l If the Unlicensed Feature alarm is active for a Cisco ISE cluster, you can still
remove all of the Cisco ISE clusters. After you have done so, within a few minutes
the alarm becomes inactive.
l When you delete an ISE cluster, for historical purposes the client user name is not
deleted from Cisco ISE. The user name still appears in the ISE Box in the pxGrid
Username list.
Copyright © 2018 Cisco Systems, Inc. All rights reserved. - 14 -
Adjusting Stealthwatch Configuration to Support Scaled ISE deployment
Adjusting Stealthwatch Configuration to
Support Scaled ISE deployment
By default, the number of sessions the Stealthwatch Flow Collector can process
depends on the total amount of memory available on your appliance.
Refer to the following specifications:
Total RAM Number of Sessions
Less than 8G 131,072
More than 8G 262,144
From 16G to 128G 524,288
More than 128G 2,097,152
To allow the Flow Collector to process more ISE sessions than supported by default,
the appliance needs to be additionally configured. The configuration will set the size
of the in-memory data structures that keep the information about critical objects
such as hosts, users, sessions, and devices.
Please contact Technical Support to adjust the configuration of the appliance.
Copyright © 2018 Cisco Systems, Inc. All rights reserved. - 15 -
Copyright Information
Cisco and the Cisco logo are trademarks or registered trademarks of Cisco and/or its
affiliates in the U.S. and other countries. To view a list of Cisco trademarks, go to this
URL: https://www.cisco.com/go/trademarks. Third-party trademarks mentioned are
the property of their respective owners. The use of the word partner does not imply a
partnership relationship between Cisco and any other company. (1110R)
Any Internet Protocol (IP) addresses and phone numbers used in this document are
not intended to be actual addresses and phone numbers. Any examples, command
display output, network topology diagrams, and other figures included in the doc-
ument are shown for illustrative purposes only. Any use of actual IP addresses or
phone numbers in illustrative content is unintentional and coincidental.
Copyright © 2018 Cisco Systems, Inc.
All rights reserved.
Вам также может понравиться
- Troubleshooting Campus Networks: Practical Analysis of Cisco and LAN ProtocolsОт EverandTroubleshooting Campus Networks: Practical Analysis of Cisco and LAN ProtocolsРейтинг: 4 из 5 звезд4/5 (1)
- Cisco ASA Troubleshooting Commands - ItsecworksДокумент38 страницCisco ASA Troubleshooting Commands - ItsecworksLinuxManCRОценок пока нет
- Cisco Sdwan Design GuideДокумент102 страницыCisco Sdwan Design GuideJohn TsigkrisОценок пока нет
- Ise Wired Access Depl Guide-V01Документ113 страницIse Wired Access Depl Guide-V01Gustavo ScОценок пока нет
- Lab 1: ISE Familiarization and Certificate UsageДокумент15 страницLab 1: ISE Familiarization and Certificate UsageJosel ArevaloОценок пока нет
- WiFi Troubleshooting CheatSheetДокумент21 страницаWiFi Troubleshooting CheatSheetVee Pal100% (1)
- Dna Licensing Switching Subscription BDMДокумент60 страницDna Licensing Switching Subscription BDMJames GrayОценок пока нет
- Chapter 10 Exam - CCNP Switch 2017Документ10 страницChapter 10 Exam - CCNP Switch 2017David Brincacequias100% (2)
- VSS - 4500 CiscoДокумент17 страницVSS - 4500 CiscoOmar Palomeque ZamoraОценок пока нет
- Troubleshooting Traffic Flow Issues Through A VPN Tunnel On The ASA - CiscoДокумент24 страницыTroubleshooting Traffic Flow Issues Through A VPN Tunnel On The ASA - CiscoAkash ThakurОценок пока нет
- SD-Access WirelessДокумент118 страницSD-Access WirelessAhmad Al-MashaikhОценок пока нет
- Device Management Commands User Id CommandsДокумент1 страницаDevice Management Commands User Id Commandsfshahzad79Оценок пока нет
- Cisco TAC Entry Training - 6 - Inter-VLAN RoutingДокумент29 страницCisco TAC Entry Training - 6 - Inter-VLAN RoutingFerasHamdanОценок пока нет
- Howto Troubleshoot VPNДокумент25 страницHowto Troubleshoot VPNluckylondonОценок пока нет
- Brkaci 1000Документ80 страницBrkaci 1000Fabricio CRОценок пока нет
- Advance WLANДокумент156 страницAdvance WLANPichai Ng-arnpairojhОценок пока нет
- All FTD+FMCДокумент157 страницAll FTD+FMCФуад МустафаевОценок пока нет
- Remote Access IPsec TshootДокумент50 страницRemote Access IPsec Tshootsoumen1977Оценок пока нет
- Multi-Domain-SDA-ACI-Lab GuideДокумент41 страницаMulti-Domain-SDA-ACI-Lab Guidesantoshkumar salawadgiОценок пока нет
- (Cisco) (WLC) Wireless LAN Controller Restrict Clients Per WLAN Configuration ExampleДокумент4 страницы(Cisco) (WLC) Wireless LAN Controller Restrict Clients Per WLAN Configuration Example유중선Оценок пока нет
- Cisco SD-Access - Integrating With Your Existing Network - Vedran HafnerДокумент91 страницаCisco SD-Access - Integrating With Your Existing Network - Vedran HafnerMaheshBangera100% (1)
- Cisco TAC Entry Training - 8 - Access Control Lists (ACL)Документ50 страницCisco TAC Entry Training - 8 - Access Control Lists (ACL)FerasHamdanОценок пока нет
- IPsec Troubleshooting Understanding and Using Debug CommandsДокумент17 страницIPsec Troubleshooting Understanding and Using Debug CommandsVineeth KanthareddyОценок пока нет
- Troubleshooting Router Switch FabricДокумент16 страницTroubleshooting Router Switch FabricVlady GutiérrezОценок пока нет
- ISE TroubleshootДокумент38 страницISE TroubleshootLu BlueОценок пока нет
- Ts Sgfw-Asa Lab Guide 2013-09-13Документ42 страницыTs Sgfw-Asa Lab Guide 2013-09-13juanibanez10Оценок пока нет
- Velocloud Admin Guide 33 PDFДокумент430 страницVelocloud Admin Guide 33 PDFGintang Eko PrabowoОценок пока нет
- CCNA R&S 6.0 Bridging Instructor Supplemental Material Mod1 ITNДокумент24 страницыCCNA R&S 6.0 Bridging Instructor Supplemental Material Mod1 ITNMauricio TorresОценок пока нет
- Enterprise Wlan PDFДокумент135 страницEnterprise Wlan PDFRumeni MuskatОценок пока нет
- Red Intuitiva - BRKCRS-2814 PDFДокумент91 страницаRed Intuitiva - BRKCRS-2814 PDFhrosenstiehlОценок пока нет
- Step by Step Guide To Build A Cisco Wireless Infrastructure Using Cisco WLC 5500Документ21 страницаStep by Step Guide To Build A Cisco Wireless Infrastructure Using Cisco WLC 5500Renzo Mejia VeliОценок пока нет
- FPMC Config Guide v63Документ2 860 страницFPMC Config Guide v63anukeeperi4959Оценок пока нет
- Big Fix 9.5 Installation Guide PDFДокумент362 страницыBig Fix 9.5 Installation Guide PDFphuahmjОценок пока нет
- Dot1x Dep Guide - CiscoДокумент37 страницDot1x Dep Guide - CiscoJh0n Fredy HОценок пока нет
- Cisco SD-Access TrainingДокумент3 страницыCisco SD-Access TrainingAnonymous IS7QFvXОценок пока нет
- FTDДокумент15 страницFTDRiteesh AgrawalОценок пока нет
- Cisco TAC Entry Training - 11 - Enhanced Interior Gateway Protocol (EIGRP)Документ53 страницыCisco TAC Entry Training - 11 - Enhanced Interior Gateway Protocol (EIGRP)FerasHamdanОценок пока нет
- CheatSheet FortiOS 6.4Документ4 страницыCheatSheet FortiOS 6.4VladОценок пока нет
- Implementing 8021x AuthenticationДокумент30 страницImplementing 8021x Authenticationhari525Оценок пока нет
- Cisco SDWAN Congiguration GuideДокумент130 страницCisco SDWAN Congiguration Guidesoumen1977100% (1)
- Enterprise Best Practices For Apple Devices On Cisco Wireless LANДокумент47 страницEnterprise Best Practices For Apple Devices On Cisco Wireless LANAnonymous ovq7UE2WzОценок пока нет
- Checkpoint R65 CLI Admin Guide PDFДокумент17 страницCheckpoint R65 CLI Admin Guide PDFHector Efrain Tovar IbarraОценок пока нет
- Cisco TAC Entry Training - 12 - Open Shortest Path First (OSPF) PDFДокумент54 страницыCisco TAC Entry Training - 12 - Open Shortest Path First (OSPF) PDFFerasHamdanОценок пока нет
- Cisco TAC Entry Training - 9 - Network Address Translation (NAT)Документ40 страницCisco TAC Entry Training - 9 - Network Address Translation (NAT)FerasHamdanОценок пока нет
- Lab 5: 802.1X: Wired Networks: PEAPДокумент13 страницLab 5: 802.1X: Wired Networks: PEAPJosel ArevaloОценок пока нет
- CCIE Security v5-KB WB PDFДокумент404 страницыCCIE Security v5-KB WB PDFNandaОценок пока нет
- BRKEWN-2021-How To Setup An SD-Access Fabric From ScratchДокумент21 страницаBRKEWN-2021-How To Setup An SD-Access Fabric From Scratchhabib kamaieОценок пока нет
- Ccse NG Check Point CertifiedДокумент501 страницаCcse NG Check Point CertifiedjaffsrОценок пока нет
- +++++lab SD Access 1 2 5 and BorderДокумент62 страницы+++++lab SD Access 1 2 5 and BorderpabloОценок пока нет
- NLI's Cisco CCIE Security Lab Guide Sample PagesДокумент16 страницNLI's Cisco CCIE Security Lab Guide Sample PagesSandro Henrique de OliveiraОценок пока нет
- Virtual Switching System (VSS) Configuration For Cisco 4500 Series SwitchesДокумент23 страницыVirtual Switching System (VSS) Configuration For Cisco 4500 Series Switchesp4paji50% (2)
- SD-Access NFR LabДокумент29 страницSD-Access NFR Labmihai pОценок пока нет
- Site To Site VPN With Internet Access (Hairpinning) - XeruNetworksДокумент13 страницSite To Site VPN With Internet Access (Hairpinning) - XeruNetworksAung Kyaw ThuОценок пока нет
- Lab 7: 802.1X: Wireless NetworksДокумент13 страницLab 7: 802.1X: Wireless NetworksJosel ArevaloОценок пока нет
- SPAN Vs RSPAN Port Mirroring CiscoДокумент24 страницыSPAN Vs RSPAN Port Mirroring CiscoThanh Hung QuachОценок пока нет
- Lab 6: 802.1X: Wired Networks: EAP-FASTДокумент13 страницLab 6: 802.1X: Wired Networks: EAP-FASTJosel ArevaloОценок пока нет
- PoC - Aruba Central ExampleДокумент98 страницPoC - Aruba Central ExampleAliОценок пока нет
- Cisco Viptela SDWAN: OSPF and BGP (Part 2) : Document Information: Lab ObjectiveДокумент21 страницаCisco Viptela SDWAN: OSPF and BGP (Part 2) : Document Information: Lab ObjectiveCuong HaОценок пока нет
- BRKSEC-2028 Deploying Next Generation Firewall With ASA and Firepower Services PDFДокумент73 страницыBRKSEC-2028 Deploying Next Generation Firewall With ASA and Firepower Services PDFluisОценок пока нет
- Brksec 3699 PDFДокумент197 страницBrksec 3699 PDFmustafa.ahmetОценок пока нет
- Blockchain Whitepaper PDFДокумент16 страницBlockchain Whitepaper PDFmustafa.ahmetОценок пока нет
- Fortigate Fortiwifi and Fortiap Configuration Guide 60 PDFДокумент197 страницFortigate Fortiwifi and Fortiap Configuration Guide 60 PDFmustafa.ahmetОценок пока нет
- ROMMON Release Notes For The WS-X45-SUP7-E, WS-X45-SUP7L-E, and WS-C4500X Family of SwitchesДокумент16 страницROMMON Release Notes For The WS-X45-SUP7-E, WS-X45-SUP7L-E, and WS-C4500X Family of Switchesmustafa.ahmetОценок пока нет
- Show RunДокумент2 страницыShow RunRafi YouОценок пока нет
- HP Computer - WorkstationДокумент23 страницыHP Computer - Workstationmathan_aeОценок пока нет
- Senhasegura 3.12 Cookbook en UsДокумент57 страницSenhasegura 3.12 Cookbook en UsJurica ParsicОценок пока нет
- Troubleshooting High CPU Caused by The BGP Scanner or BGP Router ProcessДокумент8 страницTroubleshooting High CPU Caused by The BGP Scanner or BGP Router ProcessobhimaanОценок пока нет
- Chapter 3 - VLSM Part-2Документ22 страницыChapter 3 - VLSM Part-2Bizuayehu DesalegnОценок пока нет
- Ainf280x SVДокумент590 страницAinf280x SVBeni SaputraОценок пока нет
- ABB-system 800xa 5.1 Server Node VirtualizationДокумент150 страницABB-system 800xa 5.1 Server Node Virtualizationman_y2kОценок пока нет
- An A-Z Index of The Windows CMD Command Line - SS64Документ4 страницыAn A-Z Index of The Windows CMD Command Line - SS64Marko CvijovicОценок пока нет
- Optim GuideДокумент11 страницOptim Guidewahyu kurniawanОценок пока нет
- AIA Quick Start GuideДокумент17 страницAIA Quick Start GuiderobertocajasОценок пока нет
- Advanced Troubleshooting CCIE Routing & Switching v5.0Документ24 страницыAdvanced Troubleshooting CCIE Routing & Switching v5.0Thomas PSОценок пока нет
- Cisco Commands Cheat SheetДокумент11 страницCisco Commands Cheat SheetAhmad Ahmad100% (2)
- UMTS HSDPA Throughput Optimization ModifiedДокумент30 страницUMTS HSDPA Throughput Optimization Modifiedعلي عباسОценок пока нет
- E-Tech Q3 Module2Документ16 страницE-Tech Q3 Module2Ryan Negad50% (2)
- Brocade Compatibility Matrix Fos 7x MX PDFДокумент34 страницыBrocade Compatibility Matrix Fos 7x MX PDFbalaage2s5Оценок пока нет
- 2Документ8 страниц2Oconner WilliesОценок пока нет
- Electronic MailДокумент2 страницыElectronic MailRiya BanwariОценок пока нет
- Pages From (SINAMICS S120 Commissioning Manual)Документ9 страницPages From (SINAMICS S120 Commissioning Manual)cesartovarОценок пока нет
- Etsi TS 102 250-2Документ196 страницEtsi TS 102 250-2Van Quang DungОценок пока нет
- A Modi Fied LEACH Algorithm For WSN: ModleachДокумент11 страницA Modi Fied LEACH Algorithm For WSN: Modleachanon_457992045Оценок пока нет
- GitHub - DShield-IsC - Dshield - DShield Raspberry Pi SensorДокумент8 страницGitHub - DShield-IsC - Dshield - DShield Raspberry Pi SensoraliОценок пока нет
- Samsung Confidential: 8. Block Diagram and SchematicДокумент44 страницыSamsung Confidential: 8. Block Diagram and SchematicAjith SudirukkuОценок пока нет
- Analisis Perbandingan Kinerja Dan Kualitas Layanan Antara Firmware Default Dan Firmware Openwrt Pada Access Point Tp-Link MR3020Документ8 страницAnalisis Perbandingan Kinerja Dan Kualitas Layanan Antara Firmware Default Dan Firmware Openwrt Pada Access Point Tp-Link MR3020Ahmad syafi'iОценок пока нет
- AWS Identity and Access Management User GuideДокумент883 страницыAWS Identity and Access Management User Guideshikhaxohebkhan100% (1)
- Assessment System: Take Assessment - SWITCH Chapter 7 - CCNP SWITCH (Version 6.0)Документ7 страницAssessment System: Take Assessment - SWITCH Chapter 7 - CCNP SWITCH (Version 6.0)sogunmola100% (1)
- Nondisruptive Operations For ONTAP 9.5: May 2019 - SL10540 Version 2.1Документ47 страницNondisruptive Operations For ONTAP 9.5: May 2019 - SL10540 Version 2.1Robert BautistaОценок пока нет
- Datadog AWSeBook ContainerizedApplicationsДокумент44 страницыDatadog AWSeBook ContainerizedApplicationsmars9990Оценок пока нет
- IIS Echo HackДокумент2 страницыIIS Echo HackKell Valdyr LerydОценок пока нет
- Ethernet PDFДокумент2 страницыEthernet PDFRhettОценок пока нет
- Item 4c.ii - S4330 Series L3 Switch (Maipu)Документ9 страницItem 4c.ii - S4330 Series L3 Switch (Maipu)chee wyОценок пока нет