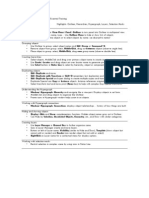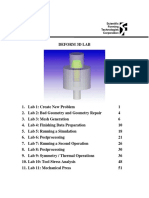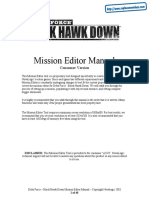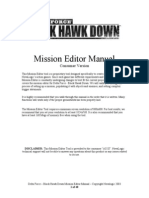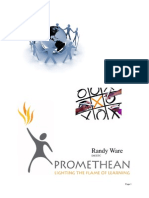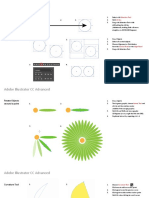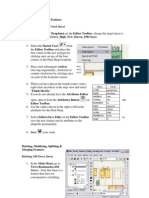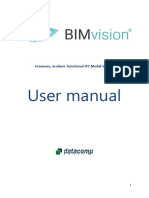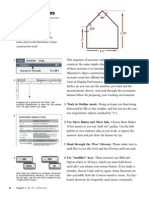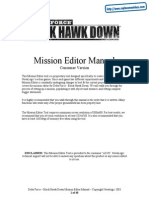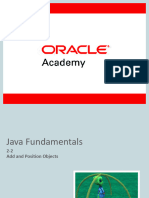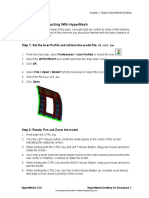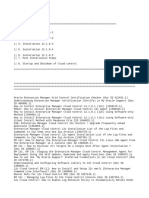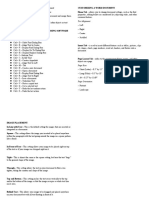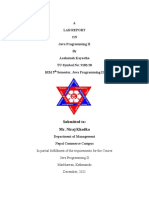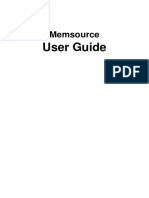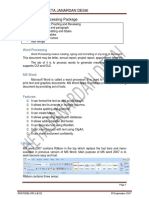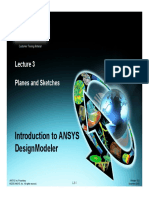Академический Документы
Профессиональный Документы
Культура Документы
Artist 03 Edit Objects HC
Загружено:
HosseinОригинальное название
Авторское право
Поделиться этим документом
Поделиться или встроить документ
Этот документ был вам полезен?
Это неприемлемый материал?
Пожаловаться на этот документАвторское право:
Artist 03 Edit Objects HC
Загружено:
HosseinАвторское право:
3 Editing Objects
Contents
Overview . . . . . . . . . . . . . . . . . . . . . . . . . . . . . . . . . . . . . . . . . . . . . . . . . . . . . . . . . . . . . . . . . 2
Editing Techniques . . . . . . . . . . . . . . . . . . . . . . . . . . . . . . . . . . . . . . . . . . . . . . . . . . . . . . . . . . . . . 3
Selecting Objects . . . . . . . . . . . . . . . . . . . . . . . . . . . . . . . . . . . . . . . . . . . . . . . . . . . . . . . . . . . 3
Working with Objects . . . . . . . . . . . . . . . . . . . . . . . . . . . . . . . . . . . . . . . . . . . . . . . . . . . . . . . 4
Properties . . . . . . . . . . . . . . . . . . . . . . . . . . . . . . . . . . . . . . . . . . . . . . . . . . . . . . . . . . . . . . . . . . . 10
World Position . . . . . . . . . . . . . . . . . . . . . . . . . . . . . . . . . . . . . . . . . . . . . . . . . . . . . . . . . . . . . . . 11
Index . . . . . . . . . . . . . . . . . . . . . . . . . . . . . . . . . . . . . . . . . . . . . . . . . . . . . . . . . . . . . . . . . . . . . . . 16
Geolog® 7 – Paradigm™ 2011 Editing Objects 3-1
With Epos® 4.1 Data Management
Overview
The editing techniques described in this documentation use the Artist application as an example, but many
of these techniques also apply to all Geolog applications. For instance, to delete an object in Project, Layout,
Well, Artist, etc.—select the object and then press the Delete key.
Whether you draw objects, insert images or produce pictures from both sources, you will usually need to
edit, resize and rearrange your work. This can be carried out by using the right-click menu options, Edit
menu, buttons on the Toolbar or, in many cases, by using the mouse directly.
See “Drawing Objects” on page 2-1 for information on creating objects.
Geolog® 7 – Paradigm™ 2011 Editing Objects 3-2
With Epos® 4.1 Data Management
Editing Techniques
Whether you draw objects, insert images or produce pictures from both sources, you will usually need to edit,
resize and rearrange your work. This can be carried out using the Edit menu or buttons on the Edit toolbar
(see Fig. 1) or, in many cases, by using the mouse directly.
Fig. 1: Edit toolbar
Selecting Objects
A selected object is highlighted and may display "Control Points" on page 3-4 - small squares, or handles,
around the edges of the object.
Background or drawing area
Selected objects are
highlighted and usually
have control points.
Object not selected.
Fig. 2: Selecting objects example
To select one object
• Select an object by clicking with the mouse anywhere on the object's edge.
NOTE If an object is filled, click anywhere on the object to select it.
Geolog® 7 – Paradigm™ 2011 Editing Objects 3-3
With Epos® 4.1 Data Management
To select multiple objects
Use one of the following methods to select multiple objects:
• Hold down the CTRL key while clicking on the edge of each object.
• Click and drag a rectangle around the items to be selected; all objects completely enclosed
within the rectangle will be selected after releasing the mouse button.
NOTE Additionally, you can add or remove object(s) from the selection by pressing the CTRL key
while clicking on the object(s).
To select all objects
• Click the Select All button or select Edit > Select All.
To deselect all objects
Use one of the following methods:
• Click the background or drawing area
• Click the Deselect All button
• Select Edit > Deselect All.
To invert a selection of objects
1. Select the required object(s).
2. Click the Invert Selection button or select Edit > Invert Selection.
Working with Objects
If required, “Drawing Prerequisities” on page 2-4 options can be set before editing commences. These
options aid in producing precise drawings.
To work with an object:
• it must first be selected (see "Selecting Objects" on page 3-3);
• its "Control Points" on page 3-4 can then used for resizing;
• the right-click menu, the mouse, Edit menu and the Toolbar can be used to "Editing an Object"
on page 3-7; and
• the “Appearance Window” on page 5-7 used to format the selected object(s).
Control Points
A selected object is highlighted and usually displays control points - small squares, or handles, around the
edges of the object. These control points are used for graphically resizing and/or reshaping (dragging with
the mouse). If the object can be resized non proportionally, there will also be control points in the middle of
each side of the object (see "Selecting Objects" on page 3-3).
Geolog® 7 – Paradigm™ 2011 Editing Objects 3-4
With Epos® 4.1 Data Management
Use the “Show RulerS” on page 5-4 to determine the size of objects resized with the mouse. To view the actual
size of text resized graphically, deselect and then reselect the text and then open the “Appearance Window” on
page 5-7.
To resize an object
• Select the object (click once) and drag the Control Points.
Moving
You can click anywhere on a filled object to select it.
NOTE Holding down the Shift key while dragging an object will constrain the dragging path to a
vertical, horizontal or diagonal plane.
To move an object or objects
1. Click on an object or select a group of objects and drag to the new location. Remember to set object
or grid snap first, if required.
2. Release the mouse button in the new location.
Undoing an Action
Artist retains the set of actions which occurred in the last editing session only and the UNDO function only as
long as the object is still selected.
For example, if editing a polyline, all point insertion and movement for that editing session is retained. After
editing has been completed (middle mouse button clicked or ESC pressed) and while the line is still selected,
UNDO is available. Selecting UNDO will return the line to its original state before point adjustment. But, once
the line has been deselected (click on the background, on another object or select another command), UNDO is
no longer available for the line.
Therefore, if required, perform an UNDO immediately after the editing session and before deselecting the
object.
To undo the last action
Use one of the following methods:
• Press Ctrl+Z
• Click the Undo/Redo button
• Select Edit > Undo immediately
To reverse undo
• Click the Undo/Redo button
Cutting
A cut object is placed on the clipboard and can be pasted back into the picture.
To cut object(s)
1. Select the object(s).
Geolog® 7 – Paradigm™ 2011 Editing Objects 3-5
With Epos® 4.1 Data Management
2. Use one of the following options:
— Right-click and from the menu displayed, select Cut
— Press Ctrl+X
— Click the Cut Objects button
— Select Edit > Cut .
Copying
To copy objects
1. Select the object(s).
2. Use one of the following options:
— Right-click and from the menu displayed, select Copy
— Press Ctrl+C
— Click the Copy Objects button
— select Edit > Copy.
NOTE When copying and pasting between Artist views, the object is pasted where the mouse
cursor is located.
Pasting
To reverse a cut command, paste must be selected IMMEDIATELY. If any other action is performed,
including selection of another object/window, the information is permanently removed from the clipboard.
To paste copied object(s)
• Use one of the following methods:
— Right-click and from the menu displayed, select Paste
— Press Ctrl+V
— Click the Paste Objects button
— Select Edit > Paste.
To copy and paste objects
1. Select the object(s).
2. Click the MIDDLE mouse button in the new location for the copy.
Deleting
A deleted object is not placed on the clipboard, so cannot be pasted back into the picture.
Geolog® 7 – Paradigm™ 2011 Editing Objects 3-6
With Epos® 4.1 Data Management
To delete objects
1. Select the object(s).
2. Use one of the of following:
— Press the Delete key
— Click the Delete button
— Select Edit > Delete.
NOTE Select Undo immediately to reverse a delete command.
Duplicating
To duplicate objects
1. Select the object(s).
2. Click the Duplicate button or select Edit > Duplicate.
The object is placed slightly above and to the right of the original.
Editing an Object
To edit an image
1. Use one of the following methods to select an image and display the Image Edit dialog box:
— Double-click the image
— Click the image and then click the Edit Object button
— Right-click the image and select Edit Object from the menu displayed.
2. Change the image resolution or size –see Table 3-1, "Components of the Image Edit dialog box" on
page 3-8 for descriptions of the fields.
3. Click OK to view the image at the settings.
Image Edit dialog box
Geolog® 7 – Paradigm™ 2011 Editing Objects 3-7
With Epos® 4.1 Data Management
Table 3-1: Components of the Image Edit dialog box
Field / Button Description
Scaling
Uniform Scale The Uniform Scale set to Yes, enables you to change the dpi
setting.
The Uniform Scale set to No, enables you to change the size
of the image.
Dpi Dpi is diplayed as Screen for image files and the actual
resolution is displayed for cgm files.
Click the dropdown arrow and select the required dpi.
Size
Width Enter a new width value for the image.
Height Enter a new height value for the image.
Example
SCREEN resolution;
picture is
automatically
displayed at current
screen resolution.
DPI set to 50; picture
is automatically sized
to 50 dpi.
Fig. 3: Editing image resolution
To reshape an object
NOTE Not all objects (e.g. circle, grouped objects) can be reshaped.
1. Use one of the following methods to select an object and start edit mode:
Geolog® 7 – Paradigm™ 2011 Editing Objects 3-8
With Epos® 4.1 Data Management
— Double-click the object
— Click the object and then click the Edit Object button
— Right-click the object and select Edit Object from the menu displayed.
2. Following the instructions on the Status bar, use the pencil icon to reshape the object or, if editing
“Polylines” on page 2-5, use the displayed control points.
Object displayed in edit mode.
Objects which can be reshaped and are in
edit mode have no control points (with the
exception of polylines) and display a pencil
icon for reshaping.
Object displayed in selected mode.
Objects which can be resized but not
reshaped remain in selected mode
(continue to display control points).
Geolog® 7 – Paradigm™ 2011 Editing Objects 3-9
With Epos® 4.1 Data Management
Properties
The attributes of the Properties dialog box are detailed in “Size and Color” on page 1-7.
Geolog® 7 – Paradigm™ 2011 Editing Objects 3-10
With Epos® 4.1 Data Management
World Position
World Position is an attribute of a picture which maps three points on the picture to corresponding points in
world or X/Y/Z coordinates. This makes no difference to the appearance of a picture in Artist, but is a useful
tool for creating, for instance, well location maps in Geolog’s Project or cross section backgrounds in Geolog’s
Section. World Position allows you to accurately locate a CGM image as a map or cross section background.
For example, a contour map produced by another software package is imported into Artist, some additional
information is added (text, logos, etc.). Three points on the map are selected which correspond to map
coordinates on a well location map. The contour map can then be used as an accurate map background in a
Geolog Project well location map.
NOTE World Position is simply a means to locate pictures—it does not crop pictures. The complete
picture will be displayed as a background, but will be located according to your selections.
If required, before specifying Paper values, select Tools > Fit to remove any excess white
space.
World Position can be used with vector files only (which may contain raster images).
To set the world position
1. Click the World Position button or select Edit > World Position to display the Position
dialog box.
World location Artist (paper) location
Location Buttons
Units (of World Position)
Set the paper positions
2. Select the Paper X and Y positions—3 locations on the drawing—which specify the area of the
drawing which is to correspond to the location on the display:
— Enter values with the keyboard
Or
— Use the location buttons:
Geolog® 7 – Paradigm™ 2011 Editing Objects 3-11
With Epos® 4.1 Data Management
a. Select the Point 1 Location button , the cursor changes to a cross.
b. Click the mouse at the required location in the drawing. The location of the selected
point then appears in the Position dialog box (see Fig. 4); modify, if necessary.
c. Repeat step a. and b. for Point 2 and 3.
Set world positions
3. Enter values from the keyboard for the World positions—3 locations on the display which
specify where the paper positions specified are to be placed.
For two-dimensional well maps, only X and Y values for each point are required, although
where Z locations are not required, values of 0 (zero) MUST still be entered. For cross section
backgrounds, Z locations must be provided (see Fig. 5).
NOTE Z locations relate to the view of depth in the section, so the scale of the display in Section
should be checked and an appropriate depth range selected as Z locations.
Backgrounds can be correctly displayed in spatially defined sections only (WELL_TOP and
WELL_BOTTOM).
4. Enter Units. These are the units of the World Position values you have entered. If the units are
the same as the horizontal units, it will be easier to see how the picture will be applied.
Then, using Geolog as an example, in Project select Edit > Properties and select the Basemap
tab or in Section select Format > Background to place the CGM file on a mapsheet or section
display.
Geolog® 7 – Paradigm™ 2011 Editing Objects 3-12
With Epos® 4.1 Data Management
Examples
ARTIST picture
PROJECT mapsheet with horizontal units in metres
Fig. 4: Artist picture with world position values set and displayed on a Project Map
Geolog® 7 – Paradigm™ 2011 Editing Objects 3-13
With Epos® 4.1 Data Management
The Z values relate to the depth scale on the cross-sectional display –
see Fig. 6 for the results
Fig. 5: Plot file with X/Y/Z world position values set in Artist
Geolog® 7 – Paradigm™ 2011 Editing Objects 3-14
With Epos® 4.1 Data Management
Background picture
starts at depth of 50 m
Fig. 6: Plot file displayed as a background in Section
Geolog® 7 – Paradigm™ 2011 Editing Objects 3-15
With Epos® 4.1 Data Management
Index
B
background
setting position of picture for placement in 11
D
deselecting objects 4
dragging objects,constrain 5
duplicating
objects 7
E
edit
images 7
objects 2, 3
I
images
change resolution 7
inverting object selection 4
M
Mapsheet
map points on an image to correspond to points in world or X/Y/Z coordinates 11
set world units on basemap background 12
moving objects 5
multiple
objects, select/deselect 4
O
objects
deselecting 4
duplicating 7
editing 2, 3
inverting selection 4
moving 5
multiple, select/deselect 4
reshaping 8
resizing 4
selecting 3
P
paper, x and y positions 11
position of
picture placed in a background, setting 11
Geolog® 7 – Paradigm™ 2011 Editing Objects 3-16
With Epos® 4.1 Data Management
R
reshape/resize handles 4
reshaping objects 8
resize
objects 4
restrict
dragging object 5
S
select
objects 3
specify
location of picture in a background 11
W
world positions, x y and z 12
world units on map backgrounds 12
Z
Z locations on map backgrounds 12
Geolog® 7 – Paradigm™ 2011 Editing Objects 3-17
With Epos® 4.1 Data Management
Вам также может понравиться
- Introduction To ProteusДокумент17 страницIntroduction To Proteus12343567890Оценок пока нет
- Deform 3d Hot FormingДокумент21 страницаDeform 3d Hot Formingramkumar12175% (4)
- Lynda+Cheat+Sheet+Maya+6 8Документ3 страницыLynda+Cheat+Sheet+Maya+6 879ransimОценок пока нет
- Editing Objects BasicsДокумент15 страницEditing Objects BasicsDENNIS songОценок пока нет
- The Titan Quest Editors: A Modder's GuideДокумент51 страницаThe Titan Quest Editors: A Modder's GuideKarlym ColmenaresОценок пока нет
- 3D Lab01 BlockPreProcessingДокумент12 страниц3D Lab01 BlockPreProcessingAntonio SongОценок пока нет
- Lesson 27: Formatting Objects/GraphicsДокумент39 страницLesson 27: Formatting Objects/GraphicsJanice CrenciaОценок пока нет
- Working With Connectors: Figure 92: Position ToolbarДокумент15 страницWorking With Connectors: Figure 92: Position ToolbarNeuer FamilyОценок пока нет
- Working With Connectors: Figure 92: Position ToolbarДокумент15 страницWorking With Connectors: Figure 92: Position ToolbarNeuer FamilyОценок пока нет
- Guide For Adobe Illustrator UsersДокумент21 страницаGuide For Adobe Illustrator Usersmassi toppoОценок пока нет
- Deform 3d LabДокумент55 страницDeform 3d LabTruong Tat Tai100% (1)
- InsideCorelCAD 2016 Ebook PreviewДокумент6 страницInsideCorelCAD 2016 Ebook PreviewRK 546474Оценок пока нет
- Delta Force Black Hawk Down - Mission Editor Manual PDFДокумент40 страницDelta Force Black Hawk Down - Mission Editor Manual PDFOvidiu CostanОценок пока нет
- Power Point Chapter - 5Документ5 страницPower Point Chapter - 5Shahwaiz Bin Imran BajwaОценок пока нет
- The Titan Quest Editors: A Modder's GuideДокумент57 страницThe Titan Quest Editors: A Modder's GuideadelinamihailovОценок пока нет
- DFBHDMEDДокумент40 страницDFBHDMEDPro PCОценок пока нет
- Module 10 - PCVueДокумент19 страницModule 10 - PCVueYashveerОценок пока нет
- Groups: Chapter EightДокумент9 страницGroups: Chapter EighttongaiОценок пока нет
- Drawing Distorting Shapes in Adobe Illustrator CLASS NOTESДокумент5 страницDrawing Distorting Shapes in Adobe Illustrator CLASS NOTESrenz daveОценок пока нет
- Inserting An ObjectДокумент6 страницInserting An ObjectLezzyree DupayaОценок пока нет
- DEFORM 3D LabДокумент54 страницыDEFORM 3D LabNikolay llОценок пока нет
- Working Model 2d TutorialДокумент4 страницыWorking Model 2d TutorialIvan Figueroa CruzОценок пока нет
- ActivInspire HandbookДокумент19 страницActivInspire Handbookrustychick24Оценок пока нет
- Working With Special EffectsДокумент51 страницаWorking With Special Effectsana kathrineОценок пока нет
- Dice PDFДокумент33 страницыDice PDFSenik Ekawati0% (1)
- Illustrator TutorialДокумент28 страницIllustrator TutorialS A Ansari ThameemОценок пока нет
- Creating New Polygon FeaturesДокумент5 страницCreating New Polygon FeaturesAlfian HanafiОценок пока нет
- Help PTДокумент67 страницHelp PTalla-edine BenachiОценок пока нет
- Artist 02 Draw Objects HCДокумент31 страницаArtist 02 Draw Objects HCHosseinОценок пока нет
- Blender Instructions SummaryДокумент122 страницыBlender Instructions SummaryLee SewanОценок пока нет
- Blender BasicsДокумент10 страницBlender BasicsHassan XoghayeОценок пока нет
- The Adobe Illustrator Cs Part 1 PDFДокумент6 страницThe Adobe Illustrator Cs Part 1 PDFAzmi SatriaОценок пока нет
- Delta Force - Black Hawk Down - Manual - PCДокумент40 страницDelta Force - Black Hawk Down - Manual - PCAnonymous utXYfMAXОценок пока нет
- SwordДокумент47 страницSwordPlaymaker DhimasОценок пока нет
- 3D PrintingДокумент3 страницы3D PrintingPrabha TОценок пока нет
- DEFORM-3D Hot Forming LabsДокумент22 страницыDEFORM-3D Hot Forming LabsNikolay llОценок пока нет
- Using Basic Functionality: 12 - Chapter 2 Getting Started TutorialsДокумент2 страницыUsing Basic Functionality: 12 - Chapter 2 Getting Started Tutorialsသံသရာ ခရီးသည္Оценок пока нет
- LibreOffice Guide 12Документ20 страницLibreOffice Guide 12Neuer FamilyОценок пока нет
- Dynamic Transparency Gradients: Figure 206: Duplicate DialogДокумент10 страницDynamic Transparency Gradients: Figure 206: Duplicate DialogNeuer FamilyОценок пока нет
- How To Group and Ungroup Objects in PublisherДокумент4 страницыHow To Group and Ungroup Objects in PublisherSreedhara Venkata Ramana Kumar100% (1)
- Training Manual ActivinspireДокумент3 страницыTraining Manual ActivinspireDirkie Meteoro RufinОценок пока нет
- Creating and Editing ObjectДокумент19 страницCreating and Editing ObjectbachandeepОценок пока нет
- GSP Quick Reference PDFДокумент6 страницGSP Quick Reference PDFIsmi Asma' IsmailОценок пока нет
- Digital Documentation Session - 2Документ4 страницыDigital Documentation Session - 2Lakshmi PОценок пока нет
- Selection ToolsДокумент26 страницSelection ToolsMay Ann GuintoОценок пока нет
- EdgeCAM Lesson2Документ23 страницыEdgeCAM Lesson2aralvoiОценок пока нет
- Maya PolyДокумент27 страницMaya Polyrisath85Оценок пока нет
- Corel Draw 9 TutorialДокумент24 страницыCorel Draw 9 TutorialOpia AnthonyОценок пока нет
- Editing Objects MoveobjДокумент21 страницаEditing Objects MoveobjDENNIS songОценок пока нет
- Deltaforce ManualДокумент18 страницDeltaforce ManualOliver CalderonОценок пока нет
- JF 2 2Документ31 страницаJF 2 2aykatsuchanОценок пока нет
- Module 10 - Basic Graphical Objects - BasicsДокумент19 страницModule 10 - Basic Graphical Objects - BasicsMarious EesОценок пока нет
- GS Toolbox v1.015 User Manual: (Tested in Autodesk Maya 2017-2020)Документ35 страницGS Toolbox v1.015 User Manual: (Tested in Autodesk Maya 2017-2020)pantelis yiannakisОценок пока нет
- 01 Detailed Drawings BasicsДокумент20 страниц01 Detailed Drawings BasicsMohamed AKОценок пока нет
- Shaping ObjectsДокумент12 страницShaping Objectsana kathrineОценок пока нет
- Chapter1 Demonstration PDFДокумент9 страницChapter1 Demonstration PDFJohny SmithОценок пока нет
- Entering The Sketcher Workbench: Creating A New Geometry, Using..Документ18 страницEntering The Sketcher Workbench: Creating A New Geometry, Using..crocomodxОценок пока нет
- CATIA V5-6R2015 Basics Part III: Assembly Design, Drafting, Sheetmetal Design, and Surface DesignОт EverandCATIA V5-6R2015 Basics Part III: Assembly Design, Drafting, Sheetmetal Design, and Surface DesignРейтинг: 5 из 5 звезд5/5 (2)
- Correlation 01 Basics HCДокумент14 страницCorrelation 01 Basics HCHosseinОценок пока нет
- Catalogues 01 Basics HCДокумент3 страницыCatalogues 01 Basics HCHosseinОценок пока нет
- Audit 01 Basics HCДокумент16 страницAudit 01 Basics HCHosseinОценок пока нет
- Artist 02 Draw Objects HCДокумент31 страницаArtist 02 Draw Objects HCHosseinОценок пока нет
- Artist 01 Basics HCДокумент24 страницыArtist 01 Basics HCHosseinОценок пока нет
- Macros Explained - Getting StartedДокумент17 страницMacros Explained - Getting StartedDamianPanОценок пока нет
- Autocad Class 1 SlidesДокумент61 страницаAutocad Class 1 SlidesraikyОценок пока нет
- GreatCut 3 Manual EngДокумент216 страницGreatCut 3 Manual EngDenis Reniery Melgar PalmaОценок пока нет
- SAMPLE MastercamX6 Mill-L1 TrainingTutorialДокумент85 страницSAMPLE MastercamX6 Mill-L1 TrainingTutorialmyr30Оценок пока нет
- Keyboard Shortcuts For DaVinci Resolve 17Документ4 страницыKeyboard Shortcuts For DaVinci Resolve 17studyingserious22Оценок пока нет
- Notepad++ Shortcut Keys ListДокумент1 страницаNotepad++ Shortcut Keys ListWillieОценок пока нет
- Tradingview ShortcutsДокумент2 страницыTradingview Shortcutsrprasannaa2002Оценок пока нет
- Manual For Smartscanner Marker SystemДокумент225 страницManual For Smartscanner Marker SystemBocah Dunia AkhiratОценок пока нет
- Floriani Total Control Manual EnglishДокумент344 страницыFloriani Total Control Manual EnglishLeoRodriguez100% (1)
- A Guide To Adventuron PDFДокумент323 страницыA Guide To Adventuron PDFNachoAndrésLlorenteОценок пока нет
- Vicon Pegasus Product GuideДокумент69 страницVicon Pegasus Product GuideIndah SaniОценок пока нет
- Cloud Control 12c ALL InstallationsДокумент19 страницCloud Control 12c ALL InstallationsMaliha KhanОценок пока нет
- Basics of Tekla StructuresДокумент110 страницBasics of Tekla StructuresacampanellajoaquimamОценок пока нет
- EN AdaptiveProgramming AG B A5Документ74 страницыEN AdaptiveProgramming AG B A5jckissmoОценок пока нет
- Emtech Lecture 1Документ2 страницыEmtech Lecture 1Shayra VillacortaОценок пока нет
- Lecture 2 Ho PDFДокумент35 страницLecture 2 Ho PDFashraf8Оценок пока нет
- Manual Label Artist-II English Rev 1.01Документ19 страницManual Label Artist-II English Rev 1.01dadyОценок пока нет
- Lesson 1-4 Accurate Input ExerciseДокумент9 страницLesson 1-4 Accurate Input Exerciserenatosalazar21Оценок пока нет
- The Fundamentals Rows & Columns Basic FormattingДокумент4 страницыThe Fundamentals Rows & Columns Basic FormattingJoyce YeungОценок пока нет
- Lab ReportДокумент57 страницLab ReportAashutosh KayasthaОценок пока нет
- Memsource User GuideДокумент8 страницMemsource User Guidenikkon1Оценок пока нет
- FE Modeler Users GuideДокумент184 страницыFE Modeler Users GuidejemanuelvОценок пока нет
- Page 1 of 207 Ministry of Labor and Skills Measurement and Quantity Estimation in Irrigation Project Version - 1 April, 2022Документ207 страницPage 1 of 207 Ministry of Labor and Skills Measurement and Quantity Estimation in Irrigation Project Version - 1 April, 2022Cherinet dubaleОценок пока нет
- Unit 4 Word Processing PackageДокумент20 страницUnit 4 Word Processing PackageRahul DodiyaОценок пока нет
- Phim Tat SolidworksДокумент13 страницPhim Tat SolidworksLÊ VĂN ĐỨCОценок пока нет
- Computer Basics: Quick Referenc e GuideДокумент3 страницыComputer Basics: Quick Referenc e Guiderekan abuОценок пока нет
- Macquarie Motion Capture Manual: Understanding Vicon NexusДокумент5 страницMacquarie Motion Capture Manual: Understanding Vicon Nexusfallenangel006Оценок пока нет
- Sound Forge 9.0Документ286 страницSound Forge 9.0Guntur DiantoroОценок пока нет
- Module 2 - Comp 312 - Computer Fundamentals and ProgrammingДокумент41 страницаModule 2 - Comp 312 - Computer Fundamentals and Programmingdiosdada mendozaОценок пока нет
- DM-Intro 13.0 L-03 Planes and SketchesДокумент31 страницаDM-Intro 13.0 L-03 Planes and SketchesUgur PalandokenОценок пока нет