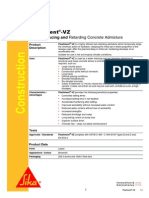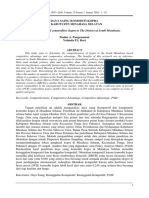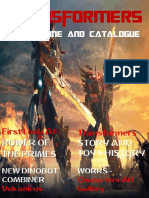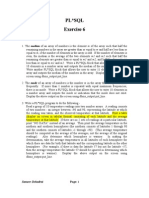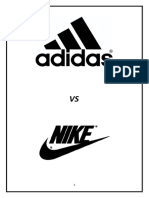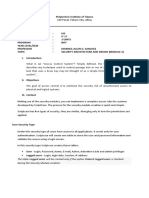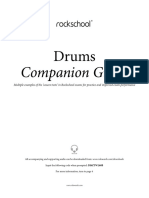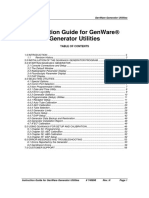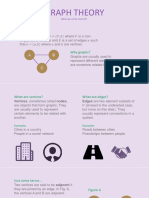Академический Документы
Профессиональный Документы
Культура Документы
Truss Frame PDF
Загружено:
Christian ChetcutiОригинальное название
Авторское право
Доступные форматы
Поделиться этим документом
Поделиться или встроить документ
Этот документ был вам полезен?
Это неприемлемый материал?
Пожаловаться на этот документАвторское право:
Доступные форматы
Truss Frame PDF
Загружено:
Christian ChetcutiАвторское право:
Доступные форматы
T1 MasterFrame Trusses
T1 MasterFrame Getting Started Tutorial Version 2011.08
Contents
T1.01 Introduction ..................................................................................................................... 3
T1.02 Loading MasterFrame ..................................................................................................... 3
T1.03 The File Selection Menu ................................................................................................. 4
T1.04 The Frame Generation Menu........................................................................................... 5
T1.05 The Start-up Frame .......................................................................................................... 6
T1.06 Editing the Frame Geometry ........................................................................................... 8
Deleting members ............................................................................................................................... 8
T1.07 Adding the Loads ............................................................................................................ 9
Applying multiple loads to multiple members .................................................................................. 10
Nodal Loading ................................................................................................................................... 12
Frame Spacing ................................................................................................................................... 13
Applying Density (self weight) ......................................................................................................... 14
T1.08 Adding Section Sizes..................................................................................................... 15
Member Mode ................................................................................................................................... 15
Copy Mode ........................................................................................................................................ 15
T1.09 Member Groups ............................................................................................................. 17
T1.10 Member Releases........................................................................................................... 18
T1.11 Nodal Supports .............................................................................................................. 20
T1.12 Super Members .............................................................................................................. 21
T1.13 Analysing the frame ...................................................................................................... 22
T1.14 Viewing and Printing the Graphical Results ................................................................. 23
The Job Reference Form ................................................................................................................... 24
Viewing the Text Results .................................................................................................................. 25
T2.0 Steel Design ..................................................................................................................... 26
T2.01 Using the Integrated Design Menu ................................................................................ 26
T2.02 Using Automatic Design ............................................................................................... 29
T2.03 Member Groups ............................................................................................................. 30
Automatic Design utilities. ................................................................................................................ 30
Design the Top Boom: ...................................................................................................................... 31
Design the Bottom Boom .................................................................................................................. 31
T2.04 Printing the Design Output ............................................................................................ 33
Page 2 of 34 T1 MasterFrame Steel Truss Tutorial Version 2011.08
T1.01 Introduction
This tutorial will generate, analyse & design the truss shown above. You should have already
completed the tutorial “T01 MasterFrame Tutorial - The Basics”.
In this tutorial we introduce some new features such as
• Member Groups
• Nodal Groups
• Frame Spacing
• Applying Density
This Tutorial has been written for version 2011.08 of the MasterSeries. Any subsequent
versions of the MasterSeries will have additional features, but the general procedure will be
the same.
We strive to make our Manuals as accurate and detailed as possible. Should you find any
errors, or areas that need clarification, then, please email your comments or corrections to
help@masterseries.co.uk.
T1.02 Loading MasterFrame
To start this tutorial:
Select Start >
Programs>
MasterSeries> to start
the MasterSeries.
Select Frames from the
top menu and then
‘MasterFrame:
Analysis Design
Drafting’ from the drop
down menu.
Page 3 of 34 T1 MasterFrame Steel Truss Tutorial Version 2011.08
T1.03 The File Selection Menu
The MasterFrame File Selection menu will now be displayed.
This menu enables you to load existing files or create new data files. As each existing file is
selected, a picture of the frame is displayed in the window to assist your selection.
File Selection Menu
Start a new file
Load the selected file or
start a new file if a new
name is given
Delete selected file
File Management Options:
Create and remove
directories
Erase Selected Files
Copy, Back and Get data
files
Compress MasterSeries
files for email
Project Title for selected file
Select the New File button to clear and set the focus to file name input box
Type Tutor04.
The Get File button has changed to Create New
Select the Create New button.
Page 4 of 34 T1 MasterFrame Steel Truss Tutorial Version 2011.08
T1.04 The Frame Generation Menu
In most cases you will be able to select a start-up frame and
then tailor it to your specific requirements. In this case we
shall generate a multi-storey frame, edit the co-ordinates of
the roof beams and then add the two parapet walls.
The Frame Generation Menu (Frame Wizard) is now
displayed as shown.
TIP! If the frame you are generating does not match one
of the pre-processor frames, choose a frame that is similar
to, but larger than, your frame. It is easier to delete
members than to add them. If in doubt a multi-storey
frame makes a good basic grid.
Select the Lattice Girder N Type button.
Chapter 3 MasterFrame - 3.3.1 Frame Generation Procedures and Templates
Page 5 of 34 T1 MasterFrame Steel Truss Tutorial Version 2011.08
T1.05 The Start-up Frame
The Lattice Truss pre-processor is now displayed.
From the Top Toolbar display the Member
Lengths
Place the frame in Front View
One of the text input boxes has a different background
colour from the others. This is to let you know that this box
has the key board focus, i.e. if you start to type then your
text will be placed into this text box.
You can click in any text box to set the focus to it, you can
also move from one box to another using the cursor up and
cursor down keys.
TIP! To clear and set the focus to a text box just click on
the label, for example, click on “1/2 No. of Panels” to clear
and then type the new number of spans.
Click on 1/2 No. of Panels
Type 3.
As we change the input in the pre-processor the graphical display is always updated. This is
because the button is depressed.
Page 6 of 34 T1 MasterFrame Steel Truss Tutorial Version 2011.08
We now need to change the Overall span, the
height of support and the height at centre.
Click on Overall Span
and type 12.
Select Height-Support and type 1.
Change the Height-Centre to
1.4m.
When the centre height is adjusted, the frame is
automatically changed so that each incline is at
the same angle. This is done by adjusting the
length of each panel. To keep the panels at an
even length:
Click on the Equal Panels
check box.
Select Proceed to
generate the frame. The frame now
turns from Grey to black as it has
been generated.
During the editing process the frame is displayed in grey. This is because the frame has not
been generated yet and you are only looking at the projected frame that will be generated if
you select the button.
TIP! The Show New Frame button displays the projected frame.
TIP! If your frame is not in black but in a different colour then turn off the button
that draws each section type in a different colour. It is best to work with off as
it gives better clarity during editing. .
TIP! The main 3D button for drawing sections in 3D profile will only work if the
DirectX button is turned on.
Page 7 of 34 T1 MasterFrame Steel Truss Tutorial Version 2011.08
T1.06 Editing the Frame Geometry
Note: this tutorial has been written for MasterSeries version 2011.06 and above. This version
uses a new, more logical, top menu layout introduced in 2006. Ensure that this new menu is
active by selecting ‘File’ from the top menu, then removing any tick that may be beside the
‘Use MasterSeries Classic Menu’ option. The top menu should now read as shown in the
graphic below, starting with ‘File, 3D-Model, Geometry, Viewing, etc.’
Deleting members
Select the Member Numbers button.
Select Geometry, Delete and then Delete Members.
Select the button.
The text box below the Members to Delete box should now be highlighted in blue showing
that it is active and members can be chosen.
Select member 15 from the graphic area.
Click on to delete the member.
Page 8 of 34 T1 MasterFrame Steel Truss Tutorial Version 2011.08
T1.07 Adding the Loads
It is now time to add The Frame Loading for Dead, Live & Density loading to the frame. This
tutorial will assume the BS loading patterns and descriptors.
From the Loads drop menu select Member Loading and then Member
loading-Member, Global and Copy to.
Select Member Loading and Copy to mode
From the top Toolbar select the Frame Load Diagram button to
display the Load Diagram control panel
Change the top drop list of Loading Cases to the first item, All Loading
Cases
Highlight the display values and distance buttons at the bottom
of the Load Diagram control panel.
Page 9 of 34 T1 MasterFrame Steel Truss Tutorial Version 2011.08
Switch off the draw arrows
button.
Set the scale of the distributed
loads to 50 and the Point loads
scale to 2.
The direction of the loads will now be indicated by a thick blue line which has replaced the
arrow heads. All buttons on the second from bottom line of the control panel are now
depressed, except for the blue ‘Draw Arrows’ button.
Notice that the Frame Load
Diagram controls are on the Loads
tab. Click on the Editing tab to
move back to the load editing
interface. You can move back to
the Loads tab at any stage to modify the load viewing options.
Applying multiple loads to multiple members
Click on the UDLY button (bottom left of the screen) twice to add two
load definitions
All loads are initially called up as negative Y-Axis loads, acting downward.
The List of Loads to Paste (Add/Delete to Current Loads) box now has two loads in it. Both
loads are D1 UDLY -000.000.
We now need to edit these loads.
Pick the upper of the two loads to set the cursor focus to it
Change the load to D1 UDLY -000.250 (kN/m) by overtyping the -
000.000
Pick the second load or move your cursor along to it.
Change the load to L1 UDLY -000.750 (kN/m) by overtyping D1 with
L1and -000.000 with -000.750.
Now copy these loads on to Members 1 to 6 on the roof.
Page 10 of 34 T1 MasterFrame Steel Truss Tutorial Version 2011.08
The editor will not allow you to input values that are not editable or valid, i.e. you can't
change a number to a letter. You only need to change the values you wish to modify. In this
case only change 00 to 25.
TIP! You can use D for D1, L for L1, W for W1, N for N1, M for M1 or U for UT as these are
valid load groups.
You can also use the controls at the bottom right of the screen to change the load
group, load direction or to delete (scissors icon) the currently selected load.
Edit the loads in the list (palette) toD1 UDLY -000.150 (kN/m) and L1
UDLY -000.500 (kN/m).
Now copy these loads on to Members 7 to 12 on the bottom cord.
Two point loads will now be added to the truss at node 3 between members 9 and 11, and
another at the centre of member 12.
Remaining in Copy To mode, delete both the dead and live UDLY loads
from the load editor screen by selecting each and selecting Delete
Current Load .
Now select the Point Load button.
Change the point load to L1 PY -002.5000 1.000. This will set the load as
a 2.5kN live load acting at a point 2m along a member.
Copy this to member 12 by selecting it on the graphic screen.
Page 11 of 34 T1 MasterFrame Steel Truss Tutorial Version 2011.08
Nodal Loading
When a load is applied at a node it is better to apply it as a nodal load rather than at 0m along
a member. This way the nodal load does not apply a high shear load onto the beam.
Note: Nodal Loads are directly applied to a node within a structure and as a result do not get
affected by frame spacing which only applies to member loading.
From the Loads drop menu, select Nodal Loading Fx, Fy, Fz, Mx, My and Mz.
Turn on the Node Numbers
Click on the button to clear the Node Selection box
Select node 3 from the graphic screen
In the Fy text box, type -2.5 to apply a vertically downward point load of
2.5kN.
Change the Load group to Live (L)
Note: Nodal Loads will appear on the graphic screen as a blue point load.
Page 12 of 34 T1 MasterFrame Steel Truss Tutorial Version 2011.08
Frame Spacing
The frame spacing has the effect of multiplying all loads that follow after it in the list of loads
by the specified factor. The frame spacing value is entered in meter units. For example,
when using frame spacing along with a UDL, the value entered for the UDL can be thought
of as the area (kN/m2) load since it will be multiplied by the spacing value. Frame Spacing is
only applied to loads acting on the members and therefore any nodal point loads will not be
affected by the Frame Spacing.
Note: MasterFrame will move the position of the Spacing definition to the top of the list of
loads during analysis, therefore ensuring that the multiplication factor is applied to all loads
on that member.
For this structure, a Frame Spacing of 5m is needed on either end of the structure.
Click on the Frame Spacing button. The load editor screen should now
have the UT Spacing 01.000 along with the two previous loads.
Remove any other loads that appear in the editor using the Delete
Current Load button.
In the Member Loads Editor select UT Spacing 01.000 and change the
value from 01.000 to 05.000.
As we are in Copy to mode these loads are not applied to any member. The loads will
need applied across the top members of the truss.
Select all the members to copy the load onto all the members.
TIP! If the loads do not display on the selected members try switching off the advanced
graphics function on the toolbar.
Page 13 of 34 T1 MasterFrame Steel Truss Tutorial Version 2011.08
Applying Density (self weight)
Density for member selfweight is NOT automatically applied to your frame. Density for
selfweight of the frame can be added globally as a frame loading.
From the Loads drop menu,
select Special Loads, then
Density for Selfweight
(Initial Value)
The density for self-weight is
automatically calculated using the
Young’s Modulus of the chosen section
for your structure. In this case, steel
section was chosen during section T1.8
and the corresponding density is
automatically assigned.
Under Density for Self
Weight check Use Density.
This will automatically
assigns a density for the
chosen section type.
Close the Titles and Load
Combinations screen using
the X in the top right corner.
At the top left of the frame graphics window click on the button to save
and then click on the Park button to exit the member loading editor.
Page 14 of 34 T1 MasterFrame Steel Truss Tutorial Version 2011.08
T1.08 Adding Section Sizes
We must now add some preliminary section sizes to the frame.
From the Properties drop menu select Sections, then Section Sizes –
Member, Global and Copy to.
Since there are no sections defined in the frame, the Sections Editor is automatically loaded
with the first (current) member highlighted.
TIP! Copy to Mode is the best and most powerful editing mode. In this mode think of
your editing area as your pallet where you can mix and change values with NO
effect on the frame. Your frame is your canvas and only when you paint (apply)
with the mouse do you apply a section/load/β angle to your frame. We will use this
method to speed up application of loads on this frame. We will initially work in
member mode to demonstrate its operation.
Member Mode
From the Top Toolbar turn on the Member Numbers
Pick M 1 to make it the current member
Select Section and Member
Select
From the three drop lists, Select RHS, then S275 and then the 50x30x3.2
RHS 3.61
This has now been automatically applied to Member 1.
Copy Mode
Change the method from Member to Copy to mode
In copy mode you can either click on an individual member or window a group of members
to paste the current section property onto them.
Page 15 of 34 T1 MasterFrame Steel Truss Tutorial Version 2011.08
TIP! While in “Copy Mode” any member that has the same section as the section in the
template is shown in red. If you select any member which already has the section
property, the then the section property is removed from the member.
Select all the members within the structure to apply the chosen section to
the whole truss.
TIP! Members which have a section property applied are highlighted with a thicker line,
whilst members which do not have a section property will have a thinner line.
Chapter 3 MasterFrame - 3.4 The member Information Editing Area
Page 16 of 34 T1 MasterFrame Steel Truss Tutorial Version 2011.08
T1.09 Member Groups
In the MasterSeries you can group a number of members together, so that when you come to
design, these members can be designed for the worst loading case for the whole group, hence
all members of the group will be the same section size. Member groups can also be put to
other uses, for example as viewing filters.
Select Member Groups from the Viewing menu.
We will give each group a title.
Click in the title box.
Type in Top Boom for the first group.
Select the Add/Remove Members button
Now select the top members (members 1-6).
TIP! You can pick the members individually or box round by holding down the left
mouse button and windowing the full column. If you accidentally select the wrong
member or members, selecting them again will remove them from the group.
Add a new group using the Add New button .
Click in the title box.
Page 17 of 34 T1 MasterFrame Steel Truss Tutorial Version 2011.08
Give the group the title Bottom Boom.
Select all the bottom members (members 7-12).
Create a new group named Vertical and select all vertical members
(members 18-24).
Create the last group named Inclined, and select the internal inclined
members (members 13-17).
T1.10 Member Releases
The frame currently has continuity at all the joints. We shall pin the tops and bottoms of each
inclined and vertical member.
Click on the Members button to switch on the member numbers.
From the Restraints drop menu, select Member Releases, then Member
End Releases.
Select to Release the Minor and Major Axes only.
Click on the top and bottom of member 19.
Change to Copy Member
Click on and select member 19.
Click on the Release check box.
Click on the button and select the vertical and
inclined members as shown below.
Page 18 of 34 T1 MasterFrame Steel Truss Tutorial Version 2011.08
We need to make members 3, 9, 20, 22 in to a rigid Vierendeel truss as we have no
triangulation. Thus we need to remove the member end releases from members 20 & 22.
Deselect members 20 and 22 by clicking on each in turn.
Click on to apply changes.
Therefore no moments will occur at these positions when we analyse the frame.
TIP! No node should have all members joining it pinned, as this would cause nodal
instability. At least one member should connect rigidly to the node.
Page 19 of 34 T1 MasterFrame Steel Truss Tutorial Version 2011.08
T1.11 Nodal Supports
From the Restraints drop menu, select Nodal Restraints, then Static
Supports (Rs).
Nodes 1 and 7 are already defined as Fixed Supports. Node 1 will be changed to a pinned
support while node 7 will be made a roller support.
Pick the Pinned option to change them all to pinned.
Select node 7 to remove it from the selection box highlighted in blue.
Click on the Add New button to add a new group of supports.
Change from the Pinned support to a Roller support.
Select node 7 to apply the roller support to it.
Each support is graphically represented as follows:-
Horizontal roller (δy restraint only)
Pinned support (δx, δy, and δz restraints)
Fixed support (δx, δy, δz, φx, φy and φz restraints)
Other support conditions are graphically represented as a set of 6 restraint boxes that are
either active (green) or inactive (white). These 6 boxes represent the 6 degrees of freedom of
the support. The order of the boxes is the directional restraints δx, δy, and δz followed by the
rotational restraints φx, φy and φz.
For example:
Other support (Top line directional δy bottom line rotational φx
and φz active)
Chapter 3 MasterFrame - 3.4 & 3.9 Support Conditions
Page 20 of 34 T1 MasterFrame Steel Truss Tutorial Version 2011.08
T1.12 Super Members
Super Members are now going to be added to the bottom boom of the frame. Since loads and
section size for a super member are defined for the member as a whole, you should form your
super member before applying member loads and section sizes.
For this frame, the bottom boom has the same uniform load and section size apart from
member 12 where the point load has been added. Therefore defining the Supermembers at
this point will not alter the loading of the beam.
Select Geometry from the top toolbar, then Super Members > Define
Super Members
Select Design from the Super Members Editor.
Turn on Add/Remove Members
Select members 7 and 9 to make them a Super Member
Select Add New to Define the Next Super Member
Highlight members 11 and 12 to add them to the group.
Click on Add New
Highlight and select Members 10 and 8 starting at member 10.
Note: Highlighting member 10 before member 8 ensures that the point load is defined in the
Super Member. When defining a Super Member, the loads and section size of the first
segment are used for the member as a whole.
Page 21 of 34 T1 MasterFrame Steel Truss Tutorial Version 2011.08
T1.13 Analysing the frame
From the File drop menu select Analyse Frame
The file will be saved automatically and the Analysis Type toolbar will now appear.
There are 5 possible types of analysis. Any analysis types that are not applicable to your
frame will be deactivated. Any analysis types that do not match your licence will also be
deactivated. Your licence limit for each analysis type is listed below each button.
Note:
Frame Analysis: All members are initially rigid, and the user can pin specific members by
using the member release function in the editor.
Truss Analysis: All members are pinned, and all loads on members are converted to Nodal
Loads and there is no bending of the members. The truss must be fully triangulated.
As this frame is semi-rigid we will use frame Analysis.
Select Plane Frame and the frame will be analysed
Chapter 3 MasterFrame - 3.12 Analysing the Frame
Page 22 of 34 T1 MasterFrame Steel Truss Tutorial Version 2011.08
T1.14 Viewing and Printing the Graphical Results
From the Output drop menu select
View/Print Graphical Output
We have no members bending about the
minor axis so select on the
right hand panel
Select and then change the
B.M. scale from 50 to 5.
Select and then
to show deflection values for the y direction.
While viewing the diagrams the user is free to change the view using any of the top Toolbar
options, including zooming, panning, scales and font sizes.
Page 23 of 34 T1 MasterFrame Steel Truss Tutorial Version 2011.08
Select the Member
Diagrams
button
This displays all the diagrams, for
the current loading case, of the
current member on a single screen
together with the torque and axial
load values.
Picking a member in the side frame
diagram re-sets the current member.
Note: All members are drawn
horizontally to maximise the
diagrams.
The Job Reference Form
The Job Reference Form enables you to finalise the job details on your printout just before
printing them:
Un-check the Member Diagrams button
Select the Printer button.
A mock-up of the printed page is
displayed on the screen together with the
Job Reference dialogue box.
The Job Reference text boxes enable you
to edit the job reference details that will
appear in the printout.
While viewing the mock-up, you can use
the all the tools on the top Toolbar and the
side menu, including zooming, panning,
scaling and font sizes.
Use the top Toolbar as you wish
You can change the printer, page size and orientation from the Job
Reference dialogue box
Page 24 of 34 T1 MasterFrame Steel Truss Tutorial Version 2011.08
Select the Print button on the Job Reference dialogue box to print
the graphics.
The Job Reference dialogue box remains on the screen to enable you to print other diagrams,
using exactly the same layout.
Select the button to exit the printing mode.
Select the button to exit Bending, Shear and Deflections.
Viewing the Text Results
From the Output drop
menu select View
Tabular Output and
then Nodal Deflections.
The options in the lower part of the
screen enable you to control the
results being displayed and are very
easy to use. When there is a large
amount of data the vertical scroll bar
controls the view.
The standard method of viewing results is List per Case. This only displays results on one
loading case at a time. The other method is to List per Node/Member. This is useful to
compare results for different loading cases for the same node or member as shown here.
Experiment with the various options to display the results
To close View Output select the button
Chapter 3 MasterFrame - 3.13 Viewing and Printing Results
Page 25 of 34 T1 MasterFrame Steel Truss Tutorial Version 2011.08
T2.0 Steel Design
Now we will design the various groups of members.
Select Steel Design from the Design menu.
You will see that there are initially two design options on the top menu – Integrated Design
and Automatic Design. We will briefly examine how to design members manually, and then
go on to the quicker automatic mode.
T2.01 Using the Integrated Design Menu
Select an Auto
Check – Group
Check from the
Integrated Design
menu
Select all the
members of the
frame, by clicking on
the graphics screen
and then holding
down the left mouse
button and boxing
around the complete
frame.
The Auto Check – Group Check will carry out quick local and overall capacity design
checks on all the members selected, assuming their effective lengths to be the full length of
each member. This will give you an indication as to which members are already satisfactorily
sized and which need further attention.
Page 26 of 34 T1 MasterFrame Steel Truss Tutorial Version 2011.08
The results of the Auto Check are colour coded as follows:
1. Red members are locally over stressed
2. Cyan members require additional lateral restraints
3. Black members pass the local and buckling checks
4. Grey members are not checked (e.g. concrete or sections not licensed)
The above results show that some members are under-sized. We will use the Axially Loaded
Members with Moments check, to select suitable sections.
Select Axially Loaded Members with Moments from the Integrated
Design menu.
The Apply-to mode (top left of frame graphics window) should be
automatically selected. If not, select this mode.
Apply the brief to member 3 by clicking on it.
Page 27 of 34 T1 MasterFrame Steel Truss Tutorial Version 2011.08
Note that the current section fails in the local, simplified and more exact checks.
The member size can be manually changed in the sections drop list, using the up and down
arrows to walk through the section sizes until a suitable section passes (cyan background
turns white).
In this case, a 120x60x8 RHS 20.1 section passes the check.
If the Auto Case button is depressed, (it’s next to the case scroll menu), MasterKey
will automatically select the worst loading case applicable to this member.
Alternatively, we can opt to design the section automatically.
Reset the section size to 50x30x3.2 RHS 3.61
Click on the Auto Size Current Member button
and MasterKey will size the member for you.
Page 28 of 34 T1 MasterFrame Steel Truss Tutorial Version 2011.08
For additional guidance on the various design briefs available under the Integrated Design
Menu and their application, see Manual Chapter 9 MasterKey Steel Sections Design. This
document will also give guidance on the use of the ‘Search for next brief’ mode , ‘Apply
To’ mode and ‘Copy To’ mode for use with the design briefs application.
T2.02 Using Automatic Design
Placing of Design Briefs – rather than
place design briefs on all members manually, we will
now do this automatically. This option is very useful, particularly for larger frames.
First delete the Axially Loaded Members with Moments brief on
member 3, which we applied manually a few moments ago, using the
delete button
Select to Add Multi-
Storey Continuous
Construction (Current
View) from the
Automatic Design
menu.
MasterKey will apply an Axially
Loaded Members with Moments
check to all the currently visible
members of the frame. Thus we
should end up with 24 individual
design checks.
Page 29 of 34 T1 MasterFrame Steel Truss Tutorial Version 2011.08
T2.03 Member Groups
Now we shall design each group of members in turn, with each group having the same
section size.
Select the Automatic
Design button
This introduces another set of 7
buttons which we shall use to design
each group.
Automatic Design utilities.
This auto-size toolbar is initiated by clicking the auto size icon .
All Orientations
Scan for failures (and select Auto size all failed Vertical Members only
the most critical if none fail) members E/W Members only
Auto size all visible Not Horizontal Members
members independently
Not Inclined Members
Auto size Not N/S Members
selected member Group to be displayed
Auto size all visible
members independently Not E/W Members
Not Vertical Members
Re-Analyse
N/S Members Only
Move to next
failure Inclined Members Only
Horizontal Members only
Click the Sort by Weight button just to the left of the section size.
This will sort the sections list into weight order rather than section depth order. Thus
automatic design will use the lightest section size which passes the appropriate design check.
Page 30 of 34 T1 MasterFrame Steel Truss Tutorial Version 2011.08
Design the Top Boom:
Select Top Boom
from the drop list –
All Member
Groups (Members
Menu).
Select to Auto size
all visible members
to use the same
section .
Confirm that you wish to use the RHS sections and steel grade shown. The top members are
automatically sized for the lightest section.
Design the Bottom Boom
Select the Bottom Boom from the drop list.
Again, select to Auto size all visible members to use the same section
.
Now this can be repeated for the Vertical Members and the Inclined
Members Groups.
Page 31 of 34 T1 MasterFrame Steel Truss Tutorial Version 2011.08
Set the member groups back to All Member Groups in the drop list
showing the whole frame. Since the section sizes have been altered, we
will need to re-analyse the frame and carry out a final check on all
members.
Click on the Re-analyse button
The frame is quickly re-analysed.
Click on the Find Next Failure button .
This will check all the design briefs already set up, and highlight any briefs which may fail
after re-analysis. Any failures can be re-sized, the frame re-analysed and the design checked
again.
Page 32 of 34 T1 MasterFrame Steel Truss Tutorial Version 2011.08
T2.04 Printing the Design Output
You can print the calculations for each group of members, selecting which individual checks
you wish to print for each group.
Click on the Main Portal Members button to go back to the design
checks for the main frame.
The printing options for each member group are as follows:
From the main menu Print: Print Current Screen Only. Prints the current design
brief.
From the main menu Print: Print Design Output. Selection of design output from
all member portions to print.
From the main menu PowerPad: Export Current Screen Only. Exports the current
design brief output to Word.
From the main menu PowerPad: Export Design Output. Selection of design
output from all member portions to export to Word.
Select the Print Design Output option from below the graphics area.
In the Print Design Output area select to Include All .
The program will run through all the checks for all portions for this group of members and
check whether each portion passes or fails. Rather than print all the calcs for all portions of
all members (a lot of output), you can optimise the print out by printing only the critical per
Design Group.
Check the Critical from each section size (per Design Group) box
Click on the AutoSelect button .
Page 33 of 34 T1 MasterFrame Steel Truss Tutorial Version 2011.08
Selecting to Print List (Summary) will print the list as seen at the bottom of the screen, with a
single line for each check.
Selecting to Print Selected Checks will print out comprehensive calculations for each
highlighted portion check. Since this would result in about 25 pages of printout for the 17
checks highlighted.
Select to Cancel in this instance.
To view a List Summary,
Click on the Print List (Summary) button and
Then the Print button in the Job References dialogue box.
Page 34 of 34 T1 MasterFrame Steel Truss Tutorial Version 2011.08
Вам также может понравиться
- Example - Design of A Cold-Formed Steel Lipped Channel Wall Stud in Compression and BendingДокумент10 страницExample - Design of A Cold-Formed Steel Lipped Channel Wall Stud in Compression and BendingChristian ChetcutiОценок пока нет
- Hilti BoltsДокумент10 страницHilti BoltsChristian ChetcutiОценок пока нет
- RW01 Concrete Masonry - Reinforced Cantilever Retaining WallsДокумент81 страницаRW01 Concrete Masonry - Reinforced Cantilever Retaining WallshaixdproОценок пока нет
- Sika Crack FixДокумент2 страницыSika Crack FixChristian ChetcutiОценок пока нет
- RW01 Concrete Masonry - Reinforced Cantilever Retaining WallsДокумент81 страницаRW01 Concrete Masonry - Reinforced Cantilever Retaining WallshaixdproОценок пока нет
- Sikafloor-1 Metal TopДокумент5 страницSikafloor-1 Metal TopChristian ChetcutiОценок пока нет
- Plastiment® VZДокумент3 страницыPlastiment® VZHery DualembangОценок пока нет
- SikaSwell - Waterproofing SolutionsДокумент5 страницSikaSwell - Waterproofing SolutionsilijarskОценок пока нет
- DarapelДокумент2 страницыDarapelChristian ChetcutiОценок пока нет
- Force10k PDFДокумент2 страницыForce10k PDFChristian ChetcutiОценок пока нет
- SikaSwell - Waterproofing SolutionsДокумент5 страницSikaSwell - Waterproofing SolutionsilijarskОценок пока нет
- Bridge SciaДокумент2 страницыBridge SciaChristian ChetcutiОценок пока нет
- KNPD Access For All Design Guidelines 2013Документ78 страницKNPD Access For All Design Guidelines 2013Gilbert BartoloОценок пока нет
- The Subtle Art of Not Giving a F*ck: A Counterintuitive Approach to Living a Good LifeОт EverandThe Subtle Art of Not Giving a F*ck: A Counterintuitive Approach to Living a Good LifeРейтинг: 4 из 5 звезд4/5 (5794)
- Hidden Figures: The American Dream and the Untold Story of the Black Women Mathematicians Who Helped Win the Space RaceОт EverandHidden Figures: The American Dream and the Untold Story of the Black Women Mathematicians Who Helped Win the Space RaceРейтинг: 4 из 5 звезд4/5 (890)
- The Yellow House: A Memoir (2019 National Book Award Winner)От EverandThe Yellow House: A Memoir (2019 National Book Award Winner)Рейтинг: 4 из 5 звезд4/5 (98)
- The Little Book of Hygge: Danish Secrets to Happy LivingОт EverandThe Little Book of Hygge: Danish Secrets to Happy LivingРейтинг: 3.5 из 5 звезд3.5/5 (399)
- A Heartbreaking Work Of Staggering Genius: A Memoir Based on a True StoryОт EverandA Heartbreaking Work Of Staggering Genius: A Memoir Based on a True StoryРейтинг: 3.5 из 5 звезд3.5/5 (231)
- Never Split the Difference: Negotiating As If Your Life Depended On ItОт EverandNever Split the Difference: Negotiating As If Your Life Depended On ItРейтинг: 4.5 из 5 звезд4.5/5 (838)
- Elon Musk: Tesla, SpaceX, and the Quest for a Fantastic FutureОт EverandElon Musk: Tesla, SpaceX, and the Quest for a Fantastic FutureРейтинг: 4.5 из 5 звезд4.5/5 (474)
- The Hard Thing About Hard Things: Building a Business When There Are No Easy AnswersОт EverandThe Hard Thing About Hard Things: Building a Business When There Are No Easy AnswersРейтинг: 4.5 из 5 звезд4.5/5 (344)
- The Emperor of All Maladies: A Biography of CancerОт EverandThe Emperor of All Maladies: A Biography of CancerРейтинг: 4.5 из 5 звезд4.5/5 (271)
- Devil in the Grove: Thurgood Marshall, the Groveland Boys, and the Dawn of a New AmericaОт EverandDevil in the Grove: Thurgood Marshall, the Groveland Boys, and the Dawn of a New AmericaРейтинг: 4.5 из 5 звезд4.5/5 (265)
- The Gifts of Imperfection: Let Go of Who You Think You're Supposed to Be and Embrace Who You AreОт EverandThe Gifts of Imperfection: Let Go of Who You Think You're Supposed to Be and Embrace Who You AreРейтинг: 4 из 5 звезд4/5 (1090)
- Team of Rivals: The Political Genius of Abraham LincolnОт EverandTeam of Rivals: The Political Genius of Abraham LincolnРейтинг: 4.5 из 5 звезд4.5/5 (234)
- The World Is Flat 3.0: A Brief History of the Twenty-first CenturyОт EverandThe World Is Flat 3.0: A Brief History of the Twenty-first CenturyРейтинг: 3.5 из 5 звезд3.5/5 (2219)
- The Unwinding: An Inner History of the New AmericaОт EverandThe Unwinding: An Inner History of the New AmericaРейтинг: 4 из 5 звезд4/5 (45)
- The Sympathizer: A Novel (Pulitzer Prize for Fiction)От EverandThe Sympathizer: A Novel (Pulitzer Prize for Fiction)Рейтинг: 4.5 из 5 звезд4.5/5 (119)
- ID Daya Saing Komoditi Kopra Di Kabupaten MДокумент10 страницID Daya Saing Komoditi Kopra Di Kabupaten MandidonkОценок пока нет
- University of Technology, JamaicaДокумент7 страницUniversity of Technology, JamaicaTika CameronОценок пока нет
- Section 05120 Structural Steel Part 1Документ43 страницыSection 05120 Structural Steel Part 1jacksondcplОценок пока нет
- Nema 250 PDFДокумент42 страницыNema 250 PDFalexdelarosaU12Оценок пока нет
- Rek Koran Bca Bulan Feb 2020Документ4 страницыRek Koran Bca Bulan Feb 2020Omar HasyadiОценок пока нет
- Costing PERT (PM) PDFДокумент87 страницCosting PERT (PM) PDFAnmol AgarwalОценок пока нет
- Noela S. Aga: Accounting Officer /store SupervisorДокумент2 страницыNoela S. Aga: Accounting Officer /store SupervisorGen Noel NopraОценок пока нет
- Perkins TPD1475E1 PDFДокумент68 страницPerkins TPD1475E1 PDFDan PopoviciОценок пока нет
- All About TransformersДокумент141 страницаAll About TransformersMy Transformers GuideОценок пока нет
- CBS-NYT AM Presidential Poll Toplines Sept 15 2016Документ3 страницыCBS-NYT AM Presidential Poll Toplines Sept 15 2016CBS News PoliticsОценок пока нет
- PL SQL Exercise6Документ2 страницыPL SQL Exercise6Nishant AndhaleОценок пока нет
- Nike VS AdidasДокумент67 страницNike VS AdidasNitesh Agrawal100% (2)
- Fertilizer ListДокумент20 страницFertilizer ListMrudulaОценок пока нет
- IT 21 - Information Assurance and Security Module 4Документ44 страницыIT 21 - Information Assurance and Security Module 4Marneil Allen SanchezОценок пока нет
- Materials Development in Language Teaching: Brian TomlinsonДокумент37 страницMaterials Development in Language Teaching: Brian TomlinsonAbde AmerОценок пока нет
- Basement Ramp PDFДокумент1 страницаBasement Ramp PDFemonwreОценок пока нет
- Individual Purchase Order Configuration Document ERP SAP ECCДокумент12 страницIndividual Purchase Order Configuration Document ERP SAP ECCbalashowryraju100% (8)
- GENERAL PHARMACOLOGY - Part 1 PDFДокумент49 страницGENERAL PHARMACOLOGY - Part 1 PDFMohamad Mostafa100% (4)
- 4.BS3171 - Physics and Chemistry PDFДокумент2 страницы4.BS3171 - Physics and Chemistry PDFVijayarasu TОценок пока нет
- RSL Drums Companion 2012-OnlineEdition 01sep2017Документ86 страницRSL Drums Companion 2012-OnlineEdition 01sep2017Saheb Nath100% (5)
- Document On Supply Chain Management of MYNTRAДокумент5 страницDocument On Supply Chain Management of MYNTRAVarun Mehrotra14% (7)
- Module 1 - Familiarization With Quantum GISДокумент7 страницModule 1 - Familiarization With Quantum GISRyan James AysonОценок пока нет
- World English 3e Level Intro Grammar Activities Unit 4 Lesson CДокумент1 страницаWorld English 3e Level Intro Grammar Activities Unit 4 Lesson CFernanda Santos FreitasОценок пока нет
- CPI Genware ManualДокумент56 страницCPI Genware ManualТимур ТамбиевОценок пока нет
- Graph Theory: What Are Graphs?Документ25 страницGraph Theory: What Are Graphs?Himanshu RanjanОценок пока нет
- Vastu Tips For Diagonal Plot JAJPURДокумент5 страницVastu Tips For Diagonal Plot JAJPURhunky11Оценок пока нет
- Mal Wares ListДокумент13 страницMal Wares ListAditya SinghОценок пока нет
- The Caring TeachersДокумент43 страницыThe Caring TeachersCyruzLeyteОценок пока нет
- Japan Edo PeriodДокумент6 страницJapan Edo PeriodZamaniОценок пока нет
- Specific TL ActivitiesДокумент2 страницыSpecific TL ActivitiesTeresa Pajarón LacaveОценок пока нет