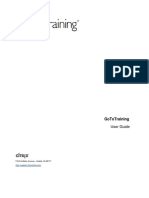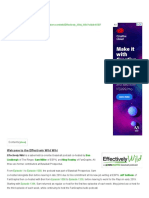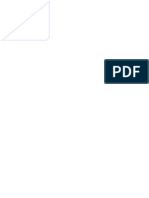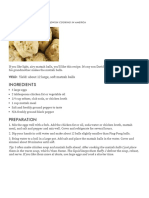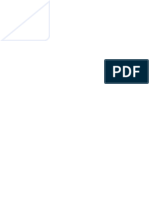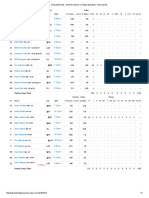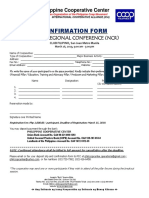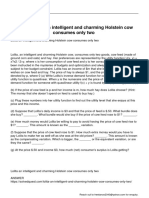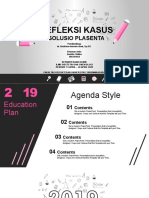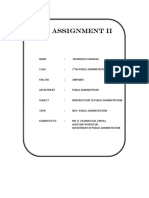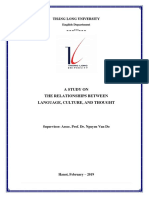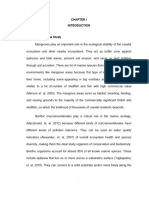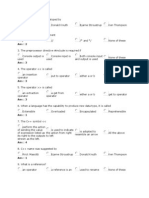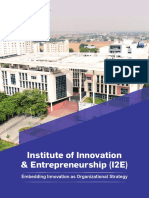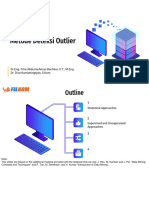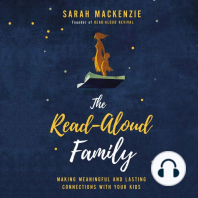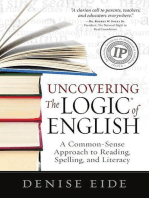Академический Документы
Профессиональный Документы
Культура Документы
CanvasInstructorCheatSheet Slimmedversion
Загружено:
Leigh Bernstein0 оценок0% нашли этот документ полезным (0 голосов)
48 просмотров3 страницыHandy instructor tip sheet for the Canvas LMS.
Оригинальное название
CanvasInstructorCheatSheet_slimmedVersion
Авторское право
© © All Rights Reserved
Доступные форматы
DOCX, PDF, TXT или читайте онлайн в Scribd
Поделиться этим документом
Поделиться или встроить документ
Этот документ был вам полезен?
Это неприемлемый материал?
Пожаловаться на этот документHandy instructor tip sheet for the Canvas LMS.
Авторское право:
© All Rights Reserved
Доступные форматы
Скачайте в формате DOCX, PDF, TXT или читайте онлайн в Scribd
0 оценок0% нашли этот документ полезным (0 голосов)
48 просмотров3 страницыCanvasInstructorCheatSheet Slimmedversion
Загружено:
Leigh BernsteinHandy instructor tip sheet for the Canvas LMS.
Авторское право:
© All Rights Reserved
Доступные форматы
Скачайте в формате DOCX, PDF, TXT или читайте онлайн в Scribd
Вы находитесь на странице: 1из 3
Canvas Instructor Cheatsheet
Announcements - Create an Announcement Conferences - Create New Conference
Course > Announcements > + Announcement Course > Conferences > Make a New Conference
•Import External RSS Feeds to create new Announcements Group > Conferences > Make a New Conference
•New Announcement notifications can be received via multiple channels •Conferences can be long-running or limited to x number of minutes
•Describe purpose of Conference in the description field
As si g n m en t s - Create an Assignment
Course > Assignments > Add Assignment Group > to Add Assignment •Invite any subset of the People enrolled in a course or group
Course > Calendar > Click on date > Assignment tab > Submit Conversations - Create New Conversation
•Create assignment groups such as attendance, discussions, papers, quizzes, etc. Inbox > to open To: field > Name, Message, Send
•Assignment Groups can be weighted to calculate the final grade •Messages can be sent to any of your classes, sections, groups
•Download Assignment submissions from the Assignment page •Users can color code, archive, and unsubscribe from a Conversation
C al end ar - Create an Event •Message threads include comments from past Assignments
Calendar > Click on Date > Event tab > Submit Course Ho me Page - Change Home Page Layout
•More options to open Rich Content Editor and Content Pane Course > Home > Change Home Page Layout
•Drag & drop events or assignments to make changes across weeks or months •Course Activity Stream (Default), Design Custom Page, Modules Page, Assignments
•View up to 10 classes at once with color-coded global calendar view. Course Import/Export Tool - Import/Export Course Content
C h a t - Join Chat Course > Settings > Copy this Course
Course > Chat Course > Settings > Import Content into this Course
Global Navigation > Courses & Groups > Group > Chat Course > Settings > Export this Course
•Chat in real time at the same URL (Chat logs not saved) •Content can be imported and exported at a granular level
•Broadcast via webcam or computer audio •Exported course packages can be shared via email
•Join real-time text editor (EtherPad) or real-time graphics editor (Flock Draw) ePortfolios - Create a New ePortfolio
Collaborations - Create New Collaboration Profile > ePortfolios > Create an ePortfolio
Course > Collaborations > add people > Start Collaborating •Organize ePortfolio into Sections with Pages
Global Navigation > Courses & Groups > Group > Collaborations > •Widgets: Rich Content Editor, HTML Embed, Course Submissions, Images/Files
Start a New Collaboration •Enable comments; make comments public; make ePortfolio public
•Google Doc authentication only happens once, saved in Profile •Download ePortfolio as .zip files
•Invite any subset of the People enrolled in a course or group •ePortfolios belong to a user not a course
Course Navigation - Customize Course Navigation Course Files - Access Course Files
Course > Settings > Navigation > Drag above/below line to show/hide Course > Files
•Course Navigation is a customizable list of links that helps you GO where you need •File hierarchy on the left / File preview pane on the right
to inside your course •Upload single files or .zip files
Course Statistics - View Course Statistics •Sort files into folders (Mouse over file icon to move files from right to left)
Course > Settings > Course Statistics •Preview files by clicking on the file title
•Total number of Assignment types •Three levels of security: public (default), locked until linked, always locked
•Recent student visits •Download single files .zip files
•Graph of page views over time G r a d e s - Edit Grades
Discussions - Create a New Discussion Course > Grades > Click on cell > Enter > Edit > Enter or Arrow Key
Course > Discussions > + Discussion •Grading history is always saved, can revert to past grades
•View Discussion Topics and Announcements or just Discussion Topics •Leave media comments to provide assessment feedback
•Use Rich Content Editor and Content Pane to edit Topic •Download CSV export of gradebook, edit, and re-upload
•Attach Files to Discussions •Include or Ignore ungraded Assignments to calculate Total Grade
•Discussion options: delay posting, reply visibility •Students see a table of all course Assignments, can figure out hypothetical grades
•Turn a Discussions into a graded Assignments
Canvas Instructor Cheatsheet
G r o u p s - Create New Group Notification Preferences - Customize Notification Preferences
Course > People > Groups Tab > + Group Set Profile > Notifications > Add or Delete Channels > Set Frequency
•Create groups manually or automatically Ou t co mes - Create a Course-level Outcome
•Drag and drop student names to change group enrollments Course > Outcomes > + New Outcome > [Descriptions] > Rating Levels >
•Allow and disallow self sign-up by course or by section Threshold of Mastery
•Student-created groups and instructor-created groups persist after course ends •Align Assignments, Quizzes, and graded Discussions to Outcomes
•Students can create Announcements, Discussion Topics, edit Pages, share Files, •View student “artifacts” sorted by Outcome
see Registered Services, use Chat, and create Collaborations •Helpful for institution-wide reporting and accreditation
Help Corner - Help Corner Options P a g e s - Create a New Page
Help > Search Canvas Guides > Instructor User Guide > [Search] Course > Pages > View All Pages > Create a New Page > [New Page
Help > Ask the Canvas Community > [Search] Title] > Create > [Edit] > Save Changes
Help > Request a Feature > [Search] > Vote or Suggest an Idea •Use Rich Content Editor and Content Pane to edit Page
Help > Report a Problem > [Subject & Description] > Send Feedback •Hide Page from students until completed
In-context Help - Look for Blue Question Marks •Set permissions to add Students and Observers as editors
•Course Setup Checklist, Conversations, ePortfolios, Math Editor, Outcomes, etc.
Profile - Edit Profile
Math Editor - Link a Learning Outcome to a Rubric Profile > Edit Profile > [Full Name, Display Name, Language, Time
Course > Edit > π Zone, Change Password]
•Click on symbols or type Latex •Some profile settings may be frozen by LMS Admin
M o d u l e s - Build a New Module •Add an avatar
Course > Modules > Add a New Module > [Name] > Add Module > Add •Add communication channels and link to Registered Services
Item to Module Question Banks - Create a New Question Bank
•Drag and drop to order modules or module items Course > Quizzes > Settings > Manage Question Banks > Add Question
•Define requirements for completing any given module Bank > [Question Bank Name] > Hit enter to save
•Set prerequisites or “co-requisites” to sequence course content •Add questions manually or move and copy questions to other Question Banks
•View student progress •Bookmark Question Banks to display at top of page
Quizzes - Create a New Quiz •Department- or institution-level Question Banks are easily shared
Course > Quizzes > + Quiz > [Quiz Options] > Add Questions > Save SpeedGrader™ - Open SpeedGrader™
Settings > Preview > Publish Quiz Course > Grades > Choose Assignment > SpeedGrader™ Course > Open
•Edit Quiz Instructions and Question Prompts with Rich Content Editor Assignment/Quiz/graded Discussion > (Edit Assignment Settings) >
•Building Quizzes: Add questions manually, copy questions from Question Banks, (Update) > SpeedGrader™
Create Question Group from manually-created questions, or Link Question Group to •Grade all submissions for an assignment in one place
a Question Bank •Multiple submissions will appear in dropdown menu for easy access
•Quiz grade is the sum of points assigned to individual questions and/or Question •Red notification message in Assignment was submitted after due date
Groups •Click on Settings to sort student list or hide student names in dropdown menu
Rich Content Editor - Edit Discussion Topic , Calendar Event, Page, Quiz, etc. •Type score and click tab or enter to autosave to gradebook
•Formatting tools (bold, italics, underline, text color, text highlight, alignment, indent, •View Rubric to use rating levels or type free-form comments
bulleted and numbered lists, tables, font and paragraph styles) •Feedback for students can be typed, recorded, or uploaded
•Link or unlink to internet resources (YouTube links will auto-embed) •Upload files with comments for students
•Embed Images (Search and embed images from Flickr Creative Commons) •Download all submissions and re-upload from the Assignment page
•Insert Math Equations S yl l abu s - Edit Syllabus Description
•Leave Media Comments (Record or upload video or audio files) Course > Syllabus > Edit Syllabus Description > Update Syllabus
•Use Rich Content Editor and Content Pane to edit Syllabus Description
•Syllabus table is automatically generated based on Assignments due
•Assignments without a due date will appear under “Other” at the bottom
Canvas Instructor Cheatsheet
Вам также может понравиться
- The Subtle Art of Not Giving a F*ck: A Counterintuitive Approach to Living a Good LifeОт EverandThe Subtle Art of Not Giving a F*ck: A Counterintuitive Approach to Living a Good LifeРейтинг: 4 из 5 звезд4/5 (5794)
- Gototraining: User GuideДокумент77 страницGototraining: User GuideLeigh BernsteinОценок пока нет
- The Little Book of Hygge: Danish Secrets to Happy LivingОт EverandThe Little Book of Hygge: Danish Secrets to Happy LivingРейтинг: 3.5 из 5 звезд3.5/5 (399)
- Artificial Intelligence Template 16x9Документ5 страницArtificial Intelligence Template 16x9Spil_vv_IJmuidenОценок пока нет
- A Heartbreaking Work Of Staggering Genius: A Memoir Based on a True StoryОт EverandA Heartbreaking Work Of Staggering Genius: A Memoir Based on a True StoryРейтинг: 3.5 из 5 звезд3.5/5 (231)
- Effectively Wild Wiki - FandomДокумент2 страницыEffectively Wild Wiki - FandomLeigh BernsteinОценок пока нет
- Hidden Figures: The American Dream and the Untold Story of the Black Women Mathematicians Who Helped Win the Space RaceОт EverandHidden Figures: The American Dream and the Untold Story of the Black Women Mathematicians Who Helped Win the Space RaceРейтинг: 4 из 5 звезд4/5 (894)
- Steely DanДокумент1 страницаSteely DanLeigh Bernstein0% (3)
- The Yellow House: A Memoir (2019 National Book Award Winner)От EverandThe Yellow House: A Memoir (2019 National Book Award Winner)Рейтинг: 4 из 5 звезд4/5 (98)
- Maxwell House HaggadahДокумент64 страницыMaxwell House HaggadahLeigh Bernstein100% (2)
- Caraway Seeds LabelДокумент1 страницаCaraway Seeds LabelLeigh BernsteinОценок пока нет
- Elon Musk: Tesla, SpaceX, and the Quest for a Fantastic FutureОт EverandElon Musk: Tesla, SpaceX, and the Quest for a Fantastic FutureРейтинг: 4.5 из 5 звезд4.5/5 (474)
- Fluffy Matzah Balls RecipeДокумент1 страницаFluffy Matzah Balls RecipeLeigh BernsteinОценок пока нет
- Never Split the Difference: Negotiating As If Your Life Depended On ItОт EverandNever Split the Difference: Negotiating As If Your Life Depended On ItРейтинг: 4.5 из 5 звезд4.5/5 (838)
- Ass in The JackpotДокумент1 страницаAss in The JackpotLeigh BernsteinОценок пока нет
- Quick StartДокумент100 страницQuick StartLeigh BernsteinОценок пока нет
- Devil in the Grove: Thurgood Marshall, the Groveland Boys, and the Dawn of a New AmericaОт EverandDevil in the Grove: Thurgood Marshall, the Groveland Boys, and the Dawn of a New AmericaРейтинг: 4.5 из 5 звезд4.5/5 (265)
- Import & Export Canvas CoursesДокумент5 страницImport & Export Canvas CoursesLeigh BernsteinОценок пока нет
- Upload TestДокумент1 страницаUpload TestLeigh BernsteinОценок пока нет
- Canvas Catalog GuideДокумент215 страницCanvas Catalog GuideLeigh BernsteinОценок пока нет
- The Emperor of All Maladies: A Biography of CancerОт EverandThe Emperor of All Maladies: A Biography of CancerРейтинг: 4.5 из 5 звезд4.5/5 (271)
- FantasyДокумент1 страницаFantasyLeigh BernsteinОценок пока нет
- The New Terrain of International Law: Courts, Politics, RightsДокумент2 страницыThe New Terrain of International Law: Courts, Politics, RightsLeigh BernsteinОценок пока нет
- The Hard Thing About Hard Things: Building a Business When There Are No Easy AnswersОт EverandThe Hard Thing About Hard Things: Building a Business When There Are No Easy AnswersРейтинг: 4.5 из 5 звезд4.5/5 (344)
- BikeMap tcm1-3455Документ2 страницыBikeMap tcm1-3455Leigh BernsteinОценок пока нет
- Team of Rivals: The Political Genius of Abraham LincolnОт EverandTeam of Rivals: The Political Genius of Abraham LincolnРейтинг: 4.5 из 5 звезд4.5/5 (234)
- Individual Moving Range (I-MR) Charts ExplainedДокумент18 страницIndividual Moving Range (I-MR) Charts ExplainedRam Ramanathan0% (1)
- Prelims in NSTPДокумент2 страницыPrelims in NSTPJanine Alexis TividadОценок пока нет
- Phenomenal Consciousness and Cognitive Access: ResearchДокумент6 страницPhenomenal Consciousness and Cognitive Access: ResearchAyşeОценок пока нет
- Confirmation Form: Pillar Regional Conference (NCR)Документ1 страницаConfirmation Form: Pillar Regional Conference (NCR)Llano Multi-Purpose CooperativeОценок пока нет
- Mock PPT 2023 TietДокумент22 страницыMock PPT 2023 Tiettsai42zigОценок пока нет
- The Unwinding: An Inner History of the New AmericaОт EverandThe Unwinding: An Inner History of the New AmericaРейтинг: 4 из 5 звезд4/5 (45)
- Campbell Soup Case-StudyДокумент3 страницыCampbell Soup Case-StudyraghudeepaОценок пока нет
- The World Is Flat 3.0: A Brief History of the Twenty-first CenturyОт EverandThe World Is Flat 3.0: A Brief History of the Twenty-first CenturyРейтинг: 3.5 из 5 звезд3.5/5 (2219)
- Alstom TOPGASДокумент8 страницAlstom TOPGASKatarina WilliamsОценок пока нет
- An Introduction To Community DevelopmentДокумент21 страницаAn Introduction To Community DevelopmentThuyAnh NgnОценок пока нет
- TSR Cyl Tilt Cab LD 110Документ2 страницыTSR Cyl Tilt Cab LD 110Ferry AndisОценок пока нет
- The Gifts of Imperfection: Let Go of Who You Think You're Supposed to Be and Embrace Who You AreОт EverandThe Gifts of Imperfection: Let Go of Who You Think You're Supposed to Be and Embrace Who You AreРейтинг: 4 из 5 звезд4/5 (1090)
- Lolita An Intelligent and Charming Holstein Cow Consumes Only TwoДокумент1 страницаLolita An Intelligent and Charming Holstein Cow Consumes Only Twotrilocksp SinghОценок пока нет
- Brochure Troysperse+CD1+Brochure+ (TB0112)Документ8 страницBrochure Troysperse+CD1+Brochure+ (TB0112)mario3312Оценок пока нет
- Design and Simulation of Programmable AC-DC Converter Using Pulse Width Modulation (PWM) Techniques in MATLABДокумент5 страницDesign and Simulation of Programmable AC-DC Converter Using Pulse Width Modulation (PWM) Techniques in MATLABJeannot MpianaОценок пока нет
- REFLEKSI KASUS PLASENTAДокумент48 страницREFLEKSI KASUS PLASENTAImelda AritonangОценок пока нет
- The Sympathizer: A Novel (Pulitzer Prize for Fiction)От EverandThe Sympathizer: A Novel (Pulitzer Prize for Fiction)Рейтинг: 4.5 из 5 звезд4.5/5 (119)
- IPA Assignment Analyzes New Public AdministrationДокумент8 страницIPA Assignment Analyzes New Public AdministrationKumaran ViswanathanОценок пока нет
- Saes H 201Документ9 страницSaes H 201heartbreakkid132Оценок пока нет
- Kavanaugh On Philosophical EnterpriseДокумент9 страницKavanaugh On Philosophical EnterprisePauline Zoi RabagoОценок пока нет
- Language Culture and ThoughtДокумент24 страницыLanguage Culture and ThoughtLý Hiển NhiênОценок пока нет
- DANA 6800-1 Parts ManualДокумент4 страницыDANA 6800-1 Parts ManualDude manОценок пока нет
- ERC12864-12 DemoCode 4wire SPI 2Документ18 страницERC12864-12 DemoCode 4wire SPI 2DVTОценок пока нет
- Sulzer MC EquipmentДокумент12 страницSulzer MC EquipmentsnthmlgtОценок пока нет
- Superficial ConclusionДокумент49 страницSuperficial ConclusionIngrid ParissОценок пока нет
- Objective QuestionsДокумент19 страницObjective QuestionsDeepak SharmaОценок пока нет
- 1136 E01-ML01DP5 Usermanual EN V1.2Документ11 страниц1136 E01-ML01DP5 Usermanual EN V1.2HectorОценок пока нет
- CalculationДокумент24 страницыCalculationhablet1100% (1)
- Airframe Exam Review QuestionsДокумент23 страницыAirframe Exam Review QuestionsbirukОценок пока нет
- Chapter 6 - 31-05-2023Документ163 страницыChapter 6 - 31-05-2023Saumitra PandeyОценок пока нет
- I2E: Embedding Innovation as Organizational StrategyДокумент11 страницI2E: Embedding Innovation as Organizational StrategyDeepak PanditОценок пока нет
- ADII11 Metode Deteksi OutlierДокумент50 страницADII11 Metode Deteksi Outlier21-A-2-19 Nazli Amaliya RamadhaniОценок пока нет
- Mil B 49430BДокумент36 страницMil B 49430Bparam.vennelaОценок пока нет
- Understanding Logistics and Supply Chain Management ConceptsДокумент12 страницUnderstanding Logistics and Supply Chain Management Conceptsarfat kabraОценок пока нет
- The Read-Aloud Family: Making Meaningful and Lasting Connections with Your KidsОт EverandThe Read-Aloud Family: Making Meaningful and Lasting Connections with Your KidsРейтинг: 5 из 5 звезд5/5 (205)
- Uncovering the Logic of English: A Common-Sense Approach to Reading, Spelling, and LiteracyОт EverandUncovering the Logic of English: A Common-Sense Approach to Reading, Spelling, and LiteracyОценок пока нет