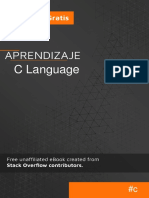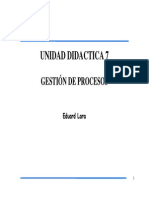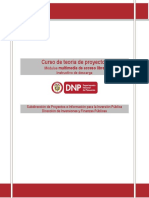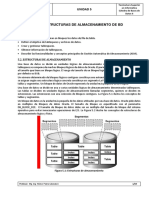Академический Документы
Профессиональный Документы
Культура Документы
Psicología
Загружено:
Carmen LizarriturriАвторское право
Доступные форматы
Поделиться этим документом
Поделиться или встроить документ
Этот документ был вам полезен?
Это неприемлемый материал?
Пожаловаться на этот документАвторское право:
Доступные форматы
Psicología
Загружено:
Carmen LizarriturriАвторское право:
Доступные форматы
Manual de uso de TURNITIN en Moodle1
Durante el curso 2018-2019 estará disponible en Moodle la herramienta TURNITIN, que sustituye a
UNICHECK (anteriormente conocida como UNPLAG).
TURNITIN es una herramienta que facilita al docente información detallada sobre la similitud de
los trabajos presentados por sus estudiantes con cualquier texto que se encuentre en abierto en
Internet, así como con otros trabajos presentados a través de Moodle que hayan sido sometidos
con anterioridad a revisión mediante UNPLAG y fuentes a las que sólo se accede mediante
suscripción como:
• Documentos de Centros que publican a través de Crossref:
http://www.ithenticate.com/partners-list?hs_preview=QhJdstVd-4982954502
• Editoriales y publicaciones: http://www.ithenticate.com/content
TURNITIN facilita al docente un informe sobre cada uno de los trabajos presentados, en el que se
especifica: el porcentaje total de similitud, cada una de las fuentes con las que existe coincidencia,
el texto del trabajo (resaltado) que coincide con el de otros documentos, así como el porcentaje
parcial de similitud con cada una de esas fuentes. El informe emitido por TURNITIN, interpretado
convenientemente, permitirá al docente decidir si el porcentaje de similitud total y parcial,
conforme a las circunstancias del caso concreto, puede ser calificado como copia.
Si un docente desea subir documentos para su comprobación o para que sirvan para determinar el
grado de coincidencia de esos textos con los trabajos de los estudiantes, tiene la opción de
automatricularse en su curso como estudiante e incluir tales textos en la plataforma (ver cómo
matricular estudiantes).
UNPLAG es capaz de comprobar la similitud de textos en los siguientes formatos: Microsoft Word®
(DOC y DOCX), Corel WordPerfect®, HTML, Adobe PostScript®, texto sencillo (TXT), Texto con
Formato Enriquecido (RTF), Portable Document Format (PDF), Hangul (HWP), PowerPoint (PPT,
PPTS y PPS). No es posible, por lo tanto, verificar los formatos de archivo de imagen (como PNG o
1
Adaptación del manual facilitado por la empresa.
Universidad Autónoma de Madrid
JPG). La comparación puede durar de escasos segundos a varios minutos, dependiendo de la
longitud del texto.
La longitud del texto a revisar por TURNITIN debe tener como máximo 400 páginas y el tamaño del
archivo no puede ser superior a 2 MB para una entrega de solo texto y 20 MB para una entrega de
texto y gráfico. El tamaño de archivo máximo se puede ajustar en la configuración de cursos de
Moodle.
TURNITIN se integra en Moodle como un complemento y funciona con las siguientes Actividades de
esta plataforma: Tarea, Foro y Taller.
1. Activación de TURNITIN en una tarea
Para activar TURNITIN en una Tarea, es necesario seguir los pasos a continuación.
Ten en cuenta que, si has importado o restaurado un curso anterior que contaba con actividades
que utilizaban UNPLAG, es necesario volver configurarlas con TURNITIN.
1. Activa Edición.
2. Añade Actividad o edita una ya creada.
3. Completa o modifica los datos obligatorios: nombre de la tarea, disponibilidad y tipo de
entrega (TURNITIN funciona tanto con texto en línea como con archivos enviados).
4. Asegúrate que en la opción “Requiere aceptación del usuario pulsando sobre el botón”
tienes marcado “Sí”.
Imagen 1. Ajustes de la configuración de entrega en una Tarea.
5. En el apartado “Ajustes de la Extensión Turnitin Plagiarism”, selecciona “Sí” en “Habilitar
Turnitin”. Estos son los aspectos que podemos definir en TURNITIN, que también puedes ver
en la Imagen 1:
Universidad Autónoma de Madrid
a. Mostrar los reportes de similitud a los estudiantes: si elegimos “Sí” el estudiante
podrá ver su informe de similitud.
b. ¿Cuándo debe entregarse el archivo a Turnitin? Para poder editarlo, tenemos que
haber activado la confirmación de entrega de tarea (paso 3). Podemos elegir entre
“Entregar el archivo en cuanto esté cargado” o “Entregar el archivo cuando el
estudiante lo envía para su corrección”.
c. ¿Permitir la entrega de cualquier tipo de archivo? “Sí” o “No”.
d. Almacenar Trabajos de Estudiantes: nos permite guardar los trabajos que entreguen
los estudiantes en un depósito de TURNITIN, de forma que podremos comparar las
entregas de esta actividad entre ellas y con otras actividades.
e. Comparar con trabajos almacenados de estudiantes: si está activo, podemos
comparar los trabajos con el repositorio de trabajos de estudiantes mencionado en
el apartado anterior.
f. Comparar con Internet: compara las entregas con el contenido de la web.
g. Comparar con diarios, revistas y otras publicaciones: compara con las bases de
datos a las que tiene acceso.
h. Rapidez de generación del reporte: podemos definir varias opciones:
i. Que los informes se generen inmediatamente sin permitir una segunda
entrega, por lo que los estudiantes no podrán volver a subir la tarea a no ser
que el docente elimine la entrega original.
ii. Que se generen inmediatamente tras la subida de la tarea, pero permitiendo
que puedan volver a subirla; de esta forma, se generará un informe cada vez
que lo suban en un plazo de 24h. Solo la última entrega estará disponible para
el instructor o el estudiante, las versiones previas son eliminadas. Esta opción
se suele utilizar cuando los estudiantes están revisando sus propios trabajos
y pueden ver el informe de originalidad.
iii. Que los informes se generen tras la fecha de entrega. De esta forma, los
estudiantes pueden volver a enviar trabajos tantas veces como quieran, pero
sin recibir informes.
i. Excluir bibliografía.
j. Excluir citas bibliográficas.
Universidad Autónoma de Madrid
k. Excluir coincidencias pequeñas: podemos definir un número de palabras o un
porcentaje.
6. Una vez hemos configurado la tarea, guardamos los cambios.
Imagen 2. Ajustes de la Extensión Turnitin Plagiarism en una Tarea.
Universidad Autónoma de Madrid
Si hacemos algún cambio en la configuración de TURNITIN una vez la Tarea está abierta, nos
aparecerá la opción “Actualizar envíos”, para que los nuevos aspectos seleccionados se tengan en
cuenta en los informes.
Imagen 3. “Actualizar envíos” en Ajustes de la Extensión Turnitin Plagiarism en una Tarea.
2. Informe de similitud
El docente podrá visualizar los trabajos entregados y los informes de TURNITIN desde el apartado
“Ver/Calificar todas las entregas” al que se accede haciendo clic en la Tarea correspondiente.
En dicha pantalla encontrará el listado de estudiantes y en el apartado “Archivos enviados”
aparecerá un cuadrado de color indicando el porcentaje de similitud:
• Azul: no hay texto coincidente.
• Verde: de una palabra coincidente a un 24% de texto coincidente.
• Amarillo: de 25% a 49% de texto coincidente.
• Naranja: 50-74% de texto coincidente.
• Rojo: 75-100% de texto coincidente.
Junto al porcentaje de similitud aparece un punto (·) que indica que el estudiante no ha visto el
informe de similitud generado respecto a su entrega.
Universidad Autónoma de Madrid
Imagen 4. Listado estudiantes en “Ver/Calificar todas las entregas” de una Tarea.
Pulsando en el porcentaje de similitud será posible acceder al informe de TURNITIN, desde donde
podremos revisar las coincidencias que ha encontrado la herramienta. Es posible navegar por los
siguientes apartados:
• Resumen de coincidencias, donde aparece el porcentaje de similitud con las fuentes más
relevantes. Las coincidencias se codifican por color y se detallan en un área de la entrega del
porcentaje más alto al más bajo de palabras coincidentes. Si pulsamos sobre alguna fuente
nos aparecerá un cuadro con el texto de la fuente original.
• Todas las fuentes, lista exhaustiva de todas las fuentes de los depósitos de TURNITIN y de
los repositorios especificados.
• Filtros y configuración: permite excluir aspectos como citas o bibliografía.
• Fuentes excluidas: indica las fuentes que no se están teniendo en cuenta según los filtros
aplicados.
• Descargar informe: generará un PDF que refleja todos los datos anteriores: texto original
marcado, información de la entrega, índice de similitud, fuentes primarias de coincidencia,
filtros activos, etc.
• Información de la entrega: muestra detalles como la fecha de envío y el número de palabras.
Universidad Autónoma de Madrid
Imagen 5. Aspecto informe de similitud TURNITIN.
Asimismo, en la barra de navegación superior podemos movernos por las diferentes entregas de
esa Tarea sin volver a Moodle.
3. Entrega de la tarea por el estudiante
La presentación de una tarea cuando TURNITIN ha sido activado solo presenta dos particularidades:
1. La primera vez que el estudiante entrega una Tarea con TURNITIN activado, se le informa de
que su trabajo va a ser sometido a un sistema de detección de plagio.
2. Si se ha activado la opción de que el estudiante pueda ver el informe de similitud, una vez se
haya generado, podrá consultarlo haciendo clic en el cuadro que indica el porcentaje.
Imagen 6. Visualización de un estudiante del estado de su Tarea con TURNITIN.
Universidad Autónoma de Madrid
4. Utilización de TURNITIN en tareas abiertas
Si se quiere escanear una entrega que ya ha tenido lugar sin que estuviese TURNITIN activo, será
necesario reconfigurar la tarea habilitándolo (como se ha visto en el primer apartado), PERO será
necesario que los estudiantes que ya han enviado una Tarea vuelvan a entregarla, afectando a los
cambios durante y tras el período de entregas.
Por lo tanto, no recomendamos activar TURNITIN en una Tarea en la que los estudiantes ya hayan
entregado sus trabajos.
5. TURNITIN en Foros y Talleres
El procedimiento de activación y uso de TURNITIN en Foros y Talleres es exactamente igual que
para las Tareas. El único elemento que no encontramos en la configuración de estas actividades es
el apartado “¿Cuándo debe entregarse el archivo a Turnitin?” porque ninguna de ellas cuenta con el
apartado “Configuración de entrega”.
A) Visualización Foro
Para cada entrada del Foro, TURNITIN generará un nuevo informe. Como los estudiantes tienen la
posibilidad de editar los mensajes en la actividad del Foro, si el informe de similitud es visible, los
estudiantes pueden tener la tentación de modificar la entrada para disminuir la tasa de coincidencia.
Esta consideración tendrá que tenerse en cuenta según la metodología de enseñanza del docente.
B) Visualización Taller
Para los trabajos entregados en un Taller, es posible que los estudiantes vean su informe de
similitud (si lo hemos activado), pero nunca el de los compañeros a quienes evalúan.
El docente puede acceder al porcentaje de similitud haciendo clic en cada Envío, donde aparecerá
el enlace al informe de similitud.
Universidad Autónoma de Madrid
Imagen 7. Informe de calificaciones de un Taller. Clic en el nombre del envío para ver el informe TURNITIN.
Imagen 8. Informe de similitud de un Taller.
Universidad Autónoma de Madrid
Вам также может понравиться
- Tutorial Instalación VLabQ PDFДокумент4 страницыTutorial Instalación VLabQ PDFPaula RochaОценок пока нет
- Manuales AdministrativosДокумент28 страницManuales AdministrativosMarcell PascualОценок пока нет
- Tribunales Convocatoria EXTRAORDINARIA. 2021Документ1 страницаTribunales Convocatoria EXTRAORDINARIA. 2021Carmen LizarriturriОценок пока нет
- Asignación DefinitivaДокумент11 страницAsignación DefinitivaCarmen LizarriturriОценок пока нет
- Apuntes Farmacología de La Conducta PDFДокумент68 страницApuntes Farmacología de La Conducta PDFCarmen LizarriturriОценок пока нет
- Revista Sin Gluten Nº12Документ52 страницыRevista Sin Gluten Nº12Carmen Lizarriturri100% (1)
- Apuntes Farmacología de La Conducta PDFДокумент68 страницApuntes Farmacología de La Conducta PDFCarmen LizarriturriОценок пока нет
- Revista Sin Gluten Nº4Документ52 страницыRevista Sin Gluten Nº4Carmen Lizarriturri100% (1)
- Sin Gluten - Nº11Документ60 страницSin Gluten - Nº11Carmen LizarriturriОценок пока нет
- Revista Sin Gluten Nº3 PDFДокумент60 страницRevista Sin Gluten Nº3 PDFCarmen LizarriturriОценок пока нет
- Revista Sin Gluten Nº5Документ60 страницRevista Sin Gluten Nº5Carmen LizarriturriОценок пока нет
- Revista Sin Gluten 02Документ52 страницыRevista Sin Gluten 02Carmen LizarriturriОценок пока нет
- Revista Sin Gluten 01Документ60 страницRevista Sin Gluten 01Carmen LizarriturriОценок пока нет
- Tarea Programación IДокумент14 страницTarea Programación IStarlin CruzОценок пока нет
- Saberes Previos 9Документ6 страницSaberes Previos 9MARIA CAMILA RONDON OYUELAОценок пока нет
- FIREWALLДокумент13 страницFIREWALLKj HdОценок пока нет
- 5.1.2.4 Lab - Password Cracking - ILM (SI)Документ4 страницы5.1.2.4 Lab - Password Cracking - ILM (SI)Alex PluasОценок пока нет
- Presentacion Medios Tecnologicos y TicДокумент11 страницPresentacion Medios Tecnologicos y TicSilouhОценок пока нет
- Cómo Obtener Mi PDT en Formato PDFДокумент6 страницCómo Obtener Mi PDT en Formato PDFLuchin CastleОценок пока нет
- Descripción Del Sistema OperativoДокумент18 страницDescripción Del Sistema OperativoJesus SGОценок пока нет
- Cod 12. 42Документ4 страницыCod 12. 42Alex DupraОценок пока нет
- C Language Es.5Документ468 страницC Language Es.5Rángel RodríguezОценок пока нет
- Aplicativo Sisfoh 2014Документ19 страницAplicativo Sisfoh 2014HéctorArisVargasОценок пока нет
- Enfoque DigitalДокумент11 страницEnfoque DigitalJenny Isabel Moreno PlasenciaОценок пока нет
- Monitoreo de Mensajes de ErrorДокумент2 страницыMonitoreo de Mensajes de ErrorlilisustarОценок пока нет
- Propuesta Digitalización Liceo Sión BolivarДокумент11 страницPropuesta Digitalización Liceo Sión BolivarClaudia Martinez BriceñoОценок пока нет
- Manual-De-shot Cut Editor de VideoДокумент10 страницManual-De-shot Cut Editor de Videokarolking1Оценок пока нет
- LINUX - UD7 - Gestion de ProcesosДокумент31 страницаLINUX - UD7 - Gestion de ProcesosIsrael ChavezОценок пока нет
- Tap R3Документ4 страницыTap R3Hector Ayala100% (1)
- Actividad 2 Control Interno en SistemasДокумент12 страницActividad 2 Control Interno en SistemasLuz Stella POLANIA BUITRAGOОценок пока нет
- Instructivo para La Descarga Curso Teoría de Proyectos - DNP - ESAPДокумент7 страницInstructivo para La Descarga Curso Teoría de Proyectos - DNP - ESAPjuan cortesОценок пока нет
- Hengqiang Software Gráfico de Nueva Versión Manual de InstrucciónДокумент291 страницаHengqiang Software Gráfico de Nueva Versión Manual de InstrucciónDennis Henry Puma Pandia100% (1)
- TutorialDHT11 NodemcuДокумент10 страницTutorialDHT11 NodemcuOctavio Farid Rossi YumhaОценок пока нет
- 2018 - Guia TP - Adriana Fachal PDFДокумент88 страниц2018 - Guia TP - Adriana Fachal PDFAdriana FachalОценок пока нет
- Enlasp 142Документ4 страницыEnlasp 142abc241072Оценок пока нет
- Articulo Documentos en La EmpresaДокумент12 страницArticulo Documentos en La EmpresaGabriela López GutiérrezОценок пока нет
- Los Servidores de AmoebaДокумент10 страницLos Servidores de AmoebaBekMvОценок пока нет
- U05 - Gestión Estructuras de Almacenamiento de BDДокумент19 страницU05 - Gestión Estructuras de Almacenamiento de BDEmilio AparicioОценок пока нет
- Tema 2 - Administración en LinuxДокумент30 страницTema 2 - Administración en Linuxnicolas_mihura_suarezОценок пока нет
- Unidad 6Документ4 страницыUnidad 6danielОценок пока нет
- Base de DatosДокумент188 страницBase de DatosPamela Salander100% (1)