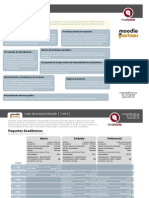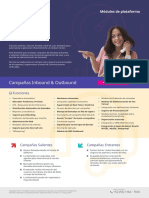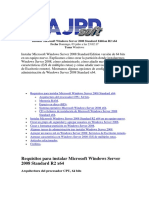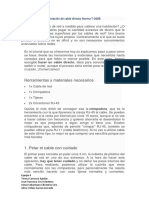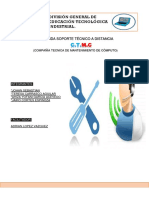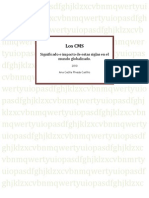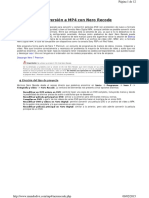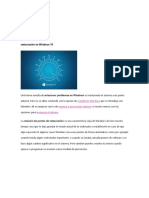Академический Документы
Профессиональный Документы
Культура Документы
Practica F 2
Загружено:
Tete Aguilar0 оценок0% нашли этот документ полезным (0 голосов)
27 просмотров15 страницWINDOWS 7.
Оригинальное название
Practica f 2
Авторское право
© © All Rights Reserved
Поделиться этим документом
Поделиться или встроить документ
Этот документ был вам полезен?
Это неприемлемый материал?
Пожаловаться на этот документ0 оценок0% нашли этот документ полезным (0 голосов)
27 просмотров15 страницPractica F 2
Загружено:
Tete AguilarВы находитесь на странице: 1из 15
PRACTICA 3
INSTALACION DE WINDOWS 7 EN MAQUINA VIRTUAL
1. ABRIMOS LA MAQUINA VIRTUAL CON EL ISO DE WINDOWS 7 YA
ASIGNADO, ENTONCES HACEMOS CLIC EN INICIAR.
CUANDO HAGAMOS CLIC EN INICIAR, AUTOMATICAMENTE
COMENZARA EL PROCESO DE INSTALACION, AQUÍ HACEMOS CLIC
EN SIGUIENTE.
2. ACONTINUACION HACEMOS CLIC EN INSTALAR AHORA.
3. AHORA ACEPTAMOS LOS TERMINOS Y CONDICIONES, HACEMOS
CLIC EN SIGUIENTE.
4. AHORA HACEMOS CLIC EN PERSONALIZADA AVANZADA.
5. AHORA ELEGIMOS LA PARTICION DEL DISCO DONDE
INSTALAREMOS EL SISTEMA OPERATIVO Y HACEMOS CLIC EN
SIGUIENTE.
6. ESPERAMOS A QUE ACABE EL PROCESO DE INSTALACIÓN.
7. UNA VEZ QUE TERMINE LA INSTALACION NOS DARA LA OPCION DE
PONER NUESTRO NOMBRE DE USUARIO Y NOMBRE DEL EQUIPO
PC.
HACEMOS CLIC EN SIGUIENTE Y ESCRIBIMOS NUESTRO USUARIO Y NOMBRE DEL PC.
HACEMOS CLIC EN SIGUIENTE.
8. SI QUEREMOS PODEMOS USAR UNA CONTRASEÑA, SI NO
HACEMOS CLIC EN SIGUIENTE.
9. AHORA, DONDE NOS PIDE CLAVE DE PRODUCTO, HACEMOS CLIC
EN OMITIR.
10. AHORA ELEGIMOS LA CONFIGURACION RECOMENDADA Y
CONTINUAMOS.
11. AJUSTAMOS LA SONA Y LA HORA DEL PAIS DONDE ESTAMOS
Y HACEMOS CLIC EN SIGUIENTE.
12. SELECCIONAMOS RED DOMESTICA Y DEJAMOS QUE SE
TERMINE DE CONFIGURAR.
13. DEJAMOS QUE SE TERMINE DE CONFIGURAR EL SISTEMA
OPERATIVO.
14. AHORA QUE YA TENEMOS EL SISTEMA OPERATIVO LISTO,
HACEMOS CLIC EN EL APARTADO DISPOSITIVOS Y LUEGO EN
“INSERTAR IMAGEN DE CD DE LA GUEST ADDITIONS”.
15. AHORA LUEGO DE UNOS SEGUNDOS VAMOS A INICIO Y
LUEGO A EQUIPO Y HACEMOS DOBLE CLIC DONDE DICE UNIDAD
DE CD GUEST ADDITIONS.
16. AHORA HACEMOS CLIC EN LA APLICACIÓN QUE DICE
“VBoxWindowsAdditions”.
17. AHORA LA EJECUTAMOS Y SEGUIMOS LOS PASOS DE
INSTALACIÓN.
SEGUIMOS TODOS LOS PASOS.
ESPERAMOS A QUE TERMINE.
HAREMOS CLIC EN INSTALAR.
VOLVEMOS HACER CLIC EN INSTALAR.
18. AHORA HACEMOS CLIC EN FINISH Y DEJAMOS QUE LA
MAQUINA VIRTUAL SE REINICIE.
19. AHORA HACEMOS CLIC EN DISPOSITIVOS Y LUEGO EN EL
APARTADO DE USB, Y NO FIJAMOS EN QUE DETECTE NUESTRA
USB.
20. DE NUEVO VAMOS A DISPOSITIVOS Y BUSCAMOS
PORTAPELES COMPARTIDO Y HACEMOS CLIC EN DONDE DICE
BIDIRECCIONAL.
21. IGUALMENTE HACEMOS CLIC EN DISPOSITIVOS Y LUEGO
HACEMOS CLIC EN ARRASTRAR Y MOVER, HACEMOS CLIC EN
BIDIRECCIONAL.
22. UNA VEZ QUE ACABAMOS CON ESO, HAREMOS UNA PRUEBA
Y AGARRAREMOS UNA CARPETA O ARCHIVO DE LA PANTALLA DE
NUESTRA LAPTOP Y LO ARRASTRAMOS A LA PANTALLA DE LA
MAQUINA VIRTUAL.
Вам также может понравиться
- Costos MoodleДокумент6 страницCostos Moodlejosejdiazo67% (3)
- Issabel Call Center A4 (ES) - V1.0Документ3 страницыIssabel Call Center A4 (ES) - V1.0Daferlyn RosalesОценок пока нет
- Guía definitiva Cloud ComputingДокумент170 страницGuía definitiva Cloud ComputingKrlos Edú Jacome100% (2)
- Comenzar A Usar WordfastДокумент15 страницComenzar A Usar WordfastPaula Micheli100% (1)
- Procedimiento Creacion de Usuario Gpos Locales en WS2008Документ40 страницProcedimiento Creacion de Usuario Gpos Locales en WS2008Tete AguilarОценок пока нет
- Practica FДокумент28 страницPractica FTete AguilarОценок пока нет
- Virtual Box WEBДокумент4 страницыVirtual Box WEBTete AguilarОценок пока нет
- Temas 1er ParcialДокумент11 страницTemas 1er ParcialTete AguilarОценок пока нет
- Manual Instalacion Windows7 PDFДокумент20 страницManual Instalacion Windows7 PDFJose Ruben Magaña ReyesОценок пока нет
- CuestionarioДокумент1 страницаCuestionarioEquipo CuatroОценок пока нет
- Instalacion de Windows ServerДокумент32 страницыInstalacion de Windows ServerTete AguilarОценок пока нет
- Virtual Box WEBДокумент4 страницыVirtual Box WEBTete AguilarОценок пока нет
- PRACTICASДокумент8 страницPRACTICASTete AguilarОценок пока нет
- Conector Hembra RJ-45Документ6 страницConector Hembra RJ-45Tete AguilarОценок пока нет
- Tipos de ServidoresДокумент8 страницTipos de ServidoresTete AguilarОценок пока нет
- Paso para La Creación de Cable Directo.Документ3 страницыPaso para La Creación de Cable Directo.Tete AguilarОценок пока нет
- Tercer Parcial Empresa.Документ73 страницыTercer Parcial Empresa.Tete AguilarОценок пока нет
- Proyecto AdrianДокумент21 страницаProyecto AdrianTete AguilarОценок пока нет
- Proyecto AdrianДокумент21 страницаProyecto AdrianTete AguilarОценок пока нет
- Modelo Agil de RupДокумент15 страницModelo Agil de RupCLaudio Hurtado Casaverde100% (1)
- Tarea 1 I Parcial Marketing IIДокумент3 страницыTarea 1 I Parcial Marketing IIJose IriasОценок пока нет
- Crear página web HTML básicaДокумент37 страницCrear página web HTML básicaPeter PéreunzОценок пока нет
- Sistema de Gestión de ContenidosДокумент12 страницSistema de Gestión de ContenidosWiSeong100% (1)
- Actividad I Módulo VДокумент2 страницыActividad I Módulo VJoel MoraОценок пока нет
- Manual de Usuario App para La Gestion de Domicilios en Una EmpresaДокумент10 страницManual de Usuario App para La Gestion de Domicilios en Una EmpresaHARY CAMILA CRIOLLO MOLINAОценок пока нет
- Como Instalar Mathematica 9Документ7 страницComo Instalar Mathematica 9Ale VigarОценок пока нет
- Trabajo M3Документ7 страницTrabajo M3andrea santisОценок пока нет
- Pcbd-210 Alumno Trabajo FinalДокумент21 страницаPcbd-210 Alumno Trabajo FinalJhon leonОценок пока нет
- Lista de CotejoДокумент4 страницыLista de CotejoNora VázquezОценок пока нет
- Evolución Windows 1.0-10Документ4 страницыEvolución Windows 1.0-10Elma CuriosidadesОценок пока нет
- Manual PicsartДокумент7 страницManual PicsartRomero Domínguez Ángel GaelОценок пока нет
- Bandits User Interface PDFДокумент10 страницBandits User Interface PDFKunkun DemonxxОценок пока нет
- Examen MantenimientoДокумент8 страницExamen MantenimientoDiegoLds97Оценок пока нет
- ConsolasДокумент5 страницConsolasLuis Manrique PerdomoОценок пока нет
- FACEBOOKДокумент5 страницFACEBOOKandres leonardo pinto cristanchoОценок пока нет
- Home Theatre System: Speaker Connection Raccordement Des Enceintes Conexión de Los AltavocesДокумент2 страницыHome Theatre System: Speaker Connection Raccordement Des Enceintes Conexión de Los AltavocesJuan Carlos GarciaОценок пока нет
- Seguridad en Dispositivos Móviles y Aplicativos (Nivel U)Документ4 страницыSeguridad en Dispositivos Móviles y Aplicativos (Nivel U)Israel Mateo100% (1)
- Sistema de Gestion de Video para Salas de QuirofanoДокумент16 страницSistema de Gestion de Video para Salas de QuirofanoMarco CorderoОценок пока нет
- Guía rápida MIPS 32 registros instruccionesДокумент2 страницыGuía rápida MIPS 32 registros instruccionesbermejo2211960Оценок пока нет
- Convertir DVD A MP4 Con NeroДокумент12 страницConvertir DVD A MP4 Con Nerovictor fredyОценок пока нет
- Manual de Configuracion Dispositivos VoIPДокумент9 страницManual de Configuracion Dispositivos VoIPJulian LozanoОценок пока нет
- Guía de Referencia Rápida de CSS 3Документ11 страницGuía de Referencia Rápida de CSS 3BillyEtkОценок пока нет
- BBBBBBBДокумент2 страницыBBBBBBBfigurtОценок пока нет
- Crear Un Punto de RestauraciònДокумент4 страницыCrear Un Punto de RestauraciònGABRIEL ALBERTO MONTERO VELAZQUEZОценок пока нет
- Medios de Pago INFONAVITДокумент2 страницыMedios de Pago INFONAVITTELESFORO VASQUEZОценок пока нет