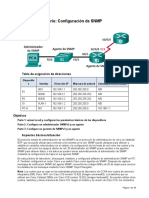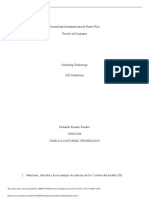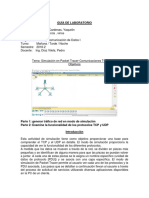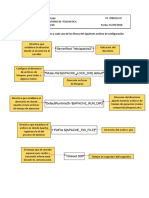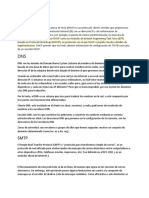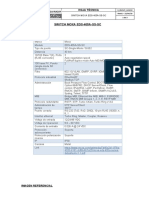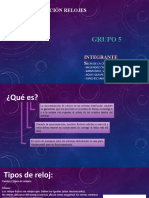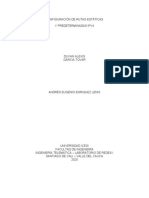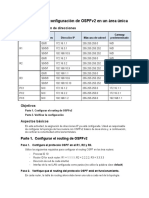Академический Документы
Профессиональный Документы
Культура Документы
LAB04-A - VMware - Habilitación de Funcionalidad HA - VMWare VSphere
Загружено:
MiluskaАвторское право
Доступные форматы
Поделиться этим документом
Поделиться или встроить документ
Этот документ был вам полезен?
Это неприемлемый материал?
Пожаловаться на этот документАвторское право:
Доступные форматы
LAB04-A - VMware - Habilitación de Funcionalidad HA - VMWare VSphere
Загружено:
MiluskaАвторское право:
Доступные форматы
|
Virtualización con VMWare vSphere (ESXi 6.0)
Laboratorio No 04-A
Configuración de una plataforma en alta
disponibilidad
HA en VMWare
Dejada en blanco.
VMWare vSphere HA
Implementación de un sistema de alta disponibilidad basado en VMWARE
VSPHERE
Al término del proceso de instalación del sistema operativo vSphere ESXi 6.0, VMWare
automáticamente crea un switch virtual llamado vSwitch0, dentro del vSwitch0 configura dos (2)
redes de servicio: VM Network y Management Network.
VM Network es un tipo de conexión utilizada para inter-conexión entre las máquinas virtuales.
Management Network, es una red asociada al servicio de administración de VMWare; Esta
segunda red mantiene una dirección IP del servidor ESXi.
(ANTES DEL CONTROL DE CAMBIOS) El laboratorio actual mantiene la siguiente arquitectura de
red:
Guía de laboratorio Pág. 3 de 30
VMWare vSphere HA
El objetivo del laboratorio es implementar una solución de alta disponibilidad de los servidores
VMWare vSphere. Para lograrlo se necesita crear:
Un DataCenter
Un Clúster
1. Creación de un DataCenter (Centro de datos)
DATACENTER es un contenedor lógico que mantendrá objetos de configuración de VMWare
como: redes de almacenamiento (storage network), redes de servicio (IP network), Clúster de
servidores, servidores ESXi y máquinas virtuales.
Guía de laboratorio Pág. 4 de 30
VMWare vSphere HA
1.1. Ejecutar la aplicación vSphere Client
1.2. En la ventana de autenticación, ingresar el nombre del servidor VCENTER y las credenciales
de administración:
1.3. En la ventana Security Warning > Clic en Ignore
1.4. Al iniciar sesión, observar que existe al no activar la licencia (60 días de evaluación).
1.5. En la consola principal > Clic derecho sobre el nombre VCENTER.acme.com y seleccionar
New Datacenter. Definir el nombre: TECSUP-DataCenter-LIMA
Guía de laboratorio Pág. 5 de 30
VMWare vSphere HA
2. Creación de un Cluster para soportar la funcionalidad: High Availability (HA) – Alta
disponibilidad.
CLÚSTER es una agrupación de servidores ESXi que comparten las mismas configuraciones y
recursos con el objetivo de otorgar a la plataforma una capa de alta disponibilidad en el evento
que uno de sus miembros (servidores ESXi) presente una falla (interrupción).
2.1. Sobre el nuevo DataCenter creado > Clic derecho y seleccionar New Cluster
Guía de laboratorio Pág. 6 de 30
VMWare vSphere HA
2.2. En la ventana Cluster Features > Únicamente definir el nombre: CLUSTER-TECSUP > Clic
Next
2.3. En la ventana VMWare EMC > Clic Next
Guía de laboratorio Pág. 7 de 30
VMWare vSphere HA
2.4. En la ventana Virtual Machine Swapfile Location > Seleccionar la opción Store the
swapfile in the same directory as the virtual machine (recommended) > Clic Next
2.5. En la ventana Ready to Complete > Clic Finish
Guía de laboratorio Pág. 8 de 30
VMWare vSphere HA
Observar que el objeto CLUSTER-TESUP ha sido creado.
3. A partir de este punto, se debe agregar los servidores ESXi instalados.
3.1. Agregar HOST:ESXi01 sobre el nuevo CLUSTER creado
3.1.1. Ubicarse en el objeto CLUSTER-TECSUP > Clic derecho y seleccionar Add Host
Guía de laboratorio Pág. 9 de 30
VMWare vSphere HA
3.1.2. En la ventana Specify Connection Settings > Definir las siguientes configuraciones:
Host: ESXi-01.acme.com
Username: root
Password: ****** (Introducir la contraseña del servidor ESXi-01)
3.1.3. En la ventana Security Alert > Clic en Yes:
Guía de laboratorio Pág. 10 de 30
VMWare vSphere HA
3.1.4. En la ventana Host Information > Clic en Next
3.1.5. En la ventana Assign License > Clic en Next
3.1.6. En la ventana Configure Lockdown Mode > Clic en Next
Guía de laboratorio Pág. 11 de 30
VMWare vSphere HA
3.1.7. En la ventana Ready to Complete > Clic en Finish
3.1.8. Observar que al término de la configuración, la actividad llamada Add Host es
ejecutada.
3.2. Agregar HOST:ESXi02 sobre el nuevo CLUSTER creado (Utilizar el procedimiento desde el
punto 3.1.1).
Guía de laboratorio Pág. 12 de 30
VMWare vSphere HA
4. Agregar una segunda tarjeta de red a los dos servidores ESXi
Para el servidor ESXi-01:
4.1. Desde la consola de administración VMWare Workstation > Seleccionar el servidor ESXi-01 >
Clic derecho Settings
4.2. En la ventana de administración Virtual Machine Settings > Clic en Add
Guía de laboratorio Pág. 13 de 30
VMWare vSphere HA
4.3. En la ventana Add Hardware Wizard > Seleccionar Network Adapter > Clic Next
4.4. En la siguiente ventana > Seleccionar Custom (VMnet1) > Clic Finish
4.5. Confirmar que la nueva tarjeta se haya creado satisfactoriamente.
Guía de laboratorio Pág. 14 de 30
VMWare vSphere HA
4.6. Reiniciar el servidor ESXi
Para el servidor ESXi-02:
4.7. Realizar el mismo procedimiento para el servidor ESXi-02 (Desde el paso 4.1 hasta el 4.6)
5. Creación de un nuevo Virtual Switch asociado a la nueva tarjeta de red.
Para el servidor ESXi-01:
5.1. Desde la consola de administración principal (VCENTER) > Seleccionar el servidor ESXi-
01.acme.com > Ir a la pestaña Configuration > Del panel izquierdo, seleccionar
Networking > En el panel central seleccionar Add Networking
Guía de laboratorio Pág. 15 de 30
VMWare vSphere HA
5.2. En la ventana Connection Type > Seleccionar VMkernel > Clic Next
5.3. En la ventana Network Access > Seleccionar la nueva tarjeta recientemente agregada al
servidor vmnic1
Guía de laboratorio Pág. 16 de 30
VMWare vSphere HA
5.4. En la ventana Connection Settings > Definir la siguiente configuración:
Network Label: iSCSI Network
VLAN ID (Optional): None (0)
5.5. En la ventana IP Settings > Definir la siguiente configuración:
IP Address: 192.168.214.171
Subnet Mask: 255.255.255.0
5.6. En la ventana Summary > Clic en Finish
Guía de laboratorio Pág. 17 de 30
VMWare vSphere HA
5.7. Finalmente, validar que se haya creado el nuevo Virtual Switch de nombre vSwitch1.
Para el servidor ESXi-02:
5.8. Realizar el mismo procedimiento para el servidor ESXi-02 (Desde el paso 5.1 hasta el 5.7)
Tener en cuenta que la dirección IP para la red de servicio iSCSI Network del servidor ESXi-
02 es: 192.168.214.172
Guía de laboratorio Pág. 18 de 30
VMWare vSphere HA
6. Creación del adaptador iSCSI para los servidores ESXi:
Para el servidor ESXi-02:
6.1. Desde la consola de administración principal (VCENTER) > Seleccionar el servidor ESXi-
02.acme.com > Ir a la pestaña Configuration > Del panel izquierdo, seleccionar Storage
Adapters > En el panel central de configuración
Guía de laboratorio Pág. 19 de 30
VMWare vSphere HA
6.2. Clic en el botón Add > Seleccionar Add Software iSCSI Adapter
> En la ventana de advertencia clic en OK
6.3. Validar que el nuevo adaptador iSCSI Software se haya creado con el nombre vmhba33:
Guía de laboratorio Pág. 20 de 30
VMWare vSphere HA
Para el servidor ESXi-02:
6.4. Realizar el mismo procedimiento (Desde el paso 6.1 hasta el 6.3)
7. Establecer el enlace de comunicación entre la unidad de almacenamiento (FREENAS) y los
servidores ESXi a través de la tecnología iSCSI.
7.1. Seleccionar el nuevo adaptador creado vmhba33 > Clic derecho Propiedades
7.2. En la ventana iSCSI initiator > Seleccionar la pestaña Network Configuration > Clic Add
Guía de laboratorio Pág. 21 de 30
VMWare vSphere HA
7.3. En la ventana Bind with VMkernel Network Adapter > Seleccionar la red de servicio iSCSI
perteneciente al vSwitch1 de la tarjeta vmnic1.
> Clic en Ok
7.4. En la ventana iSCSI initiator > Seleccionar la pestaña Dynamic Configuration > Clic Add
Guía de laboratorio Pág. 22 de 30
VMWare vSphere HA
7.5. En la ventana Add Send Target Server > Definir la siguiente configuración:
iSCSI Server: 192.168.214.150
Port: 3260
> Clic en Ok
7.6. En la ventana iSCSI initiator > Validar la configuración.
Guía de laboratorio Pág. 23 de 30
VMWare vSphere HA
> Clic en Close
7.7. En la ventana Rescan > Clic en Yes.
Para el servidor ESXi-02:
7.8. Realizar el mismo procedimiento (Desde el paso 7.1 hasta el 7.7)
8. Creación de un DataStore desde una LUN asignada:
Guía de laboratorio Pág. 24 de 30
VMWare vSphere HA
8.1. Desde la consola de administración principal (VCENTER) > Seleccionar el servidor ESXi-
01.acme.com > Ir a la pestaña Configuration > Del panel izquierdo, seleccionar Storage
> En el panel central de configuración > Seleccionar Add Storage
8.2. En la ventana Add Storage > Seleccionar Disk/LUN
Guía de laboratorio Pág. 25 de 30
VMWare vSphere HA
8.3. En la ventana Select Disk/LUN > Seleccionar la LUN asociada de tamaño 90 GB
8.4. En la ventana File System Version > Seleccionar VMFS-5
Guía de laboratorio Pág. 26 de 30
VMWare vSphere HA
8.5. En la ventana Current Disk Layout > Seleccionar Siguiente
8.6. En la ventana Properties > Definir un nombre para el nuevo datastore: FREENAS-
DATASTORE01
8.7. En la ventana Formatting > Seleccionar Maximum available space
Guía de laboratorio Pág. 27 de 30
VMWare vSphere HA
8.8. En la ventana Ready to Complete > Clic en Finish
8.9. Validar que el nuevo datastore se haya creado satisfactoriamente.
Para el servidor ESXi-02:
8.10. No realizar ningún procedimiento en el servidor, el nuevo datastore se creará
automáticamente.
Vista de la pestaña Configuration > Storage del servidor ESXi-02
Guía de laboratorio Pág. 28 de 30
VMWare vSphere HA
9. Habilitar la funcionalidad HA sobre el Cluster: CLUSTER-TECSUP
9.1. Desde la consola de administración principal (VCENTER) > Seleccionar el Cluster existente >
Clic derecho Edit Settings
9.2. En la ventana CLUSTER-TECSUP Settings > Seleccionar Turn On vSphere HA
Guía de laboratorio Pág. 29 de 30
VMWare vSphere HA
9.3. Desde el panel Recent Tasks (parte inferior de la consola) > Verificar que los procesos de
configuración se ejecuten.
9.4. Validar que los procesos se hayan completado satisfactoriamente.
Guía de laboratorio Pág. 30 de 30
Вам также может понравиться
- Procedimiento Red HospitalДокумент11 страницProcedimiento Red HospitaljhonlexОценок пока нет
- Laboratorio 10.4.3Документ10 страницLaboratorio 10.4.3WILLIAM GONZALEZ100% (2)
- Unidad 1 Introduccion Al Enrutamiento y Envio de PaquetesДокумент15 страницUnidad 1 Introduccion Al Enrutamiento y Envio de PaquetesChristian Espinosa GalindoОценок пока нет
- 6 - Practica - Configuring SNMP - ILMДокумент18 страниц6 - Practica - Configuring SNMP - ILMBRAYAN ALEXIS ALVAREZ CARDENASОценок пока нет
- Soporte 1 Nivel FijoДокумент78 страницSoporte 1 Nivel FijoMARIA CAMILA JAIME PARDOОценок пока нет
- Switching Technology OSI DefinitionsДокумент6 страницSwitching Technology OSI DefinitionsMago John RivavОценок пока нет
- PRACTICA1C2Документ4 страницыPRACTICA1C2Martin EstradaОценок пока нет
- Cuestionario Del Capítulo 5 - Attempt ReviewДокумент6 страницCuestionario Del Capítulo 5 - Attempt ReviewTailys Gabriela Laura BazanОценок пока нет
- Servidor FTPДокумент9 страницServidor FTPFranles 12Оценок пока нет
- ACL EjerciciosДокумент2 страницыACL EjerciciosLuis Rosendo DiegoОценок пока нет
- 002.-S07 - Lab - Exploración TCP y UDPДокумент10 страниц002.-S07 - Lab - Exploración TCP y UDPvinceОценок пока нет
- Proyecto Parcial 2022 Ciclo I G2Документ23 страницыProyecto Parcial 2022 Ciclo I G2Carlos MAОценок пока нет
- Copa Dan Tarea4Документ4 страницыCopa Dan Tarea4varoОценок пока нет
- Direccionamiento Ip y Subredes Ejercicios Resueltos 1194346207489436 2Документ194 страницыDireccionamiento Ip y Subredes Ejercicios Resueltos 1194346207489436 2Jonton Bagnado Algalarrondo100% (1)
- Ejercicios Máscara WildcardДокумент9 страницEjercicios Máscara WildcardCarlos Velasquez FaizОценок пока нет
- 8.3.1.2 Packet Tracer - Skills Integration Challenge InstructionsДокумент2 страницы8.3.1.2 Packet Tracer - Skills Integration Challenge Instructionsjavier pena0% (1)
- Taller Comunicacion TareaДокумент4 страницыTaller Comunicacion TareaDaniel CornelioОценок пока нет
- Reporte Practica Frame Relay 4 RoutersДокумент10 страницReporte Practica Frame Relay 4 RoutersMiguel AngelОценок пока нет
- 9.2.9-Packet-Tracer - Examine-The-Arp-Table - es-XLДокумент4 страницы9.2.9-Packet-Tracer - Examine-The-Arp-Table - es-XLJuliana Valencia JimenezОценок пока нет
- Moxa Eds 405a SS SCДокумент2 страницыMoxa Eds 405a SS SCJohan Laureano ApolinarioОценок пока нет
- g5 SincronizaciónДокумент11 страницg5 SincronizaciónDaniel RojasОценок пока нет
- Configuración de Rutas EstáticasДокумент16 страницConfiguración de Rutas EstáticasDuvan GarciaОценок пока нет
- 11.5.1 Packet Tracer - Compare Layer 2 and Layer 3 Devices - Es XLДокумент2 страницы11.5.1 Packet Tracer - Compare Layer 2 and Layer 3 Devices - Es XLRodrigo Cabrera EspinozaОценок пока нет
- Aplicación Scada Comunicación TCP Ip PDFДокумент145 страницAplicación Scada Comunicación TCP Ip PDFArturo PereaОценок пока нет
- Preguntas Referenciales de ExamenДокумент6 страницPreguntas Referenciales de ExamenAleshus13Оценок пока нет
- Ejercicios de CiscoДокумент64 страницыEjercicios de CiscoRoberth Tirado RomeroОценок пока нет
- 10 2 2 8Документ9 страниц10 2 2 8yamid05Оценок пока нет
- Arduino WifiДокумент24 страницыArduino WifiNarciso cuevasОценок пока нет
- ACFrOgD5ibFkUJTqS4pUMRZKwFpnuIm6u K4tjD6wODOv q4yoRuasbSotz3j4iA36v4xRAaq5HYgVliuBZedRuu9isaRx h2FXo1 Cr1jJi2QaZXYA5ElVU1jvTOOtDIhrxp4xjfQjpoylzyZOwДокумент202 страницыACFrOgD5ibFkUJTqS4pUMRZKwFpnuIm6u K4tjD6wODOv q4yoRuasbSotz3j4iA36v4xRAaq5HYgVliuBZedRuu9isaRx h2FXo1 Cr1jJi2QaZXYA5ElVU1jvTOOtDIhrxp4xjfQjpoylzyZOwKAREN BENITES PRECIADOОценок пока нет
- Taller OspfДокумент4 страницыTaller OspfDaniel Alejandro Soto MogollonОценок пока нет