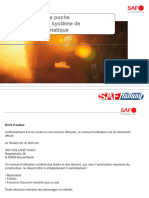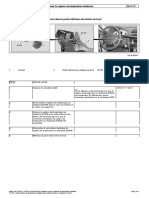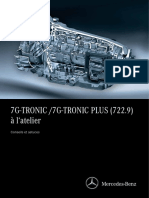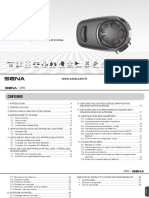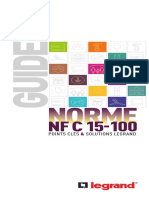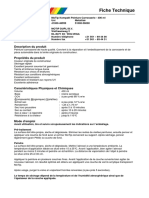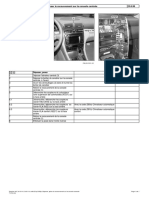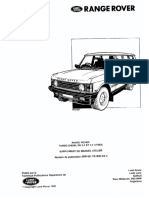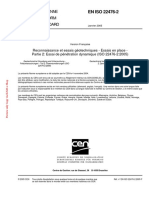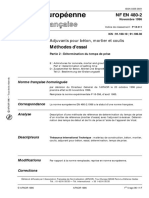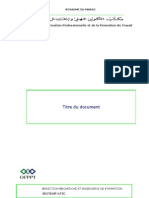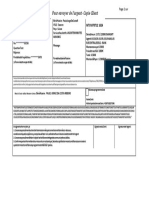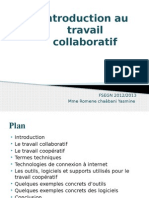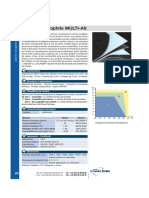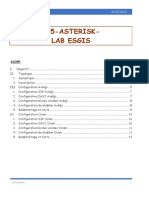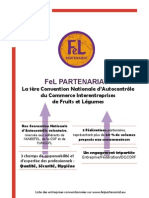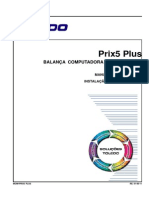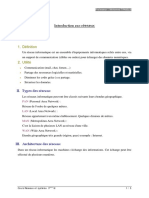Академический Документы
Профессиональный Документы
Культура Документы
Aide Eobd Facile
Загружено:
Rodolphe Sandrine VoisyАвторское право
Доступные форматы
Поделиться этим документом
Поделиться или встроить документ
Этот документ был вам полезен?
Это неприемлемый материал?
Пожаловаться на этот документАвторское право:
Доступные форматы
Aide Eobd Facile
Загружено:
Rodolphe Sandrine VoisyАвторское право:
Доступные форматы
NOTICE DE EOBD-FACILE
VERSION PC WINDOWS
Outils OBD Facile – Mars 2018 Tous droits réservés
SOMMAIRE
1 Installation _______________________________________________________________________________ 1
2 Interface électronique ______________________________________________________________________ 1
3 Vue d’ensemble ___________________________________________________________________________ 2
4 Se connecter au véhicule (USB et RS232) ______________________________________________________ 3
5 Se connecter avec une interface bluetooth _____________________________________________________ 4
6 Se connecter avec une interface WiFi _________________________________________________________ 5
7 Paramétrer un nouveau véhicule _____________________________________________________________ 7
8 Paramétrer le logiciel ______________________________________________________________________ 7
9 Paramétrer les rapports de diagnostic ________________________________________________________ 7
10 L’Onglet “Diagnostic” _____________________________________________________________________ 8
11 Sauvegarder/Revoir un diagnostic ____________________________________________________________ 9
12 Générer un rapport de diagnostic ___________________________________________________________ 10
13 L’Onglet “Données gelées" _________________________________________________________________ 11
14 L’Onglet “Capteurs” _____________________________________________________________________ 12
15 L’Onglet “Capteurs d’oxygène” ____________________________________________________________ 13
16 L’Onglet “Résultat des systèmes surveillés” ___________________________________________________ 14
17 L’Onglet “Infos véhicule” __________________________________________________________________ 15
18 L’Onglet “Console” _______________________________________________________________________ 16
19 La fenêtre “Graphique et enregistrement” ____________________________________________________ 17
19.1 Affichage des valeurs _________________________________________________________________ 17
19.2 Options d’affichage/d’enregistrement ____________________________________________________ 17
19.3 Revoir un enregistrement ______________________________________________________________ 18
19.4 Déclencheurs intelligents ______________________________________________________________ 19
19.5 Calculs _____________________________________________________________________________ 19
19.6 Exporter les enregistrements vers un tableur ______________________________________________ 19
20 La fenêtre “Tableau de bord” ______________________________________________________________ 20
21 La fenêtre “Analyseur de bus CAN” _________________________________________________________ 21
21.1 Affichage des trames__________________________________________________________________ 21
21.2 Filtrage du bus CAN __________________________________________________________________ 21
22 Décodeur de PID _________________________________________________________________________ 22
23 Personnalisation _________________________________________________________________________ 22
23.1 Comment ajouter des codes spécifiques constructeurs _______________________________________ 22
24 Message d’erreurs : _______________________________________________________________________ 22
24.1 Erreurs venant de l’interface ELM ______________________________________________________ 22
25 Problèmes fréquents, astuces _______________________________________________________________ 23
25.1 Problèmes de connexion avec le véhicule _________________________________________________ 23
25.2 Problèmes de connexion avec le véhicule (batterie à 0.0V) ____________________________________ 23
25.3 Erreur socket Asynchrone _____________________________________________________________ 23
25.4 Installation avec Windows XP __________________________________________________________ 23
25.5 Problème d’effacement des défauts ______________________________________________________ 23
25.6 Fiat/Alfa Romeo sans clé de contact - problème d’effacement (condition incorrecte) _______________ 23
25.7 Carte de démarrage Renault "main-libres" _______________________________________________ 23
25.8 Démarrage "main-libres" (ADML) Peugeot/Citroen ________________________________________ 23
25.9 Télécommande Volvo _________________________________________________________________ 24
25.10 Exemples de diagnostics _______________________________________________________________ 24
25.11 Contacts ____________________________________________________________________________ 24
Outils OBD Facile – Octobre 2018 Tous droits réservés
Notice EOBD-Facile
1 Installation
Important : Pour pouvoir utiliser le logiciel, il est indispensable
d’avoir installé le driver de l’interface. Si vous utilisez une interface
de type USB, téléchargez le driver et la procédure d’installation sur
notre site internet dans la section téléchargement :
http://www.outilsobdfacile.fr/telechargement-logiciel-elm327.html
Installation : Téléchargez la dernière version d’EOBD-Facile
depuis notre site internet et exécuter l’installeur nommé install-eobd-
facile.exe.
Le logiciel ne demande aucune autre installation particulière et ne
modifie pas votre base de registre. Il est important de souligner que le
logiciel n’utilise :
• Aucune clé de registre
• Aucun fichier caché
• Ne crée aucun fichier ou dossier en dehors de ses
répertoires d’installation
• Ne modifie pas vos paramètres de Windows (résolution,
préférences…)
Mise à jour : Après avoir téléchargé la nouvelle version, ré-
installez le logiciel dans le répertoire contenant déjà celui-ci. Tous les
anciens fichiers seront écrasés par les nouveaux. Ne surtout pas
effacer le répertoire EOBD-Facile présent dans le répertoire « Mes
Documents » qui contient vos préférences, et vos données
enregistrées.
Désinstallation : Si vous souhaitez désinstaller le logiciel,
supprimez tout simplement les fichiers et répertoires contenus dans le
répertoire où se situe l’application.
Vos fichiers personnels de connexion et de données se trouvent
quand à eux dans le répertoire « Mes documents\EOBD-Facile ».
Supprimez les aussi si vous pensez ne plus en avoir l’utilité.
2 Interface électronique
Le logiciel EOBD-Facile nécessite une interface électronique
pour communiquer avec le véhicule. Deux types d’interfaces peuvent
être utilisé :
• Les interfaces KLAVKARR
• Les interfaces ELM327 ou compatible
Si vous ne possédez pas d’interface, rendez vous sur notre
boutique pour vous en procurez une à l’adresse suivante :
https://www.boutiqueobdfacile.fr/
Outils OBD Facile – Octobre 2018 1
Notice EOBD-Facile
3 Vue d’ensemble
Fenêtre de selection de la marque du véhicule
Le logiciel se compose de plusieurs zones principales comme Afin d’obtenir le plus d’informations possible au moment de la
décrit ci-dessous connexion le logiciel vous demandera de saisir la marque du véhicule
sur laquel vous faites un diagnostic.
Menus : contient les différents menus principaux du logiciel : Ce choix permettra d’afficher la description correspondante des
➢ Fichier contient le menu Paramètres et PID codes défaut spécifiques constructeur.
Décodeur. Si la marque que vous souhaitez n’est pas disponible, choisissez
➢ Langage pour choisir la langue utilisée pour le logiciel Générique / Autre
➢ Connecteur pour localiser votre prise OBD
➢ Interface pour voir les paramètres de l’interface Cas particuliers : Si votre marque n’apparait pas mais que votre
➢ Calculateurs permet de selectionner le calculateur que véhicule est équipé d’un moteur d’une des marques présentes, alors
l’on souhaite diagnostiquer. selectionnez celle-ci.
➢ Fonctions supplémentaires contient les raccourcis vers
les fonctions de rapports, de graphiques, de tableau de Fenêtre de sélection des calculateurs à scanner
bord et d’analyseur de bus CAN
➢ S’enregistrer pour créer un fichier d’activation et Lors de la connexion, le logiciel va proposer de choisir les
activer le logiciel. calculateurs (ECU) à diagnostiquer. En fonction de votre véhicule et
➢ Aide pour lancer le présent fichier d’aide et connaître des défauts qui sont présent sur le véhicules, choisissez les ECU que
la version du logiciel vous voulez scanner. Cette fenêtre permet d’accélérer la connexion au
véhicule en évitant de scanner des ECU qui ne serait pas présent
Onglets : représente les différents onglets de la fenêtre principale. comme par exemple un TCM sur un véhicule utilisant une boîte de
Les fonctions de ces différents onglets sont décrites plus en détails vitesse manuel.
dans les pages suivantes
Barre de statut : Elle affiche l’état actuel du logiciel. De gauche
à droite sont affichés
➢ L’état de la liaison avec l’interface
➢ L’état de la liaison avec le véhicule
➢ L’état de la communication avec le véhicule (Tx/Rx)
➢ La marque du véhicule selectionné
➢ Le calculateur (ECU) actuellement utilisé
Outils OBD Facile – Octobre 2018 2
Notice EOBD-Facile
Mettre le contact du véhicule (le voyant moteur doit être allumé)
Lancez la connexion à l’aide du bouton Connexion de
4 Se connecter au véhicule (USB et RS232) l’application
La première chose à faire à l’ouverture de l’application est EOBD-Facile va alors scanner tous les calculateurs de votre
d’établir la connexion au véhicule par le biais de l’interface. La véhicule, ainsi que toutes les fonctions supportées par ceux-ci. Le
connexion est possible de différentes manières : résultat de ce scan s’affichera dans la zone de texte de l’onglet
connexion.
➢ Soit en automatique : Dans ce cas, le logiciel se charge de
détecter automatiquement le numéro de port et la vitesse de Note importante : Si vous avez des problèmes de connexion
communication de votre ELM. L’auto-détection est cochée par avec votre véhicule, prenez bien le temps de lire la zone de texte. Des
défaut. indications seront affichées pour vous aider à diagnostiquer votre
Important : Cette option est possible seulement avec des ELM problème. Attention : un problème de connexion ne peut
de type USB. Le driver USB de l’interface devra impérativement aucunement être lié au fait que votre version n’est pas
avoir été installé. enregistrée !
➢ Soit en manuel : Dans ce cas, le logiciel tente se connecter avec Dès que le message « - L'interface est connectée et initialisée. »
les paramètres que vous aurez renseignés dans la fenêtre s’affiche, le logiciel est prêt à communiquer avec le véhicule
Paramètres… accessible depuis le menu Fichier. (cf image ci-
dessous). Note 1 : La barre de statut en bas de la fenêtre principale vous
indique à tout moment l’état de la connexion.
Note 2 : Si vous rencontrez des problèmes de connexion reportez
vous au chapitre Problèmes de connexion avec le véhicule.
Configuration des préférences régionales :
➢ Unités : métrique pour une utilisation en unités du système
international (mètre, grammes, °C, …) et impérial (miles,
pound, °F, …).
➢ Prix du carburant : Précisez le prix du carburant (utilisé par
la fonction tableau de bord) ainsi que le sigle de la
monnaie.
Note importante : En manuel (option Auto-détection décochée),
il est possible d’utiliser des interfaces du type ELM32x RS232 ou
Bluetooth en configurant correctement les paramètres du port et en se
connectant avec une interface de type (ELM327 USB) dans l’onglet
connexion.
Configuration de la durée d’initialisation :
L’ELM nécessite un temps pour initialiser la connexion avec le
véhicule. La durée d’attente est configurée à 14 secondes par défaut.
Si vous avez des problèmes de connexion il peut être judicieux
d’augmenter ce paramètre.
Configuration du protocole du véhicule :
L’ELM peut détecter automatiquement le protocole de votre
véhicule,. Si vous n’etes pas un expert laissez l’option en automatique.
Il arrive que l’auto-détection du protocole ne fonctionne pas pour
plusieurs raisons. Mais le plus souvent la raison est que plusieurs
protocoles sont valides pour votre véhicule. Il est ainsi possible de
forcer l’ELM à se connecter avec le protocole voulu.
Validez vos paramètres en cliquant sur Ok, puis procédez comme
décrit ci-dessous :
Branchez votre interface au véhicule
Outils OBD Facile – Octobre 2018 3
Notice EOBD-Facile
5 Se connecter avec une interface bluetooth
Méthode 2 (Via le numéro de COM) :
Méthode 1 :
Avant de pouvoir se connecter à une interface bluetooth, il est
La fenêtre ci-dessous vous permettra de gérer la connexion avec nécessaire d’appairer l’interface à l’ordinateur. Pour ceci lancer le
l’ELM327 Bluetooth. gestionnaire de connexion bluetooth
Si votre interface n’a jamais été appairée, il faudra d’abord
effectuer un jumelage. Pour cela faites « ajouter le périphérique » à
votre liste de périphériques connus. Pour l’option de couplage,
choississez « Entrez le code de couplage du périphérique », un code
vous sera demandé. Le code est 1234 dans la plupart des cas.
Une fois l’interface jumelée, affichez les périphériques et
connectez l’interface. Les propriétés de l’interface vous donnerons le
numéro de COM port à reporter lors de la connection en bluetooth
depuis le logiciel EOBD-Facile (Interface du type ELM327 Bluetooth)
Etape 1 : Appairage :
Si vous n’avez jamais appairé votre appareil, veuillez d’abord
faire la recherche de celui-ci dans la zone des « Autres
périphériques ». Cliquez sur rafraichir pour mettre à jour la liste des
appareils. Sélectionnez le périphérique Bluetooth correspondant et
cliquez sur « Appairer ». Windows affichera une fenêtre vous
demandant le code qui vaut généralement « 1234 ».
Etape 2 : Connexion :
Les appareils appairés/associés seront visibles dans la première
partie de la fenêtre, pour lancer la connexion, sélectionné l’appareil à
connecter puis cliquer sur suivant.
Outils OBD Facile – Octobre 2018 4
Notice EOBD-Facile
6 Se connecter avec une interface WiFi
Pour fonctionner les interfaces ELM327 WiFi néccessitent de
changer les paramètres de votre connexion réseau sans fil. Attention,
en changeant ses paramètres vous n’aurez plus accès à votre
connexion internet, il faudra donc restaurer les anciens paramètres une
fois que vous en aurez terminé avec votre ELM327. Procédez comme
décrit ci-dessous.
Etape 1 : Allez dans votre gestionnaire de connexion et
connectez vous au réseau WiFiOBD
Si un mot de passe est requis tapez : 12345678
Modifiez les paramètres TCP/IP de la connexion, en choississant
statiquement l’adresse IP.
Mettre l’IP à 192.168.0.11
et le masque de sous réseau à 255.255.255.0
Etape 2 : Si votre interface est récente (AP Mode), passez
directement à l’étape 3 sinon avec les anciens générations d’interface
(Ad Hoc) changer les paramètres comme décrit ci-dessous.
Ensuite, faites un clic droit sur celui-ci, un menu apparaitra,
choississez « Etat ». La fenêtre suivante apparaitra
Les nouveaux paramétrages sont terminés. Fermez alors toutes les
fenêtres.
Etape 3 Retournez dans le logiciel EOBD-Facile.
Choisissez la connexion avec une interface ELM327 WiFi, la
Cliquez alors sur le bouton « Propriétes » fenêtre suivante s’affichera lors du clic sur le bouton connecter
Mettre l’IP à 192.168.0.10
et le numéro de port à 35000
Outils OBD Facile – Octobre 2018 5
Notice EOBD-Facile
Cliquez sur suivant, la connexion à l’interface va s’établir
PS : Suivant les fabriquants/vendeurs d’interfaces WiFi, les
paramètres d’IP ne seront pas forcément identiques. Dans ce cas
reportez vous à la notice technique de celle-ci pour connaître l’adresse
IP de l’interface
Outils OBD Facile – Octobre 2018 6
Notice EOBD-Facile
7 Paramétrer un nouveau véhicule
➢ Lire le mode 2 avec les défauts : Cette fonction vous
La fonction de tableau de bord offrira plus d’informations sur la permettra de visualiser l’état du moteur lors de l’apparition
consommation et les rapports de boite une fois que les paramètres du des défauts directement depuis l’onglet diagnostique. Cette
véhicule sont renseignés : fonction va ralentir la lecture des codes défauts.
➢ Recharger automatiquement l’enregistrement graphique
quand la lecture est terminée : cette option met
automatiquement le graphique en mode « revoir un
enregistrement » à la fin d’un enregistrement.
➢ Proposer d’enregistrer les diagnostic avant effacement :
cette option vous évitera de perdre des données de
diagnostics en vous demandant de sauvegarder celle-ci
avant tout effacement des défauts
➢ Chemin pour sauvegarder les données : configurer le
chemin pour sauvegarder les données générées avec le
graphique et le tableau de bord
➢ Fichiers temporaires : le programme va créer des fichiers
temporaires pendant son utilisation, vous pouvez effacer
ceux-ci à tout moment en cliquant sur le bouton
représentant une corbeille.
9 Paramétrer les rapports de diagnostic
➢ Nom du véhicule : Mettez la marque et le modèle par
exemple
➢ Carburant : sélectionnez le type de carburant du véhicule.
➢ Cylindrée : en cm3 du moteur (PS : un moteur 1.6
correspond à un 1600cm3)
➢ Efficacité volumétrique : efficacité de l’admission
(permet le calcul de la consommation du moteur). Un
véhicule standard a une efficacité de 80%. Si vous
constatez une différence trop importante entre la
consommation du véhicule et celle affichée par le logiciel,
changez ce paramètre.
➢ Nombre de rapport de boîte : Entrez le nombre de
vitesses disponible sur le véhicule.
➢ Vitesse en km/h pour 1000tr/min : entrez les vitesses
pour 1000 tours/minute de chaque rapport. Pour obtenir ces
infos, consultez soit la fiche technique de votre véhicule
soit utilisez la fenêtre graphique de notre logiciel pour les
déterminer.
8 Paramétrer le logiciel
La génération des rapports de diagnostic peut être personnalisé
avec les coordonnées de votre entreprise si vous êtes un profesionnel
de la réparation automobile. Renseignez les champs suivants :
➢ Nom de la société
➢ Logo au format (png, jpg ou bmp)
➢ Couleur des titres
➢ Coordonnées de la société
Outils OBD Facile – Octobre 2018 7
Notice EOBD-Facile
L’état du moteur à l’apparition du défaut (Mode 2) viendra
10 L’Onglet “Diagnostic” compléter les données de diagnostic (Vsibile uniquement avec
l’édition Basic/Classic ou Plus/Expert). Ces données vous indiqueront
Cet onglet pemet de diagnostiquer la cause de l’affichage du les conditions dans lequelles le défaut a été detecté (moteur chaud, au
voyant. Cette fonction est disponible dans la version gratuite du ralenti, à pleine charge, etc)
logiciel.
L’Effacement remet à zéro toutes les informations concernant
La Lecture pemet d’interroger le calculateur actuellement le/les défaut(s) stocké(s) dans le calculateur.
sélectionné pour mettre à jour la fenêtre avec :
➢ L’état actuel du voyant et le nombre de défaut. Remarques très importantes :
➢ La distance et le temps parcouru depuis que le voyant est ➢ N’utilisez cette fonction que seulement après avoir trouvé
allumé (pas disponible sur tous les véhicules) la cause de la panne et après avoir réparé celle-ci. Un défaut
➢ Les tableaux de test de surveillance peut mettre quelques fois des centaines de kilomètres avant de
➢ La liste des codes défauts ainsi que leur descriptions. re-apparaître.
➢ Cette opération n’effacera pas seulement les codes défauts
Les test de surveillance vous donneront les statuts des différents mais aussi tout l’historique interne de diagnostic du/des codes
systèmes : présent(s) :
➢ remise à zéro des tests de surveillance, kilométrage
➢ Statut Non Supporté : Indique si le système n’est pas d’apparition du défaut, données gelées...
surveillé électroniquement par le calculateur
➢ Achevé signifie que tous les tests sur le système ont été Après l’effacement un message vous avertira du bon déroulement
effectués avec succès. ou non de l’opération.
➢ Non Achevé signifie que les tests sur le système ont
échoué ou que le calculateur n’a pas pu effectué tous les tests
Code non confirmé : Les défauts detectés sur le véhicule ont
du système (après un effacement de défaut par exemple)
besoin de plusieurs cycles de conduite avant d’allumer le voyant.
Durant cette phase de confirmation les défauts sont enregistrés comme
Astuce : La liste des codes défauts va afficher les défauts dans
non confirmé.
leur ordre d’apparition (du plus ancien au plus récent). Commencez
toujours par étudier le premier défaut de la liste. Les suivants pouvant
découler de l’apparition du premier. Code permanent Les défauts permanents sont des défauts qui
ne peuvent pas être effacés. Ceux-ci sont très rarement utilisés.
Description des codes défauts : L’affichage de la description se
mettra à jour en cliquant sur le code défaut associé. Le logiciel se
servira de la marque sélectionnée au moment de la connexion pour
vous donner la description exacte.
Outils OBD Facile – Octobre 2018 8
Notice EOBD-Facile
11 Sauvegarder/Revoir un diagnostic
Il est possible à tout moment de sauvegarder les données de l’onglet diagnostic en cliquant sur le bouton « Sauvegarder ». Une fenêtre s’affichera
pour donner un nom à votre enregistrement
Pour revoir les données sauvegardées, cliquez sur le bouton « Historique », la fenêtre suivante s’affichera, vous pourrez ainsi gérer vos données
(Supprimer ou renommer) et les ouvrir.
Outils OBD Facile – Octobre 2018 9
Notice EOBD-Facile
12 Générer un rapport de diagnostic
Pour générer un rapport de diagnostic, cliquez sur le bouton « Rapport », un assistant composé de 3 étapes va vous demander de renseigner les
champs concernant :
1. Les informations du véhicule
2. Les calculateurs à inclure dans le rapport
3. Les fonctions à inclure dans le rapport
Le rapport ainsi généré peut être soit sauvegardé au format informatique (fichier *.pdf) ou être imprimé directement depuis le logiciel
Rappel : L’entête du rapport est personnalisable depuis les paramètres du logiciel, vous pouvez ainsi choisir le nom, le logo et les coordonnées de
votre société.
Outils OBD Facile – Octobre 2018 10
Notice EOBD-Facile
13 L’Onglet “Données gelées"
Lire (Mode 2) permet de récupérer l’état du moteur lors de l’apparition
du défaut.
Dans un premier temps, le logiciel va scanner le nombre de données
gelées disponible. Pour chaque code défaut, un ensemble de données gelées
est disponible. Selectionnez la trame/le défaut que vous souhaitez visualiser
(par exemple Trame 1 – P0401).
Le logiciel retournera sous forme d’un tableau la valeur des capteurs
moteur associés.
Outils OBD Facile – Octobre 2018 11
Notice EOBD-Facile
14 L’Onglet “Capteurs”
Lire (Mode 1) : permettra de commencer la lecture des valeurs Cohérence : Ce bouton permet de faire un diagnostic
courantes des capteus du véhicule. automatique des capteurs du véhicule, pour plus de pertinence, il est
préférable de faire ce test avec le moteur tournant.
La liste des capteurs est automatiquement affichés suivant la
configuration du véhicule. Le logiciel EOBD-Facile va scanner les valeurs courantes des
différents capteurs du véhicule et afficher un rapport si ceux sont en
Il est également possible de visualiser les capteurs du véhicule à dehors de leur plage de fonctionnement normal.
l’aide de la fonction Graphique et du tableau de bord. Ces fonctions
sont décrites dans les chapitres suivants. Par exemple, un capteur de témpérature indiquant – 40° C est
souvent signe de défaillance du capteur.
Outils OBD Facile – Octobre 2018 12
Notice EOBD-Facile
Les capteurs à oxygène sont nommés de la manière suivante
15 L’Onglet “Capteurs d’oxygène”
Voie X Capteur Y
Les capteurs d’oxygène sont utilisés par les véhicules essence
pour la régulation de l’injection. Par conséquent cette fonction n’est X représente le numéro de voie. Sachant que la voie 1 correspond
active que sur les véhicules essence. à celle qui est connectée au cylindre n°1 du véhicule. La majorité des
véhicules (3, 4 ou 5 cylindres) ne possèdent qu’une seule voie. Pour
Note : Sur certains véhicules essence le diagnostic des sondes à les moteurs V6, V8, V10 il y a très souvent 2 voies (voir plus). Il est
oxygène est accessible uniquement sur l’onglet « Résultats des parfois possible que plusieurs calculateurs moteurs soient utilisés pour
systèmes surveillés » les véhicules sportifs ayant plus de 8 cylindres. Dans ce cas basculer
d’un calculateur à l’autre à l’aide du menu « Calculateurs » afin de
Cliquez sur lire pour afficher les valeurs d’auto-diagnostic de ces vérifier toutes les sondes à oxygène.
capteurs. Le calculateur surveille en permanence les mesures faites par
ces capteurs. Ces mesures doivent rester dans la plage de tolérance Y représente le numéro du capteur. Le capteur n°1 est celui qui
indiqués par le min et le max du logiciel. Un capteur ayant des valeurs est le plus proche du cylindre (le plus en amont). Ensuite la
en dehors de ces plages est probablement défaillant. numérotation continue. Le capteur n°2 est celui qui est après le
catalyseur.
Suivant la configuration de votre véhicule (nombre de cylindres,
echappements), plusieurs capteurs seront disponibles. Sélectionnez Ci-dessous un exemple d’une configuration courante pour les
celui de votre choix à l’aide du menu déroulant. véhicules ayant 3 ou 4 cylindres
Outils OBD Facile – Octobre 2018 13
Notice EOBD-Facile
Cette fonction permet de vérifier que chaque système fonctionne
16 L’Onglet “Résultat des systèmes surveillés” bien dans sa plage de fonctionement nominal. La colonne « Résultat »
affichera un « Non » en rouge si ce n’est pas le cas.
Le calculateur surveille en permanence les différents systèmes Remarque : suivant la marque du véhicule les descriptions des
liés à la fonction qu’il a en charge (contrôle moteur, transmission, …). systèmes et des mesures peut différer. Il est possible que le logiciel ne
Ces résultats sont disponibles via cet onglet correspondant au mode 6 connaisse pas la description de certaines mesures. Dans ce cas, la
de l’EOBD. mention « Test ID spécifique constructeur » apparaitra.
Suivant la configuration de votre véhicule, vous aurez accès aux
données concernant : l’EGR, le FAP, les sondes à oxygènes, les
sytèmes de gestion du carburant (canister, common rail, …).
Outils OBD Facile – Octobre 2018 14
Notice EOBD-Facile
17 L’Onglet “Infos véhicule”
Dans l’exemple ci-dessous, les détails obtenus grâce au VIN d’un
Cliquez sur lire pour récupérer les informations d’identification véhicule de marque Renault.
du véhicule (VIN, calibrations, etc)
L’affichage de cet onglet est décomposé en 2 zones. La zone du
haut présente les informations globales des différents PIDs. Cliquez
sur l’un d’entre eux pour que la zone basse se mette à jour avec les
détails du PID sélectionné.
Le numéro VIN (qui signifie Véhicule Identication Number)
permet au logiciel de « reconnaître » les caractériques du véhicule.
Les IPT (Suivi de performace en utilisation) sont aussi
disponibles grâce à cet onglet.
Outils OBD Facile – Octobre 2018 15
Notice EOBD-Facile
Les scripts :
18 L’Onglet “Console”
Cette fonction permet de sauvegarder et de rejouer des
commandes pour l’ELM. La syntaxe du fichier est la suivante
Elle permet d’envoyer des commandes personnalisées à
l’interface soit pour le module ELM (commande AT) ou de demander ➢ Les lignes qui commencent par le caractère # sont des
des requêtes OBD particulière au véhicule. commentaires affichés lors de l’exécution
➢ [TX] suivi de l’un texte permet d’envoyer une commande
Exemple : Lire la version de l’ELM. ➢ [WAIT] suivi d’une valeur numérique permet d’ajouter un
➢ Tapez ATI puis cliquez sur envoyez temps d’attente en millisecondes.
➢ L’ELM répondra avec son « nom » ➢ [CLS] : permet d’effacer l’écran
➢ [SAVE] : propose d’enregistrer le résultat dans un fichier
Pour plus d’informations sur les commandes disponibles, référez
vous à la fiche technique de l’interface ELM327 Exemples de scripts fournis avec le logiciel
➢ Bus_CAN_11b_ECU_Moteur.txt : permet d’accélérer la
vitesse de récupération des infos sur le bus CAN pour les
véhicules fonctionnant avec un protocole CAN 11bits.
Outils OBD Facile – Octobre 2018 16
Notice EOBD-Facile
Arrêt de l’enregistrement : Cliquez sur arrêter pour stopper la
19 La fenêtre “Graphique et enregistrement” lecture. Un récapitulatif s’affichera avec, pour chaque voie active,
quelques statistiques. Si vous souhaitez sauvegarder l’enregistrement,
Cette fenêtre se lance soit depuis le raccourci présent sur l’onglet cliquez sous Enregistrer sous. Les données seront enregistrées sous le
capteur soit depuis le menu « Fonction supplémentaire ». Elle permet format .csv avec des points virgules faisant office de séparateur. Ce
de visualiser les valeurs des capteurs sous forme d’un graphique et type de fichier peut être ouvert sous excel
d’enregistrer ceux-ci dans un fichier pour une exploitation ultérieure.
Placer des marques : Le bouton « marque » permet de placer des
19.1 Affichage des valeurs marques sur le graphique. Celles-ci apparaissent dans un petit carré
jaune avec un numéro. Ce marqueur s’insère également dans le fichier
Sélectionner dans l’onglet « Données » les paramètres que vous d’enregistrement, ce qui permet, lors d’enregistrement de longue
souhaitez visualiser, sur chacune des voies, à l’aide des menus durée, de retrouver aisément la zone sur laquelle vous souhaitez faire
déroulant. Puis lancez la lecture continue en cliquant sur une analyse.
« Commencer ». Durant la lecture il est possible à tout moment de
montrer ou cacher une courbe en cochant/décochant « Affiché ». Photographie : sauvegarder l’image courante du graphique dans
un fichier image.
Il est possible de mettre en pause l’enregistrement à tout moment
avec le bouton « Commencer/reprendre ». A savoir : Chaque enregistrement est enregistré par défaut dans le
fichier DernierEnregistrement.txt du répertoire data du logiciel. Le
Astuce : Il est possible de montrer/cacher la zone de selection des lancement d’un nouvel enregistrement viendra écraser ce fichier.
capteurs à mesurer à l’aide de la flèche grise en haut à droite de la
fenêtre. Cette fonction est utile si vous ne possédez pas un écran très
grand (ex netbook)
19.2 Options d’affichage/d’enregistrement
Dans la zone inférieure de la fenêtre une barre récapitulative
informe en temps réel de gauche à droite : Sélectionner dans l’onglet « Enregistrement », les paramètres
➢ La durée de l’enregistrement en secondes d’affichage que vous souhaitez.
➢ La période de rafraichissement des valeurs en ➢ La durée de défilement entre 30 secondes et 10
millisecondes (et la moyenne entre parenthèses) minutes.
➢ La valeur actuelle des voie 1 à 6 ➢ La couleur de fond du graphique : noir ou blanc
➢ Afficher ou non le quadrillage du graphique
La légende :
➢ Le logiciel choisira par défaut automatiquement
l’échelle pour l’axe vertical du graphique. Si celle-ci
ne convient pas vous pouvez reparamétrer celle-ci en
choisissant manuellement l’échelle (minimum et
maximum).
Outils OBD Facile – Octobre 2018 17
Notice EOBD-Facile
19.3 Revoir un enregistrement Astuce : il est possible de zoomer ou dézoomer sur une zone du
graphique en maitenant le clic droit de la souris et en créant un zone
de sélection.
Cette fonction permet de recharger un enregistrement Lorsque cette zone de sélection part de la gauche vers la droite,
préalablement fait sur un véhicule dans le logiciel. Ainsi il est possible vous obtiendrez un zoom. A l’inverse une zone partant de la droite
d’analyser et de revoir dans la fenêtre graphique les données. pour aller vers la gauche, vous permettra de revenir à une vue sans
zoom.
Depuis l’onglet « Revoir », ouvrez le fichier que vous souhaitez
visualiser. L’aspect de la fenêtre va changer. Une barre horizontale L’onglet « Revoir » contient les informations sur le fichier ouvert
avec des boutons va apparaître ainsi qu’un curseur vous permettant de ainsi que les statistiques sur les données contenues dans le fichier.
naviguer dans l’enregistrement. Une ligne noire représentera votre
position.
Une fois, le visionage terminé cliquez sur Fermer pour revenir au
mode normal (enregistrement).
Outils OBD Facile – Octobre 2018 18
Notice EOBD-Facile
19.4 Déclencheurs intelligents 19.6 Exporter les enregistrements vers un tableur
Il est possible d’exporter les enregistrements effectués à l’aide de
la fonction graphique et enregistrement. Les données sont enregistreés
sous forme d’un fichier .csv avec des points virgules comme
séparateurs. Chaque ligne du fichier correspond à un point de
l’enregistrement et chaque ligne contient plusieurs champs. Le
premier champs correspond au temps de l’enregistrement (en
seconde), puis pour chaque voie active, un champs correspondant au
PID du capteur, suivi du champ indiquant sa valeur.
Exemple :
Temps;Régime moteur;Vitesse du véhicule
Cette fonction permet de lancer la lecture et l’arrêt de Temps;O-0C-0;O-0D-0
l’enregistrement en mode graphique de manière automatique et sec;tr/min;km/h
suivant une condition. Cette fontion est pratique pour des mesures de 0,068;5758,000;113,000
0,131;5758,000;113,000
performance tel que les DA (départ arrêté) sur un 0 à 100 km/h. 0,198;5801,500;113,000
0,256;5801,500;114,000
Le logiciel inclus 4 déclencheurs pré-réglés tel que le :
• 0-100 km/h A t = 0,068: Régime moteur = 5758 tr/min
• 80-120 km/h Vitesse véhicule = 113 kmh
• 400m DA
• 1000m DA A t = 0,131 : Régime moteur = 5758 tr/min
Vitesse véhicule = 113 kmh
D’autres déclencheurs sont envisageables en modifiant les
conditions de départ et d’arrêt de l’enregistrement. Il est tout à fait A t = 0,198 : Régime moteur = 5801,5 tr/min
possible de faire des tests de DA jusqu’à 130 kmh par exemple en Vitesse véhicule = 113 kmh
modifiant la conditions d’arrêt avec la valeur 130.
A t = 0,256 : Régime moteur = 5801,5 tr/min
Remarque importante : Les paramètres utilisés pour déclencher Vitesse véhicule = 114 kmh
l’enregistrement (régime moteur, vitesse du véhicule, …) doivent être
aussi présents dans les paramètres à enregistrer pour pouvoir
fonctionner. Un fichier d’exemple est disponible dans le répetoire
d’installation d’EOBD-Facile : Exemple_DA.xls
Une fois que le déclencheur est paramétré, cliquez sur Le premier onglet du fichier excel (Guide d’utilisation) explique
« Commencer », la fenêtre suivante apparaitra et l’enregistrement se en détail la procédure à suivre pour importer un fichier
lancera de lui-même dès que la condition sera valide. d’enregistrement.
Le second onglet montre les données sous leur forme brute dans
un tableau. Dans l’exemple, une simulation d’un départ arrêté où les 4
voies ont été paramétrées pour mesurer la vitesse, le régime moteur, le
débit et la pression d’admission (moteur turbocompressé).
Le troisième onglet montre les mêmes données sous forme de
graphique.
Grace à la puissance du tableur, il est tout à fait possible de mettre
au point des formules de conversion, ou d’extraire facilement des
statistiques de vos mesures.
19.5 Calculs
Cette fonction permet d’appliquer des valeurs de conversions ou
des calculs personnalisés sur les valeurs lues dans le mode graphique,
une courbe orange est ajouté au graphique.
Dans l’exemple ci dessous la vitesse du véhicule et le régime
moteur sont utilisés pour calculer les rapports de boites du véhicule
(de manière théorique)
Important : Les conversions peuvent seulement être faites sur des
paramètres sélectionnés dans l’onglet Données.
Outils OBD Facile – Octobre 2018 19
Notice EOBD-Facile
20 La fenêtre “Tableau de bord” Statistiques du trajet :
Cette fontion accessible depuis le menu Spécial / Tableau de bord Durant tout le trajet, le logiciel enregistrera et calculera des
vous permettra de faire des mesures de consommation sur les statistiques pour analyser le style de conduite et la consommation du
véhicules essence et GPL uniquement. véhicule. L’image ci dessous montre les différents paramètres
calculés.
De manière à obtenir des infos pertinentes, pensez à renseigner Les données du trajet peuvent être enregistrées dans un fichier
l’onglet véhicule des options du logiciel avec la cylindrée, le type de *.csv pour analyse ultérieure avec un autre logiciel (un tableur par
carburant, et les rapports de boite du véhicule. exemple). Il est également possible d’enregistrer les données ci-
dessous sous forme d’un fichier .html (pour être imprimé par
exemple)
Note importante : Pour que la consommation soit calculée votre
véhicule doit être capable de retourner l’une des 2 valeurs suivantes :
➢ La pression de la tubulure d’admission (PID 0x0B)
➢ Le débit d’air d’admission (PID 0x10)
Plusieurs paramètres sont disponibles via l’afficheur électronique
du tableau de bord.(pour les véhicules essence / GPL)
➢ La vitesse du véhicule
➢ Le régime moteur
➢ Le rapport de boite engagé (N pour neutre)
➢ La distance parcourue (Odo.)
➢ La quantité d’air admise (Qair)
➢ La consommation actuelle (Conso en Ltr/100)
➢ La consommation actuelle (Conso en L/h)
➢ La charge moteur (Charge en %)
Outils OBD Facile – Octobre 2018 20
Notice EOBD-Facile
21 La fenêtre “Analyseur de bus CAN” 21.2 Filtrage du bus CAN
Cette fontion accessible depuis le menu Spécial / Analyseur de
En fonction des bus CAN espionnés la quantité de trames
bus CAN vous permettra d’espionner un bus CAN via une interface
affichée peut devenir vite importante au point de « saturer »
ELM. L’affichage des trames CAN n’aura aucune utilité dans le
l’interface ELM et de provoquer une erreur de type « Débordement
cadre d’un diagnostic. Cette fonction sert à controller uniquement à
du buffer !». Pour résoudre ce problème vous pouvez soit augmenter
afficher les données brutes (telle quel) présent sur la liaison CAN.
la vitesse de communication de l’ELM soit definir un filtre pour
n’afficher que les trames qui vous intéressent.
Note importante : Si votre véhicule ne fonctionne pas en bus
Le principe du filtrage est de choisir les identifiants CAN que
CAN, forcez l’interface dans un des protocoles CAN et lancez la
l’on souhaite afficher. 2 types de filtrage sont possible :
connexion. La connexion échouera mais vous pourrez tout de même
utiliser la fonction d’analyseur de bus CAN.
Filtrage logiciel : c’est un filtre d’affichage au niveau d’EOBD-
Facile. Il a pour avantage d’être facile à configurer mais ne permet
21.1 Affichage des trames aucunement de résoudre les problèmes de débordement du buffer de
l’ELM. Avec ce type de filtrage l’ELM continue à envoyer
L’affichage des trames peut se faire de 2 manières différentes : continuellement toutes les trames.
➢ Temporel : les trames s’affiche par ordre
chronologique Filtrage matériel : c’est un filtre configurable à l’intérieur de
➢ Par ID : dans ce cas les trames ayant le même ID sont l’ELM. De ce fait ceci évite de saturer la liaison entre l’ELM et
toujours affichées sur la même ligne. Un surlignage EOBD-Facile. Cliquez sur mise à jour pour envoyer les nouveaux
jaune fluo mettra en évidence les changements. paramètres de filtrage à l’interface. Un bouton tester est présent afin
de tester les ID que vous souhaitez bloquer/accepter par le filtre
La barre de statut (bas de la fenêtre) contient de gauche à droite : configuré.
➢ Le protocole CAN 11bits ou 29 bits
➢ Les statistiques avec Cnt qui comptent le nombre de
trames reçues et Fps qui indiquent le nombre de Filtre (0x2FF) 0 1 0 1 1 1 1 1 1 1 1
trames reçues par seconde Masque (0x700) 1 1 1 0 0 0 0 0 0 0 0
➢ L’état des filtres CAN
Identifieur accepté 0 1 0 x x x x x x x x
Il est possible de mettre en pause à tout moment de la lecture.
Tous les identifieurs de 0x200 à 0x2FF seront accepté
Dans l’Edition Plus/Expert du logiciel il est également possible
d’afficher un menu contextuel via un clic droit sur la zone
d’affichage des trames pour :
➢ Enregistrer dans un fichier le résultat de la lecture
➢ Effacer la zone
➢ Copier le résultat de la lecture dans le presse papier
Outils OBD Facile – Octobre 2018 21
Notice EOBD-Facile
24 Message d’erreurs :
22 Décodeur de PID
Cette fontion accessible depuis le menu Fichier / Décodeur de 24.1 Erreurs venant de l’interface ELM
PID… permet d’interpréter les données des tableaux « liste de Erreur ELM détectée : Débordement du buffer! Le flux
véhicules » de notre site internet. Recopiez les lignes du tableau et d’informations venant de la communication OBD est supérieur à
sélectionnez le mode puis cliquez sur Décoder pour obtenir la liste celui de la communication avec le PC. Cette erreur est fréquente avec
des PIDs supportés. les véhicules fonctionnant en bus CAN. Reparamétrer la vitesse de
comunication peut résoudre cette erreur (Voir chapitre Graphiques /
Améliorer la vitesse de récupération des données).
Erreur ELM détectée : Bus occupé! Le bus de communication
est occupé et l’interface est incapable d’initialiser une
communication.
Erreur ELM détectée : Bus erreur! Un signal corrompu a été
detecté. Typiquement lorsque le véhicule démarre alors qu’une
communication était en cours.
Erreur ELM détectée : donnée erreur! Les données lues sont
incorrectes.
Erreur ELM détectée : Erreur signal de retour! Le signal de
retour est incohérent. Le signal généré sur le bus ne correspond pas à
ce que l’ELM tente d’envoyer. La plupart du temps, le problème est
un problème matériel de cablâge.
Erreur ELM détectée : Erreur signal de réception! Les
données reçues ne sont pas valides, cela peut être du à un mauvais
paramétrage de la vitesse de communication sur le bus CAN.
Reset de l'interface detectée! Reconnectez le logiciel pour
continuer! Le logiciel a détecté un redémarage de l’interface, le plus
souvent du à la perte de l’alimentation de celui-ci. Pour pouvoir
continuer à utiliser le logiciel, reconnectez vous.
Si vous souhaitez en savoir plus sur ces erreurs, veuillez
consulter la documentation technique de votre circuit ELM.
23 Personnalisation
23.1 Comment ajouter des codes spécifiques
constructeurs
Editez le fichier CODES-FR.ini situé dans le répertoire
« Documents\EOBD-Facile\data\DTC » et ajoutez vos codes sous la
forme suivante Pxxxx =Description du code. Créer ensuite une
section par marque de véhicule pour lesquels souhaitez ajouter les
codes. Par exemple pour ajouter des codes défauts pour Peugeot et
BMW, faites comme ci-dessous
[Peugeot]
P1101=Capteur de débit d’air en dehors de la plage d’auto-diagnostic
P1102=Capteur de débit d’air dans la plage mais inférieur…
P1103=Capteur de débit d’air dans la plage mais supérieur…
[BMW]
P1083=Mélange de carburant trop pauvre (Voie 1 Capteur 1)
P1084=Mélange du carburant trop riche (Voie 1 Capteur 1)
Une fois votre fichier mis à jour, vous pourrez tester celui en
vous aidant de l’onglet console et en tapant la ligne de commande
suivante
_TEST_DTC Peugeot P1101
Avant de vous lancer dans la traduction et l’ajout de nombeuses
définitions, sachez que EOBD-Facile inclus déjà plus de 5000
définitions à l’heure actuelle. Outre les définitions génériques, de
nombreuses définitions spécifiques ont été traduites et ajoutées par
nos soins pour des marques tel que Peugeot, Citroën, Renault, Ford,
BMW, Mazda, Toyota, Fiat, Subaru, et bien d’autres...
Outils OBD Facile – Octobre 2018 22
Notice EOBD-Facile
25.4 Installation avec Windows XP
25 Problèmes fréquents, astuces Si lors de l’installation du logiciel sous XP rien ne se passe,
veuillez faire un clic droit sur le fichier d’installation pour
« Débloquer »
25.1 Problèmes de connexion avec le véhicule
Liste des causes les plus courantes pouvant provoquer des
problèmes de connexion :
➢ Le driver USB de l’interface n’est pas installé
➢ Le véhicule n’est pas compatible avec l’OBD (Seul les
véhicules depuis 2001 pour les essence et 2003 pour les
diesels sont compatibles)
➢ La tension batterie est à 0.0V
➢ Le contact du véhicule n’est pas mis lors de la tentative de
connection
➢ Les paramètres de communication sont incorrects
➢ Dans 90% des cas nous vous conseillons de garder
l’option auto-détection du protocole du véhicule
Certains véhicules se connecteront uniquement si le moteur est
allumé ou si le véhicule est en « mode diagnostic ». Faites également
un essai avec le moteur en marche, attention toutefois l’effacement
ne pourra pas être possible moteur allumé.
Si cela ne fonctionne pas, tentez de forcer le protocole en ISO
14230 (5 baud init). Les interfaces du type ELM rencontrent de
temps à autre des problèmes d’auto detection pour ce protocole
25.5 Problème d’effacement des défauts
Lors de l’appui sur effacer, le logiciel vous met un message
25.2 Problèmes de connexion avec le véhicule (batterie à d’erreur indiquant « Conditions incorrectes ». Sachez que pour des
0.0V) raisons de sécurité, l’effacement des défaut ne peut avoir lieu si votre
moteur est allumé. Eteignez votre moteur et refaites un essai.
Lors de la connexion au véhicule, EOBD-Facile va lire la
tension de la batterie présente sur le connecteur OBD. Celle-ci doit
être comprise entre 10V et 14V pour un bon fonctionnement du
diagnostic. 25.6 Fiat/Alfa Romeo sans clé de contact - problème
Si celle-ci est à 0.0V, il se peut qu’il y ait un problème de d’effacement (condition incorrecte)
fusible ou de faisceau sur la prise OBD du véhicule. Veuillez à l’aide
d’un multimètre vérifier manuellement la tension entre la broche 16 L’effacement des défaut requiert de passer le véhicule en mode
et 4 et la tension entre la broche 16 et 5. diagnostic, pour cela procédez comme indiquez ci-dessous
Broche 4 : Masse chassis ➢ Insérez la clé magnétique
Broche 5 : Masse signal ➢ Appuyez sur le frein pour mettre le véhicule en tension
Broche 16 : + Batterie ➢ Tout en maintenant la pédale de frein appuyé, connectez
vous au véhicule et lancer l’effacement des défauts
25.7 Carte de démarrage Renault "main-libres"
Les véhicules équipés de ce type d’option peuvent être connecter
avec notre logiciel. Suivez alors la procédure suivante afin que le
véhicule puisse être diagnostiqué
➢ Fermez votre portière.
➢ Mettre la carte dans le lecteur
25.3 Erreur socket Asynchrone ➢ Mettez votre boite en première
➢ N’appuyez pas sur la pédale de frein et ou d'embrayage
Cette erreur survient avec les interfaces WiFi qui n’ont pas été ➢ Ensuite appuyer le bouton START/STOP pendant
correctement paramétré.. Pour plus de détails référez vous au environ 15 secondes
chapitre « Se connecter avec une interface WiFi ». ➢ Le contact va s’établir et rester actif pendant 30 minutes
Erreur asynchrone 10060 : cette erreur provient généralement
durant la connexion si le réseau WiFi utilisé par l’ordinateur n’est
25.8 Démarrage "main-libres" (ADML) Peugeot/Citroen
pas celui correspondant à l’interface OBD ou l’IP utilisé dans le
logiciel n’est pas correcte Les véhicules avec cette option doivent avoir le contact mis, sans
démarrer le moteur, afin de pouvoir effectuer la connexion à l’ECU
Erreur asynchrone 10061 : cette erreur provient généralement et l’effacement des défauts. Pour mettre le contact sans démarrer le
durant la connexion si le numéro de port utilisé dans le logiciel n’est véhicule, veuillez appuyer sur le bouton « Démarrer » sans toucher
pas correcte aux pédales.
Erreur asynchrone 10053 et 10054 : cette erreur survient
généralement pendant l’utilisation si la connexion WiFi avec
l’interface a été perdu (distance entre le PC et l’interface trop
importante)
Outils OBD Facile – Octobre 2018 23
Notice EOBD-Facile
25.9 Télécommande Volvo
Les véhicules avec cette option doivent avoir le contact mis, sans
démarrer le moteur. Effectuer les opérations suivantes :
➢ Insérer la télécommande dans son logement
➢ Faites un appui long sans toucher aux pédales du
véhicule
25.10 Exemples de diagnostics
Retrouvez sur notre site internet www.outilsobdfacile.fr des
exemples concernant les codes défauts suivants :
➢ P0110 : Capteur de température d’air d’admission
➢ P0380 / P0670 : Bougies de préchauffage
➢ P0301 / P0302 / P0303 / P0304 : Ratés d’allumage
➢ P0420 : Pot catalytique
25.11 Contacts
Des questions, des suggestions à propos de ce fichier d’aide.
Contactez nous à l’aide du courriel suivant :
contact@outilsobdfacile.fr
Outils OBD Facile – Octobre 2018 24
Вам также может понравиться
- 187 - Safholland Manuel D Atelier de Poche FRДокумент24 страницы187 - Safholland Manuel D Atelier de Poche FRRodolphe Sandrine VoisyОценок пока нет
- Deposer Reposer Le Cable de Frein AvantДокумент2 страницыDeposer Reposer Le Cable de Frein AvantRodolphe Sandrine VoisyОценок пока нет
- SAF EssieuДокумент24 страницыSAF EssieuRodolphe Sandrine VoisyОценок пока нет
- Déposer, Poser Le Capteur de Température Habitacle WDB2112231A796459Документ1 страницаDéposer, Poser Le Capteur de Température Habitacle WDB2112231A796459Rodolphe Sandrine VoisyОценок пока нет
- w203 Jauge CarbuДокумент4 страницыw203 Jauge CarbuRodolphe Sandrine VoisyОценок пока нет
- Aide Eobd FacileДокумент26 страницAide Eobd FacileRodolphe Sandrine VoisyОценок пока нет
- 7G Tronic20et207g Tronic20plus20722.9 PDFДокумент74 страницы7G Tronic20et207g Tronic20plus20722.9 PDFRodolphe Sandrine Voisy100% (2)
- Deposer Poser L Aerateur CentralДокумент1 страницаDeposer Poser L Aerateur CentralRodolphe Sandrine VoisyОценок пока нет
- Notice SMH5Документ40 страницNotice SMH5Rodolphe Sandrine VoisyОценок пока нет
- Legrand Guide Norme NF C 15 100 PDFДокумент32 страницыLegrand Guide Norme NF C 15 100 PDFEric MbengОценок пока нет
- Deposer Poser Les Ceintures de Securite Arriere Type 203 - 0 7Документ3 страницыDeposer Poser Les Ceintures de Securite Arriere Type 203 - 0 7Rodolphe Sandrine VoisyОценок пока нет
- Deposer Poser Le Troisieme Feu Stop Type 203Документ2 страницыDeposer Poser Le Troisieme Feu Stop Type 203Rodolphe Sandrine VoisyОценок пока нет
- Notice SMH5Документ40 страницNotice SMH5Rodolphe Sandrine VoisyОценок пока нет
- Notice SMH5Документ40 страницNotice SMH5Rodolphe Sandrine VoisyОценок пока нет
- Fiche Appret Motip PDFДокумент1 страницаFiche Appret Motip PDFRodolphe Sandrine VoisyОценок пока нет
- Deposer Poser Le Troisieme Feu Stop Type 203Документ2 страницыDeposer Poser Le Troisieme Feu Stop Type 203Rodolphe Sandrine VoisyОценок пока нет
- Fiche Appret Motip PDFДокумент1 страницаFiche Appret Motip PDFRodolphe Sandrine VoisyОценок пока нет
- D-SKWAL Fiche Technique Tecnical SheetДокумент2 страницыD-SKWAL Fiche Technique Tecnical SheetRodolphe Sandrine VoisyОценок пока нет
- Fiche Peinture Motip PDFДокумент1 страницаFiche Peinture Motip PDFRodolphe Sandrine VoisyОценок пока нет
- Fiche Peinture Motip PDFДокумент1 страницаFiche Peinture Motip PDFRodolphe Sandrine VoisyОценок пока нет
- 7G Tronic20et207g Tronic20plus20722.9 PDFДокумент74 страницы7G Tronic20et207g Tronic20plus20722.9 PDFRodolphe Sandrine Voisy100% (2)
- Deposer Poser Le Recouvrement Sur La Console Centrale - 20141024 1005Документ1 страницаDeposer Poser Le Recouvrement Sur La Console Centrale - 20141024 1005Rodolphe Sandrine VoisyОценок пока нет
- Deposer Poser Le Cable de Commande de Frein ArriereДокумент1 страницаDeposer Poser Le Cable de Commande de Frein ArriereRodolphe Sandrine VoisyОценок пока нет
- 1 - Doc Renault - Moteur F9Q 1,9L DciДокумент118 страниц1 - Doc Renault - Moteur F9Q 1,9L DciGALOPPIO83% (23)
- 1 - Doc Renault - Moteur F9Q 1,9L DciДокумент118 страниц1 - Doc Renault - Moteur F9Q 1,9L DciGALOPPIO83% (23)
- 7G Tronic20et207g Tronic20plus20722.9 PDFДокумент74 страницы7G Tronic20et207g Tronic20plus20722.9 PDFRodolphe Sandrine Voisy100% (2)
- 1 - Doc Renault - Moteur F9Q 1,9L DciДокумент118 страниц1 - Doc Renault - Moteur F9Q 1,9L DciGALOPPIO83% (23)
- Moteur 2 4 TD Et 2 5 TD VM PDFДокумент104 страницыMoteur 2 4 TD Et 2 5 TD VM PDFRodolphe Sandrine Voisy0% (1)
- BPW W 33121401fДокумент47 страницBPW W 33121401fRodolphe Sandrine VoisyОценок пока нет
- Examen 2019Документ1 страницаExamen 2019Mohammed El khayatiОценок пока нет
- Réponses TD ACLДокумент3 страницыRéponses TD ACLfatima100% (1)
- En Iso 22476 PDFДокумент6 страницEn Iso 22476 PDFraja qammarОценок пока нет
- Fa 023982Документ12 страницFa 023982omarОценок пока нет
- Mise en Place VpnmplsДокумент7 страницMise en Place VpnmplsSaadi BadisОценок пока нет
- Yassine Zemih-ZabbixДокумент24 страницыYassine Zemih-Zabbixapi-335503889Оценок пока нет
- Configuration D'un Serveur FTP IISДокумент27 страницConfiguration D'un Serveur FTP IISdualcorefreeОценок пока нет
- Mintzberg PDFДокумент20 страницMintzberg PDFHicham DammouchОценок пока нет
- Code MobileДокумент33 страницыCode MobileKhalil Saad Harouri100% (1)
- En Avant Deb ExtraitДокумент13 страницEn Avant Deb Extraitmrwild1976100% (1)
- Questions de Réflexion DS1 Version 2019Документ2 страницыQuestions de Réflexion DS1 Version 2019shil yosraОценок пока нет
- Wa0001.Документ1 страницаWa0001.Charnelle NougboОценок пока нет
- Introduction Au Travail Collaboratif: FSEGN 2012/2013 Mme Romene Chaâbani YasmineДокумент48 страницIntroduction Au Travail Collaboratif: FSEGN 2012/2013 Mme Romene Chaâbani YasmineYassin FraihiОценок пока нет
- 6236 Pif Norme Afnor Pifometrique RestrictionДокумент12 страниц6236 Pif Norme Afnor Pifometrique RestrictionWalid JaffaliОценок пока нет
- Graphite Multi AS Klinger PDFДокумент1 страницаGraphite Multi AS Klinger PDFscribd_alphaОценок пока нет
- Implementation de VPN Sous Linux RedHatДокумент40 страницImplementation de VPN Sous Linux RedHatradouane95% (21)
- Part6 BDДокумент25 страницPart6 BDK0autarr BetОценок пока нет
- Chapitre 8 TP5 - Asterisk - LAB ESGISДокумент13 страницChapitre 8 TP5 - Asterisk - LAB ESGISMavego MamididiОценок пока нет
- Plaquette Fel Part 2010Документ4 страницыPlaquette Fel Part 2010stewe2009Оценок пока нет
- Shiny French CheatsheetДокумент2 страницыShiny French Cheatsheettonino benaquistaОценок пока нет
- MusiqueДокумент3 страницыMusiqueDesjardins DanielleОценок пока нет
- MOIM - Prix 5 PlusДокумент108 страницMOIM - Prix 5 PlusRonilsonSouza100% (1)
- Atv630 650Документ194 страницыAtv630 650Bertrand ZongoОценок пока нет
- Cahier TP Securite Reseaux Iessa SicdocДокумент33 страницыCahier TP Securite Reseaux Iessa SicdocHonoré HounwanouОценок пока нет
- Core Ba Certification HandbookДокумент7 страницCore Ba Certification HandbookBadri RadhiОценок пока нет
- Ch4 SystemeДокумент5 страницCh4 SystemeaichaОценок пока нет