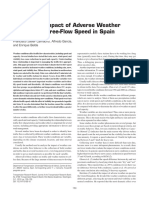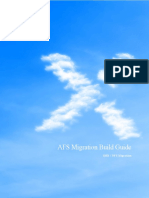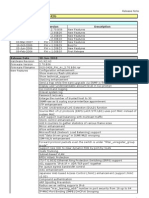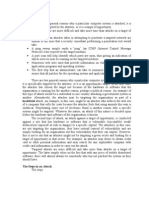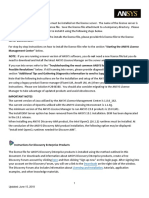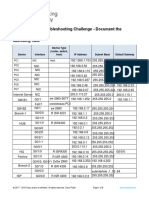Академический Документы
Профессиональный Документы
Культура Документы
Introduction To Prezi 2014 PDF
Загружено:
wiamОригинальное название
Авторское право
Доступные форматы
Поделиться этим документом
Поделиться или встроить документ
Этот документ был вам полезен?
Это неприемлемый материал?
Пожаловаться на этот документАвторское право:
Доступные форматы
Introduction To Prezi 2014 PDF
Загружено:
wiamАвторское право:
Доступные форматы
[Not for Circulation]
Creating Presentations with Prezi
This document provides an introduction to using Prezi to create presentations. Prezi is a web-
based tool that allows users to create a presentation using a map layout. They are able to zoom
in and out of different items and show relationships from an interesting point of view. Keep in
mind that Prezi is not capable of everything PowerPoint is. You have a very limited selection of
themes, there is no clip art gallery, and Prezi presentations do not have the multiple printing
options that PowerPoint has available.
Getting Prezi
Prezi offers three different options for users to select when signing up. The first option is free
with 100 MB of space, and users are able to create Prezi presentations online, and then
download them so they can be presented offline. The other options require users to pay, but
offer more space and additional advantages.
To access Prezi,
1. Go to http://www.prezi.com/.
2. Click Sign up.
3. Choose your license.
4. Fill out registration details and choose a password. Click Sign up.
5. Click New Prezi.
6. If you are signing up with an educator or student email (with an .edu address), you are
able to upgrade to the Enjoy subscription at no charge. In the upper right hand corner,
click the arrow next to your name, and then click Settings and Account.
Information Technology Services, UIS 1
[Not for Circulation]
7. Click Upgrade.
8. Click Student & Teacher Licenses.
9. Under the Enjoy Edu option, click Upgrade, and choose your email address. A
confirmation email will instantly be sent. Simply click on the link in the email to confirm
the address, and your subscription will be changed to the Enjoy Subscription, offering
more space and additional benefits.
Creating your Prezi
To create your Prezi,
1. Click New Prezi in the upper right corner.
2. Choose a template for your Prezi. After choosing your template, click Use template.
To start with a blank slate to create your
Prezi, select Start Blank prezi.
Information Technology Services, UIS 2
[Not for Circulation]
3. You will now be directed to your Prezi interface. Prezi is newly updated, with more
features and easier accessibility!
The tools to insert and edit your
Prezi are all along the top
View your frames here, and simply click
the frame to view it on the main screen
Your Frames appear on
the main screen.
4. In the upper right and left corners of the screen, there are two other toolbars. On the left
toolbar, you can choose to save your Prezi, undo an action, or begin your presentation.
On the right toolbar, invite collaborators to work on your Prezi, print your presentation,
download your Prezi, utilize the help features, and exit out of your presentation.
a. Left:
b. Right:
Information Technology Services, UIS 3
[Not for Circulation]
5. You can select or customize a theme for your presentation. On the top toolbar, click
Themes.
6. Choose a design for your presentation, and click to preview it.
a. To create your own design, choose Customize Current Theme.
b. Follow the wizard to choose backgrounds, fonts, and colors of text and objects.
Click Done when finished.
Information Technology Services, UIS 4
[Not for Circulation]
Adding Information to your Prezi
1. The first step to adding text to your Prezi is to click in the area you wish to use first.
Here, a text box will appear.
2. As you type, you will have formatting options. When you are finished
editing/formatting the text, click outside the box.
Choose the font style,
paragraph style, and if you
would like, bullet points
3. After you click outside the box, click back on the text box. A toolbar will appear. This
toolbar is essential to creating Prezi presentations and will be available for every object
you add to your presentation.
Information Technology Services, UIS 5
[Not for Circulation]
a. Click the hand icon in the center circle, hold down with your mouse, and move
your object to a different location.
b. Click the plus and minus icons to adjust the size of the object.
c. To rotate the object to change the angle and positioning, roll the mouse over the
corner of the box until the rotator icon appears.
d. Click the Edit text or Delete to put the object in editing mode or delete it.
4. You are also able to add shapes, pictures, and YouTube videos to your Prezi, or even
import your PowerPoint slides! On the top toolbar, select Insert, and then select the
media you wish to insert.
Information Technology Services, UIS 6
[Not for Circulation]
Information Technology Services, UIS 7
[Not for Circulation]
a. Click Shapes to insert shapes, symbols, make drawings, or even highlight.
Choose a Style, then choose from tons of options!
b. If you make a drawing or insert an arrow you do not want there, click Undo in
the top toolbar.
c. If you want to insert images, click Insert Image, and then Select files to upload
your own image, or use the Google Search bar to directly find an image with
Google!
d. If you want to add slides from a PowerPoint, select PowerPoint, and then choose
your presentation you wish to upload.
Information Technology Services, UIS 8
[Not for Circulation]
i. Browse through your files and select the file you wish to upload. After
the file is placed in Prezi, click the file to bring up the toolbar and
move/edit it.
ii. Files that can be inserted into Prezi:
1. Image files: JPG, PNG, GIF
2. Video formats: FLV, F4V, AVI, MOV, WMV, MPG, MPEG, MP4,
M4V, 3GP
iii. Note: The maximum upload size for files is 50MB per file.
5. Users also have the ability to insert YouTube videos into their Prezi. Note, the
embedded YouTube video will only work if there is an Internet connection.
a. To insert a YouTube video, click Insert, then choose YouTube video.
b. Copy and paste the URL of the YouTube video into the text box. Click Insert.
Information Technology Services, UIS 9
[Not for Circulation]
c. The YouTube video will appear in the presentation. Click the video to move it as
an object.
6. Some new features of Prezi include Audio! Audio is simple to add, and can be directly
added through Prezi. To add the different audio options in Prezi,
a. From the Insert tab, select Add Background Music.
b. Browse through your files to select your audio and click Open.
c. Your audio file will begin uploading.
Information Technology Services, UIS 10
[Not for Circulation]
d. This audio will play in the background during your Prezi.
7. Another option for audio is voice-over to a specific path step.
a. Click on the Path Step from the navigation bar on the left to which you’d like to
add voiceover to. From the Insert tab, select Add Voice-over to…
b. Follow the same instructions as adding background music, beginning with
selecting your audio files from your computer.
Making It into a Presentation
1. Continue developing your Prezi. For the main ideas being added, make the text
larger than the supporting details. Arrange the information under each topic
together in groups.
Information Technology Services, UIS 11
[Not for Circulation]
2. After you have finished adding the text and inserting the pictures and shapes you
want for the subject you have been working on, you need to group the information
together.
a. On the top toolbar, click Frames and Arrows.
Select the type of frame you would
like to add around your information
b. After selecting the desired frame, hold down your mouse and drag it until it
is the appropriate size. Click on the frame so the toolbar comes up, and you
can edit the size and positioning of the frame.
3. Continue adding items to your presentation, and make sure to frame each group of
information. (If you don’t like the look of a border, select an Invisible frame). Prezi
will recognize each frame as a group to zoom to in a presentation. All frames will
appear along the left side of your screen.
Information Technology Services, UIS 12
[Not for Circulation]
4. After you have created the groups of information and framed each group, you are
able to create a path for your presentation to follow.
a. On left side of the screen, select Edit Path.
b. Your Path will automatically be the order in which you’ve inserted your
frames. To rearrange the order of your path, simply click and drag the frames
in the left side of the screen to rearrange them (just like slides in PowerPoint!)
or click and drag the numbers in the main screen.
Information Technology Services, UIS 13
[Not for Circulation]
5. After you have created a path for your presentation, you can view the presentation.
a. In the toolbar on the left side of the screen, click Present.
b. Click Full Screen if you want to see the presentation on your entire screen.
Navigate using the arrows at the bottom right or with arrow keys. There is
also an Autoplay button to run your presentation automatically.
Click icons to enter full
Use these arrows or the arrow
screen mode, autoplay, or
keys on the keyboard
exit
Information Technology Services, UIS 14
[Not for Circulation]
Printing your Prezi
Users are able to print their Prezis to share with others. In order to print a Prezi, the user must
add a Path to the Prezi. The Prezi will be converted to a PDF file, where every path step will be
one page and will include an overview page of the entire Prezi.
1. To print a Prezi, click the Share dropdown, then Download as PDF, and then you will
be able to print the Prezi from the PDF file.
Accessing your Prezi Later
When finished working on your Prezi,
1. Click Save periodically, or Exit to exit your Prezi entirely.
Save (on left toolbar)
Exit (on right toolbar)
2. When you choose to come back and work on your presentation, log in to Prezi, and click
the Your Prezis tab across the top.
3. Click the presentation you wish to work on.
4. Along the bottom of your presentation, you will see a toolbar. Click Edit.
Information Technology Services, UIS 15
[Not for Circulation]
Downloading your Prezi
Prezis can be downloaded, allowing you to present without an Internet connection.
1. Log in to Prezi, and click Your Prezis on the tab across the top.
2. Click the presentation you wish to download.
3. Along the bottom of the screen, click Download.
4. Select Export to Portable Prezi, and click Download.
5. A link will appear for you to click when your Prezi is ready.
6. Select to save the file, and click OK.
Information Technology Services, UIS 16
[Not for Circulation]
7. Choose to Extract the data from the file, and your Prezi will be able to be played via
Flash, without an Internet connection being necessary.
For More Help
Prezi offers a variety of videos and tutorials for users based on their level of knowledge about
Prezi. Click the Learn tab along the top of the screen to view different lessons to learn how to
enhance your presentation.
Click Explore to browse
public presentations.
Information Technology Services, UIS 17
Вам также может понравиться
- Transportation Research Record Journal of The Transportation Research Board Volume 2169 Issue 2010 (Doi 10.3141 - 2169-16) Camacho, Francisco García, Alfredo Belda, Enrique - Analysis of Impact ofДокумент10 страницTransportation Research Record Journal of The Transportation Research Board Volume 2169 Issue 2010 (Doi 10.3141 - 2169-16) Camacho, Francisco García, Alfredo Belda, Enrique - Analysis of Impact ofwiamОценок пока нет
- Prezi ManualДокумент26 страницPrezi ManualwiamОценок пока нет
- Prezi ManualДокумент26 страницPrezi ManualwiamОценок пока нет
- Prezi GuideДокумент4 страницыPrezi GuideTony McNeillОценок пока нет
- Prezi ManualДокумент26 страницPrezi ManualwiamОценок пока нет
- Never Split the Difference: Negotiating As If Your Life Depended On ItОт EverandNever Split the Difference: Negotiating As If Your Life Depended On ItРейтинг: 4.5 из 5 звезд4.5/5 (838)
- The Subtle Art of Not Giving a F*ck: A Counterintuitive Approach to Living a Good LifeОт EverandThe Subtle Art of Not Giving a F*ck: A Counterintuitive Approach to Living a Good LifeРейтинг: 4 из 5 звезд4/5 (5794)
- The Yellow House: A Memoir (2019 National Book Award Winner)От EverandThe Yellow House: A Memoir (2019 National Book Award Winner)Рейтинг: 4 из 5 звезд4/5 (98)
- Hidden Figures: The American Dream and the Untold Story of the Black Women Mathematicians Who Helped Win the Space RaceОт EverandHidden Figures: The American Dream and the Untold Story of the Black Women Mathematicians Who Helped Win the Space RaceРейтинг: 4 из 5 звезд4/5 (894)
- The Little Book of Hygge: Danish Secrets to Happy LivingОт EverandThe Little Book of Hygge: Danish Secrets to Happy LivingРейтинг: 3.5 из 5 звезд3.5/5 (399)
- Elon Musk: Tesla, SpaceX, and the Quest for a Fantastic FutureОт EverandElon Musk: Tesla, SpaceX, and the Quest for a Fantastic FutureРейтинг: 4.5 из 5 звезд4.5/5 (474)
- A Heartbreaking Work Of Staggering Genius: A Memoir Based on a True StoryОт EverandA Heartbreaking Work Of Staggering Genius: A Memoir Based on a True StoryРейтинг: 3.5 из 5 звезд3.5/5 (231)
- Devil in the Grove: Thurgood Marshall, the Groveland Boys, and the Dawn of a New AmericaОт EverandDevil in the Grove: Thurgood Marshall, the Groveland Boys, and the Dawn of a New AmericaРейтинг: 4.5 из 5 звезд4.5/5 (265)
- The Emperor of All Maladies: A Biography of CancerОт EverandThe Emperor of All Maladies: A Biography of CancerРейтинг: 4.5 из 5 звезд4.5/5 (271)
- The Hard Thing About Hard Things: Building a Business When There Are No Easy AnswersОт EverandThe Hard Thing About Hard Things: Building a Business When There Are No Easy AnswersРейтинг: 4.5 из 5 звезд4.5/5 (344)
- The Unwinding: An Inner History of the New AmericaОт EverandThe Unwinding: An Inner History of the New AmericaРейтинг: 4 из 5 звезд4/5 (45)
- Team of Rivals: The Political Genius of Abraham LincolnОт EverandTeam of Rivals: The Political Genius of Abraham LincolnРейтинг: 4.5 из 5 звезд4.5/5 (234)
- The World Is Flat 3.0: A Brief History of the Twenty-first CenturyОт EverandThe World Is Flat 3.0: A Brief History of the Twenty-first CenturyРейтинг: 3.5 из 5 звезд3.5/5 (2219)
- The Gifts of Imperfection: Let Go of Who You Think You're Supposed to Be and Embrace Who You AreОт EverandThe Gifts of Imperfection: Let Go of Who You Think You're Supposed to Be and Embrace Who You AreРейтинг: 4 из 5 звезд4/5 (1090)
- The Sympathizer: A Novel (Pulitzer Prize for Fiction)От EverandThe Sympathizer: A Novel (Pulitzer Prize for Fiction)Рейтинг: 4.5 из 5 звезд4.5/5 (119)
- Open Source Hacking Tools PDFДокумент198 страницOpen Source Hacking Tools PDFLuis Alejandro Pardo LopezОценок пока нет
- An Improved Min-Min Task Scheduling Algorithm For Load Balancing in Cloud ComputingДокумент5 страницAn Improved Min-Min Task Scheduling Algorithm For Load Balancing in Cloud ComputingEditor IJRITCCОценок пока нет
- 06 - AFS Migration - Build GuideДокумент19 страниц06 - AFS Migration - Build GuideJulio Cesar Agudelo BenitezОценок пока нет
- It2353 Web Technology Question Bank Unit I: 40. HTML Is Case Sensitive or Not?Документ4 страницыIt2353 Web Technology Question Bank Unit I: 40. HTML Is Case Sensitive or Not?Baran Mahamood MОценок пока нет
- Implement Additional VLANs, Routing and NAT for Enterprise NetworkДокумент9 страницImplement Additional VLANs, Routing and NAT for Enterprise NetworkAnson SooОценок пока нет
- ESP8266 DHT11 Humidity Temperature Data LoggerДокумент6 страницESP8266 DHT11 Humidity Temperature Data LoggersaravananОценок пока нет
- DGS-3426 Release Note Ax 2.70Документ5 страницDGS-3426 Release Note Ax 2.70Александр ИгнатьевОценок пока нет
- 38-08032 Cy7c68013a Cy7c68014a Cy7c68015a Cy7c68016a Ez-Usb Fx2lp Usb Microcontroller High Speed Usb Peripheral ControllerДокумент73 страницы38-08032 Cy7c68013a Cy7c68014a Cy7c68015a Cy7c68016a Ez-Usb Fx2lp Usb Microcontroller High Speed Usb Peripheral ControllerJaviPОценок пока нет
- Avenues of AttackДокумент1 страницаAvenues of Attackdvy123100% (1)
- Real-Time Monitoring and Testing: DA-3400/DA-3600A Ethernet AnalysisДокумент0 страницReal-Time Monitoring and Testing: DA-3400/DA-3600A Ethernet AnalysisokisoundОценок пока нет
- LTE SchedulerДокумент8 страницLTE Schedulerkrrakesh5Оценок пока нет
- PRB MLB Baseline ParameterДокумент12 страницPRB MLB Baseline ParameterAdil Murad100% (1)
- Dlink Comparativa de PreciosДокумент2 страницыDlink Comparativa de PreciosRaul RojasОценок пока нет
- SP Edge Aggr Ha Bcp.2013 Eur PDF Brkspg-2402Документ120 страницSP Edge Aggr Ha Bcp.2013 Eur PDF Brkspg-2402Helios De CreisquerОценок пока нет
- CS 372 Computer Networks: Assignment #3Документ4 страницыCS 372 Computer Networks: Assignment #3Michael DoleyОценок пока нет
- Android SDK - User GuideДокумент714 страницAndroid SDK - User GuideJohn Doe - the very FirstОценок пока нет
- An Sys Licensing Instructions and TroubleshootingДокумент11 страницAn Sys Licensing Instructions and TroubleshootingVictor CabreraОценок пока нет
- Panasonic KX-TD500 - Function GuideДокумент1 574 страницыPanasonic KX-TD500 - Function GuideJuan Rivera100% (1)
- 16 Routing Fundamentals - Lab ExerciseДокумент4 страницы16 Routing Fundamentals - Lab ExercisemacwestcoastОценок пока нет
- Manual Std. Iso-Iec 24764 Data CenterДокумент39 страницManual Std. Iso-Iec 24764 Data CenterlbedregalОценок пока нет
- Csol 510Документ12 страницCsol 510api-414181025Оценок пока нет
- Isaa Da-4Документ12 страницIsaa Da-4Vineet ChoudharyОценок пока нет
- Autel MaxiSYS Diagnostic Tool Brochure ENДокумент8 страницAutel MaxiSYS Diagnostic Tool Brochure ENMAK OBDОценок пока нет
- 12.6.1 Packet Tracer - Troubleshooting Challenge - Document The NetworkДокумент3 страницы12.6.1 Packet Tracer - Troubleshooting Challenge - Document The NetworkHoratiu StoicescuОценок пока нет
- BSNL Strategy ManagementДокумент3 страницыBSNL Strategy ManagementRohit YadavОценок пока нет
- How To: Dell Emc Data Domain Virtual Edition Install On EsxiДокумент19 страницHow To: Dell Emc Data Domain Virtual Edition Install On EsxiJinuОценок пока нет
- PAS Install and Configure 4 DaysДокумент5 страницPAS Install and Configure 4 DaysJESTIN JOYОценок пока нет
- Using Enhanced DSS Keys On Yealink IP Phones - V81 - 20Документ25 страницUsing Enhanced DSS Keys On Yealink IP Phones - V81 - 20aquey1Оценок пока нет
- TAMILДокумент58 страницTAMILTamil VananОценок пока нет
- Nivuflow 650: Measure Analyse OptimiseДокумент12 страницNivuflow 650: Measure Analyse OptimiseJulian AmayaОценок пока нет